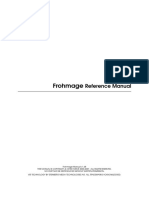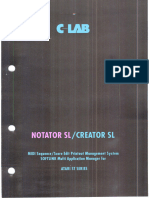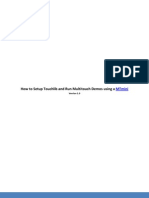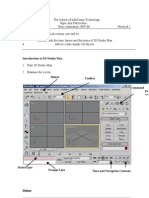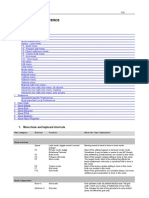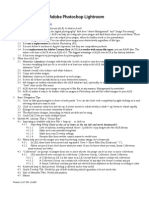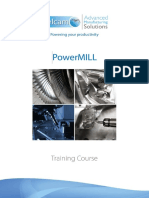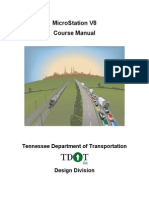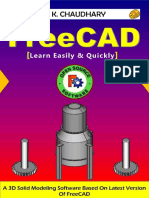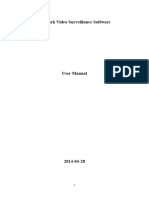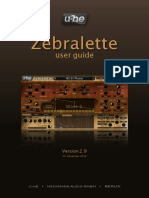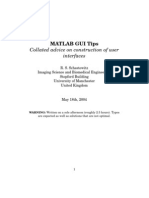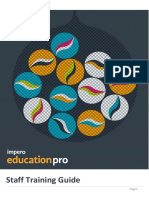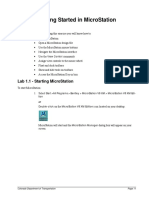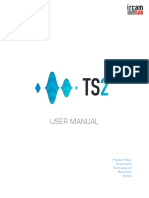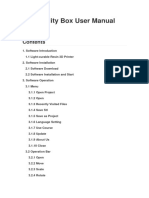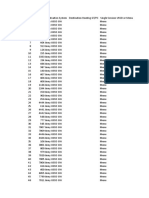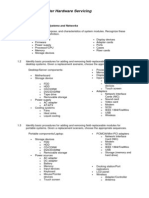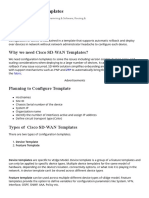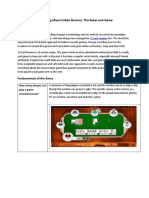Documente Academic
Documente Profesional
Documente Cultură
The 'Lost Wiggle Tool' Users Manual
Încărcat de
Ramón López VerdúDrepturi de autor
Formate disponibile
Partajați acest document
Partajați sau inserați document
Vi se pare util acest document?
Este necorespunzător acest conținut?
Raportați acest documentDrepturi de autor:
Formate disponibile
The 'Lost Wiggle Tool' Users Manual
Încărcat de
Ramón López VerdúDrepturi de autor:
Formate disponibile
ii
Lost Wiggle Tool - Users Manual
Contents
1. Introduction
1.1 Whats Lost Wiggle Tool? 1.2 Installing the Tool
1.2.1 Windows XP/Vista/7 Quick Install* Process: 1.2.2 Mac OS X (Not Tested) Installation Process:
5. Other Tool Advantages
5.1 Integrated Selection Mode
11
11 11 11 12
1
1 1
1 2
5.2 The ViewRing 5.3 The ViewKeys 5.4 Timeline Helpers
6. Lost Wiggle Tool Settings
6.1 Lost Tool Preferences 6.2 Lost UI Settings 6.3 Other (Lost) Settings
13
13 13 14
1.3 Uninstalling the Tool (Windows Only)
2. Overview:
2.1 Dismantling the Lost Wiggle Toolbar
3
3
3. Tool Controls (Core)
3.1 Tool Modes (Introduction) 3.2 Channel Modes (Introduction) 3.3 Tool/Channel Modes on Detail 3.4 Tool Controls: Summing-up
4
4 4 5 8
7. lASt Notes
15
4. Main Features (Wiggle Modes)
9
9 9 10
4.1 Mouse Wiggle Mode! 4.2 Morph Wiggle Mode! * 4.3 Audio Wiggle Mode!
LWT - Contents
Lost Wiggle Tool - Users Manual
1. Introduction
1.1 Whats Lost Wiggle Tool?
The Lost Wiggle Tool is an Anime Studio Pro 8.1+ plugin/ tool intended to make a little more enjoyable some animation tasks unifying, at the same time, the most recurrent features in only one integrated interface, in the finest lostAStools style.
1.2 Installing the Tool
1.2.1 Windows XP/Vista/7 Quick Install* Process:
1. Open or unzip the downloaded file, within which youll find two folders, Resources and scripts:
1.2a
2. Drag & drop (or copy-paste) them inside the Anime Studio Pro # installation folder, typically at: C:\Program Files\Smith Micro\Anime Studio Pro #
Initially conceived as a simple Anime Studio Pro mouse/ motion capture solution, finally it has gone evolving into some kind of All In One tool with lot of extra features that Ill treat to expose along this manual. As usually, there is still a lot of work to do! But I hope someone else can find it useful and enjoyable, even at this state...
1.2b
LWT - Introduction
Lost Wiggle Tool - Users Manual 3. When you be prompted to Confirm Folder Replace, mark the Do this for all current items checkbox and click Yes.
1.2.2 Mac OS X (Not Tested) Installation Process:
1. Open or unzip the downloaded file, within which youll find two folders, Resources and scripts. 2. In the Resources/ScriptResources folder youll find a folder named rl_lost_wiggle_tool, put this whole folder inside the Anime Studio app itself: 2.1 To do so, you have to right click (or Ctrl+click) the ASP app, choose Show Package Contents and move it inside Contents/Resources/ScriptResources. 3. In the scripts folder youll find tool and utility folders: 3.1 The files inside the tool folder should go in Anime Studio Pro #/scripts/tool. 3.2 The file inside the utility, should go in Anime Studio Pro #/scripts/utility. 4. (Re)start Anime Studio Pro # and enjoy too!
1.3 Uninstalling the Tool (Windows Only)
The tool can be uninstalled at any time simply reversing the installation process and removing the added files, specially the fist one:
1.2c 1.3a
4. Thats all for Windows users, (re)start Anime Studio Pro # and enjoy!
* Of course, you are free to copy the files one by one, if you feel more comfortable that way.
Lastly, if you want a total unistalling of the tool, or carry out a clean Update/Reinstallation of it in order to avoid possible deprecated resources (nothing serious), the entire added rl_lost_wiggle_tool resources folder could be deleted as well. In any case, please, be careful removing only the indicated items.
LWT - Introduction
Lost Wiggle Tool - Users Manual
2. Overview:
2.1 Dismantling the Lost Wiggle Toolbar
2. Tool Controls (Core)
1. Wiggle Modes 1.1 1.2 1.3
2.1 Tool Modes
2.1.1 2.1.2 2.1.3 2.1.4
2.2 Channel Modes
2.2.1 2.2.2 2.2.3 2.2.4* 2.2.6
2.3 Channel Controls +
2.3.1 (X, Y, Z) 2.3.2 2.3.3 3.1
3. Animation Helpers 3.3 3.5 3.6
4. Other... 4.2 4.3
2.1a 1.1a 1.2a 1.3a 2.1.2a 2.1.3a 2.1.4a 2.1.4b 2.2.5 2.3.4 3.2
3.4
4.1
4.4
1. Wiggle Modes:
1.1 Mouse Wiggle Mode!: Activates mouse capture state, which allows to record any change you make.
1.1a Mouse Wiggle Tolerance: Determines mouse captures angle tolerance in order to save keyframes.
2.2.5 Secondary Channels Ind.: Indicates that a secondary channel is active. 2.2.6 Channels Menu: Shows active channel, and let you choose between the all available ones.
2.3 Channel Controls:
1.2 Morph Wiggle Mode!: Activates MorphRing widget to interact
with WiggleMorphs in Viewport. 1.2a Morph Wiggle Options: Opens Morph Wiggle Control Panel for WiggleMorphs/Actions management.
1.3 Audio Wiggle Mode!: Runs active channel Audio Wiggle, which with sound becomes visual.
1.3a Audio Wiggle Options: Opens the Audio Wiggle Options window.
2.3.1 Numerical Values Boxes: Shows values/info (dynamically) and let you input modifications. 2.3.2 Reset Active Channel: It resets the active channel to frame zero or default value. 2.3.3 Lock Bone Button: Lock selected bone/s to work with it in an Inverse Kinematics fashion. 2.3.4 Bone Dynamics Button: Activate/deactivate selected bone/s dynamics.
3. Animation Helpers:
2. Tool Controls:
2.1 Tool Modes (which item to work with):
2.1.1 Layer Mode: Tool modifies Layers. 2.1.2 Bone Mode: Tool modifies Bones. 2.1.3 Point Mode: Tool modifies Points. 2.1.4 Camera Mode: Tool modifies Camera.
2.2.4a Load Camera Animation: Let you load any previously created camera animation data file. 2.2.4b Save Camera Animation: Let you export or save current camera animation to a file.
3.1 Start Frame: Sets the starting frame of the capture frames range. 3.2 Document Range: Activates/deactivates frame range (auto start/stop) for captures. 3.3 End Frame: Sets the end frame of the capture frames range. 3.4 Force Rewind: Automatically rewinds Timeline after each capture (useful for trial & error). 3.5 Consolidate Timeline Channels: A suitable shortcut to quickly consolidate channels in Timeline. 3.6 Default Keyframe Interpolation: Provides a quick way to switch between all default keyframe
interpolation modes.
2.2 Channel Modes (which action to perform over items):
2.2.1 Translate Mode: Tool translates items. 2.2.2 Scale Mode: Tool scales items. 2.2.3 Rotate Mode: Tool rotates items.
2.2.2a Select Bone Menu: Unfolds the bone selector menu. 2.2.3a Select Point Group: Unfolds the smart select point group menu.
4. Other...
2.2.4 Sensitive Mode: Tool performs the *more suitable* next action over items.
4.1 Undo/Redo Buttons: Provides a quick way to Undo/Redo when native shortkeys dont do the job. 4.2 Tool Settings: Opens the Lost Wiggle Tool Settings window from where configure some tool aspects. 4.3 About Lost Wiggle Tool...: It shows tool version, credits and similar stuff. 4.4 Tool Info (i): If active, it shows suitable info about selected items and performed tasks.
LWT - Overview
Lost Wiggle Tool - Users Manual
3. Tool Controls (Core)
The well understanding of how the core of the tool works is as simple as essential in order to properly take advantage of all the features and improve the workflow, so itd be explained at first place.
3.2 Channel Modes (Introduction)
The only thing left to do now is choose the action to perform; Translate, Scale, Rotate, Sensitive* (Manipulate Bones in this case), etc... and, of course, it can be done basically by the same means: - Using Channel Mode toolbars buttons (mainly) or menu:
3.1 Tool Modes (Introduction)
The first thing to do is choose what object/item you are about to play with, that is, a Layer, Bone, Point or Camera; and (e.g., assuming youre in a Bone Layer and want to modify bones) you have two main choices: - Use Tool Mode toolbars buttons:
3.1a
3.2a
- Or press <Left Mouse Button + shift> directly on viewport in order to call RingMode and drag to the appropriate icon:
- Or, again, by means of <LMB+shift> viewports RingMode calling:
Translate
Sca le
e tat Ro
Chann e To o l
In both cases Bone Mode results selected, so the tool should be now ready to deal with bones. Of course, if no Bone Layer (with one bone at least) is selected in Layers Palette, its respective widgets will remain greyed. LWT - Tool Controls (Core)
Layer
Sensitive
odes lM
od
es
ne Bo
Po int
3.1b
Camera
3.2b
Although you can use keyboard shortcuts as well (more of this on 6.2 Lost UI Settings), I totally encourage the use of RingMode widget cause, once you get used to it, youll be able to switch between main different modes in the most quick and intuitive way, just give it some tries!
Lost Wiggle Tool - Users Manual In any case, and just like channels menu label indicates, Rotate channel has been activated; so the tool is now ready to perform a rotation over the selected Bone object/s and, of course, toolbar info will react in consequence.
Layer Mode (3.3.1):
Layer Mode, intended to work with Layers, and its general channels dont have too much differences compared with its respective ASP tool functionality besides some key holding changes and, of course, the possibility of take advantage of the Mouse/Audio Wiggle modules. Here they are anyway:
3.2c
ayer Translation: Same behaviour than Translate Layer tool, except <shift> and <alt> key holding (intended to constraint and move layer in Z, respectively) must be done after Left Mouse Button click in order to live together with RingMode and item Selection Mode. ayer Scale: Same behaviour than Scale Layer tool; again <alt> key, intended to preserve volume, must be pressed after LMB click; otherwise Selection Mode will be called instead. ayer Rotation: Same behaviour than Rotate Layer tool, except <shift> key (intended to constraint angle) must be pressed after LMB click, otherwise RingMode would be called instead. ayer XY Rotation: The channel that Layer Modes sensitive button calls. Same behaviour than Rotate Layer XY tool except <shift> and <alt> key holding (intended to constraint and snap, respectively) must be done after LMB click, for the above exposed reasons. ayer Opacity: Only accessible by means of Channels Menu. It allows layer/s opacity modification directly on viewport and can works greatly in conjunction with Audio Wiggle Mode. <Shift> key doubles increments.
NOTE: Display Quality -> Transparency must be checked in order to see it in action.
...Get it? Well thats basically all that one have to know about how tool modes work; remember that the rule is always the same, no matter which tool feature be intended to be used.
3.3 Tool/Channel Modes on Detail
Once youll have got the basics about Tool/Channel Modes (or I think so), I think its time to get deeper on this Lost Wiggle Tool Channels part in order to can explain all its extra features. As exposed on image 3.2a, the unfolded Channels Menu shows the all available ones and, if relevant (not greyed), itd allow you to get access to them too. Youll provably still know all of them, cause they works practically the same than the ASP native tool/function they represent but, as I still said, there are some differences and special add-ons about Id like to write some lines.
Channels marked with an asterisk on Channels Menu (3.2a), are those called Sensitive due to they all can be activated by means of the Sensitive Mode button/widget ( ), which will call the appropriate channel (XY Rotation, Bone Manip., Curvature1/Magnet2, Pan/Tilt Cam.) accordingly to the current (Layer, Bone, Point or Camera respectively) Tool Mode state. View it like a handy shortcut for the main secondary channels!
L L L L
ayer Follow Path: Only accessible by means of Channels Menu. Same behaviour than Follow Path tool; intended to be used specially in conjunction with Mouse/Audio Wiggle Modes.
LWT - Tool Controls (Core)
Lost Wiggle Tool - Users Manual
Bone Mode (3.3.2):
Intended to work with Bones. Contrary to the previous one, Bone Mode channels not only introduces a series of new features but, in general, much more interesting possibilities in combination with the different Wiggle Modes too.
Some other common Bone Mode benefits are:
Integrated at any time Bone Selection by means of <alt> key (in combination with <shift> key for additions/subtractions). If active, tool info (i) provides some information, like bone name and ID or number of selected items. Continuously updated toolbars numerical value boxes. You still can select a bone by name by means of the little menu widget placed just bellow Bone Mode button. Of course, different ViewKeys are not channel dependant, so they can live together and are visible all the Bone Mode time, i.e., like this:
one Translation: Same behaviour than Translate Bone tool, but with the following benefits and subtle differences:
Bone translation keyframes are revealed in viewport as fat red dots ( ) for the grace of ViewKeys (more of this on 5.3 The ViewKeys). Its possible now to change several Frame Zero bones Length at a time. The <shift> key (intended to constraint) must be pressed after LMB click, otherwise RingMode, if active, would be called instead.
Point Mode (3.3.3):
Intended to work with Points. Like previous one, Point Mode introduces a series of improvements as well as very interesting mouse capture possibilities.
Bone Scale:
Same behaviour than Scale Bone tool, plus:
Bone scaling keyframes are revealed in viewport as little blue dots ( ).
Bone Rotation: B
oint Translation: Same behaviour than Translate Points tool, but with the known modifier keys differences and following add-ons:
Thanks to ViewKeys again, point motion keyframes are revealed in viewport as complementary (blue in this case) coloured points ( ). The <ctrl> key can be used to modify Points Curvature at any time and ViewKeys shows Curvature keyframes too with a little centered dot ( ). Third toolbars numerical value box, dynamically shows applied distance. The <shift> key (intended to constraint) must be pressed after LMB click or, if active, RingMode will be called instead.
Same behaviour than Rotate Bone tool, except:
Bone angle keyframes are revealed in viewport as medium green dots ( ). The <shift> key (intended to constraint angle) must be pressed after LMB click, otherwise RingMode would be called instead.
one Manipulation: The channel that Bone Modes sensitive button calls. Same behaviour than Manipulate Bones tool, except:
Just like in the past, Dynamic bones are directly manipulable again! A limit to exclude bones of IK chain influence can be specified in order to offer more control during mouse captures. Last but not least, actually, the very best friend of Mouse Wiggle Mode :)
Points Scale:
Same behaviour than Scale Points tool, but...
The center of scaling (AKA anchor point) can be modified by a simple dragging; just click it to reset it to its default position. The <alt> key (intended to preserve volume) must be pressed after LMB click; otherwise Selection Mode will be called instead.
LWT - Tool Controls (Core)
Lost Wiggle Tool - Users Manual
Points Rotation: P
Same behaviour than Rotate Points tool.
The center of rotation can be modified by a simple dragging; again, just click it to reset it to its default position (very useful for mouse captures!) As usually, <shift> key (intended to constraint) must be pressed after LMB click.
As a shortcut, once you are in Point Sensitive mode ( ), you can quickly switch between Sensitive Mode1 (Curvature) or Sensitive Mode2 (Magnet Mode), and vice versa, by pressing again the Sensitive Mode button.
Some other common Point Mode benefits are:
Integrated at any time Point Selection by means of <alt> key (in combination with <shift> key for additions/subtractions). Smart Select Group Menu. You can select point groups by means of the little menu widget placed under Point Mode button; plus, this menu has been empowered with some kind of sensitiveness that separates groups containing a properly selected point from the rest to speed up seeking.
oint Curvature: One of the channels that Point Modes sensitive button calls (customizable by Tool Settings). Same behaviour than native ASP Curvature tool but with lot of 7feets benefeets:
Get control over individual composed point curves by means of Up & Down arrow keys! An asterisk (*) informs about different curvatures coexistence. Point Curvature limits become less restrictive, so more interesting results are possible in some cases. An exclamation sign (!) informs you about any out of official limits state.
oint Magnet Mode: The channel that Point Modes sensitive button calls by default (customizable). Same behaviour than Magnet tool, but again, introducing some benefits:
Magnet Mode, is able to affect points over all (multiple) selected layers in Layers Palette, even for mouse captures! Live magnet radius modification by <alt+LMB+drag> is still possible, with no changes. Only accessible by means of Channels Menu. Same behaviour than Line Width tool; basically intended to add support to this important feature in someway and, specially, to be used in conjunction with Audio Wiggle Mode.
Point/Line S
3.3a
Width:
If active, tool info (i) displays useful information (specially working with Morphs/Actions), like selected point group container and selected point ID or number of selected items. Continuously updated toolbars numerical value boxes. Specially useful in this case since, except point translations, there is no real info about any other point trasformation; so this can be a little help. Again, different ViewKeys are not channel dependant, so they can live together and are visible all the Point Mode time, i.e., like this:
troke Exposure: Only accessible by means of Channels Menu. Same behaviour than Stroke Exposure tool. With mograph in mind, its mainly intended to be used very specially in conjunction with Audio Wiggle Mode, although mouse capturing is totally possible too.
LWT - Tool Controls (Core)
Lost Wiggle Tool - Users Manual
Camera Mode (3.3.4):
Intended to work with Camera. Similar functionalities and behaviour, in general terms, than its respective native camera tools but, again, with the possibility of carry out mouse capturing and audio wiggling.
Lets say you have got some nice camera movements that are worthy to be preserved/reused; well press that little Save Camera Animation button and youll be prompted for a file name and location to your camera data file.
amera Translation (Track): Similar to Track Camera tool. The <shift> key (intended to constrain) must be pressed after LMB click.
ASP Zoom Camera tool.
Camera Scale/Zoom: C
Exactly the same behaviour than native
3.3.4b
amera Rotation (Roll): Same behaviour than Roll Camera tool. Again, the <shift> key (intended to constraint angle) must be pressed after LMB click. amera Pan/Tilt: The channel that sensitive button calls. Same behaviour than Pan/Tilt Camera tool. Press <shift> key, intended to constraint, and <alt> modifier keys after LMB click.
Take advantage of Mouse Wiggle Mode to get realistic handhold camera effects or less mechanical results in general. Audio Wiggle Mode can be useful to generate explosions accordingly to sound, tremors, etc...
No extension will be automatically added (or even needed), but youre free to manually append the well known *.TXT extension to your file names, so the resulting file can be automatically opened by any text editor if needed.
To import this, or any other previously exported camera animation data file, make use now of the other Load Camera Animation little button; youll be prompted to open a file and, then, youll have the chance to import all camera channels or only the currently active one. Well, thats all! The camera animation data contained in the file, including any keyframe interpolation, will immediately appear in your project Timeline.
3.4 Tool Controls: Summing-up
Well, that was all about Tool Controls and Channel Modes; although it have finally taken several pages, I think its all more simple in practice that it could seems here, but I wanted to list all of them in order to describe any individual peculiarity. Take into account too, that some points exposed here have been used as well to introduce some features that later will be explained in depth.
Some other common Camera Mode benefits are:
Integrated camera animation data export/import system. Save your camera animations with easy and reload them at any time as if we were speaking about camera actions or something so:
3.3.4a
Load Camera Animation
Save Camera Animation
LWT - Tool Controls (Core)
Lost Wiggle Tool - Users Manual
4. Main Features (Wiggle Modes)
Well, now that we have the basics, here is where the fun should start:
4.2 Morph Wiggle Mode! *
Or how you can take advantage of Morphs to achieve even more complex/interesting real-time results. As soon as you trigger the Mouse Wiggle Mode! button, the MorphsWiggler widget will appear in your viewport ready to start to interact with WiggleMorphs (simple properly named Actions); please, keep in mind you have to be enough familiarized with all the concepts about Anime Studio Pro Actions in order to take real advantage of this feature. That being said, lets go to dissect the widget in the first place:
Double-click to Enter/Exit the containing MorphBall (Morph).
4.0a
4.1 Mouse Wiggle Mode!
Mouse Wiggle Mode brings the possibility of record practically any object (Layer, Bone, Point or even Camera) properties with the trace of your mouse! Perfect for quick, natural, complex or funny motions, as well as like a big helper for Mograph. Just activate the Mouse Wiggle Mode! button, a thick red frame around the viewport indicates you are able now to record any change you make on it; remember that all included animation channels are susceptible to be captured! Although some (certainly) with more sense than others...
MorphBall 1, 2, 3, ...
Empty MorphBall (8)
Double-click to fill it. Drag to Move, Long click Resets location, Double-click Returns to Mainline. MorphBalls Container (Up to 8)
MorphWidget Handle
MorphRing #1
MorphRing #2 (In Use)
(MorphSpiral can hold up to 25)
+ Add New MorphRing Empty MorphRing MorpherPin
Drag to start MorphBalls Blending, Double-click triggers Mouse Wiggle Mode! (to record in timeline).
4.1a
4.2a
Red framed viewport indicates Mouse Wiggle Mode! is Active
Adjust Tolerance in order to automatically reduce keyframes after captures; a value between 5 and 15 should be more than enough, but this certainly may vary depending on the animation channel involved. Of course, zero value means no treatment, and as higher the value; less the fidelity.
You can check MorphRings names directly in viewport holding Left Mouse Button over any of them and dragging from one to another; their names will be revealed in the form of Note Layers just beside the cursor. * Under development... (so Activate Experimental Features button must by pressed).
LWT - Main Features (Wiggle Modes)
10
Lost Wiggle Tool - Users Manual Basically, a proper MorphWiggle setup requires the creation of, at least, one MorphRing containing/grouping several MorphBalls (up to 8) into it; MorphRing containers requires a simple and correlative ending in zero (#1.0, #2.0, ...) prefix, while MorphBalls ending must go from .1 to .8 (#1.1, #1.2, ...), accordingly to the following Actions naming convention:
4.3 Audio Wiggle Mode!
Audio wiggling, has always been a well known ASP feature with many uses and (IMHO) potential, but limited to work only over certain items or very specific channels... So now on, youll be able to make use of such a functionality over any available animation channel and by means of a handy button, plus taking advantage of some extra features.
1.1
1.2
1.3
1.4
MorphRing
1.4
4.3a
MorphBalls
1.1 Magnitude: How much the sound will affect the offset/angle of items. 1.2 Frame Step: Specifies how often (in frames) a keyframe will be placed. 1.3 Swinging: If active, offsets/angle will start from average volume.
4.2b
4.2c
1.4 Axis (X, Y, Z): Usually, allows to constraint offsets/angle to an specific axis, but (under some channels) it could have a slightly different use. 1.5 Audio Source: Select which Audio Layer in project (if any) to use.
Anyway, and summarizing, the first #n.n part is practically all you have to worry about. So a MorphRing has no other use than define a group of related WiggleMorphs that later well be able to blend by means of the MorpherPin. MorphBalls, on the other hand, is what we use to define the 1 frame long poses (normal ASP Morphs) intended to be blended. Once we have some Morphs which with start blending, we should go to other frame than zero, select the top layer on characters hierarchy (where all WiggleMorphs should have been created) and make active the desired MorphRing; MorphBalls will be filled in consequence and we can start to move the MorpherPin in order to blend them. LWT - Main Features (Wiggle Modes)
As soon as project contains some Audio Layer/s, they will appear available from the popup menu (first one will be automatically selected), so you only have to choose which one you want to be used, play with the different parameters if needed, and press the Audio Wiggle Mode! button... thats all! Audio will be transferred to timeline accordingly (as usually) to the active Tool Mode and Animation Channel.
Besides many other things, Audio Wiggle Mode! can be specially useful for Mograph. Think that you can auto animate layers transparency, path following percentages, stroke exposure/width, camera... all accordingly to the sound and in the blink of an eye ;-)
11
Lost Wiggle Tool - Users Manual
5. Other Tool Advantages
There is still some more features and advantages that have not been treated yet, so here is its space.
5.3 The ViewKeys
I still have talked about this too, but now Ill treat to describe this visual keyframe assistant closely. So well, basically one can see now directly in viewport which main animation channels or items are current time keyframed at a glance, by means of the so-called ViewKeys, simple little coloured dots. In a Vector Layer and under Point Mode, this is how they look including the all possible combinations:
5.1 Integrated Selection Mode
Alt
This was still named, so you probably still know that its possible to make free selections without the necessity of leave the tool by holding the <alt> key; as usually, the appropriate combination with <shift> key allows to carry ou t any addition or substraction and <ctrl> key still provides the possibility of switch to Lasso mode at any time. Selection Mode is not callable under Camera Mode.
Point is Selected and its Motion Keyframed. Point is Selected and has both; Motion & Curvature Keyframes.
5.3a
Point is Not Selected and has both; Motion & Curvature Keyframes.
5.2 The ViewRing
The ViewRing is a little viewport navigator helper that youll find at top-right corner of the main window. Its mainly intended to speed up multi-viewport managing and 3D setup tasks intuitively and without bothering, and consists of the following tiny view direction shortcuts:
T O P
Point is Not Selected and it is Motion Keyframed.
Not Selected Unkeyframed Point.
Selected Unkeyframed Point.
Front
LEFT
Reset/Rotate
RIGHT
5.2a
Orbit
Back
B O T T O M
Although colors may differ from shown here depending on your ASP Editor Colors settings, the rule is still valid and always the same; where a tiny centred dot would represent a Curvature keyframe and an entirely remarked (color inverted) point a Motion one. So well, dont be intimidated by what you see above and simply give it a try, soon you should be used to it.
Its functioning is as simple as it seems; click over any of that little dot/shortcut to be automatically transported to that view, additionally, you can drag your mouse too in order to set your own angle starting from that point. LWT - Other Tool Advantages
ViewKeys can be specially useful working with Morphs and very specially during point animation tasks, where know if a point or points is/are keyframed or not at a stroke, can be as a great help in order to totally get the expected transitions quickly and intuitively.
12
Lost Wiggle Tool - Users Manual Well, its time to see now how itd look working on Bone Layers so, assuming you are under Bone Mode, this is the way youll be visually informed about your current time keyframed items:
5.4 Timeline Helpers
The role of the toolbars Timeline Helpers is facilitate some recurrent animating tasks, as well as provide specific mouse capture controls, like:
1.1 1.2
5.3b
5.4a Bone has Translation, Rotation & Scale Keyframes.
1.1 Document Range (Link): If active, as soon as Mouse Wiggle Mode! is activated, the timeline will be automatically positioned at specified start frame and capturing will be automatically stopped at the end one.
Bone has a Rotation Keyframe. Bone has a Scale Keyframe at Current Frame.
Bone has a Translation Keyframe at Current Frame.
1.2 Force Rewind: It forces timeline to automatically rewind itself after each mouse capture, making possible a very convenient trial and error way to easily get the desired capturing results.
As showed above, its easy to differentiate between each sort of keyframe by its respective ViewKey color and size, making this last particularity possible to see which items has keyframes for the three main animation channels (Translation, Scale, Rotation) at a time. Therefore, if you are immersed in the task of animate both vector points or bones, think that now you have a very convenient and quick visual guide about what is going on in timeline without even having to lose sight of your characters!
With regard to the named facilities, a few shortcuts have been included in a try to retrieve a handy way to change some timeline related preferences more in line with its daily usage. Here they are:
1.1
1.2
5.4b
1.1 Consolidate Timeline Channels: Combines (usually as a temporary measure) all layers animation channels like if it was only one in the timeline. 1.2 Default Keyframe Interpolation: Specifies the keyframe interpolation type that will be used for new keyframes created hereafter.
LWT - Other Tool Advantages
13
Lost Wiggle Tool - Users Manual
6. Lost Wiggle Tool Settings
You have the opportunity of customize some tool aspects by means of the LWT Settings Dialogue window...
6.2 Lost UI Settings
2.1
2.2
2.3
2.4
2.5
6.2a
6.1 Lost Tool Preferences
2.1 Tool Shortcuts: See the available tools keyboard shortcuts and customize some of them, i.e. to avoid conflicts with other ones or for simple convenience. Here are the all available ones (greyed are not customizable):
1.1
1.2
1.3
1.4
6.1a
1.1 Capture Display Quality Buttons: Adjust capture preview quality accordingly to your hardware or needs. Wireframe (paths only) is the default setting by ensuring maximum performance, but feel free to add fills and/or strokes to the equation as far as the FPS (i) indicator allows. 1.2 Select Nothing Runs Layer Mode (deprecated): When activated, Layer Mode can be invoked making empty selections in viewport. Deprecated in favour to RingMode. 1.3 Double Clicking Settings: Test and (auto) customize tools double-click speed to the value you feel more comfortable with. 1.4 Favourite Sensitive Point Mode: Choose the Point Sensitive mode, Magnet (default) or Curvature, that you want to be called firstly by the Sensitive Mode button and shortcuts.
6.2b
2.2 CompactUIMode (for Small Monitors): If you have a small or low resolution (less than 1024 horizontal px) monitor in which the toolbar hardly fits, compact mode can be for you; of course, with some limitations. 2.3 Morphs Palette Size [Rows]: choose how many items you want to be showed in Morphs Palette without the necessity of scrolling. 2.4 <Shift+RMB> calls Ring Mode (temporary): Allows activate/ deactivate RingMode calling in case it interfere too much with your way of work. 2.5 Show ViewRing in Viewport: It hides or show the ViewRing navigator if it bothers to you (for some reason).
LWT - Lost Wiggle Tool Settings
14
Lost Wiggle Tool - Users Manual
6.3 Other (Lost) Settings
3.1 3.2 3.3 3.4 3.5 3.6
6.3a
3.1 Minimize LWT Audio Feedback: If you think tools audio feedback (clicks & beeps) are too much for your nerves, activate this button to reduceem to the minimum. As a side effect, RingMode response speed will be increased (a matter of taste). 3.2 Default Frame Skipping State: Control the Animation -> Allow Frame Skipping menu entry default state by means of this button (my choice is unchecked/released by default). 3.3 Default Consolidate Timeline State: Control the Edit -> Preferences -> Consolidate timeline channels check box default state by means of this button. Inactive is the good choice, keeping in mind that you have now a handy way to switch its current state with a dedicated toolbar button. 3.4 Reset Warnings: Just that, reset all warning dialogues that you marked as Got it! so all they jump again as if it were the first time. 3.5 Activate Experimental Features: Activate this button in order to get access and be able to play with too new or incomplete features, taking into account they have been early included mainly with testing purposes. 3.6 Debug Mode (!): Normally, you wont have to make use of this button, unless... some kind of unknown error occurs and you be asked for a report (basically a Lua Console screen capture) in a try to throw some light over the issue.
www.lostastools.blogspot.com
LWT - Lost Wiggle Tool Settings
15
Lost Wiggle Tool - Users Manual
7. lASt Notes
LWT - lASt Notes
S-ar putea să vă placă și
- Cavok V6 Take Five: Pierre Lamary Revison 1: July 31, 2012Document12 paginiCavok V6 Take Five: Pierre Lamary Revison 1: July 31, 2012João Diego FeitosaÎncă nu există evaluări
- 1tool Course ENDocument80 pagini1tool Course ENMinh Nhut Luu67% (3)
- Frohmage Reference Manual (English)Document32 paginiFrohmage Reference Manual (English)Dominik SuterÎncă nu există evaluări
- Lcmicro: User ManualDocument40 paginiLcmicro: User ManualAnthrayose ajith chackoÎncă nu există evaluări
- SDS2 7.0-Assorted ToolsDocument96 paginiSDS2 7.0-Assorted ToolsJOSEMIRINSPETORÎncă nu există evaluări
- Testing QTP NotesDocument38 paginiTesting QTP NotesAbhishekÎncă nu există evaluări
- Efilm - Help - UsingDocument14 paginiEfilm - Help - UsingElvira RodÎncă nu există evaluări
- Notator SL - Manual - Atari STDocument770 paginiNotator SL - Manual - Atari STadz4600Încă nu există evaluări
- PRO-e ManualDocument54 paginiPRO-e ManualChinmay KuleÎncă nu există evaluări
- Quick ReferenceDocument12 paginiQuick ReferencegaubuproÎncă nu există evaluări
- Tracker HelpDocument130 paginiTracker HelpDurairaj RamadasÎncă nu există evaluări
- Mobilohm ManualDocument21 paginiMobilohm ManualjamesmichaelwhiteÎncă nu există evaluări
- Operations Manual: (For Ver. 4.62 - Wimdows Users)Document17 paginiOperations Manual: (For Ver. 4.62 - Wimdows Users)Will LeiÎncă nu există evaluări
- MTmini - Getting Started v1Document10 paginiMTmini - Getting Started v1harshal23Încă nu există evaluări
- Tracker HelpDocument127 paginiTracker HelpSupriyadi AdhieÎncă nu există evaluări
- LPC-Live 2 User ManualDocument21 paginiLPC-Live 2 User ManuallasseeinarÎncă nu există evaluări
- Trigger Instrument Editor User GuideDocument11 paginiTrigger Instrument Editor User GuideMatthew BeyerÎncă nu există evaluări
- School of InfoComm Tech Basic Animation Practical 1Document8 paginiSchool of InfoComm Tech Basic Animation Practical 1Kim JuneÎncă nu există evaluări
- Abap How To DebugDocument8 paginiAbap How To DebugYCART2Încă nu există evaluări
- Maxed Quick Reference: 1. Menu Items and Keyboard ShortcutsDocument12 paginiMaxed Quick Reference: 1. Menu Items and Keyboard ShortcutsCharitha LebakaÎncă nu există evaluări
- Lightroom 2 2009-01-14Document4 paginiLightroom 2 2009-01-14Peter DellenbagÎncă nu există evaluări
- Tracker HelpDocument111 paginiTracker HelpAlecRockyÎncă nu există evaluări
- Ohmicide Ref ManDocument33 paginiOhmicide Ref ManJeff J Roc100% (1)
- Powermill Full 2015-0Document457 paginiPowermill Full 2015-0wladwolf94% (16)
- Milesight VMS Lite User Manual enDocument27 paginiMilesight VMS Lite User Manual enDrago KraljÎncă nu există evaluări
- MicroStation V8 Manual PDFDocument128 paginiMicroStation V8 Manual PDFFreddyÎncă nu există evaluări
- MICROSTATION V8 COURSE MANUALDocument128 paginiMICROSTATION V8 COURSE MANUALVineeth MuraleedharanÎncă nu există evaluări
- Free CADDocument196 paginiFree CADEduardo Farías Reyes100% (5)
- Network Video Surveillance Software 2016Document20 paginiNetwork Video Surveillance Software 2016Luis PerezÎncă nu există evaluări
- Zebralette user guide: Everything you need to knowDocument25 paginiZebralette user guide: Everything you need to knowMohammad RahimizadeÎncă nu există evaluări
- MATLAB GUI Tips: Build User Interfaces with Radio Buttons, Checkboxes & MoreDocument7 paginiMATLAB GUI Tips: Build User Interfaces with Radio Buttons, Checkboxes & Moredarsh305Încă nu există evaluări
- Tracker Help PDFDocument127 paginiTracker Help PDFddddÎncă nu există evaluări
- Quick Start Guide Chromeleon 7: Software Version 7.0Document66 paginiQuick Start Guide Chromeleon 7: Software Version 7.0Alvaro Pérez PérezÎncă nu există evaluări
- SAP ABAP Debugger TipsDocument8 paginiSAP ABAP Debugger TipsVInvincibleÎncă nu există evaluări
- CMS User ManualDocument58 paginiCMS User ManualOvidiu OlteanÎncă nu există evaluări
- DPP - Beta Build Flash GuideDocument13 paginiDPP - Beta Build Flash GuideMorel Ahmeed Adanaque ZevallosÎncă nu există evaluări
- Camtasia Studio 8.1 HotkeysDocument18 paginiCamtasia Studio 8.1 HotkeysKelly MullinsÎncă nu există evaluări
- Staff Training Guide ImperoDocument37 paginiStaff Training Guide Imperoapi-413061396Încă nu există evaluări
- Tracker HelpDocument135 paginiTracker HelpiamjudhistiraÎncă nu există evaluări
- SAP Network Blog - New ABAP Debugger - Tips and TricksDocument14 paginiSAP Network Blog - New ABAP Debugger - Tips and Tricksyk_abapÎncă nu există evaluări
- Getting Started with MicroStation Views and NavigationDocument32 paginiGetting Started with MicroStation Views and Navigationbambangtirtas_984017Încă nu există evaluări
- 08 Turning TutorialDocument45 pagini08 Turning TutorialrodrigodelacalperezÎncă nu există evaluări
- Fac ViewDocument152 paginiFac ViewannilneilzÎncă nu există evaluări
- IrcamLab TS2 ManualDocument32 paginiIrcamLab TS2 ManualSébastien BouvierÎncă nu există evaluări
- HALOT Box User ManualDocument26 paginiHALOT Box User ManualGabrielÎncă nu există evaluări
- IP Camera User ManualDocument20 paginiIP Camera User Manualhaider alkadimiÎncă nu există evaluări
- Microstation v8 Manual-DesprotegidoDocument128 paginiMicrostation v8 Manual-DesprotegidoJFRÎncă nu există evaluări
- Mouselabtracker: User Guide (V0.2.9)Document13 paginiMouselabtracker: User Guide (V0.2.9)Janice FigueiredoÎncă nu există evaluări
- Pfab TutorDocument82 paginiPfab TutorGERMAN ARMENTAÎncă nu există evaluări
- Systems RoutingDocument60 paginiSystems RoutingspsharmagnÎncă nu există evaluări
- User Manual "Pass Thru Programming System - SAEJ2534"Document28 paginiUser Manual "Pass Thru Programming System - SAEJ2534"WmadÎncă nu există evaluări
- Daslight 5 Manual enDocument77 paginiDaslight 5 Manual enEnrico AderholdÎncă nu există evaluări
- Tuleap Open ALM Suite: Demo GuideDocument15 paginiTuleap Open ALM Suite: Demo GuideMed Anis DhuiebÎncă nu există evaluări
- Amey BRT Intro - Nov 11Document34 paginiAmey BRT Intro - Nov 11gerfreecallsÎncă nu există evaluări
- ACS800 DriveWindow 2 ExercisesDocument11 paginiACS800 DriveWindow 2 ExercisesbangpaladinÎncă nu există evaluări
- Beginner GuideDocument39 paginiBeginner GuideKaustav SahaÎncă nu există evaluări
- 3 Button MouseDocument13 pagini3 Button MouseByzantine PGÎncă nu există evaluări
- Solving the Riddle of Microsoft and Your Computer: 2Nd EditionDe la EverandSolving the Riddle of Microsoft and Your Computer: 2Nd EditionÎncă nu există evaluări
- OML USSD Code RepositoryDocument8 paginiOML USSD Code RepositoryMerine MathewÎncă nu există evaluări
- ThemeDocument3 paginiThemeapi-338558907Încă nu există evaluări
- Store Vegetables Safely and HygienicallyDocument19 paginiStore Vegetables Safely and HygienicallyMadeloo BalteroÎncă nu există evaluări
- Algebra-Add-Sub Poly Quiz VersionDocument2 paginiAlgebra-Add-Sub Poly Quiz VersionmookiebehrÎncă nu există evaluări
- WLAN Standards and TechnologiesDocument39 paginiWLAN Standards and TechnologiesTitoÎncă nu există evaluări
- CRN7409370006Document3 paginiCRN7409370006Vishwajeet SinghÎncă nu există evaluări
- Unit 13 Assignment 1 - Danial AhmedDocument22 paginiUnit 13 Assignment 1 - Danial Ahmedapi-567993949Încă nu există evaluări
- CA10104E TurnerTransmission 2016 LowRESDocument44 paginiCA10104E TurnerTransmission 2016 LowRESfgdfgdfÎncă nu există evaluări
- Song For A New WorldDocument2 paginiSong For A New WorldGuilherme FerreiraÎncă nu există evaluări
- First Long Test Grade 7Document1 paginăFirst Long Test Grade 7KevinÎncă nu există evaluări
- Topics in Computer Hardware Servicing A. Hardware: 1. Installing Computer Systems and NetworksDocument16 paginiTopics in Computer Hardware Servicing A. Hardware: 1. Installing Computer Systems and NetworksvinceldaÎncă nu există evaluări
- Cisco SD-WAN Templates - IP With EaseDocument3 paginiCisco SD-WAN Templates - IP With EasemvsnkraoÎncă nu există evaluări
- Everything About Indian RummyDocument4 paginiEverything About Indian RummyAshwani KumarÎncă nu există evaluări
- Safety & Maintenance Checklist Underground Trucks PDFDocument1 paginăSafety & Maintenance Checklist Underground Trucks PDFGustavoÎncă nu există evaluări
- 1.8. Keyboard Shortcuts: Pdf-Xchange Viewer V2.0.4XDocument1 pagină1.8. Keyboard Shortcuts: Pdf-Xchange Viewer V2.0.4Xvenkatesh4386Încă nu există evaluări
- I am victorious song lyrics about overcoming through praiseDocument1 paginăI am victorious song lyrics about overcoming through praiseTimothy Samuel KingÎncă nu există evaluări
- Bright Ideas 2 EOY TestDocument3 paginiBright Ideas 2 EOY TestMIGUEL ANGEL ARIASÎncă nu există evaluări
- What's New in Jython 2.5Document3 paginiWhat's New in Jython 2.5meknes_caftÎncă nu există evaluări
- Tri M Membership ApplicationDocument1 paginăTri M Membership ApplicationBraden ScottÎncă nu există evaluări
- BCS 052Document5 paginiBCS 052Rakesh KohliÎncă nu există evaluări
- Wonder 3 Unit 7 Extension PDFDocument1 paginăWonder 3 Unit 7 Extension PDFFaina Fumero FríasÎncă nu există evaluări
- BQ3 Unit 4 Test - Web PDFDocument3 paginiBQ3 Unit 4 Test - Web PDFElisabeth Portero JiménezÎncă nu există evaluări
- Humour and Defiance by Nicholas Dunne-LynchDocument16 paginiHumour and Defiance by Nicholas Dunne-LynchNicholas Dunne-LynchÎncă nu există evaluări
- Titan WatchDocument40 paginiTitan WatchNitinAgnihotriÎncă nu există evaluări
- History of Animation Part 1Document4 paginiHistory of Animation Part 1Febb RoseÎncă nu există evaluări
- Business QuizDocument66 paginiBusiness Quizasra_ahmedÎncă nu există evaluări
- ANSWER KEY (English For Everyone) PDFDocument4 paginiANSWER KEY (English For Everyone) PDFAndrea LlantoÎncă nu există evaluări
- M1Document6 paginiM1TamiCifuentesDiazÎncă nu există evaluări
- Free Cost Benefit Analysis Template ProjectManager NDDocument9 paginiFree Cost Benefit Analysis Template ProjectManager NDMarium ShaheedÎncă nu există evaluări
- ST Pauls University Student No:Bcommnrb445920 Unit Code:Bma 120 Unit Title:Project 1 Task:Assignment TwoDocument5 paginiST Pauls University Student No:Bcommnrb445920 Unit Code:Bma 120 Unit Title:Project 1 Task:Assignment TwoKerichÎncă nu există evaluări