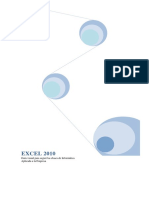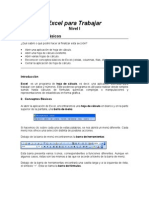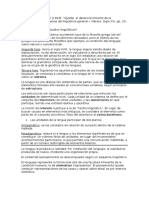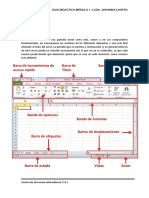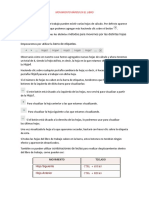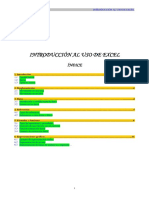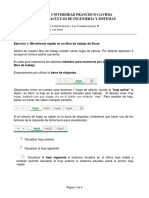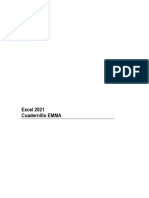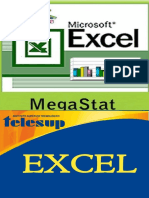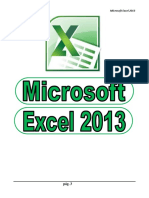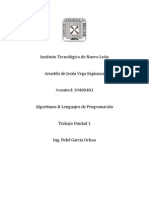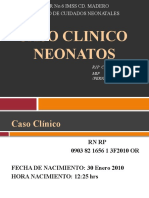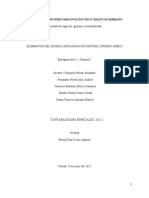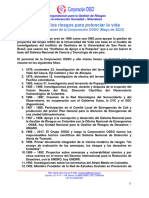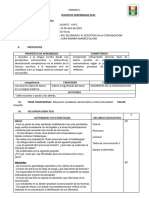Documente Academic
Documente Profesional
Documente Cultură
La Barra de Fórmulas
Încărcat de
Angel Giovanni Canche MisTitlu original
Drepturi de autor
Formate disponibile
Partajați acest document
Partajați sau inserați document
Vi se pare util acest document?
Este necorespunzător acest conținut?
Raportați acest documentDrepturi de autor:
Formate disponibile
La Barra de Fórmulas
Încărcat de
Angel Giovanni Canche MisDrepturi de autor:
Formate disponibile
La barra de frmulas
Nos muestra el contenido de la celda activa, es decir, la casilla donde estamos situados. Cuando vayamos a modificar el contenido de la celda, dicha barra variar ligeramente, pero esto lo estudiaremos ms adelante.
La barra de etiquetas
Permite movernos por las distintas hojas del libro de trabajo.
Las barras de desplazamiento
Permiten movernos a lo largo y ancho de la hoja de forma rpida y sencilla, simplemente hay que desplazar la barra arrastrndola con el ratn, o hacer clic en los tringulos.
Unidad 2. Bsico. Conceptos de Excel
Aqu podrs encontrar los conceptos ms bsicos que utiliza Excel. Para entender mejor cada uno de los conceptos explicados te aconsejamos abrir otra ventana con Excel y comprobarlo.
Libro de trabajo
Un libro de trabajo es el archivo que creamos con Excel, es decir, todo lo que hacemos en este programa se almacenar formando el libro de trabajo. Los libros de trabajo de Excel tienen la extensin .XLS para que el ordenador los reconozca como tal. Cuando se inicia una sesin de Excel automticamente se abre un nuevo libro de trabajo con el nombre provisional de Libro1. Esto lo puedes comprobar en la pantalla de Excel, en la Barra de ttulo en la parte superior de la ventana vers como pone Microsoft Excel - Libro1.
Cada vez que empezamos un nuevo trabajo con Excel el nmero del libro ir variando dependiendo de cuntos se hayan creado en esta sesin. As si empezamos otro trabajo, el nombre que se asigna ser Libro2, el siguiente Libro3, y as sucesivamente. Cuidado que el nombre asignado slo sirve como referencia para identificar los trabajos mientras no se hayan guardado, en ningn caso significa que el archivo ya se encuentra guardado.
Un libro de trabajo est formado por varias hojas, en principio constar de 3 hojas aunque el nmero de stas puede variar entre 1 y 255, Si miras en la parte inferior de la ventana de Excel encontrars las diferentes hojas del libro de trabajo, cada una de ellas nombradas de la forma Hoja1, Hoja2...
Los libros de trabajo son una gran herramienta de organizacin, ya que por ejemplo todas las hojas referidas a un mismo proyecto o trabajo podran agruparse en un slo libro.
Hoja de clculo
La hoja de clculo es uno de los distintos tipos de hojas que puede contener un libro de trabajo. Es una herramienta muy til para todas aquellas personas que trabajen con gran cantidad de nmeros y necesiten realizar clculos u operaciones con ellos. Es como una gran hoja cuadriculada formada por 16384 columnas y 1.048.576 filas. Las hojas de clculo estn formadas por columnas y filas. Una columna es el conjunto de celdas seleccionadas verticalmente. Cada columna se nombra por letras, por ejemplo A, B, C,.......AA, AB,........IV.
Cada fila se numera desde 1 hasta 1.048.576 y es la seleccin horizontal de un conjunto de celdas de una hoja de datos.
La interseccin de una columna y una fila se denomina Celda y se nombra con el nombre de la columna a la que pertenece y a continuacin el nmero de su fila, por ejemplo la primera celda pertenece a la columna A y la fila 1 por lo tanto la celda se llama A1. Si observas la ventana de Excel podrs comprobar todo lo explicado anteriormente. Cuando el cursor est posicionado en alguna celda preparado para trabajar con sta, dicha celda se denomina Celda activa y se identifica porque aparece ms remarcada que las dems. De igual forma tenemos la fila activa, fila donde se encuentra la celda activa y columna activa, columna de la celda activa. Otro concepto muy importante en una hoja de clculo es el de Rango, que es un bloque rectangular de una o ms celdas que Excel trata como una unidad. Los rangos son vitales en la Hoja de Clculo, ya que todo tipo de operaciones se realizan a base de rangos. Ms adelante veremos las distintas formas de definir un rango. Otra forma rpida de moverse por la hoja cuando se conoce con seguridad la celda donde se desea ir es escribir su nombre de columna y fila en el cuadro de texto a la izquierda de la barra de frmulas:
Por ejemplo, para ir a la celda DF15 debers escribirlo en la caja de texto y pulsar la tecla INTRO.
Aunque siempre puedes utilizar el ratn, movindote con las barras desplazamiento para visualizar la celda a la que quieres ir, y hacer clic sobre sta
de
Movimiento rpido en el libro
Dentro de nuestro libro de trabajo existen varias hojas de clculo. Por defecto aparecen 3 hojas de clculo aunque el nmero podra cambiarse. En este apartado trataremos los distintos mtodos para movernos por las distintas hojas del libro de trabajo. Empezaremos por utilizar la barra de etiquetas.
Observars como en nuestro caso tenemos 3 hojas de clculo, siendo la hoja activa, es decir, la hoja en la que estamos situados para trabajar, la Hoja1. Haciendo clic sobre cualquier pestaa cambiar de hoja, es decir, si haces clic sobre la pestaa Hoja3 pasars a trabajar con dicha hoja. Si el nmero de hojas no caben en la barra de etiquetas, tendremos que hacer uso de los botones de la izquierda de dicha barra para visualizarlas: Para visualizar a partir de la Hoja1. Para visualizar la hoja anterior a las que estamos visualizando. Para visualizar la hoja siguiente a las que estamos visualizando. Para visualizar las ltimas hojas.
Una vez visualizada la hoja a la que queremos acceder, bastar con hacer clic sobre la etiqueta de sta. Si todas las hojas del libro de trabajo caben en la barra, estos botones no tendrn ningn efecto.
Introducir datos
En cada una de las celdas de la hoja, es posible introducir textos, nmeros o frmulas. En todos los casos, los pasos a seguir sern los siguientes: Situar el cursor sobre la celda donde se van a introducir los datos y teclear los datos que desees introducir. Aparecern en dos lugares: en la celda activa y en la Barra de Frmulas, como puedes observar en el dibujo siguiente:
Para introducir el valor en la celda puedes utilizar cualquiera de los tres mtodos que te explicamos a continuacin: INTRO: Se valida el valor introducido en la celda y adems la celda activa pasa a ser la que se encuentra justo por debajo. TECLAS DE MOVIMIENTO: Se valida el valor introducido en la celda y adems la celda activa cambiar dependiendo de la flecha pulsada, es decir, si pulsamos FLECHA DERECHA ser la celda contigua hacia la derecha. CUADRO DE ACEPTACIN: Es el botn de la barra de frmulas, al hacer clic sobre l se valida el valor para introducirlo en la celda pero la celda activa seguir siendo la misma. Si antes de introducir la informacin cambias de opinin y deseas restaurar el contenido de la celda a su valor inicial, slo hay que pulsar la tecla Esc del teclado o hacer clic sobre el botnCancelar de la barra de frmulas. As no se introducen los datos y la celda seguir con el valor que tena. Si hemos introducido mal una frmula posiblemente nos aparezca un recuadro dndonos informacin sobre el posible error cometido, leerlo detenidamente para comprender lo que nos dice y aceptar la correccin o no. Otras veces la frmula no es correcta y no nos avisa, pero aparecer algo raro en la celda, comprobar la frmula en la barra de frmulas para encontrar el error.
Modificar datos
Se puede modificar el contenido de una celda al mismo tiempo que se est escribiendo o ms tarde, despus de la introduccin.
Si an no se ha validado la introduccin de datos y se comete algn error, se puede modificar utilizando la tecla Retroceso del teclado para borrar el carcter situado a la izquierda del cursor, haciendo retroceder ste una posicin. No se puede utilizar la tecla FLECHA IZQUIERDA porque equivale a validar la entrada de datos. Si ya se ha validado la entrada de datos y se desea modificar, Seleccionaremos la celda adecuada, despus activaremos la Barra de Frmulas pulsando la tecla F2 o iremos directamente a la barra de frmulas haciendo clic en la parte del dato a modificar. La Barra de Estado cambiar de Listo a Modificar. En la Barra de Frmulas aparecer el punto de insercin o cursor al final de la misma, ahora es cuando podemos modificar la informacin. Despus de teclear la modificacin pulsaremos INTRO o haremos clic sobre el botn Aceptar. Si despus de haber modificado la informacin se cambia de opinin y se desea restaurar el contenido de la celda a su valor inicial, slo hay que pulsar la tecla Esc del teclado o hacer clic sobre el botn Cancelar de la barra de frmulas. As no se introducen los datos y la celda muestra la informacin que ya tena. Si se desea reemplazar el contenido de una celda por otro distinto, se selecciona la celda y se escribe el nuevo valor directamente sobre sta.
S-ar putea să vă placă și
- Excel para principiantes: Aprenda a utilizar Excel 2016, incluyendo una introducción a fórmulas, funciones, gráficos, cuadros, macros, modelado, informes, estadísticas, Excel Power Query y másDe la EverandExcel para principiantes: Aprenda a utilizar Excel 2016, incluyendo una introducción a fórmulas, funciones, gráficos, cuadros, macros, modelado, informes, estadísticas, Excel Power Query y másEvaluare: 2.5 din 5 stele2.5/5 (3)
- Ovnis PDFDocument194 paginiOvnis PDFJuan RuizÎncă nu există evaluări
- Excel 2022 - Manual De Usuario Para Principiantes: Manual Simplificado De Microsoft Excel Para Aprender A Usarlo ProductivamenteDe la EverandExcel 2022 - Manual De Usuario Para Principiantes: Manual Simplificado De Microsoft Excel Para Aprender A Usarlo ProductivamenteÎncă nu există evaluări
- Lineamientos Generales de Procura y AbastecimientoDocument28 paginiLineamientos Generales de Procura y AbastecimientoJuan Pablo Casillas López100% (3)
- Planilla de Calculos Excel 2012 PDFDocument53 paginiPlanilla de Calculos Excel 2012 PDFSorelis EscalonaÎncă nu există evaluări
- Guia Excel 2018 PDFDocument60 paginiGuia Excel 2018 PDFKaren DonosoÎncă nu există evaluări
- Unidad Vecinal MatuteDocument34 paginiUnidad Vecinal MatuteOscar Ponze50% (4)
- Manual de Excel para NiñosDocument18 paginiManual de Excel para Niñosdoctormerida176% (62)
- Apunte y Ejercicios ExcelL BasicoDocument53 paginiApunte y Ejercicios ExcelL Basicopoly19Încă nu există evaluări
- Características de Excel XDDocument17 paginiCaracterísticas de Excel XDmaritorres0150% (2)
- Imogenes KingDocument9 paginiImogenes KingFranz StrakaÎncă nu există evaluări
- Logica Difusa Actividad 7Document5 paginiLogica Difusa Actividad 7edgar jafet murillo silvaÎncă nu există evaluări
- MALVINAS 40 AN âOS-SECUENCIA-1er Ciclo-Ciencias Sociales y NaturalesDocument5 paginiMALVINAS 40 AN âOS-SECUENCIA-1er Ciclo-Ciencias Sociales y NaturalesClaudia CaballeroÎncă nu există evaluări
- Manual de Excel para NinosDocument14 paginiManual de Excel para Ninosmilena1016Încă nu există evaluări
- La distinción entre dolo e imprudenciaDocument100 paginiLa distinción entre dolo e imprudenciaAnonymous PfaamW69VÎncă nu există evaluări
- Cuadro Tipos de Dislexias y DisgrafiasDocument3 paginiCuadro Tipos de Dislexias y Disgrafiaskarulke100% (1)
- Emile Benveniste, Ojeada Al Desenvolvimiento de La LingüisticaDocument2 paginiEmile Benveniste, Ojeada Al Desenvolvimiento de La Lingüisticapablolibre100% (5)
- Unidad 2 - EMPEZANDO A TRABAJAR CON EXCEL 2016Document11 paginiUnidad 2 - EMPEZANDO A TRABAJAR CON EXCEL 2016ana mariaÎncă nu există evaluări
- Excel hoja cálculoDocument7 paginiExcel hoja cálculoAdrian RoperoÎncă nu există evaluări
- Manual Microsoft Office Excel 2010 13 20 - 104130Document8 paginiManual Microsoft Office Excel 2010 13 20 - 104130JhonatanÎncă nu există evaluări
- Unidad 2Document12 paginiUnidad 2Jhonfre MerlanoÎncă nu există evaluări
- Excel 2010: Guía básicaDocument23 paginiExcel 2010: Guía básicaOmar UrbinaÎncă nu există evaluări
- Guia Didactica Módulo I - Lcda. Johanna Castro: Centro de Servicios Informáticos C.S.IDocument25 paginiGuia Didactica Módulo I - Lcda. Johanna Castro: Centro de Servicios Informáticos C.S.IAlejandra VidelaÎncă nu există evaluări
- Excel 2Document10 paginiExcel 2Roomy TestÎncă nu există evaluări
- Joscar SuarezDocument8 paginiJoscar SuarezQpaso MMGVoÎncă nu există evaluări
- 3.1 y 3.2 Introduccion A Excel y FuncionesDocument24 pagini3.1 y 3.2 Introduccion A Excel y Funcionesal120278Încă nu există evaluări
- Introducción a Excel: conceptos básicos de hojas de cálculoDocument4 paginiIntroducción a Excel: conceptos básicos de hojas de cálculoEstela CañizaÎncă nu există evaluări
- Introducción.: Tema Iii. Microsoft Excel 2010Document33 paginiIntroducción.: Tema Iii. Microsoft Excel 2010Esbel SimpampaÎncă nu există evaluări
- Formas Básicas de Iniciar Excel 2010Document6 paginiFormas Básicas de Iniciar Excel 2010Marcelo FuentevillaÎncă nu există evaluări
- Conceptos Básicos de ExcelDocument21 paginiConceptos Básicos de ExcelCarlosÎncă nu există evaluări
- NOVENO GUIA 2 Informatica Religión y EcologiaDocument15 paginiNOVENO GUIA 2 Informatica Religión y Ecologiahugo perezÎncă nu există evaluări
- Manual de ExcelDocument36 paginiManual de ExcelCasan CremÎncă nu există evaluări
- Tema 2Document17 paginiTema 2Carlos Salas AvianedaÎncă nu există evaluări
- TAREA DE INFORMATICA BAE 2 Enrique DubonDocument33 paginiTAREA DE INFORMATICA BAE 2 Enrique DubonGerardo AntonioÎncă nu există evaluări
- Introducción a ExcelDocument14 paginiIntroducción a ExcelJohan Alexis Flores OliveraÎncă nu există evaluări
- Introduccion ExcelDocument19 paginiIntroduccion ExceljeremyÎncă nu există evaluări
- Guía básica ExcelDocument13 paginiGuía básica ExcelMadelyz Oñate ArdilaÎncă nu există evaluări
- Anexo 3 Manual ExcelDocument28 paginiAnexo 3 Manual Exceljocelyn valenzuelaÎncă nu există evaluări
- Excel - Movimiento Rápido en El LibroDocument3 paginiExcel - Movimiento Rápido en El LibroAndes MesaÎncă nu există evaluări
- Tema 1 Empezar A Trabajar Con ExcelDocument9 paginiTema 1 Empezar A Trabajar Con Exceladrian 873Încă nu există evaluări
- Clase 1Document33 paginiClase 1jessÎncă nu există evaluări
- Fase-2 1-4 1Document39 paginiFase-2 1-4 1Digna HerreraÎncă nu există evaluări
- Introducción al uso de ExcelDocument14 paginiIntroducción al uso de Excelbaron rojoÎncă nu există evaluări
- Informatica 2Document14 paginiInformatica 2susanalanisÎncă nu există evaluări
- Unidad 02 Empezando A Trabajar Con ExcelDocument11 paginiUnidad 02 Empezando A Trabajar Con ExcelXelor BPÎncă nu există evaluări
- Guía hojas de cálculo ExcelDocument50 paginiGuía hojas de cálculo ExcelHUGOÎncă nu există evaluări
- Módulo 3 - InformáticaDocument35 paginiMódulo 3 - InformáticaRuben DiazÎncă nu există evaluări
- TALLERDEEXCELCURSODocument6 paginiTALLERDEEXCELCURSOLorena OjedaÎncă nu există evaluări
- Generalidades Hoja de CalculoDocument29 paginiGeneralidades Hoja de CalculoLuisa RamirezÎncă nu există evaluări
- Movimientos rápidos entre hojas de ExcelDocument4 paginiMovimientos rápidos entre hojas de ExcelJulio AlvarezÎncă nu există evaluări
- Excel Inicial 2007Document39 paginiExcel Inicial 2007Fabricio MicoliniÎncă nu există evaluări
- Cuadernillo Excel EMMA 2022Document24 paginiCuadernillo Excel EMMA 2022Camilo GaiteÎncă nu există evaluări
- Apuntes ExcelDocument8 paginiApuntes ExcelManu VillaÎncă nu există evaluări
- Funciones LogicasDocument14 paginiFunciones LogicasWalizitoo Rubiño Cusi CáceresÎncă nu există evaluări
- Definiciones de ExcelDocument4 paginiDefiniciones de ExcelVannia Abigail Oropeza ZavalaÎncă nu există evaluări
- Unidad 3 Hojas de Calculos-ExcelDocument7 paginiUnidad 3 Hojas de Calculos-ExcelLía Carolina Pérez 27Încă nu există evaluări
- Libro de ExcelDocument20 paginiLibro de ExcelHanier Paredes EdquénÎncă nu există evaluări
- Módulo de ExcelDocument30 paginiMódulo de ExcelretalledoÎncă nu există evaluări
- EXCEL - Apuntes Semana 1Document5 paginiEXCEL - Apuntes Semana 1Oscar LopÎncă nu există evaluări
- Excel Basico - RepasoDocument22 paginiExcel Basico - RepasoCOMERCIALIZDORA EL SOL PG SASÎncă nu există evaluări
- Curso ICEST Herramientas 2Document38 paginiCurso ICEST Herramientas 2Roberto GarzaÎncă nu există evaluări
- Excel 2013 guíaDocument83 paginiExcel 2013 guíanelson mario zeballos pijoÎncă nu există evaluări
- Guia de Computacion para FarmaciaDocument4 paginiGuia de Computacion para FarmaciatiffaniÎncă nu există evaluări
- ExcelDocument21 paginiExcelMarycela OsorioÎncă nu există evaluări
- Ofimatica ExcelDocument23 paginiOfimatica ExcelAlejandro Zorrilla ChoezÎncă nu există evaluări
- Algoritmos & Lenguajes de Programacion (Excel)Document5 paginiAlgoritmos & Lenguajes de Programacion (Excel)Arnoldo De Jesús VegaÎncă nu există evaluări
- Excel Conceptos BásicosDocument7 paginiExcel Conceptos BásicosVale AvalosÎncă nu există evaluări
- Manual Excel 2013Document22 paginiManual Excel 2013Richard De la Cruz100% (3)
- ICTERICIA NEONATAL. Caso ClínicoDocument12 paginiICTERICIA NEONATAL. Caso Clínicomariamneamereta60% (10)
- AnexDocument20 paginiAnexAngel Giovanni Canche MisÎncă nu există evaluări
- Seguridad WiFi en MexicoDocument3 paginiSeguridad WiFi en MexicoFernando Cabrera RuizÎncă nu există evaluări
- Antic On Gel AntesDocument2 paginiAntic On Gel AntesAngel Giovanni Canche MisÎncă nu există evaluări
- Catastro Físico 1º Nivel 2008Document9 paginiCatastro Físico 1º Nivel 2008Jorge Andrés Ramos GonzálezÎncă nu există evaluări
- Agricultura General Ing OviedoDocument86 paginiAgricultura General Ing OviedoDavid GalindoÎncă nu există evaluări
- Entrega 2 - Contabilidades Especiales FinalDocument5 paginiEntrega 2 - Contabilidades Especiales FinalSonia Yurani MartinÎncă nu există evaluări
- Aplicación de QFD (Quality Function Deployement), para El Análisis de La Calidad en La Empresa CATO Cerámica, Planta Li, Zona Dolores Hidalgo Gto.Document88 paginiAplicación de QFD (Quality Function Deployement), para El Análisis de La Calidad en La Empresa CATO Cerámica, Planta Li, Zona Dolores Hidalgo Gto.Alfredo Gutierrez GarciaÎncă nu există evaluări
- Universidad Nacional de Ingeniería Facultad de Ingeniería Química Y Textil Departamento Académico de Ingeniería QuímicaDocument9 paginiUniversidad Nacional de Ingeniería Facultad de Ingeniería Química Y Textil Departamento Académico de Ingeniería QuímicaKevin CelisÎncă nu există evaluări
- Neuro PsicologiaDocument10 paginiNeuro PsicologiaZule GarciaÎncă nu există evaluări
- Estereotipos en La Sociedad Actual - Kelvin Nathaniel Ruiz DuranDocument2 paginiEstereotipos en La Sociedad Actual - Kelvin Nathaniel Ruiz DuranNATHA RUIZÎncă nu există evaluări
- Taller Con Respuestas DosDocument22 paginiTaller Con Respuestas DosCrystal BurksÎncă nu există evaluări
- Nelson Osorio Marín - Alguien Recogerá Mis RemosDocument312 paginiNelson Osorio Marín - Alguien Recogerá Mis RemosJhon H López100% (1)
- 6° Grado - Planificador Del 29 de Agosto Al 02 de SetiembreDocument10 pagini6° Grado - Planificador Del 29 de Agosto Al 02 de SetiembreMaritza del Pilar Urpeque ReyesÎncă nu există evaluări
- Una Radiografia de La Planificacion EstrategicaDocument5 paginiUna Radiografia de La Planificacion EstrategicaAntonio Pérez SetevalaollaÎncă nu există evaluări
- Secuencia CalendarioDocument3 paginiSecuencia CalendariocarolinaÎncă nu există evaluări
- Ejercicios DDocument8 paginiEjercicios DMarcela SalgadoÎncă nu există evaluări
- Productos NotablesDocument15 paginiProductos NotablesOlga Patricia EcheverryÎncă nu există evaluări
- Breve Historia Corporacion OSSO - Gestionar Los Riesgos para Potenciar La VidaDocument3 paginiBreve Historia Corporacion OSSO - Gestionar Los Riesgos para Potenciar La VidaCali Ciudad de las AguasÎncă nu există evaluări
- Sesgo de ConfirmaciónDocument23 paginiSesgo de Confirmaciónjuan carlos loyoÎncă nu există evaluări
- D4 - Lectura Inferencial OkDocument58 paginiD4 - Lectura Inferencial OkMiguel Angel Travezaño AldanaÎncă nu există evaluări
- Procesos administrativos y documentos claveDocument18 paginiProcesos administrativos y documentos claveDavid Aguilar EcheverriaÎncă nu există evaluări
- Tecnicas de Medición de Distancias y AlturasDocument14 paginiTecnicas de Medición de Distancias y AlturasgabrielÎncă nu există evaluări
- Relación Entre La Presión de Clase y PNDocument2 paginiRelación Entre La Presión de Clase y PNVladimir SepulvedaÎncă nu există evaluări
- Dones Del Espiritu SantoDocument4 paginiDones Del Espiritu SantoAlmacenCiberPreferidoÎncă nu există evaluări
- Sesion Aprendizaje Fonemas y LetrasDocument5 paginiSesion Aprendizaje Fonemas y Letrasjuan ramiroÎncă nu există evaluări