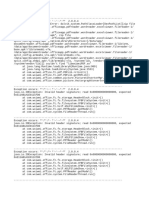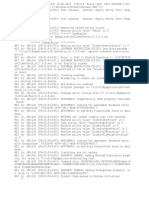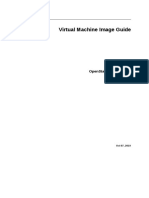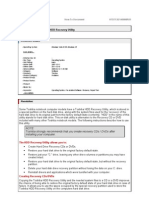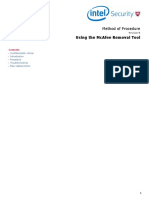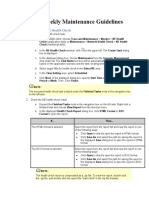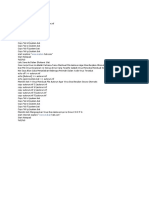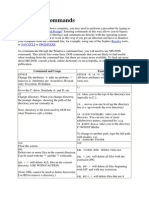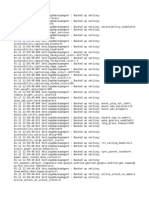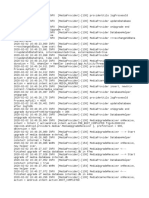Documente Academic
Documente Profesional
Documente Cultură
Untitled
Încărcat de
T.J. CarpentierDescriere originală:
Drepturi de autor
Formate disponibile
Partajați acest document
Partajați sau inserați document
Vi se pare util acest document?
Este necorespunzător acest conținut?
Raportați acest documentDrepturi de autor:
Formate disponibile
Untitled
Încărcat de
T.J. CarpentierDrepturi de autor:
Formate disponibile
IMPORTANT - Information that you need to know before you remove Office 2007: To use the View or Tools
menu in Windows 7 or Vista, you must press the ALT key first to display the menu bar. You will need to view hidden files and folders. To do this, follow these steps: Open Windows Explorer. On the Tools menu, click Folder Options. In Windows 7 or Vista, press the ALT ke y to display the menu bar. Click the View tab. In the Advanced settings pane, under Hidden files and folders, click Show hidden files and folders. Clear Hide extensions for known file types. Click OK, and then close the windows. Step 1: Remove any remaining Windows Installer packages of the 2007 Microsoft Of fice system. Click Start. Click All Programs, and then open the Accessories folder (skip this step in Wind ows XP). Click Run, and then click in the Open box. Type installer, and then click OK. This opens the %windir%\Installer folder. On the View menu, click Choose Details. Click to select the Subject check box, type 340 in the Width of selected column (in pixels) box, and then click OK. Note It may take several minutes for the subjects to appear next to each .MSI fi le. On the View menu, point to Sort by in Windows 7 or Vista, or point to Arrange ic ons by in Windows XP, and then click Subject. If a User Account Control dialog box appears, click Allow to continue. Locate each .MSI file where the subject is "Microsoft Office <product name> 2007 ," right-click the .MSI file, and then click Uninstall. Note <product name> is a placeholder for the name of the 2007 Microsoft Office p roduct. Step 2: Stop the Office Source Engine service. Click Start. Click All Programs, and then open the Accessories folder (skip this step in Wind ows XP). Click Run, and then click in the Open box. Type services.msc, and then click OK. In the Services window, determine whether the Office Source Engine service is ru nning ("Started" will appear in the Status column). If the service is running, r ight-clickOffice Source Engine, and then click Stop. Close the Services window. Step 3: Remove any remaining 2007 Microsoft Office installation folders. Click Start. Click All Programs, and then open the Accessories folder (skip this step in Wind ows XP). Click Run, and then click in the Open box. Type %CommonProgramFiles%\Microsoft Shared, and then click OK. Note On a computer that is running a 64-bit version of Windows 7 or Vista, type %CommonProgramFiles(x86)%\Microsoft Shared, and then click OK. If the following folders are present, delete them: Office12 Source Engine Click Start. Click All Programs, and then open the Accessories folder (skip this step in Wind ows XP).
Click Run, and then click in the Open box. Type %ProgramFiles%\Microsoft Office, and then click OK. Note On a computer that is running a 64-bit version of Windows 7 or Vista, type %ProgramFiles(x86)%\Microsoft Office, and then click OK. Delete the Office12 folder. On the root folder of each hard disk drive, locate and then open the MSOCache fo lder. If you cannot see this folder, follow these steps: Open Windows Explorer, and then on the Tools menu, click Folder Options. Click the View tab. In the Advanced settings pane, under Hidden files and folders, click Show hidden files and folders. Clear the Hide protected operating system files check box, and then click OK. Open the All Users folder in the MSOCache folder, and then delete every folder t hat contains 0FF1CE}- text in the folder name. Note This text contains a zero and a one for the letters "O" and "I." Example {90140000-001B-0409-0000-0000000FF1CE}-C Step 4: Remove any remaining 2007 Microsoft Office installation files. Click Start. Click All Programs, and then open the Accessories folder (skip this step in Wind ows XP). Click Run, and then click in the Open box. Type %appdata%\microsoft\templates, and then click OK. Delete the following files: Normal.dotm Normalemail.dotm Click Start. Click All Programs, and then open the Accessories folder (skip this step in Wind ows XP). Click Run, and then click in the Open box. Type %appdata%\microsoft\document building blocks, and then click OK. Open the subfolder found in the Document Building Blocks folder. Note The subfolder title will be a four-digit number that represent the language of the Microsoft Office suite. Delete the building blocks.dotx file. Close all programs before you follow the rest of the steps. Click Start. Click All Programs, and then open the Accessories folder (skip this step in Wind ows XP). Click Run, and then click in the Open box. Type %temp%, and then click OK. On the Edit menu, click Select All. On the File menu, click Delete. Click Start. Click All Programs, and then open the Accessories folder (skip this step in Wind ows XP). Click Run, and then click in the Open box. Type %AllUsersprofile%\Application Data\Microsoft\Office\Data, and then click OK . Delete the opa12.dat file (and ONLY this file). Step 5: Remove the registry subkeys of the 2007 Microsoft Office system. Warning Serious problems might occur if you modify the registry incorrectly by u sing Registry Editor or by using another method. These problems might require th at you reinstall the operating system. Microsoft cannot guarantee that these pro blems can be solved. Modify the registry at your own risk. Important This article contains information about how to modify the registry. Ma ke sure that you back up the registry before you modify it. Make sure that you k now how to restore the registry if a problem occurs. For more information about
how to back up, restore, and modify the registry, click the following article nu mber to view the article in the Microsoft Knowledge Base: 322756 How to back up and restore the registry in Windows Locate and then delete the Office 2007 registry subkeys if they are present. To do this, follow these steps: Click Start. Click All Programs, and then open the Accessories folder (skip this step in Wind ows XP). Click Run, and then click in the Open box. Type regedit, and then click OK. Click the following registry subkey: HKEY_CURRENT_USER\Software\Microsoft\Office\12.0 On the File menu, click Export, type DeletedKey01, and then click Save. On the Edit menu, click Delete, and then click Yes to confirm. Repeat these steps (1 through 7) for each registry subkey in the following list. Change the name of the exported key by one for each subkey. Example Type DeletedKey02 for the second key, type DeletedKey03 for the third ke y, and so on. Note In the following registry keys, the asterisk character (*) represents one o r more characters in the subkey name. 32-bit versions of Microsoft Windows HKEY_CURRENT_USER\Software\Microsoft\Office\12.0 HKEY_LOCAL_MACHINE\SOFTWARE\Microsoft\Office\12.0 HKEY_LOCAL_MACHINE\SOFTWARE\Microsoft\Office\Delivery\SourceEngine\Downloads\*0F F1CE}-* HKEY_LOCAL_MACHINE\SOFTWARE\Microsoft\Windows\CurrentVersion\Uninstall\*0FF1CE* HKEY_LOCAL_MACHINE\SOFTWARE\Microsoft\Windows\CurrentVersion\Installer\Upgrade C odes\*F01FEC HKEY_LOCAL_MACHINE\SOFTWARE\Microsoft\Windows\CurrentVersion\Installer\UserData\ S-1-5-18\Products\*F01FEC HKEY_LOCAL_MACHINE\SYSTEM\CurrentControlSet\Services\ose HKEY_CLASSES_ROOT\Installer\Features\*F01FEC HKEY_CLASSES_ROOT\Installer\Products\*F01FEC HKEY_CLASSES_ROOT\Installer\UpgradeCodes\*F01FEC HKEY_CLASSES_ROOT\Installer\Win32Assemblies\*Office12* 64-bit versions of Microsoft Windows HKEY_CURRENT_USER\Software\Microsoft\Office\12.0 HKEY_LOCAL_MACHINE\SOFTWARE\Wow6432Node\Microsoft\Office\12.0 HKEY_LOCAL_MACHINE\SOFTWARE\Wow6432Node\Microsoft\Office\Delivery\SourceEngine\D ownloads\*0FF1CE}-* HKEY_LOCAL_MACHINE\SOFTWARE\Wow6432Node\Microsoft\Windows\CurrentVersion\Uninsta ll\*0FF1CE* HKEY_LOCAL_MACHINE\SOFTWARE\Wow6432Node\Microsoft\Windows\CurrentVersion\Install er\UpgradeCodes\*F01FEC HKEY_LOCAL_MACHINE\SOFTWARE\Wow6432Node\Microsoft\Windows\CurrentVersion\Install er\UserData\S-1-5-18\Products\*F01FEC HKEY_LOCAL_MACHINE\SYSTEM\CurrentControlSet\Services\ose HKEY_CLASSES_ROOT\Installer\Features\*F01FEC HKEY_CLASSES_ROOT\Installer\Products\*F01FEC HKEY_CLASSES_ROOT\Installer\UpgradeCodes\*F01FEC HKEY_CLASSES_ROOT\Installer\Win32Asemblies\*Office12* Continue with these registry subkeys: Locate the following registry subkey: 32-bit: HKEY_LOCAL_MACHINE\SOFTWARE\Microsoft\Windows\CurrentVersion\Uninstall 64-bit: HKEY_LOCAL_MACHINE\SOFTWARE\Wow6432Node\Microsoft\Windows\CurrentVersion \Uninstall
On the File menu, click Export, type UninstallKey01, and then click Save. Under the Uninstall subkey that you located in step 1, click each subkey, and th en determine whether the subkey has the following value assigned to it: Name: UninstallString Data: file_name path\Office Setup Controller\Setup.exe path Note In this example, file_name is a placeholder for the name of an installation program, and path is a placeholder for the file path. If the subkey contains the name and the data that are described in step 3, click Delete on the Edit menu. Otherwise, go to step 5. Repeat steps 3 and 4 until you locate and then delete every subkey that matches the name and the data that are described in step 3. Close Registry Editor. Step 6: Restart the computer. Restart the computer. If the removal was successful, you are finished and can no w reinstall Microsoft Office if you want. If the removal was not successful, go to the "References" section in this article.
S-ar putea să vă placă și
- Shoe Dog: A Memoir by the Creator of NikeDe la EverandShoe Dog: A Memoir by the Creator of NikeEvaluare: 4.5 din 5 stele4.5/5 (537)
- Never Split the Difference: Negotiating As If Your Life Depended On ItDe la EverandNever Split the Difference: Negotiating As If Your Life Depended On ItEvaluare: 4.5 din 5 stele4.5/5 (838)
- Elon Musk: Tesla, SpaceX, and the Quest for a Fantastic FutureDe la EverandElon Musk: Tesla, SpaceX, and the Quest for a Fantastic FutureEvaluare: 4.5 din 5 stele4.5/5 (474)
- The Subtle Art of Not Giving a F*ck: A Counterintuitive Approach to Living a Good LifeDe la EverandThe Subtle Art of Not Giving a F*ck: A Counterintuitive Approach to Living a Good LifeEvaluare: 4 din 5 stele4/5 (5783)
- Grit: The Power of Passion and PerseveranceDe la EverandGrit: The Power of Passion and PerseveranceEvaluare: 4 din 5 stele4/5 (587)
- Hidden Figures: The American Dream and the Untold Story of the Black Women Mathematicians Who Helped Win the Space RaceDe la EverandHidden Figures: The American Dream and the Untold Story of the Black Women Mathematicians Who Helped Win the Space RaceEvaluare: 4 din 5 stele4/5 (890)
- The Yellow House: A Memoir (2019 National Book Award Winner)De la EverandThe Yellow House: A Memoir (2019 National Book Award Winner)Evaluare: 4 din 5 stele4/5 (98)
- On Fire: The (Burning) Case for a Green New DealDe la EverandOn Fire: The (Burning) Case for a Green New DealEvaluare: 4 din 5 stele4/5 (72)
- The Little Book of Hygge: Danish Secrets to Happy LivingDe la EverandThe Little Book of Hygge: Danish Secrets to Happy LivingEvaluare: 3.5 din 5 stele3.5/5 (399)
- A Heartbreaking Work Of Staggering Genius: A Memoir Based on a True StoryDe la EverandA Heartbreaking Work Of Staggering Genius: A Memoir Based on a True StoryEvaluare: 3.5 din 5 stele3.5/5 (231)
- Team of Rivals: The Political Genius of Abraham LincolnDe la EverandTeam of Rivals: The Political Genius of Abraham LincolnEvaluare: 4.5 din 5 stele4.5/5 (234)
- Devil in the Grove: Thurgood Marshall, the Groveland Boys, and the Dawn of a New AmericaDe la EverandDevil in the Grove: Thurgood Marshall, the Groveland Boys, and the Dawn of a New AmericaEvaluare: 4.5 din 5 stele4.5/5 (265)
- The Hard Thing About Hard Things: Building a Business When There Are No Easy AnswersDe la EverandThe Hard Thing About Hard Things: Building a Business When There Are No Easy AnswersEvaluare: 4.5 din 5 stele4.5/5 (344)
- The Emperor of All Maladies: A Biography of CancerDe la EverandThe Emperor of All Maladies: A Biography of CancerEvaluare: 4.5 din 5 stele4.5/5 (271)
- The World Is Flat 3.0: A Brief History of the Twenty-first CenturyDe la EverandThe World Is Flat 3.0: A Brief History of the Twenty-first CenturyEvaluare: 3.5 din 5 stele3.5/5 (2219)
- The Unwinding: An Inner History of the New AmericaDe la EverandThe Unwinding: An Inner History of the New AmericaEvaluare: 4 din 5 stele4/5 (45)
- The Gifts of Imperfection: Let Go of Who You Think You're Supposed to Be and Embrace Who You AreDe la EverandThe Gifts of Imperfection: Let Go of Who You Think You're Supposed to Be and Embrace Who You AreEvaluare: 4 din 5 stele4/5 (1090)
- The Sympathizer: A Novel (Pulitzer Prize for Fiction)De la EverandThe Sympathizer: A Novel (Pulitzer Prize for Fiction)Evaluare: 4.5 din 5 stele4.5/5 (119)
- Her Body and Other Parties: StoriesDe la EverandHer Body and Other Parties: StoriesEvaluare: 4 din 5 stele4/5 (821)
- TroubleshootingDocument6 paginiTroubleshootingcool_air1584956Încă nu există evaluări
- Error LogDocument2 paginiError LogabdulateefnsrÎncă nu există evaluări
- CIS Red Hat Enterprise Linux 5 Benchmark v2.2.1Document437 paginiCIS Red Hat Enterprise Linux 5 Benchmark v2.2.1Julio Cesar PrincipeÎncă nu există evaluări
- Office2010 StreamingDocument14 paginiOffice2010 StreamingMahmood Uddin AhmedÎncă nu există evaluări
- Pip InstallDocument3 paginiPip InstallRodrigo CerqueiraÎncă nu există evaluări
- InstallDocument31 paginiInstallAnonymous HocXyTq9rÎncă nu există evaluări
- PM Debug InfoDocument641 paginiPM Debug InfoKenny Zapata pacherresÎncă nu există evaluări
- Deleting SolidNetWork License FilesDocument2 paginiDeleting SolidNetWork License FilessdfgÎncă nu există evaluări
- 2000 6JAM BARU Up 851 05.28.21Document5 pagini2000 6JAM BARU Up 851 05.28.21Cuciati Msi Cuciati MsiÎncă nu există evaluări
- Nerde PasswordsDocument3 paginiNerde Passwordspsx duperÎncă nu există evaluări
- Openstack ImageGuide-2019-10-07Document100 paginiOpenstack ImageGuide-2019-10-07polymihanosÎncă nu există evaluări
- Power Systems For Aix II Aix Implementation and AdministrationDocument3 paginiPower Systems For Aix II Aix Implementation and AdministrationVictorEderGuzmánÎncă nu există evaluări
- Recovery Manager ToshibaDocument8 paginiRecovery Manager ToshibaMaryam100% (1)
- ERROR LoggingDocument4 paginiERROR LoggingDudi KumarÎncă nu există evaluări
- Rimage Guide Home SetupDocument29 paginiRimage Guide Home SetupTalendro LopezÎncă nu există evaluări
- Komandat e Perdoruesit Ne LinuxDocument4 paginiKomandat e Perdoruesit Ne LinuxLulzim BruçajÎncă nu există evaluări
- AgentInstallGuide enDocument56 paginiAgentInstallGuide enshikhanirankariÎncă nu există evaluări
- Harening RecoDocument9 paginiHarening RecoMichael BÎncă nu există evaluări
- Fhs in LinuxDocument3 paginiFhs in LinuxBianca PetrescuÎncă nu există evaluări
- Installing High Availability Odoo 11 On Ubuntu 16.04 - Silent InfotechDocument8 paginiInstalling High Availability Odoo 11 On Ubuntu 16.04 - Silent InfotechIdris IdrisÎncă nu există evaluări
- LogDocument183 paginiLogDaffa ArsalanÎncă nu există evaluări
- MFE Removal BDocument15 paginiMFE Removal BAlexandreSelepenqueÎncă nu există evaluări
- GBSS Weekly Maintenance GuidelinesDocument9 paginiGBSS Weekly Maintenance GuidelinesYoseph EngdawÎncă nu există evaluări
- MNFSTDocument7 paginiMNFSTAndrianÎncă nu există evaluări
- Batch ScriptDocument6 paginiBatch ScriptReza Okki SÎncă nu există evaluări
- Basic DOS CommandsDocument3 paginiBasic DOS Commandsevie_pandeglangÎncă nu există evaluări
- Build y Deploy QGIS PlanetDocument11 paginiBuild y Deploy QGIS PlanetEduardo NunoÎncă nu există evaluări
- Accessibility Settings BackupDocument43 paginiAccessibility Settings BackupAndreea NistorÎncă nu există evaluări
- Debug InfoDocument48 paginiDebug InfoElvide MercyÎncă nu există evaluări
- Imaging Using FTK Imager - Shweta A. ChawlaDocument7 paginiImaging Using FTK Imager - Shweta A. ChawlaToan Phan ThanhÎncă nu există evaluări