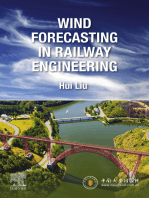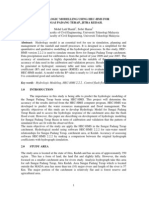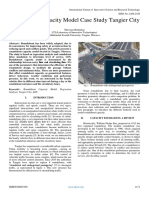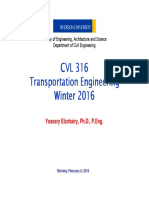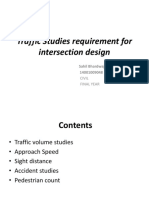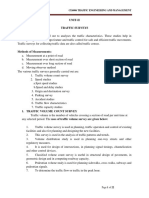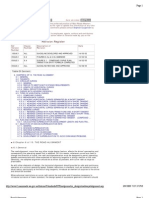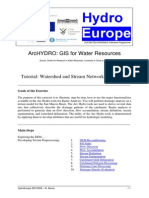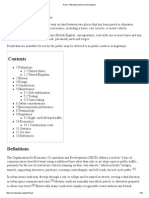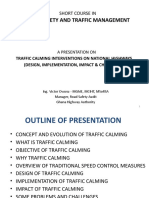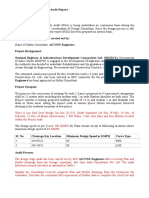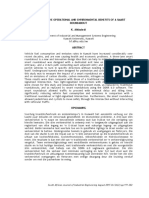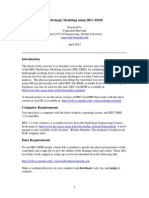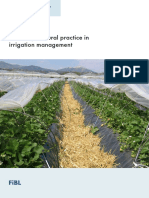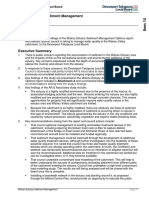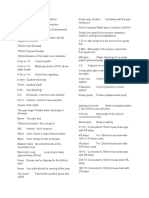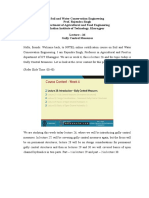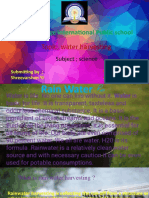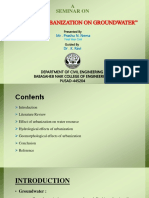Documente Academic
Documente Profesional
Documente Cultură
HEC Hms Tutor
Încărcat de
Herum ManaluDescriere originală:
Drepturi de autor
Formate disponibile
Partajați acest document
Partajați sau inserați document
Vi se pare util acest document?
Este necorespunzător acest conținut?
Raportați acest documentDrepturi de autor:
Formate disponibile
HEC Hms Tutor
Încărcat de
Herum ManaluDrepturi de autor:
Formate disponibile
Hydrologic Modeling using HEC-HMS
Prepared by Venkatesh Merwade School of Civil Engineering, Purdue University vmerwade@purdue.edu April 2007
Introduction
The intent of this exercise is to introduce you to the structure and some of the functions of the HEC-Hydrologic Modeling System (HEC-HMS), by simulating the runoff hydrographs resulting from a design storm on Waller Creek in Austin, Texas. This exercise involves the study of extreme discharges on Waller Creek using rainfall-runoff analysis. The physical parameters describing the watershed were developed previously using a GIS program (PrePro) available at http://ceprofs.tamu.edu/folivera/GISTools/PrePro2002/PrePro2002.htm. A GIS preprocessing tool called HEC-GeoHMS, available from U.S. Army Corps of Engineers can also be used for this task. HEC-GeoHMS is available at: http://www.hec.usace.army.mil/software/hec-geohms/ A tutorial on how to use the newer version of HEC-GeoHMS that works with the latest version of ArcGIS is available at: http://web.ics.purdue.edu/~vmerwade/tutorial.html
Computer Requirements
You must have a computer with the latest windows operating system, and HEC-HMS 3.1.0 installed. HEC 3.1.0 for windows is available for free from the Hydrologic Engineering Center's home page at: http://www.hec.usace.army.mil/software/hec-hms/download.html. A user's manual is also available at this location. (Purdue Students: The program is loaded on computers in ITaPs JNSN B012 lab)
Data Requirements
To run HEC-HMS model, a basin file is needed to specify the physical parameters of the watershed, and a map file to give the outline of the drainage areas and creeks. These files for Waller creek (zipped as waller.zip) can be downloaded from the following link: http://web.ics.purdue.edu/~vmerwade/education/waller.zip
Make a working directory on your computer and download waller.zip, and unzip its contents. .
Getting Started
Start HEC-HMS by clicking on the HEC-HMS icon by going to Start Programs HEC-HMS HEC-HMS 3.1.0 (Purdue students doing this tutorial in an ITap Lab may have to first run the set-up file by going to Start Programs Course Software Engineering HEC-HMS HEC-HMS 3.1.0) After a few seconds, the following should appear:
Henceforth, this window will be referred to as HMS Interface. The HEC-HMS interface consists of a menu bar, tool bar, and four panes. These panes are referred to as the Watershed Explorer, the Component Editor, the Message Log and the Desktop. More description on these panes, menus and tools is provided when they are used later in the exercise.
Creating a new HEC-HMS project
The first step is to create a new HEC-HMS project by selecting File New in the menu bar. Enter the project name and description as shown below, and specify your working directory (where waller.zip is downloaded).
Click Create to create the Waller project.
HMS Model Components
HMS has four main model components (you can see these by selecting components on the menu bar): basin model, meteorologic model, control specifications and input data (time series, paired data and gridded data). The Basin Model, for instance, contains information relevant to the physical attributes of the model, such as basin areas, river reach connectivity, or reservoir data. Likewise, the Meteorologic Model holds rainfall data. The Control Specifications section contains information pertinent to the timing of the model such as when a storm occurred and what type of time interval you want to use in the model, etc. Finally, the input data component stores parameters or boundary conditions for basin and meteorologic models. Each of the sections is explored below individually
Importing a Basin Model
The first of the Components we will consider is the Basin Model. To create a hydrologic model of Waller Creek, you need to import the basin file that you just downloaded. In HMS interface, use File Import Basin Model Browse to Waller_Ck.basin in the working directory, and click Select to add it to the HMS project. To see the Waller Creek basin model in the Desktop window, expand (by clicking on the + sign) the folders in the Waller folder until you get to Waller_Ck as shown below.
If you expand Waller_Ck, you will see different hydrologic elements in the basin in the watershed explorer. Before we get into the details of the basin, go ahead and add the basin map which is stored in the Hms.map file. In the HMS interface, select View Background Maps. This will prompt a Background Maps window. In the Background Maps window, click on Add Browse to the Hms.map file in the working folder (make sure you change the Files of type to HMS Map File (*.map) as shown below), and select it.
This will add Hms.map in the Background Maps window. Click OK to add it to the HMS You should then see a schematic of Waller Creek showing the watershed and stream map and an overlay of the hydrologic elements. You will notice that the whole map of the basin does not fit in the Desktop window. You can change the Desktop settings by selecting View Maximum Extents in the Menu bar. Select the display method as Union of All Maps and Elements with an element buffer of 40 % or more as shown below: 4
Now you should see the whole basin in the desktop window. Save the project.
Navigating the HMS Desktop
You can use the following four tools in the tool bar to navigate through the HMS desktop:
The arrow tool lets you select any hydrologic element in the basin. You can use the to zoom-in to a smaller area in the desktop, and zoom-out tool to zoom-in tool can be used to move the display in the zoom out to see a larger area. The pan tool desktop. Go ahead and experiment with these buttons to understand better how each works. Now lets explore the basin information.
Hydrologic Elements
The Waller_Ck basin contains different hydrologic elements. The following description gives brief information on each symbol that is used to represent individual hydrologic element. Subbasin Used for rainfall-runoff computation on a watershed.
Reach Used to convey (route) streamflow downstream in the basin model. Reservoir Used to model the detention and attenuation of a hydrograph caused by a reservoir or detention pond. Junction Used to combine flows from upstream reaches and sub-basins. Diversion Used to model abstraction of flow from the main channel. Source Used to introduce flow into the basin model (from a stream crossing the boundary of the modeled region). Source has no inflow. Sink Used to represent the outlet of the physical watershed. Sink has no outflow. The model of Waller Creek contains only 4 of these kinds of elements. There are 18 hydrologic elements in the Waller Creek model, made up of 7 subbasins, 5 river reaches, 5 junctions, and 1 sink at the point where Waller Creek flows into the Colorado River. Notice that when a stream flows through a watershed, the additional local runoff from the drainage area around the stream is not accounted for until the downstream end of the reach where its flow is combined at a junction with the flow coming from the upstream reach. The junctions have been located at points where roads cross Waller Creek.
Editing a Basin Model
Make sure the Waller_ck basin is expanded in the watershed explorer to see all the hydrologic elements in the basin. Select the Arrow tool from the tool bar, and click on sub-basin 12 icon in the watershed explorer. After this sub-basin is highlighted, information related to this sub-basin will appear in the component editor window (lower left corner).
Remember the sub-basin element is used to convert rainfall to runoff. So the information on methods used to compute loss rates, hydrograph transformation and baseflow is required for each sub-basin element. The loss method allows you to choose the process which calculates the rainfall losses absorbed by the ground. Click (do not select any!) on the drop down menu to see your choices. Some options are SCS Curve No. and Green & Ampt. In this model, Initial and Constant has been selected. This loss relationship means that a quantity of rainfall will be absorbed by permeable soil initially, and a constant rate will be absorbed over the time frame of the model. The loss method will convert the rainfall hyetograph to excess rainfall (chapter 5 in the text book). The Transform method allows you to specify how to convert excess rainfall to direct runoff. Again, click on the drop down menu to view your options. You may remember these options from class notes (chapter 7 in the text book). This model employs the SCS technique (dimensionless unit hydrograph in Chapter 7). The modClark model takes gridded rainfall data, subtracts the losses as specified through the Loss Rates, and converts the excess rainfall to a runoff hydrograph using a variation of what is known as the Clark unit hydrograph. There is no baseflow method specified for this model, but you can look at the available options. If we specify baseflow, this baseflow will be added to the resulting direct run-off hydrograph to produce total streamflow hydrograph. Once the loss and transform methods are chosen for the sub-basin, the next step is to specify the parameters for these methods. Select the Loss tab in the component editor to look at the parameters for the loss method.
Each sub-basin requires an initial loss quantity, a constant loss rate, and a percent imperviousness. These values have been selected arbitrarily. If the % impervious value differs from 0, that % of the land area is assumed to have no losses and the loss method is applied only to the remainder of the drainage area Similarly select the Transform tab to look at the parameters for the transform method.
Note that the SCS unit hydrograph method requires only one parameter for each subbasin: lag time between rainfall and runoff in the sub-basin. The parameter that is specified here is tp, and the program will compute Tc (time of concentration) and qp(peak flow) to rescale the SCS dimensionless unit hydrograph (Chapter 7). This is then used to compute the direct runoff hydrograph for this sub-basin. The Options tab is used to enter observed streamflow and stage data which is left blank for this model. After the sub-basin element, lets look at a reach element. Click on reach 10, and look at its parameters in the component editor.
Since the reach element route flows, only one method (routing) is associated with it. Click on the drop-down menu to look at choices available for routing flows. The Muskingum method is specified here, which is the routing technique used for the reaches in this model. Routing is described in chapters 8-10 in the text book. Select the Route tab to look at the parameters for the routing method (Muskingum).
This simulation routes the water through the reaches by the Muskingum method in which K is the travel time of a flood wave passing through the reach, X is a measure of the degree of storage (X = 0 means a level-pool reservoir or maximum storage, X = 0.5 means a pure transmission reach in which there are no storage effects, and X ranges between 0 and 0.5). The reach is divided into a number of subreaches if necessary to keep the computations numerically stable. You can explore the junctions, source and sink elements to see how they are specified.
There are a couple of ways to look at Basin model. If you expand the sub-basin model (by clicking the + sign next to it) in the watershed explorer, you will see the methods specified for the sub-basin, and when you click on the method, you see the parameters in the component editor. Alternatively, you can look at the parameters for all hydrologic elements by selecting Parameters in the menu bar and selecting a method. For example, by selecting Parameters Transform SCS Unit Hydrograph gives a list of lag times for all the sub-basins in the model as shown below:
Creating a Meteorologic Model
Having established the Basin Model, we will now create the Meteorologic Model. The precipitation and evapotranspiration data necessary to simulate a watershed are stored in the meteorologic model. From a statistical study of extreme storm rainfall data recorded at gages, tables and maps have been prepared for the whole US which specify the storm precipitation depth to be expected as a function of the return period of the event and the duration of the rainfall. A table of such values is shown below for Travis County, in which the City of Austin is located. For example, for a 10 year return period event, we expect that in 5 min 0.85" of rainfall will fall, in 15 min 1.66", and so on, up to 720 min (12 hours) and 1440 min (24 hours). These precipitation depths are the values which would be equalled or exceeded on average once in 10 years when considering a very long period of data. As rainfall duration increases, the cumulative depth of rainfall increases but the average intensity over the duration decreases because severe rainfall cannot be sustained for very long.
We will input the rainfall to HMS in English units (inches). To import an existing basin or meteorological model, one can use the menubar by selecting File Import (like you did for the basin model). To create a new model, we use Components menu. To create a new Meteorologic Model, select Components Meteorologic Model Manager. In the Meteorologic model manager, click New and enter the following information:
Click Create and close the Meteorologic model manager. This will add Meteorologic Models folder to the watershed explorer. Expand the Meteorologic Models folder, and select the Met 1 model as shown below:
` Once the Met 1 model is selected in the watershed explorer, its details will appear in the component editor. The description box includes the description you entered earlier when creating the model. By default, the precipitation data type is Specified Hyetograph (which is the most common data type). In this exercise, however, we will use design precipitation data for Travis County. From the drop-down menu for precipitation, choose Frequency Storm, and specify US Customary units as shown below:
10
Similarly select the Basins tab and specify Yes to include sub-basins. Once we specify the precipitation type, the next step is to enter the data. Unlike Basin model, there is no extra tab in the component editor to enter the data after you choose the precipitation type. To enter the data, you need to expand the Met 1 model in the watershed explorer and then choose the precipitation type (Frequency Storm) as shown below:
This will prompt a precipitation tab in the component editor. Fill in the values shown in the Travis County table above for a 10 year storm (10% chance of being equalled or exceeded in any year). The storm is configured by selecting the exceedance probability (10 % or 10 year return period), output type (Annual duration), duration of maximum intensity (5 mins), storm duration (one day), and percentage of storm that occurs before the peak intensity (50 %) as shown below:
11
Save the project. For each project, the HMS creates an output Data Storage System DSS file which stores calculated data from all runs for a given project so that results from a previous run can be directly compared to results from a more current run.
Defining the Control Specifications
The final task in the model setup involves establishing the model's time limits. Select Components Control Specifications Manager. Select New in the control specifications manager and type the following information:
Click Create and close the control specifications manager. This will add a Control Specifications folder in the watershed explorer. To see the control specifications file, expand the folder, and select Control 1
This will prompt the control specifications tab in the component editor. Specify the duration of the simulation in date and time, and also the time interval of the calculations (10 minutes) as shown below:
12
In this case, the duration is arbitrary; long enough to depict the runoff from a 1-day storm, but the 10 minute time interval is part of the Basin file model setup and should remain fixed for this Waller Creek model.
Executing the HMS Model
Finally, you have finished perusing the data involved in creating the Waller Creek model. The last step is to run the model. Select Compute Create Simulation Run. Accept the default name for the run (Run 1), click Next to complete all the steps and finally Click Finish to complete the run. Now to run the model, select Compute Select Run Run 1, and then go to Compute Compute Run [Run 1] to see the following window (alternatively you can click the compute run tool in the tool bar):
Click Close. You will see a log in the message log as program executes the model. If there are errors in the model, you will see them in red color. For this model, there are no errors. If you want to make runs with alternative model files, you can do so by first creating/importing new model files (basin, Meteorologic and control specifications), creating a new run (say Run 2) by going to Compute Create simulation run and selecting the new files while creating Run 2. Though the model used in this exercise has one dataset each for basin, meteorology and control specifications, HMS is slick in that it allows the user to have multiple data sets available to include conveniently in different runs.
Viewing HMS Results
The HMS allows you to view results in tabular or graphical form. To view a global results table, select Results Global Summary Table (alternatively you can click the Global Summary tool in the tool bar). You will get a window like the one shown below which summarizes the peak discharge and time, the total volume of storm runoff and the drainage area from which it came.
13
In addition to viewing global results, you may also view results for each element within the model. Again there are a couple of options to do this, and each option provides output in different ways. One option is to use the watershed explorer and component editor tab. To view results, you select the Results tab in the watershed explorer, expand the Simulation Runs folder, and expand Run 1. To see results for any element, expand that element as seen below:
To see the outflow from sub-basin 12, you can select outflow and see the outflow hydrograph in the component editor as shown below:
14
Similarly you can look at other graphs in the component editor by selecting the variable in the watershed explorer. You can select a reach element and see the attenuation in the inflow and outflow hydrograph by selecting the combined inflow and outflow option in the watershed explorer. Each element also has a summary option that gives the results from the global summary table (a single row of the table) for that particular element. Another way of looking at results is by using the tools on the tool bar, which show results in a different way than the component editor. However, to use these tools, you need to select the element by using the component tab in the watershed explorer. For example, select Colorado River (Sink) in the watershed explorer, and click on the view graph tool to get the following graph:
15
The dashed line hydrographs are the inflow data from the sub-basins immediately upstream of the Colorado River which is added to the routed flow in the channel to produce the total outflow curve. If you click on a sub-basin (12), you see the rainfall at the top and the runoff at the bottom as shown below:
16
Unlike a single graph in the component editor, you get to see all graphs (input precipitation, outflow hydrograph, baseflow, precipitation losses) in a single window using this option. You can also see the results in tabular form by using the view time in the toolbar. These functions are also accessed through the Results series table tool menu on the menu bar. OK, you are done with learning the basics of HEC-HMS for event based modeling. The following sections are designed to use your skills in doing some hydrologic design analysis and create new model from scratch.
17
1. Waller Creek Diversion Design Study
The citizens of Austin approved a bond issue during 1998 which authorizes the City to borrow approximately $25 million for the construction of a flood diversion tunnel for Waller Creek. At present the 100 year flood plain for the creek covers many city blocks in downtown Austin. The goal is to make this area safer from floods and also to encourage the development of a river walk area, perhaps similar to that in San Antonio. Assume that you are the hydrologist whose job it is to determine the design discharge at the inlet point of this tunnel which is just on the downstream side of 15th Street. At this point an overflow weir will divert a significant part of the flood discharge and convey it to Town Lake in a 20 ft diameter tunnel. Recompute the flows from the HMS model using the 100 year design storm instead of the 10 year design storm. How much water would have to be diverted at 15th street if the diversion tunnel is to reduce the peak flow at 15th during a 100 year storm to the level that it has now during a 10 year storm? Recompute the flows from the HMS model using a 2-year, 5-year, 25-year, and 50-year storms. Make a plot showing the peak discharge to be expected from these events at 15th St as a function of the storm severity from 2-years to 100-year return periods. To be turned in: A graph and a table showing the relationship between flood peak discharge and return period for Waller Creek at 15th St. Determine the flow diversion needed at 15th St to reduce the natural 100 year flow to the 10 year discharge level.
18
2.0 Create a simple model to create a runoff hydrograph.
An 8-mi2 watershed has a time of concentration of 1.0 hour. Use HEC-HMS to determine the direct runoff for a storm (rainfall hyetograph given below) using SCS Unit Hydrograph method. Date and time 01/01/2002 00:00 01/01/2002 00:10 01/01/2002 00:20 01/01/2002 00:30 01/01/2002 00:40 01/01/2002 00:50 01/01/2002 01:00 Hint: 1. You must create new basin, Meteorologic and control specifications file either in the same project or a new project. 2. You will need only one sub-basin element in the basin file with area and SCS hydrograph details. You only need transform method. Specify None for loss method (input provided is excess rainfall) and baseflow. 3. The input to Meteorologic file involves using the Time Series Data Manager from the Components menu. This will add Time-Series data folder in the watershed explorer and you will expand this folder to specify the rainfall hyetograph. When you edit the Meteorologic model in the component editor, you will use the Specified hyetograph (default method) method. You will then click on the specified hyetograph option in the watershed explorer and link the time series data to the Meteorologic model. 4. In the Control Specifications model, use 10 min time interval and the simulation time as 12 hours (end time = 12 hrs past start time). To be turned in: A graph and a table showing the outflow hydrograph. Excess Rainfall (in) 0 0.6 0.4 0 0 0 0
19
S-ar putea să vă placă și
- HydrologyDocument10 paginiHydrologyMarianne Lou PalomarÎncă nu există evaluări
- Capacity and Level of Service at SignalizedDocument20 paginiCapacity and Level of Service at SignalizedAzman Samer100% (1)
- 2 Day Roundabout Workshop - Part 1Document100 pagini2 Day Roundabout Workshop - Part 1maurice_juventusÎncă nu există evaluări
- Sidra Solutions - Roundabouts PDFDocument23 paginiSidra Solutions - Roundabouts PDFovidiuchirvaseÎncă nu există evaluări
- Hec-Hms Optimization TutorialDocument2 paginiHec-Hms Optimization TutorialYudhit PratamaÎncă nu există evaluări
- Roundabout Design ParametersDocument7 paginiRoundabout Design Parametersavhnmurthy100% (1)
- Hydrologic Modelling Using Hec-Hms ForDocument7 paginiHydrologic Modelling Using Hec-Hms ForHéctor Mayorga PÎncă nu există evaluări
- Level of Service of RoadsDocument15 paginiLevel of Service of RoadsaqilahÎncă nu există evaluări
- HCS2000Document6 paginiHCS2000Nermin PalićÎncă nu există evaluări
- Super Elevation RulesDocument50 paginiSuper Elevation RulesBabulal SahuÎncă nu există evaluări
- Philips TV 24phh4109 - 88 - PssDocument3 paginiPhilips TV 24phh4109 - 88 - PssScenic777Încă nu există evaluări
- 10 - Level of ServiceDocument24 pagini10 - Level of ServiceTrivesh MakenÎncă nu există evaluări
- CE 404-Lecture-1 (Course Description and Cross Section, Road Capacity)Document41 paginiCE 404-Lecture-1 (Course Description and Cross Section, Road Capacity)Yasser AlghrafyÎncă nu există evaluări
- Roundabout Capacity Model Case Study Tangier CityDocument7 paginiRoundabout Capacity Model Case Study Tangier CityInternational Journal of Innovative Science and Research TechnologyÎncă nu există evaluări
- Design Traffic ConsiderationDocument2 paginiDesign Traffic ConsiderationramasamyÎncă nu există evaluări
- Class No 4 CVL 316 W16Document19 paginiClass No 4 CVL 316 W16JayÎncă nu există evaluări
- Traffic Analysis TechniquesDocument23 paginiTraffic Analysis TechniquesMary Claire Barcenas100% (1)
- Mini Roundabout Design Td5407Document39 paginiMini Roundabout Design Td5407Matthew Farrell100% (1)
- Semester Project Civil 3DDocument17 paginiSemester Project Civil 3DHassan TahirÎncă nu există evaluări
- Roadside Features DesignDocument60 paginiRoadside Features DesignadeolaodukoyaÎncă nu există evaluări
- Traffic Studies Requirement For Intersection Design 2Document18 paginiTraffic Studies Requirement For Intersection Design 2Sahil BhardwajÎncă nu există evaluări
- Fundamentals of TransportationDocument7 paginiFundamentals of TransportationDeep DebnathÎncă nu există evaluări
- Unit-Ii: Speed and Delay StudiesDocument22 paginiUnit-Ii: Speed and Delay StudiesKarthickÎncă nu există evaluări
- Storm Water Technology Fact Sheet: Wet Detention PondsDocument7 paginiStorm Water Technology Fact Sheet: Wet Detention PondsbircaycekÎncă nu există evaluări
- Ellicott City Hydrology Hydraulic Study and Concept Mitigation AnalysisDocument51 paginiEllicott City Hydrology Hydraulic Study and Concept Mitigation AnalysisWUSA9-TVÎncă nu există evaluări
- Level of Service of Highway FacilitiesDocument43 paginiLevel of Service of Highway FacilitiesTASHOBYA DEAN100% (2)
- EAC Vehicle Load Control Act 2016Document36 paginiEAC Vehicle Load Control Act 2016Eng Venance MasanjaÎncă nu există evaluări
- Irc Gov in 012 2009 PDFDocument30 paginiIrc Gov in 012 2009 PDFjoy100% (5)
- 2 - Basics of Highway Location & Geometric Design Amendment PDFDocument41 pagini2 - Basics of Highway Location & Geometric Design Amendment PDFAli Ahmed DarÎncă nu există evaluări
- HCM 2010 Intersection AnalysisDocument111 paginiHCM 2010 Intersection AnalysisJohn Kervin RodriguezÎncă nu există evaluări
- 8 NRA-Pedestrian-Crossing PDFDocument73 pagini8 NRA-Pedestrian-Crossing PDFXimena Manchego RosadoÎncă nu există evaluări
- Light Rail Full PDFDocument139 paginiLight Rail Full PDFRajitha SamarakoonÎncă nu există evaluări
- Road AlignmentDocument17 paginiRoad Alignmentrowaters100% (1)
- Urban Road Safety NEA KarnaliDocument110 paginiUrban Road Safety NEA KarnaliPadma Shahi100% (1)
- Exercise 5 - Traffic Signal Design Aditya Nugroho eDocument11 paginiExercise 5 - Traffic Signal Design Aditya Nugroho eAytida Ohorgun100% (1)
- Lec 1 - SuperelevationDocument24 paginiLec 1 - SuperelevationMohamedÎncă nu există evaluări
- Developing A Computer-Aided Methodology For District Road Network Planning and Prioritization in NepalDocument31 paginiDeveloping A Computer-Aided Methodology For District Road Network Planning and Prioritization in NepalChandra Bahadur ShresthaÎncă nu există evaluări
- TMH-6 - ST9Document14 paginiTMH-6 - ST9ATHOLSCHWARZÎncă nu există evaluări
- Soil Stabilisation PDFDocument13 paginiSoil Stabilisation PDFscaldasoleÎncă nu există evaluări
- Watershed and Stream Network Delineation - TutorialDocument39 paginiWatershed and Stream Network Delineation - TutorialraghurmiÎncă nu există evaluări
- 7.0 Super Elevation DesignDocument15 pagini7.0 Super Elevation DesignGerald MagingaÎncă nu există evaluări
- ARD TutorialsDocument76 paginiARD Tutorialsvasy_draica100% (1)
- 2010 Road Design GuideDocument206 pagini2010 Road Design GuideofmedinaÎncă nu există evaluări
- Road - Wikipedia, The Free EncyclopediaDocument18 paginiRoad - Wikipedia, The Free EncyclopediaBaguma Grace GariyoÎncă nu există evaluări
- Traffic CalmingDocument65 paginiTraffic CalmingBernard OwusuÎncă nu există evaluări
- FreewaysDocument26 paginiFreewaysPriyanka BasuÎncă nu există evaluări
- Safety Report 27.04.2019Document13 paginiSafety Report 27.04.2019rayudu vvsÎncă nu există evaluări
- Classification of Highway CurvesDocument8 paginiClassification of Highway CurvesMarc AlamoÎncă nu există evaluări
- Embankment ConstructionDocument22 paginiEmbankment ConstructionLeon FouroneÎncă nu există evaluări
- Traffic SurveyDocument9 paginiTraffic SurveyHardik GandhiÎncă nu există evaluări
- 002 - Preliminary SectionsDocument17 pagini002 - Preliminary SectionssamÎncă nu există evaluări
- Smart RoundaboutDocument12 paginiSmart RoundaboutBRIGGITTE ARIANNA JARAMILLO GONZAGA0% (1)
- Highway Design Standard (CNR 32-01-07)Document62 paginiHighway Design Standard (CNR 32-01-07)Atasi DasÎncă nu există evaluări
- 5 - Superelevation & Transition CurvesDocument20 pagini5 - Superelevation & Transition Curvesmochan31100% (3)
- Road Note 31/ Catalogue MethodDocument29 paginiRoad Note 31/ Catalogue MethodDoughnut Chilli PiÎncă nu există evaluări
- Enhancing the Climate Resilience of Africa's Infrastructure: The Power and Water SectorsDe la EverandEnhancing the Climate Resilience of Africa's Infrastructure: The Power and Water SectorsÎncă nu există evaluări
- Hec Hms TutorialDocument17 paginiHec Hms TutorialMisama NedianÎncă nu există evaluări
- Hydrologic Modeling Using HEC-HMS - Purdue University (Manual) PDFDocument23 paginiHydrologic Modeling Using HEC-HMS - Purdue University (Manual) PDFPatriciaPaivaÎncă nu există evaluări
- Marine Safety Management SystemDocument43 paginiMarine Safety Management Systemfilipi_vc100% (1)
- Brochure Integrated Container Terminal Planning Optimization EN PDFDocument10 paginiBrochure Integrated Container Terminal Planning Optimization EN PDFHerum ManaluÎncă nu există evaluări
- WECC EIS Benefit Cost Analysis Doc 2 25 10 - FinalDocument16 paginiWECC EIS Benefit Cost Analysis Doc 2 25 10 - FinalHerum ManaluÎncă nu există evaluări
- EA TOR For Ports HarboursDocument16 paginiEA TOR For Ports HarboursHerum ManaluÎncă nu există evaluări
- IALA Maritime Buoyage SystemDocument10 paginiIALA Maritime Buoyage Systemleomarine100% (4)
- Wg135 Mark HillDocument12 paginiWg135 Mark HillHerum ManaluÎncă nu există evaluări
- DesignMultiJuicer Manual Englisch ViewDocument32 paginiDesignMultiJuicer Manual Englisch ViewHerum ManaluÎncă nu există evaluări
- TOR WG 135 Design Principles For Container Terminals in Small and Medium Ports FinalDocument4 paginiTOR WG 135 Design Principles For Container Terminals in Small and Medium Ports FinalHerum ManaluÎncă nu există evaluări
- IDocument10 paginiIHerum ManaluÎncă nu există evaluări
- Kisarawe Final ReportDocument173 paginiKisarawe Final ReportHerum ManaluÎncă nu există evaluări
- Template Laporan Gupo Report 4-19-06Document35 paginiTemplate Laporan Gupo Report 4-19-06Herum ManaluÎncă nu există evaluări
- Sequence Stratigraphy ConceptsDocument82 paginiSequence Stratigraphy ConceptsKumar AbhijeetÎncă nu există evaluări
- 028Document11 pagini028Chrisneil DelosreyesÎncă nu există evaluări
- Watershed Management and Engineering InterventionsDocument23 paginiWatershed Management and Engineering InterventionsLaurenz PacheoÎncă nu există evaluări
- Irrigation Good Practices PDFDocument20 paginiIrrigation Good Practices PDFImane ImounaneÎncă nu există evaluări
- RIVER ECOLOGY Lecture 4Document22 paginiRIVER ECOLOGY Lecture 4abhiÎncă nu există evaluări
- Ce353 Part 3 HydrologyDocument24 paginiCe353 Part 3 HydrologyAnnie TheExplorerÎncă nu există evaluări
- Analysis of Runoff Coefficient Value On RetentionDocument10 paginiAnalysis of Runoff Coefficient Value On RetentionIrina ElinaÎncă nu există evaluări
- Chapter 7 Weir and Barrages B Design of Surface Sub Surface FlowDocument159 paginiChapter 7 Weir and Barrages B Design of Surface Sub Surface FlowSAB K LIYAAÎncă nu există evaluări
- Water Quality AnalysisDocument9 paginiWater Quality AnalysisDeejangÎncă nu există evaluări
- Ganges River Britannica Online EncyclopediaDocument6 paginiGanges River Britannica Online EncyclopediaNaveen GowdaÎncă nu există evaluări
- Milford Estuary Wairau Estuary Sediment Management 2015Document46 paginiMilford Estuary Wairau Estuary Sediment Management 2015George WoodÎncă nu există evaluări
- Secret Scroll xAceKunDocument25 paginiSecret Scroll xAceKunMaryel MarianoÎncă nu există evaluări
- D Rainclean 11Document12 paginiD Rainclean 11joebriffaÎncă nu există evaluări
- Soil and Water Conservation Engineering Prof. Rajendra Singh Department of Agricultural and Food Engineering Indian Institute of Technology, Kharagpur Lecture - 26 Gully Control MeasuresDocument22 paginiSoil and Water Conservation Engineering Prof. Rajendra Singh Department of Agricultural and Food Engineering Indian Institute of Technology, Kharagpur Lecture - 26 Gully Control MeasuresSunny Kumar SinghÎncă nu există evaluări
- Science Water Harvesting PPT 2021 Class 10thDocument6 paginiScience Water Harvesting PPT 2021 Class 10thShree Varshan100% (1)
- Thotapalli ProjectDocument2 paginiThotapalli ProjectGanta satya balajiÎncă nu există evaluări
- Definisi Alternatif Waduk: Tugas Terstruktur Pengelolaan Sumber Daya Perairan Umum DaratanDocument3 paginiDefinisi Alternatif Waduk: Tugas Terstruktur Pengelolaan Sumber Daya Perairan Umum DaratanMuhammad RiyasÎncă nu există evaluări
- 1 - Pournelle Da Crawford - The Sumerian WorldDocument20 pagini1 - Pournelle Da Crawford - The Sumerian WorldBaroso SimoneÎncă nu există evaluări
- Chapter 5 SEWAGE EFFLUENT DISPOSAL TECHNIQUES Jen 2019 MtuDocument21 paginiChapter 5 SEWAGE EFFLUENT DISPOSAL TECHNIQUES Jen 2019 MtuANDLENATU0% (1)
- Group 4 Bsce 1-3 Position Paper Purcom FinalsDocument5 paginiGroup 4 Bsce 1-3 Position Paper Purcom FinalsAndrea CastilloÎncă nu există evaluări
- 03 Splash Park DesignDocument13 pagini03 Splash Park Designrahmani bagherÎncă nu există evaluări
- Unit 2 Natural Resources: What Is A Natural Resource?Document27 paginiUnit 2 Natural Resources: What Is A Natural Resource?Joydeep BhattacharjeeÎncă nu există evaluări
- Statistical Information of Paschim Chebri GP Khowai RD Block. Khowai DistrictDocument3 paginiStatistical Information of Paschim Chebri GP Khowai RD Block. Khowai DistrictHemantSharmaÎncă nu există evaluări
- Effect Urbanization On GroundwaterDocument17 paginiEffect Urbanization On GroundwaterPrashu NemaÎncă nu există evaluări
- Pataudi MPR MayDocument24 paginiPataudi MPR MaySUMITÎncă nu există evaluări
- Kfri RR351Document40 paginiKfri RR351Rajib DasÎncă nu există evaluări
- Permeability - Simple ProblemDocument11 paginiPermeability - Simple ProblemDhananjay ShahÎncă nu există evaluări
- Water PDFDocument40 paginiWater PDFAnjney100% (1)
- 1.1 General: A) Corrections To Point MeasurementsDocument5 pagini1.1 General: A) Corrections To Point Measurementsdawana samuelÎncă nu există evaluări
- WEAP CitationsDocument29 paginiWEAP CitationsARAR8789Încă nu există evaluări