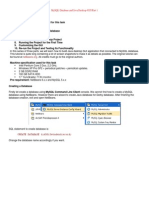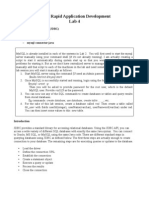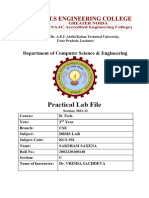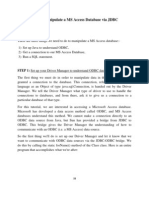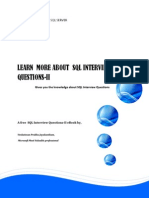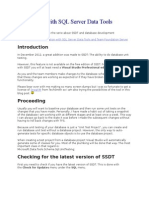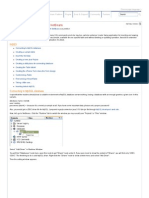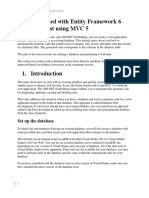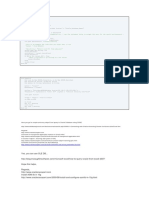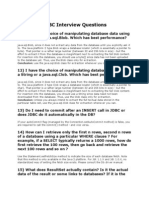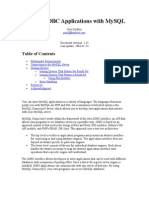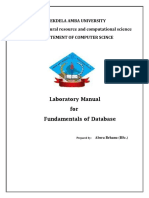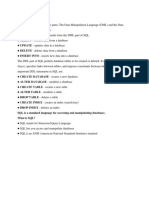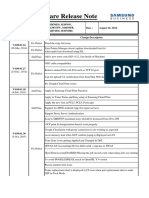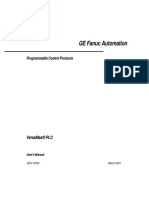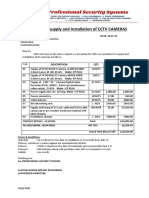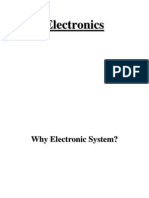Documente Academic
Documente Profesional
Documente Cultură
Java Desktop Apps P1
Încărcat de
JJ hingDescriere originală:
Drepturi de autor
Formate disponibile
Partajați acest document
Partajați sau inserați document
Vi se pare util acest document?
Este necorespunzător acest conținut?
Raportați acest documentDrepturi de autor:
Formate disponibile
Java Desktop Apps P1
Încărcat de
JJ hingDrepturi de autor:
Formate disponibile
MySQL DATABASE & JAVA DESKTOP APPLICATION PART 1
Contents: 1. Machine specification used for this task 2. Pre-requirement 3. Creating a Database 4. Making a Connection to a Database 5. Creating a Table 6. Inserting a Sample Data 7. Creating a New Java Desktop Project 8. Running the Project for the First Time 9. Customizing the GUI 10. Re-run the Project and Testing Its Functionality In this series of three parts, we will learn how to build Java desktop GUI application that connected to MySQL database. This tutorial is quite long containing a lot of screen snapshots to make it as details as possible. The original tutorial can be found at netbeans.org. All credits must go to the original authors. Machine specification used for this task Intel Pentium Core 2 Duo, 2.2 GHz, Windows XP Pro SP2 + periodical patches + periodical updates. 2 GB DDR2 RAM 160 GB SATA HDD 17 SyncMaster 713N monitor. Pre-requirement: NetBeans 6.x.x and MySQL 5.x.x Creating a Database Firstly let create a database using MySQL Command Line Client console. We cannot find how to create a MySQL database using NetBeans. However there are wizard to create Java database for Derby database. After finishing the database creation, exit and open NetBeans.
SQL statement to create database is: CREATE DATABASE tid5013studentrecord; Change the database name accordingly if you want.
When the NetBeans IDE launched, go to the Services pane, expand the Databases folder and expand the Drivers sub-folder.
Making a Connection to a Database Well, NetBeans 6.0 provides drivers for JDBC-ODBC (Windows driver for Microsoft Access/MSSQL), MySQL, Java and PostgreSQL database. This means that no need for us to install third party driver for these databases as version 5.5. Thanks to NetBEans and in the future there will be more drivers for other dominant databases used in the market such as Oracle, Sybase etc. A new driver can be added to NetBeans using the following steps.
And fill in the needed information in the following Figure. Get the third party JDBC driver for various databases at sun.com.
Next, select MySQL (Connector/J driver) and right-click mouse button. Select Connect Using context menu.
The New Database Connection wizard launched. Use the following connection string. Key in the MySQL username as root and its password that you use to access your MySQL database. jdbc:mysql://localhost:3306/tid5013studentrecord The format for the connection string for this driver is: jdbc:mysql://<hostname>:<database_access_port_number>/<da tabase_name> Change the database name accordingly if needed. Click the OK button. Using root user is not a good practice. We need to create MySQL users and assign appropriate level of permissions and rights to those users and use them in different level of database accesses such as users for update, backup and many more. Left the root as the highest administrator similar to Windows (Administrator) and Linux (root) system access. Click the Remember password tick box if you want the password to be remembered so next time no need to key-in the password any more. Click OK.
If your connection is successful it will be notified (Connection established) in the following frame and same as if it is fail. Click the OK button.
Now we are connected to the MySQL database through NetBeans. You can see icon for the established connection as shown below.
Creating a Table Next step is to create table and then populate it with sample data. The following table describes our sample table structure. (The red record has some issue to be resolved later. There are some incompatibilities between java.util.date and java.sql.date here. Quick solution is to use int or String type for the stud_date_of_birth or we can separate the year, month and day into different fields/columns). The structure for a studentrecord table Column name Data type VARCHAR(7) student_id VARCHAR(15) stud_first_name VARCHAR(15) stud_last_name stud_date_of_birth DATE VARCHAR(50) stud_address VARCHAR(20) stud_program stud_marital_status INT(2) VARCHAR(20) stud_country
Constraints NOT NULL PRIMARY KEY NOT NULL NOT NULL NOT NULL NOT NULL NOT NULL NOT NULL NOT NULL
And the following is the SQL script for our table creation. CREATE TABLE IF NOT EXISTS studentrecord ( student_id VARCHAR(7), stud_first_name VARCHAR(15) NOT NULL, stud_last_name VARCHAR(15) NOT NULL, stud_date_of_birth DATE NOT NULL, stud_address VARCHAR(50) NOT NULL, stud_program VARCHAR(20) NOT NULL, stud_marital_status INT(2) NOT NULL,
stud_country VARCHAR(20) NOT NULL, PRIMARY KEY (student_id) ) ENGINE=innodb; To execute this SQL script, select the previously established connection (our MySQL database), right-click mouse and select Execute Command context menu.
Type or copy-paste the SQL script into the SQL Command editor as shown below. Make sure you have chosen a proper database as blue highlighted in the Connection: field
Then, run/execute the script by clicking the run/execute
icon.
Verify the studentrecord database creation by using the following command in new SQL Command editor. You can also combine and execute/run this code together with the previous SQL script. DESC studentrecord; The following figure shows that our table has been successfully created. Congrats!!! Next step is to populate the studentrecord with sample data.
Inserting a Sample Data Use the following sample SQL scrip to insert sample data into out table. You can try creating your own sample data. Launch and use new SQL Command editor or you can overwrite the previous SQL script. Execute/run the script as done previously. INSERT INTO studentrecord VALUES( '88889','Albukori','Zaman Khan','1969-07-08', '4-5, Dead Wood Street 5, 12000 Sintok, Kedah','MSc. IT', '1','Malaysia'); INSERT INTO studentrecord VALUES( '87990','Haslina','Mahathir','1970-11-12', '345, New Smart Village, 17100 Nilai, N. Sembilan','MSc. ICT', '2','Malaysia'); INSERT INTO studentrecord VALUES( '79678','Mohammed','Fajr','1975-04-20', 'Pearl Apt, Level 10, Al-Hijr, 45200 Abu Dhabi','MSc. Expert System', '2','UEA'); INSERT INTO studentrecord VALUES( '88799','Mustar','Mohd Dali','1979-06-24', '345, Side Village, Kerian, 12300 Jawa Barat','MSc. MultiMedia', '1','Indonesia'); INSERT INTO studentrecord VALUES( '78998','Satkorn','Chengmo','1968-01-26', '34 Uptown Street #4, Tech Park, 78100 Bangkok','MSc. IT', '2','Thailand'); Any success or fail will be notified in the Output window at the bottom of the NetBeans IDE. So dont worry. A screen snapshot is shown below. Notice the different default colors used in the SQL script. Keywords, values and table name are in different colors and together with the report in the Output window, this makes our tasks in troubleshooting easier.
Verify our data/values insertion by using the following SQL statement. SELECT * FROM studentrecord;
A complete MySQL script for this exercise is given below. -- create a table CREATE TABLE IF NOT EXISTS studentrecord ( student_id VARCHAR(7), stud_first_name VARCHAR(15) NOT NULL, stud_last_name VARCHAR(15) NOT NULL, stud_date_of_birth DATE NOT NULL, stud_address VARCHAR(50) NOT NULL,
stud_program VARCHAR(20) NOT NULL, stud_marital_status INT(2) NOT NULL, stud_country VARCHAR(20) NOT NULL, PRIMARY KEY (student_id) ) ENGINE=innodb; -- insert a sample data INSERT INTO studentrecord VALUES( '88889','Albukori','Zaman Khan','1969-07-08', '4-5, Dead Wood Street 5, 12000 Sintok, Kedah','MSc. IT', '1','Malaysia'); INSERT INTO studentrecord VALUES( '87990','Haslina','Mahathir','1970-11-12', '345, New Smart Village, 17100 Nilai, N. Sembilan','MSc. ICT', '2','Malaysia'); INSERT INTO studentrecord VALUES( '79678','Mohammed','Fajr','1975-04-20', 'Pearl Apt, Level 10, Al-Hijr, 45200 Abu Dhabi','MSc. Expert System', '2','UEA'); INSERT INTO studentrecord VALUES( '88799','Mustar','Mohd Dali','1979-06-24', '345, Side Village, Kerian, 12300 Jawa Barat','MSc. MultiMedia', '1','Indonesia'); INSERT INTO studentrecord VALUES( '78998','Satkorn','Chengmo','1968-01-26', '34 Uptown Street #4, Tech Park, 78100 Bangkok','MSc. IT', '2','Thailand'); Next step is to create a GUI for our database access and manipulation. The following screen snapshots are self-explanatory.
Creating a New Java Desktop Project Well, click File > select New Project.
Select Java in the Categories: and Java Desktop Application in the Projects: pane. Click Next.
Put the project name as StudentRecordApp and change the location if needed else just leave as it is. Select the Database Application in the Choose Application Shellpane. Click Next.
Select our previously created database connection in the Database Connection text field. We only have one table here, so no need to select any as shown in the Database Table: field. In this case we include all the table columns. You can exclude some columns if needed. Click Next button.
By default the first radio button has been selected. Just leave as it is. Click Finish button and wait.
Here you are! Our database GUI template! This GUI can be built and run/executed as other Java project.
You can view the GUI by clicking the Preview Design icon (
).
Running the Project for the First Time Next let see our real GUI in action. You can build first and then run. In this case we directly run the project (in the process it will be built as other Java project). Select theStudentRecordApp project folder, right-click mouse and select Run menu.
Here is the Real GUI. Try the File menu and its sub-menu. In this case not all the record was displayed. Only the first three and this is our job to find the cause and it is a normal process in programming! Select any record and test
the New (click New button and key-in new data and click Save to update new data), Delete (select a record to be deleted and press the Delete button) and Refresh (refresh the connection and update the data) buttons. All controls supposed to be working else we need to find the reasons and resolve it.
Customizing the GUI Close this application. Let go back to the design page. Select the Stud Date Of Birth text field. Go to the Properties sheet and click the Binding.
Click the ellipses ( ) at the end of the text field.
Try selecting the date int type in the Binding Expression: field, expand the studDateOfBirth java.util.Date and select date int and then click OK.
Re-run the Project and Testing Its Functionality Re-run this project again.
Select any row of the table. All the record displayed but the Stud Date Of Birth just display the day only. However this program can be said 97% working. If we want to add other component either to bind to the database table or not it is depend on our creativities now.
Close the application and back to the design. Select, drag and drop the position of the table grid to the bottom of the frame as shown below.
Re-run this project again and see the result!
S-ar putea să vă placă și
- MySQL Database and Java Desktop GUI Part 1Document59 paginiMySQL Database and Java Desktop GUI Part 1rednriÎncă nu există evaluări
- IT403 Rapid Application Development Lab 4Document5 paginiIT403 Rapid Application Development Lab 4Mulugeta MamuÎncă nu există evaluări
- Dbms Lab FileDocument46 paginiDbms Lab FileSaksham SaxenaÎncă nu există evaluări
- Esten Es Infoplc Net Controller NX NJ Mysql SQL 2.0 Quick Start en 202002 Sw-103Document54 paginiEsten Es Infoplc Net Controller NX NJ Mysql SQL 2.0 Quick Start en 202002 Sw-103kevin18jmsÎncă nu există evaluări
- SQL Server Management Studio (SSMS) Tutorial-Microsoft DocsDocument44 paginiSQL Server Management Studio (SSMS) Tutorial-Microsoft DocsThomas Chinyama100% (1)
- Creating A DatabaseDocument9 paginiCreating A DatabasegmasayÎncă nu există evaluări
- Happy Reading..... : by 10 Years Agoin Reply ToDocument13 paginiHappy Reading..... : by 10 Years Agoin Reply ToanuroopÎncă nu există evaluări
- How To Manipulate A Microsoft Access Database Via JDBCDocument7 paginiHow To Manipulate A Microsoft Access Database Via JDBCavinash29105Încă nu există evaluări
- 7da70advance Java Lab ManualDocument86 pagini7da70advance Java Lab ManualadmachewÎncă nu există evaluări
- SQL Using JavaDocument19 paginiSQL Using Javachazeyoung21Încă nu există evaluări
- How To Connect To MySQL Database in Java With ExampleDocument8 paginiHow To Connect To MySQL Database in Java With ExamplebingÎncă nu există evaluări
- Learn More About SQL Interview Questions-Ii: The Expert'S Voice in SQL ServerDocument12 paginiLearn More About SQL Interview Questions-Ii: The Expert'S Voice in SQL ServerShivam ..........Încă nu există evaluări
- Mis621 - Lap ReportDocument14 paginiMis621 - Lap ReportSajidMahmoodChoudhuryÎncă nu există evaluări
- SQL Notes PDFDocument42 paginiSQL Notes PDFTanmay SahaÎncă nu există evaluări
- Using JDBC and Data SourcesDocument6 paginiUsing JDBC and Data SourcesmhdridhuanÎncă nu există evaluări
- Actions Required To Configure SQL For Use With IFIXDocument5 paginiActions Required To Configure SQL For Use With IFIXvalcioneiÎncă nu există evaluări
- Lab 7 ManualDocument10 paginiLab 7 ManualMuhammad UmarÎncă nu există evaluări
- Creating A Database Table in JavaDocument13 paginiCreating A Database Table in JavaPriyanka BansalÎncă nu există evaluări
- The Mysql JDBC DriverDocument7 paginiThe Mysql JDBC DriverRahulRoyÎncă nu există evaluări
- Unit Testing Explained NewDocument13 paginiUnit Testing Explained NewGabriel StanicaÎncă nu există evaluări
- Session7: Using SQL in VB6.0: G@small T@top S@big St@lrgte M@middleDocument7 paginiSession7: Using SQL in VB6.0: G@small T@top S@big St@lrgte M@middleGagan ChangappaÎncă nu există evaluări
- A Simple MySQL Client in NBDocument12 paginiA Simple MySQL Client in NBDreamof JannahÎncă nu există evaluări
- Advance Java LabmanualDocument58 paginiAdvance Java LabmanualitengnareshÎncă nu există evaluări
- Java Database HandoutDocument29 paginiJava Database HandoutMark Arthur ParinaÎncă nu există evaluări
- Getting Started With Entity Framework 6 Database First Using MVC 5Document33 paginiGetting Started With Entity Framework 6 Database First Using MVC 5Recky AchillesÎncă nu există evaluări
- Netbean Configuration For CSQLDocument10 paginiNetbean Configuration For CSQLBijaya Kumar SahuÎncă nu există evaluări
- Sub GetDataDocument7 paginiSub GetDataMoisesÎncă nu există evaluări
- Sample of Object Oriented Software Development Exam (Dec 2006) - UK University BSC Final YearDocument10 paginiSample of Object Oriented Software Development Exam (Dec 2006) - UK University BSC Final YearTDiscoverÎncă nu există evaluări
- Connecting To An Oracle Database From Visual Basic Using Odbc and ActivexDocument3 paginiConnecting To An Oracle Database From Visual Basic Using Odbc and ActivexfrancisblessonÎncă nu există evaluări
- LO 4 Build Database Applications With JDBCDocument44 paginiLO 4 Build Database Applications With JDBCLJames SacuezaÎncă nu există evaluări
- DBMS Lab FileDocument43 paginiDBMS Lab Fileprabhu bhaktiÎncă nu există evaluări
- Creating An ODI Project and Interface PDFDocument55 paginiCreating An ODI Project and Interface PDFGetaneh DamtieÎncă nu există evaluări
- What Is JDBCDocument72 paginiWhat Is JDBCKamal Prabha KachhawahaÎncă nu există evaluări
- JDBC Interview QuestionsDocument10 paginiJDBC Interview Questionsapi-236544093Încă nu există evaluări
- Ssrs SQL TutorialDocument192 paginiSsrs SQL Tutorialnha100% (2)
- JDBC Best Tutorial FullDocument79 paginiJDBC Best Tutorial FullTekleÎncă nu există evaluări
- Writing JDBC Applications With MySQLDocument8 paginiWriting JDBC Applications With MySQLAnjali NaiduÎncă nu există evaluări
- C# Window Form Application Connected To SQL Server (Group Work: Week 8)Document4 paginiC# Window Form Application Connected To SQL Server (Group Work: Week 8)Rania ItaniÎncă nu există evaluări
- Creating A Simple Web Application Using A MySQL Database - NetBeans IDE TutorialDocument19 paginiCreating A Simple Web Application Using A MySQL Database - NetBeans IDE TutorialDenis CekeÎncă nu există evaluări
- JDBC JDBC TutorialDocument27 paginiJDBC JDBC Tutorialmanne0504Încă nu există evaluări
- Connecting To A MySQL Database in NetBeans IDEDocument47 paginiConnecting To A MySQL Database in NetBeans IDEAftab Alam Afridi100% (4)
- Golden Gate For MS SQL Server 2008 To OracleDocument29 paginiGolden Gate For MS SQL Server 2008 To OracleStanislav MaskaikinÎncă nu există evaluări
- Bhagwan Mahavir Polytechnic: No. Date Topic Grade SignDocument6 paginiBhagwan Mahavir Polytechnic: No. Date Topic Grade SignAman LekhadiaÎncă nu există evaluări
- Chapter 2 & 3Document9 paginiChapter 2 & 3Marinette MedranoÎncă nu există evaluări
- Dbms Lab Manual PDFDocument25 paginiDbms Lab Manual PDFAbera BrhanuÎncă nu există evaluări
- Tips For VB ConnectionDocument10 paginiTips For VB Connectionrebornkai09Încă nu există evaluări
- A Step By Step Tutorial Using JSP For Web Development With Derby DatabaseDe la EverandA Step By Step Tutorial Using JSP For Web Development With Derby DatabaseÎncă nu există evaluări
- Cs 502 Lab Manual FinalDocument27 paginiCs 502 Lab Manual FinalAmit Kumar SahuÎncă nu există evaluări
- 10 JDBCDocument61 pagini10 JDBCNguyễn Việt PhươngÎncă nu există evaluări
- MIS 310 TutorialDocument31 paginiMIS 310 TutorialShàhríàrõ Dã RàkínskìÎncă nu există evaluări
- Features of SQL Server 2012Document31 paginiFeatures of SQL Server 2012Hemanta Kumar DashÎncă nu există evaluări
- Blazor and API Example: Classroom Quiz ApplicationDe la EverandBlazor and API Example: Classroom Quiz ApplicationÎncă nu există evaluări
- Testwww - Creating A Simple Web Application Using A MySQL Database - NetBeans IDE 6.x TutorialDocument18 paginiTestwww - Creating A Simple Web Application Using A MySQL Database - NetBeans IDE 6.x TutorialRoshan__YadavÎncă nu există evaluări
- C# Database Connection Tutorial With ExampleDocument35 paginiC# Database Connection Tutorial With ExampleSebastian100% (2)
- Establish JDBC Connectivity Using Mysql, Eclipse, SQL ExplorerDocument19 paginiEstablish JDBC Connectivity Using Mysql, Eclipse, SQL ExplorerSandipan Roy ChowdhuryÎncă nu există evaluări
- Small InternetworksDocument26 paginiSmall InternetworksSrinivasReddyÎncă nu există evaluări
- CH 02Document40 paginiCH 02mfcv100% (6)
- GOT Simple SeriesDocument40 paginiGOT Simple SeriesVirendra ZopeÎncă nu există evaluări
- MP 2501 Guide ProductDocument28 paginiMP 2501 Guide ProductMiguel ValdezÎncă nu există evaluări
- Esmpro Customer PresentationDocument65 paginiEsmpro Customer PresentationSerge StasovÎncă nu există evaluări
- With Qos Ip WDM: Explicit Routing ConstraintsDocument9 paginiWith Qos Ip WDM: Explicit Routing ConstraintsAlok Kumar JawlaÎncă nu există evaluări
- Pic18 Serial CommunicationDocument25 paginiPic18 Serial Communicationadamwaiz100% (3)
- Ultimate CCP Exam CramDocument146 paginiUltimate CCP Exam Cramshivam chaudhary100% (1)
- Cucm GuideDocument1.169 paginiCucm GuideSandeepKumar100% (1)
- IEEE 1904.1 (SIEPON) Architecture and Model: Marek Hajduczenia ZTE CorporationDocument15 paginiIEEE 1904.1 (SIEPON) Architecture and Model: Marek Hajduczenia ZTE CorporationAprndz AprendizÎncă nu există evaluări
- Deliverable Date Acceptance Status Company NameDocument17 paginiDeliverable Date Acceptance Status Company NameAnshulÎncă nu există evaluări
- Embedded Ethernet Function ManualDocument77 paginiEmbedded Ethernet Function ManualErland CuariteÎncă nu există evaluări
- Nclex Study GuideDocument26 paginiNclex Study GuideJamaica MalangÎncă nu există evaluări
- Chapter-21 Multicast RoutingDocument29 paginiChapter-21 Multicast RoutingjeyavinothaÎncă nu există evaluări
- M337x 387x 407x Release Note EnglishDocument3 paginiM337x 387x 407x Release Note EnglishGiovane SchmechelÎncă nu există evaluări
- Interfacing GPS With 8051: 8051 How-To GuideDocument12 paginiInterfacing GPS With 8051: 8051 How-To GuideSuneelkrishna RallabhandiÎncă nu există evaluări
- Compal La-8863p r0.3 SchematicsDocument52 paginiCompal La-8863p r0.3 SchematicsRammerÎncă nu există evaluări
- Shenzhen Hifibercom Technology Co.,Ltd 10G Bidi 20km Optical ModuleDocument8 paginiShenzhen Hifibercom Technology Co.,Ltd 10G Bidi 20km Optical Modulehifibercom comÎncă nu există evaluări
- Installing The FortiGate UnitDocument17 paginiInstalling The FortiGate Unitmanoj22490Încă nu există evaluări
- Rachel Sakhi Sex Schedule With Husband Mohammad SAKHI PART IIDocument5 paginiRachel Sakhi Sex Schedule With Husband Mohammad SAKHI PART IIrachelsakhiattorneyÎncă nu există evaluări
- Distributed SystemsDocument3 paginiDistributed Systemschelsea olooÎncă nu există evaluări
- Transceiver Data SheetDocument19 paginiTransceiver Data Sheethb2938943Încă nu există evaluări
- VersaMax PLC Users Manuaul Gfk1503cDocument321 paginiVersaMax PLC Users Manuaul Gfk1503cDigital-Story FotografieÎncă nu există evaluări
- Online Reservation SystemDocument5 paginiOnline Reservation SystemSara AliÎncă nu există evaluări
- Shobana GopiDocument2 paginiShobana GopiJigar SutariyaÎncă nu există evaluări
- Quotation For Supply and Installation of CCTV CAMERAS: Description QTY Rate AmountDocument2 paginiQuotation For Supply and Installation of CCTV CAMERAS: Description QTY Rate AmountBUJJI G100% (1)
- Fortiwan 3000b Quick Start GuideDocument14 paginiFortiwan 3000b Quick Start GuideNgọc Duy VõÎncă nu există evaluări
- Capitulo 1 Cisco 200-125Document23 paginiCapitulo 1 Cisco 200-125Marco OchoaÎncă nu există evaluări
- QSM11 eDocument85 paginiQSM11 eVũ Kim Tuyến100% (8)