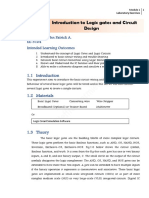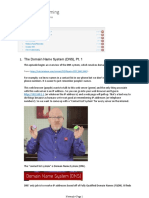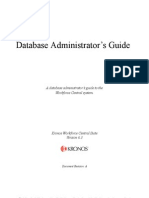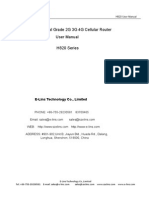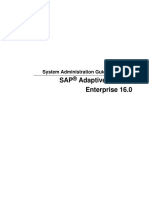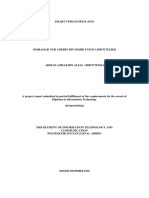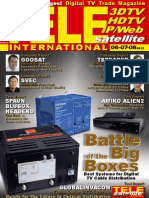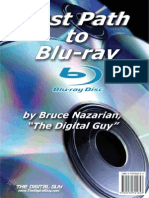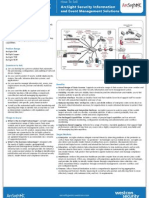Documente Academic
Documente Profesional
Documente Cultură
Acrobat Optimize
Încărcat de
rodrigow33689Descriere originală:
Drepturi de autor
Formate disponibile
Partajați acest document
Partajați sau inserați document
Vi se pare util acest document?
Este necorespunzător acest conținut?
Raportați acest documentDrepturi de autor:
Formate disponibile
Acrobat Optimize
Încărcat de
rodrigow33689Drepturi de autor:
Formate disponibile
Tips & Techniques - Optimize Your PDF Files for Web and Print
ePaper
Page:
1234567
ACROBAT 4 Adobe Acrobat Distiller 4.05 greatly expands your ability to create PDF files optimized for specific uses, including Web distribution, network printing and CD publication, and professional quality printed output. Access to all these powerful options is simple and intuitive. Note: Be sure you are using Distiller version 4.05 when optimizing PDF files. The Acrobat 4.05 update, which includes Distiller 4.05, is free.
Copyright 2000 Adobe Systems Incorporated. All rights reserved. Terms of Use Online Privacy Policy
http://www.adobe.com/epaper/tips/acroptimize/main.html [20/12/2000 13:08:26]
Tips & Techniques - Optimize Your PDF Files for Web and Print - Page 2
ePaper
Page:
1234567
ACROBAT 4 Step 1. Open Acrobat Distiller, and select PressOptimized from the Job Options list. Each of the job options includes a number of settings that, together, automatically create the ideal type of PDF for the medium you choose.
Copyright 2000 Adobe Systems Incorporated. All rights reserved. Terms of Use Online Privacy Policy
[an error occurred while processing this directive]
http://www.adobe.com/epaper/tips/acroptimize/page2.html [20/12/2000 13:09:00]
Tips & Techniques - Optimize Your PDF Files for Web and Print - Page 3
ePaper
Page:
1234567
ACROBAT 4 Step 2. Choose Settings > Job Options to open the PressOptimized - Job Options window. The PressOptimized option creates the most luxurious version of your PDF file, where file size is no problem. These PDF options are designed for the prepress professional to take advantage of top-end output devices. For example, 2400 dpi is the default output resolution. This resolution is used in commercial typesetting systems; it is far beyond the range of laser printers. The PressOptimized option also retains the greatest color density and finest graphics features. For comparison, the ScreenOptimized options create the smallest possible files and retain the best features for online consumers. Between those two extremes lies the PrintOptimized setting, which assumes that high-quality digital printing - such as that done by print-on-demand laser printers - is the ultimate output.
Copyright 2000 Adobe Systems Incorporated. All rights reserved. Terms of Use Online Privacy Policy
[an error occurred while processing this directive]
http://www.adobe.com/epaper/tips/acroptimize/page3.html [20/12/2000 13:09:10]
Tips & Techniques - Optimize Your PDF Files for Web and Print - Page 4
ePaper
Page:
1234567
ACROBAT 4 Step 3. Click the Color tab, and select Tag Everything for Color Mgmt. In the Assumed Profiles area, you can accept or deselect Adobe profiles for Gray and CMYK treatment, and choose from about a dozen RGB profiles. You can experiment with these settings and save your favorite choices to use with any number of future files.
Copyright 2000 Adobe Systems Incorporated. All rights reserved. Terms of Use Online Privacy Policy
[an error occurred while processing this directive]
http://www.adobe.com/epaper/tips/acroptimize/page4.html [20/12/2000 13:09:19]
Tips & Techniques - Optimize Your PDF Files for Web and Print - Page 5
ePaper
Page:
1234567
ACROBAT 4 Step 4. Click the Fonts tab, and review all the fonts included within your PDF to guarantee that every viewer will see those fonts and not font substitutions. Select Embed All Fonts and Subset All Embedded Fonts Below 100%. These selections ensure that only the necessary fonts are added to the PDF, and because they are all available within the file itself, the need for font substitutions on the viewer or output systems is eliminated. However, Base 14 fonts - namely Courier, Courier-Bold, Courier-BoldOblique, Courier-Oblique, Helvetica*, Helvetica-Bold, Helvetica-BoldOblique, Helvetica-Oblique, ITC Symbol, Times*-Bold, Times BoldItalic, Times-Italic, Times-Roman, and ITC Zapf Dingbats - are never embedded.
Copyright 2000 Adobe Systems Incorporated. All rights reserved. Terms of Use Online Privacy Policy
http://www.adobe.com/epaper/tips/acroptimize/page5.html [20/12/2000 13:09:27]
Tips & Techniques - Optimize Your PDF Files for Web and Print - Page 6
ePaper
Page:
1234567
ACROBAT 4 Step 5. Click the Compression tab. You can see that Resampling is checked for all images, with Bicubic Downsampling and 300-dpi resolution chosen for Color and Grayscale, and 1200 dpi chosen for Monochrome. All of these compression options are designed for luxury and comfort, not for file size. They emphasize quality of the images above all other concerns.
Copyright 2000 Adobe Systems Incorporated. All rights reserved. Terms of Use Online Privacy Policy
[an error occurred while processing this directive]
http://www.adobe.com/epaper/tips/acroptimize/page6.html [20/12/2000 13:09:35]
Tips & Techniques - Optimize Your PDF Files for Web and Print - Final Page
ePaper
Page:
1234567
ACROBAT 4 Step 6. Click the Save As button. Now you can begin your experiments in truly optimized PDF. Click Save in the Save Job Options As window to save your new settings file with the suggested name "PressOptimized(1)." The next time you look at the Job Options list in the Acrobat Distiller window, you will find your new settings file available.
Copyright 2000 Adobe Systems Incorporated. All rights reserved. Terms of Use Online Privacy Policy
[an error occurred while processing this directive]
http://www.adobe.com/epaper/tips/acroptimize/page7.html [20/12/2000 13:09:44]
S-ar putea să vă placă și
- The Subtle Art of Not Giving a F*ck: A Counterintuitive Approach to Living a Good LifeDe la EverandThe Subtle Art of Not Giving a F*ck: A Counterintuitive Approach to Living a Good LifeEvaluare: 4 din 5 stele4/5 (5794)
- Introduction to PLC Ladder Logic ProgrammingDocument14 paginiIntroduction to PLC Ladder Logic ProgrammingsivaeinfoÎncă nu există evaluări
- The Little Book of Hygge: Danish Secrets to Happy LivingDe la EverandThe Little Book of Hygge: Danish Secrets to Happy LivingEvaluare: 3.5 din 5 stele3.5/5 (399)
- Noontec V9Document57 paginiNoontec V9clpiauÎncă nu există evaluări
- A Heartbreaking Work Of Staggering Genius: A Memoir Based on a True StoryDe la EverandA Heartbreaking Work Of Staggering Genius: A Memoir Based on a True StoryEvaluare: 3.5 din 5 stele3.5/5 (231)
- Introduction To Logic Gates and Circuit Design: Hernandez, John Patrick A. EE-3104 Intended Learning OutcomesDocument17 paginiIntroduction To Logic Gates and Circuit Design: Hernandez, John Patrick A. EE-3104 Intended Learning OutcomesJohn Patrick HernandezÎncă nu există evaluări
- Hidden Figures: The American Dream and the Untold Story of the Black Women Mathematicians Who Helped Win the Space RaceDe la EverandHidden Figures: The American Dream and the Untold Story of the Black Women Mathematicians Who Helped Win the Space RaceEvaluare: 4 din 5 stele4/5 (894)
- Top 3 DBA Activities for Oracle Database PerformanceDocument50 paginiTop 3 DBA Activities for Oracle Database PerformanceAMEY100% (1)
- The Yellow House: A Memoir (2019 National Book Award Winner)De la EverandThe Yellow House: A Memoir (2019 National Book Award Winner)Evaluare: 4 din 5 stele4/5 (98)
- 10 NetworkDocument38 pagini10 Networkapi-371092170Încă nu există evaluări
- Shoe Dog: A Memoir by the Creator of NikeDe la EverandShoe Dog: A Memoir by the Creator of NikeEvaluare: 4.5 din 5 stele4.5/5 (537)
- CiscoIOU HowtoDocument17 paginiCiscoIOU HowtoAhmed SharifÎncă nu există evaluări
- Elon Musk: Tesla, SpaceX, and the Quest for a Fantastic FutureDe la EverandElon Musk: Tesla, SpaceX, and the Quest for a Fantastic FutureEvaluare: 4.5 din 5 stele4.5/5 (474)
- Database Administrators GuideDocument123 paginiDatabase Administrators GuideCarlotta Jones-Ford100% (2)
- Never Split the Difference: Negotiating As If Your Life Depended On ItDe la EverandNever Split the Difference: Negotiating As If Your Life Depended On ItEvaluare: 4.5 din 5 stele4.5/5 (838)
- Assignment 4 SBI3013 - Adobe PhotoshopDocument13 paginiAssignment 4 SBI3013 - Adobe Photoshopojie folorennahÎncă nu există evaluări
- Grit: The Power of Passion and PerseveranceDe la EverandGrit: The Power of Passion and PerseveranceEvaluare: 4 din 5 stele4/5 (587)
- H820 Usermanual Eng PDFDocument138 paginiH820 Usermanual Eng PDFbogdy00733054Încă nu există evaluări
- Devil in the Grove: Thurgood Marshall, the Groveland Boys, and the Dawn of a New AmericaDe la EverandDevil in the Grove: Thurgood Marshall, the Groveland Boys, and the Dawn of a New AmericaEvaluare: 4.5 din 5 stele4.5/5 (265)
- Guide On Enabling BFD & ARP DetectionsDocument26 paginiGuide On Enabling BFD & ARP DetectionssamÎncă nu există evaluări
- Business function SUM – activate manual and transport from devDocument3 paginiBusiness function SUM – activate manual and transport from devCata CatalinÎncă nu există evaluări
- Ase Sag 1 PDFDocument376 paginiAse Sag 1 PDFZack HastleÎncă nu există evaluări
- The Emperor of All Maladies: A Biography of CancerDe la EverandThe Emperor of All Maladies: A Biography of CancerEvaluare: 4.5 din 5 stele4.5/5 (271)
- Software Testing and Audit Ncs-071Document1 paginăSoftware Testing and Audit Ncs-071rajeevsahani0% (1)
- On Fire: The (Burning) Case for a Green New DealDe la EverandOn Fire: The (Burning) Case for a Green New DealEvaluare: 4 din 5 stele4/5 (73)
- Embedded System: Shibu K VDocument40 paginiEmbedded System: Shibu K Vvishal_16278Încă nu există evaluări
- The Hard Thing About Hard Things: Building a Business When There Are No Easy AnswersDe la EverandThe Hard Thing About Hard Things: Building a Business When There Are No Easy AnswersEvaluare: 4.5 din 5 stele4.5/5 (344)
- Final Year Project ProposalDocument300 paginiFinal Year Project Proposalalim dublinÎncă nu există evaluări
- Team of Rivals: The Political Genius of Abraham LincolnDe la EverandTeam of Rivals: The Political Genius of Abraham LincolnEvaluare: 4.5 din 5 stele4.5/5 (234)
- DWL-2100AP - AP Manager Release Note v2.50-R19Document11 paginiDWL-2100AP - AP Manager Release Note v2.50-R19daraltaÎncă nu există evaluări
- Spi-3. Narrowband Passive GSM Interceptor of New GenerationDocument11 paginiSpi-3. Narrowband Passive GSM Interceptor of New GenerationStriker Plus100% (1)
- The First Operating System Was Introduced in The Early 1950's, It Was Called GMOS and Was Created by General Motors For IBM's Machine The 701.Document19 paginiThe First Operating System Was Introduced in The Early 1950's, It Was Called GMOS and Was Created by General Motors For IBM's Machine The 701.MuhammadNaveedÎncă nu există evaluări
- Performance Evaluation of UWB Wireless LinkDocument12 paginiPerformance Evaluation of UWB Wireless LinkInternational Journal of Information and Network Security (IJINS)Încă nu există evaluări
- Eng TELE-satellite 1207Document324 paginiEng TELE-satellite 1207Alexander WieseÎncă nu există evaluări
- The Unwinding: An Inner History of the New AmericaDe la EverandThe Unwinding: An Inner History of the New AmericaEvaluare: 4 din 5 stele4/5 (45)
- Storage LabDocument4 paginiStorage LabVaibhavi SinghaniaÎncă nu există evaluări
- The World Is Flat 3.0: A Brief History of the Twenty-first CenturyDe la EverandThe World Is Flat 3.0: A Brief History of the Twenty-first CenturyEvaluare: 3.5 din 5 stele3.5/5 (2219)
- FastPathToBlu rayForMac V19 PDFDocument127 paginiFastPathToBlu rayForMac V19 PDFGermen CaÎncă nu există evaluări
- Drive TestDocument23 paginiDrive TestJohnson Akanbi0% (2)
- AJA ROI Manual v2.3r1Document37 paginiAJA ROI Manual v2.3r1I.G.C.Încă nu există evaluări
- The Gifts of Imperfection: Let Go of Who You Think You're Supposed to Be and Embrace Who You AreDe la EverandThe Gifts of Imperfection: Let Go of Who You Think You're Supposed to Be and Embrace Who You AreEvaluare: 4 din 5 stele4/5 (1090)
- How To Sell Guide ArcSightDocument2 paginiHow To Sell Guide ArcSightAjay NaikÎncă nu există evaluări
- Can-Api Part2 Installation Manual 43 PDFDocument202 paginiCan-Api Part2 Installation Manual 43 PDFperlaingÎncă nu există evaluări
- Splunk-7 3 1-DMCDocument79 paginiSplunk-7 3 1-DMCvermasagar1989Încă nu există evaluări
- Jms Request ReplyDocument15 paginiJms Request Replyapi-3757581100% (2)
- The Sympathizer: A Novel (Pulitzer Prize for Fiction)De la EverandThe Sympathizer: A Novel (Pulitzer Prize for Fiction)Evaluare: 4.5 din 5 stele4.5/5 (119)
- 1756 Um533 - en PDocument274 pagini1756 Um533 - en PJoseph BaldwinÎncă nu există evaluări
- Her Body and Other Parties: StoriesDe la EverandHer Body and Other Parties: StoriesEvaluare: 4 din 5 stele4/5 (821)