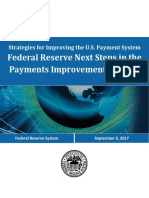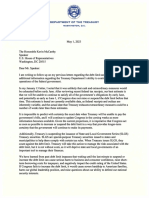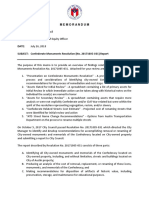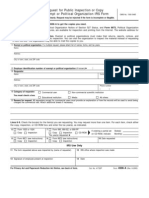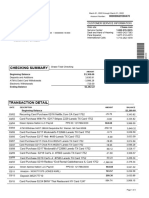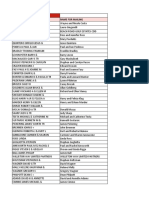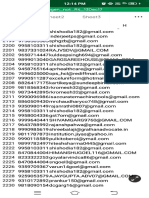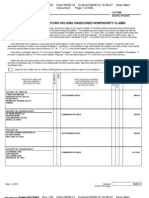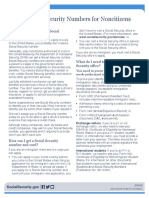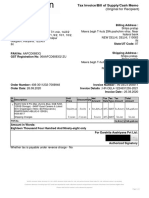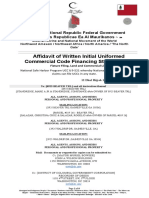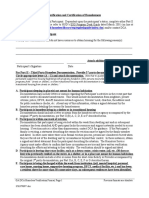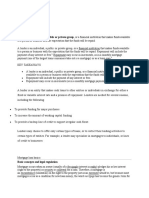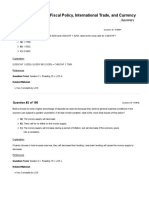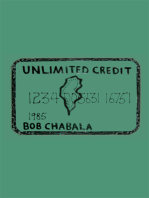Documente Academic
Documente Profesional
Documente Cultură
Email Guide
Încărcat de
pscrawfurdDescriere originală:
Drepturi de autor
Formate disponibile
Partajați acest document
Partajați sau inserați document
Vi se pare util acest document?
Este necorespunzător acest conținut?
Raportați acest documentDrepturi de autor:
Formate disponibile
Email Guide
Încărcat de
pscrawfurdDrepturi de autor:
Formate disponibile
Email Setup Guide
Email has become an essential tool for jobseekers in todays competitive market. When applying for a position, the majority of businesses will ask you to email a cover letter and resume or apply online through their websites. This requires a jobseeker to have a professional email address. Today, very few companies will ask you to fax, mail, or appear in person when applying for a job. The directions below will teach you how to create a new email account, check your email, and compose a message.1
CHOOSING AN EMAIL PROVIDER
When you decide to set up an email account, you can choose from a number of providers. Some popular options are Gmail, Yahoo!, and Hotmail. All of these providers offer free online data storage. These instructions will help you set up an account with each of these providers. You can pick which provider you like best. First we will look at how to set up an account in Gmail. Then we will look at how to set up an account in Yahoo!. Finally, we will look at how to set up an account in Hotmail.
USING GMAIL AS YOUR EMAIL PROVIDER2
CREATING A NEW EMAIL ACCOUNT USING GMAIL
1. 2. 3. Double click the Internet Explorer icon on your desktop. Click in the Address bar and delete the web address that is there. Type gmail.com and click the green arrow.
1. Delete address and type mail.google.com
2.Clickthe greenarrow
TheseinstructionsweredevelopedinFebruary2010withtheassistanceoftheQueensWorkforce1Career Center. Credits:ImagesarereproducedwithpermissionofGoogleTM 1
4.
Click Create an account.
3. Create an account
5.
You will see a form to create a new account. Enter the following required information: a. First Name - Type your First Name. b. Last Name - Type your Last Name. c. Desired Login Name i. Type in your desired username and click Check Availability. Since employers will see and use this email address, select a professional username. For example, if your name is Joseph Smith, professional username options include: 1. Joseph_Smith@gmail.com 2. JosephSmith@gmail.com 3. SmithJoseph@gmail.com ii. If your username is not available, you can choose from the suggested usernames provided by Gmail or try to create another username of your choice. d. Choose a password Your password must be a minimum of eight characters, and should contain some letters and some numbers. It should be something that is not too obvious but is also easy for you to remember. For example, your password can be the name of your first pet or your mothers maiden name, followed by two or three numbers. e. Re-enter password - Type in your password again. f. Security Question - Click on the drop down arrow and choose a security question. The purpose of this question is to help you recover your password if you forget it later. g. Answer - Type the answer to the security question you selected. h. Secondary Email - If you already have an email address, type it here. If you have no previous email address, you may leave it blank. i. Location - Select United States. j. Word Verification - Click in the text box and type the letters exactly as you see them. If you cannot see or understand the image, click the accessibility symbol and type in the numbers you hear. k. Terms of Service - Read the terms of service. l. I accept. Create my account - Click this button to create your new Gmail account. By clicking on 'I accept' you are agreeing to the Terms of Service and both the Program Policy and the Privacy Policy. If you answered everything correctly, you will move forward to view your Gmail account. If there is information missing or incorrect, you will see a message with what is needed from you to complete the form.
ACCESSING YOUR GMAIL ACCOUNT FROM HOME OR ANOTHER LOCATION
1. Double click the Internet Explorer icon on the desktop.
2. 3. 4. 5. 6.
Click in the Address section and delete the address that is there. Type gmail.com and click the green arrow. Type your Username. Type your Password. Click on Sign in to access your Gmail account.
CHECKING YOUR MESSAGES IN GMAIL
1. Once you Sign in to your Gmail account, you will see your messages.
Your New Messages
2. 3.
To view a message, click on the email message. If you are viewing one message and you want to go back to select a different message, click on the Inbox option located on the left side of your Gmail account.
COMPOSING AN EMAIL MESSAGE IN GMAIL
1. 2. 3. 4. 5. 6. On the left area of your Gmail account, click Compose Mail. When you click compose mail, the screen will change. Click in the To: text area and type the recipient email address. Click in the Subject: text area and type a subject of the email. Click your cursor in the body of the email message, or the large white text box below the toolbar, and type your message. When you finish typing your message, click on the Check Spelling option right above the email body in the right side. Sometimes you will want to attach a file to your email, such as your resume or a cover letter. To do this, click Attach a file. This will open a window to select your file. Navigate to the folder where your file is saved, and click on the file name. Then click Open. This will attach your file to the email. Note that resumes and cover letters should usually be either Word or PDF documents. Click the Send button to send your email.
7.
Send To:
Subject:
Body of the Email
Dear Hiring Manager,
Attach a File
Check Spelling
USING YAHOO! AS YOUR EMAIL PROVIDER3
CREATING A NEW EMAIL ACCOUNT USING YAHOO!
1. 2. 3. Double click the Internet Explorer icon on your desktop. Click in the Address bar and delete the web address that is there. Type mail.yahoo.com and click the green arrow.
1. Delete address and type mail.yahoo.com 4.
2.Clickthegreen arrow
Depending on the version of Internet Explorer on your computer, one of these two screens may appear next. Click Sign Up or Sign Up for Yahoo! to create a new account.
5.
You will see a form to create a new account. Enter the following required information: a. First Name - Type your First Name. b. Last Name - Type your Last Name. c. Gender Select your gender. d. Birthday Select the month of your birthday, and type in the day and year. e. Country Select United States. f. Postal Code Type in your zip code. g. Select an ID and password i. Yahoo! ID and Email Type in your desired username and click Check. Since employers will see and use this email address, select a professional username. For example, if your name
Credits:ImagesarereproducedwithpermissionofYAHOO!INC.2010YAHOO!INC.YAHOO!andtheYAHOO! logoareregisteredtrademarksofYahoo!Inc. 4
h.
i.
j.
is Joseph Smith, professional username options include: 1. Joseph_Smith@yahoo.com 2. JosephSmith@yahoo.com 3. SmithJoseph@yahoo.com ii. If your username is not available, you can choose from the suggested usernames provided by Yahoo! or try to create another username of your choice. iii. Password Type in your desired password. Your password must be a minimum of six characters, and should contain some letters and some numbers. It should be something that is not too obvious but is also easy for you to remember. For example, your password can be the name of your first pet or your mothers maiden name, followed by two or three numbers. iv. Re-type Password Type in your password again. In case you forget your ID or password The purpose of this section is to help you recover your user name and password if you forget them later. i. Alternate Email Type in a different email address. If you dont have one, leave this blank. ii. Secret Question 1 Click on the drop down arrow and choose a security question. iii. Your Answer Type in the answer to the first secret question you selected. iv. Secret Question 2 Click on the drop down arrow and choose a different security question. v. Your Answer Type in the answer to the second secret question you selected. Type the code shown Click in the text box and type the letters and numbers as you see them in the image below. If letters are capitalized, be sure to type them in as capitalized. If you cannot see or understand the image, click Try a new code. Note: If you still cannot see or understand the image, click Need audio assistance and type in the numbers you hear. Create My Account Click this button to create your new Yahoo! account. By clicking this button, you are certifying that you have read and are agreeing to the Yahoo! Terms of Service, Yahoo! Privacy Policy and Mail Terms of Service, and to receive account related communications from Yahoo! electronically. If you answered everything correctly, you will move forward to view your Yahoo! account. If there is information missing or incorrect, you will see a message with what is needed from you to complete the form.
ACCESSING YOUR YAHOO! ACCOUNT FROM HOME OR ANOTHER LOCATION
1. 2. 3. 4. 5. 6. Double click the Internet Explorer icon on the desktop. Click in the Address section and delete the address that is there. Type mail.yahoo.com and click the green arrow. Type your Username under Yahoo! ID. Type your Password. Click on Sign in to access your Yahoo! account.
CHECKING YOUR MESSAGES IN YAHOO!
1. 2. Once you sign in to your Yahoo! account, you will see your welcome screen. On the left side of the screen, click Inbox to view your messages. You will now see your Inbox with your messages.
Your New Messages
3. 4.
To view a message, click on the email message. You will see it open on the lower part of the screen. If you are viewing one message and you want to view a different message, click on that message on the top part of the screen.
COMPOSING AN EMAIL MESSAGE IN YAHOO!
1. 2. 3. 4. 5. 6. On the top left area of your Yahoo! account, click New. When you click New, the screen will change. Click in the To: text area and type the recipient email address. Click in the Subject: text area and type a subject of the email. Click your cursor in the body of the email message, or the large white text box below the toolbar, and type your message. When you finish typing your message, click on the Spelling option right above the To: text area. Sometimes you will want to attach a file to your email, such as your resume or a cover letter. To do this, click Attach. This will open a window to select your file. Navigate to the folder where your file is saved, and click on the file name. Then click Open. This will attach your file to the email. Note that resumes and cover letters should usually be either Word or PDF documents. Click the Send button to send your email.
7.
Send To
YAHOO! Subject AS
Dear Hiring Manager,
Body of the Email
Attach
Spelling
USING HOTMAIL AS YOUR EMAIL PROVIDER4
CREATING A NEW EMAIL ACCOUNT USING HOTMAIL
1. 2. 3. Double click the Internet Explorer icon on your desktop. Click in the Address bar and delete the web address that is there. Type hotmail.com and click the green arrow.
1. Delete address and type hotmail.com
2.Clickthe greenarrow
Credits:ImagesarereproducedwithpermissionofMicrosoft 6
4.
Click Sign up.
3. Sign up
5.
You will see a form to create a new account. Enter the following required information: a. Windows Live ID - Type in your desired username and click Check availability. Since employers will see and use this email address, select a professional username. For example, if your name is Joseph Smith, professional username options include: i. Joseph_Smith@hotmail.com ii. JosephSmith@hotmail.com iii. SmithJoseph@hotmail.com b. If your username is not available, you can choose from the suggested usernames provided by Hotmail or try to create another username of your choice. c. Create a password Type in your desired password. Your password must be a minimum of six characters, and should contain some letters and some numbers. It should be something that is not too obvious but is also easy for you to remember. For example, your password can be the name of your first pet or your mothers maiden name, followed by two or three numbers. d. Retype password Type in your password again. e. Under Alternate e-mail address, click Or choose a security question for password reset f. Question Click on the drop down arrow and choose a security question. g. Secret Answer Type in the answer to the question you selected. h. First Name - Type your First Name. i. Last Name - Type your Last Name. j. Country/region Select United States. k. State Select New York. l. ZIP code Type in your zip code. m. Gender Select your gender. n. Birth year Type in your birth year. k. Characters Click in the text box and type the letters and numbers as you see them in the image above. If letters are capitalized, be sure to type them in as capitalized. If you cannot see or understand the image, click the refresh button with the blue
arrows. Note: If you still cannot see or understand the image, click the speaker symbol and type in the numbers you hear. o. I accept - Click this button to create your new Hotmail account. Clicking I accept means that you agree to the Microsoft service agreement and privacy statement. If you answered everything correctly, you will move forward to view your Hotmail account. If there is information missing or incorrect, you will see a message with what is needed from you to complete the form.
ACCESSING YOUR HOTMAIL ACCOUNT FROM HOME OR ANOTHER LOCATION
1. 2. 3. 4. 5. 6. Double click the Internet Explorer icon on the desktop. Click in the Address section and delete the address that is there. Type hotmail.com and click the green arrow. Type your Username next to Windows Live ID. Type your Password. Click on Sign in to access your Hotmail account.
CHECKING YOUR MESSAGES IN HOTMAIL
1. 2. Once you sign in to your Hotmail account, you will see your welcome screen. On the left side of the screen, click Inbox to view your messages. Your New You will now see your Inbox with your messages. Messages
3. 4.
To view a message, click on the email message. If you are viewing one message and you want to go back to select a different message, click on the Inbox option located on the left side of your Hotmail account.
COMPOSING AN EMAIL MESSAGE IN HOTMAIL
1. 2. 3. 4. 5. 6. On the top left area of your Hotmail account, click New. When you click New, the screen will change. Click in the To: text area and type the recipient email address. Click in the Subject: text area and type a subject of the email. Click your cursor in the body of the email message, or the large white text box below the toolbar, and type your message. When you finish typing your message, click on the Spell check button above the To: text area. Sometimes you will want to attach a file to your email, such as your resume or a cover letter. To do this, click Attach and then click File. This will open a window to select your file. Navigate to the folder where your file is saved, and click on the file name. Then click Open. This will attach your file to the email. Note that resumes and cover letters should usually be either Word or PDF documents.
7.
ClicktheSendbuttontosendyouremail.
Send
To
Subject
Dear Hiring Manager,
Body of the Email
Attach
Spell check
S-ar putea să vă placă și
- Cash & Investment Management for Nonprofit OrganizationsDe la EverandCash & Investment Management for Nonprofit OrganizationsÎncă nu există evaluări
- Safe Guarding Your Future: Financial Literacy How a Trusts Can Shield Your Assets & Reduce TaxesDe la EverandSafe Guarding Your Future: Financial Literacy How a Trusts Can Shield Your Assets & Reduce TaxesÎncă nu există evaluări
- Social Security Survivors Benefits (En-05-10084, 2019)Document16 paginiSocial Security Survivors Benefits (En-05-10084, 2019)Jay JohnsonÎncă nu există evaluări
- 0220 Frbny Financial Services HandbookDocument14 pagini0220 Frbny Financial Services HandbookMasterÎncă nu există evaluări
- Federal Reserve WhitepaperDocument19 paginiFederal Reserve WhitepaperJonÎncă nu există evaluări
- HUD LetterDocument14 paginiHUD LetterSchutzeÎncă nu există evaluări
- Tax ReturnsDocument14 paginiTax ReturnsMhyckee GuinoÎncă nu există evaluări
- Application - Agreement: To Qualify Under Department of The Treasury Circular No. 888, As Revised and AmendedDocument1 paginăApplication - Agreement: To Qualify Under Department of The Treasury Circular No. 888, As Revised and AmendedPawPaul MccoyÎncă nu există evaluări
- MSB Registration From FinCENDocument1 paginăMSB Registration From FinCENCoin FireÎncă nu există evaluări
- Sec. Yellen Letter To Speaker McCarthyDocument2 paginiSec. Yellen Letter To Speaker McCarthyDaily Caller News FoundationÎncă nu există evaluări
- Master AccountDocument3 paginiMaster AccountkewasutaÎncă nu există evaluări
- Loan Modification: Contract & FormsDocument16 paginiLoan Modification: Contract & FormsjbarreroÎncă nu există evaluări
- Agency Law 323Document43 paginiAgency Law 323A. CampbellÎncă nu există evaluări
- Confederate Name ChangesDocument25 paginiConfederate Name ChangesCBS Austin WebteamÎncă nu există evaluări
- Request For Public Inspection or Copy of Exempt or Political Organization IRS FormDocument2 paginiRequest For Public Inspection or Copy of Exempt or Political Organization IRS FormIRSÎncă nu există evaluări
- March e StatementDocument3 paginiMarch e Statement76xzv4kk5vÎncă nu există evaluări
- Bonita National Name CorrectionDocument224 paginiBonita National Name CorrectionLia WÎncă nu există evaluări
- Lecture Notes - Sources of LawDocument19 paginiLecture Notes - Sources of LawCherz LynÎncă nu există evaluări
- Change of Status Form: Central Connecticut State University Office of The RegistrarDocument1 paginăChange of Status Form: Central Connecticut State University Office of The Registrardude guyÎncă nu există evaluări
- NHCS Survey - October 2023 Full ResultsDocument210 paginiNHCS Survey - October 2023 Full ResultsBen SchachtmanÎncă nu există evaluări
- Adobe Scan Aug 25, 2021Document10 paginiAdobe Scan Aug 25, 2021Anshu SinghÎncă nu există evaluări
- LOCAL NON-FILERS-7-26-2012: Filer - Id First Middle - Last Name - Suffix Title Organization Suborg - NameDocument60 paginiLOCAL NON-FILERS-7-26-2012: Filer - Id First Middle - Last Name - Suffix Title Organization Suborg - NameIntegrity FloridaÎncă nu există evaluări
- 10000017307Document500 pagini10000017307Chapter 11 DocketsÎncă nu există evaluări
- Sav 3500Document1 paginăSav 3500Roberto MonterrosaÎncă nu există evaluări
- Direct Deposit Sign-Up Form (Philippines)Document3 paginiDirect Deposit Sign-Up Form (Philippines)Noeh PiedadÎncă nu există evaluări
- The Path To Freedom and End of Slavery in The United States 5Document5 paginiThe Path To Freedom and End of Slavery in The United States 5api-643967604Încă nu există evaluări
- TrustsDocument4 paginiTrustsWahanze Remmy100% (1)
- Social Security Numbers For Noncitizens: Does A Noncitizen Need A Social Security Number?Document2 paginiSocial Security Numbers For Noncitizens: Does A Noncitizen Need A Social Security Number?antonioÎncă nu există evaluări
- Policyloanapplicationform PDFDocument2 paginiPolicyloanapplicationform PDFEdgar Compala100% (1)
- DS82 CompleteDocument6 paginiDS82 Completepaul chinÎncă nu există evaluări
- Execution Copy - 1.60% Membership Interest Purchase Agreement - RARG - Flety App LLCDocument5 paginiExecution Copy - 1.60% Membership Interest Purchase Agreement - RARG - Flety App LLCaugusto chirimelliÎncă nu există evaluări
- KYC Corp TemplateDocument25 paginiKYC Corp TemplateEldar SkyliteÎncă nu există evaluări
- Ptdo Masterplan2017Document84 paginiPtdo Masterplan2017ShanetteÎncă nu există evaluări
- Application For Drivers License RenewalDocument2 paginiApplication For Drivers License RenewalJames neteruÎncă nu există evaluări
- TransferDocument2 paginiTransferernestddd737Încă nu există evaluări
- Tax Invoice/Bill of Supply/Cash Memo: (Original For Recipient)Document1 paginăTax Invoice/Bill of Supply/Cash Memo: (Original For Recipient)Tanish SharmaÎncă nu există evaluări
- Myrna Keith - Employer Package PDFDocument24 paginiMyrna Keith - Employer Package PDFJoey KeithÎncă nu există evaluări
- Letters For ComplaintsDocument3 paginiLetters For ComplaintsGrey RockÎncă nu există evaluări
- (8925 BEAVER TRL) & (Parcel 391261 BEAVER TRL) - UCC1 Financial Statement LIENDocument6 pagini(8925 BEAVER TRL) & (Parcel 391261 BEAVER TRL) - UCC1 Financial Statement LIENHakim-Aarifah BeyÎncă nu există evaluări
- Section 12090 UpholsteryDocument4 paginiSection 12090 UpholsteryMØhãmmed ØwięsÎncă nu există evaluări
- f1040v 2010 Demanded Payment TempateDocument2 paginif1040v 2010 Demanded Payment TempatekawasakimanÎncă nu există evaluări
- Direct DebitDocument2 paginiDirect DebitKylie Sheree WielandÎncă nu există evaluări
- 1 DCA Verification of Homelessness (Rev1!19!06)Document2 pagini1 DCA Verification of Homelessness (Rev1!19!06)Lya GayiÎncă nu există evaluări
- Sav 1048Document6 paginiSav 1048Tanasha FlandersÎncă nu există evaluări
- Today 10.lenderDocument9 paginiToday 10.lenderGamaya EmmanuelÎncă nu există evaluări
- Business CertificateDocument1 paginăBusiness Certificatedasbook97Încă nu există evaluări
- Pharmacy Article 3Document12 paginiPharmacy Article 3Manjot singhÎncă nu există evaluări
- Useful Income Tax FormsDocument17 paginiUseful Income Tax FormsJarrod MeyerÎncă nu există evaluări
- Assurance of Discontinuance With Praying Pelicans MissionsDocument25 paginiAssurance of Discontinuance With Praying Pelicans MissionsDuluth News Tribune100% (2)
- The Numbers Refer To Section A-B Sheet, Section A DetailDocument41 paginiThe Numbers Refer To Section A-B Sheet, Section A DetailenyonyoziÎncă nu există evaluări
- Common Sense Thomas Paine February 14, 1776Document25 paginiCommon Sense Thomas Paine February 14, 1776KregenerÎncă nu există evaluări
- Application For AssistanceDocument13 paginiApplication For Assistanceapi-242882048Încă nu există evaluări
- Audit of Westlake's Financial ReportDocument91 paginiAudit of Westlake's Financial ReportmcooperkplcÎncă nu există evaluări
- SS 05 - AnswersDocument93 paginiSS 05 - Answersjus100% (1)
- Five Star Application FormDocument5 paginiFive Star Application Formkamran1983Încă nu există evaluări
- SSS Form Salary LoanDocument4 paginiSSS Form Salary LoanMikoy Lacson100% (4)
- Withholding Certificate For Pension or Annuity Payments: General InstructionsDocument6 paginiWithholding Certificate For Pension or Annuity Payments: General InstructionsАндрей КрайниковÎncă nu există evaluări
- Gmail BasicsDocument71 paginiGmail BasicsDarrel FadrillanÎncă nu există evaluări
- Tle Ict 9 LasDocument4 paginiTle Ict 9 LasChrisaÎncă nu există evaluări