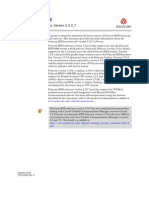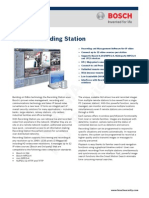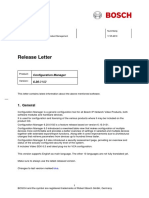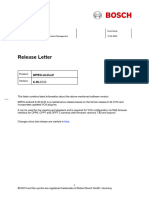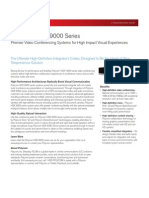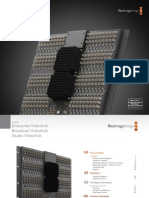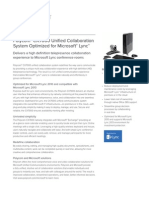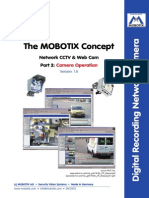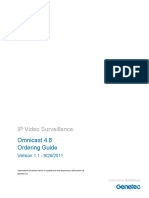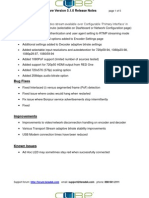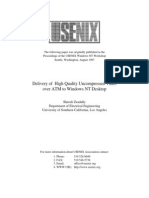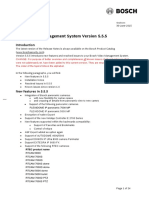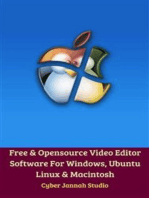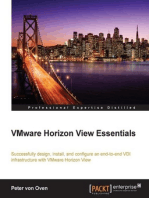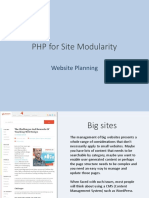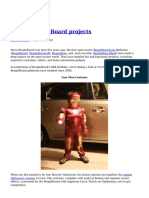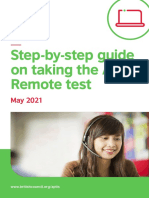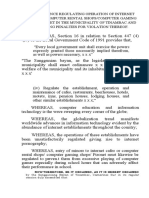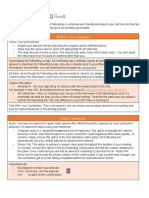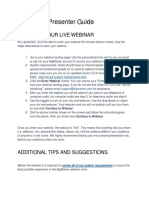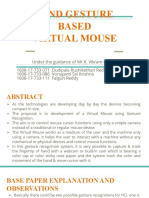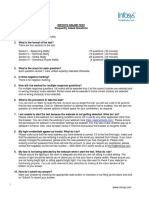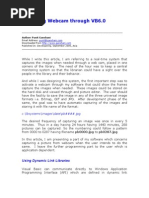Documente Academic
Documente Profesional
Documente Cultură
Polycom PVX 8 0 4 Release Notes
Încărcat de
mnk1001Descriere originală:
Titlu original
Drepturi de autor
Formate disponibile
Partajați acest document
Partajați sau inserați document
Vi se pare util acest document?
Este necorespunzător acest conținut?
Raportați acest documentDrepturi de autor:
Formate disponibile
Polycom PVX 8 0 4 Release Notes
Încărcat de
mnk1001Drepturi de autor:
Formate disponibile
Release Notes
Polycom PVX Version 8.0.4
Polycom is pleased to announce the release of Polycom PVX version 8.0.4. Polycom PVX version 8.0.4 delivers unprecedented technology and performance to computer video conferencing. With premium audio and video algorithms and enhanced collaboration features, the Polycom PVX software delivers power and performance never before seen in computer video conferencing. Working together with a computer and a standard USB camera, the Polycom PVX 8.0.4 software application brings video conferencing to your desktop. It is ideal for employees who work from home, sales or consulting professionals who travel, educators conducting distance learning events, or health care professionals delivering services in remote facilities. Polycom PVX software extends Polycoms unmatched capabilities and conference room performance to the desktop. Polycom recommends using standard USB 2.x webcams to achieve the highest video quality. When you choose a standard webcam, the computers processing capabilities let you use additional features such as H.264 and Siren 14. View-only mode allows users without cameras to participate in video conferences using audio and to share content using People+Content and standards-based H.239.
Whats New in Release 8.0.4?
Polycom PVX version 8.0.4 is a maintenance release. This release includes the following features: Support for Windows Vista (Business and Enterprise) and Windows XP Media Center Edition 2005 Enhanced support for systems with Intel Core Duo, Intel Core 2 Duo, and AMD Athlon Dual Core processors General improved SIP stability and interoperability Support for additional cameras
The following features are not supported in version 8.0.4: UPnP ILS T.120 Support for Windows 2000 and Windows XP Service pack 1
June 2007 3725-22754-008/A
Release Notes Polycom PVX Version 8.0.4
Support for ViaVideo and ViaVideo II cameras Support for languages other than English
PVXSET can be used only on systems running on Windows XP. This utility cannot be used on systems running Windows Vista. Polycom does not support the PVXSET utility.
Whats New in Release 8.0.2?
Polycom PVX 8.0.2 is a maintenance release. This release includes general improvements to SIP interoperability and stability, support for the SIP Express Router (SER) SIP server, and other minor improvements.
Whats New in Release 8.0.1?
Polycom PVX 8.0.1 is a maintenance release. A number of minor improvements have been added to PVX for this release; however, the major change is that you can now specify the CPU resources required by your camera. A new tab, the Advanced Tab, has been added to the Video page. Settings on this tab allow you to configure PVX to compensate for a higher CPU load from your camera driver. You can lower the estimated CPU power by a fixed amount and, thereby, enhance the quality of your PVX video.
Whats New in Release 8.0.0?
VGA (640x480) Resolution Support - Polycom PVX 8.0.0 supports sending and receiving video at VGA and half-VGA resolutions. This can be enabled on systems with higher speed CPUs and USB 2.0 cameras. Session Initiation Protocol (SIP) Support - Point-to-point SIP calling, direct dialed or through a Nortel MCS or Microsoft LCS 2005 (SP1) proxy server, is supported. Universal Plug and Play (UPnP) Support - Polycom PVX 8.0.0 supports secure firewall traversal calls using UPnP-enabled home routers. Automatic Gain Control - Significant improvements were made to audio input levels. A new automatic gain control was added that adjusts microphone input to minimize echo reflected back to the far site. It also adjusts the audio level into a conference to improve the volume match with other endpoints connected to an MCU.
Release Notes Polycom PVX Version 8.0.4
H.239 Standards Based People+Content - Polycom PVX has full support for H.239 standards based People+Content. Improved Calling with People+Content - The frame rate for people video is no longer affected by enabling People+Content. At the point that content is sent or received, Polycom PVX adjusts to leave more CPU cycles for content video. Asymmetric Call Support - Polycom PVX 8.0.0 supports calls with ADSL or cable modems with asymmetric bandwidth for upload and download. Network Adapter Management - Polycom PVX 8.0.0 offers more flexibility in controlling which network adapter is used for video calls. The Network setup page was streamlined to make configuration easier. Global Directory Server (GDS) ISDN Dialing Enhancement - Endpoints listed in a directory with both an ISDN number and an ISDN extension will be dialed by appending the extension to the number separated by a delimiter of ##. Recent Calls List - The list includes incoming calls that were not answered. New Security Features - New security setup options allow users to: Restrict SIP setup page access. Lock user settings and prevent factory default settings from being restored inadvertently. Disable location profile settings. User Interface Improvements Enhanced full-screen video allows users to see the Toolbar and PIP while showing full-screen video. In earlier versions, switching to full-screen video disabled access to all other windows except the video window, which had exclusive use of the desktop. For systems without a camera, a user-configurable image can be displayed in the local video window. Users now have direct access to the camera, tone pad, and data sharing controls from the main Toolbar. By using Location Profiles, users can better control multiple location network settings. Additional Software Updates Users can disable the H.264 video algorithm on the Setup > Video page. The default media port range was changed to 3230-3237. T.120 is disabled by default. The web management interface is no longer supported. However, web services are still used for GMS support.
Release Notes Polycom PVX Version 8.0.4
Hardware and Software Requirements
Windows Windows Vista (Business and Enterprise) Windows XP with Service Pack 2 or later (recommended) Windows XP Media Center Edition 2005 Processor People+Content: 2.2 GHz Intel Pentium 4 compatible with SSE 1.4 GHz Intel Pentium M AMD Athlon XP (2200+ and faster) 1.0 GHz Intel Pentium 3 1.2 GHz Intel Pentium 4 AMD Athlon XP (1800+ and faster) 1.5 GHz Intel Pentium 4 1.2 GHz Intel Pentium M AMD Athlon XP (1800+ and faster)
H.263 People video only:
H.264 People video only:
(Polycom PVX requires a processor that supports the Intel SSE processor extensions. SSE is not supported on the Pentium II family or AMD Athlon CPUs prior to the Athlon XP.) RAM 256 MB, 512 MB recommended Note: More RAM may be required for users running multiple applications. Video Memory Hard Drive Space USB Camera Minimum requirement: 16 MB 60 MB available (for Polycom PVX software) USB 1.x or 2.x webcam (USB 2.x webcam recommended) (camera is optional for view-only calls) Audio Headphones Microphone - options include a headset or webcam with built-in microphone or a standalone analog microphone. Computer speakers (external or internal)
Monitor Network Access Microsoft software
SVGA (800 x 600) or higher resolution Broadband IP (64 kbps and above), 512 kbps recommended Internet Explorer, Version 6.0 or later Windows Media Player, Version 10.0 or later Microsoft DirectX Software, Version 9.0b or later
Release Notes Polycom PVX Version 8.0.4
Supported Audio Devices and Webcams
Polycom PVX software is tested extensively with a wide range of audio devices and webcams. For a list of compatible devices and for important information about factors you should consider when selecting your audio and video devices, refer to the Configuring Video and Audio Devices for Use with Polycom PVX document, available from www.polycom.com/support/pvx804. SoundStation2 and SoundStation2W To make calls with PVX using the Polycom SoundStation2 or SoundStation2W, you need the Computer Calling Kit. For more information about this kit, refer to the Configuring Video and Audio Devices for Use with Polycom PVX document, available from www.polycom.com/support/pvx804. System Performance People+Content sharing requires computer processing and, therefore, demands a higher performance processor. Systems with a 1.2 GHz Pentium 4 or later can support People+Content. Content sharing will benefit from additional CPU speed. For systems with a webcam, all of the processing is done on the computer. There is a wide range of computer performance levels. To optimize the video experience on each system, a CPU resource manager within the Polycom PVX software gauges the system performance and adjusts the media features accordingly. You can also adjust the way Polycom PVX allocates system resources between PVX and other applications. To do this, on the Setup > General page, click Performance. Choose one of these performance settings:
Setting Balanced Other Applications Description Good video without too great an impact on general application performance. More processing power for running critical applications while reducing the processing allocated to people video and audio. Great audio and video while reducing the responsiveness of other applications.
Polycom PVX
Factors Affecting Video
The video format in a call depends on many factors both on the near-site system and on the far-site system. Some of the other factors that can affect the video format include:
5
Release Notes Polycom PVX Version 8.0.4
System processor and speed PVX settings under Setup > General > Performance PVX settings under Setup > Video Gatekeeper configuration under Setup > H.323 Audio format Presence of content video (send or receive) Camera type
Camera Driver Load
The For the camera you have selected, specify the camera drivers load on the system setting on the Setup > Video > Advanced page allows you to configure PVX properly, especially if you need to compensate for a higher CPU load from the camera driver. This setting enables you to lower the estimated CPU power by a fixed amount so you can enhance the quality of your PVX video. The original video capture driver load for PVX is approximately 150 MHz worth of CPU resources. Therefore, on a 1.5 GHz computer, the video capture driver will use 10% of the CPU (you can check this using the Task Manager). On a faster computer, the load will be less, such as 5% on a 3.0 GHz system. In the For the camera you have selected, specify the camera drivers load on the system field on the Setup > Video > Advanced page:
Subtract this amount from your actual CPU speed... None 200 MHz 600 MHz
If you select... Low Medium High
Release Notes Polycom PVX Version 8.0.4
The following table lists some examples of how you should set the For the camera you have selected, specify the camera drivers load on the system setting for some of the webcams supported by PVX:
With driver version... 1.01.02.00 N/A 3.0.0.2 10.5.1 10.5.1 9.0.2
For this camera... Creative WebCam Live! Motion GlobalMedia IREZ KD 1394 GlobalMedia iREZ K2 USB 2.0 Logitech QuickCam Communicate STX Logitech QuickCam Fusion
Select this setting... High Low Medium Low Medium Medium Note: If the Logitech Audio Echo Canceller (AEC) is enabled, select High.
Logitech QuickCam for Notebooks Pro
10.5.1 9.5.0 P/N 961398-04030 8.4.1 P/N 961240-04030
Medium High
Medium
Logitech QuickCam Pro 5000
10.5.1 9.0.2
Medium Medium Medium Medium Medium Low
Logitech QuickCam Ultra Vision Microsoft LifeCam VX-3000 Microsoft LifeCam VX-6000 V-Stream TV2800
10.5.1 5.5.3.61 5.5.3.61 N/A
Note that, for best performance, only one USB camera at a time should be plugged into the computer.
Release Notes Polycom PVX Version 8.0.4
For important additional information about the camera driver load, refer to the Configuring Video and Audio Devices for Use with Polycom PVX document, available available from www.polycom.com/support/pvx804.
PVX 8.0.4 Processor/Bit-rate/Resolution Tables
The tables in this section provide overall targets for different computer processor types and call speeds. Keep the following in mind when viewing the tables: The values listed in the tables assume that PVX is set to Balanced on the Setup > General > Performance page. If you select Other Applications on this page, PVX will use less processing power; if you select Polycom PVX, PVX will use more of the CPU. For more information, refer to System Performance on page 5. The values listed are based on the Low camera driver load setting. To check this setting, see the For the camera you have selected, specify the camera drivers load on the system field on the Setup > Video > Advanced page. If your camera driver load setting is set to High or Medium, you must manually compensate for the different setting as follows: If your camera driver load setting is set to High, subtract 600 MHz from the speed shown. For example, if your systems CPU speed is 2000 MHz, subtract 600 MHz from that, for a total of 1400 MHz. If your camera driver load setting is set to Medium, subtract 200 MHz from the speed shown. For example, if your systems CPU speed is 2000 MHz, subtract 200 MHz from that, for a total of 1800 MHz. For more information about the camera driver load, refer to the Configuring Video and Audio Devices for Use with Polycom PVX document, available available from www.polycom.com/support/pvx804. The values listed are set to maximize the video experience for a wide variety of user situations and can change in each release.
Release Notes Polycom PVX Version 8.0.4
H.264 People Video Receive
Processor Intel Pentium 4 1.5 GHz Intel Pentium M 1.8 GHz Intel Pentium 4 2.0 GHz Intel Pentium M 1.4 GHz AMD Athlon XP 1800+ Intel Pentium 4 2.4 GHz VGA/4@30 VGA/2@15 Intel Pentium 4 3.2 GHz Intel Pentium 4 2.8 GHz (HTT) VGA/4@30 VGA/2@30 VGA@15 Intel Pentium 4 3.6 GHz Intel Pentium 4 3.4 GHz (HTT) VGA/4@30 VGA/2@30 VGA@30 1920 kbps 1920 kbps 1920 kbps Resolution Options VGA/4@15 VGA/4@30 VGA/4@30 VGA/2@15 Maximum Receive People Video Rate 384 kbps 384 kbps 1920 kbps
H.264 People Video Transmit with Smoother Motion (default)
Processor <128 Call Rates (kbps) 128 - <256 256 - <512 512 - 1920 Maximum People Video Rate 384 kbps 384 kbps 1920 kbps
Intel Pentium 4 1.5 GHz Intel Pentium 4 1.8 GHz Intel Pentium 4 2.0 GHz Intel Pentium M 1.4 GHz AMD Athlon XP 1800+ Intel Pentium 4 2.4 GHz Intel Pentium 4 3.2 GHz Intel Pentium 4 2.8 GHz (HTT) Intel Pentium 4 3.6 GHz Intel Pentium 4 3.4 GHz (HTT)
VGA/4@15 VGA/4@30 VGA/4@30
VGA/4@15 VGA/4@30 VGA/4@30
VGA/4@15 VGA/4@30 VGA/4@30
N/A N/A VGA/4@30
VGA/4@30 VGA/4@30
VGA/4@30 VGA/4@30
VGA/4@30 VGA/2@30
VGA/4@30 VGA/2@30
1920 kbps 1920 kbps
VGA/4@30
VGA/4@30
VGA/2@30
VGA@30
1920 kbps
Release Notes Polycom PVX Version 8.0.4
H.264 People Video Transmit with Sharper Image
Processor <128 Call Rates (kbps) 128 - <256 256 - <512 512 - 1920 Maximu m People Video Rate 384 kbps 384 kbps 1920 kbps
Intel Pentium 4 1.5 GHz Intel Pentium 4 1.8 GHz Intel Pentium 4 2.0 GHz Intel Pentium M 1.4 GHz AMD Athlon XP 1800+ Intel Pentium 4 2.4 GHz Intel Pentium 4 3.2 GHz Intel Pentium 4 2.8 GHz (HTT) Intel Pentium 4 3.6 GHz Intel Pentium 4 3.4 GHz (HTT)
VGA/4@15 VGA/4@30 VGA/4@30
VGA/4@15 VGA/4@30 VGA/2@15
VGA/4@15 VGA/4@30 VGA/2@15
N/A N/A VGA/2@15
VGA/4@30 VGA/4@30 VGA/4@30
VGA/2@15 VGA/2@15 VGA/2@15
VGA/2@15 VGA@15 VGA@15
VGA/2@15 VGA@15 VGA@30
1920 kbps 1920 kbps 1920 kbps
In the tables above: VGA/4 is 320x240 (or CIF/SIF for interop) VGA/2 is 320x480 (or 2CIF/2SIF for interop) VGA is 640x480 (or 4CIF/4SIF for interop) Processors are Pentium 4 or Pentium 4 with HTT
H.263/H.263+ People Video
H.263/H.263+ video is scaled in a similar way to H.264. However, it is not as efficient and it is not used at any call rate unless H.264 is disabled on PVX or the far site does not support H.264. For example: On a 2.4 GHz Pentium 4, PVX will support 1920 kbps VGA/4@30fps. On a 3.6 GHz Pentium 4, PVX will support 1920 kbps VGA@30fps.
The CPU speed for H.263/H.263+ video is based on the Low camera driver load setting. To check this setting, see the For the camera you have selected, specify the camera drivers load on the system field on the Setup > Video > Advanced page. If your camera driver load setting is set to High or Medium, you must manually compensate for the different setting as follows: If your camera driver load setting is set to High, subtract 600 MHz from the speed shown. For example, if your systems CPU speed is 2000 MHz, subtract 600 MHz from that, for a total of 1400 MHz.
10
Release Notes Polycom PVX Version 8.0.4
If your camera driver load setting is set to Medium, subtract 200 MHz from the speed shown. For example, if your systems CPU speed is 2000 MHz, subtract 200 MHz from that, for a total of 1800 MHz.
For more information about the camera driver load, refer to the Configuring Video and Audio Devices for Use with Polycom PVX document, available from www.polycom.com/support/pvx804.
Installing Polycom PVX Version 8.0.4
Before You Begin
If you are upgrading from PVX version 8.0.0, be sure that you select Use local settings on the Setup > GMS page before you begin the upgrade to version 8.0.4. (If Use provisioned settings is selected, some of the settings might get lost during the upgrade.)
Updating to PVX Version 8.0.4
To install Polycom PVX 8.0.4 for the first time or to upgrade from Polycom PVX 6.x or 8.x: 1. Close any programs running on your computer. 2. Download the PVX version 8.0.4 installation file from the Polycom website, www.polycom.com/support/pvx804. 3. Double-click the downloaded installation file. 4. When the install wizard starts, follow the instructions on the screen. 5. When installation is complete, verify the new software version number in the Polycom PVX System Information screen.
Post-Installation Note: Should you decide at any time to reinstall PVX version 6.x, you must first uninstall version 8.0.x using the Microsoft Windows Add/Remove Programs utility. Before uninstalling PVX: Make a note of your existing user settings and directories and back up any files that you personally created and placed in the PVX program files directory. This directory is typically C:\Program Files\Polycom\PVX. All files in the PVX directory are deleted during the uninstall process. Back up your directory settings file, which is found at c:\Documents and Settings\YourUserName\Application Data\Polycom\ViaVideo\VVlocalDirectory.xml (where YourUserName is your login name on this computer.) This file is deleted during the uninstall process.
11
Release Notes Polycom PVX Version 8.0.4
Tools for System Administrators
The tools listed in this document are being made available to system administrators to facilitate deployment and management of PVX systems. The PVXSET utility allows administrators to set or query PVX configuration properties. The PVX Capability Viewer allows administrators to view the video capabilities for a variety of system configurations. While these tools are now being offered by Polycom, their immediate use is contingent upon their implementation as-is and without technical support from Polycom Services. Note that PVXSET is not supported on systems running Windows Vista. Fully-supported versions of these tools may be made available in a future release of the Polycom PVX software. As always, user feedback is encouraged. Your comments and suggestions will assist in the future planning and development of these and other tools for system administrators that will ultimately enhance the Polycom PVX user experience. To submit feature enhancement ideas, go to www.polycom.com and click on Support > Video > Feature Enhancements.
PVXSET Utility
Note: Polycom does not support the PVXSET utility. PVXSET can be used only on systems running on Windows XP. PVXSET is an unsupported utility that enables administrators to set or query PVX configuration properties. The PVXSET application and a sample .pvp file (sample.pvp) are installed automatically when you install the PVX software. The sample file contains additional information about using PVXSET. When PVX is installed, the .pvp and .pvq file extensions are associated with the PVXSET utility. Double clicking a file with one of these extensions will cause PVXSET to process that file. You can run PVXSET while the PVX application is open or closed. Please note that if PVX is open when you set properties, some property changes may not take effect until PVX is closed and restarted. When you start PVXSET, you see a status dialog showing the name of the file that is running and the completion status. Click Details to display each property that was processed in a .pvp file. Keep the following guidelines in mind when you create your .pvp and .pvq files: List each property on a separate line. Blank lines are ignored. Use only valid property names. See sample.pvp for a list of recognized property names. Start comment lines with a semicolon. Comments cannot be on the same line as a property.
12
Release Notes Polycom PVX Version 8.0.4
Using PVXSET to Set Properties To set properties, you create an ASCII text file with a .pvp extension. This file contains the properties and values you want to set. See the information contained in the sample.pvp file for a list of recognized properties and the allowable settings for each. Use this format for each property. Note that if you leave the value blank, the property is set to an empty value. property_name = value The following example sets the AES Encryption property to Auto: ; AES encryption: 0 - None, 1 - Auto H323_ENCRYPTION = 1 Using PVXSET to Query Properties To get properties, you create an ASCII text file with a .pvq extension. This file contains the properties you want to query. See the information contained in the sample.pvp file for a list of recognized properties and the allowable settings for each. When you run the query, the results are saved to a .pvp file in the same directory and with the same root name as the source .pvq file. For example, running C:\pvxsetfiles\gatekeeper.pvq generates a new text file named C:\pvxsetfiles\gatekeeper.pvp. Use this format for each property you want to query. property_name = The following example queries the system to discover the AES Encryption setting. ; AES encryption: 0 - None, 1 - Auto H323_ENCRYPTION = Using .pvp Files to Initialize Systems for New Users Most PVX properties are unique to each PVX user; however, some properties are computer-specific (that is, they are common for all users on a particular computer). When a new user launches PVX for the first time, PVX will initialize properties for that user. If that user is the first user on the computer, PVX will initialize the computer-specific properties, as well. At first launch, PVX displays a setup wizard to help the user to set up the system. Alternatively, an administrator could provide a .pvp initialization file that contains the initial settings. This file could contain all or some of the needed values. The file must be named InitConfig.pvp, and it must reside in the same folder as the PVX executable, ViaVideoNG.exe (typically C:\Program Files\Polycom\PVX). Refer to the sample.pvp file for more information about creating an InitConfig.pvp file.
13
Release Notes Polycom PVX Version 8.0.4
The first time each user on the computer opens PVX, PVX parses the configuration file, sets the designated properties, and then proceeds with the first-time-use initialization. Running PVXSET from the Command Line PVXSET supports three quiet modes when you run the application from the command line. Normal mode displays all messages. For example, this command runs sample.pvp in normal mode: pvxset sample.pvp Super quiet mode suppresses all messages, progress messages, warning message, and error messages. To run in super quiet mode, precede the file name with /qq. For example, this command runs sample.pvp in super quiet mode: pvxset /qq sample.pvp Quiet mode suppresses all messages except error messages. To run in quiet mode, precede the file name with /q. For example, this command runs sample.pvp in quiet mode: pvxset /q sample.pvp PVXSET Feature Limitations The following PVXSet features appear in the PVXSet sample file, although they are no longer supported: Data Conference, ILS Directories, and IBM SIP. Using these features causes undesirable behavior. When you use PVXSET to set the license number and key code running the system for the first time, PVX crashes on startup. When you use PVXSET to set the license number and key code running the system for the first time, the software is not activated. To activate the license, run the setup wizard, and then use PVXSET to set the license number and key code. When you use PVXSET to set the license number and key code, calls are limited to 5 minutes until PVX is restarted. PVXSET cannot be used to query password values. If you attempt to query password values using a .pvq file, the resulting .pvp password value will contain <password value is hidden.> If you run this .pvp file, the password will be changed. When you use the PVXSET utility to set a property while PVX is shutting down, PVXSET will fail to connect to VVManager. When you use the PVXSET utility to set a property, none of the Out-of-Box setup pages are shown.
14
Release Notes Polycom PVX Version 8.0.4
When you use the PVXSET utility to show all setup wizard pages, none of the setup wizard pages are shown. When you use the PVXSET utility to hide all setup wizard pages, the GENERAL_WIZ_SHOWPAGE property is not always set correctly. PVX version 8.0.2 has improved and simplified the Quality of Service (QoS) feature. To use the H323_QOS_ENABLE property to enable QoS, remove the semicolon and use the value TRUE, as shown in this example. To disable QoS, use the value FALSE. ;-------------------------------------------------; Network Configuration ;-------------------------------------------------; ; ; ; ; Enable Quality of Service (QoS) to give increased priority to video, audio, and far-end camera control that is transmitted on the network. Set to TRUE or FALSE.
H323_QOS_ENABLE = TRUE If you use a .pvp file to specify a gatekeeper, GDS, or ILS, the PVX will not register with these servers until the PVX application is restarted. If you use PVXSET to change the systems H.323 name, the H.323 name is reset to the User Name when you restart PVX.
15
Release Notes Polycom PVX Version 8.0.4
PVX Capability Viewer
The PVX Capability Viewer allows administrators to view the video capabilities of various system configurations. This program can be found in the PVX program files directory, typically C:\Program Files\Polycom\PVX. To view the capabilities of a system: 1. Double-click the VvCapView.exe application file. 2. Do one of the following: To view the capabilities of the current system, clear Choose a different PC configuration. To view the capabilities of other system configurations, click on the Choose a different PC configuration check box, select a computer model, and enter both the processor speed and size of the L2 cache. 3. Click View to view the Summary window, which displays system capabilities in Balanced mode. 4. In the Summary window, click Details to view the system capabilities for all three performance modes: Balanced, Favor Other Applications, and Favor Polycom PVX. 5. In the Details window, click Save to save the capabilities detail to a text file. The capabilities shown in the VvCapView.exe file are based on the Low camera driver load setting. To check this setting, see the For the camera you have selected, specify the camera drivers load on the system field on the Setup > Video > Advanced page. If your camera driver load setting is set to High or Medium, the VvCapView.exe file does not reflect this, so you must manually compensate for the different setting as follows: If your camera driver load setting is set to High, subtract 600 MHz from the speed shown in the Speed field in the VvCapView.exe file. For example, if the Speed field shows 2000 MHz, subtract 600 MHz from that, for a total of 1400 MHz. If your camera driver load setting is set to Medium, subtract 200 MHz from the speed shown in the Speed field in the VvCapView.exe file. For example, if the Speed field shows 2000 MHz, subtract 200 MHz from that, for a total of 1800 MHz.
For more information about the camera driver load, refer to the Configuring Video and Audio Devices for Use with Polycom PVX document, available from www.polycom.com/support/pvx804.
Network Profile Management and Configuration
PVX enables users to specify different network settings depending upon the location in which theyre using the system. System configurations can be set for particular locations and the network settings can be saved as a named profile.
16
Release Notes Polycom PVX Version 8.0.4
Several profiles can be created for a single user. Then, whenever the system is moved to a different location, the profile selection can simply be changed rather than having to change multiple network settings on various Setup pages. Location profiles are configured from the Setup > Network page. PVX provides three default profiles: Office, Home, and Travel. To activate a profile, simply choose the location name from the list. To create a new profile, change a profile name or description, or copy, edit, or delete a profile, simply click the Configure Profiles button.
All the configuration settings on the Network page apply to a location profile, including all items on the Connection, Ports, QoS, and Bandwidth pages. Other settings that are defined per location are: General > Call Settings Page Maximum time in call H.323 Page Use PathNavigator OneDial for gateway calling Dial Prefix
Creating .plcm Speed-dial Files
You can create speed-dial desktop shortcuts for PVX directory entries that you dial frequently. To create a shortcut on their desktop, and make a call, users can do the following: 1. Click the Directory button on the main PVX page or on the Toolbar. 2. Click and drag any directory entry onto their desktop. A new speed-dial icon will appear on the desktop. The filename will correspond to the directory entry and will be appended with an extension of .plcm. 3. To make a call to the entry on the desktop, either double-click the icon or right-click the icon and select Call from the menu.
17
Release Notes Polycom PVX Version 8.0.4
You can also manually create speed-dial files as text files with a .plcm extension. To do so, use this format: NAME=<Name Field> SPEED=<Speed Field> NUMBER1=<IP Address Field; can also be a DNS name> NUMBER2=<not used; leave blank> EXT=<H.323 Extension (E.164) Field> SIP=<SIP Address Field> ISDN=<ISDN Number Field> This is a sample file named AnyUser.plcm. NAME=AnyUser SPEED=512 NUMBER1=100.100.100.100 NUMBER2= EXT= SIP= ISDN= When creating the speed-dial files: The speed must equal one of the call speeds listed in the directory's Call Rate list. These speeds can be configured by going to the Network > Bandwidth page and clicking the Call Speeds button. If you enter both a SIP and a H.323 number, PVX will dial the call using the H.323 number. If you want to place a SIP call, do not enter an H.323 number in the speed-dial file. Unused fields should remain blank.
18
Release Notes Polycom PVX Version 8.0.4
Feature Limitations
The following types of feature limitations are described in this section: Audio Issues Calling Issues Global Directory Server Installation Microsoft Windows Issues NAT/Firewall Traversal Network Issues Quality of Service Session Initiation Protocol (SIP) Issues User Interface Video Issues VideoMail Issues Webcam Hardware Issues
Audio Issues When you upgrade from 6.0.2 to 8.0.4, the Echo Cancellation setting will change from Off to Internal. Internal is the default setting for 8.0.4 and is roughly equivalent to the Off setting in 6.0.2.
If you experience lip-sync and CPU usage problems when using PVX with a new Logitech camera (such as the QuickCam Fusion and the QuickCam Pro 5000), check if the camera has built-in AEC. If it does, disable AEC using the camera's configuration software. You may also want to disable all other Logitech features, such as face tracking. For more information, refer to the Configuring Video and Audio Devices for Use with Polycom PVX document, available from www.polycom.com/support/pvx804. For optimum audio performance, connect an external microphone to the same device as the external speaker set. Once connected, be sure to select the device in the PVX audio options under Setup > Audio > Audio Input Device. To minimize the echo that might be returned to the person at the far site, do the following: Verify that Automatic Gain Control is enabled on the Setup > Audio page. Reduce the volume of the local speakers. Separate the microphone and speakers as far as possible.
19
Release Notes Polycom PVX Version 8.0.4
Many Bluetooth headsets only support telephone quality audio and degrade the wideband audio feature in PVX. Consider the frequency response and convenience tradeoff when using a Bluetooth headset. You may notice an increase or decrease of the systems audio volume level when starting the Polycom PVX application.
Calling Issues Before troubleshooting calling issues, check first to ensure that the latest firmware versions and device drivers are downloaded onto all peripherals such as routers, webcams, etc., that are connected to the PVX system. Often, simply updating these items with the latest drivers or firmware will correct the problem. When you save the far end's information to the Directory after a call ends, the saved call rate is the default rate, regardless of the actual rate used in the call. If a directory entry includes an asterisk (*), you can not drag it to the desktop. If you include & or <in any field of a directory entry, that entry and any other entries added or modified during this session will not be saved. In conference-on-demand calls among three PVX systems, some systems may not receive video. If you switch to a different camera while recording VideoMail, the system begins recording a new VideoMail instead of continuing to record the existing VideoMail. System names that contain the ampersand character (&) may not be displayed correctly on the System Information page. In addition, system names that contain the ampersand character (&) cannot be added to the Global Management System using the Global Management System web interface. In a call between two PVX systems, if you enable VGA People and then disable it, the transmit people frame rate drops to 15 fps. The frame rate returns to 30 fps after you restart PVX. On a PVX set to use the Other Applications performance setting, sending content in an H.323 768 kbps call uses 85% of the system resources. In a 64 kbps call between PVX and Windows Messenger, the receive bandwidth on the PVX is much higher than 64 kbps. This is a known characteristic of Windows Messenger. After you restart a Japanese system, you must click the Change Password button twice on the Setup > Locks page the first time you try to open the Change Password dialog box.
20
Release Notes Polycom PVX Version 8.0.4
In a 768 kbps video switching conference with H.263 video, a PVX system using a webcam may connect in secondary mode (audio only). Although PVX supports both encrypted call mode and H.239, some Network Address Translator (NAT)/firewall devices do not. If you encounter difficulty with call connection or data sharing and your system is connected to a NAT/firewall, you may experience better results by disabling one or both of these options in the Polycom PVX application. When you are in an audio-only call, you may lose your local video if you click the PIP button. Local video will return once the call is terminated. To avoid losing local video, do not click the PIP button in an audio-only call. If your system is registered with a gatekeeper, you must use quotes when you call an alias or extension that includes a space in the name. For example, to dial Polycom Austin as an alias, you must enter Polycom Austin in the address field to connect the call. When placing a call from the Directory dialog either by manually entering an address or by selecting a number from a directory, use the Call Quality list to choose a call rate for that address. The selected rate will override the rate stored in the directory for that number. If you choose a different address from the directory, the call will be placed using the rate stored in the directory rather than the Call Quality override rate. If you change the available speeds on the directory list or remove the current directory default speed, you must go back to the directory and explicitly change to the new speed. If you do not select a new speed in the directory, Polycom PVX will continue to place calls at the previous default speed, even though that speed no longer appears in the list. Go to the Network > Bandwidth page and click on the Call Speeds button to select up to six speed settings. If you are having problems with E.164 or ISDN dialing, check that the Dial using H.323 extension when connected to a gatekeeper setting is enabled on the Setup > Directory page. You may see incorrect information in the Recent Calls list when dialing E.164 prefixes through an MCU. Encryption is not supported when the system is registered to a gatekeeper that is configured to do H.245 routed signaling. Either change the AES Encryption setting to Off on the Setup > General > Call Settings page or disable H.245 routed signaling on the gatekeeper. The use of the Call Forwarding feature requires that your system be registered with a gatekeeper. Once you have registered your system with a gatekeeper, the Call Forwarding options will be enabled. The use of People+Content requires calling speeds above 128 kbps. When dialing into a password-protected VSX multipoint call from PVX, you may encounter black video for up to 30 seconds. During this time, the
21
Release Notes Polycom PVX Version 8.0.4
far-site system is being prompted to accept or decline your incoming call. PVX endpoints will not be prompted to enter a password. The Maximum Call Rate setting on the Bandwidth tab under Setup > Network does not currently apply to inbound SIP calls. Dynamic bandwidth allocation is not currently supported in SIP calls. PVX calls that are transferred to an invalid extension will display black video and require manual disconnection of the call. When a call is placed from a PVX system registered to a gatekeeper to an endpoint with call forwarding activated, the entry saved to the address book when the call completes will need to be modified. The IP address of the endpoint will appear correctly in the address book, but the system name will not. In a call using Toolbar View, when you click the Transfer button on the Toolbar, the call is transferred to the address in the Enter address and click Call to dial field.
Global Directory Server If you configure a password for a Global Directory Server and then delete the GDS, the password is not deleted. This may interfere with registering the system to another GDS. To prevent this problem, delete the password before you delete the GDS. When the Global Directory Server goes offline, the PVX system does not display an alert until it is restarted.
Installation Restoring the PVX to factory defaults does not reset the Auto-start Application in Background setting if it was previously enabled.
Microsoft Windows Issues Configuring the system to use an invalid Global Directory causes the PVX system to freeze for several seconds on startup. When you send content from a Windows Vista system with the Aero color scheme enabled, the content frame rate is slow and the content can appear blocky. To work around this problem, set the system to use another color scheme, such as Vista Basic. When you run Polycom PVX on a Windows Vista system with the Windows Aero color scheme enabled, pressing Ctrl+Alt+Delete changes the Windows color scheme to Windows Vista Basic. The color scheme returns to Windows Aero when you close PVX.
22
Release Notes Polycom PVX Version 8.0.4
If you have installed PVX 8.0.2 on your Windows Vista system, you must uninstall it before you can install version 8.0.4. When you record VideoMail on a system running Windows Vista and using the internal sound card as the audio input device, clicking mute causes video to freeze and recording to stop. If you change the audio input device to a camera or a microphone, VideoMail records as expected. When you enable Auto-Start Application in Background on a PVX running on a Vista system, the PVX application may take up to one minute to start. On a system running Windows Vista, PVX does not display a camera alert message when you disconnect the camera. PVX displays an alert when you restart PVX. In a call between Polycom PVX running on Windows Vista and a Tandberg 880 system, the far end sees black video when PVX shares the desktop. When you run PVX in full-screen mode on the secondary monitor of a dual-monitor computer, you may receive black video from the far site. If you experience difficulty with PVX call connection, ensure that the latest Microsoft Windows updates are installed on the operating system. Often, simply installing the latest updates will correct the problem. Do not change the screen resolution when PVX is running. If you need to change the screen resolution, exit from the PVX application, change the resolution, and then restart PVX.Changing the Windows font size while PVX is running causes PVX to crash.Some laptops will slow the clock speed when running on batteries, thereby causing the Polycom PVX software to show a processor alert. To correct, connect the computer to AC power and restart Windows or reconfigure the Power Options settings in the Windows control panel to maximize performance (shorter battery time).
Network Issues When you place or receive a SIP call through a Netgear WGT624 router, version 3, the call may not connect. When you place a call from a PVX system running on a AMD Turion dual core laptop, connected via VPN through a Cisco VPN concentrator running with 128-bit AES encryption, the call crashes. Changing the VPN encryption to 256 bits resolves the issue. When you connect a USB device running Windows Mobile 5 (with Activesync 4.1) to your computer, the device creates an ethernet adapter with the address 169.254.2.2 and places it first in the network adapter list. Because Polycom PVX uses the first adapter listed when it is configured to use the Windows default adapter (on the Setup > Network > Connection
23
Release Notes Polycom PVX Version 8.0.4
page), PVX uses the Windows Mobile 5 adapter instead of the LAN adapter. To work around this problem, do the following: 1. From Windows, choose Start > Control Panel > Network Connections. 2. From the Advanced menu, choose Advanced Settings. 3. Select the Windows Mobile 5 adapter, and click the down arrow to move it below the LAN connection in the list of network adapters. If you configure the system as Connected over VPN using the default network adapter before you connect the system to the VPN, the system displays a Network alert. This alert continues to display until you change and reapply the network setting. The QoS tab on the Setup > Network page has been simplified so that a single setting allows you to enable or disable QoS. In PVX version 8.0.0, IP Precedence and DiffServ had to be set separately, which did not work reliably on all Windows systems. Restoring the system to factory defaults does not reset the allocation of system resources to the Balanced setting. If you change the Media port range on the Ports tab of the Setup > Network page and then upgrade to PVX version 8.0.4, the values you entered in the Media port range field will be set back to the default values. If you register to an invalid Global Directory Server, the PVX user interface may hang briefly and then recover. Users with the Windows XP operating system will not be able to place or receive video calls if the Internet Connection Firewall is enabled. To correct this: 1. Right-click My Network Connections. 2. Select Network Properties. 3. In Local Area Connection Properties, select Advanced. 4. Clear the Internet Connection Firewall option. Users running Windows XP Service Pack 2 may experience difficulty establishing a connection to incoming calls through a firewall. If this occurs, do the following: 1. Click Start and then choose Settings > Control Panel. 2. Select Windows Firewall. 3. Select Exceptions. 4. Confirm that the vvsys.exe and Windows NetMeeting check boxes are selected. If calls stop working after you configure the software and the NAT device, ensure that the NAT is still configured properly. Internal testing has shown that some NAT devices can lose their settings and must be
24
Release Notes Polycom PVX Version 8.0.4
reconfigured. Verify that you have the latest firmware for your NAT device. After installing a new NAT device and configuring the NAT device settings in the Polycom PVX software, you must power cycle both the device and the computer. To do this: 1. Close all applications currently running on the system. 2. Power off the computer. 3. Power off the NAT device. 4. After 30 seconds, power on the NAT device. 5. Power on the computer. 6. Restart Polycom PVX. If the system is registered with a Global Directory and you delete the server address, the system displays a server error message. Clear the Register check box instead. Auto-discovery of a gatekeeper may not operate properly if the PVX system is connected to a router. PVX calls conducted over a network that uses a combination of both a NETGEAR router and a Cisco Gatekeeper may disconnect after a period of approximately four minutes. PVX systems registered to the Global Management System that are also located behind a NAT must open port 3603 (TCP) on the NAT firewall device.
Quality of Service The QoS RSVP service must be enabled on the system in order to use it on your system. To verify that QoS RSVP service is enabled, follow these steps: 1. Click Start > Control Panel > Administrative Tools > Services. 2. In the list of services, double-click QoS RSVP. 3. On the General tab, verify that Startup type is set to Manual or Automatic. 4. On the Log On tab, verify that the service is enabled for the hardware profile you are using. To enable the service, click the profile and then click Enable. Session Initiation Protocol (SIP) Issues When a PVX system calls Office Communicator 2005, Office Communicator may not play audio received from PVX. When Office Communicator calls PVX, both ends play audio as expected.
25
Release Notes Polycom PVX Version 8.0.4
If you change the SIP username, PVX attempts to register with the old name instead of the new name. In a SIP 768 kbps transcoding MGC call with auto audio and H.263 video, the IP+48 card on the MGC crashes when the second PVX starts to connect. If you place a SIP call using a SER server and hang up before the call connects, your PVX system crashes. You can specify the server name in the format <host>:<port>, where <host> can be either an IP address or a DNS name. Encryption and People+Content do not work in SIP calls. On the Setup > SIP page, you must enter the IP address of the SIP proxy server in the Proxy Server field. In PVX version 8.0.0, you were not required to enter the Proxy Server if it was the same as the Registrar Server; however, in version 8.0.4 you are required to enter an address in both fields in order to register to the server. If you register to a SIP server on the Setup > SIP page, unregister, and then place a SIP call, the far site will display your IP address as unreadable characters. To correct this issue, restart the system after changing SIP server settings. SIP calls to systems using MSN Windows Messenger or Microsoft Office Communicator may: Report incorrect calling rates on the PVX Media Statistics page. Connect with audio only. Connect at line rates lower than those requested when the call was dialed. Fail to resume video transmission if the Pause feature on Communicator is activated. PVX SIP calls to a VSX version 7.5.2 may intermittently fail to connect. Redialing the call or upgrading the VSX to version 8.x will correct the problem. If two PVX endpoints with identical user names both register to the same Microsoft LCS server, the second user to register will be able to answer incoming PVX SIP calls from a third system. The first to register will not. PVX systems located behind a Cisco PIX firewall will be unable to receive incoming SIP calls routed through a Microsoft LCS server. Nortel MCS Servers will confirm registration of a PVX system even if a blank or incorrect server password is used. PVX SIP calls through an SMC SMC7004BR NAT firewall device will transmit an incorrect IP address to a far-site system. If the far-site system saves that information in the address book and attempts to place a return call using the saved entry, the call will not connect.
26
Release Notes Polycom PVX Version 8.0.4
If a PVX system that is registered to a Microsoft LCS server does not answer an incoming SIP call, the call cannot be returned using the address as listed in the Recent Call log.
User Interface On the Audio Preferences and Video Preferences pages of the PVX application, the link to the document Configuring Video and Audio Devices for Use with Polycom PVX takes you to information specific to software version 8.0.2. You can find an updated document that contains information specific to software version 8.0.4 at www.polycom.com/support/pvx804. On a PVX system that is configured for answering calls manually, the far end mute icon is displayed if you do not answer an incoming call while PVX is running in the background. In this version of PVX, you must enter the access password on both the Page Access page and the Feature Access page. To display help on using the menu tree in the PVX Setup screens, click the ? Button in the upper left corner of the screen and then click the menu tree. Displaying help by right-clicking the menu tree is not supported. The help instructions for repairing installation problems tells you to go to Control Panel > Add or Remove Programs. This path is correct if you are using Windows XP. However, if you are using Windows Vista, the path is Control Panel > Programs and Features. The online help incorrectly states that you can enter the password on either the Page Access or the Feature Access pages. In the current version, you must enter the password on each page in order to change any settings. The online help incorrectly states that you can set the default SIP port. The default SIP port cannot be changed by the user. On some wide-screen laptops, the PVX screen title text may be distorted.
Video Issues If you are using a new Logitech QuickCam for Notebooks Pro camera, you may see horizontal streaks in the video under very low lighting conditions. With some webcam drivers, the camera appears to be connected when it is not actually connected. The system does not display an alert and no video is displayed locally or during a call. Users may experience no video from the Polycom PVX application after a computer restart if Auto-Start Application in Background under the General tab is selected. To correct this, open the system's Windows Task Manager, click on the Processes tab, click on vvsys.exe, and click End
27
Release Notes Polycom PVX Version 8.0.4
Task. Exit the Windows Task Manager and restart the Polycom PVX application. When using dual monitors, PVX will not work if the secondary monitor is on the left of or above the primary monitor. The secondary monitor must to be to the right of or below the primary monitor. If you are in a call while your PVX window is set to Toolbar mode, and the far site transmits VGA video, you may need to reposition or resize the far-site video window on your desktop after the call connects. High resolution H.263 calls should be conducted at speeds greater than 768 kbps. Calls from a system using a webcam and PVX version 6.0.1 to a system using PVX version 8.0 will connect without video on the 6.0.1 system. Upgrading the 6.0.1 system to PVX version 6.0.2 will correct the problem.
VideoMail Issues If you are having difficulty saving a VideoMail file, it may be because Windows has not appended the .asf extension correctly in the File Save dialog box. If you explicitly enter the .asf extension as part of the file name, the file will be saved correctly. For example, in the file name field, enter the file name as MyVideoMail.asf. Recording VideoMail is interrupted when an incoming call is automatically answered. To resolve this issue, turn off the Auto-Answer feature. If you leave the VideoMail box open after recording a VideoMail message and then place a call, you cannot play or record VideoMail until you close the VideoMail box and then reopen it. The VideoMail feature cannot be used if you are in a call and the VideoMail control panel is disabled. If you expand the PVX window to preview a VideoMail recording and the video image does not expand as well, the problem may be resolved by temporarily disabling hardware acceleration. To disable hardware acceleration, go to the Setup > Video page and clear the Use DirectX Hardware Acceleration box. Because VideoMail is recorded to the systems hard drive, the size of a VideoMail recording is limited only by the available space on your hard drive.
Webcam Hardware Issues If you have a new Logitech camera, such as the QuickCam 5000 Pro, QuickCam Fusion, or a new QuickCam for Notebooks Pro, the local video may become choppy or may freeze if you enable Enable VGA 30 frames per
28
Release Notes Polycom PVX Version 8.0.4
second on the Setup > Video > Advanced page. For most cameras, you should not enable this setting. For important information about how to set this and other settings to achieve optimum video quality, refer to the Configuring Video and Audio Devices for Use with Polycom PVX document, available from www.polycom.com/support/pvx804. Polycom has qualified the cameras listed in the Configuring Video and Video Devices for Use with Polycom PVX document available from www.polycom.com/support/pvx804) for use with Polycom PVX software. Many other cameras with Microsoft WDM video capture support will also work, although some are not fully compatible or place their own demands on the CPU that prevent them from being included on the list. Polycom continues to evaluate cameras and will add them as appropriate. On the Setup > Video > Advanced page, if you select Low or High in the For the camera you have selected, specify the camera driver's load on the system field, and then you press Reset to restore the system defaults, the camera driver load setting does not change back to Medium. Since this setting is machine-dependent, it does not get automatically restored. Very high CPU usage can be seen in a number of situations: On systems with less than a 2.0 GHz Pentium 4 or equivalent, the software is very busy with media processing with only a modest amount left for other applications. Changing the resource allocation under the Setup > General > Performance page to favor Other Applications can reduce the load for video processing. On systems with some video capture devices, including some USB 2.0 cameras, the camera driver can use a high percentage of the CPU to do video capture. If you see the CPU load above 40% while previewing local video when not in a call, this can be the cause. Changing the system resource allocation to favor Other Applications under the Setup > General > Performance page can help with this somewhat. Please verify that you have the latest video capture drivers for your device. When sending the desktop to the far site, you should see the CPU at or above 95%. This is expected since the desktop capture and encoder are busy running to provide the best desktop video quality. This code is running at a lower priority than normal applications, which ensures that those applications run first, but that desktop video uses all remaining CPU resources.
For important information about how to manage CPU resources to achieve optimum video quality, refer to the Configuring Video and Audio Devices for Use with Polycom PVX document, available from www.polycom.com/support/pvx804. If you experience no video or audio in a call, please verify that the latest hardware drivers are installed and check the video or audio with the vendor's software to verify that the operating system can handle the device properly. This can make a significant difference in media performance.
29
Release Notes Polycom PVX Version 8.0.4
In some cases the graphics interface in older systems is too slow to render video properly. This is especially true when multiple video windows are open at the same time or if a video window is stretched to a larger size. This can be an issue with older video cards. You can connect multiple third-party cameras; however, not all types of cameras work with other cameras. If you experience problems using a system with two third-party cameras connected, try connecting only the camera you want to use. Multiple cameras of the same model are not supported. The camera configuration dialogs are provided by the camera vendor and may not be translated into all languages. If you wish to designate a preferred camera on the Setup > Video page, you must connect the camera prior to starting the PVX application. Otherwise, the camera will not appear as a selection in the Preferred Camera list.
30
Release Notes Polycom PVX Version 8.0.4
Interoperability Testing
Polycom PVX version 8.0.4 has been tested extensively with a wide range of products. The following list is not a complete inventory of compatible equipment; it simply indicates the products that have been tested for compatibility with this release. Any interoperability issues or restrictions documented during testing are noted in the section that follows this table.
Type NATs, Firewalls, Routers Product Check Point Nokia IP130 Cisco Router (QoS and NAT) Cisco PIX Firewall D-Link DI-604 10/100 Mbps 4-port Ethernet broadband D-Link DI-624 wireless router LINKSYS BEFSR41 10/100 Mbps router Linksys WRT54GL Wireless-G broadband router NETGEAR WGT624 Super G 108 Mbps wireless router Polycom V2IU 5300-E Gatekeepers, Gateways Cisco IP Phone 7940 Cisco Gatekeeper Ezenia! Gatekeeper Polycom PathNavigator RADVISION ECS Gatekeeper RADVISION viaIP Gateway Tandberg Gateway VCON MXM Gatekeeper (trial version) External MCUs, Bridges, Call Managers Cisco CallManager Polycom MGC-25 Polycom MGC-50 Polycom MGC-100 Polycom PCS Polycom WebOffice RADVISION viaIP MCU Tandberg MCU SIP Servers Microsoft LCS 2005 SIP Express Router (SER) Version NG R55 Build 127 12.3 6.3 (4) and 7.01 Hardware: E3, Firmware: 3.52 Hardware: C3, Firmware: 2.76 Hardware: 4.1, Firmware: 1.04.09 Hardware: 1.1, Firmware: v4.30.9 Hardware: V3H1, Firmware: V2.0.16_1.01NA 5.4.1 6.0 (4.0) 12.3 (6b) 2.1 7.00.00 and 7.00.02 3.6.0.5 4.0.0.40 G2.1 3.1 4.01 7.01.11 7.01.11 6.11 and 7.01.11 7.0.5.11 7.0.2.4 4.0.31 D3.5 SP1 0.9.3
31
Release Notes Polycom PVX Version 8.0.4
Type Endpoints
Product Aethra AVC 8400 Aethra Vega Star Gold D-Link i2eye France Telecom eConf Huawei 8020 Plus Huawei 8030 mBox Intel TeamStation Microsoft NetMeeting Polycom Global Management System Polycom iPower 600 Polycom iPower 900 Polycom iPower 9000 Polycom PVX Polycom SoundPoint IP 3000 Polycom SoundPoint IP 301 Polycom SoundPoint IP 501 Polycom SoundPoint IP 601 Polycom V500 Polycom ViewStation 512 Polycom ViewStation EX Polycom ViewStation FX Polycom ViewStation SP128 Polycom ViewStation SP384 Polycom VS4000 Polycom VSX 3000 Polycom VSX 6000 Polycom VSX 7000 Polycom VSX 8000 Sony PCS-1 Sony PCS 6000 Tandberg 500 Tandberg 800 B Tandberg 880 E Tandberg 880 F MXP Tandberg 1000 B Tandberg 6000 B Tandberg 6000 E Tandberg 6000 F MXP
Version 5.1.35 5.2.11 3.0.0.194 3.5.1 5.2 5.2 5.0 3.01 7.0.2.6 6.2.0.1208 6.2.0.1208 5.3.0.1202 and 6.2.0.1208 6.02.1359 2.8v 2.6.1 2.6.1 2.6.1 7.5.2 and 8.0 7.5.2 and 7.5.4.2 6.04 and 6.05 6.04 and 6.05 7.5.4 7.5.4 6.04 7.5.2 and 8.0 7.5.2 7.5.2 and 8.0 7.5.2 and 8.0 3.2, 3.3 and 3.11 5.01n B9.2 B9.2 E4.1 and E4.2 F2.3 and F2.5 B9.1 and B9.2 B9.1 E4.1 F2.3
32
Release Notes Polycom PVX Version 8.0.4
Type Endpoints (continued)
Product VCON Cruiser VCON Escort VCON Falcon IP VCON HD3000 VCON HD5000 VCON vPoint HD VCON MC8000 VCON Vigo VTEL Galaxy Zydacron 350
Version 4.6 4.6 0301.m01.d08.h10 0206.m03.d13.h12 3.1.06 6.0.0.0115 4.6 5.10.0085 2.2.0.070 3.01.012
Interoperability and Compatibility Issues
Product Aethra Vega Star Gold Issue In calls with Aethra Vega Star Gold version 5.2.11 systems using H.239, content can be sent by PVX to the Aethra system, but not received. Cisco IP phones do not disconnect correctly from calls with PVX systems. PVX H.323 calls through a Check Point Firewall version NG R55 may connect without audio or video. When you connect to the VPN before you configure PVX to use the Cisco VPN client, PVX displays a network alert, though there is no network problem. This version of Polycom PVX interoperates with Cisco VPN software version 4.0.3F and later. Cisco PIX Firewall The Cisco PIX firewall version 6.3 (4) does not support PVX H.323 dual stream calls with H.323 aware enabled. To correct this, disable the H.323 aware feature on the Cisco PIX firewall. The Cisco IP Gateway does not currently support PVX calls using People+Content, H.239 data sharing or encryption. In a call between Polycom PVX and ClearOne Chat 50, when either end mutes the call, the indicator on the other end does not correctly show the mute status.
Cisco Call Manager Check Point Firewall
Cisco VPN
Cisco IP Gateway
ClearOne Chat 50
33
Release Notes Polycom PVX Version 8.0.4
Product Creative Webcam Live! Pro camera
Issue On some systems using the Creative Webcam Live! Pro camera, there may be periods when the display of local video may have a very slow frame rate (video appears jerky). This behavior may occur at the beginning of a call, while recording video mail, or immediately after starting PVX, and it may last 5-30 seconds. During this period, video transmitted to the far site will be seen at a normal frame rate. Any recorded video mail will also play back at a normal frame rate. When a PVX located behind a D-Link DI-624 router calls a PVX that is registered to a PathNavigator in routed mode, the call fails. When using the Polycom PVX software with an Ezenia! MCU version 6.0, AES encryption must be disabled. Using a Logitech Fusion camera with version 10.0.4 drivers increases the CPU utilization approximately 20% when compared to the CPU utilization with the version 9.5 drivers. Video sent from a PVX system using a Fusion camera periodically displays bright white video artifacts in calls experiencing packet loss.
D-Link DI-624 router
Ezenia! MCU Logitech Fusion camera
Microsoft LifeCam VX6000 camera Microsoft NetMeeting
In calls using the Microsoft LifeCam VX6000 camera, the PIP is displayed about 5-7 seconds after you enable it if PVX is running on the secondary monitor. The Polycom PVX application does not support G.723 audio when using a webcam. This means that connections to endpoints like NetMeeting that previously connected at G.723 may now connect with G.711. The call rate must be increased to 128 kbps or above or there will be no video. NetMeeting calls to a PVX system that are subsequently transferred by PVX will disconnect. NetMeeting does not support Call Transfer.
NETGEAR router Office Communicator
A PVX configured to use a NETGEAR NAT receives black video when the far end sends content. When you use Office Communicator to place a SIP call to PVX through the LCS server, the audio and video received by Office Communicator is out of sync is off by about 1 second. Audio and video received by PVX are in synch.
34
Release Notes Polycom PVX Version 8.0.4
Product Polycom Global Management System
Issue Global Management System managers may notice incorrect caller ID listed under the Call Status tab in the Global Management System Manager. This occurs when a Polycom PVX is in a video call with a ViewStation FX. The current version of Global Management System does not display alert messages from PVX systems.
Polycom HDX
When you use Polycom HDX to initiate a SIP call above 1920 kbps to Polycom PVX, PVX accepts the call and connects at the specified rate, although PVX does not support calls above 1920 kbps. iPower systems do not accept transferred calls from Polycom PVX at this time. When sharing data from PVX to an iPower system, you must wait until the readiness tone is heard before sending data. Sending data before the receiving end is ready to accept it, may result in having to disconnect and redial the call. During audio-only calls to an iPower system, the data-sharing buttons on the PVX system may appear to be active and functional when they are not.
Polycom iPower
35
Release Notes Polycom PVX Version 8.0.4
Product Polycom MGC
Issue In a video switching SIP conference through the MGC, PVX connects in secondary mode. Polycom PVX does not support sending snapshots when in a conference call with an MGC-100 using H.261 protocols. To correct this, reestablish the call using H.263 protocols. Users may experience ghosting and freezing image video when in a video call with an MGC-100 bridge running software version 5.0. MGC version 5.1 addresses this issue. PVX far end camera control (FECC) is not operable on SIP calls through a Polycom MGC conferencing bridge. PVX SIP calls through an MGC bridge to a VSX system running version 7.5.2 may result in no audio being heard from the VSX system. In a 384 kbps transcoded conference with dynamic bandwidth allocation, encryption, and People+Content on the MGC, the PVX system reports packet loss. To avoid this problem, disable dynamic bandwidth allocation for calls using the MGC. Calls using a 128 kbps continuous presence SIP conference room on the MGC+H29 connect as secondary mode. To avoid this problem, set the MGCs video algorithm to H.263 and set the video format to a format other than Auto (for example, CIF or QCIF).In a 384 kbps call that uses a continuous presence meeting room on the MGC, the transmit rate does not go above 70 kbps. In a 384 kbps transcoding multipoint call that uses People+Content on the MGC, the people transmit rate drops when the system receives content.
Polycom PathNavigator
Users may experience an audio screech when in a Conference on Demand call. This is caused when one or more of the conference parties are placed on mute. To correct, users should unmute the far sites. If you designate a PathNavigator version 5.0 or 6.0 address as your system gatekeeper, call forwarding settings will not automatically be reestablished when you close and then reopen PVX. This problem does not occur with PathNavigator version 7.0. Call transfer cannot currently be used when you are in a call using Conference on Demand. Users may experience poor video quality when only one endpoint is using PathNavigator 5.0. Use one of the following options to correct this: Register both end points with PathNavigator 5.0. De-select PathNavigator and reestablish the call.
36
Release Notes Polycom PVX Version 8.0.4
Product Polycom ReadiManager SE200
Issue Systems that unregister from an SE200 gatekeeper may not be purged from the gatekeeper list. Systems registered to a SE200 gatekeeper may still be able to call the unregistered system. Calls to Polycom SoundPoint IP 600 and IP 4000 phones version 1.5.2 are not supported. In SIP calls placed from a SoundPoint IP 301, 501, or 601 phone to a PVX, the SoundPoint may not receive audio from the PVX. Calls from PVX to the SoundPoint experience normal audio. In order to insure proper interoperation, the SoundPoint IP phone must be configured to use only G.711 uLaw and G.711 aLaw. G.729 A/B should be disabled, and G.711uLaw should be the preferred audio algorithm. When a SoundPoint 501 phone places an audio-only call to Polycom PVX, the SoundPoint 501 does not receive audio. If the PVX calls the SoundPoint system, audio works as expected. Calls received from an endpoint using a Polycom V2IU 5300E version 5.4.1 will display an incorrect system address in the PVX address book if added when prompted at call completion. The correct endpoint dialing information should be entered manually to the address book. When a ViewStation FX system downloads a PowerPoint presentation from the ViewStation FX web interface and sends it to Polycom PVX, the PVX system does not open a browser to display the presentation. Polycom WebOffice 6.0 is currently incompatible with Polycom PVX. Interoperability with Polycom PVX software may be addressed in a future release of WebOffice. Encrypted calls through a RADVISION ECS gatekeeper may connect without audio or video. A loud tone may be heard from PVX systems when disconnecting calls from a RADVISION viaIP Gateway. Content sharing using H.239 or People+Content is not supported in PVX calls placed through a RADVISION viaIP Gateway version 4.0.
Polycom SoundPoint IP 600 and IP 4000 Polycom SoundPoint IP 301, 501, and 601
Polycom V2IU
Polycom ViewStation FX
Polycom WebOffice
RADVISION ECS Gatekeeper RADVISION viaIP Gateway
37
Release Notes Polycom PVX Version 8.0.4
Product RADVISION viaIP MCU
Issue In an encrypted H.239 call through a RADVISION viaIP MCU version 4.2.10, content sent from one PVX to another is not displayed. To work around this problem, turn off encryption. Calls through a RADVISION viaIP MCU version 3.2.38 may connect without video. Calls placed from PVX through a RADVISION viaIP MCU may appear to be fully encrypted when they are not. Data on the PVX statistics page may indicate that far end camera control, video, and audio channels are encrypted, when only the PVX channels are encrypted.
Sony G70 Sony PCS-1600
PVX does not receive H.264 video in calls with the Sony G70. Users will experience an audio only call when connecting to a Sony PCS-1600 video conferencing system. Some Sony PCS-1 systems will not decode a Polycom PVX H.264 video stream if the format is not exactly CIF. Sony has been made aware of the issue. In any call with the Sony PCS-1, PVX sends 30 fps and receives 15 fps.
Sony PCS-1 with H.264
Tandberg Gateway
Calls through a Tandberg Gateway version G2.1 may send video to PVX at algorithms lower than that at which PVX is transmitting. For example, PVX may transmit H.263 video, but receive only H.261. In calls with a Tandberg 880 MXP with H.239 enabled, content may continue to display on the Tandberg system even after content sharing has been terminated. To correct this, disconnect the call and redial. In calls with a Tandberg 880 MXP versions B9.2, E4.2 & F2.5 with H.239 enabled, video may transmit at only 50% of the dialed rate.
Tandberg 880 MXP
Tandberg 6000 E
Tandberg 6000 E systems may not display far-site video if H.239 is enabled on PVX when the call is connected. To correct this, disconnect the call, disable H.239 on PVX and redial. In calls with a Tandberg 6000 E with H.239 enabled, content may continue to display on the Tandberg system even after content sharing has been terminated by PVX. To correct this, disconnect the call and redial.
VCON Escort
Users will experience corrupted audio when a call is made from Polycom PVX to a VCON Escort at 64 kbps.
38
Release Notes Polycom PVX Version 8.0.4
Product VCON HD3000
Issue PVX is unable to send content to the VCON HD3000 when H.239 is enabled. In H.239 calls with the VCON HD3000, PVX is unable to transmit or receive H.264 video. The VCON MXM Gatekeeper does not currently support the Send Desktop feature in Polycom PVX. The VCON MXM Gatekeeper may fail to successfully register a Polycom PVX endpoint upon the initial registration attempt. Repeating the registration process typically proves to be successful on the second attempt.
VCON MXM Gatekeeper
Venturi accelerator software for Verizon wireless cards
Systems that use vlsp.dll, a DLL that is part of the Venturi accelerator software that is part of the installation used for Verizon wireless cards, may experience very slow PVX startup. To avoid this problem, uninstall the Venturi software. In calls between Windows Messenger and Polycom PVX, the audio and video received by Windows Messenger may be out of sync by about 1 second. Audio and video received by PVX are in synch. When you initiate a call to Windows Messenger version 5.1, PVX does not transmit audio. When the call is initiated from Windows Messenger, PVX receives audio as expected.
Windows Messenger
Where to Get the Latest Product Information
To view the latest Polycom product documentation, visit the Documentation section of our website at www.polycom.com/videodocumentation.
39
Release Notes Polycom PVX Version 8.0.4
Warranty and Registration
The Polycom PVX includes a 90-day software warranty. Complete the one-time product registration form on the Polycom Resource Center website at http://extranet.polycom.com to access software downloads. Using the information provided as part of product registration, Polycom will make every effort to send you electronic notification of software releases as and when available.
Copyright Information
2007 Polycom, Inc. All rights reserved. No part of this document may be reproduced or transmitted in any form or by any means, electronic or mechanical, for any purpose, without the express written permission of Polycom, Inc. Polycom, Inc. retains title to, and ownership of, all proprietary rights with respect to the software contained within its products. The software is protected by United States copyright laws and international treaty provision.
Disclaimer
This software is provided 'as is' with no explicit or implied warranties in respect of its properties, including, but not limited to, correctness and fitness for purpose.
Trademark Information
Polycom, the Polycom logo design, SoundPoint, ViewStation, and Polycom WebOffice are registered trademarks of Polycom, Inc. Global Management System, iPower, MGC, PathNavigator, People+Content, PVX, ReadiManager, Siren14, SoundStation2, SoundStation2W, V2IU, V500, and VSX are trademarks of Polycom, Inc. All other brand and product names are trademarks or registered trademarks of their respective companies.
40
S-ar putea să vă placă și
- Polycom-Hdx-Release Notes v2 5 0 7Document80 paginiPolycom-Hdx-Release Notes v2 5 0 7Christian PoirrierÎncă nu există evaluări
- Bosch Releaseletter VideoClient 1.7.6 SR3 PDFDocument26 paginiBosch Releaseletter VideoClient 1.7.6 SR3 PDFmairenero1Încă nu există evaluări
- Broadsoft Solutions Guide For Vvx1500Document24 paginiBroadsoft Solutions Guide For Vvx1500Vinod Kumar DhimanÎncă nu există evaluări
- Bosch Releaseletter VideoClient 1.7.6 SR2Document25 paginiBosch Releaseletter VideoClient 1.7.6 SR2ducÎncă nu există evaluări
- Release Notes For Cisco Unified Video Advantage, Release 2Document14 paginiRelease Notes For Cisco Unified Video Advantage, Release 2srdjanbabiccÎncă nu există evaluări
- R6 SP1 GA Rel LetterDocument7 paginiR6 SP1 GA Rel LetterIsai Sanchez SÎncă nu există evaluări
- Avaya One X Communicator 6Document66 paginiAvaya One X Communicator 6malar1900Încă nu există evaluări
- Bosch Recording StationDocument4 paginiBosch Recording Stationcros72Încă nu există evaluări
- Polycom Work Office Solutions GuideDocument19 paginiPolycom Work Office Solutions GuideVinicius CardosoÎncă nu există evaluări
- Bosch Releaseletter ConfigManager 6.20.0102Document15 paginiBosch Releaseletter ConfigManager 6.20.0102Fabian Andres Diaz Malpik100% (1)
- Software Version 7.0 Release Notes and Upgrade InformationDocument14 paginiSoftware Version 7.0 Release Notes and Upgrade InformationtraforelÎncă nu există evaluări
- Release Notes: Lifesize Video Communications Systems Release: V4.0.11Document20 paginiRelease Notes: Lifesize Video Communications Systems Release: V4.0.11l0k0tusÎncă nu există evaluări
- RADVISION SCOPIA Elite MCU Version 7.5.1 Release NotesDocument13 paginiRADVISION SCOPIA Elite MCU Version 7.5.1 Release NotesBagusPratamaÎncă nu există evaluări
- Bosch Releaseletter MPEG-ActiveX 6.36.0233Document8 paginiBosch Releaseletter MPEG-ActiveX 6.36.0233summerhigh7Încă nu există evaluări
- Specifications For MediaTile Media PlayerDocument2 paginiSpecifications For MediaTile Media PlayerRPhillipsVMPÎncă nu există evaluări
- ViconNet Product Upgrade GuideDocument2 paginiViconNet Product Upgrade Guidemuzammil shadabÎncă nu există evaluări
- Vmix Vs Wirecast Which Is The Best Professional Live Streaming Software?Document11 paginiVmix Vs Wirecast Which Is The Best Professional Live Streaming Software?JoyÎncă nu există evaluări
- HDX DatasheetDocument2 paginiHDX DatasheetBala Krishna JakkaÎncă nu există evaluări
- Polycom HDX 7000 FaqDocument3 paginiPolycom HDX 7000 FaqNebojsa BabicÎncă nu există evaluări
- To Upgrade The Switch FirmwareDocument5 paginiTo Upgrade The Switch FirmwareuflekÎncă nu există evaluări
- HERNIS Control Systems - HDocument8 paginiHERNIS Control Systems - HOchie Romero100% (1)
- Avaya One-X Communicator Release 6.2 SP14Document17 paginiAvaya One-X Communicator Release 6.2 SP14RODRIGO NICOLAS AVILAÎncă nu există evaluări
- VBP Plus Data Sheet EnusDocument2 paginiVBP Plus Data Sheet EnusSikasaro KembarenÎncă nu există evaluări
- 3 Polycom HDX Configuration Guide For 8x8 ServiceDocument11 pagini3 Polycom HDX Configuration Guide For 8x8 ServiceNguyễn Đình ThànhÎncă nu există evaluări
- User Manual VBP Plus Data Sheet EnusDocument2 paginiUser Manual VBP Plus Data Sheet EnusvishalvsinghonlineÎncă nu există evaluări
- H.264 Pro Recorder ManualDocument36 paginiH.264 Pro Recorder ManualМилош РубаковићÎncă nu există evaluări
- Avaya One-X Communicator - Client - R6 - 2 - FP10 - GADocument19 paginiAvaya One-X Communicator - Client - R6 - 2 - FP10 - GAAlbertoÎncă nu există evaluări
- Date Tehnice Bosch CCTVDocument27 paginiDate Tehnice Bosch CCTVCornelCiorcanÎncă nu există evaluări
- Quick Setup Guide For Scopia XT5000 Server For IP Office Version 32Document2 paginiQuick Setup Guide For Scopia XT5000 Server For IP Office Version 32Eng Majdi Al-QatatshehÎncă nu există evaluări
- Videohub: Operation ManualDocument51 paginiVideohub: Operation ManualRuth ElliotÎncă nu există evaluări
- XPDP100 Release - NotesDocument7 paginiXPDP100 Release - Noteschuck91940Încă nu există evaluări
- Video Hub ManualDocument70 paginiVideo Hub ManualTrứng Đúc ThịtÎncă nu există evaluări
- Bosch Releaseletter CPP-EnC H.264 FW 5.52.0015Document7 paginiBosch Releaseletter CPP-EnC H.264 FW 5.52.0015wlopezdÎncă nu există evaluări
- DMM3eL06Video SMDocument52 paginiDMM3eL06Video SMArif Maulana ParawaliÎncă nu există evaluări
- Configure Bosch security systems with Configuration Manager 5.43Document6 paginiConfigure Bosch security systems with Configuration Manager 5.43Victor CalderonÎncă nu există evaluări
- Ip Video Seveillance SpecsDocument22 paginiIp Video Seveillance SpecsKhalid ElfiqyÎncă nu există evaluări
- Polycom CX7000 Unified Collaboration System Optimized For Microsoft LyncDocument2 paginiPolycom CX7000 Unified Collaboration System Optimized For Microsoft LyncrobermaxxÎncă nu există evaluări
- M1M OP ManualDocument111 paginiM1M OP ManualDavide SestiÎncă nu există evaluări
- Ip Camera/Nvr Management System: Camera Models: Aircam, Aircam Dome, Aircam Mini NVR Model: Airvision-CDocument9 paginiIp Camera/Nvr Management System: Camera Models: Aircam, Aircam Dome, Aircam Mini NVR Model: Airvision-CiraudyÎncă nu există evaluări
- DVD 4682Document6 paginiDVD 4682jgrisi065757Încă nu există evaluări
- Web ConferencingDocument27 paginiWeb ConferencingPrincess JazzÎncă nu există evaluări
- Videoconferencing Polycom Viewstation SP 128 Data SheetDocument2 paginiVideoconferencing Polycom Viewstation SP 128 Data SheetFernandoAllegriÎncă nu există evaluări
- Harmonic's On-Demand Delivery Platform: White Paper April 2007Document16 paginiHarmonic's On-Demand Delivery Platform: White Paper April 2007Maja PokricÎncă nu există evaluări
- 9300 Decoder User Manual-V1.0Document30 pagini9300 Decoder User Manual-V1.0Roberto Leonardo RiveroÎncă nu există evaluări
- Day 3-Video Training - MAXPRO VMS - 02-Feb-2014Document80 paginiDay 3-Video Training - MAXPRO VMS - 02-Feb-2014Arman Ul NasarÎncă nu există evaluări
- Network Video Recorder Firmware Update Improves Features and PerformanceDocument11 paginiNetwork Video Recorder Firmware Update Improves Features and PerformanceĐào Quang LuyếnÎncă nu există evaluări
- Cma4000 DatasheetDocument2 paginiCma4000 DatasheetБатзориг АлтангэрэлÎncă nu există evaluări
- Genetec - Omnicast 4.8 Ordering GuideDocument46 paginiGenetec - Omnicast 4.8 Ordering GuideOana IvanusÎncă nu există evaluări
- Teradek 5.1.0 Release NotesDocument5 paginiTeradek 5.1.0 Release NotesMike CaddyÎncă nu există evaluări
- Delivery of High Quality Uncompressed Video Over ATM To Windows NT DesktopDocument14 paginiDelivery of High Quality Uncompressed Video Over ATM To Windows NT DesktopAdy AndyyÎncă nu există evaluări
- 2012 12 VIPA Broschuere HMI ENG Web 01Document6 pagini2012 12 VIPA Broschuere HMI ENG Web 01Felix Bocanegra RuizÎncă nu există evaluări
- HP Openview Performance Agent Release Notes: For The Hp-Ux Operating SystemDocument12 paginiHP Openview Performance Agent Release Notes: For The Hp-Ux Operating SystemNight OwlÎncă nu există evaluări
- Firmware Compatibles Con BVMS 5.5.5.258Document24 paginiFirmware Compatibles Con BVMS 5.5.5.258wlopezdÎncă nu există evaluări
- Avaya One-X Communicator Client R6 2 SP11 GA Release NotesDocument19 paginiAvaya One-X Communicator Client R6 2 SP11 GA Release NotesmichaelbelskyÎncă nu există evaluări
- View Selection Guide PDFDocument56 paginiView Selection Guide PDFJorge AlvearÎncă nu există evaluări
- DS DIVAR IP 7000 2U Data Sheet enUS 12442352651Document5 paginiDS DIVAR IP 7000 2U Data Sheet enUS 12442352651Ray PangkuanÎncă nu există evaluări
- Free Video Editor Software Untuk Windows, Mac Dan Linux Edisi Bahasa InggrisDe la EverandFree Video Editor Software Untuk Windows, Mac Dan Linux Edisi Bahasa InggrisÎncă nu există evaluări
- Free & Opensource Video Editor Software For Windows, Ubuntu Linux & MacintoshDe la EverandFree & Opensource Video Editor Software For Windows, Ubuntu Linux & MacintoshÎncă nu există evaluări
- Class 01 - PHP For Site ModularityDocument48 paginiClass 01 - PHP For Site Modularitymnk1001Încă nu există evaluări
- Escalation Management - NETTIES 2005 - Oct2005 - Walter SedlacekDocument36 paginiEscalation Management - NETTIES 2005 - Oct2005 - Walter Sedlacekmnk1001Încă nu există evaluări
- CT70 v2017.1.1 Course Overview Sophos Central AdministratorDocument4 paginiCT70 v2017.1.1 Course Overview Sophos Central Administratormnk1001Încă nu există evaluări
- Laptop Issue Form Laptop Issue Form Laptop Issue FormDocument1 paginăLaptop Issue Form Laptop Issue Form Laptop Issue Formmnk1001100% (5)
- Java JRE Installation Steps On UbuntuDocument1 paginăJava JRE Installation Steps On Ubuntumnk1001Încă nu există evaluări
- The Ommaya ReservoirDocument3 paginiThe Ommaya Reservoirmnk1001Încă nu există evaluări
- HP Webcam HD User GuideDocument23 paginiHP Webcam HD User GuideFreddy Ortega CruzÎncă nu există evaluări
- Camera Mouse 2011 User Manual: December 14, 2010Document25 paginiCamera Mouse 2011 User Manual: December 14, 2010Frederick Bejarano SanchezÎncă nu există evaluări
- Agent V5 ManualDocument30 paginiAgent V5 ManualStephanie Anne LongÎncă nu există evaluări
- Basics To Know On The Kadrige PlatformDocument24 paginiBasics To Know On The Kadrige PlatformLance Ivan TejanoÎncă nu există evaluări
- BBB 30FPSDocument23 paginiBBB 30FPSjunostarÎncă nu există evaluări
- Object Recognition ROS-KINECTDocument9 paginiObject Recognition ROS-KINECTyogeshkarna100% (1)
- Top 10 BeagleBoard ProjectsDocument8 paginiTop 10 BeagleBoard ProjectsraakshasuduÎncă nu există evaluări
- Aptis Remote Step-By-Step GuideDocument16 paginiAptis Remote Step-By-Step GuideMuhammad AizatÎncă nu există evaluări
- Computer Regulatiton OrdinanceDocument12 paginiComputer Regulatiton OrdinanceJunil LagardeÎncă nu există evaluări
- GoToMeeting Interview TipsDocument2 paginiGoToMeeting Interview Tipsrajadharshini rÎncă nu există evaluări
- Assessment 6 (Theory) Done by SaadDocument20 paginiAssessment 6 (Theory) Done by SaadKevir Man100% (2)
- Medical Mirror For Non Contact Health Monitoring 1Document20 paginiMedical Mirror For Non Contact Health Monitoring 1soumyashreems1583% (6)
- Safe Examination Browser (SEB) and Remote Proctored Manipal Entrance Test (MET) InstructionsDocument14 paginiSafe Examination Browser (SEB) and Remote Proctored Manipal Entrance Test (MET) InstructionsVanitha raoÎncă nu există evaluări
- Driver Drowsiness Detection With Audio-Visual WarningDocument7 paginiDriver Drowsiness Detection With Audio-Visual WarningIJIRSTÎncă nu există evaluări
- Instructions & Requirements - Campus Template DXCDocument2 paginiInstructions & Requirements - Campus Template DXCHardik GargÎncă nu există evaluări
- SeminarDocument17 paginiSeminarDeeksha SinghÎncă nu există evaluări
- SRS Eye MouseDocument11 paginiSRS Eye MouseDisha Manocha0% (1)
- Bigmarker Presenter Guide: Entering Your Live WebinarDocument2 paginiBigmarker Presenter Guide: Entering Your Live WebinarClyp BugzÎncă nu există evaluări
- Smart Turret Sentry Weapon 2Document27 paginiSmart Turret Sentry Weapon 2Gavin O'rourke-SoccorsoÎncă nu există evaluări
- Virtual Mouse Ppt2Document13 paginiVirtual Mouse Ppt2falgun reddyÎncă nu există evaluări
- Research Article: Deep Learning-Based Real-Time AI Virtual Mouse System Using Computer Vision To Avoid COVID-19 SpreadDocument8 paginiResearch Article: Deep Learning-Based Real-Time AI Virtual Mouse System Using Computer Vision To Avoid COVID-19 SpreadRatan teja pÎncă nu există evaluări
- Time Magazine International Edition 2021-02-01Document97 paginiTime Magazine International Edition 2021-02-01SusmitaÎncă nu există evaluări
- FAQs - Infosys Online TestDocument3 paginiFAQs - Infosys Online TestNilprabha ZarekarÎncă nu există evaluări
- Xeoma - Manual (En)Document74 paginiXeoma - Manual (En)pippo07Încă nu există evaluări
- Face RecogDocument26 paginiFace RecogFavasÎncă nu există evaluări
- CamView ManualDocument5 paginiCamView ManualPanchoMiyamotoÎncă nu există evaluări
- User Manual of 720P HD Sunglasses Video RecorderDocument11 paginiUser Manual of 720P HD Sunglasses Video Recorderasiasourcing67% (12)
- WebcamDocument7 paginiWebcamian uzumakiÎncă nu există evaluări
- NI myRIO Vision Essentials Guide 2015-07-23Document163 paginiNI myRIO Vision Essentials Guide 2015-07-23天揚數控工作室Încă nu există evaluări
- The Webcam HOWTODocument18 paginiThe Webcam HOWTOLuiz TorreÎncă nu există evaluări