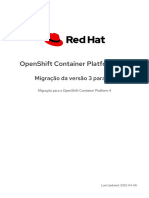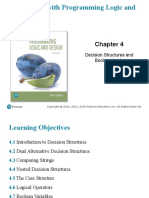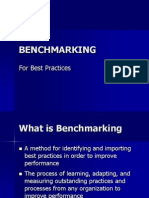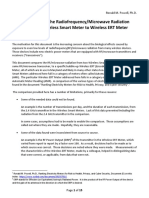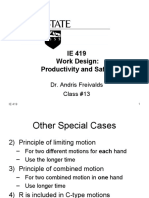Documente Academic
Documente Profesional
Documente Cultură
預覽"Understanding Resolution in Photoshop"
Încărcat de
王祺元Descriere originală:
Titlu original
Drepturi de autor
Formate disponibile
Partajați acest document
Partajați sau inserați document
Vi se pare util acest document?
Este necorespunzător acest conținut?
Raportați acest documentDrepturi de autor:
Formate disponibile
預覽"Understanding Resolution in Photoshop"
Încărcat de
王祺元Drepturi de autor:
Formate disponibile
truly understanding
resolution
in photoshop
b y PETER HOBBS
December 14, 2009
To understand Resolution is to understand the heart of Photoshop itself. It has to be our first port of call in assessing an image. Acquiring a true understanding of pixels and resolution transforms us from the shadows of doubt and confusion into the light of competence and confidence. Our quest begins with a visit to Photoshop's Image Size panel. Herein lie 2 sections: Pixel Dimensions and Document Size. We will become more than familiar with both. Now, to transform a distant acquaintance into our new best friend ... Resolution.
Let's go
Open up any image in Photoshop and then go: 'Image' - 'Image Size'.
Wooah!
Here it is, that confusing panel, filled with terms like dimensions, resolution, resampling, proportions, bicubic, sizing and more ... "Wooah!" Not to worry - we will methodically approach each section step by step.
Pixel Dimensions
Let's pause for a moment and go back to basics. Images are made up of 'squares' of color called pixels. They exist together as a rectangular grid with horizontal and vertical dimensions. In the above example, we are able to identify each pixel. To see this more clearly, let's lay a grid over our image to better identify each pixel and assess the dimensions.
So, we have a width of 24 pixels and a height of 20 pixels (giving us a total of 480 pixels) that make up our dog image. The Pixel Dimensions are shown on the very top section of the Image Size panel as follows:
The file size is also shown in the Pixel Dimesion section (in our case, our dog file is 2.81KB). So, the Pixel Dimensions do not refer to the physical size of the pixels in any way, but rather to the total number of pixels (that make up the width and height) in our image.
Document Size
How big is a pixel? What is its physical size? The answer, "However big (or small) you want it to be". So, the number of pixels in an image is definitive, the size of each pixel is fluid. Okay, let's try sizing the pixels. Let's make each pixel of our dog image say, 1/6" x 1/6". What would that look like? Well, with each pixel dimension being 1/6", it would take 6 pixels to make up each inch of the image. See below:
In the world of Photoshop, we don't really refer to pixel size or pixel dimension, but rather, the number of pixels that we size into each inch. This is called resolution, the number of 'pixels per inch (ppi)'. So, we have assigned a resolution of 6ppi to our dog image. This means (with some basic math) we can determine our overall width and height as follows: Width: 24 pixels at 6ppi gives us a total width of 4" Height: 20 pixels at 6ppi gives us a total height of 3.333" Good news! Photoshop executes these calculations for us. The overall print width and height is determined and displayed in the Document Size section. All we need do is type in the resolution (ppi). See below:
Let's experiment a bit more ... Let's try typing in another resolution value. How about 14ppi. Each and every pixel would now have a width and a height of 1/14" as shown here:
As we make each pixel smaller (with a higher resolution), we create a much smaller image of our dog: 1.714" x 1.429". Note that the number of pixels has not changed. Also, our file size remains the same.
Let's see how this looks in the Document Size section:
And so, we can type in higher and higher values for our resolution (see c and d below):
Note 2 very important characteristics as we increase the resolution: 1. We will get smaller and smaller image sizes (with our smaller sized pixels) 2. The image becomes clearer and clearer (with less and less evidence of the pixelation) Tiny pixels all sitting closely together form a beautifully smooth image. So, our dog in example d above is the smoothest. However, in order to be so, it had to become the smallest in size (the reverse being true for our dog in example a). What's the right resolution for viewing an image? At what point do we get that silky, smooth look? Well, it depends on how we wish to display the image - as a printed image or on a computer screen: For printing: the number is 300ppi. This is a number that we all need to know. It is the resolution at which the pixels themselves are not noticed
individually. In some situations, however, this number may vary. For example, if the viewing distance of a print is unusually far, we can lower the resolution as the eye would be unable to read the pixelation from a distance (an extreme example would be a billboard). Some hi-definition printers require a higher resolution than 300ppi. If you own an inkjet printer, use 300ppi. If you are taking an image in for printing, check what they recommend. More often than not, it will be 300ppi. For web (computer): the number is much lower at around 72ppi or 96ppi (depending on the quality of the computer screen). A few important things to remember: Typing in a resolution (in pixels per inch) changes the physical size of each and every pixel and therefore, the overall size of the image The number of pixels always remains the same (assuming we keep the Resample button unchecked) A larger resolution value give us a smaller image size with better clarity (less evidence of pixelation). A smaller resolution value give us a larger image size with less clarity (greater evidence of pixelation)
With this understanding under our belt, we are now ready to set image sizes for both web & print. To discover how, read our article.
Share
Found this article helpful? Share it with friends.
Comments
We look forward to hearing from you. Comments are kept private at this stage.
Visit our Website
Discover how we can empower your business and website: Add vitality to your photography Capture attention with images in motion Create interaction on your website
S-ar putea să vă placă și
- Shoe Dog: A Memoir by the Creator of NikeDe la EverandShoe Dog: A Memoir by the Creator of NikeEvaluare: 4.5 din 5 stele4.5/5 (537)
- Grit: The Power of Passion and PerseveranceDe la EverandGrit: The Power of Passion and PerseveranceEvaluare: 4 din 5 stele4/5 (587)
- Artifacts in US ImageDocument20 paginiArtifacts in US Image王祺元Încă nu există evaluări
- 1Document1 pagină1王祺元Încă nu există evaluări
- Artifacts in US ImageDocument20 paginiArtifacts in US Image王祺元Încă nu există evaluări
- Colour Doppler Ultrasound Flow Patterns in The Portal Venous SystemDocument11 paginiColour Doppler Ultrasound Flow Patterns in The Portal Venous SystemroobaliÎncă nu există evaluări
- Image Processing in Frequency Domain Using Matlab A Study For BeginnersDocument31 paginiImage Processing in Frequency Domain Using Matlab A Study For Beginnersamii628100% (4)
- Hidden Figures: The American Dream and the Untold Story of the Black Women Mathematicians Who Helped Win the Space RaceDe la EverandHidden Figures: The American Dream and the Untold Story of the Black Women Mathematicians Who Helped Win the Space RaceEvaluare: 4 din 5 stele4/5 (890)
- The Yellow House: A Memoir (2019 National Book Award Winner)De la EverandThe Yellow House: A Memoir (2019 National Book Award Winner)Evaluare: 4 din 5 stele4/5 (98)
- The Little Book of Hygge: Danish Secrets to Happy LivingDe la EverandThe Little Book of Hygge: Danish Secrets to Happy LivingEvaluare: 3.5 din 5 stele3.5/5 (399)
- On Fire: The (Burning) Case for a Green New DealDe la EverandOn Fire: The (Burning) Case for a Green New DealEvaluare: 4 din 5 stele4/5 (73)
- The Subtle Art of Not Giving a F*ck: A Counterintuitive Approach to Living a Good LifeDe la EverandThe Subtle Art of Not Giving a F*ck: A Counterintuitive Approach to Living a Good LifeEvaluare: 4 din 5 stele4/5 (5794)
- Never Split the Difference: Negotiating As If Your Life Depended On ItDe la EverandNever Split the Difference: Negotiating As If Your Life Depended On ItEvaluare: 4.5 din 5 stele4.5/5 (838)
- Elon Musk: Tesla, SpaceX, and the Quest for a Fantastic FutureDe la EverandElon Musk: Tesla, SpaceX, and the Quest for a Fantastic FutureEvaluare: 4.5 din 5 stele4.5/5 (474)
- A Heartbreaking Work Of Staggering Genius: A Memoir Based on a True StoryDe la EverandA Heartbreaking Work Of Staggering Genius: A Memoir Based on a True StoryEvaluare: 3.5 din 5 stele3.5/5 (231)
- The Emperor of All Maladies: A Biography of CancerDe la EverandThe Emperor of All Maladies: A Biography of CancerEvaluare: 4.5 din 5 stele4.5/5 (271)
- The Gifts of Imperfection: Let Go of Who You Think You're Supposed to Be and Embrace Who You AreDe la EverandThe Gifts of Imperfection: Let Go of Who You Think You're Supposed to Be and Embrace Who You AreEvaluare: 4 din 5 stele4/5 (1090)
- The World Is Flat 3.0: A Brief History of the Twenty-first CenturyDe la EverandThe World Is Flat 3.0: A Brief History of the Twenty-first CenturyEvaluare: 3.5 din 5 stele3.5/5 (2219)
- Team of Rivals: The Political Genius of Abraham LincolnDe la EverandTeam of Rivals: The Political Genius of Abraham LincolnEvaluare: 4.5 din 5 stele4.5/5 (234)
- The Hard Thing About Hard Things: Building a Business When There Are No Easy AnswersDe la EverandThe Hard Thing About Hard Things: Building a Business When There Are No Easy AnswersEvaluare: 4.5 din 5 stele4.5/5 (344)
- Devil in the Grove: Thurgood Marshall, the Groveland Boys, and the Dawn of a New AmericaDe la EverandDevil in the Grove: Thurgood Marshall, the Groveland Boys, and the Dawn of a New AmericaEvaluare: 4.5 din 5 stele4.5/5 (265)
- The Unwinding: An Inner History of the New AmericaDe la EverandThe Unwinding: An Inner History of the New AmericaEvaluare: 4 din 5 stele4/5 (45)
- The Sympathizer: A Novel (Pulitzer Prize for Fiction)De la EverandThe Sympathizer: A Novel (Pulitzer Prize for Fiction)Evaluare: 4.5 din 5 stele4.5/5 (119)
- Her Body and Other Parties: StoriesDe la EverandHer Body and Other Parties: StoriesEvaluare: 4 din 5 stele4/5 (821)
- Bascom and AVR, Using An LCD.: Peter Ouwehand'sDocument10 paginiBascom and AVR, Using An LCD.: Peter Ouwehand'sAulia RahmayantiÎncă nu există evaluări
- Securing Microservices In: Securing Your First MicroserviceDocument43 paginiSecuring Microservices In: Securing Your First MicroservicecattausÎncă nu există evaluări
- Noise Attenuation TechniquesDocument2 paginiNoise Attenuation TechniquesadobiÎncă nu există evaluări
- Business Communication Process and Product 8th Edition Guffey Solutions ManualDocument23 paginiBusiness Communication Process and Product 8th Edition Guffey Solutions ManualDanielLopezfzio100% (51)
- Recommendation of Dishes Based On FlavorDocument4 paginiRecommendation of Dishes Based On FlavorInternational Journal of Innovative Science and Research TechnologyÎncă nu există evaluări
- Openshift Container Platform-4.10-Migrating From Version 3 To 4-pt-brDocument116 paginiOpenshift Container Platform-4.10-Migrating From Version 3 To 4-pt-brAdriano GrygonisÎncă nu există evaluări
- Huawei UMTS RAN KPI & Counter Introduce (RAN10.0) Nicole V1Document41 paginiHuawei UMTS RAN KPI & Counter Introduce (RAN10.0) Nicole V1bayuÎncă nu există evaluări
- Valentin Yuhimenko CV Sept 2020Document1 paginăValentin Yuhimenko CV Sept 2020Валентин ЮхименкоÎncă nu există evaluări
- Power Supply Systems Surge Arresters - Type 2: SPD Type 2 According To EN 61643-11 SPD Class II According To IEC 61643-1Document3 paginiPower Supply Systems Surge Arresters - Type 2: SPD Type 2 According To EN 61643-11 SPD Class II According To IEC 61643-1Jonathan Quispe TÎncă nu există evaluări
- Solved Problems in Probability 2017Document24 paginiSolved Problems in Probability 2017WendyWendyU0% (3)
- Is technology an addiction or an improvementDocument3 paginiIs technology an addiction or an improvementLeila FonuaÎncă nu există evaluări
- Fifth Edition: Decision Structures and Boolean LogicDocument45 paginiFifth Edition: Decision Structures and Boolean LogicChloe LINÎncă nu există evaluări
- MP Lab ManualDocument36 paginiMP Lab Manualapi-19951707Încă nu există evaluări
- 5539 Project ManagementDocument6 pagini5539 Project Managementmeelas123Încă nu există evaluări
- Benchmarking Best Practices (BBPDocument14 paginiBenchmarking Best Practices (BBPN_SatishhÎncă nu există evaluări
- Andrew Nathan Lee MR Tp059923 Fyp Apu3f2209 CsdaDocument297 paginiAndrew Nathan Lee MR Tp059923 Fyp Apu3f2209 CsdaHema Latha Krishna NairÎncă nu există evaluări
- Isa HDDocument5 paginiIsa HDEmir KamberovicÎncă nu există evaluări
- IC-FR3000 FR4000 Series BrochureDocument2 paginiIC-FR3000 FR4000 Series BrochureMikeÎncă nu există evaluări
- Intertrip Distance F21Document4 paginiIntertrip Distance F21JÎncă nu există evaluări
- Comparison of The Radiofrequency-Microwave Radiation Exposure: Wireless Smart Meter To Wireless ERT MeterDocument15 paginiComparison of The Radiofrequency-Microwave Radiation Exposure: Wireless Smart Meter To Wireless ERT MeterRonald M. Powell, Ph.D.100% (1)
- Deepinview LPR Camera Installation Configuration Guide 20210814Document16 paginiDeepinview LPR Camera Installation Configuration Guide 20210814dwika katonÎncă nu există evaluări
- Fpga ImpDocument11 paginiFpga ImpDhivya rajanÎncă nu există evaluări
- OpenTable Case StudyDocument5 paginiOpenTable Case StudyLi LoanÎncă nu există evaluări
- McKinney Et Al v. GD Searle & Co Et Al - Document No. 2Document10 paginiMcKinney Et Al v. GD Searle & Co Et Al - Document No. 2Justia.comÎncă nu există evaluări
- 7 QC Tools PresentationDocument115 pagini7 QC Tools Presentationsumeetsaini88Încă nu există evaluări
- Work Design: Productivity and Safety: Dr. Andris Freivalds Class #13Document26 paginiWork Design: Productivity and Safety: Dr. Andris Freivalds Class #13Anil DakÎncă nu există evaluări
- Symmetric Hash Encryption Image As KeyDocument5 paginiSymmetric Hash Encryption Image As KeySkaManojÎncă nu există evaluări
- Positioning Dominoes With Expressions: TwistDocument12 paginiPositioning Dominoes With Expressions: TwistGustavoLadinoÎncă nu există evaluări
- Supply Chain Management For enDocument14 paginiSupply Chain Management For enMario EnriqueÎncă nu există evaluări
- Lockheed Field Service Digest FSD Vol.3 No.6 Intro L1649 Starliner Part 2 of 3Document32 paginiLockheed Field Service Digest FSD Vol.3 No.6 Intro L1649 Starliner Part 2 of 3arizonaflyer100% (1)