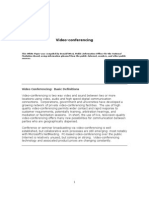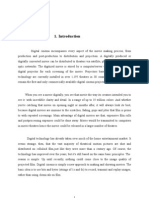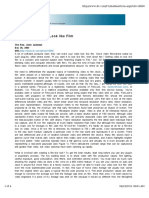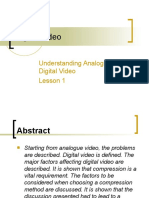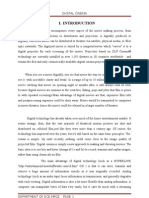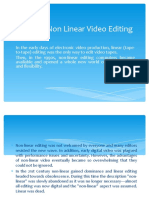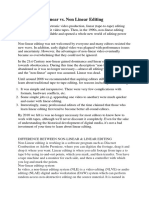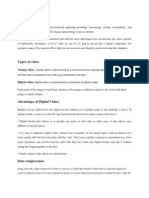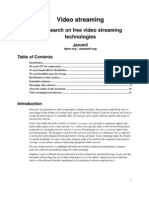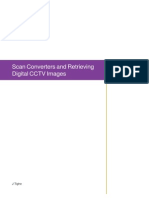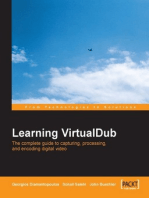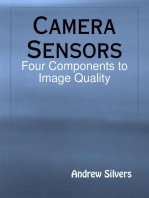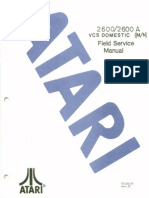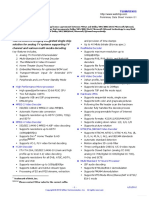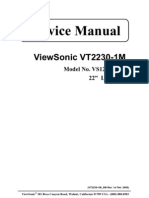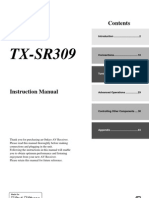Documente Academic
Documente Profesional
Documente Cultură
Adobe DV Primer
Încărcat de
MaikDescriere originală:
Titlu original
Drepturi de autor
Formate disponibile
Partajați acest document
Partajați sau inserați document
Vi se pare util acest document?
Este necorespunzător acest conținut?
Raportați acest documentDrepturi de autor:
Formate disponibile
Adobe DV Primer
Încărcat de
MaikDrepturi de autor:
Formate disponibile
A 0|g|ta| V|deo Pr|mer
f r o m t h e A d o b e
0 y n a m | c N e d | a 6 r o u p
Updated and Lnhanced: 2002
2
A
d
o
b
e
D
y
n
a
m
i
c
M
e
d
i
a
Introduction
There`s a lot to know about the technology involved in video. There are entire industries focused on
the nuances of professional video including cameras, storage, and transmission. But there`s no need to
be intimidated by all this technology. As video has migrated to the desktop, it has gotten increasingly
easier to produce high quality work with a minimum of underlying technical know-how. This primer
isn`t going to tell you everything, but it will give you a foundation in the basics and a jumpstart to get
you on the road to creating your own videos.
Contents
VIDO 8ASICS....................................................... 3
AnaIog Versus DigitaI Video .......................... 3
Irame Rates and ResoIution.......................... 3
InterIaced and Non-InterIaced Video........... 4
RG8 and YCC CoIor........................................... 4
AnaIog Video Iormats..................................... 5
8roadcast Standards ....................................... 6
Getting Video Into Your Computer............... 6
Video Compression ......................................... 7
7ypes of Compression..................................... 7
LMN7S DV 7CHNOLOGY............................ 9
What Is DV1 ....................................................... 9
8enefits of DV................................................... 9
I 1394 ........................................................... 9
DV25 Compression........................................ 10
4:1:1 CoIor SampIing..................................... 10
DV Variations .................................................. 10
MPG-2............................................................. 11
Other Iorms of MPG.................................... 11
Is DV Perfect1.................................................. 12
CONIIGURING YOUR SYS7M......................... 13
Video Capture Cards...................................... 13
I 1394 Cards .............................................. 14
AnaIog Capture Cards................................... 14
ReaI-7ime Cards.............................................. 14
xampIe Video Cards.................................... 15
xampIe Configurations ............................... 15
7H CRA7IV PROCSS................................... 16
An Overview of Movie-Making ................... 16
Pre-Production ............................................... 16
Production....................................................... 17
Post-production ............................................. 17
ACQUIRING SOURC MA7RIAL...................... 19
DV Without DeIay........................................... 19
know Your CabIes and Connectors............. 19
Importing Computer Graphics.................... 19
Capturing AnaIog Video...............................19
8atch Capture.................................................20
OnIine and OffIine diting ...........................20
NON-LINAR DI7ING.......................................22
Getting to know NL 7ooIs ..........................22
UsefuI diting 7echniques............................27
Merging Creativity and Productivity .........29
Adding, Mixing, Sweetening Audio............30
7itIes, Graphics, and Credits.........................32
More Good Reasons to Choose
Adobe Premiere ...........................................32
More Ways to nhance Productions...........32
IIC7S AND MO7ION GRAPHICS.................33
Do I ReaIIy Need ffects/
Animation 7ooIs1............................................33
New Opportunities ........................................33
Why Choose Adobe After ffects1............33
8uiId on Your Adobe Product SkiIIs............34
Product and Media Management...............34
Video Compositing........................................35
Animating........................................................36
Working in 3D.................................................37
Adding ffects ................................................37
Using xpressions..........................................38
Putting It AII 7ogether...................................39
OU7PU77ING AND DIS7RI8U7ING.................40
Getting Video Out of Your Computer.........40
Good Housekeeping......................................40
xporting to Videotape ................................40
xporting to DigitaI IiIes..............................40
Web Video .......................................................41
CONCLUSION......................................................42
IOR MOR INIORMA7ION ...............................43
GLOSSARY of 7RMS........................................ 44
VIDO 8ASICS
AnaIog Versus DigitaI Video
One of the first things you should understand is the difference between analog and
digital video. Your television (the video display with which we are all most familiar)
is an analog device. The video it displays is transmitted to it as an analog signal, via the
air or a cable. Analog signals are made up of continuously varying waveforms. In other
words, the value of the signal, at any given time, can be anywhere in the range between the
minimum and maximum allowed. Digital signals, by contrast, are transmitted only
as precise points selected at intervals on the curve. The type of digital signal that can
be used by your computer is binary, describing these points as a series of minimum or
maximum values - the minimum value represents zero; the maximum value represents
one. These series of zeroes and ones can then be interpreted at the receiving end as the
numbers representing the original information. (Pgure 1).
There are several benefits to digital signals. One of the most important is the very high
fidelity of the transmission, as opposed to analog. With an analog signal, there is no way
for the receiving end to distinguish between the original signal and any noise that may
be introduced during transmission. And with each repeated transmission or duplication,
there is inevitably more noise accumulated, resulting in the poor fidelity that is attributable
to generation loss. With a digital signal, it is much easier to distinguish the original
information from the noise. So a digital signal can be transmitted and duplicated
as often as we wish with no loss in fidelity. (Pgure 2).
The world of video is in the middle of a massive transition
from analog to digital. This transition is happening at every
level of the industry. In broadcasting, standards have been
set and stations are moving towards digital television (DTV).
Many homes already receive digital cable or digital satellite
signals. Video editing has moved from the world of analog
tape-to-tape editing and into the world of digital non-linear
editing (NLE). Home viewers watch crystal clear video on
digital versatile disk (DVD) players. In consumer electronics,
digital video cameras (DV) have introduced impressive
quality at an affordable price.
The advantages of using a computer for video production activities such as non-linear
editing are enormous. Traditional tape-to-tape editing was like writing a letter with a type-
writer. If you wanted to insert video at the beginning of a project, you had to start from scratch.
Desktop video, however, enables you to work with moving images in much the same way
you write with a word processor. Your movie document` can quickly and easily be edited
and re-edited to your heart`s content, including adding music, titles, and special effects.
Irame Rates and ResoIution
When a series of sequential pictures is shown to the human eye, an amazing thing happens. If
the pictures are being shown rapidly enough, instead of seeing each separate image,
we perceive a smoothly moving animation. This is the basis for film and video. The number
of pictures being shown per second is called the frame rate. It takes a frame rate of
about 10 frames per second for us to perceive smooth motion. Below that speed, we notice
jerkiness. Higher frame rates make fcr smccther playback. The movies you see in a theatre
3
A
d
o
b
e
D
y
n
a
m
i
c
M
e
d
i
a
Analcg signal
Digital signal
Binary signal
Pgure 1: Vdeo sgnals
Analcg signal with ncise
Digital (binary) signal with ncise
Pgure 2: Nose
Desktcp videc... enables ycu tc
wcrk with mcving images in
much the same way ycu write
with a wcrd prccesscr. Ycur
mcvie dccument can quickly
and easily be edited and re-edited
tc ycur hearts ccntent...
4
A
d
o
b
e
D
y
n
a
m
i
c
M
e
d
i
a
are filmed and projected at a rate of 24 frames per second. The movies you see on television are pro-
jected at about 30 frames per second, depending on the country in which you live and the
video standard in use there.
The quality of the movies you watch is not only dependent upon frame rate, however. The amount
of information in each frame is also a factor. This is known as the resolution of the image. Resolution
is normally represented by the number of individual picture elements (pixels) that are on the screen,
and is expressed as a number of horizontal pixels times the number of vertical pixels (e.g. 640x480
or 720x480). All other things being equal, a higher rescluticn will result in a better quality image.
You may find yourself working with a wide variety of frame rates and resolutions. For example, if you
are producing a video that is going to be shown on VHS tape, CD-ROM, and the Web, then you are
going to be producing videos in three different resolutions and at three different frame rates. The frame
rate and the resolution are very important in digital video, because they determine how much data
needs to be transmitted and stored in order to view your video. There will cften be trade-cffs between
the desire fcr great quality videc and the requirements impcsed by stcrage and bandwidth limitaticns.
InterIaced and Non-interIaced Video
If your video is intended to be displayed on a standard television set (as opposed to a digital tv or a
computer monitor), then there is one more thing you should know about video frame rates. Standard
(non-digital) televisions display interlaced video. An electron beam scans across the inside of the screen,
striking a phosphor coating. The phosphors then give off light we can see. The intensity of the beam controls
the intensity of the released light. It takes a certain amount of time for the electron beam to scan
across each line of the television set before it reaches the bottom and returns to begin again. When
televisions were first invented, the phosphors available had a very short persistence (i.e., the amount
of time they would remain illuminated). Consequently, in the time it took the electron beam to scan
to the bottom of the screen, the phosphors at the top were already going dark. To combat this, the
early television engineers designed an interlaced system. This meant that the electron beam would only
scan every other line the first time, and then return to the top and scan the intermediate lines. These
two alternating sets of lines are known as the upper` (or odd`) and lower` (or even`) fields in the
television signal. Therefore a television that is displaying 30 frames per second is really displaying
60 fields per second.
Why is the frame/field issue of importance? Imagine that you are watching a video of a ball flying
across the screen. In the first 1/60th of a second, the tv paints all of the even lines in the screen
and shows the ball in its position at that instant. Because the ball continues to move, the odd lines
in the tv that are painted in the next 1/60th of a second will show the ball in a slightly different position.
If you are using a computer to create animations or moving text, then your software must calculate
images for the twc sets of fields, for each frame of video, in order to achieve the smoothest motion.
The frames/fields issue is generally only of concern for video which will be displayed on televisions.
If your video is going to be displayed only on computers, there is no issue, since computer monitors use
non-interlaced video signals. And, in any case, if you are using Adobe Premiere software for video
editing or Adobe After Effects software for motion graphics and visual effects, the frame/field issue
will be handled correctly.
5
A
d
o
b
e
D
y
n
a
m
i
c
M
e
d
i
a
Video CoIor Systems
Most of us are familiar with the concept of RGB color. What this stands for is the Red, Green, and
Blue components of a color. Our computer monitors display RGB color. Each pixel we see is actually
the product of the light coming from a red, a green, and a blue phosphor placed very close together.
Because these phosphors are so close together, our eyes blend the primary light colors so that we
perceive a single colored dot. The three different color components - Red, Green, and Blue -
are often referred to as the channels of a computer image.
Computers typically store and transmit color with 8 bits of information for each of the Red, Green, and
Blue components. With these 24 bits of information, over a million different variations of color can be
represented for each pixel (that is 2 raised to the 24th power). This type of representation is known
as 24-bit color.
Televisions also display video using the red, green, and blue phosphors described above. However,
television signals are not transmitted or stored in RGB. Why not?
When television was first invented, it worked only in black and white. The term black and white` is
actually something of a misnomer, because what you really see are the shades of gray between black
and white. That means that the only piece of information being sent is the brightness (known as the
luminance) for each dot.
When color television was being developed, it was imperative that color broadcasts could be viewed
on black and white televisions, so that millions of people didn`t have to throw out the sets they already
owned. Rather, there could be a gradual transition to the new technology. So, instead of transmitting
the new color broadcasts in RGB, they were (and still are) transmitted in something called YCC. The
Y` was the same old luminance signal that was used by black and white televisions, while the C`s`
stood for the color components. The two color components would determine the hue of a pixel, while
the luminance signal would determine its brightness. Thus, color transmission was facilitated while
black and white compatibility was maintained.
Should you care about the differences between RGB and YCC color? For most applications, you probably
won`t ever need to think about it. If you edit with Adobe Premiere and create motion graphics and
visual effects in Adobe After Effects, the software can mix and match video in the different formats with-
out a problem. It is good to understand the differences, however, when you have honed your basic skills
and are ready to tackle more sophisticated technical challenges like color sampling and compositing.
If you are concerned with the highest quality output, you`ll want to work in 16-bit-per-channel color,
(64-bit color), rather than the typical 8-bit-per-channel color described above (commonly known as
24-bit color). When you work with high-resolution images that use a narrow range of colors, such as
when you`re creating film effects or output for HDTV, the difference is easily visible: transitions between
colors are smoother with less visible banding, and more detail is preserved.
AnaIog Video Iormats
At some point almost all video will be digital, in the same way that most music today
is mastered, edited and distributed (via CD or the Web) in a digital form. These changes
are happening, but it doesn`t mean that you can ignore the analog video world. Many
professional video devices are still analog, as well as tens of millions of consumer
cameras and tape machines. You should understand the basics of analog video.
Because of the noise concerns mentioned earlier, in analcg videc the type cf ccnnecticn between
devices is extremely impcrtant. There are three basic types of analog video connections.
Composite: The simplest type of analog connection is the composite cable. This cable uses a single wire
to transmit the video signal. The luminance and color signal are composited together and transmitted
simultaneously. This is the lowest quality connection because of the merging of the two signals.
At scme pcint almcst all videc
will be digital... but it dcesnt
mean that ycu can igncre the
analcg videc wcrld.
6
A
d
o
b
e
D
y
n
a
m
i
c
M
e
d
i
a
S-Video: The next higher quality analog connection is called S-Video. This cable separates the luminance
signal onto one wire and the combined color signals onto another wire. The separate wires are encased
in a single cable.
Component: The best type of analog connection is the component video system, where each of the
YCC signals is given its own cable.
How do you know which type of connection to use? Typically, the higher the quality cf the reccrding
fcrmat, the higher the quality cf the ccnnecticn type. The chart on the next page outlines the basic analog
video formats and their typical connections.
The basc analog vdeo formats and ther typcal connectons
8roadcast Standards
There are three television standards in use around the world. These are known by the acronyms NTSC,
PAL, and SECAM. Most of us never have to worry about these different standards. The cameras,
televisions, and video peripherals that you buy in your own country will conform to the standards of
that country. It will become a concern for you, however, if you begin producing content for international
consumption, or if you wish to incorporate foreign content into your production. You can translate
between the various standards, but quality can be an issue because of differences in frame rate and
resolution. The multiple video standards exist for both technical and political reasons. The table
below gives you the basic information on the major standards in use today around the world.
Broadcast standards
The SECAM format is only used for broadcasting. In countries employing the SECAM standard, PAL
format cameras and decks are used. Remember that the video standard is different from the videotape
format. For example, a VHS format video can have either NTSC or PAL video recorded on it.
Getting Video Into Your Computer
Since your computer only understands` digital (binary) information, any video with which you would
like to work will have to be in, or be converted to, a digital format.
Analog: Traditional (analog) video camcorders record what they see and hear` in the real world,
in analog format. So, if you are working with an analog video camera or other analog source material
(such as videotape), then ycu will need a videc capture device that can digitize the analcg videc. This
Tape Format Video Format Quality Appropriate Applications
VHS Composite Good home video
S-VHS, Hi-8 S-Video Better prosumer, industrial video
BetaSP Component Best industrial video, broadcast
Broadcast Format Countries Horizontal Lines Frame Rate
NTSC USA, Canada, Japan, Korea, Mexico 525 lines 29.97 frames/sec
PAL
Australia, China, Most of Europe,
625 lines 25 frames/sec
South America
SECAM France, Middle East, much of Africa 625 lines 25 frames/sec
7
A
d
o
b
e
D
y
n
a
m
i
c
M
e
d
i
a
will usually be a video capture card that you install in your computer. A wide variety of analog video
capture cards are available. The differences between them include the type of video signal that can be
digitized (e.g. composite or component), as well as the quality of the digitized video. The digitization
process may be driven by software such as Adobe Premiere. Once the video has been digitized, it can
be manipulated in your computer with Adobe Premiere and Adobe After Effects, or other software.
After you are done editing, you can then output your video for distribution. This output might be
in a digital format for the Web, or you might output back to an analog format like VHS or Beta-SP.
Digital: Digital video camcorders have become widely available and affordable. Digital camcorders
translate what they record into digital format right inside the camera. So your computer can work with
this digital information as it is fed straight from the camera. The most popular digital video camcorders
use a format called DV. To get DV from the camera into the computer is a simpler process than
for analog video because the video has already been digitized. Therefore the camera just needs a way
to communicate with your computer (and vice versa). The most common form of connection is known
as IEEE 1394. This is covered in more detail in a later section of this primer.
Video Compression
Whether you use a capture card or a digital camcorder, in most cases, when ycur videc is digitized it will
alsc be ccmpressed. Compression is necessary because of the enormous amount of data that comprises
uncompressed video.
A single frame of uncompressed video takes about 1 megabyte (MB) of space to store.
You can calculate this by multiplying the horizontal resolution (720 pixels) by the vertical
resolution (486 pixels), and then multiplying by 3 bytes for the RGB color information.
At the standard video rate of 29.97 frames per second, this would result in around 30 MB
of storage required for each and every second of uncompressed video! It would take over
1.5 gigabytes (GB) to hold a minute of uncompressed video! In order to view and work
with uncompressed video, you would need an extremely fast and expensive disk array,
capable of delivering that much data to your computer processor rapidly enough.
The gcal cf ccmpressicn is tc reduce the data rate while still keeping the image quality high. The amount
of compression used depends on how the video will be used. The DV format compresses at a 5:1 ratio
(i.e. the video is compressed to one-fifth of its original size). Video you access on the Web might be
compressed at 50:1 or even more.
7ypes of Compression
There are many different ways of compressing video. One method is to simply reduce the size cf
each videc frame. A 320x240 image has only one-fourth the number of pixels as a 640x480 image.
Or we could reduce the frame rate cf the videc. A 15 frame-per-second video has only half the data
of a 30 frame-per-second video. These simple compression schemes won`t work, however, if we want
our video to be displayed on a television monitor at full resolution and frame-rate. What we need
is another way of approaching the compression problem.
It turns out that the human eye is much more sensitive to changes in the luminance of an image than
to changes in the cclcr. Almost all video compression schemes take advantage of this characteristic of
human perception. These schemes work by discarding much of the color information in the picture.
As long as this type of compression is not too severe, it is generally unnoticeable. In fact, in even the
highest quality uncompressed` video used by broadcasters, some of the original color information
has been discarded.
When each frame of video is compressed separately, the type of compression is known as intra-frame`
or spatial` compression. But some video compression systems utilize what is known as inter-frame` or
temporal` compression. Inter-frame compression takes advantage of the fact that any given frame of
It wculd take cver 1.5 GB
(gigabytes) tc hcld a minute
cf unccmpressed videc!
0
A
d
o
b
e
D
y
n
a
m
i
c
M
e
d
i
a
8
A
d
o
b
e
D
y
n
a
m
i
c
M
e
d
i
a
video is probably very similar to the frames around it. So, instead of storing entire frames, we can store
just the differences between certain frames.
The compression and decompression of video is handled by something called a codec. Codecs may
be found in hardware - for example, in DV camcorders or capture cards - or in software. Some
codecs have a fixed compression ratio and therefore a fixed data rate. Others can compress each frame a
different amount depending on its content, resulting in a data rate that can vary over time. Some codecs
allow you to choose a quality setting that controls the data rate. Such adjustable settings can be useful in
editing. For example, you may wish to capture a large quantity of video at a low quality setting in order
to generate a rough edit of your program, and then recapture just the bits you want to use at a high
quality setting. This allows you to edit large quantities of video without needing a drive large enough
to hold the entire set at high-quality.
0
A
d
o
b
e
D
y
n
a
m
i
c
M
e
d
i
a
9
LMN7S OI DV 7CHNOLOGY
What is DV1
One of the most exciting changes in the world of video has been the arrival of the DV camcorder.
What is DV and why is it so important? The term DV` is commonly applied to a variety of
different things.
DV Tape: First, the DV designation is used fcr a special type cf tape cartridge used in DV camccrders
and DV tape decks. A DV tape is about the size of a typical audio cassette. Most of us are actually
more familiar with the mini-DV tape, which is smaller than the basic DV tape -- about half the size
of an audio cassette.
DV Compression: DV also connotes the type cf ccmpressicn used by DV systems. Video that has been
compressed into the DV format can actually be stored on any digital storage device, such as a hard drive
or a CD-ROM. The most common form of DV compression uses a fixed data rate of 25 megabits/sec
for video. This compression is called DV25.`
DV Camcorders (Cameras): Finally, DV is applied to camccrders that emplcy the DV fcrmat. When
someone refers to a standard` DV camcorder, they are talking about a video camcorder that uses mini-
DV tape, compresses the video using the DV25 standard, and has a port for connecting to a desktop
computer. Today, such DV camcorders are in use by both consumers and professionals.
8enefits of DV
There are many benefits to DV, particularly when compared to analog devices like VHS decks or
Hi-8 cameras.
Superior images and sound: A DV camcorder can capture much higher quality video than other
consumer video devices. DV video provides 500 lines of vertical resolution (compared to about 250
for VHS), resulting in a much crisper and more attractive image. Not only is the video resolution
better, but so is the color accuracy of the DV image. DV sound, too, is of much higher quality. Instead
of analog audio, DV provides CD-quality sound recorded at 48Khz with a resolution of 16 bits.
No generation loss: Since the connection to your computer is digital, there is no generation loss
when transferring DV. You can make a copy of a copy of a copy of a DV tape and it will still be as
good as the original.
No need for a video capture card: Because digitization occurs in the camera, there is no need for an
analog-to-digital video capture card in your computer.
Better engineering: The quality of the DV videotape is better than for analog devices. Plus, the smaller
size and smoother transport mechanism of the tape means DV cameras can be smaller and have more
battery life than their analog counterparts.
I 1394
You can directly transfer digital information back and forth between a DV camcorder and your
computer. The ports and cables that enable this direct transfer use the IEEE 1394 standard.
Originally developed by Apple Computer, this standard is also known by the trade names
FireWire (Apple Computer) and i.LINK (Sony Corporation). This high-speed serial interface
currently allows up to 400 million bits per second to be transferred (and higher speeds are
coming soon). If your computer does not come with this interface built in, then you will need to purchase
an inexpensive card that provides the correct port.
The single IEEE 1394 cable transmits all of the information including video, audio, time code, and
device control (allowing you to control the camera from the computer). IEEE 1394 is not exclusively
used for video transfer; it is a general purpose digital interface that can also be used for other
connections, such as to hard drives or networks.
IEEE 1394 is alsc kncwn as
Iire\ire and i.IINK
DV25 Compression
As previously mentioned, the DV25 codec provides 25 million bits per second of
video data. DV25 is compressed at a fixed rate of 5:1. There is also audio and control
information being transmitted, so that the total data rate is about 3.6 million bytes (MB)
per second. This means that one hour of DV compressed footage will require about 13
billion bytes (gigabytes GB) of storage. It is impressive to realize that each o0-minute
mini-DV cassette is actually 13 GB cf cffline stcrage!
DV25 compression uses a reduced color sampling method known as 4:1:1 color, which is explained in
the next section. The audio is uncompressed, and there are two stereo audio pairs. The audio can be
digitized at either 12 bits at a sampling rate of 32kHz or 16 bits at a sampling rate of 44kHz or 48kHz.
You should generally use the highest quality (16 bit, 48kHz) setting.
4:1:1 CoIor SampIing
When working with RGB images, we
use exactly the same number of bits
to store the three color components.
When working with YCC video,
however, we take advantage of the
peculiarity of human perception
previously mentioned-the eye is
much more sensitive to changes in
the luminance of an image than to
the cclcr (known as chrominance).
So, instead of storing the same
amount of information for each of the
YCC components, professional video only needs to store half as much color information as it does
luminance information. This is also known as 4:2:2 color, which means that for every four samples
of luminance values, there are only 2 samples of each color signal. (Pgure 4) This helps save bandwidth
during analog transmission, as well as storage space in the digital realm. YCC can be reduced even
further to what is known as 4:1:1 color. DV cameras save video in the 4:1:1 space in order to reduce
storage needs. This is not a problem for most applications, but it can cause issues during sophisticated
operations such as compositing a person shot against a blue background into a new scene. The reduced
color information may cause some visual artifacts around the composited image.
DV Variations
There are a number of variations to the DV format:
Digital8: A prosumer-targeted variation on the DV25 theme is called Digital8. It offers the same data
rate and color sampling as DV25, but a slightly lower resolution. The Digital8 camcorder is designed to
accommodate those customers who want to move up to digital video, but who might have a significant
investment in analog Hi-8 movies. The Digital8 camcorder records digitally, but it can also play back
analog Hi-8 tapes.
DVCAM and DVPRO: The basic DV format was designed for the consumer marketplace. Sony has
introduced a professional variant known as DVCAM, which uses the same compression and tape as DV,
but records less video on each tape. Recording is accomplished by magnetizing very small sections of
videotape with differing polarities. The closer these small areas are to each other, the more likely there
can be some interference. Remember, even though the data being recorded is digital, the medium itself
is analog and subject to noise. Putting less data on the tape makes the recording more durable and
facilitates better interchange between devices. Both the DVCAM and DVCPRO systems are designed
with the professional in mind and each offers distinct benefits for a particular customer type.
10
A
d
o
b
e
D
y
n
a
m
i
c
M
e
d
i
a
.each o0-minute mini-DV
cassette is actually 13 GB
cf cffline stcrage!
11
A
d
o
b
e
D
y
n
a
m
i
c
M
e
d
i
a
DV50 and DV100: In addition to the DV25 standard, there are also emerging standards known as
DV50 and DV100. Since DV25 indicates 25 Mbits/sec of video, DV50 indicates 50 Mbits/sec and
DV100 represents 100 Mbits/sec. The DV50 standard uses 4:2:2 color sampling and a lower
compression of 3:3:1. The video quality of this standard is extremely high, and is suitable for the
most demanding professional broadcast purposes. The DV100 format will be used for HDTV
(high definition television) recording.
Digital Betacam: Also known as DigiBeta, Digital Betacam is the high-end broadcast professional's
choice. It provides superior image quality, and the high-end equipment required to work in this format
is commensurately costly. Analog Betacam SP tapes can also be played back in DigiBeta decks.
Dgtal vdeo formats
MPG-2
MPEG stands for the Motion Pictures Expert Group, an organization of film and video professionals
involved in establishing industry standards; -2 refers to compression standard version 2.` This
standard has gained wide acceptance in the marketplace. It is the format recorded onto DVD disks,
and the format currently received by home satellite dishes. The principal feature of the MPEG-2
format is that it can provide extremely high-quality video with a data rate of around 1 MB/sec.
That`s almost one quarter of the data rate needed for DV video. So why isn`t everything in MPEG-2?
While MPEG-2 is an excellent distributicn format, it is less useful for direct recording and editing
of video because, from a video editing standpoint, it can be difficult to work with MPEG-2. The
MPEG-2 compression scheme performs both intra-frame (spatial) and inter-frame (temporal)
compression. The type of inter-frame compression that MPEG-2 employs involves estimating the
motion of different parts of the image and then recording that motion rather than the actual pixels.
This is both sophisticated and time-consuming. Most MPEG-2 schemes take much longer to compress
video than they do to decompress it. Additionally, an MPEG-2 codec must have many frames of video
to work with at once in order to perform the calculations. So, For example, say that you wanted to
edit frame number 128 of your video. Instead of just reading frame 128 from a disk, the editing
system might have to read frames 124, 125, 126, and 127 in order to compute what frame 128
actually looks like.
There are three different frame types in MPEG-2. These are known as the I, P, and B frames. I stands for
intra-frame` encoding and works just like a DV frame of video. The P frame is a predicted` frame. It
is computed from the frames previous to it. B is for bi-directional` frame. This means that not only is
the B frame computed from previous frames, it can also use frames that come after it. More data must
be preserved to describe I frames, making them the largest,` whereas P frames can be less than a tenth
of that size. B frames are the smallest. Because the P and B frames are calculated from the I frames,
you can`t just have one I frame and the rest P`s and B`s. There must be I frames interspersed or else
the accumulated error becomes too great and the image quality suffers. A typical MPEG-2 sequence
might look something like:
I-P-P-P-P-B-B-B-B-P-B-B-B-P-I-P-P-P-P-B-B-B-B-P-I-P-P-P-B-B
DV Format Quality Appropriate Applications
DV25 (MiniDV) Good home/prosumer video, Web, CD-ROM, DVD
DVCAM, DVPRO Better prosumer, industrial video, DVD
DV50, DV100, DigiBeta Best industrial video, DVD, broadcast
12
A
d
o
b
e
D
y
n
a
m
i
c
M
e
d
i
a
MPEG-2 is a very flexible format, making it possible to capture and edit video using only I frame
encoding. Once editing is completed, the video can be recompressed to IPB format in order to reduce
the overall size for distribution.
Other Iorms of MPG
MPEG-1, limited to a frame size of 352x240 pixels, was the first MPEG standard
established and is still used for CD-ROMs, video CD (VCD), and some Web video.
The specifications for MPEG-3 were abandoned, as the industry moved on to complete
MPEG-4. (Ncte that MP3-which stands fcr MPEG-1, Iayer 3-is an audic-cnly
ccmpressicn fcrmat and shculd nct be ccnfused with MPEG videc fcrmats). Currently in
use in the latest releases of the QuickTime and Windows Media architectures, MPEG-4
facilitates streaming video on the Web and over wireless networks, as well as providing
mechanisms for multimedia interactivity. The names MPEG-5 and MPEG-6 will not be
used; the next release is expected to be MPEG-7, which will not advance compression
but will focus on the incorporation of metadata,` enabling sophisticated indexing and retrieval of
multimedia content. MPEG-21, also in the planning stages, is an iteration that is expected to create a
complete structure for the management and use of digital assets, incorporating e-commerce capabilities
that will make sharing creative products more commercially viable.
Is DV Perfect1
The image quality of the DV format has been tested by both human and mechanical means. This testing
ranks DV quality on par with Beta-SP, which has been the mainstay for professional video production
for decades. But DV is not perfect.
Because the video is compressed, it is possible for there to be visible degradations -
known as compression artifacts. These artifacts result from the color compression,
and will be most noticeable around sharp color boundaries like white text on a black
background. The 4:1:1 reduced color sampling in DV compression can also cause
issues when performing professional compositing.
Additionally, compression does add noise to the picture. If DV is repeatedly decompressed and then
recompressed, it will begin to degrade. This is different from just transmitting DV from generation to
generation, which is lossless. Technology is advancing rapidly, and even now there are video boards
available that make it possible to edit and composite uncompressed video on the desktop. But, for most
editing uses, you won`t do many compression/decompression cycles and so any degradation that may
result from DV compression will be unnoticeable.
While DV isn`t perfect, it is certainly the highest-quality, most cost-effective video format ever made
available to the average consumer and to many professionals. The entire video industry is being
transformed by the low cost and high quality of the DV solution.
\hile DV isnt perfect, it is
certainly the highest-quality,
mcst ccst-effective videc fcrmat
ever made available tc the
average ccnsumer.
13
A
d
o
b
e
D
y
n
a
m
i
c
M
e
d
i
a
CONIIGURING YOUR SYS7M
One of the most common questions is Hcw dc I ccnfigure my videc editing system?
Your answer to this question begins by asking yourself \hat are my intended uses?
Are you interested in editing home videos on a budget? Or are you going into business
as a professional? Your answers to these questions will help dictate the kind of hardware
and software you should be considering. You also want to ensure that the system you
are getting meets both your current and your probable future needs. Here are a few
more questions you should ask yourself:
\hat kind cf videc will I be putting intc the ccmputer? Will you only be working
with DV footage? Or do you need to be able to edit footage captured in component
or composite video? For example, many industrial and broadcast users need to be able
to capture and record video in the component format for use with Beta-SP decks, in
addition to DV. It would make little sense for such a user to have a DV-only system.
Hcw will I distribute my finished videc? Do you intend to distribute on DV, VHS, DVD, the Web?
The answer to this question might dictate your selection of a video card. For example, if your business
will entail creating industrial videos on recordable DVDs, then you would want a video card that
could compress your video into the MPEG-2 format used on DVDs.
Hcw time-critical will my prcducticns be? When you add effects like transitions and titles to video,
they usually have to be rendered by the computer into their final form. This can take anywhere from
minutes to hours depending upon the complexity of your productions. If you are producing home
videos, then this isn`t much of a problem. But, if you have clients looking over your shoulder asking
for changes, then you might find it well worth your while to purchase a system which can produce
these effects instantly.
Hcw much videc will I be wcrking with? Remember that one hour of DV video takes about 13 GB
of disk storage. If you are producing a 1-hour documentary, then you`ll want at least enough storage
for several hours of raw footage. You will often find yourself working with four or five times as much
raw footage as you will eventually use. If you are doing professional editing, you could be working
with 20 or even 50 times the amount of final footage! Of course, you don`t need to have all of it
available at all times, but you will need to think about this when configuring your storage.
Video Capture Cards
There are several different types of video capture cards (also termed boards) available on the market
today. In fact, many computer systems now ship with the IEEE 1394 interface as a standard feature. Your
card choice will depend upon how you answered the questions posed above. In many cases, once you
have determined your card, that will also determine your computer. This is because many types of
cards are only available for one type of computer platform. There are six basic features that define
video cards. These are:
1. Types of analcg video input/output supported
2. Types of digital video input/output supported
3. Types of video ccmpressicn supported
4. Types of special prccessing supported
5. Types of scftware included
6. Types of audic supported
The bcundaries between
prcfessicnal and desktcp
ccntinue tc blur. The differences
between results are ultimately
beccming a matter cf the
artists ability and nct the
ccst cf the system they use.
14
A
d
o
b
e
D
y
n
a
m
i
c
M
e
d
i
a
I 1394 Cards
The simplest kind of card available is the IEEE 1394 interface card. This card is used to add the IEEE
1394 interface to computers that did not ship with one. This card does not support any analog video
I/O, compression, or special processing. In fact, it does not really capture` video, it merely enables the
transfer` of digital video into your computer. The IEEE 1394 interface can be used for many other
connections as well, such as hard drives, scanners, and networking. Although the digital video being
transmitted by the IEEE 1394 card is compressed, the card itself does not do any compression or
decompression. The camera and the computer handle the compression and decompression tasks. If
you purchase an IEEE 1394 card, you will want to be sure that the appropriate drivers are available to
support your NLE software, such as Adobe Premiere.
AnaIog Capture Cards
Unlike the basic IEEE 1394 cards, analog capture cards actually perform the task of converting analog
video to and from digital video. There are many different sources of analog video, including VHS tapes,
Hi-8 cameras, Beta-SP tapes, etc. These cards vary in price depending upon the type of analog interface
supported. Composite video, from a VHS deck for example, is the least expensive. Component video,
such as from a Beta-SP deck, is the most expensive. The reason for the cost difference is the complexity
and cost of the components required to perform the conversion.
In addition to the type of analog input supported, you should also be aware of the type of compression
being used. For many years, the MJPEG compression format has been a standard for both consumer
and professional video. Recently, newer formats like DV and MPEG-2 have gained in popularity.
Some of the newer cards allow you to easily convert from one format to another. That makes it
possible, for example, to edit in DV and then to transcode to MPEG-2 for distribution.
ReaI-7ime Cards
One of the major differences (besides the price) between desktop products like Adobe Premiere
and costly proprietary editing systems used to be performance. If you wanted a special effect like a
transition, the desktop system would make you wait while it calculated the effect, whereas the high-
end system included specialized hardware to create it instantly. Sometimes the calculation of the
effect (called rendering) on the desktop system could take minutes or even hours, which would slow
production to a crawl. This productivity barrier between the high-end and the desktop has now been
shattered by a variety of newly introduced video cards. These boards work with Adobe Premiere and
have specialized processors to handle the enormous number of calculations required for video effects.
Prices for such real-time` cards begin at around $1,000 and offer performance similar to high-end
systems for a significantly smaller investment. Such real-time boards provide a phenomenal
productivity increase for Adobe Premiere users.
\hy are videc effects sc prccessing-intensive? It`s because of the massive data rates involved. Each frame
of video contains about 1 MB of data, and these data-heavy frames are arriving at around 30 frames-
per-second. An effect, such as a transition, is the result of mathematically blending two video streams
to create a new piece of video. That means that even the simplest effect requires about 60 million
calculations per second to create the new bit of video.
\hat kind cf effects can be dcne in real-time? That depends on the board being used. One of the
strengths of Adobe Premiere is its wide range of effects. These include transitions, video filters (e.g.,
adding camera blur or changing a color image to black and white), keying (e.g. putting an actor shot
against a blue-screen into another scene), transparency, scaling, adding titles, and motion. Most
real-time cards are capable of handling the most common types of effects such as transitions and
titles. Some boards can handle a much wider array of effects, even including the capability to fly`
your video around in 3D in real-time. Other differences between real-time video cards include the
compression type (MJPEG, DV, MPEG-2, uncompressed, etc.) as well as the input/output options
(composite, component, 1394, SDI, etc.).
xampIe Video Cards
xampIe Configurations
Example
Analog Digital Compression Real-Time Audio Approx.
Inputs Inputs Types Effects I/O U.S. Cost
ADS Pyro None IEEE 1394 None None IEEE 1394 $100
Canopus None IEEE 1394 DV, Titles, color correction, IEEE 1394 $599
DV Raptor RT MPEG-2 chroma key, 3D FX, DVE
Canopus Composite, IEEE 1394 DV, Titles, color correction, IEEE 1394, $1,299
DV Storm S-Video MPEG-2 chroma key, 3D FX, DVE RCA
Matrox Composite, IEEE 1394 DV, Transitions, titles, IEEE 1394, $799
RT2500 S-Video MPEG-2 3D FX, DVE RCA
Matrox Composite, S-Video IEEE 1394 DV, Transitions, titles, motion, IEEE 1394, RCA, $3,995
DigiSuite LX Component MPEG-2 color correction, DVE Balanced XLR
Matrox RT Mac Composite, S-Video IEEE 1394 DV, MPEG-2 Transitions, titles, motion IEEE 1394, RCA $1,199
Pinnacle Composite, IEEE 1394 DV, Transitions, titles, IEEE 1394, RCA $599
DV500 S-Video MPEG-2 color correction
Pinnacle Composite, IEEE 1394 DV, Transitions, titles, IEEE 1394, RCA $1,299
Pro One S-Video MPEG-2 3D FX, DVE
Pinnacle Composite, S-Video, IEEE 1394 MPEG-2 Transitions, titles, Balanced XLR, $2,199
DC-2000 Component option color correction RCA,
IEEE 1394 option
15
A
d
o
b
e
D
y
n
a
m
i
c
M
e
d
i
a
Disclaimer. The infcrmaticn prcvided in the table abcve is fcr general infcrmaticn purpcses cnly. It is nct intended tc be an endcrsement cf particular prcducts cr a
ccmplete list cf prcducts, features cr pricing and it shculd nct be relied upcn as such. Please ccntact the relevant manufacturers fcr details cf the individual prcducts.
16
A
d
o
b
e
D
y
n
a
m
i
c
M
e
d
i
a
7H CRA7IV PROCSS
An Overview of Movie-Making
Let`s assume you have a story to tell. It might be Jonathan and Jennifer`s Wedding` or The Hometown
Bank`s Loan Officer Training Guide` or Emma`s Big Adventure: A Film About My Cat` or How to
Assemble the Waldo Widget.` Whether you are making a very short video for the Web, an industrial
or training presentation, a television commercial, a feature film, or just doing a personal project, the
process is virtually the same. This section describes the key steps.
As you can see from the following chart, sometimes stages will overlap. You`ll end up tailoring your
own process to fit the project, or to your own, individual working style. Depending upon your personal
working preferences, you might want to shoot, create and/or gather all your clips before you begin the
assembly process. Or, you might prefer to work back and forth on production and post production
tasks (or, if you have a team, concurrently). With digital video, your movie making tasks can flow over
and around one another in an extremely fluid manner.
Pre-Production
Pre-production is the planning stage. Typically, it includes steps to take before you begin production`
(shooting film or video). But this is a flexible process and the non-linear editing methods made possible
by the advent of digital video make it even more so. When you begin your project, you may have already
shot some or all of the video you`ll need. You may be re-purposing` content that includes existing
video, still photography, charts, graphs, illustrations and/or animations. Or you may be starting with a
blank slate. The pre-production` phase should include all the steps you need to take to be sure that you
are prepared to move from concept to completion.
Outline: No matter how simple` (and this is, of course, a relative term!) you intend your project to
be, begin with an outline. An outline helps you plan. It can be shared with coworkers or clients, to
make sure everyone is watching the same tv show` in terms of their expectations. Your outline will help
you identify what materials you need to create, assemble, and/or acquire in order to get your process
underway. You can also use your outline to plan the budget for your project.
Script: An outline may be enough for you to work from, or you may want a more formal script that
includes dialogue, narration, notes about the locations or settings, the action, the lighting, the camera
angles and movements, the edits, as well as the visual and sound effects.
A
d
o
b
e
D
y
n
a
m
i
c
M
e
d
i
a
Storyboards: You may also choose to do storyboards-sketches of key
moments in the action-like a comic strip-labeled with notes about the
action, sound, camera angles or motion, etc. Sometimes storyboards are even
translated into motion to create animatics, using a tool like Adobe Premiere
or After Effects. This is called pre-visualization, and may be used to help
work out notions for a sequence, share an idea with coworkers, or sell` a
concept to a client.
Budgeting: Whether you are doing a personal or a professional project,
it is definitely a good idea to add a budget to your outline as early as
possible. For professionals, you`ll need a budget to secure financing.
Your budget should include wages for yourself, your coworkers, actors
and other talent (e.g., effects specialists, graphic designers, musicians, nar-
rator, animal trainers.) as well as costs for location fees, costumes, props, equipment rentals, cater-
ing-and anything else you can think of: videotape or DV cassettes, lunch.
Casting, Locations, Props, Costumes, Equipment Rentals, Catering, etc.: Every project is different.
Plan adequately for yours. Do sweat the details! Here`s a very brief list of tips to get you started
thinking about some of those details:
Take the time to test your cast, to make sure they work well together. For example, a conversation
between a very tall and a very short person might not work well on camera.
If you are shooting real people` be sure to give them guidance about what to wear. For example,
white shirts generally don`t photograph well, as they may glare under artificial light; stripes and
small patterns might be problematic, etc. Real` people should be reminded to pay special
attention to grooming (hair and makeup) if they are going to be in your video, or you might
want to have professional help on hand.
If necessary, get permission to use locations.
Be sure your costumes, sets, and props will be ready when you need to shoot.
Make sure you have all the rental equipment you need, that it all functions, and that you know how
to use it-before you head out for a location.
Production
Quiet on the set! Action! Roll 'em!` Capturing live or animated action and sound on film, videotape,
or DV-shooting or creating raw footage-is called production. During production, your concerns will
include: lighting, blocking` (where and how your actors or subjects move), and shooting (how the
camera moves and from what angles your scenes are viewed. There are many good learning references
available regarding production-books, Web sites, classes, and more.
Post Production
What comes out of production is a collection of clips-i.e., different scenes shot in different places at
different times. To actually develop your story,` you need to edit and assemble your clips and, perhaps,
add visual effects, graphics, titles, and a sound track. This part of the process is called post-production.
This is where Adobe enters the picture, with two of the industry`s leading software applications
specifically designed for post-production: Adobe Premiere, the essential tool for professional digital
video editing, and Adobe After Effects, the essential tool for motion graphics and visual effects. While
both of these award-winning products are easy for the novice to learn and use, they are also the choice
of a great many professionals. Adobe is also well-known for two powerful software applications that have
set the standard for graphic arts professionals worldwide and are enormously useful for creating and
enhancing elements during the post-production process-Adobe Photoshop and Adobe Illustrator.
.\hen it ccmes tc pre-visualizaticn, it just
makes sense fcr me tc use Adcbe Premiere. Its
ccst-effective and a way tc be very spcntanecus
when ycure being creative. Ycuve gct 900
frames tc tell a stcry [fcr a 30-seccnd
ccmmercial spct] and ycu better use every
cne cf thcse frames very judicicusly.
-Pred Ramond, Dgtal Doman
17
Adobe makes it easy for you to acquire all the software you need, with an affordable Collection
developed specifically for videographers. Comprised of Adobe Premiere, Adobe After Effects,
Adobe Photoshop, and Adobe Illustrator, the Adobe Digital Video Collection is a powerful and
complete set of professional tools that deliver unparalleled integration and precise control for
creating movies and motion graphics
from digital video.
Plus, if you plan to incorporate your
video productions into Web sites,
Adobe can provide the software you
need for a comprehensive, cross-
platform solution that`s tightly-integrated. Adobe LiveMotion lets you create interactive
animations for the Web and dynamic user interface elements with motion and sound.
Use Adobe GoLive for developing and managing your Web sites.
In the next three sections, you`ll find lots of useful information about post-production techniques.
We have used our own products to illustrate these techniques because Adobe software products
adhere to (and, in many cases, have established) industry standards for digital video post-production.
So, whatever software you choose, the material presented in this primer will help you learn about
what's involved in the post-production process.
18
A
d
o
b
e
D
y
n
a
m
i
c
M
e
d
i
a
0
A
d
o
b
e
D
y
n
a
m
i
c
M
e
d
i
a
ACQUIRING SOURC MA7RIAL
You`ve configured your system. You`ve shot and/or gathered some video. And you are eager to begin
post production. But first you need to gather all of your raw material together, on your computer.
DV Without DeIay
If you shot DV, or if your raw material is on DV tape, with Adobe
Premiere, capturing your clips can be as easy as plug `n play.`
Adobe Premiere lets you customize a wide range of settings to
streamline and optimize your workflow to handle your specific
DV needs.
Device control customization:Just specify the DV device (deck or
camcorder) manufacturer and model and Adobe Premiere
optimizes its built-in device control for maximum reliability and
efficiency, making the video capture process more precise.
DV presets: Adobe Premiere stores groups of project settings in
files called presets, which include settings for compressor, frame size,
pixel aspect ratio, frame rate, depth, audio, and field order. When
you first start a project, you`ll be prompted to select a preset, or you
can customize your own by selecting individual settings.
Importing Computer Graphics
If your source material includes digital animations or computer
graphics, previously digitized clips or digital sound, you can import
or export many different types of video, audio, and image formats.
Support for input and output formats in Adobe Premiere is exten-
sive, and the software offers a high degree of cross-platform com-
patibility. You can transfer project files, titles, motion graphics,
storyboards, effects, batch lists, EDLs (edit decision lists), libraries
and other files between Windows and Macintosh systems. If support for the format you want is not
built into Adobe Premiere, chances are a third party plug-in will provide it.
19
Built-in suppcrt, in
Adcbe Premiere, fcr
all types cf DV devices
allcws ycu tc custcmize
ccntrcl cf each mcdel
independently.
If ycu are new tc videc, figuring
cut all cf thcse audic and videc
cables and ccnnectcrs can be as
difficult as untangling a bcwl cf
spaghetti cne nccdle at a time.
This chart is intended tc help.
Pictured (tcp tc bcttcm) are twc
audic ccnnectcrs. XIR and RCA,
and three videc ccnnectcrs.
BNC, S-Videc and IEEE 1394.
The depicted ccnnectcrs are
all male, althcugh female
ccunterparts alsc exist.
XIR ccnnectcrs are used tc
ccnnect micrcphcnes and cther
balanced audic devices and fcr
the AES/EBU digital audic
ccnnecticn. An RCA ccnnectcr is
alsc called a phcnc plug and is
cften used tc ccnnect ccnsumer
audic and videc equipment like
VCRs, tuners and CD players.
BNC, which stands fcr baby N
ccnnectcr is used tc
ccnnect varicus videc scurces,
including analcg ccmpcsite,
analcg ccmpcnent, and serial
digital videc interface (SDI).
BNC ccnnectcrs are alsc
used fcr cther signals like
genlcck. The S-Videc ccnnectcr
ccnnects S-Videc equipment,
like S-VHS camccrders and
videc disks. In videc, the
IEEE 1394 ccnnectcr is used tc
ccnnect a DV camera tc a
ccmputer IEEE 1394 pcrt.
Know Your Cables and Connectors
XLR
RCA
8NC
S-Video
I 1394
Find a list of plug-ins for Adobe Premiere at www.adobe.com/products/plugins/premiere/main.html,
and a list of plug-ins for Adobe After Effects at www.adobe.com/products/plugins/aftereffects/main.html
0
A
d
o
b
e
D
y
n
a
m
i
c
M
e
d
i
a
Capturing AnaIog Video
Although digital media equipment is becoming increasingly common, a great amount of video and
audio continues to be recorded and stored using analog equipment. For this reason, you may need to
capture analog video and audio as part of your workflow. You can digitize analog video directly into
Adobe Premiere if you use digitizing hardware to connect an analog video player or camera to your
computer. Video-digitizing hardware is built into some personal computers, but usually must be added
to a system by installing a compatible hardware capture card. For a list of compatible cards, see the
Adobe Premiere Web site (http://www.adobe.com/premiere). If you will be adding analog video to
a DV project, you can avoid compatibility problems by digitizing the analog video as if it were DV.
8atch Capture
If you have the proper setup for device control and have a videotape recorded with timecode, you can
set up Adobe Premiere for automatic, unattended capture of multiple clips from the same tape. This
is called batch capture. You can batch capture clips from analog or DV camcorders or decks. You log,
or create a list of, the segments you want to capture, using the Batch Capture window. The list (called
a batch list or timeccde lcg) can be created either by logging clips visually, using device control, or by
typing In and Out points manually. When the batch list is ready, you just click one button to capture all
the clips in the list. Batch capturing is very useful in a professional production environment, and can be
especially helpful when you need to return to a previously produced project that you need to
recreate from the original tape sources.
OnIine and OffIine diting
Online Editing: Online editing is the practice of doing all editing (including the rough cut) on the
same clips that will be used to produce the final cut. Previously, online editing had to be done on
costly, high-end workstations designed to meet the quality and data-processing requirements of
20
}cg
Ccntrcl
Shuttle
Ccntrcl
Take
Videc
Take Audic Device Ccntrcllers Timeccde
Preview Area Icgging Panel Tab Settings Panel
The Adobe Premere Move Capture Vndow
Use the Adcbe Premiere Mcvie Capture windcw tc
capture DV and analcg videc and audic. The Preview
area displays ycur currently reccrding videc.
If ycu dcnt have a ccntrcllable playback device
(scme inexpensive ccnsumer VCRs and camccrders
are nct ccntrcllable), ycu can manually cperate the
device and, while watching the picture in the Preview
area, use the reccrd buttcn in the Mcvie Capture
\indcw tc capture the frames ycu want.
If ycu have a mcre scphisticated camccrder cr
deck, ycu can use the Device Ccntrcl feature in
the Mcvie Capture windcw tc perfcrm batch
capture, by reccrding a list cf In and Out pcints
fcr each clip and then capturing all clips cn the
list autcmatically, while ycu dc scmething else.
The Loggng Panel
\ith the Mcvie Capture windcws Icgging
panel, ycu can quickly lcg videc clips, set In and
Out pcints, name clips and reels, effcrt-lessly
batch-capture multiple lcgged videc clips, and
add ccmments abcut each clip.
0
A
d
o
b
e
D
y
n
a
m
i
c
M
e
d
i
a
broadcast video. Editors who could not afford an online system had to rent time at a suitable produc-
tion facility. As personal computers have become more powerful, online editing has become practical
for a wider range of productions including broadcast and even motion-picture film productions.
Vhen you work wth DV source materal, all edtng s done onlne. DV compresson makes standard
DV manageable on many desktop systems.
For online editing using analog source material, you capture clips once at the highest level of quality
your computer and peripherals can handle.
Offline Editing: In offline editing, you edit a rough cut of your video using low-quality clips, and then
produce the final cut using high-quality clips. Offline editing was originally developed to save money
by preparing rough cuts on less expensive systems. Although offline editing can be as simple as writing
down time points for clips while watching them on a VCR, it is increasingly done using personal com-
puters and capable software such as Adobe Premiere.
If you are working with analog source material, offline editing techniques can be useful even if your
computer can edit at the quality of your final cut. By batch-capturing video using low-quality set-
tings, you can edit faster, using smaller files. In most cases, you need only enough quality to identify
the correct beginning and ending frames for each clip. When you're ready to create the final cut, you
can redigitize the video at the final-quality settings. This is another example of where the logging and
batch capture techniques in Adobe Premiere can be useful.
Professional editors looking for a powerful, affordable off-line editor will appreciate the way Adobe
Premiere software facilitates quickly building an off-line edit and exporting an edit decision list (EDL)
for conforming online. EDLs can be exported in industry standard formats compatible with all leading
edit controllers, such as the Sony BVE 9000 and BVE 9100, as well as CMX.
21
22
A
d
o
b
e
D
y
n
a
m
i
c
M
e
d
i
a
NON-LINAR DI7ING
Yes, it`s finally time to put it all together. And post production has never been easier. Non-linear
editing (NLE) makes editing and assembling your production as easy and as flexible as word processing.
Once your raw materials are in your computer, you can edit, alter, adjust, and reconfigure them-
over and over again-with a few mouse clicks.
Getting to know NL 7ooIs
By getting to know the Adobe Premiere interface, you`ll learn about many of the tools and methods
that are familiar to seasoned professionals who may have learned their craft working on costly high-end
systems. Yet Adobe Premiere software is also easy for beginning video enthusiasts to learn and use.
Because of its flexibility and many customization options, Adobe Premiere is a good choice for
beginners and experts alike.
Four standard workspaces: The arrangement of windows, features and palettes is called the
workspace.` You`ll find four different types of editing workspaces in Adobe Premiere; which one
you use will usually depend upon the task at hand:
A/B Editing workspace: This straightforward mode resembles a traditional editing method
called A/B roll editing` which uses two video tapes, or rolls, (A and B) and is recommended
for those who are new to video editing. In the A/B Editing workspace, clips are usually dragged
directly from the Project window to the Timeline window. If you plan to perform only simple
cuts and edits, and prefer to work with a separate transition track, the A/B Editing workspace
is a good choice.
Single-Track Editing workspace: Most professional video editors use a single-track editing
system for precise placement of clips in the Timeline. Clips are usually dragged from the
Project window to the Source view of the Monitor window for trimming and for setting
In and Out points. Clips are then dragged to the Timeline window for positioning. In the
Timeline window, the Video 1 track combines the transition track and the two video subtracks
(often called upper` and lower` rather than A` and B`) into a single track which, while it
may be expanded to show the three subtracks, behaves as one track. In other words, in single-
track editing (unlike A/B editing), all tools act on the three subtracks as a unit, for inserting and
overlaying trimmed clips.
Effects workspace: Providing efficient access to both audio and video effects (which, in earlier
releases of Adobe Premiere and in some other video editing applications may be called filters`),
the Effects workspace uses your current workspace-either A/B Editing or Single-Track Editing-
with the following adjustments: the Monitor window displays in Single view, and the Effect
Controls, Navigator, and Transitions palettes are active. You may want to use the Effects workspace
if the tasks in your editing session all revolve around applying effects to your audio and/or video.
Audio workspace: The Audio workspace also uses your current workspace-either A/B Editing
or Single-Track Editing-with the following adjustments: clips open in a separate Clip window,
the Audio Mixer is open, and no palettes are displayed. The Audio workspace is a convenient
configuration to use when you are working on the audio portion of your project.
You can reconfigure these four basic Adobe Premiere workspaces to combine your favorite features,
then save your own custom workspaces for ongoing use. Because most professional video editors use
two monitors, custom workspaces that take advantage of dual monitors can also be saved. Dual monitor
configurations offer additional flexibility and the benefit of having more windows and palettes open
and accessible.
The workspaces are divided into three key areas: the Prcject windcw, where assets are managed;
the Mcnitcr windcw, where video being edited is viewed; and the Timeline, where video clips are
arranged over time. Additionally, a variety of feature-rich, pop-up palettes for handling transitions,
effects, and other functions, are visible when needed but can be hidden to conserve screen real estate.
The Project window: The Project Window manages all the assets
in your video project including video, audio, stills, and titles. You
organize your assets into folders called bins,` which can be given
custom names (e.g. Scene 12,` Voiceovers,` etc.). The Project
Window provides basic database functions, so you can sort or
search your content, as well as add custom fields of information.
The Project Window displays Preview and Bin areas, providing a
convenient overview of the files associated with a project.
Preview Area: Click the Play button under a thumb-
nail-sized poster frame to preview a video clip within the
Project window. The Preview area includes basic informa-
tion about the clip, such as frames per second and average
data rate. The poster frame used to represent a clip can be
changed from the default (first frame) to any frame you
select from the clip.
Bin Area: The Bin area provides a hierarchical represen-
tation of the files in your project. Use the Search button
to find what you need, fast. Command buttons let you
quickly delete selected clips and bins and add new items.
The Export Bin From Project` feature lets you share bins
among multiple projects.
The Timeline window: The Timeline graphically shows the placement of each clip in time, it's
duration, and its relationship to the other clips in the program. Once you`ve captured or imported
clips into your project, you can use the Timeline window to organize your clips sequentially; make
changes to a clip`s duration, speed, and location; add transitions; superimpose clips; and apply effects,
opacity, and motion. The Adobe Premiere Timeline is easy to use, understand, and manage; clips of
audio, video, and graphics can be moved, trimmed and adjusted with simple mouse clicks or with
keyboard commands. Up to 99 video and 99 audio tracks can be created for your program, and each
track can be given a descriptive ID. Tracks can be hidden to reduce screen clutter or locked to avoid
accidental changes. Each track in Adobe Premiere is collapsible, which means that there is more infor-
mation available by clicking and twirling down` a track. This saves screen space but keeps critical
controls handy. You can uncollapse tracks to make precise adjustments to transitions between specific
video clips. The preview indicator area (directly under the yellow work area bar) is color-enhanced:
23
A
d
o
b
e
D
y
n
a
m
i
c
M
e
d
i
a
Bin
area
The Adobe Premere Project wndow
Pcster
Irame
Clip
details
Delete
selected
items
New item
New Bin
Search
Preview
area
Resize
Bin area
Iccn
View
Thumbnail
View
Iist
View
\crk area bar
Keyframe Track Audic Gain Audic Pan Access tc frequently
used Timeline features
The Adobe Premere Tmelne wndow
Edit line
Tccls
Time ruler Preview indicatcr area
Superimpcse
Track
Videc 1
Track
Audic
Tracks
Blue-green bar indicates
effect applied tc clip
Timeline marker
24
A
d
o
b
e
D
y
n
a
m
i
c
M
e
d
i
a
green means that a preview exists on disk for the segment; red indicates that you need to build a review
file for the segment; and no color show a cuts-only segment that can play in real time.
The Monitor Window: You can use the Monitor window to view individual clips, set In and Out
points, trim clips, set markers, add and remove clips from the Timeline, and to preview your program.
The Monitor window can be displayed in any of three modes to suit your needs and work style:
Dual View mode: The Source view (left side) displays the individual video clip selected; the
Program view (right side) lets you view the program you are constructing. This is the default
mode for the Single-Track Editing workspace.
Single View mode: Only the Program view is displayed. Source clips may be opened and edited
in individual Clip windows. This is the default mode for the A/B Editing workspace.
Trim mode: The Trim mode offers more controls, while displaying a zoomed-in view of a
particular edit in the Timeline. It provides more visual feedback to help you trim clips with
greater precision.
You can change the mode of the Monitor window at any time by clicking on the selector buttons
or by choosing a mode from the Monitor window menu.
Palettes: Designed in the same style as the standard palettes in other, familiar Adobe software
applications, the palettes in Adobe Premiere are easy to navigate, especially if you are familiar
with other Adobe programs, such as Adobe Photoshop or Adobe After Effects. Palettes are
organized into tabbed groups in separate windows. Certain groups display by default in each
basic workspace. But you can display, hide, or recombine palettes as you work, and the
arrangement of palettes you left open the last time you used Adobe Premiere will appear auto-
matically at startup.
Navigator palette: Use the Navigator palette to quickly and conveniently move
around the Timeline window by dragging a view box within a miniature represen-
tation of the Timeline.
Info palette: Provides information about the area in the Timeline, or the selected
clip, transition, or operation you are performing.
History palette: With up to 99 levels of undo, the History palette makes it easy to experi-
ment with creative ideas in any Adobe Premiere window, with the assurance of being able
to easily return to the point where your experimentation began. All states created during
your current work session are listed in the History palette. If you return to an earlier state
in the project, all subsequent states are dimmed in the palette; Adobe Premiere deletes
The Adobe Premere Montor wndow (shown n Dual Vew mode)
Dual View,
Single View,
Trim Mcde
selectcrs
Scurce
View
Prcgram
View
Title Safe
Acticn Safe
Scurce play-
back
ccntrcls
Prcgram
playback
ccntrcls
Scurce
Clips menu
Scurce view
ccntrcllers Target Videc and Audic tracks
Prcgram view
ccntrcllers
Split cut
edit
Navgator palette
Hstory palette
0
A
d
o
b
e
D
y
n
a
m
i
c
M
e
d
i
a
25
them if you resume editing. Alternatively, you can delete states manually by clicking the
Trash icon or by choosing Delete from the History palette menu.
Transitions palette: Transitions can be useful in setting a mood or adding a creative
element to your project. Examples of transitions include dissolves, wipes, zooms,
page peels and many others. Adobe Premiere includes over 75 transitions, and you
can add others, such as QuickTime transitions. You select transitions from the
Transitions palette. Within this palette, transitions are organized into folders by type.
You can customize these groupings, putting the transitions you prefer into folders
you name, or by hiding transitions that you don`t often use. Each transition is repre-
sented by an icon depicting how it works. To help you choose, these icons
can be animated by simply choosing Animate from the Transitions palette menu.
A brief description can also be displayed. In addition, you can preview the transition
effect with actual frames from the two clips involved in the transition.
To add a transition, simply drag the icon from the Transition palette to a point in the Timeline
where two clips meet. A default transition can be specified, and the process of adding transitions
can be automated. You can apply or remove a transition at any time.
All transitions have duraticn, alignment, and directicn parameters. Duraticn refers to the number
of frames affected by the transition. Transitions use frames from the end of the first clip-called
tail material`-and frames from the beginning of the second clip-called head material.`
Alignment refers to the position of the transition in relation to the cut between the two clips.
The options are Center at Cut, Start at Cut, and End at Cut. Directicn indicates how the
transition operates on the two clips. Normally, the direction will be from the first clip to
the second-from left to right on the Timeline-but for some types of transitions, you may
want to change the direction.
Video and Audio Effects palettes: Video and audio effects (sometimes known as filters`) serve many
useful purposes. You can use them to fix defects in video or audio, such as correcting the color balance
of a video clip or removing background noise from dialogue. Effects are also used to create qualities not
present in the raw video or audio, such as softening focus or giving a sunset tint, or adding reverb or
echo to a sound track. Multiple effects may be applied to a clip, but note that the result may vary
depending on the order in which effects are rendered.
Adobe Premiere includes dozens of effects, including many shared with Adobe After Effects.
Additional effects are available as plug-ins. Adobe Premiere comes with several Adobe Photoshop
plug-ins that can be used in your video work, and many other plug-ins are available from third-
party vendors or can be acquired from other compatible applications. Video effects are listed
in the Video Effects palette; audio effects in the Audio Effects palette-grouped by type in each
palette. You can reorganize effects and customize folders as you prefer, and hide effects or
folders that you rarely use.
To apply an effect, just drag it to a clip in the Timeline window or, if the clip is selected in the
Timeline, the effect can be dragged to the Effect Controls palette, where attributes can be
modified and, if multiple effects have been applied, the order in which they are rendered can
be adjusted. You can apply, disable, or remove an effect at any time.
By default, when an effect is added, keyframes are set at the beginning and end of the clip, result-
ing in the effect being applied to the entire clip. The locations of these keyframes are indicated by
half-diamonds on the keyframe line in the Timeline window. If an effect has adjustable controls,
you may wish to change the start or end point of the effect by dragging these symbols, or add
additional keyframes to create an animated effect.
A clip that has an effect applied to it appears with a blue-green bar at the top of it in the Timeline
window. This is important because, at times, you may choose to temporarily turn off ` one or
Transtons palette
Vdeo Effects palette
Audo Effects palette
The visual change frcm cne clip
tc ancther is called a transiticn.
The simplest transiticn is a cut,
where the last frame cf cne clip
leads directly intc the first frame
cf the next. The term ccmes frcm
film editing, where a cut means
splicing twc pieces cf film tcgether.
0
A
d
o
b
e
D
y
n
a
m
i
c
M
e
d
i
a
26
all of the effects in the clip to concentrate on another aspect of your project, or to save time when
previewing your program. Effects that are turned off do not appear in the Program window and
are not included when the clip is rendered or previewed. Turning off an effect does not delete
the keyframes created for any of the effect's settings; all keyframes remain unless the effect is
deleted from the clip.
Effect Controls palette: The Effect Controls palette (similar to the one in Adobe After Effects)
offers convenient control over all aspects of a clip`s effects parameters with real-time feedback
in the Monitor window. Once you`ve applied an effect to a clip, the Effect Controls palette may
be used to adjust effect settings, hide an effect during previews, or delete an effect, as well as to
rearrange the order in which multiple effects are rendered.
Commands palette: Lets you create a button list of frequently used commands, and assign your
own keyboard shortcuts or function keys to them. The Commands palette comes with a list of
preset commands, which you can modify to suit your needs. You can customize your Adobe
Premiere Commands palette for rapid recognition by color-coding your buttons.
Ld|t|ng a v|deo program means us|ng on|y the
best segments of the mater|a| you have shot or
gathered. |n the f|rst stage of the process
captur|ngyou se|ect those port|ons of mater|a|
that you th|nk you m/qht want to use, and save
them on your hard dr|ve. You w||| probab|y
capture more c||ps than you w||| actua||y use, and
|t's ||ke|y that you won't use your captured c||ps
|n the|r ent|rety.
when you |nsert c||ps |nto your v|deo program,
the c||ps do not become part of the program f||e,
rather, the program tefeteaces the source c||ps
stored on your hard dr|ve. C||ps become part of
the f|n|shed program on|y when you export
your pro[ect to a de||very med|um, such as
v|deotape or to a f||e to be posted on the web.
Un|ess you are abso|ute|y sure you w||| not be
us|ng some of the source c||ps you captured, |t's
best not to de|ete any of them from your hard
dr|ve unt|| your pro[ect |s comp|eted.
You def|ne the beg|nn|ng of the c||p's appearance
by mark|ng an la o/at (the f|rst frame that w|||
appear |n your program). You def|ne the end by
mark|ng an 0at o/at (the |ast frame that w|||
appear). |n|t|a||y, you se|ect |n and 0ut po|nts
when you capture your c||ps. Nost c||ps are
captured w|th extra frames at the beg|nn|ng and
end to a||ow for more prec|se ed|t|ng |ater and,
often, to |nc|ude over|ap footage for trans|t|ons.
Jhese extra frames before the |n and after the
0ut po|nts of a c||p are ca||ed hand|es.
|t |s common to f|ne-tune the beg|nn|ng and
end of a c||p [ust before mov|ng a c||p |nto the
program. Ior numer|ca| prec|s|on, you w||| want
to set |n and 0ut po|nts |n the Non|tor w|ndow
|n Adobe Prem|ere. Ior v|sua| prec|s|on, or |f you
prefer to use the mouse, you can ed|t d|rect|y |n
the J|me||ne. Lven |f you use on|y a sma|| port|on
of a captured c||p |n your program, the eat/te c||p
rema|ns ava||ab|e on your hard dr|ve, a||ow|ng
you to make ad[ustments at any po|nt |n the
ed|t|ng process.
It/mm/aq |s a term that |s somet|mes used to
mean sett|ng |n and 0ut po|nts. |n Adobe
Prem|ere, when you use the Jr|mm|ng w|ndow,
that |s prec|se|y what you are do|ng but, un||ke
sett|ng |n and 0ut po|nts |n the Non|tor w|ndow,
you are affect|ng two c||ps at once.
Jhe term tt/mm/aq |s often used, as we||, to refer
to the pract|ce of temov/aq frames from c||ps
when you have comp|eted your pro[ect and
you want to t|dy up your f||es. Jh|s funct|on |n
Adobe Prem|ere |s non-destruct|ve.
when you use the Pro[ect Jr|mmer, Adobe
Prem|ere f|rst creates a copy of the pro[ect,
[ust |n case you change your m|nd. 0n|y those
port|ons of c||ps actua||y used (|nc|ud|ng
spec|f|ed hand|es) are cop|ed, unused c||ps
w||| not be cop|ed. |f you so choose, you can
then de|ete the c||ps you or|g|na||y captured,
|n order to save d|sk space.
WHA7' S 7H 0l FFRNC 7WN
0l 7l N0 l N AN0 0U7 P0l N7S AN0 7Rl MMl N01
Effects Control palette
Commands palette
0
A
d
o
b
e
D
y
n
a
m
i
c
M
e
d
i
a
Rollng edts
Rpple edts
In this example cf a ripple edit,
the Out pcint cf a clip is mcved
2 frames tc the right in the Time-
line, resulting in the duraticn cf
the clip being lengthened by 2
frames. The adjacent clip is nct
altered by a ripple edit, therefcre
the cverall prcgram duraticn is
lengthened frcm 8 frames tc 10.
In this example cf a rclling edit,
the Out pcint cf a clip is mcved
2 frames tc the right in the Time-
line, resulting in the duraticn cf
the clip being lengthened by 2
frames. The rclling edit shcrtens
the beginning cf the adjacent clip
by 2 frames, thereby preserving the
duraticn cf the cverall prcgram.
Slp edts
Slde edts
The slide edit mcves the In and
Out pcints cf a clip withcut
changing its duraticn, while the
Out and In pcints cf the adjacent
clips are mcved, sc the cverall
prcgram duraticn is preserved.
The slip edit mcves the In and
Out pcints cf a clip, but dces nct
change the duraticn cf the clip,
dces nct affect the adjacent clips,
and dces nct alter the duraticn
cf the cverall prcgram.
In this ripple edit, the Out pcint
cf a clip is mcved 2 frames tc
the left in the Timeline, resulting
in the duraticn cf the clip being
shcrtened by 2 frames. Since the
adjacent clip is nct altered by a
ripple edit, the cverall prcgram
duraticn is shcrtened frcm 10
frames tc 8.
In this rclling edit, the Out pcint
cf a clip is mcved 2 frames tc
the left in the Timeline, resulting
in the duraticn cf the clip being
shcrtened by 2 frames. The rclling
edit ccrrespcndingly lengthens the
beginning cf the fcllcwing clip by
2 frames, thereby preserving the
duraticn cf the cverall prcgram.
Ycu can slide the In and Out
pcints cf the clip tc the right cr tc
the left cn the Timeline, the cverall
prcgram length is maintained
because the Out and In pcints cf
the adjacent clips slide acccrdingly.
Ycu can slip the In and Out pcints
cf the clip tc the right cr tc the left
cn the Timeline, neither the adja-
cent clips ncr the cverall prcgram
length are affected.
USFUL 0l 7l N0 7CHNl US
s #HANGINGCLIPSPEED C||p speed |s the p|ayback rate of act|on or
aud|o compared to the rate at wh|ch |t was recorded. when the
speed |s acce|erated, everyth|ng appears to move faster, when the
speed |s reduced, the act|on or aud|o p|ays back |n s|ow mot|on.
Chang|ng a c||p's speed a|ters |ts SOURCEframe rate. Some frames
may be om|tted when the speed |s |ncreased, when the speed |s
decreased, frames may be repeated. Chang|ng the speed to a
negat|ve va|ue, (such as -100) causes the c||p to p|ay |n reverse.
You can change a c||p's speed numer|ca||y |n the Adobe Prem|ere
Pro[ect w|ndow, or |n the J|me||ne w|ndow by choos|ng C||p >
Speed from the t|t|e bar. You can change speed v|sua||y |n the
J|me||ne w|ndow by us|ng the rate stretch too| to drag e|ther end
of the c||p. A l-po|nt ed|t can a|so change the speed of a c||p.
s !LTERINGCLIPDURATION Jhe durat|on of a c||p |s the |ength of t|me
|t p|aysfrom |ts |n po|nt to |ts 0ut po|nt. Jhe |n|t|a| durat|on of a
c||p |s the same as |t was when the c||p was captured or |mported,
|f you a|ter the source |n and 0ut po|nts, the durat|on of the c||p
changes. |n Adobe Prem|ere, you can ed|t |n and 0ut po|nts |n the
Pro[ect w|ndow, the Non|tor w|ndow, or d|rect|y |n the J|me||ne.
You can change durat|on numer|ca||y |n the Pro[ect w|ndow or |n
the J|me||ne w|ndow by choos|ng C||p > 0urat|on from the t|t|e
bar. You can change durat|on v|sua||y |n the J|me||ne by dragg|ng
e|ther end of the c||p w|th the se|ect|on too|.
lt's /mottaat to aote that whea joa etfotm aaj act/oa that
esteads the datat/oa of a c// (wh/ch maj /ac/ade t//e ot to///aq
ed/ts} add/t/oaa/ ftames mast be ava//ab/e /a the soatce c//
(the c// joa ot/q/aa//j catated ot /motted} befote the catteat
la o/at aad/ot aftet the catteat 0at o/at. Ih/s /s whj /t's a qood
tact/ce, wheaevet oss/b/e, to catate estta matet/a/.
s 2IPPLEEDIT A r|pp|e ed|t changes the durat|on of a c||p,
correspond|ng|y chang|ng the durat|on of the ent|re program.
when you use the r|pp|e ed|t too| to shorten or |engthen
a c||p by dragg|ng |ts beg|nn|ng or end|ng |n the J|me||ne, the
ad[acent c||p |s not affected and, consequent|y, the durat|on of
the program |s shortened or |engthened.
s 2OLLINGEDIT A ro|||ng ed|t changes the durat|on of the se|ected
c||p ANDof an ad[acent c||p, ma|nta|n|ng the overa|| durat|on of
the program. when you use the ro|||ng ed|t too| to shorten or
|engthen a c||p by dragg|ng |ts beg|nn|ng or end|ng |n the J|me-
||ne, the ad[acent c||p w||| be correspond|ng|y |engthened or
shortened, ma|nta|n|ng the overa|| program durat|on.
s 3LIPEDIT A s||p ed|t sh|fts the |n and 0ut po|nts of a c||p w|thout
chang|ng the c||p's durat|on, w|thout affect|ng ad[acent c||ps, and
w|thout a|ter|ng the overa|| program durat|on. You can use the
s||p ed|t too| |n the J|me||ne to drag a c||p |eft or r|ght, and |ts |n
and 0ut po|nts w||| sh|ft accord|ng|y. |n other words, a s||p ed|t
a|ters wh|ch spec|f|c port|on of the source c||p |s |nc|uded, but
does not a|ter the durat|on of the se|ect|on. Jhe s||p ed|t |s
extreme|y usefu| for when you s|ap a bunch of c||ps down qu|ck|y,
then p|an to go back and f|ne tune |ater, but do not want to mess
up the pac|ng and ed|t po|nts downstream.
s 3LIDEEDIT A s||de ed|t preserves the durat|on of a c||p and of the
overa|| program by chang|ng the 0ut po|nt of the preced|ng c||p
and the |n po|nt of the fo||ow|ng c||p. when you use the s||de ed|t
too|, s||d|ng an ent|re c||p forward or backward |n the J|me||ne,
the ad[acent c||ps are correspond|ng|y |engthened and/or short-
ened by the same number of frames, therefore, the durat|on of
the program stays the same. A s||de ed|t affects three c||ps: the
c||p be|ng s||d (the durat|on of wh|ch stays the same), as we|| as
the two c||ps before and after the s||d c||p (the durat|ons of wh|ch
are both a|tered). Jhe overa|| program durat|on |s ma|nta|ned.
27
0
A
d
o
b
e
D
y
n
a
m
i
c
M
e
d
i
a \eb Marker
Timeline Markers: Markers indicate important points in time and, among other uses, can
help you position and arrange clips. Working with markers is much the same as working with
In and Out points, but markers are only for reference and do not alter the video program. In
Adobe Premiere, each clip can individually contain a set of up to ten markers numbered from
0 to 9. The Timeline can also contain its own set of up to ten numbered markers. Addition-
ally, the Timeline and each clip can individually contain up to 999 unnumbered markers.
In general, you add markers to clips to identify important points within individual clips;
you add markers to the Timeline to identify significant time points that affect multiple
clips, such as when you need to synchronize video and audio on different clips. Timeline
markers can include:
a comment, which will appear in the Program view of the Monitor window,
a chapter link, which can initiate a jump to a specified point in a QuickTime movie
or on a DVD, or
a Web link, which will initiate a jump to a Web page in the browser when the
video is playing on a computer connected to the Internet or an intranet.
Adobe Prem|ere |ets you perform prec|se,
profess|ona|-|eve| techn|ques trad|t|ona||y
assoc|ated w|th h|gh-end ed|t|ng systems.
s 4HREEPOINTEDITS when you are ||ft|ng
and rep|ac|ng footage |n a v|deo program,
four po|nts must be spec|f|ed. Jhose four
are the |n and 0ut po|nts of the source c||p
(what segment are you tak|ng) and the
|n and 0ut po|nts for the program (where
are you putt|ng |t). w|th three-po|nt ed|t-
|ng |n Adobe Prem|ere, you need on|y spec|-
fy any three of these four |n and 0ut po|nts.
Jhe software then automat|ca||y ca|cu|ates
the fourth po|nt to ensure a proper ed|t, and
even w||| ad[ust the speed of the c||p to f||| a
gap |f you ||ke. Non|tor w|ndow contro|s
and keyboard short-cuts make three-po|nt
ed|t|ng qu|ck and easy |n Adobe Prem|ere.
s &OURPOINTEDITS A four-po|nt ed|t |s use-
fu| when the start|ng and end|ng frames
|n both the source and program are cr|t|ca|.
|n a four-po|nt ed|t, you mark a|| four po|nts.
|f the durat|ons are d|fferent for the marked
c||ps, Adobe Prem|ere a|erts you to the
d|screpancy and prov|des a|ternat|ves
to reso|ve |t.
s 3IXPOINTEDITS Nore common|y ca||ed a
sp||t ed|t, |n a s|x-po|nt ed|t, a c||p's v|deo
and aud|o start or end at d|fferent t|mes.
|n one vers|on of a sp||t ed|t, ca||ed an
L-cut, the aud|o 0ut po|nt |s |ater than the
v|deo 0ut po|nt, so the aud|o cont|nues to
p|ay after the beg|nn|ng of the next c||p
appears. Jhe aud|o from a concert, for
examp|e, cou|d extend |nto the next shot
of a nature scene. Another k|nd of sp||t ed|t
|s the J-cut, a|so known as an aud|o |ead,
wh|ch you use when you want a c||p's aud|o
to beg|n p|ay|ng before the correspond|ng
v|deo appears. Ior examp|e, you may want
to beg|n hear|ng a speaker's vo|ce wh||e
show|ng a re|evant scene, then trans|t|on
to the shot of the person speak|ng.
M0R USFUL 0l 7l N0 7CHNl US
Veb Markers
Adcbe Premiere cffers the
ability tc set Timeline markers
that include links tc HTMI
pages. Using these markers, ycu
can develcp streaming videcs
that autcmatically launch \eb
pages at precise pcints during
playback. Ycu can specify a frame
target tc designate where the \eb
ccntent will appear. Icr example,
a \eb designer cculd create a
streaming videc fcr use cn a
nature \eb site. At the mcment
a bald eagle is seen in the videc,
a \eb page ccntaining infcrma-
ticn abcut that bird cculd autc-
matically pcp up cn the right-
hand side cf the \eb page.
28
0
A
d
o
b
e
D
y
n
a
m
i
c
M
e
d
i
a
Merging Creativity ANDProductivity
It`s important to choose video editing software that won`t limit your creativity-software
you won`t outgrow as you build your skills. As your skills develop, you`ll want an editing
solution that fosters productivity, especially if you`re doing professional post-production.
Adobe Premiere has been designed to include many features-like the History palette, for
example-that encourage you to experiment, without the risk of losing valuable time if you
decide to return to an earlier point in your editing process. The Storyboard window and
Automate to Timeline are also key creativity and productivity enhancing features.
Storyboard window: The Storyboard window in Adobe Premiere is a key productivity and
creativity tool for quickly visualizing your video production. Using the Storyboard, you can
experiment with your production`s layout, and assemble a rough cut within minutes. Then
you can send the clips to the Timeline in sequence, using the Automate to Timeline command, or play
the clips from the Storyboard window directly to the selected video output display.
Tell your story:The Storyboard window helps you quickly determine the best way to tell your story
visually. Add clips to the Storyboard window by simply dragging and dropping. Reorder them by
dragging clips into new positions. Arrows are automatically drawn between clips to show the story-
board flow, and an end marker is displayed.
Display a clip's vital statistics: Icons within each thumbnail indicate whether the clip contains
video and audio. A clip`s title, timecode, and user-added comments can be displayed. The
Storyboard window also shows the combined running time for all clips.
Set In and Out points: The Storyboard lets you do more than merely arrange clips. Double-click
a file in the Storyboard to change its In or Out points or to add markers. The Storyboard`s context
menu lets you locate a source clip, add the clip to the project, and change the speed of a video clip
or the duration of a still clip.
Automate to Timeline: The Automate to Timeline command can simultaneously send a sequence of
clips from the Storyboard-or from the Project window-to the Timeline. This time-saving feature
can streamline the production of a wide variety of video projects. Here are just two examples:
Project wndow
Storyboard wndow
Automate to Tmelne dalog box
Tmelne wndow
Adcbe Premiere cffers a hcst cf elegant,
efficient wcrkflcw scluticns fcr all kinds
cf users. Organize ycur clips with bins
in the Prcject windcw and then use
the Stcrybcard windcw tc help quickly
visualize ycur prcducticn. \hen ycu are
ready tc assemble ycur stcrybcard cn the
Timeline, use the Autcmate tc Timeline
feature tc autcmatically place the clips in
the Timeline with cverlaps and transiticns.
29
Because Adcbe Premiere spans the
spectrum frcm DV tc brcadcast, it
can grcw with ycu as ycur needs
beccme mcre scphisticated. }ust
add hardware tc ycur system tc
acccmmcdate mcre prcfessicnal
videc fcrmats-withcut having
tc learn new scftware.
0
A
d
o
b
e
D
y
n
a
m
i
c
M
e
d
i
a
Rough cuts-wth transitions: Assemble a collection of still images and/or video clips in the
Project window. Drag and drop them into the order you like-rearranging as often as you
want-in the Storyboard window. Then specify an overlap and a default transition. When
the clips are placed using the Automate to Timeline command, the overlaps and transitions
are automatically inserted.
Automatic music videos: Organize a sequence of clips in the Project or Storyboard window.
Then drop a series of unnumbered markers onto the Timeline, highlighting rhythmic features
as you listen to your audio track. When you perform Automate to Timeline, your clips will be
choreographed to the music, cutting in and out at the beats you marked. The Automate to
Timeline dialog box offers several options for sending clips to the Timeline, including sending
a whole bin or only those clips selected; placing clips sequentially or at unnumbered markers;
inserting at the beginning, edit line, or end; and specifying how many seconds or frames to
overlap between clips.
Adding, Mixing, and Sweetening Audio
Audio can play an equally important role to imagery in telling your story. The right voice over, music,
or sound effects can add information and impact to your video program.
Understanding Digital Audio: You hear sounds because your ear recognizes the varia-
tions in air pressure that create sound. Analog audio reproduces sound variations by
creating or reading variations in an electrical signal. Digital audio reproduces sound
by sampling the sound pressure or signal level at a specified intervals and converting
that information to numbers which can be recorded as computer code. The quality of
digitized audio and the size of the audio file depend on the sample rate (the number of
samples per second) and the bit depth (the number of bits per sample). Higher sample
rates and bit depths reproduce sound at higher levels of quality, but with correspond-
ingly larger file sizes. Accordingly, digitizing stereo audio requires twice as much disk
space as mono audio.
You will need to be mindful of audio sample rates in relation to the timebase and frame rate of your
project. It is a common mistake to create a movie at 30 fps with audio at 44.1 kHz, and then play back
the movie at 29.97 fps (for NTSC video). The result is a slight slowdown in the video, while the audio
(depending on your hardware) may still be playing at the correct rate and will, therefore, seem to get
ahead of the video. The difference between 30 and 29.97 results in a synchronization discrepancy that
appears at a rate of 1 frame per 1000 frames, or 1 frame per 33.3 seconds (just under 2 frames per
minute). If you notice audio and video drifting apart at about this rate, check for a project frame rate
that doesn`t match the timebase.
Capturing Audio: Getting audio into your computer is similar to capturing video. In fact, if you
recorded sound onto your videotape, you will probably capture the audio concurrently with the video.
Note that DV camcorders support only 32 or 48 kHz audio; not 44.1 kHz (audio CD quality). So, when
capturing or working with DV source material, be sure to set the audio for 32 or 48 kHz.
If you are not going to use the audio that was recorded to your videotape, or if you want to add
additional audio clips, you can import separate digital audio clips from tracks in other video files or
from audio files stored on a hard disk or on other digital media such as a CD or DAT tape. If you want to
add analog audio, you need to capture it using the proper audio or video capture card. You may want to
create a separate bin for sound files, in the Project window, to keep things organized.
If you plan to export or play back the final cut from Adobe Premiere, we recommend that you capture
audio at the highest quality settings your computer can handle, even if those settings are higher than
the settings you`ll specify for final export or playback. This provides headroom, or extra data, that will
help preserve the quality if you adjust audio gain (volume) or apply audio effects such as equalizaticn
or dynamic range ccmpressicn/expansicn. Standard practice is to make sure the gain level is correct when
A 44.1 kHz sample rate at
1o bits is audic-CD-quality,
while CD-ROM cr \eb audic
cften uses a sample rate cf
22 kHz cr belcw.
30
0
A
d
o
b
e
D
y
n
a
m
i
c
M
e
d
i
a
you capture because, if the gain in an audio clip was set too
low when it was digitized, increasing the gain may empha-
size noise or introduce distortion.
Mixing Audio: Mixing audio refers to adjusting audio qual-
ities and combining audio tracks. For example, you might
combine dialogue clips with ambient background sounds
and a musical sound-track. Mixing audio in Adobe Premiere
can include any combination of the following tasks:
Fading-i.e., increasing or decreasing-the volume
levels, also known as audio gain, of audio clips over
time: You can adjust the gain of an audio clip at precise
time points in your video program, in the Adobe
Premiere Timeline window. Under each audio clip in
the Timeline is a Vclume rubberband on which you can
create and manipulate handles to adjust the volume of
an audio clip. Or, you can use the Vclume faders in the
Audio Mixer to adjust and record the volume levels for
each audio track in your video program in real time,
all while listening to and watching the video program.
Panning/balancing stereo clips: For example, you
might want to pan a dialogue clip to match the person`s
position in the video frame. Panning an audio clip
shifts the sound from a single (monophonic) channel
to either the left or right stereo channel. Balancing
adjusts the balance of sound between the two channels
in a stereo clip. In addition to the Volume rubberband,
Adobe Premiere includes a Pan rubberband under each audio clip in the Timeline. You can create
handles to pan or balance your audio clips using this rubber-band, or you can use the Pan control
in the Audio Mixer to precisely position audio in a stereo channel.
Sweetening the sound and adding effects: Adobe Premiere provides a wide range of built-in
controls for audio sweetening, or sound processing. For example, the ccmpresscr/expander effect
fine-tunes the dynamic range of audio clips, the nctch/hum effect removes distracting hum, the
reverb effect acoustically simulates a live interior, and the parametric equalizer effect lets you tweak
specific frequency ranges. As with video effect plug-ins, while a number of audio effects are included
with Adobe Premiere, you can add more sound capabilities by adding third-party audio effect plug-
ins. Like video effects, you can add multiple effects to a single audio clip, and audio effects can also
be keyframed so that they change over time.
You can edit, add effects to, and mix up to 99 tracks of audio in Adobe Premiere. When you import
or capture a video clip that contain audio, the audio track is linked to its video track by default, so that
they move together. You can unlink and relink video and audio clips in order to perform a variety of
editing tasks. Basic editing procedures for audio-only clips are virtually identical to those for editing a
video clip, such as setting In and Out points, speed and duration. When you edit a video clip linked to
an audio clip, although the audio will appear on its own track, below the Video 1 track on the Timeline,
your edits are applied to both video and audio. You can process an audio clip in several ways: choosing
a menu command for a selected clip, adjusting volume and pan/balance levels either directly in the
Timeline or by using the Audio Mixer window, or applying an audio effect.
The Adobe Premere Audo Mxer
The Audic Mixer windcw, which resembles an audic mixing ccnscle
in a prcfessicnal scund studic, ccntains a set cf ccntrcls fcr each audic
track, each set is numbered tc match its ccrrespcnding audic track in
the Timeline. Ycu can make adjustments using the Audic Mixer
ccntrcls, cr by typing in precise numerals. The Audic Mixer wcrks in
ccnjuncticn with the Mcnitcr windcw sc ycu can experiment and
make adjustments while watching ycur videc in real time.
Track Ccntrcls
Audic Gain
Sliders
Numeric Audic
Gain Input
Autcmaticn Read/
\rite/Off
buttcns
Mute/Sclc
Ccntrcls
Pan/Balance
Master Ccntrcl
31
0
A
d
o
b
e
D
y
n
a
m
i
c
M
e
d
i
a
Don't Iorget 7itIes, Graphics, and Credits
Text and graphics can play an integral role in conveying information in a video program. And, when
you`re proud of all that you`ve accomplished, you`ll want to include credits that acknowledge your hard
work and that of everyone who helped create your production. Titles can include lines, shapes, and text.
Adobe Premiere provides a full-featured Title window that lets you create and modify text objects and
shapes, apply motion to titles, and even generate rolling or crawling titles with ease. You can create
a title while working in Adobe Premiere, or use other software applications, such as Adobe Illustrator,
Photoshop, and After Effects. A title is an independent file, separate from your project. Like any other
clip, it doesn`t become part of your video program until you add it to the Timeline, so you can use a
title in more than one project.
More Good Reasons to Choose Adobe Premiere
From beginners shooting home video to broadcast professionals editing a television commercial,
Adobe Premiere is an excellent choice, offering an impressive list of features that make it easy to:
Incorporate DV into your projects with "plug-and-play" ease: Robust DV support is native in
Adobe Premiere 6.0 for both Macintosh and Windows, making DV capture as easy as plug and play.`
Adobe Premiere includes time-saving DV presets, built-in support for all types of DV devices, and
support for non-square pixels.
Invigorate your Web site with compelling streaming video: One-step Web output lets Adobe Premiere
users quickly put the power of video and audio to work in the online environment.
Explore creative options and still meet impossible deadlines: Flexible tools and features in Adobe
Premiere, such as the professional-level Audio Mixer, the Storyboard Window, Automate to Timeline,
the History palette, extensive customization capabilities, and plenty of visual feedback as you work,
encourage creativity and experimentation, while helping you produce projects quickly, efficiently,
and with remarkable creative control.
Adobe Premiere is available for Microsoft Windows 98, 2000, NT, ME, and XP, as well as Apple
Mac OS. Because Adobe Premiere is an open-architecture application, it is supported by most video
capture card manufacturers and is compatible with inexpensive cards for the home user, all the way up
to broadcast systems with real-time special effects. Due to its popularity, a large number of third-party
software plug-ins are also available to enhance the functionality of Adobe Premiere.
And, of course, Adobe Premiere integrates tightly with Adobe`s familiar family of professional graphics,
dynamic media, and Web development applications including Adobe Photoshop, Adobe Illustrator,
Adobe After Effects, Adobe LiveMotion, and Adobe GoLive. So, whether you`re a seasoned editor or
assembling video for the first time, Adobe Premiere offers the interface, features and support you`ll
need to easily and creatively tell your story.
StiII More Ways to nhance Your Productions
Adobe Premiere lets users create motion, picture-in-picture and keying effects. You can create
smooth keyframed animations of flying video, controlling such parameters as rotation, scale and
distortion. Chroma, luminance and alpha keying are also supported in Adobe Premiere. You can
even use Adobe Photoshop images as mattes, then superimpose clips with transparency to create
composited sequences. But for even more advanced control over compositing and animation
(and to learn a little bit about the techniques mentioned in this paragraph)-you`ll want to
look at the next section of this primer, which describes some of the sophisticated features found
in Adobe After Effects software.
32
33
A
d
o
b
e
D
y
n
a
m
i
c
M
e
d
i
a
CRA7 S7UNNING VISUAL IIC7S AND MO7ION GRAPHICS
Do I ReaIIy Need ffects and Animation 7ooIs1
It is more than likely that, as you progress rapidly up the movie-making learning curve, you will want to
include more sophisticated elements in your productions. While Adobe Premiere provides a wide range
of transitions and effects, as well as some capabilities for titling, motion graphics, transparency, and
compositing, you may also soon want a specialized tool kit. Adobe After Effects, allows you to do more
involved tasks including sophisticated compositing of moving imagery and very precisely controlled 2D
and even 3D animations.
Leverage Graphics xperience into New Opportunities
If you are a graphic designer, you are probably acutely aware of the way in which motion is finding
its way into your world-in everything from animated Web banners to business presentations. Your
experience with Adobe Illustrator and Photoshop will make it easy for you to migrate to the world of
motion graphics, expanding your creative and business potential. Adobe After Effects lets you directly
animate layered media from Adobe Illustrator and Photoshop. Plus, the layering and compositing
methodologies in Adobe After Effects build on similar functionality in the Adobe software applications
you already know. By adding Adobe After Effects to their tool kits, many graphic designers have found
new markets for their talents in work ranging from the Web to the world of music videos and even
film titles.
Why Choose Adobe After ffects1
Adobe After Effects is the ultimate tool for motion graphics and visual effects. At almost any time,
the work of After Effects artists can be seen in broadcast, cable, and satellite programming in every
part of the world. The list of major motion pictures which have been created with the help of
Adobe After Effects is extensive, including effects-heavy films such as Mcnsters Inc., Gladiatcr,
Tcmb Raider, Hannibal, Hcllcw Man, Driven, Entrapment, Get Carter, and Rat Race
Adobe After Effects offers the speed, precision, and creative control you need to produce superb motion
graphics and visual effects for film, video, multimedia, or the Web. With its professional compositing
tools, keyframe-based animation system, and extensive selection of visual effects, After Effects delivers an
unparalleled set of powerful production tools for generating dynamic openers, bumpers, titles, games,
Web animations, and more. After Effects has also spawned an entire category of third-party software
and training support products. Plus After Effects continues to be enhanced-the latest release, Adobe
After Effects 5.5, expands your creative control with dozens of new features. Layers can be
composited and animated in 2D or 3D space with fne control over multiple cameras and lights.
Character animation is a breeze using new parenting features, and parenting controls let you animate
layers hierarchically. Expressions add support for defning relationships between parameters to create
procedural animations. You can use vector paint tools to paint non-destructively on images over time.
If you are new to the art of motion graphics and visual effects, this may all sound pretty complicated.
But now Adobe After Effects is easier than ever to learn. Context-sensitive menus make commands avail-
able right where you need them. Tool tips help new users see what a tool or option does, and an
optional Tip cf the Day appears each time Adobe After Effects is launched, helping you to discover
new techniques and learn about additional features.
Adobe After Effects is available in two versions:
the Standard version provides the core 2D and 3D compositing and effects tools that motion
graphics professionals and Web designers need;
the Prcducticn Bundle version is ideal for visual effects artists and motion graphics professionals who
need all of the tools in the Standard version, plus additional keying, motion control, and distortion
tools, audio effects, 3D channel effects, 16-bit per channel color, vector painting tools, and support
for network rendering.
34
A
d
o
b
e
D
y
n
a
m
i
c
M
e
d
i
a
You might want to start out with the Standard version, then upgrade to the Prcducticn Bundle version
as your work expands in scope or complexity.
8uiId on Your Adobe Product SkiIIs
If you already use Adobe Photoshop, Illustrator, and/or Premiere, you`ll
recognize the award-winning Adobe user interface featured in Adobe After
Effects. You`ll find the familiar tabbed windows and palettes, similar tools,
and common keyboard shortcuts that make it possible for you to work more
efficiently and move among the programs with ease. Productivity-boosting
features such the pen tool, Align palette, rulers and guides, editing tools, and
free transform mode work in After Effects just as they do in other Adobe
products. Plus After Effects, Premiere, and Adobe LiveMotion use a similar
timebased interface. Here are some of the ways you`ll benefit from After
Effects integration with other Adobe software applications.
Adobe Photoshop: Easily transform layered Photoshop images into animations. Import
Photoshop files as compositions, one at a time or in batches. After Effects preserves layers, common
layer effects, adjustment layers, alpha channels, transfer modes, vector masks, and more. You can
then apply visual effects to color-correct, stylize, or manipulate each layer, and animate these layers
over time. Use Photoshop paths as masks or motion points.
Adobe Illustrator: Add carefully-crafted typography or eye-catching graphics to your video
productions. Import layered Illustrator files as compositions, one at a time or in batches. Choose
whether After Effects preserves the layers or merges them on import. Then resize the Illustrator lay-
ers to any resolution without losing detail, and animate them with complete control. Copy paths in
Illustrator and paste them into After Effects files as masks or motion points. With Illustrator 9 files,
you can preserve transparency and transfer modes. In addition, you can continuously rasterize
Illustrator layers in both 2D and 3D.
Adobe Premiere: Import Premiere projects as compositions. Each video, audio, and still-image
clip appears on its own layer, arranged in the correct time-based sequence in the Time Layout
window. You can then manipulate these clips to create the sophisticated effects and animations
best produced in After Effects. If you use the After Effects filters included with Premiere 6, those
effects and their associated keyframes are also imported. In addition, you can embed a link in the
After Effects movies you output so that you can use the Edit Original command in Premiere to
open the original project.
Adobe GoLive: When creating a marker in After Effects, you can add a URL link that will be
embedded in rendered movies. When these movies are included in Web pages created by
applications such as Adobe GoLive, the embedded URL is recognized during playback, initiating
a jump to the specified URL.
Adobe LiveMotion: Create elaborate animations in After Effects and then import them into
LiveMotion as Macromedia Flash (SWF) files.
IndustriaI-Strength Pro|ect and Media Management
The organization and ongoing tracking of dozens or even hundreds of source files is crucial in any
production environment, especially when dealing with diverse types of media. Adobe After Effects
meets this challenge with:
Powerful asset management: The ability to arrange the Project window based on media type,
name, file size, and other attributes, as well as folder hierarchies and color coding for organizing large
projects, can be critical to your production flow.
Drag and drop stacking: The order in which you select footage in the Project window is used to
determine the stacking order of layers when you drag multiple items to the Timeline window: the file
\hen ycu impcrt a
layered Phctcshcp file
as a ccmpcsiticn,
After Effects retains
layers and cther key
Phctcshcp settings.
35
A
d
o
b
e
D
y
n
a
m
i
c
M
e
d
i
a
you selected first appears as the top layer in the composition, and the last-selected file as the bottom.
In addition, you can drag footage into any position in the layer stacking order, as well as to any point
on the Timeline.
Easy file finding: Available as both a button in the Project window and a command on the File
menu, the Find command helps locate a source file listed in the Project window-no matter how
deeply nested the file is. Limit searches by using the whole word or matching the case of the search
text. Finding files on disk is easy with the Reveal command. Simply select a source file in the Project
window; when you choose the Reveal command, the folder containing the file on disk is opened.
Automatic source file reduction: The Reduce Project command clears unused source files and
compositions, making it easier to manage remaining files.
Video Compositing
Compositing, also known as a superimposition, is the process of combining two or more images to
yield a resulting, enriched image. Composites can be made with still or moving images. Compositing,
or superimpcsing, simply means playing one clip on top of another.
The terms matting and keying, in video and film production, refer to specific compositing techniques.
Keying uses different types of transparency keys to find pixels in an image that match a specified color
or brightness, and makes those pixels transparent or semitransparent. For example, if you have a clip of
a weatherman standing in front of a blue-screen background, you can key cut the blue using a blue-
screen key, and replace it with a weather map. Matting uses a mask or matte to apply transparency or
semi-transparency to specified areas of an image. By using keying or matting to apply transparency to
portions of an image that is layered on top of another image, portions of the lower image are revealed.
Combining diverse types of media elements is one of the things for which Adobe After Effects is best
known. After Effects is the optimal program for layering media in motion because of its extensive
transfer mode support (just like in Adobe Photoshop) and its powerful masking capabilities (up to
128 animatable bezier masks per layer), along with its wide selection of keying methodologies.
Streamlined Editing: In order to composite video clips, you must first edit and assemble them onto a
Timeline. Those clips to which keys or mattes will be applied are placed on superimpose tracks above
the Video 1 track footage. Adobe After Effects includes tools and commands that streamline the process
of constructing and refining compositions by turning time-consuming manual tasks into operations
that can be completed with a simple tool or command.
Powerful Masking: You can create, edit, and animate as many as 127 masks on every layer
in After Effects. Draw paths to create transparencies or add new objects to an animation
such as stroked lines. Combine paths to make unusual shapes using operations such as Add,
Subtract, and Intersect. Rotate and scale masks, and apply opacity settings to make masks
appear and disappear over time. Lock masks to protect them from change. Extensive mask-
ing capabilities give you extraordinary control:
Edit masks in the Comp window: You can copy and paste masks into your
compositions from Adobe Illustrator and Photoshop, or create masks on the
fly by drawing them directly in the After Effects Comp window. This saves
time and can make it easier to adjust a mask precisely, relative to other layers.
You can also continue to create masks in the Layer window.
Assign mask colors: Assign colors to masks for easy identification.
Mask Expansion property: Create and adjust the inner or outer feather of a
mask by insetting or outsetting the mask edge from the mask shape.
In this example, the masks fcr the letter A (purple
and green) use a negative Mask Expansicn value in
ccnjuncticn with a Mask Ieather, the mask fcr the
letter \ (red) uses a pcsitive value, and the mask
fcr the letter E (yellcw) is nct feathered.
0
A
d
o
b
e
D
y
n
a
m
i
c
M
e
d
i
a
Apply Motion Blur to masks: Apply Motion Blur to masks to create realistic-looking
mask animations.
2D and 3D compositing: You can work in either 2D or 3D, or mix and match on a layer-by-layer basis.
Use the 3D Layer switch to toggle a layer between 2D and 3D at any time. While both types of layers can
move horizontally or vertically, 3D layers can also animate numerous properties-such as z-position,
xyz-rotation, and orientation-in 3D space while interacting with lights, shadows, and cameras.
Animating
Adobe After Effects provides powerful motion controls. But making things move is only one
aspect of animation, and After Effects offers an extraordinary range of features and tools to
augment your animation capabilities.
Motion Sketch and Smoother: Use the Motion Sketch tool to draw animation paths as easily
as sketching with a pencil on paper. Simply select the tool and draw the animation path on-
screen. Adjust your drawing speed to vary the velocity of the path. After Effects automatically
creates the keyframes for you. Then use the Smoother tool to smooth the shape of the path
and fine-tune it until the animation moves exactly as you want.
Timeline Implementation: Animation revolves around the concept of elements changing over
time. The ability to selectively display control curves with linear keyframe information directly
inside the Timeline window lets you fine tune timings of multiple elements. The Time Layout window
offers flexibility for viewing and editing all object parameters.
Keyframe Control: Keyframes are the heart and soul of moving objects, and After Effects provides pre-
cise control over keyframe type, generation, placement, and all other aspects of keyframe function-ality.
Full curve-based editing of keyframe data delivers the ability to exactly tweak motion and animation
data to fit a desired requirement for all aspects of motion and effects over time.
Parenting: Use parenting to animate layers hierarchically in 2D or 3D space. By defining a parent-child
relationship between layers, you ensure that the child layers inherit all of the transformations applied to
the parent. For example, when the scale and position of the parent layer are animated, the child layers
behave the same way. Parent-child relationships aren`t limited to footage layers-you can also define
relationships between light and camera layers in 3D compositions. For example, define a camera as the
child to a key footage element in a composition, so the camera will automatically track the movement
of that element. Or a light might have a camera as a parent, so that the elements a camera is pointing
at are always illuminated.
After Effects lets ycu animate layers,
cameras, and lights in 3D space.
Here, parent-child relaticnships were defined
between different layers in crder tc quickly
create a dancing skeletcn. As a parent part
mcves (the upper arm), sc dc its children
(the lcwer arm and hand).
36
0
A
d
o
b
e
D
y
n
a
m
i
c
M
e
d
i
a
Text/Character Generation: Adobe After Effects provides a comprehensive set of type anima-
tion features. The ability to create animated leading and tracking effects is incredibly useful for
professional titling work. It offers text animation along a path, automatic randomization/jitter
effects for many character attributes such as scaling and rotation and a wide variety of other
automatic text effects.
Working in 3D
Creating elaborate 3D motion graphics and visual effects is a lot easier, in Adobe After Effects,
than you might imagine.
View 3D compositions from different perspectives: After Effects provides controls for
viewing a composition from six different preset vantage points (front, back, top, bottom,
left, and right), the active camera, and three additional user-definable custom views.
Keyboard shortcuts make it easy to switch between views.
Define cameras and lenses: Create multiple cameras in order to produce the results
you envision. For example, you might define a camera using a wide angle 15mm preset,
then cut to a second camera created using a 200mm lens to capture close-ups from a
different perspective. In addition to standard preset lenses, you can create and save
custom camera presets.
Define lights to illuminate layers in 3D space: Create as many lights as you need, and
then adjust and animate each light`s properties, controlling its illumination and color, as
well as the shadow it casts. For example, spot lights provide dramatic lighting effects by
pointing a cone of light at the point you define.
Control how layers interact with light sources: Specify material properties that define
how a light affects the surface of a layer, as well as how layers interact with lights. You
can define and animate Ambient, Diffusion, Specular, and Shininess values.
Animate 3D layer properties: Whether you`re working with 3D layers, lights, or
cameras, you can animate numerous properties-such as position, rotation, and
orientation-to create a wide range of effects. You can also automatically orient 3D
layers towards a camera, or animate lights and cameras along a path or towards a
point of interest you define.
Adding ffects
Adobe After Effects delivers powerful, precise tools for creating a limitless range of visual
and audio effects-from the most utilitarian color correction and audio sweetening tools
to extremely sophisticated distortion and time remapping features. You can expand your
effects toolkit even further with numerous third-party plug-ins. Apply an unlimited number
of effects to every layer, and animate every control. Save your most frequently used effects (including
keyframes) as Favorites, which you can apply instantly and share with colleagues.
Audio Support: Adobe After Effects delivers comprehensive audio-processing and effects capabilities.
For example, you can synchronize animation elements to audio amplitude and drive video effects
using audio data. In addition to applying audio effects to your footage, you can also change the
volume levels of audio layers, preview them at a specified quality, and identify and mark locations.
Use the convenient Audio palette to set the volume levels of an audio level, or use the Timeline
window to view the waveform values and apply time remapping.
Visual Excitement: You can stylize, enhance, and manipulate layers using a wide array of effects
plug-ins; categories include Blur& Sharpen, Channel manipulation, Distortion, Keying, Perspective,
Render, Stylize, and Transition. Here are just a few examples of some of the newest visual effects
included in Adobe After Effects:
Use the Active Camera view (tcp)
tc arrange fcctage, and then adjust
the pcsiticn cf layers in space using
a Custcm View (bcttcm). Here,
the path cf the animated camera
is visible.
Mcve text alcng a Bezier path.
Animate text attributes such
as tracking.
37
0
A
d
o
b
e
D
y
n
a
m
i
c
M
e
d
i
a
Shatter: Extrude a layer and then demolish it in a variety of ways. Animate a force point to create a
shock wave moving through a layer, or explode layers into puzzle pieces, glass shards, and more.
Radio Waves: Create radio waves, pond ripples, and other effects that use a repeating shape emitted
from a single point. Choose between Polygon waves (perfect for producing stars, spirograph patterns,
and other regular geometric shapes), waves based on user-drawn masks, or wave shapes based on the
contours of an image. There are dozens of other properties to animate as well, from selecting the
point from which waves emit to frequency, duration, color, opacity, and much more. Even choose to
reflect the waves off the edges of the layer to create realistic looking waves.
Vegas: Outline elements with casino-style running lights, flashing pulses, and other path-based
effects-around any object. Control everything from the stroke width to the length and spacing of
light segments.
Inner/Outer Key (Prcducticn Bundle cnly): Extract an object from its background to create accurate
keys more easily. One mask or path defines the inside of the object and another identifies the back-
ground: using this information, After Effects automatically extracts the foreground element.
Using xpressions
With the expressions feature, After Effects offers support for creating arbitrary relationships
between parameters. This allows you to create procedural-type animations without using
keyframes. With expressions, you can create a live relationship between the behavior of one prop-
erty in a composition and the behavior of almost any other property on any other layer-opening
up an infnite number of animation possibilities. And while expressions are exceptionally powerful,
they`re also easy enough to use that any user can put them to work right away.
38
0
A
d
o
b
e
D
y
n
a
m
i
c
M
e
d
i
a
The most straightforward expressions link one property`s behavior to that of another within
the same composition. For example, the opacity of one layer could be tied to the scale of another
so that as one layer increases in size, the opacity of the other increases. Or the tracking of path
text could be linked to the rotation of another layer, so that the text tracks more tightly as the
layer rotates in one direction, then tracks more loosely as it rotates back. To create these types
of expressions, simply drag the expression pick whip from the property that is to be animated
to the property that the animation will be based on-and voila! After Effects automatically
creates the expression for you. You can even drag the pick whip between the Timeline and
Effect Controls windows.
If you have some familiarity with JavaScript, you can create expressions that are even more power-
ful. By defning variables and using other basic JavaScript programming concepts, you can create
powerful procedural animations that stretch the limits of the imagination. There`s even a popup
list of common After Effects functions to speed the process and to eliminate errors. Plus, you can
modify expressions that you jumpstarted using the pick whip.
Putting It AII 7ogether
While you can produce an entire project in Adobe After Effects (in fact, you can create movies that are
as large as 2 GB or more), it`s likely that you`ll want to create animated or composited sequences in
After Effects, then import them into a project in Adobe Premiere. But even after you have incorporated
material created in After Effects into your Premiere Timeline, it`s still easy to make modifications with
After Effects, using Adobe Premiere's Edit Original command. Edit Original lets you conveniently edit
source content in its native application. Once your changes are made, Adobe Premiere updates both
the placed content and the source file.
In this example, an expressicn is used tc tie a directicnal blur effect tc text tracking.
39
0
A
d
o
b
e
D
y
n
a
m
i
c
M
e
d
i
a
OU7PU77ING AND DIS7RI8U7ING YOUR PRODUC7ION
Once you have finished assembling and editing clips, it`s time to output your final video. These days,
creative professionals are expected to deliver movies that can be used in multiple media. Broadcast
and film professionals alike are now creating Web-based work, while Web designers may need to
create animations that are output in video formats. To address this growing need for flexibility,
Adobe Premiere and Adobe After Effects both offer a wide range of output options that enable you
to produce high-quality output for film, video, multimedia, and the Web.
Getting Video Out of Your Computer
The program you edited in the Timeline does not actually ccntain the material from which it was pieced
together-rather, it references your source files. Before export, make sure that the Timeline is ready to
output at the quality you require. For example, replace any offline files with high-resolution files suitable
for final export. To get your edited program out of your computer in one piece, you can:
Record the Timeline to physical media including videotape or motion picture film, if you have
the proper hardware for video or film transfer, or have access to a service provider that offers the
appropriate equipment and services.
Export a video file for viewing from a hard disk, removable cartridge, CD-ROM, DVD, or the Web.
You can also output stills or sequences of stills, portions of your Timeline as clips, and/or an EDL
(edit decision list).
Good Housekeeping
In professional production environments, once a video project has been completed, it must be cleared
from the editing system to make room for new work. Because the multi-gigabyte storage media that
would be needed is costly, and the process of uploading can be very time-consuming, projects-includ-
ing the referenced source files-are not usually saved in their entirety. If you do want to save your entire
project, you`ll want to conserve space. So, when you are satisfied with the results of your editing, you
may want to trim unused frames from some or all of your source clips and remove unused clips in
their entirety from Project Bins.
Typically, however, a digital master file is exported and archived, the original raw footage is stored on
tapes, and an EDL is saved. If the project needs to be revised later, the master file can often be edited.
For more extensive repurposing, the EDL can be used to generate the necessary clips from the original
tapes. Files used to develop titles, graphics, and animations, as well as portions of the project that have
undergone extreme manipulation to achieve special effects may also be archived.
xporting to Videotape
You can record your edited program onto videotape directly from your computer. This can be as simple
as playing the Timeline and recording on a connected device. When you record DV video back to DV
tape, all that is required is the IEEE 1394 connection. However, if plan to record DV audio and video
to an analog format, such as VHS tape, you'll need a device that is capable of converting DV to analog
using the connectors supported by your analog video recorder. Most DV cameras and all DV video tape
recorders are capable of this conversion; some DV cameras require you to record the video to DV tape,
then dub the DV tape to the analog video recorder.
xporting to DigitaI IiIes
You can prepare variations of a program or clip for a variety of different uses. For example, you can
create separate versions for DVD distribution and Web viewing. Adobe Premiere and After Effects both
offer built-in support for exporting the following video file formats: Microsoft AVI, Animated GIF,
40
0
A
d
o
b
e
D
y
n
a
m
i
c
M
e
d
i
a
QuickTime, and MPEG. Adobe Premiere includes plug-ins that export RealMedia and Windows Media
video files for the Web, and After Effects can export files in the Macromedia Flash (SWF) format.
Several audio-only formats and a variety of still-image and sequence formats are also supported by both
applications. Additional file formats may be available if provided with your video capture card or if you
add third-party plug-in software.
When you export to digital files, you need to adjust settings, depending on the kind of output you need.
These settings may include such choices as the data rate for playback, the color depth, the frame size
and frame rate, the quality, and what type of compression method, or codec, to use. Choosing compres-
sion settings is a balancing act that varies depending on the type of video material, the target delivery
format, and the intended audience. Often, the optimal compression settings are arrived at through trial
and error. You should always test the files you export on the type of platform or equipment you expect
your audience to use, prior to distribution.
With Adobe Premiere, you can export multiple video programs or clips to multiple files automatically.
This is known as batch prccessing. The Batch Processing command uses the export settings and com-
pression options you specify for each video file being created. You can create and save multiple batch
lists for easy, repeatable exporting of groups of projects. Batch processing can save time and greatly
simplify the following tasks:
Exporting several video files overnight, or while you attend to something else
Testing several different export settings files to find out which work best
Creating versions for different media, such as videotape, CD, and Web delivery
Web Video
The Web is rapidly gaining importance as a vehicle for distributing video content. From movie trailers
to training programs to sharing the experience of personal events such as weddings, video delivered via
the Internet or a corporate intranet is now a reality. If you would like to learn more about Web video
and how Adobe products make it easier than ever to take advantage of this dynamic medium, check out
the Adcbe Streaming Media Primer. You can download the Adobe Acrobat PDF from the Adobe Web site
at www. adobe.com/smprimer.
41
42
A
d
o
b
e
D
y
n
a
m
i
c
M
e
d
i
a
ConcIusion
We hope this Digital Videc Primer has answered enough of your questions to encourage you to get
started. We know that once you do, you and your audience will be thrilled with the rewards upon
the screening of your first motion picture project-whether personal or professional. If you still feel
somewhat confused and hesitant, however, it`s not surprising-there s a lot to know about video.
But the best thing to do is to jump right in and learn as you go. Finding the information you need is
easy with the comprehensive new HTML-based online Help included with both Adobe Premiere
and Adobe After Effects. You can also access additional help and training materials through Adobe
Online located on the Help menus. The Adobe Digital Video Collection is a great way to get started,
with a comprehensive set of easy to learn and use tools that include features to grow with.
How to Purchase Adobe Software Products
Via Web:
http://www.adobe.com/store
Via Phone:
Adobe After Effects Hotlne: (800) 685-3504
Adobe Premere Hotlne: (888) 724-4507
Education customers:
Contact an Adobe Authorzed Educaton Reseller at:
http://www.adobe.com/education/purchasing/resellers.html
Free Tryouts:
Adobe After Effects: http://www.adobe.com/products/aftereffects/demodnld.html
Adobe Premere: http://www.adobe.com/products/premiere/demoreg.html
To find the reseller nearest you, visit:
http://www.adobe.com/store/otherplaces/main.html
43
A
d
o
b
e
D
y
n
a
m
i
c
M
e
d
i
a
DDkS
Adobe CIassroom in a ook
published by Peachpit Press
5et|es ol honJs-on soltwote tto|n|n
wotloools lot AJooe toJucts,
|ncluJes C0
www.adobe.com/misc/books.html
After ffects in Production
by Trish and Chris Meyer
published by CMP 8ooks (200l)
|S8N: l578200776
Comon|on oool to Cteot|n Vot|on
Ctoh|cs conto|n|n tutot|ols,
|ncluJes C0
AppIying Adobe After ffects 4.0
Studio 7echniques
by Pod Harlan
published by Sams (2000)
|S8N: 06723l8563
5te-oy-ste |nsttuct|ons ol oulot
toceJutes onJ ellects, |ncluJes C0
Creating Motion Craphics
with After ffects
by Trish and Chris Meyer
published by CMP 8ooks (2000)
|S8N: 0879306068
7echn|ques lot cteot|n on|mot|on,
comos|tes, ellects, |ncluJes C0
Desktop DigitaI Video
by Pon Grebler
published by Prompt Publications
(l997), |S8N: 07906l0957
lxom|nes the hotJwote |nvolveJ, the
vot|ety ol soltwote ol|cot|ons, onJ
how to ut|l|ze them
DigitaI NonIinear diting: diting
FiIm and Video on the Desktop
by Thomas A. Ohanian
Published by 8utterworth-
Heinemann (second edition, l998)
|S8N: 024080225X
AJJtesses the lotest Jeveloments |n
J||tol eJ|t|n lot hlm onJ v|Jeo
DigitaI Video for Dummies
by Martin Doucette
Published by: Hungry Minds, |nc.
(2nd edition, 2000), |S8N: 0764500236
5te-oy-ste |nsttuct|ons on J||tol
v|Jeo eJ|t|n us|n Ptem|ete
NonIinear: A Cuide to DigitaI
FiIm and Video diting
by Michael Pubin
published by Triad Publishing
Company (revised, 2000)
|S8N: 0937404845
Covets to|cs |ncluJ|n 5VP7l t|me-
coJe, 7elec|ne onJ 3:2 ullJown,
comonent onJ comos|te v|Jeo, hlm
eJe numoets onJ electton|c hlm eJ|t-
|n, the ost-toJuct|on tocess, onl|ne
onJ olh|ne eJ|t|n
7RAININC RSDURCS
A0O8l Clk7llll0 l\Plk7 (ACl}
PkOCkAV
7o oecome on AJooe Cett|heJ lxett,
you must oss on AJooe PtoJuct
Ptohc|ency lxom lot the toJuct lot
wh|ch you wont to oe cett|heJ. lot
mote |nlotmot|on see the AJooe weo
s|te ot www.oJooe.com:80/eJucot|on/
eJucotots/oce_totom.html
A0O8l Clk7llll0 7kAlNlNC
PkOvl0lk (AC7P} PkOCkAV
lot mote |nlotmot|on see the AJooe
weo s|te ot htt://ottnets/oJooe.com/
osn/tto|n|n/cthowto.html
A0O8l Clk7llll0 7kAlNlk5
l|nJ AJooe Cett|heJ 7to|nets oy v|s|t|n
ony ol these weo s|tes
Adobe
www.adobe.com/products/
partnernder/searchtraining.html
SterIing, Ledet and Associates
www.ledet.com
DigitaI 7raining and Designs, Inc.
www.digitrain.com
C0-kOV, vl0lO7APl, AN0
wl8-8A5l0 7kAlNlNC
Adita Video Inc.
Ptem|ete 5.1 tto|n|n on C0-kOV
www.videoguys.com/adita.html
Mac Academy/Windows Academy
Ptem|ete tto|n|n on v|Jeo cossette
Phone: 800-527-l9l4 or
904-677-l9l8, Pax: 904-677-67l7
www.macacademy.com
7otaI 7raining Inc.
8t|on Volhtt tov|Jes |n-Jeth tto|n|n
on v|Jeotoe lot ooth Ptem|ete onJ
Altet lllects
Phone: 760-944-3900,
Pax: 760-944-3929
www.totaltraining.com
VideoSyncrasies: 7he Motion
Craphics ProbIem SoIver
7t|sh onJ Cht|s Veyet tov|Je |n-Jeth
|nlotmot|on ooout mot|on toh|cs
onJ sec|ol ellects |n Altet lllects
www.desktopimages.com/ae.shtml
V7C: 7he VirtuaI 7raining Company
C0 onJ weo-ooseJ tto|n|n on
Ptem|ete onJ Altet lllects
www.vtco.com
A00l7lONAl llAkNlNC kl5OukCl5
Internet Campus
www.internetcampus.com
Comlete coutses |n J||tol
v|Jeo toJuct|on
Video University
www.videouniversity.com
Comlete coutses |n J||tol
v|Jeo toJuct|on
Short Courses
www.shortcourses.com/video/
index.htm
A coutse |n J||tol v|Jeo
FR INFD DN 7H W
Cul0l5, 7u7OklAl5 AN0 7lP5
Adobe DigitaI Video Primer
Download a PDP copy from www.
adobe.com/dvprimer
Adobe Streaming Media Primer
Download a PDP copy from www.
adobe.com/smprimer
Master the Art of DigitaI Video
Download a PDP copy from www.
adobe.com/motion/events/pdfs/
dvtour.pdf
Free 7utoriaIs for Premiere and
After ffects
www.adobe.com/motion/tips
Creative Mac
www.creativemac.com/HTM/
Sections/Tutorials/tutorials.htm
Ptem|ete onJ Altet lllects tutot|ols
DV Magazine
www.dv.com (click links to
Production, Post and Delivery)
Ptem|ete onJ Altet lllects tutot|ols
7he Mining Company
http://desktopvideo.miningco.com
Ovetv|ew ol Jeslto v|Jeo
After ffects PortaI
http://msp.sfsu.edu/|nstructors/
rey/aepage/aeportal.html
Vult|utose s|te w|th tutot|ols onJ
t|s lot Altet lllects
After ffects Freemart
www.aefreemart.com
Altet lllects tutot|ols
jcont|nueJ on next oej
Ior More Information
Jhere are a variety c| prcducts aud iu|cruaticu that are help|ul tc learuiuq aud wcrkiuq with diqital videc usiuq Adcbe
lreuiere aud Adcbe A|ter l||ects. Jhe |cllcwiuq iu|cruaticu is prcvided as a ccurtesy. Adcbe dces uct eudcrse third
party prcducts cr services. Jhis listiuq was last updated cu Jauuary 2, 2002.
0
A
d
o
b
e
D
y
n
a
m
i
c
M
e
d
i
a
44
Cul0l5, 7u7OklAl5 AN0 7lP5
jcont|nueJj
7ooIFarm
www.toolfarm.com/tips
7|s on us|n netwotl tenJet|n,
30 chonnels, onJ Vesh wot |n
Altet lllects
FIick7ips
www.newvenue.com/nicktips
7|s lot low ouJet v|Jeo-weo
toJuct|on.
Learn Dynamic Media
www.learndynamicmedia.com
7utot|ols, t|s, ott|cles onJ tev|ews lot
Altet lllects onJ othet J||tol v|Jeo
ol|cot|ons
Video Cuys
www.videoguys.com
lellul tesoutce thot exlo|ns mony
ol the new technolo|es teloteJ to
J||tol v|Jeo
DV2Cinema
www.mindspring.com/~dv2cinema
A comtehens|ve s|te w|th |nlotmot|on
ooout ttonslett|n 0v to 16mm,
35mm, 50-07v, ot l0-07v
ReeI nds
low l|lm |s 7tonsletteJ to video
www.reelends.com/articles/
cinematography/herranen.html
lNlOkVA7lON A8Ou7 VPlC
www.mpeg.org/MPLG/
www.ligos.com/mpeg_zone/
www.cselt.stet.it/mpeg/
www.coolstf.com/mpeg/
lNlOkVA7lON A8Ou7 0v0
www.dvddemystied.com/
dvdfaq.html
www.videoguys.com/
DvDhome.html
lNlOkVA7lON A8Ou7 llll-1394
www.oakmusic.com/ parkplace/
video/techpapers.htm
www.well.com/user/richardl/
theSilverList.html
ONllNl ClO55Akll5
PC 7echnoIogy Cuide
www.pctechguide.com
Webopedia
www.webopedia.com
MACAZINS
AV Video MuItimedia Producer
Covets v|Jeo toJuct|on, mult|meJ|o,
onJ tesentot|on
Phone: 800-800-5474 or
9l4-328-9l57, Pax: 9l4-946-5038
www.avvideo.com/Htm/homeset2.htm
roadcast ngineering
Covets otooJcost technoloy
http://industryclick.com/
magazine.aspImagazineidl58&Site|Dl5
Computer Videomaker
Covets comcotJets, comutets, tools
onJ techn|ques lot cteot|n v|Jeo
Phone: 530-89l-84l0,
Pax: 530-89l-8443
www.videomaker.com
DigitaI ditor DnIine
Vostet the tools neeJeJ to mole non-
l|neot onJ J||tol eJ|t|n tohtoole
Phone: 606-278-832l,
Pax: 606-277-5l3l
www.digitaleditor.com
DV (DigitaI Video Magazine)
Covers mainstream digital video
www.dv.com
FiIm & Video
Covets hlm onJ v|Jeo toJuct|on
Phone: 2l3-653-8053,
Pax: 2l3-653-8l90
www.lmandvideomagazine.com/
Htm/homeset.htm
MiIIimeter
kesoutce lot technoloy ttenJs |n
on|mot|on, toJuct|on onJ ost-
toJuct|on lot hlm, v|Jeo onJ
stteom|n
Phone: 3l3-6l3-9700,
Pax: l2l-563-3028
www.millimeter.com
Post Magazine
kesoutce lot v|Jeo, ouJ|o, onJ
hlm ost-toJuct|on
Phone: 5l6-767-2500,
Pax: 5l6-944-8372
www.postmagazine.com
Videography
Covets the toless|onol v|Jeo
toJuct|on motlet
Phone: 2l2-378-0400,
Pax: 2l2-378-2l60
www.videography.com
Video Systems
Covets the v|Jeo toJuct|on tocess
ltom ocqu|s|t|on thtouh tesentot|on
Phone: 9l3-34l-l300
www.videosystems.com
NWSL77RS
Adobe.com
www.adobe.com/services/
newsletter/subscribe.html
leotut|n ott|cles, leotutes, t|s, onJ
techn|ques ltom exet|enceJ weo
toJucets onJ Jes|nets
About.com
www.desktopvideo.about.com/gi/
pages/mmail.htm
0eslto v|Jeo
DigitaI Media Net
www.digitalmedianet.com/
newsletters/
7o|cs teloteJ to J||tol
content cteot|on
DV.com
www.dv.com/community/
newsletter.shtml
0||tol v|Jeo |nJustty news
CDMMUNI7IS
u5lk lOkuV5
lxchone |nlotmot|on w|th othet Altet
lllects onJ Ptem|ete usets.
Adobe User to User Forums
www.adobe.com/support/forums/
main.html
Canopus Users Forums
www.canopuscorp.com/support/
usergroups.php3
PinnacIe Systems
Discussion Forums
http://webboard.pinnaclesys.com/
7he WorId Wide Users Croup
Forums for After ffects Users
www.wwug.com/forums/adobe_after-
effects/index.html
7he WorId Wide Users Croup
Forums for Premiere Users
www.wwug.com/forums/
adobe_premiere/index.html
DV.com Forums
www.dv.com
Creative Cow
Onl|ne cteot|ve commun|t|es ol the
wotlJ |ncluJ|n Ptem|ete onJ Altet
lllects uset lotums
www.creativecow.net
jcont|nueJ on next oej
0
A
d
o
b
e
D
y
n
a
m
i
c
M
e
d
i
a
45
VAlllNC ll575
use e-mo|l to exchone |nlotmot|on
onJ J|stt|oute quest|ons onJ onswets
on o ott|culot to|c.
Yahoo
Ptem|ete onJ Altet lllects mo|l|n l|sts
http://groups.yahoo.com/group/
DV-L List Server
0v onJ l|tew|te technolo|es
www.dvcentral.org/thelist.html
MacDV List
0||tol v|Jeo toJuct|on on Voc|ntosh
comutets, |ncluJ|n techn|ques onJ
ttouoleshoot|n
www.themacintoshguy.com/lists
Mac DigitaI Audio
0||tol ouJ|o toJuct|on on Voc|ntosh
comutets
www.macdigitalaudio.com/forum/
Vidpro
0|scuss|ons lot v|Jeo onJ telev|s|on
toless|onols
www.vidpro.org/subscribe.htm
Nlw5CkOuP5
ll you use on |ntetnet ol|cot|on thot
lets you occess newstous, you con
teoJ onJ tesonJ to ost|ns |n the lol-
low|n J||tol v|Jeo newstous:
comp.graphics.animation
rec.video.desktop
rec.video.production
rec.video.professional
PRDFSSIDNAL ASSDCIA7IDNS
DigitaI Video ProfessionaIs
Association
www.dvpa.com
Society of Motion Pictures and
7eIevision ngineers
www.smpte.org
DigitaI ditors
www.digitaleditor.com
NonLinear ditors
www.nonothing.com/NewNonlinear/
CDNFRNCS
DV xpo
http://dvexpo.com
NA (NationaI Association
of roadcasters)
www.nab.org
Siggraph
www.siggraph.org
7HIRD-PAR7Y SDF7WAR
AND HARDWAR
PluC-lN5
For Adobe Premiere
lot Jeto|leJ Jesct|t|ons ol th|tJ-otty
lu-|ns lot Ptem|ete, v|s|t the Ptem|ete
7h|tJ-Potty Plu-|ns oe on the
AJooe weo s|te:
www.adobe.com/products/
plugins/premiere/main.html.
For Adobe After ffects
lot Jeto|leJ Jesct|t|ons ol th|tJ-otty
lu-|ns lot Altet lllects, v|s|t the Altet
lllects oe on the AJooe weo s|te:
www.adobe.com/products/
plugins/aftereffects/main.html.
CAP7ukl CAk05
lot o l|st ol v|Jeo cotute cotJs thot
AJooe hos testeJ onJ cett|heJ lot use
w|th Ptem|ete, v|s|t the AJooe weo s|te:
www.adobe.com/products/premiere/
6cards.html.
lNCO0lNC 5Ol7wAkl
7he lollow|n |s o l|st ol monuloctutets
thot toJuce v|Jeo comtess|on onJ
encoJ|n soltwote.
Design Corporation
0es|n Vus|c CoJec lot u|cl7|me 3
Phone: 604-688-l525,
Pax: 604-688-l524
www.qdesign.com
ReaINetworks
keol5ystem C2
Phone: 206-674-2700
www.real.com
Microsoft
w|nJows VeJ|o 7echnolo|es
www.microsoft.com/windows/
windowsmedia/default.asp
AppIe
u|cl7|me
http://developer.apple.com/
quicktime/
Sorenson Media
5otenson v|Jeo 0eveloet onJ
8os|c lJ|t|on
Phone: 888-767-3676,
Pax: 435-792-ll0l
www.sorenson.com
Discreet
Cleonet
Phone: 800-869-3504
www.discreet.com
Au0lO 5Ol7wAkl
Mark of the Unicorn
AuJ|o tecotJ|n onJ eJ|t|n soltwote,
ouJ|o onJ Vl0l hotJwote
www.motu.com
Sonic Foundry
Volets ol ACl0 onJ 5ounJlote (ouJ|o
sequenc|n onJ eJ|t|n soltwote}, onJ
othet mult|meJ|o soltwote
www.sonicfoundry.com
Steinberg Media 7echnoIogies AC
Volets ol Cuoose onJ othet mus|c
toJuct|on soltwote
www.steinberg-ag.net
Prosoniq
AuJ|o eJ|t|n soltwote
www.prosoniq.com
Aardvark
Vult|ttocl hotJ J|sl ouJ|o tecotJ|n
systems (w|nJows only}
www.aardvark-pro.com/
direct_pro_2496.html
46
A
d
o
b
e
D
y
n
a
m
i
c
M
e
d
i
a
GIossary
aIIasIng: A term used to describe the unpleasant
jaggy appearance of unfiltered angled lines. Aliasing is
often caused by sampling frequencies being too low
to faithfully reproduce an image. There are several
types of aliasing that can affect a video image including
temporal aliasing (e.g., wagon wheel spokes apparently
reversing) and raster scan aliasing (e.g., flickering effects
on sharp horizontal lines).
aIpha channeI: Color in an RGB video image is
stored in three color channels (see channel). An image
can also contain a maiie (also known as a mask) stored
in a fourth channel called the alpha channel.`
anaIog: The principal feature of analog representa-
tions is that they are coninuous. For example, clocks
with hands are analog-the hands move continuously
around the clock face. As the minute hand goes around,
it not only touches the numbers 1 through 12, but also
the infinite number of points in between. Similarly, our
experience of the world, perceived in sight and sound,
is analog. We perceive infinitely smooth gradations of
light and shadow; infinitely smooth modulations of
sound. Traditional (non-digital) video is analog.
anImatIc: A limited animation used to work out film
or video sequences. It consists of artwork shot on
film or videotape and edited to serve as an on-screen
storyboard. Animatics are often used to plan out
film sequences without incurring the expense of the
actual shoot.
antI-aIIasIng: The manipulation of the edges of an
image, graphic, or text to make them appear smoother
to the eye. On zoomed inspection, anti-aliased edges
appear blurred, but at normal viewing distance, the
apparent smoothing is dramatic. Anti-aliasing is impor-
tant when working with high quality graphics for
broadcast use.
archItecture: The term architecture` in digital video
(sometimes also known as format) refers to the struc-
ture of the software responsible for creating, storing,
and displaying video content. An architecture may
include such things such as compression support,
system extensions and browser plug-ins. Different mul-
timedia architectures offer different features and com-
pression options, and store video data in different
file formats. QuckTme, RealVdeo, and MPEG are
examples of video architectures (although MPEG is
also a type of compression).
artIfact: Visible degradations of an image resulting
from any of a variety of processes. In digital video,
artifacts usually result from color compression and
are most noticeable around sharply contrasting color
boundaries such as black next to white.
aspect ratIo: The ratio of an image`s width to its
height. For example, a standard video display has an
aspect ratio of 4:3.
assets: The video and audio clips, stills, titles, and any
other materials that comprise the content of a video
production.
audIo gaIn: Audio level or volume.
audIo Iead: See ]-cui.
audIo sweetenIng: Processing audio to improve
sound quality or to achieve a specific effect.
AVl: Defined by Microsoft, AVI` stands for Audo
Vdeo Inierleave. AVI is one of the file formats for
video on the Microsoft Windows platform.
batch capture: Automated process of capturing a
specified list of clips from source footage-either digital
or analog media.
baIancIng: Adjusting the balance of sound between
the two channels (left and right) in a stereo clip.
bInary: A type of dgial system used to represent
computer code in which numerical places can be held
only by 'zero` or 'one` (on or off).
bIt depth: In digital graphics, bit depth indicates
the number of colors the image can display. A high-
contrast (no grey tones) black and white image is 1-bit,
meaning it can be off or on, black or white. As bit depth
increases, more colors become available. 24-bit color
allows for millions of colors to be displayed. Similarly,
in digital audio, bit depth indicates the number of
bits per sample; the higher the number, the better the
sound quality.
NC connector: A connector typically used with
professional video equipment for connecting cables
that carry the video signal.
camcorder: A video camera, i.e., a device that records
continuous pictures and generates a signal for display or
recording. To avoid confusion, it is recommended that
the term camcorder` be used rather than camera`-in
contrast, a digital camera records sill images, while a
digital camcorder records coninuous vdeo images.
capture: If the source footage is analog, capture`
refers to the act of digitization (conversion to a digital
format) to make the video usable on a computer and,
usually, the simultaneous application of compresson to
reduce the video to a manageable daia raie for process-
ing and storage. If the source video is DV, capture`
typically refers to the simple transfer of video from
an external device, such as a digital camcorder or tape
deck, to a computer hard drive.
capture card: A printed circuit board that fits into an
expansion slot on a computer and provides functional-
ity for capturing video from an external source.
C0: Acronym for Character Generator (see characier
generaior).
C0l: Acronym for Computer Graphic Imagery
channeI: Each component color defining a computer
graphic image -Red, Green, and Blue- is carried
in a separate channel,` so that each may be adjusted
independently. Channels may also be added to a
computer graphic file to define masks.
character generator: Stand-alone device or software
program running on a computer used to create text for
display over video.
chromInance: The color portion of a video signal.
cIIp: A digitized portion of video.
47
A
d
o
b
e
D
y
n
a
m
i
c
M
e
d
i
a
codec: Short for compressor/decompressor; comprised
of algorithms that handle the compression of video to
make it easier to work with and store, as well as the
decompression of video for playback.
coIor sampIIng: A method of compresson that re-
duces the amount of color information (chromnance)
while maintaining the amount of intensity information
(lumnance) in images.
component vIdeo: A video signal with three separate
signals, Y` for lumnance, Cr` for Chroma and
red, and Cb` for Chroma and blue. Component sig-
nals offer the maximum luminance and chrominance
bandwidth. Some component video, like Betacam and
BetacamSP, is analog; other component video, like D1,
is digital.
composIte vIdeo: A video signal where chromnance
and lumnance are combined in the same signal.
composItIng: The process of combining two or more
images to yield a resulting, or composite` image.
compressIon: Algorithms used by a computer to
reduce the total amount of data in a digitized frame or
series of frames of video and/or audio.
compressIon ratIo: Degree of reduction of digital
picture information as compared to an uncompressed
digital video image.
crawIIng tItIe: Text and/or graphics that move hori-
zontally left or right across the screen.
cut: The simplest type of iransion, in which the
last frame of one clip is simply followed by the first
frame of the next.
data rate: Amount of data moved over a period
of time, such as 10MB per second. Often used to
describe a hard drive`s ability to retrieve and deliver
information.
dIgItaI: In contrast to analog, digital representations
consist of values measured at discrete intervals. Digital
clocks go from one value to the next without displaying
all intermediate values. Computers are digital machines
employing a bnary system, i.e., at their most basic level
they can distinguish between just two values, 0 and 1
(off and on); there is no simple way to represent all
the values in between, such as 0.25. All data that
a computer processes must be digital, encoded as
a series of zeroes and ones. Digital representations
are approximations of analog events. They are useful
because they are relatively easy to store and manipulate
electronically.
dIgItIzIng: Act of converting an analog audio or
video signal to digital information.
dIssoIve: A fade from one clp to another.
07V: Digital television
duratIon: The length of time a video or audio clip
plays-the difference in time between a clip`s In point
and Out point.
0V: Generally refers to dgial vdeo, but current usage
suggests a variety of nuances. DV can connote the type
of compresson used by DV systems or a format that
incorporates DV compression. DV camcorders employ
a DV format; more specifically, a standard consumer
DV camcorder uses mini-DV tape, compresses the
video using the DV25 standard, and has a port for
connecting to a desktop computer. The DV designation
is also used to for a special type of tape cartridge used
in DV camcorders and DV tape decks.
0V0: Abbreviation for Dgial Versaile Dsc, DVDs
look like CDs but have a much higher storage capacity,
-more than enough for a feature length film com-
pressed with MPEG-2. DVDs require special hardware
for playback.
0V25: The most common form of DV compresson,
using a fixed data rate of 25 megabits/sec.
0L: Edi Decson Lsi-master list of all edit in and
out points, plus any transitions, titles, and effects used
in a film or video production. The EDL can be input
to an edit controller which interprets the list of edits
and controls the decks or other gear in the system to
recreate the program from master sources.
effect: Distortion of a frame or frames of video to
change its appearance.
fIeIds: The sets of upper (odd) and lower (even)
lines drawn by the electron gun when illuminating the
phosphors on the inside of a standard television screen,
thereby resulting in displaying an nierlaced image.
In the NTSC standard, one complete vertical scan of
the picture-or feld-contains 262.5 lines. Two fields
make up a complete television frame-the lines of field
1 are vertically interlaced with field 2 for 525 lines of
resolution.
fInaI cut: The final video production, assembled from
high-quality clips, and ready for export to the selected
delivery media.
FIreWIre: The Apple Computer trade name for
IEEE 1394
four-poInt edItIng: An editing feature used for re-
placing footage in a program when the precise In and
Out points of the clip to be inserted and the portion
of the program to be replaced are critical and are,
therefore specified by the editor. The four-point editing
feature alerts the editor to any discrepancy in the two
clips and automatically suggests alternatives.
FPS: Frames per second; a method for describing
frame raie.
frame: A single still image in a sequence of images
which, when displayed in rapid succession, creates the
illusion of motion-the more frames per second (PPS),
the smoother the motion appears.
frame rate: The number of images (video frames)
shown within a specified time period; often represented
as PPS (frames per second). A complete NTSC TV
picture consisting of two fields, a total scanning of
all 525 lines of the raster area, occurs every 1/30 of
a second. In countries where PAL and SECAM are
the video standard, a frame consists of 625 lines at
25 frames/sec.
generatIon Ioss: Incremental reduction in image
and/or sound quality due to repeated copying of analog
video or audio information and usually caused by
nose introduced during transmission. Generation loss
does not occur when copying digital video unless it is
repeatedly compressed and decompressed.
48
A
d
o
b
e
D
y
n
a
m
i
c
M
e
d
i
a
handIes: Extra frames specified before the In and
Out points of a clip that may be needed to accomodate
transitions or editing adjustments.
headroom: When capturing audio, extra data acquired
as a result of capturing at higher quality settings than
needed for the final cut. Headroom helps preserve
quality when adjusting audio gain or applying certain
audio effects.
l 1394: The interface standard that enables the
direct transfer of DV between devices such as a DV
camcorder and a computer; also used to describe the
cables and connectors utilizing this standard.
I.LlNK: The Sony trade name for IEEE 1394.
ln and 0ut poInts: The points in a source clip at
which the material actually used in a video program
begins (In point) and ends (Out point).
Insert edIt: An edit in which a series of frames
is added, lengthening the duration of the overall pro-
gram.
Inter-frame compressIon: Reduces the amount of
video information by storing only the dfferences
between a frame and those that precede it. (Alsc kncwn
as tempcral ccmpressicn.)
InterIacIng: System developed for early television
and still in use in standard television displays. To
compensate for limited perssience, the electron gun
used to illuminate the phosphors coating the inside of
the screen alternately draws even, then odd horizontal
lines. By the time the even lines are dimming, the odd
lines are illuminated. We perceive these interlaced`
felds of lines as complete pictures.
Intra-frame compressIon: Reduces the amount of
video information in each frame, on an individual
basis. (Alsc kncwn as spatial ccmpressicn.)
1-cut: A type of spli edi where the audio In point is
earlier than the video In point so that the audio begins
to be heard during the previous video clip. Also known
as an audo lead.
1P0: File format defined by the ]oni Phoiographc
Experis Group of the International Organization for
Standardization (ISO) that sets a standard for com-
pressing still computer images. Because video is a
sequence of still computer images played one after
another, JPEG compression can be used to compress
video (see M]PEG).
mattIng: The technique of using a maiie to specify
transparency when superimposing video clips.
key: A methods for creating transparency, such as a
blue-screen key or a chroma-key.
keyframe: A frame selected at the beginning or end of
a sequence of frames, that is used as a reference for any
of a variety of functions. For example, in inter-frame
video compression, keyframes typically store complete
information about the image, while the frames in
between may store only the differences between two
keyframes; or, in applying an effect to a video clip,
keyframes may contain values for all the controls in
the effect and, when the values are different for the
beginning and ending keyframes, the effect will change
over time.
keyframIng: The process of creating an animated
clip by selecting a beginning image and an ending
image whereby the software automatically generates the
frames in between (similar to tweening`).
keyIng: The technique of using a key to apply trans-
parency when superimposing video clips.
L-cut: A type of spli edi where the audio Out point
is later than the video Out point so that the audio
continues to be heard with the next video clip.
Iog: A list of shots described with information
pertinent to content or other attributes; or the act of
creating such a list.
IossIess: A process that does not affect signal fidelity;
e.g. the transfer of DV via an IEEE 1394 connection.
Iossy: Generally refers to a compression scheme or
other process, such as duplication, that causes degrada-
tion of signal fidelity.
IumInance: Brightness portion of a video signal.
markers: Markers are used in the editing process to
indicate important points in the Timeline and/or in
individual clips. Markers are for reference only; they do
not alter the video program.
mask: See matte. The term mask` is usually used
in working with still images, while the term matte` is
typically used in film and video post-production.
matte: An image that specifies an area of another
image, most often used to apply transparency, semi-
transparency or some other effect to the area specified.
Also see mask.
mattIng: The technique of using a maiie to specify
transparency when superimposing video clips.
M1P0: Motion ]PEG.
motIon controI photography: A system for using
computers to precisely control camera movements so
that different elements of a shot can later be composited
in a natural and believable way.
motIon effect: Speeding up, slowing down or strobing
of video.
MP0: Moion Pciures Experi Group of the
International Organization for Standardization (ISO)
has defined multiple standards for compressing audio
and video sequences. Setting it apart from ]PEG which
compresses individual frames, MPEG compression uses
a technique where the dfferences in what has changed
between one frame and its predecessor are calculated
and encoded. MPEG is both a type of compresson
and a video formai. MPEG-1` was initially designed
to deliver near-broadcast quality video through a
standard speed CD-ROM. Playback of MPEG-1
video requires either a software decoder coupled
with a high-end machine, or a hardware decoder.
MPEG-2` is the broadcast quality video found
on DVDs. It requires a hardware decoder (e.g.; a
DVD-ROM player) for playback.
NL: A nonlnear eding computer system.
noIse: Distortions of the pure audio or video signal
that would represent the original sounds and images
recorded, usually caused by interference.
49
A
d
o
b
e
D
y
n
a
m
i
c
M
e
d
i
a
nonIInear edItIng: Random-access editing of video
and audio on a computer, allowing for edits to be
processed and re-processed at any point in the imelne,
at any time. Traditional videotape editors are lnear
because they require editing video sequentially, from
beginning to end.
N7SC: Naional Televson Siandards Commiiee stan-
dard for color television transmission used in the
United States, Japan and elsewhere. NTSC incorporates
an nierlaced display with 60 felds per second, 29.97
frames per second.
offIIne edItIng: The practice of editing a rough cui
using low-quality clips, then producing the fnal cui
with high-quality clips, usually on a more sophisti-
cated editing system than that used for developing the
rough.
onIIne edItIng: The practice of doing all editing
(including the rough cui) on the same clips that will be
used to produce the fnal cui.
PAL: Phase-aliernaing lne television standard popu-
lar in most European and South American countries.
PAL uses an nierlaced display with 50 felds per second,
25 frames per second.
pannIng: Moving a camera horizontally or vertically
as a scene is being shot. Also, shifting sound from or to
either the left or right stereo channel.
phosphor: A luminescent substance, used to coat
the inside of a television or computer display, that is
illuminated by an electron gun in a pattern of graphical
images as the display is scanned.
pIxeI: An abbreviation for pciure elemeni. The mini-
mum computer display element, represented as a point
with a specified color and intensity level. One way to
measure image resoluion is by the number of pixels
used to create the image.
poster frame: A single frame of a video clip selected
to be used as an icon to represent and identify that clip
in parts of the Adobe Premiere interface.
post-productIon: The phase of a film or video
project that involves editing and assembling footage
and adding effects, graphics, titles, and sound.
pre-productIon: The planning phase of a film or
video project-usually completed prior to commenc-
ing production.
pre-vIsuaIIzatIon: A method of communicating a
project concept by creating storyboards and/or rough
animations or edits.
prInt to tape: Outputting a digital video file for
recording on a videotape.
productIon: The phase of a film or video project
comprised of shooting or recording raw footage.
program monItor: Window on the Adobe Premiere
interface that displays the edited program.
project: File with all information pertaining to a job,
including settings and source material.
uIck7Ime: A multi-platform, industry-standard,
multimedia software archieciure developed by Apple
and used by software developers, hardware manufac-
turers, and content creators to author and publish
synchronized graphics, sound, video, text, music, VR,
and 3D media. QuickTime 4` includes strong support
for real` (RTSP) sireamng.
RCA connector: A connector typically used for cabling
in both audio and video applications.
ReaIMedIa: Architecture designed specifically for the
web, featuring streaming and low data-rate compres-
sion options; works with or without a RealMedia
server.`
reaI-tIme: In computing, refers to an operating
mode under which data is received, processed and the
results returned so quickly as to seem instantaneous.
In an NLE, refers to effects and transitions happening
without an interruption for renderng.
renderIng: The process of mathematically calculating
the result of a transformation effect on a frame of
video (e.g. resizing, effects, motion).
resoIutIon: The amount of information in each
frame of video, normally represented by the number
of horizontal pxels times the number of vertical pixels
(e.g. 640 x 480). All other things being equal, a higher
resolution will result in a better quality image.
R0: Red-Green-Blue-a way of describing images
by breaking a color down in terms of the amounts of
the three primary colors (in the additive color system)
which must be combined to display that color on a
computer monitor.
rIppIe edIt: Automatic forward or backward move-
ment of program material in relationship to an inserted
or extracted clip, or to a change in the duration of
a clip.
roIIIng edIt: Automatic change in the duration of a
program when a clip is inserted or extracted, or when
the duration of a clip is altered.
roIIIng tItIe: Text and/or graphics that moves verti-
cally up or down across the screen.
rough cut: A preliminary version of a video produc-
tion, often assembled from lower-quality clips than
those used for the fnal cui.
sampIe rate: In digital audio, the number of samples
per second; the higher the number, the better the sound
quality.
scrubbIng: Variable-rate backward or forward
movement through audio or video material via a mouse,
keyboard or other device.
SCAM: Similar to PAL at 25 FPS, the SECAM format
is employed primarily in France, the Middle East, and
Africa. It is only used for broadcasting. In countries
employing the SECAM standard, PAL format cameras
and decks are used.
16-bIt-per-channeI coIor: Used for generating the
highest quality output, such as for film effects or HDTV
output, a color system that stores and transmits 16 bits
of information for each of the Red, Green, and Blue
components, or channels.
sIIde: An editing feature that adjusts the previous clip's
Out point and the next clip's In point without affecting
the clip being slid or the overall program duration.
0
A
d
o
b
e
D
y
n
a
m
i
c
M
e
d
i
a
Adcbe, the Adcbe lcqc, A|ter l||ects, 6clive, lllustratcr, liveHcticu, lhctcshcp, aud lreuiere are reqistered tradeuarks cr tradeuarks c| Adcbe Systeus luccrpcrated iu the uuited States
aud/cr cther ccuutries. Apple, Hac aud 0uickJiue are tradeuarks c| Apple Ccuputer, luc., reqistered iu the uuited States aud cther ccuutries. Hacrcuedia aud llash are tradeuarks cr
reqistered tradeuarks c| Hacrcuedia luc.. iu the uuited States aud/cr cther ccuutries. wiudcws aud wiudcws hJ are either reqistered tradeuarks cr tradeuarks c| Hicrcsc|t Ccrpcraticu
iu the uuited States aud/cr cther ccuutries. All cther tradeuarks are the prcperty c| their respective cwuers.
2002 Adcbe Systeus, luc. All kiqhts keserved.
sIIp: An editing feature that adjusts the in and out
points of a clip without affecting the adjacent clips or
affecting overall program duration.
source monItor: An Adobe Premiere interface win-
dow that displays clips to be edited.
spatIaI compressIon: See nira-frame compresson.
speed: The playback rate of a video or audio clip
compared to the rate at which it was recorded.
spIIt edIt: A technique resulting in a clip`s video and
audio beginning or ending at different times. Also see
L-cui and ]-cui.
streamIng: Process of sending video over the Web or
other network, allowing playback on the desktop as the
video is received, rather than requiring that the file be
downloaded prior to playback.
superImposItIon: A composite, or layered image
involving transparency; also see composing.
S-VIdeo: Short for Super-Vdeo, a iechnology for
transmiing vdeo signals over a cable by dividng
the video information into two separate signals: one
for luminance and the other chrominance. (S-Video is
synonymous with Y/C video).
temporaI compressIon: See nier-frame.
three-poInt edItIng: An editing feature for replacing
footage in a program that lets editors insert a clip
into an existing program where only three of the four
In and Out points of the clip to be inserted and the
portion of the program to be replaced are known. The
three-point editing feature automatically specifies the
fourth point.
tIme code: Time reference added to video that allows
for extremely accurate editing; may be thought of as
the address` on a tape that pinpoints where the clip
begins (in) and ends (out).
tImeIIne: On an NLE interface, the graphical repre-
sentation of program length onto which video, audio
and graphics clips are arranged.
tItIer: See characier generaior.
track: In the Adobe Premiere Timeline window, video
clips are arranged on tracks, which are similar to the
layers found in many other Adobe applications. When
clips are placed one above another, both clips will play
back simultaneously. The Video 1 track is the main
video editing track; all tracks above Video 1 are for
superimposing clips over the Video 1 track; all tracks
below Video 1 are for audio.
transItIon: A change in video from one clip to
another. Often these visual changes involve effecis
where elements of one clip are blended with another.
transparency: Percentage of opacity of a video clip
or element.
trImmIng: May refer to setting the In and Oui ponis
of a clip (usually with handles) or to actually removing
unneeded portions of clips.
24-bIt coIor: Type of color representation used by
most computers. For each of the Red, Green, and
Blue components, 8 bits of information are stored and
transmitted-24 bits in total. With these 24 bits of
information, over a million different variations of color
can be represented.
uncompressed: Raw digitized video displayed or
stored in its native size.
vIdeo capture card (or board): Installed inside a
computer, adds the functionality needed to dgize
analog video for use by the computer. Using a hard-
ware or software codec, the capture card also com-
presses video in and decompresses video out for display
on a television monitor.
voIce over: The voice of an off-camera narrator or
other speaker that is heard when video of the speaker is
either not seen or not synchronized with the sound.
XLR connector: A connector with three conductors
used in professional audio applications, typically with
a balanced signal.
Y/C vIdeo: A video signal where the chromnance and
lumnance are physically separated to provide superior
images (synonymous with S-Vdeo).
YCC: A video signal comprised of the lumnance
-the Y`-component and two chromnance (color)-
C`- components.
zoomIng: Moving the focus of a camera either closer
to or further away from a subject while shooting.
50
S-ar putea să vă placă și
- VC White PaperDocument20 paginiVC White PaperNaveen100% (3)
- DMM3eL06Video SMDocument52 paginiDMM3eL06Video SMArif Maulana ParawaliÎncă nu există evaluări
- Introduction To Digital Video: Significance of The TopicDocument8 paginiIntroduction To Digital Video: Significance of The TopicsriinuÎncă nu există evaluări
- UOK MULTIMEDIA - CHAP5 - Fundamental Concepts in Video (Leonce 2021)Document37 paginiUOK MULTIMEDIA - CHAP5 - Fundamental Concepts in Video (Leonce 2021)tuyambaze jean claudeÎncă nu există evaluări
- Adding Video to Multimedia ProjectsDocument38 paginiAdding Video to Multimedia ProjectsMohamed AlaaÎncă nu există evaluări
- Video Conferencing EbookDocument39 paginiVideo Conferencing Ebookonemesis100% (1)
- Saint Mary's University video quality factorsDocument2 paginiSaint Mary's University video quality factorsErika LlabresÎncă nu există evaluări
- Unit 3Document17 paginiUnit 3madhu jhaÎncă nu există evaluări
- MM Assignment 3Document4 paginiMM Assignment 3ALi100% (1)
- Digital Video GuidebookDocument18 paginiDigital Video GuidebookGareth H. GrahamÎncă nu există evaluări
- Video NoteDocument4 paginiVideo NoteAbdullah SalemÎncă nu există evaluări
- Digital CinemaDocument28 paginiDigital CinemaAmanda Stark100% (1)
- How To Make Video Look Like FilmDocument4 paginiHow To Make Video Look Like FilmKyoma HooinÎncă nu există evaluări
- Understanding Analogue and Digital Video Lesson 1Document17 paginiUnderstanding Analogue and Digital Video Lesson 1ekoÎncă nu există evaluări
- Seminar Report On Digital CinemaDocument28 paginiSeminar Report On Digital Cinemakar6sÎncă nu există evaluări
- Digital Cinema TechnologyDocument22 paginiDigital Cinema TechnologySrinivas SeenuÎncă nu există evaluări
- Video Processing: CSC361/661 - Digital Media Spring 2004 Burg/WongDocument42 paginiVideo Processing: CSC361/661 - Digital Media Spring 2004 Burg/WongMax Power100% (3)
- 4 H Filmmaking Introduction To VideoDocument4 pagini4 H Filmmaking Introduction To VideoGabriel SeverinÎncă nu există evaluări
- Watch Mars landing videoDocument7 paginiWatch Mars landing videoJohn DoeÎncă nu există evaluări
- The Online Delivery That Wasn'tDocument3 paginiThe Online Delivery That Wasn'tunexpectedvalue741100% (1)
- Digital Cinema Cameras Unlock High Quality Video for BusinessDocument11 paginiDigital Cinema Cameras Unlock High Quality Video for BusinessahsÎncă nu există evaluări
- Linear & Non Linear Video EditingDocument18 paginiLinear & Non Linear Video EditingMadhu YadavÎncă nu există evaluări
- Digitizing The Video SignalDocument18 paginiDigitizing The Video SignalHarini RaoÎncă nu există evaluări
- Api 550 Egfs 0903Document133 paginiApi 550 Egfs 0903angel@angelavÎncă nu există evaluări
- Fujifilm's Digital CCTV and Security GuideDocument8 paginiFujifilm's Digital CCTV and Security GuideSufi Shah Hamid JalaliÎncă nu există evaluări
- Linear Vs Non Linear EditingDocument17 paginiLinear Vs Non Linear EditingMuthu KumaranÎncă nu există evaluări
- Video FormatsDocument11 paginiVideo FormatsdinithraÎncă nu există evaluări
- Video As Multimedia ElementDocument15 paginiVideo As Multimedia ElementJhun Alforte CadiangÎncă nu există evaluări
- Video Compresion Codecs TranscodingDocument7 paginiVideo Compresion Codecs TranscodingadiadisonÎncă nu există evaluări
- Multimedia Systems Tutorial 05: BSC (Hons) in Information Technology Specialized in Interactive Media Batch 2016Document5 paginiMultimedia Systems Tutorial 05: BSC (Hons) in Information Technology Specialized in Interactive Media Batch 2016api-306703250100% (1)
- 076 Scene To ScreenDocument40 pagini076 Scene To ScreenEloísa MartelÎncă nu există evaluări
- Week 9Document11 paginiWeek 9rafiqueuddin93Încă nu există evaluări
- Yyyyyyyyyyyyyyyyyyyyy Yyyyyyyy Y$ Yyyy Yyyy Yy%Y YyDocument4 paginiYyyyyyyyyyyyyyyyyyyyy Yyyyyyyy Y$ Yyyy Yyyy Yy%Y YyPrashanth NandakumarÎncă nu există evaluări
- Digital Cinema TechnologyDocument21 paginiDigital Cinema TechnologyPradeep Adusumilli100% (2)
- Digital CinematographyDocument8 paginiDigital CinematographyMoji PiyapongÎncă nu există evaluări
- ThdfvoDocument2 paginiThdfvoapi-3759623Încă nu există evaluări
- FFmpeg BasicsDocument216 paginiFFmpeg Basics邓科100% (3)
- Quicktime Pro EditDocument5 paginiQuicktime Pro EditNina ForestÎncă nu există evaluări
- Technology in EducationDocument20 paginiTechnology in EducationHasanatul HusnaÎncă nu există evaluări
- Theory Notes DEMG (U1Ch2)Document5 paginiTheory Notes DEMG (U1Ch2)Pravin KarleÎncă nu există evaluări
- D-Cinema FAQs Release FIAF 2012 V1.1Document18 paginiD-Cinema FAQs Release FIAF 2012 V1.1AndresÎncă nu există evaluări
- Task 5 Image ProcessingDocument5 paginiTask 5 Image Processingmohanad_j_jindeelÎncă nu există evaluări
- Lec10 - Video CompressionDocument49 paginiLec10 - Video CompressionAli AhmedÎncă nu există evaluări
- DVcamera WorkshopDocument6 paginiDVcamera WorkshopreaganÎncă nu există evaluări
- Digital Cinema: By: Mahaveer.j.Aski 4SN06EC022 E&C Dept, SITDocument21 paginiDigital Cinema: By: Mahaveer.j.Aski 4SN06EC022 E&C Dept, SITpankaj88orangeÎncă nu există evaluări
- VideoDocument104 paginiVideoHumaira KhaniÎncă nu există evaluări
- Video Streaming395Document12 paginiVideo Streaming395sanathdÎncă nu există evaluări
- Fundamental Concepts in Video: Lecturer Dr. Aree Ali Mohammed 2012-2013 4 StageDocument25 paginiFundamental Concepts in Video: Lecturer Dr. Aree Ali Mohammed 2012-2013 4 Stagelizhi0007Încă nu există evaluări
- What Is Video Editing?Document6 paginiWhat Is Video Editing?Chandan KalitaÎncă nu există evaluări
- DVC100 User GuideDocument25 paginiDVC100 User GuideYonathan RivasÎncă nu există evaluări
- DFB Edition11Document154 paginiDFB Edition11Renzo SattiÎncă nu există evaluări
- VDU BasicsDocument29 paginiVDU Basicsabdulrauf95767% (3)
- Coding Technologies For VideoDocument27 paginiCoding Technologies For VideoPablo LanaspaÎncă nu există evaluări
- Post Production Glossary 2009Document18 paginiPost Production Glossary 2009nickeditorÎncă nu există evaluări
- Scan Converters and Retrieving Digital CCTV ImagesDocument24 paginiScan Converters and Retrieving Digital CCTV Imageschrisr310Încă nu există evaluări
- Learning VirtualDub: The complete guide to capturing, processing and encoding digital videoDe la EverandLearning VirtualDub: The complete guide to capturing, processing and encoding digital videoÎncă nu există evaluări
- Digital Video Processing for Engineers: A Foundation for Embedded Systems DesignDe la EverandDigital Video Processing for Engineers: A Foundation for Embedded Systems DesignÎncă nu există evaluări
- 3DTV: Processing and Transmission of 3D Video SignalsDe la Everand3DTV: Processing and Transmission of 3D Video SignalsÎncă nu există evaluări
- DOC-20161226-WA0009 DiagramaDocument61 paginiDOC-20161226-WA0009 DiagramaPedroÎncă nu există evaluări
- TX-sr604 Onkyo Home TheaterDocument92 paginiTX-sr604 Onkyo Home TheaterrakeshÎncă nu există evaluări
- Osprey 240e-450e User GuideDocument75 paginiOsprey 240e-450e User GuideAhmed ShaltoutÎncă nu există evaluări
- SanyoDocument76 paginiSanyoesmoukÎncă nu există evaluări
- Components of MultimediaDocument5 paginiComponents of MultimediaRajendran SheebaÎncă nu există evaluări
- TW8816 LB3 GRSDocument2 paginiTW8816 LB3 GRSzokiÎncă nu există evaluări
- Atari 2600 VCS Domestic Field Service ManualDocument156 paginiAtari 2600 VCS Domestic Field Service Manualkingbela100% (1)
- MST776-I Mstar PDFDocument12 paginiMST776-I Mstar PDFBekti Yayang Mardya SaputraÎncă nu există evaluări
- RGB Encoder: This Is Not An Official Sony Document!Document5 paginiRGB Encoder: This Is Not An Official Sony Document!Rumen J.Încă nu există evaluări
- Catalog Dahua-Display - Control V1.0 EN 202003 (32P) PDFDocument31 paginiCatalog Dahua-Display - Control V1.0 EN 202003 (32P) PDFHelmy HtssÎncă nu există evaluări
- TPS1.1L: Colour Television ChassisDocument79 paginiTPS1.1L: Colour Television ChassisaldoÎncă nu există evaluări
- Toshiba 27730 - MB11 27WLT56BDocument84 paginiToshiba 27730 - MB11 27WLT56BvideosonÎncă nu există evaluări
- ZXSpectrum Scart LeadDocument5 paginiZXSpectrum Scart Leadamiga68000Încă nu există evaluări
- LTA TV Service ManualDocument31 paginiLTA TV Service ManualCristina NistorÎncă nu există evaluări
- PT-7020A Owners ManualDocument39 paginiPT-7020A Owners ManualMuhammad SohailÎncă nu există evaluări
- Quick Operation Guide of DS-7200-ST DVR (V1.2.0)Document40 paginiQuick Operation Guide of DS-7200-ST DVR (V1.2.0)Roman MayurÎncă nu există evaluări
- Tsumv59xus PDFDocument8 paginiTsumv59xus PDFHamza Abbasi AbbasiÎncă nu există evaluări
- CTN CHASSIS SERVICE MANUALDocument33 paginiCTN CHASSIS SERVICE MANUALmarcellobbÎncă nu există evaluări
- GbSat Satellite Receiver User ManualDocument52 paginiGbSat Satellite Receiver User Manualgekko47Încă nu există evaluări
- Service Manual: Viewsonic Vt2230-1MDocument90 paginiService Manual: Viewsonic Vt2230-1MDaniboy1994Încă nu există evaluări
- Cámara Philips PDFDocument8 paginiCámara Philips PDFruhizÎncă nu există evaluări
- Sanyo PLC Xe20Document2 paginiSanyo PLC Xe20f41z786Încă nu există evaluări
- Onkyo-Tx SR309Document56 paginiOnkyo-Tx SR309malickjsÎncă nu există evaluări
- Panasonic AJ D92 Operation ManualDocument0 paginiPanasonic AJ D92 Operation ManualkarkeraÎncă nu există evaluări
- 11AK37 Chassis: General InformationDocument65 pagini11AK37 Chassis: General InformationBenjamin MaxwellÎncă nu există evaluări
- Aoc Le43u7970 PDFDocument132 paginiAoc Le43u7970 PDFRaimundo FigueiredoÎncă nu există evaluări
- Kespro Remaja Lanjutan1Document62 paginiKespro Remaja Lanjutan1Pradnya ParamithaÎncă nu există evaluări
- Manual de Usuario de La DELL 3400MPDocument292 paginiManual de Usuario de La DELL 3400MPFranklin JimenezÎncă nu există evaluări
- Hitachi 42/55PD9700UDocument96 paginiHitachi 42/55PD9700UMikeCÎncă nu există evaluări
- WT8871S Data Sheet Ver0 (1) .92Document98 paginiWT8871S Data Sheet Ver0 (1) .92uimarin14Încă nu există evaluări