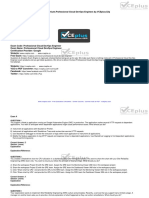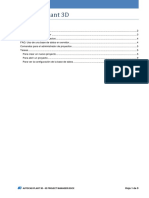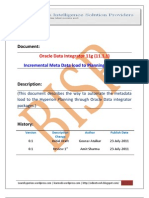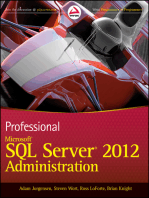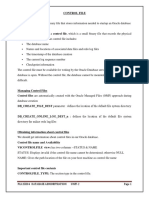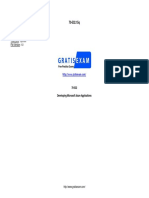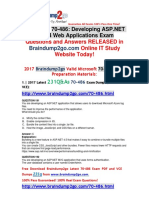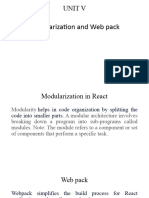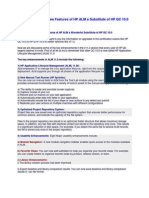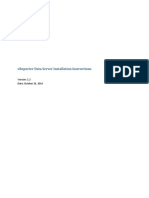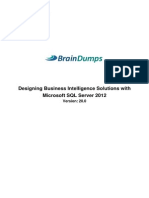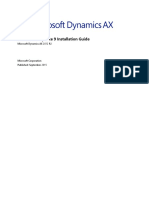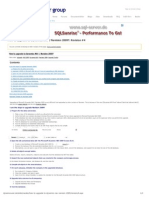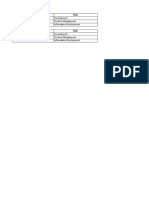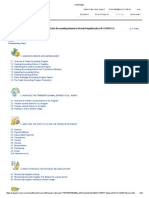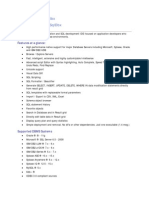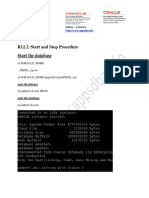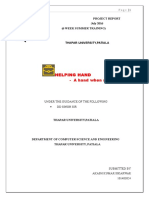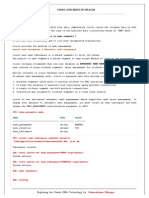Documente Academic
Documente Profesional
Documente Cultură
Upgrade From QC9.2 To QC10
Încărcat de
Nagaraju CherlopalliDescriere originală:
Titlu original
Drepturi de autor
Formate disponibile
Partajați acest document
Partajați sau inserați document
Vi se pare util acest document?
Este necorespunzător acest conținut?
Raportați acest documentDrepturi de autor:
Formate disponibile
Upgrade From QC9.2 To QC10
Încărcat de
Nagaraju CherlopalliDrepturi de autor:
Formate disponibile
The following would be the steps for migrating QC: Please check the following link for the
Server-Side System Requirements: https://h10078.www1.hp.com/cda/hpms/display/main/hpms_content.jsp?zn=bto&cp=1-11-12724^9679_4000_100__&jumpid=go/TDQC_SysReq The HP Quality Center Upgrade Assessment tool is specifically designed for Quality Center 9.0 and 9.2 and helps QC administrators to assess and plan Quality Center projects for future upgrades. With this tool the QC administrators will be able to reduce upgrade time and effort and lower the potential risk associated with the upgrade. Please note that the tool itself will not perform the upgrade to Quality Center 10.0. It only helps the QC administrators to prepare for the upgrade. This is achieved in 2 steps: 1. Verification: The tool analyzes the Quality Center 9.0 and 9.2 schema and data for compatibility with the new, Quality Center 10.0, schema. Typical issues associated with environment and schema structure are detected and reported in this step. The tool also provides recommendations to handle these issues proactively. 2. Modification: In the second step the tool modifies the data and schema so that the actual upgrade can progress with as little interruptions as Please use the following link to download the software and the readme file: http://support.openview.hp.com/selfsolve/document/KM528440 for QC9.0 http://support.openview.hp.com/selfsolve/document/KM525650 for QC9.2 Important Note: Customers that are using version control can upgrade the projects to QC 10 only after apply the patch 8, For more information, see HP Software Self-solve knowledge base article KM632120 Depending of the database version, check the following articles: For SQL 2005 SP2: Article KM169526: How to backup and restore MS SQL database Article KM186582: Minimum permissions needed for MS SQL in Quality Center For Oracle: Article KM205839: How to export and import an Oracle database to dump files Article KM186580: What are the minimum permissions for Oracle in Quality Center Here the steps you need to do after the above recommendations in order to migrate your projects: 1. Take a backup of project schemas to be migrated from the QC 9.x database server. Ask help to your DBA. 2. Take a backup of project repositories from the QC 9.x server. The repository location will be: <system drive>/Program Files/Mercury Interactive/repository/qc/<domain name>/<project name>. Remember that repository over Database is not available in Quality Center 10.00, in case one of your projects repository would be stored on the Database you may use the Tool for migrating the Project
Repository from the Database to the File System which was enhanced on QC 9.2 after patch 11 and for QC 9.0 after patch 26. After you change the repository to the File System, copy these project repositories folders. Document ID KM189097 - What needs to be backed up when backing up QC projects for more information. 3. Restore the project schemas on the QC 10 database server. Note 2: regarding how to make backups and how to restore the project schemas and your site administrator schema you should be in contact with your DBA. During the installation of QC10 make sure to point to the existing Site Administrator schema and use it than overwriting it. It will also ask for the site administrator user name and password that will be use to login into the site administrator the first time after the upgrade. You can use any existing QC9.2 userid (preferable someone that will perform as an admin). Also the project directory should point to your existing domain repository that needs to be store in the file system. So in order to use the existing site admin schema ask your DBA to create a backup of the qcsiteadmin_db and restore it in the new database server after that, install QC10 and use the option: upgraded existing schema. 4. Paste/Restore the repository in the repository folder of the QC10 server under the appropriate domain folder. 5. Create a new dummy project in QC10. With new dummy I refer to create an empty project in the new QC10 server, when you create a new project a new dbid.xml will be create and you can use it for the old projects. 6. Go to the newly created projects dbid.xml file. 7. Modify the migrated project''s dbid.xml file by comparing it with the newly created Project''s xml file. In this file you should change: ** PROJECT NAME ** DB_NAME ** PHYSICAL_DIRECTORY - Copy the new project''s dbid.xml 8. Save the changes. 9. Open the modified dbid.xml file of migrated project and make sure that all the parameter values are correct and are in accordance with the QC10 project''s file. 10. Go to Site projects tab in QC10 Site administration. 11. Click on Restore project. 12. Navigate to the path of modified dbid.xml file on the QC10 server machine. 13. Choose the domain name. 14. Restore the project. 15. Refresh the GUI, search the migrated project 16. Right click on it and select Maintain Project/Verify Project. 17. If you have or not issues on point 16, you always need to click also in: Maintain Project/Repair Project. In case you have issues here, please send to me the screenshots with the error messages. 18. Finally click on Maintain Project/Upgrade the project. After this you will have your project ready to use in QC10.
S-ar putea să vă placă și
- Step by Step Installation of Microsoft Dynamics 365 Finance and Operations On Premise by Umesh Pandit PDFDocument75 paginiStep by Step Installation of Microsoft Dynamics 365 Finance and Operations On Premise by Umesh Pandit PDFTilak Raju100% (1)
- Google - Premium.professional Cloud DevOps Engineer - by .VCEplus.52q DEMODocument26 paginiGoogle - Premium.professional Cloud DevOps Engineer - by .VCEplus.52q DEMOLove Sahil Sharma100% (1)
- Building Websites with Microsoft Content Management ServerDe la EverandBuilding Websites with Microsoft Content Management ServerEvaluare: 3 din 5 stele3/5 (2)
- Google - Pre .Professional Cloud DevOps Engineer - by .VCEplus.50q DEMODocument16 paginiGoogle - Pre .Professional Cloud DevOps Engineer - by .VCEplus.50q DEMOLove Sahil SharmaÎncă nu există evaluări
- Select: Retrieving Data Using The SQL StatementDocument36 paginiSelect: Retrieving Data Using The SQL StatementMetstly YolotzynÎncă nu există evaluări
- SCCM QuizDocument13 paginiSCCM QuizSuvankar ChakrabortyÎncă nu există evaluări
- Changing IP Addresses On Exadata Database Machine-Doc Id-1317159.1Document10 paginiChanging IP Addresses On Exadata Database Machine-Doc Id-1317159.1PraveenÎncă nu există evaluări
- SQL Language Quick ReferenceDocument180 paginiSQL Language Quick ReferencebharatÎncă nu există evaluări
- ASM Pocket PDFDocument2 paginiASM Pocket PDFjlrosamedinaÎncă nu există evaluări
- AutoCAD Plant 3D - 02 Project ManagerDocument9 paginiAutoCAD Plant 3D - 02 Project ManagerAlberto CarrizoÎncă nu există evaluări
- WhitePaper Migrate Project SQL ServerDocument4 paginiWhitePaper Migrate Project SQL ServerystasvÎncă nu există evaluări
- IDM IntegrationDocument41 paginiIDM Integrationspkumar001Încă nu există evaluări
- Hyperion Planning Incremental Metadata Load Using ODIDocument30 paginiHyperion Planning Incremental Metadata Load Using ODIAmit Sharma100% (7)
- Professional Microsoft SQL Server 2012 AdministrationDe la EverandProfessional Microsoft SQL Server 2012 AdministrationÎncă nu există evaluări
- SQL Server Interview Questions You'll Most Likely Be Asked: Job Interview Questions SeriesDe la EverandSQL Server Interview Questions You'll Most Likely Be Asked: Job Interview Questions SeriesÎncă nu există evaluări
- Professional Cloud Network EngineerDocument5 paginiProfessional Cloud Network EngineerMillionn GizawÎncă nu există evaluări
- Pca15E04 Database Administration Unit-2Document11 paginiPca15E04 Database Administration Unit-2Mohammed Alramadi100% (1)
- Google - Associate Cloud Engineer.v2020 03 03.q38 PDFDocument13 paginiGoogle - Associate Cloud Engineer.v2020 03 03.q38 PDFAvi SutantoÎncă nu există evaluări
- 3 - ETL Processing On Google Cloud Using Dataflow and BigQueryDocument15 pagini3 - ETL Processing On Google Cloud Using Dataflow and BigQuerysubodh0% (1)
- CitectSCADA 7.10 Service Pack 3 - Release NotesDocument46 paginiCitectSCADA 7.10 Service Pack 3 - Release Noteslenjai100Încă nu există evaluări
- QC 10.00 Upgrade SlidesDocument20 paginiQC 10.00 Upgrade SlidesNagaraju CherlopalliÎncă nu există evaluări
- Solaris TroubleshootingDocument32 paginiSolaris TroubleshootingasadeyemoÎncă nu există evaluări
- READMEDocument33 paginiREADMEFahim KhanÎncă nu există evaluări
- Microsoft 70 532.v2016-03-22Document23 paginiMicrosoft 70 532.v2016-03-22aquatikuÎncă nu există evaluări
- 70 640Document52 pagini70 640joshoqÎncă nu există evaluări
- 2017 NEW Questions and Answers RELEASED in Online IT Study Website Today!Document15 pagini2017 NEW Questions and Answers RELEASED in Online IT Study Website Today!SaurabhÎncă nu există evaluări
- ChoseDocument82 paginiChoseritaÎncă nu există evaluări
- How To Migrate SQL Server 2008 Reporting Services To Another Computer?Document9 paginiHow To Migrate SQL Server 2008 Reporting Services To Another Computer?Amarnath RamanÎncă nu există evaluări
- MicrosoftMicrosoft - ActualTests.70-412.v2015-12-30.by - GabbyDigital.362q.pdf - Actualtests.70 412.v2015!12!30.by - Gabbydigital.362qDocument497 paginiMicrosoftMicrosoft - ActualTests.70-412.v2015-12-30.by - GabbyDigital.362q.pdf - Actualtests.70 412.v2015!12!30.by - Gabbydigital.362qErosÎncă nu există evaluări
- WinCC To Customer ComputerDocument5 paginiWinCC To Customer Computersiki2001Încă nu există evaluări
- Exam Answer AceDocument5 paginiExam Answer AceAvi SutantoÎncă nu există evaluări
- Exam Made Available By: 70-432 Study MaterialDocument5 paginiExam Made Available By: 70-432 Study MaterialRafał ArndtÎncă nu există evaluări
- Web2project User Manual SampleDocument7 paginiWeb2project User Manual SamplerodrigobarreiraÎncă nu există evaluări
- Compose Release NotesDocument55 paginiCompose Release NotesDaveÎncă nu există evaluări
- End-To-End Scenario: Recommendation: IBM® Recommends That You Follow This Migration ScenarioDocument5 paginiEnd-To-End Scenario: Recommendation: IBM® Recommends That You Follow This Migration ScenariokunalcpÎncă nu există evaluări
- Template CM PlanDocument11 paginiTemplate CM PlanVũ Bình LongÎncă nu există evaluări
- Microsoft - Certkiller.70 764.v2017!01!06.by - Alex.70qDocument53 paginiMicrosoft - Certkiller.70 764.v2017!01!06.by - Alex.70qMuthu Raman ChinnaduraiÎncă nu există evaluări
- 70-432 MCTS SQL 2008Document57 pagini70-432 MCTS SQL 2008Tumi MinaarÎncă nu există evaluări
- Project DuplicationDocument29 paginiProject DuplicationMadhu SrinivasanÎncă nu există evaluări
- Cruise Control TutorialDocument26 paginiCruise Control TutorialrvastronomiaÎncă nu există evaluări
- Unit V Web PackDocument38 paginiUnit V Web Packabimaya006Încă nu există evaluări
- UPGRADE GUIDE - Sap Enable Now 2Document6 paginiUPGRADE GUIDE - Sap Enable Now 2Carola SanchezÎncă nu există evaluări
- Kinetis Design Studio Porting Guide: Quick StartDocument12 paginiKinetis Design Studio Porting Guide: Quick StartDaniela IlieÎncă nu există evaluări
- Soal SQL Server Dari Training It 70-432Document4 paginiSoal SQL Server Dari Training It 70-432rekaputr4Încă nu există evaluări
- HP Man SM9.30 P3 ReleaseNotes PDFDocument32 paginiHP Man SM9.30 P3 ReleaseNotes PDFArunkumar KumaresanÎncă nu există evaluări
- HP QC MaterialsDocument144 paginiHP QC MaterialscatherinejeevithaÎncă nu există evaluări
- A Sudo Apt Install Kubectl: A Organization, Folders, ProjectsDocument13 paginiA Sudo Apt Install Kubectl: A Organization, Folders, ProjectsAvi SutantoÎncă nu există evaluări
- 70 646Document80 pagini70 646tevancÎncă nu există evaluări
- VReporter Data Server Installation v1.2-2Document14 paginiVReporter Data Server Installation v1.2-2mskarthik43Încă nu există evaluări
- Connect To Project For The Web Using Power BIDocument5 paginiConnect To Project For The Web Using Power BIMahmoud KaramÎncă nu există evaluări
- Ovr Installation 1Document28 paginiOvr Installation 1ShuBham SinGhÎncă nu există evaluări
- Configuring SQL Server 2005 For Use With ShipConstructor - ShipConstructor Knowledge Base - ShipConstructor KnowledgebaseDocument8 paginiConfiguring SQL Server 2005 For Use With ShipConstructor - ShipConstructor Knowledge Base - ShipConstructor KnowledgebaseafandybaharuddinÎncă nu există evaluări
- Build Reliable Machine Learning Pipelines With Continuous IntegrationDocument22 paginiBuild Reliable Machine Learning Pipelines With Continuous IntegrationPratyush KhareÎncă nu există evaluări
- 70-467 LabDocument42 pagini70-467 LabAyamSihatÎncă nu există evaluări
- Cumulative Update 9 Installation Guide: Microsoft Dynamics AX 2012 R2Document15 paginiCumulative Update 9 Installation Guide: Microsoft Dynamics AX 2012 R2Fernando SernaÎncă nu există evaluări
- Case StudyDocument41 paginiCase StudyAntonio MirallesÎncă nu există evaluări
- 02 In-Place Upgrade To Configuration Manager 1511Document16 pagini02 In-Place Upgrade To Configuration Manager 1511AMD INFOÎncă nu există evaluări
- ActiveVOS 9241 ReleaseNotes enDocument9 paginiActiveVOS 9241 ReleaseNotes enHavisha RamuÎncă nu există evaluări
- 70-742 - Identity With Windows Server 2016: 70-742 Practice Exam Questions DemoDocument12 pagini70-742 - Identity With Windows Server 2016: 70-742 Practice Exam Questions DemolucasÎncă nu există evaluări
- ODI11g: Creating An ODI Project: Developing An ODI XML To Database Transformation Using Interface With ODI ConstraintDocument35 paginiODI11g: Creating An ODI Project: Developing An ODI XML To Database Transformation Using Interface With ODI ConstraintAnji ReddyÎncă nu există evaluări
- Final MSSQLDocument6 paginiFinal MSSQL8020 Sakshi100% (1)
- Paket 1-4Document48 paginiPaket 1-4nama belakang nama depanÎncă nu există evaluări
- How To Upgrade To Dynamics NAV - Navision 2009 - Revision #4 - Dynamics User GroupDocument2 paginiHow To Upgrade To Dynamics NAV - Navision 2009 - Revision #4 - Dynamics User GroupsubinsonÎncă nu există evaluări
- 70-463 Exam Dumps With PDF and VCE Download (181-End) PDFDocument6 pagini70-463 Exam Dumps With PDF and VCE Download (181-End) PDFAnil ReddyÎncă nu există evaluări
- Steps For SAP ClientDocument2 paginiSteps For SAP ClientPradeep KumarÎncă nu există evaluări
- Oracle Fusion CRM File-Based Data Import GuideDocument26 paginiOracle Fusion CRM File-Based Data Import Guide林摳博Încă nu există evaluări
- Oracle BI Applications 11-1-1 8 1 Upgrade GuideDocument97 paginiOracle BI Applications 11-1-1 8 1 Upgrade GuidedilipÎncă nu există evaluări
- Applies To:: How To Set 'Auto Request Material' To Yes or No Via OAF Personalization (Doc ID 1173603.1)Document2 paginiApplies To:: How To Set 'Auto Request Material' To Yes or No Via OAF Personalization (Doc ID 1173603.1)kesavanÎncă nu există evaluări
- MTG For Accounting in PayablesDocument23 paginiMTG For Accounting in Payablesankit131189Încă nu există evaluări
- SQL DBXDocument62 paginiSQL DBXMoushumi Samajdar MukherjeeÎncă nu există evaluări
- Rms 1314 IgDocument130 paginiRms 1314 IgVarunÎncă nu există evaluări
- Using Oracle8Document420 paginiUsing Oracle8boil35100% (1)
- Less07 Undo TBDocument20 paginiLess07 Undo TByairr100% (2)
- ODA X3-2 Customer PresentationDocument36 paginiODA X3-2 Customer PresentationGustavo CornejoÎncă nu există evaluări
- SQL Notes I.Data Definition LanguageDocument19 paginiSQL Notes I.Data Definition LanguageDurga PrasadÎncă nu există evaluări
- Messagebroker InstallationGuideDocument174 paginiMessagebroker InstallationGuideibmaceÎncă nu există evaluări
- Hotel Management System PDFDocument84 paginiHotel Management System PDFJayant PatilÎncă nu există evaluări
- Apache-Openjpa 2.3 Users GuideDocument150 paginiApache-Openjpa 2.3 Users GuidejakobogtÎncă nu există evaluări
- R12.2. Start and Stop Procedure Start The Database: Author - A.KishoreDocument4 paginiR12.2. Start and Stop Procedure Start The Database: Author - A.Kishoreakr15febÎncă nu există evaluări
- Helping Hand - A Hand When Needed: Project Report July 2016 (6 Week Summer Training)Document18 paginiHelping Hand - A Hand When Needed: Project Report July 2016 (6 Week Summer Training)Akash GuptaÎncă nu există evaluări
- MAA para E-Business Suite Con DataGuardDocument41 paginiMAA para E-Business Suite Con DataGuardCyn GtzÎncă nu există evaluări
- Oracle 1Z0-007 StudyGuideDocument166 paginiOracle 1Z0-007 StudyGuideAnuj Aggarwal100% (1)
- Oracle Database Pricing and OptionsDocument25 paginiOracle Database Pricing and Optionsapi-3843429100% (2)
- Users Guide For SQL NavigatorDocument465 paginiUsers Guide For SQL Navigatorawda0Încă nu există evaluări
- TocDocument16 paginiTockishore2285Încă nu există evaluări
- Undo and Redo in Oracle PDFDocument14 paginiUndo and Redo in Oracle PDFG.R.THIYAGU ; Oracle DBA100% (3)
- Architecture For HP Data Protector and Oracle 11gR2 RAC On LinuxDocument19 paginiArchitecture For HP Data Protector and Oracle 11gR2 RAC On LinuxusufinÎncă nu există evaluări
- SPARC T4 Systems Customer PresentationDocument27 paginiSPARC T4 Systems Customer PresentationRakesh SinghÎncă nu există evaluări
- Ariba - White Paper PDFDocument21 paginiAriba - White Paper PDFDaniel Alexandrino50% (2)