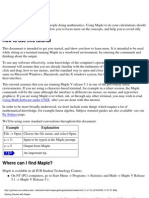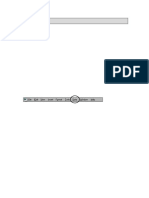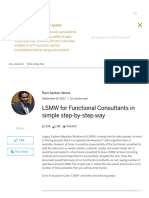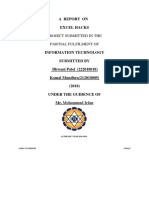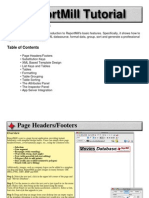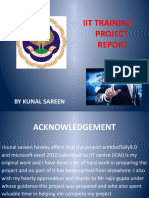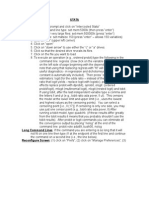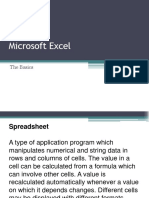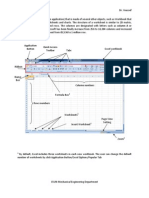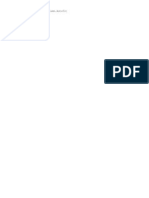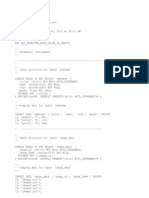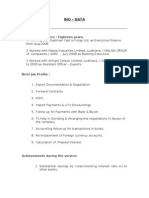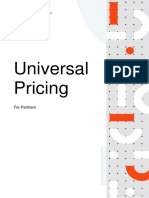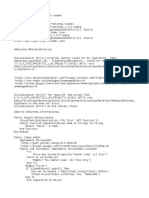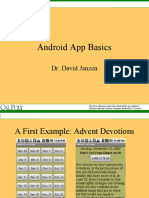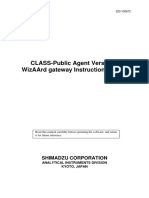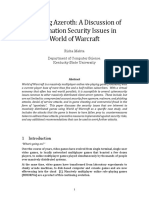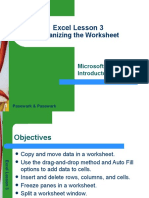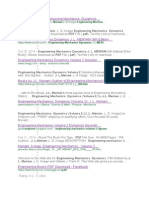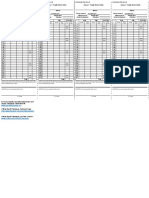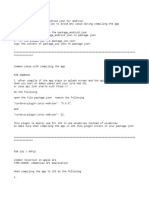Documente Academic
Documente Profesional
Documente Cultură
Sap
Încărcat de
viveksinghchdDescriere originală:
Drepturi de autor
Formate disponibile
Partajați acest document
Partajați sau inserați document
Vi se pare util acest document?
Este necorespunzător acest conținut?
Raportați acest documentDrepturi de autor:
Formate disponibile
Sap
Încărcat de
viveksinghchdDrepturi de autor:
Formate disponibile
SAP-Tip: Copy, Paste, and Multiple Selections
by byron on July 5, 2007 in SAP
Copying and pasting is not always the most intuitive thing in SAP. But it is a powerful tool that you will use over and over once youve mastered the different methods. There are at least 3 methods for doing copy/paste. Different situations require different methods. Not to worry, though. Itll be second nature in no time. Here they are:
Methods for Copy, Cut and Paste in SAP
1) Text boxes (not labels): Click and swipe and use Ctrl-C & Ctrl-V
The trick in the first 2 cases is how you highlight something in SAP. For regular old text boxes, you can use the mouse to left click and swipe the content you want to copy. As always, Ctrl-C and Ctrl-V will copy and paste the highlighted data.
2) Labels (and multiple text boxes at same time): the Ctrl-Y trick
For labels, and there are many within SAP, you have to follow these steps:
1. 2. 3.
Click in the area you want to copy Press Ctrl-Y to get the crosshairs cursor Start in the upper-left area of the content you want to copy and swipe and realsdont touch anything or youll lose your selection!! this can be tricky, and SAP is finicky about this part
4. 5.
Ctrl-C to copy your selection Go to where you want to past and Ctrl-V and done
This works across multiple fields and multiple labels. It even works across multiple text boxes as seen in the example below of a KE52 Address tab screen. You can copy those and paste them into a new address screen as long as the fields match up. It doesnt work so well when there are labels that interrupt the flow of the copied textexperiment with it to get comfortable.
3) Pasting in Multiple Selections
Multiple selections appear all of SAP. Heres and example from FS10N:
Clicking the multiple selections button gives you a screen with about 8 text boxes for you to enter selections. You can copy and paste mulitple items into those boxes using Ctrl-V like normal. More boxes will appear after you hit enter, and you can scroll and paste into them as well.
But if you want to paste in lots of selections at the same time, you can use the magical Import from text file button.
Tip: Also check out the Multiple Selection button (circled in the example above). This brings up a search screen that you can do a search and then use check boxes to select mulitple items from the search result.
To use the Import from text file button, you can either put the content you want to add into a text file and upload it, or you can copy it from its source (SAP, Excel, etc) and then click the Upload from clipboard button. Voila! This can paste lots and lots of items to you multi-select.
While this can be used in pretty much any situation multiple selection is allowed, some of the most common uses Ive found are:
y y y
Profit centers Cost centers Document numbers (copy them from FBL3N, etc)
y y
Customers/Vendors Materials
Final words
Copy and paste is like breathing for most of us. In SAP, it can be like breathing with a scuba tank. Sometimes you need the tank, sometimes you dont.
Subscribe in a reader
Subscribe by Email
Copy or Upload Excel Journal Entry to SAP
SAP F.02 Copy from .XLS Excel Journal Entry You can copy journal entries from Excel (.xls) and & paste them into SAP FB50 and F-02. -when in FB50, fill out the required header rows, -then choose menu path ENVIRONMENT -> COMPLEX POSTING (F6)
-Click "FAST DATA ENTRY" button this will give you the old GL fast entry screen which have 20 journal lines or faster way is to go to SAP T-code F-02 directly.
If you can shrink your windows screen controls, you should be able to double the number of entry lines available. (depending on your screen resolution) To move from cell to cell in Fast entry screen , use TAB key instead of "Enter" .
SAP F-02 fast entry display more journal lines and for allocating Debit or Credit journal entries , you enter posting keys in your excel sheet and copy manually to SAP F.02 screen.
If it is regular , you may create a program to upload excel data (.xls) to SAP. There are two function modules you can use: (1)'ALSM_EXCEL_TO_INTERNAL_TABLE' (2) 'KCD_EXCEL_OLE_TO_INT'. Very similar but the first function module (ASLM) used in for foregroundprocessing
Example from Marc Hoffmann *Internal table to receive excel data Data: Begin of in occurs 0. include structure ALSMEX_TABLINE. Data: End of in. *internal table with result (your 3 field-table) Data: begin of ex occurs 0, f01(32), "max f02(32), f03(32), ..... End of ex. Data: fname(10). Field-symbols: . * so now you call the function to receive the data from EXCEL into table IN * after that: Fname = 'EX-F'. Loop at in. "per column one line entry at new row. Clear: ex. Endat. move in-col+2 to fname+4(2). assign (fname) to . move in-value to . at end of row. append ex2. Clear: ex. endat. Endloop. * result: your table EX is filled matching your EXCEL sheet That works flexible for whatever number of column you will receive (in my example max 99).
If you use ALSM_EXCEL_TO_INTERNAL_TABLE Then: parameters: p_fname LIKE rlgrap-filename default 'C:\temp\cpv25000.xls' obligatory. form upload_one_sheet. Data: st_col type i value 1, st_row type i value 1, en_col type i value 90, en_row type i value 9999. "max number of lines CALL FUNCTION 'ALSM_EXCEL_TO_INTERNAL_TABLE' EXPORTING FILENAME = p_fname I_BEGIN_COL = st_col I_BEGIN_ROW = st_row I_END_COL = en_col I_END_ROW = en_row TABLES INTERN = in EXCEPTIONS INCONSISTENT_PARAMETERS = 1 UPLOAD_OLE = 2
OTHERS = 3. case sy-subrc. when 0. when 1. message e016(38) with 'Inconsistent parameters'. when 2. message e016(38) with 'Error upload OLE'. when others. message e016(38) with 'Error'. endcase. endform.
http://e-mory.blogspot.com/2008/03/copy-or-upload-excel-journal-entry-to.html
Hi Carmen, Depending on your screen resolution you may be able to get more than 10 rows in FB50 and yes you should be able to page down after the first 10 or so rows to get another 10 or so. Another method would be to ... when in FB50, fill out the required header rows, then choose menu path ENVIRONMENT > COMPLEX POSTING (F6) ... which switches you to the old style data entry screen, then from there click on the button FAST DATA ENTRY which will give you the old GL fast entry screen which can have different templates to suit your needs and is more than likely to have 20 or more rows available. Trust this helps. Regards, Ken
S-ar putea să vă placă și
- LSMW RecordingDocument83 paginiLSMW RecordingArnab PalÎncă nu există evaluări
- Xmlptem Platesbyexample yDocument15 paginiXmlptem Platesbyexample yMudit MishraÎncă nu există evaluări
- Visual Basic 1Document47 paginiVisual Basic 1Pankaj ShuklaÎncă nu există evaluări
- 10+ Simple Yet Powerful Excel Tricks For Data AnalysisDocument8 pagini10+ Simple Yet Powerful Excel Tricks For Data Analysissamar1976Încă nu există evaluări
- New ways to go!: Modern Excel features making your work easierDe la EverandNew ways to go!: Modern Excel features making your work easierÎncă nu există evaluări
- What Is Maple?: Using Math Software Under UNIXDocument10 paginiWhat Is Maple?: Using Math Software Under UNIXMohammed Arshad SiddiquiÎncă nu există evaluări
- ABAP Programming QuickstartDocument26 paginiABAP Programming Quickstartwpmartins2803Încă nu există evaluări
- Spreadsheet (Excel) PDFDocument35 paginiSpreadsheet (Excel) PDFpooja guptaÎncă nu există evaluări
- Talend TipsDocument9 paginiTalend TipsPoorna Chandra RaoÎncă nu există evaluări
- Excel AdvancedDocument19 paginiExcel Advancedsushant_pol_1Încă nu există evaluări
- OatDocument46 paginiOatHari BabuÎncă nu există evaluări
- LSMW For Functional Consultants in Simple Step-By-step Way - SAP BlogsDocument51 paginiLSMW For Functional Consultants in Simple Step-By-step Way - SAP BlogssandroantunesbrasilÎncă nu există evaluări
- 10 Excel Functions Everyone Should Know: Insight CenterDocument5 pagini10 Excel Functions Everyone Should Know: Insight CenterJulián GómezÎncă nu există evaluări
- Ms Excel MCQDocument83 paginiMs Excel MCQshwetha100% (1)
- Introduction To Microsoft ExcelDocument22 paginiIntroduction To Microsoft Excelابو محمدÎncă nu există evaluări
- Sept 13 2006 DDE LinksDocument14 paginiSept 13 2006 DDE LinksMohit GuptaÎncă nu există evaluări
- Mass Upload of Master DataDocument31 paginiMass Upload of Master DataVikas Zurmure100% (4)
- A Report On Excel Hacks: Project Submitted in The Partial Fulfilment ofDocument17 paginiA Report On Excel Hacks: Project Submitted in The Partial Fulfilment ofAddya KhemkaÎncă nu există evaluări
- SPSS Tutorial: Entering Data, Computing Descriptive Statistics, Transforming and Selecting DataDocument8 paginiSPSS Tutorial: Entering Data, Computing Descriptive Statistics, Transforming and Selecting DataArunkumarÎncă nu există evaluări
- Commands in PackagesDocument6 paginiCommands in Packagesaye pyoneÎncă nu există evaluări
- Reportmill Tutorial: Template Design BasicsDocument12 paginiReportmill Tutorial: Template Design BasicspalowanÎncă nu există evaluări
- PCSpim TutorialDocument5 paginiPCSpim Tutorialsimona13Încă nu există evaluări
- Iit Training Project: by Kunal SareenDocument50 paginiIit Training Project: by Kunal SareenAbhishek SareenÎncă nu există evaluări
- Stata ExcelDocument44 paginiStata ExcelchompoonootÎncă nu există evaluări
- Week 1: Toolbox: Keyboard ShortcutsDocument25 paginiWeek 1: Toolbox: Keyboard Shortcutsashna puriÎncă nu există evaluări
- Explain System and User Status in Production OrderDocument204 paginiExplain System and User Status in Production Orderapi-3733587100% (4)
- Lab and Homework 1: Computer Science ClassDocument16 paginiLab and Homework 1: Computer Science ClassPrasad MahajanÎncă nu există evaluări
- Dynamic Reporting in AccessDocument18 paginiDynamic Reporting in Accessharanus2000Încă nu există evaluări
- Excell TipsDocument3 paginiExcell TipsNagarjuna Sunkara100% (1)
- Exceltoci Troubleshooting GuideDocument20 paginiExceltoci Troubleshooting Guidemicheledorsey1922Încă nu există evaluări
- Excel Qi WeiDocument8 paginiExcel Qi WeiAndre PÎncă nu există evaluări
- Laboratory Activity 1 Matlab FundamentalsDocument17 paginiLaboratory Activity 1 Matlab FundamentalsSalutem AlecÎncă nu există evaluări
- PU11 Computer Science Notes - ExcelDocument4 paginiPU11 Computer Science Notes - Excelgautham28Încă nu există evaluări
- Exceell For DummiesDocument16 paginiExceell For DummiesAccoustic AlchemistÎncă nu există evaluări
- 10 Excel Functions Everyone Should Know PDFDocument7 pagini10 Excel Functions Everyone Should Know PDFBinhÎncă nu există evaluări
- Course Goals and Weekly Learning ObjectivesDocument9 paginiCourse Goals and Weekly Learning ObjectivesAhad SultanÎncă nu există evaluări
- ExcelDocument25 paginiExcelsanjay29872Încă nu există evaluări
- Microsoft Excel: The BasicsDocument41 paginiMicrosoft Excel: The BasicsdeepaksinghalÎncă nu există evaluări
- Microsoft Excel BeginnerDocument35 paginiMicrosoft Excel BeginnerAnuraag GhoshÎncă nu există evaluări
- UNIT-3: 1. What Do You Mean by Cell in Ms-Excel?Document22 paginiUNIT-3: 1. What Do You Mean by Cell in Ms-Excel?Amisha SainiÎncă nu există evaluări
- SPSS For Windows: A Brief TutorialDocument32 paginiSPSS For Windows: A Brief TutorialIrina VlaicuÎncă nu există evaluări
- Introduction To ExcelDocument16 paginiIntroduction To ExcelmechengineergeeÎncă nu există evaluări
- Excel UsageDocument27 paginiExcel UsageresuviatorÎncă nu există evaluări
- 100 Cool Mainframe TipsDocument15 pagini100 Cool Mainframe Tipskishore21kÎncă nu există evaluări
- Chapter 1 MATLAB Basics 2015 An Introduction To MATLAB Programming and Numerical Methods For EngineersDocument13 paginiChapter 1 MATLAB Basics 2015 An Introduction To MATLAB Programming and Numerical Methods For EngineersSneeakyAsianÎncă nu există evaluări
- Chap5 - Conditional Statements in MATLABDocument12 paginiChap5 - Conditional Statements in MATLABcoppernitrateÎncă nu există evaluări
- An Introductory SAS CourseDocument17 paginiAn Introductory SAS Coursemasud_me05Încă nu există evaluări
- CISC181 Lab03 FinalDocument12 paginiCISC181 Lab03 FinalAidanÎncă nu există evaluări
- Excel BasicDocument7 paginiExcel BasicIbrahim Arafat ZicoÎncă nu există evaluări
- It Lab ProjectDocument22 paginiIt Lab ProjectEkta singhÎncă nu există evaluări
- 15 Excel Advanced Tips and Tricks To Save Time and Get KnownDocument16 pagini15 Excel Advanced Tips and Tricks To Save Time and Get KnownMarioÎncă nu există evaluări
- Customizing SAP-ABAP For DummiesDocument17 paginiCustomizing SAP-ABAP For DummiestngongomaÎncă nu există evaluări
- Ids Assignment - 1Document20 paginiIds Assignment - 1M R DRUSHYAÎncă nu există evaluări
- Imo State PolytechnicDocument7 paginiImo State PolytechnicElujekwute HenryÎncă nu există evaluări
- LSMW - Tips and TricksDocument2 paginiLSMW - Tips and TricksSiddharth ZaveriÎncă nu există evaluări
- Excel TipsDocument306 paginiExcel TipsviveksinghchdÎncă nu există evaluări
- SAP Freguently Used ButtonsDocument2 paginiSAP Freguently Used ButtonsPriyesh ETÎncă nu există evaluări
- Auto Fit Column in Excel - Vba CodeDocument1 paginăAuto Fit Column in Excel - Vba CodeviveksinghchdÎncă nu există evaluări
- Forward ContractDocument3 paginiForward ContractviveksinghchdÎncă nu există evaluări
- SapDocument8 paginiSapviveksinghchdÎncă nu există evaluări
- AssignmentDocument2 paginiAssignmentviveksinghchdÎncă nu există evaluări
- Bill 49Document11 paginiBill 49viveksinghchdÎncă nu există evaluări
- RmanDocument2 paginiRmanviveksinghchdÎncă nu există evaluări
- Centralised Email Manager Process PDFDocument4 paginiCentralised Email Manager Process PDFbnanduriÎncă nu există evaluări
- Top 35 JIRA Interview Questions & AnswersDocument13 paginiTop 35 JIRA Interview Questions & AnswerssindhurajeÎncă nu există evaluări
- Universal Pricing FAQ For PartnersDocument12 paginiUniversal Pricing FAQ For PartnersDarren LimÎncă nu există evaluări
- Java Tutorial: Examples in Each ChapterDocument7 paginiJava Tutorial: Examples in Each ChapterdjbcÎncă nu există evaluări
- ProLINK Comms Quick Start Rev 2Document16 paginiProLINK Comms Quick Start Rev 2cata844Încă nu există evaluări
- SCP-401 DumpsDocument17 paginiSCP-401 DumpsExamsure9Încă nu există evaluări
- Super Pro SáyaiDocument2 paginiSuper Pro SáyaiThe GridLockÎncă nu există evaluări
- Android App Basics: Dr. David JanzenDocument13 paginiAndroid App Basics: Dr. David JanzenMajd YassinÎncă nu există evaluări
- Manual AA Gateway AgentDocument30 paginiManual AA Gateway AgentAbdul KalimÎncă nu există evaluări
- Securing AzerothDocument12 paginiSecuring AzerothRicha MehtaÎncă nu există evaluări
- Chapter 2Document2 paginiChapter 2TrangÎncă nu există evaluări
- ISO-RC - User - Guide - English - v7.6Document6 paginiISO-RC - User - Guide - English - v7.6Aurinho92Încă nu există evaluări
- Grade 8 Lesson Plan MICROSOFT WORDDocument4 paginiGrade 8 Lesson Plan MICROSOFT WORDJinky Barbie100% (3)
- Excel Lesson 3: Organizing The WorksheetDocument26 paginiExcel Lesson 3: Organizing The WorksheetJudy Ann CastorÎncă nu există evaluări
- BW SAApplicationServerModule6 R120Document71 paginiBW SAApplicationServerModule6 R120Ochie RomeroÎncă nu există evaluări
- EriamDocument2 paginiEriamShahrukh ZamanÎncă nu există evaluări
- RECOVER de USUARIO Ultrauxthemepatcher Recover From Black Grey ScreenDocument13 paginiRECOVER de USUARIO Ultrauxthemepatcher Recover From Black Grey ScreenFabian Alexey GamaievÎncă nu există evaluări
- Solak PitchdeckDocument22 paginiSolak Pitchdeckfairuz azmiÎncă nu există evaluări
- Oracle Workflow Notification MailerDocument7 paginiOracle Workflow Notification MailersivakrishnaÎncă nu există evaluări
- Fieldsattach For Joomla 2.8Document10 paginiFieldsattach For Joomla 2.8Hitendra Nath BarmmaÎncă nu există evaluări
- SdklogDocument19 paginiSdklogVicente Martin MoraÎncă nu există evaluări
- Lesson 1 Introducing, Installing, and Upgrading Windows 7: Learning ObjectivesDocument9 paginiLesson 1 Introducing, Installing, and Upgrading Windows 7: Learning ObjectivesAlang CoscahazretiÎncă nu există evaluări
- WMS200 2Document1 paginăWMS200 2pianomangmxÎncă nu există evaluări
- Working With IISDocument6 paginiWorking With IISSRAVAN TADAKAMALLAÎncă nu există evaluări
- Especificaciones PV Turbo 4 LiteDocument3 paginiEspecificaciones PV Turbo 4 LiteChris HeÎncă nu există evaluări
- Digital Daily Time Record DTR October 2021Document2 paginiDigital Daily Time Record DTR October 2021Peache NadenneÎncă nu există evaluări
- Laravel HelpDocument181 paginiLaravel HelpSandip PhuseÎncă nu există evaluări
- PT1 Exercise3 JarantillaDocument8 paginiPT1 Exercise3 JarantillaLeague of RònÎncă nu există evaluări
- Comparison of SDLC MethodologiesDocument7 paginiComparison of SDLC MethodologiesHenk CraffordÎncă nu există evaluări
- Readme FirstDocument3 paginiReadme FirstStanly stephenÎncă nu există evaluări