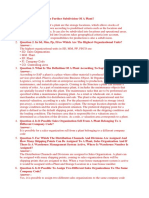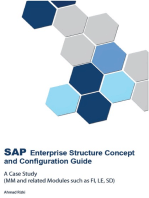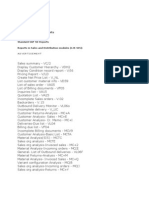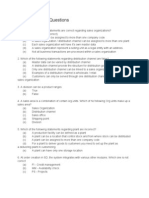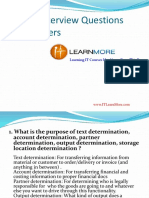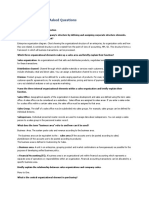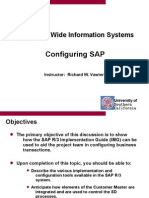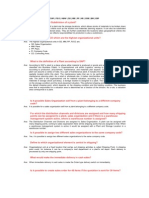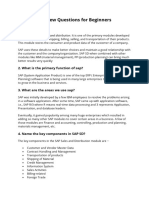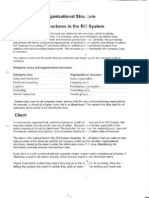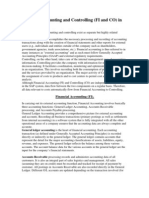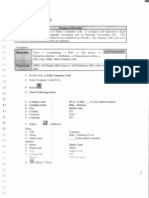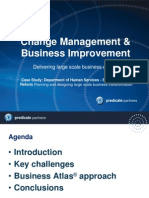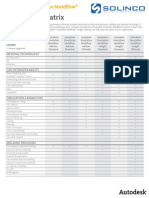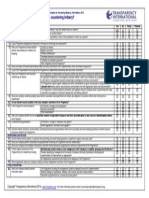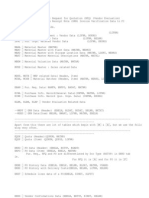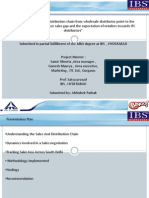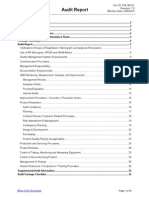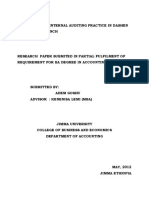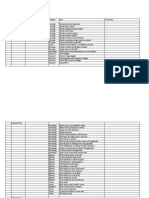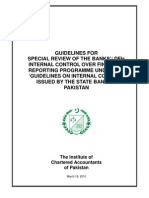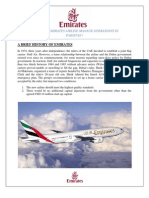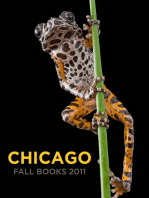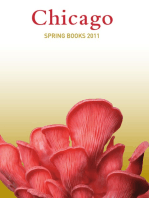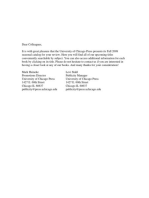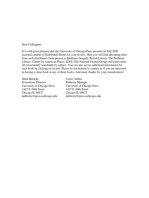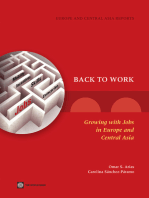Documente Academic
Documente Profesional
Documente Cultură
SAP R3 SD Manual
Încărcat de
vivid_sportDrepturi de autor
Formate disponibile
Partajați acest document
Partajați sau inserați document
Vi se pare util acest document?
Este necorespunzător acest conținut?
Raportați acest documentDrepturi de autor:
Formate disponibile
SAP R3 SD Manual
Încărcat de
vivid_sportDrepturi de autor:
Formate disponibile
Amplify Mindware
Department of Information Technology & Management
Batch 2011-2013 Semester - II SAP- Introduction to Enterprise Resource Planning Dataset: IDES
Name Roll No. Group Code Server Client User ID Password : : : : : : : ________________ ________________ __
________
Bhaskar Anand (email:b.anand@amplifymind.edu.in)
Anil Varma (email:a.varma@amplifymind.edu.in)
SAP PLM
SAP SRM
SAP ERP
SAP CRM
SAP SCM
SAP NetWeaver
SAP ECC 6.0 (mySAP ERP 6.0 EHP 5) Overview Exercises - Detailed Instruction Version -
Page 2
(Version 1.0 Release February 2012)
Page 3
Sales and Distribution (SD)
Page 4
Exercise SD 1: Create Sales Order
In this exercise we will create a sales order for five HP300 to the Daimler AG. To start the sales order process, follow the menu path: LogisticsSales and DistributionSalesOrderCreate:
Expand the menu path, then double-click on Create
This will produce the following screen:
Enter: OR for Order Type, 1000 for Sales Organization 10 for Distribution Channel 00 for Division Then click on the enter icon
Page 5
Order type OR is a standard sales order. Other order types can be implemented, like cash sale, rush order, consignment sale, etc. The Sales Organization, Distribution Channel and Division define the Sales Area, which will determines many of the terms of this sale like pricing. After entering the date shown in the screen above, click on the enter icon( ), which will produce the following screen:
Click on the Sold-to party text box, then click on the search icon
First, we need to enter the customer number for the Sold-to party. Since most people cant remember customer numbers, we will use the search capability to find our customerDaimler AG. Click on the Sold-to party text box, then click on the search icon, which will produce the following pop-up window:
Tabs allow you to specify different search criteria. Make sure that only 1000 is entered for Sales Organization, 10 for Distribution Channel and 00 for Division, then click on enter
Values in the text boxes are used to filter the search
Page 6
After entering the values shown above and clicking on the enter icon ( a list of customers that meet the search criteria:
), you will get
Double-click on Daimler AG to select it
You can select Daimler AG by double-clicking on it. When you do, the search result window will close.:
Note: Your customer number will be different
Next, enter any combination of numbers and letters (up to 35 characters) for the PO number
Next, you must enter the PO (purchase order) number for this transaction. The PO number is supplied by the customer and it the number the customers purchasing department uses to track this transaction. When we save this sales order, the SAP system will assign a sales order number to this transaction, which is the number we (the supplier) will use to track this transaction. We enter the PO number supplied by the customer in this sales order screen so that we can reference this document by the customers PO number. For the purposes of this exercise, you can enter any combination of numbers and letters (up to 35 characters in length) for the PO number.
Page 7
Next, we need to enter the PO date. We want to enter todays date, and rather than typing in the date, we can use the search capability to simplify this task. First, click on the PO Date field, then press the F4 key:
Click on the PO date field, then press the F4 key
Page 8
After pressing the F4 key, you will get the following pop-up calendar window:
To select the current date from the calendar window, press the F2 key
After pressing the F2 key, the current date will be entered in the PO Date field:
The current date is now entered for the PO Date
Next, click on the Req. deliv. date field, then press the F4 key
Next, we want to set the customers required delivery date to three days from now. To do this, click on the Req. deliv. date field, then press the F4 key. This will again produce the calendar pop-up window:
Page 9
Todays date is indicated by a box Double-click on the date three days from today to select it
Now we need to specify that this customer wants to buy the HP300. For the sales order form, we need the material number for this product, and the search capability will allow us to find this number easily. First, click on the first material field, then click on the search icon:
Click on the material field, then click on the search icon
Clicking on the search icon will produce the following pop-up window:
Page 10
Click on this icon to get a list of tabs for search options, then select Sales material by description
To easily get a list of bikes that we can sell, we can use the Sales material by description tab. We can get a list of the search tabs by clicking on the far-right icon to get a list of tabs, then selecting Sales material by description:
Enter 1000 for Sales Organization and 10 for Distribution Channel, then click Enter
Enter 1000 for Sales Organization and 10 for Distribution channel, then click on the enter icon ( ). This will produce a list of bikes that IDES sells:
Page 11
Double-click on the HP300 to select it
Page 12
Material number for the HP300 is entered
Click on the Order Quantity text box, enter 5, then click on the enter icon
Page 13
Enter the order quantity of 5, then click on the enter icon ( ). This will cause the SAP system to check the data weve entered and call up addition data from the database. First, we will get an information message:
Click on the enter icon to acknowledge the message
After clicking on the enter icon of the information message, we will get additional data on the sales order screen:
Customer address data is now presented The price for this order has been calculated The total shipping weight has been calculated The description of the bike is now presented
A significant amount of data retrieval and calculation has occurred as a result of clicking on the enter icon ( ). One of the things that occurred was the calculation of the price for this order. We can easily see the details of this calculation process. First, select the line with the HP300, then click on the pricing icon ( ):
Page 14
Click on the block to the left of the line to select it, then click on the pricing icon
Selecting the HP300 line and clicking on the pricing icon will produce the following screen:
Details of the price calculation procedure are provided Click on the back icon to return to the sales order screen.
Page 15
This screen shows that each product costs eur15, and no discounts or surcharges have been applied. It also shows that IDES should make eur5 profit per item sold. Click on the back icon ( ) to return to the sales order screen. Click on the save icon (
) to save the sales order:
Click on the save icon to save the sales order
After clicking on the save icon ( ), note that SAP will assign a sales document number to this sales order (bottom-left of screen):
The sales order screen is again blank, ready for another sales order to be entered.
Page 16
Click on the exit icon (
) to return to the SAP Easy Access screen.
Page 17
Exercise SD 2: Create Delivery Note for Sales Order
To begin processing the sales order, a delivery document must be created. To do this, follow the menu path: LogisticsSales and DistributionShipping and TransportationOutbound DeliveryCreateSingle DocumentWith Reference to Sales Order: This will produce the following screen:
Enter 1000 for Shipping Point Enter a selection date one week from today (you can use F4 to call up the calendar window) The sales order number should be entered automatically Then click on the enter icon Note: If you log off the SAP system after creating the sales order, the sales order number will not be entered automatically. You can search for you sales order number using the Sales documents by customer tab. Enter your sales organization 1000) and transaction group 0 (sales order).
Page 18
After entering the shipping point and verifying the other data, click on the enter icon ( ), which will produce the following screen:
Click on the save icon to create the delivery document
Notice that information from the sales order document has been copied into the new delivery document. Click on the save icon ( ) to create this document. In creating the delivery document, the SAP system performed a material availability check to make sure that the material was available to meet the customers required delivery date. Once the delivery document has been created, materials management personnel in the warehouse can begin processing the sales orderpicking, packing and shipping. Note that a the SAP system will assign a unique number for this new delivery document. This number will appear in a message at the lower-left corner of the screen:
Page 19
Exercise SD 3: Create Transfer Order for Delivery;
To begin processing the delivery transfer order must be created in Warehouse. To do this, follow the menu path: LogisticsSales and DistributionShipping and TransportationPickingCreate Transfer Order Single Document This will produce the following screen:
Make sure that the delivery document No. is the same from previous exercise. And the other values on the screen must be: Warehouse No. 001 Plant: 1000 Foreground/Background: Background Adopt picking quantity: 2 (Inclusive pick quantities in delivery and PGI) Enter & Save. Record the system message.
Page 20
Exercise SD 4: Create Billing for Customer Now that the products are being shipped to the customer, it is important to invoice the customer for the materials so that payment can be received. To do this, follow the menu path: LogisticsSales and DistributionBillingBilling DocumentProcess Billing Due List This will produce the following screen:
Make sure 1000 is entered for Sales Organization, then click on the Display Bill List icon
After confirming the correct sales organization is specified, click on the Display Bill List icon. This will produce the following screen:
Click on the individual billing document icon
Page 21
The system will indicate that the invoice has been created by turning the highlight off on the delivery line:
Highlight is turned off after the invoice is created
On the next screen, the invoice amount will be displayed. Save the document. Invoice will be created. Now You can see the Customer invoice physical print-out copy. Note the Gross amount on invoice that has to be received as customer payment.
Click on the exit icon (
) till you return to the SAP Easy Access Screen.
Page 22
Exercise SD 5: Post Receipt of Customer Payment
We assume that our customer, Daimler AG, has mailed us the payment for the bike order in the form of a check. Before we deposit the customers check, we need to record the receipt of this payment. To do this, follow the menu path: AccountingFinancial AccountingAccounts ReceivableDocument EntryIncoming Payments This will produce the following screen:
Use the F4/F2 function keys to enter the current date for the document date Enter: 1000 for Company Code EUR for Currency/Rate 1100000 for Account ******** for amount Then click on the account field, then the search icon, to search for the customer number for Daimler AG
After entering the information above, click on the Account field, and then click on the search icon to get the search pop-up window:
Page 23
Select the Customers (by company code) tab, enter 1000 for Company Code and then click on the enter icon
After entering 1000 on the Customers (by company code) tab, click on the enter icon and you will get the following results:
Double-click on Daimler AG to select it
After selecting the Daimler AG, click on the Process open items icon:
Page 24
Click on Process open items
After clicking on Process open items, you will get the following screen:
Page 25
Double-click on the 116.00 amount so that the Assigned quantity is 116.00, then click on the save icon.
Double-click on the 116 amount to assign the payment to the accounts receivable. Note that customers may have more than one invoice that must be paid, and may send a check that will cover more than one invoice, so this screen facilitates applying payments to more than one invoice. After assigning the payment to the invoice, click on the save icon ( ) to post the payment.
Page 26
Click on the exit icon to exit this transaction
Click on the exit icon (
), which will produce the following pop-up window:
Click on Yes
There is no data to be lost, so click on the Yes icon to return to the SAP Easy Access menu.
Page 27
Exercise SD 7: Review Document Flow
SAP provides the Document Flow tool that tracks the entire sales transaction process from beginning to end. The Document Flow tool is extremely powerful because it can be used at any point in the sales order process. It provides an audit trail of all of the documents within the order cycle. Further, any of the referenced documents can be recalled and easily reviewed in detail (drilling down) from the document flow. There are many ways to access the document flow tool. One way is to start by displaying the sales order document. To do this, follow the menu path: LogisticsSales and DistributionSalesOrderDisplay This will produce the following screen:
Your sales order number should be entered by default. Note: If you log off the SAP system after creating the sales order, the sales order number will not be entered automatically. You can search for you sales order number using the Sales documents by customer tab. Enter your sales organization 1000) and transaction group 0 (sales order).
To access the document flow tool, follow the pull-down menu path: EnvironmentDisplay document flow
Page 28
Access the document flow tool using the pull-down menu path EnvironmentDisplay document flow
The document flow for the Heartland Bike sales order will look like the following:
Any document can be accessed from the document flow. For example, to look at the invoice, click on the invoice line, then click on the display document icon
After selecting the invoice line and clicking on the Display document icon, the following screen will appear:
Page 29
Use this pull-down menu path to get details on the invoice
To access details of the invoice, follow the pull-down menu path: GotoHeaderHeader Which will produce the following screen:
Note details of the invoice, like who created the invoice and when and the customers PO number
Page 30
Click on the exit icon ( ) to return to the document flow. Explore the document flow tool, then click on the exit icon ( ) twice to return to the SAP Easy Access screen.
Page 31
Exercise SD 8: Create New Customer
The data entry requirements in the sales order exercise (SD 1 through SD 6) were minimized because much of the data was stored in the SAP system. This stored data, known as master data, simplifies the processing of business transactions. In the sales order process, we used master data about customers, materials (the products we sold) and pricing to simplify the sales order process. In this exercise, we will create the master data for a new customer. Two types of customer data are stored about a customersales data and accounting data. The customer master data is created in three groups, or viewsgeneral, accounting, and sales. Customers can be created centrally, meaning that all views are generated concurrently, or responsibility can be distributed so that different personnel in the accounting and sales areas are responsible for creating and maintaining the data in their respective views. For this exercise, central creation will be used to enter all of the needed data to define a new customer. To create a new customer, follow the menu path: LogisticsSales and DistributionMaster DataBusiness PartnerCustomerCreateComplete This will produce the following screen:
Page 32
Select Sold-to party for the account group Enter: 1000 for Company code 1000 for Sales Organization 10 for Distribution Channel 00 for Division Then click on the enter icon
After entering the data showed above, click on the enter icon ( screen will appear:
) and the following
Page 33
Enter the following data: ## The Bike Zone for Name ## for search term 1 68956 for Postal Code Hamburg for City DE for Country 02 for Region Then click on the expand icon to access addition fields
After expanding the Street Address fields, scroll down to the Transportation Zone field:
Page 34
Scroll down to the Transportation zone field, then click on the field and then click on the search icon
Clicking on the search icon for the Transportation zone field will produce the following pop-up window:
Double-click on Region D000020000 Hamburg to select it After selecting Region West, click on the Company Code Data icon:
Click on Company Code Data
Clicking on the Company Code Data icon will produce the following screen:
Page 35
Enter: 140000 for Recon. account (reconciliation account) 001 for Sort key Then click on the payment transactions tab
After entering the data above, click on the Payment Transactions tab and enter the following data:
Enter 0001 for Terms of payment, then click on the Sales Area Data icon
After entering the Terms of payment and clicking on the Sales Area Data icon, the following screen will appear:
Page 36
Make sure EUR is entered for Currency and 1 is entered for Cust.pric.proc., then enter 1 for Cust.Stats.Grp Then click on the Shipping tab
After entering the data on the Sales tab, click on the Shipping tab and fill in the following data:
Enter: 02 (normal) for Delivery Priority 01 (standard) for Shipping Conditions 1000 for Delivering Plant 3 for Max. partial deliveries Then click on the Billing Documents tab
After entering the data on the Shipping tab, click on the Billing Documents tab and fill in the following data:
Page 37
Enter: FOB and Origin Shipping Dock for Incoterms 0001 for Terms of payment 01 for Acct.assgmt group 1 for Tax classification for all the categories Then click on the save icon
After entering the data shown above, click on the save icon ( ). The SAP system will create the master record for the new customer and assign the customer a unique customer number:
Page 38
Click on the cancel icon to return to the SAP Easy Access screen
Customer number assigned to new customer
Page 39
Exercise SD 9: Create Contact Person for Customer
Now that we have created the master data for our new customer, The Bike Zone, we can create the master data for a contact person. To contact person is as a subordinate of the new customers company. The contact person defines a specific person to communicate with when dealing with The Bike Zone. To create a contact person, follow the menu path: LogisticsSales and DistributionMaster DataBusiness PartnerContact PersonCreate This will produce the following screen:
If your customer number is not entered by default, then search for your customer using the Customers (by company code) tab Then click on the enter icon
With the customer number for The Bike Zone entered in the customer field, click on the enter icon ( ) which will produce the following screen:
Page 40
Enter: 1 for VIP (management) 0002 for Department (purchasing) 02 for Function (head of purchasing) 0002 for call frequency (weekly) Enter whatever name you wish, and fill in any other data you like, then click on the save icon
Enter the required data above, and any other data you wish, then click on the save icon ( ). Your contact person will be given a unique number:
Click on the exit icon (
) to return to the SAP Easy Access screen.
Page 41
Exercise SD 10: Change Customer
The contact person created for The Bike Zone needs to be assigned as a business partner within the customer master. To change the customer master data, follow the menu path: LogisticsSales and DistributionMaster DataBusiness PartnerCustomerChangeSales and Distribution This will produce the following screen:
If the customer number is not entered by default, search for it using the search tab Customers (by company code) Make sure that following values are entered: 1000 for Sales Organization 10 is entered for Distribution Channel 00 for Division Then click on the enter icon
After making sure the correct values are entered in the initial screen, click on the enter icon ( ) and the following screen will appear:
Page 42
Click on the Partner Functions tab, then enter CP for PF (partner function) then click on the number field, then click on the search icon
On the Partner Functions tab, enter CP for the partner function, then click on the Number field and click on the search icon, which will bring up the following search window:
Your customer number is entered automatically. Click on the enter icon to begin the search
Click on the enter icon ( contact person:
) to begin the search, which will find the newly-created
Page 43
Double-click on the partner to enter the partner number
Click on the save icon (
). This will return you to the initial entry screen:
Click on the cancel icon
Click on the cancel icon (
) to return to the SAP Easy Access screen.
Page 44
Exercise SD 11: Create Customer Inquiry
Now we will enter an inquiry from our new customer, The Bike Zone. An inquiry is a customers request to be provided with a quotation or sales information without obligation. An inquiry can relate to materials or services, conditions, and if necessary delivery dates. To create an inquiry, follow the menu path: LogisticsSales and DistributionSalesInquiryCreate: This will produce the following screen:
Enter the following information: In for inquiry 1000 for Sales Organization 10 for Distribution Channel 00 for Division Then click on the enter icon
Enter the data shown above, the click on the enter icon ( following screen:
). This will produce the
Page 45
Click on the Sold-to party field, then click on the search icon
Click on the search icon for the Sold-to party field, which will produce the following search screen:
Because we have defined a search term when we created our new customer, we can now use it to find The Bike Zone. Click on the Customers (general) tab, enter ## for search term, then click on the enter icon
Select the Customers (general) tab, enter ## for the Search term, then click on the enter icon ( ). This will produce the new customer:
Page 46
Double-click on concerned customer The Bike Zone to select it
Enter: any number for PO Number todays date for the PO date (use F4/F2) todays date for the Valid from date (use F4/F2) a date one month from today for the Valid to date (use F4, then select the date)
The Bike Zone wants a quote on the productHP300. To find the product, we need to use the search function. Click on the material field, then click on the search icon:
Click on the search icon
Clicking on the search icon will produce the following search window:
Page 47
Select the tab Sales material by description, enter 1000 for Sales Organization and 10 for Distribution Channel, then click on the enter icon
Set the search criteria, then click on the enter icon (
) to get the list of products:
Page 48
Double-click on the HP300 select it
After selecting the Product, enter a quantity of 10:
Page 49
Note that the Net value is ****.00 and the Expect.ord.val is ***.00
Use the scroll icon to get to the order probability column
The Expect.ord.val is a calculated value which takes the net value of the order and multiplies it by the probability of having an inquiry from this customer turn into an actual order. Use the scroll icon to get to the Order probability column:
The order probability is n % for each item
Page 50
The order probability of n% is the default value that was set for IDES for inquiry documents. The expected order value is then 0.n x ****.00 = ****.00. We can change the order probability for an inquiry, which makes sense as different customer inquiries would have different probabilities of becoming an actual sales order. Change the order probabilities to 75%, then click on the enter icon ( new Expect.ord.val: ) and note the
Change the order probability to 75% and click on the enter icon to update the inquiry, and the new expected order is recalculated.
Click on the save icon ( number to the inquiry:
) to save the inquiry. The SAP system will assign a unique
Click on the exit icon (
) to return to the SAP Easy Access screen.
Page 51
Exercise SD 12: Create Customer Quotation
An inquiry presents the terms (price, delivery schedule) to a customer considering a purchase. A quotation is similar, except that it is a legally binding offer for delivering the requested product or services. The Bike Zone would like a firm quote for the items in the inquiry created in exercise SD 11. We can do this easily by copying the details from the inquiry into the new quotation. To do this, follow the menu path: LogisticsSales and DistributionSalesQuotationCreate: This will produce the following screen:
Enter QT for Quotation Type, then click on Create with Reference
Enter QT for the Quotation Type, then click on the icon Create with Reference. This will produce the following screen:
Page 52
Make sure the Inquiry tab is selected, click on the Inquiry field, then click on the search icon
From the Inquiry tab, click on the Inquiry field, then click on the search icon. This will produce the following search window:
Enter 1000 for Sales Organization, then click on the Enter icon
Page 53
Enter 1000 for Sales Organization, then click on the enter icon ( list with the inquiry for The Bike Zone:
). This will produce a
Double-click on the inquiry to select it Double-click on the inquiry to select it, and the inquiry number will be copied in the Create with Reference window:
Inquiry number is copied Click on copy to copy the information from the Inquiry
Click on the copy icon ( screen:
) to copy information from the inquiry into the quotation
Page 54
Enter: A PO number of your choice Todays date for the PO date (F4/F2) A date one month from today for the Valid to date A date one month from today for the Req. deliv.date Then click on the enter icon After entering a PO number and the appropriate dates, click on the enter icon ( which will product the following warning: ),
Click on the enter icon ( information message:
) to acknowledge the warning. This will produce an
Click on the enter icon
Click on the enter icon ( Discounts
) to acknowledge this warning.
To encourage The Bike Zone to become a loyal customer, you have been authorized to give a 5.00 EUR discount on each product, as well as a 5% discount on the entire order. Select the HP300 line in the order, then click on the Item conditions icon ( ):
Page 55
Click on the block to select the HP300 line then click on the Item conditions icon
After selecting the line for the product and clicking on the Item conditions icon ( will get a screen that shows the pricing details for HP300:
), you
Page 56
To add the EUR 5.00 discount, enter K004 for CnTy (condition type) and 5 for the amount, then click on the enter icon In SAP, pricing is done using conditions. The pricing procedure defines which condition types are to be used to calculate the final price. Condtion type PR00 is a gross price condition. To add a discount, we can add condition type K004 (material discount) with a value of 5 to the pricing procedure. After clicking on the enter icon, a new price for the 10 HP300 will be calculated:
Page 57
Note that the discount of EUR5.00 per bike is now included in the price Click on the back icon to return to the main sales screen
Note that the discount is now applied to the order. Click on the back icon to return to the main quotation screen. To apply a 5% discount to the entire order, follow the pulldown menu path: GotoHeaderConditions
Page 58
This will
Enter RA00 for CnTy and 5 for the amount, then click on the enter icon
To apply the 5% discount, enter CnTy (condition type) RA00 (Net Discount) with a value of 5, then click on the enter icon (). Note that the price does not yet include the 5% discount:
Page 59
Note price does not yet include discount. Click on the activate icon to recalculate the quotation pricing
The discount is not yet included in the pricing of the quotation. To do this, click on the activate icon ( ):
Page 60
Discount is now applied
The 5% discount is now applied. Note that it is applied to the price AFTER the EUR 5 discount per HP300. As a final detail, it is good practice to document the reason that these discounts are being given. To do this, click on the Texts tab:
Click on the Texts tab
Clicking on the Texts tab produces a screen where notes can be attached to the quotation:
Page 61
Enter the following note, then click on the save icon After entering the note to support the discounts, click on the save icon ( ) to save the new quotation. The following message will appear at the lower-left corner of the screen:
Click on the exit icon (
) to return to the SAP Easy Access screen.
Page 62
Exercise SD 13: Create Sales Order Referencing a Quotation
The Bike Zone has agreed to the terms and conditions in the quotation, and wants to order the bikes in the quotation. As a result, we can simplify the order creation process by copying the quotation into a sales order. To do this, follow the menu path: LogisticsSales and DistributionSalesOrderCreate: Which will produce the following screen:
Enter Order Type OR, then click on Create with Reference
Enter Order Type OR, then click on the Create with Reference icon. This will produce the following pop-up search window:
Make sure the Quotation tab is selected, then click on the Quotation field, then click on the search icon
Page 63
Make sure that the Quotation tab is selected, then click on the Quotation field, then click on the search icon. This will produce the following search window:
Make sure you select the Sales documents by customer tab, enter 1000 for Sales organization, then click on the enter icon
Page 64
Double-click on the Quotation to select it
After double-clicking on the quotation, the number for the quotation will be entered into the Create with Reference window:
Click on the copy icon
With the Quotation number entered, click on the copy icon ( ) to copy the information from the quotation into the sales order screen. You will get the following message:
Page 65
Click on the enter icon to acknowledge the message
The note that was entered in the header area of the quotation document is displayed as an information message. Click on the enter icon ( ), and an Availability Control screen will appear:
Todays date is used as the default Required delivery date The earliest date that HP300 can be delivered is in the future
Three options are given. Nothing can be delivered today, but the entire order can be delivered in the future. Select either the second or third option to continue
Page 66
The SAP system performs the availability check using todays date as the default delivery date. The Product cannot be delivered by this date, so the system provides alternatives. When an order cannot be delivered on its required delivery date, there are potentially three options: 1) A single shipment of the available quantity on the required delivery date, with cancellation of the remaining portion. 2) Complete shipment of the order on the earliest available date. 3) A partial shipment of the available quantity on the required delivery date, with a second shipment of the remaining quantity on the earliest available date. In our case, option (1) is not possible, while options (2) and (3) are identical. Select either option (2) or (3), and the sales order creation screen will appear:
Enter a PO number and todays date (F4/F2) for the PO date Note that the Req.deliv.date is copied from the quotation Click on the save icon to save the sales order
After entering a PO number and todays date for the PO date, click on the save icon () to save the sales order. The SAP system will assign a sales order number:
Click on the exit icon (
) to return to the SAP Easy Access screen.
Page 67
Exercise SD 14: Check Stock Status
We can check on the inventory level of the bikes in the sales order for The Bike Zone. To do this, follow the menu path: LogisticsMaterials ManagementInventory ManagementEnvironment StockStock Overview: This will produce the following screen:
Click on the Material field, then click on the search icon To find the material number for your bikes, click on the Material field then click on the search icon. This will produce the following search screen:
Use the far-right icon to select the tab Sales material by description Enter: 1000 for Sales Organization 10 for Distribution Channel Then click the enter icon
Enter the Sales Organization (1000) and Distribution channel (10) into the Sales material by description, then click on the enter icon to find the list of materials:
Page 68
Double-click on the HP300 to select it
With the material number entered from the search list, enter 1000 for Plant then click on the execute icon
To look at the stock level in all locations, enter 1000 for plant, then click on the execute icon ( ). This will produce the following screen:
Page 69
Note that stock levels are given for both the distribution centers
This report gives stock levels for both the distribution center (from which Bike Zones order will be sent) and the other distribution center for IDES if any. We can get more detail on the stock of HP300. Select the one location, then click on the detailed display icon:
Click on the location, then click on the Detailed Display icon The Detailed Display will give very specific information about the inventory of HP300
Page 70
We can see the M materials that are part of the sales order.
Click on the enter icon to close the Detailed Display window Click on the enter icon ( ) to close the Detailed Display window, then click on the back icon ( ) to return to the main screen. Click on the execute icon ( ) and review the stock level for this bike. Click on the exit icon ( ) to return to the SAP Easy Access screen.
Page 71
Exercise SD 15: Display Sales Order
With relatively little user input, the sales order for The Bike Zone has been created. The Display Sales Order transaction provides the opportunity to review the order in detail. To display the sales order, follow the menu path: LogisticsSales and DistributionSalesOrderDisplay: Which will produce the following screen:
Click on the Order field, then click on the search icon
To make sure we have the correct sales order number, we will use the search function to find it. Click on the order field, then click on the search icon. This will bring up the search pop-up window:
Page 72
Enter 1000 for sales organization, then click enter
After entering your sales organization (1000), click on the enter icon ( sales orders:
) to get a list of
Click on the heading Document to sort by document number, then double-click on the last item on the list to select it You can sort the search results list by any of the columns merely by clicking on the column heading. As sales order numbers are assigned sequentially, the most recent sales order can be easily found by sorting by document number and selecting the last one on the list. After double-clicking on the most recent sales order number, click on the enter icon to display the sales order:
Page 73
Click on the enter icon to display the sales order
Clicking on the enter icon will produce the following screen:
Select the HP300, then click on the display availability icon
Select the HP300 and then click on the display availability icon to explore the stock for this item in detail:
Page 74
This screen shows that, in this case, there are actually X products in stock, but because a safety stock of Y is desired, we ideally have M available to sell, and the order we are displaying will use 10 of these. Note: your numbers may be different
Click on the Display Scope of check icon
Clicking on the Display Scope of check icon will produce the following pop-up window:
Review, then click on cancel This screen displays the elements that considered when performing the availability check. For example, Incl. purchase orders is selected, which means that a purchase order will be considered as available stock from its receipt date onward.
Page 75
Click on the cancel icon to close the pop-up window, then click on the back icon to return to the overview screen:
Select the HP300, then click on the Item conditions icon
After selecting HP300 and clicking on the item conditions icon ( screen will be displayed:
), the following
Page 76
The details of the price calculation for HP300 are displayed Click on the Analysis icon
Clicking on the Analysis icon (
) produces the following screen:
Page 77
This screen shows the pricing procedure used to determine the price Expand the PR00 item
This screen shows the pricing procedure, which is the sequence of steps used to calculate the price. The procedure looks for a number of conditions that may apply to this item purchased by this customer. Conditions are prices, discounts, surcharges, etc. Condition PR00 is a price condition, and establishes the base price for the bike. Expand on this condition to see the details of the pricing procedures search for a price:
The pricing procedure specifies a search for the price starting with the most specific pricing to the most generic
In searching for the price, the procedure first looks for a Customer/material price, which is a price for a particular customer for a particular material. It then looks for a price list, which might have a price for the material for a customer group (wholesale, retail, etc.) or currency. Finally, it looks for a price for the material itself. In our case, there is no special pricing for this product with this customer, so the material price of X EUR is used.
Page 78
Click on the back icon (
) twice to return to the overview screen:
Click to display the header details Two discounts were manually applied to The Bike Zones order. We justified these discounts with a note in the quotation. This note was copied from the quotation into the sales order, which we can confirm by clicking on the header details icon ( ):
Click on the Texts tab
Click on the Texts tab to view the note:
Page 79
Note has been copied Note that the note has been copied. Click on the exit icon (
Click on the exit icon
) to return to the SAP Easy Access screen.
Page 80
Exercise SD 16: Start Delivery Process
To start the process that will fulfill The Bike Zones order, we need to create a delivery document. To do this, follow the menu path: LogisticsSales and DistributionShipping and Transportation Outbound DeliveryCreateSingle DocumentWith Reference to Sales Order: This will produce the following screen:
Enter 1000 for Shipping Point Enter a selection date one week from today (you can use F4 to call up the calendar window) The sales order number should be entered automatically Then click on the enter icon If the sales order number is not entered automatically, you can search for you sales order number using the Sales documents by customer tab. Enter your sales organization (1000) and transaction group 0 (sales order). Enter 1000 for the shipping point and a Selection date one week from today, then click on the enter icon ( ):
Page 81
Select HP300 by clicking on the square, then click on the details icon
Select HP300, then click on the details icon ( screen:
), which will produce the following
Page 82
This screen shows that the order has not yet been picked Click on the save icon to save the delivery document
After clicking on the save icon ( document number:
), a delivery document will be created with a unique
Click on the exit icon (
) to return to the SAP Easy Access screen.
Page 83
Exercise SD 17: Check Stock Status
To check on the inventory for the bikes in the sales order for The Bike Zone, follow the menu path: LogisticsMaterials ManagementInventory ManagementEnvironment StockStock Overview: This will produce the following screen:
Click on the Material field, then click on the search icon. Use the tab Sales material by description With 1000 for Sales Organization and 10 for Distribution Channel Pick HP300
With the material number for HP300 selected, enter 1000 for Plant then click on the execute icon
After using the search function to find the material number for HP300, enter 1000 for plant, then click on the execute icon ( ). This will produce the following screen:
Page 84
Select the location and then click on the Detailed Display icon
Select the San Diego DC, then click on the detailed display icon:
Note that the 10 HP300 for The Bike Zone order are now showed as Schd. for delivery
Click on the exit icon (
) to return to the SAP Easy Access screen.
Page 85
Exercise SD 18: Picking Materials and PGI of Delivery Note
To record the picking of the material, we create the transfer Order. To do this, follow the menu path: LogisticsSales and DistributionShipping and TransportationPickingCreate Transfer Order Single Document
This will produce the following screen:
Make sure that the delivery document No. is the same from exercise SD16. And the other values on the screen must be: Warehouse No. 001 Plant: 1000 Foreground/Background: Background Adopt picking quantity: 2 (Inclusive pick quantities in delivery and PGI) Enter & Save. Record the system message.
Page 86
Exercise SD 19: Check Stock Status
To see the impact that the goods issue for the bikes in the sales order for The Bike Zone, follow the menu path: LogisticsMaterials ManagementInventory ManagementEnvironment StockStock Overview: This will produce the following screen:
Click on the Material field, then click on the search icon. Use the tab Sales material by description With 1000 for Sales Organization and 10 for Distribution Channel Pick HP300
With the material number for the Mekena selected, enter 1000 for Plant then click on the execute icon
After using the search function to find the material number for HP300, 1000 for plant, then click on the execute icon ( ). This will produce the following screen:
Page 87
Note that the available inventory has changed Select the location, then click on the Detailed Display icon
Select the San Diego DC, then click on the detailed display icon:
The inventory is reduced from before by the amount that used to appear as Schd. for delivery
Click on the exit icon (
) to return to the SAP Easy Access screen.
Page 88
Exercise SD 20: Create Billing for Customer
With the delivery complete, the customer can be invoiced. To do this, follow the menu path: LogisticsSales and DistributionBillingBilling DocumentProcess Billing Due List This will produce the following screen:
Make sure 1000 is entered for Sales Organization, then click on the Display Bill List icon
After confirming the correct sales organization is specified, click on the Display Bill List icon. This will produce the following screen:
Click on the Individual billing document icon
Click on Individual billing document, which will produce the following screen:
Page 89
Follow the pull-down menu path GotoHeaderOutput
To setup printing of the invoice, follow the pull-down menu path: GotoHeaderOutput which will call up the following screen: Enter RD00 for Output and select Print output, then click on Communication method
Enter RD00 (Invoice) for Output and select Print output for Medium, then click on the Display Communication method ( ) icon. This will produce the following screen:
Page 90
Enter LP01 for Logical destination and select Print immediately, then click on the back icon
Enter LP01 for Logical destination and select Print immediately, then click on the back icon ( ):
Click on the Further data icon
Click on the Further data icon, which will produce the following screen:
Page 91
Select Send immediately (when saving the application) for Dispatch time, then click on the back icon
Select Send immediately (when saving the application) for Dispatch time so that the invoice will print immediately, then click on the back icon ( ):
Click on the back icon again
Click on the back icon (
) again:
Page 92
Click on the save icon
Click on the save icon to return to the Maintain Billing Due List screen:
Highlight is turned off after the invoice is created
Note that the highlight is turned off on the line, and there is a message at the bottom of the screen:
Click on the exit icon (
) twice to return to the SAP Easy Access Screen.
Page 93
Exercise SD 21: Display Billing Document and Customer Invoice
The invoice that will be sent to The Bike Zone can be viewed by following the menu path: LogisticsSales and DistributionBillingBilling DocumentDisplay This will produce the following screen:
If the billing document number is not entered automatically, you can find it from the document flow (see exercise SD 23) Follow the pull-down menu path Billing documentIssue Output To:
Follow the pull-down menu path Billing documentIssue Output To
This will produce the following pop-up window:
Page 94
Make sure the line is selected, then click on the Print preview icon
Make sure the invoice line is selected, then click on the Print preview icon ( will produce the following screen:
). This
This is the invoice that will be printed and sent to The Bike Zone Click on the back icon
Page 95
After reviewing the invoice, click on the back icon ( by clicking on the cancel icon ( ):
), then close the pop-up window
Click on cancel
Click on the Accounting overview icon
To review the accounting implications of this sale, click on the Accounting overview icon. This will produce the following screen:
Page 96
Review the accounting postings due to this sales order
Click on the exit icon (
) twice to return to the SAP Easy Access Screen.
Page 97
Exercise SD 22: Post Receipt of Customer Payment
After The Bike Zone mails its payment, it needs to be recorded. To do this, follow the menu path: AccountingFinancial AccountingAccounts ReceivableDocument EntryIncoming Payments This will produce the following screen:
Use the F4/F2 function keys to enter the current date for the document date Enter: 1000 for Company Code EUR for Currency/Rate 110000 for Account ******** f or amount Then click on the account field, then the search icon, to search for the customer number for The Bike Zone
After entering the information above, click on the Account field, then click on the search icon to get the search pop-up window:
Page 98
Select the Customers (general) tab, enter ## for Search term and then click on the enter icon
As The Bike Zone was created with the data set number (##) as a search term, you can use this to find The Bike Zone. After entering ## on the Customers (general) tab, click on the enter icon and you will get the following results:
Double-click on The Bike Zone to select it After selecting The Bike Zone, click on the Process open items icon:
Page 99
Click on Process open items
After clicking on Process open items, you will get the following screen:
Page 100
Double-click on the ****** amount so that the Assigned quantity is ******, then click on the save icon.
Double-click on the ***** amount to assign the payment to the accounts receivable. After assigning the payment to the invoice, click on the save icon ( ) to post the payment.
Page 101
Click on the exit icon to exit this transaction
Click on the exit icon (
), which will produce the following pop-up window:
Click on Yes
There is no data to be lost, so click on the Yes icon to return to the SAP Easy Access menu.
Page 102
Exercise SD 23: Review Document Flow
The document flow tool links all documents that were used in The Bike Zones sales order. Again, there are many ways to access the document flow tool. One way is to start by displaying the sales order document. To do this, follow the menu path: LogisticsSales and DistributionSalesOrderDisplay This will produce the following screen:
Your sales order number should be entered by default. Note: If your sales order is not displayed, ou can search for you sales order number using the Sales documents by customer tab. Enter your sales organization (##A1) and transaction group 0 (sales order).
To access the document flow tool, follow the pull-down menu path: EnvironmentDisplay document flow
Page 103
Access the document flow tool using the pull-down menu path EnvironmentDisplay document flow
The document flow for The Bike Zone will look like the following:
Review the documents for The Bike Zones order
Click on the exit icon (
) to return to the SAP Easy Access menu.
Page 104
S-ar putea să vă placă și
- Standard SAP SDDocument39 paginiStandard SAP SDGanesh KumarÎncă nu există evaluări
- SAP IS-Retail Interview Questions, Answers, and ExplanationsDe la EverandSAP IS-Retail Interview Questions, Answers, and ExplanationsEvaluare: 3 din 5 stele3/5 (11)
- Sap SD InnerDocument132 paginiSap SD InnerRakesh KumarÎncă nu există evaluări
- STO With Delivery Via ShippingDocument52 paginiSTO With Delivery Via ShippingJonnalagadda Lakshman100% (1)
- Free Goods in SAP SDDocument1 paginăFree Goods in SAP SDpraveennbsÎncă nu există evaluări
- SAP Enterprise Structure Concept and Configuration Guide: A Case StudyDe la EverandSAP Enterprise Structure Concept and Configuration Guide: A Case StudyEvaluare: 5 din 5 stele5/5 (3)
- SAP SD Enterprise StructureDocument7 paginiSAP SD Enterprise StructureLoganathanÎncă nu există evaluări
- SAP SD Standard Reports CheckDocument11 paginiSAP SD Standard Reports CheckAmaanath KhanÎncă nu există evaluări
- SAP Sales and Distribution Module (SD)Document56 paginiSAP Sales and Distribution Module (SD)Vicky Abraham100% (1)
- Sap SDDocument5 paginiSap SDBiswajit SahooÎncă nu există evaluări
- Sap 70 Interview QuestionDocument58 paginiSap 70 Interview QuestionKiran BharatiÎncă nu există evaluări
- How To Create Sales Order: SAP VA01Document26 paginiHow To Create Sales Order: SAP VA01Being RonnieÎncă nu există evaluări
- Standard SAP SD ReportsDocument2 paginiStandard SAP SD ReportsgmirchaÎncă nu există evaluări
- Introducing SAP R/3 Sales and Distribution ModuleDocument240 paginiIntroducing SAP R/3 Sales and Distribution ModulebjblackÎncă nu există evaluări
- Subcontracting ProcessDocument2 paginiSubcontracting ProcessparavaiselvamÎncă nu există evaluări
- MM CookbookDocument65 paginiMM CookbookSuvendu BishoyiÎncă nu există evaluări
- Cross Selling by Manoj Tony : Key Configuration DocumentDocument12 paginiCross Selling by Manoj Tony : Key Configuration DocumentAslam AnsariÎncă nu există evaluări
- Complete Enhancement List of Sales Document PricingDocument34 paginiComplete Enhancement List of Sales Document PricingHuseyn Ismayilov100% (2)
- FI-SD Integration: Quotation Sales Order Delivery Note Invoice (Billing) PaymentDocument33 paginiFI-SD Integration: Quotation Sales Order Delivery Note Invoice (Billing) Paymentsanjeeva reddyÎncă nu există evaluări
- Third-party Order Process ConfigurationDocument4 paginiThird-party Order Process ConfigurationChandrshikarÎncă nu există evaluări
- Contract in Sap SDDocument53 paginiContract in Sap SDrekhagoleyÎncă nu există evaluări
- Sap SDDocument13 paginiSap SDSatya PatraÎncă nu există evaluări
- Output Determination Using Condition TechniqueDocument5 paginiOutput Determination Using Condition TechniqueSathish100% (1)
- SD Certification QuestionsDocument5 paginiSD Certification QuestionsRajesh Chalke0% (1)
- SAP SD Certification Material (Org. Units - Master Data)Document4 paginiSAP SD Certification Material (Org. Units - Master Data)Summit Yerawar0% (1)
- SAP SD Item Category Determination-Item Usage (0vvW)Document1 paginăSAP SD Item Category Determination-Item Usage (0vvW)ckantjainÎncă nu există evaluări
- SAP SD Interview Questions and Answers: Learning IT Courses Has Never Been This EasyDocument28 paginiSAP SD Interview Questions and Answers: Learning IT Courses Has Never Been This EasychandansuprathikÎncă nu există evaluări
- SAP SD Frequently Asked Questions1Document2 paginiSAP SD Frequently Asked Questions1Kamal BatraÎncă nu există evaluări
- PRICING STRATEGIESDocument34 paginiPRICING STRATEGIESroyjoy100% (2)
- Sap SD MaterialDocument65 paginiSap SD Materialanushacheemala100% (1)
- Sap SD Faq PDFDocument116 paginiSap SD Faq PDFUmesh SambareÎncă nu există evaluări
- SAP SD Notes & ConfigurationsDocument20 paginiSAP SD Notes & Configurationsvivek singhÎncă nu există evaluări
- SAP SD Frequently Asked Questions - ERP Operations - SCN WikiDocument6 paginiSAP SD Frequently Asked Questions - ERP Operations - SCN WikiNeeraj JainÎncă nu există evaluări
- SD QuestionsDocument227 paginiSD QuestionschaurasiaÎncă nu există evaluări
- Sap (TSCM60)Document12 paginiSap (TSCM60)Raj Kumar0% (1)
- Optimize SAP SD Interview QuestionsDocument14 paginiOptimize SAP SD Interview QuestionsNaveen KumarÎncă nu există evaluări
- SAP SD ConfigurationDocument43 paginiSAP SD ConfigurationOjas_Patel_4026Încă nu există evaluări
- Learning SAP: SAP Tutorial - Background MaterialDocument25 paginiLearning SAP: SAP Tutorial - Background MaterialAnonymous 0wXXmp1Încă nu există evaluări
- SAP SD Interview QestionDocument10 paginiSAP SD Interview QestionRajesh PatralekhÎncă nu există evaluări
- SD0001 Overview of Sales & Distribution ModuleDocument70 paginiSD0001 Overview of Sales & Distribution ModuleSmiti SinghÎncă nu există evaluări
- Sap SD Overview TrainingDocument18 paginiSap SD Overview TrainingsreelalÎncă nu există evaluări
- Size Conversion in SAP (IS-AFS)Document17 paginiSize Conversion in SAP (IS-AFS)Anupa Wijesinghe100% (5)
- SAP Creating VOFM Custom RoutineDocument15 paginiSAP Creating VOFM Custom RoutineRamesh BalajiÎncă nu există evaluări
- Copy Contro in SDDocument4 paginiCopy Contro in SDHuseyn IsmayilovÎncă nu există evaluări
- Backorder ProcessingDocument12 paginiBackorder ProcessingGiandomenico D'AmoreÎncă nu există evaluări
- Sap SD AfsDocument7 paginiSap SD AfstestÎncă nu există evaluări
- SAP SD Interview Questions AllDocument7 paginiSAP SD Interview Questions Allashok SapsdÎncă nu există evaluări
- Sap SDDocument22 paginiSap SDSushant KatekarÎncă nu există evaluări
- Partner Determination in SAP Sales and DistributionDocument4 paginiPartner Determination in SAP Sales and DistributionRamesh BalajiÎncă nu există evaluări
- SAP SD: 70 Hours of Video TrainingDocument4 paginiSAP SD: 70 Hours of Video Trainingrudraraju106100% (1)
- Sales BOMDocument6 paginiSales BOMAniruddha ChakrabortyÎncă nu există evaluări
- Sap Sto PDFDocument4 paginiSap Sto PDFSunny SongÎncă nu există evaluări
- How To Setup Material Grid Dimension Value Conversion in SAP AFSDocument9 paginiHow To Setup Material Grid Dimension Value Conversion in SAP AFSGeshan Weerasinghe100% (1)
- Stock Transport With Delivery - ERP SCM - SCN WikiDocument6 paginiStock Transport With Delivery - ERP SCM - SCN WikiTrinadh PitchukaÎncă nu există evaluări
- Interview Questions in PPQM ModuleDocument34 paginiInterview Questions in PPQM ModuledamodaranaidubommiÎncă nu există evaluări
- 100 TOP SAP SD Interview Questions and Answers PDFDocument16 pagini100 TOP SAP SD Interview Questions and Answers PDFJeevanÎncă nu există evaluări
- User ExitsDocument38 paginiUser ExitsParikshit DasÎncă nu există evaluări
- Sap r3 MM ManualDocument35 paginiSap r3 MM Manualvivid_sportÎncă nu există evaluări
- 6 - Mysap HCM Sem-IIIDocument38 pagini6 - Mysap HCM Sem-IIIvivid_sportÎncă nu există evaluări
- Fnancial Accounting & Cost Controlling in SAP R3Document15 paginiFnancial Accounting & Cost Controlling in SAP R3vivid_sportÎncă nu există evaluări
- 5 - MySAP ERP-Sem - III-Financial AccountingDocument41 pagini5 - MySAP ERP-Sem - III-Financial AccountingSamuel BiswasÎncă nu există evaluări
- Sem-II SDDocument55 paginiSem-II SDvivid_sportÎncă nu există evaluări
- Sem-II FIDocument59 paginiSem-II FIvivid_sportÎncă nu există evaluări
- BELL CERAMICS Summer Project Report (GAURAV 2011)Document75 paginiBELL CERAMICS Summer Project Report (GAURAV 2011)royals000775% (4)
- Marketing Research Nom1 PDFDocument411 paginiMarketing Research Nom1 PDFlobna_qassem7176100% (1)
- Sabco 2007Document20 paginiSabco 2007Fadhila DaudaÎncă nu există evaluări
- Company Registration in USADocument8 paginiCompany Registration in USAParas Mittal0% (1)
- Aleksandar Vranesevic - PresentationDocument9 paginiAleksandar Vranesevic - PresentationArk GroupÎncă nu există evaluări
- Simulation Moldflow Comparison MatrixDocument2 paginiSimulation Moldflow Comparison MatrixRaul ReynosoÎncă nu există evaluări
- List of Popular Indian Multi National Companies and Their CEO'sDocument1 paginăList of Popular Indian Multi National Companies and Their CEO'sAakash DixitÎncă nu există evaluări
- Imc ModelDocument18 paginiImc ModelShivani JainÎncă nu există evaluări
- Game of Thrones - Indian Telecom SectorDocument7 paginiGame of Thrones - Indian Telecom SectorAditya ToraneÎncă nu există evaluări
- Management Information and Control SystemsDocument10 paginiManagement Information and Control SystemsCamilo Amarcy50% (2)
- CADM Inc - POST - 000074V4EW000000 - SBB2785459Document3 paginiCADM Inc - POST - 000074V4EW000000 - SBB2785459HR RonÎncă nu există evaluări
- Firm Size, Leverage and Profitability Overriding Impact of Accounting Information SystemDocument8 paginiFirm Size, Leverage and Profitability Overriding Impact of Accounting Information SystemadillawaÎncă nu există evaluări
- TI ABC Anti-Bribery Checklist 2014Document1 paginăTI ABC Anti-Bribery Checklist 2014PeterRNWÎncă nu există evaluări
- Sap Bi Tables NamesDocument5 paginiSap Bi Tables NamesRama Krishna MullapudiÎncă nu există evaluări
- Final Presentation - ITC LTD in Sales and DistributionDocument19 paginiFinal Presentation - ITC LTD in Sales and Distributionabhi_43210% (1)
- API's 9th Internal Audit FormDocument33 paginiAPI's 9th Internal Audit FormL RAMARAJ75% (4)
- Mutual NDADocument4 paginiMutual NDARetwik MukherjeeÎncă nu există evaluări
- OW DO Supply Chain Management Systems Coordinate Planning Production AND Logistics With SuppliersDocument4 paginiOW DO Supply Chain Management Systems Coordinate Planning Production AND Logistics With SuppliersproÎncă nu există evaluări
- Adam Goshu 1Document6 paginiAdam Goshu 1ዝምታ ተሻለÎncă nu există evaluări
- CONFERENCE Checklist Date: Location: Status Complete by Who Category Item Comments 9 Months OutDocument8 paginiCONFERENCE Checklist Date: Location: Status Complete by Who Category Item Comments 9 Months OutHeather Bird CorbettÎncă nu există evaluări
- GlobeDocument14 paginiGlobeDominiqueAmorsoloÎncă nu există evaluări
- TransUnion Annual Account ReviewDocument2 paginiTransUnion Annual Account ReviewEmpresarioÎncă nu există evaluări
- Consumer Buying Behaviour Study of Airtel Users in PuneDocument114 paginiConsumer Buying Behaviour Study of Airtel Users in PuneAkshay ShahÎncă nu există evaluări
- Tortoise Finds His Home by Maya Fowler, Katrien Coetzer, and Damian GibbsDocument19 paginiTortoise Finds His Home by Maya Fowler, Katrien Coetzer, and Damian GibbsSA BooksÎncă nu există evaluări
- ICFR Guidelines Final Fo WebsiteDocument13 paginiICFR Guidelines Final Fo WebsiteZaid ShahÎncă nu există evaluări
- RESUME Lydia KellamDocument2 paginiRESUME Lydia Kellamcontact7930Încă nu există evaluări
- Attachment-Inventory Valuation ProblemsDocument33 paginiAttachment-Inventory Valuation ProblemsNile Alric AlladoÎncă nu există evaluări
- Factura de Venta 1Document2 paginiFactura de Venta 1sirena caicedoÎncă nu există evaluări
- How Emirates Airline Manages Operations in PakistanDocument10 paginiHow Emirates Airline Manages Operations in PakistanMuhammad Umer Saigol100% (2)
- Answer KeyDocument6 paginiAnswer KeyClaide John OngÎncă nu există evaluări
- University of Chicago Press Fall 2009 CatalogueDe la EverandUniversity of Chicago Press Fall 2009 CatalogueEvaluare: 5 din 5 stele5/5 (1)
- University of Chicago Press Fall 2009 Distributed TitlesDe la EverandUniversity of Chicago Press Fall 2009 Distributed TitlesEvaluare: 1 din 5 stele1/5 (1)