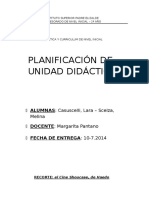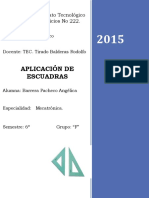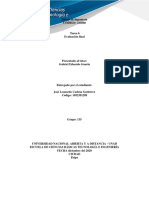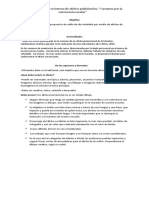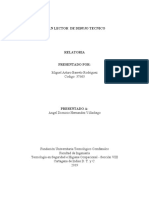Documente Academic
Documente Profesional
Documente Cultură
Manual de SketchUp XYZ
Încărcat de
Adán Krank ArceDrepturi de autor
Formate disponibile
Partajați acest document
Partajați sau inserați document
Vi se pare util acest document?
Este necorespunzător acest conținut?
Raportați acest documentDrepturi de autor:
Formate disponibile
Manual de SketchUp XYZ
Încărcat de
Adán Krank ArceDrepturi de autor:
Formate disponibile
Origen del manual: http://es.download.sketchup.com/OnlineDoc/gsu6_win/gsuwin.html videos: http://www.youtube.com/watch?
v=xqcL-xPC-Ys&feature=player_embedded Te damos la bienvenida a SketchUp (Microsoft Windows) Desarrollado para las etapas conceptuales del diseo, SketchUp es un software de 3D fcil de utilizar y extremadamente potente. Lo hemos concebido como el lpiz del diseo digital. Este software galardonado combina un conjunto de herramientas sencillas y potentes que simplifican el diseo 3D en el equipo informtico. SketchUp es una eleccin ideal para aquellos que desean soar, disear y comunicar en 3D. En nombre de todo el equipo de SketchUp, gracias por probar el programa y bienvenido a la comunidad de usuarios de SketchUp. Versiones de SketchUp SketchUp est disponible en versiones para usuarios particulares y profesionales. Google SketchUp (gratuito) est disponible de forma gratuita en sketchup.google.com. Google SketchUp Pro puede adquirirse en http://sketchup.google.com/gsu6/buy.html. Necesitars Google SketchUp Pro si quieres: exportar modelos a los formatos de archivo 3DS, DWG, DXF, OBJ, XSI, VRML y FBX, utilizar las herramientas de LayOut para crear presentaciones basadas en pantallas y pginas de los modelos, recibir asistencia tcnica gratuita por correo electrnico durante dos aos tras la compra. Documentacin de Google SketchUp (gratuito) y de Google SketchUp Pro 6 En esta documentacin se reflejan todas las funciones de Google SketchUp (gratuito) y de Google SketchUp Pro 6. Las funciones especficas de Google SketchUp Pro 6 se identifican con el icono "pro" ( ). Uso de esta gua Lo nico que necesitas para poder utilizar SketchUp es estar familiarizado con los conceptos bsicos de uso del equipo informtico. Consulta el apartado "Aprendizaje de SketchUp" de esta gua para obtener ayuda acerca de cmo aprender a utilizar el programa. Puedes leer tambin las "Novedades de esta versin" si quieres familiarizarte con las nuevas funciones que se han incorporado al programa. Asistencia tcnica Los usuarios de Google SketchUp (gratuito) y Google SketchUp Pro tienen a su disposicin distintos niveles de asistencia tcnica. Consulta la siguiente informacin de asistencia tcnica del producto. Google SketchUp (gratuito) Google SketchUp (gratuito) es un producto independiente. Existen varias opciones disponibles para encontrar respuestas a los problemas de SketchUp. Utiliza el ndice de la gua del usuario online para encontrar un tema. Busca en la base de conocimientos para encontrar un tema. Publica una pregunta en el foro de usuarios. Visita el Centro de Asistencia online haciendo clic en la opcin "Centro de Asistencia online" en el men "Ayuda" ("Ayuda > Centro de Asistencia online"). Debes estar conectado a Internet para acceder a los foros de usuarios. Google SketchUp Pro Adems de las opciones de ayuda independiente de Google SketchUp (gratuito), los usuarios de Google SketchUp Pro pueden solicitar ayuda para la instalacin y configuracin por correo electrnico en el Centro de Asistencia online (es necesario disponer de un nmero de serie). Incluye en el mensaje la informacin siguiente: una copia del archivo de SketchUp que ests creando, una lista de los recursos de sistema del equipo (tipo de CPU, RAM, datos de la tarjeta de vdeo y versin exacta del sistema operativo, por ejemplo, Windows XP Professional con Service Pack 2), una descripcin detallada de la pregunta o consulta. Novedades de esta versin Google atiende las peticiones y propuestas de los usuarios e incorpora muchas de ellas en forma de mejoras y nuevas caractersticas en SketchUp. Google SketchUp (gratuito) y Google SketchUp Pro 6 presentan las siguientes mejoras y novedades: Adaptacin de fotografas La adaptacin de fotografas proporciona un nuevo sistema para ajustar la vista de cmara y adaptar el entorno del modelo a una fotografa. Se puede utilizar para adaptar un modelo existente a una fotografa de fondo, o bien para empezar desde cero a partir de una fotografa y luego dibujar sobre ella en 3D. Estilos Un estilo no es ms que una serie de ajustes de visualizacin de SketchUp guardados. Ya no es necesario gestionar mltiples ajustes cada vez que quieras cambiar o personalizar el aspecto del modelo. Tampoco es necesario utilizar escenas (antes llamadas "pginas") para guardar los ajustes de visualizacin. Con slo un clic, puedes aplicar con rapidez un estilo a cualquier modelo desde el nuevo "Explorador de estilos". Puedes personalizar tus propios estilos y guardarlos como parte de una biblioteca, y compartir fcilmente los archivos de estilo con otras personas. Marcas de agua Las marcas de agua son imgenes situadas en el fondo del rea de dibujo, o en primer plano, que se expanden por toda el rea como el cielo o el suelo. Las marcas de agua son muy tiles para crear fondos, por ejemplo, para imitar texturas de papel por debajo del modelo. Las marcas de agua tambin se pueden utilizar para colocar logotipos y otros grficos directamente en la pantalla. Las marcas de agua estn integradas en el nuevo sistema de estilos de Sketchup para que puedan gestionarse ms fcilmente. Aristas de boceto Las aristas de boceto son una nueva forma de visualizacin de objetos para que parezcan dibujados a mano. Las aristas de boceto forman parte del nuevo sistema de estilos de Sketchup. Niebla Puedes aadir un efecto de neblina a un modelo con la nueva funcin de niebla. Herramienta "Texto 3D"
Con la nueva herramienta "Texto 3D", puedes crear rtulos y letras directamente en SketchUp muy fcilmente. Puedes seleccionar esquemas sencillos, superficies con relleno y texto 3D totalmente extruido utilizando la mayora de fuentes del equipo. LayOut SketchUp 6 incluye LayOut, un conjunto de herramientas de diseo 3D diseadas para aquellos usuarios que necesitan un programa de paginacin para presentar conceptos complejos. Esta nueva herramienta ofrece sencillas funciones para disponer, organizar, titular y comentar modelos de SketchUp, fotografas y otros elementos de dibujo para preparar grficos de presentacin y de documentacin, tanto impresos como en pantalla. Mejoras de texto y acotaciones Las herramientas de texto y acotaciones son ahora ms verstiles, ya que permiten emplear tamaos de fuente que se mantienen fijos en relacin con el modelo. Tambin hemos mejorado la calidad de visualizacin en pantalla, de las imgenes y de la impresin. Velocidad SketchUp es ms rpido, hasta 5 veces ms segn el modelo y el hardware empleado. Forzar direcciones de inferencia Ahora, puedes indicar fcilmente a SketchUp qu direccin exacta quieres seguir con la ayuda de las teclas de flecha. (Izquierda = rojo, arriba y abajo = azul y derecha = verde.) Tambin hemos aadido la funcin de activacin o desactivacin para no tener que mantener pulsadas las teclas. Explorador de componentes, materiales y estilos Los exploradores de componentes y materiales se han optimizado para mejorar la facilidad de uso. Herramienta "Intersecar" La funcin "Intersecar" es ms potente. Asimismo, hemos aadido dos nuevas formas para intersecar: "Intersecar seleccionados" e "Intersecar con contexto". Pegar en su sitio "Pegar en su sitio" es una mejora de las funciones para copiar, cortar y pegar. El programa recuerda la ubicacin concreta de los elementos para situar rpidamente las selecciones pegadas. Estas mejoras son muy tiles para mover geometra de componentes o grupos sin tener que cambiar de posicin la seleccin. Perspectiva de dos puntos SketchUp admite ahora vistas de perspectiva de dos puntos. Recrea fcilmente este estilo clsico utilizado por dibujantes e ilustradores para crear visualizaciones 3D de edificios. Mejoras en los mtodos abreviados Utiliza los mtodos abreviados para activar operaciones, como copiar en cualquier momento durante una operacin. Compatibilidad integrada con la Galera 3D y Google Earth Google SketchUp Pro 6 integra las caractersticas de interaccin con la Galera 3D y Google Earth, y ya no es necesario el uso de un complemento. Aprendizaje de SketchUp Como con cualquier herramienta de software, existe un nivel de aprendizaje mnimo que se debe seguir para obtener resultados ptimos en SketchUp. La informacin siguiente puede ayudarte a aprender a utilizar SketchUp.
Tutoriales en vdeo Google ha creado varios tutoriales en vdeo para facilitar el aprendizaje de las herramientas y procedimientos de dibujo de SketchUp. Puedes acceder a estos tutoriales mediante la opcin "Tutoriales en vdeo" del men "Ayuda" ("Ayuda > Tutoriales en vdeo"). Debes estar conectado a Internet para acceder a estos tutoriales. Estos tutoriales en vdeo tambin se reproducen directamente desde el equipo si el CD-ROM de SketchUp se encuentra en la unidad. Si el CD no se encuentra en la unidad, el equipo intentar reproducir las versiones disponibles en la web de SketchUp. Tambin se pueden descargar los tutoriales de la web en el disco duro para garantizar que se reproduzcan sin problemas. Tutoriales de autoaprendizaje Google tambin ha creado varios tutoriales de autoaprendizaje para ayudarte a aprender a usar SketchUp. Puedes acceder a estos tutoriales mediante la opcin "Tutoriales de autoaprendizaje" del men "Ayuda" ("Ayuda > Tutoriales de autoaprendizaje"). Debes estar conectado a Internet para acceder a estos tutoriales. Gua del usuario online Esta gua del usuario online contiene un apartado de conceptos para usuarios que trabajen por primera vez con tres dimensiones o con SketchUp. Este apartado est pensado para que se lea siguiendo el orden correcto antes de usar SketchUp por primera vez. Debes estar conectado a Internet para acceder a esta gua. Mens Se puede acceder a la mayora de los comandos de SketchUp con los botones de las herramientas y a travs de los mens desplegables. Examina los mens de SketchUp para familiarizarte con las funciones disponibles. Instructor Activa el cuadro de dilogo "Instructor" ("Ventana > Instructor") para ver informacin relacionada con la herramienta seleccionada. Gua de referencia
La gua de referencia rpida de SketchUp, disponible en el men "Ayuda" de SketchUp y en la web sketchup.google.com, contiene una lista de todas las herramientas de la barra y de las combinaciones de teclas para activarlas. Consulta la gua de referencia de SketchUp para familiarizarte con el uso de las herramientas de SketchUp. Haz clic en la opcin "Ayuda > Gua de referencia" para ver la gua de referencia. Barra de estado La barra de estado, situada en la parte inferior del rea de dibujo de SketchUp, muestra sugerencias acerca de la herramienta activa, incluyendo funciones especiales a las que se accede mediante mtodos abreviados. Observa la barra de estado mientras trabajas con SketchUp para descubrir opciones avanzadas de cada herramienta. Foro de usuarios Los foros de SketchUp son una excelente va para establecer contacto con la comunidad de usuarios de SketchUp. Estos foros ofrecen un marco nico para obtener ayuda, proponer caractersticas nuevas, dar consejos y compartir modelos. Visita los foros de usuarios de SketchUp haciendo clic en la opcin "Comunidad de usuarios de SketchUp" desde el men "Ayuda" ("Ayuda > Comunidad de usuarios de SketchUp"). Debes estar conectado a Internet para acceder a los foros de usuarios. Formacin en SketchUp Google ofrece cursos de formacin para aquellos usuarios interesados en profundizar en SketchUp con la ayuda de expertos de Google. Visita http://www.sketchup.com/training para ver una lista de los cursos de formacin disponibles en tu zona. Conceptos Este apartado de la gua describe los numerosos conceptos de diseo en 3D y del programa SketchUp que se encuentran en el producto y en la comunidad de usuarios. Est pensado principalmente para usuarios nuevos en el diseo de modelos 3D o en SketchUp. Nota: En este apartado no se describen acciones especficas en SketchUp, sino conceptos generales importantes para crear modelos 3D.
Se divide en los temas siguientes: Diseo en SketchUp: presenta los conceptos bsicos para dibujar con precisin en SketchUp. Dibujo rpido: presenta las herramientas de SketchUp y los conceptos necesarios para dibujar con rapidez. Visualizacin de modelos 3D: introduce el concepto de cmara y la manipulacin de un modelo en un espacio 3D. Aadir detalle a los modelos: describe frmulas para dar mayor realismo a los modelos de SketchUp de una manera rpida. Presentacin de los modelos: describe conceptos relacionados con la presentacin de los modelos a los clientes. Modelar terrenos y formas orgnicas: presenta conceptos relacionados con las herramientas que permiten trabajar con mallas y crear terrenos o formas orgnicas. Diseo en SketchUp Los modelos de SketchUp se crean bsicamente uniendo lneas para formar aristas. Las caras se crean automticamente cuando tres o ms lneas o aristas estn en el mismo plano (un espacio plano infinito 2D) o son coplanarias y forman un bucle cerrado. Las aristas y las caras se combinan de este modo para crear modelos 3D. En la imagen siguiente se muestran tres lneas coplanarias no conectadas. Estas lneas se han dibujado con la herramienta "Lnea" (la herramienta con forma de lpiz).
En la imagen siguiente se muestran cuatro lneas conectadas coplanarias y la cara plana de 2 dimensiones que se crea.
Nota: Cualquier elemento que se dibuja en SketchUp recibe el nombre genrico de geometra. Para crear un modelo en 3D, slo tienes que dibujar hacia arriba o hacia abajo siguiendo la direccin azul (en paralelo a los ejes azules). El sistema de coordenadas (ejes) se describe ms adelante en este apartado. En la imagen siguiente se muestra la primera lnea creada en el espacio 3D.
A medida que dibujas otras lneas siguiendo los ejes de colores, se van creando caras. En la imagen siguiente se muestran tres caras creadas dibujando lneas paralelas a las tres direcciones de los ejes (rojo, verde y azul).
Slo falta por dibujar una lnea para completar una caja tridimensional. Observa que, cuando se dibuja esta lnea, se crean dos caras (la superior y la frontal).
Puedes hacer muchas cosas distintas en SketchUp simplemente dibujando lneas para crear caras con la herramienta "Lnea". Adems, puedes dibujar lneas partiendo desde cualquier posicin (otra lnea, una cara, un punto, etc.). Reconoces la caja 3D anterior en el modelo de esta casa?
Mira la sala en la que ests. Observars que todo lo que ves tiene caras. Unas son redondeadas y otras planas. Adems, todas las caras tienen aristas que las delimitan, como los bordes de una estantera, por ejemplo. Nota: SketchUp no es una aplicacin de CAD o diseo asistido por ordenador. Las aplicaciones de CAD estn diseadas para representar informacin concreta, mientras que SketchUp se ha concebido para explorar y disear conceptos e ideas (aunque nada impide disear modelos tan concretos y precisos como los diseados en aplicaciones CAD). Los archivos de SketchUp se pueden importar en distintas aplicaciones de CAD para procesarlos all y tambin se pueden importar en SketchUp archivos de CAD para crear modelos 3D con gran rapidez. Introduccin a las entidades Como ya hemos visto, en SketchUp las lneas se combinan para crear caras. Las lneas (denominadas tambin aristas) y las caras slo son dos de los muchos elementos de construccin (denominados entidades) que se utilizan en SketchUp para crear los modelos. A continuacin, se detalla una lista completa de las entidades disponibles en SketchUp. Nombre Notas Lnea Las lneas en SketchUp son rectas. Las lneas, tambin denominadas aristas, son el elemento bsico de construccin de todos los modelos de SketchUp. Cara Las caras se crean automticamente cuando tres o ms aristas coplanarias forman un bucle cerrado. Las caras tienen un lado frontal y un lado posterior. SketchUp intenta situar el lado frontal de todas las caras en la parte exterior (mirando hacia fuera) de todos los modelos, aunque a veces debers indicar la direccin que quieres dar a una cara. Crculo Los crculos, arcos y curvas se componen de varias lneas o aristas. Arco Polgono Curva Polilnea Agrupar Las entidades de grupos se utilizan para combinar dos o ms entidades en el modelo para realizar operaciones rpidas, como una copia. Componente Las entidades de componentes son como los grupos, con la diferencia de que se pueden volver a utilizar en cualquier modelo de SketchUp. Los componentes son modelos de SketchUp que se utilizan dentro de otros modelos. Lnea gua Una entidad de lnea gua es una lnea temporal que se utiliza como ayuda para dibujar. Acotacin Superficie Plano de seccin Imagen Texto Una indicacin que seala la longitud de una arista o de un radio. Las entidades de superficie son el resultado de combinar varias caras para dar sensacin de uniformidad.
Una imagen raster o basada en pxeles, importada. El texto puede estar desvinculado ("flotando") o vinculado a una entidad concreta utilizando una lnea de gua. Sistemas de coordenadas de SketchUp SketchUp utiliza un sistema de coordenadas 3D en el que los puntos se identifican en el espacio mediante su posicin en tres ejes de dibujo: valores X, Y y Z positivos o negativos (por encima o por debajo del suelo). En SketchUp, el valor X positivo o negativo se representa mediante lneas rojas continuas o punteadas, respectivamente; Y positivo o negativo se representa respectivamente mediante lneas de eje verdes continuas o punteadas; y Z positivo o negativo (por encima o por debajo del suelo) se representa mediante lneas azules continuas o punteadas. El plano en el que descansan las lneas de eje rojas y verdes se denomina plano de suelo. Por ltimo, el trmino origen se emplea para definir el lugar donde se inician todas las lneas de eje. La imagen siguiente muestra los ejes de dibujo en SketchUp (las lneas se muestran ms gruesas de lo normal para facilitar la lectura de los ejes). El crculo negro representa el origen. El eje azul va hacia arriba y hacia abajo. El eje verde va del ngulo inferior izquierdo al ngulo superior derecho. El eje rojo va del ngulo inferior derecho al ngulo superior izquierdo.
Es importante entender el sistema de coordenadas del programa, ya que el motor de inferencias de SketchUp (que se describe a continuacin) ayuda a dibujar con la mxima precisin. Seguimiento del motor de inferencias SketchUp incorpora un motor de inferencias invisible que ayuda a dibujar modelos precisos y realistas. El motor de inferencias sita o infiere puntos a partir de otros puntos del modelo, como el centro de un crculo, el punto medio de una lnea, una perpendicular al plano del suelo, un punto sobre una cara, sobre una arista, etc. SketchUp seala estos puntos mediante indicadores de colores y notas de ayuda, mensajes en pantalla que indican la posicin del cursor mientras se dibuja una entidad. Por ejemplo, SketchUp muestra el texto "En la cara" cuando el cursor est tocando una cara. La imagen siguiente muestra cinco notas de ayuda de inferencia habituales.
En el apartado de esta gua dedicado a la interfaz del usuario, encontrars informacin adicional acerca del motor de inferencias, incluyendo los distintos tipos de inferencias que existen. El primer paso para dibujar en SketchUp es aprender a dibujar con precisin siguiendo las indicaciones del motor de inferencias. Basta con seleccionar la herramienta "Lnea" (con forma de lpiz en la barra de herramientas) y empezar a dibujar. Presta atencin a las notas de ayuda del motor de inferencias que aparecen en pantalla mientras dibujas. La mayora de elementos que se crean en SketchUp pueden crearse por inferencia utilizando la herramienta "Lnea". Aprenders a dibujar ms deprisa una vez que domines el uso del motor de inferencias. = Funcin slo disponible en SketchUp Pro Dibujo rpido Como hemos visto en el tema Diseo en SketchUp, se puede utilizar la herramienta "Lnea" y el motor de inferencias para dibujar casi cualquier elemento en SketchUp. Es aconsejable utilizar esta herramienta y el motor de inferencias para crear los primeros modelos. Sugerencia: Aprende a dibujar con precisin antes de intentar hacerlo rpidamente y llegars a dominar SketchUp en menos tiempo. SketchUp incorpora varios conceptos que puedes utilizar para dibujar con rapidez. Estos conceptos son: divisin y recuperacin, empujar y estirar, geometra adhesiva, autoplegado e intersecciones. Divisin y recuperacin de geometras Algunas herramientas aceleran notablemente el diseo gracias a que permiten modificar las geometras existentes. Por ejemplo, la herramienta "Lnea" permite dividir caras y aristas para crear otras caras y aristas separadas. Basta con dividir la cara o arista con otra arista. Este concepto es similar a la accin de cortar un trozo de papel por la mitad y obtener as dos trozos independientes. La imagen siguiente muestra cmo se crean dos caras al dividir la cara con una lnea. Observa que la imagen de la izquierda tiene una cara superior compacta, mientras que la imagen de la derecha tiene dos caras independientes divididas por una lnea. Observa que la lnea de divisin no corta el modelo de arriba a abajo, sino que slo corta la cara superior por la mitad.
La imagen siguiente muestra cmo se han dividido las aristas de cada extremo de la cara creando caras nuevas. Observa las cuatro aristas que delimitan la cara en la imagen de la izquierda y compralas con las cuatro aristas que delimitan cada una de las dos caras en la imagen de la derecha (la arista del centro es comn a las dos caras superiores).
Si eliminas la lnea que comparten las dos caras de la imagen de la derecha, las caras se volvern a recuperar o unir en una sola. En SketchUp, estas operaciones de divisin y recuperacin o reunificacin son habituales. Empujar y tirar La herramienta "Empujar/tirar" permite empujar una cara que no sea curva o tirar de ella hacia un punto de partida (estas operaciones se denominan tambin extrusiones). Empujar consiste en cambiar la forma de una parte del modelo encogindola desde un punto inicial y a lo largo de un eje. La imagen siguiente muestra cmo se ha empujado hacia abajo, en direccin al plano del suelo, la cara derecha dividida que hemos visto antes.
En la imagen anterior, se podran empujar hasta ocho caras. Seras capaz de identificarlas todas? Algunas no estn a la vista. Tirar consiste en alargar una parte del modelo desde un punto inicial y a lo largo de un eje. La imagen siguiente muestra cmo se ha tirado de la misma cara, ahora hacia arriba en direccin al cielo. En SketchUp, todas las caras se pueden empujar y estirar (con slo algunas pequeas limitaciones).
En estas dos imgenes, la parte izquierda del cubo mantiene el mismo tamao, mientras que la parte derecha se ha reducido o ampliado por separado. La herramienta "Empujar/tirar" es una de las herramientas ms usadas de SketchUp para aadir sensacin de volumen al modelo. Manipulacin de caras conectadas La geometra en SketchUp es adhesiva, que significa que puede manipularse (inclinar, distorsionar o doblar) seleccionando una arista o cara y movindola con la herramienta "Mover" (esto hace tambin que se muevan todas las entidades vinculadas o "bloqueadas" a la arista o cara). A continuacin, encontrars tres ejemplos de geometra adhesiva en SketchUp: 1. En la siguiente imagen aparece una imagen que divide la cara superior de una caja que se est moviendo con la herramienta "Mover". Las caras que estaban conectadas a la lnea central han seguido el movimiento de la lnea, generando un efecto en forma de tejado.
2. En la siguiente imagen aparece la cara superior izquierda que se est moviendo hacia abajo en la direccin azul. Esta accin ha hecho que la cara superior derecha quedara inclinada por un lado.
3. Finalmente, en la siguiente imagen se muestra el desplazamiento hacia a la izquierda de la arista superior izquierda. Se ha dado al modelo una forma trapezoidal.
Utiliza la herramienta "Mover" para seleccionar y mover aristas y caras cuando empieces a experimentar con la creacin de modelos en SketchUp. Sugerencia: Experimentar y jugar es fundamental para aprender a dibujar en SketchUp. Aprende primero a dibujar con precisin y, posteriormente, a hacerlo con rapidez siguiendo los conceptos descritos en esta seccin de la gua del usuario. Autoplegado Las caras deben permanecer siempre planas en SketchUp. El programa adapta automticamente las caras si esto es necesario como consecuencia de alguna operacin en que las caras podran torcerse o aparecer deformadas.
En la imagen izquierda anterior, la cara superior de un polgono con volumen de seis caras (creado con la herramienta "Polgono" y despus con la herramienta "Empujar/tirar") se ha rotado con la herramienta "Rotar". Debido al carcter adhesivo de SketchUp, los lados del objeto, que comparten aristas con la cara superior, han girado y se han plegado automticamente con la rotacin (imagen derecha). Aunque no sea visible, SketchUp ha creado geometra oculta al realizar esta operacin de autoplegado. En la siguiente imagen se muestra la forma tridimensional con la geometra oculta (lneas punteadas). Observa que las caras que han girado estn compuestas por dos caras triangulares.
Intersecciones (operaciones booleanas)
SketchUp permite crear fcilmente geometras complejas intersecando dos formas geomtricas, como una caja y un tubo, creando aristas nuevas donde los elementos tengan algn punto de interseccin, uniendo la geometra y eliminando partes del objeto combinado.
En la imagen de la izquierda, se ha colocado un cilindro dentro de un cubo. Observa que no hay ninguna lnea en la interseccin entre las dos formas, lo que indica que las formas no se han unido. Una herramienta especial, denominada "Intersecar con modelo", se utiliza para crear las lneas de interseccin (imagen central), uniendo dos formas para crear una nueva. Finalmente, la forma del cilindro se elimina (aplicando la herramienta "Borrar" sobre las aristas del cilindro) y, puesto que se han creado las lneas de interseccin, la cara curvada resultante queda dentro del cubo dando lugar a una nueva forma geomtrica compleja (imagen de la derecha). Herramientas de SketchUp La mayor parte de las entidades de SketchUp, incluidos los arcos y crculos, son en realidad una combinacin de lneas o aristas pequeas. Afortunadamente, no tendrs que utilizar slo la herramienta "Lnea" para esbozar los modelos. En su lugar, SketchUp ofrece otras muchas herramientas para ayudarte a dibujar rpidamente. Algunas de estas herramientas sirven para crear entidades comunes, como crculos, arcos, polgonos o lneas a mano alzada. Otras permiten dibujar modelos complejos modificando otros modelos (dividiendo, sesgando e incluso combinando geometras). Las herramientas de SketchUp se dividen en cinco categoras: herramientas principales (utilizadas con frecuencia para seleccionar y modificar geometras), herramientas de dibujo (para crear geometras), herramientas de modificacin (para retocar geometras existentes), herramientas auxiliares (para crear lneas o puntos de apoyo y documentar el modelo), herramientas de cmara (para ver las geometras; se describen ms adelante) y herramientas de paseo (para explorar el modelo). En la tabla siguiente se enumeran todas las herramientas de dibujo y de modificacin: Herramienta Tipo Notas Lnea Dibujo Se utiliza para crear, intersecar o dividir una cara u otra lnea (arista). Arco Dibujo Se utiliza para crear, intersecar o dividir una cara u otra lnea (arista). Mano alzada Dibujo Se utiliza para crear, intersecar o dividir una cara u otra lnea (arista). Rectngulo Dibujo Se utiliza para crear, intersecar o dividir una cara u otra lnea (arista). Crculo Dibujo Se utiliza para crear, intersecar o dividir una cara u otra lnea (arista). Polgono Dibujo Se utiliza para crear, intersecar o dividir una cara u otra lnea (arista). Seleccionar Principal Se utiliza para seleccionar entidades. Borrar Principal Se utiliza para eliminar geometras y reunificar caras. Pintar Principal Se utiliza para aplicar materiales (combinaciones de color y texturas). Situar textura* Modificacin Se utiliza para manipular materiales pintados en una superficie. Mover Modificacin Se utiliza para mover, distorsionar (autoplegar) y copiar entidades. Rotar Modificacin Escala Modificacin Empujar/tirar Modificacin Se utiliza para ampliar y contraer geometras. Sgueme Modificacin Se utiliza para duplicar un perfil a lo largo de un recorrido o ruta. Intersecar con Modificacin Se utiliza para crear geometras complejas combinando otras geometras modelo* independientes. Equidistancia Modificacin Texto 3D Auxiliar Se utiliza para dibujar geometra de texto tridimensional. Medir Auxiliar Se utiliza para obtener mediciones y crear entidades de lneas auxiliares. Transportador Auxiliar Se utiliza para fijar ngulos. Ejes Auxiliar Acotaciones Auxiliar Se utiliza para calcular y mostrar una acotacin. Texto Auxiliar Plano de Auxiliar Se utiliza para crear efectos de corte de seccin. seccin *Estas opciones estn disponibles en los mens (no en la barra de herramientas) y se describen en las secciones de esta gua dedicadas a las herramientas. Todas estas herramientas se describen en detalle en esta gua. Como recomendacin, aprende a utilizar primero las herramientas "Lnea" y "Borrar", y a continuacin, las herramientas "Orbitar" (descrita en el apartado siguiente), "Empujar/tirar" y "Mover". Nota: La mayora de las herramientas de dibujo se usan tambin para realizar modificaciones. Por ejemplo, la herramienta "Lnea" se puede utilizar para dividir una cara. Visualizacin de modelos en 3 dimensiones SketchUp incorpora el concepto de cmara para representar el punto de vista que el usuario tiene del modelo. Expresndolo de manera sencilla, el usuario se concibe como una cmara que observa el modelo mientras se trabaja.
Este concepto es especialmente relevante si el modelo es un elemento que se desea recorrer (por ejemplo, una casa), como si se caminara por dentro en la realidad. En este caso, SketchUp permite cambiar el punto de vista a una altura y a un ngulo especficos y pasear por el modelo como si fuera real. Manipulacin de la cmara SketchUp se abre con un ngulo de cmara (el ngulo desde el que se ve el modelo) enfocado hacia el suelo, como mirando directamente hacia abajo siguiendo el eje azul que va del cielo al plano del suelo. Este ngulo de cmara es el valor predeterminado, dado que la mayora de los modelos, casas o paisajes de SketchUp se inician partiendo del suelo o del plano rojo/verde. Observa que en la figura siguiente slo se ve el plano de suelo. Esta figura sugiere que se est mirando la imagen desde arriba siguiendo el eje azul (la cmara cuelga del cielo enfocada hacia el suelo).
No obstante, no tendrs verdaderamente la sensacin de estar creando un modelo en un espacio 3D hasta que orbites la cmara, utilizando la herramienta "Orbitar" despus de abrir SketchUp y dibujar una forma inicial. A continuacin se muestra el mismo modelo despus de orbitarlo.
Herramientas de cmara Existen otras formas de manejar la cmara (el punto de vista) en SketchUp; entre ellas, el zoom y el desplazamiento. En la tabla siguiente se enumeran todas las herramientas de cmara de SketchUp: Herramienta Tipo Orbitar Cmara Desplazar Cmara Zoom Cmara Ventana de zoom Cmara Ver modelo centrado Cmara Situar cmara Paseo Caminar Paseo Girar Paseo Proyecciones en perspectiva y paralelas Adems de seleccionar el punto de vista, tambin puedes ver los elementos de SketchUp en proyeccin paralela (tambin llamada axonomtrica) o en perspectiva. El trmino "axonomtrico" significa que puede medirse desde los ejes y es una vista del modelo en la que las lneas aparecen paralelas tanto en el espacio tridimensional como en el espacio en dos dimensiones. En una proyeccin axonomtrica, las lneas tienen una longitud definida a escala al imprimirse (por ejemplo, 4 cm en SketchUp pueden equivaler a 1 cm en papel). En la imagen siguiente se muestra una proyeccin axonomtrica o paralela, observa cmo aparecen en paralelo el tejado y las lneas de la pared.
La perspectiva, sin embargo, distorsiona la visin y el modelo se representa como si las lneas se esfumaran en el horizonte (algunos elementos parecen cercanos y otros lejanos; las entidades no se muestran a escala). La imagen siguiente muestra una proyeccin en perspectiva.
El valor predeterminado de SketchUp es la vista en perspectiva, aunque se puede cambiar a paralela si se prefiere un punto de vista similar al que se tiene al dibujar objetos 3D en un espacio 2D (como al dibujar un cubo en una hoja de papel). Nota: No es lo mismo la vista de cmara isomtrica de SketchUp que una proyeccin isomtrica en la que todos los elementos de los ejes x, y o z se muestran en proporcin. Esta vista muestra simplemente del modelo y es un ngulo de cmara estndar para ver modelos en un espacio 3D. Capas Las capas de SketchUp se utilizan para controlar la visibilidad de la geometra en modelos complejos. Una capa de SketchUp es un atributo con un nombre determinado, como "Capa0", "Capa9" o "Sillas". Se pueden asignar distintas capas a los elementos. Por ejemplo, todas las entidades de componente que representen sillas se pueden asignar a la capa "Sillas". Esta capa puede ocultarse temporalmente para que no se vean sus elementos. Nota: La geometra situada en una capa no est aislada de la situada en otra capa. Por ejemplo, si dos caras comparten una arista comn, ambas se vern afectadas si la arista se modifica, independientemente de en qu capa est cada cara. "Capa0" predeterminada Existe una capa predeterminada en SketchUp, que es la "Capa0". Todas las entidades se colocan automticamente en esta capa a menos que se cree otra capa, se designe como capa activa y se creen en ella las entidades. Aadir detalles a los modelos Es muy probablemente que quieras crear modelos ms detallados a medida que tu dominio de SketchUp vaya siendo mayor. SketchUp ofrece varias funciones que permiten crear rpidamente modelos detallados y realistas. Entre estas funciones se incluyen los componentes, los materiales, las sombras y los estilos. Materiales SketchUp permite pintar las caras con materiales para darles ms detalle y un mayor realismo. Los materiales son bsicamente pinturas que tienen un color y, opcionalmente, una textura (definida en un archivo de imagen). Por ejemplo, un material para pared de color gris y con una apariencia o textura similar a la de un acabado real. Aqu se ve una vivienda con un acabado de placas grises en las paredes y tejas de madera gris. Tambin se ha aplicado al suelo un material que simula el csped.
Como ocurre con los componentes, SketchUp incorpora tambin una biblioteca de materiales. Puedes pintar los modelos con estos materiales utilizando la herramienta "Pintar". Puedes crear tambin tus propios materiales en SketchUp (con la rueda de color) o importar imgenes de texturas (como un suelo de parqu). Puedes importar incluso la imagen completa de un objeto real (como la foto de un coche) y manipularla en el modelo 3D para darle el mximo realismo. Material predeterminado Cuando se crea una geometra en SketchUp, se le asigna un material predeterminado. Este material se puede cambiar pintando la geometra con otro material. Transparencia de los materiales Los materiales tambin tienen una propiedad de opacidad (un nmero entre 0 y 100%), que permite crear materiales transparentes, como el cristal. Puedes pintar una cara con uno de estos materiales para crear una ventana.
Las caras tienen dos lados. Normalmente, los materiales se aplican en SketchUp sobre un nico lado de la cara. Si se aplica material transparente a un lado que tiene el color predeterminado, se aplicar a los dos lados de la cara; la superficie se ver transparente desde ambos lados. Si el lado posterior de una cara se hubiera pintado ya con un material que no fuera transparente, aplicar un material transparente al lado frontal no alterara la visualizacin del otro lado. Asimismo, si se pinta el lado posterior de una cara con un material transparente distinto, esto no afecta al lado frontal. Aplicando un material distinto a cada uno de los lados, es posible, pues, crear caras transparentes con colores y niveles de transparencia distintos para cada lado. Grupos y componentes Los grupos y los componentes son entidades que pueden contener otras entidades. Los grupos se utilizan normalmente para combinar varios elementos en uno y efectuar as operaciones sobre el conjunto para ganar tiempo (como copiar o desplazar todos los elementos a la vez). Por ejemplo, puedes dibujar un modelo, agrupar las entidades que lo componen y mover todo el modelo a la vez. Las caractersticas de los grupos son: Seleccin rpida. Cuando se selecciona un grupo, se seleccionan todos los elementos del mismo. Aislamiento de la geometra. Las entidades incluidas en un grupo estn protegidas del resto del modelo. Las geometras situadas fuera del grupo no afectan a las que estn dentro. Organizacin del modelo. Los grupos se pueden integrar dentro de otros grupos, formando una jerarqua de subgrupos. Material del grupo. Al grupo en su conjunto se le puede asignar un material propio, que ser independiente de los materiales con los que se pinten las entidades del grupo. Consulta la seccin "Materiales" de este apartado para obtener ms informacin. Ejes de dibujo. Los grupos mantienen sus propios ejes de dibujo internos. Alineacin y creacin de aberturas. Los grupos siguen un comportamiento especial que permite alinearlos correctamente y adherirlos a las caras en las que estn colocados (o crear aberturas en esas caras). Los componentes son simplemente un grupo con comportamientos especiales, como los que les permiten que se inserten en otros modelos. Puedes crear, por ejemplo, un modelo de un vehculo que quieres utilizar en otros documentos, como el modelo de una casa. Los modelos que crees pueden ser componentes.
Adems de lo que hemos visto en el caso de los grupos, los componentes presentan las caractersticas siguientes: Comportamiento de las copias. Cada uso que se hace de un componente se considera una copia de la definicin del componente. La definicin del componente es el modelo que define el aspecto y el comportamiento de todas las copias (creado al insertar el componente en el modelo). Al editar una copia de un componente, se modifican la definicin y todas las copias. Algunas acciones, sin embargo, como el cambio de escala, slo afectan a la copia en cuestin sobre la que se realizan. Rendimiento mejorado. Los componentes permiten a SketchUp utilizar de forma ms eficaz los recursos del equipo, ya que la informacin necesaria para describir un componente slo se almacena una vez (en la definicin del componente); a partir de ah, simplemente se usan referencias para cada copia del componente. Ejes de dibujo. Cuando se editan, los componentes muestran sus propios ejes internos. Alineacin y creacin de aberturas. Se pueden definir opciones de alineacin y creacin de aberturas al crear los componentes (automtico para los grupos). Nota: Puedes definir las caractersticas del componente durante su creacin. Contexto de grupo y componente Las entidades incluidas en un grupo o un componente existen en el mbito o contexto de ese grupo o componente. Puedes modificar un grupo o componente como una unidad (afecta a todas las entidades incluidas en el grupo o componente) o editar las entidades concretas incluidas en los grupos o componentes (en el contexto de ese grupo o componente). Se pueden anidar componentes en otros componentes, grupos dentro de componentes, componentes dentro de grupos, etc. En la imagen siguiente se muestra un componente de estantera que se ha seleccionado (como indica la seleccin de color amarillo) con la herramienta de seleccin. Esta estantera se compone de varios subcomponentes, por ejemplo, baldas.
La siguiente imagen muestra el componente de estantera que se est editando: observa que tienes un cuadro de delimitacin discontinuo que indica que te encuentras en el contexto del componente. En este caso, se ha seleccionado un subcomponente, una de las baldas de la estantera. Esta balda se encuentra en el contexto de la estantera. Observa tambin que los ejes del componente se muestran en el ngulo inferior izquierdo.
Por ltimo, la siguiente imagen muestra la edicin del componente de la balda. Observa que hay un cuadro de delimitacin discontinua alrededor del componente y de la balda que se est editando. Las entidades, por ejemplo las lneas y la cara que componen esta balda, se encuentran en el contexto de la balda.
Bibliotecas de componentes SketchUp incluye bibliotecas de componentes que permiten dar un alto grado de detalle a los modelos de una manera rpida y sencilla. Estos componentes van desde elementos arquitectnicos tpicos (puertas, ventanas, etc.) a figuras humanas, vehculos, rboles o formas geomtricas. Tambin podrs crear bibliotecas de componentes personalizadas a partir de componentes existentes o que hayas creado.
Nota: En la seccin de descargas de la web de SketchUp (www.sketchup.com) encontrars otras bibliotecas con contenidos clasificados por sectores. Ejes de componente
Los componentes tienen sus propios ejes que, de forma predeterminada, se alinean con los ejes globales del rea de dibujo. Estos ejes pueden moverse, afectando a la posicin del componente en el modelo. Comportamiento de corte y adherencia Los componentes, como las puertas o las ventanas, se pueden disear para que puedan colocarse en superficies orientadas de una forma concreta, como en paredes verticales. Es lo que se denomina comportamiento de adherencia de un componente. Los componentes tambin pueden disearse para crear aberturas automticamente en las superficies, por ejemplo, una ventana en una pared. Es lo que se denomina comportamiento de corte de un componente. Capas, grupos y componentes Las capas ofrecen un mtodo para controlar la visibilidad de las entidades de un modelo. Las entidades se pueden asignar a distintas capas dentro de un modelo y esas capas (y lo que contienen) pueden verse entonces de manera independiente. Los grupos y los componentes se utilizan para aislar geometras como submodelos dentro de un modelo general, como un componente de una silla dentro del modelo de una habitacin. Nota: Las entidades incluidas en un grupo o componente pueden estar situadas en varias capas distintas. Estilos Un estilo es un conjunto predefinido de ajustes de visualizacin que puede aplicarse a un modelo y al rea de dibujo para darle una apariencia especfica. Un estilo puede consistir en un tipo especfico de arista, cara, color del cielo y de fondo, marca de agua y otros efectos del rea de dibujo (por ejemplo, el color utilizado para representar la geometra seleccionada). SketchUp tiene varios estilos, unos se utilizan para dibujar un modelo (porque no utilizan ningn efecto visual intenso) y, otros son mejores para la impresin o presentacin de un modelo (porque utilizan efectos visuales para dar al modelo la apariencia de estar dibujado a mano). Por ejemplo, un estilo predeterminado puede tener un tipo de arista alterada, un tipo de cara de modo de lnea oculta, un color de fondo blanco, un color de cielo azul, un color de suelo marrn, etc. Aristas de boceto SketchUp permite aplicar varios tipos de aristas al modelo, entre ellos las aristas de boceto dibujadas a mano. Las aristas de boceto pueden ser completamente diferentes de otro estilo de arista de SketchUp porque, a diferencia de otros tipos de arista predefinidos, una arista de boceto se puede crear empleando un programa de dibujo como PhotoShop. Las aristas de boceto son simplemente una coleccin de diferentes trazos dibujados a mano que, cuando se combinan y aplican a un modelo, le dan la apariencia nica de estar dibujado a mano. Marcas de agua Las marcas de agua son imgenes que se encuentran en el fondo o en el primer plano del rea de dibujo y se expanden toda el rea como el cielo o el suelo. Las marcas de agua son muy tiles para crear fondos, por ejemplo, para imitar texturas de papel por debajo del modelo. Las marcas de agua tambin se pueden utilizar para colocar logotipos y otros grficos directamente en la pantalla. Sombras SketchUp permite proyectar sombras en el modelo como si ste se encontrara en un entorno real. Estas sombras se pueden generar teniendo en cuenta la hora del da y la posicin virtual del modelo en un espacio real. Por ejemplo, puedes aplicar las sombras mostrando exactamente el aspecto que tendra una casa a las 10:20 de la maana el 10 de diciembre en Barcelona. Las sombras estn diseadas en SketchUp para ofrecer una respuesta dinmica a los cambios en las geometras y en el punto de vista de la cmara. Las sombras son una forma excelente de dar a los modelos mayor sensacin de profundidad y de realismo en SketchUp.
Nota: Aunque los ngulos de las sombras en SketchUp son precisos, el efecto visual no pretende tener el realismo de una fotografa. Afortunadamente, SketchUp permite exportar modelos a muchas otras aplicaciones especializadas en la representacin de imgenes con realismo fotogrfico. Sombras en el suelo Las sombras en el suelo utilizan las caras del modelo para crear una serie plana de caras en el plano del suelo. El color y la posicin de estas caras se basan en el color de fondo y en el ngulo del sol. Aunque es ms rpido que aplicar sombras a las caras, el efecto que producen estas sombras slo funciona sobre el plano del suelo. La imagen siguiente muestra un modelo cuya geometra est situada ntegramente en el plano del suelo o por encima.
Nota: Las sombras en el suelo pueden crear geometras imprevistas (lo que se conoce como artefactos), cuando el modelo contiene geometras por debajo del plano del suelo. Las sombras del suelo funcionan bien en modelos con fondos de un solo color y cuando toda la geometra se halla por encima del plano del suelo. Sombras en las caras Las sombras en las caras se basan en el ngulo del sol para proyectar sombras segn la posicin de unas caras con respecto a otras. Por ejemplo, en la siguiente ilustracin se proyecta una sombra sobre las escaleras, basada en la cara del rectngulo tridimensional vertical. Crear sombras en las caras exige una gran cantidad de clculos del procesador y puede ralentizar el rendimiento cuando se trabaja con modelos complejos.
Nota: Las caras con menos del 70% de opacidad se consideran transparentes y no generan sombras. Generan sombras las caras con un 70% de opacidad o ms. No se proyectan sombras sobre las caras transparentes. En la imagen siguiente se muestra un rectngulo transparente (menos del 70% de opacidad) que no genera sombra (izquierda) y un rectngulo opaco (70% o ms de opacidad) que s lo hace (derecha).
Los dos sistemas de proyeccin de sombras se han diseado para que sean complementarios y a menudo es til combinar ambos. Presentacin de los modelos Despus de crear un modelo, puedes realizar varias operaciones. Por ejemplo: Puedes aadir al modelo acotaciones, efectos de cortes de seccin y otras entidades para documentar el elemento fsico en s. Puedes mostrar el modelo desde SketchUp como animacin. Puedes imprimir el modelo. Puedes exportar todo el modelo o una parte (un corte de seccin, por ejemplo) para procesarlo en otra aplicacin. Efectos de corte de seccin SketchUp te permite crear efectos de corte de seccin, que son el resultado de diseccionar un modelo para poder verlo por dentro y trabajar en su interior. La imagen siguiente muestra un modelo de un edificio con un efecto de corte que permite al diseador trabajar en los detalles internos del modelo o mostrrselos a un cliente.
El modelo siguiente muestra el efecto que se obtiene al cortar un modelo de una taza.
Planos de seccin Los efectos de corte de seccin se crean mediante planos de seccin, entidades especiales que se utilizan para controlar la seleccin, posicin, orientacin y direccin de la lnea de seccin. Los planos de seccin se generan mediante la herramienta "Plano de seccin".
La imagen anterior muestra una entidad de plano de seccin que corta la taza y crea una lnea de seccin a travs suyo. Lneas de seccin El trmino lnea de seccin hace referencia a las aristas que se resaltan al intersecar una geometra con un plano de seccin. La siguiente imagen muestra una lnea de seccin en rojo.
Estas lneas actan como aristas virtuales dinmicas, en el sentido de que cambian en tiempo real al mover el plano de seccin por el modelo con la herramienta "Mover". Puedes agrupar estas aristas, por ejemplo al simular el corte horizontal de una casa, para crear una visualizacin en modo de alambre del modelo (como el esquema del plano de una planta). Podrs exportar esta lnea de seccin para utilizarla en un programa de CAD y aadir otros detalles (como pueden ser los de la construccin de las paredes). Animaciones SketchUp permite crear distintas escenas, al estilo de las clsicas diapositivas de un programa de presentaciones, cada una con unos ajustes distintos para el modelo (de punto de vista, efectos de seccin, etc.). Estas escenas se pueden combinar y ejecutar en forma de secuencia como animacin. El funcionamiento de la animacin puede configurarse para aplicar una transicin gradual entre los efectos en las distintas escenas, para generar una presentacin dinmica. Modelar terrenos y formas orgnicas SketchUp aplica el concepto de "caja de arena", en referencia a una superficie que puede generarse y manipularse utilizando las herramientas de una caja de arena. En SketchUp, y en otras utilidades para la creacin de modelos 3D, es habitual referirse a este concepto como red irregular triangulada o TIN (del ingls "triangulated irregular network"), en terminologa relativa al modelado de terrenos. En la imagen siguiente se muestra una TIN en SketchUp.
Nota: En esta documentacin se emplean indistintamente los trminos TIN, caja de arena y terreno. Una TIN es como una caja de arena en el sentido de que es un espacio delimitado que contiene una superficie modelada (la arena). Las herramientas de la caja de arena se incluyen en SketchUp para la creacin y manipulacin de superficies TIN. En la imagen siguiente se muestra una superficie TIN en SketchUp con geometra oculta visible (para que puedan verse los tringulos en los que se basa la TIN).
Una superficie TIN es simplemente una conexin de caras triangulares que, alisadas, simulan la apariencia de una superficie continua. El uso de estas herramientas no se limita a la creacin de terrenos, tambin pueden crearse otras formas orgnicas o de apariencia artesanal. Pueden utilizarse, por ejemplo, para crear un rostro, un recipiente o una piscina. Otro tipo de superficies con las que se pueden utilizar estas herramientas son las mallas de polgonos. Una malla de polgonos es similar a una TIN, pero contiene caras con ms de tres vrtices. Nota: Las herramientas de SketchUp "Caja de arena desde cero" y "Caja de arena desde contornos" slo crean superficies TIN, pero pueden importarse o crearse mallas de polgonos (manualmente) con otras herramientas de SketchUp. Triangulacin Los tringulos de una TIN se pueden orientar en distintas direcciones. La orientacin de los tringulos es lo que se conoce como triangulacin. Observa en la imagen anterior que algunos tringulos estn orientados verticalmente, mientras que otros estn orientados en horizontal. Este concepto es importante ya que algunas herramientas de terreno permiten cambiar la direccin de los tringulos como forma de alisar ms las superficies TIN. Creacin de una superficie TIN Existen varias formas de obtener una TIN inicial que acte como base del modelo. Son estas: Crear o importar lneas de contorno y utilizar la herramienta "Caja de arena desde contornos" para crear una TIN. Importar una imagen de un plano o mapa y trazar sus contornos con la herramienta "Mano alzada". A continuacin, ajustar los contornos a la elevacin adecuada y usar la herramienta "Caja de arena desde contornos" para crear una TIN. Importar una TIN con el complemento ArcGIS de SketchUp, disponible en http://www.sketchup.com/markets/gis.php. ArcGIS es un conjunto de aplicaciones estndar o sistema de informacin geogrfica para trabajar con informacin geogrfica, como la ubicacin de edificios en un sistema global de coordenadas a nivel mundial. Importar un archivo de modelo de terreno digital (DTM). Crear una caja de arena (TIN) utilizando la herramienta "Caja de arena desde cero".
Modificacin de una superficie TIN SketchUp incluye varias herramientas que permiten modificar las superficies TIN. En la tabla siguiente se enumeran todas las herramientas de la caja de arena de SketchUp: Herramienta Tipo Notas Caja de arena Crear TIN Crea una superficie plana y rectangular que se puede modificar con otras desde cero herramientas de la caja de arena. Caja de arena Crear TIN Crea una superficie TIN a partir de lneas de contorno con distintas elevaciones. desde contornos Esculpir Modificaciones Permite esculpir o realizar modificaciones considerables en una TIN, moviendo importantes grupos de vrtices para crear elevaciones, muros u otras alteraciones. Estampar Modificaciones Permite esculpir o realizar modificaciones considerables en una superficie, importantes estampando siluetas o plantas sobre la TIN, como la planta de un edificio. Proyectar Modificaciones Permite proyectar el contorno de carreteras, caminos y edificios, dibujados en una importantes superficie plana, sobre una TIN. Aadir detalle Modificaciones Permite esculpir o realizar modificaciones pequeas y precisas en una superficie pequeas y aadiendo tringulos a la TIN. detalladas Dar vuelta Modificaciones Permite esculpir o realizar modificaciones pequeas y precisas en la superficie arista pequeas y ajustando la triangulacin de una TIN. detalladas
Nota: Las herramientas de la caja de arena se pueden utilizar tambin para crear geometras orgnicas o que parezca que estn hechas a mano. Terreno funcional El trmino terreno funcional se utiliza para describir terreno que no tiene ninguna parte doblada sobre s misma creando entrantes o salientes. Si dibujas una lnea vertical a travs del terreno en cualquier punto y la lnea slo toca el terreno en un punto, el terreno es funcional. Este concepto es importante porque algunas herramientas, como la herramienta "Esculpir", pueden producir resultados imprevistos si se trabaja sobre terrenos no funcionales (los puntos circundantes afectados por la operacin de modelado producen con frecuencia un resultado no deseado). Interfaz de SketchUp Esta seccin de la gua del usuario est dedicada a la interfaz de SketchUp, como los mens, las barras de herramientas, los cuadros de dilogo y el rea de dibujo.
Introduccin a la interfaz de SketchUp La interfaz de usuario de SketchUp est diseada para que su uso resulte lo ms sencillo posible. Los elementos principales de la interfaz de SketchUp son la barra de ttulo, los mens, la barra de herramientas, el rea de dibujo, la barra de estado y el cuadro de control de valores (CCV).
Nota: La imagen anterior muestra dos pantallas de la aplicacin Google SketchUp Pro. La aplicacin Google SketchUp (gratuito) tiene la misma apariencia. Barra de ttulo La barra de ttulo (en la parte superior de SketchUp) contiene los controles estndares de Microsoft Windows (cerrar, minimizar y maximizar) a la derecha, y el nombre del archivo abierto. Al iniciar SketchUp, se muestra un rea de dibujo en blanco. En la barra de ttulo aparece "Sin ttulo" como nombre del archivo abierto, lo que indica que el documento an no se ha guardado. Mens Los mens aparecen bajo la barra de ttulo. La mayora de herramientas, comandos y ajustes de SketchUp estn disponibles en estos mens. Los mens que aparecen de forma predeterminada son: "Archivo", "Edicin", "Ver", "Cmara", "Dibujar", "Herramientas", "Ventana" y "Ayuda". Barras Las barras de herramientas, que aparecen bajo los mens y en el lado izquierdo de la aplicacin, contienen un conjunto de herramientas y controles definidos por el usuario. La visibilidad de la barra de herramientas puede activarse o desactivarse con la opcin "Ver > Barras de herramientas". rea de dibujo El rea de dibujo es el lugar donde se crea el modelo. El espacio 3D del rea de dibujo se identifica visualmente mediante los ejes de dibujo. Barra de estado La barra de estado es el rea gris rectangular situada en la parte inferior del rea de dibujo.
El lado izquierdo de la barra de estado muestra notas acerca de las herramientas de dibujo que se utilizan, incluyendo funciones especiales a las que se puede acceder mediante mtodos abreviados. Observa la barra de estado para descubrir opciones avanzadas de cada herramienta. Nota: Utiliza el control de tamao para ampliar el rea de dibujo y poder ver as todo el mensaje de la barra de estado. Cuadro de control de valores (CCV) El cuadro de control de valores est situado en la parte derecha de la barra de estado. El CCV muestra la informacin de las dimensiones mientras se dibuja. Tambin puedes utilizar el CCV para introducir valores y manipular las entidades seleccionadas, por ejemplo, al definir las dimensiones de un elemento nuevo. Otras funciones del CCV son las siguientes: Puedes escribir un valor en el CCV antes o despus de realizar una operacin, siempre que lo hagas antes de iniciar una nueva operacin. En los apartados de esta gua relativos a las herramientas de dibujo y de modificacin encontrars informacin detallada sobre los valores del CCV que permite cada herramienta. Debes pulsar la tecla Intro o Retorno para confirmar el valor introducido.
Puedes cambiar el valor de la geometra tantas veces como quieras antes de realizar la operacin siguiente. El CCV no se puede volver a utilizar para introducir valores de una herramienta una vez desactivada esa herramienta. SketchUp muestra una tilde (~) delante del nmero para indicar que no es exacto (sin ajustes de precisin configurados en el panel "Unidades" del cuadro de dilogo "Informacin del modelo"). No es necesario hacer clic en el CCV antes de escribir. El CCV est siempre a la espera de que se introduzcan datos con el teclado. Puedes escribir valores en el CCV utilizando un sistema de medida distinto al empleado de forma predeterminada. SketchUp convertir este valor al sistema predeterminado. Por ejemplo, puedes escribir 3' 6" (3 pies y 6 pulgadas), aunque utilices de forma predeterminada el sistema mtrico. Las unidades se definen en el panel "Unidades" del cuadro de dilogo "Informacin del modelo". Control de tamao de la ventana A la derecha del CCV se encuentra el control de tamao de la ventana, que permite modificar las dimensiones del rea de dibujo. Pestaas de escena Haz clic en una pestaa de escena para pasar de una escena del archivo a otra. Estas pestaas se aaden cuando se crea una escena utilizando el "Gestor de escenas".
Men contextual de las pestaas de escena Las pestaas de escena disponen de sus propios mens contextuales. Haz un clic contextual en una pestaa para acceder al men contextual correspondiente. Mover izquierda/Mover derecha Las opciones de men "Mover izquierda" y "Mover derecha" se utilizan para cambiar la posicin de una escena en la secuencia. Aadir La opcin "Aadir" se utiliza para agregar una escena nueva al archivo actual. Actualizar La opcin "Actualizar" se utiliza para refrescar una escena si se han realizado cambios. Eliminar La opcin "Eliminar" se utiliza para borrar la escena seleccionada. Reproducir animacin La opcin "Reproducir animacin" inicia una animacin. Consulta el tema "Escenas y animaciones" para obtener ms informacin. Gestor de escenas La opcin "Gestor de escenas" abre el cuadro de dilogo del mismo nombre. Barra de Mens Men "Archivo" El men "Archivo" contiene opciones relacionadas con los archivos de modelos de SketchUp, como comandos para crear, abrir, guardar, imprimir, importar y exportar archivos de modelos. Nuevo La opcin "Nuevo" permite cerrar el documento en curso y crear un rea de dibujo en blanco para empezar un modelo de SketchUp nuevo. Se te pedir que guardes los cambios en el documento abierto si no lo has hecho antes de seleccionar la opcin "Nuevo". SketchUp utiliza los ajustes de la plantilla para definir el estado inicial del modelo si se ha seleccionado una plantilla en el panel "Plantillas" (en "Ventana > Preferencias"). Mtodo abreviado: Ctrl + N Sugerencia: Abre otra ventana de SketchUp si quieres tener varias reas de dibujo abiertas a la vez. Abrir La opcin "Abrir" se utiliza para acceder al cuadro de dilogo "Abrir", en el que podrs abrir un documento de SketchUp guardado previamente. Se te pedir que guardes los cambios si tienes abierto un modelo sin guardar, ya que slo puede haber un documento abierto en cada momento. Mtodo abreviado: Ctrl + O Deteccin de problemas En ocasiones, pueden presentarse pequeos problemas en los modelos, dada la enorme flexibilidad que ofrece SketchUp para el diseo en 3D. Probablemente no apreciars ningn cambio en el modelo una vez corregidos estos problemas, salvo una mejora en el funcionamiento. SketchUp examina todos los archivos en el momento de abrirlos y de guardarlos si la casilla "Comprobar automticamente errores en modelos" est marcada en el panel "General" de las preferencias de la aplicacin. SketchUp muestra un cuadro de dilogo que permite corregir los problemas que se detecten. Este cuadro incluye tres opciones: "Corregir siempre los modelos", "Corregir ahora" y "Corregir ms tarde". Google recomienda hacer clic en el botn "Corregir siempre los modelos" para corregir el problema. Este botn tambin activa la casilla "Corregir automticamente errores detectados" en el panel "General" de las preferencias de la aplicacin. Esta opcin de las preferencias hace que SketchUp corrija los problemas automticamente sin la intervencin del usuario. Consulta el apartado sobre la opcin "Corregir automticamente errores detectados" para obtener ms informacin. SketchUp comprobar si existen errores irrecuperables al abrir el modelo, evitando as que pueda borrarse un archivo en buen estado guardado automticamente. En el caso improbable de que se detecten errores en el modelo que no puedan corregirse, el programa mostrar un cuadro de dilogo. Este cuadro incluye una opcin para salir de SketchUp y enviar un informe. Google recomienda hacer clic en el botn para salir de SketchUp y enviar un informe, y conservar as el archivo vlido guardado anteriormente. Este informe contiene informacin valiosa acerca de los errores que no pueden corregirse. Guardar
La opcin "Guardar" se utiliza para guardar en el disco el modelo de SketchUp activo. Si cierras un documento no guardado o intentas salir de SketchUp sin haber guardado los documentos abiertos, SketchUp te dar la posibilidad de guardar el trabajo antes de continuar. Mtodo abreviado: Ctrl + S Sugerencia: Si la opcin "Crear copia de seguridad" est activada en el panel "General" del cuadro de dilogo "Preferencias", el archivo existente se convertir en un archivo de copia de seguridad (.skb) y el nuevo dibujo se guardar en vez del archivo .skp existente. La opcin "Crear copia de seguridad" puede evitar la prdida de datos en el caso de que se elimine un archivo .skp de forma accidental. Sugerencia: Es una buena costumbre guardar los cambios con frecuencia. Puedes hacer que SketchUp guarde automticamente cada cierto intervalo de tiempo activando la opcin "Guardar automticamente" en el panel "General" del cuadro de dilogo "Preferencias". Deteccin de problemas En ocasiones, pueden presentarse pequeos problemas en los modelos, dada la enorme flexibilidad que ofrece SketchUp para el diseo en 3D. Probablemente no apreciars ningn cambio en el modelo una vez corregidos estos problemas, salvo una mejora en el funcionamiento. SketchUp examina todos los archivos en el momento de abrirlos y de guardarlos si la casilla "Comprobar automticamente errores en modelos" est marcada en el panel "General" de las preferencias de la aplicacin. SketchUp muestra un cuadro de dilogo que permite corregir los problemas que se detecten. Este cuadro incluye tres opciones: "Corregir siempre los modelos", "Corregir ahora" y "Corregir ms tarde". Google recomienda hacer clic en el botn "Corregir siempre los modelos" para corregir el problema. Este botn tambin activa la casilla "Corregir automticamente errores detectados" en el panel "General" de las preferencias de la aplicacin. Esta opcin de las preferencias hace que SketchUp corrija los problemas automticamente sin la intervencin del usuario. Consulta el apartado sobre la opcin "Corregir automticamente errores detectados" para obtener ms informacin. SketchUp comprobar si existen errores irrecuperables al guardar el modelo, evitando as que pueda borrarse un archivo en buen estado guardado automticamente. En el caso improbable de que se detecten errores en el modelo que no puedan corregirse, el programa mostrar un cuadro de dilogo. Este cuadro incluye una opcin para salir de SketchUp y enviar un informe. Google recomienda hacer clic en el botn para salir de SketchUp y enviar un informe, y conservar as el archivo vlido guardado anteriormente. Este informe contiene informacin valiosa acerca de los errores que no pueden corregirse. Guardar como Utiliza la opcin "Guardar como" para acceder al cuadro de dilogo del mismo nombre, que muestra de forma predeterminada la carpeta del documento activo. Este cuadro permite guardar el dibujo abierto como un documento nuevo. Puedes asignar al archivo un nombre nuevo, otra ubicacin o una versin anterior de SketchUp. El archivo nuevo pasa a estar activo en la ventana de dibujo. Deteccin de problemas En ocasiones, pueden presentarse pequeos problemas en los modelos, dada la enorme flexibilidad que ofrece SketchUp para el diseo en 3D. Probablemente no apreciars ningn cambio en el modelo una vez corregidos estos problemas, salvo una mejora en el funcionamiento. SketchUp examina todos los archivos en el momento de abrirlos y de guardarlos si la casilla "Comprobar automticamente errores en modelos" est marcada en el panel "General" de las preferencias de la aplicacin. SketchUp muestra un cuadro de dilogo que permite corregir los problemas que se detecten. Este cuadro incluye tres opciones: "Corregir siempre los modelos", "Corregir ahora" y "Corregir ms tarde". Google recomienda hacer clic en el botn "Corregir siempre los modelos" para corregir el problema. Este botn tambin activa la casilla "Corregir automticamente errores detectados" en el panel "General" de las preferencias de la aplicacin. Esta opcin de las preferencias hace que SketchUp corrija los problemas automticamente sin la intervencin del usuario. Consulta el apartado sobre la opcin "Corregir automticamente errores detectados" para obtener ms informacin. SketchUp comprobar si existen errores irrecuperables al guardar el modelo, evitando as que pueda borrarse un archivo en buen estado guardado automticamente. En el caso improbable de que se detecten errores en el modelo que no puedan corregirse, el programa mostrar un cuadro de dilogo. Este cuadro incluye una opcin para salir de SketchUp y enviar un informe. Google recomienda hacer clic en el botn para salir de SketchUp y enviar un informe, y conservar as el archivo vlido guardado anteriormente. Este informe contiene informacin valiosa acerca de los errores que no pueden corregirse. Guardar copia como La opcin "Guardar copia como" se utiliza para guardar un archivo nuevo basado en el modelo actual. Esta opcin no borra ni cierra el archivo y resulta til para guardar copias incrementales o sucesivos esbozos de un trabajo. Deteccin de problemas En ocasiones, pueden presentarse pequeos problemas en los modelos, dada la enorme flexibilidad que ofrece SketchUp para el diseo en 3D. Probablemente no apreciars ningn cambio en el modelo una vez corregidos estos problemas, salvo una mejora en el funcionamiento. SketchUp examina todos los archivos en el momento de abrirlos y de guardarlos si la casilla "Comprobar automticamente errores en modelos" est marcada en el panel "General" de las preferencias de la aplicacin. SketchUp muestra un cuadro de dilogo que permite corregir los problemas que se detecten. Este cuadro incluye tres opciones: "Corregir siempre los modelos", "Corregir ahora" y "Corregir ms tarde". Google recomienda hacer clic en el botn "Corregir siempre los modelos" para corregir el problema. Este botn tambin activa la casilla "Corregir automticamente errores detectados" en el panel "General" de las preferencias de la aplicacin. Esta opcin de las preferencias hace que SketchUp corrija los problemas automticamente sin la intervencin del usuario. Consulta el apartado sobre la opcin "Corregir automticamente errores detectados" para obtener ms informacin. SketchUp comprobar si existen errores irrecuperables al guardar una copia del modelo, evitando as que pueda borrarse un archivo en buen estado guardado automticamente. En el caso improbable de que se detecten errores en el modelo que no puedan corregirse, el programa mostrar un cuadro de dilogo. Este cuadro incluye una opcin para salir de SketchUp y enviar un informe. Google recomienda hacer clic en el botn para salir de SketchUp y enviar un informe, y conservar as el archivo vlido guardado anteriormente. Este informe contiene informacin valiosa acerca de los errores que no pueden corregirse.
Volver La opcin "Volver" se utiliza para volver al estado del documento tal como estaba la ltima vez que se guard. Enviar a LayOut Utiliza la opcin "Enviar a LayOut" para enviar el modelo actual a LayOut. Galera 3D El submen "Galera 3D" contiene opciones para acceder al almacn de modelos Galera 3D. Obtener modelos Utiliza la opcin "Obtener modelos" para descargar un modelo desde la Galera 3D de Google. Compartir modelo Utiliza la opcin "Compartir modelo" para enviar el archivo de modelo de SketchUp y el archivo KML correspondiente a la Galera 3D de Google. La Galera 3D de Google es un almacn donde se comparten modelos con otros usuarios de Google Earth o SketchUp. Exportar El submen "Exportar" se utiliza para acceder a las funciones de exportacin de SketchUp, muy tiles para compartir el trabajo con otras personas o exportar dibujos a otros programas. Puedes exportar tu modelo de SketchUp como modelo 3D, grfico 2D, lnea de seccin o animacin. Google Earth Utiliza la opcin "Google Earth" para exportar el modelo de SketchUp como un archivo KMZ y utilizarlo en Google Earth. Consulta el tema "Exportacin de modelos 3D (KMZ)" para obtener ms informacin acerca de esta opcin. Modelo 3D Utiliza la opcin "Modelo 3D" para exportar el archivo de SketchUp a formatos 3D, como los archivos KMZ. En Google SketchUp Pro hay disponibles ms formatos de archivos de exportacin. Grfico 2D La opcin "Grfico 2D" se utiliza para exportar imgenes en mapa de bits 2D y dibujos vectoriales de dimensiones precisas que no dependan de la resolucin. Las imgenes basadas en pxeles se pueden exportar en formatos de archivo JPEG, PNG, Epix, BMP, TGA y TIFF. Las imgenes vectoriales se pueden exportar en formatos de archivo PDF, EPS, DWG y DXF. Esta opcin permite enviar fcilmente modelos de SketchUp a un plotter, integrarlos rpidamente en archivos de documentacin o retocarlos utilizando software de ilustracin vectorial. Conviene tener en cuenta que estos formatos pueden ser incompatibles con ciertas opciones de visualizacin, como sombras, transparencias y texturas. Lnea de seccin La opcin "Exportar lneas de seccin 2D" se utiliza para exportar lneas de seccin 2D de dimensiones precisas en formatos vectoriales estndares. Animacin La opcin "Animacin" se utiliza para exportar un archivo de animacin renderizado que contiene la secuencia de escenas creada. Esta opcin facilita la archivacin de animaciones en CD o DVD y la creacin de animaciones con modelos complejos. Importar El men "Importar" se utiliza para importar informacin de otros archivos en los dibujos de SketchUp. Configurar impresin La opcin "Configurar impresin" se utiliza para acceder al cuadro de dilogo de configuracin de la impresin. Este cuadro se utiliza para seleccionar y configurar las propiedades de la impresora y de escenas para la impresin. Vista preliminar La opcin "Vista preliminar" se utiliza para previsualizar el modelo como se ver sobre el papel (usando los ajustes de configuracin de la impresin). Imprimir La opcin "Imprimir" abre el cuadro de dilogo estndar de impresin. Este cuadro permite imprimir el modelo abierto en el rea de dibujo de SketchUp con la impresora seleccionada. Mtodo abreviado: Ctrl + P (Lista de archivos recientes) La opcin "(Lista de archivos recientes)" enumera los ltimos archivos de SketchUp que se han abierto. Puedes seleccionar un archivo en esta lista para abrirlo. Salir La opcin "Salir" cierra el documento actual y la ventana de la aplicacin SketchUp. SketchUp te avisar para que puedas guardar el archivo si no has guardado todos los cambios. = Funcin slo disponible en Google SketchUp Pro 6 Men "Edicin" El men "Edicin" ofrece diversas opciones que permiten llevar a cabo funciones de edicin sobre las geometras de SketchUp. Estas opciones incluyen elementos para crear y editar grupos y componentes, funciones relacionadas con la visibilidad, y los comandos estndar "Cortar", "Copiar" y "Pegar". Deshacer La opcin "Deshacer" se utiliza para deshacer los ltimos comandos de dibujo o edicin realizados. SketchUp permite deshacer una a una todas las operaciones efectuadas hasta llegar al estado correspondiente a la ltima vez que se guard el archivo. La secuencia de comandos que se pueden deshacer tiene un nmero mximo de 100. Mtodo abreviado: Alt + Atrs o Ctrl + Z Nota: "Deshacer" anula cualquier operacin que cree o modifique geometra, aunque no las modificaciones del punto de vista. Utiliza la opcin "Anterior" del men "Cmara" para anular una modificacin del punto de vista. Rehacer
La opcin "Rehacer" devuelve la ltima accin deshecha a su estado anterior. Mtodo abreviado: Ctrl + Y Cortar La opcin "Cortar" elimina los elementos seleccionados del modelo y los sita en el portapapeles. El contenido del portapapeles se puede volver a insertar en cualquier documento abierto de SketchUp mediante la opcin "Pegar". El contenido del portapapeles permanece intacto hasta que se sustituye con un nuevo comando "Cortar" o "Copiar". Mtodo abreviado: Maysculas + Supr o Ctrl + X Copiar La opcin "Copiar" copia en el portapapeles los elementos seleccionados sin eliminarlos del modelo. El contenido del portapapeles se puede volver a insertar en cualquier documento abierto de SketchUp mediante la opcin "Pegar". El contenido del portapapeles permanece intacto hasta que se sustituye con una nueva operacin "Cortar" o "Copiar". Mtodo abreviado: Ctrl + C o Ctrl + Insert Pegar La opcin "Pegar" copia el contenido del portapapeles en el documento activo de SketchUp. La geometra pegada se sita en la posicin marcada por el cursor y la nueva puede volver a moverse una vez pegada. El contenido del portapapeles permanece intacto hasta que se sustituye con una nueva operacin "Cortar" o "Copiar". Mtodo abreviado: Ctrl + V o Maysculas + Insert Pegar en su sitio Utiliza la opcin "Pegar en su sitio" para pegar un elemento en la misma posicin en la que se cort o copi. Eliminar La opcin "Eliminar" se utiliza para borrar del modelo las entidades que estn seleccionadas. Mtodo abreviado: Supr Eliminar guas Utiliza la opcin "Eliminar guas" para borrar todas las guas del rea de dibujo. Seleccionar todo La opcin "Seleccionar todo" se utiliza para seleccionar todas las entidades del modelo que pueden seleccionarse. Las entidades ocultas, los elementos de una capa oculta o las formas recortadas por un plano de seccin no pueden seleccionarse con la opcin "Seleccionar todo". Mtodo abreviado: Ctrl + A Anular seleccin La opcin "Anular seleccin" libera cualquier objeto seleccionado del modelo. Mtodo abreviado: Ctrl + T Ocultar La opcin "Ocultar" se utiliza para ocultar los objetos seleccionados. Ocultar geometras puede ayudar a simplificar la vista o a ver reas densas y trabajar en ellas. Mostrar El submen "Mostrar" contiene opciones para mostrar entidades ocultas. Seleccionado La opcin "Seleccionado" visualiza los objetos ocultos seleccionados. Asegrate de activar "Geometra oculta" en el men "Ver" para poder visualizar y seleccionar formas ocultas. ltimo La opcin "ltimo" muestra las ltimas entidades ocultadas con el comando "Ocultar". Todo La opcin "Todo" muestra todas las entidades ocultas del documento actual. Bloquear La opcin "Bloquear" permite proteger cualquier componente o grupo que no deba moverse ni editarse. Desbloquear El submen "Desbloquear" contiene opciones para desbloquear componentes y grupos. Seleccionado La opcin "Seleccionado" se utiliza para desbloquear todos los componentes y grupos de una seleccin. Todo La opcin "Todo" se utiliza para desbloquear todos los componentes y grupos del rea de dibujo. Crear componente La opcin "Crear componente" se utiliza para crear una entidad de componente a partir de las entidades seleccionadas. Mtodo abreviado: Ctrl + C Crear grupo La opcin "Crear grupo" crea una entidad de grupo a partir de las entidades seleccionadas. Mtodo abreviado: G Cerrar grupo/componente La opcin "Cerrar grupo/componente" se utiliza para salir del contexto de un grupo o componente o de una operacin de edicin. Intersecar El submen "Intersecar" contiene opciones para intersecar una geometra con otra. Intersecar con modelo En SketchUp se pueden crear fcilmente geometras complejas mediante la opcin "Intersecar con modelo" (tambin denominada "Intersector"). Utiliza la opcin "Intersecar con modelo" para intersecar todas las entidades que se superpongan con la entidad seleccionada (por ejemplo, un componente de caja y de cilindro). Mtodo abreviado: I Intersecar con contexto Selecciona la opcin "Intersecar con contexto" para intersecar dos entidades en el contexto actual (excluyendo todas las entidades fuera del contexto). Intersecar slo seleccionados Selecciona "Intersecar slo seleccionados" para intersecar slo los elementos seleccionados. Submen de comandos de entidad
El submen de comandos de entidad contiene todos los comandos disponibles para manipular la entidad que est seleccionada (los mismos comandos disponibles en el men contextual de la entidad). El nombre y el contenido del submen cambian en funcin de la entidad seleccionada. Men "Ver" El men "Ver" ofrece opciones que permiten modificar la visualizacin de las entidades dentro del modelo. Nota: Las opciones del men "Ver" afectan a la visualizacin de las entidades. Las opciones del men "Cmara" afectan al punto de vista. Barras de herramientas En el submen "Barras de herramientas" se incluyen todas las barras de herramientas. Estas barras son: "Primeros pasos", "Conjunto grande de herramientas", "Cmara", "Auxiliar", "Dibujo", "Estilo de cara", "Google", "Modificacin", "Capas", "Principales", "Secciones", "Sombras", "Estndar", "Vistas" y "Paseo". La opcin "Botones grandes" permite ver la barra de herramientas con los botones ms grandes. Esto facilita el trabajo con tabletas grficas o pantallas de baja resolucin. Pestaas de escena El comando "Pestaas de escena" permite activar la visualizacin de las pestaas de escena. Consulta el tema "Gestor de escenas" para obtener ms informacin. Geometra oculta La opcin "Geometra oculta" se utiliza para mostrar la geometra oculta o las entidades que se han ocultado con la opcin "Ocultar" o mediante un comando contextual. La opcin "Geometra oculta" muestra las caras ocultas con un diseo cuadriculado atenuado (las aristas se muestran como lneas discontinuas), que permite seleccionar la geometra. Una vez seleccionada, la geometra oculta puede volver a visualizarse con las opciones "Mostrar" y "Mostrar todo". Planos de seccin La opcin "Planos de seccin" activa y desactiva la visualizacin de las entidades de planos de seccin. Cortes de seccin La opcin "Cortes de seccin" activa y desactiva la visualizacin de los efectos de corte de seccin. Ejes La opcin "Ejes" activa y desactiva la visualizacin de los ejes de dibujo. Guas La opcin "Guas" activa y desactiva la visualizacin de las entidades de lnea gua y de las entidades de punto gua. Sombras La opcin "Sombras" activa las sombras. Niebla La opcin "Niebla" activa la niebla. Consulta el apartado sobre el cuadro de dilogo "Niebla" para obtener informacin acerca de la configuracin de los ajustes de niebla. Estilo de arista El submen "Estilo de arista" incluye opciones para activar los estilos de aristas. Los estilos de arista son "Perfiles", "Indicacin de profundidad" y "Extensin". Consulta el tema "Estilos" para obtener ms informacin. Estilo de cara El submen "Estilo de cara" incluye opciones para activar los estilos de caras. Los estilos de caras son: "Alambre", "Lneas ocultas", "Slido", "Slido con textura" y "Monocromo". Consulta el tema "Estilos" para obtener ms informacin. Edicin de componentes El submen "Edicin de componentes" incluye comandos que permiten alterar la visualizacin de otras entidades cuando se editan los componentes. Ocultar el resto del modelo La opcin "Ocultar el resto del modelo" se utiliza para mostrar o no el modelo cuando se edita un componente. Ocultar componentes similares La opcin "Ocultar componentes similares" se utiliza para mostrar o no componentes similares cuando se edita un componente. Animacin El submen "Animacin" incluye varias opciones relacionadas con las escenas y con las animaciones. Consulta el tema "Escenas y animaciones" para obtener ms informacin. Aadir escena La opcin "Aadir escena" se utiliza para aadir una escena nueva al archivo actual. Actualizar escena La opcin "Actualizar escena" se utiliza para actualizar una escena si se han realizado modificaciones. Eliminar escena La opcin "Eliminar escena" se utiliza para borrar una escena del modelo actual. Escena anterior La opcin "Escena anterior" permite pasar a la escena anterior. Escena siguiente La opcin "Escena siguiente" permite pasar a la escena siguiente. Reproducir La opcin "Reproducir" ejecuta una animacin. Consulta el tema "Escenas y animaciones" para obtener ms informacin. Ajustes La opcin "Ajustes" activa el panel "Animacin" del cuadro de dilogo "Informacin del modelo". Men "Cmara" El men "Cmara" ofrece opciones para modificar el punto de vista del modelo. Anterior Utiliza la opcin "Anterior" para volver al punto de vista guardado anteriormente. Los puntos de vista se guardan automticamente al mover la cmara en SketchUp. Siguiente
Utiliza la opcin "Siguiente" para avanzar al siguiente punto de vista guardado. Los puntos de vista se guardan automticamente al mover la cmara en SketchUp. Vistas estndar El submen "Vistas estndar" ofrece acceso a las vistas estndar: "Planta", "Inferior", "Frontal", "Derecha", "Posterior", "Izquierda" e "Isomtrica". Al seleccionar una de estas vistas, se modifica inmediatamente la vista de la ventana de dibujo activa. Proyeccin paralela Selecciona la opcin "Proyeccin paralela" para activar una proyeccin paralela. Nota: SketchUp debe estar en modo de proyeccin paralela para poder imprimir a escala. Ten en cuenta que se podrn medir las caras y aristas paralelas al plano de la vista. Perspectiva Selecciona la opcin "Perspectiva" para activar una proyeccin en perspectiva. Perspectiva de dos puntos Una perspectiva de dos puntos es una tcnica de dibujo comn en la que todas las lneas verticales del modelo aparecen rectas. Utiliza la opcin "Perspectiva de dos puntos" para conseguir una vista del modelo en perspectiva de dos puntos. Se activar la herramienta "Desplazar" para que puedas desplazarte por el modelo. Atencin: Si utilizas la herramienta "Orbitar", se desactivar la perspectiva de dos puntos. Adaptar nueva fotografa Selecciona la opcin "Adaptar nueva fotografa" para iniciar una nueva sesin para adaptar una fotografa. Consulta la seccin "Adaptacin de fotografas" de esta gua del usuario para obtener ms informacin. Editar fotografa adaptada Selecciona la opcin "Editar fotografa adaptada" para modificar una fotografa adaptada anteriormente. Consulta la seccin "Adaptacin de fotografas" de esta gua del usuario para obtener ms informacin. Orbitar La opcin "Orbitar" activa la herramienta "Orbitar". Mtodo abreviado: O Desplazar La opcin "Desplazar" activa la herramienta "Desplazar". Mtodo abreviado: H Zoom La opcin "Zoom" activa la herramienta "Zoom". Mtodo abreviado: Z Campo visual La opcin "Campo visual" se utiliza para activar la herramienta "Zoom" en modo de "Campo visual", que permite ampliar o reducir el ngulo visual. Ventana de zoom La opcin "Ventana de zoom" activa la herramienta "Ventana de zoom". Nota: La herramienta "Ventana de zoom" no se encuentra en la barra de herramientas de Google SketchUp (gratuito), pero puede utilizarse desde el men "Cmara". Ver modelo centrado La opcin "Ver modelo centrado" activa la herramienta "Ver modelo centrado". Mtodo abreviado: Maysculas + Z Aplicar zoom a fotografa Mientras adaptas una fotografa, puedes seleccionar la opcin "Aplicar zoom a fotografa" para ajustar toda la fotografa al rea de dibujo. Situar cmara La opcin "Situar cmara" activa la herramienta "Situar cmara", que permite probar determinadas vistas del modelo (como la vista de una casa a la altura de los ojos). Esta opcin se utiliza a menudo junto con la herramienta "Caminar" para recorrer una estructura con la cmara situada a la altura de los ojos. Caminar La opcin "Caminar" activa la herramienta "Caminar", que permite maniobrar por el modelo de SketchUp como si se recorriera virtualmente. Girar La opcin "Girar" activa la herramienta "Girar", que pivota la cmara alrededor de un punto fijo en la vista seleccionada. Men "Dibujo" El men "Dibujo" contiene todas las herramientas de dibujo de SketchUp y es una alternativa al uso de las barras de herramientas o los mtodos abreviados. Lnea La opcin "Lnea" activa la herramienta "Lnea", que se utiliza para dibujar entidades de lnea o aristas en el rea de dibujo. Mtodo abreviado: L Arco La opcin "Arco" activa una herramienta "Arco" que se utiliza para dibujar entidades de arco, compuestas por varios segmentos rectos conectados entre s y que pueden modificarse como una nica curva. Mtodo abreviado: A Mano alzada La opcin "Mano alzada" activa la herramienta "Mano alzada", que se utiliza para dibujar lneas irregulares coplanarias, conectadas en forma de entidades de curva. Rectngulo La opcin "Rectngulo" activa la herramienta "Rectngulo", que se utiliza para dibujar cuatro aristas en interseccin en un mismo plano, as como la entidad de cara resultante. Mtodo abreviado: R
Crculo La opcin "Crculo" activa la herramienta "Crculo", que se utiliza para dibujar entidades de crculo. Mtodo abreviado: C Polgono La opcin "Polgono" activa la herramienta "Polgono", que se utiliza para dibujar entidades de polgono normales, de 3 a 100 lados, dentro de un crculo imaginario. Men "Herramientas" El men "Herramientas" permite acceder a todas las herramientas de modificacin de SketchUp. Es uno de los tres modos disponibles para acceder a estas herramientas (los otros son las barras de herramientas y los mtodos abreviados). Seleccionar La opcin "Seleccionar" activa la herramienta de seleccin, que permite elegir una o varias entidades para modificarlas. Mtodo abreviado: Barra espaciadora Borrar La opcin "Borrar" activa la herramienta "Borrar", que permite eliminar entidades del rea de dibujo. Esta herramienta tambin permite ocultar y suavizar las aristas. Mtodo abreviado: E Pintar La opcin "Pintar" activa la herramienta "Pintar", que se utiliza para asignar materiales a las entidades del modelo. Puedes usar esta herramienta para colorear objetos, rellenar caras conectadas o sustituir un material en el modelo. Mtodo abreviado: B Mover La opcin "Mover" activa la herramienta "Mover", que permite desplazar, manipular y copiar geometras. Esta herramienta tambin se puede utilizar para efectuar rotaciones de las entidades de componente. Mtodo abreviado: M Rotar La opcin "Rotar" se utiliza para activar la herramienta "Rotar", que permite hacer girar elementos del dibujo y objetos en un nico plano de rotacin. Esta herramienta tambin se puede emplear para alargar y distorsionar geometras, seleccionando slo una parte del modelo. Mtodo abreviado: Q Escala La opcin "Escala" activa la herramienta "Escala", que permite cambiar de tamao y extender la forma seleccionada con relacin a otros elementos del modelo. Mtodo abreviado: S Empujar/tirar La opcin "Empujar/tirar" activa la herramienta "Empujar/tirar", que se utiliza para manipular las caras en el modelo. Esta herramienta se puede usar para desplazar, extruir, unir o eliminar caras, segn el contexto de la geometra seleccionada. Mtodo abreviado: P Sgueme La opcin "Sgueme" se utiliza para activar la herramienta "Sgueme", que permite extruir caras siguiendo una direccin marcada, como una arista o una lnea dibujada con la herramienta "Mano alzada". Esta herramienta es til para aadir detalles en un modelo, ya que permite dibujar un detalle en un punto y repetirlo siguiendo la direccin indicada. Equidistancia La opcin "Equidistancia" activa la herramienta "Equidistancia", que permite crear copias de lneas y caras en un plano a una distancia uniforme con respecto a las lneas y caras originales. Se pueden crear lneas y caras equidistantes dentro o fuera de la cara original. Aplicar esta operacin a una cara supone siempre crear una cara nueva. Mtodo abreviado: F Medir La opcin "Medir" activa la herramienta "Medir", que se emplea para diversas operaciones relacionadas con las dimensiones. Entre estas operaciones se incluyen medir la distancia entre dos puntos, crear lneas auxiliares o cambiar el tamao de un modelo a unas dimensiones exactas. Mtodo abreviado: T Transportador La opcin "Transportador" activa la herramienta "Transportador", que permite medir ngulos y crear lneas auxiliares en un ngulo determinado. Ejes La opcin "Ejes" activa la herramienta "Ejes", que permite mover los ejes del dibujo. Esta herramienta se utiliza a menudo para crear objetos rectangulares inclinados entre s o permitir un ajuste de escala ms preciso de entidades que no estn orientadas siguiendo los planos de coordenadas predeterminados. Acotaciones La opcin "Acotaciones" se utiliza para activar una herramienta de acotacin, que permite colocar entidades de acotacin en el modelo. Texto La opcin "Texto" activa una herramienta de texto que se utiliza para insertar entidades de texto en el modelo. Texto 3D La opcin "Texto 3D" activa una herramienta de texto tridimensional que se utiliza para crear texto tridimensional modelado. Plano de seccin La opcin "Plano de seccin" activa la herramienta "Plano de seccin", que se utiliza para realizar cortes de seccin en el modelo. Google Earth El submen "Google Earth" contiene opciones para interactuar con Google Earth. Obtener vista actual Utiliza la opcin "Obtener vista actual" para capturar imgenes instantneas 2D y 3D de la vista actual en Google Earth. Cambiar terreno
Utiliza la opcin "Cambiar terreno" para alternar entre imagen 2D y 3D en la instantnea de Google Earth. Colocar modelo Utiliza la opcin "Colocar modelo" para colocar tus modelos de SketchUp en Google Earth. Caja de arena El submen "Caja de arena" contiene opciones para modificar el terreno. Esta opcin slo aparece despus de activar las herramientas de modelado de terrenos en el panel "Extensiones" del cuadro de dilogo "Preferencias". Consulta el tema "Herramientas de la caja de arena" para obtener ms informacin. Utilidades El submen "Utilidades" contiene varias utilidades y macros creadas con la API Ruby de SketchUp. Esta opcin slo aparece despus de activar las herramientas de utilidades en el panel "Extensiones" del cuadro de dilogo "Preferencias". Nota: Los scripts de Ruby se encuentran en el directorio "Plugins" de la carpeta de instalacin. Crear cara La opcin "Crear cara" activa una utilidad que permite resolver problemas relacionados con la creacin de las caras y, en la mayora de los casos, crear una cara con tres o ms aristas de interseccin. En concreto, la utilidad "Crear cara" es til cuando: Un modelo tiene dos aristas que comparten un punto final geomtricamente (las coordenadas del punto final son las mismas), pero las aristas no estn conectadas topolgicamente. En este caso, la utilidad "Crear cara" conecta las aristas y crea una cara. No se puede crear una cara porque las aristas no estn exactamente en el mismo plano o parecen conectadas, pero en realidad hay un pequeo hueco entre los bordes. En esta situacin, la cara no se crea y aparece un mensaje indicando por qu no puede crearse. Este mensaje puede ayudar a resolver problemas con la creacin de las caras. Herramienta "Ver coordenadas" La opcin "Ver coordenadas" activa una utilidad que muestra la posicin actual del cursor en el CCV. Men "Ventana" El men "Ventana" contiene ajustes y utilidades de gestin de los modelos. Los ajustes de un modelo son cuadros de dilogo con parmetros que afectan al modelo, como las sombras, la visualizacin en pantalla o informacin sobre el mismo. Los gestores son cuadros de dilogo que controlan determinados aspectos del modelo, como las escenas, las capas, los materiales o los componentes. Informacin del modelo La opcin "Informacin del modelo" se utiliza para visualizar el cuadro de dilogo "Informacin del modelo", que permite definir ajustes para todo el modelo. Informacin de la entidad La opcin "Informacin de la entidad" muestra el cuadro de dilogo "Informacin de la entidad", que se utiliza para ver y definir ajustes de las entidades seleccionadas. Materiales La opcin "Materiales" activa el explorador y editor de materiales, que se utiliza para gestionar los materiales. Componentes La opcin "Componentes" muestra el "Explorador de componentes", que se utiliza para gestionar los componentes. Estilos La opcin "Ajustes de visualizacin" abre el cuadro de dilogo "Ajustes de visualizacin", que ofrece opciones para activar diversos estilos de representacin de caras y aristas. Existen varios modos de visualizacin de las caras: alambre, lneas ocultas, slido, slido con textura y monocromo. Los modos de visualizacin de aristas disponibles son: lneas de perfil, lneas alteradas y aristas extendidas. Capas La opcin "Capas" abre el "Gestor de capas", que se utiliza para organizar las capas en SketchUp. Esquema La opcin "Esquema" abre el "Esquema de componentes", que permite ver los componentes y grupos organizados jerrquicamente. Escenas La opcin "Escenas" abre el "Gestor de escenas", que se utiliza para organizar las escenas de una animacin. La escena activa aparece resaltada en el "Gestor de escenas". Sombras La opcin "Sombras" abre el cuadro de dilogo "Ajustes de sombras", que permite controlar el uso de sombras en el modelo. Niebla La opcin "Niebla" abre el cuadro de dilogo "Niebla", que se emplea para aadir un efecto de niebla al modelo. Adaptar fotografa La opcin "Adaptar fotografa" abre el cuadro de dilogo "Adaptar fotografa", que se utiliza para crear modelos 3D a partir de fotografas, o bien colocar modelos de gran precisin en el contexto de una fotografa. Suavizar aristas La opcin "Suavizar aristas" abre el cuadro de dilogo "Suavizar aristas", que se emplea para suavizar la representacin de las aristas en el modelo. Instructor La opcin "Instructor" abre el "Instructor", que se utiliza para mostrar informacin acerca de la herramienta activada. Preferencias La opcin "Preferencias" abre el cuadro de dilogo "Preferencias de la aplicacin", donde pueden definirse diversos ajustes generales del programa. Ocultar/mostrar cuadros de dilogo La opcin "Ocultar/mostrar cuadros de dilogo" permite esconder o visualizar todos los cuadros de dilogo activos. Consola Ruby La opcin "Consola Ruby" muestra la Consola Ruby, en la que pueden ejecutarse scripts en este lenguaje. Men "Ayuda" El men "Ayuda" contiene artculos de ayuda sobre el producto. Estos artculos incluyen la gua del usuario online de SketchUp, una gua de referencia rpida y tutoriales en vdeo.
Ayuda de SketchUp La opcin "Ayuda de SketchUp" abre la gua del usuario online de SketchUp. Centro de Asistencia online La opcin "Centro de Asistencia online" abre el Centro de Asistencia de Google SketchUp en el navegador predeterminado. En esta pgina web encontrars una lista de preguntas frecuentes y una base de conocimientos de asistencia tcnica sobre problemas y soluciones. Centro de aprendizaje La opcin "Centro de aprendizaje" abre el cuadro de dilogo del mismo nombre, que incluye informacin til para ayudarte a aprender a utilizar SketchUp. Gua de referencia La opcin "Gua de referencia" se utiliza para visualizar la gua de referencia rpida de SketchUp en tu visor de PDF predeterminado. Licencia El submen "Licencia" incluye varias opciones que permiten ver y gestionar las licencias de SketchUp. Informacin de licencia La opcin "Informacin de licencia" muestra informacin acerca de la licencia de SketchUp, incluyendo el tipo de licencia y el nmero de serie. Autorizar La opcin "Autorizar..." permite ampliar el uso de la licencia de SketchUp transcurrido el perodo de prueba de 8 horas. Haz clic en esta opcin para mostrar la pantalla de autorizacin de SketchUp. Para autorizar el uso del programa, escribe el nmero de autorizacin que proporciona Google al adquirir SketchUp. Desautorizar... La opcin "Desautorizar..." permite anular la autorizacin de la licencia de SketchUp. Esta opcin se utiliza principalmente al pasar de una licencia individual a una licencia de red para varios usuarios. Atencin: SketchUp no funcionar una vez desautorizada la licencia. Debes autorizar el uso de una nueva licencia individual o de red si quieres volver a utilizar SketchUp. Configurar archivo de licencia de red La opcin "Configurar archivo de licencia de red" permite trasladar el archivo de licencia en la red. Anular archivo de licencia de red La opcin "Anular archivo de licencia de red" permite borrar la posicin del archivo de licencia en la red. Monitor de licencias de red La opcin "Monitor de licencias de red" abre el cuadro de dilogo correspondiente. Este cuadro de dilogo muestra las licencias individuales de la red. Buscar actualizaciones La opcin "Buscar actualizaciones" comprueba si ests utilizando la ltima versin de SketchUp. Si la versin que tienes no est actualizada, aparecer un mensaje para descargar la versin actual. Es necesario disponer de conexin a Internet para utilizar esta funcin. Comunidad de usuarios de SketchUp La opcin "Comunidad de usuarios de SketchUp" abre el foro de usuarios de SketchUp en el navegador predeterminado. Enviar una sugerencia La opcin "Enviar una sugerencia" abre el Centro de Asistencia de Google SketchUp en el navegador predeterminado. En esta pgina web se te pedir que rellenes un formulario de sugerencias que se enviar a Google. Este formulario contiene campos para el nombre, la direccin de correo electrnico y el comentario relacionado con una de las siguientes categoras: informar de un error, solicitar una funcin, comentario o pregunta de formacin. Ayuda de Ruby La opcin "Ayuda de Ruby" abre la gua del usuario online de Ruby. La gua del usuario contiene informacin de referencia para la interfaz de programacin Ruby de SketchUp, as como algunos ejemplos. Tutoriales de autoaprendizaje El submen "Tutoriales de autoaprendizaje" incluye tres tutoriales de autoaprendizaje que te ayudarn a aprender a usar SketchUp. Tutoriales en vdeo La opcin "Tutoriales en vdeo" abre la seccin de tutoriales en vdeo de la web de SketchUp. Selecciona este comando para abrir tu navegador de Internet predeterminado y acceder a los tutoriales en vdeo de SketchUp. Acerca de SketchUp La opcin "Acerca de Google SketchUp" activa el cuadro de dilogo correspondiente. Este cuadro de dilogo muestra informacin relativa a la versin y la licencia de SketchUp. Acerca de los complementos El submen "Acerca de los complementos" contiene informacin acerca de los complementos adicionales de SketchUp. Barras de herramientas Las barras de herramientas de SketchUp son similares a las de otras aplicaciones para Microsoft Windows: cada una contiene un conjunto de herramientas relacionadas. Estas barras de herramientas se pueden separar haciendo clic y arrastrando el control de movimiento (lnea fina de la parte superior), se pueden cambiar de tamao arrastrando las esquinas y se pueden volver a anclar en el margen del rea de dibujo segn prefiera el usuario. Activa o desactiva la visibilidad de la barra de herramientas con el submen "Ver > Barras de herramientas". Nota: La primera vez que ejecutes SketchUp slo se mostrarn las barras "Primeros pasos" y "Google". Puedes activar las otras barras de herramientas en el submen "Barras de herramientas" del men "Ver". Primeros pasos La barra de herramientas "Primeros pasos" contiene todas las herramientas y opciones necesarias para que un nuevo usuario se familiarice con SketchUp. Estas herramientas y opciones son: herramienta "Seleccionar", herramienta "Lnea", herramienta "Rectngulo", herramienta "Crculo", herramienta "Arco", "Crear componente", herramienta "Borrar", herramienta "Medir", herramienta "Pintar", herramienta "Empujar/tirar", herramienta "Mover", herramienta "Rotar", herramienta "Equidistancia", herramienta "Orbitar", herramienta "Desplazar", herramienta "Zoom", herramienta
"Ver modelo centrado", botn "Obtener vista actual", botn "Cambiar terreno", botn "Colocar modelo", botn "Obtener modelos" y botn "Compartir modelo". Conjunto grande de herramientas El conjunto grande de herramientas contiene las herramientas y opciones ms utilizadas para usuarios con experiencia. Estas herramientas y opciones son: Herramienta "Seleccionar", "Crear componente", herramienta "Pintar", herramienta "Borrar", herramienta "Rectngulo", herramienta "Lnea", herramienta "Crculo", herramienta "Arco", herramienta "Polgono", herramienta "Mano alzada", herramienta "Mover", herramienta "Empujar/tirar", herramienta "Rotar", herramienta "Sgueme", herramienta "Escala", herramienta "Equidistancia", herramienta "Medir", herramienta "Acotacin", herramienta "Transportador", herramienta "Texto", herramienta "Ejes", herramienta "Texto 3D", herramienta "Orbitar", herramienta "Desplazar", herramienta "Zoom", herramienta "Ver modelo centrado", "Anterior", "Siguiente", herramienta "Situar cmara", herramienta "Girar", herramienta "Caminar", herramienta "Plano de seccin".
Barra de herramientas estndar La barra de herramientas estndar agrupa diversas opciones que ayudan en la gestin de archivos y dibujos, adems de mtodos abreviados para imprimir y opciones de ayuda. Estas opciones son: "Nuevo", Abrir", "Guardar", "Cortar", "Copiar", "Pegar", "Borrar", "Deshacer", "Rehacer", "Imprimir" e "Informacin del modelo". Barra de herramientas principales Los botones de la barra de herramientas principales permiten activar la herramienta "Seleccionar", "Crear componente", la herramienta "Pintar" y la herramienta "Borrar". Barra de herramientas de dibujo Los botones de la barra de herramientas de dibujo permiten activar la herramienta "Rectngulo", la herramienta "Lnea", la herramienta "Crculo", la herramienta "Arco", la herramienta "Polgono" y la herramienta "Mano alzada". Barra de herramientas de modificacin La barra de herramientas de modificacin contiene utensilios que permiten editar y retocar las geometras. Las herramientas de esta barra son: "Mover", "Empujar/Tirar", "Rotar", "Sgueme", "Escala" y "Equidistancia". Barra de herramientas auxiliares Los botones de la barra de herramientas auxiliares activan las herramientas "Medir", "Acotaciones", "Transportador", "Texto", "Ejes" y "Seccin". Barra de herramientas de cmara Los botones de la barra de herramientas de cmara permiten activar las herramientas "Orbitar", "Desplazar", "Zoom", "Ventana de zoom", "Anterior", "Siguiente", "Anterior" y "Ver modelo centrado". Barra de herramientas de paseo Los botones de la barra de herramientas de paseo activan las herramientas "Situar cmara", "Caminar", "Girar" y "Seccin". Barra de herramientas "Estilo de cara" Los botones de la barra de herramientas "Estilo de cara" permiten activar los estilos de visualizacin de caras de SketchUp (transparencia de rayos X, alambre, lneas ocultas, slido, slido con textura y monocromo). Barra de herramientas de vistas Los botones de la barra de herramientas de vistas permiten activar las vistas estndar de SketchUp (isomtrica, planta, frontal, derecha, posterior e izquierda). La vista desde abajo no se incluye, pero est disponible en el men "Cmara". Barra de herramientas de sombras La barra de herramientas de sombras se utiliza para controlar las sombras. Sus botones permiten abrir el cuadro de dilogo "Ajustes de sombras" (primer icono de la izquierda) y activar/desactivar las sombras (segundo icono). Contiene tambin reguladores para controlar los ajustes relacionados con la poca del ao (barra de la izquierda) y la hora del da (barra de la derecha). Barra de herramientas de seccin La barra de herramientas de seccin permite ejecutar fcilmente operaciones de seccin habituales. Esta barra de herramientas incluye controles para activar o desactivar el efecto de corte de seccin y la visualizacin de los planos de seccin.
Barra de herramientas "Capas" La barra de herramientas "Capas" permite acceder rpidamente a varias funciones habituales relacionadas con las capas. Mostrar la capa activa Cuando no hay nada seleccionado, el nombre de la capa activa se muestra en la barra de herramientas con una seal al lado. Las entidades que dibujes se asignarn a la capa activa. Cambiar de capa activa Selecciona una capa en la barra de herramientas "Capas", sin que haya nada seleccionado, para cambiar de capa activa. Ver la capa de la entidad Selecciona una entidad. La capa de esa entidad se muestra, marcada, en la barra de herramientas "Capas". Cambiar la capa asignada a una entidad Selecciona una entidad y, a continuacin, una capa en la barra de herramientas para cambiar la capa de la entidad. Mostrar el "Gestor de capas" El botn situado en el lado derecho muestra el "Gestor de capas", que permite crear capas nuevas, controlar su visibilidad y llevar a cabos otras operaciones diversas. Barra Google Los botones de la barra Google se utilizan para funciones de interaccin entre SketchUp y otros productos de Google. La barra de herramientas incluye los botones "Obtener vista actual", "Cambiar terreno", "Colocar modelo", "Obtener modelos" y "Compartir modelo".
Botones grandes La barra de herramientas se puede mostrar utilizando botones grandes o pequeos. Marca la casilla "Botones grandes" en el panel "General" del cuadro de dilogo "Preferencias" para cambiar el tamao de los botones. Notas de ayuda acerca de las herramientas Si pasas el cursor por encima de una herramienta aparece una nota de ayuda con el nombre de la herramienta. En la barra de estado, aparece una nota de ayuda ampliada cuando se activa una herramienta. Mens contextuales El programa muestra tambin opciones a travs de mens contextuales especiales, mens cuyo contenido vara en funcin del contexto en el que se activan (normalmente sobre una o varias entidades del rea de dibujo o en un elemento de la interfaz, como un cuadro de dilogo). En la imagen siguiente se muestra un men contextual correspondiente a una cara.
Clic contextual Los mens contextuales aparecen seleccionando una o varias entidades y haciendo clic con el botn derecho del ratn. Esta operacin se conoce como clic contextual. Encontrars informacin detallada acerca del men contextual de cada entidad en el apartado "Entidades" de esta gua. Otros cuadros de dilogo y elementos de la interfaz pueden tener tambin sus propios mens contextuales, como los ejes de dibujo, el "Explorador de materiales", etc. Cuadros de dilogo La mayora de los cuadros de dilogo de SketchUp son cuadros no modales, en el sentido de que no limitan la interaccin con el resto de la aplicacin exigiendo que el usuario introduzca datos para poder continuar trabajando. Los cuadros de dilogo pueden permanecer abiertos y permiten realizar cambios dinmicos en la configuracin del modelo mientras se dibuja. La posicin de los cuadros de dilogo de SketchUp se puede ajustar a la de otros elementos de la interfaz; tambin se puede cambiar el tamao de los cuadros o se pueden minimizar (con algunas excepciones). Ajuste de la posicin de los cuadros a otros elementos de la interfaz La posicin de algunos cuadros de dilogo, como el de "Ajustes de visualizacin", se ajusta automticamente a los mrgenes de la ventana del programa, al margen exterior de la pantalla y a la parte superior e inferior de otros cuadros de dilogo, formando una serie de cuadros apilados. Para ajustar la posicin de un cuadro de dilogo a otro componente de la interfaz: 1. Abre el cuadro de dilogo, por ejemplo, "Ventana > Ajustes de visualizacin". 2. Haz clic y mantn pulsado el botn del ratn en la barra de ttulo del cuadro. 3. Desplaza el cuadro al margen exterior de la ventana de la aplicacin, al margen exterior de la pantalla o al margen superior o inferior de otro cuadro de dilogo (como el de "Ajustes de sombras"). El cuadro de dilogo se ajustar y los mrgenes quedarn alineados.
Nota: Los cuadros de dilogo ajustados a la ventana de la aplicacin no se mueven cuando se mueve la ventana. Sugerencia: Puedes ajustar varios cuadros de dilogo uno encima del otro para apilarlos. Los cuadros de dilogo apilados se mueven como una unidad al arrastrar la barra de ttulo del cuadro superior. Manipulacin de cuadros de dilogo apilados Una pila de cuadros de dilogo es una serie de cuadros ajustados por sus mrgenes horizontales que forman una unidad. La imagen siguiente contiene varios cuadros de dilogo apilados, con el cuadro "Suavizar aristas" en el centro.
Puedes manipular los cuadros de una pila de las siguientes formas: Mueve toda la pila arrastrando la barra de ttulo del cuadro superior mientras pulsas el botn del ratn. Haz clic en la barra de ttulo de cualquier cuadro para minimizarlo o desplegarlo dentro de la pila. Mueve hacia la izquierda o hacia la derecha un cuadro de dilogo situado en el medio de la pila para desvincularlo. Si el cuadro de dilogo se encuentra al final de la pila, muvelo hacia abajo para desvincularlo. Puedes volver a insertar el cuadro al principio o al final de la pila ajustndolo respectivamente al margen superior o inferior de la misma. Puedes volver a insertar el cuadro en el centro de la pila movindolo de lado hasta una posicin central. Puedes ajustar toda la pila de cuadros a la ventana de la aplicacin o a la pantalla moviendo la pila hasta el margen exterior de la ventana o de la pantalla. Cambio de tamao de los cuadros de dilogo El tamao de algunos cuadros de dilogo de SketchUp, como el "Explorador de componentes", se puede cambiar. Mueve el cursor alrededor de las aristas del cuadro para que aparezca el cursor de cambio de tamao (dos flechas). Haz clic en el borde y muvelo para cambiar el tamao del cuadro. Minimizar los cuadros de dilogo Haz clic en la barra de ttulo de cualquier cuadro de dilogo para minimizar o maximizar el cuadro (incluso en los cuadros que no se pueden apilar). Ejes de dibujo Los ejes de dibujo de SketchUp consisten en tres lneas de colores perpendiculares entre s que se muestran en el rea de dibujo. Estos ejes pueden ser de ayuda para dar un sentido de la direccin en el espacio 3D mientras se est trabajando.
Nota: Los ejes de dibujo se ocultan automticamente en las imgenes exportadas desde SketchUp. Mover los ejes de dibujo Los ejes de dibujo se pueden manipular (mover, girar, ocultar) mediante el men contextual correspondiente. Para mover los ejes de dibujo: 1. Abre el men contextual de los ejes de dibujo y selecciona la opcin "Situar". El cursor se transforma en una serie de ejes. 2. Mueve el cursor hasta el punto del modelo que quieras definir como origen de las coordenadas. Al moverte por el modelo, observars que los ejes se ajustan a las alineaciones y los puntos inferidos. 3. Haz clic para aceptar el origen de las coordenadas. 4. Aleja el cursor del origen, arrastrndolo, para definir la alineacin del eje rojo. Sigue las notas de ayuda para asegurarte de que la alineacin sea precisa. 5. Haz clic para aceptar la alineacin. 6. Aleja el cursor del origen para definir la alineacin del eje verde. Sigue nuevamente las notas de inferencia para asegurarte de que la alineacin sea precisa. 7. Haz clic de nuevo para aceptar la alineacin.
Mover y rotar los ejes de dibujo en relacin con la posicin actual Puedes mover y rotar los ejes de dibujo con rapidez y precisin respecto a su posicin actual usando el cuadro de dilogo "Mover contexto de dibujo". Para mover y rotar los ejes de dibujo: 1. Abre el men contextual de los ejes de dibujo. Aparece el men contextual de los ejes. 2. Selecciona "Mover" en el men contextual. Aparece el cuadro de dilogo "Mover contexto de dibujo".
3. Ajusta los valores de desplazamiento y de rotacin en las unidades especificadas en el panel "Unidades" del cuadro de dilogo "Informacin del modelo". 4. Haz clic en "Aceptar". Alineacin del punto de vista a la vista actual Puedes ajustar el punto de vista de SketchUp de para que est perfectamente alineado a la vista actual. Para alinear el punto de vista a la vista actual: 1. Abre el men contextual de los ejes de dibujo. Aparece el men contextual de los ejes. 2. Selecciona "Alinear vista" en el men contextual. Ocultar los ejes de dibujo Puedes mostrar u ocultar los ejes de dibujo en el men "Ver". Tambin puedes ocultar los ejes de dibujo en el men contextual de los ejes de dibujo (cuando los ejes de dibujo estn visibles). Inferencia SketchUp incorpora un mecanismo de anlisis geomtrico (el motor de inferencias) que permite trabajar en un espacio 3D utilizando una pantalla y un dispositivo de entrada 2D. Este mecanismo ayuda a dibujar con una gran precisin, infiriendo puntos a partir de otros puntos y ofreciendo indicaciones visuales mientras se trabaja. Indicaciones de inferencia El motor de inferencias utiliza notas de ayuda que aparecen automticamente cuando se trabaja en el modelo para identificar puntos significativos o condiciones geomtricas. Estas indicaciones hacen que combinaciones de inferencias complejas resulten claras mientras se dibuja. El motor de inferencias utiliza, adems, colores especficos para indicar el tipo de inferencia, como se describe a continuacin. Tipos de inferencia Existen tres tipos principales de inferencia: de puntos, de lneas y de planos. SketchUp combina a menudo varias inferencias para formar una inferencia compleja. Inferencias de puntos Las inferencias de puntos se basan en un punto exacto del cursor en el modelo.
Punto final: la inferencia verde de punto final identifica el extremo de una entidad de lnea o una entidad de arco. Punto medio: la inferencia cian de punto medio indica el punto medio de una lnea o arista. Interseccin: la inferencia negra de interseccin indica el punto exacto de interseccin de una lnea con otra o con una cara. En la cara: la inferencia azul identifica un punto situado sobre una entidad de cara. En la arista: la inferencia roja en la arista identifica un punto situado en una arista. Equidistante en la arista: la inferencia "Equidistante en la arista" seala un punto equidistante cuando una lnea magenta aparece entre dos aristas conectadas. Semicircunferencia: la inferencia de semicircunferencia aparece cuando se dibuja un arco para indicar el punto en el que se forma la semicircunferencia exacta.
Inferencias de lneas Las inferencias de lneas se ajustan siguiendo lneas o direcciones en el espacio. Adems de las notas de ayuda, este tipo de inferencias muestra a veces lneas discontinuas temporales mientras se est dibujando.
En el eje: la inferencia en el eje indica la alineacin con uno de los ejes de dibujo. La lnea continua se dibuja en el color asociado al eje correspondiente (rojo, verde o azul). Desde el punto: la inferencia desde el punto indica una alineacin desde un punto siguiendo las direcciones de los ejes de dibujo. La lnea de puntos se dibuja en el color del eje correspondiente (rojo, verde o azul). Perpendicular: la lnea perpendicular magenta indica una alineacin perpendicular a un eje. Paralela: la lnea paralela magenta indica una alineacin en paralelo a una arista. Tangente en el vrtice: cuando se dibuja desde el punto final de una entidad de arco utilizando la herramienta "Arco". Inferencias de planos Una inferencia de plano se ajusta a un plano en el espacio. Planos de dibujo: SketchUp se ajusta a los planos definidos por los ejes de dibujo y por la vista seleccionada, cuando no puede ajustarse a la geometra del rea de dibujo. Por ejemplo, SketchUp dibujar sobre el plano del suelo si ste es el punto de vista. En la cara: la inferencia azul en la cara identifica un punto situado en una cara. Aunque inicialmente es una inferencia de puntos, la opcin "En la cara" tambin puede emplearse como una alineacin de plano utilizando el bloqueo de inferencias, descrito ms adelante. Forzar una inferencia En ocasiones, la inferencia que se busca puede no surgir inmediatamente o puede que SketchUp elija alineaciones con una geometra incorrecta. En estos casos, puedes forzar una alineacin concreta deteniendo el cursor unos segundos sobre el elemento a partir del que quieres que SketchUp genere la inferencia. Cuando aparezcan las notas de ayuda, SketchUp dar prioridad a esa alineacin momentneamente mientras continas dibujando. Por ejemplo, para que SketchUp genere una lnea paralela a otra (como al dibujar la tercera lnea de un rectngulo): 1. Crea las dos primeras aristas del rectngulo con la primera en paralelo al eje rojo. 2. Haz clic en el punto inicial de la tercera arista y mueve la herramienta "Lnea" como si estuvieras creando la tercera lnea paralela a la primera. Cuando empieces a mover la herramienta, debera aparecer la lnea en rojo. 3. Cuando hayas dibujado la mitad de la lnea, mueve la herramienta "Lnea" al punto inicial de la primera lnea que has dibujado del rectngulo. La lnea se extender en diagonal hasta este punto. 4. Deja la herramienta sobre el punto hasta que se muestre la nota de ayuda de punto final. 5. Mueve la herramienta "Lnea" a la posicin aproximada donde debera estar el final de la tercera lnea. Una lnea de puntos, del color del eje correspondiente (verde), seguir a la herramienta "Lnea" indicando que se encuentra directamente en lnea con el punto inicial de la primera lnea. 6. Haz clic cuando la lnea que ests dibujando est indicada por un color de eje (rojo) y sea perpendicular a la lnea verde de puntos. Inferencias de componentes Todas las inferencias de geometra normales pueden obtenerse a partir de geometras incluidas en entidades de componente o entidades de grupo. Las inferencias de grupo y de componente se indican mediante puntos de color magenta. Bloqueo de inferencias En ocasiones, la geometra puede interferir con la posibilidad de inferir puntos a partir de otros puntos, dificultando as la precisin del dibujo. Para solucionar este problema, puedes utilizar el bloqueo de inferencias, que indica a SketchUp que no se aparte de la direccin desde la que se est creando la inferencia. Para utilizar el bloqueo de inferencias, mantn pulsada la tecla Maysculas cuando SketchUp cree la inferencia de la alineacin deseada (la lnea de inferencia
aparecer en negrita). La alineacin permanecer bloqueada, incluso si mueve el ratn o selecciona un punto de inferencia secundario. La imagen siguiente muestra la inferencia bloqueada en la direccin azul para garantizar que la lnea nueva sea exactamente perpendicular a la cara.
Puede bloquearse cualquiera de las condiciones de la inferencia: en la direccin de un eje, en la de una arista, en una cara, desde un punto, en paralelo o en perpendicular a una arista, etc. Herramientas principales En este apartado de la gua del usuario se describen las herramientas principales de SketchUp. Las herramientas principales son las que se utilizan con mayor frecuencia. Las herramientas se describen en este apartado en el orden en el que aparecen en el men "Herramientas".
.Herramienta "Seleccionar" Utiliza la herramienta "Seleccionar" para especificar las entidades que se modificarn al utilizar otras herramientas o comandos. Las entidades seleccionadas forman lo que se denomina seleccin. Activa la herramienta "Seleccionar" desde la barra de herramientas principales o desde el men "Herramientas". Mtodo abreviado: Barra espaciadora Seleccin de una entidad SketchUp permite seleccionar una o varias entidades. Para seleccionar una nica entidad: 1. Activa la herramienta "Seleccionar". El cursor adquiere la forma de una flecha. 2. Haz clic en una entidad. La entidad seleccionada se resalta en amarillo. Seleccin de varias entidades Seleccionar varias entidades es til cuando se desea realizar la misma operacin sobre ms de una entidad (la seleccin). Cuando se seleccionan varias entidades, un cuadro de seleccin ampliable rodea a las entidades incluidas en la seleccin. Para seleccionar varias entidades: 1. Activa la herramienta "Seleccionar". El cursor adquiere la forma de una flecha. 2. Haz clic y mantn pulsado el botn del ratn a poca distancia de las entidades que quieras seleccionar para iniciar un cuadro de seleccin. 3. Arrastra el ratn para ampliar el cuadro de seleccin sobre los elementos que quieres seleccionar. o Haciendo clic a la derecha y arrastrando hacia la izquierda (seleccin cruzada), se seleccionan los elementos que estn incluidos en el rectngulo de seleccin, aunque slo estn parcialmente contenidos. Las siguientes imgenes muestran una seleccin de derecha a izquierda que engloba dos componentes, aunque ninguno de los dos est por completo dentro del cuadro de seleccin.
Haciendo clic a la izquierda de las entidades y arrastrando hacia la derecha (seleccin de ventana), slo se seleccionan los elementos que estn completamente dentro del rectngulo de seleccin. La imagen siguiente muestra una seleccin de izquierda a derecha que engloba un solo componente (el altavoz izquierdo), el nico que est totalmente dentro de los lmites del cuadro de seleccin.
4. Suelta el botn del ratn cuando todos los elementos estn parcial (seleccin de izquierda a derecha) o completamente incluidos (seleccin de derecha a izquierda) en el cuadro de seleccin. Aadir y eliminar a partir de la seleccin La herramienta "Seleccionar" puede combinarse con una o varias teclas modificadoras para aadir o eliminar entidades en la seleccin en curso. Aadir a la seleccin (Ctrl) Mantn pulsada la tecla Ctrl (el cursor adquiere la forma de una flecha con un signo "ms") al tiempo que haces clic en otras entidades para aadirlas, una a una, a la seleccin. O bien, mantn pulsada la tecla Maysculas (el cursor adquiere la forma de flecha con un signo "ms" y un signo "menos") mientras haces clic en otras entidades para aadirlas, una a una, a la seleccin. Cambio del estado de seleccin de una entidad (Maysculas) Mantn pulsada la tecla Maysculas (el cursor pasa a ser una flecha con los signos "ms" y "menos") al tiempo que haces clic en las entidades para seleccionarlas si no estn seleccionadas, o dejar de seleccionarlas si lo estn. Eliminar de la seleccin (Maysculas + Ctrl) Mantn pulsadas las teclas Maysculas y Ctrl (el cursor adquiere la forma de una flecha con un signo "menos") al tiempo que haces clic en las entidades seleccionadas que quieres que dejen de estarlo. O bien, mantn pulsada la tecla Maysculas (el cursor toma la forma de un signo "ms" y un signo "menos") mientras haces clic en las entidades seleccionadas una a una para dejar de incluirlas en la seleccin. Sugerencia: Utiliza la entidad "Grupo" para agrupar los elementos como un mtodo rpido para poder volver a seleccionar el mismo grupo de elementos ms adelante. Consulta el apartado dedicado a la entidad "Grupo" para obtener ms informacin. Ampliacin de la seleccin con el ratn Pueden aadirse elementos automticamente a una seleccin haciendo clic en la herramienta "Seleccionar" varias veces seguidas rpidamente. Haz clic una vez en una entidad para seleccionarla. Haz clic dos veces seguidas (doble clic) en una entidad, por ejemplo una arista o una cara, para seleccionar las aristas o caras correspondientes. Haz clic tres veces (triple clic) en una entidad, por ejemplo una arista o una cara, para seleccionarla junto con todas las entidades conectadas fsicamente. La imagen siguiente muestra esta secuencia de clics y selecciones.
Sugerencia: Puedes hacer un clic contextual para abrir el men contextual de una entidad. Muchos mens de contexto incluyen un submen "Seleccionar" que permite ampliar la seleccin mediante los siguientes comandos: "Aristas de contorno", "Caras conectadas", "Todo conectado", "Toda la capa" y "Todo el material".
Seleccionar o anular la seleccin de toda la geometra Utiliza la opcin "Seleccionar todo" del men "Edicin" o pulsa Ctrl + A en el teclado para seleccionar todos los elementos visibles del modelo. Elige "Anular toda la seleccin" en el men "Edicin", pulsa Ctrl + T o haz clic en un espacio vaco del rea de dibujo para anular la seleccin de todas las entidades que estn seleccionadas. Herramienta "Borrar" Utiliza la herramienta "Borrar" para eliminar entidades. Tambin puede usarse para ocultar y suavizar aristas. Activa la herramienta "Borrar" en la barra de herramientas principales o seleccionando "Borrar" en el men "Herramientas". Mtodo abreviado: E Borrar entidades Como hemos visto, la herramienta "Borrar" se utiliza para borrar entidades del rea de dibujo. Ten en cuenta que con la herramienta "Borrar" no se pueden borrar caras (las caras se borran tras haberse borrado las aristas que forman su contorno). Para borrar entidades: 1. Selecciona la herramienta "Borrar". El cursor adquiere la forma de un borrador con un pequeo cuadrado. 2. Haz clic en una entidad para borrarla. Tambin puedes borrar varias entidades a la vez manteniendo pulsado el botn del ratn y arrastrando el cursor sobre las entidades que quieras eliminar. Todas las formas seleccionadas se borrarn al soltar el botn del ratn. Si seleccionas sin querer una geometra que no quieres eliminar, pulsa la tecla Esc para cancelar la operacin antes de que se borre la seleccin. Sugerencia: Intenta borrar las entidades despacio si continuamente pasas por alto elementos que quieres eliminar. Sugerencia: Suele ser ms rpido borrar un gran nmero de entidades seleccionndolas con la herramienta "Seleccionar" y pulsando la tecla Supr del teclado. Tambin se pueden suprimir los elementos seleccionados con la opcin "Borrar" del men "Edicin". Ocultar lneas Mantn pulsada la tecla Maysculas para ocultar lneas con la herramienta "Borrar" (en lugar de borrarlas). Suavizar/deshacer suavizado de aristas Mantn pulsada la tecla Ctrl para suavizar/alisar las aristas (en lugar de borrar entidades). Mantn pulsadas a la vez las teclas Maysculas y Ctrl para dejar de suavizar/alisar las aristas. Herramienta "Pintar" Utiliza la herramienta "Pintar" para asignar materiales y colores a las entidades del modelo. Puedes utilizar esta herramienta para pintar entidades independientes, rellenar varias caras conectadas entre s o sustituir un material en todo el modelo. Activa la herramienta "Pintar" desde la barra de herramientas principales o desde el men "Herramientas". Mtodo abreviado: B Aplicacin de materiales Asegrate de utilizar los estilos de visualizacin "Slido" o "Slido con texturas" para poder ver los materiales aplicados al modelo ("Ventana > Ajustes de visualizacin > Slido o Slido con texturas"). Para aplicar materiales: 1. Selecciona la herramienta "Pintar". El cursor se convierte en un bote de pintura y se activa el "Explorador de materiales". El "Explorador de materiales" contiene bibliotecas de materiales que pueden aplicarse a las caras del modelo. 2. Selecciona una biblioteca de materiales en la lista desplegable del "Explorador de materiales". SketchUp incorpora diversas bibliotecas de materiales predeterminadas que incluyen materiales diversos para paisajes, tejados y materiales transparentes. 3. Selecciona un material en la biblioteca de materiales. 4. Haz clic en las caras que quieras pintar. El material se asigna a la cara. Reglas para pintar caras Existen algunas reglas que deben tenerse en cuenta cuando se pintan varias caras o aristas a la vez. Estas reglas son las siguientes: Cuando se selecciona ms de una cara, el lado de las caras que se pinta depende del primer lado pintado. Por ejemplo, si se seleccionan todas las caras y se pinta la parte frontal de una, se pintar la parte frontal de todas ellas. En cambio, si se seleccionan todas las caras y se pinta la parte posterior de una, se pintar la parte posterior de todas. Cuando se selecciona una cara y todas las aristas y se pinta la parte frontal de la cara, se pintan todas las aristas seleccionadas. Las aristas no se pintan si seleccionas una cara y todas las aristas y se pinta la parte posterior. Comprueba que, en "Ventana > Ajustes de visualizacin > Arista", el color est ajustado a "Por material" para que el efecto aplicado a las aristas sea visible. Opciones de relleno La herramienta "Pintar" puede combinarse con una o varias teclas modificadoras para realizar varias operaciones de pintado. Rellenar elementos El funcionamiento normal de la herramienta "Pintar" consiste en rellenar las caras en las que se hace clic. Como hemos visto, las entidades seleccionadas con la herramienta de seleccin pueden pintarse con un solo clic con la herramienta "Pintar". Rellenar adyacentes Mantn pulsada la tecla Ctrl mientras haces clic en una cara con la herramienta "Pintar" para rellenar esa cara y las adyacentes (conectadas), aplicando el mismo material. La cara en la que se hace clic y las caras adyacentes deben tener el mismo material antes de realizar esta operacin.
Nota: Si se seleccionan varias entidades con la herramienta de seleccin y se pinta con la tecla Ctrl, slo se pintan las entidades incluidas en la seleccin. Reemplazar Mantn pulsada la tecla Maysculas antes de hacer clic en una cara con la herramienta "Pintar" para aplicar un material nuevo a todas las caras que tengan el mismo material.
Nota: Si se seleccionan varias entidades con la herramienta de seleccin y se pinta con la tecla Maysculas, slo se pintan las entidades incluidas en la seleccin. Reemplazar adyacentes Mantn pulsadas las teclas Maysculas y Ctrl simultneamente mientras pintas para sustituir el material de la cara slo dentro de los lmites de la geometra conectada fsicamente a esa cara. Nota: Si se seleccionan varias entidades con la herramienta de seleccin y se pinta con la tecla Ctrl, slo se pintan las entidades incluidas en la seleccin. Tomar muestras de un material Mantn pulsada la tecla Alt para cambiar la herramienta "Pintar" por una herramienta que permite tomar muestras de los materiales del modelo. El cursor adquiere la forma de un cuentagotas. Haz clic en la cara de cuyo material quieras tomar la muestra. Suelta la tecla Alt para volver a la herramienta "Pintar". Aplica la muestra sobre una cara.
Pintar grupos y componentes Los materiales pueden aplicarse a entidades de grupos o componentes, o bien a entidades concretas incluidas en estos grupos o componentes. Para asignar materiales a un grupo o a un componente entero: 1. Selecciona la herramienta "Pintar". El cursor se convierte en un bote de pintura y se activa el "Explorador de materiales". El "Explorador de materiales" contiene bibliotecas de materiales que pueden aplicarse a las caras del modelo. 2. Selecciona una biblioteca de materiales en la lista desplegable. SketchUp incorpora diversas bibliotecas de materiales predeterminadas que incluyen materiales diversos para paisajes, tejados y materiales transparentes. 3. Selecciona un material en la biblioteca de materiales. 4. Haz clic en el grupo o componente que quieras pintar. El material se aplica sobre las caras. 5. Si seleccionas varios grupos o componentes con la herramienta de seleccin, podrs pintar todos los elementos con un solo clic con la herramienta "Pintar". Nota: Si una cara incluida en un grupo o componente estaba ya pintada con algn material (que no fuera el material predeterminado) antes de aplicar un material a todo el grupo, esa cara no adoptar el material nuevo. Por ejemplo, los parabrisas, parachoques y neumticos de la imagen siguiente ya estaban pintados antes de aplicar un material a estos componentes. Por lo tanto, estos elementos han conservado el material original.
Nota: Explotar un grupo o un componente asigna los materiales del objeto a cualquier elemento que tenga asignado el material predeterminado Herramientas de dibujo En este apartado de la gua se describen las herramientas de dibujo de SketchUp. Las herramientas de dibujo se utilizan para crear geometras nuevas. Pertenecen a esta categora las herramientas "Lnea", "Rectngulo" y "Mano alzada". Las herramientas de este apartado se describen en el orden en que aparecen en el men "Dibujo".
Herramienta "Lnea" Utiliza la herramienta "Lnea" para dibujar aristas o entidades de lnea. Las entidades de lnea se pueden unir desde una cara. Tambin se utiliza para dividir caras o recuperar caras eliminadas. Activa la herramienta "Lnea" desde la barra de herramientas de dibujo o desde el men "Dibujo". Mtodo abreviado: L Dibujo de una lnea Las lneas se pueden colocar sobre caras existentes o separadas de cualquier geometra anterior. Para dibujar una lnea: 1. Selecciona la herramienta "Lnea". El cursor adquiere forma de lpiz. 2. Haz clic para establecer el punto de inicio de la lnea. Nota: Puedes pulsar la tecla Esc en cualquier momento durante la operacin si quieres volver a empezar. 3. Mueve el cursor hacia el punto final de la lnea. Mientras dibujas la lnea, la longitud se muestra de forma dinmica en el CCV (cuadro de control de valores). 4. Haz clic para dibujar la lnea. Este punto final puede ser el punto de inicio de otra lnea.
La longitud de la lnea se puede especificar de forma exacta en el CCV antes de hacer clic en el segundo punto o justo despus de dibujar la lnea. Consulta el apartado "Especificacin de valores de lnea precisos" para obtener ms informacin acerca del uso del CCV con las lneas. Sugerencia: Tambin puedes hacer clic y mantener pulsado el botn del ratn para fijar el punto de inicio de la lnea y arrastrar hacia fuera sin soltar el botn para definir la longitud. Suelta el botn para completar la lnea. Consulta el apartado sobre el panel "Dibujo" del cuadro de dilogo "Preferencias" para obtener ms informacin sobre las operaciones relacionadas con el dibujo. Creacin de una cara La herramienta "Lnea" permanece en el punto final de cada lnea que se crea. Este punto final se considera automticamente el inicio de una nueva lnea. Puedes crear otra lnea moviendo el cursor y volviendo a hacer clic desde este punto de inicio nuevo. Estas dos lneas se denominan lneas coplanarias de interseccin (se intersecan en los puntos de inicio y final). Tres o ms lneas coplanarias con intersecciones entre sus puntos finales y de inicio (formando un bucle) constituyen una entidad de cara. Asegrate de que la nota de ayuda de inferencia "Punto final" est visible cuando cierres una entidad de cara, para confirmar que las lneas dibujadas sean continuas. La herramienta "Lnea" se libera, pero contina activa despus de crear una cara.
Sugerencia: Ajusta la visualizacin ("Ventana > Ajustes de visualizacin") al estilo "Slido" para mostrar claramente las caras nuevas a medida que se van creando. Divisin de una cara Dibuja una lnea con los puntos de inicio y final en las aristas de la cara para dividir una cara. En la imagen siguiente se muestra un rectngulo que se divide cuando se dibuja una lnea desde una arista de una cara a la arista opuesta.
Integracin de lneas En ocasiones, las lneas superpuestas no se dividen ni integran con una cara. Las lneas que no forman parte del permetro de una cara se muestran con un trazo ms grueso (imagen inferior izquierda). Debe haberse activado el estilo de visualizacin "Perfiles" en el cuadro de dilogo "Ajustes de visualizacin" para poder observar este comportamiento. Utiliza la herramienta "Lnea" para repasar una lnea existente e intentar dividir lneas superpuestas. SketchUp volver a analizar la geometra e intentar reintegrar la lnea. Las imgenes siguientes muestran una lnea en negrita que no ha dividido una cara (imagen izquierda). Se ha trazado la lnea (imagen central) y ha pasado a ser fina, indicando que se ha reintegrado.
Divisin de una lnea SketchUp divide automticamente los segmentos cuando se dibujan lneas nuevas perpendiculares a otra lnea. Por ejemplo, dibuja una lnea nueva hasta el punto medio de otra lnea (indicado por un cuadrado cian) para dividir la lnea por la mitad. En el ejemplo siguiente se muestra una lnea con la interseccin de otra lnea en el punto medio, lo que da lugar a dos lneas.
Selecciona la lnea original para comprobar que se ha dividido en dos segmentos iguales. Divisin de una lnea en segmentos iguales Los segmentos de lnea se pueden dividir en un nmero cualquiera de segmentos iguales. Para dividir una lnea en segmentos iguales: 1. Haz un clic contextual en una lnea. 2. Selecciona "Dividir" en el men contextual. SketchUp mostrar por dnde se dividir la lnea con una serie de puntos. 3. Mueve el cursor hacia el centro de la lnea para reducir el nmero de segmentos. Mueve el cursor hacia el final de la lnea para aumentar el nmero de segmentos. 4. Haz clic en la lnea cuando se muestre el nmero de segmentos que quieras. La lnea se dividir en ese nmero de segmentos unidos. Especificacin de valores de lnea precisos El CCV muestra la longitud de la lnea mientras se dibuja. Tambin puedes especificar la longitud de la lnea en el CCV. Introduccin de un valor de longitud La etiqueta CCV indica la "Longitud" despus de situar el punto de inicio de una lnea. En la imagen siguiente se muestra la longitud en el CCV. Escribe la longitud en el CCV despus de situar el punto de inicio y pulsa la tecla Intro o Retorno. SketchUp utilizar la configuracin de unidades del documento actual si slo escribes un valor numrico. Puedes especificar unidades mtricas (3,652 m) o imperiales (1'6") en cualquier momento, independientemente de la configuracin del modelo. Nota: La herramienta "Lnea" se ajusta a cualquier longitud introducida anteriormente en el CCV. Introduccin de coordenadas 3D El CCV tambin se puede utilizar para situar el final de la lnea en una coordenada exacta en el espacio. Introduccin de una coordenada absoluta: Escribe las coordenadas de un punto en el espacio en 3D entre corchetes, [x; y; z], para que las coordenadas sean absolutas en relacin con los ejes actuales. Introduccin de una coordenada relativa: Escribe los puntos de coordenadas entre los smbolos mayor que y menor que, con el formato <x; y; z>, donde x, y, y z son las distancias relativas desde el punto de inicio de la lnea.
Nota: El formato exacto para las entradas en el CCV vara en funcin de la configuracin local del ordenador. En Estados Unidos, el separador de listas es normalmente una coma en lugar de un punto y coma, por lo que el formato sera [x, y, z]. Dibujo de lneas por inferencia La herramienta "Lnea" utiliza el sofisticado motor de inferencias geomtricas de SketchUp para ayudarte a situar las lneas en el espacio 3D. Las decisiones sobre inferencias, calculadas por el motor dedicado a esta funcin, se muestran en el rea de dibujo como lneas y puntos de inferencia. Estas lneas y puntos muestran una alineacin precisa entre la lnea que se est dibujando y la geometra del modelo. Consulta el tema acerca del motor de inferencias para obtener ms informacin. Bloqueo de una lnea en una direccin de inferencia actual Mantn pulsada la tecla Maysculas, mientras dibujas la lnea con el color especfico de un eje, para bloquear la operacin de dibujo en ese eje. Bloqueo de una lnea en una direccin de inferencia concreta Mantn pulsada la tecla Flecha arriba (azul), Flecha izquierda (verde) o Flecha derecha (rojo), mientras dibujas una lnea para bloquearla en un eje concreto. Herramienta "Arco" Utiliza la herramienta "Arco" para dibujar entidades de arco, formadas por un gran nmero de segmentos (que se pueden editar como un solo arco). Activa la herramienta "Arco" desde barra de herramientas de dibujo o desde el men "Dibujo". Mtodo abreviado: A Dibujo de un arco Las entidades de arco constan de tres partes: el punto de inicio, el punto final y la distancia de curvatura. La distancia entre el punto de inicio y el punto final tambin se denomina longitud de cuerda. Para dibujar un arco: 1. Selecciona la herramienta "Arco". El cursor adquiere la forma de un lpiz con un arco. 2. Haz clic donde quieras situar el punto de inicio del arco. 3. Mueve el cursor hacia el punto final de la cuerda. 4. Haz clic donde quieras situar el punto final del arco. Se crea una lnea recta. 5. Mueve el cursor en sentido perpendicular a la recta para ajustar la distancia de curvatura. Se extender una lnea en sentido perpendicular a la lnea recta.
Nota: Puedes pulsar la tecla Esc en cualquier momento durante la operacin si quieres volver a empezar. 6. Haz clic para definir la distancia de curvatura. La longitud de cuerda puede especificarse despus de situar el punto final del arco. Se pueden especificar la distancia de curvatura, el radio y el nmero de segmentos mediante el CCV (cuadro de control de valores) justo despus de dibujar un arco. Consulta el apartado "Especificacin de valores de arco precisos" para obtener ms informacin sobre la manipulacin de arcos con el CCV. Dibujo de una semicircunferencia El arco se ajusta en un momento dado a una semicircunferencia al ampliar la distancia de curvatura. Observa la nota de ayuda de inferencia que indica el momento en que el arco forma exactamente una semicircunferencia.
Dibujo tangencial La herramienta "Arco" muestra un arco tangente de color cian mientras se dibuja desde un extremo o un punto inicial no conectado de un arco existente.
Especificacin de valores de arco precisos
El CCV muestra la longitud de cuerda del arco (despus de definir el punto de inicio) y, a continuacin, la distancia de curvatura (despus de definir el punto final). Utiliza el CCV para introducir longitudes exactas para la longitud de cuerda, la distancia de curvatura, el valor de radio y el nmero de segmentos. Nota: SketchUp utilizar la configuracin de unidades del archivo si slo introduces un valor numrico. Puedes especificar unidades mtricas (3,652 m) o imperiales (1'6") en cualquier momento, independientemente de la configuracin del archivo. Las unidades se definen en el panel "Unidades" del cuadro de dilogo "Informacin del modelo". Introduccin de una longitud de cuerda La etiqueta del CCV indica la "Longitud" despus de situar el punto de inicio de un arco. Escribe la longitud de cuerda en el CCV, despus de situar el punto final, y pulsa la tecla Intro o Retorno. Especifica un valor negativo, como -16,5 cm, para que la longitud se aplique en direccin opuesta a la direccin actual de dibujo. Especificacin de la distancia de curvatura La etiqueta CCV indica la "Curvatura" despus de situar el punto final de un arco. Escribe la longitud de curvatura en el CCV, despus de situar un punto final, y pulsa la tecla Intro o Retorno. Tambin puedes introducir la distancia de curvatura despus de la creacin del arco, siempre que "Curvatura" se muestre en la etiqueta CCV. Pueden utilizarse valores de curvatura negativos para crear arcos en la direccin opuesta a la direccin de dibujo. Especificacin de un radio Puedes especificar un radio de arco en lugar de una distancia de curvatura. Escribe el radio que quieras en el CCV, seguido de la letra "r" y pulsa la tecla Intro o Retorno. Esta accin puede realizarse mientras se crea el arco o inmediatamente despus. Por ejemplo: 24r o 3'6"r o 5mr. Especificacin del nmero de segmentos Tambin puedes especificar el nmero de segmentos de un arco. Escribe el nmero de segmentos en el CCV, seguido de la letra "s" y pulsa la tecla Intro o Retorno. Esta accin puede realizarse mientras se crea el arco o inmediatamente despus. Por ejemplo: 20s. Herramienta "Mano alzada" Utiliza la herramienta "Mano alzada" para dibujar lneas irregulares dibujadas a mano en forma de entidades de curva y entidades de polilnea 3D. Las curvas estn formadas por varios segmentos de lnea conectados. Estas curvas funcionan como una lnea y pueden definir y dividir caras. Tambin estn conectadas de forma que, al seleccionar un segmento, se selecciona toda la entidad. Las entidades de curva pueden ser tiles para representar contornos en un mapa de contornos u otras formas orgnicas. Activa la herramienta "Mano alzada" desde el men "Dibujo" o desde la barra de herramientas de dibujo. Dibujo de curvas Las curvas se pueden colocar sobre caras existentes o separadas de la geometra anterior (alineadas sobre un plano de ejes). Para dibujar una curva: 1. Selecciona la herramienta "Mano alzada". El cursor adquiere la forma de un lpiz con una curva. 2. Haz clic y mantn pulsado el botn del ratn para situar el punto de inicio de la curva. 3. Arrastra el cursor para dibujar. 4. Suelta el botn del ratn para dejar de dibujar.
5.
(opcional) Termina la curva en el punto de partida si quieres dibujar una forma cerrada.
Dibujo de entidades de polilnea 3D Las polilneas 3D no generan ajustes de inferencia ni afectan a la geometra de ningn modo. Se utilizan normalmente para trazar dibujos importados, dibujar en 2D o decorar el modelo. Mantn pulsada la tecla Maysculas, antes de empezar a dibujar, para dibujar una polilnea 3D. Nota: Selecciona "Explotar" en el men contextual de la polilnea 3D para convertir un dibujo a mano alzada en una geometra normal de aristas. Herramienta "Rectngulo" Utiliza la herramienta "Rectngulo" para dibujar entidades de cara rectangulares, que se definen haciendo clic en dos ngulos opuestos con la forma deseada. Activa la herramienta "Rectngulo" desde la barra de herramientas "Dibujo" o desde el men "Dibujo".
Mtodo abreviado: R Dibujo de un rectngulo Los rectngulos se pueden colocar sobre caras existentes o separados de la geometra anterior (alineados sobre un plano de ejes). Para dibujar un rectngulo: 1. Selecciona la herramienta "Rectngulo". El cursor adquiere la forma de un lpiz con un rectngulo. 2. Haz clic para definir la primera esquina del rectngulo. 3. Mueve el cursor en diagonal. Nota: Puedes pulsar la tecla Esc en cualquier momento durante la operacin si quieres volver a empezar. 4. Haz clic de nuevo para definir la segunda esquina del rectngulo.
Dibujo de un cuadrado Los cuadrados se crean con la herramienta "Rectngulo" combinada con la nota de ayuda "Cuadrado". Para dibujar un cuadrado: 1. Selecciona la herramienta "Rectngulo" y haz clic una vez en la primera esquina. 2. Mueve el ratn a la esquina opuesta. Aparecer una lnea de puntos en diagonal, junto con la nota de ayuda "Cuadrado" cuando la posicin sea la adecuada para crear un cuadrado. Nota: Puedes pulsar la tecla Esc en cualquier momento durante la operacin si quieres volver a empezar. 3. Haz clic para finalizar. Sugerencia: Aparecer una lnea de puntos y una nota de ayuda ("seccin urea") cuando ests en la posicin adecuada para crear una seccin urea. Tambin puedes mantener pulsado el botn del ratn en la primera esquina del rectngulo, arrastrarlo hasta la esquina opuesta y soltarlo. Sugerencia: Utiliza la herramienta "Ejes" para realinear los ejes, antes de dibujar el rectngulo, si quieres dibujar un rectngulo que no est alineado con la orientacin predeterminada de los ejes de dibujo. Especificacin de valores de rectngulo precisos Las dimensiones de un rectngulo aparecen dinmicamente en el CCV (cuadro de control de valores) al dibujar. Puedes especificar la longitud y la anchura exactas escribindolas en el CCV y pulsando Intro o Retorno, despus de hacer clic en la primera esquina o inmediatamente despus de haber dibujado el rectngulo. SketchUp utilizar la configuracin de unidades del documento actual si slo escribes un valor numrico. Se pueden especificar unidades mtricas (3,652 m) o unidades imperiales (1'6"), independientemente de la configuracin de unidades del documento. Tambin puedes escribir las dimensiones en el CCV una a una. Si introduces un valor seguido de una coma (3 cm,), el valor se aplicar a la primera dimensin y la segunda permanecer como estaba. Si escribes una coma seguida de un valor (,3 cm), slo cambiar la segunda dimensin. Sugerencia: Si introduces un valor negativo, (-24; -24), SketchUp aplicar ese valor en la direccin contraria a la que hayas indicado al dibujar. Dibujo de rectngulos por inferencia La herramienta "Rectngulo" utiliza el motor de inferencias geomtricas de SketchUp para ayudar a situar los rectngulos en el espacio 3D. Las decisiones sobre inferencias, calculadas por el motor dedicado a esta funcin, se muestran en el rea de dibujo como lneas y puntos de inferencia. Estas lneas y puntos muestran una alineacin precisa entre el rectngulo que ests dibujando y la geometra del modelo. Por ejemplo, si mueves el ratn sobre un punto final de una arista existente y luego lo desplazas en la direccin de un eje, aparecer una lnea de puntos de inferencia con la nota de ayuda "Desde el punto".
Esta nota de ayuda te indica que ests alineado con ese punto final. Tambin puedes utilizar la inferencia "Desde el punto" para dibujar rectngulos verticalmente o en planos no ortogonales. Bloqueo de un rectngulo en la direccin de inferencia actual Mantn pulsada la tecla Maysculas, mientras dibujas el rectngulo con el color especfico de un eje, para bloquear la operacin de dibujo en ese eje. Herramienta "Crculo"
Utiliza la herramienta "Crculo" para dibujar entidades de crculo. Puedes activar la herramienta "Crculo" desde la barra de herramientas "Dibujo" o desde el men "Dibujo". Mtodo abreviado: C Dibujo de un crculo Los crculos se pueden colocar sobre caras existentes o separados de cualquier geometra anterior. Para dibujar un crculo: 1. Selecciona la herramienta "Crculo". El cursor adquiere forma de lpiz con un crculo. 2. Haz clic donde quieras situar el punto central del crculo. 3. Aleja el cursor del punto central para definir el radio. Al mover el cursor, el valor del radio se muestra de modo dinmico en el CCV (cuadro de control de valores) y se puede especificar escribiendo una longitud y pulsando la tecla Intro o Retorno. Tambin puedes especificar la segmentacin del crculo en el CCV.
Nota: Puedes pulsar la tecla Esc en cualquier momento durante la operacin si quieres volver a empezar. 4. Haz clic para finalizar el crculo. Sugerencia: Tambin puedes hacer clic y mantener pulsado el botn del ratn para definir el centro del crculo y arrastrar hacia fuera sin soltar el botn para definir el radio. Suelta el botn para completar el crculo. Los valores de radio y de segmentos se pueden especificar mediante el CCV justo despus de dibujar un crculo. Consulta el apartado "Especificacin de valores de crculo precisos" para obtener ms informacin sobre cmo definir valores de radio y segmentos con el CCV. Especificacin de valores de crculo precisos El CCV muestra el radio tras ajustar el punto central del crculo. Utiliza el CCV para introducir el radio y los nmeros de segmentos exactos. Especificacin de un radio La etiqueta CCV indica el "Radio" despus de situar el punto central de un crculo. Despus de situar el punto central, escribe el tamao del radio en el CCV y pulsa la tecla Intro o Retorno. Esta accin puede realizarse mientras se crea el crculo o inmediatamente despus. Por ejemplo: 24r o 3'6"r o 5mr. Nota: La herramienta "Crculo" se ajusta a cualquier radio introducido previamente en el CCV. Especificacin del nmero de lados El CCV indica las "Caras" cuando se activa inicialmente la herramienta "Crculo". Define el nmero de caras en el CCV y pulsa la tecla Intro o Retorno antes de hacer clic para establecer el punto central del crculo. Por ejemplo: 100. Tambin puedes especificar el nmero de caras en un crculo inmediatamente despus de crearlo. Escribe el nmero de caras en el CCV, seguido de la letra 's' y pulsa la tecla Intro o Retorno. Por ejemplo: 20s. Este nmero se aplicar cuando dibujes otros crculos. Nota: El nmero predeterminado de segmentos para un crculo es 24. Bloqueo de un crculo en la orientacin actual Mantn pulsada la tecla Maysculas, antes de empezar a dibujar un crculo, para bloquear la operacin de dibujo en esa orientacin. Herramienta "Crculo" Utiliza la herramienta "Crculo" para dibujar entidades de crculo. Puedes activar la herramienta "Crculo" desde la barra de herramientas "Dibujo" o desde el men "Dibujo". Mtodo abreviado: C Dibujo de un crculo Los crculos se pueden colocar sobre caras existentes o separados de cualquier geometra anterior. Para dibujar un crculo: 1. Selecciona la herramienta "Crculo". El cursor adquiere forma de lpiz con un crculo. 2. Haz clic donde quieras situar el punto central del crculo. 3. Aleja el cursor del punto central para definir el radio. Al mover el cursor, el valor del radio se muestra de modo dinmico en el CCV (cuadro de control de valores) y se puede especificar escribiendo una longitud y pulsando la tecla Intro o Retorno. Tambin puedes especificar la segmentacin del crculo en el CCV.
Nota: Puedes pulsar la tecla Esc en cualquier momento durante la operacin si quieres volver a empezar. 4. Haz clic para finalizar el crculo.
Sugerencia: Tambin puedes hacer clic y mantener pulsado el botn del ratn para definir el centro del crculo y arrastrar hacia fuera sin soltar el botn para definir el radio. Suelta el botn para completar el crculo. Los valores de radio y de segmentos se pueden especificar mediante el CCV justo despus de dibujar un crculo. Consulta el apartado "Especificacin de valores de crculo precisos" para obtener ms informacin sobre cmo definir valores de radio y segmentos con el CCV. Especificacin de valores de crculo precisos El CCV muestra el radio tras ajustar el punto central del crculo. Utiliza el CCV para introducir el radio y los nmeros de segmentos exactos. Especificacin de un radio La etiqueta CCV indica el "Radio" despus de situar el punto central de un crculo. Despus de situar el punto central, escribe el tamao del radio en el CCV y pulsa la tecla Intro o Retorno. Esta accin puede realizarse mientras se crea el crculo o inmediatamente despus. Por ejemplo: 24r o 3'6"r o 5mr. Nota: La herramienta "Crculo" se ajusta a cualquier radio introducido previamente en el CCV. Especificacin del nmero de lados El CCV indica las "Caras" cuando se activa inicialmente la herramienta "Crculo". Define el nmero de caras en el CCV y pulsa la tecla Intro o Retorno antes de hacer clic para establecer el punto central del crculo. Por ejemplo: 100. Tambin puedes especificar el nmero de caras en un crculo inmediatamente despus de crearlo. Escribe el nmero de caras en el CCV, seguido de la letra 's' y pulsa la tecla Intro o Retorno. Por ejemplo: 20s. Este nmero se aplicar cuando dibujes otros crculos. Nota: El nmero predeterminado de segmentos para un crculo es 24. Bloqueo de un crculo en la orientacin actual Mantn pulsada la tecla Maysculas, antes de empezar a dibujar un crculo, para bloquear la operacin de dibujo en esa orientacin. Herramienta "Polgono" Utiliza la herramienta "Polgono" para dibujar entidades de polgono regulares. Activa la herramienta "Polgono" desde la barra de herramientas "Dibujo" o seleccionando "Polgono" desde el men "Dibujo". Dibujo de un polgono Los polgonos se pueden colocar sobre caras existentes o separados de cualquier geometra anterior. Para dibujar un polgono: 1. Selecciona la herramienta "Polgono". El cursor adquiere la forma de un lpiz con un polgono. 2. Haz clic donde quieras situar el punto central del polgono. 3. Aleja el cursor del punto central para definir el radio del polgono. Al mover el cursor, el valor del radio se muestra de modo dinmico en el CCV (cuadro de control de valores) y se puede especificar escribiendo una longitud y pulsando la tecla Intro o Retorno.
Nota: Puedes pulsar la tecla Esc en cualquier momento durante la operacin si quieres volver a empezar. 4. Haz clic otra vez para completar el polgono. Tambin puedes hacer clic una vez para fijar el centro del polgono y arrastrarlo hacia fuera sin soltar el botn para definir el radio. Suelta el botn del ratn para completar el polgono. Los valores de radio y de segmentos se pueden especificar mediante el CCV justo despus de dibujar un polgono. Consulta el apartado "Especificacin de valores de polgono precisos" para obtener ms informacin sobre cmo definir valores de radio y segmentos con el CCV. Especificacin de valores de polgono precisos El CCV muestra el radio tras ajustar el punto central del polgono. Utiliza el CCV para introducir el radio y los nmeros de segmentos exactos. Especificacin de un radio La etiqueta CCV indica el "Radio" despus de situar el punto central de un polgono. Despus de situar el punto central, escribe el tamao del radio en el CCV y pulsa la tecla Intro o Retorno. Esta accin puede realizarse mientras se crea el polgono o inmediatamente despus. Por ejemplo: 24r o 3'6"r o 5mr. Nota: La herramienta "Polgono" se ajusta a cualquier radio introducido previamente en el CCV. Especificacin del nmero de lados El CCV indica las "Caras" cuando se activa inicialmente la herramienta "Polgono". Define el nmero de caras en el CCV y pulsa la tecla Intro o Retorno antes de hacer clic para establecer el punto central del polgono. Por ejemplo: 10. Tambin puedes especificar el nmero de caras de un polgono inmediatamente despus de crearlo. Escribe el nmero de caras en el CCV, seguido de la letra 's' y pulsa la tecla Intro o Retorno. Por ejemplo: 6s. Este nmero se aplicar cuando se dibujen otros polgonos. Bloqueo de un polgono en la orientacin actual Antes de empezar a dibujar un polgono, mantn pulsada la tecla Maysculas para bloquear la operacin de dibujo en esa orientacin. Herramientas de modificacin
En este apartado de la gua del usuario se describen las herramientas de modificacin de SketchUp. Se trata de herramientas que se utilizan para modificar formas existentes. Pertenecen a esta categora las herramientas "Empujar/tirar", "Borrar" y "Seleccionar". Las herramientas se describen en este apartado en el orden en el que aparecen en el men "Herramientas".
Herramienta "Mover" Utiliza la herramienta "Mover" para desplazar, alargar y copiar geometras. Esta herramienta tambin se puede utilizar para efectuar rotaciones de componentes y grupos. Puedes activar la herramienta "Mover" desde la barra de herramientas de modificacin o desde el men "Herramientas". Mtodo abreviado: M Movimiento de una sola entidad Puedes activar la herramienta "Mover" cuando no haya nada seleccionado para mover una sola entidad. El punto en el que hagas clic para la seleccin se convertir en el punto de base de la operacin. Para seleccionar y mover una entidad: 1. Selecciona la herramienta "Mover". El cursor adquiere la forma de cuatro flechas. 2. Haz clic en una entidad para iniciar la operacin. 3. Mueve el cursor para desplazar la entidad. La entidad seleccionada seguir el movimiento del cursor. 4. Haz clic en el punto de destino para finalizar la operacin. Nota: Si la entidad desplazada est vinculada con otras entidades, tambin se movern o modificarn en consonancia. Consulta la seccin "Alargar geometras" para obtener ms informacin al respecto. Movimiento de varias entidades Puedes preseleccionar varias entidades para mover antes de realizar una operacin de desplazamiento. Para preseleccionar y mover entidades: 1. Activa la herramienta de seleccin. El cursor adquiere la forma de una flecha. 2. Selecciona las entidades que quieras mover. 3. Selecciona la herramienta "Mover". El cursor adquiere la forma de cuatro flechas. 4. Haz clic una vez en una entidad para iniciar la operacin. El punto de la entidad en el que se hace clic se denomina punto de movimiento. 5. Mueve el ratn para desplazar las entidades. Las entidades seleccionadas seguirn el movimiento del ratn. Aparecer adems una lnea de inferencia entre los puntos de inicio y fin del desplazamiento y la distancia recorrida se mostrar en el CCV (cuadro de control de valores) de forma dinmica. Tambin puedes introducir una distancia concreta como se describe ms adelante. La siguiente imagen muestra un componente que se est moviendo:
Sugerencia: Sigue las lneas de inferencia para alinear fcilmente los elementos en el espacio 3D. Selecciona los ngulos de los componentes como punto de movimiento y alinalos a los ngulos de otros componentes cuando quieras colocar los componentes uno al lado de otro (por ejemplo, al alinear los elementos de una cocina). 6. Haz clic en el punto de destino para finalizar la operacin. Nota: Puedes pulsar la tecla Esc en cualquier momento durante la operacin si quieres volver a empezar. Movimiento por inferencia
La herramienta "Mover" utiliza el sofisticado motor de inferencias geomtricas de SketchUp para ayudarte a situar entidades en el espacio 3D. Las decisiones sobre inferencias, calculadas por el motor dedicado a esta funcin, se muestran en el rea de dibujo como lneas y puntos de inferencia. Estas lneas y puntos muestran una alineacin precisa entre la operacin de desplazamiento y la geometra del modelo. Consulta el tema acerca del motor de inferencias para obtener ms informacin. Bloqueo de un movimiento en la direccin de inferencia actual Mantn pulsada la tecla Maysculas, mientras el movimiento que ests realizando es el color especfico de un eje, para bloquear la operacin de desplazamiento a ese eje. Bloqueo de una lnea en una direccin de inferencia concreta Mantn pulsada la tecla Flecha arriba (azul), la Flecha izquierda (verde) o la Flecha derecha (roja), mientras realizas operaciones de movimiento para bloquear el movimiento en un eje concreto. Movimiento de grupos y componentes Si un componente est pegado a una cara, se mantendr en el plano de la cara cuando se desplace, a menos que se despegue. Las copias de un componente vinculado tambin se vinculan al plano de origen. Alargar geometras Cuando se desplaza un elemento que est conectado con otros, SketchUp extiende la geometra todo lo que sea necesario. Pueden moverse puntos, aristas y caras de este modo. Por ejemplo, la siguiente entidad de cara puede moverse hacia atrs en direccin negativa siguiendo el eje rojo o hacia arriba en direccin positiva siguiendo el eje azul:
Tambin pueden moverse segmentos de lnea independientes para alargar un objeto. En el ejemplo siguiente, se selecciona una lnea y se desplaza hacia arriba siguiendo el eje azul para formar un tejado en pendiente.
Mover/alargar con la funcin de autoplegado SketchUp dobla automticamente las caras si se crean caras no planas al mover o alargar un objeto. Por ejemplo, hacer clic en el ngulo de una caja con la herramienta "Mover" y desplazarse en la direccin del eje azul hace que se cree una lnea de pliegue a lo largo de la cara superior de la caja.
Forzar autoplegado En ocasiones, SketchUp puede restringir alguna operacin a fin de mantener planas todas las caras y de no crear lneas de pliegue. Por ejemplo, al hacer clic con la herramienta "Mover" en la arista de una caja slo se permiten movimientos en la direccin horizontal (ejes rojo y verde), pero no en la vertical (eje azul). Puedes anular esta restriccin pulsando y soltando la tecla Alt antes del desplazamiento. Esta secuencia de teclas activa el autoplegado y permite mover la geometra libremente en cualquier direccin.
Creacin de copias Como ya hemos visto, la herramienta "Mover" puede utilizarse tambin para realizar copias de las entidades del modelo. Para crear copias de una entidad con la herramienta "Mover": 1. Activa la herramienta de seleccin. El cursor adquiere la forma de una flecha. 2. Selecciona las entidades que quieras copiar. 3. Selecciona la herramienta "Mover". El cursor adquiere la forma de cuatro flechas.
4. Pulsa y suelta la tecla Ctrl del teclado. El cursor adquiere la forma de cuatro flechas con un signo de suma. Esto avisa a SketchUp de que quieres duplicar las entidades seleccionadas. 5. Haz clic en las entidades seleccionadas que deben copiarse. 6. Mueve el cursor para copiar las entidades. Una copia de las entidades seleccionadas sigue el movimiento del ratn. 7. Haz clic en el punto de destino para finalizar la operacin. Las entidades copiadas quedan seleccionadas y dejan de estarlo las entidades originales. Nota: Puedes pulsar y soltar la tecla Ctrl durante una operacin de desplazamiento para realizar una copia (no slo al inicio). Creacin de varias copias (series lineales) La herramienta "Mover" tambin puede utilizarse para crear series lineales de copias de una determinada geometra. Para crear varias copias de una o ms entidades: 1. Activa la herramienta de seleccin. El cursor adquiere la forma de una flecha. 2. Selecciona las entidades que quieras copiar. 3. Selecciona la herramienta "Mover". 4. Pulsa y suelta la tecla Ctrl del teclado. El cursor adquiere la forma de una flecha con un signo de suma. Esto avisa a SketchUp de que quieres duplicar las entidades seleccionadas. 5. Haz clic en las entidades seleccionadas que deben copiarse. 6. Mueve el ratn para copiar las entidades. Una copia de las entidades seleccionadas sigue el movimiento del ratn. 7. Haz clic en el punto de destino para finalizar la operacin. Las entidades copiadas quedan seleccionadas y dejan de estarlo las entidades originales. 8. Introduce un valor multiplicador si quieres crear ms copias. Por ejemplo, si introduces 2x (o *2) se crea una copia adicional (2 copias en total: una copiada manualmente y una automtica). Creacin de copias equidistantes La distancia entre la copia y el original puede dividirse introduciendo un valor divisorio. Por ejemplo, si introduces 5/ (o /5), se crean cinco copias distribuidas de forma regular entre el original y la primera copia. Puedes probar con varias distancias y multiplicadores mientras no realices ninguna otra operacin.
Sugerencia: Esta funcin es especialmente til para modelos de vallas, puentes, cubiertas, etc. ya que permite crear rpidamente postes o vigas distribuidos de una manera regular. Especificacin de valores de desplazamiento precisos Mientras se mueven, copian o alargan entidades, el CCV situado en el ngulo inferior derecho de la ventana de SketchUp muestra la longitud del desplazamiento, en las unidades predeterminadas especificadas en el panel "Unidades" del cuadro "Informacin del modelo". Adems de crear series, tambin puedes especificar un desplazamiento exacto o una coordenada 3D relativa o absoluta para el punto final, durante la operacin o inmediatamente despus. Introduccin de un valor de desplazamiento Puedes especificar una longitud de desplazamiento distinta durante la operacin o justo despus. Para introducir un valor de desplazamiento durante la operacin: 1. Activa la herramienta de seleccin. El cursor adquiere la forma de una flecha. 2. Selecciona las entidades que quieras mover. 3. Selecciona la herramienta "Mover". El cursor adquiere la forma de cuatro flechas. 4. Haz clic una vez para seleccionar el punto de partida. 5. Desplaza el ratn para empezar a mover las entidades en la direccin adecuada. Las entidades seleccionadas seguirn el movimiento del ratn. Aparecer adems una lnea de inferencia entre los puntos de inicio y fin del desplazamiento y la distancia recorrida se mostrar en el CCV de forma dinmica. 6. Introduce en el CCV el valor de desplazamiento, positivo o negativo, (por ejemplo, 20' o -35 mm) y pulsa Intro o Retorno. Nota: Puedes escribir valores en el CCV en una medida distinta a la que se utiliza de forma predeterminada. SketchUp convertir este valor al sistema predeterminado. Por ejemplo, puedes escribir 3' 6" (3 pies y 6 pulgadas), aunque utilices de forma predeterminada el sistema mtrico. Introduccin de coordenadas 3D SketchUp puede mover las entidades a unas coordenadas del espacio 3D exactas (usando []) o relativas (usando <>). Para introducir una coordenada 3D durante una operacin de desplazamiento: 1. Activa la herramienta de seleccin. El cursor adquiere la forma de una flecha. 2. Selecciona las entidades que quieras mover. 3. Selecciona la herramienta "Mover". El cursor adquiere la forma de cuatro flechas. 4. Haz clic una vez para seleccionar el punto de partida. 5. Desplaza el ratn para empezar a mover las entidades en la direccin adecuada. Las entidades seleccionadas seguirn el movimiento del ratn. Aparecer adems una lnea de inferencia entre los puntos de inicio y fin del desplazamiento y la distancia recorrida se mostrar en el CCV de forma dinmica. 6. Introduce la coordenada exacta o relativa. Coordenadas globales: [x; y; z] del eje de dibujo actual:
Coordenadas relativas: <x; y; z> en relacin al punto de inicio:
Nota: Slo pueden definirse uno o dos valores como parte de la coordenada 3D. Por ejemplo, para desplazar una geometra dos pies en la direccin "z" o azul, introduce en el CCV lo siguiente: [;;2'] Nota: El formato exacto de los valores introducidos en el CCV vara dependiendo de los ajustes regionales del equipo. En algunos pases, el smbolo separador de listas es una coma en lugar de un punto y coma. Por ejemplo, [x, y, z] Herramienta "Rotar" Utiliza la herramienta "Rotar" para rotar, alargar, distorsionar o copiar entidades siguiendo un recorrido circular. Activa la herramienta "Rotar" desde la barra de herramientas de modificacin o desde el men "Herramientas". Mtodo abreviado: Q Rotacin de la geometra La geometra puede rotarse en tres planos distintos en un entorno 3D. Para rotar una geometra utilizando la herramienta "Rotar": 1. Selecciona la herramienta "Rotar". El cursor adquiere la forma de un transportador con una flecha circular. 2. Haz clic en la entidad. 3. Mueve el cursor en crculo, hasta que est en el punto final de la rotacin.
4. Haz clic para definir el punto de inicio de la rotacin. Utiliza las notas de inferencia como ayuda para encontrar el centro de la rotacin. 5. Mueve el cursor hasta que est en el punto final de la rotacin. Si est marcada la casilla "Activar intervalo de ngulo" en el panel "Unidades" del cuadro de dilogo "Informacin del modelo", los movimientos prximos al transportador se reflejan en intervalos de ngulo, mientras que los movimientos ms alejados del transportador permiten una rotacin libre. Nota: Puedes pulsar la tecla Esc en cualquier momento durante la operacin si quieres volver a empezar.
6. Haz clic para completar la rotacin. Extensin en rotacin con autoplegado La herramienta "Rotar" tambin puede utilizarse para extender o alargar una geometra seleccionando y haciendo girar una parte de sta. Cualquier movimiento de rotacin que haga que una cara gire sobre s misma o deje de estar en un solo plano activa la funcin de autoplegado de SketchUp.
Creacin de copias
La herramienta "Rotar" puede utilizarse tambin para realizar copias rotadas de las entidades del modelo. Para crear copias de una entidad con la herramienta "Rotar": 1. Selecciona la herramienta "Rotar". El cursor adquiere la forma de un transportador con una flecha circular. 2. Haz clic en la entidad. 3. Pulsa y suelta la tecla Ctrl del teclado. El cursor adquiere la forma de un transportador con un signo ms. Esto avisa a SketchUp de que quieres duplicar la entidad. 4. Mueve el cursor en crculo, hasta que est en el punto final de la rotacin. 5. Haz clic para definir el punto de inicio de la rotacin. Utiliza las notas de inferencia como ayuda para encontrar el centro de la rotacin. 6. Mueve el cursor hasta que est en el punto final de la rotacin. Se muestra una copia de la entidad, rotada hacia el punto de inicio. Si est marcada la casilla "Activar intervalo de ngulo" en el panel "Unidades" del cuadro de dilogo "Informacin del modelo", los movimientos prximos al transportador se reflejan en intervalos de ngulo, mientras que los movimientos ms alejados del transportador permiten una rotacin libre. 7. Haz clic para completar la rotacin. Nota: Puedes pulsar y mantener pulsada la tecla Ctrl durante una operacin de desplazamiento para realizar una copia (no slo al inicio). Creacin de varias copias (series radiales) La herramienta "Rotar" tambin puede utilizarse para crear series de copias radiales alrededor de un punto de rotacin determinado. Para crear una serie radial: 1. Selecciona la herramienta "Rotar". El cursor adquiere la forma de un transportador con una flecha circular. 2. Haz clic en la entidad. 3. Pulsa y suelta la tecla Ctrl del teclado. El cursor adquiere la forma de un transportador con un signo ms. Esto avisa a SketchUp de que quieres duplicar la entidad. 4. Mueve el cursor en crculo, hasta que est en el punto final de la rotacin. 5. Haz clic para definir el punto de inicio de la rotacin. Utiliza las notas de inferencia como ayuda para encontrar el centro de la rotacin. 6. Mueve el cursor hasta que est en el punto final de la rotacin. Se muestra una copia de la entidad, rotada hacia el punto de inicio. Si est marcada la casilla "Activar intervalo de ngulo" en el panel "Unidades" del cuadro de dilogo "Informacin del modelo", los movimientos prximos al transportador se reflejan en intervalos de ngulo, mientras que los movimientos ms alejados del transportador permiten una rotacin libre. 7. Haz clic para completar la rotacin. 8. Introduce un valor multiplicador si quieres crear ms copias. Por ejemplo, si introduces 2x (o *2) se crea una copia adicional (2 copias en total: una copiada manualmente y una automtica).
. Nota: Puedes pulsar y mantener pulsada la tecla Ctrl durante una operacin de rotacin para realizar una copia (no slo al inicio). Creacin de copias equidistantes La distancia entre la copia y el original puede dividirse introduciendo un valor divisorio en el CCV (cuadro de control de valores). Por ejemplo, si introduces 5/ (o /5), se crean cinco copias distribuidas de forma regular entre el original y la primera copia. Puedes introducir distancias y multiplicadores mientras no realices ninguna otra operacin. Plegado sobre un eje de rotacin Una geometra puede doblarse ajustando el transportador a lo largo de una arista, que acta como lnea de pliegue, y doblando la geometra por esa lnea. Para doblar una geometra siguiendo un eje de rotacin: 1. Activa la herramienta "Seleccionar". El cursor adquiere la forma de una flecha. 2. Selecciona la geometra que quieres rotar. La parte inferior del tringulo acta como lnea de pliegue.
3. Selecciona la herramienta "Rotar". El cursor adquiere la forma de un transportador con una flecha circular. 4. Haz clic y mantn pulsado el botn sobre un extremo de la lnea de pliegue por la que se doblar la geometra. 5. Arrastra el cursor por la lnea para alinear el transportador a sta (la parte inferior del tringulo).
6. 7.
Suelta el botn del ratn para fijar el punto de rotacin o el punto sobre el que girar la geometra. Haz clic de nuevo para definir el punto de partida de la rotacin.
8. Mueve el ratn para realizar la rotacin. Si estn activados los intervalos de ngulo en las preferencias, observars que mientras deslizas el ratn los movimientos prximos al transportador se reflejan en intervalos de ngulo, mientras que los movimientos ms alejados del transportador permiten una rotacin libre.
9.
Haz clic una tercera vez en el punto final de la rotacin (para completar la operacin).
Especificacin de valores angulares precisos El grado de rotacin indicado aparece en grados en el CCV durante la rotacin. Tambin puedes introducir manualmente en el CCV valores de rotacin angular o de pendiente mientras la rotacin se lleva a cabo. Introduccin de un valor de rotacin angular Para especificar un ngulo exacto en grados, introduce un valor decimal en el CCV mientras giras el cursor alrededor del transportador. Por ejemplo, si escribes 34,1, obtendrs un ngulo de exactamente 34,1 grados. Los valores negativos desplazan el ngulo en direccin contraria a las agujas del reloj. Puedes especificar un valor de ngulo exacto durante la rotacin o inmediatamente despus. Introduccin de un valor de pendiente Para especificar un ngulo nuevo como pendiente, escribe los dos valores separados por dos puntos en el CCV, por ejemplo, 8:12. Los valores negativos desplazan el ngulo en direccin contraria a las agujas de reloj. Puedes especificar un valor de ngulo exacto durante la rotacin o inmediatamente despus. Bloqueo de la herramienta "Rotar" en la orientacin actual Mantn pulsada la tecla Maysculas, antes de hacer clic en una entidad, para bloquear la operacin en esa orientacin. Herramienta "Escala"
Utiliza la herramienta "Escala" para cambiar de tamao o ampliar partes de la geometra con respecto a otras entidades del modelo. Puedes activar la herramienta "Escala" desde la barra de herramientas de modificacin o desde el men "Herramientas". Mtodo abreviado: S Nota: Una operacin de escala global consiste en modificar la escala de todo el modelo a la vez, aplicando la dimensin deseada a la distancia entre dos puntos. La herramienta "Escala" est pensada slo para modificar la escala de partes del modelo, y no de todo el conjunto. Puedes utilizar la funcin de cambio de escala global de la herramienta "Medir" para realizar cambios generales en las dimensiones. Ajuste de escala de la geometra 1. Selecciona la herramienta "Escala". El cursor adquiere la forma de una caja dentro de otra. 2. Haz clic en la entidad. Aparecen unos asideros alrededor de la geometra seleccionada.
3. Haz clic en uno de los asideros de escala. El asidero seleccionado y su opuesto se resaltan en rojo. Cada asidero permite un ajuste de escala distinto. Consulta el apartado "Opciones de escala" para obtener ms informacin. 4. Mueve el cursor para cambiar la escala de la entidad. El CCV (cuadro de control de valores) va mostrando el tamao relativo del elemento. Puedes introducir las dimensiones de escala deseadas una vez completada la operacin. Nota: Puedes pulsar la tecla Esc en cualquier momento durante la operacin si quieres volver a empezar. 5. Haz clic para finalizar la operacin. Ajuste de escala de geometra de autoplegado La funcin de autoplegado de SketchUp se aplica en todas las operaciones de ajuste de escala. SketchUp crea automticamente las lneas de pliegue necesarias para mantener las caras planas. Ajuste de escala de superficies 2D o entidades de imagen La escala de las superficies en dos dimensiones y de las entidades de imagen puede ajustarse con la misma facilidad que la de la geometra tridimensional. Cuando se ajusta el tamao de una cara en 2D, el cuadro de la herramienta "Escala" contiene nueve asideros. Estos operan de un modo similar a los del cuadro 3D, y tambin funcionan con las teclas modificadoras Ctrl y Maysculas. El cuadro de contorno es un rectngulo en dos dimensiones cuando se ajusta la escala de una nica superficie 2D situada en el plano rojo-verde. Si la superficie queda fuera del plano, el cuadro tendr un volumen tridimensional. Puedes asegurarte de que la escala es 2D alineando antes los ejes de dibujo a una superficie. Ajuste de escala de los componentes Al ajustar la escala de una entidad de componente, se modifica esa copia concreta del componente. Las dems copias mantendrn su escala. Esta caracterstica permite incluir en el modelo varias versiones del mismo componente a escalas distintas. Los ajustes de escala en el contexto de un componente (por ejemplo, de una entidad de lnea incluida en un componente) afectan a la definicin del componente y, por tanto, se aplican a todas las copias del componente para que coincidan (todas las copias de una misma entidad de lnea de todas las copias del componente). Ajuste de escala de tipos de asideros En el momento de activarse, la herramienta "Escala" muestra todos los asideros disponibles. Los que quedan ocultos detrs de la geometra se pueden ver al tocarlos con el cursor y permanecen totalmente operativos. Activa el modo de transparencia (rayos X) para ver los asideros ocultos. La herramienta "Escala" permite realizar ajustes uniformes y no uniformes (operaciones de estiramiento). El asidero que se emplea dicta el tipo de ajuste de escala aplicado.
Asideros de los ngulos Los asideros de los ngulos ajustan la escala de la geometra seleccionada desde el ngulo opuesto. El resultado predeterminado es un ajuste uniforme, de tal modo que las proporciones se mantienen intactas y aparece un nico factor de escala o dimensin en el CCV. Asideros de las aristas
Los asideros de las aristas ajustan la escala de la geometra seleccionada desde la arista contraria por dos dimensiones a la vez. El resultado predeterminado es una escala no uniforme, lo que significa que las proporciones del objeto cambian. El CCV muestra dos valores separados por una coma. Asideros de las caras Los asideros de las caras modifican la escala de la geometra seleccionada desde la cara opuesta en una sola dimensin. El resultado predeterminado es una escala no uniforme, lo que significa que las proporciones del objeto cambian. El CCV muestra y acepta slo un valor. Ajuste de escala desde el centro de la geometra La herramienta "Escala" permite ajustar la escala hacia afuera desde el punto central de la geometra. Mantn pulsada la tecla Ctrl para ver el punto central de la geometra, haz clic en cualquier otro asidero y arrastra hacia afuera o hacia adentro para modificar la escala. Escala uniforme En ocasiones, puede ser necesario mantener la uniformidad de la geometra mientras se ajusta la escala, aunque el ajuste no sea uniforme. La tecla Maysculas permite aplicar un ajuste de escala uniforme desde uno no uniforme y viceversa. Nota: El mtodo abreviado Ctrl y Maysculas permite ajustes de escala uniformes y no uniformes desde el centro de la geometra seleccionada. Control de la direccin de escala con la herramienta "Eje" Puedes controlar con precisin la direccin del ajuste de escala colocando previamente los ejes de dibujo con la herramienta "Eje". La herramienta "Escala" utilizar las nuevas direcciones de rojo, verde y azul para orientarse y controlar la direccin de los asideros, despus de cambiar la direccin de los ejes.
Especificacin de valores de escala precisos El CCV situado en el ngulo inferior derecho de la ventana de SketchUp muestra las dimensiones de los ejes cuya escala se est modificando, y el valor de escala en s, en las unidades predeterminadas especificadas en el panel "Unidades" del cuadro de dilogo "Informacin del modelo". Introduce un valor de escala en el CCV para ajustar directamente la escala de la geometra durante la operacin o inmediatamente despus. Introduccin de un valor multiplicador de escala Puedes especificar un valor de longitud distinto durante la operacin o justo despus. Para introducir un valor de longitud mientras se ajusta la escala: 1. Activa la herramienta "Seleccionar". El cursor adquiere la forma de una flecha. 2. Selecciona la geometra cuya escala quieras ajustar. 3. Selecciona la herramienta "Escala". El cursor adquiere la forma de una caja dentro de otra. Aparecen unos asideros alrededor de la geometra seleccionada. 4. Haz clic en uno de los asideros de escala para seleccionarlo. El asidero seleccionado y su opuesto se resaltan en rojo. Cada asidero permite un ajuste de escala distinto. Consulta el apartado "Opciones de escala" para obtener ms informacin. 5. Mueve el ratn para cambiar la escala de la geometra. El CCV va mostrando el tamao relativo del elemento. Puedes introducir las dimensiones de escala deseadas una vez completada la operacin. 6. Introduce el valor de longitud (por ejemplo, 2 m si son dos metros o 2' 6" para dos pies y seis pulgadas) en el CCV y pulsa Intro o Retorno. Simetra de geometras con la herramienta "Escala" La herramienta "Escala" tambin puede utilizarse para invertir geometras de forma simtrica (como si se reflejaran en un espejo) tirando de un asidero hacia un punto y traspasando ese punto. Esta operacin permite dar la vuelta a una geometra para colocarla del revs. Observa que los asideros siguen ciertos intervalos en sentido negativo (como -1, -1,5 y -2), como ocurre en sentido positivo. Puedes forzar una simetra escribiendo una dimensin o un valor negativo. Introduccin de varios valores de escala El CCV indica en todo momento los factores de escala relativos a una operacin determinada. Un ajuste de escala 1D slo necesita un valor. Un ajuste de escala 2D requiere dos valores separados por una coma. Un ajuste de escala uniforme 3D requiere slo un valor, mientras que uno no uniforme requerir tres valores separados por comas. Mientras se ajusta la escala, observars que aparece una lnea discontinua entre el punto de ajuste de la escala y el asidero seleccionado. Si introduces slo un valor o distancia en el CCV, SketchUp ajustar la distancia a dicho valor, con independencia del modo activo (1D, 2D, 3D). Si la escala se ajusta en ms de una direccin, introduciendo varios valores separados por comas se modifica el tamao de los objetos basndose en las dimensiones de todo el cuadro, no de los objetos por separado. Para ajustar la escala de los objetos basndose en una arista concreta o una distancia conocida, puedes utilizar la herramienta "Medir". Herramienta "Empujar/tirar" Utiliza la herramienta "Empujar/tirar" para empujar entidades de caras o tirar de ellas para aadir o reducir volumen en los modelos. Puedes utilizar esta funcin para dar volumen a cualquier tipo de cara, ya sea circular, rectangular o abstracta. Activa la herramienta "Empujar/tirar" desde la barra de herramientas de modificacin o desde el men "Herramientas". Mtodo abreviado: P
Nota: La herramienta "Empujar/tirar" funciona slo con caras y, por tanto, no puede utilizarse cuando el modo de visualizacin de SketchUp est ajustado a "Alambre". Creacin de un volumen La herramienta "Empujar/tirar" permite aumentar o reducir el volumen de las geometras del modelo. Para empujar una cara o tirar de ella: 1. Selecciona la herramienta "Empujar/tirar". El cursor adquiere forma de rectngulo 3D con una flecha hacia arriba. 2. Haz clic en la cara que quieras aumentar o reducir.
3.
Mueve el cursor para crear (o reducir) volumen.
Nota: Puedes pulsar la tecla Esc en cualquier momento durante la operacin si quieres volver a empezar. 4. Haz clic cuando el volumen alcance el tamao deseado. Nota: Tambin puedes pulsar el botn del ratn, arrastrar y soltarlo para crear un volumen. Nota: Cuando se crea una sola cara, como se muestra en el paso 4 descrito anteriormente, en el plano del suelo (plano rojo/verde), SketchUp asume que esa cara se va a utilizar como planta de una estructura. La parte frontal de la cara (gris) apunta hacia abajo y la parte posterior (lila), hacia arriba. Cuando se utiliza la herramienta "Empujar/tirar" en una sola cara (en la direccin azul), en realidad se tira de la parte posterior de la cara. La direccin azul positiva funciona temporalmente como direccin "bajo el suelo" o azul negativa. Un doble clic despus de esta operacin aplica una cantidad positiva y devuelve la entidad a la cara de partida. Repeticin de una operacin "Empujar/tirar" Haciendo doble clic en otra cara justo despus de una operacin de empujar y tirar, se aplica automticamente a esa cara la misma operacin, con los mismos valores. Nota: El lado de la cara en el que se hace doble clic afecta a la direccin de la operacin repetida. Si la ltima accin ha sido en una cara frontal y haces doble clic en la cara posterior, la operacin de empujar y tirar se efectuar en la direccin contraria. Creacin de vacos La herramienta "Empujar/tirar" genera una implosin de la forma en el volumen y hacia la cara posterior de ste cuando se aplica a una forma que es parte de otro volumen. SketchUp elimina la forma y crea un vaco tridimensional si la forma se empuja hasta que sale por el otro lado del volumen, como en el ejemplo siguiente.
Nota: Esta operacin slo funciona cuando las caras anterior y posterior son paralelas. Como cuando tienes dos paredes paralelas en una casa y quieres crear un vaco para una puerta o ventana. Creacin de una nueva cara de partida para empujar y tirar
Empuja o tira de una cara (haz clic en la cara, mueve el ratn y haz clic de nuevo) y pulsa y suelta la tecla Ctrl (el cursor mostrar un signo ms) y empuja o tira de nuevo. Las lneas que representan las aristas de la cara superior se mantienen como punto de inicio para una nueva operacin de empujar y tirar. Este mecanismo es til para crear muy rpidamente edificios con varios niveles. La imagen siguiente muestra una cara de la que se ha tirado hacia arriba (izquierda); a continuacin, el usuario ha pulsado y soltado la tecla Ctrl y ha tirado de nuevo (centro), ha pulsado y soltado la tecla Ctrl y ha vuelto a tirar (derecha).
Esta operacin es especialmente til para crear esquemas o planos rpidos (por ejemplo, de un edificio de oficinas). Basta con combinar operaciones de empujar y tirar con la tecla Ctrl para crear oficinas, vestbulos, reas de descanso, salas de reuniones, etc. (generando las paredes cuando la tecla Ctrl est pulsada). Empujar y tirar de una cara curva Puedes utilizar la herramienta "Empujar/tirar" en caras que tengan un arco como arista, del mismo modo como lo haras con otras caras normales. La cara curvada resultante de la operacin de empujar y tirar se denomina entidad de superficie. Las superficies se pueden ajustar como una unidad, pero estn compuestas por varias caras curvas.
Sugerencia: Selecciona "Ver > Geometra oculta" para poder ver y manipular cada una de las caras en la superficie. Especificacin de valores precisos para empujar y tirar El recorrido de una operacin de empujar y tirar aparece indicado en el cuadro de control de valores. Puedes especificar un valor exacto durante la operacin o inmediatamente despus. Los valores negativos efectan la operacin en la direccin contraria. Herramienta "Sgueme" Utiliza la herramienta "Sgueme" para duplicar el perfil de una cara siguiendo un recorrido. Esta herramienta es especialmente til para aadir detalles a un modelo, como molduras de techo, ya que puedes dibujar el perfil de la moldura en un extremo de una lnea y prolongarlo en toda la extensin de la misma. Con la herramienta "Sgueme" se puede extruir una cara siguiendo un recorrido manual o automticamente. Activa la herramienta "Sgueme" desde el men "Herramientas" o desde la barra de herramientas de modificacin. Nota: La cara y el recorrido a seguir deben estar ambos en el mismo contexto. Extrusin manual de una cara siguiendo un recorrido El mtodo manual para extruir una cara siguiendo un recorrido determinado permite controlar la direccin en la que se mover la cara al llevar a cabo la operacin. Para extruir una cara manualmente con la herramienta "Sgueme": 1. Identifica la arista de la geometra que quieres modificar. Esta arista marcar el recorrido a seguir. 2. Dibuja una cara que quieras que siga el recorrido. Asegrate de que este perfil sea aproximadamente perpendicular al recorrido.
3. Haz clic en la herramienta "Sgueme" de la barra de herramientas. El cursor adquiere la forma de un cilindro inclinado con una flecha.
4. Haz clic en la cara que has creado. 5. Arrastra el cursor por el recorrido. SketchUp resalta en color rojo el recorrido a medida que se arrastra el cursor por el modelo. Debes tocar el segmento del recorrido inmediatamente adyacente al perfil para que la herramienta "Sgueme" parta de la posicin correcta. Si seleccionas una arista de partida que no toca el perfil, la herramienta empezar a extruir en esa arista, no desde el perfil de la arista.
Nota: Puedes pulsar la tecla Esc en cualquier momento durante la operacin si quieres volver a empezar. 6. Haz clic para completar la operacin "Sgueme" cuando llegues al final del recorrido.
Preseleccin del recorrido Puedes preseleccionar el recorrido con la herramienta de seleccin para ayudar a que se siga la ruta correcta. Para extruir una cara siguiendo un recorrido previamente seleccionado: 1. Dibuja un perfil de la cara que quieras que siga el recorrido. Asegrate de que este perfil sea aproximadamente perpendicular al recorrido. 2. Selecciona la serie continua de aristas que representen el recorrido. 3. Elige la herramienta "Sgueme" en el men "Herramientas" (las aristas deben continuar seleccionadas). El cursor adquiere la forma de un cuadro inclinado con una flecha. 4. Haz clic en el perfil que has creado. La superficie se extruye de manera ininterrumpida siguiendo el recorrido establecido. Extrusin automtica de una cara siguiendo un recorrido sobre una nica superficie La forma ms sencilla y precisa de extruir una cara es dejar que la herramienta "Sgueme" elija automticamente un recorrido sobre una nica superficie en un plano. Para extruir automticamente una cara sobre una sola superficie con la herramienta "Sgueme": 1. Identifica la arista de la geometra que quieres modificar. Esta arista marcar el recorrido a seguir. 2. Dibuja un perfil de la cara que quieras que siga el recorrido. Asegrate de que este perfil sea aproximadamente perpendicular al recorrido.
3. Selecciona la herramienta "Sgueme" en el men "Herramientas". 4. Mantn pulsada la tecla Alt. 5. Haz clic en el perfil que has creado. 6. Mueve el cursor desde la superficie del perfil hasta la superficie que quieras barrer. El recorrido se cierra automticamente.
Nota: Si el recorrido est formado por las aristas que rodean una sola superficie, puedes seleccionar la superficie y, a continuacin, la herramienta "Sgueme" para seguir automticamente las aristas. 7. Haz clic para aplicar la operacin "Sgueme".
Creacin de una forma torneada Puedes utilizar la herramienta "Sgueme" para crear formas torneadas completas siguiendo recorridos circulares. Para crear una forma torneada: 1. Dibuja un crculo cuya lnea representar el recorrido a seguir. 2. Dibuja una cara perpendicular al crculo. No es necesario que la cara est en el recorrido del crculo, ni siquiera que lo toque.
3. Selecciona la herramienta "Sgueme" en el men "Herramientas". El cursor adquiere la forma de un cuadro inclinado con una flecha. 4. Sigue la lnea del crculo con la cara utilizando uno de los mtodos indicados anteriormente.
Herramienta "Equidistancia" Utiliza la herramienta "Equidistancia" para crear copias de lneas y caras a una distancia uniforme de las originales. Puedes crear copias equidistantes de aristas o caras hacia adentro o hacia afuera respecto a la cara original. Aplicar esta operacin a una cara supone siempre crear una cara nueva. Activa la herramienta "Equidistancia" desde la barra de herramientas de modificacin o desde el men "Herramientas". Mtodo abreviado: F Equidistancia de una cara El uso ms habitual de la herramienta "Equidistancia" es sobre las aristas que rodean una cara. Para aplicar la herramienta "Equidistancia" a una cara: 1. Selecciona la herramienta "Equidistancia". El cursor adquiere la forma de dos ngulos de equidistancia. 2. Haz clic en la cara.
3. Mueve el cursor para definir la dimensin de la equidistancia. La distancia se indica en el CCV (cuadro de control de valores). Puedes utilizar esta herramienta hacia adentro o hacia afuera de la cara; sobre caras rectangulares o circulares.
Nota: Puedes pulsar la tecla Esc en cualquier momento durante la operacin si quieres volver a empezar. 4. Haz clic para finalizar la operacin. Equidistancia de lneas Tambin pueden seleccionarse lneas (y arcos) conectadas coplanarias, para crear copias equidistantes. Para aplicar la equidistancia a las lneas: 1. Activa la herramienta "Seleccionar". El cursor adquiere la forma de una flecha. 2. Selecciona las lneas que quieras. Debes seleccionar dos o ms lneas conectadas y todas deben ser coplanarias.
3. Selecciona la herramienta "Equidistancia". 4. Haz clic en uno de los segmentos de lnea seleccionados. El cursor se ajusta automticamente al segmento ms cercano. 5. Mueve el cursor para definir la dimensin de la equidistancia.
6.
Haz clic para finalizar la operacin.
Sugerencia: Puedes hacer clic una vez en los segmentos de lnea seleccionados, arrastrar mientras pulsas el botn del ratn para fijar la equidistancia y soltar el botn para aceptar. Nota: Si se aplica esta herramienta a un arco, se crear una entidad de curva que no podr modificarse. El arco original, sin embargo, s podr editarse despus de la operacin. Repeticin de una operacin de equidistancia Al hacer doble clic en otra cara justo despus de una operacin de equidistancia, automticamente se aplica a la cara la misma operacin con los mismos valores. Especificacin de valores precisos de equidistancia Mientras se utiliza la herramienta "Equidistancia", el CCV en la esquina inferior derecha de la ventana de SketchUp muestra la longitud de la equidistancia en las unidades indicadas en el panel "Unidades" del cuadro de dilogo "Informacin del modelo". Si quieres, puedes especificar una distancia exacta durante la operacin o inmediatamente despus de sta. Nota: Puedes escribir valores en el CCV en una medida distinta a la que se utiliza de forma predeterminada. SketchUp convertir este valor al sistema predeterminado. Por ejemplo, puedes escribir 3' 6" (3 pies y 6 pulgadas), aunque utilices de forma predeterminada el sistema mtrico. Introduccin de un valor de equidistancia Puedes especificar una longitud de equidistancia distinta durante la operacin o justo despus. Para introducir un valor de equidistancia durante la operacin:
1. Activa la herramienta "Seleccionar". El cursor adquiere la forma de una flecha. 2. Selecciona las lneas que quieras. Debes seleccionar dos o ms lneas conectadas y todas deben ser coplanarias. Puedes usar las teclas Ctrl y/o Maysculas para modificar la seleccin. 3. Selecciona la herramienta "Equidistancia". 4. Haz clic en uno de los segmentos de lnea seleccionados. El cursor se ajusta automticamente al segmento ms cercano. 5. Mueve el ratn para definir la dimensin de la equidistancia. 6. Haz clic para aceptar las lneas de equidistancia. 7. Introduce en el CCV el valor de equidistancia, positivo o negativo (por ejemplo, 20' o -35 mm), y pulsa Intro o Retorno. Herramienta "Intersecar con modelo" Utiliza la herramienta "Intersecar con modelo" para crear formas geomtricas complejas. Esta herramienta permite intersecar dos elementos, como una caja y un cilindro, creando de forma automtica aristas y caras nuevas donde los elementos se tocan. Estas caras se pueden empujar, se puede tirar de ellas o pueden eliminarse para crear una geometra nueva. Activa la herramienta "Intersecar con modelo" en el men contextual o desde el men "Edicin". Creacin de geometras complejas Para crear geometras complejas utilizando la herramienta "Intersecar con modelo": 1. Crea dos geometras distintas, por ejemplo una caja y un cilindro.
2. Activa la herramienta "Seleccionar". El cursor adquiere la forma de una flecha. 3. Haz triple clic en el cilindro para seleccionar todas las entidades que lo componen. 4. Selecciona la herramienta "Mover". El cursor adquiere la forma de cuatro flechas. 5. Mueve el cilindro hasta que forme una interseccin completa con la caja, de la manera que quieras. Observa que no existen aristas en los puntos en los que el cilindro toca las caras de la caja en la cara superior de la caja. El cilindro debe permanecer seleccionado, aunque se encuentre en el interior de la caja.
6. Haz clic contextual en el cilindro seleccionado. 7. Selecciona "Intersecar con modelo" en el men que aparece. La herramienta crea aristas en las intersecciones entre el cilindro y la caja.
8. Borra o desplaza las partes del cilindro que no quieras conservar. Observa que SketchUp habr creado caras nuevas subdividas donde el cilindro intersecaba con la caja.
Intersecar con modelo, grupos y componentes
Las aristas que crea la herramienta "Intersecar con modelo" se dibujan en el contexto activo. Por ejemplo, si una de las entidades que se intersecan es un grupo y utiliza la funcin "Intersecar con modelo" mientras lo ests editando (por ejemplo, mientras editas el cilindro), las lneas de interseccin se aplicarn dentro del grupo (imagen inferior derecha).
Herramienta "Situar textura" En SketchUp, las imgenes de materiales se aplican en forma de mosaico, de forma que el patrn se repite horizontal y verticalmente hasta cubrir toda la extensin de la entidad pintada. La herramienta "Situar textura" se utiliza para ajustar un material sobre una superficie de varias formas, por ejemplo, cambiando su posicin o tamao, o bien distorsionando el material. Esta herramienta tambin permite llevar a cabo otras acciones sobre las imgenes, como envolver ngulos con una textura determinada o proyectar una textura sobre un modelo. Puedes activar la herramienta "Situar textura" en el men contextual de una entidad de cara. Nota: La herramienta "Situar textura" slo puede emplearse para modificar texturas aplicadas a superficies planas. No pueden modificarse las texturas aplicadas a una superficie curvada globalmente, aunque puede utilizarse la opcin "Ver > Geometra oculta" y editar la textura de las caras que forman la curva. Nota: Normalmente una textura forma parte de un material. No obstante, los trminos material y textura se emplean en este tema de manera intercambiable. Cambio de posicin de un material Cambiar la posicin de un material es la operacin ms sencilla de las operaciones de colocar texturas. Para cambiar la posicin de un material: 1. Haz un clic contextual en el material para ver el men contextual correspondiente. 2. Elige la opcin "Situar" en el submen "Textura". Se muestra una matriz de lneas punteadas en el material para indicar las divisiones del material. El cursor adquiere forma de mano y se muestran cuatro alfileres. 3. Arrastra el cursor sobre la superficie para cambiar la posicin de la textura. Si quieres rotar la imagen apilada, haz otro clic contextual en la superficie y selecciona "Rotar" o "Dar la vuelta". 4. Cuando acabes de modificar la textura, haz clic con el botn derecho y elige "Finalizado", o simplemente haz clic fuera de la textura para salir de la herramienta "Situar textura". Sugerencia: Puedes pulsar la tecla Esc en cualquier momento durante la edicin para recuperar la posicin anterior del material. Pulsa Esc dos veces para cancelar la operacin de cambio de posicin de la textura. Mientras colocas una textura, puedes retroceder un paso en cualquier momento haciendo clic con el botn derecho del ratn y seleccionando "Deshacer" en el men contextual. Alfileres para situar materiales La herramienta "Situar textura" utiliza alfileres para manipular los materiales. Estos alfileres pueden moverse o arrastrarse. Movindolos, simplemente se desplazan a otra posicin en el material. Si se arrastran, el material sufre algn tipo de alteracin, por ejemplo en el tamao o la inclinacin. La herramienta "Situar textura" tiene dos modalidades: alfileres fijos y alfileres libres. Manipulacin de un material en modalidad de alfileres fijos La modalidad de alfileres fijos permite reproducir a escala una textura, inclinarla o distorsionarla, bloqueando o "fijando" uno o varios alfileres. Esta modalidad es adecuada para materiales que se apilan en sucesin, como las texturas de ladrillos o tejas. Para manipular un material en la modalidad de alfileres fijos: 1. Haz un clic contextual en el material para ver el men contextual correspondiente. 2. Elige la opcin "Situar" en el submen "Textura". Una matriz de lneas punteadas muestra las divisiones del material. El cursor adquiere forma de mano y se muestran cuatro alfileres. 3. Haz un clic contextual en el material. 4. Selecciona la opcin "Alfileres fijos" si no aparece ya marcada. Aparecen unos iconos de colores cerca de cada alfiler; cada icono representa una operacin distinta.
5. Manipula el material haciendo clic y arrastrando alguno de los alfileres. Consulta en este mismo tema las opciones de la modalidad de alfileres fijos para obtener ms informacin. Nota: Puedes mover un alfiler a otra posicin dentro de la textura haciendo clic en l antes para sujetarlo. La nueva posicin ser el punto de partida de cualquier operacin en la modalidad de alfileres fijos. Esto funciona as en ambas modalidades. 6. Cuando acabes de modificar la textura, haz clic con el botn derecho y elige "Finalizado", o simplemente haz clic fuera de la textura para salir de la herramienta "Situar textura". Opciones de la modalidad de alfileres fijos Icono y alfiler "Mover": arrastra (mantn pulsado) el icono "Mover" o el alfiler para cambiar la posicin de la textura. Cuando acabes de modificar la textura, haz un clic contextual y selecciona "Finalizado", o haz clic fuera de la textura para cerrarla. Tambin puedes pulsar la tecla Retorno o Intro cuando hayas terminado. Icono y alfiler "Escala/rotacin": permite ajustar la escala del material y rotarlo en cualquier ngulo, basndose en la posicin fija del alfiler que se desplaza. Arrastrando el cursor ms cerca o ms lejos del alfiler de base, se ajusta la escala del material. Arrastrando el icono del alfiler en torno al alfiler de base, el material gira. Se crea una lnea discontinua en forma de arco en la direccin de rotacin del material. Si mantienes el cursor sobre el arco discontinuo, el material girar, pero no se modificar la escala. Observa que los puntos de las lneas y los arcos discontinuos muestran el tamao actual y el tamao original de la textura, como referencia. Puedes recuperar el tamao original desplazando el cursor al arco o la lnea originales. Tambin puedes seleccionar "Restaurar" en el men contextual. Ten presente que si seleccionas "Restaurar", se restaurarn tanto la rotacin como la escala. Icono y alfiler "Escala/inclinacin": permite inclinar el material al mismo tiempo que se modifica la escala. Observa que los dos alfileres inferiores permanecen fijos durante esta operacin. Icono y alfiler "Distorsionar": se utiliza para efectuar una correccin de la perspectiva en el material. Esta funcin es til para aplicar fotografas a una geometra. Manipulacin de un material en modalidad de alfileres libres En la modalidad libre, los alfileres no estn fijados unos a otros, sino que pueden arrastrarse a cualquier punto para distorsionar el material. La modalidad de alfileres libres es adecuada para la distorsin de fotografas. Para manipular un material utilizando la modalidad de alfileres libres: 1. Haz un clic contextual en el material para ver el men contextual correspondiente. 2. Elige la opcin "Situar" en el submen "Textura". Una matriz de lneas punteadas muestra las divisiones del material. El cursor adquiere forma de mano y se muestran cuatro alfileres. 3. Haz un clic contextual en el material. 4. Selecciona la opcin "Alfileres libres" si aparece marcada. Aparecen cuatro alfileres.
5.
Manipula el material haciendo clic y arrastrando alguno de los alfileres.
Nota: Puedes mover un alfiler a otra posicin dentro de la textura haciendo clic en l antes para sujetarlo. La nueva posicin ser el punto de partida de cualquier operacin en la modalidad de alfileres fijos. Esto funciona as en ambas modalidades. 6. Cuando acabes de modificar la textura, haz clic con el botn derecho y elige "Finalizado", o simplemente haz clic fuera de la textura para salir de la herramienta "Situar textura". Manipulacin de una imagen como material en modalidad de alfileres libres La modalidad de alfileres libres es especialmente til cuando se emplea una imagen como base de una geometra. Por ejemplo, puedes utilizar una foto de una puerta como base para crear una puerta en un modelo de SketchUp. Para manipular una imagen utilizando la modalidad de alfileres libres: 1. Crea una cara rectangular.
2. Selecciona la opcin "Archivo > Importar" para insertar una imagen, como la imagen de una puerta de verdad. Aparece el cuadro de dilogo "Abrir". 3. Selecciona un formato de imagen en la lista desplegable "Tipo". 4. Haz clic en el botn "Usar como textura". 5. Selecciona el archivo de imagen. 6. Haz clic en el botn "Abrir". 7. El cursor se convierte en la herramienta "Pintar" con la imagen. 8. Haz clic en un ngulo de la cara para situar el punto de inicio de la textura. 9. Aleja el cursor del punto de inicio, arrastrndolo, para que el tamao de la textura se ajuste sobre la cara rectangular. 10. Vuelve a hacer clic para colocar la textura en la cara rectangular. 11. Haz un clic contextual en el material para ver el men contextual correspondiente. 12. Elige la opcin "Situar" en el submen "Textura". Una matriz de lneas punteadas muestra las divisiones del material. El cursor adquiere forma de mano y se muestran cuatro alfileres. 13. Haz un clic contextual en la textura. 14. Selecciona la opcin "Alfileres libres" si aparece marcada. 15. Manipula el material haciendo clic y arrastrando alguno de los alfileres. Nota: Puedes mover un alfiler a otra posicin dentro de la textura haciendo clic en l antes para sujetarlo. La nueva posicin ser el punto de partida de cualquier operacin en la modalidad de alfileres fijos. Esto funciona as en ambas modalidades. 16. Cuando acabes de modificar la textura, haz clic con el botn derecho y elige "Finalizado", o simplemente haz clic fuera de la textura para salir de la herramienta "Situar textura". Comandos contextuales en las modalidades de alfileres fijos y libres Haz un clic contextual con la herramienta "Situar textura" activada para abrir el men contextual correspondiente. Finalizado: esta opcin permite salir de la herramienta "Situar textura" y guardar la posicin actual. Restaurar: devuelve la textura a la posicin que tenas antes de utilizar la herramienta "Situar textura". Dar la vuelta: se utiliza para dar la vuelta a la textura en horizontal (izquierda/derecha) o en vertical (arriba/abajo). Rotar: esta opcin permite girar la textura en tres ajustes predefinidos: 90, 180 y 270 grados. Alfileres fijos: esta opcin permite alternar entre la modalidad de alfileres fijos y libres. Deshacer: esta opcin anula el ltimo comando relacionado con la posicin de la textura. A diferencia del comando "Deshacer" del men "Edicin", este comando slo registra una operacin cada vez. Rehacer: esta opcin anula las operaciones realizadas con el comando "Deshacer", devolviendo la posicin de la textura al estado que tenas antes de seleccionar "Deshacer". Atencin: El comando "Edicin > Deshacer" y el botn "Deshacer" anulan cualquier accin realizada durante el cambio de posicin de la textura. La operacin "Edicin > Rehacer" anula la operacin "Edicin > Deshacer", retrocediendo al ltimo comando de posicin de la textura ejecutado. Envolver ngulos con un material La textura se puede utilizar para envolver un objeto y sus ngulos, como si se tratara de papel de envolver. Para envolver ngulos con una textura: 1. Crea un cubo tridimensional. 2. Para insertar una imagen, selecciona la opcin "Archivo > Importar". 3. Selecciona un formato de imagen en la lista desplegable "Tipo". 4. Selecciona el archivo de imagen. 5. Haz clic en el botn "Abrir". El cursor se convierte en la herramienta "Seleccionar" con la imagen. 6. Haz clic en el rea de dibujo para situar el punto de inicio de la imagen. 7. Arrastra el cursor alejndolo del punto de inicio para cambiar el tamao de la imagen. 8. Vuelve a hacer clic para situar la imagen. 9. Haz un clic contextual en la imagen. Aparece el men contextual de la entidad de imagen. 10. Selecciona "Usar como material". La imagen aparece en la biblioteca de materiales del modelo, en el "Explorador de materiales". 11. Selecciona la herramienta "Pintar". El cursor se convierte en un bote de pintura y se activa el "Explorador de materiales". 12. Pulsa la tecla Alt mientras utilizas la herramienta "Pintar" para activar el cuentagotas. 13. Haz clic en la representacin en miniatura de la imagen de la biblioteca de materiales del modelo, en el "Explorador de materiales". 14. Suelta la tecla Alt. 15. Haz clic en una cara del modelo y pntala con el material. 16. Haz un clic contextual en el material para ver el men contextual correspondiente. 17. Selecciona "Textura > Situar". No coloques nada. 18. Haz de nuevo un clic contextual. 19. Selecciona "Finalizado" en el men contextual de la herramienta "Situar textura". 20. Pulsa la tecla Alt mientras utilizas la herramienta "Pintar" para activar el cuentagotas. 21. Haz clic en el material pintado utilizando el cuentagotas para tomar una muestra. 22. Suelta la tecla Alt. 23. Pinta el resto del modelo con la muestra de la textura. La textura envuelve el objeto, dando la vuelta a los ngulos.
Envolver formas cilndricas con un material Las texturas tambin pueden aplicarse para envolver formas cilndricas. Para envolver un cilindro con una textura, por ejemplo de una imagen: 1. Crea un cilindro. 2. Para insertar una imagen, selecciona la opcin "Archivo > Importar". 3. Selecciona un formato de imagen en la lista desplegable "Tipo". 4. Selecciona el archivo de imagen. 5. Haz clic en el botn "Abrir". El cursor se convierte en la herramienta "Seleccionar" con la imagen. 6. Haz clic en el rea de dibujo para situar el punto de inicio de la imagen. 7. Arrastra el cursor alejndolo del punto de inicio para cambiar el tamao de la imagen. 8. Vuelve a hacer clic para situar la imagen. 9. Haz un clic contextual en la imagen. Aparece el men contextual de la entidad de imagen. 10. Selecciona "Usar como material". La imagen aparece en la biblioteca de materiales del modelo, en el "Explorador de materiales". 11. Haz clic en el material en el "Explorador de materiales". El cursor se transforma en la herramienta "Pintar". 12. Pinta el cilindro con el material. El material envolver automticamente el cilindro, repitiendo la imagen si es necesario hasta cubrir todo el modelo. Volver a colocar el material en geometras ocultas Si quieres, puedes ajustar las texturas en una cara, como las caras de un cilindro, y volver a pintar con la textura nueva toda la superficie curvada del cilindro. Por ejemplo, para ajustar una textura en un cilindro: 1. Crea un cilindro. 2. Para insertar una imagen, selecciona la opcin "Archivo > Importar". 3. Selecciona un formato de imagen en la lista desplegable "Tipo". 4. Selecciona el archivo de imagen. 5. Haz clic en el botn "Abrir". El cursor se convierte en la herramienta "Seleccionar" con la imagen. 6. Haz clic en el rea de dibujo para situar el punto de inicio de la imagen. 7. Arrastra el cursor alejndolo del punto de inicio para cambiar el tamao de la imagen. 8. Vuelve a hacer clic para situar la imagen. 9. Haz un clic contextual en la imagen. Aparece el men contextual de la entidad de imagen. 10. Selecciona "Usar como material". La imagen aparece en la biblioteca de materiales del modelo, en el "Explorador de materiales". 11. Haz clic en el material en el "Explorador de materiales". El cursor se transforma en la herramienta "Pintar". 12. Pinta el cilindro con el material. El material envolver automticamente el cilindro, repitiendo la imagen si es necesario hasta cubrir todo el modelo. 13. Selecciona la opcin "Ver > Geometra oculta". 14. Selecciona una de las caras del cilindro. 15. Haz un clic contextual en la cara seleccionada. Aparece el men contextual de la entidad "Cara". 16. Selecciona la opcin "Textura > Situar". 17. Vuelve a colocar la textura en la cara. 18. Toma una muestra de la textura modificada utilizando el botn del cuentagotas del explorador de materiales o pulsando la tecla Alt con la herramienta "Pintar". 19. Haz clic en "Ver > Geometra oculta" para desactivar la geometra no visible. 20. Pinta el resto del cilindro con la muestra de la textura. La textura aparece como si se hubiera vuelto a colocar en todo el cilindro. Proyeccin de un material La funcin de SketchUp de colocacin de texturas permite tambin proyectar materiales o imgenes en las caras como con un proyector de diapositivas. Esta funcin es especialmente til si quieres proyectar una imagen topogrfica sobre la planta de un modelo, o la imagen de un edificio sobre el modelo que lo representa. Para proyectar una imagen sobre un modelo: 1. Crea un modelo, por ejemplo, un cono, una topografa o la fachada de un edificio. Sobre este modelo se proyectar la imagen. 2. Inserta una imagen mediante el comando "Archivo > Importar". El cursor se convierte en la herramienta "Seleccionar" con la imagen. 3. Sita la imagen en frente del modelo sobre el que la vayas a proyectar. 4. Ajusta el tamao de la imagen para que cubra todo el modelo. 5. Haz un clic contextual en la imagen y selecciona "Explotar" para convertir la imagen en una textura proyectada. Nota: Activa el modo de visualizacin de rayos X en la imagen para asegurarte de que cubre todo el modelo.
6. Selecciona la herramienta "Elegir muestra" (cuentagotas) en el "Explorador de materiales". Observa que al arrastrar la herramienta "Elegir muestra" sobre la imagen aparece un cuadrado en la punta de la herramienta. Este cuadrado indica que te encuentras en el modo de proyeccin de texturas. 7. Toma una muestra de la textura proyectada con la herramienta "Elegir muestra". 8. Pinta las caras del modelo con la textura. La imagen aparece como si se proyectara directamente sobre las caras, ajustada a los contornos del modelo. Herramientas auxiliares En este apartado de la gua se describen las herramientas auxiliares de SketchUp. Las herramientas auxiliares se emplean para crear geometras auxiliares o de construccin y para preparar documentacin fsica. Corresponden a esta categora las herramientas "Medir", "Texto" y "Acotacin". Las herramientas se describen en este apartado en el orden en el que aparecen en el men "Herramientas".
Herramienta "Medir" Utiliza la herramienta "Medir" para medir distancias, crear lneas o puntos de apoyo o cambiar la escala de un modelo. Puedes activar la herramienta "Medir" desde la barra de herramientas auxiliares o desde el men "Herramientas". Mtodo abreviado: T Medicin de distancias La herramienta "Medir" se utiliza principalmente para medir distancias entre dos puntos. Para medir una distancia entre dos puntos: 1. Selecciona la herramienta "Medir". El cursor adquiere la forma de una cinta mtrica. 2. Haz clic en el punto de inicio de la medida. Utiliza la nota de ayuda de inferencia para asegurarte de que haces clic en el punto exacto. 3. Mueve el cursor en la direccin en la que quieres realizar la medicin. Una lnea de medicin temporal, con flechas en ambos extremos, se extender desde el punto de inicio al mover el ratn. La cinta mtrica de la herramienta "Medir" funciona igual que una lnea de inferencia y cambia de color cuando est en paralelo a un eje. El CCV (cuadro de control de valores) muestra de forma dinmica la longitud de la medicin al mover el ratn por el modelo.
4.
Nota: Puedes pulsar la tecla Esc en cualquier momento de la operacin si quieres volver a empezar. Haz clic en el punto final de la medida. Se muestra la distancia final.
Sugerencia: Tambin puedes hacer clic en el punto inicial de la distancia que quieras medir, arrastrar el ratn al punto final y soltar el botn del ratn para obtener la medicin. Creacin de lneas y puntos auxiliares Las entidades de puntos y lneas auxiliares son muy tiles para poder dibujar con precisin. Para crear una lnea auxiliar paralela infinita utilizando la herramienta "Medir": 1. Selecciona la herramienta "Medir". El cursor adquiere la forma de una cinta mtrica. 2. Haz clic en una lnea, que ser paralela a la lnea auxiliar, para establecer el punto inicial de la medicin. Debes hacer clic en un punto "En la arista" o "Punto medio" entre los puntos de inicio y fin del segmento. Nota: Empieza desde una inferencia de punto "En la arista" y mueve el cursor a travs de una cara para generar una lnea auxiliar paralela infinita. Empieza desde un "Punto final" para crear una lnea auxiliar finita con un punto auxiliar en el extremo. 3. Pulsa y suelta la tecla Ctrl. 4. Mueve el cursor en la direccin en la que quieras realizar la medicin. Se extendern una lnea de medicin temporal y una lnea auxiliar desde el punto de inicio.
5. Haz clic de nuevo en el punto en el que quieras definir la lnea auxiliar. La distancia final se indica en el CCV. Sugerencia: Empezando desde un punto final o un punto medio, el resultado es un punto auxiliar.
Ajuste de la escala de todo el modelo La escala del modelo puede modificarse utilizando una dimensin ms precisa durante el proceso de modelado, especificando la dimensin deseada entre dos puntos con la herramienta "Medir". Esta lnea se denomina lnea de referencia. Para cambiar la escala de todo un modelo: 1. Selecciona la herramienta "Medir". El cursor adquiere la forma de una cinta mtrica. 2. Haz clic en un extremo de un segmento para establecer el punto de partida de la medicin. Utiliza la nota de ayuda de inferencia para asegurarte de que haces clic en el punto exacto. 3. Mueve el ratn al punto final del mismo segmento. Una lnea de medicin temporal, con flechas en ambos extremos, se extender desde el punto de inicio al mover el ratn. 4. Haz clic de nuevo en el otro extremo del segmento. La distancia final se indica en el CCV. 5. Introduce el nuevo tamao de la lnea en el CCV y pulsa la tecla Intro. Este tamao servir de base para ajustar la escala del modelo proporcionalmente. Se abre el siguiente cuadro de dilogo.
6.
Haz clic en el botn "S". Se ajustar la escala del modelo proporcionalmente.
Nota: Slo se puede cambiar el tamao de los componentes creados dentro del modelo, no el de los que se han arrastrado desde el "Explorador de componentes" o cargado desde un archivo externo. Especificacin de valores de distancia precisos El CCV muestra la distancia que tiene una lnea auxiliar desde el punto de inicio. Especifica una distancia diferente escribindola en el CCV. Especifica una longitud negativa para dibujar la lnea en direccin contraria a la indicada. Bloqueo de una lnea en una direccin de inferencia concreta Mantn pulsada la tecla Flecha arriba (azul), Flecha izquierda (verde) o Flecha derecha (rojo), mientras se mide para bloquear un eje concreto. Herramienta "Transportador" Utiliza la herramienta "Transportador" para medir ngulos y crear lneas auxiliares en ngulo. Puedes activar la herramienta "Transportador" desde la barra de herramientas auxiliares o desde el men "Herramientas". Medicin de un ngulo Mide un ngulo cuando quieras duplicarlo en otro lugar del modelo o crear planos, por ejemplo, para un proyecto de ebanistera. Para medir un ngulo: 1. Activa la herramienta "Transportador". El cursor se convierte en un transportador, alineado al plano rojo/verde y con el punto central fijado al cursor. 2. Sita el centro del transportador en un vrtice del ngulo (donde se junten dos lneas). 3. Haz clic para fijar el vrtice del ngulo que quieres medir. La imagen siguiente muestra cmo se coloca el transportador en el vrtice del ngulo.
4. Mueve el cursor en crculo hasta que toque el inicio del ngulo (una de las lneas). La imagen siguiente muestra la primera lnea del ngulo (desde el vrtice hasta el cuadrado rojo).
5. Haz clic para fijar el inicio del ngulo. 6. Mueve el cursor en crculo hasta que toque el extremo del ngulo (otra lnea). Observa que el transportador muestra unas marcas en el borde que indican incrementos de 15 grados. El ngulo se ajustar a estas marcas cuando el cursor est cerca del transportador mientras se mueve. En cambio, el ngulo se mover en incrementos ms pequeos y precisos cuando el cursor est lejos del centro del transportador. Nota: Puedes pulsar la tecla Esc en cualquier momento de la operacin si quieres volver a empezar. 7. Haz clic para medir el ngulo. La medida del ngulo aparecer en el CCV (cuadro de control de valores). El valor que aparece en el CCV se denomina valor de rotacin angular. La imagen siguiente muestra la segunda lnea del ngulo (desde el vrtice hasta el cuadrado rojo). El ngulo mide 120 grados.
Nota: Ajusta el ngulo manualmente introduciendo un valor en el CCV y pulsando Intro. El valor puede indicarse en grados decimales (34,1) o como pendiente (1:6). Este valor puede modificarse tantas veces como sea necesario antes de pasar a la siguiente operacin. Creacin de lneas auxiliares en ngulo Las lneas auxiliares en ngulo resultan tiles para dibujar geometra en ngulo, por ejemplo, la pendiente de un tejado. Para crear una lnea auxiliar en ngulo: 1. Activa la herramienta "Transportador". El cursor se convierte en un transportador, alineado al plano rojo/verde y con el punto central fijado al cursor. 2. Sita el centro del transportador en un vrtice del ngulo. 3. Haz clic para fijar el vrtice del ngulo que quieres medir. La imagen siguiente muestra cmo se coloca el transportador en el vrtice del ngulo.
4. Mueve el cursor en crculo hasta que toque el inicio del ngulo (una de las lneas). La imagen siguiente muestra la primera lnea del ngulo (desde el vrtice hasta el cuadrado rojo).
5. Haz clic para fijar el inicio del ngulo. 6. Pulsa y suelta la tecla Ctrl. 7. Mueve el cursor en crculo hasta que la lnea auxiliar est en el ngulo deseado. Observa que el transportador muestra unas marcas en el borde que indican incrementos de 15 grados. El ngulo se ajustar a estas marcas cuando el cursor est cerca del transportador mientras se mueve. En cambio, el ngulo se mover en incrementos ms pequeos y precisos cuando el cursor est lejos del centro del transportador. Nota: Puedes pulsar la tecla Esc en cualquier momento durante la operacin si quieres volver a empezar. 8. Haz clic para crear la lnea auxiliar. En la imagen siguiente se muestra una lnea auxiliar creada en un ngulo de 45 grados para dibujar un perfil de un tejado.
Introduccin de valores angulares exactos El grado de rotacin indicado aparece en grados de ngulo en el CCV mientras se crean lneas auxiliares con la herramienta "Transportador". Tambin pueden introducirse manualmente valores de rotacin angular o de pendiente en el CCV mientras se mide un ngulo y se crea una lnea auxiliar. Introduccin de un valor de rotacin angular Para especificar un ngulo exacto en grados, introduce un valor decimal en el CCV mientras giras el cursor alrededor del transportador. Por ejemplo, si escribes 34,1, obtendrs un ngulo de exactamente 34,1 grados. Los valores negativos desplazan el ngulo en direccin contraria a las agujas del reloj. Puedes especificar un valor de ngulo exacto durante la rotacin o inmediatamente despus. Introduccin de un valor de pendiente Para especificar un ngulo nuevo como pendiente, escribe los dos valores separados por dos puntos en el CCV, por ejemplo, 8:12. Los valores negativos desplazan el ngulo en direccin contraria a las agujas de reloj. Puedes especificar un valor de ngulo exacto durante la rotacin o inmediatamente despus. Nota: SketchUp permite trabajar con ngulos con una precisin de 0,1 grados. Bloqueo de la herramienta "Transportador" en la orientacin actual Mantn pulsada la tecla Maysculas, antes de hacer clic en una entidad, para bloquear la operacin en esa orientacin. Herramienta "Ejes" Utiliza la herramienta "Ejes" para mover o reorientar los ejes de dibujo dentro del modelo. Por ejemplo, puede interesarte desplazar los ejes si ests construyendo objetos rectangulares con una relativa inclinacin entre s. Tambin puedes usar esta herramienta para permitir una reproduccin a escala ms precisa de los objetos que no estn orientados siguiendo los planos de coordenadas predeterminados. Puedes activar la herramienta "Ejes" desde la barra de herramientas auxiliares o desde el men "Herramientas". Mover los ejes de dibujo Para mover los ejes de dibujo: 1. Selecciona la herramienta "Ejes". El cursor se transforma en una serie de ejes. 2. Mueve el cursor hasta un punto del modelo que quieras definir como el nuevo origen. Al acercarse a los ejes del modelo, observars que stos se ajustan a las alineaciones y los puntos inferidos. Utiliza las notas de inferencia para asegurarte de que el cursor est situado en el punto exacto deseado. 3. Haz clic para definir el origen. 4. Aleja el cursor del origen para definir la direccin del eje rojo. Sigue las notas de ayuda para asegurarte de que la alineacin sea precisa. 5. Haz clic para aceptar la direccin. 6. Aleja el cursor del origen para definir la direccin del eje verde. Sigue nuevamente las notas de inferencia para asegurarte de que la alineacin sea precisa.
7.
Nota: Puedes pulsar la tecla Esc en cualquier momento de la operacin si quieres volver a empezar. Vuelve a hacer clic para aceptar la direccin.
Has desplazado los ejes. El eje azul aparecer perpendicular al nuevo plano rojo/verde. Nota: Mover los ejes de dibujo no altera en s el plano del suelo para la visualizacin de las sombras y del suelo y el cielo. Restablecimiento de los ejes de dibujo Haz un clic contextual en los ejes de dibujo y selecciona "Restaurar" en el men contextual para restaurar la posicin predeterminada de los ejes. Herramienta "Acotacin" Utiliza la herramienta "Acotacin" para colocar entidades de acotacin en el modelo. Activa la herramienta "Acotacin" desde la barra de herramientas auxiliares o el men "Herramientas". Insercin de acotaciones lineales Las acotaciones en SketchUp se basan en un modelo 3D. Las aristas y los puntos se pueden usar para medir dimensiones e insertar acotaciones. Pueden usarse todos estos puntos: puntos finales, puntos medios, puntos en aristas, intersecciones y centros de arcos y crculos. Las guas de las acotaciones pueden ajustarse para que se extiendan entre puntos no lineales de un modelo, para que resulten de gran utilidad en tres dimensiones. Para aadir una acotacin entre dos puntos del modelo: 1. Selecciona la herramienta "Acotacin". El cursor adquiere la forma de una flecha. 2. Haz clic en el punto de inicio de la acotacin. 3. Mueve el cursor hacia el punto final de la acotacin.
4. 5.
Haz clic en el punto final de la acotacin. Mueve el cursor en perpendicular para crear un texto de acotacin.
6.
Nota: Puedes pulsar la tecla Esc en cualquier momento de la operacin si quieres volver a empezar. Haz clic para corregir la situacin del texto de la acotacin.
Sugerencia: Puedes realizar una acotacin de una lnea simplemente haciendo clic en ella y moviendo el cursor. Sugerencia: Es posible que debas girar el modelo mientras realizas la acotacin para colocar esta ltima en el plano adecuado. La apariencia de todas las acotaciones se define y controla desde el panel "Acotaciones" del cuadro de dilogo "Informacin del modelo". Estos ajustes afectan a todas las acotaciones que ya se encuentran en el modelo. Plano de la acotacin Las acotaciones pueden realizarse en diversos planos. Entre ellos, los planos de los ejes (rojo/verde, rojo/azul, rojo/verde) o el plano alineado a la arista que ests midiendo. Las acotaciones de radios y dimetros se limitan al plano
definido por el arco o el crculo. Una vez tomada una dimensin y colocada la acotacin dentro de un plano, slo podr desplazarse dentro de ese plano. Insercin de acotaciones de radio Para colocar la acotacin de un radio en una entidad de arco: 1. Activa la herramienta "Acotacin". El cursor adquiere la forma de una flecha. 2. Haz clic en una entidad de arco. 3. Mueve el cursor para extraer un texto de acotacin del modelo. 4. Vuelve a hacer clic para corregir la situacin del texto de la acotacin. Insercin de acotaciones de dimetro Para insertar una acotacin de dimetro en una entidad de crculo: 1. Activa la herramienta "Acotacin". El cursor adquiere la forma de una flecha. 2. Haz clic en una entidad de crculo. 3. Mueve el cursor para extraer un texto de acotacin del modelo. 4. Vuelve a hacer clic para corregir la situacin del texto de la acotacin. Cambiar el tipo de acotacin Para convertir una acotacin de radio en una acotacin de dimetro (o viceversa), haz un clic contextual en la acotacin y elige "Tipo" y, a continuacin, "Radio" o "Dimetro". Herramienta "Texto" Utiliza la herramienta "Texto" para insertar entidades de texto en el modelo. Puedes activar la herramienta "Texto" desde la barra de herramientas auxiliares o desde el men "Dibujo". Existen dos tipos de texto en SketchUp: el texto de gua y el texto de pantalla. Creacin y colocacin de texto de gua El texto de gua contiene caracteres y una lnea de gua que seala a una entidad. Para crear y colocar un texto de gua: 1. Activa la herramienta "Texto". El cursor adquiere forma de flecha con un cursor de texto. 2. Haz clic en una entidad para indicar el punto final de la lnea de gua (el lugar al que debe apuntar la gua). 3. Mueve el cursor para colocar el texto. La lnea de gua se ampla y se encoge al mover el cursor por la pantalla. 4. Haz clic para colocar el texto. Aparece un cuadro de entrada de texto con texto predeterminado, como el nombre de un componente (si el punto final de la lnea de gua est vinculado a un componente) o la superficie de un cuadrado (si el punto final est vinculado a la cara de un cuadrado).
5. 6.
(opcional) Haz clic en el cuadro de texto. (opcional) Introduce texto en el cuadro de texto.
7.
Nota: Puedes pulsar la tecla Esc en cualquier momento de la operacin si quieres volver a empezar. Haz clic fuera del cuadro de texto o pulsa la tecla Intro dos veces para confirmar el texto.
Sugerencia: Puedes pulsar Esc en cualquier momento si quieres cancelar la creacin de la entidad de texto. Nota: Existen dos estilos de guas distintos: "Segn vista" y "Gua fija". Las guas "Segn vista" mantienen en todo momento su orientacin 2D en la pantalla. Las guas fijas se alinean en el espacio 3D y rotan con el modelo al cambiar la vista. Puedes especificar el tipo de gua empleado en el panel "Texto" del cuadro de dilogo "Informacin del modelo". Sugerencia: Haz doble clic en una cara, con la herramienta de texto activada, para mostrar el rea de la cara como entidad de texto. Insercin de texto de pantalla El texto de pantalla contiene caracteres pero no est asociado a ninguna entidad y est fijo en la pantalla, independientemente de cmo se manipule u orbite el modelo. Para crear y colocar texto de pantalla:
1. Activa la herramienta "Texto". El cursor adquiere forma de flecha con un cursor de texto. 2. Mueve el ratn a un rea en blanco de la pantalla en la que quieres que aparezca el texto. 3. Haz clic para colocar el texto. Aparece un cuadro de entrada de texto. 4. Introduce texto en el cuadro de entrada de texto. 5. Haz clic fuera del cuadro de texto o pulsa la tecla Intro dos veces para confirmar el texto. El texto queda fijo en la pantalla aunque se manipule o gire el modelo. Edicin de texto Haz doble clic en el texto que quieres modificar con la herramienta de texto o la herramienta de seleccin activada. Tambin puedes hacer un clic contextual en una entidad de texto y seleccionar la opcin "Editar texto" del men contextual. Configuracin de ajustes de texto Las entidades de texto se crean aplicando los ajustes del panel "Texto" del cuadro de dilogo "Informacin del modelo". Consulta el tema "Entidad de texto" para obtener ms informacin. Nota: Las entidades de texto pueden tener distintos atributos (letra, tamao, etc.) mientras que los ajustes de las acotaciones son globales. Herramienta "Texto 3D" Utiliza la herramienta "Texto 3D" para crear geometras tridimensionales a partir de texto. Activa esta herramienta desde la barra de herramientas auxiliares o desde el men "Herramientas".
Creacin de texto 3D El texto 3D es texto que se ha extruido (empujado/tirado). Para crear texto 3D: 1. Selecciona la herramienta "Texto 3D". Aparece el cuadro de dilogo "Texto 3D". 2. Escribe texto en el cuadro de texto. 3. (opcional) Modifica los ajustes en el cuadro de dilogo "Situar texto 3D". Consulta el apartado sobre el cuadro de dilogo "Texto 3D" para obtener ms informacin. 4. Haz clic en el botn "Situar". Se inicia una operacin de desplazamiento con el texto 3D y la herramienta "Mover". 5. Mueve el texto 3D a la ubicacin deseada. Consulta el apartado sobre la herramienta "Mover" para obtener ms informacin. Nota: Puedes pulsar la tecla Esc en cualquier momento durante la operacin si quieres volver a empezar. Cuadro de dilogo "Situar texto 3D" Utiliza las opciones del cuadro "Situar texto 3D" para introducir y configurar texto 3D. Fuente Selecciona un tipo de letra en la lista desplegable para cambiar el tipo de letra. Selecciona "Normal" o "Negrita" en la lista desplegable para crear texto normal (sin negrita) o en negrita, respectivamente. Altura Introduce la altura, en las unidades actuales, en el cuadro de entrada de texto "Altura". Alinear Selecciona "Izquierda", "Derecha" o "Centrado" en la lista desplegable para alinear dos o ms lneas de texto a la izquierda, a la derecha o centrarlas respectivamente. Relleno El cuadro de dilogo "Texto 3D" permite crear texto 2D slo con contornos (aristas) o caras, o con texto 3D extruido. Marca la casilla "Relleno" para crear caras para texto 3D. Deja desmarcada la casilla "Relleno" para crear contornos de texto 2D (slo aristas). Nota: La casilla "Relleno" debe estar marcada para crear texto 3D. Extruido Marca la casilla "Extruido" para crear texto 3D extruido (empujado/tirado). Deja desmarcada la casilla "Extruido" para crear texto 2D. Nota: La casilla "Extruido" debe estar marcada para crear texto 3D. Herramienta "Plano de seccin"
Utiliza la herramienta "Plano de seccin" para crear cortes de seccin que permiten visualizar la geometra del modelo. Puedes activar la herramienta "Plano de seccin" desde la barra de herramientas auxiliares o desde el men "Herramientas". Creacin de efectos de corte de seccin Para aadir una entidad de plano de seccin: 1. Selecciona la herramienta "Plano de seccin". El cursor adquiere la forma de un puntero con un plano de seccin. Nota: Puedes pulsar la tecla Esc en cualquier momento de la operacin si quieres volver a empezar. Haz clic en una cara para crear una entidad de plano de seccin y un efecto de corte de seccin resultante.
2.
Nota: Los planos de seccin no funcionan sobre una seleccin de elementos (no pueden preseleccionarse slo los elementos a los que se va a aplicar la seccin). El plano de seccin crea una lnea de seccin en todas las entidades del contexto actual y, por tanto, la seccin se extiende para llegar a todas las entidades del contexto. Manipulacin de los planos de seccin Puedes utilizar la herramienta "Mover" y la herramienta "Rotar" para desplazar los planos de seccin igual que el resto de entidades. A continuacin se describen otros mtodos para manipular los planos de seccin. Invertir la direccin del corte La direccin de un plano de seccin puede invertirse haciendo clic contextual en el plano y seleccionando "Invertir" en el men contextual. Cambiar el plano de seccin activo Los planos de seccin recin creados permanecen activos hasta que se selecciona otra entidad, por ejemplo otro plano de seccin. Puedes activar un plano de seccin de dos maneras: haz doble clic en el plano con la herramienta "Seleccionar" o haz clic contextual en el plano y selecciona "Activar" en el men contextual. Nota: Puede haber un plano de seccin activo en cada contexto del modelo. De este modo, un plano de seccin incluido en un grupo o componente puede estar activo al mismo tiempo que un plano de seccin no incluido en ningn grupo o componente, ya que ambos planos se encuentran en contextos distintos. Un modelo con un grupo que contenga a su vez otros dos grupos tiene cuatro contextos diferentes (uno fuera de los grupos, otro dentro del grupo principal y uno ms en cada subgrupo subgrupo del grupo principal), por lo que puede tener hasta cuatro secciones activas a la vez. Creacin de lneas de seccin agrupadas 1. Haz clic contextual en un plano de seccin y selecciona "Crear grupo del corte" del men de contextual. 2. De este modo se generarn aristas nuevas, incluidas dentro de un grupo, en la interseccin del plano de seccin con las caras. Este grupo puede moverse a un lado como contorno de la seccin o puede explotarse inmediatamente, haciendo que las aristas se unan con la geometra a partir de la cual se generaron. Esta tcnica permite crear secciones rpidas en cualquier forma compleja. Exportacin de secciones SketchUp ofrece la posibilidad de exportar los efectos de un corte de seccin (el modelo con una lnea de seccin) y las lneas de seccin en s. Exportacin de modelos con efectos de corte de seccin Exportar un modelo con efectos de corte de seccin equivale a exportarlo como archivo de imagen de mapa de bits. Los planos y los cortes de seccin aparecern o no en el archivo exportado dependiendo de su visibilidad. Lnea de seccin SketchUp puede exportar tambin las lneas de seccin mediante la funcin de exportacin de lneas de seccin. Las secciones de los vectores 2D se pueden medir con precisin y se les puede cambiar la escala como ocurre al exportar otros vectores 2D. Uso de secciones con escenas El plano de seccin activo puede guardarse en una escena. Los efectos de corte se animarn durante las animaciones. Alineacin de la vista El comando "Alinear vista" del men contextual "Plano de seccin" permite reorientar la vista del modelo para que sea perpendicular al plano de seccin. Puedes usar este comando, junto con el modo de proyeccin paralela, para generar rpidamente vistas del modelo en perspectiva de 1 punto o un alzado de la seccin. = Funcin slo disponible en SketchUp Pro Herramientas de cmara En este apartado de la gua del usuario se describen las herramientas de cmara de SketchUp. Las herramientas de cmara se utilizan para manipular el punto de vista del modelo. Son de este tipo las herramientas "Orbitar", "Desplazar" y "Zoom". Las herramientas se describen en este apartado en el orden en el que aparecen en el men "Cmara".
Men contextual de las herramientas de cmara Si se hace un clic contextual al utilizar una herramienta de cmara, se abre el men contextual de las herramientas de este tipo. Este men permite pasar de una herramienta de cmara a otra. Anterior Utiliza la opcin "Anterior" para volver a la vista anterior del modelo. Esta opcin se puede utilizar despus de emplear las herramientas "Orbitar", "Desplazar", "Situar cmara", "Girar" o cualquier herramienta de zoom. Puedes activar la opcin "Anterior" desde la barra de herramientas "Cmara" o desde el men "Cmara". Siguiente Utiliza la opcin "Siguiente" para avanzar a la siguiente vista del modelo. Esta opcin se puede utilizar despus de emplear las herramientas "Orbitar", "Desplazar", "Situar cmara", "Girar" o cualquier herramienta de zoom. Activa la opcin "Siguiente" desde el men "Cmara". Vistas estndar SketchUp ofrece varios puntos de vista estndar predefinidos. Son (de izquierda a derecha en la imagen siguiente): "Planta" (Maysculas + 2), "Frontal" (Maysculas + 4), "Derecha" (Maysculas + 6), "Izquierda" (Maysculas + 7), "Posterior" (Maysculas + 5), "Isomtrico" (Maysculas + 1) e "Inferior" (Maysculas + 3). Selecciona una vista estndar desde la barra de herramientas "Vistas" o desde el men "Cmara".
Sugerencia: Las vistas estndar se pueden utilizar con una proyeccin paralela para dibujar una elevacin, un plano o una seccin. Impresin de vistas estndar en modo de perspectiva Si te encuentras en el modo de perspectiva y quieres imprimir o exportar el modelo como dibujo vectorial en 2D, se aplicarn las normas de perspectiva tradicionales (el resultado no es a escala como en el rea de dibujo de SketchUp). Por ejemplo, los puntos de vista de "Planta" e "Isomtrica" reorientan la vista de un modo similar, pero no pueden crear un plano real o un dibujo isomtrico a menos que SketchUp est en modo de proyeccin paralela. Nota: La proyeccin de perspectiva est activada cuando la opcin "Cmara > Perspectiva" aparece marcada. Uso de la vista isomtrica Al activar la vista isomtrica, SketchUp desplaza el punto de vista a la vista isomtrica real ms cercana al ngulo de visin. Utiliza la herramienta "Orbitar" para orientar la cmara aproximadamente donde quieras situar la vista para cambiar a otra vista isomtrica. Finalmente, activa la vista isomtrica para bloquear la vista. Recuerda que las vistas isomtricas requieren el modo de proyeccin paralela. Adaptacin de fotografas Utiliza las opciones "Adaptar nueva fotografa" y "Editar fotografa adaptada" para crear un modelo 3D a partir de una fotografa o bien para adaptar un modelo 3D existente al contexto de una fotografa. Puedes acceder a las opciones "Adaptar nueva fotografa" y "Editar fotografa adaptada" desde el men "Cmara". SketchUp se utiliza con frecuencia para crear diseos de edificios o estructuras. SketchUp permite crear dichos diseos utilizando una escala real (una escala 1:1, en la que una unidad de medida en SketchUp representa esa unidad de medida
en la realidad). Sin embargo, las fotografas digitales no emplean una escala 1:1. Por lo tanto, para crear un modelo 3D a partir de una fotografa (o adaptar un modelo de SketchUp existente a la escala de una fotografa), debes calibrar la cmara de SketchUp de forma que se adapte a la posicin y a la longitud focal de la cmara digital utilizada para tomar la fotografa en cuestin. La adaptacin de fotografas consta de 4 pasos y requiere conocimientos avanzados: 1. Toma fotografas digitales de un edificio o estructura. Consulta "Tomar fotografas digitales adecuadas para adaptarlas con SketchUp" para obtener ms informacin. 2. Empieza a adaptar una fotografa. La adaptacin de una fotografa incluye la carga de una fotografa digital y la calibracin de la cmara de SketchUp a la posicin y longitud focal de la cmara utilizada para tomar la fotografa (ests ajustando los criterios exactos que se emplearon para tomar la fotografa para poder dibujar la imagen). Tambin puedes ajustar la escala del edificio o estructura mientras adaptas la fotografa, o simplemente cambiar el tamao de todo el modelo cuando lo hayas dibujado. 3. Inicia una sesin de dibujo sobre la imagen. Una vez duplicadas la posicin y la longitud focal de la cmara utilizada para tomar la fotografa, ya podrs dibujar sobre la imagen en SketchUp. SketchUp pasa a un modo de dibujo en 2D despus de adaptar una fotografa (2D porque dibujas en una fotografa en dos dimensiones que debe orientarse a un ngulo de cmara concreto). 4. Repite los pasos 2 y 3 con otras fotografas del edificio o estructura, si es necesario. Creacin de un modelo 3D a partir de una fotografa adaptada Adapta una fotografa para crear un modelo 3D a partir de una o ms fotografas de un edificio o estructura. Las fotografas ms indicadas para su adaptacin son de estructuras y edificios con lneas paralelas, como la parte superior e inferior de una ventana cuadrada. Para crear un modelo 3D adaptado a un edificio o estructura real: 1. Toma fotografas digitales del edificio o estructura. Consulta "Tomar fotografas digitales adecuadas para adaptarlas con SketchUp" para obtener ms informacin. 2. Selecciona la opcin "Adaptar nueva fotografa" en el men "Cmara". Aparece el cuadro de dilogo "Seleccionar archivo de imagen de fondo". 3. Accede a la primera fotografa del conjunto de fotografas del edificio o estructura. 4. Haz clic en la primera fotografa del conjunto de fotografas del edificio o estructura para seleccionarla. 5. Haz clic en el botn "Abrir". La fotografa aparecer en el rea de dibujo con su propia escena en SketchUp. Adems, se activar una sesin para adaptar una fotografa en la que debes calibrar la cmara de SketchUp para replicar la posicin y la longitud focal de la cmara utilizada para tomar la fotografa. Vers las palabras "Adaptar fotografa" en la parte superior izquierda del rea de dibujo. Por ltimo, aparece el cuadro de dilogo "Adaptar fotografa". Consulta "Controles y opciones del men contextual de la sesin para adaptar una fotografa" para obtener ms informacin. 6. Haz clic y mantn pulsado el botn del ratn en el origen. El cursor adquiere la forma de una mano. 7. Mueve el cursor a un punto de origen diferente en la fotografa en el que se unan tres ejes, por ejemplo en la esquina inferior de un edificio. El origen utilizado depende de la fotografa: o En fotografas de interiores, en las que paredes, techos y suelos de una habitacin se unen en una esquina, el origen suele encontrarse en la esquina inferior en la que coinciden estos elementos. o En fotografas tomadas desde un punto de vista panormico elevado, el origen sera la esquina superior del edificio, interseccin de las paredes y el tejado. o En fotografas tomadas desde un punto de vista a nivel de suelo, el origen sera la esquina inferior, interseccin de las paredes y el suelo. 8. Suelta el botn del ratn. El origen quedar definido. 9. Haz clic en un asidero de la barra del eje rojo. El cursor adquiere la forma de una mano. 10. Mueve el cursor hacia el punto de inicio de una posicin de la fotografa que represente una lnea paralela al eje rojo. 11. Suelta el botn del ratn. 12. Haz clic en el otro asidero de la barra del eje rojo. El cursor adquiere la forma de una mano. 13. Mueve el cursor hacia el punto final de una posicin de la fotografa que represente una lnea paralela al eje rojo. 14. Suelta el botn del ratn. La primera barra del eje se alinea al eje rojo. 15. Repite los pasos del 9 al 14 en las tres barras de los ejes restantes (una roja y dos verdes). 16. Haz un clic contextual para activar el men contextual de la sesin para adaptar una fotografa. 17. Selecciona "Finalizado". Te situars en una sesin de dibujo sobre la imagen. Este modo, a diferencia del modo de dibujo estndar de SketchUp, es un modo de dibujo 2D. Vers las palabras "Dibujar sobre imagen" en la parte superior izquierda del rea de dibujo. Consulta el apartado "Controles de la sesin de dibujo sobre una imagen" para obtener ms informacin. 18. Dibuja sobre la fotografa utilizando las herramientas de dibujo de SketchUp. Atencin: Las herramientas que modifican el punto de vista fuerzan la salida de la sesin de dibujo sobre una imagen y se accede al modo de dibujo normal de SketchUp. Las herramientas de punto de vista son: "Orbitar", "Situar cmara", "Caminar" y "Girar". 19. Repite los pasos del 2 al 12 con otros lados (fotografas) del edificio hasta finalizar el edificio o estructura. Adaptacin de un modelo 3D existente al contexto de una fotografa Adapta una fotografa para superponer un modelo 3D existente al contexto de una fotografa. Para adaptar un modelo 3D al contexto de una fotografa: 1. Toma una fotografa digital de la ubicacin en la que se situar el edificio. Cabe la posibilidad de que haya otro edificio en la ubicacin en la que se situar el modelo. 2. Selecciona la opcin "Abrir" en el men "Archivo". Aparece el cuadro de dilogo "Abrir". 3. Accede al modelo. 4. Selecciona el modelo. 5. Haz clic en "Abrir". El modelo aparece en el rea de dibujo. 6. Selecciona la opcin "Adaptar nueva fotografa" en el men "Cmara". Aparece el cuadro de dilogo "Seleccionar archivo de imagen de fondo". 7. Accede a la fotografa en la que quieres situar el edificio o estructura. 8. Haz clic en la fotografa para seleccionarla.
9. Haz clic en "Abrir". La fotografa aparece en el rea de dibujo de SketchUp, en una escena independiente. Adems, se activar una sesin para adaptar una fotografa en la que debes calibrar la cmara de SketchUp para replicar la posicin y la longitud focal de la cmara utilizadas para tomar la fotografa. Vers las palabras "Adaptar fotografa" en la parte superior izquierda del rea de dibujo. Por ltimo, aparece el cuadro de dilogo "Adaptar fotografa". Consulta "Controles y opciones del men contextual de la sesin para adaptar una fotografa" para obtener ms informacin. 10. Haz clic y mantn pulsado el botn del ratn en el origen. El cursor adquiere la forma de una mano. 11. Mueve el cursor a un punto de origen diferente en la fotografa en el que se unan tres ejes, por ejemplo en la esquina inferior de un edificio. 12. Suelta el botn del ratn. El origen quedar definido. 13. Desmarca la casilla "Modelo" del cuadro de dilogo "Adaptar fotografa". El modelo quedar oculto. 14. Haz clic en un asidero de la barra del eje rojo. El cursor adquiere la forma de una mano. 15. Mueve el cursor hacia el punto de inicio de una posicin de la fotografa que represente una lnea paralela al eje rojo. 16. Suelta el botn del ratn. 17. Haz clic en el otro asidero de la barra del eje rojo. El cursor adquiere la forma de una mano. 18. Mueve el cursor hacia el punto final de una posicin de la fotografa que represente una lnea paralela al eje rojo. 19. Suelta el botn del ratn. La primera barra del eje se alinea al eje rojo. 20. Repite los pasos del 9 al 14 en las tres barras de los ejes restantes (una roja y dos verdes). 21. Marca la casilla "Modelo" del cuadro de dilogo "Adaptar fotografa". El modelo vuelve a aparecer, orientado correctamente a la fotografa (pero es muy probable que no tenga su misma escala). 22. Haz clic y mantn pulsado el botn del ratn en un eje. El cursor adquiere la forma de dos flechas opuestas. 23. Mueve el cursor hacia arriba o hacia abajo del eje para ajustar la escala del modelo. La escala del modelo se ajusta a la fotografa. 24. (opcional) Si la fotografa incluye un edificio representado ahora por el modelo, haz clic en el botn "Proyectar texturas desde foto" en el cuadro de dilogo "Adaptar fotografa" para proyectarlo. 25. Haz un clic contextual para activar el men contextual de la sesin para adaptar una fotografa. 26. Selecciona "Finalizado". Te situars en una sesin de dibujo sobre la imagen. Este modo, a diferencia del modo de dibujo estndar de SketchUp, es un modo de dibujo 2D. Vers las palabras "Dibujar sobre imagen" en la parte superior izquierda del rea de dibujo. Consulta "Controles de la sesin de dibujo sobre una imagen" para obtener ms informacin. Atencin: Las herramientas que modifican el punto de vista fuerzan la salida de la sesin de dibujo sobre una imagen y se accede al modo de dibujo normal de SketchUp. Las herramientas de punto de vista son: "Orbitar", "Situar cmara", "Caminar" y "Girar". Edicin de una sesin para adaptar una fotografa Puedes editar una fotografa adaptada anteriormente de dos formas, que son: Selecciona la fotografa que ests adaptando desde el submen "Cmara > Editar fotografa adaptada". Haz un clic contextual en la pestaa "Escena" de la fotografa que ests adaptando y selecciona "Editar fotografa adaptada". Reanudacin de una sesin de dibujo sobre una imagen Haz clic en la pestaa "Escena" que represente la fotografa y la sesin de dibujo sobre una imagen para volver a dibujar sobre una imagen. Controles y opciones del men contextual de la sesin para adaptar una fotografa Existen tres grupos de controles accesibles mientras se adapta una fotografa, que son: los controles de la adaptacin de fotografas, los controles del cuadro de dilogo "Adaptar una fotografa" y las opciones del men contextual de la sesin para adaptar una fotografa. Controles de la adaptacin de fotografas Utiliza los controles de la adaptacin de fotografas para ajustar el eje y as poder dibujar un modelo adaptado a una fotografa o viceversa. Origen: representa el punto del que provienen todos los ejes de SketchUp. Haz clic y mantn pulsado el botn del ratn en el origen para seleccionarlo. Mueve el cursor para volver a situar el origen. Barras de ejes rojo y verde: estas barras se utilizan para alinear la cmara a una fotografa. Haz clic y mantn pulsado el botn del ratn sobre los asideros de la barra de los ejes para volver a situar las barras de los ejes. Lneas de los ejes: estas lneas representan los ejes tridimensionales y ayudan a establecer los puntos de fuga. Haz clic y mantn pulsado el botn del ratn en la lnea del eje para seleccionarla. Mueve el cursor a lo largo de la lnea del eje para cambiar el tamao del modelo. Puntos de fuga: existen tres puntos de fuga en una sesin para adaptar una fotografa (rojo, verde y azul). El punto de fuga es un lugar del horizonte de una fotografa en perspectiva en el que parecen converger todas las lneas paralelas. Haz clic y mantn pulsado el botn del ratn en un punto de fuga para seleccionarlo. Mueve el cursor para volver a situar el punto de fuga. Cuadro de dilogo "Adaptar fotografa" Los controles del cuadro de dilogo "Adaptar fotografa" te ayudan a crear modelos 3D precisos a partir de fotografas y colocar modelos de forma precisa en el contexto de una fotografa. Adaptar nueva fotografa: haz clic en el botn "Adaptar nueva fotografa" para iniciar una nueva sesin para adaptar una fotografa. Editar fotografa adaptada: haz clic en el botn "Editar fotografa adaptada" para reanudar la sesin de adaptacin de una fotografa. Este botn slo est activo en una sesin de dibujo sobre una imagen. Foto: marca la casilla "Foto" para mostrar la fotografa. Deja desmarcada esta casilla para ocultarla. Esta opcin tambin est disponible en el modo de dibujo sobre una imagen. Opacidad: mueve este regulador hacia la izquierda para que la fotografa sea ms transparente y hacia la derecha, para que sea ms opaca. Esta opcin tambin est disponible en el modo de dibujo sobre una imagen. Modelo: marca la casilla "Modelo" para mostrar el modelo. Deja desmarcada la casilla para ocultarlo. Esta opcin tambin est disponible en el modo de dibujo sobre una imagen.
Proyectar texturas desde foto: haz clic en este botn para proyectar automticamente la fotografa como una textura en el modelo. Cuadrcula: marca el cuadro "Act." para que se muestre la cuadrcula de los ejes de forma continua. Marca el cuadro "Autom." para que la cuadrcula slo se muestre al manipular uno de los controles de la sesin para adaptar una fotografa. Estilo: haz clic en los iconos de estilo para cambiar el estilo de la cuadrcula. Los estilos de cuadrcula permiten ajustar la cuadrcula para que complemente mejor un tipo concreto de fotografa. El estilo que se encuentra ms a la izquierda se utiliza en fotografas de interiores, en las que paredes, techos y suelos de una habitacin coinciden en una esquina (el origen suele encontrarse en la esquina inferior en la que se unen estos elementos). El estilo que se encuentra en el medio se utiliza en fotografas tomadas desde un punto de vista panormico superior (el origen sera la esquina superior del edificio en la que coinciden las paredes y el tejado). Finalmente, el estilo que se encuentra ms a la derecha se utiliza en fotografas tomadas desde un punto de vista a ras de suelo (el origen sera la esquina inferior, en la que coinciden las paredes y el suelo). Planos: haz clic en los botones de planos para cambiar la visualizacin de las lneas de cuadrcula en un plano concreto. El botn "Rojo/verde" activa o desactiva las lneas de cuadrcula en los planos rojos y verdes. El botn "Rojo/azul" activa o desactiva las lneas de cuadrcula en los planos rojos y azules. Por ltimo, el botn "Verde/azul" activa o desactiva las lneas de cuadrcula en los planos verdes y azules. Espaciado: este campo se utiliza para ajustar la escala del modelo antes de empezar a dibujar sobre una imagen. Introduce un valor en el cuadro de entrada de texto "Espaciado" y cambiar as el tamao del espaciado de la cuadrcula para representar un mltiplo del tamao global de la estructura. A continuacin, arrastra hacia arriba las lneas de eje a los cuadros de la cuadrcula de lneas de la imagen. Opciones del men contextual de la sesin para adaptar una fotografa Haz un clic contextual durante una sesin para adaptar una fotografa para mostrar el men contextual de la sesin. Finalizado: selecciona la opcin "Finalizado" para finalizar la configuracin de la fotografa adaptada. Empezar de nuevo: selecciona la opcin "Empezar de nuevo" para deshacer los ajustes actuales y empezar a adaptar una fotografa desde el principio. Cancelar ajuste: selecciona la opcin "Cancelar ajuste" para cancelar la adaptacin de una fotografa y salir del modo de adaptacin de fotografas. Aplicar zoom a fotografa adaptada: selecciona la opcin "Aplicar zoom a fotografa adaptada" para ajustar a todo el rea de dibujo. Aplicar zoom a puntos de fuga: selecciona la opcin "Aplicar zoom a puntos de fuga" para ampliar hasta ajustar todos los puntos de fuga al rea de dibujo. Girar 90 a la izquierda: selecciona la opcin "Girar 90 a la izquierda" para girar los ejes rojo y verde 90 grados a la izquierda. Esta opcin se utiliza principalmente al crear un modelo adaptado a varias fotografas (para rotar el modelo a medida que dibujas sus lados de manera que se ajuste a los diferentes lados de la estructura en diferentes fotografas). Girar 90 a la derecha: selecciona la opcin "Girar 90 a la derecha" para girar los ejes rojo y verde 90 grados a la derecha. Esta opcin se utiliza principalmente al crear un modelo adaptado a varias fotografas (para rotar el modelo a medida que dibujas sus lados de manera que se ajuste a los diferentes lados de la estructura en diferentes fotografas). Deshacer: utiliza la opcin "Deshacer" para anular el ltimo comando mientras adaptas una fotografa. Rehacer: utiliza la opcin "Rehacer" para recuperar la ltima accin a su estado anterior. Controles y opciones del men contextual de la sesin de dibujo sobre una imagen Existen tres conjuntos de opciones accesibles desde una sesin de dibujo sobre una imagen, que son: las herramientas de SketchUp, los controles del cuadro de dilogo "Dibujar sobre imagen" y las opciones del men contextual de la sesin de dibujo sobre una imagen. Opciones del men contextual de la sesin de dibujo sobre una imagen Haz un clic contextual durante una sesin de dibujo sobre una imagen para mostrar el men contextual de la sesin. Editar fotografa adaptada: selecciona la opcin "Editar fotografa adaptada" para modificar una fotografa adaptada anteriormente. Proyectar fotografa: selecciona la opcin "Proyectar fotografa" para proyectar la textura de la fotografa en el modelo. Aplicar zoom a fotografa adaptada: selecciona la opcin "Aplicar zoom a fotografa adaptada" para ajustar a todo el rea de dibujo. Controles del cuadro de dilogo "Dibujar sobre imagen" Los controles del cuadro de dilogo "Dibujar sobre imagen" se utilizan para ayudarte a crear modelos 3D precisos a partir de fotografas y colocar modelos de forma precisa en el contexto de una fotografa. Foto: marca la casilla "Foto" para mostrar la fotografa. Deja desmarcada esta casilla para ocultarla. Esta opcin tambin est disponible mientras adaptas una fotografa. Opacidad: mueve este regulador hacia la izquierda para que la fotografa sea ms transparente y hacia la derecha, para que sea ms opaca. Esta opcin tambin est disponible mientras adaptas una fotografa. Modelo: marca la casilla "Modelo" para mostrar el modelo. Deja desmarcada la casilla para ocultarlo. Esta opcin tambin est disponible mientras adaptas una fotografa. Tomar fotografas digitales adecuadas para adaptarlas con SketchUp El xito de la adaptacin de fotografas depende en gran medida de la calidad de las fotografas tomadas del edificio o estructura. Ten en cuenta estas sugerencias al tomar fotografas para adaptarlas posteriormente. "Dibujar sobre imagen" funciona mejor en fotografas de estructuras en las que predominen los ngulos rectos y que se hayan tomado con un ngulo aproximado de 45 grados desde una esquina. Las imgenes no deben estar distorsionadas y su resolucin debe ser "razonablemente" alta. En fotografas realizadas con cmaras con lente de gran angular, es habitual la aparicin de la denominada distorsin de barril, que debera eliminarse con la ayuda de un producto de otro fabricante antes de emplear las imgenes en SketchUp. Todas las cmaras producen en cierta medida esta distorsin, que normalmente es mayor en los bordes de la imagen; para ello, disponemos de una sencilla herramienta para compensar este efecto visualmente. Existen muchos otros tipos de distorsiones de lente apenas perceptibles, pero no vamos a entrar en ese tema. En ltima instancia, asumimos que las lneas totalmente rectas del objeto original se muestran rectas en la fotografa. Imgenes recortadas (o expandidas). Una imagen recortada, o expandida para disponer de espacio en blanco a su alrededor, no tiene el "centro de la proyeccin" en el punto central de la imagen. "Dibujar sobre imagen" necesita
que el punto al que enfoque la cmara se encuentre en el centro de la imagen. Aunque parezca posible utilizar una imagen de tales caractersticas, las lneas verticales no suelen estar bien alineadas en la imagen y el resultado no ser satisfactorio. Imgenes deformadas. No son compatibles las imgenes deformadas de forma manual mediante un programa de procesamiento de imgenes o una cmara especial. Por ejemplo, algunas cmaras utilizadas en fotografas arquitectnicas se ajustan para obtener una distorsin de perspectiva vertical, inclinando el plano de la cmara. La fotografa resultante es una imagen similar a la obtenida en el modo "Perspectiva de dos puntos". Imgenes unidas (por ejemplo, imgenes panormicas). Estas imgenes suelen deformarse excesivamente y tienen varios puntos de fuga para cada eje. Modelos sin ngulo recto. "Dibujar sobre imagen" se basa en los ejes rojo, verde y azul de SketchUp y limita la mayora de los dibujos a los planos de eje. Cuantas ms referencias de ngulos rectos existan en la imagen original, mejores resultados se obtendrn. "Dibujar sobre imagen" tambin encuentra dificultades en: Puntos de fuga ubicados en el infinito. Esto ocurre en dos situaciones comunes. Una perspectiva de un punto, por ejemplo una imagen que est mirando por un pasillo, resultar difcil de alinear porque slo puedes ajustar un punto de fuga y los otros dos estn demasiado lejos. Asimismo, una imagen tomada con un teleobjetivo de larga distancia (o una imagen satlite o area) no tiene puntos de fuga demasiado tiles y ser difcil alinearla. Imgenes con resolucin extremadamente alta. Las imgenes se integran en el archivo .skp y se duplican si se convierten en un material. Esto ocurre en tamaos de modelo grandes. No hay ningn control de la resolucin en el proceso de exportacin, lo cual puede ser un problema al exportar a Google Earth, por ejemplo. Primer plano recargado. Si existen rboles y otros objetos en primer plano que bloqueen la vista del edificio, puede resultar difcil realizar un dibujo de la parte superior de la imagen. Herramienta "Orbitar" Utiliza la herramienta "Orbitar" para rotar la cmara alrededor del modelo. Esta herramienta es til para visualizar la geometra desde el exterior. Activa la herramienta "Orbitar" desde la barra de herramientas "Cmara" o desde el men "Cmara". Mtodo abreviado: O Orbitar la vista La herramienta "Orbitar" realiza una rbita en 3D. Para orbitar utilizando esta herramienta: 1. Selecciona la herramienta "Orbitar". El cursor adquiere la forma de dos valos perpendiculares interconectados. 2. Haz clic en el rea de dibujo. 3. Mueve el cursor en cualquier direccin para rotar en torno al centro del rea de dibujo. Sugerencia: Haz doble clic en el modelo con el botn izquierdo del ratn para centrarlo en el rea de dibujo. Orbitar con un ratn de tres botones La herramienta "Orbitar" se utiliza muy a menudo mientras se crean y editan los modelos. SketchUp permite activar cmodamente esta herramienta utilizando algunas funciones del ratn y teclas modificadoras. Activacin de la herramienta "Orbitar" desde otra herramienta Haz clic y mantn pulsado el botn central del ratn (rueda central), en un ratn de tres botones, para activar de forma temporal la herramienta "Orbitar" mientras trabajas en otra herramienta (excepto "Caminar"). Sugerencia: La herramienta activa pasar a ser "Desplazar" si haces clic en la rueda central del ratn y pulsas y mantienes pulsado el botn izquierdo o la tecla Maysculas. Suspensin de la configuracin de gravedad La herramienta "Orbitar" est diseada para mantener el sentido de la gravedad mediante aristas verticales que apuntan hacia arriba y hacia abajo. Mantn pulsada la tecla Ctrl mientras orbitas si quieres suspender este ajuste y para hacer rodar la cmara de lado. Herramienta "Desplazar" Utiliza la herramienta "Desplazar" para mover la cmara (la vista) horizontal o verticalmente. Activa la herramienta "Desplazar" desde la barra de herramientas "Cmara" o desde el men "Cmara". Mtodo abreviado: H Desplazamiento de la vista La herramienta "Desplazar" permite obtener una vista panormica. Para moverse con la herramienta "Desplazar": 1. Selecciona la herramienta "Desplazar". El cursor adquiere forma de mano. 2. Haz clic en el rea de dibujo. 3. Mueve el cursor en cualquier direccin. Desplazamiento panormico desde la herramienta "Orbitar" (ratn de 3 botones) Pulsa y mantn pulsada la tecla Maysculas mientras utilizas la herramienta "Orbitar" para activar temporalmente la herramienta "Desplazar". Tambin puedes pulsar el botn izquierdo del ratn y mantenerlo pulsado, mientras pulsas el botn central (rueda central) para activar la herramienta "Desplazar". Herramienta "Zoom" Utiliza la herramienta "Zoom" para acercar o alejar la cmara (la vista). Activa la herramienta "Zoom" desde la barra de herramientas "Cmara" o desde el men "Cmara". Mtodo abreviado: Z Acercarse y alejarse con el zoom en el modelo Para acercar o alejar la vista con la herramienta "Zoom": 1. Selecciona la herramienta "Zoom". El cursor adquiere forma de lupa con los signos ms y menos. 2. Haz clic y mantn pulsado el botn del ratn en el rea de dibujo. 3. Arrastra el cursor hacia arriba para ampliar el zoom (acercarse) o hacia abajo, para reducirlo (alejarse). Uso del zoom con un ratn con rueda central Si giras hacia delante la rueda central del ratn, el modelo se acerca. Si giras la rueda hacia atrs, el zoom se reduce y el modelo se aleja.
Nota: La posicin del cursor determina el centro del zoom cuando se utiliza la rueda central, mientras que cuando se aplica con el botn izquierdo del ratn, el centro viene determinado por el centro de la pantalla. Centrado del punto de vista Haz doble clic con el botn izquierdo del ratn para centrar el modelo en el rea de dibujo. Ajuste de la perspectiva (campo visual) Ajusta la pantalla a una perspectiva o lente de cmara exacta escribiendo un valor preciso en el CCV (cuadro de control de valores) mientras la herramienta "Zoom" est activa. Por ejemplo, "45" establece un campo visual de 45 grados y "35 mm" establece la longitud focal equivalente a una cmara de 35 mm. Pulsa y mantn pulsada la tecla Maysculas mientras utilizas la herramienta "Zoom" para ajustar visualmente la lente de la cmara o el campo visual. Recuerda que, al modificar el campo visual, la cmara permanece en la misma posicin en el espacio 3D. Herramienta "Ventana de zoom" Utiliza la herramienta "Ventana de zoom" para ampliar con el zoom una parte concreta del modelo. Activa la herramienta "Ventana de zoom" desde la barra de herramientas "Cmara" o desde el men "Cmara". Ampliar con el zoom una parte del modelo La herramienta "Ventana de zoom" permite dibujar una ventana de zoom rectangular alrededor de una parte del modelo. La herramienta ampla de este modo el contenido de la ventana. Para ampliar con el zoom una parte del modelo: 1. Selecciona la herramienta "Ventana de zoom". El cursor adquiere la forma de una lupa con un pequeo cuadrado. 2. Haz clic y mantn pulsado el ratn a poca distancia de los elementos que quieres que aparezcan en la ventana de zoom. Este ser el punto de inicio de la ventana de zoom. 3. Mueve el cursor en diagonal. 4. Suelta el botn del ratn cuando todos los elementos estn dentro de la ventana de zoom. Estos elementos ocuparn toda la pantalla. Herramienta "Ver modelo centrado" Utiliza la herramienta "Ver modelo centrado" para situar la cmara a una distancia que permita ver todo el modelo y que quede centrado en el rea de dibujo. Puedes activar la herramienta "Ver modelo centrado" desde la barra de herramientas "Cmara" o desde el men "Cmara". Mtodo abreviado: Maysculas + Z Aplicar zoom a fotografa Utiliza la herramienta "Aplicar zoom a fotografa" para mover la cmara (la vista) de manera que toda la fotografa se ajuste al rea de dibujo. Esta opcin se encuentra disponible mientras se utiliza "Adaptar fotografa". La herramienta puede activarse desde la barra de herramientas "Cmara" o desde el men "Cmara". Herramientas de paseo En este apartado de la gua del usuario se describen las herramientas que permiten pasear en SketchUp. Las herramientas de paseo se utilizan para visualizar el modelo como si se estuviera caminando por l. Pertenecen a esta categora las herramientas "Situar cmara", "Girar" y "Caminar". Las herramientas se describen en este apartado en el orden en el que aparecen en el men "Cmara".
Herramienta "Situar cmara" Utiliza la herramienta "Situar cmara" para colocar la cmara (la vista) a una altura determinada, para que se pueda examinar la lnea de visin de un modelo o pasear por el mismo. Puedes activar la herramienta "Situar cmara" desde la barra de herramientas de paseo o desde el men "Cmara". Colocacin de la cmara La cmara se sita de dos formas distintas. El primer mtodo la sita a una altura de visin por encima de un punto concreto (de forma predeterminada, 168 cm por encima de ese punto). El segundo mtodo la sita en un punto concreto y enfocada en una direccin determinada. Colocacin de la cmara a la altura de los ojos
El primer mtodo para la colocacin de la cmara permite situarla a una altura de visin determinada por encima de un punto concreto que se elija. La cmara no apunta a ningn sitio en particular. La herramienta "Girar" se activa para que puedas mover la cmara alrededor del punto y observar elementos del modelo. 1. Selecciona la herramienta "Situar cmara". El cursor adquiere forma de un hombre pequeo con una "X" de color rojo. Observa que el CCV indica la altura de visin sobre el plano del suelo (168 cm). Puedes cambiar esta altura por otra escribiendo el valor que quieras. 2. Haz clic en un punto del modelo. SketchUp sita el punto de vista de la cmara a una altura media sobre el punto en el que hagas clic. Se activa la herramienta "Girar". En la imagen siguiente se muestra un punto en el centro de una sala. La cmara se situar directamente por encima de este punto (168 cm) y enfocada hacia el televisor si es ah donde haces clic.
Nota: La direccin de visualizacin se enfoca de forma predeterminada hacia la parte superior de la pantalla, direccin norte, si la cmara se coloca desde una vista de plano. Colocacin de la cmara hacia objetivos concretos El segundo mtodo de colocacin de la cmara permite situarla en un punto concreto y enfocada en una direccin determinada. 1. Selecciona la herramienta "Situar cmara". El cursor adquiere forma de un hombre pequeo con una "X" de color rojo. Observa que el CCV indica la altura de visin sobre el plano del suelo (168 cm). Puedes cambiar esta altura por otra escribiendo el valor que quieras. Sugerencia: Utiliza la herramienta "Medir" y el CCV para arrastrar lneas auxiliares paralelas desde las aristas a fin de colocar la cmara de forma precisa. 2. Haz clic y mantn pulsado el botn del ratn sobre un punto del modelo. 3. Arrastra el cursor a la parte del modelo que quieras observar. Se dibuja una lnea de puntos desde el punto seleccionado en el paso 2 hasta la parte del modelo que quieres observar. 4. Suelta el botn del ratn. La cmara se vuelve a situar a una altura 0 en el punto seleccionado en el paso 2. Se enfoca el elemento al que se ha arrastrado el cursor en el paso 3. La imagen siguiente muestra un punto en el centro de una sala, con una lnea de puntos que va hasta la ventana de la pared de la izquierda de la sala. La cmara se situar directamente en el primer punto (altura 0) mirando hacia arriba, hacia la ventana, si sueltas el botn del ratn sobre la ventana.
5. (opcional) Escribe una altura de visin distinta en el CCV para situar la cmara a una altura por encima del punto seleccionado en el paso 2. Sugerencia: Sita la cmara en posicin directamente horizontal al modelo para obtener una perspectiva de 2 puntos.
Sugerencia: Mantn pulsada la tecla Maysculas mientras haces clic en una superficie para situar la cmara directamente sobre la superficie. Herramienta "Caminar" Utiliza la herramienta "Caminar" para moverte por el modelo de SketchUp como si estuvieses caminando por l fsicamente. En concreto, la herramienta "Caminar" fija la cmara a una altura determinada y, a continuacin, permite desplazarla por el modelo. La herramienta "Caminar" slo est disponible en modo "Perspectiva". Puedes activar la herramienta "Caminar" desde la barra de herramientas de paseo o desde el men "Cmara". Recorrer el modelo La herramienta "Caminar" se utiliza principalmente para simular paseos interactivos por el modelo. Para recorrer el modelo utilizando la herramienta "Caminar": 1. Selecciona la herramienta "Caminar". El icono adquiere la forma de un par de zapatos. Observa que el CCV indica que la altura de visin est fijada a 88 cm sobre el plano del suelo. Puedes cambiar esta altura por otra escribiendo el valor que quieras. 2. Haz clic y mantn pulsado el botn del ratn en el rea de dibujo. Aparece un signo "ms" (una cruz pequea) en la posicin donde hayas hecho clic. 3. Mueve el cursor arriba (hacia delante), abajo (hacia atrs), a la izquierda o a la derecha para caminar por el modelo. Cuanto ms te alejes de la cruz, mas rpido andars. Nota: Mantn pulsada la tecla Maysculas mientras mueves el cursor arriba o abajo si quieres desplazarte hacia arriba o hacia abajo, en lugar de hacia delante o hacia atrs. Mantn pulsada la tecla Ctrl para acelerar el paso. Mantn pulsada la tecla Alt para desactivar la deteccin de obstculos y poder atravesar las paredes. Sugerencia: Normalmente conviene tener un campo visual amplio para recorrer el modelo. Activa la herramienta "Zoom", mantn pulsada la tecla Maysculas y pulsa y arrastra hacia arriba o hacia abajo para ampliar el campo visual antes de caminar por el modelo. Girar desde la herramienta "Caminar" Haz clic y mantn pulsado el botn central del ratn mientras utilizas la herramienta "Caminar" para usar la herramienta "Girar". Subir y bajar La herramienta "Caminar" permite subir y bajar rampas o escaleras manteniendo la altura de visin. Activacin o desactivacin de la deteccin de obstculos Pulsa la tecla Alt mientras caminas para desactivar momentneamente la deteccin de obstculos. Esta opcin es til, por ejemplo, cuando se examinan modelos de dispositivos mecnicos o de muebles (cualquier elemento excepto el interior de un edificio). Herramienta "Girar" Utiliza la herramienta "Girar" para pivotar la cmara (la vista) alrededor de un punto fijo. La herramienta "Girar" ofrece una vista parecida a la que tendra una persona quieta moviendo la cabeza de arriba a abajo (panormica vertical) o de lado a lado (panormica horizontal). Es til sobre todo para ver el interior de un espacio o para evaluar la visibilidad despus de utilizar la herramienta "Situar cmara". Puedes activar la herramienta "Girar" desde la barra de herramientas de paseo o desde el men "Cmara". Girar La herramienta "Girar" permite realizar panormicas verticales y horizontales. Para realizar panormicas con esta herramienta: 1. Selecciona la herramienta "Girar". El cursor se transforma en dos ojos. 2. Haz clic para empezar a pivotar. 3. Mueve el cursor hacia arriba o hacia abajo para una panormica vertical, o a izquierda o derecha para una horizontal. Especificacin de la altura de visin Escribe la altura de visin de la cmara en el CCV y pulsa la tecla Intro o Retorno para ajustar la altura de la cmara sobre el plano de suelo. Activacin de la herramienta "Girar" desde la herramienta "Caminar" Pulsa el botn central del ratn para activar la herramienta "Girar" mientras utilizas la herramienta "Caminar". Herramientas de la caja de arena En este apartado de la gua se describen las herramientas de la caja de arena de SketchUp. Las herramientas de la caja de arena se emplean para crear y manipular superficies complejas (redes irregulares trianguladas, TIN) en los modelos. Pertenecen a esta categora las herramientas siguientes: "Caja de arena desde cero", "Caja de arena desde contornos", "Esculpir", "Estampar" y "Proyectar".
Las herramientas de la caja de arena no sirven slo para modelar terrenos, sino tambin formas orgnicas, como las molduras de una silla de madera hecha a mano o un recipiente de madera. Son formas orgnicas las que tienen una apariencia artesanal o personalizada. Las herramientas de este apartado se describen en el orden en el que aparecen en los submens "Dibujo > Caja de arena y Herramientas > Caja de arena". Activacin de las herramientas de la caja de arena Las herramientas de la caja de arena no aparecen de forma predeterminada en SketchUp, pero pueden activarse con facilidad en el gestor de extensiones (panel "Extensiones" del cuadro de dilogo "Preferencias"). Para activar estas herramientas: 1. Abre el gestor de extensiones ("Ventana > Preferencias > Extensiones"). 2. Haz clic en la casilla situada junto a la extensin que quieras activar. 3. Haz clic en "Aceptar". Herramienta "Caja de arena desde contornos" Utiliza la herramienta "Caja de arena desde contornos" para crear una red irregular triangulada (TIN) a partir de lneas de contorno. Debes crear o importar lneas de contorno equidistantes en altura para poder utilizar esta herramienta. Activa la herramienta "Caja de arena desde contornos" en el men "Dibujo". Nota: Debes activar las herramientas de la caja de arena antes de poder utilizarlas. Consulta el apartado "Activacin de las herramientas de la caja de arena" para obtener ms informacin. En la imagen siguiente se muestran varias lneas de contorno equidistantes en altura.
En la imagen siguiente se muestra el terreno resultante generado al utilizar la herramienta sobre los contornos seleccionados.
Nota: En algunos casos, la herramienta "Caja de arena desde contornos" puede crear triangulaciones en la TIN que den como resultado puntos planos. Estos puntos planos se pueden volver a triangular (crear pendientes) utilizando la herramienta "Dar la vuelta a arista". Creacin de una caja de arena a partir de lneas de contorno Para crear una caja de arena o superficie a partir de unas lneas de contorno: 1. Importa o dibuja varias lneas de contorno. Asegrate de que sean equidistantes en altura en relacin al plano del suelo. 2. Selecciona todas las lneas de contorno. 3. Selecciona "Dibujo > Caja de arena > Desde contornos". El terreno se rellenar utilizando como gua las lneas de contorno. Herramienta "Caja de arena desde cero"
Utiliza la herramienta "Caja de arena desde cero" para generar una red irregular triangulada (TIN) plana que pueda modelarse con otras herramientas de la caja de arena. La herramienta "Caja de arena desde cero" genera la superficie TIN en el plano rojo/verde o plano del suelo. Esta herramienta es til para crear terrenos cuando no se dispone de otros modelos o datos. Activa la herramienta "Caja de arena desde cero" en el men "Dibujo". Nota: Debes activar las herramientas de la caja de arena antes de poder utilizarlas. Consulta el apartado "Activacin de las herramientas de la caja de arena" para obtener ms informacin. Creacin de una superficie TIN nueva Para crear una superficie TIN nueva: 1. Selecciona la herramienta "Caja de arena desde cero". El cursor adquiere la forma de un lpiz con una retcula. Nota: La herramienta "Caja de arena desde cero" utiliza de forma predeterminada una retcula con cuadrados de 10 pulgadas. Puedes alejar la imagen o cambiar el espaciado de la retcula en el CCV (cuadro de control de valores) antes de crear la caja de arena. Sugerencia: En este momento puedes introducir un valor en el CCV para especificar el tamao de cada cuadrado de la cuadrcula. 2. Haz clic para definir el punto de inicio de la superficie TIN. 3. Mueve el ratn en la direccin que quieras que represente la longitud de la superficie TIN. Al mover el ratn, aparece una lnea con unas pequeas marcas a intervalos especficos. La longitud se muestra de forma dinmica en el CCV. 4. Haz clic por segunda vez para definir la longitud de la TIN. 5. Arrastra el ratn en sentido perpendicular a la lnea de la longitud para establecer el ancho de la superficie TIN. 6. Haz clic una tercera vez para definir el ancho. En la imagen siguiente se muestra una TIN plana creada con la herramienta "Caja de arena desde cero".
Nota: El terreno se situar dentro de una entidad de grupo. Debes editar o explotar el grupo para realizar otras operaciones en la superficie TIN, como alisarlo con la herramienta "Esculpir". Especificacin de valores de lnea precisos El CCV muestra la longitud y el ancho de la TIN mientras se dibuja una superficie plana. Tambin puedes especificar valores de longitud y ancho con el CCV. Introduccin de un valor de longitud Especifica una longitud y un ancho en el CCV escribiendo la longitud deseada despus de fijar el punto de inicio de la superficie TIN plana. SketchUp utilizar la configuracin de unidades del documento actual si slo escribes un valor numrico. Puedes especificar unidades mtricas (3,652 m) o imperiales (1'6") en cualquier momento, independientemente de la configuracin del modelo. Introduccin de un valor de ancho Especifica un ancho en el CCV escribiendo el valor deseado despus de fijar la longitud de la TIN plana. SketchUp utilizar la configuracin de unidades del documento actual si slo escribes un valor numrico. Puedes especificar unidades mtricas (3,652 m) o imperiales (1'6") en cualquier momento, independientemente de la configuracin del modelo. Dibujo de una TIN plana por inferencia La herramienta "Caja de arena desde cero" hace uso del sofisticado motor de inferencias geomtricas de SketchUp para ayudarte a situar el terreno en el espacio 3D. Las decisiones sobre inferencias, calculadas por el motor dedicado a esta funcin, se muestran en el rea de dibujo como lneas y puntos de inferencia. Estas lneas y puntos muestran una alineacin precisa entre la lnea que se est dibujando y la geometra del modelo. Consulta el tema acerca del motor de inferencias para obtener ms informacin. Herramienta "Esculpir" Utiliza la herramienta "Esculpir" para esculpir una red irregular triangulada (TIN) existente permitiendo el movimiento vertical de una seleccin de puntos, aristas o caras y de la geometra inmediatamente adyacente. El resultado es una deformacin suave de una superficie triangulada. Activa la herramienta "Esculpir" en el men "Herramientas". Nota: Debes activar las herramientas de la caja de arena antes de poder utilizarlas. Consulta el apartado "Activacin de las herramientas de la caja de arena" para obtener ms informacin. Esculpir un terreno Para esculpir un terreno: 1. Crea una superficie TIN, por ejemplo con la herramienta "Caja de arena desde cero", o bien imprtala. En la imagen siguiente se muestra un terreno plano creado con la herramienta "Caja de arena desde cero".
2.
Selecciona la herramienta "Esculpir". El cursor adquiere la forma de una flecha.
Sugerencia: Como alternativa, puedes preseleccionar una serie de puntos, aristas y caras y hacer clic en la herramienta "Esculpir" para iniciar la operacin. 3. Haz clic en un punto, una arista o una cara dentro de la superficie. SketchUp resalta todos los vrtices de alrededor que se vern afectados por la operacin, dentro del radio especificado en el CCV (cuadro de control de valores). En la imagen siguiente se muestra el punto que se ha seleccionado (el cuadro ms grande en el centro) y los vrtices de alrededor.
Nota: Recuerda que debes desagrupar un terreno creado con la herramienta "Caja de arena desde cero" antes de poder utilizar la funcin "Esculpir". 4. Mueve el ratn hacia arriba o hacia abajo en direccin vertical (azul) para esculpir la superficie. sta se extender o se contraer acorde con el movimiento. Tambin puedes introducir el valor de equidistancia en el CCV, por ejemplo, 3 m. En la imagen siguiente se muestra el terreno generado al mover el punto y los vrtices de alrededor hacia arriba.
Nota: Puedes esculpir en otras direcciones que no sean la vertical manteniendo pulsada la tecla Maysculas mientras mueves el ratn. Esta operacin puede generar, sin embargo, un terreno no funcional o que ya no pueda manipularse por las vas habituales. La operacin slo puede realizarse en una seleccin activa (no tras una preseleccin). 5. Alisa y suaviza la TIN hasta obtener el resultado deseado. Sugerencia: Puedes hacer doble clic para repetir la ltima operacin de modelado. Especificacin del radio para esculpir SketchUp determina el nmero de vrtices que se incluyen en una operacin de esculpir basndose en un valor de radio. Cuanto mayor es el radio, ms vrtices se incluyen en la operacin. El CCV muestra este radio mientras se est esculpiendo una superficie TIN. Tambin se puede especificar en el CCV un valor de radio, como 3mr, mientras se esculpe. Sugerencia: Preselecciona una serie de puntos, caras y aristas dentro de la superficie para esculpir formas ms concretas, como cornisas o salientes. Especificacin de un valor de equidistancia El CCV muestra tambin las equidistancias mientras se est esculpiendo. Puedes especificar un valor de equidistancia, como 30 cm, con el CCV. Herramienta "Estampar"
Utiliza la herramienta "Estampar" para crear impresiones en una red irregular triangulada (TIN) pulsando sobre la misma una copia de la base de la geometra (de una casa, por ejemplo). Activa la herramienta "Estampar" desde el men "Herramientas". Nota: Debes activar las herramientas de la caja de arena antes de poder utilizarlas. Consulta el apartado "Activacin de las herramientas de la caja de arena" para obtener ms informacin. Impresin de una geometra en una TIN Para estampar una geometra en una superficie TIN: 1. Crea la superficie, por ejemplo el terreno sobre el que podra construirse un edificio. 2. Crea las caras que se vayan a usar para estampar, por ejemplo las caras inferiores del edificio. 3. Coloca la herramienta en el lugar donde quieras crear la impresin.
Nota: Se puede estampar una cara, una seleccin de caras, un grupo o un componente. 4. Selecciona la herramienta "Estampar". El cursor adquiere la forma de una flecha. 5. Haz clic en el sello de estampar. SketchUp crea alrededor un rea equidistante. 6. (opcional) Puedes ajustar la medida de la equidistancia introduciendo un valor en el CCV. 7. Haz clic en la TIN. 8. La forma se estampa en la superficie. El cursor se sita sobre la copia de la estampacin, que permite moverla, con la TIN, hacia arriba o hacia abajo. 9. Mueve el ratn para ajustar la estampacin dentro de la TIN. 10. Haz clic cuando hayas acabado de ajustar la estampacin. 11. Alisa y suaviza la TIN hasta obtener el resultado deseado. Nota: La herramienta "Estampar" no funciona con grupos o componentes que estn abiertos en modo de edicin. Herramienta "Proyectar" Utiliza la herramienta "Proyectar" para proyectar aristas, por ejemplo las de una carretera sobre un terreno. Puedes activar esta herramienta desde el men "Herramientas". Nota: Debes activar las herramientas de la caja de arena antes de poder utilizarlas. Consulta el apartado "Activacin de las herramientas de la caja de arena" para obtener ms informacin. Proyeccin de aristas sobre una red irregular triangulada (TIN) Para proyectar aristas sobre una superficie TIN: 1. Crea un terreno, por ejemplo con la herramienta "Caja de arena desde cero", o imprtalo. 2. Crea las aristas que quieras proyectar sobre la superficie TIN. Las aristas pueden estar en un solo plano y deben encontrarse por encima de una superficie TIN. En la imagen siguiente se muestra una carretera en 2D situada sobre un terreno.
Nota: La herramienta slo proyecta las aristas que hay alrededor de la cara si se intenta proyectar una cara, o una serie de caras, sobre la TIN. 3. Selecciona las aristas que quieras proyectar sobre la TIN. 4. Selecciona la herramienta "Proyectar". El cursor adquiere la forma de una flecha. 5. Haz clic en la TIN para proyectar sobre ella las aristas seleccionadas. En la imagen siguiente se muestran las aristas proyectadas sobre el terreno.
Nota: Si la superficie TIN est incluida dentro de un grupo o componente, las aristas proyectadas quedarn fuera del contexto de dicho grupo o componente. Sugerencia: Esta herramienta tambin funciona en modo de seleccin activo para seleccionar las aristas proyectadas si no hay ningn elemento preseleccionado. Herramienta "Aadir detalle" Las redes irregulares trianguladas (TIN) no necesariamente deben estar compuestas por tringulos del mismo tamao. Utiliza la herramienta "Aadir detalle" para dividir los tringulos en otros tringulos ms pequeos y realizar pequeas modificaciones en detalles de la superficie. Al hacer clic en la superficie TIN se crean tringulos alrededor de un nuevo vrtice que se pueden manipular. Activa la herramienta "Aadir detalle" desde el men "Herramientas". Nota: Debes activar las herramientas de la caja de arena antes de poder utilizarlas. Consulta el apartado "Activacin de las herramientas de la caja de arena" para obtener ms informacin. Los tringulos de menor tamao permiten que la superficie TIN final sea ms lisa. No obstante, si una superficie est formada por demasiados tringulos, el rendimiento puede verse afectado. La herramienta "Aadir detalle" ayuda a obtener un buen equilibrio entre el grado de detalle y el rendimiento, ya que permite aadir ms detalle slo en aquellas reas de la superficie que lo necesiten. Aadir detalle a una TIN Para aadir detalles a un terreno: 1. Crea una superficie TIN. En la imagen siguiente se muestra una TIN o caja de arena plana creada con la herramienta "Caja de arena desde cero".
2. Selecciona la herramienta "Aadir detalle". El cursor adquiere la forma de una flecha. 3. Haz clic en un punto, una arista o una cara dentro de la superficie. SketchUp crea un vrtice nuevo donde se ha hecho clic y tringulos nuevos alrededor de ese vrtice. En la imagen siguiente se muestran dos tringulos nuevos, generados al seleccionar el punto medio de una lnea.
4. Mueve el ratn hacia arriba o hacia abajo para ajustar la altura del vrtice y de los tringulos. En la imagen siguiente se muestra la TIN resultante al elevar el nuevo vrtice.
Nota: Tambin puedes introducir una equidistancia para ajustar la altura del vrtice despus de hacer clic en un punto, una arista o una cara dentro del terreno. Por ejemplo, 3 m eleva el vrtice nuevo 3 metros por encima del terreno inicial. Nota: Puedes esculpir en otras direcciones que no sean la vertical manteniendo pulsada la tecla Maysculas mientras mueves el ratn. Esta operacin puede generar, sin embargo, un terreno no funcional o que ya no pueda manipularse por las vas habituales. 5. Contina haciendo clic en puntos, aristas o caras (en la TIN creada en el paso 3 o en otras partes de la superficie) para crear tringulos nuevos y manipularlos. 6. Alisa y suaviza la TIN hasta obtener el resultado deseado. Creacin de reas lisas Puedes preseleccionar una serie de tringulos en el modelo con la herramienta "Seleccionar" y, a continuacin, utilizar la herramienta de detalle para dividir esos tringulos y crear as un rea ms lisa. En la imagen siguiente se muestra una TIN plana con una seleccin a la que se le ha aadido detalle dos veces (creando varios tringulos minsculos). Esta rea del modelo aparecer muy lisa cuando se esculpa, con una herramienta como "Esculpir".
Especificacin de un valor de equidistancia El CCV (cuadro de control de valores) tambin especifica una equidistancia mientras se aaden detalles a la TIN. Puedes especificar un valor de equidistancia, como 30 cm, con el CCV. Herramienta "Dar vuelta arista" Utiliza la herramienta "Dar vuelta arista" para ajustar de forma manual la triangulacin de un par de tringulos adyacentes en una red irregular triangulada (TIN). Esta herramienta es til para eliminar reas planas en un terreno generado a partir de lneas de contorno. Activa la herramienta "Dar vuelta arista" desde el men "Herramientas". Nota: Debes activar las herramientas de la caja de arena antes de poder utilizarlas. Consulta el apartado "Activacin de las herramientas de la caja de arena" para obtener ms informacin. La imagen siguiente muestra un terreno con varias triangulaciones enfrentadas (tringulos que miran en sentido opuesto entre s).
Las triangulaciones cuyos lados se extienden hacia el norte y hacia el sur crean reas planas en la TIN. La herramienta "Dar vuelta arista" se puede utilizar para dar la vuelta a estas triangulaciones y eliminar las reas planas (crea pendientes). En la imagen siguiente se muestra un terreno con las triangulaciones dadas la vuelta.
Sugerencia: Puedes ver fcilmente tringulos con triangulaciones opuestas mostrando la geometra oculta. Activa la geometra oculta ("Ver > Geometra oculta") para ver los tringulos de la TIN. Modificacin de las triangulaciones de una TIN Para modificar las triangulaciones de una superficie TIN: 1. Crea una superficie utilizando una herramienta como "Caja de arena desde contornos". 2. Selecciona la herramienta "Dar vuelta arista". 3. Mueve el ratn sobre la superficie para resaltar las aristas a las que se pueden dar la vuelta. 4. Haz clic en una arista para darle la vuelta a la triangulacin. SketchUp analiza los dos tringulos adyacentes que comparten la arista, elimina la arista seleccionada y la sustituye por otra perpendicular. Barra Google En este apartado de la gua se describe la barra Google en SketchUp. Los botones de la barra Google se utilizan para interactuar con otras tecnologas de Google, como Google Earth.
Los elementos de este apartado se describen en el orden en el que aparecen en el men Google. Configuracin de Google Earth Hay algunas opciones de configuracin que debes ajustar antes de utilizar los botones de la barra Google. Son las siguientes: Instala Google Earth 3.0.640 o superior. Establece "Exagerar elevacin" a 1 en Google Earth ("Herramientas > Opciones > Vista 3D"). Activa el terreno en Google Earth. Haz clic en la casilla "Terreno" en la parte inferior izquierda de Google Earth para activar el terreno. Cambia la resolucin de imagen en Google Earth al ajuste ms grande posible ("Herramientas > Opciones > Vista 3D > rea detallada") para garantizar las mejores capturas de imagen en SketchUp. Interaccin entre Google Earth y SketchUp SketchUp se puede utilizar para crear modelos tridimensionales para Google Earth. El proceso de trabajo para crear y colocar modelos de SketchUp en Google Earth es el siguiente: 1. (Google Earth) Desplzate a la ubicacin en la que quieres que aparezca el modelo. 2. (SketchUp) Haz clic en el botn "Obtener vista actual" para obtener una imagen de la vista actual de Google Earth. Esta imagen contiene la informacin necesaria de la ubicacin para colocar correctamente el modelo en la ubicacin adecuada de Google Earth. 3. (SketchUp) Crea el modelo en la parte superior de la imagen 2D. 4. (SketchUp) Haz clic en el botn "Mostrar terreno" para activar/desactivar la imagen 3D. 5. (SketchUp) Vuelve a colocar el modelo para que se adapte al terreno en la imagen 3D. 6. (SketchUp) Haz clic en el botn "Colocar modelo" para colocar el modelo en Google Earth.
7. (SketchUp) Exporta el modelo final para utilizarlo en Google Earth mediante la opcin de exportacin KMZ disponible en "Archivo > Exportar > Modelo 3D". 8. (SketchUp/Opcional) Haz clic en el botn "Compartir modelo" para enviar el modelo a la Galera 3D de Google. Botn "Obtener vista actual" Utiliza el botn "Obtener vista actual" para capturar imgenes instantneas 2D y 3D de la vista actual en Google Earth. Estas imgenes se utilizan como contexto de los modelos 3D de SketchUp. Cmo obtener la vista actual desde Google Earth Para obtener la vista actual: 1. (Google Earth) Encuentra la ubicacin en la que quieres que aparezca el modelo 3D. Por ejemplo, escribe la calle y ciudad donde se construir un nuevo edificio. 2. (Google Earth) Ampla esta ubicacin hasta que tengas una vista bastante detallada de un edificio que quieres modelar. Nota: Asegrate de que el terreno est activado en Google Earth. Haz clic en la casilla "Terreno" en la parte inferior izquierda de Google Earth para activar el terreno. 3. (SketchUp) Haz clic en el botn "Obtener vista actual" para capturar una imagen de la vista actual de Google Earth. Se coloca una imagen 2D de la vista actual de Google Earth en SketchUp. Esta imagen est bloqueada y no puede eliminarse. 4. (opcional) Haz clic en "Deshacer" si la imagen no es la deseada y necesitas cambiar la vista en Google Earth y repetir este proceso.
Nota: Si la instantnea se muestra en color negro en SketchUp, ajusta la opcin de modo de grficos en Google Earth. Selecciona "Herramientas > Opciones > Vista 3D" y cambia la opcin "Modo de grficos" de "OpenGL" a "DirectX". Sal de Google Earth y reinicia la aplicacin para que se aplique la configuracin. Nota: La instantnea de la vista de Google Earth est bloqueada en SketchUp para que no se elimine por error. No puedes eliminar esta instantnea, pero puedes utilizar el "Explorador de materiales" para cambiar la opacidad de la imagen a 0, haciendo que la imagen sea completamente transparente. Botn "Cambiar terreno" Utiliza el botn "Cambiar terreno" para alternar entre imagen 2D y 3D en la instantnea de Google Earth. Cambio de imagen de terreno Para cambiar la imagen del terreno: 1. Obtn la vista actual de Google Earth con el botn "Obtener vista actual". De forma predeterminada, se mostrar una imagen 2D de Google Earth. 2. Haz clic en el botn "Cambiar terreno". La imagen 2D de Google Earth pasar a ser una imagen 3D de Google Earth (con terreno).
Nota: De hecho, el botn "Obtener vista actual" captura dos imgenes de Google Earth: una con terreno y la otra sin. Las imgenes se asignan a capas diferentes en SketchUp, cuya visibilidad vara con el botn "Cambiar terreno". Sugerencia: Desarrolla el modelo en la imagen 2D y luego activa la imagen 3D y ajusta la ubicacin del modelo a los contornos del terreno. Botn "Colocar modelo" Utiliza el botn "Colocar modelo" para colocar tus modelos de SketchUp en Google Earth. Este botn se utiliza como un mecanismo rpido para visualizar tu modelo en Google Earth mientras trabajas con el modelo. Colocar el modelo en Google Earth Para colocar el modelo en Google Earth: 1. Utiliza las herramientas "Instantnea", "Mostrar terreno" y las de SketchUp para crear y colocar el modelo en una imagen instantnea de Google Earth. 2. Comprueba que Google Earth est ejecutndose. 3. Haz clic en el botn "Colocar modelo" para enviar tu modelo a Google Earth. SketchUp crea un archivo temporal del modelo y lo coloca en la ubicacin correcta de Google Earth.
Nota: Invierte las caras del modelo (en SketchUp) si ste se muestra en negro en Google Earth. Selecciona las caras que quieres invertir y, a continuacin, haz un clic contextual y selecciona "Invertir caras" en el men contextual. 4. Repite este proceso hasta que el modelo aparezca en Google Earth de la forma deseada. Nota: Utiliza la opcin de exportacin KMZ para exportar el modelo final para utilizarlo en Google Earth. Consulta la seccin "Entrada y salida" de esta gua para obtener ms informacin. Botn "Compartir modelo" Utiliza el botn "Compartir modelo" para enviar el modelo a la Galera 3D. Consulta la documentacin de la Galera 3D para obtener ms informacin. Nota: La vista en miniatura del modelo que aparece en la Galera 3D representar la vista del modelo en SketchUp cuando se comparta el modelo. Botn "Obtener modelos" Utiliza el botn "Obtener modelos" para descargar modelos desde la Galera 3D. Consulta la documentacin de la Galera 3D para obtener ms informacin. Ajustes y gestores del modelo Esta seccin de la gua del usuario est dedicada a los diversos ajustes del modelo y los cuadros de dilogo de configuracin disponibles en SketchUp. Entre estos cuadros de dilogo se encuentran el "Explorador de componentes", las "Preferencias", el "Explorador de materiales" y los "Ajustes de visualizacin". Los cuadros de dilogo de esta seccin se describen en el orden en que aparecen en el men "Ventana". Cuadro de dilogo "Informacin del modelo" El cuadro de dilogo "Informacin del modelo" permite configurar una serie de ajustes especficos del modelo de SketchUp abierto. Activa el cuadro "Informacin del modelo" desde el men "Ventana". El cuadro de dilogo "Informacin del modelo" contiene varios paneles, como el de "Acotaciones", con opciones que afectan a todas las acotaciones en general, o el de "Unidades", donde se definen las unidades empleadas en el modelo. Animacin El panel "Animacin" permite definir las propiedades de las animaciones.
Transiciones de escena En el apartado "Transiciones de escena" del panel "Animacin" se determina el tiempo de transicin entre una escena de la animacin y la siguiente. Activar transiciones de escena: haz clic en la casilla "Activar transiciones de escena" para activar estas transiciones. Segundos: introduce el nmero de segundos que deben transcurrir antes de pasar a la escena siguiente. Escena En el apartado "Escena" del panel "Animacin" se determina el tiempo de animacin de una escena antes de pasar a la siguiente. Segundos: introduce el nmero de segundos que deben transcurrir antes de iniciar la transicin. Componentes El panel "Componentes" permite modificar el aspecto visual del modelo mientras se editan los grupos y componentes. SketchUp permite atenuar u ocultar otros componentes similares o el resto del modelo para que el usuario pueda concentrarse fcilmente en las modificaciones en el componente que se est editando.
Edicin de componente/grupo En el apartado "Edicin de componente/grupo" del panel "Componentes" se define cmo aparece la geometra situada fuera de un componente durante la edicin de un componente. Atenuar componentes similares: desliza el regulador "Atenuar componentes similares" para controlar el grado de atenuacin de las otras copias visibles del componente que se est editando. Haz clic en la casilla "Ocultar" para mostrar o no los componentes similares al que se est editando. Atenuar resto del modelo: desliza el regulador "Atenuar resto del modelo" para controlar la atenuacin de geometra que no est relacionada con el grupo o componente que se est editando. Haz clic en la casilla "Ocultar" para mostrar o no el resto del modelo mientras se edita un componente o un grupo. Ejes de componente: los componentes tienen sus propios ejes. Haz clic en la casilla "Ejes de componente" para mostrar los ejes de componente. Acotaciones El panel "Acotaciones" permite cambiar el aspecto y el comportamiento de las entidades de acotacin en el modelo.
Texto En el apartado "Texto" del panel "Acotaciones" se define el tipo de letra utilizado en las acotaciones del rea de dibujo.
Fuentes: haz clic en el botn "Fuentes" para seleccionar el tipo de letra de todas las entidades de acotacin en SketchUp. Haz clic en el botn de color de fuente para elegir uno para las entidades de acotacin. Lneas de gua En el apartado "Lneas de gua" del panel "Acotaciones" se elige el tipo que se aplicar a todos los puntos finales de las lneas de gua. Puntos finales: selecciona el tipo que se aplicar a todos los puntos finales en la lista desplegable "Puntos finales". Los estilos disponibles son "Ninguno", "Barra", "Punto", "Flecha cerrada" y "Flecha abierta".
Acotacin En el apartado "Acotacin" del panel "Acotaciones" se incluyen opciones de visualizacin predeterminadas para las acotaciones. Alinear a la pantalla: haz clic en el botn "Alinear a la pantalla" para permitir que las entidades de acotacin puedan rotar al orbitar el modelo (siempre de cara a la cmara). Alinear a lnea de acotacin: haz clic en el botn "Alinear a lnea de acotacin" para permitir que las entidades de acotacin se alineen a la lnea de acotacin en lugar de a la cmara. Al orbitar el modelo, el texto permanecer alineado a las lneas de acotacin. Seleccionar las acotaciones: haz clic en el botn "Seleccionar las acotaciones" para seleccionar todas las entidades de acotacin en el modelo. Actualizar acotaciones seleccionadas: haz clic en "Actualizar acotaciones seleccionadas" para actualizar las entidades seleccionadas con los ajustes de acotacin seleccionados. Ajustes de acotacin expertos Haz clic en el botn de ajustes de acotacin "Ajustes de acotacin expertos" para ver el cuadro de dilogo correspondiente. Ocultar oblicuas: haz clic en la casilla "Ocultar oblicuas" para poder ocultar las entidades de acotacin cuando sean oblicuas. Desliza el regulador para ajustar el ngulo a partir del cual se ocultarn las acotaciones. Ocultar pequeas: al alejar el punto de vista del modelo, las acotaciones se ven ms pequeas mientras que el texto sigue teniendo el mismo tamao. Esto puede provocar que el texto no se vea con claridad. Haz clic en "Ocultar pequeas" para ocultar automticamente las acotaciones cuando resulten difciles de leer. Desliza el regulador para ajustar el tamao a partir del cual se ocultarn las acotaciones. Resaltar acotaciones no asociadas: haz clic en la casilla "Resaltar acotaciones no asociadas" para asignar un color a las acotaciones que no estn asociadas a ninguna entidad del modelo. Las acotaciones no asociadas suelen ser el resultado de haber borrado alguna entidad utilizada en el clculo de una dimensin, por ejemplo, una arista. Archivo El panel "Archivo" permite configurar ajustes relacionados con el archivo del modelo SketchUp, como su posicin en el sistema, su tamao, la fecha de la ltima modificacin o la versin de SketchUp utilizada.
General El apartado "General" del panel "Archivo" contiene opciones predeterminadas para el modelo abierto. El campo "Descripcin" es el nico de la seccin "General" que puede editarse. Localizacin: el campo "Localizacin" muestra la posicin del archivo en el sistema (si se ha guardado). Versin: el campo "Versin" contiene la versin de SketchUp utilizada la ltima vez que se modific el modelo. Tamao: el campo "Tamao" muestra el tamao en kilobytes del archivo. Descripcin: haz clic en el campo "Descripcin" para introducir una descripcin para el modelo. Volver a definir la miniatura al guardar: haz clic en la casilla "Volver a definir la miniatura al guardar" para guardar como representacin en miniatura del modelo la vista actual. La representacin en miniatura aparece cuando se examinan los modelos para localizar un archivo y abrirlo. Alineacin En el apartado "Alineacin" del panel "Archivo" se determina la alineacin del modelo cuando se carga y se utiliza como componente. Nota: Estas opciones aparecen tambin cuando se crea un componente a partir de una seleccin en SketchUp. No obstante, las opciones que se presentan durante la creacin del componente pertenecen a componentes que ya se encuentran dentro de un modelo, mientras que las del cuadro "Informacin del modelo" pertenecen a un archivo que puede cargarse en otro modelo como componente. Fijar a: selecciona una opcin del men "Fijar a" para identificar las caras en las que se puede colocar el archivo. Por ejemplo, el modelo de una puerta slo se fijara sobre superficies situadas en planos horizontales.
Crear abertura: haz clic en la casilla "Crear abertura" para que el modelo pueda penetrar en una cara, creando una abertura, cuando se utilice como componente. El modelo cortar la cara en la que se inserte por el permetro del modelo. Mirar siempre a cmara: haz clic en la casilla "Mirar siempre a cmara" para tratar el modelo como si fuera un componente en 2D, forzndolo a mirar siempre hacia el frente cuando se carga como componente. Esta opcin favorece el rendimiento del modelo, al no tener que visualizar el componente como forma en 3D. Sombras orientadas al sol: esta opcin slo est disponible cuando est activada la opcin "Mirar siempre a cmara". Haz clic en la casilla "Sombras orientadas al sol" para que la sombra se proyecte desde la posicin actual del componente como si ste estuviera orientado de cara al sol. La forma de la sombra no cambia con la rotacin del componente siguiendo la cmara. Esta opcin funciona mejor con componentes que tienen una base estrecha (como los rboles). No funciona bien con componentes de base ancha (como personas corriendo, por ejemplo). Nota: Para obtener un mejor resultado, asegrate de que el eje del componente est situado en el punto inferior central del componente. Deja sin marcar esta opcin para que la sombra se proyecte desde la posicin actual del componente. El tamao de la sombra cambia en base al punto de vista. Localizacin El panel "Localizacin" permite especificar la ubicacin del modelo en una lista de pases y ciudades. Esta opcin es til para reproducir con precisin las sombras en modelos arquitectnicos y geogrficos. Nota: Hay un proceso diferente para especificar una ubicacin para el modelo con Google SketchUp (gratuito). Consulta "Especificacin de la ubicacin de un modelo en el mundo" para obtener ms informacin.
Localizacin geogrfica En el apartado "Localizacin geogrfica" del panel "Archivo" se asigna una ubicacin al modelo. Pas: selecciona un pas en la lista "Pas" para asignar al modelo un pas de origen. Localizacin: selecciona una ciudad en la lista "Localizacin" para asignar al modelo una ciudad de origen. Localizacin personalizada: haz clic en este botn para que aparezca el cuadro de dilogo "Localizacin personalizada". El cuadro permite introducir manualmente el pas, la posicin, la latitud, la longitud y la zona horaria de cualquier punto geogrfico que no figure en las listas de pases y ciudades. Orientacin solar En el apartado "Orientacin solar" del panel "Localizacin" se define el movimiento que sigue el sol en relacin con los ejes. ngulo norte: introduce un ngulo norte para establecer el movimiento del sol. Este, Oeste y Sur (de forma predeterminada, 0,0 para un modelo cuyas caras se alineen directamente con los ejes). Modifica el ngulo norte si el modelo no est orientado al norte. O bien, para determinar un ngulo norte menos preciso utilizando el botn "Seleccionar": 1. Haz clic en el botn "Seleccionar". El cursor adquiere la forma de una cruz dentro de un crculo. 2. Coloca el centro de la cruz en el origen del ngulo norte (normalmente el origen de los ejes). 3. Pulsa el botn izquierdo del ratn. 4. Arrastra el cursor alejndolo del origen en direccin norte. 5. Haz clic de nuevo para establecer el nuevo ngulo norte. Mostrar en el modelo: haz clic en la casilla "Mostrar en el modelo" para resaltar el ngulo norte en el modelo en color naranja. Estadsticas El panel "Estadsticas" permite identificar y solucionar posibles problemas de rendimiento en SketchUp. Este panel muestra informacin acerca del tipo y el nmero de elementos de dibujo del modelo y permite realizar diversas verificaciones.
"Todo el modelo" y "Componentes" Las opciones "Todo el modelo" y "Componentes" de la lista desplegable permiten elegir entre mostrar las estadsticas correspondientes al modelo en su conjunto o slo las relacionadas con los componentes. La opcin "Componentes" es til para generar un recuento de componentes especficos dentro del modelo (por ejemplo, cuntas veces se usa en un mecanismo una pieza concreta). Mostrar componentes anidados Haz clic en la casilla "Mostrar componentes anidados" para incluir los elementos que se encuentran dentro de los componentes en los recuentos estadsticos. Purgar no usados Haz clic en el botn "Purgar no usados" para borrar del archivo todos los componentes, materiales, objetos de imgenes, capas y dems informacin que ya no se utilice. Corregir errores Haz clic en el botn "Corregir errores" para detectar pequeos problemas en los modelos de SketchUp originados por la enorme flexibilidad que ofrece SketchUp para el diseo en 3D. Haz clic en el botn "Corregir errores" para examinar el modelo y detectar y corregir los posibles problemas que se detecten. Esta opcin verifica diversos aspectos: Las caras estn delimitadas por aristas debidamente conectadas. Los vrtices de las caras estn en el mismo plano. Las aristas que delimitan una cara estn en el mismo componente. El tamao del rea de las caras no es igual a cero. Los puntos de inicio y final de una arista no coinciden. Nota: La comprobacin de errores tambin se realiza de forma automtica cuando se carga un archivo o cuando se guarda, manual o automticamente (si est activada en el panel "General" del cuadro de preferencias de la aplicacin). Consulta la ayuda acerca de la opcin "Guardar" en el men "Archivo" o la funcin de guardado automtico del panel "General" del cuadro de preferencias de la aplicacin para ms informacin. Texto El panel "Texto" permite cambiar el aspecto y el comportamiento de las entidades de texto en el modelo.
Texto de pantalla El texto de pantalla es texto no vinculado, utilizando una lnea y flecha de gua, a una forma geomtrica especfica. En el apartado "Texto de pantalla" del panel "Texto" se define el tipo de letra del texto de pantalla en el rea de dibujo. Fuentes: haz clic en el botn "Fuentes" para definir el tipo de letra de todos los textos de pantalla en SketchUp. Aparece el cuadro de dilogo de tipos de letra, que incluye la fuente, el estilo y el tamao utilizado en las acotaciones. Muestra del color del texto: haz clic en la muestra del color del texto para seleccionar el color de visualizacin predeterminado de todo el texto de pantalla sin pintar (o pintado con el material predeterminado). Seleccionar todo el texto de pantalla: haz clic en la opcin "Seleccionar todo el texto de pantalla" para seleccionar todo el texto de pantalla en el rea de dibujo. Texto de gua El texto de gua es texto vinculado, utilizando una lnea y flecha de gua, a una forma geomtrica especfica. En el apartado "Texto de gua" del panel "Texto" se define el tipo de letra del texto de gua en el rea de dibujo.
Fuentes: haz clic en el botn "Fuentes" para definir el tipo de letra de todos los textos de gua en SketchUp. Aparece el cuadro de dilogo de tipos de letra, que incluye la fuente, el estilo y el tamao utilizado en las acotaciones. Muestra del color del texto de gua: haz clic en la muestra del color del texto de gua para seleccionar el color de visualizacin predeterminado de todo el texto de gua sin pintar (o pintado con el material predeterminado). Seleccionar todo el texto de gua: haz clic en la opcin "Seleccionar todo el texto de gua" para seleccionar todo el texto de gua en el rea de dibujo. Lneas de gua Estas opciones identifican el tipo de lnea de gua que se usa con el texto. El texto puede tener lneas de gua o no. Punto final: haz clic en el men desplegable "Punto final" para seleccionar el tipo de punto final de la lnea de gua. Puedes elegir entre "Ninguno", "Punto", "Flecha cerrada" y "Flecha abierta".
Gua: haz clic en el men desplegable "Gua" para elegir entre los tipos de gua "Segn vista" y "Gua fija". Las guas "Segn vista" mantienen en todo momento su orientacin 2D en la pantalla. Las guas fijas se alinean en el espacio 3D y rotan con el modelo al cambiar la vista.
Actualizar texto seleccionado: haz clic en el botn "Actualizar texto seleccionado" para aplicar los ajustes actuales a las entidades de texto seleccionadas. Unidades El panel "Unidades" permite configurar los valores predeterminados para las mediciones de lneas y ngulos. Nota: Si quieres, tambin puedes especificar otras unidades utilizando el CCV (cuadro de control de valores).
Unidades de longitud En el apartado "Unidades de longitud" del panel "Unidades" se definen las unidades predeterminadas del modelo. Formato: haz clic en el men desplegable "Formato" para definir el tipo de unidades mostradas en las medidas, las acotaciones y el CCV. El formato "Arquitectura" muestra las medidas en pies y pulgadas. El formato "Decimal" muestra unidades decimales, incluyendo milmetros, centmetros, metros, pulgadas y pies. El formato "Ingeniera" muestra pies y unidades decimales de pies, y las unidades fraccionarias muestran slo fracciones de pulgada. Nota: Las unidades fraccionarias se usan sobre todo en la industria de la madera de Estados Unidos. Precisin: haz clic en el men desplegable "Precisin" para ajustar la precisin de las unidades que se visualizan. La precisin en las unidades arquitectnicas puede ajustarse de 1 pulgada a 1/64. En las unidades decimales, la precisin se puede ajustar especificando el nmero de decimales. Los usuarios de SketchUp que trabajen con el sistema mtrico deben utilizar preferiblemente el ajuste de unidad decimal. La precisin de las unidades de ingeniera se define por el nmero de decimales. Activar intervalo de longitud: haz clic en la casilla "Activar intervalo de longitud" para ajustar las lneas y otras entidades en los incrementos especificados. Se puede prescindir de estos intervalos introduciendo valores exactos en el CCV. Escribe en el campo de texto la longitud de los intervalos a los que quieras que el programa se ajuste al dibujar. Nota: SketchUp no incluye una retcula similar a la de otras aplicaciones CAD. Mostrar formato de unidades: haz clic en la casilla "Mostrar formato de unidades" para ver las marcas de unidades, como las comillas (") para las pulgadas. Forzar visualizacin de 0": haz clic en esta casilla para mostrar 0" en las unidades arquitectnicas cuando la medicin no incluya pulgadas. Normalmente, en este caso las pulgadas no se mostraran. Por ejemplo, una longitud de tres pies se indicara como 3'0" con este ajuste activado. Unidades de ngulo En el apartado "Unidades de ngulo" del panel "Unidades" se determina cmo se muestran las unidades en las mediciones de los ngulos. Precisin: haz clic en la lista desplegable "Precisin" para ajustar la precisin de los grados no mostrando decimales (0) o bien mostrando un decimal (0,0).
Activar intervalo de ngulo: haz clic en la casilla "Activar intervalo de ngulo" para activar el ajuste por intervalos cuando se utilizan las herramientas "Transportador" o "Rotar". Mueve el cursor dentro del transportador para seguir los incrementos definidos al utilizar estas herramientas. Aparecen unas marcas que corresponden al ngulo ajustado en el transportador. Intervalo de ngulo: haz clic en la lista desplegable "Intervalo de ngulo" para especificar los incrementos o intervalos para rotaciones y mediciones angulares. Cuadro de dilogo "Informacin de la entidad" El cuadro de dilogo "Informacin de la entidad" muestra informacin acerca de las entidades seleccionadas y permite ver y modificar sus propiedades. Este cuadro vara en funcin del contexto, y las opciones disponibles cambian segn el tipo de entidad seleccionada en el modelo. Puedes activar el cuadro de dilogo "Informacin de la entidad" en el men "Ventana" o desde un men contextual.
Las propiedades de cada tipo de entidad se describen en detalle en los respectivos apartados de esta seccin. Flecha de detalles Haz clic en la flecha situada en la parte superior derecha del cuadro de informacin de la entidad para mostrar u ocultar algunos detalles adicionales.
Explorador de materiales SketchUp contiene una biblioteca de materiales predefinidos que se pueden aplicar a las caras y aristas del modelo. El "Explorador de materiales" se emplea para organizar los materiales y colores en bibliotecas y aplicarlos al modelo. Activa el "Explorador de materiales" haciendo clic en la herramienta "Pintar" o seleccionndolo en el men "Ventana".
Aplicacin de materiales Existen distintos mtodos para aplicar un material a las entidades del modelo. Para aplicar materiales mediante la herramienta "Pintar": 1. Selecciona la herramienta "Pintar". El cursor adquiere la forma de un bote de pintura. Se abre el "Explorador de materiales". 2. Haz clic en la pestaa "Seleccionar". 3. Busca y haz clic en una biblioteca de materiales de la lista desplegable. 4. Haz clic en el material que quieras utilizar. 5. Haz clic en una entidad para aplicarle el color o el material. Nota: Asegrate de seleccionar el estilo de visualizacin "Slido con texturas" para ver los materiales con texturas que has aplicado a las entidades. Edicin de materiales
Los cambios realizados en un material se aplican automticamente a las entidades del modelo pintadas con ese material. Esto permite experimentar de forma interactiva con variaciones del color en el modelo. Para editar un material: 1. Selecciona la opcin "Materiales". Se muestra el "Explorador de materiales". 2. Haz clic en la pestaa "Seleccionar". 3. Haz clic en la lista desplegable de bibliotecas "En el modelo". 4. Haz clic un material. El material aparece en la imagen en miniatura del material. 5. Haz clic en la pestaa "Editar". 6. Modifica los ajustes de un material. Consulta el panel "Editar" para obtener ms informacin. 7. (opcional) Guarda los cambios en el material editado: a. Haz clic en el botn "En el modelo". Se muestra la biblioteca "En el modelo". b. Haz un clic contextual en el material editado. Se muestra el men contextual "En el modelo". c. Selecciona la opcin "Guardar como". d. Accede al directorio (carpeta) en la que quieres guardar el estilo. e. Escribe el nombre en el campo "Nombre" y haz clic en el botn "Guardar". El archivo se guarda. Consulta el apartado sobre la opcin del men contextual "Abrir o crear biblioteca" para obtener ms informacin acerca de cmo recuperar este material para poderlo utilizar con otros archivos de SketchUp. Nota: Selecciona la opcin "Edicin > Deshacer" para dejar el material tal como estaba si te equivocas al retocar un material. Controles del "Explorador de materiales" Utiliza los controles del "Explorador de materiales" para acceder a los materiales de las bibliotecas de materiales. Imagen en miniatura del material La imagen en miniatura del material muestra el material seleccionado. Campo "Nombre" del material El campo "Nombre" del material muestra el nombre del material seleccionado. Botn "Mostrar el panel de seleccin secundario" El botn "Mostrar el panel de seleccin secundario" muestra un segundo panel de seleccin debajo del panel de seleccin principal. Esta caracterstica permite mostrar las bibliotecas de materiales y la biblioteca "En el modelo" al mismo tiempo. Esta caracterstica es til si quieres arrastrar materiales entre las bibliotecas de materiales y la biblioteca "En el modelo". Crear un material Haz clic en el botn "Crear un material" para crear una copia del material activo en la biblioteca "En el modelo". Material predeterminado Haz clic en "Material predeterminado" para definir el material como color predeterminado de la cara frontal y posterior. Consulta el tema acerca de la seccin del panel "Cara" del "Explorador de estilos" para obtener ms informacin acerca de cmo ajustar los colores predeterminados de la cara frontal y posterior. Botn "Elegir muestra" Utiliza el botn "Elegir muestra", con el dibujo de un cuentagotas, para tomar muestras y volver a pintar materiales presentes en el modelo. Consulta la seccin acerca de la herramienta "Pintar" para obtener ms informacin. Pestaa "Seleccionar" Haz clic en la pestaa "Seleccionar" para visualizar el panel de seleccin. Utiliza el panel de seleccin para acceder a las bibliotecas de componentes. Flecha de retroceso: haz clic en la flecha de retroceso para ir a la ubicacin anterior de la jerarqua de bibliotecas. Flecha de avance: haz clic en la flecha de avance para ir a la ubicacin siguiente de la jerarqua de bibliotecas. Botn "En el modelo": haz clic en este botn para ir a la biblioteca de estilos "En el modelo". Esta biblioteca de estilos contiene todos los estilos incluidos en el archivo del modelo. Pestaa "Editar" La pestaa "Editar" contiene un panel con opciones para editar materiales. Panel "Editar" Utiliza el panel "Editar" para editar el material seleccionado. Selectores de color La lista desplegable "Selectores de color" se utiliza para elegir entre los selectores "HSL" (matiz, luz, saturacin), "HSB" (matiz, saturacin, brillo), "RGB" (rojo, verde, azul) y "Rueda de color". Consulta la seccin acerca de los "Selectores de color" para obtener ms informacin. Deshacer cambios de color Haz clic en el botn "Deshacer cambios de color" para descartar todos los cambios realizados al material durante una sesin de edicin. Usar el color del objeto en el modelo Haz clic en el botn "Usar el color del objeto en el modelo" y en una entidad del modelo para tomar una muestra del color de esa entidad y aplicar el color al material seleccionado. Nota: La herramienta "Usar el color del objeto en el modelo" utiliza el color de un material de entidad concreto. Es posible que este color quede un tanto disimulado al combinarse con una textura. Utiliza el botn "Usar color de pantalla" si quieres tomar una muestra de un color concreto en pantalla. Usar color de pantalla Haz clic en el botn "Usar color de pantalla" y en cualquier punto de la pantalla para tomar una muestra del color de un pxel y aplicarlo al material seleccionado. Usar imagen de textura Marca la casilla "Usar imagen de textura" para incluir un archivo de imagen, que represente una textura, como parte del material actual. Aparece el cuadro de dilogo "Elegir imagen". Localiza y selecciona el archivo de imagen que quieres utilizar y haz clic en el botn "Abrir". El archivo de imagen se muestra en el campo "Archivo de textura", debajo de la casilla "Usar imagen de textura". Deja sin marcar la casilla "Usar imagen de textura" para indicar que ya no quieres utilizar un archivo de imagen en el material (se elimina el archivo de textura).
Nota: Si vuelves a marcar la casilla "Usar imagen de textura", no se reestablecer el archivo de imagen seleccionado previamente, sino que debers elegir uno nuevo. Archivo de textura El campo "Archivo de textura" contiene el nombre de un archivo de imagen (que representa una textura), si existe, asociado al material actual. Arrastra archivos de imagen a este campo o haz clic en el icono de la derecha para localizar y abrir un archivo. Fijar tono Marca la casilla "Fijar tono" para bloquear todos los colores de la imagen en el mismo tono. Esta opcin puede ser de utilidad cuando los colores de un archivo no se vean correctamente. Restaurar Haz clic en el botn "Restaurar" para recuperar el color original del material almacenado en el archivo. Dimensiones Las texturas se repiten en forma de mosaico al pintarse en superficies. Las opciones de dimensiones permiten especificar el tamao de los mosaicos de textura. Estas opciones no afectan al archivo original en s. Introduce un valor en el cuadro "Altura" o "Anchura" para cambiar el tamao del mosaico de textura. El tamao se ajustar automticamente para mantener las proporciones. Por ejemplo, si introduces "2" en el cuadro de dimensiones superior (anchura), se mostrar "2" en la parte inferior del cuadro (altura). Haz clic en el icono de la cadena si no quieres mantener las proporciones. Haz clic en los botones de flecha horizontal y vertical para volver a la configuracin anterior de anchura y altura. Regulador de opacidad Desliza el regulador de opacidad hacia la derecha para aumentar la opacidad de la textura. Desliza el regulador de opacidad hacia la izquierda para aumentar la transparencia de la textura. Tambin puedes escribir un nmero del 0 al 100 (0 equivale a una transparencia total y 100 a una opacidad total) en el campo de opacidad. Mens contextuales del "Explorador de materiales" En los mens contextuales pueden seleccionarse diversos comandos tiles relacionados con el "Explorador de materiales". Haz un clic contextual en el icono o el nombre de un material para acceder a los mens contextuales del "Explorador de materiales". Se mostrarn las siguientes opciones, dependiendo de si haces clic en los iconos de una biblioteca de componentes definida o en la biblioteca "En el modelo": Aadir al modelo Selecciona la opcin "Aadir al modelo" para aadir el material seleccionado a la biblioteca "En el modelo". rea Selecciona la opcin "rea" para calcular la superficie, en las unidades actuales, pintada con el material seleccionado. El material no se aplica a ninguna cara si la opcin "rea" se muestra atenuada. Eliminar Selecciona la opcin "Eliminar" para borrar un material de la biblioteca de estilos. Exportar imagen de textura Haz clic en la opcin "Exportar imagen de textura" para guardar la parte de la textura de un material como archivo de imagen. Guardar como Selecciona la opcin "Guardar como" para guardar el material seleccionado como otro archivo (.skm), con un nuevo nombre y ubicacin. Puedes utilizar esta opcin para guardar materiales modificados o creados durante una sesin de dibujo. Seleccionar Utiliza la opcin "Seleccionar" para seleccionar todas las caras del modelo pintadas con el material seleccionado. Men "Detalles" Haz clic en la flecha derecha situada junto a la lista desplegable de bibliotecas de estilos para abrir el men local de detalles. Este men permite acceder a otras funciones relacionadas con el uso de los componentes. Abrir o crear biblioteca Selecciona la opcin "Abrir o crear biblioteca" para abrir una biblioteca (o archivo) existente o crear una biblioteca de estilos nueva (carpeta). Nota: La opcin "Abrir o crear biblioteca" abre el cuadro de dilogo "Buscar carpeta". En este cuadro slo se muestran las carpetas, no los archivos. Selecciona la carpeta o ubicacin en la que se encuentre el archivo y haz clic en el botn "Aceptar". Guardar biblioteca como Selecciona la opcin "Guardar biblioteca como" para guardar una copia de la biblioteca con un nuevo nombre. Aadir biblioteca a los favoritos Selecciona la opcin "Aadir biblioteca a los favoritos" para aadir una biblioteca existente a la lista de bibliotecas preferidas (que aparecen en la parte inferior de la lista desplegable de las bibliotecas). Eliminar biblioteca de los favoritos Selecciona la opcin "Eliminar biblioteca de los favoritos" para borrar una biblioteca de la lista de bibliotecas preferidas (que aparecen en la parte inferior de la lista desplegable de las bibliotecas). Purgar no usados Selecciona la opcin "Purgar no usados" para eliminar todos los materiales de la biblioteca "En el modelo" que no se usen en el modelo. Imgenes pequeas, medianas, grandes y muy grandes Selecciona la opcin "Imgenes pequeas", "Imgenes medianas", "Imgenes grandes" o "Imgenes muy grandes" para cambiar el tamao de las miniaturas en el panel de seleccin. Mostrar lista Selecciona la opcin "Mostrar lista" para que los estilos se muestren en forma de lista. Actualizar Selecciona la opcin "Actualizar" para actualizar los estilos que aparecen en el "Explorador de estilos". Obtener ms Selecciona la opcin "Obtener ms" para obtener ms estilos desde la web de SketchUp.
Explorador de componentes El "Explorador de componentes" se utiliza para crear entidades de componentes a partir de las definiciones creadas por el usuario o de los componentes que vienen incorporados con el programa para utilizarlos en los modelos. SketchUp aade las definiciones de los componentes que se crean a la biblioteca "En el modelo", una de las que figuran en la lista de bibliotecas de componentes de SketchUp. Activa el "Explorador de componentes" desde el men "Ventana". Nota: Consulta el apartado relativo a las definiciones y copias de componentes para obtener ms informacin.
Bsqueda de un componente Existen varias formas de buscar componentes en la biblioteca. Pueden utilizarse los botones para avanzar o retroceder, el botn de inicio y la lista de bibliotecas de componentes. Avance y retroceso Haz clic en las flechas de avance y retroceso para desplazarte hacia delante o hacia atrs por las bibliotecas vistas con anterioridad. En el modelo Haz clic en el botn con el icono de una casa para ir a la biblioteca de componentes "En el modelo". Esta biblioteca contiene todos los componentes incluidos en el modelo abierto. Lista de bibliotecas de componentes Elige una de las bibliotecas de componentes de la lista para abrirla. La lista de bibliotecas representa una serie de directorios del sistema de archivos en los que se guardan los componentes. Insercin de un componente Pueden insertarse componentes en el rea de dibujo del modelo desde cualquier biblioteca. Para insertar un componente en el rea de dibujo: 1. Desplzate hasta un componente en el "Explorador de componentes". 2. Haz clic en el componente. 3. Mueve el ratn a la posicin del rea de dibujo donde quieres situar el componente. El cursor se convierte en la herramienta "Mover". Nota: Normalmente la herramienta "Mover" se ancla al origen de los ejes del componente (tambin llamado punto de insercin). Para ver el origen del componente, selecciona "Ventana > Informacin del modelo > Componentes > Mostrar ejes de componente". Sugerencia: Los ejes del componente son el punto de insercin predeterminado (el punto por donde se selecciona el componente) que se muestra la primera vez que se inserta un componente en el modelo desde el "Explorador de componentes". El punto de insercin pasa a ser el punto en el que la herramienta "Mover" selecciona un componente si se inserta y se desplaza con esta herramienta. 4. Haz clic otra vez para soltar el componente. Nota: Pueden insertarse componentes desde un archivo externo de SketchUp (.skp) o arrastrando un archivo desde el "Explorador" al modelo. Consulta el apartado "Entidad de componente" para obtener ms informacin. Controles del "Explorador de componentes" Utiliza los controles del "Explorador de componentes" para acceder a los componentes de las bibliotecas de componentes. Miniatura de componente
La miniatura de componente muestra el componente seleccionado. Campo "Nombre" del componente El campo "Nombre" del componente muestra el nombre del componente seleccionado. Campo "Descripcin" del componente El campo "Descripcin" del componente muestra la descripcin del componente seleccionado. Botn "Mostrar el panel de seleccin secundario" El botn "Mostrar el panel de seleccin secundario" muestra un segundo panel de seleccin debajo del panel de seleccin principal. Esta caracterstica permite mostrar las bibliotecas de componentes y la biblioteca "En el modelo" al mismo tiempo. Esta caracterstica es til si quieres arrastrar componentes entre las bibliotecas de componentes y la biblioteca "En el modelo". Botn "Obtener modelos" Haz clic en el botn "Obtener modelos" para descargar modelos desde la Galera 3D. Consulta la documentacin de la Galera 3D para obtener ms informacin. Pestaa "Seleccionar" Haz clic en la pestaa "Seleccionar" para visualizar el panel de seleccin. Utiliza el panel de seleccin para acceder a las bibliotecas de componentes. Flecha de retroceso: haz clic en la flecha de retroceso para ir a la ubicacin anterior de la jerarqua de bibliotecas. Flecha de avance: haz clic en la flecha de avance para ir a la ubicacin siguiente de la jerarqua de bibliotecas. Botn "En el modelo": haz clic en este botn para ir a la biblioteca de componentes "En el modelo". La biblioteca de componentes "En el modelo" contiene todos los componentes incluidos en el archivo del modelo. Nota: Es posible que tengas componentes en la biblioteca de componentes "En el modelo" que no se utilicen en el modelo. Lista desplegable "Bibliotecas": haz clic en la lista desplegable "Bibliotecas" para ver la lista de todas las bibliotecas de componentes de SketchUp. Haz clic en una biblioteca para seleccionarla. Men "Detalles": haz clic en la flecha de detalles para mostrar el men "Detalles". Consulta el apartado sobre el men "Detalles" para obtener ms informacin. Pestaa "Editar" La pestaa "Editar" contiene propiedades especficas del componente seleccionado. Estas propiedades slo pueden editarse en componentes seleccionados en la biblioteca de componentes "En el modelo". Se trata de las mismas propiedades que puedes definir al crear un componente. Consulta el apartado sobre el cuadro de dilogo "Crear componente" para obtener ms informacin. Pestaa "Estadsticas" La pestaa "Estadsticas" cuantifica los distintos elementos del componente, tales como caras, aristas y lneas auxiliares. Selecciona "Toda la geometra" en la lista desplegable para ver el recuento de toda la geometra del componente o grupo. Tambin puedes seleccionar "Componentes" en la lista desplegable para ver las estadsticas de todos los componentes. Finalmente, haz clic en "Expandir" para ver los componentes y grupos incluidos en el componente o grupo seleccionado. Mens contextuales del "Explorador de componentes" En los mens contextuales puedes seleccionar varios comandos tiles relacionados con el "Explorador de componentes". Haz clic contextual en el icono o el nombre de un componente para acceder a los mens contextuales del "Explorador de componentes". Se mostrarn las siguientes opciones, dependiendo de si haces clic en los iconos de una biblioteca de componentes definida o en la biblioteca "En el modelo": Propiedades Selecciona la opcin "Propiedades" para abrir el cuadro de dilogo del mismo nombre. Este cuadro muestra la posicin del archivo del componente, cundo se abri por ltima vez, el nombre del componente y el nmero de copias presentes en el modelo. Eliminar Selecciona la opcin "Eliminar" para borrar un componente de la biblioteca de componentes "En el modelo". Volver a cargar Selecciona la opcin "Volver a cargar" para volver a cargar un componente desde el archivo de origen, si el archivo se ha modificado despus de insertarse en el modelo. Guardar como Selecciona la opcin "Guardar como" para guardar el componente seleccionado como otro archivo de SketchUp, con un nuevo nombre y ubicacin. Puedes utilizar esta opcin para guardar componentes modificados o creados durante una sesin de dibujo. Restaurar punto de insercin Selecciona la opcin "Restaurar punto de insercin" para anular cualquier cambio efectuado en la definicin del punto de insercin de un componente. Seleccionar copias Selecciona la opcin "Seleccionar copias" para seleccionar todas las copias de un componente presentes en el modelo. Sustituir seleccin Selecciona la opcin "Sustituir seleccin" para reemplazar los componentes seleccionados en el rea de dibujo por el componente seleccionado en el "Explorador de componentes". Men "Detalles" Haz clic en la flecha derecha situada junto a la lista desplegable de bibliotecas de componentes para abrir el men emergente de detalles. Este men permite acceder a otras funciones relacionadas con el uso de los componentes. Abrir o crear biblioteca Selecciona la opcin "Abrir o crear biblioteca" para abrir una biblioteca (o archivo) existente o crear una biblioteca nueva (carpeta). Nota: La opcin "Abrir o crear biblioteca" abre el cuadro de dilogo "Buscar carpeta". En este cuadro slo se muestran las carpetas, no los archivos. Selecciona la carpeta o ubicacin en la que se encuentre el archivo y haz clic en el botn "Aceptar". Guardar biblioteca como
Selecciona la opcin "Guardar biblioteca como" para guardar una copia de la biblioteca con un nuevo nombre. Aadir biblioteca a los favoritos Selecciona la opcin "Aadir biblioteca a los favoritos" para aadir una biblioteca existente a la lista de bibliotecas preferidas (que aparecen en la parte inferior de la lista desplegable de las bibliotecas). Eliminar biblioteca de los favoritos Selecciona la opcin "Eliminar biblioteca de los favoritos" para borrar una biblioteca de la lista de bibliotecas preferidas (que aparecen en la parte inferior de la lista desplegable de las bibliotecas). Expandir Selecciona la opcin "Expandir" para ver todos los subcomponentes de la biblioteca de componentes "En el modelo". Purgar no usados Selecciona la opcin "Purgar no usados" para eliminar todos los componentes de la biblioteca "En el modelo" que no se usen en el modelo. Imgenes pequeas, medianas, grandes y muy grandes Selecciona la opcin "Imgenes pequeas", "Imgenes medianas", "Imgenes grandes" o "Imgenes muy grandes" para cambiar el tamao de las miniaturas en el panel de seleccin. Mostrar lista Selecciona la opcin "Mostrar lista" para visualizar los componentes en forma de lista. Actualizar Selecciona la opcin "Actualizar" para actualizar los componentes que aparecen en el "Explorador de componentes". Obtener ms Selecciona la opcin "Obtener ms" para obtener ms componentes desde la web de SketchUp. Explorador de estilos El "Explorador de estilos" contiene opciones que se utilizan para modificar la visualizacin del modelo y del rea de dibujo (tipo de arista, tipo de cara, colores de fondo, marcas de agua, etc.). Activa el "Explorador de estilos" desde el men "Ventana".
Aplicacin de estilos Selecciona uno de los estilos predefinidos desde el "Explorador de estilos" y aplcalo al modelo. Cada estilo predefinido representa una serie de ajustes especficos que pueden aplicarse al modelo y al rea de dibujo. Para seleccionar y aplicar un estilo predefinido: 1. Selecciona la opcin "Estilos". Se muestra el "Explorador de estilos".
2. Haz clic en la pestaa "Seleccionar". 3. Haz clic en la lista desplegable de la biblioteca de estilos. 4. Selecciona la biblioteca "Estilos". Todos los estilos predefinidos en la biblioteca se muestran en forma de miniatura. 5. Haz clic en un estilo predefinido. El estilo se aplica al modelo y al rea de dibujo. Edicin de estilos Los estilos constan de varios ajustes que se encuentran en la pestaa "Editar". Para editar un estilo: 1. Selecciona la opcin "Estilos". Se muestra el "Explorador de estilos". 2. Haz clic en la pestaa "Seleccionar". 3. Haz clic en la lista desplegable de la biblioteca de estilos. 4. Selecciona la biblioteca "Estilos". Todos los estilos predefinidos en la biblioteca se muestran en forma de miniatura. 5. Haz clic en un estilo predefinido. El estilo se aplica al modelo y al rea de dibujo. En la biblioteca "En el modelo" se muestra una copia del estilo. 6. Haz clic en la pestaa "Editar". Se muestra uno de estos cinco paneles: "Arista", "Cara", "Fondo", "Marca de agua" o "Modelado". 7. Modifica los ajustes en uno de los paneles de edicin. Consulta los apartados sobre los paneles "Arista", "Cara", "Fondo", "Marca de agua" o "Modelado" para obtener ms informacin. 8. Haz clic en el botn "Actualizar los cambios en el estilo". La copia del estilo de la biblioteca "En el modelo" se actualiza con los cambios. 9. (opcional) Guarda los cambios en el estilo editado: a. Haz clic en el botn "En el modelo". Se muestra la biblioteca "En el modelo". b. Haz un clic contextual en el estilo editado. Se muestra el men contextual "En el modelo". c. Selecciona la opcin "Guardar como". d. Accede al directorio (carpeta) en la que quieres guardar el estilo. e. Escribe el nombre en el campo "Nombre" y haz clic en el botn "Guardar". El archivo se guarda. Consulta la opcin del men contextual "Abrir o crear biblioteca" para obtener ms informacin acerca de cmo recuperar este estilo para poderlo utilizar con otros archivos de SketchUp. Controles del "Explorador de estilos" Utiliza los controles del "Explorador de estilos" para acceder a los estilos de las bibliotecas de estilos. Imagen en miniatura del estilo La imagen en miniatura del estilo muestra el estilo que tiene aplicado el modelo. Campo "Nombre" del estilo El campo "Nombre" del estilo muestra el nombre del estilo activo. Campo "Descripcin" del estilo El campo "Descripcin" del estilo muestra la descripcin del estilo activo. Botn "Mostrar el panel de seleccin secundario" El botn "Mostrar el panel de seleccin secundario" muestra un segundo panel de seleccin debajo del panel de seleccin principal. Esta caracterstica permite mostrar las bibliotecas de estilos y la biblioteca "En el modelo" al mismo tiempo. Esta caracterstica es til si quieres arrastrar estilos entre las bibliotecas de estilos y la biblioteca "En el modelo". Nota: Slo se puede aplicar un estilo a la vez, pero es posible que quieras tener varios estilos en la biblioteca "En el modelo". Por ejemplo, es posible aplicar un estilo mientras trabajas con el modelo (porque el rendimiento es mejor si se utiliza el estilo) y otro para presentar el modelo. Los estilos de la biblioteca "En el modelo" se guardan junto con el archivo de SketchUp. Botn "Crear un nuevo estilo" Haz clic en el botn "Crear un nuevo estilo" para crear una copia del estilo activo en la biblioteca "En el modelo". Botn "Actualizar estilo" Haz clic en el botn "Actualizar estilo" para actualizar la copia del estilo activo en la biblioteca "En el modelo". Pestaa "Seleccionar" Haz clic en la pestaa "Seleccionar" para visualizar el panel de seleccin. Utiliza el panel de seleccin para acceder a las bibliotecas de estilos. Flecha de retroceso: haz clic en la flecha de retroceso para ir a la ubicacin anterior de la jerarqua de bibliotecas. Flecha de avance: haz clic en la flecha de avance para ir a la ubicacin siguiente de la jerarqua de bibliotecas. Botn "En el modelo": haz clic en este botn para ir a la biblioteca de componentes "En el modelo". Esta biblioteca de componentes contiene todos los componentes incluidos en el archivo del modelo. Nota: Es posible que tengas estilos en la biblioteca de estilos "En el modelo" que no se utilicen en el modelo. Lista desplegable "Bibliotecas": haz clic en la lista desplegable "Bibliotecas" para ver la lista de todas las bibliotecas de componentes de SketchUp. Haz clic en una biblioteca para seleccionarla. Men "Detalles": haz clic en la flecha de detalles para mostrar el men "Detalles". Consulta el apartado sobre el men "Detalles" para obtener ms informacin. Pestaa "Editar" La pestaa "Editar" contiene cinco paneles independientes: "Visualizacin de aristas", "Visualizacin de caras", "Estilos del rea de dibujo", "Marca de agua" y "Otros estilos". Pestaa "Mezclar" La pestaa "Mezclar" contiene cinco muestras correspondientes a las cinco categoras de estilos del "Explorador de estilos" (estilos de arista, cara, fondo, marca de agua y modelado). Haz clic en esta pestaa para poder ver las cinco muestras y un panel de estilos secundario. Selecciona un estilo desde el panel de estilos secundario y haz clic al menos en una muestra para ver una muestra de los ajustes correspondientes a ese estilo. Por ejemplo, haz clic en un estilo en el panel de estilos secundario y luego en la muestra "Ajustes de arista" para ver una muestra de los ajustes de arista de ese estilo. El estilo que se muestra en la miniatura cambia para reflejar los nuevos ajustes de muestra. Panel "Arista"
SketchUp ofrece diversos estilos de visualizacin de aristas que permiten controlar la apariencia de las aristas en la pantalla. Nota: Los estilos de visualizacin de aristas "Puntos finales" y "Alterar" no estn disponibles en las aristas NPR. Sugerencia: Los modelos con rectas perfectas dibujadas digitalmente se suelen percibir como acabados. Los estilos de visualizacin de aristas son tiles para dar la impresin de que el modelo est an en fase de creacin y se presta, por tanto, a cambios o sugerencias. Mostrar aristas Marca la casilla "Mostrar aristas" para activar la visualizacin de las aristas en el modelo. Las imgenes siguientes muestran una serie de cubos con y sin aristas.
Perfiles Marca la casilla "Perfiles" para remarcar los perfiles o contornos de las formas principales del modelo. Este estilo es especialmente til para remarcar el carcter tridimensional de la geometra; es un recurso tomado de las tcnicas de dibujo tradicionales. Introduce un grosor, en pxeles, para las lneas de perfil en el campo correspondiente. La imagen siguiente muestra una serie de cubos con aristas y con perfiles.
Profundidad Marca la casilla "Profundidad" para remarcar las lneas de geometras en primer plano sobre las de otros planos situados en el fondo. La imagen siguiente muestra una serie de cubos con aristas y con la indicacin de profundidad activada. Observa que las aristas de cada cubo situadas en primer plano se ven cada vez ms finas a medida que se alejan y descienden. Introduce un grosor en pxeles para las lneas de profundidad en el campo correspondiente. Este grosor determina la anchura de las lneas ms cercanas del modelo (como el cubo inferior central de la imagen siguiente).
Extensin Marca la casilla "Extensin" para extender cada lnea un poco ms all de su punto final, simulando que el modelo est dibujado a mano. Este estilo de visualizacin de aristas no afecta al comportamiento de las inferencias. Introduce una longitud, en pxeles, para las extensiones de lnea en el campo correspondiente. La imagen siguiente muestra una serie de cubos con aristas y lneas extendidas.
Puntos finales Marca la casilla "Puntos finales" para aumentar el grosor de cada lnea hacia su punto final. Introduce en el campo de pxeles la longitud de lnea que debe remarcarse. La imagen siguiente muestra una serie de cubos con aristas y con los puntos finales remarcados.
Alterar Marca la casilla "Alterar" para repetir varias veces cada lnea a una distancia corta y dar as al modelo la apariencia de estar dibujado a mano. Este estilo de visualizacin de aristas no afecta al comportamiento de las inferencias. La imagen siguiente muestra una serie de cubos con aristas y aristas alteradas.
Halo Marca la casilla "Halo" para crear un efecto halo en el que las lneas finales se superpongan a las lneas del modelo, que normalmente lo haran a una cierta distancia del punto de superposicin. Introduce un nmero en el campo de texto "Halo" que represente la distancia desde la interseccin a la que finalizarn las lneas. Esta opcin slo est disponible en los estilos con una arista de boceto. Nivel de detalle Mueve el regulador "Nivel de detalle" hacia la derecha para aumentar el nmero de aristas visualizadas y hacia la izquierda para reducir el nmero de aristas visualizadas. Esta opcin slo est disponible en los estilos con una arista de boceto. Sugerencia: Prueba varias combinaciones de visualizacin de aristas para ver qu te parecen los resultados. Color SketchUp permite controlar tambin el color de las aristas en la pantalla. Nota: Esta opcin slo est disponible si se utilizan los estilos de visualizacin de caras "Slido" y "Slido con texturas". Las alineaciones de inferencias a las aristas dejan de estar disponibles cuando se ocultan las aristas. nico: selecciona el elemento de la lista desplegable "nico" para mostrar todas las aristas que se correspondan con el color definido en la muestra del color. Esta opcin no cambia los colores asignados a las aristas, que pueden volver a verse ms adelante.
Por material: selecciona este elemento de la lista desplegable para mostrar las aristas utilizando el color de un material asignado. La imagen siguiente contiene aristas pintadas con un material gris.
Por eje: selecciona este elemento de la lista desplegable para mostrar las aristas en el color correspondiente al eje de dibujo al que son paralelas. Esta opcin es til para determinar cundo no estn alineadas las aristas a un eje. La imagen siguiente incluye lneas en color rojo, verde y azul, que se corresponden con los ejes con los que estn alineadas.
Panel "Cara" SketchUp ofrece diversos estilos de visualizacin de las caras que permiten controlar la cantidad de materiales y texturas que se ven en pantalla. Color frontal Haz clic en el botn "Color frontal" para ajustar el color predeterminado de todos los lados frontales de las caras. Los materiales asignados a las caras tienen prioridad sobre este ajuste. Color posterior Haz clic en el botn "Color posterior" para ajustar el color predeterminado de todos los lados posteriores de las caras. Los materiales asignados a las caras tienen prioridad sobre este ajuste. Alambre Haz clic en el estilo de visualizacin de caras "Alambre" para mostrar el modelo como un conjunto de lneas. En el modo "Alambre", las caras no se visualizan.
Nota: En un modelo visualizado en modo "Alambre", no pueden emplearse las herramientas de modificacin de caras, como la herramienta "Empujar/tirar". Lneas ocultas Haz clic en el botn "Lneas ocultas" para mostrar las caras del modelo sin sombras ni texturas. Sugerencia: Este estilo es til para crear impresiones en blanco y negro que pueden modificarse posteriormente por medios tradicionales o servir de base para dibujos a mano.
Monocromo Haz clic en el botn "Monocromo" para mostrar el modelo como un conjunto de aristas y caras, como con el estilo "Lneas ocultas". El modo "Monocromo" proporciona, no obstante, un sombreado predeterminado y es til para realizar estudios de sombras, cambiando la cara frontal y trasera a blanco para posteriormente crear sombras.
Slido Haz clic en el botn "Slido" para mostrar las caras del modelo sombreadas reflejando una fuente de luz. Se muestran los colores aplicados a las caras. Recuerda que una cara puede tener un color distinto en cada lado. Los colores predeterminados para la cara frontal y posterior se muestran si no se ha aplicado ningn color a la cara.
Slido con texturas Haz clic en el botn "Slido con texturas" para mostrar las caras del modelo con las imgenes de texturas que se les hayan aplicado. Sugerencia: Las texturas pueden hacer que el rendimiento de SketchUp sea ms lento. Prueba con otros estilos de visualizacin, como el estilo "Slido", si observas que el funcionamiento es muy lento. Vuelve al modo "Slido con texturas" para crear el resultado final.
Monocromo Haz clic en el botn "Monocromo" para mostrar las caras con el color frontal y posterior predeterminado. Rayos X Haz clic en el botn "Rayos X" para mostrar todas las caras de SketchUp de forma transparente. Esta opcin permite ver a travs de las caras del modelo y editar las aristas situadas detrs, y puede combinarse con cualquiera de los estilos de visualizacin de caras anteriores. En el modo de rayos X, podrs fcilmente visualizar, seleccionar y ajustar puntos y aristas que de otra forma permaneceran ocultos tras las caras. Recuerda, sin embargo, que se no pueden seleccionar ni inferir caras que, de otro modo, quedaran ocultas. En la modalidad de rayos X, las caras no proyectan sombras. De forma predeterminada, slo se muestran sombras en el plano del suelo cuando se activa el modo de rayos X. El modo de rayos X no debe confundirse con la transparencia de los materiales.
Activar transparencia Marca la casilla "Activar transparencia" para activar o desactivar la transparencia de los materiales de manera global. Calidad de transparencia Las opciones de calidad de transparencia permiten seleccionar la calidad de transparencia entre el ajuste ms rpido, el de ms calidad y uno intermedio. Los ajustes varan en velocidad y en calidad de transparencia. La opcin "Ms rpida" sacrifica cierta precisin en la representacin de las transparencias a cambio de que la visualizacin se actualice ms deprisa. En el otro extremo, la opcin "Mejor" realiza un mayor nmero de clculos para representar correctamente las superficies transparentes. Puesto que el sistema de transparencias de SketchUp est diseado para responder en tiempo real, en ocasiones la representacin de algunas caras transparentes puede ser poco realista: las caras pueden verse como si estuvieran frente a otras superficies cuando en realidad se encuentran detrs, y viceversa. Panel "Fondo" Los estilos tambin contienen opciones para la configuracin del fondo del rea de dibujo, del cielo y de los colores del suelo. Fondo Haz clic en el botn "Fondo" para seleccionar un color de fondo del rea de dibujo de SketchUp. Cielo Marca la casilla "Cielo" para utilizar en el cielo un color diferente al color de fondo. Haz clic en el botn "Cielo" para seleccionar un color de cielo. Suelo Marca la casilla "Suelo" para seleccionar un color de suelo diferente al color de fondo.
Transparencia Desliza el regulador de transparencia para ajustar el grado de transparencia del plano de suelo. Sita el regulador en el extremo izquierdo para que la visibilidad por debajo del suelo sea mnima. Sita el regulador en el extremo derecho para que la visibilidad sea la mxima.
Mostrar suelo desde abajo Marca la casilla "Mostrar suelo desde abajo" para activar la visualizacin del plano del suelo desde puntos de vista situados por debajo del horizonte. Panel "Marca de agua" Consulta la seccin "Marca de agua" de esta gua del usuario para obtener ms informacin sobre esta funcin. Panel "Modelado" El panel "Modelado" contiene estilos para definir cmo se muestran en la pantalla varias entidades. Seleccionado Haz clic en el botn "Seleccionado" para determinar el color de realce con el que se indica que algo est seleccionado. Elige un color que contraste bien con los dems colores del modelo. Bloqueado Haz clic en el botn "Bloqueado" para definir el color de los componentes bloqueados. Guas Haz clic en el botn "Guas" para determinar el color de las entidades de lneas auxiliares del modelo. Seccin inactiva Haz clic en el botn "Seccin inactiva" para determinar el color de las entidades "Planos de seccin" del modelo no activas (no resaltadas). Seccin activa Haz clic en el botn "Seccin activa" para determinar el color de las entidades "Planos de seccin" activas (resaltadas). Cortes de seccin Haz clic en el botn "Cortes de seccin" para definir el color de la lnea de corte del plano de seccin activo. Anchura del corte de seccin Introduce la anchura del corte de seccin para definir el grosor (en pxeles) de todas las lneas de corte del plano de seccin activo. Geometra oculta Marca la casilla "Geometra oculta" para mostrar la geometra oculta o las entidades que se han ocultado con la opcin "Ocultar" o a travs de un comando contextual. La casilla "Geometra oculta" muestra las caras ocultas con un diseo cuadriculado atenuado (las aristas se muestran como lneas discontinuas), que permite seleccionar la geometra. Una vez seleccionada, la geometra oculta puede volver a visualizarse con las opciones "Mostrar objetos seleccionados", "Mostrar ltimo" y "Mostrar todo". Color por capa Marca la casilla "Color por capa" para aplicar materiales a la geometra capa por capa, utilizando el color asociado a la misma. Comprueba que est activado el modo de visualizacin "Slido" o "Slido con textura" para ver los materiales. Guas Marca la casilla "Guas" para que se muestren las entidades de lnea gua y las entidades de punto gua. Planos de seccin Marca la casilla "Planos de seccin" para que se muestren las entidades de planos de seccin. Cortes de seccin Marca la casilla "Cortes de seccin" para que se muestren los efectos de corte de seccin. Ejes del modelo Marca la casilla "Ejes del modelo" para que se muestren los ejes de dibujo. Mens contextuales del "Explorador de estilos" En los mens contextuales pueden seleccionarse diversos comandos tiles relacionados con el "Explorador de estilos". Haz clic contextual en el icono o el nombre de un estilo para acceder a los mens contextuales del "Explorador de estilos". Las siguientes opciones se muestran dependiendo de si haces clic en iconos de una biblioteca de estilos definida o en la biblioteca "En el modelo": Eliminar Selecciona la opcin "Eliminar" para borrar un estilo de la biblioteca de estilos. Realizar una copia Selecciona la opcin "Realizar una copia" para realizar una copia del estilo seleccionado. Guardar como Selecciona la opcin "Guardar como" para guardar el estilo seleccionado como otro archivo (.style), con un nuevo nombre y ubicacin. Puedes utilizar esta opcin para guardar estilos modificados o creados durante una sesin de dibujo. Men "Detalles" Haz clic en la flecha derecha situada junto a la lista desplegable de la biblioteca de estilos para abrir el men emergente de detalles. Este men permite acceder a otras funciones relacionadas con el uso de los componentes. Crear estilo Selecciona la opcin "Crear estilo" para crear una copia del estilo activo en la biblioteca "En el modelo". Abrir o crear biblioteca Selecciona la opcin "Abrir o crear biblioteca" para abrir una biblioteca (o archivo) existente o crear una biblioteca de estilos nueva (carpeta). Nota: La opcin "Abrir o crear biblioteca" abre el cuadro de dilogo "Buscar carpeta". En este cuadro slo se muestran las carpetas, no los archivos. Selecciona la carpeta o ubicacin en la que se encuentre el archivo y haz clic en el botn "Aceptar". Guardar biblioteca como Selecciona la opcin "Guardar biblioteca como" para guardar una copia de la biblioteca con un nuevo nombre. Aadir biblioteca a los favoritos Selecciona la opcin "Aadir biblioteca a los favoritos" para aadir una biblioteca existente a la lista de bibliotecas preferidas (que aparecen en la parte inferior de la lista desplegable de las bibliotecas). Eliminar biblioteca de los favoritos Selecciona la opcin "Eliminar biblioteca de los favoritos" para borrar una biblioteca de la lista de bibliotecas preferidas (que aparecen en la parte inferior de la lista desplegable de las bibliotecas). Purgar no usados
Selecciona la opcin "Purgar no usados" para eliminar todos los estilos de la biblioteca "En el modelo" que no se usen en el modelo. Imgenes pequeas, medianas, grandes y muy grandes Selecciona la opcin "Imgenes pequeas", "Imgenes medianas", "Imgenes grandes" o "Imgenes muy grandes" para cambiar el tamao de las miniaturas en el panel de seleccin. Mostrar lista Selecciona la opcin "Mostrar lista" para que los estilos se muestren en forma de lista. Actualizar Selecciona la opcin "Actualizar" para actualizar los estilos que aparecen en el "Explorador de estilos". Obtener ms Selecciona la opcin "Obtener ms" para obtener ms estilos desde la web de SketchUp. Marca de agua La funcin "Marca de agua" se encuentra en el "Explorador de estilos". Esta caracterstica permite aplicar una imagen de marca de agua al primer plano o al fondo del rea de dibujo. Aadir una marca de agua al rea de dibujo Para aadir una marca de agua al rea de dibujo: Selecciona la opcin "Estilos" en el men "Ventana". Se muestra el "Explorador de estilos". 1. Haz clic en la pestaa "Editar". 2. Haz clic en el panel "Marca de agua". Se muestra el panel "Marca de agua". 3. Haz clic en el botn "Aadir". Aparece el cuadro de dilogo "Seleccionar marca de agua". 4. Abre la imagen que quieres utilizar como marca de agua. 5. Haz clic en el botn "Abrir". La imagen se muestra como marca de agua en el fondo del rea de dibujo. Aparece el cuadro de dilogo "Crear marcas de agua". 6. Haz clic en el botn "Fondo" para que la imagen se muestre detrs del modelo, como marca de agua de fondo, o en el botn "Superposicin" para que se muestre en la parte frontal, superpuesta. 7. Haz clic en el botn "Siguiente". 8. (opcional) Marca la casilla "Crear mscara". Consulta "Ajustes de las marcas de agua" para obtener ms informacin. 9. (opcional) Mueve el regulador "Mezclas" hacia la izquierda para atenuar la marca de agua o hacia la derecha para atenuar el modelo. 10. Haz clic en el botn "Siguiente". 11. Marca la opcin que refleje la posicin deseada de la marca de agua en la pantalla. Consulta "Ajustes de las marcas de agua" para obtener ms informacin. 12. Haz clic en el botn "Finalizar". Panel "Marca de agua" El panel "Marca de agua" contiene ajustes de todas las marcas de agua de un estilo. Mostrar marcas de agua Marca la casilla "Mostrar marcas de agua" para visualizar todas las marcas de agua activas (las que tengan marcada la casilla "Activa"). Deja sin marcar la casilla "Mostrar marcas de agua" para ocultar las marcas de agua. Mostrar slo activas Marca la casilla "Mostrar slo activas" para que se muestren todas las marcas de agua activas (las que tengan marcada la casilla "Activa") de delante a atrs en la pantalla. Las marcas de agua superpuestas aparecen en la parte superior de la lista, mientras que las de fondo aparecen bajo el encabezado "Espacio del modelo". Para cambiar la posicin de la marca de agua (superpuesta o de fondo): 1. Haz clic en el nombre de la marca de agua. La marca de agua aparece resaltada en la lista. 2. Haz clic en el icono de flecha hacia arriba una vez o ms para mover la marca de agua sobre el encabezado "Espacio del modelo". La marca de agua se superpone. Tambin puedes hacer clic en el icono de flecha hacia abajo una vez o ms para mover la marca de agua debajo del encabezado "Espacio del modelo". La marca de agua pasar a ser una marca de fondo. Ajustes de las marcas de agua Hay varios ajustes que pueden configurarse durante la creacin o edicin de una marca de agua. Los describimos a continuacin. Crear mscara Utiliza el brillo del color para crear una mscara en forma de vieta. La parte blanca del grfico pasar a ser transparente, y las partes negras utilizarn el color de fondo. Mezclas Mueve el regulador "Mezclas" hacia la derecha para aumentar la presencia de la marca de agua y disminuir la presencia del modelo. Mueve el regulador "Mezclas" hacia la izquierda para aumentar la presencia del modelo y disminuir la presencia de la marca de agua. Situar Existen tres opciones para situar la marca de agua. Estas opciones son: Estirada: selecciona esta opcin para estirar la marca de agua a lo largo del rea de dibujo. Marca la casilla "Bloquear proporciones" si quieres que las proporciones (altura y anchura de la imagen) sigan siendo uniformes para no distorsionar la imagen (es posible que la imagen no ocupe todo el rea de dibujo si bloqueas las proporciones). Mosaico: selecciona esta opcin para crear copias o mosaicos de la marca de agua y organizarlas en forma de mosaico en el rea de dibujo. Mueve el regulador "Escala" hacia la izquierda para aumentar el nmero de marcas de agua y reducir su tamao. Mueve el regulador "Escala" hacia la derecha para disminuir el nmero de marcas de agua y aumentar su tamao. Situacin: selecciona esta opcin para situar la marca de agua en una de las nueve posiciones de pantalla predefinidas. Selecciona el botn de la matriz de posicin que mejor represente la posicin en pantalla en la que quieres colocar la marca de agua. Mueve el regulador "Escala" hacia la izquierda para que el tamao de la marca de agua vaya disminuyendo, y hacia la derecha para que el tamao de la marca de agua vaya aumentando. Gestor de escenas El "Gestor de escenas" se utiliza para controlar las distintas caractersticas de las escenas de SketchUp. Activa el cuadro de dilogo "Escenas" desde el men "Ventana" o desde las pestaas de las escenas.
El "Gestor de escenas" contiene una lista con todas las escenas del modelo. Las escenas se muestran en la lista en el orden en el que aparecern al reproducir una animacin.
Atencin: Cada escena tiene una serie de propiedades que pueden guardarse. Adems, al actualizar una escena, se puede seleccionar qu propiedades, de las que se guardan con la escena, se actualizan (el cuadro de dilogo que aparece al hacer clic en "Actualizar escena"). Si intentas actualizar una propiedad que no ests guardando con la escena, la propiedad no podr actualizarse. Es importante, pues, que antes de actualizar una escena se compruebe que todas las propiedades que se desean guardar estn marcadas. Opciones del gestor de escenas Aadir escena El botn "Aadir escena" permite aadir una escena nueva al archivo actual. Para aadir una escena: 1. Haz clic en el botn "Aadir escena". Se aade una escena nueva a la lista de escenas, con un nombre predeterminado, y aparece la pestaa correspondiente sobre el rea de dibujo. 2. (opcional) Cambia el nombre predeterminado de la escena por uno que represente la vista del modelo que aparece en esa escena. Por ejemplo, si la escena contiene una vista de la planta del modelo, puedes asignar a la escena el nombre "Planta". 3. (opcional) Indica una descripcin de la escena. 4. (opcional) Anula la seleccin de las propiedades que no quieras guardar con la escena. Eliminar escena El botn "Eliminar escena" permite borrar una escena del archivo actual. Selecciona la escena en la lista y haz clic en el botn "Eliminar escena" para borrarla. Actualizar escena Utiliza el botn "Actualizar escena" para actualizar una escena si se han realizado modificaciones. Para actualizar una escena: 1. Selecciona la escena. 2. Haz clic en las propiedades que quieras guardar con la escena. Atencin: Cada escena tiene una serie de propiedades que pueden guardarse. Adems, al actualizar una escena, se puede seleccionar qu propiedades, de las que se guardan con la escena, se actualizan (el cuadro de dilogo que aparece al hacer clic en "Actualizar escena"). Si intentas actualizar una propiedad que no ests guardando con la escena, la propiedad no podr actualizarse. Es importante, pues, que antes de actualizar una escena se compruebe que todas las propiedades que se desean guardar estn marcadas. 3. Haz clic en el botn "Actualizar escena". Aparece un cuadro de "Propiedades por actualizar". 4. Haz clic en las propiedades que quieres actualizar. Recuerda que slo puedes actualizar aquellas propiedades que antes hayas seleccionado para guardarlas con la escena. 5. Haz clic en el botn "Actualizar". Incluir en animacin Utiliza la opcin "Incluir en animacin" para indicar si se debe utilizar una escena en la animacin. Selecciona una escena determinada y marca la opcin "Incluir en animacin" para que la escena forme parte de la animacin. Desactiva esta opcin en las escenas con las que vayas a trabajar, pero que no quieras incluir en una animacin. Nombre Haz clic en el campo "Nombre" para dar un nombre a la escena activa. Descripcin Haz clic en el campo "Descripcin" para introducir una breve descripcin o nota para la escena activa. Guardar Las opciones "Guardar" se utilizan para controlar las distintas propiedades que pueden guardarse con cada escena. La propiedades que no estn marcadas en esta seccin no pueden refrescarse con el botn "Actualizar".
Posicin de la cmara: haz clic en la casilla "Posicin de la cmara" para almacenar junto con la escena el punto de vista, incluidos la distancia de zoom y el campo visual. Geometra oculta: haz clic en la casilla "Geometra oculta" para guardar la visibilidad de la geometra oculta con la escena. Capas visibles: haz clic en la casilla "Capas visibles" para guardar las capas visibles con la escena. Planos de seccin activos: haz clic en la casilla "Planos de seccin activos" para guardar con la escena los planos de seccin activos. Sugerencia: Puedes usar diversos cortes de seccin en escenas sucesivas para crear animaciones impactantes en las que se vean varias secciones del modelo. Estilo de dibujo: haz clic en la casilla "Estilo de dibujo" para guardar con la escena los ajustes del estilo de dibujo, como el tipo de representacin de las aristas. Ajustes de sombras: haz clic en la casilla "Ajustes de sombras" para almacenar con la escena toda la informacin relacionada con las sombras, incluyendo el tipo, la hora, la fecha, etc. Posicin de los ejes: haz clic en la casilla "Ejes" para guardar con la escena la visualizacin y la posicin de los ejes de dibujo de SketchUp. Flecha de detalles Haz clic en la flecha situada en la parte superior derecha del cuadro de dilogo "Gestor de escenas" para mostrar u ocultar detalles adicionales de la entidad. Cuadro de dilogo "Ajustes de sombras" El cuadro de dilogo "Ajustes de sombras" se utiliza para controlar las funciones de proyeccin de sombras de SketchUp, incluyendo su visibilidad, la fecha y la hora, la posicin geogrfica y la orientacin. Tambin pueden controlarse mediante la barra de herramientas de sombras. Activa el cuadro de dilogo "Ajustes de sombras" desde el men "Ventana".
Nota: Para que las sombras sean reales, asegrate de definir la posicin geogrfica correcta del modelo en el panel "Localizacin" del cuadro de dilogo "Informacin del modelo". Nota: El cambio de hora estacional no se tiene en cuenta en el clculo de las sombras. Opciones de sombras SketchUp incluye diversas opciones que permiten controlar el uso de las sombras en el modelo. Mostrar sombras Haz clic en la casilla "Mostrar sombras" para activar o desactivar la visualizacin de sombras en el modelo. Hora Utiliza el regulador "Hora" para ajustar la hora del da que utiliza SketchUp al generar las sombras para determinar la posicin del sol. La barra permite regular la hora entre el amanecer y el atardecer; el centro corresponde a las 12:00 del medioda. Teclea la hora en el campo de texto para definir un ajuste preciso. Fecha Utiliza el regulador "Fecha" para ajustar el da del ao que utiliza SketchUp al generar las sombras para determinar la posicin del sol. La barra permite ajustar la fecha entre el 1 de enero y el 31 de diciembre. Teclea una fecha en el campo de texto para definir un ajuste preciso. Puedes especificar la fecha en formato numrico (8/11). Luz Utiliza el regulador "Luz" para controlar la intensidad de la luz en el modelo (aclara u oscurece la luz). Esta opcin hace que las superficies iluminadas se vean ms claras o ms oscuras. Sombra Utiliza el regulador "Sombra" para controlar la intensidad de la luz en el modelo (aclara u oscurece las sombras). Esta opcin hace que las reas sombreadas se vean ms claras o ms oscuras. En caras Haz clic en la casilla "En caras" para activar la proyeccin de las sombras de las caras. La funcin hace un uso intenso de la tarjeta grfica 3D y puede afectar al rendimiento del sistema. En suelo Haz clic en la casilla "En suelo" para activar la proyeccin de sombras sobre el plano del suelo (el plano rojo/verde). De aristas Haz clic en la casilla "De aristas" para activar la proyeccin de sombras de aristas que no estn asociadas a ninguna cara. Flecha de detalles Haz clic en la flecha situada en la parte superior derecha del cuadro de dilogo "Gestor de escenas" para mostrar u ocultar detalles adicionales de la entidad. Gestor de capas El "Gestor de capas" se utiliza para aplicar y gestionar las capas en el modelo. Activa el "Gestor de capas" desde el men "Ventana".
El "Gestor de capas" muestra todas las capas del modelo y su visibilidad. Todos los modelos tienen una capa, llamada Capa 0, que est visible la primera vez que se activa el cuadro de dilogo de capas. Nota: La capa 0 no se puede borrar. Si utilizas otra capa de dibujo, todas las entidades creadas en ella quedarn invisibles al ocultar esa capa. Este no es el caso al ocultar la capa 0. Las entidades que estn en esa capa, pero dentro de un grupo o componente situado en otra capa, permanecern visibles si se oculta la capa 0. Atencin: Recuerda que las capas no funcionan en SketchUp exactamente igual que en otros programas en 2 dimensiones. Las entidades dibujadas con una capa aparecen en todas las capas de SketchUp. Movimiento de geometras entre capas Para mover geometras de una capa a otra: 1. Activa la herramienta "Seleccionar". El cursor adquiere la forma de una flecha. 2. Selecciona una o ms entidades. Las entidades seleccionadas se resaltan en amarillo. 3. Activa el men contextual para las entidades seleccionadas. 4. Selecciona la opcin "Informacin de la entidad". Aparece el cuadro de dilogo "Informacin de la entidad". 5. Selecciona la capa de las entidades en la lista desplegable "Capas". Opciones del "Gestor de capas" Aadir Haz clic en el botn "Aadir" para crear nuevas capas. Introduce el nombre de la capa (o pulsa Retorno o Intro para aceptar el nombre predeterminado). Cada capa nueva tiene un color distinto para que sea ms fcil distinguirlas. Eliminar Selecciona una capa y haz clic en el botn "Eliminar" para borrarla. Se te pedir que muevas las entidades de la capa eliminada a otra capa (predeterminada o activa) si la capa tena entidades propias. Nombre La columna "Nombre" enumera todas las capas del dibujo por nombres. La capa activa muestra una marca a la izquierda del nombre. Marca el cuadro situado al lado del nombre de una capa para activarla. Haz clic en el nombre de una capa para modificarlo. Haz clic en el encabezado de la columna "Nombre" para ordenar las capas alfabticamente. Haz clic de nuevo en la columna "Nombre" para invertir el orden. Puedes seleccionar varias capas arrastrando el cursor por la lista. Tambin puedes pulsar la tecla Control y hacer clic en nombres de capas para seleccionar capas no contiguas, o pulsar la tecla Maysculas y hacer clic para seleccionar un bloque de capas contiguas. Visible Haz clic en el cuadro "Visible" para cambiar el estado de la visibilidad de una capa. Haz clic en el encabezado de columna "Visible" para ordenar las capas por visibilidad. Haz clic de nuevo en el encabezado para invertir el orden. Una capa oculta pasa automticamente a estar visible cuando se selecciona. Color La columna "Color" muestra un color asociado a cada capa. Haz clic en una capa y selecciona un color nuevo para cambiar el color de la capa. Haz clic en el encabezado de columna "Color" para ordenar las capas por colores. Haz clic de nuevo en el encabezado para invertir el orden. Men "Detalles" Haz clic en la flecha derecha situada junto al botn "Eliminar" para abrir el men de detalles. Este men permite acceder a otras funciones relacionadas con el "Gestor de capas". Seleccionar todo Selecciona la opcin "Seleccionar todo" para seleccionar todas las capas de la lista. Purgar Selecciona la opcin "Purgar" para borrar todas las capas que no se utilizan (capas sin ninguna geometra). Color por capa Selecciona la opcin "Color por capa" para aplicar material a la geometra capa por capa, utilizando el color asociado a la misma. Comprueba que est activado el modo de visualizacin "Slido" o "Slido con textura" para ver los materiales. Cuadro de dilogo "Suavizar aristas" Las aristas en SketchUp pueden suavizarse y alisarse para obtener un aspecto realista. Las aristas se ocultan automticamente cuando se suavizan. Las aristas suavizadas tambin pueden alisarse para que las caras adyacentes se
unan en una gradacin de tonos. La siguiente serie de imgenes incluye una columna (en la parte inferior de cada imagen) suavizada primero (centro) y alisada despus (derecha).
Nota: Las aristas suavizadas automticamente se ocultan (aunque siguen estando en el modelo). Las aristas no visibles se muestran, junto con cualquier otra geometra explcitamente oculta, al activar la opcin "Geometra oculta" en el men "Ver". Sugerencia: Haz triple clic en la geometra para asegurarte de que has seleccionado la geometra oculta y no oculta antes de suavizar o alisar. El cuadro de dilogo "Suavizar aristas" permite aplicar automticamente efectos de suavizado a las aristas del modelo o eliminar estos efectos. Activa el cuadro de dilogo "Suavizar aristas" desde el men "Ventana".
Sugerencia: Diversos factores permiten obtener un mejor resultado con los efectos de suavizar y alisar. En concreto, la geometra detallada requiere ms elementos (como en el caso de una columna con muchos lados pequeos) para producir un efecto limpio de suavizado. Sin embargo, aadir detalles muy precisos puede afectar al rendimiento del equipo informtico. Igualmente, dibujar detalles en partes del modelo que vayan a verse de lejos puede suponer un derroche innecesario de recursos del equipo. Una buena estrategia para crear los modelos es intentar emplear el menor nmero posible de geometras, combinndolas con efectos de suavizado y alisado para obtener el resultado que quieres (ya sea un detalle cercano o una visin panormica). Opciones de suavizado de aristas SketchUp ofrece algunas opciones que permiten ajustar el suavizado de las aristas en el modelo. Nota: Las aristas compartidas por tres o ms caras no pueden suavizarse. La imagen siguiente muestra una arista compartida por tres caras.
ngulo entre normales Utiliza el regulador "ngulo entre normales" para definir el tamao mximo de todos los ngulos que se alisarn o suavizarn. Cuanto mayor sea, ms ngulos se suavizarn o alisarn normalmente en una operacin. Por lo tanto, un ajuste alto puede afectar ms al rendimiento. Alisar normales Haz clic en la casilla "Alisar normales" para alisar las aristas, bsicamente extendiendo el color y la textura sobre las aristas para que aparezcan suavizadas. Suavizar caras coplanarias Haz clic en la casilla "Suavizar caras coplanarias" para suavizar los contornos, bsicamente borrando aristas entre superficies coplanarias. Sugerencia: Crea un polgono tridimensional de varias caras (ms de 5) y haz pruebas con estas opciones para familiarizarte con el proceso de suavizar y alisar los modelos. Por ejemplo, crea un polgono de 6 caras, amplalo con la herramienta "Empujar/tirar", selecciona todo el polgono 3D, haz clic en "Alisar normales" y mueve el "ngulo entre normales" a 61 grados. Observa que todas las aristas del polgono aparecen alisadas ya que el ngulo entre cada normal es de 60 grados y, por tanto, puede alisarse. Mueve ahora el regulador a 59 grados. Las caras ya no aparecen alisadas porque el ngulo entre normales slo opera ahora en ngulos de hasta 59 grados. Haz ms pruebas activando la opcin "Suavizar caras coplanarias" para ver cmo aparecen y desaparecen las aristas. Esquema El esquema se emplea para mostrar las jerarquas entre grupos y componentes en forma de rbol. Esta funcin es muy til para moverse por modelos complejos, reestructurar la jerarqua del modelo, buscar copias de un componente en
particular o cambiar el nombre de un grupo o componente. Puedes activar el cuadro de dilogo "Esquema" desde el men "Ventana".
Jerarquas de componentes y grupos El esquema ofrece una vista que refleja la jerarqua de los componentes y los grupos en el modelo. Para ir a una jerarqua de componente o grupo por la vista jerrquica: 1. Abre el esquema seleccionando la opcin "Ventana > Esquema". Se abre el cuadro de dilogo correspondiente con una vista jerrquica del modelo. Se muestran las entidades de grupos y componentes situados en el primer nivel de la jerarqua. Aparece un icono con el signo "ms" al lado de los componentes o grupos si existen otros niveles en la jerarqua (otros subgrupos o componentes por debajo del primer nivel). 2. Haz clic en el icono "ms" (+) para ver la lista de subgrupos o componentes incluidos en los de primer nivel. Tambin puedes hacer clic en el men de detalles del esquema y seleccionar la opcin "Expandir todo" para desplegar la jerarqua y ver todos los niveles. 3. Haz clic en el nombre de un grupo o componente en la vista jerrquica para seleccionarlo en el modelo. 4. (opcional) Haz doble clic en el nombre de un grupo o componente en la vista jerrquica para editarlo en el modelo. Identificacin de entradas en la jerarqua del esquema El esquema utiliza una combinacin de iconos y texto para identificar el estado de los grupos y componentes de la jerarqua. Componente: cuatro cuadrados negros Grupo: un cuadrado slido Componente bloqueado: cuatro cuadrados grises con un candado en el ngulo inferior derecho Grupo bloqueado: un cuadrado gris con un candado en el ngulo inferior derecho Componente abierto: cuatro cuadrados huecos Grupo abierto: un cuadrado hueco Componente o grupo oculto: nombre en cursiva Mover elementos en el esquema El esquema puede utilizarse para reorganizar los grupos y componentes en la jerarqua. Por ejemplo, puedes llevar un grupo que est escondido entre las carpetas de la jerarqua al primer nivel para editarlo as ms cmodamente. Para mover elementos dentro del esquema: 1. Abre el esquema seleccionando la opcin "Ventana > Esquema". Se abre el cuadro de dilogo correspondiente con una vista jerrquica del modelo. Se muestran las entidades de grupos y componentes situados en el primer nivel de la jerarqua. Aparece un icono con el signo "ms" al lado de los componentes o grupos si existen otros niveles en la jerarqua (otros subgrupos o componentes por debajo del primer nivel). 2. Haz clic en el icono "ms" (+) para ver la lista de subgrupos o componentes incluidos en los de primer nivel. Tambin puedes hacer clic en el men de detalles y seleccionar la opcin "Expandir todo" para desplegar la jerarqua y ver todos los niveles. 3. Haz clic en el grupo o componente que quieras mover y mantn pulsado el botn. 4. Desplaza el grupo o componente a la nueva posicin dentro de la jerarqua. Filtrado de grupos y componentes en la vista jerrquica El esquema incluye un campo de filtro que permite visualizar slo los grupos o componentes que contengan un texto determinado. Esto ayuda a buscar componentes o grupos concretos. Para filtrar los elementos en el esquema: 1. Abre el esquema seleccionando la opcin "Ventana > Esquema". Se abre el cuadro de dilogo correspondiente con una vista jerrquica del modelo. Se muestran las entidades de grupos y componentes situados en el primer nivel de la jerarqua. Aparece un icono con el signo "ms" al lado de los componentes o grupos si existen otros niveles en la jerarqua (otros subgrupos o componentes por debajo del primer nivel). 2. Teclea el texto en el campo "Filtro". 3. Haz clic en el icono "ms" (+) para ver la lista de subgrupos o componentes incluidos en los de primer nivel. Tambin puedes hacer clic en el men de detalles y seleccionar la opcin "Expandir todo" para desplegar la jerarqua y ver todos los niveles. Los elementos que contengan el texto del filtro aparecern en rojo en la vista jerrquica. Nombre de componentes y grupos en el esquema
El esquema muestra los grupos por nombres y los componentes con una combinacin de la definicin y del nombre especfico de la copia. Nombre de una definicin de componente Como hemos visto en el prrafo anterior, los componentes se identifican en el esquema mediante una combinacin del nombre de la definicin y del de la copia (el nombre de la definicin aparece entre los smbolos "menor que" y "mayor que"). Por ejemplo, Oficina de Juan <Despacho estilo 1>. Puede haber varios componentes de "Despacho estilo 1" en el modelo, pero slo uno representa la oficina de Juan. El nombre de la definicin del componente suele hacer referencia al tipo de componente, por ejemplo, un tipo determinado de despacho ("Despacho estilo 1") o de cmara de vdeo ("Cmara VdeoX 8 mm"). Este nombre puede definirse cuando se crea el componente o puede aceptarse el nombre predeterminado (Componente#X, donde la X se sustituye por un nmero) y cambiar el nombre de la definicin ms tarde en el esquema de componentes. Para cambiar el nombre de la definicin de un componente: 1. Haz un clic contextual en el componente en el esquema. Se muestra el men contextual de la entidad de componente. Observa que es el mismo men contextual que aparece en las entidades del rea de dibujo (con la nica diferencia de que este men contiene la opcin "Cambiar nombre"). 2. Haz clic en la opcin "Informacin de la entidad". Aparece el cuadro de dilogo "Informacin de la entidad". 3. Haz clic en la pestaa "Nombre de definicin" para ver la informacin acerca de la definicin de este componente. 4. Teclea un nombre nuevo en el campo del nombre de la definicin. 5. Haz clic fuera del cuadro de dilogo "Informacin de la entidad" para guardar el cambio. Nombre de una copia de un componente Los nombres de las copias de un componente permiten diferenciar las copias entre s en el esquema (el nombre predeterminado de todas las copias es "Componente"). Por ejemplo, puedes darle un nombre distinto a cada copia si el modelo incluye varias sillas creadas a partir de una misma definicin. Para cambiar el nombre de la copia del componente: 1. Haz un clic contextual en el componente en el esquema. Se muestra el men contextual de la entidad de componente. Observa que es el mismo men contextual que aparece en las entidades del rea de dibujo (con la nica diferencia de que este men contiene la opcin "Cambiar nombre"). 2. Selecciona la opcin "Cambiar nombre". 3. Escribe el nuevo nombre de la copia del componente en el esquema. 4. Pulsa Intro para guardar el cambio. Nota: Tambin puedes utilizar el campo "Nombre" situado en la parte superior del cuadro de dilogo "Informacin de la entidad" de un componente para cambiar el nombre de las copias. Sugerencia: Utiliza nombres diferentes para distinguir las copias de una misma definicin en el modelo. Esto es especialmente importante si quieres poder localizar fcilmente copias concretas de un componente en el esquema. Cambiar el nombre de un grupo Puedes cambiar tambin el nombre de los grupos para identificarlos rpidamente en el esquema. Para cambiar el nombre de un grupo: 1. Haz un clic contextual en el grupo en el esquema. Se muestra el men contextual de la entidad de componente. Observa que es el mismo men contextual que aparece en las entidades del rea de dibujo (con la nica diferencia de que este men contiene la opcin "Cambiar nombre"). 2. Selecciona la opcin "Cambiar nombre". 3. Escribe el nuevo nombre de la copia del componente en el esquema. 4. Pulsa Intro para guardar el cambio. Men "Detalles" Haz clic en la flecha derecha situada junto al campo "Filtro" para abrir el men local de detalles. Este men permite acceder a otras funciones relacionadas con el uso de los esquemas. Expandir todo Selecciona la opcin "Expandir todo" para desplegar toda la vista jerrquica del esquema (abriendo todas las ramas). Contraer todo Selecciona la opcin "Contraer todo" para contraer toda la vista jerrquica del esquema (cerrando todas las ramas). Ordenar por nombre Selecciona la opcin "Ordenar por nombre" para activar la ordenacin alfabtica de los grupos y componentes. Cuadro de dilogo "Niebla" La niebla se utiliza sobre todo como efecto especial en presentaciones. Haz clic en la opcin "Niebla" del men "Ventana" para visualizar el cuadro de dilogo "Niebla".
Ajustes de niebla Utiliza el cuadro de dilogo "Niebla" para aplicar efectos de niebla al modelo. Para aplicar niebla:
1. Marca la casilla "Mostrar niebla". Es posible que la niebla aparezca alrededor del modelo (segn la vista del modelo y los ajustes de los reguladores de niebla). 2. Ajusta los reguladores. Consulta la seccin "Ajuste de los reguladores de niebla" para obtener ms informacin. Nota: Los reguladores de niebla se movern automticamente al cambiar el punto de vista, por ejemplo, al acercarte o alejarte. Al igual que ocurre con la niebla real, la geometra se aclara a medida que te acercas y se difumina al alejarte. Opciones de niebla En el cuadro de dilogo "Niebla", encontrars diversas opciones que permiten su configuracin. Mostrar niebla Marca la casilla "Mostrar niebla" para mostrar la niebla en el rea de dibujo. Deja sin marcar la casilla si deseas ocultarla. Reguladores de niebla El regulador de niebla de la parte izquierda determina la posicin de aparicin de la niebla en relacin a la cmara (la vista). La niebla puede surgir justo en frente de la cmara (cero en la escala), o bien desde una posicin ms alejada de la misma. Mueve el regulador izquierdo hacia la derecha para que la niebla empiece ms all de la cmara. El regulador derecho determina el punto mximo de espesor (100%) de la niebla (conocido como "visibilidad cero"). Mueve el regulador derecho hacia la izquierda para acercar el espesor mximo a la cmara (la vista). Muvelo a la izquierda del todo para situar la visibilidad cero en frente de la cmara y extendindose hacia el infinito (no podrs ver el modelo desde ninguna distancia). Usar color de fondo Marca la casilla "Usar color de fondo" para usar el color de fondo definido para la niebla. Consulta el tema referente a la seccin del panel "Fondo" del "Explorador de estilos" para obtener ms informacin acerca de la configuracin del color de fondo. Deja desmarcada la casilla "Usar color de fondo" y haz clic en la muestra de color para seleccionar un color diferente para la niebla. Nota: Utiliza el panel "OpenGL" del cuadro de dilogo "Preferencias de la aplicacin" para ajustar la aceleracin por hardware antes de usar la niebla. Cuadro de dilogo "Adaptar fotografa" Los controles del cuadro de dilogo "Adaptar fotografa" te ayudan a crear modelos 3D precisos a partir de fotografas y colocar modelos de forma precisa en el contexto de una fotografa. Este cuadro de dilogo slo es visible mientras se adapta una fotografa. Activa el cuadro de dilogo "Adaptar fotografa" en el men "Ventana". Consulta la seccin sobre el cuadro de dilogo "Adaptar fotografa" del tema "Adaptacin de fotografas" para obtener ms informacin.
Instructor El cuadro de dilogo "Instructor" muestra informacin relacionada con la herramienta seleccionada. Haz clic en una herramienta de la barra de herramientas o del men para ver informacin sobre esa herramienta en el "Instructor". Haz clic en los enlaces del Instructor para ir a las secciones de la gua del usuario online de SketchUp.
Cuadro de dilogo "Preferencias de la aplicacin" Las preferencias de SketchUp permiten configurar varias opciones globales del programa. Activa las preferencias desde el men "Ventana". Compatibilidad Utiliza el panel de preferencias "Compatibilidad" para identificar el resaltado de componente y grupo y las preferencias de los ajustes de la rueda central del ratn. Estilo de rueda del ratn Invertir: haz clic en la casilla "Invertir" para cambiar el comportamiento de la rueda central en SketchUp para que se comporte como en Google Earth (si la rueda gira hacia delante se aleja y si gira hacia atrs, se acerca). Resaltado de componente/grupo Slo cuadro de delimitacin: haz clic en esta casilla para elegir entre mostrar slo un cuadro de delimitacin o mostrar un cuadro por cada componente y sus correspondientes aristas cuando se seleccionan. Dibujo Utiliza el panel de preferencias de "Dibujo" para definir el comportamiento general del ratn (u otro dispositivo de entrada). Estilo de clic Las opciones "Estilo de clic" se utilizan para definir la configuracin de los clics en el dispositivo de entrada. Clic-arrastrar-soltar: haz clic en este botn para forzar a la herramienta "Lnea" a dibujar haciendo clic y manteniendo pulsado el botn del ratn para definir el punto de inicio de la lnea, arrastrando el ratn para extender la lnea y soltando el botn para indicar el punto final. Autodeteccin: haz clic en este botn para utilizar las opciones "Clic-arrastrar-soltar" y "Clic-mover-clic" segn sea necesario. Clic-mover-clic: haz clic en este botn para forzar a la herramienta "Lnea" a dibujar haciendo clic y soltando el botn del ratn para definir el punto de inicio de la lnea, moviendo el ratn para extender la lnea y haciendo clic de nuevo para indicar el punto final. Lneas continuas: haz clic en esta casilla para forzar a la herramienta "Lnea" a considerar automticamente cada punto final como punto de inicio de otra lnea nueva, evitando as tener que hacer clic cada vez para definir el punto de inicio de la segunda lnea. Varios La opcin "Varios" define el comportamiento de otras funciones generales del ratn. Mostrar ejes: haz clic en esta casilla para mostrar un conjunto de ejes de colores mientras se dibuja. Extensiones Utiliza el panel de preferencias "Extensiones" para aadir o suprimir extensiones de SketchUp desde la interfaz de usuario. Una extensin puede ser una herramienta o una funcin complementaria creada por Google, que no forma parte necesariamente de las funciones bsicas de SketchUp. Haz clic en la casilla situada junto a la extensin que quieras activar en SketchUp. La extensin estar disponible (opciones de men y barra de herramientas opcional) la prxima vez que se ejecute el programa. Archivos El panel de preferencias "Archivos" define la posicin de diversos archivos que utiliza SketchUp (como la posicin predeterminada de los componentes o de los materiales). Modelos
Utiliza el campo "Modelos" para definir la posicin predeterminada de todos los modelos. SketchUp parte de esta posicin siempre que se abre o se guarda un archivo. Componentes Utiliza el campo "Componentes" para definir la posicin predeterminada que se utiliza al abrir o crear una biblioteca utilizando el "Explorador de componentes". Materiales Utiliza el campo "Materiales" para definir la posicin predeterminada que se utiliza al abrir o crear una biblioteca utilizando el "Explorador de materiales". Estilos Utiliza el campo "Estilos" para definir la posicin predeterminada que se utiliza al abrir o crear una biblioteca utilizando el "Explorador de estilos". Imgenes de textura Utiliza el campo "Imgenes de textura" para definir la posicin predeterminada de todas las imgenes que pueden emplearse como textura. SketchUp parte de esta posicin en todas las operaciones con el comando "Archivo > Insertar > Imagen como textura". Imgenes de marca de agua Utiliza el campo "Imgenes de marca de agua" para definir la posicin predeterminada de todas las imgenes que pueden emplearse como marca de agua. Modelos exportados Utiliza el campo "Modelos exportados" para definir la posicin predeterminada de todos los modelos que se exportan. SketchUp parte de esta posicin en todas las operaciones del comando "Archivo > Exportar > Modelo 3D". General Utiliza el panel de preferencias "General" para definir ajustes globales relacionados con la interfaz y las opciones para guardar archivos. Crear copia de seguridad Haz clic en la casilla "Crear copia de seguridad" para crear automticamente un archivo de copia de seguridad siempre que guardes un dibujo. La copia de seguridad es la anterior versin guardada del archivo. Este archivo se guarda en la misma carpeta que el archivo de dibujo. Por ejemplo, si el dibujo se llama "hotel.skp", la copia de seguridad se llamar "hotel.skb". Guardar automticamente Haz clic en la casilla "Guardar automticamente" para guardar los cambios realizados en el dibujo en un archivo temporal siguiendo el intervalo de tiempo determinado. Este archivo temporal estar disponible en el sistema si SketchUp se cierra de forma imprevista. Introduce el intervalo de tiempo, en minutos, en el campo correspondiente. El nombre del archivo temporal ser una combinacin de las palabras "Copia_automtica" y el nombre original del archivo, por ejemplo, "Copia_automtica_hotel.skp". Este archivo se guarda en el directorio del archivo .skp original. Atencin: Google recomienda activar siempre la opcin "Guardar automticamente" para no perder el trabajo realizado. SketchUp comprueba si existen errores irreparables al guardar el modelo automticamente, para evitar que pueda borrarse as un archivo anterior en buen estado. En el caso improbable de que se detecten errores en el modelo que no puedan corregirse, el programa mostrar un cuadro de dilogo. Este cuadro incluye una opcin para salir de SketchUp y enviar un informe. Google recomienda hacer clic en el botn para salir de SketchUp y enviar un informe, y conservar as el archivo vlido guardado anteriormente. Este informe contiene informacin valiosa acerca de los errores que no pueden corregirse. Paleta de herramientas SketchUp puede mostrar las barras de herramientas en dos tamaos diferentes. Con los botones grandes, es ms fcil hacer clic en un rea concreta o utilizar un lpiz o una tableta. Los botones pequeos dejan ms espacio libre en la pantalla y permiten que el rea de dibujo sea mayor. Botones grandes: haz clic en esta casilla para cambiar el tamao de los botones. Estadsticas de usuario Enviar estadsticas de uso de forma annima (recomendado): marca la casilla "Enviar estadsticas de uso de forma annima (recomendado)" si quieres notificar a Google cuando arrancas SketchUp (Google recoge el identificador de la aplicacin y registra informacin sobre el uso de SketchUp). Comprobar la validez del modelo Estas opciones permiten activar la deteccin de errores en los modelos de SketchUp. Comprobar automticamente validez de modelos: marca esta casilla para activar la deteccin de pequeos problemas en el modelo. En ocasiones, pueden presentarse problemas de este tipo dada la enorme flexibilidad que ofrece SketchUp para el diseo en 3D. Cuando el modelo se abre o se guarda, se analiza para ver si presenta algn problema. Google recomienda marcar siempre esta casilla para garantizar que los problemas se corrigen y que el funcionamiento del modelo es ptimo. Si no marcas la casilla, debers verificar el estado de los archivos manualmente mediante el botn "Corregir errores" del panel "Estadsticas" del cuadro de dilogo "Informacin del modelo". Corregir automticamente errores detectados: marca esta casilla para que SketchUp corrija automticamente los errores que encuentre en el modelo (sin tener que mostrar un cuadro de dilogo). Deja esta casilla sin marcar si prefieres que SketchUp muestre un cuadro (con las opciones "Corregir siempre los modelos", "Corregir ahora" y "Corregir ms tarde"), cuando se detecte algn problema. OpenGL Utiliza el panel de preferencias "OpenGL" para definir cmo debe aplicarse en SketchUp el estndar OpenGL. Nota: Puede que algunas veces se vean rayas intermitentes o pequeos destellos de luz en las caras sombreadas. Un nmero reducido de estos artefactos es normal en la mayora de sistemas. Su frecuencia suele ser mnima, aunque puede variar notablemente en funcin de la calidad del controlador OpenGL. Atencin: Algunos controladores OpenGL no son totalmente compatibles con la proyeccin de sombras en las caras.
Atencin: La opcin de sombras de SketchUp puede resultar muy lenta en equipos con poca potencia o que utilicen la visualizacin por software. Aceleracin Las opciones de aceleracin permiten acelerar el dibujo OpenGL. Usar aceleracin por hardware: haz clic en esta casilla para utilizar las funciones de aceleracin por hardware de una tarjeta de vdeo. Lamentablemente, slo un pequeo porcentaje de tarjetas de vdeo incluyen controladores 3D totalmente compatibles con OpenGL y que pueden, por tanto, utilizar esta caracterstica (aunque muchos fabricantes afirmen que sus tarjetas s son totalmente compatibles con OpenGL). La mayora de los controladores 3D estn diseados para juegos y rara vez se prueban con otros programas 3D. En consecuencia, pueden presentarse numerosos problemas de incompatibilidad que requieran la correccin de ciertos fallos por parte del fabricante de la tarjeta de vdeo. Desactiva esta opcin si experimentas problemas con la visualizacin en 3D de los modelos, o bien si la tarjeta de vdeo que utilizas no es totalmente compatible con OpenGL y no es compatible con la aceleracin por hardware. Nota: Es posible que la aceleracin por hardware slo est disponible en el sistema con determinadas resoluciones y ajustes de color. Comprueba los ajustes del sistema de la tarjeta grfica para ver si es compatible con la aceleracin por hardware (en el "Panel de control" de Microsoft Windows). Google no puede controlar la calidad del controlador OpenGL instalado en cada equipo. Estos controladores son propiedad y responsabilidad exclusiva del fabricante de la tarjeta de vdeo. Por ese motivo, Google no puede garantizar que SketchUp funcione bien en todos los equipos con aceleracin por hardware. Consulta el tema "OpenGL" para obtener ms informacin. Corregir error de seleccin inversa de caras Marca la casilla "Usar resaltado de caras" para corregir un problema de algunos controladores de tarjetas de vdeo que hacen que SketchUp seleccione el reverso de las caras con la herramienta "Seleccionar". Esta opcin ofrece una solucin a este problema. Usar respuesta rpida Marca la casilla "Usar respuesta rpida" para mejorar el rendimiento cuando se editan modelos complejos. SketchUp realiza una serie de pruebas al arrancar para valorar si la tarjeta de vdeo es compatible con esta opcin. El programa activa (marca) esta opcin si la respuesta rpida puede utilizarse. Tambin puedes intentar usar esta funcin marcando manualmente la casilla de respuesta rpida, aunque SketchUp te avisar de que activar esta opcin puede provocar problemas en el sistema si no es compatible. Google recomienda controlar desde la aplicacin la opcin anti-alias del controlador (que es el ajuste predeterminado de la mayora de controladores de tarjetas grficas) para estar seguro de que la respuesta rpida funcionar correctamente. Si se activa la respuesta rpida sin asignar el control a la aplicacin, pueden producirse algunas anomalas en la visualizacin, como la presencia de reas borrosas en el modelo. Prestaciones La tabla de prestaciones enumera una o ms combinaciones de ajustes de la tarjeta grfica que pueden funcionar bien en SketchUp. Estas combinaciones las selecciona SketchUp entre una larga lista de ajustes compatibles con la tarjeta grfica. El programa elige de forma predeterminada la combinacin ms bsica para garantizar que los modelos se vean bien. Elige otra combinacin si quieres modificar las prestaciones grficas en SketchUp. Anti-alias: generalmente, SketchUp utiliza una combinacin con un valor de anti-alias igual a cero. Otros valores superiores, como 2x o 4x, pueden hacer que las lneas sean ms suaves. No obstante, si se utiliza un valor mayor, pueden observarse algunos parpadeos en la imagen o un rendimiento peor en la visualizacin. Detalles: haz clic en el botn "Detalles" para ver los detalles de la tarjeta de vdeo. Mtodos abreviados Utiliza el panel de preferencias "Mtodos abreviados" para definir combinaciones de teclas para la mayora de los comandos de SketchUp. Asignar mtodos abreviados Los mtodos abreviados agilizan mucho el trabajo ya que permiten cambiar de herramienta sin tener que mover el cursor del dibujo. Para asignar un mtodo abreviado: 1. Selecciona el comando al que quieras asignar un mtodo abreviado (en la lista de funciones). Los mtodos abreviados definidos para el comando aparecen en la lista "Asignado". Nota: La lista de comandos disponibles en el panel "Mtodos abreviados" se genera dinmicamente e incluye todas las opciones de mens y de mens contextuales activas. Algunas opciones de mens contextuales slo se activan despus de realizar alguna otra tarea. Por ejemplo, puedes seleccionar una cara para activar el comando "Invertir caras" y, a continuacin, abrir "Preferencias > Mtodos abreviados" para definir una combinacin de teclas que active el comando "Invertir caras". 2. Teclea el mtodo abreviado en el campo "Aadir mtodo abreviado". Los mtodos abreviados pueden incluir cualquier tecla menos las numricas, con algunas excepciones. A cualquier tecla se le puede asignar adems una tecla modificadora, como Maysculas, Control o Alt. Cuando una tecla o una combinacin no puedan utilizarse o ya estn asignadas, el programa te avisar. 3. Haz clic en el botn con el signo ms (+). Pueden definirse varios mtodos abreviados para cada comando. SketchUp solicitar tu confirmacin antes de asignar un mtodo abreviado que ya est asignado a otro comando. Algunas teclas estn reservadas por Microsoft Windows y no pueden asignarse como mtodo abreviado. Nota: Puedes guardar tus mtodos abreviados en un archivo .dat para copiarlo despus en otros equipos. Consulta la seccin sobre el panel "Archivos" de este tema para obtener ms informacin. El CCV y los mtodos abreviados Cuando se teclea un nmero en el rea de dibujo, el programa prioriza temporalmente el CCV (cuadro de control de valores). Por ese motivo, no pueden utilizarse nmeros en los mtodos abreviados. Las letras S, R, X y los smbolos / y * pueden utilizarse en los mtodos abreviados y al introducir valores en el CCV. Escribe un nmero delante de cualquiera de estas letras en el CCV para asegurarte de que no se ejecuta ningn mtodo abreviado. Por ejemplo, 7s sera la entrada
correcta para volver a definir una segmentacin en el CCV. En cambio, s7 activara el comando asociado a la tecla S como mtodo abreviado. Sugerencia: No utilices la barra de espacio ni la tecla de retroceso como parte de un mtodo abreviado, para evitar conflictos con los valores introducidos en el CCV. Plantilla Utiliza el panel de preferencias "Plantilla" para designar un archivo de SketchUp como plantilla para el resto de modelos que se creen a partir de ese momento. Crear una plantilla Las plantillas contienen ajustes predeterminados para el cuadro de dilogo "Informacin del modelo" y la geometra de base. Para crear una plantilla: 1. Selecciona la opcin "Archivo > Nuevo" para crear un archivo en SketchUp. 2. Modifica los ajustes de informacin del modelo de acuerdo con tus preferencias. Puedes definir, por ejemplo, unidades e intervalos predeterminados, activar un plano de suelo o especificar la posicin geogrfica. 3. Modifica los ajustes de las preferencias segn tus necesidades. 4. (opcional) Dibuja las geometras que quieras compartir en todos los modelos. Por ejemplo, puedes hacer que todos los modelos de casas que crees partan de un mismo terreno (por ejemplo, para el diseo de modelos en un complejo urbanstico). 5. Selecciona "Archivo > Guardar" para guardar el archivo de SketchUp. Guarda este archivo en el directorio "Plantillas" (en el directorio de instalacin de SketchUp) si quieres que el archivo figure en la lista desplegable de plantillas del cuadro de dilogo "Preferencias". Carga automtica de una plantilla Puedes cargar una plantilla de SketchUp manualmente mediante el comando "Archivo > Abrir" cada vez que quieras crear un modelo. O bien, puedes identificar un archivo como plantilla en la seccin "Plantilla" del cuadro de dilogo "Preferencias" para cargar la plantilla automticamente al ejecutar SketchUp. Selecciona una plantilla en la lista para cargarla (si el archivo se encuentra en el directorio de plantillas). Haz clic en el botn "Examinar" para seleccionar una plantilla que no figure en la lista desplegable. La plantilla se cargar cada vez que abras SketchUp. Importacin y exportacin de preferencias Las preferencias de un archivo y los mtodos abreviados pueden importarse y exportarse utilizando los botones "Importar" y "Exportar" situados en la parte inferior de cada panel de preferencias. Estas preferencias se exportan de forma predeterminada como un archivo .dat que puede importarse en otras copias instaladas de SketchUp. Por ejemplo, si utilizas SketchUp en un equipo de sobremesa en el trabajo y quieres utilizarlo tambin en casa, puedes exportar el archivo .dat de preferencias en la oficina e importarlo en el equipo de casa. Entidades Este apartado de la gua del usuario describe las distintas entidades que se utilizan para construir un modelo en SketchUp. Entre estas entidades se encuentran las caras, los arcos, las acotaciones y las lneas. Las entidades se describen en orden alfabtico. Entidades de acotacin Las entidades de acotacin son lneas finitas con datos sobre longitudes que permiten expresar de forma rpida y eficaz las dimensiones principales del modelo. Las acotaciones se pueden mover y actualizar de forma automtica cuando se realizan cambios en el modelo. Puedes dibujar acotaciones con la herramienta "Acotacin".
Cada objeto de acotacin se sita en un plano propio determinado por la entidad a partir de la cual se dibuja y la direccin definida al crearlo. Las propiedades de visualizacin de todas las entidades de acotacin del modelo se pueden ajustar en el panel "Acotacin" del cuadro de dilogo "Informacin del modelo". Modificacin del texto de la acotacin El texto de las entidades de acotacin muestra la acotacin predeterminada. Sin embargo, puedes cambiar el texto de la acotacin para que incluya ms informacin. Puedes escribir los smbolos <> en cualquier parte del texto para insertar la dimensin. Por ejemplo, "La longitud de esta lnea es <>". Atencin: Las acotaciones que hayan perdido su conexin directa con la geometra o en las que se haya modificado el texto pueden mostrar medidas incorrectas. Selecciona la opcin "Resaltar acotaciones no asociadas" en el panel "Acotacin" del cuadro de dilogo "Informacin del modelo" para resaltar estas acotaciones en un color especfico. Entidades de arco Las entidades de arco son una combinacin de varios segmentos de lnea conectados para simular la curvatura de un arco. Estas entidades actan como una sola lnea en el sentido de que pueden definir la arista de una cara y tambin pueden dividirla. Adems, seleccionando un segmento del arco se selecciona toda la entidad "Arco". No obstante, todas las tcnicas de inferencia funcionan sobre el arco como si estuviera formado por segmentos. Por ejemplo, cada punto del arco se infiere como un punto final del segmento. Los arcos se dibujan con la herramienta "Arco". Nota: Puedes dividir un arco en segmentos normales de aristas mediante la opcin "Explotar curva" del men contextual (consulta el apartado referente a las opciones del men contextual de un arco ms adelante en esta seccin). Las entidades de arco estn compuestas por una longitud (denominada tambin cuerda del arco), una curvatura, un radio y varios segmentos. En la imagen siguiente se muestra una entidad de arco.
Nota: Las entidades de crculo y los arcos son entidades especiales porque generan de forma automtica aristas suavizadas cuando se extruyen con la herramienta "Empujar/tirar". Edicin de una entidad de arco Puedes modificar el radio de un arco utilizando la herramienta "Mover". Para editar una entidad de arco: 1. Selecciona la herramienta "Mover". El cursor adquiere la forma de cuatro flechas. 2. Mueve el cursor sobre la entidad de arco para situar el punto medio de la misma. 3. Haz clic y mantn pulsado el botn del ratn en el punto medio de la entidad de arco. 4. Mueve el cursor para ajustar la curvatura de la entidad.
5. Haz clic y mantn pulsado el botn del ratn en el punto de inicio o en el punto final del arco. 6. Mueve el ratn para ajustar el radio y la longitud de la entidad de arco. El radio intentar ser siempre proporcional a la longitud de la cuerda del arco. Puedes ajustar tambin el radio y el nmero de segmentos en el cuadro de dilogo "Informacin de la entidad" correspondiente al arco. Edicin de un arco extruido Cuando se utiliza la herramienta "Empujar/tirar" para extruir una cara en 2D que incluye un arco, se extruye una entidad de superficie de arco especial cuyo radio tambin puede editarse. Utiliza la herramienta "Mover" para cambiar la posicin de la arista del punto medio, y el conjunto de caras curvadas (y los puntos medios de las dos entidades de arco que las definen) se movern con ella.
Segmentacin de un arco Los arcos con ms segmentos de lnea muestran una curvatura ms suave que los que tienen menos segmentos. Sin embargo, un nmero elevado de segmentos tambin hace aumentar el tamao del modelo y afecta al rendimiento. A menudo se pueden obtener resultados aceptables indicando una segmentacin pequea y suavizando y alisando las aristas. Deformacin del arco Si un arco se deforma de manera que se pierde su definicin radial, por ejemplo, cambiando la escala de forma no homognea, el arco se convertir en una entidad de curva no paramtrica. Las polilneas ya no podrn editarse como arcos. Entidades de cara Las entidades de cara son entidades de aspecto plano que se combinan para formar geometras en 3D en un modelo de SketchUp. Se crean caras de forma automtica cuando tres o ms lneas o aristas de interseccin estn en el mismo plano (un espacio plano infinito 2D). Cuando se elimina una cara, las aristas que la forman se mantienen. En cambio, las caras desaparecen automticamente si se elimina alguna de las aristas que forman su contorno. SketchUp crea aristas y caras nuevas utilizando la funcin "Autoplegado" si se altera una de las aristas de una cara para que ya no sea coplanaria. Las caras se dibujan con las herramientas "Lnea", "Arco", "Mano alzada", "Rectngulo", "Crculo" o "Polgono". La imagen siguiente se ha creado uniendo arcos y lneas para formar las aristas y las caras resultantes.
Entidades de crculo Las entidades de crculo son una combinacin de mltiples segmentos de lnea conectados para formar un crculo. Estas entidades actan como una sola lnea en el sentido de que pueden definir la arista de una cara y tambin pueden
dividirla. Adems, seleccionando un segmento del arco se selecciona todo el crculo. No obstante, todas las tcnicas de inferencia funcionan sobre el crculo como si estuviera formado por segmentos. Por ejemplo, cada punto del crculo se infiere como un punto final del segmento. Los crculos se dibujan con la herramienta "Crculo". Nota: Puedes dividir un crculo en segmentos normales de aristas mediante la opcin "Explotar curva" del men contextual (consulta el apartado referente a las opciones del men contextual de un crculo ms adelante en esta seccin). Las entidades de crculo constan de un radio y de una serie de segmentos. En la imagen siguiente se muestra un crculo con 24 segmentos.
Nota: El modelo de la imagen anterior contiene dos entidades: una entidad de cara (en el centro) rodeada por una entidad de crculo (el borde circular). Nota: Las entidades de crculo y arco son entidades especiales porque generan de forma automtica aristas suavizadas cuando se extruyen con la herramienta "Empujar/tirar". Edicin de una entidad de crculo Puedes editar el radio de un crculo, que no delimite an ninguna cara, con la herramienta "Mover". Para editar una entidad de crculo: 1. Selecciona la herramienta "Mover". El cursor adquiere la forma de cuatro flechas. 2. Mueve el cursor sobre la entidad para situar uno de los cuatro puntos cardinales del crculo.
3. Haz clic y mantn pulsado el botn del ratn en el punto cardinal de la entidad. 4. Mueve el cursor para ajustar el radio del crculo. Puedes ajustar tambin el radio y el nmero de segmentos en el cuadro de dilogo "Informacin de la entidad" correspondiente al crculo. Sugerencia: En ocasiones el motor de inferencias puede distraerse y no mostrar el centro de un crculo. Puedes intentar activar la inferencia de un punto central moviendo el cursor sobre las aristas del crculo y, desde ah, hacia el centro. Edicin de un crculo extruido Cuando se utiliza la herramienta "Empujar/tirar" para extruir una cara en 2D que incluye un crculo, se extruye una entidad de superficie cilndrica especial cuyo radio tambin se puede editar. Utiliza la herramienta "Mover" para resituar una de las cuatro aristas cardinales; el conjunto de caras cilndricas (y los radios de los dos crculos que las definen), se movern con ella.
Segmentacin de un crculo Los crculos con ms segmentos de lnea muestran una curvatura ms suave que los que tienen menos segmentos. Sin embargo, un nmero elevado de segmentos tambin hace aumentar el tamao del modelo y afecta al rendimiento. A menudo se pueden obtener resultados aceptables indicando una segmentacin pequea y suavizando y alisando las aristas. Deformacin del crculo Si un arco se deforma de manera que se pierde su definicin radial, por ejemplo, cambiando la escala de forma no homognea, el arco se convertir en una entidad de curva no paramtrica. Las polilneas ya no podrn editarse como arcos. Entidades de componente Los componentes son entidades que pueden contener dentro otras entidades. Son similares a las entidades de grupo, pero normalmente se utilizan para combinar varias entidades en una sola con la finalidad de utilizarlas en varios modelos. Utiliza la opcin "Crear componente" del men "Edicin" para crear un componente a partir de las entidades que estn seleccionadas.
Creacin de un componente Los componentes son tiles para crear modelos que pueden insertarse y usarse en otros modelos. La cuestin bsica que se debe tener en cuenta al crear un componente es cmo queremos que se coloque al insertarlo en el modelo desde el "Explorador de componentes". Los ejes de un componente dictan la orientacin de ste en el plano de insercin y de corte (en el caso de componentes que creen aberturas automticas, como las ventanas). Para crear un componente: 1. Activa la herramienta "Seleccionar". El cursor adquiere la forma de una flecha. 2. Haz clic y mantn pulsado el botn del ratn a poca distancia de las entidades que quieras seleccionar para iniciar un cuadro de seleccin. 3. Arrastra el ratn hacia la esquina opuesta al punto de partida de la seleccin. 4. Suelta el botn del ratn cuando todos los elementos estn parcial (seleccin de izquierda a derecha) o completamente incluidos (seleccin de derecha a izquierda) en el cuadro de seleccin.
5. Selecciona el comando "Crear componente" en el men "Edicin". Tambin puedes hacer un clic contextual en las entidades seleccionadas y elegir "Crear componente" en el men contextual. Aparece el cuadro de dilogo "Crear componente".
6. Rellena los campos del cuadro de dilogo. Asegrate de seleccionar los datos y las casillas oportunos antes de continuar. Dos de las cosas que debers decidir son si el componente se fijar a caras con una orientacin concreta y si crear o no aberturas en otras caras. Consulta el apartado sobre el cuadro de dilogo "Crear componente" para obtener ms informacin. 7. Haz clic en el botn "Crear". SketchUp aade el componente que acaba de crear a la biblioteca de componentes "En el modelo".
Nota: La creacin de un componente hace que se desconecten las geometras que estuvieran conectadas con la geometra seleccionada antes de aadirla al componente. La geometra desconectada permanece fuera del contexto del componente. Nota: Puedes crear jerarquas de componentes agrupando unos componentes dentro de otros. Tambin puedes combinar las jerarquas incluyendo componentes y grupos en otros componentes y otros grupos.
Sugerencia: Crea componentes que se puedan vincular o fijar a una superficie en contexto (sobre una superficie) para garantizar que se establezca correctamente el plano de corte. Cuadro de dilogo "Crear componente" El cuadro de dilogo "Crear componente" aparece cuando se selecciona la opcin del mismo nombre. General Nombre: el campo "Nombre" puede contener el nombre de la definicin del componente. Todas las definiciones de componentes deben tener un nombre asignado. Descripcin: el campo "Descripcin" puede contener una descripcin del componente. Alineacin Fijar a: la lista desplegable "Fijar a" se utiliza para identificar las caras en las que se puede colocar el componente inicialmente desde el "Explorador de componentes". Por ejemplo, una puerta normal slo puede fijarse a caras que estn en el plano horizontal (azul). Una gua de color gris aparece cuando se selecciona un plano de fijacin determinado. Este plano representa el punto exacto en el que el componente se orientar hacia una cara y crear una abertura. En la imagen siguiente se muestra un componente de una ventana durante la creacin del componente. Ten en cuenta que el plano de fijacin (el plano gris) es paralelo al plano rojo/verde y a la parte inferior de la ventana. Este componente de la ventana se ha definido tambin para fijarse a superficies verticales.
En la imagen siguiente, se muestra lo que ocurre cuando el componente se coloca desde el "Explorador de componentes" contra una superficie vertical. Ten en cuenta que la ventana entra en contacto con la cara vertical por su parte inferior, ya que se ha creado con un plano de fijacin paralelo a la parte inferior de la ventana.
Normalmente, puertas y ventanas tienen un plano de fijacin paralelo a su parte frontal o posterior (no a la parte inferior). Puede que tengas que reorientar los ejes del componente al crearlo, utilizando el botn "Definir plano", para establecer correctamente el plano de fijacin o de corte. Definir un plano de fijacin: los ejes del componente definen cmo se inserta y se alinea el componente con respecto a otras geometras o a la cmara. Los ejes tambin definen el plano de corte por la orientacin del plano rojo/verde. La opcin "Definir plano" se utiliza para cambiar el origen del componente y para modificar la orientacin con la que se coloca. Para definir el origen y el plano de un componente: 1. Sigue los pasos 1 a 5 en el apartado de este tema dedicado a la creacin de componentes. 2. Selecciona "Mostrar ejes de componente" en el panel "Componentes" del cuadro de dilogo "Informacin del modelo" para ver los ejes de un componente antes de usar la opcin "Definir plano" para desplazar dichos ejes. 3. Haz clic en el botn "Definir plano". El cursor adquiere forma de flecha con unos ejes. 4. Haz clic en un punto del componente para definir el origen de los ejes del componente. El punto de origen y de insercin se ajusta a la posicin indicada. Nota: Cambiando los ejes, se cambia la orientacin del componente al arrastrarlo desde el "Explorador de componentes" y el plano de corte. De forma predeterminada, los ejes del componente se colocan como si ste fuera a insertarse desde el explorador en la orientacin exacta que tena el componente cuando se cre. Normalmente no hace falta cambiar esta orientacin a menos que, por ejemplo, ests creando el componente de una ventana separada de otras geometras y en el plano vertical (azul). En ese caso, la parte inferior de la ventana estar en el plano rojo/verde. El plano rojo/verde es el plano de fijacin y de corte. De esta manera, la parte inferior de esta ventana intentar alinearse y crear
una abertura en una cara cuando se coloque en el modelo desde el "Explorador de componentes". Como hemos visto, sin embargo, es mejor crear los componentes de puertas y ventanas en el contexto del tipo de superficie donde se vayan a colocar, como una pared, para no tener que reorientar los ejes. Sigue los dos ltimos pasos de esta lista si debes reorientar los ejes del componente. 5. (opcional) Mueve el ratn alrededor del origen para volver a definir la orientacin del componente. Los ejes del componente rotan, sugiriendo una orientacin distinta para el componente. El plano de corte tambin se mueve, indicando dnde crear una abertura el componente al colocarse vertical u horizontalmente. Por ejemplo, si rotas los ejes para que el rojo mire hacia arriba y el verde hacia la izquierda, el componente se insertar en horizontal respecto a la orientacin con la que se cre. En la imagen siguiente se muestra un componente de una ventana durante la creacin del componente. Los ejes del componente se han reorientado para que el plano de corte sea paralelo a la parte frontal de la ventana.
6. (opcional) Haz clic para definir la nueva orientacin. Crear abertura: la opcin "Crear abertura" permite que el componente cree huecos o aberturas en la cara en la que se sita. Por ejemplo, se puede especificar que una puerta o una ventana creen una abertura en las paredes donde se coloquen. Nota: Para crear una abertura en una cara, debe haber aristas que sigan el plano de corte del componente. Mirar siempre a cmara: la opcin "Mirar siempre a cmara" hace que el componente se comporte como si fuera un cartel en dos dimensiones. Esta opcin mejora el rendimiento al no tener que mostrar el componente en toda su forma tridimensional. Nota: Los componentes que tienen activada la opcin "Mirar siempre a cmara" no permiten ajustar un tipo de fijacin. Sombras orientadas al sol: esta opcin slo est disponible cuando est activada la opcin "Mirar siempre a cmara". La opcin "Sombras orientadas al sol" hace que la sombra se proyecte desde la posicin actual del componente como si ste estuviera orientado de cara al sol. La forma de la sombra no cambia con la rotacin del componente siguiendo la cmara. Esta opcin funciona mejor con componentes que tienen una base corta (como los rboles). No funciona bien con componentes de base ancha (como personas corriendo, por ejemplo). Nota: Para obtener un mejor resultado, asegrate de que el eje del componente est situado en el punto inferior central del componente. Deja sin marcar esta opcin para que la sombra se proyecte desde la posicin actual del componente. El tamao de la sombra cambia en base al punto de vista. Reemplazar seleccin por componente: la opcin "Reemplazar seleccin por componente" hace que las entidades seleccionadas se conviertan en una copia de componente. No marques esta opcin para crear una definicin de componente en el "Explorador de componentes" sin crear una copia del componente a partir de la seleccin. Definiciones de componentes y copias Al crear un componente con el cuadro de dilogo "Crear componente", se crean una definicin y una copia de componente. Las definiciones describen el aspecto y el funcionamiento de todos los componentes de un tipo especfico (copias) en el rea de dibujo (si se pueden fijar en una cara, donde aparecen los puntos de insercin, etc.). Las definiciones de componentes se representan con unas imgenes en miniatura en el "Explorador de componentes". Las copias son definiciones de componentes insertadas en el rea de dibujo (copias). Las copias de un componente tienen todas el mismo aspecto y el mismo funcionamiento predeterminado que la definicin del componente, aunque una vez en el rea de dibujo, se puede rotar, modificar la escala o pintar una copia sin que afecte al resto. Insercin de componentes Existen varias formas de insertar copias de un componente en un documento de SketchUp. Insercin de componentes desde el "Explorador de componentes" Los componentes predefinidos se suelen insertar desde el "Explorador de componentes". Consulta el apartado "Explorador de componentes" para obtener ms informacin. Insertar un componente desde un archivo de SketchUp externo (.skp) Tambin puede insertarse un componente desde un archivo de SketchUp externo. Para insertar un componente desde un archivo de SketchUp externo: 1. Selecciona la opcin "Archivo > Importar > Modelo 3D". Se abre el cuadro de dilogo "Abrir". 2. Selecciona el tipo de archivo que debe importarse en la lista desplegable "Tipo" (.skp). 3. Haz clic en "Abrir". El cursor adquiere la forma de la herramienta "Mover", situada en el punto de insercin del componente.
Sugerencia: El origen de los ejes del componente es el punto de insercin predeterminado. Cambia la posicin de los ejes antes de insertar el componente si quieres cambiar el punto de insercin predeterminado. 4. Mueve el ratn a la parte del rea de dibujo donde quieras situar el componente. 5. Haz clic otra vez para soltar el componente. Insertar un componente desde el "Explorador de archivos" Tambin puedes insertar un componente desde el "Explorador de archivos". Para insertar un componente desde el "Explorador de archivos": 1. Busca el icono del archivo que quieras insertar. 2. Haz clic en el icono y mantn pulsado el botn del ratn. 3. Arrastra el icono al rea de dibujo. El cursor adquiere la forma de la herramienta "Mover", situada en el punto de insercin del componente. Sugerencia: El origen de los ejes del componente es el punto de insercin predeterminado. Cambia la posicin de los ejes antes de insertar el componente si quieres cambiar el punto de insercin predeterminado. 4. Suelta el botn del ratn para colocar el componente en el modelo. Edicin de una copia de un componente como conjunto Un componente puede editarse globalmente o pueden editarse las entidades que lo forman por separado. La modificacin de una copia del componente en su conjunto slo afecta a la copia en cuestin, pero no a la definicin ni al resto de copias. Ajuste de la escala de un componente Cambiar la escala de un componente afecta a la copia en cuestin, no a la definicin del componente. Esto permite tener en un modelo copias del mismo componente a diferentes escalas. Un componente se puede inclinar o distorsionar si se modifica la escala en varias direcciones. Puedes restablecer la escala y la inclinacin del componente utilizando las opciones del men contextual "Reiniciar escala" y "Reiniciar inclinacin". Dar la vuelta a un componente Puedes girar un componente (como en un espejo) a lo largo de sus ejes utilizando la opcin "Dar la vuelta" del men contextual. Elige rojo, azul o verde del componente en funcin de la direccin en la que quieras darle la vuelta. Rotacin de un componente con la herramienta "Mover" Los componentes se pueden rotar con la herramienta "Mover" o "Rotar". La primera hace rotar el componente alrededor de su centro de masa y en los planos del cuadro de contorno del componente. La segunda permite especificar los planos y el centro de la rotacin. Consulta el apartado acerca de la herramienta "Rotar" para obtener ms informacin sobre este segundo mtodo de rotacin. Para rotar un componente con la herramienta "Mover": 1. Selecciona la herramienta "Mover". El cursor adquiere la forma de cuatro flechas. 2. Mueve el cursor sobre una cara perpendicular al eje de rotacin deseado. Aparecen en la cara cuatro controles de rotacin y un transportador. 3. Haz clic en un control de rotacin. 4. Gira el componente. Edicin de entidades dentro de una copia de un componente Para editar entidades incluidas en un componente, es necesario entrar en el contexto de ese componente. La edicin o modificacin de entidades en una copia de un componente afecta a la definicin del componente y a las dems copias. Para editar entidades de un componente: 1. Selecciona el comando "Copia del componente > Editar componente" en el men "Edicin". Tambin puedes hacer un clic contextual en el componente seleccionado y elegir "Editar componente" en el men contextual. Un cuadro de edicin delimitar el componente y las entidades externas se atenuarn. Sugerencia: Haz doble clic en el componente para editarlo. 2. Realiza los cambios que quieras en las entidades del componente. Los cambios que realices estando en el contexto del componente afectarn a todas las copias y a la definicin. Tambin puedes realizar alineaciones de inferencia con geometras externas mientras ests editando el componente. 3. Selecciona el comando "Cerrar grupo" o "Cerrar componente" en el men "Edicin" para finalizar la sesin de edicin. Tambin puedes hacer un clic contextual en el cuadro de contorno del componente y seleccionar "Cerrar componente" en el men contextual. Sugerencia: Haz clic fuera del componente para cerrarlo. Vdeo: Encontrars un vdeo de formacin sobre este tema en http://www.sketchup.com/training/tutorials.php. Explotar un componente Las entidades de un componente se pueden explotar para dividirlas en sus entidades originales. Para explotar un componente: 1. Activa la herramienta "Seleccionar". El cursor adquiere la forma de una flecha. 2. Selecciona el componente que quieras explotar. 3. Selecciona el comando "Copia del componente > Explotar" en el men "Edicin". Tambin puedes hacer un clic contextual en el grupo y seleccionar "Explotar" en el men contextual. El componente volver a dividirse en sus entidades. Puede que los elementos internos de los componentes que se hayan situado al lado de otra geometra queden unidos con elementos externos al componente cuando ste se explota. Aplicacin de materiales a componentes La geometra interna de un componente pintado con el material predeterminado cambia al pintar la copia en su conjunto. Por lo tanto, puede haber entidades dentro de un componente pintadas individualmente y tambin otros elementos
pintados con el material asignado a todo el componente. La imagen siguiente contiene cuatro automviles incluidos en componentes. Los neumticos, el parachoques y el parabrisas se han pintado en negro al editar el componente.
Cada copia de componente en su conjunto se ha pintado despus de editarla, lo que ha hecho que las caras pintadas con el material predeterminado adquirieran el color aplicado al grupo (verde, azul, rojo y amarillo de izquierda a derecha):
Desplazamiento del punto de insercin El "Explorador de componentes" cambia el punto de insercin del origen de los ejes del componente cuando se usa la herramienta "Mover" para seleccionar un componente presente en el modelo utilizando otro punto (no de origen). Por ejemplo, si utilizas un componente de un rectngulo en 3D, el origen y el punto de insercin estarn en el ngulo inferior izquierdo. Si insertas este componente y, a continuacin, lo mueves por un punto central, ese pasar a ser el punto de insercin (el origen contina estando en el ngulo inferior izquierdo). Esta funcin es til cuando se alinean componentes, por ejemplo los armarios de una cocina. Puedes seguir estos pasos: 1. Inserta un componente de un armario con el punto de insercin en el ngulo inferior izquierdo del componente. 2. Inserta una segunda copia del mismo armario a la izquierda del anterior (de modo que los dos se toquen). Observa que resulta difcil situar con precisin el segundo armario porque el punto de insercin est en el origen (ngulo inferior izquierdo) del componente, lejos del punto en el que los dos armarios se tocarn. 3. Aleja el segundo armario del primero. 4. Selecciona la herramienta "Mover" y haz clic en el ngulo inferior derecho del segundo componente. 5. Mueve ahora el segundo armario para que quede alineado a la izquierda del primero. Este proceso debera ser ms fcil ahora que el punto de insercin se ha movido al ngulo inferior derecho del componente. Si arrastras al modelo una tercera copia del mismo armario, el punto de insercin estar en el ngulo inferior derecho, con lo que resultar ms sencillo situar otros armarios a la izquierda. Restauracin de los ejes del componente Haz un clic contextual en el componente dentro del explorador y selecciona "Restaurar punto de insercin" si quieres restablecer el punto de insercin en el origen de los ejes del componente. Entidades de curva Las entidades de curva de SketchUp son una combinacin de mltiples segmentos de lnea conectados entre s. Estas entidades actan como una sola lnea en el sentido de que pueden definir la arista de una cara y tambin pueden dividirla. Adems, seleccionando un segmento de la curva se selecciona toda la curva. Las curvas se dibujan con la herramienta "Mano alzada". Nota: Puedes dividir una curva en segmentos normales de aristas mediante la opcin "Explotar curva" del men contextual (consulta el apartado referente a las opciones del men contextual de una curva ms adelante en esta seccin). La imagen siguiente muestra una entidad de curva. Las curvas pueden tener el origen y el final en el mismo punto (como en la imagen siguiente) o en puntos distintos.
Nota: El modelo de la imagen anterior contiene dos entidades: una entidad de cara (en el centro) rodeada por una entidad de curva (el borde continuo). Edicin de una entidad de curva Puedes cambiar la longitud de una entidad de curva, que no delimite an ninguna cara, utilizando la herramienta "Mover". Para editar una entidad de curva: 1. Selecciona la herramienta "Mover". El cursor adquiere la forma de cuatro flechas. 2. Mueve el cursor sobre la entidad de curva para situar el punto final de la misma. 3. Haz clic y mantn pulsado el botn del ratn en el punto final de la curva. 4. Mueve el cursor para ajustar la longitud de la entidad. Entidades de grupo Los grupos son entidades que pueden contener a su vez otras entidades. Los grupos se utilizan habitualmente para combinar varias entidades en una sola y poder llevar a cabo las operaciones (por ejemplo, una copia) ms rpidamente. Utiliza la opcin "Crear grupo" del men "Edicin" para crear un grupo a partir de las entidades seleccionadas.
Creacin de un grupo Los grupos son tiles porque permiten combinar varias entidades en una sola y realizar operaciones rpidamente, por ejemplo copiar o mover las entidades. Para crear un grupo: 1. Activa la herramienta "Seleccionar". El cursor adquiere la forma de una flecha. 2. Haz clic y mantn pulsado el botn del ratn a poca distancia de las entidades que quieras seleccionar para iniciar un cuadro de seleccin. 3. Arrastra el ratn hacia la esquina opuesta al punto de partida de la seleccin. 4. Suelta el botn del ratn cuando todos los elementos estn parcial (seleccin de izquierda a derecha) o completamente incluidos (seleccin de derecha a izquierda) en el cuadro de seleccin.
5. Selecciona el comando "Crear grupo" en el men "Edicin". Tambin puedes hacer un clic contextual en las entidades seleccionadas y elegir "Crear grupo" en el men contextual. La geometra seleccionada aparece agrupada dentro de un cuadro de delimitacin de color amarillo.
Nota: Al crear un grupo, se desconecta la geometra que estuviera vinculada a la geometra agrupada antes de que se colocara en el grupo. La geometra desconectada permanece fuera del contexto del grupo. Nota: Puedes crear jerarquas agrupando otras entidades de grupo dentro de un grupo. Tambin puedes combinar las jerarquas incluyendo componentes y grupos en otros componentes y otros grupos. Explotar (desagrupar) un grupo Puedes explotar (desagrupar) una entidad de grupo para dividirla en las entidades originales que lo forman. Para explotar un grupo: 1. Activa la herramienta "Seleccionar". El cursor adquiere la forma de una flecha. 2. Selecciona el grupo que quieras explotar. 3. Elige el comando "Grupo > Explotar" en el men "Edicin". Tambin puedes hacer un clic contextual en el grupo y seleccionar "Explotar" en el men contextual. El grupo se volver a dividir en las entidades que lo componen. Puede que los elementos internos de los grupos que se hayan situado al lado de otra geometra queden unidos con elementos externos al grupo cuando ste se explota. Edicin de un grupo Los grupos se pueden abrir para editarlos, lo que situar al usuario en el contexto del grupo. Para editar un grupo: 1. Selecciona el comando "Grupo > Editar grupo" en el men "Edicin". Tambin puedes hacer un clic contextual en el grupo y seleccionar "Editar grupo" en el men contextual. Un recuadro de edicin rodear el grupo y las entidades externas al grupo se vern atenuadas.
Sugerencia: Haz doble clic en el grupo para editarlo. 2. Realiza cambios en las entidades incluidas en el grupo. Los cambios que efectes en el contexto del grupo slo afectarn a la entidad de grupo. No obstante, puedes efectuar alineaciones de inferencia con geometras externas al grupo mientras lo ests editando. 3. Selecciona el comando "Cerrar grupo" o "Cerrar componente" en el men "Edicin" para finalizar la sesin de edicin. Tambin puedes hacer un clic contextual en el recuadro del grupo y seleccionar "Cerrar grupo" en el men contextual. Sugerencia: Haz clic fuera del grupo para cerrarlo. Aplicacin de materiales a grupos Las geometras incluidas en un grupo y pintadas con el material predeterminado se pintarn al pintar el grupo si no est explotado. Por lo tanto, puede haber entidades dentro de un grupo pintadas individualmente y tambin otros elementos pintados con el material asignado a todo el grupo. La imagen siguiente contiene cuatro automviles incluidos en grupos. Los neumticos, el parachoques y el parabrisas se han pintado en negro al editar el grupo.
Cada entidad de grupo en su conjunto se ha pintado despus de editarla, lo que ha hecho que las caras pintadas con el material predeterminado adquirieran el color aplicado al grupo (verde, azul, rojo y amarillo de izquierda a derecha):
Entidades de imagen Las entidades de imagen son bsicamente grupos especiales que estn formados por una cara a la que se ha aplicado un material de imagen en mapa de bits. Los objetos de imgenes se pueden mover, rotar y se les puede cambiar la escala. Tambin pueden alargarse horizontal o verticalmente, manteniendo siempre su forma rectangular. Puedes importar imgenes utilizando la opcin "Archivo > Importar > Grfico 2D". Formatos de imagen SketchUp permite importar como objetos de imagen los siguientes formatos de archivo: JPEG, PNG, TGA, BMP y TIFF. Algunos formatos pueden ser ms adecuados que otros segn el tipo de imagen y la aplicacin. Insercin de entidades de imagen Puedes aadir imgenes a los modelos de SketchUp de dos maneras. Puedes utilizar la opcin "Archivo > Importar > Grfico 2D", que abre un cuadro en el que podrs buscar y abrir el archivo que quieras. Tambin puedes arrastrar y soltar un archivo directamente desde el "Explorador de archivos" al rea de dibujo. Nota: Los objetos de imagen tambin pueden insertarse como texturas ("Archivo > Insertar > Imagen como textura"). Para obtener ms informacin sobre el uso de imgenes como textura, consulta el tema dedicado a la colocacin de texturas. Proporciones de la imagen De forma predeterminada, los objetos de imagen mantienen las proporciones del archivo del que provienen. Al insertar una imagen, puedes mantener pulsada la tecla Maysculas para desbloquear las proporciones. Tambin puedes utilizar la herramienta "Escala" para alterar las proporciones del objeto de la imagen despus de insertarlo. Tamao de archivo frente a calidad de la imagen Al aadir un objeto de imagen a la escena, el archivo en el que ste se basa se integra en el documento de SketchUp. Esto permite enviar archivos de SketchUp a otras personas sin que se pierdan datos a causa de vnculos mal insertados, aunque tambin conlleva que los archivos pueden aumentar hasta tamaos poco manejables. Al insertar imgenes, procura que el tamao del archivo se mantenga lo ms pequeo posible. Resolucin La resolucin puede influir mucho en el tamao de una imagen. Intenta utilizar slo la resolucin que vayas a necesitar. En ocasiones, incluso un archivo pixelado de muy baja resolucin puede ser suficiente para proporcionar la informacin necesaria sobre una fotografa, un boceto o un dibujo. Tambin puedes reducir el tamao de archivo convirtiendo las imgenes en color a escala de grises antes de insertarlas en SketchUp. La resolucin de los objetos de imagen est limitada a la textura mxima que OpenGL pueda manejar. En casi todos los sistemas este lmite es de 1024 x 1024 pxeles. Esta resolucin debera ser suficiente en la mayora de los casos, aunque si necesitas una resolucin mayor, tambin puedes pegar varios objetos de imagen uno al lado del otro. Compresin de archivos de imagen Otra forma de reducir el tamao de los archivos consiste en utilizar formatos comprimidos como JPEG y PNG. De este modo ocupan mucho menos espacio en el disco y en el archivo de SketchUp. Entidades de lnea Las lneas, tambin denominadas aristas, son la base estructural de todos los modelos. Las lneas se dibujan con la herramienta "Lnea". Edicin de una entidad de lnea Puedes cambiar la longitud de una entidad de lnea, que no delimite an ninguna cara, utilizando la herramienta "Mover". Para editar una entidad de lnea: 1. Selecciona la herramienta "Mover". El cursor adquiere la forma de cuatro flechas. 2. Mueve el cursor sobre la entidad de lnea para situar el punto final de la misma. 3. Haz clic y mantn pulsado el botn del ratn en el punto final de la lnea. 4. Mueve el cursor para ajustar la longitud de la entidad. Tambin puedes ajustar la longitud mediante el cuadro de dilogo "Informacin de la entidad" de la lnea. Entidades de lnea gua Las lneas gua son lneas discontinuas infinitas que se utilizan como gua para dibujar con precisin. Las lneas gua no interfieren con la geometra normal. Estas lneas se pueden ocultar y eliminar con independencia de la geometra normal. Las lneas gua se dibujan con la herramienta "Medir". Puedes utilizar las herramientas "Mover", "Rotar" y "Borrar" para reorientar una lnea gua. No puedes cambiar el tamao de una lnea gua, sin embargo, porque stas tienen una longitud infinita. Ocultar/eliminar todas las lneas gua Las lneas gua se crean normalmente como un soporte temporal para dibujar una parte del modelo. Si hay demasiadas lneas gua en un modelo, la precisin de las inferencias y el rendimiento de la visualizacin de SketchUp pueden verse
reducidos, por lo que suele ser aconsejable ocultar las lneas gua cuando no se utilizan o borrarlas una vez acabado el modelo. Utiliza el comando "Edicin > Ocultar" para ocultar las lneas gua seleccionadas. Utiliza el comando "Edicin > Eliminar guas" para borrar todas las guas en el contexto actual. Entidades de plano de seccin Los planos de seccin son entidades especiales que controlan el efecto de corte de seccin de SketchUp. Su posicin en el espacio y en relacin con los grupos y componentes determina la naturaleza del efecto de corte de seccin. En la imagen siguiente se muestra un plano de seccin rectangular que crea un efecto de corte de seccin en el modelo de una taza.
Entidades de polgono Las entidades de polgono de SketchUp son similares a las de cara, pero con tres o ms lados. Estas entidades actan como una sola lnea en el sentido de que pueden definir la arista de una cara y tambin pueden dividirla. Adems, al seleccionar un segmento del polgono, se selecciona todo el polgono. No obstante, todas las tcnicas de inferencia funcionan sobre el polgono como si estuviera formado por segmentos. Los polgonos se dibujan con la herramienta "Polgono". Nota: Puedes dividir un polgono en segmentos normales de aristas mediante la opcin "Explotar curva" del men contextual (consulta el apartado referente a las opciones del men contextual de un polgono ms adelante en esta seccin). Las entidades de polgono constan de un radio y de varios segmentos. En la imagen siguiente se muestra un polgono de seis lados.
Nota: El modelo de la imagen anterior contiene dos entidades: una entidad de cara (en el centro) rodeada por una entidad de polgono (la arista de seis lados). Edicin de una entidad de polgono Puedes editar el radio del crculo en el que se inscribe el polgono, que no delimite an ninguna cara, con la herramienta "Mover". Para editar una entidad de polgono: 1. Selecciona la herramienta "Mover". El cursor adquiere la forma de cuatro flechas. 2. Mueve el cursor sobre la entidad de polgono para situar el punto medio de un lado. Al menos un punto medio del polgono te permitir modificar el tamao de la entidad. 3. Haz clic y mantn pulsado el botn del ratn en el punto medio de la entidad de polgono. 4. Mueve el cursor para ajustar el radio de la entidad. Haz clic y mantn pulsado el botn del ratn en otro punto medio si el tamao del polgono no cambia. Intntalo con cada uno de los puntos medios hasta que encuentres el punto desde el que cambia el tamao de la entidad. Puedes ajustar tambin el radio y el nmero de segmentos en el cuadro de dilogo "Informacin de la entidad" correspondiente al polgono. Edicin de un polgono extruido Cuando se utiliza la herramienta "Empujar/tirar" para extruir una cara en 2D que incluye un polgono, se extruye un conjunto especial de caras curvadas poligonales cuyo radio se puede modificar. Utiliza la herramienta "Mover" para resituar una de las aristas de control, el conjunto de caras curvadas poligonales (y los radios de las dos entidades de polgono que las definen) se movern con ella. Deformacin de polgonos
Si se deforma un polgono y se pierde la definicin de radios, por ejemplo al modificar la escala de manera no homognea, el polgono se convertir en una polilnea curva no paramtrica. Las polilneas no se pueden editar como polgonos. Entidades de polilnea 3D Las entidades de polilnea 3D son entidades de aspecto curvilneo que no generan puntos de inferencia ni afectan de ningn modo a la geometra. Los dibujos a mano alzada se utilizan normalmente para trazar dibujos importados, dibujar en 2D o decorar el modelo. Las entidades de polilnea 3D se dibujan con la herramienta "Mano alzada". Nota: Puedes dividir un dibujo a mano alzada en segmentos de aristas normales con la opcin "Explotar" del men contextual (consulta el apartado sobre las opciones del men contextual de una polilnea 3D ms adelante en este tema). Nota: Una polilnea 3D tiene el mismo aspecto que una entidad curva, pero es ms fina. Entidades de punto gua Las entidades de punto gua son lneas finitas discontinuas con puntos finales que sirven de gua para dibujar con precisin. Los puntos gua no interfieren con la geometra normal. Estos puntos se pueden ocultar y eliminar con independencia de la geometra normal. Los puntos gua se dibujan con la herramienta "Medir". Puedes utilizar las herramientas "Mover", "Rotar" y "Borrar" para reorientar un punto gua. Ocultar/eliminar todos los puntos gua Los puntos gua se crean normalmente como una ayuda temporal para dibujar una parte del modelo. Si hay demasiados puntos gua en un modelo, la precisin de las inferencias y el rendimiento de la visualizacin en SketchUp pueden verse reducidos, por lo que es aconsejable ocultar los puntos gua mientras no se usan o borrarlos una vez acabado el modelo. Utiliza el comando "Edicin > Ocultar" para ocultar las lneas gua seleccionadas. Utiliza el comando "Edicin > Eliminar guas" para borrar todas las guas en el contexto actual. Entidades de superficie Las entidades de superficie estn formadas por varias caras que, unidas, dan impresin de redondez (con el uso de aristas suaves). Aunque las diversas caras planas que forman una cara curvada siguen siendo entidades separadas, pueden actuar como un nico grupo cuando se seleccionan o se pintan. Existen tres tipos de superficie, aunque el cuadro de dilogo "Informacin de la entidad" las reconoce todas como entidades de superficie simplemente: Superficie de arco. Se genera cuando una cara con una entidad de arco se extruye por una o ms de sus aristas (normalmente con la herramienta "Empujar/tirar"). Superficie cilndrica. Es similar a una superficie de arco, pero se genera cuando se extruye una cara circular para crear un cilindro. Superficie policara. Se genera cuando una cara con una entidad de polilnea curva se extruye por una o ms de sus aristas (normalmente con la herramienta "Empujar/tirar"). Tambin puedes crear una manualmente suavizando aristas con la herramienta "Borrar" o utilizando el control "Suavizar/alisar". Las superficies policara no disponen de propiedades especiales que puedan editarse, pero responden a las operaciones efectuadas con las herramientas como una sola entidad. La imagen siguiente contiene los tres tipos de superficie: una superficie de arco, una superficie cilndrica y una superficie policara (de izquierda a derecha).
Creacin de una superficie de arco Como hemos visto, las superficies de arco son caras extruidas con una o ms aristas de arco. Para dibujar una superficie de arco: 1. Selecciona la herramienta "Arco". El cursor adquiere la forma de un lpiz con un arco. 2. Haz clic donde quieras situar el punto de inicio del arco. 3. Haz clic de nuevo donde quieras situar el punto final del arco. 4. Mueve el ratn para ajustar la curvatura. O bien, escribe en el CCV (cuadro de control de valores) los valores para la longitud de cuerda, la distancia de curvatura, el radio y el nmero de segmentos. 5. Vuelve a hacer clic para definir la distancia de curvatura. 6. Selecciona la herramienta "Lnea". El cursor adquiere forma de lpiz. 7. Haz clic en un extremo del arco para definir el punto de inicio de la lnea. 8. Haz clic en el otro extremo del arco para definir el punto final de la lnea. Se completa as la creacin de una cara formada por un arco y una lnea recta. 9. Selecciona la herramienta "Empujar/tirar". El cursor adquiere forma de rectngulo 3D con una flecha hacia arriba. 10. Haz clic en la cara. 11. Mueve el cursor hacia arriba para crear una curva de arco en direccin positiva, o hacia abajo para crearla en direccin negativa. 12. Vuelve a hacer clic cuando la curva del arco tenga el tamao deseado. La superficie curvada vertical es una superficie de arco. Creacin de una superficie cilndrica
Como hemos visto, las superficies cilndricas son crculos extruidos. Para dibujar una superficie cilndrica: 1. Selecciona la herramienta "Crculo". El cursor adquiere forma de lpiz con un crculo. 2. Haz clic donde quieras situar el punto central del crculo. 3. Aleja el cursor del punto central para definir el radio. Al mover el ratn, el valor del radio se muestra de modo dinmico en el CCV y se puede especificar escribiendo una longitud y pulsando la tecla Intro o Retorno. Tambin puedes especificar la segmentacin del crculo en el CCV.
4. Haz clic otra vez para completar el crculo. 5. Selecciona la herramienta "Empujar/tirar". El cursor adquiere forma de rectngulo 3D con una flecha hacia arriba. 6. Haz clic en la cara. 7. Mueve el cursor hacia arriba para crear el cilindro en direccin positiva, o hacia abajo para alargarlo en direccin negativa. 8. Vuelve a hacer clic cuando el cilindro tenga el tamao deseado. La superficie vertical es una superficie cilndrica. Creacin de una superficie policara Como hemos visto, las superficies policara son caras extruidas con una o varias aristas de polilnea curva. Para dibujar una superficie policara: 1. Selecciona la herramienta "Mano alzada". El cursor adquiere la forma de un lpiz con una polilnea curva. 2. Haz clic y mantn pulsado el botn del ratn para situar el inicio de la polilnea. 3. Arrastra el cursor para dibujar una polilnea curva. No cierres la curva. 4. Suelta el botn del ratn para dejar de dibujar. 5. Selecciona la herramienta "Lnea". El cursor adquiere forma de lpiz. 6. Haz clic en un extremo de la curva polilnea para definir el inicio de la lnea. 7. Haz clic en el otro extremo para definir el punto final. Se completa as la creacin de una cara formada por un arco y una lnea recta. 8. Selecciona la herramienta "Empujar/tirar". El cursor adquiere forma de rectngulo 3D con una flecha hacia arriba. 9. Haz clic en la cara. 10. Mueve el cursor hacia arriba para crear la superficie policara en direccin positiva, o hacia abajo para alargarla en direccin negativa. 11. Vuelve a hacer clic cuando la superficie tenga el tamao deseado. La superficie curvada vertical es una superficie policara. Entidades de texto Las entidades de texto permiten crear anotaciones de diferentes tipos en el modelo de SketchUp. Existen dos tipos de entidades de texto: el texto de gua, con lneas de gua que se pueden vincular a una cara, o el texto de pantalla, que permanece fijo en un punto.
Las entidades de texto pueden tener una configuracin propia de fuente, color y tamao. Utiliza la herramienta "Texto" para colocar objetos de texto en el modelo. Vincular texto directamente a una cara Haz doble clic en una cara con la herramienta "Texto" para vincular texto, sin gua, a dicha cara. Guas de texto Las flechas de gua de los objetos de texto pueden tener uno de estos cuatro estilos: ninguno, punto, flecha cerrada y flecha abierta. Se pueden cambiar en el men contextual o el cuadro de dilogo "Informacin de la entidad".
Las guas de texto estn fijadas al modelo, de forma que si el modelo gira, la informacin del texto sigue siendo vlida. Al mover y ajustar las superficies, las notas vinculadas a ellas las siguen. Cuando una flecha de gua se oscurece, el texto queda oculto. Todo el texto interacta con el modelo en tres dimensiones, aunque puede verse de dos formas distintas en la pantalla. Existen, pues, dos tipos de guas bsicos: "Segn vista" y "Gua fija". Las guas "Segn vista" mantienen en todo momento su orientacin 2D en la pantalla. Las guas fijas se alinean en el espacio 3D y rotan con el modelo al cambiar la vista. Segn vista Las guas segn vista no cambian al modificar el punto de vista del modelo. Se ven igual, basndose en la disposicin en la pantalla y el ngulo de visin cuando se colocaron. Al girar el modelo, el texto intenta mantener la orientacin en la pantalla y toda la entidad sigue el movimiento del objeto al que est vinculado. Cuando la flecha de gua queda oscurecida, toda la entidad de texto desaparece. Este mtodo es adecuado para la presentacin de imgenes estticas desde un punto de vista concreto.
Gua fija Las guas fijas 3D se ven de forma distinta al cambiar el punto de vista, ya que estn dibujadas en el espacio 3D como el resto de la geometra del modelo. Al girar el modelo, la gua se acorta, gira y deja de verse como cualquier arista. El texto 3D se puede resituar en el espacio 3D igual que cualquier otra entidad de arista. Este mtodo es adecuado para estudios de planta y modelos que vayan a examinarse desde el aire. Opciones del men contextual Puedes acceder a las opciones del men contextual haciendo un clic contextual en una entidad. Las opciones del men contextual de todas las entidades de SketchUp son las siguientes: Corte activo La opcin "Corte activo" se utiliza para activar y desactivar el objeto del plano de seccin, segn si la casilla est marcada o no. Al activar un plano de seccin, se desactivan automticamente los dems planos de ese contexto. Esta opcin est disponible para la entidad "Plano de seccin". Alinear vista La opcin "Alinear vista" se utiliza para alinear la cmara de SketchUp con la cara seleccionada. Esta opcin est disponible para las entidades "Cara", "Plano de seccin" y "Superficie". Alinear ejes La opcin "Alinear ejes" se utiliza para alinear los ejes de dibujo con la cara seleccionada. Esta opcin est disponible para las entidades "Cara" y "Superficie". rea El submen "rea" del men contextual de una cara permite calcular la superficie del modelo de SketchUp. Los resultados del clculo se muestran en el cuadro de dilogo "rea". Esta opcin est disponible para las entidades "Cara" y "Superficie". Seleccin: la opcin "Seleccin" se utiliza para calcular la superficie total de la cara seleccionada. Capa: la opcin "Capa" se utiliza para calcular el rea total de las caras de la capa en la que se encuentra la cara seleccionada. Materiales: la opcin "Materiales" se utiliza para calcular el rea total de las caras de todo el modelo, ocultas o no, con el material de la cara seleccionada. Esta opcin est disponible para las entidades "Cara" y "Superficie". Flecha Haz clic en el submen "Flecha" para seleccionar el tipo de punto final de la lnea de gua. Puedes elegir entre "Ninguno", "Punto", "Flecha cerrada" y "Flecha abierta". Cambiar ejes La opcin "Cambiar ejes" se utiliza para volver a definir los ejes de origen del componente seleccionado. Esta opcin es similar a cambiar el sistema de coordenadas local en otras aplicaciones de 3D. Esta opcin est disponible para la entidad "Componente". Cerrar componente La opcin "Cerrar componente" se utiliza para finalizar una sesin de edicin y cerrar el componente. Tambin puedes hacer clic fuera del componente con la herramienta "Seleccionar" o pulsar la tecla Esc para cerrar el componente. Esta opcin est disponible para la entidad "Componente". Cerrar grupo La opcin "Cerrar grupo" se utiliza para finalizar una sesin de edicin y cerrar el grupo. Tambin puedes hacer clic fuera del grupo con la herramienta "Seleccionar" o pulsar la tecla Esc para cerrar el grupo. Esta opcin est disponible para la entidad "Grupo". Convertir en polgono La opcin "Convertir en polgono" se utiliza para convertir la entidad en un arco poligonal, que se podr seguir editando, aunque generar caras planas estndar al extruirse. Esta opcin est disponible para las entidades "Polilnea 3D", "Crculo" y "Curva". Crear grupo del corte Esta opcin genera aristas, encapsuladas en un grupo, en las intersecciones entre la seccin y una cara. Esta opcin est disponible para la entidad "Plano de seccin". Dividir La opcin "Dividir" se utiliza para dividir una entidad en un nmero de segmentos iguales. Esta opcin no est disponible cuando un arco rodea una superficie curvada. Para dividir una entidad: 1. Haz un clic contextual en la entidad para activar el men contextual de la misma. 2. Selecciona "Dividir". Aparecer una lnea de puntos rojos a lo largo del segmento. 3. Arrastra el cursor hacia atrs y hacia delante siguiendo la longitud de la entidad para aumentar o reducir el nmero de divisiones. Una nota de ayuda muestra el nmero y la longitud de los segmentos que se crearn si permaneces un instante sobre la entidad.
Nota: El nmero de divisiones tambin aparece en el cuadro de control de valores (CCV). Escribe el nmero de segmentos que quieras y pulsa la tecla Intro para dividir la entidad manualmente. 4. Haz clic de nuevo para dividir la entidad. La entidad se divide en segmentos independientes. Esta opcin est disponible para las entidades "Polilnea 3D", "Crculo", "Lnea" y "Polgono". Editar componente La opcin "Editar componente" permite editar el componente seleccionado. Tambin puedes utilizar la herramienta "Seleccionar" para hacer doble clic en el componente o seleccionarlo, y pulsar Intro o Retorno para editarlo. Esta opcin est disponible para la entidad "Componente".
Editar grupo La opcin "Editar grupo" permite editar el grupo seleccionado. Tambin puedes utilizar la herramienta "Seleccionar" para hacer doble clic en el grupo o seleccionar el grupo, y pulsar Intro o Retorno para editarlo. Esta opcin est disponible para la entidad "Grupo". Editar texto La opcin "Editar texto" se utiliza para modificar el texto de la acotacin. Escribe el texto nuevo y pulsa Intro o Retorno para aceptar los cambios. Esta opcin est disponible para las entidades "Acotacin" y "Texto". Informacin de la entidad La opcin "Informacin de la entidad" se utiliza para visualizar el cuadro de dilogo "Informacin de la entidad", en el que se pueden ver y modificar los atributos de la entidad. Esta opcin est disponible para todas las entidades. Borrar La opcin "Borrar" se utiliza para eliminar del modelo la entidad seleccionada. Esta opcin est disponible para todas las entidades. Exportar La opcin "Exportar" se utiliza para guardar la entidad de imagen en un archivo que puede editarse con un editor de imgenes. Esta opcin est disponible para la entidad "Imagen". Explotar La opcin "Explotar" se utiliza para dividir la entidad en aristas separadas. Una entidad explotada tendr el mismo aspecto que antes, pero ya no se podr editar ni se podr realizar en ella ninguna operacin como entidad nica. Esta opcin est disponible para las entidades "Polilnea 3D", "Componente", "Grupo" e "Imagen". Explotar curva La opcin "Explotar curva" se utiliza para dividir la entidad en aristas normales. Una entidad explotada tendr el mismo aspecto que antes, pero ya no se podr editar ni se podr realizar en ella ninguna operacin como entidad nica. Esta opcin est disponible para las entidades "Polilnea 3D", "Crculo", "Curva" y "Polgono". Dar la vuelta La opcin "Dar la vuelta" se utiliza para girar la geometra seleccionada, como en un espejo, a lo largo de un eje. Puedes utilizar la herramienta "Eje" para cambiar la posicin de los ejes de dibujo, y dar as la vuelta a la geometra en cualquier direccin. Esta opcin est disponible para las entidades "Componente" y "Grupo". Grupo Crea una entidad de grupo a partir de la geometra seleccionada. Ocultar/mostrar La opcin "Ocultar/mostrar" muestra u oculta la entidad seleccionada. Todas las entidades ocultas se muestran en un patrn atenuado, que permite seleccionarlas si la opcin "Ver > Geometra oculta" est activada. Esta opcin se convierte en "Mostrar" cuando la geometra seleccionada est oculta. Selecciona "Mostrar" para que la entidad vuelva a ser visible. Esta opcin est disponible para todas las entidades. Intersecar con modelo La opcin "Intersecar con modelo" se utiliza para intersecar dos elementos, como un cubo y un cilindro, y crear de forma automtica nuevas caras donde los elementos se intersequen. Estas caras se pueden empujar, se puede tirar de ellas o pueden eliminarse para crear una geometra nueva. Esta opcin est disponible para las entidades "Componente", "Cara", "Grupo" y "Superficie". Gua Haz clic en el submen "Gua" para elegir entre los tipos de gua "Segn vista", "Gua fija" y "Oculta". Las guas "Segn vista" mantienen en todo momento su orientacin 2D en la pantalla. Las guas fijas se alinean en el espacio 3D y rotan con el modelo al cambiar la vista. Bloquear/desbloquear La opcin "Bloquear" se utiliza para proteger el componente para que no pueda moverse ni editarse. No obstante, se pueden arrastrar otras copias del componente al rea de trabajo desde el "Explorador de componentes". La opcin "Desbloquear" se utiliza para desproteger el componente y poderlo editar. Crear componente La opcin "Crear componente" convierte el grupo en una nueva entidad de componente (definicin de componente). Esta opcin est disponible para la entidad "Grupo". Convertir en nico La opcin "Convertir en nico" convierte el componente seleccionado en un componente nico con una definicin nueva. La definicin original y el resto de copias no se vern afectadas al editar el componente despus de usar la opcin "Convertir en nico". Esta opcin est disponible para la entidad "Componente". Orientar caras La opcin "Orientar caras" permite orientar de forma automtica todas las caras conectadas del modelo en la orientacin de la cara seleccionada. Esta opcin puede generar resultados inesperados cuando una arista de una cara forma tres o ms caras distintas. Esta opcin est disponible para las entidades "Cara" y "Superficie". Punto en el centro La opcin "Punto en el centro" se utiliza para colocar un punto en el centro de la entidad del arco o crculo. Esta opcin se genera mediante una secuencia de comandos Ruby. Esta opcin est disponible para las entidades "Polilnea 3D", "Crculo" y "Polgono". Volver a cargar La opcin "Volver a cargar" se utiliza para actualizar el componente seleccionado con una versin revisada del archivo. Esta opcin est disponible para las entidades "Componente" e "Imagen". Invertir La opcin "Invertir" se utiliza para invertir la direccin de una entidad de plano de seccin.
Esta opcin est disponible para la entidad "Plano de seccin". Invertir caras La opcin "Invertir caras" invierte los lados frontal y posterior de la cara seleccionada. Esta opcin est disponible para las entidades "Cara", "Seccin" y "Superficie". Reiniciar escala La opcin "Reiniciar escala" se utiliza para anular los ajustes de escala aplicados al componente. Esta opcin est disponible para las entidades "Componente" y "Grupo". Reiniciar inclinacin La opcin "Reiniciar inclinacin" se utiliza para anular las operaciones de inclinacin aplicadas al componente. Esta opcin est disponible para las entidades "Componente" y "Grupo". Guardar como La opcin "Guardar como" se utiliza para guardar el componente seleccionado como archivo de SketchUp independiente, con un nombre y en una posicin especficos. Esta opcin se utiliza habitualmente para crear archivos que se pueden incluir en la biblioteca de componentes o utilizar en otros modelos. Esta opcin est disponible para la entidad "Componente". Ajustar la escala de definicin La opcin "Ajustar la escala de definicin" aplica los ajustes de escala sobre el componente seleccionado a la definicin del componente en el explorador. Esta opcin est disponible para la entidad "Componente". Seleccionar El submen "Seleccionar" incluye varias opciones para seleccionar geometras relacionadas con la entidad. Aristas de contorno: la opcin "Aristas de contorno" se utiliza para seleccionar todas las aristas que forman actualmente la entidad seleccionada. Caras conectadas: la opcin "Caras conectadas" se utiliza para seleccionar todas las caras que estn conectadas con la entidad seleccionada. Todo conectado: la opcin "Todo conectado" se utiliza para seleccionar todos los elementos conectados con el arco seleccionado. Toda la capa: la opcin "Toda la capa" se utiliza para seleccionar todos los elementos de la capa actual. Esta opcin est disponible para las entidades "Polilnea 3D", "Crculo", "Curva", "Cara", "Lnea", "Polgono" y "Superficie". Sombras El submen "Sombras" contiene opciones de proyeccin y recepcin de sombras de la entidad de la imagen. Proyectar: la opcin "Proyectar sombras" permite que la cara de la entidad proyecte una sombra. Recibir: la opcin "Recibir sombras" permite que la cara de la entidad reciba las sombras proyectadas por otras entidades. Esta opcin est disponible para la entidad "Imagen". Suavizar La opcin "Suavizar" permite suavizar una superficie con varias caras. Las aristas suavizadas no son visibles, a menos que se muestren como perfil. Esta opcin est disponible para las entidades "Polilnea 3D", "Crculo", "Curva", "Lnea" y "Polgono". Textura El submen "Textura" contiene varias opciones que permiten volver a colocar las texturas en una cara. Esta opcin slo aparece cuando se pinta una textura en la cara. Consulta el apartado sobre la herramienta "Situar textura" para obtener ms informacin. Situar: la opcin "Situar" se utiliza para manipular las texturas (cambiar de posicin, alargar, inclinar, etc.) directamente sobre una cara. Restaurar posicin: la opcin "Restaurar posicin" se utiliza para devolver la textura a su estado anterior. Proyectada: la opcin "Proyectada" se utiliza para envolver las formas con las imgenes y las texturas como si se proyectaran sobre ella. Esta opcin est disponible para las entidades "Cara" y "Superficie". Posicin del texto La opcin "Posicin del texto" se utiliza para colocar texto al inicio de la lnea de acotacin (al principio de la parte exterior), en el centro (centrado) o al final de la lnea de acotacin (extremo exterior). Esta opcin est disponible para la entidad "Acotacin". Despegar La opcin "Despegar" se utiliza para liberar de una cara un componente (cuando se ha vinculado a una cara un componente configurado para crear una abertura). Esta opcin est disponible para las entidades "Componente", "Grupo" e "Imagen". Ver modelo centrado La opcin "Ver modelo centrado" se utiliza para aplicar el zoom a la vista a una distancia desde la que se pueda ver toda la entidad, centrada en la ventana de dibujo. Esta opcin est disponible para las entidades "Polilnea 3D", "Crculo", "Componente", "Curva", "Cara", "Grupo", "Imagen", "Lnea", "Polgono" y "Superficie". Usar como material La opcin "Usar como material" se utiliza para crear un material en la seccin "En el modelo" del "Explorador de materiales" a partir de la imagen. Esta opcin est disponible para la entidad "Imagen". Informacin de la entidad Selecciona una entidad y haz un clic contextual sobre la misma, o elige "Ventana > Informacin de la entidad", para poder ver y modificar los atributos de la entidad. A continuacin se detallan todos los campos del cuadro de dilogo "Informacin de la entidad" para todas las entidades de SketchUp: Nota: Algunos de estos elementos slo estn visibles cuando la flecha de detalles del ngulo superior derecho apunta hacia arriba.
rea El campo "rea" muestra el rea de la entidad seleccionada. Utiliza la opcin del men contextual "rea > Seleccin" para calcular el rea de las entidades seleccionadas. Este elemento del cuadro de dilogo "Informacin de la entidad" est disponible para la entidad "Cara". Flecha La lista desplegable "Flecha" contiene una lista de los tipos de flecha que pueden emplearse con la entidad de texto seleccionada. Este elemento del cuadro de dilogo "Informacin de la entidad" est disponible para la entidad "Texto". Proyectar sombras La opcin de men "Proyectar sombras" hace que la entidad pueda generar sombras. Este elemento del cuadro de dilogo "Informacin de la entidad" est disponible para las entidades "Arco", "Crculo", "Componente", "Curva", "Cara", "Grupo", "Imagen", "Lnea", "Polgono" y "Superficie". Pestaa de definicin La pestaa de definicin muestra una descripcin opcional como complemento a otras opciones de definicin de componente. Nombre: el campo "Nombre" puede contener el nombre de la definicin del componente. Descripcin: el campo "Descripcin" puede contener una descripcin del componente. Fijar a: la lista desplegable "Fijar a" se usa para identificar las superficies en las que se puede colocar el componente. Por ejemplo, una puerta normal slo puede fijarse a superficies que estn en planos horizontales. Crear abertura: la opcin "Crear abertura" permite que el componente cree huecos o aberturas en la cara en la que se sita. Por ejemplo, se puede especificar que una puerta o ventana creen una abertura en la pared en la que se coloquen. Nota: La abertura se situar en el plano rojo/verde del componente. Consulta el apartado relativo a la opcin "Definir plano" en este tema para obtener ms informacin. Mirar siempre a cmara: la opcin "Mirar siempre a cmara" hace que el componente se comporte como si fuera un cartel en dos dimensiones. Esta opcin mejora el rendimiento al no tener que mostrar el componente en toda su forma tridimensional. Nota: Los componentes que tienen activada la opcin "Mirar siempre a cmara" no permiten ajustar un tipo de fijacin. Volver a cargar: haz clic en el botn "Volver a cargar" para volver a cargar (actualizar) la copia del componente despus de modificar la definicin. Sombras orientadas al sol: esta opcin slo est disponible cuando est activada la opcin "Mirar siempre a cmara". La opcin "Sombras orientadas al sol" hace que la sombra se proyecte desde la posicin actual del componente como si ste estuviera orientado de cara al sol. La forma de la sombra no cambia con la rotacin del componente siguiendo la cmara. Esta opcin funciona mejor con componentes que tienen una base corta (como los rboles). No funciona bien con componentes de base ancha (como personas corriendo, por ejemplo). Nota: Para obtener un mejor resultado, asegrate de que el eje del componente est situado en el punto inferior central del componente. Deja sin marcar esta opcin para que la sombra se proyecte desde la posicin actual del componente. El tamao de la sombra cambia en base al punto de vista. Este elemento del cuadro de dilogo "Informacin de la entidad" est disponible para la entidad "Componente". Expandir Haz clic en "Expandir" para ver los componentes y grupos incluidos en el componente o grupo seleccionado. Este elemento del cuadro de dilogo "Informacin de la entidad" est disponible para las entidades "Componente" y "Grupo". Fuente El botn "Fuente" se utiliza para cambiar el tipo de letra de la entidad "Texto" o "Acotacin" seleccionada. Este elemento del cuadro de dilogo "Informacin de la entidad" est disponible para las entidades "Texto" y "Acotacin". Oculta La casilla "Oculta" se utiliza para ocultar o dejar de ocultar la entidad. Las entidades ocultas se muestran en un patrn atenuado, que permite seleccionarlas siempre que la opcin "Ver > Geometra oculta" est activada. Este elemento del cuadro de dilogo "Informacin de la entidad" est disponible para todas las entidades. Capa El campo "Capa" muestra la capa de la entidad seleccionada. Selecciona una capa nueva para mover la entidad a esa capa. Este elemento del cuadro de dilogo "Informacin de la entidad" est disponible para todas las entidades. Gua La lista desplegable "Gua" contiene una lista de los tipos de gua que pueden emplearse con la entidad de texto seleccionada. Este elemento del cuadro de dilogo "Informacin de la entidad" est disponible para la entidad "Texto". Longitud El campo "Longitud" muestra la longitud de la entidad seleccionada. Este elemento del cuadro de dilogo "Informacin de la entidad" est disponible para las entidades "Arco", "Crculo", "Curva", "Lnea" y "Polgono". Bloqueado La casilla "Bloqueado" se utiliza para proteger el componente para que no se pueda mover ni editar. No obstante, se pueden arrastrar otras copias del componente al rea de trabajo desde el "Explorador de componentes". No marques la casilla "Bloqueado" si quieres desbloquear el componente y poder editarlo. Este elemento del cuadro de dilogo "Informacin de la entidad" est disponible para las entidades "Componente" y "Grupo". Material
La muestra de materiales presenta el material que se utiliza en la entidad seleccionada. El material predeterminado de una entidad se representa mediante un cuadro gris/azul. Existen dos muestras distintas para los materiales predeterminados de las caras y superficies, puesto que las caras y superficies tienen una parte frontal y una parte posterior. La muestra de la izquierda representa el material de la parte frontal. La muestra de la derecha representa el de la parte posterior. El elemento del cuadro de dilogo "Informacin de la entidad" est disponible para las entidades "Polilnea 3D", "Arco", "Crculo", "Componente", "Curva", "Acotacin", "Cara", "Grupo", "Lnea", "Polgono", "Superficie" y "Texto". Nombre Muestra el nombre de la copia de componente o del grupo seleccionado. Las entidades de imagen tambin tienen un nombre de campo no editable en el cuadro de dilogo "Informacin de la entidad". Este elemento del cuadro de dilogo "Informacin de la entidad" est disponible para las entidades "Componente", "Grupo" e "Imagen". Radio El campo "Radio" muestra el radio de la entidad seleccionada. Para cambiar el radio de la entidad, escribe otros valores en este campo. Este elemento del cuadro de dilogo "Informacin de la entidad" est disponible para las entidades "Arco", "Crculo" y "Polgono". Recibir sombras La opcin de men "Recibir sombras" permite que el componente reciba sombras proyectadas por otras entidades. Este elemento del cuadro de dilogo "Informacin de la entidad" est disponible para las entidades "Componente", "Cara", "Grupo", "Imagen" y "Superficie". Segmentos Muestra el nmero de segmentos de la entidad seleccionada. Para cambiar el nmero de segmentos de la entidad, escribe otros valores en este campo. Nota: La segmentacin del arco slo puede cambiarse cuando la entidad forma parte de una geometra en dos dimensiones (no de una superficie curva). Este elemento del cuadro de dilogo "Informacin de la entidad" est disponible para las entidades "Arco", "Crculo", "Curva" y "Polgono". Tamao en pxeles El campo "Tamao en pxeles" muestra las dimensiones de la imagen seleccionada, en pxeles. Este elemento del cuadro de dilogo "Informacin de la entidad" est disponible para la entidad "Imagen". Suave La opcin "Suave" se utiliza para mostrar la arista suavizada. Este elemento del cuadro de dilogo "Informacin de la entidad" est disponible para la entidad "Lnea". Alisada La opcin "Alisada" se utiliza para mostrar las caras conectadas con la arista con un valor de tono variable. Este elemento del cuadro de dilogo "Informacin de la entidad" est disponible para la entidad "Lnea". Tabla de estadsticas Esta pestaa cuantifica los distintos elementos del grupo, como caras, aristas y lneas auxiliares. Selecciona "Toda la geometra" en la lista desplegable para ver el recuento de toda la geometra del grupo. Tambin puedes seleccionar "Componentes" en la lista desplegable para ver las estadsticas de todos los componentes. Finalmente, haz clic en "Expandir" para ver los componentes y grupos incluidos en el componente o grupo seleccionado. Este elemento del cuadro de dilogo "Informacin de la entidad" est disponible para la entidad "Grupo". Texto El campo "Texto" contiene el texto de la entidad seleccionada. Haz clic en este campo para modificar el texto. Haz clic en el rea de dibujo para guardar los cambios. Este elemento del cuadro de dilogo "Informacin de la entidad" est disponible para la entidad "Texto". Anchura y altura Los campos "Anchura" y "Altura" muestran las dimensiones de la imagen seleccionada. Escribe una anchura o una altura distinta para cambiar la escala de la entidad de imagen proporcionalmente. O bien, haz clic en el icono del candado para poder cambiar las dos dimensiones por separado (escala no proporcional). Este elemento del cuadro de dilogo "Informacin de la entidad" est disponible para la entidad "Imagen". Entrada y salida Este apartado de la gua describe los diversos mtodos que permiten incorporar elementos (por ejemplo, imgenes) en un archivo de SketchUp y generar o presentar el modelo una vez finalizado.
Los elementos de este apartado se dividen en las categoras siguientes: Mdulos de importacin y de exportacin Presentaciones Impresin La mayora de los elementos descritos en esta seccin se encuentran en el men "Archivo". Importacin de grficos 2D SketchUp permite importar imgenes raster 2D, incluidos los formatos JPEG y BMP. Los archivos pueden importarse utilizando la opcin "Importar" del men "Archivo". Importacin de archivos de grficos 2D Para importar un archivo de grficos 2D: 1. Selecciona la opcin "Importar" del men "Archivo". Aparece el cuadro de dilogo "Abrir". 2. Selecciona el tipo de archivo que debe importarse en la lista desplegable "Tipo". 3. Busca el archivo que quieres importar. 4. Haz clic en "Aceptar" para importar el archivo. La imagen aparece en el rea de dibujo. El cursor, en forma de flecha, estar fijado a uno de los ngulos de la imagen. 5. Haz clic en cualquier parte del rea de dibujo para fijar el punto de la imagen que controla el cursor. 6. Aleja el ratn del punto de fijacin para ampliar el tamao de la imagen. 7. Haz clic de nuevo para acabar de colocar la imagen. Importacin de grficos 2D como texturas Para importar un archivo de grficos 2D como textura: 1. Selecciona la opcin "Importar" del men "Archivo". Aparece el cuadro de dilogo "Importar". 2. Selecciona el tipo de archivo que debe importarse en la lista desplegable "Tipo". 3. Busca el archivo que quieres importar. 4. Haz clic en la casilla "Usar como textura" si quieres que la imagen se utilice como textura despus de la importacin (tendrs que pintar una superficie existente con la imagen). Consulta la siguiente seccin, "Importacin de grficos 2D como texturas", para obtener ms informacin. 5. Haz clic en "Aceptar" para importar el archivo. La imagen aparece en el rea de dibujo. El cursor, con forma de bote de pintura, estar fijado a uno de los ngulos de la imagen. El cursor en forma de bote de pintura slo aparece cuando la imagen se encuentra sobre una superficie en la que se puede pintar. 6. Haz clic en una superficie para fijar el punto de la imagen controlado por el cursor. 7. Aleja el ratn del punto de fijacin para ampliar el tamao de la imagen en la cara. 8. Haz clic de nuevo para pintar la cara con la imagen. Si es preciso, la imagen se repetir varias veces para cubrir toda la cara. Aparecer una miniatura de la imagen en la seccin "En el modelo" del "Explorador de materiales" para indicar que la imagen es una textura. Consulta el apartado dedicado a la herramienta "Pintar" para obtener ms informacin sobre el uso de texturas. Importacin de modelos 3D (DWG/DXF) SketchUp permite importar modelos 3D, como archivos CAD DWG y DXF, para colocarlos dentro del modelo. Puedes importar un archivo mediante la opcin "Importar" del men "Archivo". Nota: Google es miembro de la OpenDWG Alliance, lo que nos permite ofrecer en SketchUp las conversiones de archivos DWG ms fiables que existen. Importacin de archivos DWG/DXF Para importar un archivo de modelo 3D: 1. Selecciona la opcin "Importar" del men "Archivo". Aparece el cuadro de dilogo "Abrir". 2. Selecciona el tipo de archivo que debe importarse en la lista desplegable "Tipo". 3. (opcional) Haz clic en el botn "Opciones" para modificar las opciones de importacin del archivo, por ejemplo, las unidades. Consulta la siguiente seccin, "Opciones de importacin", para obtener ms informacin. 4. Haz clic en "Aceptar" para importar el archivo. Aparece el cuadro de dilogo "Resultados de importacin", con detalles acerca del modelo importado.
Nota: La importacin de un archivo de gran tamao puede tardar varios minutos, ya que la geometra propia de SketchUp es muy distinta de la que emplean la mayora de los programas de CAD. El proceso de conversin requiere, por lo tanto, un gran nmero de clculos. 5. Haz clic en "Aceptar" en el cuadro de dilogo "Resultados de importacin". El modelo aparece en el rea de dibujo, en el punto de origen. Nota: Las entidades del modelo importado se incluirn en un grupo si la geometra exista ya en el rea de dibujo antes de importar el modelo. 6. (opcional) Haz clic en la herramienta "Ver modelo centrado" para localizar el modelo importado si no est visible en el rea de dibujo. Elementos de CAD compatibles SketchUp debe convertir los elementos de un archivo CAD en entidades de SketchUp al importar un archivo de este tipo. El programa reconoce los siguientes elementos de CAD: lneas, arcos, crculos, polilneas, caras, entidades con grosor, caras 3D y subbloques. Tambin puede reconocer capas de CAD. SketchUp no es compatible con algunos elementos de AutoCAD, como regiones, XREF, patrones, acotaciones, texto y objetos ADT o ARX. Estos elementos de CAD se omiten durante la importacin. Si necesitas importar estos elementos incompatibles en SketchUp, puedes convertirlos primero en elementos bsicos de dibujo CAD desde la aplicacin de CAD. Por ejemplo, puedes explotar extrusiones y paredes ADT en Autodesk Architectural Desktop para importarlas como caras en SketchUp. Algunos elementos pueden tener que explotarse varias veces en el software de CAD para que se conviertan en entidades de SketchUp. Reduccin del tamao de los archivos importados Es conveniente procurar que el tamao de los archivos importados sea el mnimo posible. Importar archivos de CAD muy grandes puede resultar lento, ya que cada elemento se debe analizar y convertir en una entidad de SketchUp. Adems, una vez importado, el archivo puede ralentizar el rendimiento de SketchUp, ya que las lneas y las caras propias de SketchUp son mucho ms "inteligentes" que sus equivalentes en CAD. Estrategias para minimizar el tamao de los archivos CAD Los modelos de SketchUp se pueden disear para que sean tan precisos como los modelos CAD. Sin embargo, SketchUp no se ha concebido para el tipo de dibujos generados en programas de CAD, que emplean un gran nmero de lneas. Por ello, es aconsejable filtrar el contenido CAD e importar en SketchUp slo el que sea realmente necesario. Otra estrategia que puede resultar interesante consiste en organizar distintos grados de detalle en varios archivos de CAD. Por ejemplo, un archivo de CAD importado puede incluir un esquema sencillo del lugar, otro el plano de la planta, y un ltimo archivo puede incluir ya detalles ms precisos. Opciones de importacin Algunos archivos CAD pueden contener unidades no estndares, o bien caras coplanarias u orientadas de manera incoherente. Puedes forzar a SketchUp para que analice y repare automticamente estos aspectos durante el proceso de importacin. Geometra Unir caras coplanarias: los planos pueden importarse en SketchUp con lneas trianguladas. La eliminacin manual de estas lneas puede ser una tarea tediosa. La opcin "Unir caras coplanarias" permite que SketchUp elimine estas lneas automticamente. Orientar caras uniformemente: esta opcin analiza la direccin de las caras importadas y las orienta de forma que miren en una misma direccin. Escala Algunos formatos CAD, como DXF, guardan los datos en unidades genricas. Unidades: selecciona el tipo de unidad utilizado en el archivo CAD original para importar la geometra en la escala correcta. Atencin: SketchUp slo reconoce caras de ms de 0,001 pulgadas cuadradas. Si el modelo original se dise para verse en pies, es posible que se creen caras muy pequeas al importar si seleccionas milmetros como unidad de SketchUp. Es preferible, pues, utilizar un tipo de unidad grande (como metros o pies) si no se conoce la unidad empleada en el archivo original. Una vez importado, podrs ajustar las dimensiones del modelo segn sea necesario. Mantener origen del dibujo: esta opcin permite definir donde se situar el archivo DWG/DXF cuando se inserte en un archivo de SketchUp. Marca esta casilla si quieres colocar el archivo DWG/DXF en el origen, como estaba definido en principio en el archivo DWG/DXF. No la marques si quieres colocar el archivo DWG/DXF cerca del origen de SketchUp. Importacin de modelos 3D (3DS) SketchUp permite importar archivos de 3D Studio (3DS). Puedes importar un archivo mediante la opcin "Importar" del men "Archivo". Importacin de archivos 3DS Para importar un modelo 3DS: 1. Selecciona la opcin "Importar" del men "Archivo". Aparece el cuadro de dilogo "Abrir". 2. Selecciona el tipo de archivo que debe importarse en la lista desplegable "Tipo". 3. (opcional) Haz clic en el botn "Opciones" para modificar las opciones de importacin del archivo. Consulta la siguiente seccin, "Opciones de importacin", para obtener ms informacin. 4. Haz clic en "Aceptar" para importar el archivo. Nota: La importacin de un archivo de gran tamao puede tardar varios minutos, ya que la geometra propia de SketchUp es muy distinta de la que emplean la mayora de los programas de CAD. El proceso de conversin requiere, por lo tanto, un gran nmero de clculos. 5. Haz clic en "Aceptar" en el cuadro de dilogo "Resultados de importacin". El modelo aparece en el rea de dibujo, en el punto de origen.
6. (opcional) Haz clic en la herramienta "Ver modelo centrado" para localizar el modelo importado si no est visible en el rea de dibujo. Opciones de importacin Geometra Unir caras coplanarias: los planos pueden importarse en SketchUp con lneas trianguladas. La eliminacin manual de estas lneas puede ser una tarea tediosa. La opcin "Unir caras coplanarias" permite eliminar estas lneas automticamente. Escala Unidades: la lista desplegable "Unidades" se utiliza para importar geometras 3DS con la escala correcta. Los archivos 3DS incluyen un campo que indica el valor de sus unidades. En ocasiones, este valor est definido explcitamente en el archivo 3DS (por ejemplo, milmetros) y otras veces no se indica y se aplican valores genricos. La opcin "Unidades del modelo" importa el archivo 3DS con el valor indicado en el propio archivo. Si en el archivo 3DS no se especifica el valor de la unidad, SketchUp lo importa en pulgadas. Si seleccionas otra opcin distinta de "Unidades del modelo", SketchUp importa el archivo 3DS empleando la unidad especificada. Por ejemplo, una cara de 1 cm x 1 cm se importa en SketchUp como 1 cm x 1 cm si el archivo 3DS tiene definido el valor de las unidades en centmetros y se selecciona "Unidades del modelo" en esta lista desplegable. Por el contrario, si seleccionas pulgadas en la lista desplegable, la cara de 1 cm x 1 cm se importa en SketchUp con unas dimensiones de 1 x 1 pulgadas. Atencin: SketchUp slo reconoce caras de 0,001 pulgadas cuadradas o de mayor tamao. Si el modelo original se dise para verse en pies, es posible que se creen caras muy pequeas al importar si seleccionas milmetros como unidad de SketchUp. Es preferible, pues, utilizar un tipo de unidad grande (como metros o pies) si no se conoce la unidad empleada en el archivo original. Una vez importado, podrs ajustar las dimensiones del modelo segn sea necesario. Importacin de modelos 3D (DEM) SketchUp permite importar modelos de elevacin digital (DEM) que contengan datos sobre puntos relativos a elevaciones del terreno. Lamentablemente, no existe an un formato nico de archivo estndar para los modelos de elevacin digital. Sin embargo, SketchUp es compatible con estos dos formatos comunes: USGS DEM y SDTS ("Spatial Data Transfer Standard"). El formato de archivo USGS DEM es un formato ASCII para guardar informacin geogrfica. Estos archivos suelen tener una extensin .dem. Debers aadir la extensin .dem a los archivos USGS DEM que no la tengan. SDTS es un formato complejo de datos geogrficos. Los modelos SDTS suelen constar de 20 archivos o ms, todos con la extensin .ddf y se guardan en un mismo directorio. Puedes seleccionar cualquiera de los archivos *.ddf del directorio para importar todos los archivos. Puedes importar un archivo USGS DEM o SDTS mediante la opcin "Importar" del men "Archivo". Importacin de un archivo DEM Para importar un archivo DEM: 1. Selecciona la opcin "Importar" del men "Archivo". Aparece el cuadro de dilogo "Abrir". 2. Selecciona el tipo de archivo que quieres importar en la lista desplegable "Tipo". Atencin: Debes aadir la extensin .dem a los archivos DEM para poder abrirlos. Tambin puedes seleccionar cualquier archivo con la extensin .ddf del directorio para abrir los archivos DDF. 3. (opcional) Haz clic en el botn "Opciones" para modificar las opciones de importacin del archivo, por ejemplo, los puntos. Consulta la siguiente seccin, "Opciones de importacin", para obtener ms informacin. 4. Haz clic en "Aceptar" para importar el archivo. Aparece el cuadro de dilogo "Resultados de importacin", con detalles acerca del modelo importado. Nota: El tiempo de importacin del archivo depende del nmero mximo de puntos definido en el cuadro de opciones de importacin: cuanto mayor sea el nmero de puntos, ms tardar el archivo en cargarse. 5. Haz clic en "Aceptar" en el cuadro de dilogo "Resultados de importacin". El modelo aparece en el rea de dibujo, en el punto de origen. Nota: Las entidades del modelo importado se incluirn dentro de un componente. 6. (opcional) Haz clic en la herramienta "Ver modelo centrado" para localizar el modelo importado si no est visible en el rea de dibujo. Opciones de importacin DEM Los archivos DEM pueden contener miles de puntos, lo que genera un modelo de SketchUp muy detallado, aunque tambin muy lento. Los archivos CAD pueden contener unidades no estndares, caras coplanarias o caras orientadas de manera no uniforme. Puedes forzar a SketchUp para que analice y repare automticamente estos aspectos durante el proceso de importacin. TIN Puntos y caras: los campos "Puntos" y "Caras" se utilizan para identificar el nmero de puntos y las consiguientes caras que se crearn durante la importacin. Cuantos menos puntos y caras se utilicen, mejor funcionar el modelo en SketchUp. Sin embargo, esto conllevar tambin un menor grado de detalle en el modelo importado. Nota: (2 * puntos) + 1 = nmero aproximado de caras que se crean al importar. Color Generar textura con gradacin: este campo se utiliza para aplicar una textura con gradacin al modelo DEM importado. La textura ser ms oscura en las zonas bajas del modelo y ms clara en las altas. Importacin de modelos 3D (KMZ/KML) SketchUp permite importar archivos KML (Keyhole Markup Language) de Google Earth y archivos KMZ (formato comprimido a partir de archivos KML). Puedes importar un archivo mediante la opcin "Importar" del men "Archivo". Importacin de archivos KML o KMZ
Los archivos KML y KMZ pueden contener datos de posicin (latitud y longitud) junto con otro tipo de informacin (como geometras de SketchUp). Para importar archivos KML y KMZ: 1. Selecciona la opcin "Importar" del men "Archivo". Aparece el cuadro de dilogo "Abrir". 2. Selecciona el tipo de archivo que quieres importar en la lista desplegable "Tipo". 3. Haz clic en "Aceptar" para importar el archivo. Nota: La importacin de un archivo de gran tamao puede tardar varios minutos, ya que la geometra propia de SketchUp es muy distinta de la que emplean la mayora de los programas de CAD. El proceso de conversin requiere, por lo tanto, un gran nmero de clculos. 4. (opcional) Haz clic en la herramienta "Ver modelo centrado" para localizar el modelo importado si no est visible en el rea de dibujo. Importacin de modelos 3D (SHP) SketchUp permite importar archivos de forma. Un archivo de forma es un tipo de archivo que se utiliza habitualmente en sistemas de informacin global (GIS) que contiene un conjunto de elementos geogrficos, tales como puntos, calles (lneas) y siluetas de edificios (polgonos). Puedes importar un archivo mediante la opcin "Importar" del men "Archivo". Importacin de archivos de forma Para importar un archivo de forma: 1. Selecciona la opcin "Importar" del men "Archivo". Aparece el cuadro de dilogo "Abrir". 2. Selecciona el tipo de archivo que quieres importar en la lista desplegable "Tipo". 3. Haz clic en "Aceptar" para importar el archivo. Aparece el cuadro de dilogo "Opciones". Nota: La importacin de un archivo de gran tamao puede tardar varios minutos, ya que la geometra propia de SketchUp es muy distinta de la que emplean la mayora de los programas de CAD. El proceso de conversin requiere, por lo tanto, un gran nmero de clculos. 4. (opcional) Ajusta las opciones del cuadro de dilogo. 5. Haz clic en "Aceptar". 6. (opcional) Haz clic en la herramienta "Ver modelo centrado" para localizar el modelo importado si no est visible en el rea de dibujo. Cuadro de dilogo "Options" (Opciones) El cuadro de dilogo "Import Options" (Opciones de importacin) de archivos de forma se utiliza para ajustar cmo aparecer el archivo de forma en SketchUp. La disponibilidad de las siguientes opciones depender de las caractersticas del archivo de forma.
Elevate by field (Elevar por campo) Haz clic en esta casilla si quieres que la geometra de este archivo de forma se eleve en la direccin Z. Selecciona el campo de la lista desplegable cuyo valor quieres utilizar como elevacin. Extrude by field (Extruir por campo) Haz clic en esta casilla si quieres extruir la geometra de este archivo en la direccin Z. Selecciona el campo de la lista desplegable cuyo valor quieres utilizar como extrusin. Name group using (Nombre de grupo utilizando) Cada forma del archivo de forma se importa en su propio grupo de SketchUp. Haz clic en esta casilla si quieres que se asigne automticamente un nombre al grupo de formas utilizando el valor de la lista desplegable correspondiente. Selecciona el campo de la lista desplegable cuyo valor quieres utilizar como nombre de grupo que contenga la forma. Sugerencia: La herramienta "Texto" muestra el nombre del grupo al hacer clic en el grupo y tambin crea texto de gua. Utiliza este mtodo para ver los nombres de las formas importadas. Point size (in inches) (Tamao de punto, en pulgadas) SketchUp coloca una X para puntos en una clase de funciones de puntos. Introduce el tamao (el tamao de la X) para los puntos de una clase de funciones de puntos en este campo. Sugerencia: Cada punto de una clase de funciones de puntos se coloca en un componente al importarse en SketchUp. Selecciona todos estos puntos en SketchUp y haz un clic contextual en un componente del navegador de componentes. Selecciona la opcin "Sustituir seleccin" para sustituir el componente en el navegador de componentes con todas las copias del punto (X) en SketchUp. = Funcin slo disponible en Google SketchUp Pro 6 Exportacin de grficos 2D SketchUp permite exportar archivos de imagen raster 2D en los formatos de archivo JPEG, BMP, TGA, TIFF y PNG. Puedes exportar un archivo mediante la opcin "Exportar > Grfico 2D" del men "Archivo". Nota: Las sombras no pueden guardarse con un modelo 3D. Ninguno de los formatos de exportacin de vectores 2D es compatible con las funciones especiales de visualizacin, tales como sombras, texturas o
transparencias. Los nicos formatos de exportacin que representan las sombras como se ven en la pantalla son las animaciones y las imgenes raster basadas en pxeles. Exportacin de una imagen raster Para exportar un archivo de grficos 2D: 1. Ajusta la visualizacin del modelo como quieras que aparezca en el archivo exportado. SketchUp exportar la visualizacin del modelo como se est viendo en ese momento, incluyendo el estilo de visualizacin, el tipo de representacin de las aristas, las sombras y el punto de vista. 2. Selecciona "Archivo > Exportar > Grfico 2D". Aparece el cuadro de dilogo correspondiente. 3. Introduce un nombre para el archivo que se va a exportar en el campo "Nombre de archivo". 4. Selecciona el tipo de exportacin en la lista desplegable "Tipo de exportacin". 5. Haz clic en el botn "Exportar". 6. (opcional) Haz clic en el botn "Opciones". Aparece el cuadro de dilogo "Opciones de exportacin de imgenes". 7. (opcional) Ajusta las opciones del cuadro de dilogo. 8. (opcional) Haz clic en el botn "Aceptar". 9. Haz clic en el botn "Exportar". Cuadro de dilogo "Opciones de exportacin de imgenes" El cuadro de dilogo "Opciones de exportacin de imgenes" incluye diversos ajustes referentes a la exportacin de archivos de imagen raster. Tamao de imagen Usar tamao de pantalla: ajusta el tamao de la exportacin a la escala 1:1 (tamao real). Anchura/Altura: los campos "Anchura" y "Altura" se emplean para controlar el tamao de la imagen medido en pxeles o en las unidades especificadas. Visualizacin Anti-alias: si se activa esta opcin, SketchUp alisa la imagen exportada. Este mtodo puede resultar ms lento, pero ayuda a reducir la posible falta de definicin de las lneas y la presencia de artefactos pixelados en las imgenes. Compresin JPEG La barra reguladora se utiliza para definir el grado de compresin y la calidad de la imagen JPEG. La calidad disminuye y el tamao del archivo aumenta cuando el regulador se mueve hacia la izquierda. Por el contrario, la calidad aumenta y el tamao disminuye al arrastrar el regulador hacia la derecha. Exportacin de grficos 2D (DWG/DXF) SketchUp permite exportar los modelos como dibujos vectoriales 2D en los formatos DWG y DXF. Puedes exportar un archivo mediante la opcin "Exportar > Grfico 2D" del men "Archivo". Exportacin de un archivo DWG o DXF Para exportar un archivo de grficos 2D DWG o DXF: 1. Ajusta la visualizacin del modelo como quieras que aparezca en el archivo exportado. 2. Selecciona "Archivo > Exportar > Grfico 2D". Aparece el cuadro de dilogo correspondiente. 3. Introduce un nombre para el archivo que se va a exportar en el campo "Nombre de archivo". 4. Selecciona el tipo de exportacin DWG o DXF en la lista desplegable "Tipo de exportacin". 5. (opcional) Haz clic en el botn "Opciones". Aparece el cuadro de opciones de exportacin DWG/DXF. 6. (opcional) Ajusta los parmetros del cuadro de dilogo "Opciones lnea oculta DWG/DXF". 7. (opcional) Haz clic en el botn "Aceptar". 8. Haz clic en el botn "Exportar". Nota: SketchUp exporta el modelo utilizando el punto de vista actual, a excepcin de las funciones no compatibles con este formato, como las texturas o las sombras. Cuadro de dilogo "Opciones lnea oculta DWG/DXF" El cuadro de dilogo "Opciones de lnea oculta DWG/DXF" incluye diversas opciones para la exportacin de archivos 2D DWG y DXF. Escala y tamao del dibujo La seccin "Escala y tamao del dibujo" del cuadro de dilogo "Opciones ocultas DWG/DXF" incluye diversos ajustes de escala para el modelo. Tamao real (1:1): la opcin "Tamao real (1:1)" se utiliza para exportar el archivo a escala real (1:1). En el dibujo/En el modelo: estos campos se utilizan para ajustar la escala del modelo al exportar. La primera medida ("En el modelo") corresponde al tamao de la geometra que se exporta. La segunda medida, "En el dibujo", es el tamao del objeto a escala real. Por ejemplo, para una escala de 1/4" = 1', basta con introducir que 1 pulgada en el modelo equivale a 4 pies en el dibujo. Nota: No se puede imprimir a escala una imagen en perspectiva. Asegrate de que la perspectiva est desactivada y utiliza una de las vistas estndar, en el submen "Cmara > Estndar", para activar esta opcin de escala. Anchura/Altura: los campos de anchura y altura se utilizan para introducir un tamao de pgina personalizado para el archivo. Versin de AutoCAD La seccin "AutoCAD" del cuadro de dilogo "Opciones de exportacin AutoCAD DWG/DXF" permite seleccionar la versin del archivo DWG/DXF exportado. Lneas de perfil La seccin "Lneas de perfil" del cuadro de dilogo "Opciones ocultas DWG/DXF" incluye diversos ajustes para exportar las lneas de perfil. Ninguna: esta opcin exporta las lneas de perfil con la anchura normal. Polilneas con anchura: esta opcin exporta las lneas de perfil como entidades de polilnea de AutoCAD. Lneas con grosor: exporta las lneas de perfil como entidades de lnea gruesa de AutoCAD. Esta opcin slo est disponible al guardar archivos DWG en AutoCAD 2000 o versiones posteriores.
Separar en una capa: la opcin "Separar en una capa" se emplea para exportar las lneas de perfil en una capa propia. Esta opcin es til para dibujar las lneas de perfil con un lpiz de un grosor distinto o para cambiar rpidamente el grosor de todas estas lneas en otro programa de ilustracin o CAD. Nota: La opcin "Separar en una capa" crea una capa nueva para las aristas de los perfiles. Las asignaciones de capas en SketchUp no se convierten directamente cuando se exportan vectores de lneas ocultas 2D. Anchura: este campo permite especificar una anchura exacta para la opcin "Polilneas con anchura". Slo est disponible cuando la opcin "Polilneas con anchura" est marcada y la opcin "Automtica" no lo est. Automtica: esta opcin se utiliza para ajustar automticamente la anchura de las lneas de perfil de forma que coincida con las proporciones que se ven en el rea de dibujo de SketchUp. Esta opcin slo est disponible cuando se marca "Polilneas con anchura". Lneas de seccin El apartado "Lneas de seccin" del cuadro de dilogo "Opciones ocultas DWG/DXF" incluye diversos ajustes para exportar las lneas de seccin. Ninguna: exporta las lneas de seccin con la anchura normal. Polilneas con anchura: exporta las lneas de seccin como entidades de polilnea de AutoCAD. Lneas con grosor: exporta las lneas de seccin como entidades de lnea gruesa de AutoCAD. Esta opcin slo est disponible al guardar archivos DWG en AutoCAD 2000 o versiones posteriores. Separar en una capa: la opcin "Separar en una capa" se emplea para exportar las lneas de seccin en una capa propia. Esta opcin puede resultar til para dibujar las lneas de seccin con un lpiz de un grosor distinto o para cambiar rpidamente el grosor de todas estas lneas en otro programa de ilustracin o CAD. Nota: La opcin "Separar en una capa" crea una capa nueva para las aristas de las secciones. Las asignaciones de capas en SketchUp no se convierten directamente cuando se exportan vectores de lneas ocultas 2D. Anchura: este campo permite especificar una anchura exacta para la opcin "Polilneas con anchura". Slo est disponible cuando la opcin "Polilneas con anchura" est marcada y la opcin "Automtica" no lo est. Automtica: esta opcin ajusta automticamente la anchura de las lneas de seccin para que coincida con las proporciones que se ven en el rea de dibujo de SketchUp. Esta opcin slo est disponible cuando se marca "Polilneas con anchura". Extensin de lneas La seccin "Extensin de lneas" del cuadro de dilogo "Opciones ocultas DWG/DXF" incluye diversos ajustes para exportar las extensiones de lnea. Mostrar extensiones: algunas aplicaciones CAD pueden tener problemas con las extensiones de SketchUp para reconocer los puntos finales y las intersecciones de las lneas. La opcin "Mostrar extensiones" permite exportar o no las extensiones de lnea. Longitud: el campo "Longitud" permite especificar una longitud exacta para las extensiones de las lneas. Slo est disponible cuando la opcin "Mostrar extensiones" est marcada y la opcin "Automtica" no lo est. Automtica: esta opcin se utiliza para ajustar automticamente la longitud de las extensiones de lnea para que coincida con las proporciones que se ven en el rea de dibujo de SketchUp. Esta opcin slo est disponible cuando se marca "Mostrar extensiones". Preguntar siempre opciones de lnea oculta: esta opcin hace que se muestre automticamente el cuadro de opciones de lneas ocultas siempre que se exporta un archivo 2D DWG o DXF. Valores predeterminados: el botn "Valores predeterminados" permite recuperar los ajustes originales del cuadro de opciones de lneas ocultas. = Funcin slo disponible en Google SketchUp Pro 6 Exportacin de grficos 2D (PDF/EPS) SketchUp permite exportar los modelos como dibujos vectoriales 2D en los formatos PDF y EPS. Puedes exportar un archivo mediante la opcin "Exportar > Grfico 2D" del men "Archivo". Exportacin a archivos PDF o EPS Para exportar a un archivo de grficos 2D PDF o EPS: 1. Ajusta la visualizacin del modelo como quieras que aparezca en el archivo exportado. 2. Selecciona "Archivo > Exportar > Grfico 2D". Aparece el cuadro de dilogo correspondiente. 3. Introduce un nombre para el archivo que se va a exportar en el campo "Nombre de archivo". 4. Selecciona el tipo de exportacin PDF o EPS en la lista desplegable "Tipo de exportacin". 5. (opcional) Haz clic en el botn "Opciones". Aparece el cuadro de dilogo "Opciones ocultas PDF/EPS". 6. (opcional) Ajusta las opciones del cuadro de dilogo. 7. (opcional) Haz clic en el botn "Aceptar". 8. Haz clic en el botn "Exportar". Nota: SketchUp exporta el modelo utilizando el punto de vista actual, a excepcin de las funciones no compatibles con este formato, como las texturas o las sombras. Cuadro de dilogo "Opciones lnea oculta PDF/EPS" El cuadro de dilogo "Opciones lnea oculta PDF/EPS" incluye diversos ajustes para la exportacin de archivos 2D PDF y EPS. Tamao del dibujo La seccin "Tamao del dibujo" del cuadro de dilogo "Opciones lnea oculta PDF/EPS" incluye opciones relacionadas con el tamao y la escala del modelo. Tamao real (1:1): la opcin "Tamao real (1:1)" se utiliza para exportar el archivo a escala real (1:1). Anchura/Altura: los campos de anchura y altura se utilizan para introducir un tamao de pgina personalizado para el archivo.
En formato de lnea oculta/En SketchUp: los campos "En formato de lnea oculta/En SketchUp" se utilizan para exportar el modelo a una escala determinada. La primera medida, "En formato de lnea oculta", corresponde al tamao de la geometra exportada. La segunda medida, "En SketchUp" es el tamao del objeto a escala real. Por ejemplo, para una escala de 1/4" = 1', basta con introducir que 1 pulgada "En SketchUp" es igual a 4 pies "En formato de lnea oculta". Nota: No se puede imprimir a escala una imagen en perspectiva. Asegrate de que la perspectiva est desactivada y utiliza una de las vistas estndar, en el submen "Cmara > Estndar", para activar esta opcin de escala. Lneas de perfil La seccin "Lneas de perfil" del cuadro de dilogo "Opciones lnea oculta PDF/EPS" incluye diversos ajustes para exportar las lneas de perfil. Mostrar perfiles: la opcin "Mostrar perfiles" exporta las lneas mostradas en perfil como lneas ms gruesas en el archivo de vectores 2D. Todas las lneas se exportan con normalidad, sin grosor de perfil, cuando esta opcin est desactivada (con independencia de la visualizacin en pantalla). Adaptar anchura a visualizacin en pantalla: cuando se activa esta opcin, automticamente se ajusta la anchura de las lneas de perfil para que coincida con las proporciones que se ven en el rea de dibujo de SketchUp. Esta opcin slo est disponible cuando se marca "Mostrar perfiles". Anchura: los campos de anchura permiten especificar una anchura exacta para las lneas de perfil. Esta opcin slo est disponible cuando se marca "Mostrar perfiles" y no "Adaptar anchura a visualizacin en pantalla". Lneas de seccin El rea "Lneas de seccin" del cuadro de dilogo "Opciones lnea oculta PDF/EPS" incluye diversos ajustes para exportar las lneas de seccin. Especificar grosor lnea de seccin: esta opcin se utiliza para ajustar los parmetros de las lneas de seccin que se exportan. Adaptar anchura a visualizacin en pantalla: cuando se activa esta opcin, automticamente se ajusta la anchura de las lneas de seccin para que coincida con las proporciones que se ven en el rea de dibujo de SketchUp. Esta opcin slo est disponible cuando se marca "Especificar grosor lnea de seccin". Anchura: los campos de anchura permiten especificar una anchura exacta para las lneas de seccin. Esta opcin slo est disponible cuando se marca "Especificar grosor lnea de seccin" y no "Adaptar anchura a visualizacin en pantalla". Extensin de lneas La seccin "Extensin de lneas" del cuadro de dilogo "Opciones lnea oculta PDF/EPS" incluye diversos ajustes para exportar las lneas extendidas. Extender aristas: algunas aplicaciones CAD pueden tener problemas con las extensiones de lnea de SketchUp para reconocer los puntos finales y las intersecciones. La opcin "Extender aristas" permite exportar o no las extensiones de lneas. Adaptar anchura a visualizacin en pantalla: cuando se activa esta opcin, se ajusta automticamente la anchura de las extensiones de lnea para que coincida con las proporciones que se ven en el rea de dibujo de SketchUp. Esta opcin slo est disponible cuando se marca "Extender aristas". Anchura: los campos de anchura permiten especificar una anchura exacta para las extensiones de lnea. Esta opcin slo est disponible cuando se marca "Extender aristas" y no "Adaptar anchura a visualizacin en pantalla". Mostrar siempre opciones de lnea oculta: esta opcin hace que se muestre automticamente el cuadro de opciones de lneas ocultas siempre que se exporta un archivo 2D PDF o EPS. Asignar fuentes de Windows a fuentes de base PDF: esta opcin se utiliza para seleccionar fuentes de PDF que se correspondan con las fuentes de Windows utilizadas en el modelo. Valores predeterminados: el botn "Valores predeterminados" permite recuperar los ajustes originales del cuadro de opciones de lneas ocultas. Detalles de exportacin 2D PDF/EPS La exportacin de PDF y EPS permite exportar archivos vectoriales de SketchUp para utilizarlos en otros programas de edicin basados en vectores, como Adobe Illustrator. Atencin: Algunas caractersticas grficas de SketchUp, como las texturas, las sombras, los fondos o las transparencias, no pueden exportarse a los formatos PDF o EPS. Texto y acotaciones SketchUp intenta exportar las notas de texto en el dibujo 2D. Existen, sin embargo, algunas limitaciones: Las entidades de texto y de acotacin oscurecidas (total o parcialmente) por otra geometra en el rea de dibujo de SketchUp se exportan encima de la geometra. Las entidades de texto y acotacin parcialmente recortadas por las aristas del rea de dibujo de SketchUp no se exportan. Algunas fuentes o tipos de letra no se exportan con exactitud. = Funcin slo disponible en Google SketchUp Pro 6 Exportacin de grficos 2D (Epix) Piranesi es una aplicacin para pintar que permite crear imgenes espectaculares a partir de modelos de SketchUp. Para obtener ms informacin, visita la web de Piranesi: www.informatix.co.uk/piranesi.htm SketchUp permite exportar los modelos como archivos Epix para utilizarlos en Piranesi. Puedes exportar un archivo Epix mediante la opcin "Exportar > Grfico 2D" del men "Archivo". Exportacin a un archivo Epix Para exportar a un archivo Epix: 1. Ajusta la visualizacin del modelo como quieras que aparezca en el archivo exportado. 2. Selecciona "Archivo > Exportar > Grfico 2D". Aparece el cuadro de dilogo correspondiente. 3. Introduce un nombre para el archivo que se va a exportar en el campo "Nombre de archivo". 4. Selecciona el tipo de exportacin Epix en la lista desplegable "Tipo de exportacin".
5. 6. 7. 8.
(opcional) Haz clic en el botn "Opciones". Aparece el cuadro de dilogo "Opciones de exportacin Epix". (opcional) Ajusta las opciones en el cuadro de dilogo. (opcional) Haz clic en el botn "Aceptar". Haz clic en el botn "Exportar".
Nota: SketchUp exporta el modelo utilizando el punto de vista actual, a excepcin de las funciones no compatibles con este formato, como las texturas o las sombras. Nota: El color de la pantalla debe estar ajustado a 32 bits para poder exportar archivos Epix correctamente. Cuadro de dilogo "Opciones de exportacin Epix" El cuadro de dilogo "Opciones de exportacin Epix" incluye opciones para la exportacin de archivos Epix. Tamao de imagen La seccin "Tamao de imagen" del cuadro de dilogo "Opciones de exportacin Epix" incluye diversos ajustes relativos al tamao y la escala del modelo. Usar tamao de pantalla: esta opcin se utiliza para exportar con las dimensiones exactas del rea de dibujo de SketchUp. Anchura/Altura: los campos de anchura y altura se utilizan para introducir un tamao de pgina personalizado para el archivo. Sugerencia: SketchUp no puede exportar archivos Epix con la compresin activada. Guardar los archivos en Piranesi puede reducir su tamao considerablemente. Epix La seccin "Epix" del cuadro de dilogo "Opciones de exportacin Epix" incluye opciones relativas al contenido del archivo exportado. Exportar aristas: la casilla "Exportar aristas" permite conservar el modo de visualizacin de las aristas del rea de dibujo al guardar el modelo como archivo Epix. Nota: Las aristas no aparecen en el archivo Epix si estn desactivadas en "Ventana > Ajustes de visualizacin". Exportar texturas: la casilla "Exportar texturas" permite conservar las texturas del rea de dibujo al guardar el modelo como archivo Epix. Nota: La opcin "Exportar texturas" slo puede aplicarse cuando se han asignado materiales a las caras y SketchUp se encuentra en el modo de visualizacin "Slido con texturas". Exportar plano del suelo: esta casilla se utiliza para crear un plano de suelo en el archivo Epix sin modelar un suelo en SketchUp explcitamente. = Funcin slo disponible en Google SketchUp Pro 6 Exportacin de modelos 3D (DWG/DXF) SketchUp puede exportar geometras 3D a varios formatos de AutoCAD: DWG r12, DWG r13, DWG r14, DWG r2000, DWG r2004, DXF r12, DXF r13, DXF r14, DXF r2000 y DXF r2004. SketchUp utiliza las bibliotecas estndares de importacin y exportacin de modelos de la OpenDWG Alliance para garantizar la mxima compatibilidad posible con AutoCAD. Se puede exportar un archivo desde el men "Archivo". Exportacin a archivos 3D DWG/DXF Para exportar a un archivo 3D DWG o DXF: 1. Selecciona "Archivo > Exportar > Modelo 3D". Aparece el cuadro de dilogo "Exportar modelo". 2. Introduce un nombre para el archivo que se va a exportar en el campo "Nombre de archivo". 3. Selecciona el tipo de exportacin en la lista desplegable "Tipo de exportacin". 4. (opcional) Haz clic en el botn "Opciones". Aparece el cuadro de dilogo "Opciones de exportacin AutoCAD". 5. (opcional) Ajusta las opciones del cuadro de dilogo. 6. (opcional) Haz clic en el botn "Aceptar". 7. Haz clic en el botn "Exportar". Cuadro de dilogo "Opciones de exportacin AutoCAD" El cuadro de dilogo "Opciones de exportacin AutoCAD" incluye diversas opciones relativas a la exportacin a este tipo de archivos. Versin de AutoCAD La seccin "AutoCAD" del cuadro de dilogo "Opciones de exportacin AutoCAD DWG/DXF" permite seleccionar la versin del archivo DWG/DXF exportado. Exportar La seccin "Exportar" del cuadro de dilogo "Opciones de exportacin AutoCAD" contiene las diversas entidades que pueden exportarse en el archivo DWG/DXF. SketchUp puede exportar cualquier combinacin de caras, aristas (lneas), acotaciones, texto o guas. Detalles de exportacin 3D DWG/DXF La exportacin a 3D DWG y DXF se utiliza para exportar archivos de SketchUp y trabajar con ellos en otros programas de CAD, por ejemplo AutoCAD. En este tipo de exportacin, se deben considerar las siguientes particularidades: Las caras de SketchUp se exportan en forma de malla triangulada de varias caras con lneas ocultas splframe interiores (si procede). Esta conversin ayuda a simular la apariencia del archivo original de SketchUp, incluso cuando todas las caras exportadas son triangulares. SketchUp utiliza las unidades especificadas en el panel "Unidades" del cuadro de dilogo "Informacin del modelo" como referencia para la conversin a archivos DWG o DXF. Por ejemplo, si la unidad est ajustada a "Decimal" y "Metros", SketchUp exporta el archivo DWG siguiendo estos
parmetros. AutoCAD debe ajustarse tambin a decimal para que las unidades se conviertan correctamente en metros. Al exportar, las entidades de lneas duplicadas no se crearn sobre una entidad p-line. = Funcin slo disponible en Google SketchUp Pro 6 Exportacin de modelos 3D (3DS) El formato 3DS es el nativo de la aplicacin original 3D Studio de modelado y animacin sobre DOS. Aunque superado en muchos aspectos, el formato 3DS todava se utiliza bastante y ofrece una manera directa de exportar modelos de SketchUp sencillos a una amplia gama de programas para el diseo de modelos 3D. Dado que el formato 3DS respeta la asignacin de materiales y texturas y la posicin de la cmara, a menudo permite exportar ideas generadas en SketchUp con una fidelidad superior a la de los formatos diseados para CAD. Exportacin a archivos 3DS Para exportar a un archivo 3DS: 1. Selecciona "Archivo > Exportar > Modelo 3D". Aparece el cuadro de dilogo "Exportar modelo". 2. Introduce un nombre para el archivo que se va a exportar en el campo "Nombre de archivo". 3. Selecciona el tipo de exportacin 3DS en la lista desplegable "Tipo de exportacin". 4. (opcional) Haz clic en el botn "Opciones". Aparece el cuadro de dilogo "Opciones de exportacin 3DS". 5. (opcional) Ajusta las opciones del cuadro de dilogo. 6. (opcional) Haz clic en el botn "Aceptar". 7. Haz clic en el botn "Exportar". Cuadro de dilogo "Opciones de exportacin 3DS" El cuadro de dilogo "Opciones de exportacin 3DS" incluye diversas opciones relativas a la exportacin de este tipo de archivos. Geometra La seccin "Geometra" del cuadro de dilogo "Opciones de exportacin 3DS" contiene opciones para determinar el modo de representacin de la geometra en un archivo 3DS. Exportar (jerarqua completa): la opcin "Exportar (jerarqua completa)" se utiliza para crear mallas de todos los componentes y grupos incluidos en el primer nivel y tambin mallas de entidades no agrupadas basadas en las conexiones de caras. Estas mallas se organizan segn el lugar en el que se ajusten en la jerarqua del componente y del grupo. Esta opcin permite (por ejemplo, con una vista de rbol en AutoDesk 3DS Max) seleccionar componentes y grupos independientes con todos los elementos secundarios y conjuntos de caras conectadas como mallas separadas. Esta opcin mantiene el nombre del componente o grupo, y utiliza la regla siguiente para los componentes: Si existe un nombre de copia, se usa ese nombre; si no existe, se usa el nombre de la definicin. Exportar (por capa): la opcin "Exportar (por capa)" se utiliza para crear mallas separadas basadas en una combinacin de cmo estn conectadas las caras y de la capa (de SketchUp) en la que se encuentran. Todas las caras conectadas que estn en la misma capa se agrupan en mallas separadas. Estas mallas se organizan segn la capa en la que se encuentren. Esta opcin permite (por ejemplo, con una vista de rbol en AutoDesk 3DS Max) seleccionar todos los objetos de una capa usando el esquema de organizacin y, a continuacin, acceder y seleccionar mallas individuales en esa capa. Con esta opcin no se crea ninguna jerarqua. Exportar (por material): la opcin "Exportar (por material)" se utiliza para crear mallas separadas basadas en una combinacin de cmo estn conectadas las caras y del material que emplean. Todas las caras conectadas que utilicen el mismo material se agrupan en mallas separadas. Estas mallas se organizan segn sus materiales. Esta opcin permite (por ejemplo, con una vista de rbol en AutoDesk 3DS Max) seleccionar todos los objetos que utilicen el mismo material usando el esquema de organizacin y, a continuacin, acceder y seleccionar mallas individuales con ese material. Con esta opcin no se crea ninguna jerarqua. Exportar (un objeto): la opcin "Exportar (un objeto)" se utiliza para exportar el modelo de SketchUp como una nica malla 3DS. Esta malla puede seleccionarse y manipularse con facilidad una vez importada en otra aplicacin. Existe una limitacin en el nmero de vrtices y caras que puede contener una malla en el formato 3DS (65.536). Si se sobrepasa este nmero, se crear ms de una malla (procurando siempre no crear ms de las necesarias). Exportar slo la seleccin actual: esta casilla se utiliza para exportar nicamente la geometra seleccionada. Si no hay nada seleccionado, se exporta todo el modelo de SketchUp. Tambin se exporta todo el modelo cuando esta casilla no est marcada. Exportar caras con dos lados: esta casilla se utiliza para exportar las caras dos veces, una para la parte frontal y otra para la parte posterior. Esta opcin duplica el nmero de polgonos del archivo 3DS resultante y puede hacer que el proceso de visualizacin sea ms lento. Sin embargo, esta opcin garantiza la similitud del modelo representado con la visin que se tiene en SketchUp. Se representarn las dos caras y se mantendrn los materiales aplicados tanto en la cara frontal como en la posterior. Cuando se selecciona esta opcin, SketchUp une los vrtices de las caras frontales y los de las caras posteriores siguiendo la lgica de asignacin de texturas y unin de vrtices especificada en la seccin siguiente. Exportar aristas independientes: las entidades de lnea independientes (lneas no conectadas a ninguna cara) son especficas de SketchUp y no pueden utilizarse en muchos otros programas de 3D o en el formato 3DS. La casilla "Exportar aristas independientes" crea rectngulos muy finos que aparecen como lneas independientes en los archivos 3DS. Lamentablemente, esta opcin puede dar como resultado unas coordenadas de textura incorrectas, en cuyo caso debera volver a aplicarse la asignacin de UV antes de representar la escena. Algunas geometras de aristas independientes pueden generar tambin archivos 3DS no vlidos. El formato VRML puede resultar ms apropiado si quieres exportar aristas independientes. Materiales Exportar mapas de textura: la casilla "Exportar mapas de textura" se utiliza para asignar mapas de textura a materiales 3DS siempre que el material de SketchUp correspondiente utilice una imagen de textura. El formato 3DS slo permite una coordenada de asignacin de UV por vrtice, lo que significa que no puede haber una asignacin de UV distinta en dos caras que compartan el mismo vrtice. Teniendo en cuenta esta limitacin del formato 3DS, a veces es preciso buscar un equilibrio entre conservar las coordenadas de la textura o priorizar la unin de las geometras, como se refleja en las dos subopciones siguientes: "Priorizar coordenadas de la textura" y "Priorizar unin de los vrtices".
Priorizar coordenadas de la textura: cuando se selecciona esta opcin y las asignaciones de UV son distintas, el mdulo de exportacin descompone la geometra para que cada grupo coplanario de polgonos tenga su propio conjunto de vrtices. En este caso, los vrtices no se unen y no se aprecia que se suavicen las caras. Si las asignaciones de UV son idnticas, los vrtices se unen. Nota: Utiliza esta opcin cuando sea importante conservar las texturas. Priorizar unin de los vrtices: cuando se selecciona esta opcin, la exportacin une los vrtices manteniendo intacta la geometra y permitiendo conservar el suavizado. Sin embargo, cuando dos caras comparten el mismo vrtice pero tienen asignaciones de UV distintas, esta opcin slo permite mantener una de las asignaciones de las texturas. Nota: Utiliza esta opcin cuando el suavizado y la unin de los vrtices sean lo ms importante. Usar materiales "Color por capa": el formato de archivo 3DS no es directamente compatible con las capas. La casilla "Usar materiales color por capa" se emplea para asignar materiales 3DS basados en las asignaciones de las capas del modelo en SketchUp. Marca esta casilla para exportar los materiales basados en las capas, por ejemplo, al exportar a otras aplicaciones de visualizacin. Cmaras Generar cmaras desde las escenas: esta casilla permite crear una cmara para la vista predeterminada y para las escenas de SketchUp que se hayan definido. La vista actual de SketchUp se exporta con el nombre "Cmara predeterminada", y las otras definiciones de cmara se exportan con el nombre de la escena correspondiente. Escala Unidades: la lista desplegable "Unidades" se utiliza para determinar el tamao de la unidad en la exportacin 3DS. Problemas conocidos y limitaciones Caras de 2 lados En algunos programas, las caras slo son visibles desde el lado frontal, mientras que en SketchUp siempre pueden verse los dos lados de una cara. Estas caras con dos lados puede parecer que no estn, en otras aplicaciones, si no estn orientadas en la direccin adecuada. Puedes volver a orientar manualmente las caras en SketchUp utilizando los comandos "Invertir" o "Orientar caras" para que la direccin de las caras sea uniforme en un conjunto determinado de geometras conectadas. Tambin puedes utilizar la casilla "Exportar caras con dos lados" para corregir este problema. Texturas del revs Las texturas y los materiales exportados con la casilla dos caras/geometra pueden aparecer del revs en algunas aplicaciones (como Maya, versiones 6.0 y 6.5). Las mallas 3DS no almacenan datos sobre normales, as que el sistema de destino debe calcularlos. Algunos mdulos de importacin pueden calcular los normales de manera incorrecta y hacer que las texturas aparezcan del revs. Nombres de mapas de texturas El formato 3DS se dise en un momento en el que predominaban los sistemas basados en DOS. Por lo tanto, 3DS no puede guardar nombres de archivos que sobrepasen el lmite de caracteres 8.3 de DOS. Esto puede ser una limitacin para quienes utilicen sistemas operativos modernos para gestionar proyectos complejos o bibliotecas de archivos. SketchUp genera un nombre para cada textura aadiendo un sufijo nico a los nombres de los archivos. Por ejemplo, un archivo llamado "ondulaciones en metal.jpg" se describir en el archivo 3DS como "ondulaci.jpg". El nombre de cualquier otro archivo con las mismas seis primeras letras se cortar y se le aadir el sufijo "01,"02", etc. Visibilidad Slo las entidades visibles en SketchUp se exportan en el archivo 3DS. Las opciones de visualizacin no se tienen en cuenta, lo que quiere decir que las caras se exportan aunque SketchUp se encuentre en el modo de visualizacin "Alambre". Las caras no se exportan, sin embargo, si estn ocultas o en una capa oculta. Diversas cmaras El formato 3DS no permite almacenar una cmara ortogrfica. Este formato se simula mediante una cmara de perspectiva con un campo visual muy pequeo o una longitud de lente muy grande. El punto de visin se alejar todo lo posible para producir la misma anchura y altura del plano de proyeccin. Algunas aplicaciones pueden tener problemas con un campo visual reducido. Por ejemplo, Maya no tiene en cuenta el campo visual y slo deja reducirlo hasta 2,5. Capas El formato 3DS no admite el uso de capas. Las capas asignadas en SketchUp se pierden. El formato DWG puede resultar una opcin mejor si las capas deben exportarse. Como alternativa, puedes exportar activando la opcin "Color por capa", que te permitir seleccionar y organizar fcilmente las geometras del modelo basndote en la capas de SketchUp una vez importado el modelo en otra aplicacin. Unidades SketchUp exporta los archivos 3DS a las unidades especificadas en el cuadro de opciones de exportacin 3DS. Este ajuste puede afectar a la descripcin de la geometra dentro del archivo 3DS. Por ejemplo, un cubo de 1 metro en SketchUp se exportar en 3DS con lados de longitud 1 cuando las unidades estn ajustadas a metros. Si cambias las unidades de exportacin a centmetros, el mismo cubo se exportar a 3DS con una longitud de 100. El formato 3DS contiene informacin adicional que indica las unidades originales utilizando un factor de escala. Esta informacin permite a una aplicacin capaz de leer 3DS ajustar automticamente el tamao de los modelos 3DS al tamao real. Lamentablemente, muchas aplicaciones no tienen en cuenta esta informacin adicional de escala, lo que hace que el cubo en centmetros se importe con un tamao 100 veces mayor que el cubo de 1 metro, en lugar de tener la misma medida. Lo que es peor, no siempre est claro en qu unidad se guardan los archivos 3DS, lo que a veces hace necesario probar varios ajustes hasta dar con el correcto. En estos casos, lo mejor es exportar los archivos a las unidades que espera la aplicacin en la que van a importarse. = Funcin slo disponible en Google SketchUp Pro 6 Exportacin de modelos 3D (VRML) VRML 2.0 ("Virtual Reality Modeling Language") es un formato de descripcin de escenas/objetos en tres dimensiones que se utiliza a menudo para el intercambio de datos entre aplicaciones 3D y para su publicacin en la web. Los
archivos VRML pueden almacenar geometras de SketchUp en forma de aristas, caras, grupos, materiales y texturas, transparencia, vistas de cmara y luz. Exportacin a archivos VRML Para exportar a un archivo VRML: 1. Selecciona "Archivo > Exportar > Modelo 3D". Aparece el cuadro de dilogo "Exportar modelo". 2. Introduce un nombre para el archivo que se va a exportar en el campo "Nombre de archivo". 3. Selecciona el tipo de exportacin VRML en la lista desplegable "Tipo de exportacin". 4. (opcional) Haz clic en el botn "Opciones". Aparece el cuadro de dilogo "Opciones de exportacin VRML". 5. (opcional) Ajusta las opciones del cuadro de dilogo. 6. (opcional) Haz clic en el botn "Aceptar". 7. Haz clic en el botn "Exportar". Cuadro de dilogo "Opciones de exportacin VRML" El cuadro de dilogo "Opciones de exportacin VRML" incluye diversas opciones relativas a la exportacin de este tipo de archivos. Apariencia Exportar mapas de textura: si se activa, SketchUp exporta la informacin de texturas al archivo VRML. Si no se activa, se exportan slo los colores. Si quieres publicar archivos VRML en la web, debers editarlos para que las texturas se lean desde una ubicacin relativa, y no desde tu disco duro. Por otro lado, los nombres de las texturas y los materiales VRML no pueden tener espacios en blanco. SketchUp los sustituye por "_" si encuentra alguno. Ignorar materiales en cara posterior: esta casilla se utiliza para exportar las dos caras (frontal y posterior) con el material de la cara frontal. SketchUp exporta los archivos VRML con doble cara para que puedan verse desde cualquier punto de vista. Exportar aristas: esta casilla exporta las aristas visibles como entidades de aristas VRML. Usar materiales "Color por capa": el formato de archivo VRML no admite capas directamente. La casilla "Usar materiales color por capa" se emplea para asignar materiales VRML basndose en las asignaciones de las capas del modelo en SketchUp. Marca esta casilla para exportar los materiales basados en las capas, por ejemplo, al exportar a otras aplicaciones de visualizacin. Usar orientacin VRML estndar: esta casilla permite exportar un archivo conforme al estndar VRML. El estndar VRML considera el plano XZ (plano del suelo) horizontal, mientras que SketchUp considera como plano del suelo el plano XY. Generar cmaras: esta casilla permite crear una cmara para la vista predeterminada y para las escenas de SketchUp que se hayan definido. La vista actual de SketchUp se exporta con el nombre "Cmara predeterminada" y las otras definiciones de cmara se exportan con el nombre de la escena correspondiente. Permitir componentes simtricos: esta casilla permite exportar componentes simtricos respecto al componente original. Comprobar sustitucin de materiales: esta casilla determina si alguna de las caras, aristas o subcomponentes del componente contiene referencias a la capa o al material predeterminado. = Funcin slo disponible en Google SketchUp Pro 6 Exportacin de modelos 3D (OBJ) El formato de archivo OBJ es un formato 3D creado por Wavefront para su producto Advanced Visualizer. Estos archivos estn basados en texto y son compatibles con geometras de formas libres y poligonales. Un archivo .mtl complementario describe los materiales definidos en el archivo .obj. Exportacin a archivos OBJ Para exportar a un archivo OBJ: 1. Selecciona "Archivo > Exportar > Modelo 3D". Aparece el cuadro de dilogo "Exportar modelo". 2. Introduce un nombre para el archivo que se va a exportar en el campo "Nombre de archivo". 3. Selecciona el tipo de exportacin OBJ en la lista desplegable "Tipo de exportacin". 4. (opcional) Haz clic en el botn "Opciones". Aparece el cuadro de dilogo "Opciones de exportacin OBJ". 5. (opcional) Ajusta las opciones del cuadro de dilogo. 6. (opcional) Haz clic en el botn "Aceptar". 7. Haz clic en el botn "Exportar". Cuadro de dilogo "Opciones de exportacin OBJ" El cuadro de dilogo "Opciones de exportacin OBJ" incluye diversas opciones relativas a la exportacin de este tipo de archivos. Geometra Exportar slo la seleccin actual: esta casilla se utiliza para exportar nicamente la geometra seleccionada. Si no hay nada seleccionado, se exporta todo el modelo de SketchUp. Tambin se exporta todo el modelo cuando esta casilla no est marcada. Triangular todas las caras: esta casilla se utiliza para fragmentar la exportacin en tringulos en lugar de en caras de varios lados. Exportar caras con dos lados: esta casilla se utiliza para exportar las caras dos veces, una para la parte frontal y otra para la parte posterior. Esta opcin duplica el nmero de polgonos del archivo OBJ resultante y puede hacer que el renderizado sea ms lento. Sin embargo, esta opcin garantiza la similitud del modelo representado con la vista que se tiene en SketchUp. Se representarn las dos caras y se mantendrn los materiales aplicados tanto a la cara frontal como a la posterior. Exportar aristas: la casilla "Exportar aristas" se utiliza para guardar las entidades de lnea de SketchUp como entidades de lnea OBJ. Las aristas se ignoran si esta casilla no est marcada. Normalmente, no est marcada porque la mayora de las aplicaciones ignoran las aristas al importar. Materiales Cambiar coordenadas YZ (la Y es arriba): la casilla "Cambiar coordenadas YZ" se utiliza para exportar el modelo con la direccin vertical como Y. Esta es la orientacin predeterminada de algunas aplicaciones, como Maya. No
marques esta casilla si quieres que el modelo se exporte con el eje Z en direccin vertical, como cuando se utiliza 3D Studio Max. Unidades: la lista desplegable "Unidades" se utiliza para determinar el tamao de unidad en la exportacin OBJ. El ajuste "Unidades del modelo" permite seleccionar las unidades que se estn utilizando en SketchUp. Problemas conocidos y limitaciones Nombres de archivos OBJ Los archivos OBJ no permiten usar espacios en el nombre. SketchUp sustituir los espacios por un smbolo "_" al guardar el archivo. Errores de triangulacin SketchUp exporta las entidades de cara como polgonos en los archivos OBJ. Esta proporcin de caras y polgonos puede generar problemas en algunos importadores de OBJ (los polgonos pueden verse al revs o no verse en absoluto). Puedes utilizar la opcin "Triangular caras" para crear ms polgonos cuando surjan problemas en la importacin de archivos OBJ exportados desde SketchUp. Tambin puedes importar el archivo OBJ en una aplicacin que no tenga problemas con la conversin de caras en polgonos de SketchUp y, a continuacin, exportar el archivo nuevo a un formato apto para la otra aplicacin. Jerarqua plana de conjuntos El formato OBJ utiliza un tipo de jerarqua plana que permite identificar qu objetos pertenecen a cada conjunto. No es compatible con jerarquas en forma de rbol, ya que no puede identificar si un grupo concreto es en realidad un componente de algn otro conjunto. Se trata de una limitacin del formato OBJ. NURBS SketchUp no exporta nurbs ni ninguna de las entidades avanzadas de OBJ. Slo exporta caras poligonales. = Funcin slo disponible en Google SketchUp Pro 6 Exportacin de modelos 3D (FBX) SketchUp permite exportar los modelos como archivos Kaydara (FBX). Puedes exportar un archivo FBX utilizando la opcin "Exportar > Modelo 3D" del men "Archivo". Exportacin a un archivo FBX Para exportar un modelo como archivo FBX: 1. Selecciona "Archivo > Exportar > Modelo 3D". Aparece el cuadro de dilogo "Exportar modelo". 2. Introduce un nombre para el archivo que se va a exportar en el campo "Nombre de archivo". 3. Selecciona el tipo de exportacin FBX en la lista desplegable "Tipo de exportacin". 4. (opcional) Haz clic en el botn "Opciones". Aparece el cuadro de dilogo "Opciones de exportacin FBX". 5. (opcional) Ajusta las opciones del cuadro de dilogo. 6. (opcional) Haz clic en el botn "Aceptar". 7. Haz clic en el botn "Exportar". Cuadro de dilogo "Opciones de exportacin FBX" El cuadro de dilogo "Opciones de exportacin FBX" incluye diversas opciones relativas a la exportacin de este tipo de archivos. Geometra La seccin "Geometra" del cuadro de dilogo "Opciones de exportacin FBX" permite identificar la geometra que se va a exportar. Exportar slo la seleccin actual: esta casilla se utiliza para exportar nicamente la geometra seleccionada. Si no hay nada seleccionado, se exporta todo el modelo de SketchUp. Tambin se exporta todo el modelo cuando esta casilla no est marcada. Triangular todas las caras: esta casilla se utiliza para fragmentar la exportacin en tringulos en lugar de en caras de varios lados. Exportar caras con dos lados: esta casilla se utiliza para exportar las caras dos veces, una para la parte frontal y otra para la parte posterior. Esta opcin duplica el nmero de polgonos del archivo XSI resultante y puede provocar que el renderizado sea ms lento. Sin embargo, esta opcin garantiza la similitud del modelo representado con la visin que se tiene en SketchUp. Se representarn las dos caras y se mantendrn los materiales aplicados tanto en la cara frontal como en la posterior. Materiales La seccin "Materiales" del cuadro de dilogo "Opciones de exportacin FBX" permite identificar las caractersticas de exportacin de los materiales. Exportar mapas de textura: marca la casilla "Exportar mapas de textura" para exportar texturas con el archivo FBX. Escala La seccin "Escala" del cuadro de dilogo "Opciones de exportacin FBX" permite identificar la escala utilizada en la exportacin FBX. Cambiar coordenadas YX (la Y es arriba): la casilla "Cambiar coordenadas YZ" se utiliza para exportar el modelo con la direccin vertical como Y. Esta es la orientacin predeterminada de algunas aplicaciones, como Maya. No marques esta casilla si quieres exportar el modelo con el eje Z en direccin vertical. Unidades: la lista desplegable "Unidades" se utiliza para determinar el tamao de unidad en la exportacin FBX. = Funcin slo disponible en Google SketchUp Pro 6 Exportacin de modelos 3D (XSI) SketchUp permite exportar los modelos como archivos XSI ("Soft Image"). Puedes exportar un archivo XSI mediante la opcin "Exportar > Modelo 3D" del men "Archivo". Exportacin a un archivo XSI Para exportar un modelo como archivo XSI: 1. Selecciona "Archivo > Exportar > Modelo 3D". Aparece el cuadro de dilogo "Exportar modelo". 2. Introduce un nombre para el archivo que se va a exportar en el campo "Nombre de archivo". 3. Selecciona el tipo de exportacin XSI en la lista desplegable "Tipo de exportacin". 4. (opcional) Haz clic en el botn "Opciones". Aparece el cuadro de dilogo "Opciones de exportacin XSI".
5. (opcional) Ajusta las opciones del cuadro de dilogo. 6. (opcional) Haz clic en el botn "Aceptar". 7. Haz clic en el botn "Exportar". Cuadro de dilogo "Opciones de exportacin XSI" El cuadro de dilogo "Opciones de exportacin XSI" incluye diversas opciones relativas a la exportacin de este tipo de archivos. Geometra La seccin "Geometra" del cuadro de dilogo "Opciones de exportacin XSI" permite identificar la geometra que se va a exportar. Exportar slo la seleccin actual: esta casilla se utiliza para exportar nicamente la geometra seleccionada. Si no hay nada seleccionado, se exporta todo el modelo de SketchUp. Tambin se exporta todo el modelo cuando esta casilla no est marcada. Triangular todas las caras: esta casilla se utiliza para fragmentar la exportacin en tringulos en lugar de en caras de varios lados. Exportar caras con dos lados: esta casilla se utiliza para exportar las caras dos veces, una para la parte frontal y otra para la parte posterior. Esta opcin duplica el nmero de polgonos del archivo XSI resultante y puede provocar que el renderizado sea ms lento. Sin embargo, esta opcin garantiza la similitud del modelo representado con la visin que se tiene en SketchUp. Se representarn las dos caras y se mantendrn los materiales aplicados tanto en la cara frontal como en la posterior. Materiales La seccin "Materiales" del cuadro de dilogo "Opciones de exportacin XSI" permite identificar cmo se van a exportar los materiales. Exportar mapas de textura: marca la casilla "Exportar mapas de textura" para exportar texturas con el archivo XSI. Escala La seccin "Escala" del cuadro de dilogo "Opciones de exportacin XSI" permite identificar la escala utilizada en la exportacin XSI. Cambiar coordenadas YX (la Y es arriba): la casilla "Cambiar coordenadas YZ" se utiliza para exportar el modelo con la direccin vertical como Y. Esta es la orientacin predeterminada de algunas aplicaciones, como Maya. No marques esta casilla si quieres exportar el modelo con el eje Z en direccin vertical. Unidades: la lista desplegable "Unidades" se utiliza para determinar el tamao de unidad en la exportacin OBJ. = Funcin slo disponible en Google SketchUp Pro 6 Exportacin de modelos 3D (KMZ) El formato de archivo KMZ es una forma comprimida del lenguaje KML (Keyhole Markup Language) de Google Earth. Estos archivos pueden contener datos de posicin (latitud y longitud) junto con otro tipo de informacin (como geometras de SketchUp). Exportacin a archivos KMZ Para exportar a un archivo KMZ: 1. Selecciona "Archivo > Exportar > Modelo 3D". Aparece el cuadro de dilogo "Exportar modelo". 2. Introduce un nombre para el archivo exportado en el campo "Nombre de archivo". 3. Selecciona el tipo de exportacin KMZ en la lista desplegable "Tipo de exportacin". 4. Haz clic en el botn "Exportar". Exportacin de modelos 3D (DAE) SketchUp permite exportar los modelos como archivos DAE (Collada). Puedes exportar un archivo FBX utilizando la opcin "Exportar > Modelo 3D" del men "Archivo". Exportacin a un archivo DAE Para exportar a un archivo DAE: 1. Selecciona "Archivo > Exportar > Modelo 3D". Aparece el cuadro de dilogo "Exportar modelo". 2. Introduce un nombre para el archivo exportado en el campo "Nombre de archivo". 3. Selecciona el tipo de exportacin DAE en la lista desplegable "Tipo de exportacin". 4. (opcional) Haz clic en el botn "Opciones". Aparece el cuadro de dilogo "Opciones de exportacin DAE". 5. (opcional) Ajusta las opciones del cuadro de dilogo. 6. (opcional) Haz clic en el botn "Aceptar". 7. Haz clic en el botn "Exportar". Cuadro de dilogo "Opciones de exportacin DAE" El cuadro de dilogo "Opciones de exportacin DAE" incluye diversas opciones relativas a la exportacin de este tipo de archivos. Geometra La seccin "Geometra" del cuadro de dilogo "Opciones de exportacin DAE" permite identificar la geometra que se va a exportar. Exportar slo la seleccin actual: esta casilla se utiliza para exportar nicamente la geometra seleccionada. Si no hay nada seleccionado, se exporta todo el modelo de SketchUp. Tambin se exporta todo el modelo cuando esta casilla no est marcada. Triangular todas las caras: esta casilla se utiliza para fragmentar la exportacin en tringulos en lugar de en caras de varios lados. Exportar caras con dos lados: esta casilla se utiliza para exportar las caras dos veces, una para la parte frontal y otra para la parte posterior. Esta opcin duplica el nmero de polgonos del archivo DAE resultante y puede provocar que el proceso de visualizacin sea ms lento. Sin embargo, esta opcin garantiza la similitud del modelo representado con la vista que se tiene en SketchUp. Se representarn las dos caras y se mantendrn los materiales aplicados tanto a la cara frontal como a la posterior. Materiales La seccin "Materiales" del cuadro de dilogo "Opciones de exportacin DAE" permite identificar las caractersticas de exportacin de los materiales.
Exportar mapas de textura: marca la casilla "Exportar mapas de textura" para exportar texturas con el archivo DAE. Cmaras La seccin "Cmaras" del cuadro de dilogo "Opciones de exportacin DAE" permite identificar cmo las caractersticas de exportacin de cmaras. Generar cmaras desde las escenas: marca la casilla "Generar cmaras desde las escenas" para crear un objeto de cmara en el archivo DAE para cada ubicacin de cmara de cada escena del archivo de SketchUp. Escala La seccin "Escala" del cuadro de dilogo "Opciones de exportacin DAE" permite identificar la escala utilizada en la exportacin DAE. Unidades: la lista desplegable "Unidades" se utiliza para determinar el tamao de la unidad en la exportacin DAE. Exportacin de lneas de seccin SketchUp puede guardar la lnea de seccin activa en un archivo propio 2D en los formatos DWG y DXF. Como ocurre en general con la informacin vectorial, la exportacin de las lneas de seccin tiene la ventaja de su precisin. Puedes exportar una animacin mediante la opcin "Exportar > Lnea de seccin" del men "Archivo". Exportacin de lneas de seccin Para exportar una lnea de seccin: 1. Haz doble clic en la entidad de plano de seccin cuya lnea de seccin quieras exportar. 2. Selecciona "Archivo > Exportar > Lnea de seccin". Aparece el cuadro de dilogo "Exportar lneas de seccin 2D". 3. Introduce un nombre para el archivo que se va a exportar en el campo "Nombre de archivo". 4. Selecciona el tipo de exportacin en la lista desplegable "Tipo de exportacin". 5. (opcional) Haz clic en el botn "Opciones". Aparece el cuadro de dilogo "Opciones de exportacin de lneas de seccin". 6. (opcional) Ajusta las opciones del cuadro de dilogo. 7. (opcional) Haz clic en el botn "Aceptar". 8. Haz clic en el botn "Exportar". Cuadro de dilogo "Opciones lnea de seccin 2D" El cuadro de dilogo "Opciones lnea de seccin 2D" incluye opciones relativas a la exportacin de este tipo de archivos. Proyeccin La seccin "Proyeccin" contiene opciones para la seleccin del tipo de archivo exportado. Seccin real (ortogrfica): esta opcin exporta la lnea de seccin como dibujo ortogrfico real. Puede resultar til para crear plantillas para CD o cualquier tipo de seccin precisa y medible. Proyeccin en pantalla (WYSIWYG): proyecta el corte de seccin tal como se ve en la ventana de SketchUp, incluyendo posibles distorsiones de la perspectiva. Es til sobre todo para esquemas o grficos que no precisan medirse. Escala y tamao del dibujo Tamao real (1:1): cuando se activa, la lnea de seccin se exporta en CAD a escala 1:1. Anchura/Altura: estos valores representan las dimensiones globales de la exportacin y se actualizan en funcin de la seccin exportada y de la escala. En el dibujo/En el modelo: estos controles permiten especificar una escala de dibujo determinada y seguir diversas convenciones arquitectnicas. La primera medida ("En el dibujo") corresponde al tamao de la geometra que se exporta. La segunda medida ("En el modelo") corresponde al tamao del objeto a escala real. Por ejemplo, para una escala de 1/4" = 1', basta con introducir que 1 pulgada en la exportacin equivale a 4 pies en SketchUp. Nota: No se puede exportar a escala una proyeccin de pantalla en perspectiva. Por otro lado, si la visualizacin corresponde a una proyeccin paralela, slo podrn medirse las caras con normales perpendiculares al ngulo de visin. Versin de AutoCAD La seccin "AutoCAD" del cuadro de dilogo "Opciones de exportacin AutoCAD DWG/DXF" permite seleccionar la versin del archivo DWG/DXF exportado. Lneas de seccin Ninguna: exporta las lneas de seccin con un grosor normal. Polilneas con anchura: exporta las lneas como entidades de polilnea. Lneas con grosor: exporta las lneas como entidades de lneas con grosor. Esta opcin slo est disponible al guardar archivos DWG en AutoCAD 2000 o versiones posteriores. Separar en una capa: la opcin "Separar en una capa" se emplea para exportar las lneas de perfil en una capa propia. Esta opcin es til para dibujar las lneas de perfil con un lpiz de un grosor distinto o para cambiar rpidamente el grosor de todas estas lneas en otro programa de ilustracin o CAD. Nota: La opcin "Separar en una capa" crea una capa nueva para las aristas de los perfiles. Las asignaciones de capas en SketchUp no se convierten directamente cuando se exportan vectores de lneas ocultas 2D. Anchura/Automtica: cuando se activa esta opcin, se ajusta automticamente la anchura de las lneas de perfil exportadas para que coincida con las proporciones que se ven en SketchUp. Si est desactivada, puede especificarse una anchura exacta. Mostrar siempre opciones de lnea oculta: si se activa, el cuadro de opciones aparece cada vez que se exporta una lnea de seccin. Si se desactiva, SketchUp utiliza de forma predeterminada las opciones que se hayan definido la vez anterior. = Funcin slo disponible en Google SketchUp Pro 6 Exportacin de animaciones
Las animaciones pueden exportarse como archivos de animacin de vdeo (archivos AVI) o como series de archivos de imagen, uno por cada fotograma por segundo de la presentacin. Puedes exportar una animacin mediante la opcin "Exportar > Animacin" del men "Archivo".
Sugerencia: Puedes utilizar esta funcin de exportacin de animaciones cuando debas entregar una presentacin del modelo a un cliente que no disponga de SketchUp ni de SketchUp Viewer. Tambin puedes exportar una animacin de vdeo para su procesamiento posterior en un software de presentaciones. Utiliza SketchUp para presentaciones sencillas o cuando el cliente disponga de SketchUp Viewer. Seleccin del tipo de animacin SketchUp permite exportar un archivo de animacin de vdeo (como archivo AVI) o mltiples archivos de imagen. Animaciones de vdeo en un archivo SketchUp permite exportar una animacin en un nico archivo de vdeo (archivos AVI). Estos archivos pueden reproducirse con cualquier software de vdeo compatible o incluirse en presentaciones profesionales utilizando otros programas. Para crear estos archivos, SketchUp usa componentes especiales de software de terceros denominados cdecs (compresor/descompresor).
Cada cdec de SketchUp incorpora una tcnica de compresin diseada para un soporte concreto, como la reproduccin de vdeo en Internet, por correo electrnico o en CD-ROM. Animaciones en archivos de imagen mltiples SketchUp tambin permite exportar animaciones como sucesiones de archivos de imagen. El nmero de archivos exportados depender de la frecuencia de cuadros de la presentacin. Por ejemplo, una presentacin de 5 minutos exportada a 10 cuadros por segundo dar lugar a 3.000 archivos (60 segundos x 5 minutos x 10 cuadros por segundo). Las animaciones formadas por una serie de archivos suelen utilizarse para importarlas y procesarlas en programas de animacin de vdeo. Exportacin de animaciones Los archivos de animacin pueden utilizarse para presentar el modelo sin necesidad de SketchUp. Estos archivos tambin se pueden importar en otros programas de presentaciones o de animacin para retocar y mejorar las animaciones. Para exportar una animacin como archivo de animacin (o sucesin de archivos de imagen): 1. Selecciona la opcin "Archivo > Exportar > Animacin". Aparece el cuadro de dilogo "Exportar animacin". 2. Selecciona el tipo de exportacin en la lista desplegable. 3. Introduce el nombre del archivo o de la serie de archivos exportados. El mdulo de exportacin combina este nombre con un nmero de secuencia para cada archivo de imagen creado como parte de la animacin. Por ejemplo, si exportas una presentacin de 1 minuto con el nombre miprese.jpg, a 10 cuadros por segundo, obtendrs 600 archivos, con los nombres miprese0001.jpg, miprese0002.jpg, miprese0003.jpg y as hasta miprese0600.jpg. 4. Haz clic en el botn "Opciones". Aparece el cuadro de dilogo "Opciones de exportacin de animaciones".
5. Modifica las opciones de exportacin segn sea necesario. Consulta la descripcin de las opciones de exportacin en este mismo tema para obtener ms informacin. 6. Haz clic en el botn "Exportar" para exportar la presentacin como animacin. Cuadro de dilogo "Opciones de exportacin de animaciones" El cuadro de dilogo "Opciones de exportacin de animaciones" incluye diversas opciones relativas a la exportacin de este tipo de archivos.
Anchura/Altura: los campos "Anchura" y "Altura" controlan el tamao de cuadro de la animacin, medido en pxeles. Cuanto menores sean los valores de anchura y altura, menor ser el tamao global, en kilobytes, del archivo de vdeo. Sugerencia: Las pantallas de ordenador muestran resoluciones de 1024 x 768 pxeles y superiores. De todos modos, 640 x 480 se considera un tamao de vdeo completo. De hecho, muchos vdeos se crean con un tamao de cuadro aun menor. Por ejemplo, 320 x 240 es una medida aceptable para CD-ROM y para pasar a cinta de vdeo, y 240 x 180 es aceptable para la difusin va web. Valores por encima de 640 x 480 no son recomendables si no son necesarios, por ejemplo para crear vdeo digital de calidad profesional (Full Quality DV). Nota: La mayora de los equipos informticos pueden transmitir de 5 a 7 megabytes de datos por segundo desde el disco duro. Cuanto mayor sea el tamao de la imagen, mayor ser tambin el archivo de vdeo. Los archivos de animacin grandes pueden hacer que el rendimiento del equipo sea ms lento y que algunas imgenes salten. Bloquear proporciones: este icono se utiliza para mantener unas proporciones de imagen fijas con cualquier tamao. Haz clic para usar un tamao de cuadro no proporcional en la animacin de vdeo. Frecuencia: la lista desplegable "Frecuencia" permite seleccionar el nmero de cuadros de animacin por segundo (cps) en la presentacin. Cuantos ms cuadros por segundo se usan, ms fluida es la imagen. No obstante, en general doblar la frecuencia de cuadros duplica el tiempo de visualizacin y tambin el tamao final del vdeo. Un ajuste entre 8 y 10 se considera el mnimo necesario para que el movimiento y las transiciones de la animacin sean fluidos. 3 cuadros por segundo pueden ser suficientes para pruebas de exportacin de la animacin. Nota: Algunos medios requieren unas frecuencias concretas, como 25 cps para la televisin en Europa, 29,97 cps en Estados Unidos, 24 cps para pelculas, etc. Nota: La mayora de los equipos informticos pueden transmitir de 5 a 7 megabytes de datos por segundo desde el disco duro. Cuanto mayor sea la frecuencia de imgenes, mayor ser tambin el archivo de vdeo. Los archivos de animacin grandes pueden hacer que el rendimiento del equipo sea ms lento y que algunas imgenes salten. Volver a escena de inicio: esta opcin genera un segmento de vdeo adicional animado entre la ltima escena de la presentacin y la primera, formando un bucle sin interrupcin. Anti-alias: la opcin "Anti-alias" se utiliza para suavizar la imagen exportada. Esta opcin puede incrementar el tiempo de exportacin, pero ayuda a reducir la falta de definicin de las lneas y la presencia de artefactos pixelados en las imgenes. Cdec: la opcin "Cdec" se utiliza para especificar qu cdec, o mdulo de compresin, aplicar a la animacin de vdeo. Reproducir al finalizar: esta opcin se utiliza para ejecutar el reproductor de vdeo predeterminado y ver el archivo de animacin una vez creado. Mostrar siempre opciones animacin: esta opcin permite mostrar el cuadro de opciones de exportacin cada vez que se crea una animacin de vdeo. = Funcin slo disponible en Google SketchUp Pro 6 Escenas y animaciones Los archivos de SketchUp pueden contener una o varias escenas. Una escena est compuesta por un modelo y una serie de configuraciones especficas de escena, como el punto de vista, las sombras, el ajuste de visualizacin o el corte de seccin. Por ejemplo, puedes ver un modelo con sombras de maana en una escena y con sombras de tarde en otra. A continuacin, puedes utilizar la funcin "Animacin" de SketchUp para pasar de una escena a otra y ver la transicin de las sombras a lo largo del da (lo que se denomina un estudio de sombras). Enlaza varias escenas, cada una con ajustes distintos, para crear un recorrido animado por el modelo. Activa el "Gestor de escenas" desde el men "Ventana" para aadir, eliminar y actualizar escenas. Animaciones Las animaciones se emplean para generar transiciones graduales del modelo de un estado (en una escena) a otro (en otra escena distinta). SketchUp incorpora controles para iniciar, interrumpir y detener una animacin. Para reproducir una animacin: 1. Selecciona la opcin "Ver > Animacin > Reproducir". Aparecen los controles de animacin y empiezan a mostrarse las escenas. 2. Pulsa el botn "Pausa" para interrumpir momentneamente la animacin. 3. Pulsa el botn "Detener" para detener la animacin. Nota: Tambin puedes hacer un clic contextual en una pestaa de escena y seleccionar "Reproducir animacin" para iniciar la animacin. Guardar una animacin Las animaciones de SketchUp se pueden exportar como animaciones de vdeo o series progresivas de imgenes raster mediante la opcin "Archivo > Exportar > Animacin". Consulta "Opciones de exportacin de animaciones" para obtener ms informacin. = Funcin slo disponible en SketchUp Pro Impresin SketchUp permite imprimir los diseos utilizando cualquier impresora compatible con Windows. Tambin permite imprimir a escala o imprimir un modelo en varias pginas, con lo que pueden obtenerse impresiones de gran tamao utilizando una impresora normal. El proceso de impresin consta de tres pasos: 1. Selecciona el tamao del papel de la impresora en "Archivo > Configurar impresin". 2. Configura el tamao de impresin y accede a una vista previa seleccionando "Archivo > Vista preliminar". 3. Imprime el modelo mediante la opcin "Archivo > Imprimir".
Cuadro de dilogo "Configurar impresin" El cuadro de dilogo "Configurar impresin" se utiliza para seleccionar y configurar la impresora y la orientacin final de la copia. Selecciona "Archivo > Configurar impresin" para abrir el cuadro de dilogo correspondiente. Impresora La seccin "Impresora" del cuadro de dilogo "Configurar impresin" se utiliza para seleccionar una impresora y sus ajustes. Selecciona en la lista "Nombre" la impresora que quieras utilizar. Haz clic en el botn "Propiedades" para configurarla (el cuadro de propiedades vara en funcin de la impresora). Papel La seccin "Papel" del cuadro "Configurar impresin" permite seleccionar el tamao del papel empleado. Tamao: la lista desplegable "Tamao" incluye diversos tipos de papel compatibles con la impresora. Selecciona en esta lista el tamao que quieras usar. Origen: la lista desplegable "Origen" contiene las distintas bandejas de la impresora. Elige la bandeja de papel que quieras utilizar. Orientacin La seccin "Orientacin" se utiliza para determinar la orientacin de la impresin (vertical u horizontal). Cuadros de dilogo "Vista preliminar" e "Imprimir" Los cuadros de dilogo "Vista preliminar" e "Imprimir" contienen la misma serie de opciones. La nica diferencia es que el cuadro "Vista preliminar" muestra el modelo en la pantalla en lugar de imprimirlo. Los elementos configurados en uno de estos cuadros se aplican automticamente en el otro. Selecciona "Archivo > Vista preliminar" o "Archivo > Imprimir" para abrir los cuadros de vista previa o de impresin respectivamente.
Los cuadros de vista previa y de impresin incluyen varias opciones que deben considerarse al imprimir un modelo de SketchUp. Impresora La seccin "Impresora" del cuadro de dilogo "Imprimir" se utiliza para seleccionar una impresora y los ajustes correspondientes. Selecciona en la lista "Nombre" la impresora que quieras utilizar. Haz clic en el botn "Propiedades" para configurarla (el cuadro de propiedades vara en funcin de la impresora). Impresin de escenas de SketchUp La seccin "Impresin de escenas de SketchUp" del cuadro de dilogo "Imprimir" permite elegir entre imprimir el modelo del rea de dibujo activa o imprimir todos los modelos de todas las escenas del archivo. Copias La seccin "Copias" del cuadro de dilogo "Imprimir" se utiliza para seleccionar el nmero de copias que se van a imprimir. Haz clic en el botn "Intercalar" si quieres que las copias se intercalen (en lugar de imprimir primero todas las pginas uno, luego las pginas dos, etc.). Tamao de impresin La seccin "Tamao de impresin" se utiliza para ajustar el tamao fsico de la copia impresa. Ajustar a pgina: la opcin "Ajustar a pgina" permite adaptar el tamao del modelo para que quepa en una hoja. Esta opcin debe estar desactivada para especificar otro tamao o escala. Tamao de pgina: los campos de tamao de pgina se emplean para introducir un tamao de pgina personalizado para la impresin. Escala: los campos de escala se utilizan para modificar la escala del modelo al imprimir. La primera medida ("En el modelo") corresponde al tamao de la geometra que se exporta. La segunda medida ("En SketchUp") es el tamao del objeto a escala real. Por ejemplo, para una escala 1:4, basta con indicar que 1 cm en la impresin equivale a 4 cm en SketchUp. Nota: No se puede imprimir a escala una imagen en perspectiva. Asegrate de que la perspectiva est desactivada y utiliza una de las vistas estndar, en el submen "Cmara > Estndar", para activar la opcin de escala. Nota: Aunque la proyeccin paralela se utiliza para imprimir a escala, no todos los ngulos pueden medirse a una escala determinada. Esto se debe a que SketchUp utiliza el mantenimiento de la perspectiva, una tcnica para acortar lneas y crear as efectos 3D sobre un soporte 2D como el papel. Usar modelo centrado: esta opcin permite imprimir slo el modelo como se ve con la herramienta "Ver modelo centrado". El espacio de fondo vaco alrededor del modelo se descarta.
Impresin de varias hojas en mosaico Si la escala seleccionada es superior al tamao del papel de la impresora o del plotter, puede imprimirse el modelo en varias hojas. Las hojas pueden pegarse luego para componer el modelo final a escala. La impresin en mosaico permitira, por ejemplo, imprimir un modelo grande de tamao B (28 x 43 cm) en una impresora con un papel ms pequeo, de tamao A (22 x 28 cm). Tambin pueden imprimirse carteles que ocupen varias pginas. La impresin en mosaico est disponible cuando se utilizan los campos de escala para imprimir un modelo con unas dimensiones superiores a las del papel de la impresora. Tambin puede imprimirse una seleccin de pginas introduciendo la serie en los campos correspondientes. Las pginas se numeran de arriba a abajo empezando por la pgina superior izquierda. Puedes ver una vista previa utilizando la opcin "Vista preliminar" del men "Archivo". Imprimir en varias pginas un dibujo de grandes dimensiones puede requerir buena parte de los recursos del equipo informtico. Calidad de impresin Se puede agilizar la impresin de documentos y borradores de prueba seleccionando un ajuste de calidad de impresin adecuado. Borrador El ajuste "Borrador" imprime borradores rpidos (normalmente con poca definicin y lneas movidas). Estndar El ajuste "Estndar" ofrece un equilibrio ptimo entre velocidad y calidad. Alta definicin El ajuste "Alta definicin" ofrece una impresin de alta calidad. Definicin mxima El ajuste "Definicin mxima" ofrece impresiones con la calidad ms alta posible. Este ajuste puede afectar al rendimiento del sistema mientras se imprime, pero es la mejor opcin en dibujos con mediciones o para imprimir con la mxima precisin. Gran formato El ajuste "Gran formato" genera imgenes optimizadas para formatos grandes o pensadas para verse a una cierta distancia. La resolucin y el grosor de las lneas se ajustan convenientemente. Este ajuste es til para el uso de plotters y con mosaicos de varias hojas. Slo lneas de seccin 2D La opcin "Slo lneas de seccin 2D" imprime solamente los contornos de las lneas de seccin del modelo (si las hay). HLR de alta precisin La opcin "HLR de alta precisin" se utiliza para enviar a la impresora los datos del modelo en forma de informacin vectorial. = Funcin slo disponible en Google SketchUp Pro 6 Informacin tcnica Esta seccin de la documentacin incluye informacin complementaria detallada acerca de diversos aspectos de SketchUp.
Formatos de archivo raster Las imgenes raster estn compuestas por pxeles de colores cuadrados que, combinados, forman una imagen. SketchUp es compatible con diversos formatos de imagen raster. Cada formato tiene ventajas e inconvenientes, as que la eleccin depende de la tarea que vayas a realizar. JPEG (Joint Photographic Experts Group) Los archivos de imagen JPEG son utilizados por un gran nmero de aplicaciones, plataformas y cmaras digitales. La caracterstica ms destacada del formato JPEG es su mtodo de compresin, capaz de reducir el tamao de los archivos a una fraccin de lo que ocuparan en otros formatos. Este mtodo de compresin hace que el formato JPEG resulte especialmente til para el envo de imgenes (fotografas digitales, etc.) por correo electrnico o para su difusin en la web.
Sugerencia: Conviene considerar el formato JPEG si la imagen contiene muchas reas con texturas o pequeos detalles. La compresin JPEG funciona bien porque analiza la imagen, la divide en bloques y descarta la informacin que el ojo humano no percibe. No obstante, este porcentaje de compresin tan alto hace que las imgenes tengan menos calidad y muestren en ocasiones bloques de un patrn de color determinado (artefactos). De hecho, en el proceso de compresin de imgenes a JPEG se pierden datos, por lo que aunque la imagen se descomprima, el archivo no volver a ser idntico al original.
En la imagen anterior se muestran los artefactos que resultan de la compresin JPEG (en la parte derecha de la imagen). El grado de la compresin JPEG puede ajustarse en "Archivo > Exportar > Grfico 2D > Opciones" y, a continuacin, en y en el regulador "Calidad de la imagen", en funcin de cada caso. Sugerencia: Guardar varias veces una imagen JPEG puede hacer que se acumulen "artefactos". Trabaja con las imgenes raster originales en un formato sin prdida de calidad, como PNG, y guarda como JPEG tan slo el resultado final. PNG (Portable Network Graphics) El formato PNG se cre para una transmisin eficaz de las imgenes a travs de la web sin prdida de datos. Al igual que JPEG, PNG utiliza un mtodo de compresin, pero en este caso se trata de una variante sin prdida de calidad que evita que se generen artefactos. Sugerencia: Considera el uso del formato PNG en modelos que tengan reas extensas de colores lisos y uniformes (como los modelos de SketchUp sin texturas). TIFF (Tagged Image File Format) El formato TIFF se suele utilizar para el intercambio de archivos entre distintas aplicaciones y plataformas (Mac y PC). Existen muchas versiones distintas del formato TIFF, por lo que es posible que este formato no sea tan universal como otros, por ejemplo, PNG y JPEG. SketchUp es compatible con una amplia gama de formatos TIFF. Antes de exportar el archivo, conviene comprobar su compatibilidad con las otras aplicaciones. Los archivos raster de 1 bit o archivos TIFF con codificacin gif no son compatibles con SketchUp. Por otro lado, aunque los formatos como PNG y JPEG pueden verse en cualquier navegador y, por tanto, pueden enviarse prcticamente a cualquier usuario, los archivos TIFF pueden requerir un software especial para poder abrirlos en algunos sistemas. TIFF se emplea sobre todo para la impresin con alta resolucin desde aplicaciones de autoedicin. Nota: SketchUp no es compatible con archivos TIFF a 1 bit por pxel. Las imgenes comprimidas utilizando RLE se ampliarn a tamaos no comprimidos una vez importadas en SketchUp. BMP (Bitmap) El formato de archivo BMP se cre para los sistemas operativos Microsoft Windows, principalmente como el formato que utiliza el portapapeles de Windows y para la visualizacin de imgenes (en especial como fondo de pantalla). BMP no usa compresin. As, BMP puede ser un buen formato para crear archivos temporales que despus puedan modificarse en otras aplicaciones. Sin embargo, el formato BMP tiende a crear archivos muy voluminosos, poco apropiados para su archivado, la difusin por Internet o el envo por correo electrnico. TGA (Truevision Advanced Raster Graphics Adapter o Targa) Los archivos TGA fueron desarrollados por AT&T para las placas de vdeo Truevision, lo que introdujo la alta resolucin y las prestaciones de color avanzadas en los primeros equipos informticos personales. Hoy en da, todos los equipos incorporan prestaciones grficas que superan con creces las de las primeras tarjetas Targa. No obstante, el formato TGA sigue utilizndose por su equilibrio entre una compresin sin prdida de calidad, estabilidad y compatibilidad con los canales alfa. Epix Epix es el formato nativo de Piranesi, una aplicacin de diseo arquitectnico concebida para trabajar con imgenes generadas a partir de modelos 3D. Consulta el apartado dedicado a la exportacin de Epix de Piranesi para obtener ms informacin. Formatos de archivos 2D vectoriales Los formatos de archivos 2D vectoriales presentan ciertas ventajas con respecto a la exportacin de imgenes de mapa de bits, en el sentido de que los dibujos no dependen de la resolucin y pueden importarse y modificarse fcilmente en muchos otros programas. Estos formatos resultan tiles para crear una serie de documentos de construccin en 2D, trazando una perspectiva en gran formato, o para importar en un programa de ilustracin vectorial y retocar detalles. EPS El formato EPS (Encapsulated PostScript) se basa en el lenguaje PostScript, un lenguaje de descripcin de grficos desarrollado por Adobe como estndar para la comunicacin entre programas de diseo y dispositivos de impresin. El uso del formato EPS est muy extendido en las industrias del diseo grfico y la edicin. PDF El formato PDF (Portable Document Format) de Adobe es el estndar abierto para la distribucin mundial de documentos electrnicos. El PDF conserva todos los tipos de letra, el formato, los grficos y el color del documento original, con independencia de la aplicacin y la plataforma en las que se cre el documento. Adems, los archivos PDF
son compactos y se pueden compartir, visualizar e imprimir exactamente como desee cualquier usuario que disponga del software gratuito Acrobat Reader de Adobe. Atencin: Algunas caractersticas grficas de SketchUp, como las texturas, las sombras, los fondos o las transparencias, no pueden exportarse en los formatos PDF o EPS. DWG (archivo de dibujo AutoCAD) El formato DWG fue creado por AutoDesk como formato de archivo de su programa AutoCAD. Existen muchas versiones distintas, como DWG r12, r2000 y r2004. DXF (archivo de intercambio de datos) DXF es un formato de archivo grfico 2D compatible con la mayora de las aplicaciones CAD para Macintosh y PC. AutoDesk cre DXF como un mtodo para el intercambio de datos CAD entre su aplicacin AutoCAD y otros programas de CAD. Anatoma de un archivo Epix El formato de archivo nativo de Piranesi se denomina Epix (del ingls "Extended Pixel"). El formato Epix no guarda slo la imagen visualizada, sino que incluye tambin informacin adicional del modelo 3D original. Esta informacin permite que las herramientas de dibujo de Piranesi puedan representar la imagen de forma inteligente. Los archivos Epix se componen de tres "canales": RGB: el primero, conocido como canal RGB, contiene el color de cada pxel. Son los datos que se guardan normalmente en otros formatos de imgenes raster. (De hecho, los archivos Epix pueden leerse en la mayora de los editores de imgenes como archivos TIFF). Profundidad: el segundo, conocido como canal de profundidad, guarda la distancia de cada pxel desde el punto de visin. Esta informacin ayuda a Piranesi a interpretar la topologa de la superficie que hay debajo de la imagen y permite aplicar texturas, cambiar la escala de los objetos, bloquear la orientacin y muchas otras funciones que se basan en las superficies 3D del modelo. Material: el tercer canal almacena el material de cada pxel. Esto permite pintar una parte de la escena libremente, sin tener que preocuparse por no pintar otra parte inadvertidamente. En general, Piranesi espera archivos Epix slidos y sin texturas. Algunos de los modos de visualizacin de SketchUp, como el de alambre y el de lneas ocultas, no funcionan bien con Piranesi y aparecen desactivados durante la exportacin para que el resultado incluya slo imgenes slidas. Otras funciones de SketchUp, como las aristas y las texturas, tampoco coinciden con los formatos que espera Piranesi, aunque en muchas ocasiones puedan ser deseables. Al dar soporte a los archivos Epix en SketchUp, hemos procurado seguir siempre que ha sido posible las expectativas de Piranesi, manteniendo al mismo tiempo la flexibilidad necesaria para adaptarse a las distintas necesidades de artistas y profesionales de la imagen. SketchUp y OpenGL Las aplicaciones 3D, como SketchUp, utilizan abundantes recursos del sistema. Adems de disponer de una CPU rpida y de una gran cantidad de RAM, la tarjeta de vdeo y los controladores de la tarjeta de vdeo deben ser totalmente compatibles con OpenGL. Qu es OpenGL OpenGL es el estndar que utilizan numerosas aplicaciones de software y juegos para dibujar geometras en 3D. La mayora de los sistemas operativos de Microsoft Windows y Apple OS X incorporan un controlador de software OpenGL. No obstante, estos controladores se basan en la CPU para realizar los clculos de visualizacin de OpenGL, una tarea en la que la mayora de las CPU no son demasiado eficaces. Muchos fabricantes de tarjetas de vdeo disponen tambin de tarjetas compatibles con el estndar OpenGL. Estas tarjetas realizan los clculos utilizando un chip especial denominado GPU (unidad de procesamiento de grficos), en lugar de asignar esta tarea a la CPU. Estos chips mejoran sensiblemente el rendimiento de OpenGL, hasta un 3.000 por cien. Esta optimizacin del rendimiento se conoce como "aceleracin por hardware". Aceleracin por hardware SketchUp permite beneficiarse de la aceleracin por hardware si el equipo dispone de una tarjeta de vdeo totalmente compatible con OpenGL. Sugerencia: Si la aceleracin por hardware no est disponible en SketchUp, comprueba que esta opcin est activada en los ajustes del panel de control del controlador de la tarjeta de vdeo. Lamentablemente, slo algunas tarjetas de vdeo incluyen controladores 3D totalmente compatibles con OpenGL y que pueden, por tanto, utilizar esta caracterstica (por ms que muchos fabricantes afirmen que sus tarjetas s son totalmente compatibles con OpenGL). La mayora de controladores 3D estn diseados para juegos y muchas veces no llegan a probarse con otros programas de 3D. En consecuencia, se pueden presentar problemas de incompatibilidad que requieran la correccin de ciertos fallos por parte del fabricante de la tarjeta de vdeo. Desactiva esta opcin si experimentas problemas con la visualizacin en 3D de los modelos, o bien si la tarjeta de vdeo que utilizas no es totalmente compatible con OpenGL y no es compatible con la aceleracin por hardware. Nota: Es posible que la aceleracin por hardware slo est disponible en el sistema con determinadas resoluciones y ajustes de color. Comprueba los ajustes del sistema de la tarjeta grfica para ver si soporta la aceleracin por hardware (en el panel de control de Windows). Nota: Google recomienda ajustar la visualizacin de los colores a una profundidad de 32 bits (en "Panel de control > Propiedades de pantalla") para garantizar que el modelo de SketchUp se representa correctamente con la aceleracin por hardware. Google no puede controlar la calidad del controlador OpenGL instalado en cada equipo. Estos controladores son propiedad y responsabilidad exclusiva del fabricante de la tarjeta de vdeo. Por ese motivo, Google no puede garantizar que SketchUp funcione bien en todos los equipos con aceleracin por hardware. Problemas de compatibilidad La incompatibilidad con OpenGL es un factor de la configuracin del sistema que puede ocasionar problemas en SketchUp. Los problemas con las herramientas, el rendimiento y la visualizacin en SketchUp (como la presencia de grficos extraos en la pantalla) suelen deberse a que la tarjeta de vdeo no es totalmente compatible con OpenGL (aunque el fabricante indique lo contrario), a que el controlador de la tarjeta es antiguo o a la incompatibilidad con el
color en 32 bits. Una solucin provisional consiste en desactivar la aceleracin por hardware en SketchUp hasta que el problema haya podido corregirse. Consulta el apartado relativo a la compatibilidad de la tarjeta grfica en el archivo "Leme" (que se encuentra en el directorio de instalacin de SketchUp) para obtener informacin ms detallada sobre los problemas de compatibilidad de determinadas tarjetas de vdeo. Lista de cdecs La funcin de exportacin de animaciones de SketchUp utiliza cdecs (compresores/descompresores) para crear imgenes de vdeo del tamao adecuado a cada necesidad. Los cdecs pueden variar en cuanto al uso para el que estn diseados, el mtodo de compresin y la gestin de las imgenes y el sonido. Si tienes previsto editar las imgenes, puedes escoger un cdec que ofrezca una calidad alta, dando prioridad a la calidad por encima del tamao de archivo y de la compatibilidad. En cambio, si piensas enviar el vdeo por correo electrnico o reproducirlo desde un CD, puedes seleccionar un cdec que ofrezca una frecuencia de datos inferior, a expensas de la calidad. Algunos cdecs estn diseados especialmente para un dispositivo concreto, como una videocmara digital. Tambin puedes optar por crear una animacin de vdeo sin comprimir, sin utilizar ningn cdec. No obstante, los archivos de vdeo sin comprimir pueden requerir un sistema rpido y una gran cantidad de espacio de disco. Cdecs de Microsoft Windows A continuacin, encontrars una descripcin de los cdecs que se incluyen con SketchUp. Cdec Cinepak de Radius Es el cdec predeterminado de SketchUp. Aunque no tan avanzado como otros cdecs ms modernos, las imgenes comprimidas con Cinepak funcionan bien en cualquier plataforma, se reproducen sin problemas desde un CD-ROM y ofrecen una buena compresin del tamao de los archivos. Cinepak es un tipo de compresin asimtrico y con prdida. Intel Indeo Video R3.2 Este cdec se dise para la reproduccin de vdeo desde discos CD-ROM. Su calidad es comparable a la de Cinepak, aunque Cinepak es preferible porque est ms extendido. Microsoft Video 1 Este cdec se inclua originariamente con Video para Windows (Windows 3.1). Ofrece una calidad baja y actualmente rara vez se utiliza. Intel Indeo Video 4.5 Se trata de un cdec con prdida que ofrece buena compatibilidad, velocidad y flexibilidad con una calidad de imagen media. Incluye algunas caractersticas avanzadas, como una opcin de compresin rpida, control de fotogramas clave, transparencia y la posibilidad de adaptarse al ancho de banda disponible. (Algunas de estas funciones requieren software de Intel disponible por separado). Intel Indeo Video 5.10 Se trata de un cdec con prdida que ofrece buena compatibilidad, velocidad y flexibilidad con una calidad de imagen media. Incluye algunas caractersticas avanzadas, como una opcin de compresin rpida, control de fotogramas clave, transparencia y la posibilidad de adaptarse al ancho de banda disponible. (Algunas de estas funciones requieren software de Intel disponible por separado). Marcos completos sin compresin Esta opcin permite exportar la animacin sin comprimirla. BugSplat BugSplat (www.bugsplatsoftware.com) es una aplicacin de otro fabricante integrada en SketchUp para Microsoft Windows 2000 y XP con la finalidad de mejorar la calidad del producto. BugSplat ayuda a Google a resolver errores o problemas irrecuperables de SketchUp y ofrece un sistema para que los usuarios de Microsoft Windows puedan enviar a Google informacin sobre fallos del programa para su resolucin. Funcionamiento En el caso improbable de que SketchUp se cierre de forma imprevista a causa de un error, podrs ver un cuadro de dilogo similar al que aparece cuando se produce un error en Microsoft Windows. Este cuadro te ofrecer la posibilidad de enviarnos informacin relacionada con el error. A continuacin, se enumeran los datos que debes indicar si decides enviarnos dicha informacin: la versin del programa SketchUp, el idioma utilizado, por ejemplo, espaol, un "rastreo de pila" (stack trace) del error que nos permita ver la lnea concreta de cdigo en la que SketchUp ha fallado, una lista de dependencias de cdigo de SketchUp, (opcional) tu nombre y direccin de correo electrnico, (opcional) una descripcin de lo que intentabas hacer justo antes del error. Nota: Si visitas la web de BugSplat Software, podrs leer una declaracin de seguridad destinada a garantizar a los clientes de BugSplat, en este caso Google, que la informacin acerca de los errores (por ejemplo, el nmero de errores, etc.) se mantendr protegida. La informacin listada es la nica que se recoger. Informe de error sin conexin Si se produce un error sin estar conectado a Internet, BugSplat muestra un cuadro de dilogo que indica que se ha creado un archivo zip en el disco duro local. Este cuadro de dilogo indica tambin el nombre y la posicin del archivo zip (normalmente AtLastCrashMMDDAA_HHMMSS.zip en el directorio temporal de Windows). Accede a http://www.bugsplatsoftware.com/post/post_form.php y sigue las instrucciones de la pgina web para enviar este archivo a BugSplat Software cuando te conectes a Internet. Accede a http://www.bugsplatsoftware.com/post/post_form.php y sigue las instrucciones de la pgina web para enviar este archivo a BugSplat Software cuando te conectes a Internet. De forma alternativa, enva directamente por correo electrnico el archivo zip a Google ponindote en contacto con el departamento de asistencia tcnica en http://sketchup.google.com/support/bin/request.py. API y consola Ruby de SketchUp SketchUp incluye una interfaz de programacin de aplicaciones (API) para usuarios familiarizados con Ruby (o interesados en aprender) que deseen ampliar las funciones de SketchUp. Esta interfaz permite crear herramientas,
opciones de men y otras macros, como generadores automticos de componentes, que se incluirn en los mens de SketchUp. Adems de la API, SketchUp incluye tambin una consola Ruby: un entorno para experimentar con los comandos o mtodos de Ruby. Para obtener ms informacin acerca del lenguaje de programacin Ruby, visita www.rubycentral.com. Haz clic en "Ayuda > Ayuda Ruby" para obtener ms informacin sobre la API Ruby de SketchUp. Por el momento, Google no ofrece asistencia tcnica para la API Ruby ni para scripts creados por otros proveedores. Si tienes alguna consulta acerca de la API Ruby, puedes plantearla en el foro de SketchUp destinado a este fin. Puedes obtener informacin general acerca de Ruby en http://www.ruby-lang.org/es/. Google se reserva el derecho de modificar esta poltica en cualquier momento. Selectores de color El cuadro de dilogo "Elegir color" incluye diversos controles que, combinados, ponen a tu disposicin un sistema verstil para experimentar con el color en tus modelos de SketchUp. Puedes activar el cuadro de dilogo "Elegir color" haciendo clic en cualquier muestra de color de la interfaz de SketchUp (en la seccin "Colores" del cuadro de dilogo "Informacin del modelo", por ejemplo).
Men "Selector de color" SketchUp permite elegir entre cuatro selectores de color distintos: "Rueda de color", "HLS", "HSB" y "RGB". Haz clic en el selector que quieras utilizar en el men desplegable del cuadro de dilogo "Elegir color". Muestra de color activo En la muestra de color activo, situada debajo del men del selector de color, puede verse el color seleccionado en cada momento. El contenido de la muestra de color activa se mantiene al pasar de un selector a otro y permite crear colores utilizando distintos selectores. Selectores de color SketchUp contiene cuatro selectores de color, que se emplean para seleccionar materiales sin textura (slo color). Nota: Asegrate de que estn seleccionados los estilos de visualizacin "Slido" o "Slido con texturas" para que se vean los colores aplicados a las entidades. Rueda de color La rueda de color dispone el matiz del color de manera radial, con una mayor saturacin en la parte exterior de la rueda. Para modificar el brillo del color, desliza hacia arriba o hacia abajo el regulador situado a la derecha de la rueda. Para utilizar la "Rueda de color", elige el color deseado haciendo clic en l dentro de la rueda. Tambin puedes hacer clic y arrastrar el cursor por la rueda de color para poder ver rpidamente numerosos colores en la muestra de color activo. HSB (matiz, saturacin y brillo) y HLS (matiz, luz y saturacin) Los selectores de color "HSB" y "HLS" permiten elegir colores en el espacio de color HSB (del ingls "Hue, Saturation, Brightness", es decir "matiz, saturacin y brillo"). "HSB" suele ofrecer un modelo ms intuitivo para la seleccin de colores desaturados. Ajusta los reguladores de matiz, saturacin y brillo hasta que veas el color deseado en la muestra de color activo. En ocasiones, es ms sencillo mezclar colores desaturados utilizando el selector "HSB" o "HLS" en combinacin con alguno de los otros selectores de color. Elige otro selector de color para una primera seleccin aproximada y vuelve entonces al selector "HSB" o "HLS" para un ajuste ms preciso. RGB (rojo, verde y azul) El selector de color "RGB" permite seleccionar colores en el espacio de color RGB (del ingls "Red, Green, Blue", es decir "rojo, verde, azul"). Los colores RGB se emplean tradicionalmente para modelar color en la pantalla del ordenador y representan la aproximacin mxima al espectro de colores que reconoce el ojo humano. RGB ofrece una gama de colores amplia y es uno de los espacios de color ms efectivos que pueden utilizarse en SketchUp. Arrastra hacia la izquierda y hacia la derecha los reguladores de cada uno de los colores de composicin (rojo, verde y azul) para crear el color deseado. Puedes escribir valores numricos exactos de rojo, verde o azul en los cuadros situados a la derecha de los reguladores, si quieres reproducir fielmente un color que has especificado ya en otro lugar. Desinstalacin de SketchUp Desinstalar SketchUp es tan sencillo como utilizar el panel de control "Agregar o quitar programas" del sistema operativo. Desinstalacin de SketchUp en Windows XP, Windows NT y Windows 2000 Para desinstalar SketchUp en Windows XP, Windows NT y Windows 2000, sigue estos pasos: 1. Haz clic en el men "Inicio". 2. Selecciona la carpeta "Programas". 3. Selecciona la subcarpeta "Google SketchUp 6". 4. Selecciona la opcin "Desinstalar o reparar". 5. Sigue las instrucciones para eliminar la aplicacin. Tareas comunes En este apartado de la gua del usuario se describen las tareas comunes sobre las que suelen preguntar los nuevos usuarios durante su aprendizaje de SketchUp. Estas tareas se describen en otros temas de la gua del usuario, pero aqu
se detallan como temas de alto nivel para facilitar las prestaciones de bsqueda de la gua del usuario online (para que aparezcan estos temas al ejecutar una bsqueda).
Activacin de las herramientas de la caja de arena Las herramientas de la caja de arena no aparecen de forma predeterminada en SketchUp, pero pueden activarse con facilidad en el gestor de extensiones (panel "Extensiones" del cuadro de dilogo "Preferencias"). Consulta el apartado "Activacin de las herramientas de la caja de arena" para obtener ms informacin. Aadir un fondo al modelo SketchUp permite aadir archivos de imagen al modelo y colocar estas imgenes como fondo. Por ejemplo, se puede poner una imagen verticalmente detrs de una casa para estudiar la vista desde ciertos ngulos de la casa. Consulta "Importacin de imgenes de grficos 2D" para obtener ms informacin. Copia de geometra En SketchUp, puedes copiar geometra de dos maneras: 1. Utiliza los comandos "Copiar" y "Pegar". Utiliza los comandos "Copiar" y "Pegar" para copiar geometra. Consulta las secciones "Copiar" y "Pegar" para obtener ms informacin. 2. Utiliza la herramienta "Mover". Utiliza la herramienta "Mover" si quieres crear una o ms copias de una parte de geometra a unos intervalos especficos de distancia de la parte original de la geometra. Consulta las secciones "Creacin de copias" y "Creacin de varias copias" para obtener ms informacin. Creacin de modelos a escala Se pueden crear modelos que no estn basados en ninguna escala, tiles para realizar borradores rpidos de conceptos, o que estn basados en una escala, tiles para crear un producto final. Se puede aadir una escala a los modelos que no estn basados en ninguna escala si en un momento dado se requiere mayor precisin. Utiliza la herramienta "Medir" para cambiar la escala y aplicar una especfica a todo el modelo. Consulta "Ajuste de la escala de todo el modelo" para obtener ms informacin. Utiliza el cuadro de control de valores (CCV) para introducir acotaciones especficas mientras se dibuja. Los valores que acepta el CCV dependen de la herramienta que utilizas. Consulta el apartado "Cuadro de control de valores" para obtener ms informacin. Creacin y uso de mtodos abreviados SketchUp contiene un conjunto de mtodos abreviados para casi todas las herramientas. Estos mtodos abreviados se enumeran en los mens de SketchUp y en los temas de esta gua del usuario. Tambin puedes configurar los mtodos abreviados desde el panel "Preferencias" del cuadro de preferencias de la aplicacin. Dibujo de lneas precisas en ngulo El proceso de dibujo de lneas precisas en ngulo consta de dos pasos. Para dibujar lneas precisas en ngulo: 1. Utiliza la herramienta "Transportador" para crear una entidad de lnea auxiliar en un ngulo. Consulta "Medicin de un ngulo e insercin de lneas auxiliares en ngulo" para obtener ms informacin. 2. Utiliza la herramienta "Lnea" para trazar la entidad de lnea auxiliar y crear la lnea. Consulta "Dibujo de una lnea" para obtener ms informacin. Dar la vuelta a geometra o reflejarla Una operacin de dar la vuelta implica reflejar la geometra como si estuviera ante un espejo. Un reflejo no es ms que la creacin de una copia simtrica de la geometra. Dar la vuelta a geometra Dar la vuelta es til si quieres crear un reflejo exacto de la geometra. Puedes dar la vuelta a una geometra: 1. Seleccionando la geometra a la que quieres dar la vuelta. 2. Haciendo un clic contextual en la geometra. Se muestra el men contextual. 3. Seleccionando el elemento del men contextual "Dar la vuelta". 4. Seleccionando la direccin de rotacin del eje. En la imagen siguiente se muestra la geometra antes de la operacin de dar la vuelta.
En la imagen siguiente se muestra la geometra despus de la operacin de dar la vuelta.
Consulta "Dar la vuelta" para obtener ms informacin. Nota: Tambin se puede utilizar la herramienta "Escala" para dar la vuelta o invertir geometras de forma simtrica. Reflejar geometra El proceso para reflejar geometra es bsicamente el mismo que el del dar la vuelta, pero se crea una copia adicional. El reflejo permite crear una mitad de un modelo y duplicar y reflejar esa parte para crear el resto del modelo. Por ejemplo, se puede crear la parte izquierda del modelo de un coche y duplicar y reflejar esa parte para crear la parte derecha del coche. El proceso para reflejar geometra es: 1. Seleccionar la geometra que quieres reflejar. La siguiente imagen es la parte izquierda de un coche.
2. 3. 4. 5.
Realizar una copia de la geometra. Pegar la copia. Hacer un clic contextual en la geometra. Se muestra el men contextual. Seleccionar el elemento del men contextual "Dar la vuelta".
6. Seleccionar la direccin de rotacin del eje. En la siguiente imagen se muestra la parte izquierda del coche y la copia de esta parte izquierda tras darle la vuelta.
Consulta "Dar la vuelta" para obtener ms informacin. Nota: Tambin se puede utilizar la herramienta "Escala" para dar la vuelta o invertir geometras de forma simtrica. Reorientar materiales Con la herramienta "Situar textura" (inclinar, rotar, cambiar el tamao, etc.), se pueden reorientar materiales. Consulta el apartado relativo a la herramienta "Situar textura" para obtener ms informacin. Uso de SketchUp con Google Earth Se puede utilizar SketchUp con Google Earth para crear estructuras en 3D en el entorno de Google Earth. Consulta las secciones "Configuracin de Google Earth" e "Interaccin entre Google Earth y SketchUp" para obtener ms informacin. Glosario A Adherencia: se dice que dos entidades conectadas estn "adheridas" si al mover una entidad, tambin se mueve o se altera la otra. Ver tambin "Autoplegado". ngulo de cmara: ver "Punto de vista". rea de dibujo: rea de la ventana de dibujo en la que se crea el modelo. Ver tambin "Ventana de dibujo". Autoplegado: el proceso de inclinar o doblar geometras seleccionando un punto concreto en una arista o cara y moviendo los puntos. Ver tambin "Adherencia". Axonomtrico: que puede medirse desde los ejes. La proyeccin axonomtrica es una vista de un modelo en la que las lneas aparecen en paralelo tanto en el espacio de 3 dimensiones como en el de 2, y las lneas tienen una longitud a escala (por ejemplo, 1 cm en SketchUp = 1 m en la realidad). B Biblioteca de componentes: serie de definiciones de componentes relacionados; por ejemplo, de distintos tipos de puertas o ventanas. C CAD: ver "Diseo asistido por ordenador". Caja de arena: las superficies creadas con las funciones "Caja de arena desde cero" y "Caja de arena desde contornos" se denominan as porque, como la arena en un espacio delimitado, estas superficies pueden modelarse utilizando un conjunto de herramientas especficas. Otros trminos empleados para referirse a estas superficies son "terreno" y "TIN" (del ingls "Triangulated Irregular Network" o red irregular triangulada). Cmara: representacin en el software del punto de vista del usuario. Ver tambin "Punto de vista". Capa: las capas se utilizan para controlar la visibilidad de la geometra en modelos grandes. Una capa de SketchUp es un atributo con un nombre determinado, como "Capa0", "Capa9" o "Sillas". Se pueden asignar distintas capas a los elementos. Comportamiento de adherencia: capacidad de las entidades de componentes de alinearse a caras en una orientacin concreta. Este comportamiento se define en el momento de crear el componente. Comportamiento de corte: capacidad de las entidades de componentes para crear aberturas en las caras. Este comportamiento se define en el momento de crear el componente. Conjunto de caras curvas: una serie de caras unidas que crean una superficie curvada, como un tubo o un arco. Consola Ruby: entorno en el que puede experimentarse con comandos y mtodos Ruby. Contexto: un espacio aislado que separa una geometra de todo lo que queda fuera. Al comenzar un modelo de SketchUp, se trabaja en el contexto del modelo. Al crear un grupo o componente, bsicamente se crean otros contextos dentro del contexto del modelo. Al editar grupos o componentes, te sitas en el contexto del grupo o componente en cuestin. Determinados comandos u operaciones, como el comando "Mostrar todo", la definicin de la escala con la herramienta "Medir" o la colocacin de planos de seccin activos, estn limitados a un contexto concreto. Al crear y seleccionar otras entidades, te sitas en el contexto de la entidad. Copia: ver "Copia de componente". Copia de componente: cada uso de la definicin de un componente, como una copia de un componente que representa una silla de oficina. Pueden crearse varias copias de un componente a partir de su definicin. Coplanario: hace referencia a entidades que se encuentran en el mismo plano. Cuadro de control de valores (CCV): el CCV muestra informacin acerca de las dimensiones mientras se dibuja. Tambin pueden introducirse valores en el CCV para manipular la entidad seleccionada. Cuadro de dilogo modal: cuadro que impide temporalmente la interaccin del usuario con la aplicacin. Los cuadros de dilogo modales suelen requerir que el usuario realice alguna accin para volver al uso normal del programa.
Cuadro de dilogo no modal: cuadro que no impide la interaccin del usuario con la aplicacin. Ver tambin "Cuadro de dilogo modal". Cuadros apilados: cuadros de dilogo dispuestos en forma de pila. D Definicin de componente: modelo que define el aspecto y el comportamiento de todas las copias del componente. Las definiciones de componentes se crean y se guardan en el "Explorador de componentes", ya sea como parte de una biblioteca de componentes o al crear un componente. Desplazar: un movimiento de la cmara, que consiste en que la cmara gira de lado. Diseo asistido por ordenador (CAD): software utilizado para el diseo de precisin. El CAD suele ser un entorno poco flexible y se emplea a menudo para crear los documentos de construccin a partir de los cuales se crean los elementos que se estn diseando. Distorsionar: girar forzando una forma natural. Dividir: el concepto de crear dos caras a partir de una separndolas con una lnea. E Efecto de corte de seccin: el resultado de diseccionar el modelo para poder verlo por dentro y, si procede, modificar su estructura interna. Empujar: cambiar la forma del modelo ampliando una parte del mismo desde su punto inicial y a lo largo de un eje. Entidad: los bloques grficos de construccin ms pequeos que existen en SketchUp. Las entidades se utilizan para crear geometras que, a su vez, se emplean para crear los modelos. Entidad de arista: aristas que delimitan las caras en la geometra. Los trminos "arista" y "lnea" se emplean indistintamente. Entidad de cara: entidad delimitada por 3 o ms aristas o lneas coplanarias y con puntos de interseccin. Entidad de componente: entidad que contiene otras entidades. Los componentes son modelos que se guardan como archivos de SketchUp para que puedan utilizarse en otros archivos del programa. Entidad de grupo: una entidad que contiene otras entidades. Los grupos se utilizan normalmente para combinar varias entidades en una nica entidad y efectuar operaciones rpidas, como copiar y pegar. Escena: similar a una diapositiva en un software de presentaciones, una escena se compone del modelo y de una serie de configuraciones especficas de la escena, como el punto de vista, las sombras, el ajuste de visualizacin o el corte de seccin. Las escenas se pueden combinar para formar animaciones en SketchUp. Explorador de componentes: se utiliza para crear entidades de componentes a partir de las definiciones de stos, incluyendo componentes creados por el usuario y otros predefinidos que se pueden emplear en los modelos. Extruir: accin de empujar con fuerza hacia afuera o aumentar una forma. Extrusin: forma que ha sido extruida. Ver "Extruir". F Forma orgnica: geometra o modelo con una apariencia artesanal o personalizada. G Geometra: la combinacin de 3 o ms entidades. En SketchUp, el trmino "geometra" suele aplicarse a una parte no distinguible de un componente o modelo. Gestor: un cuadro de dilogo utilizado para conservar y manipular un aspecto concreto de las funciones de SketchUp, como las escenas, los componentes o los materiales. Gestor de capas: un cuadro de dilogo utilizado para aplicar y gestionar las capas en el modelo. H Herramienta "Cmara": herramienta de software utilizada para cambiar el punto de vista del usuario en un modelo de SketchUp. Herramienta de dibujo: herramienta de software que se utiliza para crear entidades y geometras desde cero. Herramienta de modificacin: herramienta de software utilizada para modificar entidades o geometras existentes. Herramientas auxiliares: tiles empleados para crear geometras auxiliares y preparar documentacin fsica. Herramientas de paseo: herramientas que se utilizan para visualizar el modelo como si se estuviera caminando por l. Herramientas principales: aquellas que suelen emplearse con ms frecuencia en SketchUp. I Incisura: pequeo corte que permite realizar un pliegue. Inclinacin: un movimiento de la cmara, que consiste en que la cmara gira en vertical. Inclinar: colocar en ngulo. Inferencia: identificacin de relaciones entre las entidades en el rea de dibujo. El motor de inferencias identifica estas relaciones y las muestra al usuario para que las utilice como referencia mientras dibuja en el espacio 3D. Interseccin: el concepto de dividir caras y aristas para crear otras nuevas independientes mediante la interseccin de la cara o la arista con una lnea. L Lenguaje de programacin Ruby: lenguaje orientado a objeto para la creacin de scripts. Lnea de seccin: aristas creadas por la interseccin de la geometra en un plano de seccin. Longitud de cuerda: la distancia entre el punto de inicio y el punto final de una entidad de arco. M Malla de polgonos: superficie compuesta de polgonos, cada uno derivado de puntos situados en el espacio de forma irregular. Material: pinturas simuladas por software con atributos de color y de textura. Por ejemplo, un material de ladrillo puede ser de color rojo y tener una apariencia o textura similar a un ladrillo de verdad. Material predeterminado: el material asignado de forma predeterminada a todas las caras nuevas creadas. El material predeterminado es distinto en los lados anterior y posterior de las caras. Men contextual: men con opciones o comandos disponibles en un contexto determinado; por ejemplo, al seleccionar una lnea o un componente. Modelado basado en las aristas: forma de modelar en la que se crea automticamente una superficie para 3 aristas coplanarias y con puntos de interseccin. Modelo: el contenido de un archivo de SketchUp. Ver tambin "Componente". Modo de rayos X: ajuste de visualizacin en el que se aplica una transparencia global a todas las caras. El modo de rayos X es til para ver, y en ocasiones editar, la estructura interna del modelo.
Motor de inferencias: funcin integrada en SketchUp para situar o inferir puntos a partir de otros puntos del modelo, como el centro de un crculo o de una lnea, una perpendicular al plano del suelo, un punto sobre una cara, sobre una arista, etc. El motor de inferencias seala estos puntos con indicadores de color y mensajes en pantalla que muestran la posicin del cursor mientras se dibuja una entidad. Por ejemplo, SketchUp muestra el texto "Desde el punto" cuando la lnea que se est dibujando est en el mismo plano que otro punto. O Origen: punto en el que los ejes de dibujo nacen o se originan. P Paralelo: ver "Axonomtrico". PDV: ver "Punto de vista". Perspectiva: distorsin del ngulo de la cmara que hace que el modelo se represente como si el espectador estuviera de pie en una posicin fija y lo mirara sin moverse (algunos elementos parecen estar cerca, y otros, muy lejos; las entidades no se muestran a escala). Perspectiva de dos puntos: en este tipo de perspectiva se ven dos puntos de fuga, situados a la izquierda y a la derecha del espectador. La perspectiva de dos puntos se suele utilizar para representar tres dimensiones sobre un soporte bidimensional. Cuando se visualiza un dibujo de 3 dimensiones en una perspectiva de 2 puntos, todas las lneas que se dibujan en los ejes azules son exactamente perpendiculares al plano del suelo. Perspectiva de tres puntos: en este tipo de perspectiva se ven tres puntos de fuga, que permiten construir una forma en cualquier orientacin. La perspectiva de tres puntos se utiliza normalmente para representar tres dimensiones en un medio tridimensional como SketchUp. Perspectiva de un punto: en la perspectiva central o de un punto, hay un solo punto de fuga, situado justo enfrente del observador: es el punto de fuga en la direccin de la vista. No viene determinado por la vista, sino por las caras planas y las paredes de todos los objetos visibles. Todas las lneas dibujadas en el eje azul son exactamente perpendiculares al plano del suelo y todas las lneas dibujadas en los ejes rojo y verde son exactamente perpendiculares al eje azul al visualizar un dibujo de 2 3 dimensiones con perspectiva de un punto. Plano: una superficie plana o lisa. Plano de corte: plano que define la posicin exacta en la que el componente ha de crear la abertura en una cara. Plano de seccin: entidad especial que se utiliza para controlar la seleccin, posicin, orientacin y direccin de la lnea de seccin. Plano del suelo: superficie plana o lisa que representa el suelo. En SketchUp, el plano del suelo se representa por la posicin exacta de los ejes rojo y verde. Punto de insercin: punto en el que el cursor inserta el componente en un modelo desde el "Explorador de componentes". Punto de movimiento: el punto en el que se hace clic en la entidad con la herramienta "Mover". Punto de vista: la vista que el usuario tiene del modelo. R Recuperar: el concepto de unir dos caras borrando una lnea de interseccin. Crear una cara a partir de dos. Red irregular triangulada: una superficie compuesta de tringulos, cada uno derivado de puntos situados en el espacio de forma irregular. Esta superficie tambin se denomina "caja de arena" o "malla". S Script Ruby: un pequeo programa, escrito en el lenguaje de programacin Ruby, que aade funciones a SketchUp. Segmento: una lnea que, al combinarse, forma un arco, un crculo o un polgono. Cuantos ms segmentos tenga una entidad, ms lisa se ve. Sombras de caras: sombras proyectadas por las caras verticales sobre las horizontales que se basan en el ngulo del sol. Sombras en el suelo: sombras proyectadas en el suelo por las caras verticales, segn el ngulo del sol. Superficie: una serie de caras unidas. T Terreno funcional: terreno que no tiene ninguna parte doblada sobre s misma creando entrantes o salientes. TIN: ver "Red irregular triangulada". Tirar: cambiar la forma del modelo encogiendo una parte del mismo hacia su punto inicial y a lo largo de un eje. Triangulacin: la orientacin (horizontal o vertical) de los tringulos en una superficie TIN. Ver tambin "Red irregular triangulada". V Valor de rotacin angular: el valor que aparece en el CCV al medir un ngulo con la herramienta "Transportador". Ventana de dibujo: toda la ventana de la aplicacin SketchUp. La ventana de dibujo contiene mens, barras de herramientas, la barra de estado y el rea de dibujo. Ver tambin "rea de dibujo".
S-ar putea să vă placă și
- Examen de Artes Visuales 2 SecundariaDocument5 paginiExamen de Artes Visuales 2 SecundariaGeorgio RC100% (5)
- Curso de Básicos en Corte y CosturaDocument148 paginiCurso de Básicos en Corte y CosturaMIGDALIA FREITEZÎncă nu există evaluări
- El Dibujo A LápizDocument55 paginiEl Dibujo A LápizYoanny CL100% (2)
- Malchiodi, C. Cap I Que Es La Terapia Del ArteDocument17 paginiMalchiodi, C. Cap I Que Es La Terapia Del Artequitapay100% (1)
- Creación de cuento familiarDocument15 paginiCreación de cuento familiarIVAN ISAAC VASQUEZ GARAYÎncă nu există evaluări
- Compendio de Actividades 5° y 6° GradoDocument25 paginiCompendio de Actividades 5° y 6° Gradoluis Rolando arjona herandezÎncă nu există evaluări
- Apunte Teórico - Proyecciones y Sistema MongeDocument19 paginiApunte Teórico - Proyecciones y Sistema Mongedanco26Încă nu există evaluări
- Matem 1 and Guia T 01 15Document256 paginiMatem 1 and Guia T 01 15Hecthor77Încă nu există evaluări
- Cap. Ii Alfabeto de Lineas y CroquisDocument11 paginiCap. Ii Alfabeto de Lineas y CroquisLUIS ANDRE TITO HUAYLLAÎncă nu există evaluări
- Que Es Dibujo TecnicoDocument29 paginiQue Es Dibujo TecnicoMoises Abraham Caripas Rojas100% (1)
- Planeacion3erGradoArtesMarzo19 20MEEPDocument6 paginiPlaneacion3erGradoArtesMarzo19 20MEEPAlejandro CouohÎncă nu există evaluări
- Ensayo de Dibujo ArtisticoDocument3 paginiEnsayo de Dibujo ArtisticoNaomi Bermeo100% (2)
- Convoca: La Escuela de Bachilleres "Ricardo Flores Magón" SemiescolarizadoDocument1 paginăConvoca: La Escuela de Bachilleres "Ricardo Flores Magón" SemiescolarizadoMartha Lorena Alfonso SantiagoÎncă nu există evaluări
- Investigacion y Voc de DibujoDocument17 paginiInvestigacion y Voc de DibujoLila Di Medici100% (2)
- Curriculo Educacion CulturalDocument26 paginiCurriculo Educacion CulturalFinca BalzalÎncă nu există evaluări
- Dibujo Tecnico-1Document26 paginiDibujo Tecnico-1Agus AgusÎncă nu există evaluări
- Unidad Del CineDocument12 paginiUnidad Del CinemelinaÎncă nu există evaluări
- Los Lenguajes Del Código Animado Pilar YebenesDocument8 paginiLos Lenguajes Del Código Animado Pilar Yebenesapi-3825064Încă nu există evaluări
- Aplicación de escuadras en dibujo técnicoDocument5 paginiAplicación de escuadras en dibujo técnicoMichael Jose Villadiego CantilloÎncă nu există evaluări
- Didujo de Ingenieria 16-04 Jose Cadena Tarea 6Document8 paginiDidujo de Ingenieria 16-04 Jose Cadena Tarea 6leonardo cadenaÎncă nu există evaluări
- Proyecto Biblioteca 2023Document3 paginiProyecto Biblioteca 2023alciragraÎncă nu există evaluări
- Concurso de AfichesDocument3 paginiConcurso de AfichesProfe Johana NavarroÎncă nu există evaluări
- InfografiaAutoCad EquipoSala#2Document6 paginiInfografiaAutoCad EquipoSala#2Victor QuintanillaÎncă nu există evaluări
- Laberinto Del Alma (UNIFICACIÓN) PDFDocument5 paginiLaberinto Del Alma (UNIFICACIÓN) PDFFrancisco CédolaÎncă nu există evaluări
- 5-Carta Didáctica Julio 2023 Sala ADocument5 pagini5-Carta Didáctica Julio 2023 Sala ABlanca DinarteÎncă nu există evaluări
- Test FiguraDocument38 paginiTest FiguraMya EstevezÎncă nu există evaluări
- Planeaciones Enero Febrero TerminadoDocument16 paginiPlaneaciones Enero Febrero TerminadoMaru MncillaÎncă nu există evaluări
- El software CAD como herramienta para la elaboración de dibujos y planosDocument2 paginiEl software CAD como herramienta para la elaboración de dibujos y planosmiguelÎncă nu există evaluări
- Escuela Pablo Neruda crea unidad de Artes Visuales sobre la naturalezaDocument3 paginiEscuela Pablo Neruda crea unidad de Artes Visuales sobre la naturalezaNelly Molina HerreraÎncă nu există evaluări
- Oque 5Document6 paginiOque 5Sc AldayrÎncă nu există evaluări