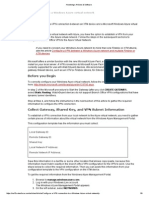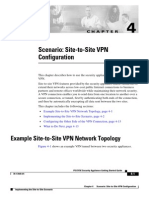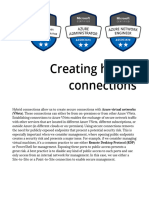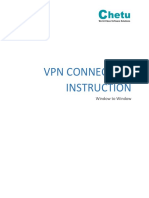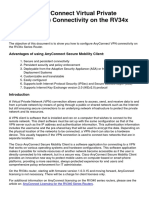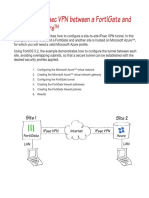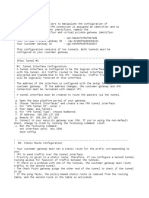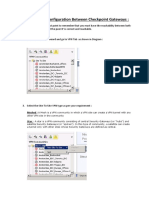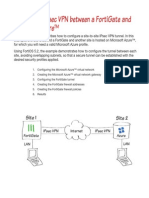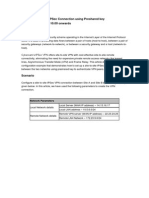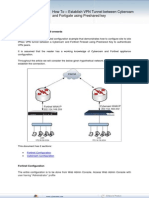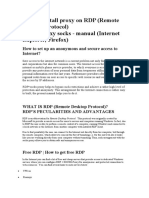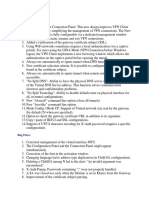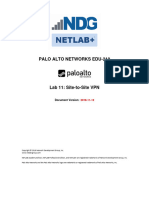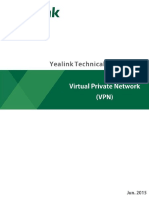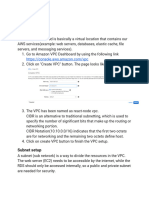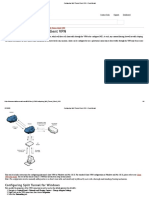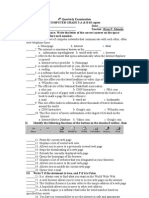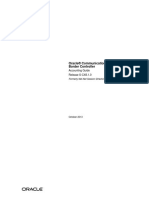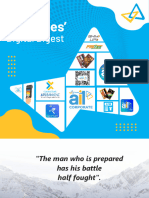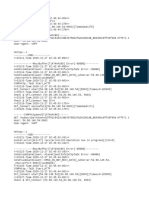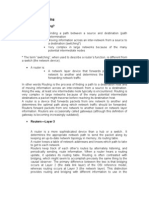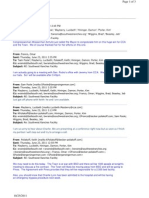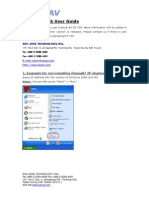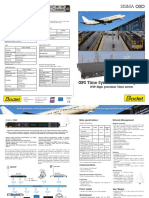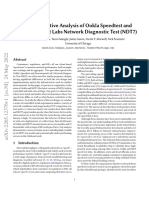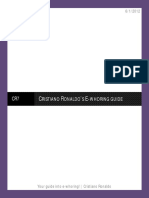Documente Academic
Documente Profesional
Documente Cultură
Configuring A Site-To-Site VPN
Încărcat de
Kornidin NainggolanDescriere originală:
Titlu original
Drepturi de autor
Formate disponibile
Partajați acest document
Partajați sau inserați document
Vi se pare util acest document?
Este necorespunzător acest conținut?
Raportați acest documentDrepturi de autor:
Formate disponibile
Configuring A Site-To-Site VPN
Încărcat de
Kornidin NainggolanDrepturi de autor:
Formate disponibile
Configuring Site-to-Site VPNs between Embedded NGX Gateways
This document describes how to configure Site-to-Site Virtual Private Networks (VPNs) between Check Point Embedded NGX gateways. Note: This document is relevant for Embedded NGX 7.0. It is recommended to use the latest Embedded NGX firmware.
Note: The Embedded NGX screens that appear in this document relate to Safe@Office gateways.
Overview
A Site-to-Site VPN consists of two or more Site-to-Site VPN gateways that can communicate with each other in a bidirectional relationship. They are designed to handle secure communications between a companys internal departments and its branch offices.
How Do Site-to-Site VPNs Work?
The following figure describes a typical Site-to-Site VPN, when hosts on Sites A and B are installed with Embedded NGX UTM appliances:
Figure 1: Typical Site-to-Site VPN The Site-to-Site VPN works as follows: 1. The Site A and Site B security administrators each configure their Embedded NGX UTM appliance as a VPN gateway that will communicate with the other VPN gateways IP address and authenticate using either a preshared secret or certificates. 2. The Site A VPN gateway initiates a connection to the Site B VPN gateway, authenticates, and initiates a download topology request. 3. The Site B VPN Server acts as a topology server and sends the Site B VPN topology information to the Site A VPN gateway. The topology information consists of the Site B VPN gateway's IP address and the networks behind it. It is possible to view the VPN topology information on the gateway side, by surfing to: http://my.firewall/vpntopo.html. 4. When the host on Site A generates "interesting" packets, the Site A VPN gateway intercepts the packets, encrypts them, and routes them to the Site B VPN gateway.
Note: If a "Route All Traffic" topology is selected, then the Site A VPN topology is automatically set to 0.0.0.0 (meaning, all destination networks). As a result, all packets going through the VPN Client will be encrypted and routed over the VPN tunnel to the Site B VPN gateway. 5. The Site B VPN Server decrypts the packet. 6. The Site B VPN Server delivers the decrypted packets to the destination host on Site B. The packets appear to have been sent directly from the original host on Site A.
Site-to-Site VPN Considerations
Before configuring encryption between branch offices, a security administrator must answer the following questions: Which VPN gateways will encrypt data, and what are the VPN topologies? A VPN gateway performs encryption on behalf of its VPN topology. That is, the gateway encrypts all data packets originating from within its encryption domain and sent to other networks outside of the encryption domain. (Within the encryption domain, data packets are not encrypted.) The security administrator must plan the encryption relationship between network entities. That is, the administrator must decide which gateways should encrypt data to each other, and for which networks. The security administrator must then ensure that each gateway is configured with its own VPN topology, as well as the topology of the other VPN sites. Note: The Embedded NGX VPN gateway can automatically download the remote VPN site topology when negotiating with other Check Point Embedded NGX gateways. If desired, advanced users can manually configure which remote networks should be included in the VPN topology, according to their business security policy. What are the encryption keys? A VPN connection is encrypted using IPSec. In order to establish an IPSec VPN tunnel, the VPN peers authenticate to each other and negotiate for encryption keys during IKE key exchange. The IKE parameters must be shared between VPN peers. Note: The Embedded NGX VPN gateway can automatically negotiate for the encryption keys. When doing VPN between Embedded NGX-based VPN gateways, the following settings will be used by default: AES-256 Encryption SHA-1 Integrity Diffie-Hellman group 2 PFS disabled Phase-1 lifetime -1440 minutes, phase-2 lifetime 600 seconds
Advanced users can also manually modify the IKE settings according to their business security policy. Manual configuration is also the best option when configuring IPSec VPNs to non-Check Point-based products.
Which connection will be encrypted and how? The Embedded NGX UTM appliance can connect with several other gateways over a secured VPN connection, and each such connection can use different encryption parameters. The security administrator must therefore decide which connections to encrypt and which encryption parameters to use. For example, it is possible to use pre-shared secrets or certificates for authentication, and it is possible to use automatic VPN topology download. The Embedded NGX UTM appliance is interoperable with other IKE and IPSec software implementations; however, the automatic VPN topology download can be used between Check Point products only.
Workflow
To configure a Site-to-Site VPN
1. Add a topology download user and give the user's authentication details to the other gateway's administrator. See Adding a Topology Download User, page 3. Likewise, you will receive user authentication details from the other gateway's administrator. 2. Add the other Embedded NGX gateway as a Site-to-Site VPN site. See Adding a Site-to-Site VPN Site, page 5. Likewise, the other gateway's administrator will add your Embedded NGX gateway as a Site-to-Site VPN site. 3. Test the connection to the other gateway's VPN site. See Testing the Configuration, page 9. Likewise, the other gateway's administrator will test the connection to your VPN site.
Adding a Topology Download User
A topology download user has the same attributes as a remote access VPN user.
To add a topology download user
1. Click Users in the main menu, and click the Internal Users tab. The Internal Users page appears.
2. Click New User. The Account Wizard opens displaying the Set User Details dialog box.
3. In the Username field, type a username. 4. In the Password and Confirm password fields, type a password. Use five to 25 characters (letters or numbers) for the new password. 5. Click Next. The Set User Permissions dialog box appears.
The options that appear on the page are dependant on the software and services you are using. 6. Select the VPN Remote Access check box. 7. Click Finish. The new user is saved.
Adding a Site-to-Site VPN Site
Note: The following procedure explains how to add a Site-to-Site VPN site, where the topology is downloaded automatically, and shared secret authentication is used. For information on additional configurations, refer to the Check Point Safe@Office User Guide.
To add a Site-to-Site VPN site
1. Click VPN in the main menu, and click the VPN Sites tab. The VPN Sites page appears with a list of VPN sites.
2. Click New Site. The VPN Site Wizard opens, with the Welcome to the VPN Site Wizard dialog box displayed.
3. Click Site-to-Site VPN. 4. Click Next.
The VPN Gateway Address dialog box appears.
5. In the Gateway Address field, type the IP address of the other Embedded NGX gateway. 6. Click Next. The VPN Network Configuration dialog box appears.
7. Click Download Configuration. This option will automatically configure your VPN settings, by downloading the network topology definition from the remote VPN gateway. 8. Click Next.
The Authentication Method dialog box appears.
9. Click Shared Secret. 10. Click Next. The Authentication dialog box appears.
11. In the Topology User field, type the username of the topology download user that you added in the previous task. 12. In the Topology Password field, type the password of the topology download user that you added in the previous task. 13. In the Use Shared Secret field, type the shared secret used for secure communications with the VPN site.
14. Click Next. The Security Methods dialog box appears.
15. Complete the fields as desired. For information, refer to the User Guide. 16. Click Next. The Connect dialog box appears.
17. To test the VPN connection, select the Try to Connect to the VPN Gateway check box. 18. Click Next. If you selected the check box, the Connecting screen appears, and then the Contacting VPN Site screen appears.
The Site Name dialog box appears.
19. Type a name for the other gateway's VPN site. 20. Click Next. The VPN Site Created screen appears.
21. Click Finish. The VPN Sites page reappears. The new site appears in the VPN Sites list.
Testing the Configuration
To test the configuration
1. Ping the IP address of the computer behind the other VPN site. 2. Surf to http://my.firewall/vpntopo.html and view the VPN topology information table. 3. In the Embedded NGX Portal, click Reports in the main menu, and click the VPN Tunnels tab to see the VPN tunnels graphically displayed. 4. Click the Event Log tab, and locate logs indicating that the VPN tunnel was established.
S-ar putea să vă placă și
- Forcepoint NGFW SSL VPN ConfigDocument18 paginiForcepoint NGFW SSL VPN Configcrepusculo89Încă nu există evaluări
- Oxford Brookes UniversityDocument64 paginiOxford Brookes UniversityRychard HongÎncă nu există evaluări
- Week 2-3-PracticalDocument6 paginiWeek 2-3-Practicalエンリコ エリカÎncă nu există evaluări
- HernandezChristian Css A1Document10 paginiHernandezChristian Css A1Christian HernandezÎncă nu există evaluări
- Fanuc-Ipendant PDFDocument2 paginiFanuc-Ipendant PDFantoineÎncă nu există evaluări
- Impact of Social Media To The Study Habits of StudentsDocument28 paginiImpact of Social Media To The Study Habits of StudentsSirTreb Villaflor100% (4)
- Chapter 9 Review QuestionsDocument12 paginiChapter 9 Review Questionsjking174100% (1)
- VPN Watchguard - AzureDocument9 paginiVPN Watchguard - Azureaquey1Încă nu există evaluări
- Virtual Private NetworksDocument14 paginiVirtual Private Networksmohammad bangouraÎncă nu există evaluări
- Unified Cloud Edge Ipsec Configuration FortinetDocument11 paginiUnified Cloud Edge Ipsec Configuration FortinetDemétrio De Azevedo SiqueiraÎncă nu există evaluări
- Troubleshooting VPNsDocument2 paginiTroubleshooting VPNsJconnorÎncă nu există evaluări
- Any Connect VPNDocument28 paginiAny Connect VPNrajeshsaini83Încă nu există evaluări
- Scenario: Site-to-Site VPN ConfigurationDocument14 paginiScenario: Site-to-Site VPN ConfigurationSilvia SaiguaÎncă nu există evaluări
- Creating Hybrid ConnectionsDocument22 paginiCreating Hybrid ConnectionsUriel TijerinoÎncă nu există evaluări
- VPN IPSec DFL-860 To DFL-210-260-800-860-1600Document12 paginiVPN IPSec DFL-860 To DFL-210-260-800-860-1600marius_marinacheÎncă nu există evaluări
- Connect To VPN Gate by Using SoftEther VPN (SSL-VPN) PDFDocument4 paginiConnect To VPN Gate by Using SoftEther VPN (SSL-VPN) PDFpedro abarcaÎncă nu există evaluări
- How To Configure A Client-to-Site IPsec VPNDocument4 paginiHow To Configure A Client-to-Site IPsec VPNisoloÎncă nu există evaluări
- Configure Anyconnect Virtual Private Network (VPN) Connectivity On The Rv34X Series RouterDocument13 paginiConfigure Anyconnect Virtual Private Network (VPN) Connectivity On The Rv34X Series RouterThe Maison MaidsÎncă nu există evaluări
- SDM: Site-To-Site Ipsec VPN Between Asa/Pix and An Ios Router Configuration ExampleDocument37 paginiSDM: Site-To-Site Ipsec VPN Between Asa/Pix and An Ios Router Configuration ExampleAnonymous GEyA5IrÎncă nu există evaluări
- NGFW Forcept VPN Guide PDFDocument34 paginiNGFW Forcept VPN Guide PDFulysses monsaleÎncă nu există evaluări
- VPN Connection Instruction (Window To Window)Document7 paginiVPN Connection Instruction (Window To Window)Kanishk GuptaÎncă nu există evaluări
- smb5553 Configure Anyconnect Virtual Private Network VPN ConnectivitDocument13 paginismb5553 Configure Anyconnect Virtual Private Network VPN ConnectivitalecÎncă nu există evaluări
- IPsec VPN To Microsoft AzureDocument9 paginiIPsec VPN To Microsoft Azurejavier.reyesÎncă nu există evaluări
- VPN 0de34747507907ed9Document8 paginiVPN 0de34747507907ed9Johan PinedaÎncă nu există evaluări
- How To Configure SSL VPN - 4Document14 paginiHow To Configure SSL VPN - 4Adrian VargasÎncă nu există evaluări
- Site To Site VPN Configuration Between Checkpoint GatewaysDocument10 paginiSite To Site VPN Configuration Between Checkpoint GatewaysganeshÎncă nu există evaluări
- Extending VPN Connectivity To Amazon AWS VPC Using AWS VPC VPN Gateway ServiceDocument16 paginiExtending VPN Connectivity To Amazon AWS VPC Using AWS VPC VPN Gateway ServicevgprasadÎncă nu există evaluări
- VPN Client InstallationDocument3 paginiVPN Client Installationo2jiÎncă nu există evaluări
- CN 11 WeekDocument18 paginiCN 11 WeekMmi IndabettuÎncă nu există evaluări
- IPsec VPN AzureDocument9 paginiIPsec VPN AzuremhalmarazÎncă nu există evaluări
- Draytek Vigor 2910 & GreenBow IPSec VPN Software ConfigurationDocument17 paginiDraytek Vigor 2910 & GreenBow IPSec VPN Software Configurationgreenbow100% (2)
- Ra VPN PaDocument36 paginiRa VPN PaAnubhaw Kumar100% (1)
- CP E80.50 EPSVPNWindows UserGuideDocument16 paginiCP E80.50 EPSVPNWindows UserGuideSeto JoselesÎncă nu există evaluări
- Configuring An Ipsec VPN Tunnel Between A Cisco Sa 500 and A Mac Ipsecuritas ClientDocument11 paginiConfiguring An Ipsec VPN Tunnel Between A Cisco Sa 500 and A Mac Ipsecuritas Clientjhoan9924Încă nu există evaluări
- How To Configure VPN Site To Site Between FortiGates (Using VPN Setup Wizard)Document5 paginiHow To Configure VPN Site To Site Between FortiGates (Using VPN Setup Wizard)Toufik AblaouiÎncă nu există evaluări
- Cyberoam VPN ConfigDocument25 paginiCyberoam VPN ConfigajaynagarÎncă nu există evaluări
- Client VPN OverviewDocument8 paginiClient VPN OverviewjsuazohnÎncă nu există evaluări
- 1 Setup Azure VPN ClientDocument20 pagini1 Setup Azure VPN ClientskmillosÎncă nu există evaluări
- smb5552 Configure Virtual Private Network VPN Connection Using The SDocument6 paginismb5552 Configure Virtual Private Network VPN Connection Using The SAli Muhammad MangiÎncă nu există evaluări
- Virtual Private Networking Using SSL Connections: Understanding The Portal OptionsDocument20 paginiVirtual Private Networking Using SSL Connections: Understanding The Portal Optionskumarank12Încă nu există evaluări
- Configure Anyconnect 00Document22 paginiConfigure Anyconnect 00Ruben VillafaniÎncă nu există evaluări
- Forcepoint NGFW SSL VPN Portal PDFDocument12 paginiForcepoint NGFW SSL VPN Portal PDFcnlÎncă nu există evaluări
- Set Up Your Own IPsec VPN, OpenVPN and WireGuard Server: Build Your Own VPNDe la EverandSet Up Your Own IPsec VPN, OpenVPN and WireGuard Server: Build Your Own VPNEvaluare: 5 din 5 stele5/5 (1)
- HowTo SetUp RemoteAccessOfficeModeIP PDFDocument9 paginiHowTo SetUp RemoteAccessOfficeModeIP PDFPrabath GamageÎncă nu există evaluări
- How To - Establish VPN Tunnel Between Cyberoam and Fortigate Using Preshared KeyDocument9 paginiHow To - Establish VPN Tunnel Between Cyberoam and Fortigate Using Preshared KeyAshwani SinghÎncă nu există evaluări
- QuickVPN An OL-25680Document5 paginiQuickVPN An OL-25680Mihai DiaconuÎncă nu există evaluări
- Wireless Configuration For Linux and Windows 7: 1 Download CertificateDocument15 paginiWireless Configuration For Linux and Windows 7: 1 Download CertificateVladimir RomanovÎncă nu există evaluări
- How To Install ProxyDocument21 paginiHow To Install ProxyCharles OvensÎncă nu există evaluări
- New FeaturesDocument2 paginiNew FeaturesAri SaniÎncă nu există evaluări
- VPN Configuration Guide: Cisco ASA 5500 SeriesDocument26 paginiVPN Configuration Guide: Cisco ASA 5500 SeriesHugo RamirezÎncă nu există evaluări
- DrayTek Remote Dial in User Profile 6 enDocument26 paginiDrayTek Remote Dial in User Profile 6 enThiago Juliano SouzaÎncă nu există evaluări
- PAN9 EDU210 Lab 11Document20 paginiPAN9 EDU210 Lab 11GenestapowerÎncă nu există evaluări
- Zeroshell VPN Host To LAN enDocument22 paginiZeroshell VPN Host To LAN enargenis27gÎncă nu există evaluări
- POL Team5109 DyszkaTeam LMCyberQuestGettingStarted 2023Document10 paginiPOL Team5109 DyszkaTeam LMCyberQuestGettingStarted 2023EverÎncă nu există evaluări
- Preface: Howto Set Up Certificate Based Vpns With Check Point Appliances - R80.X EditionDocument35 paginiPreface: Howto Set Up Certificate Based Vpns With Check Point Appliances - R80.X Edition000-924680Încă nu există evaluări
- Install and Configure Windows 2008 R2 VPNDocument76 paginiInstall and Configure Windows 2008 R2 VPNVîrban DoinaÎncă nu există evaluări
- IPsec VPN To Microsoft Azure PDFDocument9 paginiIPsec VPN To Microsoft Azure PDFDaniel ÁvilaÎncă nu există evaluări
- OpenVPN Feature On Yealink IP Phones V80 60Document35 paginiOpenVPN Feature On Yealink IP Phones V80 60zptsÎncă nu există evaluări
- React-Node-MySql Setup On AWSDocument16 paginiReact-Node-MySql Setup On AWSManish KumarÎncă nu există evaluări
- National Law University and Judicial Academy, Assam: UsingDocument27 paginiNational Law University and Judicial Academy, Assam: UsingVikasÎncă nu există evaluări
- Linksys Rv082 VPN Router Interoperability Profile: C o M C OmDocument11 paginiLinksys Rv082 VPN Router Interoperability Profile: C o M C OmhackergenomaÎncă nu există evaluări
- CloudVPNGuide UsingCloudVPNwithPaloAltoNetworksPA 3020Document28 paginiCloudVPNGuide UsingCloudVPNwithPaloAltoNetworksPA 3020wilpraÎncă nu există evaluări
- CCNA Security Chapter 8 TestDocument8 paginiCCNA Security Chapter 8 TestnedeczkiÎncă nu există evaluări
- rv0xx g2gvpn An OL-26286 PDFDocument14 paginirv0xx g2gvpn An OL-26286 PDFJuan Antonio Franco MartinezÎncă nu există evaluări
- Configuring Split Tunnel Client VPN - Cisco MerakiDocument6 paginiConfiguring Split Tunnel Client VPN - Cisco Merakikatherine painiiÎncă nu există evaluări
- Hiding Web Traffic with SSH: How to Protect Your Internet Privacy against Corporate Firewall or Insecure WirelessDe la EverandHiding Web Traffic with SSH: How to Protect Your Internet Privacy against Corporate Firewall or Insecure WirelessÎncă nu există evaluări
- Uses of Digital ComputersDocument6 paginiUses of Digital ComputersSK ABDUL KADERÎncă nu există evaluări
- 4th Periodical Exam G3 COMPUTERDocument13 pagini4th Periodical Exam G3 COMPUTERanagav11Încă nu există evaluări
- SBC Sc610 AccountingDocument102 paginiSBC Sc610 AccountinggaussynÎncă nu există evaluări
- Coffee Table Booklet 19012024Document244 paginiCoffee Table Booklet 19012024Antony AÎncă nu există evaluări
- LogDocument327 paginiLognorley gallegoÎncă nu există evaluări
- Understanding Routing What Is Routing?Document17 paginiUnderstanding Routing What Is Routing?Sanjay Kumar MahanaÎncă nu există evaluări
- Gannett v. GoogleDocument80 paginiGannett v. GoogleTHRÎncă nu există evaluări
- MIS 207 Final ReportDocument14 paginiMIS 207 Final ReportMayeesha FairoozÎncă nu există evaluări
- Security White PaperDocument10 paginiSecurity White PaperozelÎncă nu există evaluări
- 400 Editable Business Icons: Powerpoint TemplateDocument60 pagini400 Editable Business Icons: Powerpoint TemplateElif CakirÎncă nu există evaluări
- Debbie Wasserman Schultz's Efforts For CCADocument3 paginiDebbie Wasserman Schultz's Efforts For CCAnotprisontownÎncă nu există evaluări
- Materi Perkuliahan Bahasa Inggris Dosen Pemimbing Laula Innasari, S.S., M.HumDocument27 paginiMateri Perkuliahan Bahasa Inggris Dosen Pemimbing Laula Innasari, S.S., M.HumMuhammad_Rifa1Încă nu există evaluări
- Lab Worksheet 3: VLAN ConfigurationDocument7 paginiLab Worksheet 3: VLAN ConfigurationCj LlemosÎncă nu există evaluări
- Dünyadaki Tüm Sosyal Ağ Web ListesiDocument94 paginiDünyadaki Tüm Sosyal Ağ Web Listesiİsmail Hakkı AltuntaşÎncă nu există evaluări
- Dslam Ma5600 FaultDocument39 paginiDslam Ma5600 FaultRehman Akram100% (2)
- DT-700 (Ver. 1.17)Document24 paginiDT-700 (Ver. 1.17)MichaelÎncă nu există evaluări
- Lan Man Wan PPT 1Document16 paginiLan Man Wan PPT 1Manikanta BommisettyÎncă nu există evaluări
- Sigma OXODocument2 paginiSigma OXOMichael Malka SanchezÎncă nu există evaluări
- Oracle Application Server Configuring OC4J and SSLDocument11 paginiOracle Application Server Configuring OC4J and SSLMohammed GaberÎncă nu există evaluări
- Layering, TCP/IP and OSI Model, Addressing: Reference - Kurose and ForuzanDocument52 paginiLayering, TCP/IP and OSI Model, Addressing: Reference - Kurose and ForuzanAmrutha VellankiÎncă nu există evaluări
- Challenges and Opportunities of Cyber Security Bangladesh PerspectiveDocument60 paginiChallenges and Opportunities of Cyber Security Bangladesh PerspectiveM Munour RashidÎncă nu există evaluări
- A Comparative Analysis of Ookla Speedtest and MeasDocument19 paginiA Comparative Analysis of Ookla Speedtest and Measlotfi jemliÎncă nu există evaluări
- Cristiano Ronaldos E Whoring Book PDFDocument27 paginiCristiano Ronaldos E Whoring Book PDFCarolina PaulinoÎncă nu există evaluări