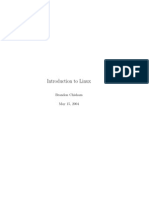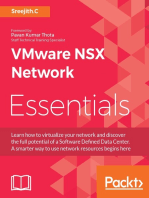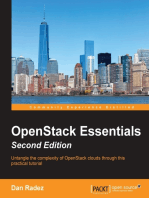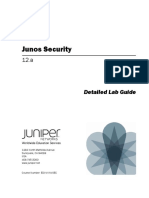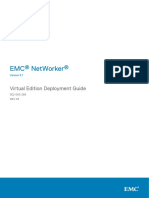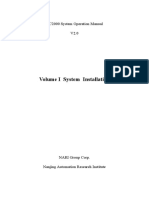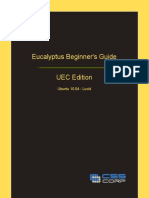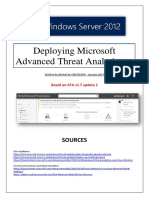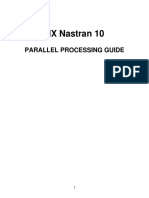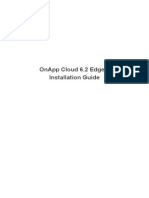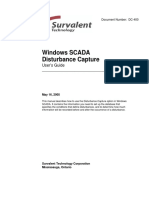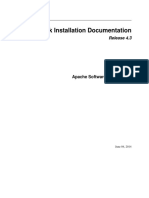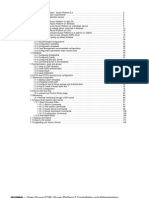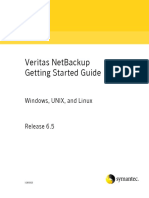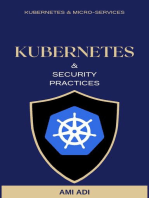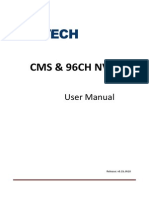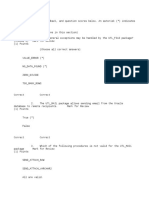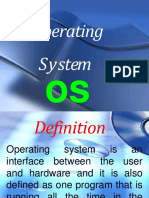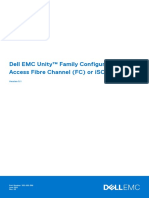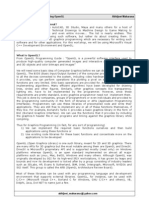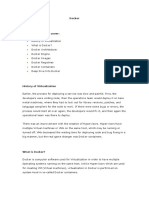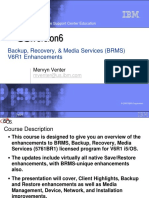Documente Academic
Documente Profesional
Documente Cultură
Aneka Installation Guide
Încărcat de
Sathish KumarDescriere originală:
Titlu original
Drepturi de autor
Formate disponibile
Partajați acest document
Partajați sau inserați document
Vi se pare util acest document?
Este necorespunzător acest conținut?
Raportați acest documentDrepturi de autor:
Formate disponibile
Aneka Installation Guide
Încărcat de
Sathish KumarDrepturi de autor:
Formate disponibile
MANJRASOFT PTY LTD
Installation and User Guide
Aneka 2.0
Manjrasoft 10/22/2010
This document describes in detail the steps involved in installing and configuring an Aneka Cloud. It covers the prerequisites for the installation, the installation process, setting up and configuring Aneka Daemons and Aneka Containers, and running some of the sample applications to test your new cloud deployment.
Aneka 2.0
Installation and User Guide
Table of Contents
1 2 Introduction ......................................................................................... 1 1.1 2.1 2.2 3 3.1 3.2 What is an Aneka Cloud composed of? .................................................... 1 Hardware Requirements ..................................................................... 2 Software Requirements ...................................................................... 3 Important Installation Prerequisites for Windows Environments ...................... 4 Installing Aneka Cloud Management Studio ............................................... 6 Step 1 Run the installer package to start the Setup Wizard .................... 6 Step 2 Specifying the installation folder ........................................... 6 Step 3 Confirm and start the installation .......................................... 7 System Requirements .............................................................................. 2
Installation .......................................................................................... 4
3.2.1 3.2.2 3.2.3 4 4.1 4.2 4.3 5 5.1 5.2 5.3 5.4 5.5 5.6 5.7 6 6.1 6.2 7 7.1
Aneka Cloud Management Studio ............................................................... 10 Starting up Management Studio ........................................................... 10 Shutting down Aneka Management Studio ............................................... 11 The Configuration File ................................................................. 11 Cloud Explorer - Overview .................................................................. 12 Adding a new Machine ...................................................................... 14 Importing and Exporting Machine Lists ................................................... 14 Repository Management .................................................................... 15 Machine Credentials ......................................................................... 17 Access Denied Machines .................................................................... 19 Uninstalled Machines ........................................................................ 20 Installed Machines ........................................................................... 21 Step 1 Repository and Port Configuration .............................................. 22 Step 2 Review Summary and Install ..................................................... 23 Installing the Master Container ............................................................ 26 Step 1 Container Type and Port Configuration .................................. 26 Step 2 Security Configuration....................................................... 27 Step 3 Persistence Configuration .................................................. 28 Step 4 Cost and Software Appliances.............................................. 30 Step 5 Failover Configuration ....................................................... 32
4.2.1
Infrastructure Management ...................................................................... 14
Installing the Aneka Daemon .................................................................... 21
Creating an Aneka Cloud ......................................................................... 26 7.1.1 7.1.2 7.1.3 7.1.4 7.1.5
Copyright 2010 Manjrasoft Pty Ltd.
Aneka 2.0
Installation and User Guide
7.1.6 7.1.7 7.2 7.2.1 7.2.2 7.2.3 7.2.4 7.2.5 7.2.6 7.2.7 8 8.1 8.2 8.3 8.4 8.5 8.6 8.7 9 9.1 9.2 9.3
Step 6 Service Configuration ........................................................ 33 Step 7 - Summary ....................................................................... 34 Step 1 Container Type and Port .................................................... 36 Step 2 Security Configuration....................................................... 37 Step 3 Persistence Configuration .................................................. 38 Step 4 Cost and Software Appliances.............................................. 39 Step 5 - Failover ........................................................................ 40 Step 6 Service Configuration ........................................................ 41 Step 7 - Summary ....................................................................... 42
Installing Worker Containers ............................................................... 35
Cloud Management ................................................................................ 44 Master Containers ............................................................................ 44 Quarantined Containers ..................................................................... 45 Orphan Containers ........................................................................... 46 Container Management ..................................................................... 48 Real-Time Performance Monitoring ....................................................... 49 Reporting and Accounting .................................................................. 50 User Management ............................................................................ 54 Thread Programming Model ................................................................ 57 Task Programming Model ................................................................... 57 MapReduce Programming Model ........................................................... 59
Testing the Cloud with Sample Applications .................................................. 56
Appendix A Service Configuration.................................................................62
Copyright 2010 Manjrasoft Pty Ltd.
Aneka 2.0
Installation and User Guide
1 Introduction
Aneka is a Cloud Application Development Platform (CAP) for developing and running compute and data intensive applications. As a platform it provides users with both a runtime environment for executing applications developed using any of the three supported programming models, and a set of APIs and tools that allow you to build new applications or run existing legacy code. The purpose of this document is to help you through the process of installing and setting up an Aneka Cloud environment. This document will cover everything from helping you to understand your existing infrastructure, different deployment options, installing the Management Studio, configuring Aneka Daemons and Containers, and finally running some of the samples to test your environment.
1.1 What is an Aneka Cloud composed of?
An Aneka Cloud is composed of a collection of services deployed on top of an infrastructure. This infrastructure can include both physical and virtual machines located in your local area network or Data Centre. Aneka services are hosted on Aneka Containers which are managed by Aneka Daemons. An Aneka Daemon is a background service that runs on a machine and helps you to install, start, stop, update and reconfigure Containers. A key component of the Aneka platform is the Aneka Management Studio, a portal for managing your infrastructure and clouds. Administrators use the Aneka Management Studio to define their infrastructure, deploy Aneka Daemons, and install and configure Aneka Containers. The figure below shows a high-level representation of an Aneka Cloud, composed of a Master Container that is responsible for scheduling jobs to Workers, and a group of Worker Containers that execute the jobs. Each machine is typically configured with a single instance of the Aneka Daemon and a single instance of the Aneka Container.
An administrator using Aneka Management Studio to install and configure an Aneka Cloud Local Area Network or Data Centre hosting an Aneka Cloud Figure 1 Management Scenario.
Copyright 2010 Manjrasoft Pty Ltd.
Aneka 2.0
Installation and User Guide
Figure 2 - A high-level view of an Aneka Cloud
The following sections provide detailed instructions on installing and configuring your Clouds.
2 System Requirements
This section describes the hardware and software requirements for creating your cloud environment. For a more detailed and accurate description of the requirements see release notes.
2.1 Hardware Requirements
Disk Space: Installation of Aneka using the distributed Microsoft Installer Package (MSI) requires approximately 60 megabytes of disk space. This installation includes the Aneka Cloud Management Studio, binaries for installing Aneka Daemons and Containers, the Design Explorer, sample applications and documentation. The Aneka Cloud Management Studio is your portal for setting up an Aneka Cloud environment. This involves installing the Aneka Daemon and Aneka Containers on remote machines. The Aneka Daemon
Copyright 2010 Manjrasoft Pty Ltd.
Aneka 2.0
Installation and User Guide
requires approximately 10 megabytes of disk space, and a Container requires approximately 20 megabytes. NOTE: While the above describes the minimum disk space requirements for installation, running Aneka requires additional disk space for creating temporary files such as logs, storing data files from users that are required for execution, and creating new data output files as a result of the execution. This additional disk space required therefore depends on how you plan to use Aneka. See sections below on Storage Service and Execution Services for ideal disk space requirements. CPU and Memory: The CPU and memory requirements differ based on what you are installing. Running Aneka Cloud Management Studio on your machine requires little resources and a typical machine with 1 gigabyte of RAM would suffice. Your Master Container is responsible for scheduling jobs and keeping track of all the Workers in the network. It should ideally run on a powerful machine such as one with a dual-core processor and 3 gigabytes of RAM. Your Workers are responsible for executing jobs and a similarly capable machine would be ideal.
2.2 Software Requirements
Operating Systems: Aneka is built on Microsoft .Net Framework 2.0 and is capable of running on most Windows operating systems. Aneka is certified to run on Windows 2000, Windows XP, Windows 2003, Windows Vista, Windows 7 and Windows 2008. ECMA Runtime Environment: Aneka has been designed to run on Microsoft .Net Framework 2.0 or the Mono Runtime 2.6 or higher. As such, Aneka is also capable of running on a number of Linux platforms. Database: It is highly recommended that you use database persistence in a production environment. Memory persistence can be useful for evaluating and testing purposes when you need to get a Cloud up and running quickly. Aneka supports Microsoft SQL Server 2005, Microsoft SQL Server 2008 and MySQL 5.1+ for database persistence.
Copyright 2010 Manjrasoft Pty Ltd.
Aneka 2.0
Installation and User Guide
3 Installation
This section assumes that you have a copy of the Aneka distribution with you. If you do not have a copy already, you can download the latest version from Manjrasofts Website.
3.1 Important Installation Prerequisites for Windows Environments
In order to install Aneka in a Windows environment, you must ensure that your network of Windows machines, which will become part of your Aneka Cloud infrastructure, is configured correctly with the right access control and permissions. Aneka relies on the Windows Administrative Shares to connect to the file systems on remote Windows machines in order to copy required binaries during installation and for the proper functioning of Aneka MapReduce. It also relies on the Service Controller Manager for starting and stopping Windows services on remote machines. The configuration changes required vary depending on the version of Windows being used. For example, with the advent of User Access Control (UAC) in Windows Vista and Windows 7, extra steps need to be taken in order to ensure that the installation progresses smoothly.
3.1.1 Window XP, Windows Server 2003 and Windows Server 2008 RC2
The following is list of Operating System configuration changes that must be carried out on machines running Windows XP, Windows Server 2003, and Windows Server 2008 RC2. Open ports 9000, 9090 and 9091 on the machine designated to be the Master node. Open ports 9000 and 9090 on all Worker machines. Enable File and Printer Sharing on all machines. Use may use the Windows Firewall applet in Control panel to do this. Alternatively, you may enable this from Network Connections (Network and Sharing Center in Windows 2008 RC2). On Windows 2008 RC2 youll also need to enable Remote Administration in the Firewall configuration.
3.1.2 Windows Vista and Windows 7
The following is list of Operating System configuration changes that must be carried out on machines running Windows Vista and Windows 7. Open ports 9000, 9090 and 9091 on the machine designated to be the Master node. Open ports 9000 and 9090 on all Worker machines. Enable Network Discovery and File and Printer Sharing. To do this, go to Network and Sharing Center, click on Advanced share settings and select Turn on Network Discovery and Turn on file and printer sharing for the corresponding network profile. To enable Administrative shares on Windows Vista and Windows 7 you must have the following entry in the registry key HKEY_LOCAL_MACHINE\SOFTWARE\Microsoft \Windows\CurrentVersion\Policies\System:
Copyright 2010 Manjrasoft Pty Ltd.
Aneka 2.0
Installation and User Guide
DWORD: "LocalAccountTokenFilterPolicy" with Hex value 1 Reboot the machine after applying the registry patch. NOTE: Enabling Administrative shares via the registry will be automatically done on machines that you install Aneka on using the Aneka installation package (.msi). However, in a typical installation you are only required to install Aneka (using the .msi package) on a single machine. Once installed, you will use the Aneka Management Studio to install the Aneka Daemon and Container on remote machines. You still need to enable Administrative shares via the registry on all remote Windows Vista/7 machines that you do not directly install Aneka on. Once you have performed the necessary Windows configuration, you are in a position to verify that your Windows environment is configured properly.
3.1.3 Verifying Your Windows Environment
Prior to installing Aneka make sure that you have the credentials to a common administrative account for all Windows machines under consideration (make sure the account does not have a blank password). Verify this by performing the following steps on each of the machines: 1) Launch the command prompt and enter the following command, making sure you specify the correct IP address of the target machine and account name with administrative privileges. Enter the password when prompted to do so.
2) If successful, you should be able to access to the remote machines C-drive in Windows Explorer. To do so, open Windows Explorer and type \\128.250.29.183\C$ in the address bar. 3) Verify that you have write access to the Program Files directory in the remote machine by attempting to create a file or folder. Note that on a 64-bit edition of Windows, verify that you have access to the Program Files (x86) directory. 4) Verify that you can connect to the Service Controller on the target machine by issuing the following command:
Copyright 2010 Manjrasoft Pty Ltd.
Aneka 2.0
Installation and User Guide
When you hit enter you should be able see a list of services running on the remote machine. If these tests are successful, you most likely have a suitable Windows environment that can be managed using the Aneka Management Studio, through which you could install and manage Aneka Clouds. For further information on troubleshooting the installation and setup of Aneka Cloud see the online FAQ.
3.2 Installing Aneka Cloud Management Studio
Aneka installation begins with installing Aneka Cloud Management Studio. The Cloud Management Studio is your portal for creating, configuring and managing Aneka Clouds. Installing Aneka using the distributed Microsoft Installer Package (MSI) is a quick process involving three steps as described below.
3.2.1 Step 1 Run the installer package to start the Setup Wizard
Figure 3 - Welcome Page
The Welcome Page is self-explanatory and you can proceed by clicking next.
3.2.2 Step 2 Specifying the installation folder
In Step 2 you specify the installation folder. By default Aneka is installed in C:\Program Files\Manjrasoft\Aneka.2.0.
Copyright 2010 Manjrasoft Pty Ltd.
Aneka 2.0
Installation and User Guide
Figure 4 - Specifying the installation folder
3.2.3 Step 3 Confirm and start the installation
Figure 5 - Confirm Installation
At this point you are ready to begin the installation. Click Next to start the installation or Back to change your installation folder.
Copyright 2010 Manjrasoft Pty Ltd.
Aneka 2.0
Installation and User Guide
Figure 6 - Installation Progress
Figure 7 - Installation Complete
Copyright 2010 Manjrasoft Pty Ltd.
Aneka 2.0
Installation and User Guide
NOTE: On Windows Vista and Windows 7 you might additionally see a message asking whether you want to activate remote management. This is required if you plan to install the Aneka Daemon and install a File Share Repository. To activate remote management or if youre unsure choose Yes.
Once the installation is complete, close the wizard and launch Aneka Management Studio from the start menu.
Figure 8 - Start Menu
Copyright 2010 Manjrasoft Pty Ltd.
Aneka 2.0
Installation and User Guide
4 Aneka Cloud Management Studio
The Aneka Cloud Management Studio is your portal for managing your infrastructure and clouds. It provides facilities for defining your underlying cloud infrastructure and creating one or more Aneka Clouds on top. It lets you create and manage Aneka user accounts, monitor the overall performance of your Cloud, obtain detailed reporting information on resource usage, data transfers, billing and application (job) execution. It also provides facilities for troubleshooting your deployments by allowing you to access and examine remote logs.
4.1 Starting up Management Studio
Figure 9 - Starting Aneka Cloud Management Studio for the first time.
When Aneka Cloud Management Studio is started up for the first time youll be asked to create a Remote Repository for performing remote installations. Setting up a Remote Repository requires selecting a suitable repository type and supplying valid credentials which remote machines can use to connect and download required files. You may however choose to create this repository at a late time before making remote installations. If no repository is defined, you will be restricted to making local installations only.
Copyright 2010 Manjrasoft Pty Ltd.
10
Aneka 2.0
Installation and User Guide
Figure 10 - Creating a repository for remote installations
If you choose to create a remote repository at this point, you will be restricted to using either FTP or Windows File Share. See section 5.3 on Repository Management for more details.
4.2 Shutting down Aneka Management Studio
When attempting to shut down Aneka Management Studio, you will be given the choice of saving all configuration data from the current session. It is highly recommended that you save this information and restore it the next time you start using the Management Studio.
4.2.1 The Configuration File
The configuration file, ManagementStudio.config, contains all information that describes your infrastructure, your Clouds, the machine credentials, repositories and authentication keys (see section on installing the Master Container) that you defined when using Aneka Management Studio. It is recommended that you save this information when you exit Management Studio so that you can restore it at a later session, and get up-to-speed with your Cloud management without having to redefine all settings again. Some configuration information, such as authentication keys, must be maintained safely if you are to add new Containers to your existing Cloud. Losing an authentication key however, is not detrimental as you will be able to reconfigure your clouds with a new key.
Copyright 2010 Manjrasoft Pty Ltd.
11
Aneka 2.0
Installation and User Guide
Figure 11 - Request to save configuration data when closing Management Studio
The configuration file is always encrypted before being written to disk for security reasons. When saving configuration data you will be required to specify a password as show in Figure 12.
Figure 12 - Password to encrypt configuration data
When starting up Aneka Management Studio at a later session, you will be given the choice of restoring your configuration data. If you choose to do so, you must re-enter the same password you used when saving.
Figure 13 - Request to restore configuration data
4.3 Cloud Explorer - Overview
The figure below shows the Cloud Explorer in Aneka Management Studio. The Cloud Explorer lets you manage your infrastructure (the physical or virtual machines in your network or Data Centre) and the Aneka Clouds that run on top of this infrastructure. It provides quick navigation for defining repositories, credentials, viewing the status of the
Copyright 2010 Manjrasoft Pty Ltd.
12
Aneka 2.0
Installation and User Guide
machines in your infrastructure, and the Containers that makeup Aneka Clouds. The sections below describe the infrastructure and cloud management features in Aneka in greater detail.
Figure 14 Cloud Explorer
Copyright 2010 Manjrasoft Pty Ltd.
13
Aneka 2.0
Installation and User Guide
5 Infrastructure Management
Your infrastructure is composed of the physical and virtual machines in your Local Area Network or Data Centre. Before creating an Aneka Cloud you must define your infrastructure for hosting the Cloud. The Aneka Cloud Management Studio provides facilities for defining and managing your infrastructure.
5.1 Adding a new Machine
Figure 15 - Adding a Machine
The simplest way to represent your infrastructure in Management Studio is to add each machine individually. You do this by selecting the Add Machine option in the File menu. This approach is simple enough if you have a few machines but can be cumbersome when dealing with a large network or Data Centre. You may alternatively create and import a machine list file as described below.
5.2 Importing and Exporting Machine Lists
A machine list file provides a convenient way to import a number of machines that define your infrastructure. Each machine is represented by a single line in the file in the following form:
Machine [IP Address or Name]|Aneka Daemon Port|Platform|Label
Figure 16 below shows a sample machine list file, all of which are Windows platforms (currently the only supported platform by the Aneka Management Studio) and labelled according to their location in the network. You may choose to use any label you wish to describe your machines in a meaningful way. The ports refer to the Aneka Daemon port (whether a daemon has been installed or not). Once you have created your machine list file you can import it by selecting Import Machine List from the File menu. You may also make changes to your infrastructure by adding more machines or removing existing ones in Management Studio, and export a new machine list file for later use.
Copyright 2010 Manjrasoft Pty Ltd.
14
Aneka 2.0
Installation and User Guide
Figure 16 - A sample Machine List file
5.3 Repository Management
An Aneka Repository is a location containing all required binaries for installing Aneka Daemons and Containers. When the Aneka Daemon is installed on a machine, the binaries for both the Daemon and the Container are downloaded from the selected repository to a local repository folder in the target machine and installed from there. When the Aneka Management Studio is installed on a machine for the first time, a Local Repository is created by default. The local repository is not accessible over the network and can only be used to perform local installations. That is, for installing the Aneka Damon and Containers on the same machine in which the Management Studio is installed.
Copyright 2010 Manjrasoft Pty Ltd.
15
Aneka 2.0
Installation and User Guide
Figure 17 - List of Aneka Repositories for installing Aneka Daemons and Containers
As illustrated in Figure 9 in the previous section, when the Management Studio is started for the first time you are given the opportunity to create a Remote Repository for performing remote installations. If you chose No you may create one now if you intend to install Aneka on remote machines. Creating a new repository is easy and can be done by selecting Add from the context menu for Repositories. The figure below shows the dialog for adding a new repository. The Name field refers to what you would like to call your new repository. Method refers to the mode of access to your repository. The three supported methods include Local, Windows File Share, and FTP. The Access URL refers the location of your repository. In the case of a Local Repository, this would typically refer to Repository folder in your Aneka installation directory. In the case of a Windows File Share Repository the URL must be a network accessible path, in the following form: Format Example \\<host>\<drive letter>$\<path> \\marg\C$\Aneka\Repository
In the case of an FTP repository, the URL is the path to a repository folder in the FTP server. Depending on the Method you may also be required to specify a valid access credential that remote machines can use to connect and download the required binaries.
Copyright 2010 Manjrasoft Pty Ltd.
16
Aneka 2.0
Installation and User Guide
Figure 18 - Creating a new File Share Repository
NOTE: We discourage the use of a Windows File Share Repository when installing Aneka on a large number of nodes. Remote machines connect to the Windows File Share Repository using an IPC$ session. As Windows limits the number of concurrent IPC$ sessions, connections from some of the remote machines may fail. You may alternatively install Aneka on the remote machines in smaller batches depending on the limit set on your Windows machine hosting the repository. We recommend however, that you use an FTP repository which poses no such limitations.
When you accept your repository settings by pressing Ok, the Management Studio will begin preparing your Remote Repository. This involves copying the binaries from your local repository in the installation folder to the remote location. This may take a few minutes.
5.4 Machine Credentials
The Windows Machine Credentials are the credentials you use to access and manage your remote machines. These include activities such as installing the Aneka Daemon on remote machines, and starting, stopping and uninstalling the Daemon service. These credentials must thus have administrative privileges on the target machine. When you start up Management Studio for the first time, there will be no credentials defined for you by default. Before you starting managing your infrastructure you must define one or more credentials. To create a new credential select Add from the context menu for Machine Credentials. This will bring up a dialog requesting the user name and password for the credential as show in Figure 20.
Copyright 2010 Manjrasoft Pty Ltd.
17
Aneka 2.0
Installation and User Guide
Figure 19 - A list of Machine Credentials
Figure 20 - Creating a new credential
As noted earlier, the user account must have administrative rights to the target machine, and can either be a local machine account or a domain account. When specifying a domain account you must also prefix the domain name to the user name, for example: mydomain\anekaadmin.
Copyright 2010 Manjrasoft Pty Ltd.
18
Aneka 2.0
Installation and User Guide
5.5 Access Denied Machines
Figure 21 - Access Denied Machines
When you add or import a list of machines for the first time, they will be listed under Access Denied Machines as shown above. This is because the Management Studio does not know what credentials to use to connect to the remote machines. In order to associate a Machine Credential, select all relevant machines and then select Link Credentials from the context menu. This pops up a dialog allowing you to select one of the credentials that you defined earlier, or create a new one if required as shown below.
Figure 22 - Selecting a Credential
Copyright 2010 Manjrasoft Pty Ltd.
19
Aneka 2.0
Installation and User Guide
Figure 23 - Network Not Accessible
Note that after linking credentials you may occasionally encounter situations where a machine is still not accessible via the network, either because there is a problem with the network or the machine is down. Figure 23 shows a list of machines that are not accessible. In these situations there is no choice but manually troubleshoot the problem outside Management Studio.
5.6 Uninstalled Machines
An Uninstalled Machine is one which has no Aneka Daemon running. This implies that either Aneka was never installed on the machine or a previous installation was removed. The figure below shows a list of Uninstalled Machines after having linked a valid Machine Credential. It is important to realize that the Management Studio can only determine the status of a machine after linking to a valid credential. To install Aneka Daemons on Uninstalled Machines see section below on Installing the Aneka Daemon.
Figure 24 - Uninstalled Machines
Copyright 2010 Manjrasoft Pty Ltd.
20
Aneka 2.0
Installation and User Guide
5.7 Installed Machines
An Installed Machine is one which has an instance of the Aneka Daemon running. An Installed Machine may also have one or more Container instances running. You may perform a number of different activities on an Installed Machine such as starting and stopping the Aneka Daemon service, installing a Container, updating the binaries, viewing the machines properties, or uninstalling the Aneka Daemon (and Containers) from the machine. Once you have a collection on Installed Machines at your disposal, you are ready to create your Aneka Cloud.
Figure 25 - Installed Machines
6 Installing the Aneka Daemon
The previous sections looked at the process of defining your infrastructure for creating Aneka Clouds. We looked at adding and importing machines, creating Aneka Repositories and Machine Credentials for performing remote installations, and the various states your machines can be in (Access Denied, Uninstalled, Installed). This section will introduce you to the process of installing Aneka Daemons, the prerequisite for creating Aneka Clouds. The Aneka Daemon is responsible for managing Aneka Containers that make up your cloud. This includes installing new Containers, starting, stopping and uninstalling Containers. Aneka Daemons provide the underlying
Copyright 2010 Manjrasoft Pty Ltd.
21
Aneka 2.0
Installation and User Guide
management infrastructure for Aneka Clouds. In order to install the Aneka Daemon, select the list of Uninstalled Machines that you wish to install the Daemon on, and then select Install from the context menu as shown in the figure below. This brings up the Aneka Daemon Installation Wizard as shown in the Figure 27.
Figure 26 - Installing the Aneka Daemon on a group of machines
6.1 Step 1 Repository and Port Configuration
The Wizard will automatically probe all selected machines on start up to find if the default port, 9000, is free. If the port in any one of the machines is not free, as a result of being used by another program, you must either ensure that it becomes free, or change the port number for the Aneka Daemon. If you wish to verify whether your new port is free on all target machines, press the Probe button again. After selecting a valid port, you must select a suitable repository to install the Daemon from. As mentioned previously, a Local Repository is only valid for performing local installations. When performing remote installations you must select one of the valid File Share Repositories you defined earlier. If all settings are correct you may now click Next to view a summary of the installation. If either your port or repository selection is incorrect the Wizard will inform you of this and prevent you from proceeding to the next step.
Copyright 2010 Manjrasoft Pty Ltd.
22
Aneka 2.0
Installation and User Guide
Figure 27 - Aneka Daemon Installation Wizard
6.2 Step 2 Review Summary and Install
Figure 28 shows a summary of the settings prior to installing the Daemon. If you are satisfied with the installation settings you may start the installation by pressing Finish. To change the installation settings press Previous. When you press Finish the Wizard will begin installing the Aneka Daemon on all of the selected machines. This process might take a few minutes depending on the number of machines selected. When the Daemons are installed on the target machines they are automatically started up as shown in Figure 29. You might occasionally notice some of the machines being marked with a warning icon. This is because the Management Studio is unable to determine the status of the Aneka Daemon on those machines, the most common reason being that the Daemon service might have not finished starting up. Select Refresh in the View menu after completing the installation in order to see the proper status as shown in the figures below.
Copyright 2010 Manjrasoft Pty Ltd.
23
Aneka 2.0
Installation and User Guide
Figure 28 - A summary of the Aneka Daemon installation settings
Figure 29 Installation progress of the Aneka Daemon on the selected machines
Copyright 2010 Manjrasoft Pty Ltd.
24
Aneka 2.0
Installation and User Guide
Figure 30 - Refreshing the status of the machines after installation
Figure 31 - Installed Machines with the Aneka Daemon running
Copyright 2010 Manjrasoft Pty Ltd.
25
Aneka 2.0
Installation and User Guide
7 Creating an Aneka Cloud
Once you have the Aneka Daemon running on all selected machines you are now ready to create an Aneka Cloud. As described earlier, an Aneka Cloud is composed of a Master Container and group of Worker Containers. All Workers are registered to the Master, which acts as a gateway to the Cloud. End-users submit their applications, composed of a number of jobs, to the Master which in turn schedules them to Workers. To begin creating your cloud, you must first decide on the machine that will host the Master Container. Ideally, this must be a machine capable of processing requests from a number of clients while also managing a large number of Workers. The capability of this machine will of course depend on the size of your cloud and the expected usage. To install the Master Container, select Install Container from the context menu on the selected machine, as show in the figure below. This brings up the Container installation Wizard.
Figure 32 - Installing the Master Container on the Master Node
7.1 Installing the Master Container 7.1.1 Step 1 Container Type and Port Configuration
The Wizard will automatically probe the default Container port, 9090, on start up in order to verify that it is free. If the port is not free, as a result of being used by another program, you must either ensure that it becomes free, or assign a new port number for the Container. If you wish to verify whether your new port is free, press the Probe button again. Make sure that the selected Container Type is Master and click Next to proceed.
Copyright 2010 Manjrasoft Pty Ltd.
26
Aneka 2.0
Installation and User Guide
Figure 33 - The Container Installation Wizard for installing the Master
NOTE: If the port is being occupied by an existing Container on the target machine, the Wizard will notify you of its existence and ask if you want to reconfigure it. If your intention is to install a new container, you must change the Container port. On the other hand, if you intend to reconfigure the existing Container you may proceed. To reiterate, the Container Installation Wizard can either be used to install a new Container or reconfigure an existing Container.
7.1.2 Step 2 Security Configuration
This step helps you setup security for your cloud. It is highly recommended that you enable security in a production environment. For testing or evaluation purposes however, you may choose to disable security. Enabling secure communication ensures that all users are required to supply a valid user name and password to use the Aneka Cloud. It also ensures that the Master and Workers authenticate each other and all traffic exchanged
Copyright 2010 Manjrasoft Pty Ltd.
27
Aneka 2.0
Installation and User Guide
between them is encrypted. In order to create Aneka user accounts see section below on creating Aneka users.
Figure 34 - Configuring security for your cloud
The Secret Key is a shared security key between the Master and Worker Containers for authentication and encryption. It is mandatory that you generate a key if you enable secure communication. It is also recommended that you add this key to the Key Store with a friendly name, as you will need it later when configuring a Worker Container. The Key Store is written to the Management Studios configuration file and is restored during later sessions. (See The Configuration File discussed previously). Click Next to proceed.
7.1.3 Step 3 Persistence Configuration
An Aneka Cloud maintains data for different purposes including user management, application and job management, resource management, accounting, billing and monitoring to name a few. This step lets you setup the persistence requirements for your cloud. There are two Persistence Modes available to choose from, Relational Database and Memory. It is highly recommended that you choose Relational Database for production
Copyright 2010 Manjrasoft Pty Ltd.
28
Aneka 2.0
Installation and User Guide
environments. Memory persistence is typically useful for testing or evaluation purposes, and will store all data in volatile memory which will be lost when the Container restarts or crashes.
Figure 35 - Setting up persistence for the Aneka Cloud
Selecting Memory persistence requires no further configuration. Selecting Relational Database requires that you select one of the two supported Storage Providers. Aneka currently supports SQL Server 2005/2008 and MySQL 5.1 or greater. You must next configure the Connection String. Pressing Customize brings up the Connection String configuration dialog as shown in the figure below. This configuration dialog differs depending on whether you select System.Data.SqlClient or MySql.Data.MySqlClient as your data provider. If you select System.Data.SqlClient provider for SQL Server 2005/2008 database, you are required to provide, at the least, the User ID, Password, Data Source, and Initial Catalog. If you select MySql.Data.MySqlClient provider for MySQL databases you are required to provide, at the least, the User Id, Password, Database and Server. Once you have setup the connection string, you can test it
Copyright 2010 Manjrasoft Pty Ltd.
29
Aneka 2.0
Installation and User Guide
by clicking the Test button. If a successful connection can be made to the database server you can proceed by clicking Ok.
Figure 36 - Connection String configuration dialog
NOTE: If the database store for Aneka was setup during a previous installation, you are still required to specify the provider and connection string. However, the installation Wizard will not create a new store. If you wish to re-create the new store you must drop all tables and stored procedures in your database by running the CleanStore.sql script found in the \Misc\Data folder in your Aneka installation.
7.1.4 Step 4 Cost and Software Appliances
You have now completed the basic settings for installing the Container. To review the installation settings and proceed with installing the Container, click on the link here as shown in Figure 37. For advance configuration, continue reading.
Copyright 2010 Manjrasoft Pty Ltd.
30
Aneka 2.0
Installation and User Guide
Figure 37 - Cost and Software Appliances
This step lets you configure additional container properties such as the Instance Name and Cost. The Instance Name refers to the name of the Container. You make choose to leave the Use IP as Name option checked by default if you would like to use the IP address and port number of the Container as its name, or uncheck to specify a different name. The Cost is an integral value stated in units per hour and is used to specify the billing cost for executing a job. This property only makes sense for Worker Containers running Execution Services. A job that runs for 30 minutes on a Worker Container for example, will be billed at half the specified cost. The aggregated cost of running all jobs across all the Worker Containers in the Cloud for a given application is thus the total cost of executing that application. End-users can be billed accordingly by converting this cost into a meaningful currency value. Software Appliances are applications that must exist on the Worker node for a job to execute successfully. This can include software such as the Java Runtime Environment (JRE) or rendering engines such as POV-Ray and Maya. Users submitting Jobs to Aneka can state any application requirements for their jobs to execute successfully. The Scheduler
Copyright 2010 Manjrasoft Pty Ltd.
31
Aneka 2.0
Installation and User Guide
will then dispatch these jobs to those Worker nodes that have the required Software Appliance. Software Appliances are therefore typically setup when installing Worker Containers that run Execution Services. To add a Software Appliance to a Container you must specify the Name, Vendor and Version as shown in Figure 37, and click on the Add button. Note that the same values must be specified when submitting an application with special software requirements.
7.1.5 Step 5 Failover Configuration
Figure 38 - Failover configuration
A failover system increases the availability of your Aneka Cloud. This step lets you configure your cloud for failover by specifying a Primary and Backup Master. In the event the Primary Master Container should fail, the Backup Master will take control of the cloud so that it could continue to function. In order to enable the failover system you must have
Copyright 2010 Manjrasoft Pty Ltd.
32
Aneka 2.0
Installation and User Guide
multicasting working on your network. When installing the Backup Master Container, you must specify the same URIs for Primary Master and Backup Master as shown in the figure.
7.1.6 Step 6 Service Configuration
Figure 39 - Service Configuration
This step allows you to select the list of services you wish to host on the Master Container. You may leave the default selection intact for the most common service configuration for the Master Container. This includes the following list of services: ResourceProvisioningService TaskScheduler ThreadScheduler MapReduceScheduler StorageService LoggingService
Copyright 2010 Manjrasoft Pty Ltd.
33
Aneka 2.0
Installation and User Guide
ReportingService MonitoringService
To configure the properties of each to the listed services, select the service and then edit the properties in the property box below. For a more detailed description of each of these services and properties, see Appendix A on Service Configuration. You may also choose to install the corresponding Execution Services for each of the scheduling services listed above. This is not a suggested practice, as this will increase the computation load of the Master Container leading to a performance bottleneck in the system. You may however install these services for testing and evaluation purposes.
7.1.7 Step 7 - Summary
Figure 40 - Summary of the installation settings
The final step of the Wizard presents a summary of the installation settings. Browse through the settings to ensure that everything is correct. In order to change any of the settings click Previous until you reach the corresponding step of the Wizard. To start installing the Container click Finish.
Copyright 2010 Manjrasoft Pty Ltd.
34
Aneka 2.0
Installation and User Guide
Figure 41 - The installed Master Container
To view the installed Master Container, click on Master Containers in the Cloud Explorer. The figure above shows the installed Master Container up and running. Now that you have the Master Container ready, you can proceed to setting up your Workers.
7.2 Installing Worker Containers
The process of installing Worker Containers is similar to that of installing the Master. Select the list of machines that you wish to install Workers on, and then select Install Container from the context menu as shown in the figure below.
Copyright 2010 Manjrasoft Pty Ltd.
35
Aneka 2.0
Installation and User Guide
Figure 42 - Installing Worker Containers
7.2.1 Step 1 Container Type and Port
Selecting Install Container on the chosen machines brings up the Container Installation Wizard. This Wizard will begin by automatically probing the default Container port, 9090, on all the selected hosts in order to verify that the port is free. If the port is not free, as a result of being used by another program, you must either ensure that it becomes free, or assign a new port number for the Containers. If you wish to verify whether your new port is free, press the Probe button again.
NOTE: If the port is being occupied by an existing Container on the target machine, the Wizard will notify you of its existence and ask if you want to reconfigure it. If your intention is to install a new container, you must change the Container port. On the other hand, if you intend to reconfigure the existing Container you may proceed. To reiterate, the Container Installation Wizard can either be used to install a new Container or reconfigure an existing Container.
Copyright 2010 Manjrasoft Pty Ltd.
36
Aneka 2.0
Installation and User Guide
Figure 43 - The Container Installation Wizard for installing Workers
Ensure that the selected Container Type is Worker. Next select from one of the available Masters, or manually enter the host IP and port number of the Master. Probe the Reference Master you just entered in order to verify that it is up and running. Click Next to proceed.
7.2.2 Step 2 Security Configuration
If you chose to disable security when configuring the Master Container, you must also disable security for your Workers. However, it is highly recommended that you enable security in a production environment. This ensures that the Master and Workers authenticate each other and all traffic exchanged between them is encrypted. To setup security for your Workers, you must either type in the same Secret Key that you used for your Master or select the same key from the Key Store. Click Next to proceed.
Copyright 2010 Manjrasoft Pty Ltd.
37
Aneka 2.0
Installation and User Guide
Figure 44 - Configuring security for your cloud
7.2.3 Step 3 Persistence Configuration
Figure 45 - No persistence configuration is required for Workers
Copyright 2010 Manjrasoft Pty Ltd.
38
Aneka 2.0
Installation and User Guide
No special persistence configuration is required for Workers. Click Next to proceed.
7.2.4 Step 4 Cost and Software Appliances
Figure 46 - Cost and Software Appliances
You have now completed the basic settings for installing the Container. To review the installation settings and proceed with installing the Containers, click on the link here as shown in the figure above. For advance configuration, continue reading. This step lets you configure additional container properties such as the Instance Name and Cost. The Instance Name refers to the name of the Container. You make choose to leave the Use IP as Name option checked by default if you would like to use the IP address and port of the Container as its name, or uncheck to specify a different name. The Cost is an integral value stated in units per hour and is used to specify the billing cost for executing a job. This property only makes sense for Worker Containers running Execution Services. A job that runs for 30 minutes on a Worker Container for example, will be billed at half the specified cost. The aggregated cost of running all jobs across all the Worker Containers in
Copyright 2010 Manjrasoft Pty Ltd.
39
Aneka 2.0
Installation and User Guide
the Cloud for a given application is thus the total cost of executing that application. Endusers can be billed accordingly by converting this cost into a meaningful currency value. Software Appliances are applications that must exist on the Worker node for a job to execute successfully. This can include software such as the Java Runtime Environment (JRE) or rendering engines such as POV-Ray and Maya. Users submitting Jobs to Aneka can state any application requirements for their jobs to execute successfully. The Scheduler will then dispatch these jobs to those Worker nodes that have the required Software Appliance. Software Appliances are therefore typically setup when installing Worker Containers that run Execution Services. To add a Software Appliance to a Container you must specify the Name, Vendor and Version as shown in Figure 46, and click on the Add button.
7.2.5 Step 5 - Failover
Figure 47 - No failover configuration required for Workers
Copyright 2010 Manjrasoft Pty Ltd.
40
Aneka 2.0
Installation and User Guide
No failover configuration is required for Workers. Click Next to proceed.
7.2.6 Step 6 Service Configuration
Figure 48 - Service Configuration
This step allows you to select the list of services you wish to host on the Worker Container. You may leave the default selection intact for the most common service configuration for Worker Containers. This includes the following list of services: LoggingService MonitoringService TaskExecutionService ThreadExecutionService MapReduceExecutor
To configure the properties of each to the listed services, select the service and then edit the properties in the property box below. For a more detailed description of each of these services and properties, see Appendix A on Service Configuration. Click Next to proceed.
Copyright 2010 Manjrasoft Pty Ltd.
41
Aneka 2.0
Installation and User Guide
7.2.7 Step 7 - Summary
Figure 49 - Summary
The final step of the Wizard presents a summary of the installation settings. Browse through the settings to ensure that everything is correct. In order to change any of the settings click Previous until you reach the corresponding step of the Wizard. To start installing the Container click Finish. Figure 50 below shows the installation progress. This process can take a few minutes depending on the number of machines you are installing the Workers on. Once the installation has completed, click on the Master Container in Cloud Explorer to see a list of all new Workers connected to the Master Container.
Copyright 2010 Manjrasoft Pty Ltd.
42
Aneka 2.0
Installation and User Guide
Figure 50 - Installation of Worker Containers
Figure 51 - Installed Worker Containers
Copyright 2010 Manjrasoft Pty Ltd.
43
Aneka 2.0
Installation and User Guide
8 Cloud Management
Aneka Management Studio provides a number of other features that help you manage your Clouds. This includes features for managing Aneka user accounts, monitoring the overall performance of your Cloud, and obtaining detailed reporting information on resource usage, data transfers, billing and application (job) execution. It also provides facilities for starting, stopping, quarantining Containers and troubleshooting your deployments by viewing remote logs.
8.1 Master Containers
To view list of all Aneka Clouds deployed on your infrastructure, click on Master Containers in the Cloud Explorer. Each Primary Master Container identifies a separate Aneka Cloud. To view the list of Workers in the Cloud click on the corresponding Master Container in Cloud Explorer as shown in the figure below.
Figure 52 - A List of Master Containers
Copyright 2010 Manjrasoft Pty Ltd.
44
Aneka 2.0
Installation and User Guide
Figure 53 - The Workers belonging to a Master
8.2 Quarantined Containers
The Quarantine action allows you to put Containers under Quarantine or remove them from Quarantine. Quarantine is a status that prevents a Container from being selected by the scheduler for assigning jobs to be executed. When a container is under Quarantine it will never receive any job to execute. This feature is useful when the administrator detects that some Containers do not behave properly and wants to temporarily exclude them from the set of eligible Containers for job execution until the problem is fixed. Once a container has been put under Quarantine it will disappear from the list of Worker Containers in the cloud, and will be put under the Quarantined Containers in Cloud Explorer. To remove a container from the Quarantine, simply select the Quarantined Container and then select Remove from Quarantine from the context menu. Note that you are not allowed to quarantine the Master Container.
Copyright 2010 Manjrasoft Pty Ltd.
45
Aneka 2.0
Installation and User Guide
Figure 54 - Quarantined Containers
8.3 Orphan Containers
Containers become Orphans when the Aneka Daemon responsible for managing them is no longer available. The commonly happens when the Aneka Daemon crashes, but leaves the Containers intact and usable. Orphan Containers can still receive jobs but provide limited management capabilities because of the lack of control. It is recommended that you troubleshoot the problem and resume the Aneka Daemon service. Figure 55 shows a sample list of Orphan Containers.
Copyright 2010 Manjrasoft Pty Ltd.
46
Aneka 2.0
Installation and User Guide
Figure 55 - Orphan Containers
Figure 56 - Managing a Container
Copyright 2010 Manjrasoft Pty Ltd.
47
Aneka 2.0
Installation and User Guide
8.4 Container Management
The following is a list of actions that can be performed on Containers. Start: Starts the selected Containers. Stop: Stops the selected Containers. Restart: Similar to performing Stop followed by Start. This action restarts the selected Containers. Reconfigure: Reconfigure the selected Containers. This action launches the Container installation Wizard once again, allowing you to reconfigure the Container. Quarantine: As discussed earlier, this action quarantines the Container. Properties: This action only applies to a single Container and it pops up a dialog as shown in Figure 57 showing the properties of the Container. The dialog displays multiple tabs presenting information on general system properties of the Container, the list of Services running in the Container, and the performance of the Container. Logs: This action allows you to see real time monitoring of logs for a particular Container, or to view the log archives. You can also specify interested logging levels (info, debug, warn and error) using the Logging Listener Port dialog in the Settings menu.
Figure 57: Aneka Container Properties
Copyright 2010 Manjrasoft Pty Ltd.
48
Aneka 2.0
Installation and User Guide
Figure 58: Container Logging (Real time monitoring and log archives)
8.5 Real-Time Performance Monitoring
Aneka Management Studio allows you to monitor the overall performance of your Cloud. Selecting Statistics from the Tools menu brings up the System Performance Monitor showing statistical data on CPU and memory availability and current usage in the Cloud as shown in the figure below. This data is constantly updated every few seconds, reflecting the most current status. This graphical view of your Cloud can be useful when you need to observe the current load in the Cloud. If you are interested in analysing resource usage over a longer period of time see section on Reporting and Accounting below.
Copyright 2010 Manjrasoft Pty Ltd.
49
Aneka 2.0
Installation and User Guide
Figure 59 - The overall performance of an Aneka Cloud
8.6 Reporting and Accounting
The Reporting and Accounting dialog provides detailed information on resource usage, file transfers, billing and application execution. You can access this dialog by selecting Reporting and Accounting from the Tools menu. Accessing Reporting and Accounting information on an Aneka Cloud requires administrative privileges bringing up an access credentials dialog as shown in the figure below. The default Administrator password for all Aneka Clouds is an empty string. You can thus leave the password field blank, and click Connect.
Figure 60 - Dialog to enter Administrator password
Copyright 2010 Manjrasoft Pty Ltd.
50
Aneka 2.0
Installation and User Guide
Figure 61 - Reporting and Accounting - CPU Utilization
Figure 61 shows the Reporting and Accounting dialog. To view the CPU utilization history for your Cloud, select the desired period in the Utilization tab and click Apply. This shows a graphical view of the CPU utilization along with a summary of the infrastructure and resources. For a detailed view of the performance information reported by the various Containers in the Cloud click on the Details tab.
Figure 62 - Reporting and Accounting - Storage Utilization
Copyright 2010 Manjrasoft Pty Ltd.
51
Aneka 2.0
Installation and User Guide
To view the Storage utilization in your Cloud, switch to the Storage tab in the Reporting and Accounting dialog, select the desired period and click Apply. This shows a graphical view of the Storage Utilization based on Time, User or Application. By default, all internal file transfers between the Storage Service and Worker Containers are not shown. Instead, this dialog presents information on files exchanged between Clients and the Storage Service. To view internal transfers uncheck Show Only External. To view detailed information on individual transfers, click on the Details tab.
Figure 63 - Reporting and Accounting - Billing
Figure 63 shows Billing information for Aneka users. To view Billing information switch to the Billing tab in the Reporting and Accounting dialog, select the desired billing period and click Apply. This shows a graphical view of the costs incurred by different users. To view costs for each application, selection Applications in the Show Costs By group box. The Details tab at the bottom of the screen shows more information on the each of the applications, including its total cost, start and finish times, numbers of resources used, and the number of successful and failed tasks. Figure 64 and Figure 65 shows Accounting information for applications running on Aneka. This allows users analyse and monitor running applications, view historical data on job execution, and statistics on the application as a whole. The Accounting tab consists of Applications and Information tabs as shown below. The Applications tab lists all applications currently running on the Cloud. An Administrator can terminate any applications if he or she wishes to. Click Refresh to update the list of running applications.
Copyright 2010 Manjrasoft Pty Ltd.
52
Aneka 2.0
Installation and User Guide
The Information tab shows historical and statistical information on application execution, including the jobs submitted and the resources utilized. The Statistics tab presents a graphical representation of the resources used by an application in the form of a job distribution chart, showing the number of work units completed on each of the resources. End-users will only be able to see his/her application details. The administrator on the other hand can view details of all the applications.
Figure 64 - Reporting and Accounting - Running Applications
Figure 65 - Reporting and Accounting - Application Statistics
Copyright 2010 Manjrasoft Pty Ltd.
53
Aneka 2.0
Installation and User Guide
8.7 User Management
The User Management dialog can be accessed by selecting User Management from the Tools menu. This dialog is used for managing Aneka user accounts, user groups and user permissions. This dialog is only available if the Aneka Cloud has been configured to use security. The first tab, User Management is used for creating, updating and deleting Aneka user accounts. End-users must have a valid account in order to submit applications if security has been enabled on the Cloud. Only an administrator is able to create and delete user accounts. End-users are allowed to modify their own accounts.
Figure 66: Creating an Aneka user
The second tab, Group Management, is used to create user groups that link different user accounts and user permissions, as shown in Figure 67. Only Administrators of Aneka can manage user groups.
Copyright 2010 Manjrasoft Pty Ltd.
54
Aneka 2.0
Installation and User Guide
Figure 67: User group creation
Figure 68 - Creating a new permission
Copyright 2010 Manjrasoft Pty Ltd.
55
Aneka 2.0
Installation and User Guide
The last tab, Permission Management, is used to create various user permissions that apply certain restrictions on Aneka related activities. One of the permissions implemented in current version of Aneka is the GroupAccessPermission. It basically treats Aneka Containers in different groups, and only allows access to certain groups of Containers for user accounts attached to the permission. The user permission management example is shown in the figure above. The GroupAccessPermission uses two parameters to set the permission for the user. The first parameter is the Permission Name, it should be in the form of GROUP:[groupName]; The name of the group is the name specified in the group in first page of configuration wizard when installing a container. The second parameter is the machine list of the group that are allowed to access, it can be in the three formats (* means all the machines in the group, - means no machine is allowed, and [machinename1,machine-name2,,machine-nameN] as a list of machines that are explicitly allowed, the name of the machine is configured as the instance name field in the first page of configuration wizard when installing a container)
9 Testing the Cloud with Sample Applications
Once you have successfully deployed an Aneka Cloud, you can test it by running some of the sample applications shipped along with the distribution. These include samples for the Thread Programming Model, Task Programming Model, and MapReduce Programming Model. The following sections guide you through running some of the examples.
Figure 69 - Specifying the credentials for the Mandelbrot application
Copyright 2010 Manjrasoft Pty Ltd.
56
Aneka 2.0
Installation and User Guide
9.1 Thread Programming Model
The Mandelbrot sample application generates a rendering of the Mandelbrot Set in parallel. The Mandelbrot Set, named after the mathematician Benot Mandelbrot, is a fractal formed by a set of points on a complex plane, determined using a mathematical function. This sample application was implemented using the Thread Programming Model. Launch the Mandelbrot application from the start menu. To run the sample application, you must specify the address of the Master Container along with a valid Aneka user credential. If you have not setup user accounts yet, you may use the Administrator account with the default empty password. To run the application, click on the Play button. The figure below shows a sample run of the application.
Figure 70 - The Mandelbrot application running
9.2 Task Programming Model
Image convolution is the transformation of the pixels in an image using mathematical functions, to produce various results such as Gaussian blur, edge detection, and embossing. The sample convolution application was implemented using the Task Programming Model.
Copyright 2010 Manjrasoft Pty Ltd.
57
Aneka 2.0
Installation and User Guide
Figure 71 - Specifying the credentials for the convolution sample application
Launch the sample application from the start menu and specify the address of the Master Container along with a valid Aneka user credential. If you have not setup user accounts yet, you may use the Administrator account with the default empty password. To run the application, click on the Run button. The figure below shows a sample run of the application embossing the original image.
Figure 72 The convolution example embossing the original image
Copyright 2010 Manjrasoft Pty Ltd.
58
Aneka 2.0
Installation and User Guide
9.3 MapReduce Programming Model
MapReduce is a programming model and an associated implementation for processing and generating large data sets. Users specify a map function that processes a key/value pair to generate a set of intermediate key/value pairs, and a reduce function that merges all intermediate values associated with the same intermediate key. For more details on MapReduce see the original paper from Google. Aneka ships with two sample applications for the MapReduce Programming Model, the PiCalculator and WordCounter. Both these samples can be found in your Aneka installation directory in the following path:
<installation directory>\Aneka.2.0\Examples\Tutorials\Map Reduce Model\
This section will guide you through running the WordCounter example, but the process is similar for the PiCalculator. The WordCounter example is a canonical application of MapReduce which counts the occurrences of each word in a given set of documents.
Figure 73 Re-linking the libraries in the WordCounter example
To run the example, launch the Visual Studio Solution for WordCounter, and re-link the broken references to the Aneka libraries for all three projects as shown in the figure above. The Aneka libraries can be found in the SDK folder in your installation directory. When you are done, build the solution. Next edit the configuration file, conf.xml, in the debug folder for your WordCounter.Driver project, and change the SchedulerUri to the address of
Copyright 2010 Manjrasoft Pty Ltd.
59
Aneka 2.0
Installation and User Guide
your Master Container as shown Figure 74. You may also change the default user credentials to another Aneka user account if you wish to do so. Next open the command prompt, and switch to the debug folder in WordCounter.Driver project folder and run the WordCounter example as shown in Figure 75. This program uses the sample Web pages, found in the Workspace directory in the same debug folder, to count the occurrences of each word. Once it completes running, it launches a results file as shown in Figure 76.
Figure 74 Editing the configuration file for the WordCounter example
Figure 75 - Running the WordCounter example
Copyright 2010 Manjrasoft Pty Ltd.
60
Aneka 2.0
Installation and User Guide
Figure 76 - The results of running the WordCounter example
Copyright 2010 Manjrasoft Pty Ltd.
61
Aneka 2.0
Installation and User Guide
Appendix A - Service Configuration
TaskScheduler
The TaskScheduler service provides scheduling for the Task Programming Model. service is typically installed on the Master Container. This
Property
AlgorithmSelection
Description
Supports the following scheduling algorithms: FIFO ClockRatePriority FixedPriorityPreemption TimeCostQoSOptimization FixedQueueProvisioning DeadlinePriorityProvisioning
ThreadScheduler
The ThreadScheduler service provides scheduling for the Thread Programming Model. This service is typically installed on the Master Container.
Property
AlgorithmSelection
Description
Supports the following scheduling algorithms: FIFO ClockRatePriority FixedPriorityPreemption TimeCostQoSOptimization FixedQueueProvisioning DeadlinePriorityProvisioning
MapReduceScheduler
The MapReduceScheduler service provides scheduling for the MapReduce Programming Model. This service is typically installed on the Master Container.
Copyright 2010 Manjrasoft Pty Ltd.
62
Aneka 2.0
Installation and User Guide
Property
Username
Description
A Windows account name on the scheduling node to access the storage of MapReduce applications. The password for the account name given above. The directory where all the required files (input and output files) for MapReduce applications are stored.
Password StorageDirectory
TaskExecutionService
The TaskExecutionService service executes tasks received from the TaskScheduler service. This service is typically installed on the Worker Container.
Property
ExecutionDirectory
Description
The name of the folder in the Workers home directory for executing tasks. Each task will have its own execution directory below this directory for storing all files required to execute the task. If True, all files within the tasks execution directory are not deleted when the task is completed. Setting this property to True is useful for debugging purposes. Sets the maximum time after which task executions will be terminated. This provides a mechanism to prevent infinite task executions that occupy the resources indefinitely.
KeepFiles
MazimumTime
ThreadExecutionService
The ThreadExecutionService service executes threads received from the ThreadScheduler service. This service is typically installed on the Worker Container.
Property
Copyright 2010 Manjrasoft Pty Ltd.
Description
63
Aneka 2.0
Installation and User Guide
ExecutionDirectory
The name of the folder in the Workers home directory for executing threads. Each thread will have its own execution directory below this directory for storing all files required to execute the thread. If True, all files within the threads execution directory are not deleted when the thread is completed. Setting this property to True is useful for debugging purposes. Sets the maximum time after which thread executions will be terminated. This provides a mechanism to prevent infinite thread executions that occupy the resources indefinitely.
KeepFiles
MazimumTime
MapReduceExecutor
The MapReduceExecutor service executes jobs received from the MapReduceScheduler service. This service is typically installed on the Worker Container.
Property
Username
Description
A Windows account name on the executing node to access the storage of MapReduce applications. The password for the account name given above. The directory where all the required files (input and output files) for MapReduce applications are stored. NOTE: If the MapReduceExecutor is configured to run on the same node as the scheduler, these directories must be different.
Password StorageDirectory
StorageService
Supports file transfers between Clients and the Aneka Cloud. This service is typically installed on the Master Container. You may alternatively host the Storage Service on a separate Container to reduce the load on the Master. Make sure you have sufficient disk space, at least in the order of a few gigabytes, on the machine hosting the Storage Service.
Property
Description
Copyright 2010 Manjrasoft Pty Ltd.
64
Aneka 2.0
Installation and User Guide
DbConnectionString
The connection string for connecting to a database (this value is automatically set choose to use a Relational Database for persistence) The provider for the database connection (this value is automatically set choose to use a Relational Database for persistence). The different transfer protocols. Currently FTP is supported. Set to True if the Storage Service is to use a Database to store information.
DbProvider
FileTransferProtocol UseRDBMS
ResourceProvisioningService
Dynamically provisions resources from public and private cloud providers such as Amazon, GoGrid and XenServer. This service is typically installed on the Master Container.
Property
Option
Description
None or Managed. If the Managed option is selected, users can specify different pool as shown in the figures below
Copyright 2010 Manjrasoft Pty Ltd.
65
Aneka 2.0
Installation and User Guide
Figure 77: Configuration Wizard Amazon Pool Configuration
Figure 78: Configuration Wizard GoGrid Pool Configuration
Copyright 2010 Manjrasoft Pty Ltd.
66
Aneka 2.0
Installation and User Guide
Figure 79 - Configuration Wizard - XenServer Pool Configuration
ReportingService
Collects monitoring data from Worker Containers and provides access to various reporting information. You must enable this service in order view reporting information through the Aneka Management Studio. This service is typically installed on the Master Container.
Property
DbConnectionString
Description
The connection string for connecting to a database (this value is automatically set choose to use a Relational Database for persistence) The provider for the database connection (this value is automatically set choose to use a Relational Database for persistence). The period after which all reporting information will be flushed. Use this value carefully in order to ensure that database (or disk) storing the reporting data does not grow indefinitely. The format of the reporting data. The supported formats include XML and Binary. The default recommended format is XML. Use binary of you need to save storage space. 67
DbProvider
FlushPeriodInMinutes
ReportingFormat
Copyright 2010 Manjrasoft Pty Ltd.
Aneka 2.0
Installation and User Guide
UseRDBMS
Set to True if the Reporting Service is to use a Database to store information.
MonitoringService
Collects and reports various monitoring data to the Reporting Service. You must enable this service to have access to reporting information such as CPU performance and storage utilization (file transfers). This service is typically installed on both the Master and Worker Containers. Property
ReportingServiceUri
Description
The Uri of the ReportingService. If the ReportingService is hosted on the Master Container, use the Uri of the Master Container.
LoggingService
Provides remote access to a Containers logging data. This service also allows you to access the Containers log archives, and can be useful for troubleshooting problems. This service is typically run on both, the Master and Worker Containers.
Property
CacheStore Format Level
Description
The location where the logging entries cache will be stored. The format of the logging entries that will be stored The logging level which the logging entries will be recorded including Debug, Info, Warn, Error and All.
Copyright 2010 Manjrasoft Pty Ltd.
68
S-ar putea să vă placă și
- Introduction To Linux: Brandon Chisham May 15, 2004Document67 paginiIntroduction To Linux: Brandon Chisham May 15, 2004Servicios TecnicosÎncă nu există evaluări
- Administering Oracle Fusion MiddlewareDocument456 paginiAdministering Oracle Fusion MiddlewareAlexander SuarezÎncă nu există evaluări
- Detail Lab GuideDocument256 paginiDetail Lab GuideTuPro FessionalÎncă nu există evaluări
- NetWorker 9 IM Lab Guide - v7Document244 paginiNetWorker 9 IM Lab Guide - v7Akram Khan100% (1)
- Cloud StackDocument127 paginiCloud StackWesley RuizÎncă nu există evaluări
- CS91000 AdminGuideDocument30 paginiCS91000 AdminGuideChocoGuysÎncă nu există evaluări
- IvantiDocument18 paginiIvantiAdrian AdunaÎncă nu există evaluări
- Nagios Monitoring HandbookDocument32 paginiNagios Monitoring HandbookJuan MendozaÎncă nu există evaluări
- JSEC 12.a-R LGDDocument208 paginiJSEC 12.a-R LGDTucsi2000Încă nu există evaluări
- Oracle® Linux Manager Installation GuideDocument46 paginiOracle® Linux Manager Installation GuideDukeÎncă nu există evaluări
- Kubernetes: Build and Deploy Modern Applications in a Scalable Infrastructure. The Complete Guide to the Most Modern Scalable Software Infrastructure.: Docker & Kubernetes, #2De la EverandKubernetes: Build and Deploy Modern Applications in a Scalable Infrastructure. The Complete Guide to the Most Modern Scalable Software Infrastructure.: Docker & Kubernetes, #2Încă nu există evaluări
- VMware Performance and Capacity Management - Second EditionDe la EverandVMware Performance and Capacity Management - Second EditionÎncă nu există evaluări
- OpenText Archive Center 16.2 - Installation Guide For Windows (Integrated Archive Installer) English (AR160200-00-IGW-En-03)Document68 paginiOpenText Archive Center 16.2 - Installation Guide For Windows (Integrated Archive Installer) English (AR160200-00-IGW-En-03)Юрий Лагутин50% (2)
- SYS600 - Installation and AdministrationDocument80 paginiSYS600 - Installation and AdministrationDang JinlongÎncă nu există evaluări
- ArchestrA Training Manual Class 1Document524 paginiArchestrA Training Manual Class 1Eduardo Andres Ramos RojasÎncă nu există evaluări
- Emc Networker: Virtual Edition Deployment GuideDocument42 paginiEmc Networker: Virtual Edition Deployment Guideshuvo_ami24Încă nu există evaluări
- (123doc) - Nc2000-System-Operation-Manual-Vol1Document95 pagini(123doc) - Nc2000-System-Operation-Manual-Vol1Mạnh Toàn NguyễnÎncă nu există evaluări
- Eucalyptus Beginner's Guide: UEC Edition - Install, Configure, ManageDocument81 paginiEucalyptus Beginner's Guide: UEC Edition - Install, Configure, ManagekasionlynÎncă nu există evaluări
- Getting Started GuideDocument75 paginiGetting Started Guide3418juanm26Încă nu există evaluări
- Netapp Aff A220Document63 paginiNetapp Aff A220Evgeniy100% (1)
- NETCENTER Network - Hard - DriveDocument63 paginiNETCENTER Network - Hard - DriveIvan GrizeljÎncă nu există evaluări
- Deployment Manual: CLC WorkbenchesDocument37 paginiDeployment Manual: CLC Workbenchesludya pulungÎncă nu există evaluări
- Zencrack Installation and ExecutionDocument48 paginiZencrack Installation and ExecutionJu waÎncă nu există evaluări
- ZYXEL Users-Guide NSG100 Version 1.33 Edition 2Document58 paginiZYXEL Users-Guide NSG100 Version 1.33 Edition 2Jeremie RosetteÎncă nu există evaluări
- Deploying Microsoft Advanced Threat Analytics - ATA (Tuto de A À Z)Document22 paginiDeploying Microsoft Advanced Threat Analytics - ATA (Tuto de A À Z)Michel de CREVOISIER100% (1)
- Trend Micro - Server ProtectDocument166 paginiTrend Micro - Server ProtectJegan JeyarajÎncă nu există evaluări
- Remote Annex Q Start UnixDocument20 paginiRemote Annex Q Start UnixskazixÎncă nu există evaluări
- Inst NW 65Document190 paginiInst NW 65Cris Matthew Quinto SardeaÎncă nu există evaluări
- Parallel ProcessingDocument97 paginiParallel ProcessingMossÎncă nu există evaluări
- NexentaStor 5 Product GuideDocument38 paginiNexentaStor 5 Product GuideEdson Maia dos ReisÎncă nu există evaluări
- NetBackup102 SnapshotManager InstallGuideDocument250 paginiNetBackup102 SnapshotManager InstallGuidedixade1732Încă nu există evaluări
- NETLAB Network Fundamentals Pod PDFDocument52 paginiNETLAB Network Fundamentals Pod PDFDavid PovedaÎncă nu există evaluări
- OnApp+6 2+Edge+2+Installation+GuideDocument45 paginiOnApp+6 2+Edge+2+Installation+GuideSorinCrăciunÎncă nu există evaluări
- Software Configuration Management: DN9770985 Issue 18-0Document83 paginiSoftware Configuration Management: DN9770985 Issue 18-0maglic.samsungÎncă nu există evaluări
- Windows SCADA Disturbance Capture: User's GuideDocument23 paginiWindows SCADA Disturbance Capture: User's GuideANDREA LILIANA BAUTISTA ACEVEDOÎncă nu există evaluări
- Acquisition Workstation (Linux) Installation Guide: Nanometrics Inc. Kanata, Ontario CanadaDocument18 paginiAcquisition Workstation (Linux) Installation Guide: Nanometrics Inc. Kanata, Ontario CanadaMehdi RahmatiÎncă nu există evaluări
- Sot 1.0 Im Manual 8al90559usaa 1 enDocument14 paginiSot 1.0 Im Manual 8al90559usaa 1 enDhexter VillaÎncă nu există evaluări
- Mellanox WinOFDocument122 paginiMellanox WinOFKapowwÎncă nu există evaluări
- Docu94025 NetWorker Module For SAP 19.1 Installation GuideDocument40 paginiDocu94025 NetWorker Module For SAP 19.1 Installation GuidepsyberdudeÎncă nu există evaluări
- REN_r12an0089eu0100-synergy-wi-fi-esp-wroom-32_APN_20180213Document46 paginiREN_r12an0089eu0100-synergy-wi-fi-esp-wroom-32_APN_20180213juan bautista vezzosiÎncă nu există evaluări
- Monitor Cisco UCS domains with NagiosDocument25 paginiMonitor Cisco UCS domains with NagiosJulio RodanesÎncă nu există evaluări
- Net G PDFDocument74 paginiNet G PDFremote controlÎncă nu există evaluări
- Cloudstack Installation PDFDocument160 paginiCloudstack Installation PDFdhany PÎncă nu există evaluări
- 64 Bit GSG splx30 Centos7 Rhel7 Suse12Document74 pagini64 Bit GSG splx30 Centos7 Rhel7 Suse12aforabadÎncă nu există evaluări
- NetMaster Installation GuideDocument59 paginiNetMaster Installation Guideteste_peÎncă nu există evaluări
- Global Server Installation GuideDocument24 paginiGlobal Server Installation Guide노현종Încă nu există evaluări
- SnakeOS Manual Do Usuário 13-01-2012Document39 paginiSnakeOS Manual Do Usuário 13-01-2012chlsryuÎncă nu există evaluări
- ASP Install GuideDocument164 paginiASP Install GuideHeru SitorusÎncă nu există evaluări
- Nuxeo Platform 5.5 Administration DocumentationDocument133 paginiNuxeo Platform 5.5 Administration DocumentationZin ThetÎncă nu există evaluări
- TalendOpenStudio DI IG 5.6.1 enDocument24 paginiTalendOpenStudio DI IG 5.6.1 enhiggs1Încă nu există evaluări
- NetShield Guide Win2KDocument60 paginiNetShield Guide Win2KEvandro NascimentoÎncă nu există evaluări
- TEMS Visualization 9.2 Professional - Getting Started PDFDocument111 paginiTEMS Visualization 9.2 Professional - Getting Started PDFahaha29Încă nu există evaluări
- NetBackup GettingStarted GuideDocument22 paginiNetBackup GettingStarted GuideNAI 38 Nageswara RaoÎncă nu există evaluări
- Cisco UCS Manager Plug-In: For Oracle Enterprise Manager 12c Release 3Document18 paginiCisco UCS Manager Plug-In: For Oracle Enterprise Manager 12c Release 3KoushikKc ChatterjeeÎncă nu există evaluări
- CAN-API Part2 Installation ManualDocument112 paginiCAN-API Part2 Installation ManualSyed Mohammad NaveedÎncă nu există evaluări
- DPA SolVe 62SP3 Implementing PlainDocument46 paginiDPA SolVe 62SP3 Implementing PlainStef EnigmeÎncă nu există evaluări
- Vivotek IP61x4Document93 paginiVivotek IP61x4Leonardo FlavianiÎncă nu există evaluări
- txsp_guide_1.1Document96 paginitxsp_guide_1.1VICTORÎncă nu există evaluări
- About Kubernetes and Security Practices - Short Edition: First Edition, #1De la EverandAbout Kubernetes and Security Practices - Short Edition: First Edition, #1Încă nu există evaluări
- Memo To Users 71Document62 paginiMemo To Users 71Kimberly KeatingÎncă nu există evaluări
- UPDATEDDocument31 paginiUPDATEDJOHN ZEDRICK IGLESIAÎncă nu există evaluări
- Computer Awareness Topic Wise - TerminologiesDocument15 paginiComputer Awareness Topic Wise - TerminologiesdhirajÎncă nu există evaluări
- OSY Micropoject (Group F)Document15 paginiOSY Micropoject (Group F)Rutuja IngaleÎncă nu există evaluări
- Avtech Cms User Manual v0.1bnvr CCTVDocument81 paginiAvtech Cms User Manual v0.1bnvr CCTVfritzfmpÎncă nu există evaluări
- CIS Oracle 11g Benchmark v1.0.1Document157 paginiCIS Oracle 11g Benchmark v1.0.1ldgrimjrÎncă nu există evaluări
- WNDX v1-0 Project 1 2017-0622Document6 paginiWNDX v1-0 Project 1 2017-0622Alonso MonnerÎncă nu există evaluări
- Principles of Operating Systems: 2. ProcessesDocument24 paginiPrinciples of Operating Systems: 2. ProcessesJonathan M. AlmariegoÎncă nu există evaluări
- Xl50a MmiDocument2 paginiXl50a MmidubaisrinivasuluÎncă nu există evaluări
- CCB Installation Guide v2 5 0 2Document129 paginiCCB Installation Guide v2 5 0 2Ara Gren-LiÎncă nu există evaluări
- Course ModulesDocument322 paginiCourse ModulesJoseph Amor Colis SomeraÎncă nu există evaluări
- Computer Science Textbook Solutions - 3Document30 paginiComputer Science Textbook Solutions - 3acc-expertÎncă nu există evaluări
- Section 11 QuizDocument7 paginiSection 11 QuizDorin Chioibas100% (1)
- Lesson 1Document13 paginiLesson 1Ghe AicragÎncă nu există evaluări
- Computational PhysicsDocument165 paginiComputational Physics2000jepthaÎncă nu există evaluări
- Admin Guide ReleaseDocument87 paginiAdmin Guide ReleasewtownleyÎncă nu există evaluări
- 302-002-568 - Dell EMC Unity™ Family Configuring Hosts To Access Fibre Channel (FC) or iSCSI StorageDocument64 pagini302-002-568 - Dell EMC Unity™ Family Configuring Hosts To Access Fibre Channel (FC) or iSCSI StorageMahmood SafariÎncă nu există evaluări
- Kaspersky Internet Security: Application Version: 14.0Document85 paginiKaspersky Internet Security: Application Version: 14.0Mauricio UrrutiaÎncă nu există evaluări
- Night Owl Video Security ManualDocument52 paginiNight Owl Video Security ManualGreg JohnsonÎncă nu există evaluări
- 3D Graphics Programming Using OpenGLDocument7 pagini3D Graphics Programming Using OpenGLvedantkabraÎncă nu există evaluări
- System Requirements Specification For Placement Management SystemDocument7 paginiSystem Requirements Specification For Placement Management Systemshreya mishraÎncă nu există evaluări
- Docker: A Deep Dive Into ContainerizationDocument12 paginiDocker: A Deep Dive Into ContainerizationecorradiÎncă nu există evaluări
- Install Key Dev GuideDocument69 paginiInstall Key Dev GuidecatchcloudsÎncă nu există evaluări
- Futex Seminar ReportDocument33 paginiFutex Seminar Reportsahil_sharma437Încă nu există evaluări
- Backup, Recovery, & Media Services (BRMS) V6R1 Enhancements: Mervyn VenterDocument151 paginiBackup, Recovery, & Media Services (BRMS) V6R1 Enhancements: Mervyn VenterecorradiÎncă nu există evaluări
- Comp SC Chapter 1 PPT - Q&ADocument36 paginiComp SC Chapter 1 PPT - Q&ASunitha NambirajanÎncă nu există evaluări
- Dell PowerEdge RAID Controller (PERC) CLI GuideDocument65 paginiDell PowerEdge RAID Controller (PERC) CLI GuideharryÎncă nu există evaluări
- DCOM 258 Mid-TermDocument67 paginiDCOM 258 Mid-TermShaamim U AhmedÎncă nu există evaluări