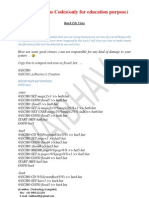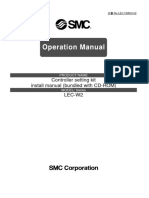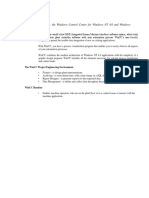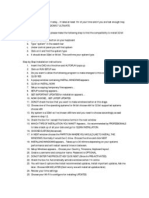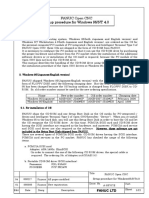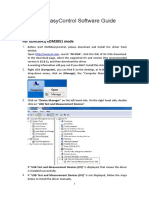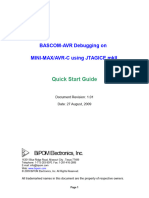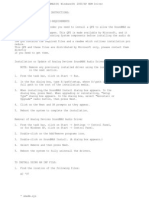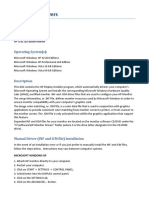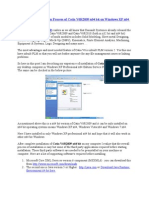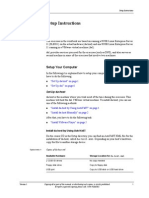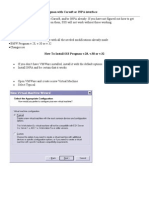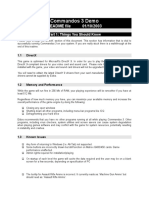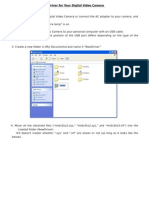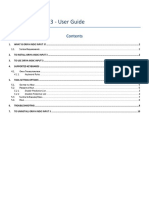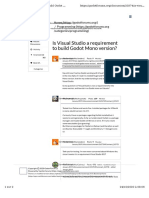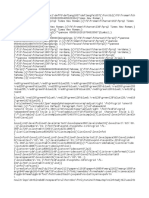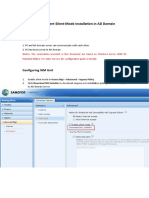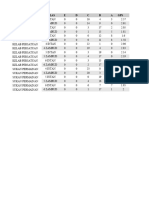Documente Academic
Documente Profesional
Documente Cultură
Cbx-Driver Installation For Windowsxp
Încărcat de
Horatiu SichitiuDescriere originală:
Titlu original
Drepturi de autor
Formate disponibile
Partajați acest document
Partajați sau inserați document
Vi se pare util acest document?
Este necorespunzător acest conținut?
Raportați acest documentDrepturi de autor:
Formate disponibile
Cbx-Driver Installation For Windowsxp
Încărcat de
Horatiu SichitiuDrepturi de autor:
Formate disponibile
CBX Driver Installation and Setup (Windows XP)
TO HOST to PC Connection Requirements
When using the TO HOST to PC serial COM port MIDI interface, the following items are required: 1. 2. 3. TO HOST to serial port cable: Yamaha part number CCIBM. Current serial port driver supplied by Yamaha. MIDI software: A variety of different MIDI software with a wide range of features are available. Consult a local Yamaha music dealer or search the internet for the most suitable software option.
Connection Procedure
1. 2. Connect the PC via the TO HOST serial cable (Yamaha part number CCIBM) to the 'TO HOST' port. Make sure the [HOST SELECT] switch is set to 'PC2'.
Downloading and Extracting the Yamaha CBX Driver
Download Procedure:
1. Click here to download the CBX driver installation program. The 'File Download' dialog box will appear. a. Select the 'Save this program to disk' radio button in the 'File Download' dialog box. b. Click the <OK> button. The 'Save As' dialog box will appear. c. Select a destination folder in the 'Save As' dialog box. d. Click the <Save> button. The saving progress dialog box will appear until the download is complete.
Extraction Procedure:
1. 2. In Windows, navigate to the destination folder specified in the download procedure, i.e. 'C:\download.' Double-click on the downloaded application file, 'CBX.exe.' The 'WinZip Self-Extractor' dialog box will appear. a. (optional) Select a destination folder in the 'Unzip to folder:' box. b. Click the <Unzip> button. The files will be unzipped into the destination directory and the 'WinZip Self-Extractor' confirmation dialog box will appear with the message '23 file(s) unzipped successfully'. c. Click the <OK> button. d. Close the 'WinZip Self-Extractor' dialog box
Installing the Yamaha CBX Driver Ver. 2.0 for Windows XP
NOTE: Using the 'CBX Driver Ver. 2.00 Setup' application will install the new driver, even if an earlier version of YAMAHA CBX Driver already exists on the PC. 1. 2. Navigate to the file folder where the downloaded and extracted CBX driver installation files are located. Double-click the 'setup.exe' file to begin the installation process. NOTE: If the .exe file extension and the extensions of the other 'setup' files are not displayed in the file list it is possible to change the viewing options for the file folder by selecting a different file display option from the 'View' pull-down menu. 3. 4. Click the <Yes> button when the 'Welcome' prompt window appears within the 'YAMAHA CBX Driver, Ver. 2.00 Setup' screen. Select the 'Install YAMAHA CBX Driver' radio button when the 'Select Operation' dialog box appears.
5. 6.
Click the <Next> button. Review the 'Software License Agreement' and click <Yes> to proceed or <No> to terminate the installation. NOTE: If <No> is selected, a dialog box will appear with the option of exiting from the installation process. Unless the 'Software License Agreement' is accepted by clicking <Yes>, it will not be possible to proceed with installation of the Yamaha CBX Driver.
7. 8. 9.
Select the COM port to be used by checking the appropriate radio button in the 'Select COM port' dialog box. Click the <Next> button. Select the appropriate radio button in the 'MIDI Output Ports' dialog box to choose either 'Use single MIDI output port' or 'Use multiple MIDI output ports'. 10. Click the <Yes> or <No> button in the 'MIDI Mapper Question' dialog box to select if the CBX A Driver will be the default MIDI output device. NOTE: If the CBX A Driver is selected as the default MIDI device, most MIDI applications can use this driver as the MIDI device. 11. Click the <OK> button when the 'Information' prompt window appears. NOTE: By clicking the <OK> button, the configuration of the CBX driver and the installation process is not altered. The 'Information' prompt window only offers instructions on setting up the HOST SELECT switch and connecting the TO HOST terminal to a computer's COM port. 12. Restart Windows to complete the installation process.
Verifying the Yamaha CBX Driver Installation and Multimedia Configuration in Windows XP
1. 2. 3. 4. 5.
Click the <Start> button from the Windows taskbar. Select 'Control Panel'. Double-click the 'Sounds and Audio Devices' icon. Click the 'Audio' tab in the 'Sounds and Audio Devices Properties' window. Click the 'Default device' drop-down arrow button in the 'MIDI music playback' group. NOTE: CBX drivers A through E will be listed in the 'Default device' drop-down list if the 'multiport' option was selected during installation. If a single MIDI output port was selected, then only the CBX A driver will appear in the list box. If there are no CBX drivers listed, repeat the installation using the 'YAMAHA CBX Driver Setup, Ver. 2.00' setup application.
Disabling/Re-enabling the Yamaha CBX Driver(s) in Windows XP
Disabling the Yamaha CBX Driver:
1. 2. 3. 4. Click the <Start>button from the Windows task bar. Select 'Control Panel'. Double-click the 'YAMAHA CBX Driver' icon in the 'Control Panel' window. The 'YAMAHA CBX Driver Setup' dialog box will appear. To disable all CBX drivers, clear the 'Driver Enable' check box in the 'Other Setting' group. NOTE: By clearing the 'Driver Disable' check box, the Yamaha CBX Driver(s) will only become inoperative but will not be removed from Windows. 5. Reboot the computer for the new Yamaha CBX Driver settings to take effect.
Re-enabling the Yamaha CBX Driver:
1. 2. 3. Double-click the 'YAMAHA CBX Driver' icon in the 'Control Panel' window. The 'YAMAHA CBX Driver Setup' dialog box will appear. Select the 'Driver Enable' check box. Reboot the computer for the new Yamaha CBX Driver settings to take effect.
Uninstalling the Yamaha CBX Driver in Windows XP
NOTE: Any changes made to the CBX driver using the following procedures will not take effect until Windows is rebooted. 1. 2. 3. 4. 5. Double-click the CBX Driver Setup application's 'setup.exe' file. Click the <Next> button to proceed past the 'Welcome' window. Select the 'Uninstall the YAMAHA CBX Driver' radio button in the 'Select Operation' window. Choose a desired reboot option by selecting the appropriate radio button in the 'Restarting Windows' prompt. Click the <OK> button in the 'Restarting Windows' prompt to either reboot the computer or to return to Windows.
S-ar putea să vă placă și
- Batch File VirusDocument22 paginiBatch File VirusVaibhav ShuklaÎncă nu există evaluări
- Installing Com0com Null Modem EmulatorDocument12 paginiInstalling Com0com Null Modem EmulatorvijaygrpÎncă nu există evaluări
- Mitchell Plus 5.9 Manual de Instalacion SoftwareDocument51 paginiMitchell Plus 5.9 Manual de Instalacion SoftwareSergio OrozÎncă nu există evaluări
- VISPro en ManualDocument46 paginiVISPro en ManuallabsangoinaÎncă nu există evaluări
- Hitman: Blood Money: README File 16/06/06 Version 1.2Document8 paginiHitman: Blood Money: README File 16/06/06 Version 1.2Chetanya MundachaliÎncă nu există evaluări
- Lec-Om05102 - Manual de Instalación Software - Driver SMCDocument6 paginiLec-Om05102 - Manual de Instalación Software - Driver SMCFrancisco EspinozaÎncă nu există evaluări
- New Print Material For ScadaDocument148 paginiNew Print Material For ScadaAnwesa Priyadarsini PradhanÎncă nu există evaluări
- Setup Procedure of Windows XP Professional (English Version)Document5 paginiSetup Procedure of Windows XP Professional (English Version)Mariusz DubasÎncă nu există evaluări
- Controller Setting Kit Install Manual (Bundled With CD-ROM) : Product NameDocument5 paginiController Setting Kit Install Manual (Bundled With CD-ROM) : Product NameRenato Lorenzo VicenteÎncă nu există evaluări
- Sernew 2KDocument16 paginiSernew 2KLokman HossainÎncă nu există evaluări
- Readme PDFDocument4 paginiReadme PDFMario RodríguezÎncă nu există evaluări
- Lab Environment Setup Doc FOR Golden Gate: Softwares RequiredDocument55 paginiLab Environment Setup Doc FOR Golden Gate: Softwares RequiredNainika KedarisettiÎncă nu există evaluări
- BioStrength ServiceExcite Loader Manual - 8.0Document10 paginiBioStrength ServiceExcite Loader Manual - 8.0powerliftermiloÎncă nu există evaluări
- Configuring WLC Mini Console Port-Usb Laptop ConnectionDocument8 paginiConfiguring WLC Mini Console Port-Usb Laptop ConnectionKourosh DavallouÎncă nu există evaluări
- Step-By-Step Installation InstructionsDocument2 paginiStep-By-Step Installation Instructionsamiga40Încă nu există evaluări
- Fanuc Open CNC Setup Procedure For Windows 95 NT 40Document12 paginiFanuc Open CNC Setup Procedure For Windows 95 NT 40中国心Încă nu există evaluări
- Installation Instruction CABA WinDocument22 paginiInstallation Instruction CABA WinCesar Antonio Sanchez GonzalezÎncă nu există evaluări
- Via Chipset Driver: 1. OverviewDocument8 paginiVia Chipset Driver: 1. OverviewfostechÎncă nu există evaluări
- Sernew XPDocument10 paginiSernew XPLokman HossainÎncă nu există evaluări
- ReadmeDocument9 paginiReadmeAkhilvjohnÎncă nu există evaluări
- DMMEasyControl Software Guide - V1.4.3 (20211110)Document15 paginiDMMEasyControl Software Guide - V1.4.3 (20211110)Bruno FroesÎncă nu există evaluări
- Bascomavr Mmavrc Jtagice2Document21 paginiBascomavr Mmavrc Jtagice2rogeriocorrea601Încă nu există evaluări
- ENLTV VER3.0 - 5.0 Installation GuideDocument1 paginăENLTV VER3.0 - 5.0 Installation GuidegugagagaÎncă nu există evaluări
- IndexDocument22 paginiIndexPravesh Kumar ThakurÎncă nu există evaluări
- KingSCADA User ManualDocument500 paginiKingSCADA User ManualPedro BortotÎncă nu există evaluări
- Soundmax ReadmeDocument3 paginiSoundmax ReadmeRose HillÎncă nu există evaluări
- HP Monitor Drivers: Product Model(s)Document5 paginiHP Monitor Drivers: Product Model(s)عصفور الدوريÎncă nu există evaluări
- Andro DiaDocument30 paginiAndro Diarok2970Încă nu există evaluări
- Upgrade Gtmu With BTSMDocument18 paginiUpgrade Gtmu With BTSMJose Eloy Ramos CancholaÎncă nu există evaluări
- Installation GuideDocument24 paginiInstallation GuideAnonymous ugFBbUfqwÎncă nu există evaluări
- Supplemental USB Driver Installation Guide: Windows 2000/XP/Vista/7 InstallationDocument9 paginiSupplemental USB Driver Installation Guide: Windows 2000/XP/Vista/7 Installationdamqn filipovÎncă nu există evaluări
- Instalacion Audibase en Win8 - SoftwareDocument13 paginiInstalacion Audibase en Win8 - SoftwareJair HernandezÎncă nu există evaluări
- How To InstallDocument14 paginiHow To Installmps125Încă nu există evaluări
- Installation and Usage Guide of The New Generic USB DAC Driver For FiiO PlayersDocument16 paginiInstallation and Usage Guide of The New Generic USB DAC Driver For FiiO PlayersArmando SgabeiÎncă nu există evaluări
- PACTware Installation ProcedureDocument15 paginiPACTware Installation ProcedureHamed YadegariÎncă nu există evaluări
- How To Use This Manual: Package ContentsDocument12 paginiHow To Use This Manual: Package ContentsTom GarciaÎncă nu există evaluări
- Step by Step Installation Process of Catia V6R2009 x64 Bit On Windows XP x64 BitDocument14 paginiStep by Step Installation Process of Catia V6R2009 x64 Bit On Windows XP x64 BitBudy SinagaÎncă nu există evaluări
- Step1:: The Steps For Installing Windows7 OSDocument16 paginiStep1:: The Steps For Installing Windows7 OSابو حميد ابو حميدÎncă nu există evaluări
- Running Minix 3 On Virtualbox: 1. PreliminariesDocument6 paginiRunning Minix 3 On Virtualbox: 1. PreliminariesSanthosh KumarÎncă nu există evaluări
- Eding CNC Software Installation ManualDocument19 paginiEding CNC Software Installation ManualNusrat IqbalÎncă nu există evaluări
- 3103 SetupDocument8 pagini3103 Setupchanquete69Încă nu există evaluări
- License Key InfoDocument9 paginiLicense Key InfoedelapolloÎncă nu există evaluări
- Eagle Server Install VM How-To Tutorial-Rev1Document9 paginiEagle Server Install VM How-To Tutorial-Rev1Eduardo DecleÎncă nu există evaluări
- Tbs5580 User GuideDocument20 paginiTbs5580 User GuidecahpmasterÎncă nu există evaluări
- Guide ISCSDocument20 paginiGuide ISCSflashari5358Încă nu există evaluări
- HMC Installation and Data Backup & RestoreDocument3 paginiHMC Installation and Data Backup & Restoremondrut pal chalihaÎncă nu există evaluări
- MCCDocument28 paginiMCCtonythetigerÎncă nu există evaluări
- USB 2.0 To RS232 - Installation - Guide-UpdateDocument15 paginiUSB 2.0 To RS232 - Installation - Guide-UpdateJose Antonio BetancesÎncă nu există evaluări
- ReadmeDocument9 paginiReadmeChristiawan Cahya NugrahaÎncă nu există evaluări
- Korg Legacy Collect EZ U 633661795960630000Document13 paginiKorg Legacy Collect EZ U 633661795960630000Deni Sijah100% (1)
- USB Driver Installation Manual ENG 2205-EDocument8 paginiUSB Driver Installation Manual ENG 2205-Ejuan pelotasÎncă nu există evaluări
- How To Install SSSProgmanwith Virtual DiskDocument24 paginiHow To Install SSSProgmanwith Virtual DiskgorotoÎncă nu există evaluări
- USB To RS232 Installation Guide-UpdateDocument15 paginiUSB To RS232 Installation Guide-UpdaterafaelÎncă nu există evaluări
- CS-2/CS-2000 Production Manual: Regius ConsoleDocument32 paginiCS-2/CS-2000 Production Manual: Regius ConsoleJanet WaldeÎncă nu există evaluări
- ReadmeDocument10 paginiReadmewinkywinnypapuchoÎncă nu există evaluări
- Manual USB EDocument6 paginiManual USB ERobert MaziluÎncă nu există evaluări
- Manual USB EDocument6 paginiManual USB Egiuseppe.falconeÎncă nu există evaluări
- Windows Operating System: Windows Operating System (OS) Installation, Basic Windows OS Operations, Disk Defragment, Disk Partitioning, Windows OS Upgrade, System Restore, and Disk FormattingDe la EverandWindows Operating System: Windows Operating System (OS) Installation, Basic Windows OS Operations, Disk Defragment, Disk Partitioning, Windows OS Upgrade, System Restore, and Disk FormattingÎncă nu există evaluări
- Windows Vista Sp2 Install Guide English EditionDe la EverandWindows Vista Sp2 Install Guide English EditionÎncă nu există evaluări
- MS DosDocument9 paginiMS DosAnjaliÎncă nu există evaluări
- Installation Instructions For P6 R8.2 Primavera SchedulingDocument12 paginiInstallation Instructions For P6 R8.2 Primavera SchedulingpganoelÎncă nu există evaluări
- Auslogics Windows Slimmer LicenseDocument3 paginiAuslogics Windows Slimmer LicensemahamedÎncă nu există evaluări
- Dual Boot Installation With Windows 7 and XPDocument15 paginiDual Boot Installation With Windows 7 and XPAshraful ShohagÎncă nu există evaluări
- Create Folder in SAP Area MenuDocument10 paginiCreate Folder in SAP Area MenurajeshÎncă nu există evaluări
- DRM PLDocument2 paginiDRM PLTimÎncă nu există evaluări
- OLI Engine in Aspen HYSYS V8.8 Installation GuideDocument20 paginiOLI Engine in Aspen HYSYS V8.8 Installation GuidePatrascu MariusÎncă nu există evaluări
- Anuj Walia - Java Developer - PuneDocument2 paginiAnuj Walia - Java Developer - Punemahesh_rampalliÎncă nu există evaluări
- Oriya Indic Input 3-User GuideDocument10 paginiOriya Indic Input 3-User GuideBoby JosephÎncă nu există evaluări
- Patching Analysis For 11i HR - PF.K RUP1Document4 paginiPatching Analysis For 11i HR - PF.K RUP1api-3744496Încă nu există evaluări
- Is Visual Studio A Requirement To Build Godot Mono Version?: /categories/programming)Document2 paginiIs Visual Studio A Requirement To Build Godot Mono Version?: /categories/programming)Philippe ROUSSILLEÎncă nu există evaluări
- Notice: Utorrent ExampleDocument3 paginiNotice: Utorrent ExampleahemÎncă nu există evaluări
- Ducat Java Full StackDocument8 paginiDucat Java Full StackCynthia Hr Radical MoveÎncă nu există evaluări
- Instructions For Taking The ITEP Practice Test 22DEC16 1Document3 paginiInstructions For Taking The ITEP Practice Test 22DEC16 1Tony Espinosa AtocheÎncă nu există evaluări
- Belajar Sendiri Slipstream XP SP3+1E8+WMP11 I Belajar KomputerDocument4 paginiBelajar Sendiri Slipstream XP SP3+1E8+WMP11 I Belajar KomputerslankerzÎncă nu există evaluări
- Use Sysprep With GhostDocument6 paginiUse Sysprep With Ghostapi-3748863100% (3)
- ICT Lab1Document4 paginiICT Lab1Muhammad Hamza100% (1)
- Ingress Client Silent-Mode Installation in AD DomainDocument10 paginiIngress Client Silent-Mode Installation in AD DomainMUJTAHIDÎncă nu există evaluări
- Introduction To ADT in Eclipse & HANA As Secondary DBDocument41 paginiIntroduction To ADT in Eclipse & HANA As Secondary DBtopankajsharmaÎncă nu există evaluări
- Martin Pring On Price Patterns PDFDocument6 paginiMartin Pring On Price Patterns PDFansaarÎncă nu există evaluări
- Data Analisis PajskDocument7 paginiData Analisis PajskPARAMESWARY A/P ARUMUNGAM KPM-GuruÎncă nu există evaluări
- Software XFSDocument52 paginiSoftware XFShanoun1987Încă nu există evaluări
- Muhammad Shiraz Frontend Curriculum VitaeDocument2 paginiMuhammad Shiraz Frontend Curriculum VitaeMuhammad ShirazÎncă nu există evaluări
- TVL CSS11 Q2 M3Document18 paginiTVL CSS11 Q2 M3charmaine jornadalÎncă nu există evaluări
- AttachmentDocument5 paginiAttachmenthehehehehe1411Încă nu există evaluări
- Windows Cheat SheetDocument2 paginiWindows Cheat SheetShivkumar505Încă nu există evaluări
- EHLLAPIDocument3 paginiEHLLAPIfaizalghalibÎncă nu există evaluări
- 6-1 JMS Adapter Install GuideDocument10 pagini6-1 JMS Adapter Install GuidesatenawÎncă nu există evaluări
- System Update Readiness Tool Fixes Windows Update Errors in Windows 8, Windows 7, Windows Vista, Windows Server 2008 R2, and Windows Server 2008Document3 paginiSystem Update Readiness Tool Fixes Windows Update Errors in Windows 8, Windows 7, Windows Vista, Windows Server 2008 R2, and Windows Server 2008Hari Krishna.MÎncă nu există evaluări