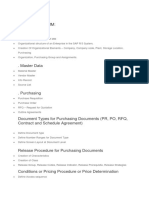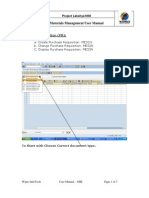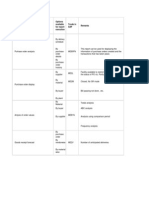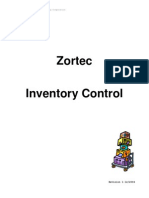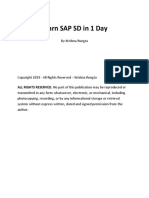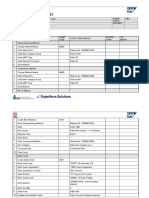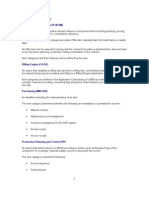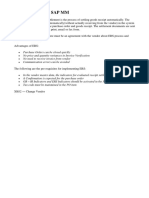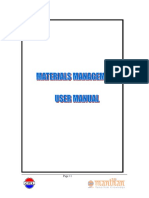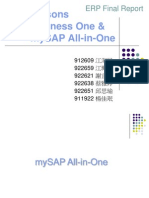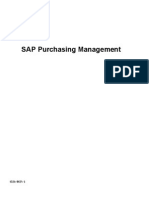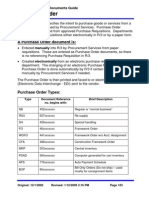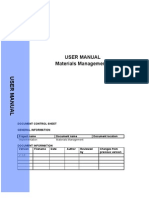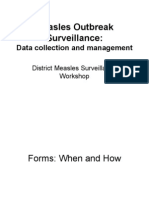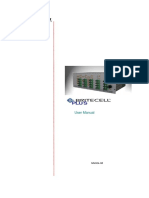Documente Academic
Documente Profesional
Documente Cultură
Purchase Requisition
Încărcat de
Anand MahitDescriere originală:
Drepturi de autor
Formate disponibile
Partajați acest document
Partajați sau inserați document
Vi se pare util acest document?
Este necorespunzător acest conținut?
Raportați acest documentDrepturi de autor:
Formate disponibile
Purchase Requisition
Încărcat de
Anand MahitDrepturi de autor:
Formate disponibile
Reconciliation and Documents Guide
Purchase Requisition
An R/3 Purchase Requisition document is created electronically by a department (purchasing group) to request the purchase of goods or services. The approvals for the requisition are also done electronically. Once all approvals are obtained, the requisition is changed into a Purchase Order and sent to the vendor. The process of changing a Requisition into a Purchase Order is done automatically if certain criteria are met, or manually by Procurement Services if needed. Note: Some areas still prepare paper Requisitions manually, obtain the approvals manually, and forward to Procurement Services. Procurement Services enters the Requisitions into R/3 as Purchase Orders, so there is no referencing Purchase Requisition to view in the system.
Purchase Requisition Types:
Type NB RSU SH MRP PDAD BOP Document Reference no. begins with: 100xxxxxxx 200xxxxxxx 400xxxxxxx 500xxxxxxx 700xxxxxxx 8xxxxxxxxx Brief Description Regular or normal business Re-supply Special handling Central inventory Computer generated for cart inventory Bill Only (Do not ship) mostly used for consignment items
Original: 12/1/2002
Revised: 1/12/2009 3:16 PM
Page 132
Reconciliation and Documents Guide
Purchase Requisition (cont.)
Purchase Requisition Document Display: To display a Purchase Requisition (document number is known):
1. 2. 3. Via the User Menu: Purchasing Display Purchase Requistion
On the Display: Purchase Requisition Initial Screen, enter the document number in the Purchase requisition field. Click on the Item Overview button to display the Display: Purchase Requisition: Item Overview screen.
To display a list of Purchase Requisitions (document number not known):
1. 2. Via the User Menu: Purchasing Purchasing Documents List Display Requisitions by Account Assignment On the List Display of Purchase Requisitions screen, enter the cost center or range of cost centers or a WBS Element or range of WBS Elements as needed to find a requisition. Note: Date/s can also be used as additional criteria for narrowing a search. If these initial criteria dont work, try removing excess criteria like Plant and/or Purchasing group. Also, the check boxes at the bottom of the initial screen can ALL be checked to view ALL requisitions.
3. 4. 5.
Click on the Execute button (F8) to display the Purchase Requisitions per Account Assignment screen. From the resulting list, double click on the desired Requisition number to display the screens for that requisition. When ready, click on the Back button to exit the transaction.
Original: 12/1/2002
Revised: 1/12/2009 3:16 PM
Page 133
Reconciliation and Documents Guide
Purchase Requisition (cont.)
To display a Purchase Requisition from a referencing Purchase Order:
1. 2. From the Display Purchase Order: Document Overview screen, follow the menu path: Environment > Purchase Requisition. Click on the Back button to return to Item Overview screen.
To display a Purchase Requisition from a Commitment on a report:
1. Double click on the commitment line item for a Requisition. If a line item for a Purchase Requisition contains a positive dollar amount, the Purchase Requisition is considered open and has NOT been converted to a Purchase Order document as of yet. If a line item for a Purchase Requisition contains a zero dollar amount, the Purchase Requisition is considered closed and HAS changed to a Purchase Order (which may already have a Goods Receipt or Invoice document entered into R/3 and also be closed / zero amount). Note: These zero dollar line items will appear on a commitment line item report from the drill-down of a summary report. The zeros can be eliminated when executing a Commitment Line Item report by clicking on the Open items only box on the initial selection screen before executing the report. Back button to return to report when ready.
2.
Click on the
Original: 12/1/2002
Revised: 1/12/2009 3:16 PM
Page 134
Reconciliation and Documents Guide
Purchase Requisition (cont.)
Examples of Purchase Requisition Document (NB or RSU):
The examples below show Display: Purchase Requisition: Item Overview screens with short text line items and material line items (materials). Note: When drilling down from a report into the Purchase Order, use the line item number listed in a column on the report to locate the corresponding line item listed in the Item column on the Purchase Order.
Key pieces of information:
1. 2. 3. The item number for reference An R/3 material number if this item was ordered from materials listed in R/3 (primarily used by Hospitals/Health System). Either the short text description corresponding to a material number OR a description of the item (with no material number in R/3) as entered on the requisition. The Purchase order quantity, unit of measure, and delivery date.
Revised: 1/12/2009 3:16 PM Page 135
4.
Original: 12/1/2002
Reconciliation and Documents Guide
Purchase Requisitions (cont.)
From the Purchase Requisition document (Display: Purchase Requisition: Item Overview screen): To view the details of a line item, like the price per item:
2
1. 2.
Click once in the box to the left of the line item to select. Click on the Item Details button.
3. 4.
On the Display: Purchase Requisition: Item ##### screen, review the fields of information, such as the Val. (Valuated) Price field. Click on the Back button or the Item Overview screen. Note: Overview button to return to the
Overview button for Purchase Requisitions looks The Overview button in a Purchase Order. different than the
Revised: 1/12/2009 3:16 PM Page 136
Original: 12/1/2002
Reconciliation and Documents Guide
Purchase Requisitions (cont.)
From the Purchase Requisition document (Display: Purchase Requisition: Item Overview screen): To see if this line item is subject to release:
1. 2.
Click once in the box to the left of the line item to select. Click on the Release Strategy button.
Note: The message below will appear if the item is not covered by a release strategy
3.
Review the release strategy, release codes needed and obtained, and the release status (example: Z Fully released for PO or bid). Note: If no release strategy is required for this item, a message states that the item is not covered by a release strategy. Continue button to return to Item Overview screen.
4.
Click on the
Original: 12/1/2002
Revised: 1/12/2009 3:16 PM
Page 137
Reconciliation and Documents Guide
Purchase Requisitions (cont.)
From the Purchase Requisition document (Display: Purchase Requisition: Item Overview screen): To find who (in a department) created the Purchase Requisition:
2
1. 2.
Click once in the box to the left of the line item to select. Click on the General button.
3. 4.
On the Display: Purchase Requisition Statistics: for Item ##... screen, review the Created by field. Click on the Back button or the Overview button to return to the Item Overview screen. Note: IF NEEDED, use transaction code ZTCD to look up the identity of a user per the User ID that is listed in the Created by field. On the ZTCD screen, enter the User ID Enter button. The name will be listed and click on the on the next screen.
Revised: 1/12/2009 3:16 PM Page 138
Original: 12/1/2002
Reconciliation and Documents Guide
Purchase Requisitions (cont.)
From the Purchase Requisition document (Display: Purchase Requisition: Item Overview screen): To see the accounts charged, delivery location, and goods recipient:
2
1. 2.
Click once in the box to the left of the line item to select. Click on the Note: Account Assignments button. If more than one line was selected, click on the Continue button to move to the next lines information.
3.
On the Account Assignment for Item #### screen, review the fields below as needed: Cost Center or WBS Element = identifies the cost object (Duke department / area or the Project) to be charged for these items. Unloading Point = specific location (room number or floor) where the delivery is to be made within a building per the delivery address. Goods Recipient = first initial and last name of person who should receive the item when delivered.
4.
Click on the
Continue button to return to Item Overview screen.
Original: 12/1/2002
Revised: 1/12/2009 3:16 PM
Page 139
S-ar putea să vă placă și
- External Service ManagementDocument20 paginiExternal Service ManagementMohdammed Saleem MominÎncă nu există evaluări
- Stock Transfer From Refinery To DepotDocument1 paginăStock Transfer From Refinery To DepotShahnawaz BaigÎncă nu există evaluări
- SAP MM Course ContentDocument3 paginiSAP MM Course ContentHarshith Kumar H R100% (1)
- SAP MM PurchaseDocument56 paginiSAP MM PurchasesagarthegameÎncă nu există evaluări
- SAP Physical Inventory Tutorial: MI01, MI02, MI04, MI07Document10 paginiSAP Physical Inventory Tutorial: MI01, MI02, MI04, MI07prasanthÎncă nu există evaluări
- Materials Management User Manual: Project Lakshya1000Document7 paginiMaterials Management User Manual: Project Lakshya1000api-19917826Încă nu există evaluări
- Reservation - Internal Order With Material To Material Transfer PostingDocument10 paginiReservation - Internal Order With Material To Material Transfer PostingmeddebyounesÎncă nu există evaluări
- Split Valuation SAPDocument7 paginiSplit Valuation SAPPramod ShettyÎncă nu există evaluări
- Sap MM ReportsDocument18 paginiSap MM ReportsArvind DavanamÎncă nu există evaluări
- MM Material Enterpraise StructureDocument29 paginiMM Material Enterpraise StructureSuresh PÎncă nu există evaluări
- Zortec: Local Government Data Processing CorporationDocument77 paginiZortec: Local Government Data Processing CorporationMarie B. GernerÎncă nu există evaluări
- How To Correct InvoiceDocument3 paginiHow To Correct InvoiceDeepakÎncă nu există evaluări
- SAP Materials Management Transaction CodesDocument2 paginiSAP Materials Management Transaction CodesCathy LovellÎncă nu există evaluări
- Materials Management User Manual: Project Lakshya1000Document7 paginiMaterials Management User Manual: Project Lakshya1000api-19917826Încă nu există evaluări
- Sample Procurement of Consumables - ServicesDocument4 paginiSample Procurement of Consumables - ServicesNarasimha Prasad BhatÎncă nu există evaluări
- Materials Management User Manual For Duro Shox PVT Limited: Click This Icon To Release PRDocument77 paginiMaterials Management User Manual For Duro Shox PVT Limited: Click This Icon To Release PRvarshasdm1987Încă nu există evaluări
- Inventory Masters in TallyDocument29 paginiInventory Masters in Tallyjk balooÎncă nu există evaluări
- MM - User's Manual PDFDocument46 paginiMM - User's Manual PDFNithin MohanÎncă nu există evaluări
- Rebate Process ConfigurationDocument13 paginiRebate Process Configurationshikhar singh100% (1)
- Inventory Functional FlowDocument50 paginiInventory Functional Flowmani@pfizerÎncă nu există evaluări
- Sap SD PreviewDocument18 paginiSap SD PreviewRiin NhiÎncă nu există evaluări
- Create A Purchase Order With Reference To An Outline AgreementDocument16 paginiCreate A Purchase Order With Reference To An Outline AgreementGanesh RamÎncă nu există evaluări
- Variant Configuration KTDocument10 paginiVariant Configuration KTGurram VenkateswarluÎncă nu există evaluări
- Materials Management User Manual: Excise Master Data: J1IDDocument12 paginiMaterials Management User Manual: Excise Master Data: J1IDapi-19917826Încă nu există evaluări
- SAP Training - MM Training: RequisitionsDocument41 paginiSAP Training - MM Training: RequisitionsNabil SayedÎncă nu există evaluări
- MM+T+Codes SAPDocument4 paginiMM+T+Codes SAPVelayudham ThiyagarajanÎncă nu există evaluări
- 四、purchaing and inventoryDocument70 pagini四、purchaing and inventoryPPDSÎncă nu există evaluări
- Configuring The Stock Transport Order: Reset Set Zero Count For Physical InventoryDocument26 paginiConfiguring The Stock Transport Order: Reset Set Zero Count For Physical Inventoryprasadj423Încă nu există evaluări
- Ranco SAP Tajdeed - User Acceptance Testing - Subcontracting - 20151121Document46 paginiRanco SAP Tajdeed - User Acceptance Testing - Subcontracting - 20151121AzizÎncă nu există evaluări
- Oracle Inventory TerminologyDocument4 paginiOracle Inventory TerminologySubhalina SharmaÎncă nu există evaluări
- Role of IT in SCMDocument17 paginiRole of IT in SCMchandran0567Încă nu există evaluări
- SAP MM Course Sap MM: How To Create SAP RFQ?Document9 paginiSAP MM Course Sap MM: How To Create SAP RFQ?MohammadÎncă nu există evaluări
- EoqDocument60 paginiEoqapi-3747057100% (1)
- Retro Billing in SAPDocument9 paginiRetro Billing in SAPumesh.soni100% (1)
- Sumproduct From XlDynamicDocument24 paginiSumproduct From XlDynamicnil sheÎncă nu există evaluări
- Item CategoryDocument24 paginiItem CategorySomnath ChakrabortyÎncă nu există evaluări
- Materials Management User Manual: Project Lakshya1000Document19 paginiMaterials Management User Manual: Project Lakshya1000api-19917826Încă nu există evaluări
- Sap TablesDocument3 paginiSap Tablessree_v123Încă nu există evaluări
- 20 Inbound Delivery ProcessDocument1 pagină20 Inbound Delivery ProcessKishore Kumar100% (1)
- Concept of ERS in SAP MMDocument9 paginiConcept of ERS in SAP MMAristeu CunhaÎncă nu există evaluări
- SAP Terp10 Summary Sap Terp10.Com .ArDocument37 paginiSAP Terp10 Summary Sap Terp10.Com .ArAmy Brady100% (1)
- MM Sap ManualDocument87 paginiMM Sap Manualsaranya_ioclÎncă nu există evaluări
- Oracle Purchasing PRDocument7 paginiOracle Purchasing PRpmallojaÎncă nu există evaluări
- Comparisons Sap Business One & Mysap All-In-One: Erp Final ReportDocument27 paginiComparisons Sap Business One & Mysap All-In-One: Erp Final Reporttkxy2001Încă nu există evaluări
- Transfer Posting Material-To-Material (Batch-To-Batch) - Batch To Batch of Same MaterialDocument2 paginiTransfer Posting Material-To-Material (Batch-To-Batch) - Batch To Batch of Same MaterialGurinder Singh Singh GurinderÎncă nu există evaluări
- SAP WM Configuration ChecklistDocument6 paginiSAP WM Configuration ChecklistThierry KempÎncă nu există evaluări
- Materials Management User Manual: Goods Receipt Against Purchase Order: MIGODocument9 paginiMaterials Management User Manual: Goods Receipt Against Purchase Order: MIGOapi-19917826Încă nu există evaluări
- Pricing Configuration Guide With Used CasesDocument39 paginiPricing Configuration Guide With Used CasesGulliver Traveller100% (1)
- Purchasing Useful Script - TeangMMDocument14 paginiPurchasing Useful Script - TeangMMteangmmÎncă nu există evaluări
- Intrastate STO ProcessDocument5 paginiIntrastate STO ProcessRanjeetÎncă nu există evaluări
- PurchasingDocument94 paginiPurchasingapi-3841382100% (1)
- SAP - Ecc System Application and Products in Data ProcessingDocument5 paginiSAP - Ecc System Application and Products in Data ProcessingKaRaN ChAnDrAÎncă nu există evaluări
- Customer - C6100: Open The List Box To Select The Appropriate Account Group For Your CustomerDocument62 paginiCustomer - C6100: Open The List Box To Select The Appropriate Account Group For Your CustomerbharatÎncă nu există evaluări
- Inventory Strategy: Maximizing Financial, Service and Operations Performance with Inventory StrategyDe la EverandInventory Strategy: Maximizing Financial, Service and Operations Performance with Inventory StrategyEvaluare: 5 din 5 stele5/5 (1)
- Inventory Management System A Complete Guide - 2019 EditionDe la EverandInventory Management System A Complete Guide - 2019 EditionÎncă nu există evaluări
- Two-Tier ERP Strategy A Clear and Concise ReferenceDe la EverandTwo-Tier ERP Strategy A Clear and Concise ReferenceÎncă nu există evaluări
- Warehouse Management Systems A Complete Guide - 2021 EditionDe la EverandWarehouse Management Systems A Complete Guide - 2021 EditionÎncă nu există evaluări
- Free Sap Tutorial On Configuring Release ProcedureDocument39 paginiFree Sap Tutorial On Configuring Release ProcedureAnirudh SinghÎncă nu există evaluări
- MM - FI Account DeterminationDocument27 paginiMM - FI Account DeterminationShaubhik100% (2)
- Rfq-Sap MMDocument12 paginiRfq-Sap MMashish sawantÎncă nu există evaluări
- Purchase Order User GuideDocument9 paginiPurchase Order User GuideAnand MahitÎncă nu există evaluări
- MM User ManualDocument316 paginiMM User ManualAnand MahitÎncă nu există evaluări
- An Innovative Technique For Design Optimization of Core Type Phase Distribution Transformer Using Mathematica 2229 8711 3 142 PDFDocument6 paginiAn Innovative Technique For Design Optimization of Core Type Phase Distribution Transformer Using Mathematica 2229 8711 3 142 PDFManoj ShahÎncă nu există evaluări
- In Memory or Live DataDocument6 paginiIn Memory or Live Dataapai_stoneÎncă nu există evaluări
- Python 2019Document8 paginiPython 2019ayush ayushÎncă nu există evaluări
- To Address: Phone No: Faxno:: Attn To Attn To Attn To Attn ToDocument2 paginiTo Address: Phone No: Faxno:: Attn To Attn To Attn To Attn ToMohd NizamÎncă nu există evaluări
- The Windows 7 Boot Process SBSLDocument4 paginiThe Windows 7 Boot Process SBSLNeoRandomÎncă nu există evaluări
- DP Biometric 13115 DriversDocument162 paginiDP Biometric 13115 DriversJauhar JauharabadÎncă nu există evaluări
- IMPDiagramAll RecoveredDocument184 paginiIMPDiagramAll RecoveredSawn HotÎncă nu există evaluări
- Recommendation Report TemplateDocument57 paginiRecommendation Report TemplateSalman SaluÎncă nu există evaluări
- Advanced Gate Operation Strategies in HEC-RAS 5.0Document10 paginiAdvanced Gate Operation Strategies in HEC-RAS 5.0reluÎncă nu există evaluări
- ACFrOgBAzNOIx5N9qNMtbcSMYOSH3FKyaB5ixNwZOdUDFMsozRAhhylOAlf0qxj1wTV6WKCTIZolEAc6EKVeCOauKSM0ngj3kINhgbVB8XtprKzxudRLvno MprCoj0 PDFDocument43 paginiACFrOgBAzNOIx5N9qNMtbcSMYOSH3FKyaB5ixNwZOdUDFMsozRAhhylOAlf0qxj1wTV6WKCTIZolEAc6EKVeCOauKSM0ngj3kINhgbVB8XtprKzxudRLvno MprCoj0 PDFSaqib JawedÎncă nu există evaluări
- Introduction To PLCDocument3 paginiIntroduction To PLCPravin BeheraÎncă nu există evaluări
- MP - Unit 2Document38 paginiMP - Unit 2Gurinder Singh GirnÎncă nu există evaluări
- QuestionsDocument4 paginiQuestionsgunaÎncă nu există evaluări
- Authentication and Single Sign-OnDocument48 paginiAuthentication and Single Sign-Onrengasamys100% (2)
- Conceptual Framework-ThesisDocument3 paginiConceptual Framework-ThesisKristyl PereyeÎncă nu există evaluări
- Process ControlDocument24 paginiProcess ControlEr Shubham RaksheÎncă nu există evaluări
- Getting Started in MicroStationDocument59 paginiGetting Started in MicroStationnurul_suhariÎncă nu există evaluări
- "Parasitic Computing": Seminar Report ByDocument10 pagini"Parasitic Computing": Seminar Report ByKanumuru KushalÎncă nu există evaluări
- ROUTINE BCSE (AIML) - Sec-G - Sem-1Document1 paginăROUTINE BCSE (AIML) - Sec-G - Sem-1weyekim600Încă nu există evaluări
- CS 4290/6290: High-Performance Computer Architecture Spring 2004 Midterm QuizDocument3 paginiCS 4290/6290: High-Performance Computer Architecture Spring 2004 Midterm QuizislslslsÎncă nu există evaluări
- A8. Forms and DataDocument38 paginiA8. Forms and DataPradeep VermaÎncă nu există evaluări
- Andrew Britecell Plus User Manual PDFDocument241 paginiAndrew Britecell Plus User Manual PDFAnonymous smdEgZN2IeÎncă nu există evaluări
- Scrum PDFDocument6 paginiScrum PDFAlejandro Garza GarcíaÎncă nu există evaluări
- Data Structures & Algorithm in Java - Robert Lafore - PPTDocument682 paginiData Structures & Algorithm in Java - Robert Lafore - PPTmonsterspyÎncă nu există evaluări
- AXI Interview QueDocument7 paginiAXI Interview QueAviraj Ghanekar100% (2)
- Eu 14 Kovah Analyzing UEFI BIOSes From Attacker and Defender ViewpointsDocument74 paginiEu 14 Kovah Analyzing UEFI BIOSes From Attacker and Defender Viewpointsserga333Încă nu există evaluări
- LP Mensuration and CalculationDocument5 paginiLP Mensuration and CalculationJelly Mae GetallaÎncă nu există evaluări
- SCCM2012 TechnicalOverviewDocument40 paginiSCCM2012 TechnicalOverviewSudha Ramanathan100% (1)
- Identifikasi Saluran Pemasaran Kopi Arabika Gayo Pada Cv. Gayo Mandiri Coffee Kabupaten Bener Meriah Riyandhi PrazaDocument7 paginiIdentifikasi Saluran Pemasaran Kopi Arabika Gayo Pada Cv. Gayo Mandiri Coffee Kabupaten Bener Meriah Riyandhi Prazaferi gustiÎncă nu există evaluări
- Design BaseDocument9 paginiDesign BasesajuaanalsaÎncă nu există evaluări