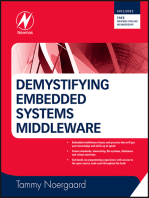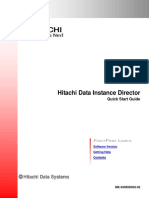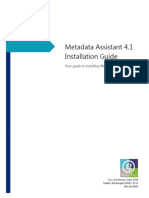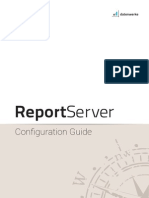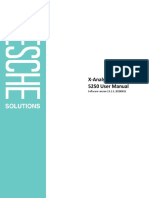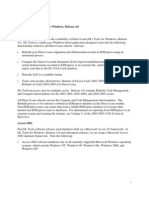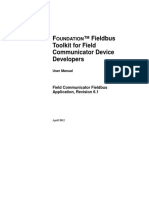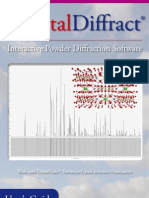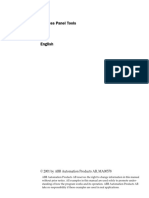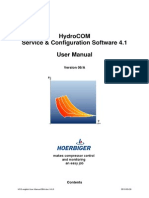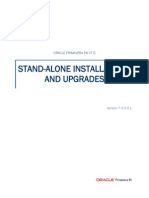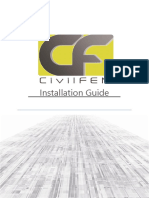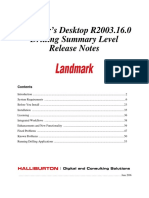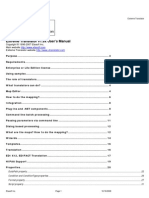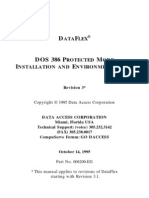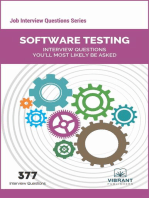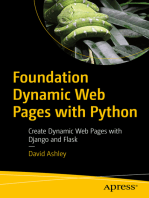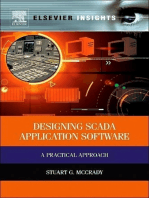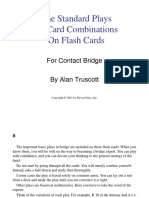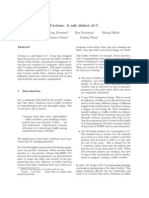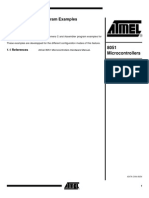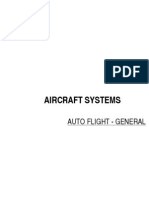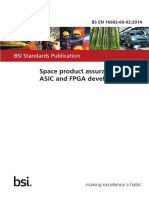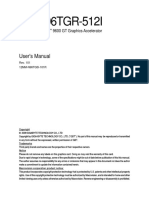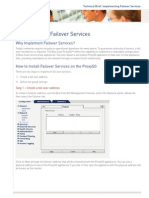Documente Academic
Documente Profesional
Documente Cultură
Csdiff
Încărcat de
ydluTitlu original
Drepturi de autor
Formate disponibile
Partajați acest document
Partajați sau inserați document
Vi se pare util acest document?
Este necorespunzător acest conținut?
Raportați acest documentDrepturi de autor:
Formate disponibile
Csdiff
Încărcat de
ydluDrepturi de autor:
Formate disponibile
ComponentSoftware Diff
Version 4.0
2004 ComponentSoftware Inc.
CSDiff User Guide
Table of Contents
Foreword 0
Part I Getting Started
1 Introduction ................................................................................................................................... 3 2 What's new in................................................................................................................................... 3 version 5.0 3 Installation and Activation ................................................................................................................................... 3 4 Technical Support ................................................................................................................................... 4 5 License ................................................................................................................................... 4
Part II Document Mode Operation
1 Introduction ................................................................................................................................... 5 2 Document Analysis Window ................................................................................................................................... 5 3 File Menu 4 Edit Menu 5 View Menu ................................................................................................................................... 6 ................................................................................................................................... 6 ................................................................................................................................... 7
6 Format Menu ................................................................................................................................... 7 7 Review Menu ................................................................................................................................... 7 8 The Diff Formats ................................................................................................................................... 8 9 Settings Dialog Box ................................................................................................................................... 8 10 Options Dialog Box ................................................................................................................................... 9 11 Fonts Dialog................................................................................................................................... 11 Box 12 HTML Layout Dialog ................................................................................................................................... 11 13 Line Change................................................................................................................................... 12 View 14 Document Analysis Toolbar ................................................................................................................................... 13 15 MS-Word Documents Analysis ................................................................................................................................... 14 16 Edit Mode ................................................................................................................................... 15
Introduction .......................................................................................................................................................... 15 Text Editing .......................................................................................................................................................... 16
17 Document Shortcuts ................................................................................................................................... 17
Part III Folder Mode Operation
18
1 Introduction ................................................................................................................................... 18 2 Folder Analysis Window ................................................................................................................................... 19 3 File Menu ................................................................................................................................... 19 4 Folder Shortcuts ................................................................................................................................... 20
Part IV CSDiff Reports
20
1 Reports Generator Dialog Box ................................................................................................................................... 20
2004 ComponentSoftware Inc.
Contents
II
2 Select Columns Dialog ................................................................................................................................... 21 3 String Filter Dialog ................................................................................................................................... 22 4 Time Filter Dialog ................................................................................................................................... 23 5 Enumeration................................................................................................................................... 24 Filter Dialog 6 Configure Hyper-link Reports Dialog ................................................................................................................................... 25 7 HTML Folder................................................................................................................................... 26 Report 8 HTML Document Report ................................................................................................................................... 26
Part V Command-line Interface
28
1 Document Analysis ................................................................................................................................... 28 2 Folder analysis ................................................................................................................................... 28
Index
2004 ComponentSoftware Inc.
CSDiff User Guide
1
1.1
Getting Started
Introduction
ComponentSoftware Diff (CSDiff) is a free, advanced file-difference analysis tool for Microsoft Windows. CSDiff is a great asset to anyone in need of analyzing changes which have been made between two revisions of the same file or folder. CSDiff is commonly used when analyzing program source files, HTML documents and MS-Word documents. Key features in CSDiff: Powerful folder and single file comparison tool. Single screen display provides a unique, intuitive difference analysis, making it ideal for printout and reports. Edit mode allows to accept, reject or manually edit any modifications. Change detection by line, by word or by character. Smart white-space difference analysis option. Analysis of MS-Word documents. (MS-Word required) Sophisticated folder difference analysis sorted by any key. Support of compressed folders (ZIP files) for comparison between archived folders and regular folders. Enhanced folder difference analysis reports, including: HTML reports, XML reports, filters and optional links to file-level analysis. Freeware -- CSDiff may be used completely free of charge For printing the entire user guide, we recommend that you download the PDF version of the guide. http://www.ComponentSoftware.com/Products/csdiff/download.htm CSDiff is part of CS-RCS -- GNU RCS compatible version control system that is fully integrated with Windows. CS-RCS is free for individuals. For full details, visit the CS-RCS home page at: http://www.ComponentSoftware.com/Products/RCS
1.2
What's new in version 5.0
New features in version 5.0: Support of compressed folders (ZIP files) for comparison of archived folders and regular folders. Review mode permits output file editing. Improved accuracy. Fixes in version 5.0: Bug in Report command for folder analysis fixed. Additional fixes.
1.3
Installation and Activation
Requirements: Windows 95/98/Me/XP or Windows NT/2000 (NT 3.51 & 4.0 or later). Analysis of MS-Word documents requires MS-Word. Installation: Run CSDiff50.exe from a temporary folder and follow the instructions in order to install CSDiff to the desired location.
2004 ComponentSoftware Inc.
Getting Started
(e.g., C:\Program Files\CSDiff) To uninstall CSDiff: Run Uninstall.exe from your CSDiff program folder for the program and all its components to be uninstalled or click Start, Settings and then Add/Remove programs and select CSDiff from the list of installed programs.
1.4
Technical Support
If you encounter any problem with CSDiff please email the problem description and the problematic files to ComponentSoftware at: http://www.componentsoftware.com/asp/profile/MainSupport.asp For up-to-date CSDiff information and new version notification, visit the CSDiff home page at http://www.ComponentSoftware.com/Products/csdiff and join the CSDiff mailing list.
1.5
License
CSDiff Version 5.0 Copyright (C) 2005 ComponentSoftware, Inc. All Rights Reserved License Agreement The following terms and conditions should be read carefully before using this software. Your use of this software indicates your acceptance of this license agreement and warranty. Freeware You may use this product free of charge. Disclaimer of Warranty THIS SOFTWARE IS DISTRIBUTED "AS IS" AND WITHOUT WARRANTIES AS TO PERFORMANCE OF MERCHANTABILITY OR ANY OTHER WARRANTIES WHETHER EXPRESSED OR IMPLIED. BECAUSE OF THE VARIOUS HARDWARE AND SOFTWARE ENVIRONMENTS INTO WHICH THIS PROGRAM MAY BE PUT, NO WARRANTY OF FITNESS FOR A PARTICULAR PURPOSE IS OFFERED. GOOD DATA PROCESSING PROCEDURE DICTATES THAT ANY PROGRAM BE THOROUGHLY TESTED WITH NON-CRITICAL DATA BEFORE RELYING ON IT. THE USER MUST ASSUME THE ENTIRE RISK OF USING THE PROGRAM. ANY LIABILITY OF THE SELLER WILL BE LIMITED EXCLUSIVELY TO PRODUCT REPLACEMENT OR REFUND OF PURCHASE PRICE. Further Distribution You are hereby licensed to make as many copies of the complete and unmodified package of this product and distribute it by any means. There is no charge for this right. Reverse-Engineering You may not reverse engineer, decompile, disassemble or alter this software product in any way. Separation of Components This software product is licensed as a single product. Its component parts may not be separated for
2004 ComponentSoftware Inc.
CSDiff User Guide
any use or distribution.
2
2.1
Document Mode Operation
Introduction
When CSDiff is activated, the following dialog-box appears:
The Analyze section is used to select the analysis mode: Select Document to compare two documents. This mode is explained in the current chapter. Select Folder to compare two folders. This mode is explained in the Folder Mode Operation chapter. Select Options... to go to the Options dialog box which allows you to customize the CSDiff analysis and display methods. The dialog box includes the following properties: Base revision Specify the base (older) revision of the document. Click Browse... to browse for this file. Compared revision Specify the revised (newer) revision of the document. Click Browse... to browse for this file. Use older file as base revision When selected, CSDiff will examine the documents' modification time, and switch the base revision and the compared revision, if needed. Click OK to perform the analysis. Tip: To get an impression of CSDiff, analyze the Base.TXT and NewFile.TXT sample files, which are located in the CSDiff directory, as they illustrate the full functionality of the application.
2.2
Document Analysis Window
When analyzing two documents, the following screen appears: (The files Base.txt and NewFile.txt used in this example can be found in the CSDiff directory)
2004 ComponentSoftware Inc.
Document Mode Operation
By default, CSDiff uses the following semantics to emphasize changes: Unchanged text appears in normal black text. Text added to the Compared Revision appears in blue/underline text. Text removed from the Compared Revision appears in green/strikeout text. At the top right hand corner you are constantly updated about which change is currently 'selected' and how many differences there are in total between the two compared documents.
2.3
File Menu
The File menu enables you to perform the following: Click New Window to open a new window of CSDiff. Click Save as HTML to save the current analysis as HTML document. For further details refer to HTML Document Report in the CSDiff Reports chapter. Click Save as Diff to save the current Diff Format analysis as text document. Click Print Preview to preview the analysis before printing. Click Print to print the current analysis. Click Settings to configure the activation methods of CSDiff. (Refer to Settings Dialog in this chapter.) Click Exit to close CSDiff.
2.4
Edit Menu
The Edit menu enables you to perform the following: Click Copy to copy the selected text to the clipboard.
2004 ComponentSoftware Inc.
CSDiff User Guide
Click Select all to select all text within document. Click Find to find specific text within the document. Click Find Next to find the next occurrence of the text within the document.
2.5
View Menu
The View menu enables you to perform the following: Click Recalculate to analyze the open files again. This is useful in cases where the compared files have been modified after the CSDiff analysis has been performed, and one wants to update the comparison. Click Exchange Files to switch the base and revised files. Click First Change to jump to the first change. Click Next Change to jump to the next change. Click Previous Change to jump to the previous change. Click Last Change to jump to the last change. Click Current Change to return the cursor to the currently selected change. Click Next Change From Here to move to the next change after the current cursor position. Click Base Revision to view the base revision. CSDiff uses the Windows Open command to view the file. Click Compared Revision to view the compared revision. CSDiff uses the Windows Open command to view the file. Click Toolbar to view the CSDiff toolbar. Click Status Bar to view the CSDiff status bar.
2.6
Format Menu
The Format menu enables you to perform the following: Click Friendly Format to display analysis using rich-text friendly format (default mode). Click Diff Format to display analysis using traditional GNU DIFF text format. This format is explained later in this chapter. Click Edit Format to change to the edit view which allows you to make changes to the displayed text. (Refer to Edit Menu later in this chapter.) Click Options to customize the CSDiff analysis and display methods. (Refer to Options Dialog later in this chapter.) Click Fonts to customize the CSDiff display fonts. (Refer to Fonts Dialog later in this chapter.)
2.7
Review Menu
The Review menu enables you to perform the following: Click Accept Change to accept the currently selected change. Click Reject Change to reject the currently selected change. Click Accept All to accept all changes in the current document. Click Reject All to reject all changes in the current document. Click Save Result to save the edited output to a text file. Please note that all changes have to be accepted/rejected in order to save to file.
Note: Changes made in edit mode are not applied to the file until 'Save Result' is selected.
2004 ComponentSoftware Inc.
Document Mode Operation
Hint: Select 'Current Change' from the 'View' menu before accepting or rejecting a change to make sure that you have selected the right change. The accept, reject and edit functions cannot be undone in the current edit view once performed. In order to restart the edit session, simply select 'Recalculate' from the 'View 'menu.
2.8
The Diff Formats
The Format menu enables you to select the display formats: Click Friendly Format to display analysis using rich-text friendly format (default mode). Click Diff Format to display analysis using traditional GNU DIFF text format. The following analysis appears:
The normal output contains lines of these forms: n1 a n3,n4 n1,n2 d n3 n1,n2 c n3,n4 These lines resemble Unix ed utility commands to convert the base file into the revised file. (Identical pairs are abbreviated as a single number.) Each of these lines are followed by all the lines that are affected in the base file flagged by <, then all the lines that are affected in the revised file flagged by >.
2.9
Settings Dialog Box
The Settings dialog box allows you to configure the activation methods of CSDiff. To open the Settings dialog, from the File menu, click Settings.
2004 ComponentSoftware Inc.
CSDiff User Guide
The Settings dialog box appears:
The Settings dialog box allows you to define the following: In the Invoke CSDiff from section, the following options are available: Select Taskbar 'Start' menu to activate CSDiff from the Windows Explorer Start menu. Select Explorer 'Send To' menu to create a Windows Explorer Send to menu shortcut. If you select this option, you may select one or two files within the Windows Explorer and activate CSDiff by selecting CSDiff on the Send to menu (right-click). Select Desktop icon to create a desktop shortcut to CSDiff. You may double-click on the icon or drag-and-drop one or two files to the CSDiff desktop icon. Make sure the CSDiff program path property points to the folder used to hold the CSDiff program. Click OK to save the new settings.
2.10
Options Dialog Box
The Options dialog box allows you to customize the CSDiff analysis and display methods. To open the Options dialog, from the Format menu, click Options. The Options dialog box appears:
2004 ComponentSoftware Inc.
Document Mode Operation
10
The Options dialog box allows you to define the following: Tab size Specify the number of characters used for tab-stop position (distance from left). Wrap lines Select this option to wrap long lines to the window width. Display line numbers Select this option to display line numbers. Ignores the case of letters Select this option to ignore changes to letter-case. For example, A will compare equal to a.
In the Blanks (white space) mode section, select one of the following: Ignore all All changes caused by blanks will be ignored. For example, a=b will compare equal to a = b. Smart detect changes caused by blanks will be examined. For example, a_=_b1 will compare equal to a_=__b1 but will not to a= b_1. Detect all All changes caused by blanks will be considered. In the Comparison section, click one of the following: By letter Changes are displayed on a letter basis. For example, when father is replaced by football the analysis will display: fatherootball By word Changes are displayed on word basis. For example, when father is replaced by football the analysis will display: fatherfootball By line Changes are displayed on line basis. A new line containing the change will be added after the original line. Line Change View Specify whether to show the whole document or changed lines only. (Refer to Line Change View later in this chapter) Navigation Options Specify between which type of changes to navigate. Once selected, the 'View Change' buttons will only navigate you between the type of changes specified here. Click OK to save the new settings.
2004 ComponentSoftware Inc.
11
CSDiff User Guide
2.11
Fonts Dialog Box
The Fonts dialog box allows you to customize the fonts used by CSDiff when displaying the difference analysis. To open the Fonts dialog, from the Format menu, click Fonts. The Fonts dialog box appears:
The Fonts dialog box allows you to define the following: Click Normal text to configure the font used to display unmodified text. Click Inserted text to configure the font used to display text added in the revised document. Click Deleted text to configure the font used to display text removed in the revised document. Click Default to restore the CSDiff defaults.
Click HTML Layout... to define the colors for the HTML output. (Refer to HTML Layout Dialog later in this chapter.) Click OK to save the new settings.
2.12
HTML Layout Dialog
The HTML Layout dialog box allows you to customize the fonts used by CSDiff when saving a comparison as HTML. To open the HTML Layout dialog, access the Fonts Dialog from the Format menu, and click on HTML Layout . The HTML Layout dialog box appears:
2004 ComponentSoftware Inc.
Document Mode Operation
12
The HTML Layout dialog box contains two sections - one for deleted text format and one for inserted text format. Each section lets you define the following: Click Text to configure the font used to display deleted/inserted text in the revised document. Click Background to configure the background color used for the deleted/inserted text in the revised document. Click Default to restore the CSDiff defaults.
2.13
Line Change View
In the Options dialog you will find a section called Line Change View.
When this option is turned on, only the lines containing changes will be shown (Friendly format). In addition, the possibility is given to show "wrapping lines". These are the unchanged lines which surround those containing changes. By selecting 0, only the changed lines will be shown. In the example below, 1 surrounding line has been selected.
2004 ComponentSoftware Inc.
13
CSDiff User Guide
2.14
Document Analysis Toolbar
The toolbar in the Document Analysis screen gives you quick access to the most important features.
Print - Prints the current report Print Preview - Displays the document before it is printed Copy - Copies the selected text to the clipboard Find - Finds a specified word/sentence Repeat Find - Repeats the previous find operation First Change - Moves the cursor to the first change in the document Previous Change - Moves the cursor to the previous change that was found Next Change - Moves the cursor to the next change that was found Last Change - Moves the cursor to the last change in the document Current Change - Moves the cursor to the last currently selected change Next Change From Here - Moves the cursor to next change after the current cursor position Friendly Format - Displays the analysis in an easy-to-read format Diff Format - Displays the analysis in UNIX Diff format
2004 ComponentSoftware Inc.
Document Mode Operation
14
Edit Format - Open the edit view which allows you to make changes to the displayed text. Accept Change - Accept the currently selected change. Reject Change - Reject the currently selected change. Edit Text - Edit highlighted text, changes or insert text. Options - Opens the Options dialog For more information about the edit features, please refer to 'Edit Mode Operations'
2.15
MS-Word Documents Analysis
When comparing two MS-Word documents, the resulting output is opened as a temporary document in MS-Word. MS-Word will use it's own semantics to highlight the altered areas. These semantics are: Unchanged text appears in normal black text. Text added to the Compared Revision appears in red/underline text. Text removed from the Compared Revision appears in red/strikeout text.
2004 ComponentSoftware Inc.
15
CSDiff User Guide
Tip: You may use MS-Word Reviewing toolbar to navigate between changes. To activate it, right click on the MS-Word toolbar area and check the Reviewing option.
2.16
Edit Mode
The Edit Mode in CSDiff gives the possibility of Accepting and Rejecting changes, editing changes before converting them to normal text and inserting text.
2.16.1 Introduction
Accept a change In order to accept a change, you can either navigate to the change, or you can place the cursor anywhere within the change and press 'Accept Change'. Reject a change In order to reject a change, you can either navigate to the change, or you can place the cursor anywhere within the change and press 'Reject Change'. Edit a change In order to edit a change yourself before applying the modified text, you can either navigate to the change, or you can place the cursor anywhere within the change and press 'Edit'. This feature uses the Text Edit Dialog for editing when selecting Added or Deleted lines. When editing Changed lines, the Section Editor is used. Insert text To insert text at any point outside of the changes marked by CSDiff, simply place the cursor at the desired point and press ''Text edit. This feature uses the Text Edit Dialog for editing. Change text You can change text in CSDiff screen by simply highlighting the text and selecting 'TextEdit'.
2004 ComponentSoftware Inc.
Document Mode Operation
16
When selecting text to edit, please make sure that the selection does not contain partial changesections. This feature uses the Section Editor for editing. Note: Changes made in edit mode are not applied to the file until 'Save Result' is selected. Hint: - In order to make minor changes to the document before checking-in, perform 'Accept All' and then use the 'Text Edit' feature to make minor changes. - Select 'Current Change' from the 'View' menu before accepting or rejecting a change to make sure that you have selected the right change. The accept, reject and edit functions cannot be undone in the current edit view once performed. In order to restart the edit session, simply select 'Recalculate' from the 'View 'menu.
2.16.2 Text Editing
The Text Edit dialog lets you type in new text or edit already selected text before applying the changes to the document.
In the Section Editor you may select the desired sections of two versions of text, edit the output and apply to document.
2004 ComponentSoftware Inc.
17
CSDiff User Guide
2.17
Document Shortcuts
File Shortcuts New Window Save as HTML Save as Diff Print Exit Ctrl+N Ctrl+S Ctrl+D Ctrl+P Ctrl+Q
Edit Shortcuts Copy Select All Find Find Next Ctrl+C Ctrl+A Ctrl+F F3
View Shortcuts Recalculate First Change F5 F4
2004 ComponentSoftware Inc.
Folder Mode Operation
18
3
3.1
Folder Mode Operation
Introduction
When CSDiff is activated, the following dialog-box appears:
The Analyze section is used to select the analysis mode: Click Document if you want to compare two documents. This mode is explained in the Document Mode Operation chapter. Select Folder if you want to compare two folders. This mode is explained in this chapter. Note: You may also specify a compressed folder (e.g. ZIP file) as one or both parameters. CSDiff treats compressed files as it would regular uncompressed folders. This dialog box includes the following properties: Select Options... to go to the Options dialog box which allows you to customize the CSDiff analysis and display methods. Base revision Specify the base (older) folder. Click Browse... to browse for this folder. Compared revision Specify the revised (newer) folder. Click Browse... to browse for this folder. Use older file as base revision When selected, CSDiff will examine the documents modification time, and set the older of the two as base revision file. Analyze sub folders Select to compare sub-folders as well. File types - Define file types (extensions) to include on the difference analysis. Use ; (semicolon) to specify several file types. For example, if you specify *.txt;*.doc, only files with txt extension or doc extension are analyzed. Exclude - Select this option to exclude the specified file types from the difference analysis. For example, by selecting this option and entering *.txt;*.doc, all files except those ending with .doc and .txt will be included. Click OK to perform the analysis.
2004 ComponentSoftware Inc.
19
CSDiff User Guide
3.2
Folder Analysis Window
When analyzing two folders, the following window appears:
You can sort the list as you wish by clicking on the desired column header. Click again on the same column header to reverse the sort order. You can also right-click or double-click on any document to open the file or perform a detailed difference analysis. CSDiff uses the Windows Open command to open files. The folder analysis window displays the following document properties: Document Name The file's name. Type The file's extension. Folder Name The path of the sub-folder that holds the file (only when analyze sub-folders is selected). Status The file's analysis status. The possible statuses are listed below. Modified The date and time of the last changes made to the file. Analyzed documents may display one of the following RCS statuses: Same The document is identical in both folders. Modified The document exists in both folders. However, it has been modified. New The document has been added to the compared (revised) folder. Deleted The document no longer exists in the compared (revised) folder.
3.3
File Menu
The File menu enables you to perform the following: Click New Window to open a new window of CSDiff. Click Open to perform a detailed difference analysis on the selected file that has been modified.
2004 ComponentSoftware Inc.
Folder Mode Operation
20
If the file is New or Deleted, this command displays the content of the file. CSDiff uses the Windows Open command to open files. Click Report to generate the various CSDiff reports. For further details refer to the CSDiff Reports chapter. Click Exit to quit CSDiff.
3.4
Folder Shortcuts
File Shortcuts New Window Open Report Exit Ctrl+N Ctrl+O Ctrl+R Ctrl+Q
4
4.1
CSDiff Reports
Reports Generator Dialog Box
The Reports Generator dialog box allows you to generate various types of reports in folder analysis mode. To open the Reports Generator dialog, from the File menu, click Report. The Reports Generator dialog box appears:
The Reports Generator dialog box allows you to define the following: Report Columns
2004 ComponentSoftware Inc.
21
CSDiff User Guide
Check Show all to report all columns Check Select Columns to decide what columns will be included in the report and in what order. Click on the Configure button to enter the Select Columns Dialog and specify which columns to include in the report. Format Choose Text for text reports. Any Windows editor, spreadsheet, database or report-generator can import text reports. Choose HTML for HTML reports. These reports can be examined and printed by using any webbrowser, and can easily be published on the Web. Choose XML to generate a XML report. This is useful for exporting to applications which process XML data input. Check Hyper-links reports to enhance the report by inserting links to related information. (This feature is enabled only for reports in HTML and XML format). Choose Configure - to configure the hyper-links report. This is feature is explained in the Configure Hyper-link Reports section. Sort by Select the sort column on the Sort by list and Choose Ascending or Descending as desired. Check Activate filter to report a range according to the chosen sorting column. Click on the Configure to set the filter options according to the selected filter criteria. The available filters are: String Filter when filtering by 'Document Name', 'Folder Name' or 'Type' Time Filter when filtering by 'Modified' Enumeration Filter for filtering by 'Status' Secondary filter For a more comprehensive filtering, select any column as a secondary filter. Click on the Configure button to set the filter options according to the selected filter criteria. The available filters are identical to the filters described above. After configuring the report you may either: Choose Preview to preview your report before saving. (To save time, hyper links reports are not generated in this mode) Choose Report to save your settings and generate a report to a file. Choose Close to close the Reports Generator dialog.
4.2
Select Columns Dialog
The Select Columns Dialog allows you to specify the columns you wish to include in the report. To open the Select Columns Dialog in the Reports Generator dialog, click Configure on the Report column section of the Reports Generator dialog. The following dialog box appears:
2004 ComponentSoftware Inc.
CSDiff Reports
22
To select which columns to include in the report, check the box to the left of its name. The columns will appear in the report in the same order as which they appear in this list. In order to change the order, select the name of a column using the right mouse button and click on the Up or Down button to change its position. Click on the Reset button to select all the columns. Click OK to continue or Cancel to go back without making any changes.
4.3
String Filter Dialog
The String Filter Dialog allows you to specify the requested range of files by the use of alphanumeric conditions. To open the String Filter Dialog, click Configure on the Sort or Filter sections of the Reports Generator dialog. The String Filter can be used when filtering files by Document, Folder or Type. The following dialog box appears:
In the String Filter, strings can be defined with simple queries. To define a query, chose a condition from the drop down menu and specify an alphanumeric string The options in the drop-down menu are:
2004 ComponentSoftware Inc.
23
CSDiff User Guide
include all - Includes all documents, folders or types (according to what the sorting criterion is - only top condition) not activated - the filter is not being used (only the bottom condition) equals - Only includes names equal to the string entered by user does not equal - Includes all names not equal to the string entered by user is greater than - Compares each letter from the beginning of the word until the first difference. Words will be included if the first letter that deviates from that in the string is of a higher value, that is, later in the alphabet. For example, Guide is greater than Guard is greater than or equals - Same as above, but will also permit two equal words. is less than - Compares as above. Word will be included if the first letter that deviates from that in the string is of a lower value, that is, earlier in the alphabet. For example, Snail is less than Snake is less than or equals - Same as above, but will also permit two equal words. begins with - Includes all words starting with the given string does not begin with - Includes all words except those starting with the given string contains - Includes all words containing a given string. does not contain - Only Includes words which do not contain the given string When the 'And' button is selected, both the top and the bottom conditions have to exist. With the 'Or' button selected, it's enough that only one of the conditions exist. Example: To include only those files which contain the string 'and':
4.4
Time Filter Dialog
The Time Filter Dialog allows you to specify a specific time range for files. With this filter you can define a time range for the files which you want to include or exclude from you report. . To open the Time Filter Dialog, click Configure on the Sort or Filter sections of the Reports Generator dialog. The Time Filter is used when filtering files according to the 'Modified' column. The following dialog box appears:
2004 ComponentSoftware Inc.
CSDiff Reports
24
Enter the date and time range in the From and To boxes. Select Include to report files modified within the given range. Select Exclude to report files modified before and after the given range.
4.5
Enumeration Filter Dialog
The Enumeration Filter Dialog allows you to define which statuses to include in the report. To open the Enumeration Filter Dialog, click Configure on the Sort or Filter sections of the Reports Generator dialog. The following dialog box appears:
Check the box to the left of the status types which you want to add. Select All adds all the types, while Invert Selection inverts the types currently selected.
2004 ComponentSoftware Inc.
25
CSDiff User Guide
4.6
Configure Hyper-link Reports Dialog
The Configure Hyper-link Reports dialog lets you enhance your report by creating optional links to the analyzed files and to difference analysis. To open the Configure Hyper-link Reports Dialog, click Configure on the Format section of the Reports Generator dialog. The following dialog box appears:
The Configure Hyper-link Reports dialog box includes the following options: Status hyper-links Use this section to create links from the Status column in the report. Check Modified files to create links to detailed difference analysis of modified files. For example, refer to HTML Document Report. Check New files to create links to new files' text. Check Deleted files to create links to deleted files' text. Document hyper-links Use this section to create links from the Document column in the report. Choose Inactive to deactivate this feature. Choose Link to base revisions to create links to the base revision text (new files will not be linked). Choose Link to revised revisions to create links to the revised revision text (deleted files will not be linked). Create copy of documents Check this option to create a copy of the linked documents. This feature is useful if you wish to publish the report on a web site. Clear this option to create links to the source files' location. This feature is useful if you wish to keep the report on the computer used to generate the analysis. Note: The Preview mode does not produce Hyper-links in the temporary report. In order to activate this feature, you must save the report to file and open it with your web-browser.
2004 ComponentSoftware Inc.
CSDiff Reports
26
4.7
HTML Folder Report
A folder comparison saved as HTML, produces a screen as shown below:
In the example above, a link has been made to the base revision and also to the modified files (done with the Hyper-link Report function in the Reports Generator dialog box) By clicking on links to revisions in the Document Name column, the files are opened in their normal format - the same happens when clicking on a status link for files which are 'New' or 'Deleted'. Clicking on the status link for a file that has been modified will open an HTML Document Report with a comparison of the changes made to the specific file.
4.8
HTML Document Report
A file comparison saved as HTML, produces a screen as shown below:
2004 ComponentSoftware Inc.
27
CSDiff User Guide
The HTML report is can be opened in any web-browser and gives you the ability to move from one change to another. The comparison mode will be the same as that of the document saved. If the report has been accessed through a folder comparison, the changes will be displayed using the last single-documents settings saved. The Navigate Changes button which is found in the top right hand corner of the screen opens the following box:
The Navigation dialog box lets you move between changes made in the document. '<' and '>' let you move to the previous and next change, while '|<' and '>|' moves you to the first and last change made.
2004 ComponentSoftware Inc.
Command-line Interface
28
5
5.1
Command-line Interface
Document Analysis
Syntax: CSDiff.exe /OoutFormatOutfile [/bblanksMode] [/scomparMethod] [/i] [/n] [/t=nnn] [/q] BaseFileName CmpFileName [BaseFileTitle CmpFileTitle] Parameters: /O[outFormat][outfile] - Generate a report to the specified outputfile. h - Generate an HTML report in Friendly Format to outfile.htm (Document Mode) d - Generate a text output in Diff Format to outfile.txt (Document Mode) a - Generate a text output in Diff Format and append to end of outfile.txt (Document Mode) (If out-file is not defined, output will be opened in a CSDiff window) /bblanksMode - Choose blanksMode as follows: I -- Ignores all blanks. As an example, a = b will compare equal to a=b. S-- Smart same as before (default). D -- Detects all blanks. /scomparMethod Choose comparMethod as follows: L -- perform line fragments analysis. W -- perform analysis on word level (default). C -- perform analysis on character level. /i --Ignores the case of letters. As an example, A will compare equal to a. /n Output line numbers /t=size Set the tab-stop size. /q Do not invoke any windows. (Useful for remote activation and Web server activation.) BaseFileName - Base File to be compared to the Compared File CmpFileName - Compared File BaseFileTitle - Sets alternative title to the default baseFileName title CmpFileTitle - Sets alternative title to the default CmpFileName title Examples: CSDiff.exe /OdDiffOutput.txt C:\temp\base.txt C:\temp\NewFile.txt CSDiff.exe /OhHtmlOutput.htm /sW /t=4 C:\temp\base.txt C:\temp\NewFile.txt BaseFile RevisedFile
5.2
Folder analysis
Syntax: CSDiff.exe /OoutFormatOutfile [/q] [/bblanksMode] [/scomparMethod] [/i] [/IfileTypes | /XfileTypes] [/d]
2004 ComponentSoftware Inc.
29
CSDiff User Guide
[/rReportDescription] BaseFolderName CmpFolderName [BaseFolderTitle CmpFolderTitle] Parameters: /O[outFormat][outfile] - Generate a report to the specified outputfile. h - Generate an HTML report in Friendly Format to outfile.htm t - Generate a text output to file outfile.txt x - Generate a XML report to file outfile.xml (If out-file is not defined, output will be opened in a CSDiff window) /q Do not invoke any windows. (Useful for remote activation and Web server activation.) /bblanksMode - Choose blanksMode as follows: I -- Ignores all blanks. As an example, a = b will compare equal to a=b. S-- Smart same as before (default). D -- Detects all blanks. /scomparMethod Choose comparMethod as follows: L -- perform line fragments analysis. W -- perform analysis on word level (default). C -- perform analysis on character level. /i --Ignores the case of letters. As an example, A will compare equal to a. /IfileTypes - Generate a report that includes only the specified file types (extensions) (File types should be written in the form /I*.txt;*.exe) /XfileTypes - Generate a report that excludes the specified file types (extensions) /d - Perform Sub folder analysis /r "ReportDescription" Report definition string. The report definition string consists on the following fields: (Note: All fields are optional. Fields are concatenated and may be specified in any order.) C:ColNum[] -- Specify one or more columns to report. (0 - Document name ; 1 - Document type ; 2 - Folder name ; 3 - Status ; 4 - Time modified) S:ColNum[A|D] -- Column number used as the sort key (column numbers as above). Optionally, Specify the sort order (A - Ascending = default ; D - Descending) F:From[,To] - Specify alpha-numeric filter. The filter is applied on the selected sort field. H:ReportMode[...] -- Specify links to the Status column of the report. 0 -- No links (default) 1 -- Link to modification report for modified files and to copies of new or deleted files 2 -- Link to modification report for modified files and to original source of new or deleted files BaseFolderName - Base Folder to be compared to the Compared Folder CmpFolderName - Compared Folder Examples: CSDiff.exe /OtTextReport.txt C:\temp\ver10 C:\temp\ver20 CSDiff.exe /OhHtmlReport.htm /d /rC:3012S:3A C:\temp\ver10 C:\temp\ver20 BaseFolder RevisedFolder BaseFolderTitle RevisedFolderTitle
2004 ComponentSoftware Inc.
Back Cover
S-ar putea să vă placă și
- Profile HelpDocument98 paginiProfile HelpBinu KaaniÎncă nu există evaluări
- Hitachi Data Instance Director: Quick Start GuideDocument35 paginiHitachi Data Instance Director: Quick Start GuideJugal ProhitÎncă nu există evaluări
- Metadata Assistant Install GuideDocument12 paginiMetadata Assistant Install GuidechamarionÎncă nu există evaluări
- Index of Parent Directory ThesisDocument7 paginiIndex of Parent Directory Thesiscarlapotierlafayette100% (2)
- VRD2009 Installation Guide enDocument15 paginiVRD2009 Installation Guide enWilliamRogerssSSÎncă nu există evaluări
- CATIA InfrastructureDocument1.089 paginiCATIA InfrastructureEnescu LucianÎncă nu există evaluări
- BD FACSDiva Software Reference ManualDocument328 paginiBD FACSDiva Software Reference ManualchinmayamahaÎncă nu există evaluări
- 2015 01 19 Reportserver Configguide 2.2Document58 pagini2015 01 19 Reportserver Configguide 2.2l2_mikeÎncă nu există evaluări
- Network Install Guide: For The Enterprise Version of Nuance PDF ProductsDocument23 paginiNetwork Install Guide: For The Enterprise Version of Nuance PDF ProductsFrancesco DonatoÎncă nu există evaluări
- X-Analysis 5250 User Manual 13.2.03Document41 paginiX-Analysis 5250 User Manual 13.2.03MarioGarciaAnibarroÎncă nu există evaluări
- Description: Tags: DLToolsCoverLetterRelease40Document14 paginiDescription: Tags: DLToolsCoverLetterRelease40anon-108138Încă nu există evaluări
- PDF Converter 3 Help EngDocument52 paginiPDF Converter 3 Help EngDan Nicolae PopÎncă nu există evaluări
- Pipenet InstallationDocument11 paginiPipenet InstallationMani Kumar0% (1)
- F ™ Fieldbus Toolkit For Field Communicator Device DevelopersDocument27 paginiF ™ Fieldbus Toolkit For Field Communicator Device DevelopersClaudio TiconaÎncă nu există evaluări
- Eng MDT KDocument41 paginiEng MDT KczarownikivanovÎncă nu există evaluări
- It Essentials Windows 7 Supplement REVDocument40 paginiIt Essentials Windows 7 Supplement REVVeet BoohÎncă nu există evaluări
- CrystalDiffract User's GuideDocument42 paginiCrystalDiffract User's Guidesrinivasulu . p100% (1)
- PPTools PDFDocument27 paginiPPTools PDFDERRINGERÎncă nu există evaluări
- LORENZ EValidator-3.1 SP1 HF2-ReleaseConfigurationSheetDocument34 paginiLORENZ EValidator-3.1 SP1 HF2-ReleaseConfigurationSheetAlexandre MilevÎncă nu există evaluări
- Tc14.0.0.0 ActiveWorkspace6.2.2 READMEDocument5 paginiTc14.0.0.0 ActiveWorkspace6.2.2 READMEgyuregabiÎncă nu există evaluări
- BigFix User GuideDocument29 paginiBigFix User GuidepriteshjÎncă nu există evaluări
- (MS-ADFSOD) : Active Directory Federation Services (AD FS) ProtocolsDocument31 pagini(MS-ADFSOD) : Active Directory Federation Services (AD FS) ProtocolsBharathÎncă nu există evaluări
- HSS English User Manual 06ADocument29 paginiHSS English User Manual 06ALeon SanchezÎncă nu există evaluări
- Basics Release NotesDocument4 paginiBasics Release NotesAbdeltif BelquorchiÎncă nu există evaluări
- Phast Manual Installation Notes PDFDocument14 paginiPhast Manual Installation Notes PDFElena RicciÎncă nu există evaluări
- Primavera P6 Stand-Alone Installations & Up-Grades GuideDocument19 paginiPrimavera P6 Stand-Alone Installations & Up-Grades GuideN P SrinivasaraoÎncă nu există evaluări
- VDC v5.4.02 - Administration Guide PDFDocument219 paginiVDC v5.4.02 - Administration Guide PDFMarcelo Mendonça BernardesÎncă nu există evaluări
- Guia Instalación CivilFem 2015Document19 paginiGuia Instalación CivilFem 2015titolennyÎncă nu există evaluări
- Cod Composer Studio 2Document131 paginiCod Composer Studio 2Rahul PanwarÎncă nu există evaluări
- EDT Drilling SummaryReleaseNotesDocument68 paginiEDT Drilling SummaryReleaseNotesahmed_497959294Încă nu există evaluări
- TDI Offline Setup GuideDocument19 paginiTDI Offline Setup GuideAnonymous dPyHoLÎncă nu există evaluări
- DownholeExplorer NewFeaturesDocument13 paginiDownholeExplorer NewFeaturessav17Încă nu există evaluări
- (MS-MDE2) : Mobile Device Enrollment Protocol Version 2: Open Specifications Promise Microsoft Community PromiseDocument102 pagini(MS-MDE2) : Mobile Device Enrollment Protocol Version 2: Open Specifications Promise Microsoft Community PromiseSanjay KumarÎncă nu există evaluări
- XTranslatorDocument48 paginiXTranslatorVlajoaga AndreiÎncă nu există evaluări
- AIDA64 Engineer: Setup GuideDocument9 paginiAIDA64 Engineer: Setup GuideReaperGod 245Încă nu există evaluări
- Open Text Archiving & Document Access - Installation & Upgrade Guide 9.6.2Document56 paginiOpen Text Archiving & Document Access - Installation & Upgrade Guide 9.6.2Neftali Lopez ElizondoÎncă nu există evaluări
- WFC 62 ReleasenotesDocument32 paginiWFC 62 ReleasenotespannkuknsÎncă nu există evaluări
- 1 2 3 Doconcd Installation and Operation: Back To StartscreenDocument20 pagini1 2 3 Doconcd Installation and Operation: Back To Startscreenmahdi elmayÎncă nu există evaluări
- Fluent Getting StartedDocument44 paginiFluent Getting StartedDaniel MoraÎncă nu există evaluări
- Dfsconsolidate ExeDocument23 paginiDfsconsolidate Exeapi-1804186Încă nu există evaluări
- QTP 10 - ReadmeDocument104 paginiQTP 10 - ReadmeMai VoÎncă nu există evaluări
- User's Guide: Font Management UtilityDocument30 paginiUser's Guide: Font Management UtilityChenna VijayÎncă nu există evaluări
- DFINSDOSDocument26 paginiDFINSDOSademirbolÎncă nu există evaluări
- ManageEngine ServiceDeskPlus Help InstallationGuideDocument47 paginiManageEngine ServiceDeskPlus Help InstallationGuidehexhifÎncă nu există evaluări
- Software Testing Interview Questions You'll Most Likely Be AskedDe la EverandSoftware Testing Interview Questions You'll Most Likely Be AskedÎncă nu există evaluări
- Visual Studio Code Distilled: Evolved Code Editing for Windows, macOS, and LinuxDe la EverandVisual Studio Code Distilled: Evolved Code Editing for Windows, macOS, and LinuxEvaluare: 3 din 5 stele3/5 (1)
- TensorFlow Developer Certificate Exam Practice Tests 2024 Made EasyDe la EverandTensorFlow Developer Certificate Exam Practice Tests 2024 Made EasyÎncă nu există evaluări
- SRS - How to build a Pen Test and Hacking PlatformDe la EverandSRS - How to build a Pen Test and Hacking PlatformEvaluare: 2 din 5 stele2/5 (1)
- Delivering Applications with VMware App Volumes 4: Delivering Application Layers to Virtual Desktops Using VMwareDe la EverandDelivering Applications with VMware App Volumes 4: Delivering Application Layers to Virtual Desktops Using VMwareÎncă nu există evaluări
- Citrix XenDesktop Implementation: A Practical Guide for IT ProfessionalsDe la EverandCitrix XenDesktop Implementation: A Practical Guide for IT ProfessionalsÎncă nu există evaluări
- Installation and Configuration of IBM Watson Analytics and StoredIQ: Complete Administration Guide of IBM Watson, IBM Cloud, Red Hat OpenShift, Docker, and IBM StoredIQ (English Edition)De la EverandInstallation and Configuration of IBM Watson Analytics and StoredIQ: Complete Administration Guide of IBM Watson, IBM Cloud, Red Hat OpenShift, Docker, and IBM StoredIQ (English Edition)Încă nu există evaluări
- Foundation Dynamic Web Pages with Python: Create Dynamic Web Pages with Django and FlaskDe la EverandFoundation Dynamic Web Pages with Python: Create Dynamic Web Pages with Django and FlaskÎncă nu există evaluări
- Designing SCADA Application Software: A Practical ApproachDe la EverandDesigning SCADA Application Software: A Practical ApproachÎncă nu există evaluări
- Beginning Jakarta EE: Enterprise Edition for Java: From Novice to ProfessionalDe la EverandBeginning Jakarta EE: Enterprise Edition for Java: From Novice to ProfessionalÎncă nu există evaluări
- Bridge Flash CardsDocument178 paginiBridge Flash CardsydluÎncă nu există evaluări
- MEMS INERTIAL SENSOR 3-Axis - 2g/ 6g Digital Output Low VoltageDocument42 paginiMEMS INERTIAL SENSOR 3-Axis - 2g/ 6g Digital Output Low Voltagealex_127Încă nu există evaluări
- Introduction To M V VMDocument24 paginiIntroduction To M V VMydluÎncă nu există evaluări
- Cyclone SafetyDocument14 paginiCyclone SafetyydluÎncă nu există evaluări
- C51 CAN Program Examples Doc4347Document20 paginiC51 CAN Program Examples Doc4347ydluÎncă nu există evaluări
- UsersGuide For Graphic DriversDocument138 paginiUsersGuide For Graphic DriversGAMING with STUBBORN BRAT100% (1)
- User Manual Dm600pvrDocument134 paginiUser Manual Dm600pvrak1828Încă nu există evaluări
- Mta 601Document7 paginiMta 601Nadhirah JohaÎncă nu există evaluări
- PDF N Fcom Sva TF N Eu 20130101 DSC 22 10Document58 paginiPDF N Fcom Sva TF N Eu 20130101 DSC 22 10JP ZemogÎncă nu există evaluări
- Fossomatic 7 and Fossomatic 7 DC - Solution - Brochure - GBDocument7 paginiFossomatic 7 and Fossomatic 7 DC - Solution - Brochure - GBManoleteÎncă nu există evaluări
- Catalogo Recordplus General ElectricDocument12 paginiCatalogo Recordplus General ElectricDruen Delgado MirandaÎncă nu există evaluări
- VProbes Programming Reference - ws8 - f4 - Vprobes - Reference PDFDocument34 paginiVProbes Programming Reference - ws8 - f4 - Vprobes - Reference PDFPeterVUSAÎncă nu există evaluări
- SHO Technology Overview PDFDocument45 paginiSHO Technology Overview PDFHoa LuuÎncă nu există evaluări
- It ManagerDocument3 paginiIt Managerapi-121419433Încă nu există evaluări
- 6lowpan Openiot 2016Document37 pagini6lowpan Openiot 2016aatifdÎncă nu există evaluări
- KM-2810-2820 Aviso MemoriasDocument17 paginiKM-2810-2820 Aviso Memoriasodd100% (1)
- Operators Question 1Document21 paginiOperators Question 1rahul rastogiÎncă nu există evaluări
- Computer Terminology - Types of ComputersDocument25 paginiComputer Terminology - Types of ComputersBhupendra HaldarÎncă nu există evaluări
- Sipeed Longan Nano - RISC-V GD32VF103CBT6 Development BoardDocument7 paginiSipeed Longan Nano - RISC-V GD32VF103CBT6 Development BoardbqbertÎncă nu există evaluări
- Aoc Le32w136 LCD TVDocument82 paginiAoc Le32w136 LCD TVmanlu1001565100% (1)
- 4-Bit Fast Adder DesignDocument1 pagină4-Bit Fast Adder DesignarslanÎncă nu există evaluări
- GA-Z270-Gaming 3: User's ManualDocument44 paginiGA-Z270-Gaming 3: User's ManualThiago LadeiraÎncă nu există evaluări
- BS en 16602-60-02-2014 PDFDocument66 paginiBS en 16602-60-02-2014 PDFChamith SenarathnaÎncă nu există evaluări
- Manual GT9600Document28 paginiManual GT9600Viorel Daniel NegrutÎncă nu există evaluări
- Hitachi Manual - TS5K500.B OEM Specification R18Document176 paginiHitachi Manual - TS5K500.B OEM Specification R18Adrian ScripcaruÎncă nu există evaluări
- Computer Consumable and Peripherals Prise List: Oxford InfotechDocument4 paginiComputer Consumable and Peripherals Prise List: Oxford Infotechnarendra_bhradiyaÎncă nu există evaluări
- 8255Document34 pagini8255Manjula Bn100% (1)
- Implementing Failover Services ProxysgDocument3 paginiImplementing Failover Services ProxysgMohamad MhannaÎncă nu există evaluări
- Cs3000 OperationDocument63 paginiCs3000 Operationpsshnkr100% (1)
- Squid Proxy Configuration GuideDocument28 paginiSquid Proxy Configuration GuideEdmund OchiengÎncă nu există evaluări
- SPARC T4-1 Server: Getting Started GuideDocument6 paginiSPARC T4-1 Server: Getting Started GuideDaniel ZhouÎncă nu există evaluări
- Manual Phonic AM1204 AM1204FX AM1204FX USB en EsDocument32 paginiManual Phonic AM1204 AM1204FX AM1204FX USB en EsJavierLopezÎncă nu există evaluări
- RT-flex82 Flexview-9520 Rev.00Document64 paginiRT-flex82 Flexview-9520 Rev.00Gaby Cris100% (2)
- LG-R410, RB410, RV410, RD410 Manual de Serviço PDFDocument116 paginiLG-R410, RB410, RV410, RD410 Manual de Serviço PDFRenato AraujoÎncă nu există evaluări
- Sj25 Manual en v1.3Document22 paginiSj25 Manual en v1.3Gia Minh Tieu TuÎncă nu există evaluări