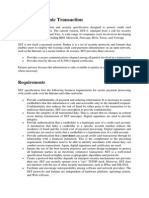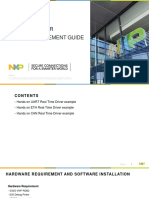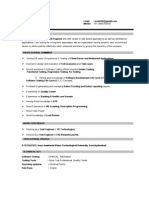Documente Academic
Documente Profesional
Documente Cultură
Unix
Încărcat de
Kirupakaran HarikrishnanDescriere originală:
Drepturi de autor
Formate disponibile
Partajați acest document
Partajați sau inserați document
Vi se pare util acest document?
Este necorespunzător acest conținut?
Raportați acest documentDrepturi de autor:
Formate disponibile
Unix
Încărcat de
Kirupakaran HarikrishnanDrepturi de autor:
Formate disponibile
GE2155 COMPUTER PRACTICE LABORATORY II 0 1 2 2 LIST OF EXPERIMENTS 1.
UNIX COMMANDS 15
Study of UNIX OS Basic Shell Commands Unix Editor 2. SHELL PROGRAMMING 15
Simple Shell program Conditional Statements Testing and Loops 3. C PROGRAMMING ON UNIX 15
Dynamic Storage Allocation-Pointers-Functions-File Handling TOTAL: 45 PERIODS HARDWARE / SOFTWARE REQUIREMENTS FOR A BATCH OF 30 STUDENTS Hardware 1 UNIX Clone Server 33 Nodes (thin client or PCs) Printer 3 Nos. Software OS UNIX Clone (33 user license or License free Linux) Compiler C MISRIMAL NAVAJEE MUNOTH JAIN ENGINEERING COLLEGE THORAPAKKAM, CHENNAI-600 096 DEPARTMENT OF INFORMATION TECHNOLOGY Code/Subject: GE 2155 COMPUTER PRACTICE LABORATORY II List of experiments INDEX Sl. No Name of the Experiments Page No. 1 2 3 4 Write Write Write 5 Write Write s and Write 6 Write Write Write Study of UNIX Operating system Study of Basic Shell Commands Study of UNIX vi editor a shell program to find sum and product for the given two numbers. a shell program to check whether the given number is odd or even. a shell program to generate student mark details. a shell a shell display a shell program to perform arithmetic operations. program to read N numbers from the user with command line argument its sum. program to find the sum of first N natural numbers.
a shell program to find the factorial of a given numbers. a shell program to generate Fibonacci Series. a shell program to count the number of vowels in the given String.
7 Write Write 8 Write Write 9 Write Write 10 Write Write Study
a C program to perform linear search using function. a C program to perform binary search using function. a C program to print the elements of an array using pointers. a C program to find the length of the string. a C program to concatenate two strings. a C program to copy the contents of one string to another. a C program to copy the contents of one file to another. a C program to count the characters and lines in a file. of UNIX OS
EX. NO. : DATE : AIM: To study the UNIX OS. What is UNIX? UNIX is an operating system which was first developed in the 1960s, and has been under constant development ever since. By operating system, we mean the suite o f programs which make the computer work. It is a stable, multi-user, multi-taski ng system for servers, desktops and laptops. UNIX systems also have a graphical user interface (GUI) similar to Microsoft Win dows which provides an easy to use environment. However, knowledge of UNIX is re quired for operations which arent covered by a graphical program, or for when the re is no windows interface available, for example, in a telnet session. Types of UNIX There are many different versions of UNIX, although they share common similariti es. The most popular varieties of UNIX are Sun Solaris, GNU/Linux, and MacOS X. The UNIX operating system The UNIX operating system is made up of three parts; the kernel, the shell and t he programs. The kernel The kernel of UNIX is the hub of the operating system: it allocates time and mem ory to programs and handles the filestore and communications in response to syst em calls. As an illustration of the way that the shell and the kernel work together, suppo se a user types rm myfile (which has the effect of removing the file myfile). Th e shell searches the filestore for the file containing the program rm, and then requests the kernel, through system calls, to execute the program rm on myfile. When the process rm myfile has finished running, the shell then returns the UNIX prompt % to the user, indicating that it is waiting for further commands. The shell The shell acts as an interface between the user and the kernel. When a user logs in, the login program checks the username and password, and then starts another program called the shell. The shell is a command line interpreter (CLI). It int erprets the commands the user types in and arranges for them to be carried out. The commands are themselves programs: when they terminate, the shell gives the u
ser another prompt (% on our systems). The adept user can customise his/her own shell, and users can use different shel ls on the same machine. Staff and students in the school have the tcsh shell by default. The tcsh shell has certain features to help the user inputting commands. Filename Completion By typing part of the name of a command, filename or directo ry and pressing the [Tab] key, the tcsh shell will complete the rest of the name automatically. If the shell finds more than one name beginning with those lette rs you have typed, it will beep, prompting you to type a few more letters before pressing the tab key again. History The shell keeps a list of the commands you have typed in. If you need to repeat a command, use the cursor keys to scroll up and down the list or type hi story for a list of previous commands. Files and processes Everything in UNIX is either a file or a process. A process is an executing program identified by a unique PID (process identifier ). A file is a collection of data. They are created by users using text editors, ru nning compilers etc. Examples of files: a document (report, essay etc.) the text of a program written in some high-level programming language instructions comprehensible directly to the machine and incomprehensible to a ca sual user, for example, a collection of binary digits (an executable or binary f ile); a directory, containing information about its contents, which may be a mixture o f other directories (subdirectories) and ordinary files. The Directory Structure All the files are grouped together in the directory structure. The file-system i s arranged in a hierarchical structure, like an inverted tree. The top of the hi erarchy is traditionally called root (written as a slash / )
Most UNIX file system types have a similar general structure, although the exact details vary quite a bit. The central concepts are superblock, inode, data bloc k, directory block, and indirection block. The superblock contains information a bout the file system as a whole, such as its size (the exact information here de pends on the file system). An inode contains all information about a file, excep t its name. The name is stored in the directory, together with the number of the inode. A directory entry consists of a filename and the number of the inode whi ch represents the file. The inode contains the numbers of several data blocks, w hich are used to store the data in the file. There is space only for a few data block numbers in the inode, however, and if more are needed, more space for poin ters to the data blocks is allocated dynamically. These dynamically allocated bl ocks are indirect blocks; the name indicates that in order to find the data bloc k, one has to find its number in the indirect block first. Like UNIX, Linux chooses to have a single hierarchical directory structure. Ever
ything starts from the root directory, represented by /, and then expands into s ub-directories instead of having so-called drives. In the Windows environment, one may put ones files almost anywhere: on C drive, D drive, E drive etc. Such a fil e system is called a hierarchical structure and is managed by the programs thems elves (program directories), not by the operating system. On the other hand, Lin ux sorts directories descending from the root directory / according to their imp ortance to the boot process. Linux, like Unix also chooses to be case sensitive. What this means is that the case, whether in capitals or not, of the characters becomes very important. This feature accounts for a fairly large proportion of problems for new users especi ally during file transfer operations whether it may be via removable disk media such as floppy disk or over the wire by way of FTP. The image below shows the file system of Linux The following bin/ dev/ home/ lost+found/ proc/ sbin/ usr/ boot/ etc/ lib/ mnt/ root/ tmp/ var/ are explained in detail. /sbin This directory contains all the binaries that are essential to the working of the system. These include system administration as well as maintenance and h ardware configuration programs. /bin In contrast to /sbin, the bin directory contains several useful commands th at are used by both the system administrator as well as non-privileged users. /boot This directory contains the system.map file as well as the Linux kernel. L ilo places the boot sector backups in this directory. /dev This is a very interesting directory that highlights one important characte ristic of the Linux filesystem everything is a file or a directory. Look through this directory and you should see hda1, hda2 etc, which represent the various p artitions on the first master drive of the system. /dev/cdrom and /dev/fd0 repre sent your CDROM drive and your floppy drive. /etc This directory contains all the configuration files for your system. Your l ilo.conf file lies in this directory as does hosts, resolv.conf and fstab. /home These are the user home directories, which can be found under /home/usernam e. /lib This contains all the shared libraries that are required by system programs . Windows equivalent to a shared library would be a DLL file. /lost+found Linux should always go through a proper shutdown. Sometimes your sys tem might crash or a power failure might take the machine down. Either way, at t he next boot, a lengthy filesystem check using fsck will be done. Fsck will go t hrough the system and try to recover any corrupt files that it finds. The result of this recovery operation will be placed in this directory. /mnt This directory usually contains mount points or sub-directories where you m ount your floppy and your CD. /opt This directory contains all the software and add-on packages that are not p art of the default installation. /proc This is a special directory on your system. /root We talked about user home directories earlier and well this one is the hom
e directory of the user root. /tmp This directory contains mostly files that are required temporarily. /usr This is one of the most important directories in the system as it contains all the user binaries. /usr/src/linux contains the source code for the Linux ker nel. /var This directory contains spooling data like mail and also the output from th e printer daemon. The above content briefs about Linux and the file system of Li nux. BASIC COMMANDS IN UNIX EX. NO. : DATE : AIM: To study the basic commands in UNIX. COMMANDS: 1. TASK : To display the system date and time. COMMAND : date.
SYNTAX : date. EXPLANATION: This command displays the current system date and time on the screen. OUTPUT : 2. TASK : To display the current month. COMMAND : date. SYNTAX : date +%m.
EXPLANATION: This command displays the current month on the screen. OUTPUT : 3. TASK : To display the name of the current month. COMMAND : date. SYNTAX : date +%h. EXPLANATION: This command displays the name of the current month on the screen. OUTPUT : 4. TASK : To display the current system date.
COMMAND : date. SYNTAX : date +%d. EXPLANATION: This command displays the current system date on the screen. OUTPUT : 5. TASK : To display the current system date (year). COMMAND : date. SYNTAX : date +%y. EXPLANATION: This command displays the current year on the screen. OUTPUT : 6. TASK : To display the current system time. COMMAND : date. SYNTAX : date +%H. EXPLANATION: This command displays the current system time (in hours) on the screen. OUTPUT : 7. TASK : To display the current system time. COMMAND : date. SYNTAX : date +%M. EXPLANATION: This command displays the current system time (in minutes) on the s creen. OUTPUT : 8. TASK : To display the current system time. COMMAND : date. SYNTAX : date +%S. EXPLANATION: This command displays the current system time (in seconds) on the s creen. OUTPUT : 9. TASK : To display the calendar of the current month. COMMAND : calendar. SYNTAX : cal. EXPLANATION: This command displays the calendar of the current month on the
screen. OUTPUT : 10. TASK : To display user-defined message. COMMAND : echo. SYNTAX : echo message. EXPLANATION: This command displays on the screen the argument of the echo command. OUTPUT :
11. TASK : To display the details of all users. COMMAND : who. SYNTAX : who. EXPLANATION : This command lists the information about all the users who have logged on to that system. OUTPUT : 12. TASK : To display the user detail. COMMAND : who. SYNTAX : whoami. EXPLANATION : This command displays information about the current user of the system on the screen. OUTPUT : 13. TASK : To create a directory. COMMAND : make directory. SYNTAX : mkdir. EXPLANATION : This command is used to create a new directory with the specified name. EXAMPLE : OUTPUT : 14. TASK : To change directory.
COMMAND : change directory. SYNTAX : cd directory name. EXPLANATION : This command is used to switch from one directory to another. EXAMPLE : OUTPUT : 15. TASK : To delete a directory. COMMAND : remove directory. SYNTAX : rmdir directory name EXPLANATION : This command is used to delete the specified directory. EXAMPLE : OUTPUT : 16. TASK : To come out of a sub-directory. COMMAND : change directory. SYNTAX : cd .. EXPLANATION : This command helps in switching to the main directory. OUTPUT : 17. TASK : To list all the files and directories. COMMAND : list. SYNTAX : ls. EXPLANATION : This command displays all the files and directories of the system. OUTPUT : 18. TASK : To create a file. COMMAND : cat. SYNTAX : cat> file name. EXPLANATION : This command leads to the creation of a new file with the specifie d file name and contents. EXAMPLE :
OUTPUT : 19. TASK : To view a file. COMMAND : cat. SYNTAX : cat file name. EXPLANATION : This command displays the contents of the specified file. EXAMPLE : OUTPUT : 20. TASK : To copy a file. COMMAND : copy. SYNTAX : cp sourcefile destinationfile. EXPLANATION : This command produces a copy of the source file and is stored in the specified destination file by overwriting its previous contents. EXAMPLE : OUTPUT : 21. TASK : To move a file. COMMAND : move. SYNTAX : mv sourcefile destinationfile. EXPLANATION : After moving the contents of the source file into destination file , the source file is deleted. EXAMPLE : OUTPUT : 22. TASK : To display / cut a column from a file. COMMAND : cut. SYNTAX : cut c no. filename. EXPLANATION : This command displays the characters of a particular column in the specified file.
EXAMPLE : OUTPUT : . 23. TASK : To delete a file. COMMAND : remove. SYNTAX : rm file name. EXPLANATION : This command deletes the specified file from the directory. EXAMPLE : OUTPUT : 24. TASK : To retrieve a part of a file. COMMAND : head. SYNTAX : head -no. of rows file name. EXPLANATION : This command displays the specified no. of rows form the top of the specified file. EXAMPLE : OUTPUT : 25. TASK : To retrieve a file. COMMAND : tail. SYNTAX : tail -no. of rows file name. EXPLANATION : This command displays the specified no. of rows form the bottom of the specified file. EXAMPLE : OUTPUT : 26. TASK : To sort the contents of a file. COMMAND : sort. SYNTAX : sort file name. EXPLANATION : This command helps in sorting the contents of a file in ascending order. EXAMPLE :
OUTPUT : . 27. TASK : To display the no. of characters in a file. COMMAND : word count. SYNTAX : wc file name. EXPLANATION : This command displays on the screen the no. of rows, words, and the sum of no. of characters and words. EXAMPLE : OUTPUT : 28. TASK : To display the calendar of a year. COMMAND : cal. SYNTAX : cal year. EXPLANATION : This command displays on the screen the calendar of the specified year. EXAMPLE : OUTPUT : Listing Directory Contents 1. Log in to the system. 2. Issue the command pwd . What is the path? ________________________________________________________________________ 3. Issue the command ls. What do you observe? ________________________________________________________________________ 4. Issue the command ls l . In an abbreviated form, what do you observe? ________________________________________________________________________ ________________________________________________________________________ 5. Issue the command ls a. In an abbreviated form, what do you observe? ________________________________________________________________________ ________________________________________________________________________ 6. Issue the command cd /var.
7. Issue the command pwd . What is the path? ________________________________________________________________________ 8. Issue the command ls. What do you observe? ________________________________________________________________________ 9. Issue the command ls l . In an abbreviated form, what do you observe? ________________________________________________________________________ 10. Issue the command ls a. In an abbreviated form, what do you observe? ________________________________________________________________________ 11. Issue the command ls i . Record the inode value for each file and directory. inode filename inode filename ________________________________________________________________________ ________________________________________________________________________ Root In your own words, explain the meaning of: 1. The Root ________________________________________________________________________ 2. Administrator Root ________________________________________________________________________ 3. Home directory Root ________________________________________________________________________ 4. Group Root ________________________________________________________________________ 5. What is the difference between the user root and group root. ________________________________________________________________________ Beside the UNIX commands below, define what each command does. cd pwd ls cp echo rm mkdir rmdir Frequently used UNIX commands Command Result
ls lists files in current working directory ls *.out lists all files in current directory that end in .out ls -l lists files giving details including file size pwd displays full-path name of your current working directory on screen (sta nds for present working directory) cd dirname changes directory to dirname cd .. changes directory to one above the current directory cd with no argument, takes you to your home directory mkdir dirname creates new directory dirname rmdir dirname removes empty directory dirname cp filename newname makes a copy of filename with the name newname cp ../filename . copies filename in directory one tier above to current d irectory giving it the same name mv filename newname renames filename to newname (mv stands for move) cat filename displays contents of filename on screen more filename displays filename contents one screen at a time (Enter key scrol ls through file by line; space bar scrolls through by screen) head filename displays first 10 lines of filename on screen tail filename displays last 10 lines of filename on screen rm filename deletes filename without double check (rm stands for remove) grep string filename displays lines from filename containing string on screen ./ filename & runs job filename in the background qsub filename sends job filename to queue (where qsub is a submission script f ile in your bin directory) qstat lists jobs running on queue qstat -a lists only your jobs qdel job# deletes job with number job# from queue ps lists processes you have running ps -ef lists all processes kill pid# kills process with ID number pid# kill -9 pid# kills (with the sure kill signal) process with ID number pid# kill -kill 0 kills all processes you have running and logs you off man commandname displays manual page for command commandname man -k keyword lists manual pages for commands related to keyword lp filename prints filename on printer in room 4241 chmod ### filename changes read, write, execute mode of filename Example: to set the privileges for filename so that the owner has the ability to read, overwrite and execute the file, the group has the ability to read and exe cute the file, and everyone else has no access to the file, use the command chmo d 750 filename. owner group all rwx rwx rwx 4 2 1 4 2 1 4 2 1
sum numbers for each of the three categories of user Ctrl+c kills current operation Ctrl+h delete (always works even when delete key doesnt) Ctrl+d logout UNIX: vi Editor EX. NO. : DATE : AIM: To study the basic of vi Editor. UNIX: vi Editor General Introduction The vi editor (short for visual editor) is a screen editor which is available on almost all Unix systems. Once you have learned vi, you will find that it is a f ast and powerful editor. vi has no menus but instead uses combinations of keystr okes in order to accomplish commands. There are three basic modes of vi: Command mode This is the default when you enter vi. In command mode, most letters, or short s equences of letters, that you type will be interpreted as commands, without expl icitly pressing Enter . If you press Esc when youre in command mode, your terminal will beep at you. Th is is a very good way to tell when youre in command mode. Insert mode In insert mode, whatever you type is inserted in the file at the cursor position . Type a (lowercase letter a, for append) to enter insert mode from command mode ; press Esc to end insert mode, and return to command mode. Line mode Use line mode to enter line oriented commands. To enter line mode from command m ode, type a colon ( : ). Your cursor moves to the bottom of the screen, by a col on prompt. Type a line mode command, then press Enter. Any sensible command from the Unix line editor ex will work, and a few are good to know about. These comm ands are indicated in this handout by a colon in front of the command. Each time you use a line mode command, you must type a colon to enter line mode, then typ e the command by the colon prompt at the bottom of the screen, then press Enter when you finish typing the command. (The search commands starting with / and ? w ork similarly.
General Command Information As mentioned previously, vi uses letters as commands. It is important to note th at in general vi commands: are case sensitive lowercase and uppercase command letters do different things are not displayed on the screen when you type them generally do not require a Return after you type the command. You will see some commands which start with a colon (:). These commands are ex c ommands which are used by the ex editor. ex is the true editor which lies undern eath vi in other words, vi is the interface for the ex editor. The vi editor has three modes: 1) command mode, 2) last-line mode, and 3) input
mode. Note: The vi editor does not understand the mouse and only understands comma nds typed from the keyboard. The UNIX text editor, vi, is used by the UNIX administrator (superuser) to creat e or edit files. Usually these files require configuration information to host c ertain UNIX servers or I/O functions. Users can start a vi session by typing vi fo llowed by the file name to be created or edited. In our example, we will create a file named linux. The vi editor will create a new file if the file does not alre ady exist. If a file, in our example linux, does exist in our current directory, t he vi editor will open linux for editing. Once we type vi linux and hit the enter key, we are placed in command mode where communications is directed to the vi e ditor. Type the following command to initiate our vi session: vi linux <enter>
You will be presented with a full, empty screen. Each line will begin with the t ilde (~) symbol. The tilde is vis way of indicating that a line is empty in its e dit register. The vi editor uses the first 24 of 25 lines viewable on the termin al screen as insert lines. The last line (line number 25) is used for entering commands to the shell and is referred to as the last-line mode. In this space, our filename appears with the m essage linux and [new file]. When you open a file, the cursor is placed at the top, left corner of the screen . You are said to be in Command Mode. You can issue commands that act upon the tex t in the file. In the command mode, pressing a key does not show on the screen, but performs a function like moving the cursor to the next line or deleting a li ne. The command mode cannot be used to enter text. The keyboard space bar moves the cursor ahead one space at a time. The keyboard backspace key moves the curso r backwards one space at a time. To enter text, you must be in Insert Mode. There are ten (10) keys that place you in Insert Mode. Each key has an upper case and a lower case function. The quicke st way to learn insert mode is to simply type a lower case i for insert. The follo wing chart the shows 10 ways to enter Insert Mode: Command Function i Inserts text to left of the cursor. Existing text shifted right I Inserts text at beginning of line. Existing text shifted right a Appends text to right of the cursor. Existing text shifted right A Inserts text at end of the line o Opens a line below the current line the cursor is on O Opens line above the current line the cursor is on rch Replaces a single character (ch) under cursor. No [Esc] required R Replaces text from cursor to right. Existing text overwritten s Replaces character under cursor with any number of characters S Replaces entire line that cursor is on Important! To exit input mode, you must enter the [Esc] key.
The Last-line Mode is opened by pressing and holding the [shift] key and the [:]
colon key simultaneously ([shift] + [colon]). If this fails to place you in Last -line mode, hit the escape <esc> key to move from insert mode to command mode. Up on entering this dual key-stroke combination, the cursor moves to the bottom, le ft corner of the screen and appears as a colon : . This mode allows the vi user to send commands to the actual UNIX shell. Commands used in the Last-line Mode write the contents of a file to the hard drive, reads contents into the existing file from another file, or quits the vi session. Once a command has been executed, t he cursor moves back to the top, left of the screen. To move back to the top of the screen without executing a command, press the <esc> key. While in last-line mode (where we communicate with the shell and not with the vi editor), the follo wing commands can be executed: Last-line commands used to communicate with the UNIX/Linux shell: Command Function :w Writes file to hard drive and remains in editing mode Writes file and quits editing mode :wq Writes file and quits editing mode :q Quits editing mode with no changes made to file :q! Forces vi to quit and exits to the command-line shell :w >> note1 Appends current file contents to new file, note1 :r <filename> Reads contents of <filename> into current vi file :n1, n2w customer.sql Writes selected lines, n1 through n2, to customer.sql :.w customer.sql Writes current line [.] to file, customer.sql :$w customer.sql Writes last line [$] to file, customer.sql :! Used to execute a shell command without leaving vi [Crtl-z] Suspends current session and escaped to UNIX shell Lets begin our next lab exercise by opening an empty file named linux and manually inserting a script entitled, The Linux Story. Note: The vi editor does not perform an automatic word-wrap, so hit the <enter> key at the end of a normal line (80 characters). This will help with editing fea tures, perform a carriage feed, and begin a new line.
While you are entering The Linux Story, periodically write the file to the hard dr ive by typing <esc> and then entering the last-line command <SHIFT> + <:>. A col on appears at the bottom, left of the screen. Enter w and press <enter>. If a fi le fails to write, use <SHIFT>+<:> plus the ! symbol, such as :w! . The bang sig n ( ! ) forces a write to the hard drive. The linux Story Linus Torvalds, creator of the Linux Operating System, was born Dec 28, 1969 in Helsinki, Finland. His grandfather had a Commodore VIC-20 that he had the opport unity to work with; by age ten he was already dabbling in programming. He enroll ed at the University of Helsinki in 1989, and in 1990 he took his first C progra mming class.
( after entering the above information, write and quit vi by :wq! )
Note: Since vi places its text in a buffer, it is wise to frequently write a fil e to disk at specific intervals. This will prevent data loss if the system fails or an incorrect key combination closes our file. Saving the buffer is performed in the last-line mode. Every command in this mode is preceded by a : (colon) an d followed by the <enter> key. To save, enter last-line mode and then enter w (f or write) and press the enter key.
Opening a new line: place the cursor on the main title, The Linux Story, and ope n a new line underneath the title by typing a lower case o. You can now enter, B y Anonymous. Since the o placed you in the Insert Mode, you must enter [Esc] to return to the Command Mode. Replacing text: replacing text can be done by one character at a time or a strin g of characters at a time. Use the r, R, s, and S keys. Place the cursor over th e l in linux in the first line. Now hit the r key and then type an upper case L. This changes the word linux to Linux. Note: vi momentarily switches from the Command Mode to the Insert Mode when r is pressed and back to the Command Mode as soon as the character is entered.
Replacing a word: replacing a word can be done using the cw (change word) comman d. Place the cursor on the letter D where Linus birthday is shown as Dec. Now, type cw. Dec should disappear. Now type December. This changes the word Dec to Decem ber. Press the Escape <esc> key. Replacing a single character with multi-character text: use the s key after plac ing the cursor at the beginning of the word string to be replaced. Replacing an entire line with another line: use the S key after placing the curs or at the beginning, or at any point, of the sentence to be replaced. Determining your current cursor position by line number: use the [Ctrl-g] key to see what line number your cursor is on. The line number is displayed in the las t-line position at the bottom right of the screen. Placing the cursor on a predetermined line: Use the G key followed by a line num ber to place the cursor on a particular line (While in Command Mode enter, 12G t o go to the 12th line). Moving the cursor from the beginning of or to the end of the current line: enter a caret (^) to move to the beginning of the current line or enter a dollar ($) to move to the end of the current line. Moving around in a document: Use the up-down, right-left keyboard keys or use b, e, and w to move between words in a sentence. Deleting a character: use x to delete a character. Deleting an entire line: use dd to delete the entire current line. Undoing a mistake: Use the u to undo a key sequence mistake. Searching for a pattern string of characters: use the / (forward slash) followed by the pattern being searched for. To find the first occurrence of the word Lin ux, type /Linux and press <Enter>. Using ? instead of / will search backwards. Searching and replacing a string pattern: enter the last-line mode and type: 1,$ s/pattern1/pattern2/ where 1 indicates the first line of the file and $ indicate s the last line of the file. Pattern1 is the string searched for and pattern2 is the string replacing pattern1. To practice this important editing function, ent er the Last-Line Mode [:] and type 1,$s/Story/Song/ and [Enter]. Undo Song and change it back to Story by hitting [esc] and then u. Exit out of vi by entering the last-line mode and typing wq! Name the three modes used with the vi text editor. List the 10 ways to be placed in the Insert Mode using vi. Show the key-stoke sequence used to enter the Last-Line Mode using vi.
In vi, which letter can be used to undo an editing mistake? In vi, what does the dd command do? Editing Files
1. Log on to the system.
2. At the moment we need to create a new directory and then change to it. Issue the command: mkdir /lab Then change to the /lab directory.
3. Note your location.
Prompt: ____________________________________________________________
Full working Path: ____________________________________________________
4. Issue the command touch testfile.
5. Issue the command ls l testfile. Record the results of the display.
Filename: ___________________________________________________________
File Attributes: ________________________________________________________
File Owner: ___________________________________________________________
File Group: ___________________________________________________________
File Size: _____________________________________________________________
File Creation Date: _____________________________________________________
6. Issue the command vi testfile2. You have now opened the vi editor to a new fi le called testfile2. You are in the command mode. Enter the command the letter i . You are now in the insert mode, able to type in text.
7. Enter the following text:
Name: {your name} IP Address: {your system IP address} File: testfile2 using vi I am a great student and am working hard to prove myself as an A student!
8. Strike the ESC key. This places you into the command mode. If you hear additi onal beeps from the (small) computer speaker, you are already in the command mod e.
9. Enter the command :w . This saves the text to the hard drive.
10. Enter the command :q . This exits the vi editor.
11. Enter the command vi testfile3.
12. Enter the following text:
Name: {your name} IP Address: {your system IP address} File: testfile3 using pico My classmates are great people too.
13. List the contents of the directory. Record the results.
1. Log onto the system.
2. What is the path? ______________________________________________
3. Change to the /lab directory ( create the lab directory)
4. Record the full path of the directory. (if it is not /lab, you made an error)
________________________________________________________________________
5. Using the vi text editor, create a new file called test1.
6. Insert into the test1 file the following:
Test file 1. My name is {your name}. I am learning Linux.
7. Save the file (look at the bottom of the screen to WriteOut the file). Then e xit.
8. Using the vi text editor, create a new file called test2.
9. Insert into the test2 file the following:
Test file 2. Created by {your name}. This is a simple file.
10. Save the file and exit.
11. Issue the command cat test1 . Record what you observe.
________________________________________________________________________
12. Issue the command cat test2 . Record what you observe.
__________________________________________________________
13. Issue the command cat test1 test2 . Record what you observe.
________________________________________________________________________ 14. Issue the command more test1 . Record what you observe.
________________________________________________________________________
15. Issue the command history more . Scroll down through the file. Try to scro ll up. (Note that only the space bar will scroll through the file. The , or pip e, will be dicussed later.) Record what you observe.
________________________________________________________________________
16. Issue the command less test2 . Record what you observe.
________________________________________________________________________
17. Issue the command history less . Scroll up and down through the file using both the Up / Down Arrow keys and the Page Up / Down keys.
18. Issue the command history
head . Record what you observe.
________________________________________________________________________
19. Issue the command history
tail . Record what you observe.
________________________________________________________________________
20. Issue the command history
tac . Record what you observe.
________________________________________________________________________
21. Issue the command cat > test3 and hit ENTER.
22. Enter the following lines:
Test file 3. Created by {your name}. Created using the cat command. {on this line, enter a CTRL-D}
23. Display the file with the cat command, record your observations.
________________________________________________________________________
Case Study
1. Test to see if the two files (test1 and test2) may be displayed by different display utilities. Discuss your findings. 2. Compare the differences between the output of the following: cat E testfile3
cat n testfile3 hexdump c testfile3 od ta testfile3 od tc testfile3 xxd testfile3 Record your observations: Moving One Character at a Time Try using your direction keys to move up, down, left and right in your file. Som etimes, you may find that the direction keys dont work. If that is the case, to m ove the cursor one character at the time, you may use the h, j, k, and l keys. T hese keys move you in the following directions: h left one space l right one space
j down one space k up one space If you move the cursor as far as you can in any direction, you may see a screen flash or hear a beep. Moving among Words and Lines While these four keys (or your direction keys) can move you just about anywhere you want to go in your file, there are some shortcut keys that you can use to mo ve a little more quickly through a document. To move more quickly among words, y ou might use the following: w b moves the cursor forward one word moves the cursor backward one word (if in the middle of a word, b will move you to the beginning of the current word).
e moves to the end of a word. To build on this further, you can precede these commands with a number for great er movement. For example, 5w would move you forward five words; 12b would move y ou backwards twelve words. [You can also use numbers with the commands mentioned earlier. For example, 5j would move you down 5 characters.] Shortcuts Two short cuts for moving quickly on a line include the $ and the 0 (zero) keys. The $ key will move you to the end of a line, while the 0 will move you quickly to the beginning of a line. Screen Movement To move the cursor to a line within your current screen use the following keys: H M moves the cursor to the top line of the screen. moves the cursor to the middle line of the screen.
L moves the cursor to the last line of the screen. To scroll through the file and see other screens use:
ctrl-f ctrl-b ctrl-u
scrolls down one screen scrolls up one screen scrolls up a half a screen
ctrl-d scrolls down a half a screen Two other useful commands for moving quickly from one end to the other of a docu ment are G to move to the end of the file and 1G to move to the beginning of the file. If you precede G with a number, you can move to a specific line in the do cument (e.g. 15G would move you to line 15). Moving by Searching One method for moving quickly to a particular spot in your file specific text. When you are in command mode, type a / followed h to search for. When you press Return, the cursor will move to nce of that string of text. You can repeat the search by typing backwards direction by using N. Deleting (or Cutting) Characters, Words, and Lines To delete a character, first place your cursor on that character. Then, you may use any of the following commands: x X dw dd deletes the character under the cursor. deletes the character to the left of your cursor. deletes from the character selected to the end of the word. deletes all the current line. is to search for the text you wis the first incide n or search in a
D deletes from the current character to the end of the line. Preceding the command with a number will delete multiple characters. For example , 10x will delete the character selected and the next 9 characters; 10X will del ete the 10 characters to the left of the currently selected character. The comma nd 5dw will delete 5 words, while 4dd deletes four lines. Pasting Text using Put Often, when you delete or cut text, you may wish to reinsert it in another locat ion of the document. The Put command will paste in the last portion of text that was deleted since deleted text is stored in a buffer. To use this command, plac e the cursor where you wish the deleted text to appear. Then use p to reinsert t he text. If you are inserting a line or paragraph use the lower case p to insert on the line below the cursor or upper case P to place in on the line above the cursor. Copying Text with Yank If you wish to make a duplicate copy of existing text, you may use the yank and put commands to accomplish this function. Yank copies the selected text into a b uffer and holds it until another yank or deletion occurs. Yank is usually used i n combination with a word or line object such as the ones shown below: yw copies a word into a buffer (7yw copies 7 words)
yy copies a line into a buffer (3yy will copy 3 lines) Once the desired text is yanked, place the cursor in the spot in which you wish
to insert the text and then use the put command (p for line below or P for line above) to insert the contents of the buffer. Replacing or Changing Characters, Words, and Lines When you are using the following commands to replace text, you will be put tempo rarily into insert mode so that you can change a character, word, line, or parag raph of text. r R cw replaces the current character with the next character you enter/type. Once you enter the character you are returned to command mode. puts you in overtype mode until you hit ESC which will then return you to command mode.
changes and replaces the current word with text that you type. A dollar sign marks the end of the text you re changing. Pressing ESC when you finish will return you to command mode. Inserting a Blank Line To insert a blank line below the line your cursor is currently located on, use t he o key and then hit ESC to return to the command mode . Use O to insert a line above the line the cursor is located on. Appending Text You can use the append command to add text at any place in your file. Append (a) works very much like Insert (i) except that it insert text after the cursor rat her than before it. Append is probably used most often for adding text to the en d of a line. Simply place your cursor where you wish to append text and press a. Once youve finished appending, press ESC to go back to command mode. Joining Lines Since vi does not use automatic word wrap, it is not unusual in editing lines to end up with lines that are too short and that might be improved if joined toget her. To do this, place your cursor on the first line to be joined and type J. As with other commands, you can precede J with a number to join multiple lines (4J joins 4 lines). Undoing Be sure to remember this command. When you make a mistake you can undo it. DO NO T move the cursor from the line where you made the change. Then try using one of the following two commands: u U undoes the last change you made anywhere in the file. Using u again will "undo the undo".
undoes all recent changes to the current line. You can not have moved from the line to recover the original line. Closing and Saving Files When you edit a file in vi, you are actually editing a copy of the file rather t han the original. The following sections describe methods you might use when clo sing a file, quitting vi, or both. Quitting and Saving a File The command ZZ (notice that it is in uppercase) will allow you to quit vi and sa ve the edits made to a file. You will then return to a Unix prompt. Note that yo
u can also use the following commands: :w :q to save your file but not quit vi (this is good to do periodically in case of machine crash!). to quit if you haven t made any edits.
:wq to quit and save edits (basically the same as ZZ). Quitting without Saving Edits Sometimes, when you create a mess (when you first start using vi this is easy to do!) you may wish to erase all edits made to the file and either start over or quit. To do this, you can choose from the following two commands: :e! reads the original file back in so that you can start over.
:q! wipes out all edits and allows you to exit from vi. EX. NO. : DATE : SHELL PROGRAMMING A Linux shell is a command language interpreter, the primary purpose of which is to translate the command lines typed at the terminal into system actions. The s hell itself is a program, through which other programs are invoked What is a shell script ? A shell script is a file containing a list of commands to be executed by the Lin ux shell. shell script provides the ability to create your own customized Linux commands Linux shell have sophisticated programming capabilities which makes shell script powerful Linux tools How to work with shell? Step1: In the dollar prompt type $ vi < file name> Where vi is the editor ,it will open a new window in which you can type the prog ram you want Step2: After typing the program press ESC and : together then at the bottom of the vi s creen you can see i.e. prompt .In that type as wq which means write and quit i.e . the content what is typed will be written and saved into that file that has be en created Step3: Once wq is typed at the : prompt ,the prompt would change to $ symbol in which y ou have to do the following $ sh < file name > Sh command is used to run the shell program
<file name> is the name of the file for which the output is to be got Basically to print a text in the your shell programs echo command is used Identifying System Variables
The shell is the primary agency that determines a users environment. Determine wh ich shell that you are using by typing the following command: echo $SHELL Write the output 2. PATH is one of the important system variables. It provides the shell with a searchable path to explore in order to find commands stored in various direct ories in the file system structure. Once the command entered on the command line is found, the shell can interpret the command. Determine your shells path settin gs. echo $PATH
Write your output
3. HOME stores the users home directory after a successful login. Each users h ome directory is named after their user account name. Determine your home direct ory settings. echo $HOME
Write your output
4.
LOGNAME is the variable that holds your username.
echo $LOGNAME
Write your output
5. MAIL provides UNIX with an absolute path to each users mailbox. Determine your MAIL settings. echo $MAIL
Write your output 6. MAILCHECK determines how often the shell checks for the arrival of new ma il. MAILCHECK is set for 600 seconds by default and can be modified by the super user. Determine your MAILCHECK settings.
echo $MAILCHECK
Write your output 7. gs PS1 is the primary prompt string for the shell. Determine your PS1 settin
echo $PS1
Write your output 8. PS2 is the secondary string for ugh information on the command line to er with the secondary prompt. The user ary prompt line and then hit the enter echo $PS2 the shell. If the shell does not have eno interpret the command, it presents the us can finish the command line on the second key. Determine your PS2 settings
Write your output
9. CDPATH is the variable search path used by the cd command. CDPATH works t he same as PATH except it locates directories and not shell commands. Determine your CDPATH setting. echo $CDPATH Write your output
TERM is the variable that indicates the type of terminal you are using. Determin e your TERM setting. echo $TERM
Write your output SYNTAX FOR LOOPING STATEMENTS
IF THEN-ELSE CONSTRUCT if [ condition] then <action> else statements fi (end of if) WHILE while <condition> do <statements> Done CASE Case $<option> in <statements>;; <statements>;; .. . . . *) <error statement>;; esac For loop For(( intitialization;condition;incremetation/decrementation))
AREA OF THE TRIANGLE Aim: To write a shell script to find the area of the triangle Algorithm: Step1 : get the base and height
Step2 : calculate the area Step3 : Display the result SQUARE OF THE NUMBER Aim: To write a shell script which accepts a number less than 50 and display its squa re Algorithm: Step1 : Get the number Step2 : Check if the number is less than 50. If the number is less than 50 then compute the square of the number Step3 : Display the result. ODD NUMBER GENERATION Aim: To write a shell script display a list of odd numbers below a given number Algorithm: Step1 : Get the limit Step2 : Initialize count to 1 Step3 : Display the list of odd numbers by incrementing count by 2 until the giv en limit. FIBONACCI SERIES Aim: To write a shell script to print the Fibonacci series Algorithm: Step1 : get the limit Step2 : add the first two numbers to produce the third number Step3 : add the second and third number to get the fourth number and so on Step4 : display the series STUDENT MARKS Aim: To write a shell script to read the marks of 5 subjects from user and calculate the average and grade Algorithm:
Step1 : Read the Marks Step2 : calculate the average Step3 : if the average is greater than 75 then assign grade as Distinction if the average is between 60 to 75 then assign grade as First Class if the average is between 50 to 59 then assign grade as Second Class else then assign grade as Fail VOWEL OR NOT Aim: To write a shell script to find whether a given character is vowel or constant Algorithm: Step1 : Read the characters Step2 : If it matches with any of the vowels a,e,i,o,u print it as vowel Step3 : Otherwise print it as a constant
MENU DRIVEN PROGRAM
Aim: To write a shell script for a menu driven program. Algorithm: Step1 : Get the option, use case statement to display the various functions Step2 : first option to view the content of the home directory Second option to list the users who have logged Third option to print the present working directory Fourth option to count the words, characters and lines of a file Fifth option to print the type of file Step3 : Display the result according to the option chose PALINDROME CHECKING Aim: To write a shell script to check whether the given string is a palindrome or not Algorithm:
Step1 : read an input string Step2 : find the length of the string Step3 : extract the input string into another variable starting from the last ch aracter Step4 : check whether the input string and the reversed string are the same Step5 : if so, display given string is a palindrome else display given string is no t a palindrome USER LOGGED IN OR NOT Aim: To write a shell script to accept the name of the user and check out if the user has Logged in or not. Algorithm: Step1 : accept username from command line Step2 : use grep filter ,extract username from /dev/null file Step3 : check whether the input username is in the /dev/null file .If the username is present in the file,display message as user has logged in else, display the message as user has not logged in COUNT THE ORDINARY FILE AND DIRECTORY Aim: To write a shell script to find the number of ordinary files and directory files in the current directory . Algorithm: Step1 : Read the directory name Step2 : Check if the number of command line arguments read . Step3 : If the number of arguments read is less than one, then display the messa ge as invalid message Step4 : Check whether the file is ordinary file or directory file[-f or d] Step5 : Using grep filter, extract the number of files and directory files in two variables Step6 : Display the count of files and directory files DISPLAY THE FILE PERMISSION
Aim: To write a shell script to accept the filenames and display the file permission from the long listing of files Algorithm: Step1 : Accept filenames from command line Step2 : In a for loop, using the cut command extract the file permission from the long listing of files Step3 : Display the filenames and their permission. UPPERCASE CONVERSION Aim: To write a shell script to convert the content of given files to uppercase lette rs Algorithm: Step1 : Accept filenames to be converted from command line Step2 : Using the tr command to convert the content of file to upper case Step3 : Display the content of converted files FILE MANAGEMENT Aim: To write a C program to perform file operations using file descriptor Algorithm: Step 1: Get file name from user Step 2: Get the string and find the length of the string Step 3: Open the file in write mode Step 4: Write the string in the file Step 5: Close the file Step 6: Open the file in read mode Step 7: Read the contents of the file and store it in a temporary storage space Step 8: Print the buffer contents on the screen Step 9: Close the file. PROCESS MANAGEMENT Aim:
To write a C program to create a new process using fork Algorithm: Step1 : Create the process using fork() system call Step2 : Check the process id of current process If it is 0 then display as child process and also display the process id of curren t and parent process Else it is a parent process and display the process id of current process and pare nt process IMPLEMENTATION OF UNIX COMMANDS Aim: To write a C program to implement grep unix commands Algorithm: Step1 : Use system function to implement grep unix commands
S-ar putea să vă placă și
- Remote Procedure CallDocument2 paginiRemote Procedure CallKirupakaran HarikrishnanÎncă nu există evaluări
- Secure Electronic TransactionDocument6 paginiSecure Electronic TransactionKirupakaran HarikrishnanÎncă nu există evaluări
- Mobile Communication NotesDocument36 paginiMobile Communication NotesKirupakaran Harikrishnan100% (1)
- SRS On Online Exam Registration SystemDocument30 paginiSRS On Online Exam Registration SystemKirupakaran Harikrishnan57% (14)
- The 2014 Decision Makers Guide To Java Web FrameworksDocument51 paginiThe 2014 Decision Makers Guide To Java Web FrameworksAutumn HernandezÎncă nu există evaluări
- Hacking Servers A Beginners GuideDocument3 paginiHacking Servers A Beginners GuideKirupakaran HarikrishnanÎncă nu există evaluări
- The Subtle Art of Not Giving a F*ck: A Counterintuitive Approach to Living a Good LifeDe la EverandThe Subtle Art of Not Giving a F*ck: A Counterintuitive Approach to Living a Good LifeEvaluare: 4 din 5 stele4/5 (5783)
- The Yellow House: A Memoir (2019 National Book Award Winner)De la EverandThe Yellow House: A Memoir (2019 National Book Award Winner)Evaluare: 4 din 5 stele4/5 (98)
- Never Split the Difference: Negotiating As If Your Life Depended On ItDe la EverandNever Split the Difference: Negotiating As If Your Life Depended On ItEvaluare: 4.5 din 5 stele4.5/5 (838)
- Shoe Dog: A Memoir by the Creator of NikeDe la EverandShoe Dog: A Memoir by the Creator of NikeEvaluare: 4.5 din 5 stele4.5/5 (537)
- The Emperor of All Maladies: A Biography of CancerDe la EverandThe Emperor of All Maladies: A Biography of CancerEvaluare: 4.5 din 5 stele4.5/5 (271)
- Hidden Figures: The American Dream and the Untold Story of the Black Women Mathematicians Who Helped Win the Space RaceDe la EverandHidden Figures: The American Dream and the Untold Story of the Black Women Mathematicians Who Helped Win the Space RaceEvaluare: 4 din 5 stele4/5 (890)
- The Little Book of Hygge: Danish Secrets to Happy LivingDe la EverandThe Little Book of Hygge: Danish Secrets to Happy LivingEvaluare: 3.5 din 5 stele3.5/5 (399)
- Team of Rivals: The Political Genius of Abraham LincolnDe la EverandTeam of Rivals: The Political Genius of Abraham LincolnEvaluare: 4.5 din 5 stele4.5/5 (234)
- Grit: The Power of Passion and PerseveranceDe la EverandGrit: The Power of Passion and PerseveranceEvaluare: 4 din 5 stele4/5 (587)
- Devil in the Grove: Thurgood Marshall, the Groveland Boys, and the Dawn of a New AmericaDe la EverandDevil in the Grove: Thurgood Marshall, the Groveland Boys, and the Dawn of a New AmericaEvaluare: 4.5 din 5 stele4.5/5 (265)
- A Heartbreaking Work Of Staggering Genius: A Memoir Based on a True StoryDe la EverandA Heartbreaking Work Of Staggering Genius: A Memoir Based on a True StoryEvaluare: 3.5 din 5 stele3.5/5 (231)
- On Fire: The (Burning) Case for a Green New DealDe la EverandOn Fire: The (Burning) Case for a Green New DealEvaluare: 4 din 5 stele4/5 (72)
- Elon Musk: Tesla, SpaceX, and the Quest for a Fantastic FutureDe la EverandElon Musk: Tesla, SpaceX, and the Quest for a Fantastic FutureEvaluare: 4.5 din 5 stele4.5/5 (474)
- The Hard Thing About Hard Things: Building a Business When There Are No Easy AnswersDe la EverandThe Hard Thing About Hard Things: Building a Business When There Are No Easy AnswersEvaluare: 4.5 din 5 stele4.5/5 (344)
- The Unwinding: An Inner History of the New AmericaDe la EverandThe Unwinding: An Inner History of the New AmericaEvaluare: 4 din 5 stele4/5 (45)
- The World Is Flat 3.0: A Brief History of the Twenty-first CenturyDe la EverandThe World Is Flat 3.0: A Brief History of the Twenty-first CenturyEvaluare: 3.5 din 5 stele3.5/5 (2219)
- The Gifts of Imperfection: Let Go of Who You Think You're Supposed to Be and Embrace Who You AreDe la EverandThe Gifts of Imperfection: Let Go of Who You Think You're Supposed to Be and Embrace Who You AreEvaluare: 4 din 5 stele4/5 (1090)
- The Sympathizer: A Novel (Pulitzer Prize for Fiction)De la EverandThe Sympathizer: A Novel (Pulitzer Prize for Fiction)Evaluare: 4.5 din 5 stele4.5/5 (119)
- Her Body and Other Parties: StoriesDe la EverandHer Body and Other Parties: StoriesEvaluare: 4 din 5 stele4/5 (821)
- EDR 638 System: - Rotenco ApplicationsDocument36 paginiEDR 638 System: - Rotenco Applicationsjuan olarteÎncă nu există evaluări
- Fifa 15Document1.037 paginiFifa 15David CocaÎncă nu există evaluări
- Avaya Aura® Session ManagerDocument8 paginiAvaya Aura® Session ManagerfarisÎncă nu există evaluări
- Azure Strategy and Implementation Guide: Fourth EditionDocument223 paginiAzure Strategy and Implementation Guide: Fourth EditionYue ZhaoÎncă nu există evaluări
- GSM BTS3X Extended Alarm Interface Manual-20031031-A-1.0Document18 paginiGSM BTS3X Extended Alarm Interface Manual-20031031-A-1.0wahbaabassÎncă nu există evaluări
- Network Communications Modules NCM-WDocument2 paginiNetwork Communications Modules NCM-WRonald UrizarÎncă nu există evaluări
- Amd ProcessorDocument22 paginiAmd ProcessorAli Haider FahadÎncă nu există evaluări
- User's Guide: EpfmatDocument14 paginiUser's Guide: EpfmatMark Dela CruzÎncă nu există evaluări
- Early computer history from 1936 to 1985Document2 paginiEarly computer history from 1936 to 1985juancho2020Încă nu există evaluări
- Grid and Pervasive ComputingDocument5 paginiGrid and Pervasive ComputingRishikaa RamÎncă nu există evaluări
- Master Thesis - Observer Based Fault Detection in DC-DC Power Converter - Levin - KieranDocument97 paginiMaster Thesis - Observer Based Fault Detection in DC-DC Power Converter - Levin - KieranhieuhuechÎncă nu există evaluări
- COE305 - Chapter 10Document70 paginiCOE305 - Chapter 10Muzammil Ahmad KhanÎncă nu există evaluări
- Hantek Tekway DSO v1.03Document15 paginiHantek Tekway DSO v1.03dirk13Încă nu există evaluări
- FundamentalsOf CDocument46 paginiFundamentalsOf Cmeghana yerramsettyÎncă nu există evaluări
- Cloud ArchitectureDocument32 paginiCloud ArchitectureKushal Kamra100% (1)
- Acm Ark SurvivalDocument3 paginiAcm Ark SurvivaljosemariplÎncă nu există evaluări
- Circuitbreaker Testsystems Operatingmanual: Enviado Por: Qualitrol Support Portal, 09/21Document176 paginiCircuitbreaker Testsystems Operatingmanual: Enviado Por: Qualitrol Support Portal, 09/21Josefina ReyesÎncă nu există evaluări
- g90 and g91Document2 paginig90 and g91sujith thotaÎncă nu există evaluări
- Datcom ManualDocument52 paginiDatcom ManualalifiÎncă nu există evaluări
- S32G VNP RDB2 RTD ExampleDocument49 paginiS32G VNP RDB2 RTD ExampleNikhil PunnooseÎncă nu există evaluări
- Installing Delft3D suite for open source Delft3D-FLOWDocument3 paginiInstalling Delft3D suite for open source Delft3D-FLOWHeron SurbaktiÎncă nu există evaluări
- SailPoint Certified IdentityIQ Engineer ProfileDocument5 paginiSailPoint Certified IdentityIQ Engineer ProfileMinalÎncă nu există evaluări
- PELCO Camera Integration Guide PDFDocument65 paginiPELCO Camera Integration Guide PDFRazvan FarcasÎncă nu există evaluări
- Week 2 - (Reading) Introduction To ComputersDocument17 paginiWeek 2 - (Reading) Introduction To Computersbright letsahÎncă nu există evaluări
- Ananda Reddy Updated ResumeDocument4 paginiAnanda Reddy Updated ResumeDivya Ananda Reddy GondelaÎncă nu există evaluări
- Arash 3 1 Years of Experions in TestingDocument3 paginiArash 3 1 Years of Experions in TestingVishnu Vardhan PadidalaÎncă nu există evaluări
- Program Manager's Guidebook For Software AssuranceDocument98 paginiProgram Manager's Guidebook For Software AssuranceSoftware Engineering Institute Publications100% (1)
- Using The Command-Line Interface: 2. Analyzing Ethernet LAN SwitchingDocument73 paginiUsing The Command-Line Interface: 2. Analyzing Ethernet LAN SwitchingMabor BolÎncă nu există evaluări
- Philips fr963dht fr963 fr965dht mx955dht mx960dht mx970dhtDocument41 paginiPhilips fr963dht fr963 fr965dht mx955dht mx960dht mx970dhtkostas3kouremenosÎncă nu există evaluări