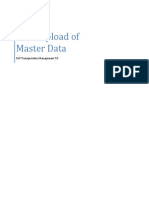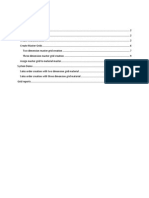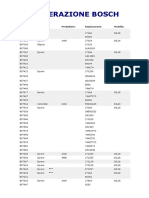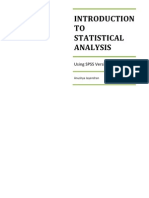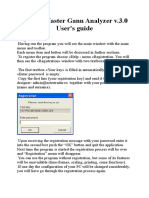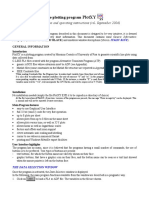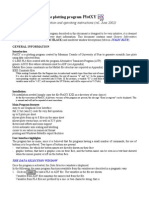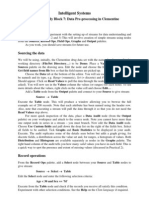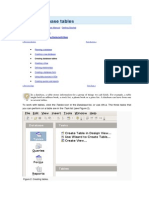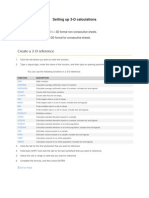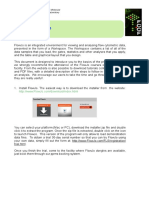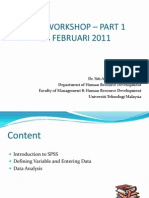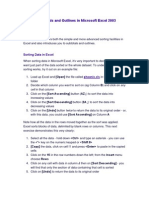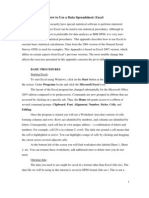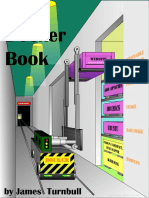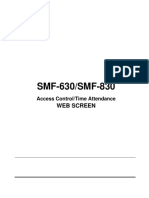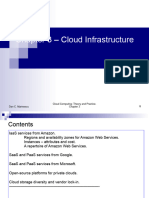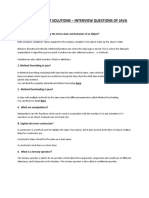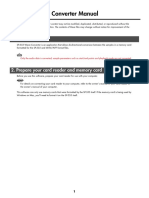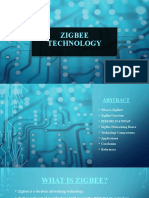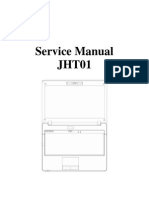Documente Academic
Documente Profesional
Documente Cultură
Getting Started With BirdSTATs
Încărcat de
Mar VerdeDescriere originală:
Drepturi de autor
Formate disponibile
Partajați acest document
Partajați sau inserați document
Vi se pare util acest document?
Este necorespunzător acest conținut?
Raportați acest documentDrepturi de autor:
Formate disponibile
Getting Started With BirdSTATs
Încărcat de
Mar VerdeDrepturi de autor:
Formate disponibile
Getting started with BirdSTATs and TRIM
To get acquainted with BirdSTATs and TRIM and to understand how things work it is best to perform a first analyses on the testdata delivered together with the programs. In this paper the necessary steps to run this analyses are described. After this test-run users should be able to get started with their own data. An addendum at the end of this paper should help you to organize your data in a way that is suitable for BirdSTATs. Step 1. Installation Make sure you have Microsoft Access version 2000 or higher on your computer. Install the programs by unzipping the installation file in a separate map on your computer or network. This will result in a copy of TRIM.exe (version 3.54), together with this Access tool, the manual, two *.stu files and the Access file with testdata. If wanted, you may choose different folders for the files as long as you keep the two *.stu files together in one folder. Step 2. Settings of BirdSTATs and TRIM - Open the BirdSTATs tool with Microsoft Access. The tool will open with a form with 5 tab cards. The first tab card, named 'Settings and tables' will be open. - Search for and/or type the full name of the TRIM directory in the TRIM_location field on this tab card. - Search for and/or type the full name of the folders you want to use as TRIM workspace in the TRIM-workspace field on the tab card. It may be temporary folders, since this folder will be used for temporary files. Use the same folder for both the data and batch start files. Later on you can always change this if you want to. - Click on the button to open TRIM and set its file options (menu 'Options' / 'files') to the same folders as mentioned under 5 and 6. Do this in all three fields. - Just have a look at the other settings, but don't change any of them now. They can always be changed later on Step 3. Importing data - Open the Access file with test data and take a look at the contents of the three tables in it. Notice that every record of the counts table contains only one count of a species. (If your own
counts data have more than one count or more than one species in a row, you should change the layout of your table before importing your data. To do this you may use the button 'Transform/transpose counts data' on the 'Settings and tables' tab cardsee the addendum)
Also notice that there are no 0 values in the counts table in spite of the fact that 0's are as important as positive counts. So where are they? In the test data 0's can be derived from the visits table: every count date in the counts file has a corresponding date in the visits file. But the other way round this is not the case: the visits file also has some count dates without
corresponding dates in the counts file, meaning all relevant species should have count value 0 on this count date. - Once you know the file structure of the test data, click on the second tab card, called 'Import'. To import the (MS Access) test data, set the file type to 'Access.mdb' and make sure the table structure is not marked as 'Counts and visits in one table'. - Click on the search button to find the file and path of the test data. The tool will determine what tables are inside the file you have chosen. - Click on the pop-up's in the fields for the table names to mark the correct table names for plot info, counts info and visits info. Click on the 'Link' button after doing this. The tables are now available from within the tool. - When tables are linked a small new form ('STAT_FieldSelection') opens with fields information of internal and linked data tables. BirdSTATs does not (alter or) use linked tables directly, but copies information to internal tables for further use. Therefor the function of this form is to tell BirdSTATs where it can find the correct information for fields in the internal tables. So specify for each field in the internal plot table which of the fields in the linked plot table should be copied into it. Do the same for the visits table and the counts table. If you have no corresponding field in your data for fields in BirdSTATs tables you can leave the fields blanc. Tick the bookmarks to switch between tables and press ready when you've done all three tables; the field selection form will then disappear. - Import the data by pressing the 'Import data' button. BirdSTATs will ask you some confirmations when doing this. - Combine visits and counts table by pressing the button for this. By combing these tables, BirdSTATs is checking for 0 values (derived from the visits table) and places these 0's into the counts table. The counts table will also be extended with all other information available as extra fields in the visits table, making the visits table actually redundant for further use. - Check the contens of the tables if you want to see the results of the import procedures. Step 4. Checking for faults and inconsistencies in your data - Go to the 'Checks' tab card and have a look at the functions of the check buttons. Notice that the upper button is not realy a check, but provides you with some summarised information on your data. Press the buttons one by one and check the results messages. There should be no errors with the test data, but you should get a warning that there are species in your counts data for which no stratumselections have been made yet. To solve this, go to the next tab card, named 'Stratification'. Step 5. Stratification In the test data counts are available for seven species in 509 plots. In order to be able to perform seven trend calculations for all seven species you must specify seven species codes and for every species code a selection of plots/data you want to use and what time period the trend calculation should take into consideration. These are called species-stratum combinations. Near the bottom-left of the tab card 'Stratification' you can see navigation buttons with which you can leaf through all records of species-stratum combination you have made. Since there are no species-combinations yet, you have to make them. - Start with a blanc (new) form and fill in the species-code for the first species you want to perform trend calculation for. In blanc/new forms you may use the popup for species codes available in your data.
- Fill in a numerical stratum code, for example 1. Use any number not already used as stratum code for the same species. - Provide a name for this species-stratum combination (for example: test). - Select all or just a part of the plots as preferred. Accept the default value 'true' if you want to use data from alle plots. Use a query (SQL) statement for other selections (for example: [Plot]>100 for plotnumbers greater than 100). - Fill in first and last year of the period you want to analyse (1990-2005 are available in the test data) or just hit the 'Auto select' button. - Change (after autoselect) or pick any year within the time period (for example first year) as TCF_basetime. To this year TRIM will attach an index value of 100 and all other years will have index values relative to this. - Change (after autoselect) or pick any year within the time period as TCF_Slope_From (for example the last year minus 5). This way you can limit a partial period (from this year to the last year) for a second trend calculation by TRIM. In long time series this is used for trend detecion in the most recent years. Now you are ready defining one species-stratum combination. Navigate to a new/blanc record on the form and start again for the next species. If you want to define many similar species-stratum combinations, you can accelerate the proces by copying species stratum combinations. You can do this with the button 'Copy this stratum to other species'. By doing this you open a form in which you can select the species you want to define speciesstratum combinations for. Select all species in the counts table (upper right button). Check what possible species stratum combinations you may overwrite and add these strata when you are satisfied with the selection using the buttons on the bottom of the form. If you want special options for the calculations with TRIM, such as including weight factors or covariates or if you want to select data based on information in the counts table etc., you can do this by editing advanced settings per species stratum combination. Press the button 'Advanced settings on/off' to see the possibilities. See the 'i' (information) buttons or the TRIM manual for more information. Step 6. Analyses Switch to the tab card 'Analyses' when you are ready defining species stratum combinations. Press the three buttons on the left, starting with Step1. Wait until
BirdSTATs is ready with its procedures before pressing the next button. Information on the status of the calculations and relevant settings is given in text under these buttons. When all calculations are ready, BirdSTATs will show a table with the results. Results can also be showed (as table or as graph) with the buttons on the right. Erroneous speciesstratum combinations can also be viewed. TRIM results for all calculations are stored in *.out files in the workspace. In these files more information about the trends and the data is provided then in BirdSTATs. You can check these files with Windows Explorer. For your convenience you can start Explorer in the workspace map with a button visible with 'Advanced settings on' in the 'Stratification' tab card. Addendum: Organizing your counts data When you have your counts data in a table with a 'horizontal' lay-out such as in the example in the upper right figure, you should adapt it to a 'vertical' format such as the example in the second figure. Converting the lay-out of your data can be done in BirdSTATs with a special form that can be accessed from the '' Settings and tables tab card. BirdSTATs will make a new table with converted lay-out. It will not change your original data. Before you transform your data, make sure you have them accessable in BirdSTATs by linking or importing the data. It is also advisable to rename columns with species names to species codes and to replace any blancs that represent a count value of 0 into real 0's. Press the button 'Transform/transpose counts data' to open the form. Type the name of the table you want to transform (tabel1 in the example in the figure on the right). Press the button '1. Read table info'. Mark the fields with counts of species that should be organised vertical (see figure). Press button '2 Transform to Transf_table' to actually transform your data. The resulting table will open after processing or can be opened (again) by pressing button '3. Open Transf_table'. Copy or rename this table with a name of your own choice when the new lay-out and data are okay.
S-ar putea să vă placă și
- Mass Upload of Master DataDocument31 paginiMass Upload of Master DataVikas Zurmure100% (4)
- Material Grid in SAP (IS - AFS)Document22 paginiMaterial Grid in SAP (IS - AFS)Anupa Wijesinghe100% (22)
- Numerazione Bosch PDFDocument4 paginiNumerazione Bosch PDFssasÎncă nu există evaluări
- Arcon Pam Vs CyberarkDocument8 paginiArcon Pam Vs CyberarkHuy VũÎncă nu există evaluări
- Guide For SPSS For Windows: I. Using The Data EditorDocument16 paginiGuide For SPSS For Windows: I. Using The Data EditorFabio Luis BusseÎncă nu există evaluări
- Analysis Procedures: Data Input Dialog BoxesDocument12 paginiAnalysis Procedures: Data Input Dialog Boxeschit catÎncă nu există evaluări
- Database NotesDocument4 paginiDatabase NotesKanishka SeneviratneÎncă nu există evaluări
- SPSS For Windows: Introduction ToDocument26 paginiSPSS For Windows: Introduction ToganeshantreÎncă nu există evaluări
- Analysis Procedures: Data Input Dialog BoxesDocument12 paginiAnalysis Procedures: Data Input Dialog BoxesRodrigo Vallejos VergaraÎncă nu există evaluări
- Use Excel As A DatabaseDocument4 paginiUse Excel As A DatabasePierse BishopÎncă nu există evaluări
- Spss NotesDocument16 paginiSpss NotesAnushya JayendranÎncă nu există evaluări
- Changing Data Types: Converting Dimensions To MeasuresDocument10 paginiChanging Data Types: Converting Dimensions To Measuresksanthosh7579100% (1)
- Chapter 11 - History MatchingDocument14 paginiChapter 11 - History MatchingBilal AmjadÎncă nu există evaluări
- QPA TrainingDocument13 paginiQPA TrainingsenthilkumarÎncă nu există evaluări
- StatisticaDocument22 paginiStatisticaBrenden KramerÎncă nu există evaluări
- Unsupervised Classfication Using ER MapperDocument9 paginiUnsupervised Classfication Using ER MapperavisenicÎncă nu există evaluări
- Excel Data Entry Tips and TechniquesDocument90 paginiExcel Data Entry Tips and TechniquesSantosh RaiÎncă nu există evaluări
- Grade 11 - Week 8 - NotesDocument2 paginiGrade 11 - Week 8 - NotesRoshinie SukhrajÎncă nu există evaluări
- Exploratory Data AnalysisDocument38 paginiExploratory Data Analysishss601Încă nu există evaluări
- What Is Stata?Document16 paginiWhat Is Stata?PaaforiÎncă nu există evaluări
- Master Gann AnalyzerDocument71 paginiMaster Gann AnalyzerAtgÎncă nu există evaluări
- Processing of Diffraction Data With The HIGH SCORE PLUS ProgramDocument23 paginiProcessing of Diffraction Data With The HIGH SCORE PLUS Programbasco costasÎncă nu există evaluări
- SAS Enterprise Guide 4.1 A Basic Guide For Banner Finance UsersDocument83 paginiSAS Enterprise Guide 4.1 A Basic Guide For Banner Finance UsersNarendra ReddyÎncă nu există evaluări
- 04216603920Document43 pagini04216603920mohit sharmaÎncă nu există evaluări
- Lectures On Spss 2010Document94 paginiLectures On Spss 2010Superstar_13Încă nu există evaluări
- User Manual: Section of This Document, Beginning On Page 5, For Details of How To Use These ProceduresDocument13 paginiUser Manual: Section of This Document, Beginning On Page 5, For Details of How To Use These ProceduresTheGimhan123Încă nu există evaluări
- Tutorial GSASDocument4 paginiTutorial GSASlina suryantiÎncă nu există evaluări
- Tutorial 1 - Importing Data: 1. Loading A FileDocument9 paginiTutorial 1 - Importing Data: 1. Loading A FileDavid López AlmirallÎncă nu există evaluări
- Exercise: 1 SPSS (Statistical Package For Social Sciences)Document43 paginiExercise: 1 SPSS (Statistical Package For Social Sciences)Karthi Keyan100% (1)
- ArtemisDocument27 paginiArtemisMarluOliveiraÎncă nu există evaluări
- Prism 6 - T TestDocument7 paginiPrism 6 - T TestoschlepÎncă nu există evaluări
- Pivot Tables in Excel 2013Document5 paginiPivot Tables in Excel 2013garych72Încă nu există evaluări
- Plot XYDocument10 paginiPlot XYbubo28Încă nu există evaluări
- Sum Data by Using A QueryDocument18 paginiSum Data by Using A Querytelecomstuffs7931Încă nu există evaluări
- Subtotals Are An Ideal Way To Get Totals of Several Columns of Data That The Subtotal Can Help You Insert The SUM, AVERAGE, COUNT, MIN, MAX andDocument6 paginiSubtotals Are An Ideal Way To Get Totals of Several Columns of Data That The Subtotal Can Help You Insert The SUM, AVERAGE, COUNT, MIN, MAX andPashutza MalaiÎncă nu există evaluări
- Mba Unit5Document19 paginiMba Unit5balrampal500Încă nu există evaluări
- Filtering Your Data: Basic UseDocument3 paginiFiltering Your Data: Basic UseeibÎncă nu există evaluări
- Plot XYDocument8 paginiPlot XYumairnaeem_90Încă nu există evaluări
- 7 Data Pre-Processing in ClementineDocument7 pagini7 Data Pre-Processing in ClementineVũ Tuấn HưngÎncă nu există evaluări
- 2 DescriptiveDocument9 pagini2 DescriptiveAli IshaqÎncă nu există evaluări
- Unit4 ObservationDocument73 paginiUnit4 Observationshijil s vargheseÎncă nu există evaluări
- Creating Database Tables: Documentation Oooauthors User Manual Getting StartedDocument9 paginiCreating Database Tables: Documentation Oooauthors User Manual Getting StartedAzwar Hafuza Mohd NasirÎncă nu există evaluări
- Two-Way ANOVA With Post Tests: Entering and Graphing The DataDocument6 paginiTwo-Way ANOVA With Post Tests: Entering and Graphing The DataThuý SmilerÎncă nu există evaluări
- Setting Up 3D CalculationsDocument13 paginiSetting Up 3D Calculationsbkwrm24Încă nu există evaluări
- Flowjo-Guide - EMBLDocument11 paginiFlowjo-Guide - EMBLMasse Ak-FaÎncă nu există evaluări
- SPSS Tutorial: Betalabb, 07/05/09Document13 paginiSPSS Tutorial: Betalabb, 07/05/09Shambhu BaralÎncă nu există evaluări
- TableSmith 45 ManualDocument36 paginiTableSmith 45 Manualvikingkeith3690Încă nu există evaluări
- Class IX Computer Science: Introduction To Spreadsheet Tools (MS Excel 2010)Document28 paginiClass IX Computer Science: Introduction To Spreadsheet Tools (MS Excel 2010)adarshsingh200811Încă nu există evaluări
- Introduction To SPSS 1Document38 paginiIntroduction To SPSS 1nahanunaÎncă nu există evaluări
- Excel Pivot Tables 2010 ManualDocument14 paginiExcel Pivot Tables 2010 ManualAceel FitchÎncă nu există evaluări
- Adv Excel PDFDocument5 paginiAdv Excel PDFEduardo SantosÎncă nu există evaluări
- SPSS Lab Tutorial 1Document5 paginiSPSS Lab Tutorial 1Phartheben SelvamÎncă nu există evaluări
- Sorting, Subtotals and Outlines in Microsoft Excel 2003: Cell in That ColumnDocument8 paginiSorting, Subtotals and Outlines in Microsoft Excel 2003: Cell in That ColumnpranabzzzzÎncă nu există evaluări
- Using Excell in SpssDocument14 paginiUsing Excell in SpssZaraQartikaÎncă nu există evaluări
- SPSS Step-by-Step Tutorial: Part 1Document50 paginiSPSS Step-by-Step Tutorial: Part 1Ram Krishn PandeyÎncă nu există evaluări
- How To Use A Statistical Package: Appendix EDocument17 paginiHow To Use A Statistical Package: Appendix EAnantha NagÎncă nu există evaluări
- Examine The Employee List: Points To RememberDocument14 paginiExamine The Employee List: Points To RememberAbby TorresÎncă nu există evaluări
- Wind Data AnalysisDocument3.046 paginiWind Data AnalysisArastu AzadÎncă nu există evaluări
- Secrets of Access Database Development and ProgrammingDe la EverandSecrets of Access Database Development and ProgrammingEvaluare: 5 din 5 stele5/5 (1)
- Excel for Beginners: Learn Excel 2016, Including an Introduction to Formulas, Functions, Graphs, Charts, Macros, Modelling, Pivot Tables, Dashboards, Reports, Statistics, Excel Power Query, and MoreDe la EverandExcel for Beginners: Learn Excel 2016, Including an Introduction to Formulas, Functions, Graphs, Charts, Macros, Modelling, Pivot Tables, Dashboards, Reports, Statistics, Excel Power Query, and MoreÎncă nu există evaluări
- MC SIMOTION MCC Programming ManualDocument549 paginiMC SIMOTION MCC Programming ManualSandip DhakalÎncă nu există evaluări
- CH 10 FunctionsDocument30 paginiCH 10 FunctionsVatsala B RÎncă nu există evaluări
- 10 1109@tvlsi 2020 2993168Document5 pagini10 1109@tvlsi 2020 2993168Tharun kondaÎncă nu există evaluări
- PE ReleaseNotesDocument94 paginiPE ReleaseNotesahmed_497959294Încă nu există evaluări
- Citrix Secure Remote WorkDocument21 paginiCitrix Secure Remote WorkCharlie LopezÎncă nu există evaluări
- EE User ManualDocument637 paginiEE User ManualSaad AhmedÎncă nu există evaluări
- The Docker Book James TurnbullDocument410 paginiThe Docker Book James TurnbullAlex100% (1)
- Simplified Datasheet For EX900 M.2 EN PDFDocument2 paginiSimplified Datasheet For EX900 M.2 EN PDFWyler Gamarra LeonÎncă nu există evaluări
- Chap 4Lesson05Device DriverDocument14 paginiChap 4Lesson05Device DriverreneeshczÎncă nu există evaluări
- iUSB User Guide - 2018.06.05 PDFDocument8 paginiiUSB User Guide - 2018.06.05 PDFdesi afyatiÎncă nu există evaluări
- SMF 631 831 Web ManualDocument54 paginiSMF 631 831 Web ManualAshief AhmedÎncă nu există evaluări
- Dell Latitude E5400 E5500 Specsheet Au PDFDocument2 paginiDell Latitude E5400 E5500 Specsheet Au PDFAbdul RehmanÎncă nu există evaluări
- Sick Station A 22112017Document41 paginiSick Station A 22112017jorgeÎncă nu există evaluări
- Lab 0 Manual: COS 495 - Autonomous Robot NavigationDocument6 paginiLab 0 Manual: COS 495 - Autonomous Robot NavigationCh ZainÎncă nu există evaluări
- Cloud Computing Chapter3Document42 paginiCloud Computing Chapter3lukerichman29100% (1)
- Webperco Soft Solutions - Interview Questions of JavaDocument4 paginiWebperco Soft Solutions - Interview Questions of JavaHR Webperco Soft SolutionsÎncă nu există evaluări
- First Semester English ExamDocument4 paginiFirst Semester English Examyexid34Încă nu există evaluări
- SP-555 Wave Converter ManualDocument6 paginiSP-555 Wave Converter ManualOliprayer PopcornianÎncă nu există evaluări
- Kony Widget User GuideDocument1.824 paginiKony Widget User Guidesandyx17Încă nu există evaluări
- Application Examples Overview en PDFDocument28 paginiApplication Examples Overview en PDFMatin AnsariÎncă nu există evaluări
- JKHHHJ TechnologyDocument24 paginiJKHHHJ TechnologyE ZÎncă nu există evaluări
- IP65 Rated Outdoor Fingerprint Access Control TerminalDocument2 paginiIP65 Rated Outdoor Fingerprint Access Control TerminalFernando SepulvedaÎncă nu există evaluări
- 3 - Relationships in DataDocument62 pagini3 - Relationships in DataMạnh NguyễnÎncă nu există evaluări
- Unit Test Question BankDocument15 paginiUnit Test Question BankOmkar TodkarÎncă nu există evaluări
- JHT01-Manual de Serviço Final - 0724Document162 paginiJHT01-Manual de Serviço Final - 0724sgaveta0% (1)
- Enhanced Secure Data Sharing Over Cloud Using ABE AlgorithmDocument4 paginiEnhanced Secure Data Sharing Over Cloud Using ABE Algorithmcyan whiteÎncă nu există evaluări
- Abap Project Demo On Wednesday 11.30 Am: BASICS (1 Day)Document2 paginiAbap Project Demo On Wednesday 11.30 Am: BASICS (1 Day)anup kumarÎncă nu există evaluări
- MPF920Z PDFDocument2 paginiMPF920Z PDFNewUserÎncă nu există evaluări