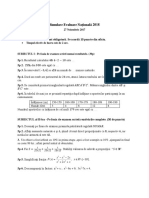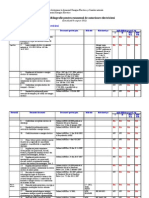Documente Academic
Documente Profesional
Documente Cultură
Instalarea Şi Configurarea Windows Server 2008 DHCP
Încărcat de
Dolha VictorTitlu original
Drepturi de autor
Formate disponibile
Partajați acest document
Partajați sau inserați document
Vi se pare util acest document?
Este necorespunzător acest conținut?
Raportați acest documentDrepturi de autor:
Formate disponibile
Instalarea Şi Configurarea Windows Server 2008 DHCP
Încărcat de
Dolha VictorDrepturi de autor:
Formate disponibile
Instalarea i configurarea Windows Server 2008 DHCP Server
28 martie 2011
Introducere Dynamic Host Configuration Protocol (DHCP) este un serviciu cheie n infrastructura oricrei reele, care aloca adrese IP i furnizeaz informaii de la serverul DNS, calculatoarelor-client i altor dispozitive. DHCP se folosete ca s nu alocm static adrese IP fiecrui dispozitiv din reeaua noastr i pentru a rezolva problemele care apar la alocarea adreselor IP statice. DHCP tot mai mult i mai mult se distribuie la folosirea n noile servicii de reea, aa ca Windows Health Service i Network Access Protection (NAP). Cu toate acestea, nainte de a al utiliza n mai multe servicii sofisticate, trebuie mai nti s instalai i s configurai elementele de baz. Haidei s vedem cu se face acest lucru. Instalarea Windows Server 2008 DHCP Server Instalarea Windows Server 2008 DHCP Server este foarte simpl. DHCP Server acum este disponibil n calitate de role n Windows Server 2008 i nu n calitate de component a sistemului de operare ca n versiunile precedente. Aadar pentru a instala DHCP avem nevoie Windows Server 2008 deja instalat i configurat cu o adres IP static. Va trebui s tii care este diapazonul adreselor IP n reea, diapazonul de IP adrese n care se vor afla calculatoarele, adresa IP a serverului DNS i gateway-ul principal. Pentru a incepe instalarea DHCP deschidei Server Manager i apsai Add roles.
Dup ce se deschide Add Roles Wizard apsai Next n aceast fereastr. Mai departe, alegei DHCP Server Role i apsai Next.
Dac serverului dvs nu-i este alocat o adres IP static, vei primi un mesaj precum c nu putei instala DHCP pe un server cu adres IP dinamic. La aceast etap vi se va sugera de ai introduce informaii cu privire la reeaua IP, scope-zone i informaii despre DNS. Dac dorii s instalai DHCP fr careva zone sau parametri, avei posibilitatea s apsai Next la aceste opiuni i de a continua instalarea. Pe de alt parte putei s configurai DHCP Server n aceast parte a instalrii. n exemplul meu am hotrt de a folosi aceast posibilitate, pentru a configura civa parametri de baz, precum i de a configura prima zon DHCP Scope.
Wizard-ul ntreab pe care interfa dorim s rulm DHCP, am ales implicit i mergem mai departe Next. Introducem numele Domenului Principal, Serverul DNS Preferat i Serverul DNS Alternativi apsm Next:
Eu am hotrt de a nu folosi WINS i am mers mai departe apsnd Next.
Mai departe trebuie s configurm diapazonul de vizualizare DHCP al noului server DHCP. Eu am hotrt sa iau ca diapazon al adreselor IP valorile 192.168.1.50-100, pentru a avea mai mult de 25 calculatoare n reeaua local. Pentru asta am apsat Add. Cum vedem mai jos am numit diapazonul WBC-Local, am configurat primul i ultimul IP cu valorile 192.168.1.50-192.168.1.100, cu masca de reea 255.255.255.0 i gateway-ul principal 192.168.1.1, tipul subreelei i am activat diapazonul.
n continuare am hotrt s dezactivez DHCPv6 Stateless Mode pentru acest server, mergem mai departe cu Next. Confirmm opiunile alese pentru configurarea DHCP i apsm Install.
Dup ce serverul DHCP este instalat, apare fereastra de mai jos:
Apsnd Close, trecem la gestionarea noului server DHCP. Cum s gestionm noul server Windows Server 2008 DHCP Server Ca i procesul de instalare, gestionarea serverului Windows Server 2008 DHCP Server este foarte simpl. Pentru a configura serverul DHCP i de a vedea care clieni au primit IP adrese trebuie s
intrm n DHCP Server MMC.
Consola permite foarte multe opiuni de configurare. Ea arat aa:
Consola MMC a serverul DHCP ne ofer informaii despre IPv4 i IPv6 serverului DHCP, incluznd diapazon, pool, rezervri, opiuni pentru diapazon etc. Dac vom merge la Address Pool i la opiunile diapazonului, vom vedea c configurrile care le-am fcut la momentul instalrii serverului DHCP, sunt active i funcioneaz.
Deci cum s ne convingem dac serverul funcioneaz, dac nu l vom testa? Nicicum. Aadar haidei s vedem cum testm serverul DHCP. Cum testm serverul Windows Server 2008 DHCP Server? Pentru a testa serverul vom lansa comanda nite comenzi la un client, care se afl n acest segment de reea. Prima comanda este IPCONFIG /RELEASE, apoi IPCONFIG /RENEW. Vom verifica dac acest client a primit adresa IP de la noul server DHCP, vedem mai jos rezultatul:
Deasemenea verificm i pe serverul Windows Server 2008, dac clientul se afl n lista clienilor.
n rezultat am obinut un server DHCP n plin funcionalitate. Cu respect.
S-ar putea să vă placă și
- 7 Permis Lucru Cu FocDocument1 pagină7 Permis Lucru Cu FocDolha VictorÎncă nu există evaluări
- Simulare Evaluare Nationala 27noiDocument2 paginiSimulare Evaluare Nationala 27noiDolha Victor100% (1)
- Examen Oral Clasa 9Document2 paginiExamen Oral Clasa 9Dolha VictorÎncă nu există evaluări
- ElectricieniTematica Aug2012Document4 paginiElectricieniTematica Aug2012Andrei George DaicuÎncă nu există evaluări