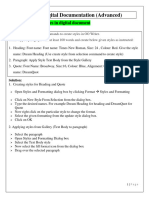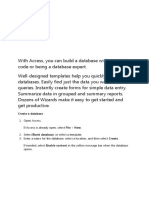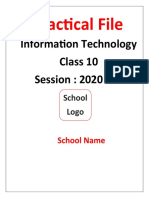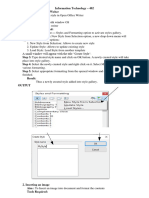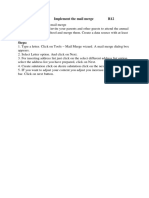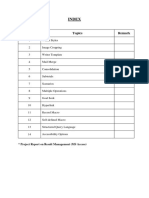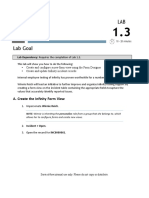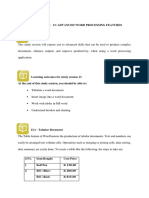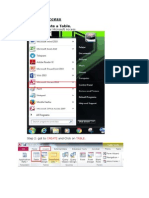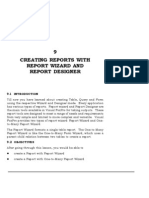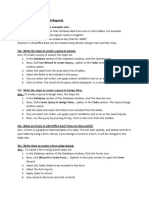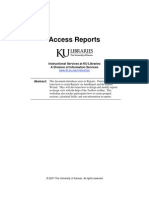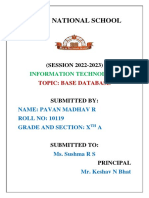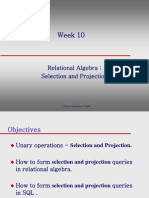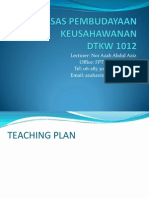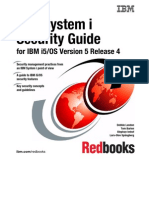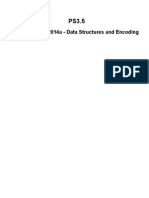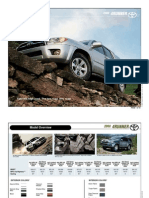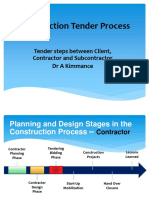Documente Academic
Documente Profesional
Documente Cultură
Lab 6 Access
Încărcat de
Ahmad ZakiDescriere originală:
Drepturi de autor
Formate disponibile
Partajați acest document
Partajați sau inserați document
Vi se pare util acest document?
Este necorespunzător acest conținut?
Raportați acest documentDrepturi de autor:
Formate disponibile
Lab 6 Access
Încărcat de
Ahmad ZakiDrepturi de autor:
Formate disponibile
By the end of this section of the practical, the students should be able to: Creating a new database Create
and inserting data into table Creating a form using the Form Wizard Generate a report using the Report Wizard
Introduction
Microsoft Access is one the Database Management Software (DBMS) available from Microsoft. It provides a range of functionality as needed to create a database application such as Students Database. There are several terms that you should familiarize with. The terms that you need to know are Table, Forms, Queries and Reports. Refer notes for details.
1.1 Step by Step
In this lab, you are required to create a simple new database for student. It will be only include one table that is Student. It will contain the information of student.
1.1.1 Creating a New Database 1. Open Microsoft PowerPoint. Select All Programs Microsoft PowerPoint.
2. A dialog box will appear as below.
3.
There are three options; creating new database using blank, creating new database using wizards and opening an existing file.
4. 5. 6.
As for this example, select creating new database using Blank Access Database. Click OK. Then, a window will appear. Define the location to save the file at My Document name the database as Student. Then click Create.
7.
The window of database will be shown.
1.1.2 Creating A Student Table
Before you want to create the table, you should identify what information that you want to save in that table. As for this lab, Student table should have the studentID, name, gender, contact number, date of birth and CGPA result.
1. 2.
Double click at Create table in Design view. The Table Design window will appear as below.
3.
There are three columns in this window. You have to define the field name and data type. As for description, it is optional. Default value for data type is text. To change the value, click at the arrow to open the drop down menu and select the new value.
4.
Enter the data as shown in the figure.
1.1.3 Defining Primary Key
The primary key is used to make the value unique between each field. It is needed to identify and retrieve a record that we want to. As in this lab, the primary should be studentID because it is unique from each student.
1. 2.
Click at studentID field. You may find the key button from the tool bar OR right mouse click and select Primary Key.
3.
The key symbol will appear to the left of studentID field. Only one primary key allowed to be defined. Please choose an appropriate primary key.
4.
After finished, close the table design window. You will be asked to save the table. Save it as Student.
1.1.4 Design View and Data View
2 1.
1 Design View y Allows user to modify the table design.
2.
Data View y Allows user to enter data into the table.
1.1.5 Entering Data into Table (Data View)
1. 2.
Select Data View OR double click at Student table. Then, the student table will appear. You may change the column width by dragging the divider of the column.
3.
Enter the data into the related field based on the example given.
4.
Save and close the Student table.
1.1.6 Creating A Form
Forms provide users a graphical method of entering and updating data into the database. It is because the users may not directly involved handling the data in the database. This method simplifies the way of data entry and retrieval, while ensuring unauthorized database access.
Forms may be created using Form Wizard and Design View. As in this lab, we will be using the Form Wizard.
1.
Select Forms in the left window as shown below.
2. 3.
Double click at the Create form by using wizard. A Form Wizard window will appear.
i
ii iii
i)
Table/Query drop down menu allows user to choose field from different table or query.
ii)
The Available Fields listing the field that available form the table or query selected.
iii)
The Selected Fields is the listing of the chosen field from user.
4.
Click at the Table/Query drop down menu and select the appropriate table or query. In this lab only Student table is available to select.
5.
Select all of the available field by clicking at Alternatively, you may individually select
. and deselect the field.
6.
Click Next. Select the form of layout as Columnar.
7.
Click Next. Select a style to apply. In the example is Standard.
8.
Click Next. Enter the title of form as Students.
9.
Select Open form to view or enter data.
10.
Click Finish.
1.1.7 Using a Form
Record selector is provided at the bottom of the form. It is used to navigate through the records and add new record.
Go to first record
Go to next record
Go to last record
New record
Number in the window indicates the number of current record. As in the figure record shown is record number 1 out of 5 record.
1.1.8 Entering Data
1. 2.
From the record selector, select new record button Enter the data of student into the new record. The data that is entering using the form will be also updated into the table.
3. 4. 5.
Try to enter the data of existing student. What happen? It is not allowed because the primary key is redundant. Close the Students form by clicking at .
1.1.9 Creating A Report
Report may be created using Report Wizard and Design View. In this lab, we are using the Report Wizard.
1. 2.
Select Records in the left window as shown above. Double click at the Create report by using wizard.
3.
A Report Wizard window will appear.
4.
Select The Available fields from Student table to the selected fields. You may select only interest field that you want to be printed. As in the example, all fields are selected except for gender and dateofbirth.
5.
Click Next. The selected field may be grouped into level of precedence. In this example we use the initial order.
The records in the generated report can be assorted in ascending or descending order for up to four fields. In this example, record is sorted by CGPA and then on Name. 6. Click on the drop down menu to select the field. The default order is ascending (A-Z) can be change to descending (Z-A). 7. Click Next. Now you need select the report layout.
8.
Use the default value that is columnar and portrait for the orientation.
9. 10. 11.
Click Next. Select the style of the report as Corporate. Click Next. Enter the report name as Student. Click Finish.
12.
The report is created and viewed for you. Then, you have to modify the report in Design View.
1.1.10 Editing the Report
1.
Click at Design View button.
2.
2.
Design View breaks the report into four sections. Report Header: Appear in the first page of report. Contain the title of report Page Header: Contain the column names and line Detail: Contain the details of the column name Page Footer: Contain current date and time and also page number.
3.
Alter the size and space between each item by clicking at each of small black square.
4.
Delete any item that is not needed. For example you do not want the date to be printed. You may simply delete the =Now().
5.
After done with editing, view the report. Click at preview button
6.
The report should be edit and the result should be the same as in the example.
1.2 Self Review Questions
1. How to defined the data type of information that entered in the field?
2.
Why we need to define primary key?
3.
What is the difference between creating table in design view and creating table by using wizard?
4.
What is the usage of field description column in table design view?
5.
Describe the use of report in the database.
6.
Access provided two views that are design view and data view. What is the usage of these two views.
S-ar putea să vă placă și
- Rahul KumarDocument15 paginiRahul KumarChitransh RanaÎncă nu există evaluări
- STD X Practical File IT 402Document20 paginiSTD X Practical File IT 402Ru Do If FL100% (1)
- Cs Practical Class 10Document21 paginiCs Practical Class 10dishantanand15Încă nu există evaluări
- Access 2003 Quick TutorialDocument9 paginiAccess 2003 Quick Tutorialdmx33Încă nu există evaluări
- Access QuestionDocument29 paginiAccess QuestiongcerameshÎncă nu există evaluări
- It ProjectDocument28 paginiIt Projectvidhibathri887Încă nu există evaluări
- ClassXSamplePortfolioFileforreference PDFDocument43 paginiClassXSamplePortfolioFileforreference PDFwv8bgckjscÎncă nu există evaluări
- Practical File ITDocument44 paginiPractical File ITANANYA CHURIWALA100% (1)
- Class X Project FileDocument28 paginiClass X Project FileGunjan KubdeÎncă nu există evaluări
- IT Practical File - 240119 - 132214Document14 paginiIT Practical File - 240119 - 132214nk7560177Încă nu există evaluări
- ISM File Vaibhav BBA (B&I)Document14 paginiISM File Vaibhav BBA (B&I)Dhruv AggarwalÎncă nu există evaluări
- Creating A MasterDocument100 paginiCreating A MasterFarhan AshrafÎncă nu există evaluări
- Class 10 IT Code 402 Practical FileDocument36 paginiClass 10 IT Code 402 Practical FileRaj BishtÎncă nu există evaluări
- Spreadsheet Practical StepsDocument3 paginiSpreadsheet Practical Stepsmanishpatnaik524Încă nu există evaluări
- Chapter 5: Introduction To Visual Foxpro 5.0Document21 paginiChapter 5: Introduction To Visual Foxpro 5.0max darvenÎncă nu există evaluări
- Ex No:3 Document Creation, Text ManipulationDocument10 paginiEx No:3 Document Creation, Text ManipulationAarthi DevpalÎncă nu există evaluări
- PDF&Rendition 1 1Document8 paginiPDF&Rendition 1 1abhijeetmahakul463Încă nu există evaluări
- BrochureDocument7 paginiBrochureapi-239505062Încă nu există evaluări
- Ms Access NotesDocument22 paginiMs Access NotesMahesh BodaÎncă nu există evaluări
- IT Practical FileDocument44 paginiIT Practical FileAtharva Watekar90% (10)
- It Record - 2023-24 (1 - 7)Document7 paginiIt Record - 2023-24 (1 - 7)Nicky RoshanÎncă nu există evaluări
- IT Practical File 2022 HPSDocument43 paginiIT Practical File 2022 HPSdeathslayerz806Încă nu există evaluări
- IT Record Continuation - 1Document24 paginiIT Record Continuation - 1RiyanÎncă nu există evaluări
- EmployeeDocument13 paginiEmployeegautamrachitsinghÎncă nu există evaluări
- Excel Intro Part 2Document10 paginiExcel Intro Part 2simply_coool100% (2)
- IT Practical File - XDocument49 paginiIT Practical File - XcbjpjyfcgrÎncă nu există evaluări
- It RecordDocument11 paginiIt Recordsherinsha73Încă nu există evaluări
- Complete File IT 402Document43 paginiComplete File IT 402Chitransh RanaÎncă nu există evaluări
- RM 5 - Creating Forms Using Microsoft Access (Features of Access Complex Forms)Document2 paginiRM 5 - Creating Forms Using Microsoft Access (Features of Access Complex Forms)Jeff LacasandileÎncă nu există evaluări
- 10th IT Practical File 2023-24 - 231023 - 203216Document43 pagini10th IT Practical File 2023-24 - 231023 - 203216WORK ONLINEÎncă nu există evaluări
- Class 10 IT ProjectDocument15 paginiClass 10 IT ProjectPiyush RajputÎncă nu există evaluări
- Shirdi Sai Baba SchoolDocument32 paginiShirdi Sai Baba SchoolManishÎncă nu există evaluări
- Create An Excel UserFormDocument11 paginiCreate An Excel UserFormRaul HuayparÎncă nu există evaluări
- BleeeDocument5 paginiBleeeElysia SamonteÎncă nu există evaluări
- Access 2007 Activity No. 1Document11 paginiAccess 2007 Activity No. 1mllalagunaÎncă nu există evaluări
- Q. 64.what Are Crosstab Queries? How To Build Them?: Attach ImageDocument4 paginiQ. 64.what Are Crosstab Queries? How To Build Them?: Attach ImageDinesh KumarÎncă nu există evaluări
- Lab 1.3Document9 paginiLab 1.3Chaitanya MÎncă nu există evaluări
- Microsoft Access 2002 HandoutsDocument13 paginiMicrosoft Access 2002 HandoutsSyahroni Wahyu IrianandaÎncă nu există evaluări
- GST214-Study Session 13Document9 paginiGST214-Study Session 13Michael FlabysisÎncă nu există evaluări
- Ex 1 3 Aim&AlgorithmDocument7 paginiEx 1 3 Aim&AlgorithmRam1028Încă nu există evaluări
- Final Practical Raw Edit NeededDocument45 paginiFinal Practical Raw Edit Neededdarshit8960Încă nu există evaluări
- Assignment Access - Muhamad Hafidz Bin Mohamed PauziDocument7 paginiAssignment Access - Muhamad Hafidz Bin Mohamed PauziMr LuckyÎncă nu există evaluări
- IT PracticalDocument12 paginiIT PracticalDivyaPatidarÎncă nu există evaluări
- Forms and DialogsDocument41 paginiForms and DialogstecnicoplaywebÎncă nu există evaluări
- Computer 8 Module 17Document8 paginiComputer 8 Module 17Zamanoden D. UndaÎncă nu există evaluări
- Yash Computer ProjectDocument12 paginiYash Computer ProjectAnkitex ffÎncă nu există evaluări
- Pass To Sir DonDocument13 paginiPass To Sir DonAleya OliveronÎncă nu există evaluări
- Practical File Class 10 2022-2023Document23 paginiPractical File Class 10 2022-2023Akash100% (9)
- Exam Management System NotesDocument24 paginiExam Management System NotesRanganathan NagendranÎncă nu există evaluări
- 9 Creating Reports With Report Wizard and Report DesignerDocument21 pagini9 Creating Reports With Report Wizard and Report DesignerroselathikaÎncă nu există evaluări
- Digital Documentation (Advanced) Questions & AnswersDocument8 paginiDigital Documentation (Advanced) Questions & AnswersRohan SenapathiÎncă nu există evaluări
- Ch3 Queries, Forms and ReportsDocument3 paginiCh3 Queries, Forms and Reportsvidhihanda605Încă nu există evaluări
- Access XP ReportsDocument17 paginiAccess XP ReportsKhương TânÎncă nu există evaluări
- Making Reports: (Creating, Deleting, Printing, Saving, Report Wizard)Document44 paginiMaking Reports: (Creating, Deleting, Printing, Saving, Report Wizard)Mary Grace L. SibayanÎncă nu există evaluări
- Devin National School-PavanDocument8 paginiDevin National School-PavanSuguna AÎncă nu există evaluări
- Practical File X ITDocument20 paginiPractical File X ITRohan SinghÎncă nu există evaluări
- Tutorial For Oracle10g FormsDocument20 paginiTutorial For Oracle10g Formsguj_here100% (6)
- Office of The Controller of Examinations Anna University:: Chennai - 25 Instruction Manual For Photo Application For Final Semester StudentsDocument8 paginiOffice of The Controller of Examinations Anna University:: Chennai - 25 Instruction Manual For Photo Application For Final Semester StudentsSamuel PakianathanÎncă nu există evaluări
- Introduction To Database SystemDocument48 paginiIntroduction To Database SystemAhmad Zaki100% (1)
- Journal Islamic HeritageDocument7 paginiJournal Islamic HeritageAhmad ZakiÎncă nu există evaluări
- Relational Algebra Selection and ProjectionDocument47 paginiRelational Algebra Selection and ProjectionAhmad ZakiÎncă nu există evaluări
- History, Distribution and Affiliation of Mosque in Muslim Minority of Sri LankaDocument11 paginiHistory, Distribution and Affiliation of Mosque in Muslim Minority of Sri LankaAhmad ZakiÎncă nu există evaluări
- Note Array in Programming PDFDocument20 paginiNote Array in Programming PDFAhmad ZakiÎncă nu există evaluări
- Journal Islamic HeritageDocument7 paginiJournal Islamic HeritageAhmad ZakiÎncă nu există evaluări
- Lecturer: Nor Azah Abdul Aziz Office: FPTT, City Campus Tel: 06-283 3058/012 657 8771 Email: Azahaziz@utem - Edu.myDocument20 paginiLecturer: Nor Azah Abdul Aziz Office: FPTT, City Campus Tel: 06-283 3058/012 657 8771 Email: Azahaziz@utem - Edu.myAhmad Zaki100% (1)
- Energy Utilization Index and Benchmarking For A Government HospitalDocument7 paginiEnergy Utilization Index and Benchmarking For A Government HospitalAlit PutraÎncă nu există evaluări
- Katalog Arhitektonskih DetaljaDocument42 paginiKatalog Arhitektonskih DetaljaMilovan TasicÎncă nu există evaluări
- Fairfax PDF SettingsDocument2 paginiFairfax PDF SettingsAprilÎncă nu există evaluări
- IEC 61439-2-2011 - Part01Document25 paginiIEC 61439-2-2011 - Part01hajjar100% (1)
- Q1 Requirements For MPL EndorsementDocument11 paginiQ1 Requirements For MPL Endorsementvahoh94266Încă nu există evaluări
- Diagrama Xbox360Document507 paginiDiagrama Xbox360Debi NurjamanÎncă nu există evaluări
- Fisher PDFDocument118 paginiFisher PDFtony blas cristobal100% (1)
- Brochure Scania Irizar I8Document10 paginiBrochure Scania Irizar I8MioMaulenovoÎncă nu există evaluări
- 34 Samss 117Document9 pagini34 Samss 117Cherukunnon JubuÎncă nu există evaluări
- 600V or Less BuswayDocument18 pagini600V or Less Buswayl1f3b00kÎncă nu există evaluări
- King Pin Mountinginstructions PDFDocument2 paginiKing Pin Mountinginstructions PDFPRASHANTHÎncă nu există evaluări
- Cracking in Asphalt Pavements PDFDocument30 paginiCracking in Asphalt Pavements PDFKreen132100% (1)
- Surface Vehicle StandardDocument9 paginiSurface Vehicle Standardanupthatta0% (1)
- Standard Operating Procedures For Technical Inspection Via VideoconferencingDocument4 paginiStandard Operating Procedures For Technical Inspection Via VideoconferencingAubry GarciaÎncă nu există evaluări
- Prof DR Ismail Omar Uthm: Rentice For TNBDocument16 paginiProf DR Ismail Omar Uthm: Rentice For TNBmadzrulÎncă nu există evaluări
- Rethink Fa 2018N 141 GreeceDocument1 paginăRethink Fa 2018N 141 GreeceΠέτρος ΜαρκόπουλοςÎncă nu există evaluări
- BEUMER Abfülltechnik Fillpac E PDFDocument4 paginiBEUMER Abfülltechnik Fillpac E PDFMKPashaPashaÎncă nu există evaluări
- TemPower ACBsDocument56 paginiTemPower ACBsABDUL GHAFOORÎncă nu există evaluări
- FDocument42 paginiFSteawardÎncă nu există evaluări
- Security GuideDocument444 paginiSecurity GuideRahul JaiswalÎncă nu există evaluări
- 4-07-20 Introduction To The ISO 9000 Quality Standard: PayoffDocument6 pagini4-07-20 Introduction To The ISO 9000 Quality Standard: PayoffSaurabh MishraÎncă nu există evaluări
- DICOM DataStructure and EncodingDocument132 paginiDICOM DataStructure and Encodingnarcisa12345Încă nu există evaluări
- Canon Ir 3045 Brochure 0Document14 paginiCanon Ir 3045 Brochure 0irteenÎncă nu există evaluări
- Guidelines For Organizing HSEQ: OMV-EP GuidelineDocument5 paginiGuidelines For Organizing HSEQ: OMV-EP GuidelineMoaatazz NouisriÎncă nu există evaluări
- Ranhill Material Specification HDPEDocument15 paginiRanhill Material Specification HDPEAsyraf Zailudin100% (1)
- Manual Cce Mpv-d5h8Document52 paginiManual Cce Mpv-d5h8marcelobolÎncă nu există evaluări
- Winsock Networking Tutorial (C++)Document46 paginiWinsock Networking Tutorial (C++)river_11576100% (1)
- Toyota 4runner BrochureDocument18 paginiToyota 4runner BrochureMeor Amri100% (1)
- Gasman II ManualDocument36 paginiGasman II ManualMichel Brus Quispe LinoÎncă nu există evaluări
- Construction Tender ProcessDocument12 paginiConstruction Tender Processwidyo saptotoÎncă nu există evaluări