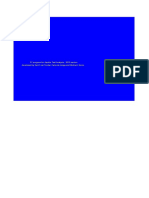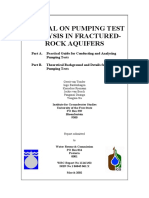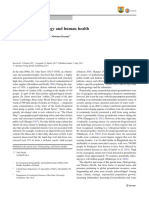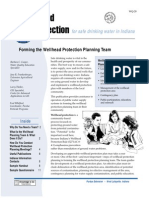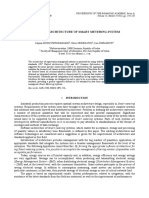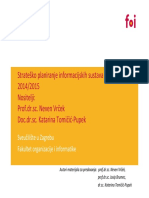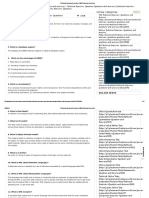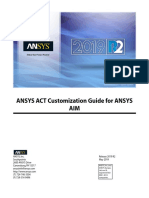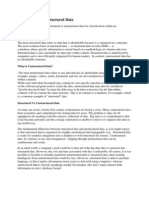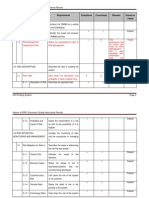Documente Academic
Documente Profesional
Documente Cultură
Plugin KonzaModflowTutorial
Încărcat de
maribo2005Descriere originală:
Titlu original
Drepturi de autor
Formate disponibile
Partajați acest document
Partajați sau inserați document
Vi se pare util acest document?
Este necorespunzător acest conținut?
Raportați acest documentDrepturi de autor:
Formate disponibile
Plugin KonzaModflowTutorial
Încărcat de
maribo2005Drepturi de autor:
Formate disponibile
Using Conceptual Groundwater Data Model to Model Groundwater Flow with PMWIN
Xiaoying Yang Jay Thomas Aber David R. Steward Department of Civil Engineering Kansas State University 2009
INTRODUCTION.............................................................................................................................................................................. 1 CHAPTER 1: CREATING THE CONCEPTUAL GROUNDWATER GEODATABASE ........................................................ 2 1.1. 1.2. 1.3. 1.4. 1.5. 1.6. 1.7. 1.8. 1.9. 1.10. 1.11. 1.12. 1.13. 1.14. CREATE AN EMPTY CONCEPTUAL GROUNDWATER GEODATABASE ................................................................................... 3 DEFINE AQUIFER LAYER ................................................................................................................................................... 5 MODIFY THE HYDROIDTABLE........................................................................................................................................... 6 DEFINE THE GROUNDWATER MODEL DOMAIN .................................................................................................................. 7 POPULATE THE AQUIFERPOLYGON FEATURE CLASS ....................................................................................................... 11 POPULATE THE WATERLINE FEATURE CLASS ................................................................................................................. 14 DEFINE THE RECHARGE RATE ......................................................................................................................................... 17 STORE WELL PUMPING RECORDS .................................................................................................................................... 18 DEFINE HYDRAULIC CONDUCTIVITY VALUES ................................................................................................................. 24 DEFINE LAYER TOP AND BOTTOM ELEVATION ................................................................................................................ 25 STORE RIVER CONDUCTANCE IN WATERRASTER CATALOG............................................................................................ 25 STORE THE SPECIFIED HEAD BOUNDARY CONDITION IN WATERRASTER CATALOG....................................................... 32 POPULATE WATERRASTER CATALOG .............................................................................................................................. 35 PREPARE INPUT FILES FOR PMWIN ................................................................................................................................ 38
CHAPTER 2: CREATING MODFLOW GROUNDWATER MODEL..................................................................................... 41 2.1 DEFINE MODFLOW GRID....................................................................................................................................................... 41 2.2 DEFINE MODEL PARAMETERS .................................................................................................................................................. 45 2.3 DEFINE GENERAL HEAD BOUNDARIES FOR RIVER SEGMENTS ................................................................................................. 47 2.4 DEFINE RECHARGE................................................................................................................................................................... 49 2.5 DEFINE WELL PUMPING RATES ................................................................................................................................................ 49 2.6 RUN THE KONZA GROUNDWATER MODEL ............................................................................................................................... 50 2.7 CONCLUSION ............................................................................................................................................................................ 60 REFERENCE................................................................................................................................................................................... 61
Yang et al. Conceptual Groundwater Data Model with PMWIN 2009
Introduction
This document is designed to teach the basics of creating a Groundwater Geodatabase based on the conceptual groundwater data model and extracting the data from the geodatabase to develop a Finite Difference groundwater model with PMWIN. It illustrates the procedures of data preparation and the Finite Difference groundwater model development for the Konza Prairie regional groundwater system in a step-bystep manner. Through the course of the document, you will be working with Arc Map, Arc Catalogue, Arc Toolbox and PMWIN (Processing MODFLOW for Windows). PMWIN is a simulation system for modeling ground-water flow and transport processes with MODFLOW (Chiang 2001). PMWIN 5.3 can be downloaded freely at http://www.pmwin.net/pmwin5.htm. The following data files have been provided to allow you to work through the tutorial: 1. dem: The raster dataset on the surface elevation of the Konza region. 2. ConceptualGroundwaterDataModel.xml: The XML schema for the conceptual groundwater data model. 3. FourCounties.shp: The shapefile on the extent of the four counties surrounding Konza prairie. 4. GroundwaterDataModelForModflow.tbx: The toolbox containing tools and models created for working with the conceptual groundwater geodatabase. 5. KonzaBoundary.shp: The shapefile on the boundary of Konza prairie. 6. KansasRiverBed.shp: The shapefile on the boundary of Kansas River Bed 7. KonzaWells.mdb: The Arc Hydro Groundwater Geodatabase containing the well pumping records in Konza region. 8. NHDInThreeHUCs.shp: The shapefile on the national hydrograph river segments in three 8-HUC watersheds surrounding Konza prairie. It is recommended that you create a new folder for saving the above data files as well as your work on this tutorial. In this tutorial, the working folder is C:\KonzaModflowTutorial.
Yang et al. Conceptual Groundwater Data Model with PMWIN 2009
Chapter 1: Creating the Conceptual Groundwater Geodatabase
Konza Prairie, which is an experimental nature preserve owned by the Nature Conservancy and Kansas State University, is operated for environmental research, education and preservation by Kansas State University Division of Biology. It covers more than 34 square kilometers in the tall grass prairie of the Flint Hills in northeastern Kansas, near the city of Manhattan. The first step in groundwater modeling is to establish the modeling purpose and formulate the conceptual view of the groundwater system. The adequacy of the groundwater system conceptual view dictates the resulting groundwater models performances. In this tutorial, the Konza groundwater system is conceptualized as a single unconfined aquifer layer consisting of two areas with different hydrogeological properties: the alluvial aquifer underlying Kansas River bed with a higher hydraulic conductivity and the fractured limestone/shale aquifer with a lower hydraulic conductivity (Figure 1).
Figure 1 Conceptual View of the Konza Groundwater System The conceptual groundwater data model is fully capable of storing the groundwater system conceptual view. In the following, we will show you how to create a new geodatabase based on the conceptual groundwater data model and how to store the Konza groundwater system conceptual view in the geodatabase.
Yang et al. Conceptual Groundwater Data Model with PMWIN 2009
1.1.Create an Empty Conceptual Groundwater Geodatabase (1) Open up ArcCatalog, right click your working folder, and click New Personal Geodatabase. Name the new personal geodatabase KonzaGroundwaterFD.mdb.
(2) Right click the empty geodatabase KonzaGroundwaterFD.mdb, and click Import XML Workspace Document . This will import the feature dataset, feature classes, object classes, raster catalog, and relationship classes defined in the conceptual groundwater data model to our geodatabase.
(3) Define the coordinate system for the GroundwateConcept feature dataset. Right click the GroundwaterConcept feature dataset, and click Properties
Yang et al. Conceptual Groundwater Data Model with PMWIN 2009
Under the XYCoordinate System tab, define the projection system to be NAD 1983 UTM Zone 14N. Click the Select button, and click through the path of Projected Coordinate Systems Utm Nad 1983 NAD 1983 UTM Zone 14N.prj in the window of Browse for Coordinate System.
The defined XY Coordinate system should be like in the following figure. Click OK on the window of Feature Dataset Properties. 4
Yang et al. Conceptual Groundwater Data Model with PMWIN 2009
1.2.Define Aquifer Layer Konza Prairie groundwater system is conceptualized as a single-layer system. Hence, we only need to add one record to the table AquiferLayer. (1) Open ArcMap, and add the AquiferLayer table from KonzaGroundwaterFD geodatabase.
Yang et al. Conceptual Groundwater Data Model with PMWIN 2009
(2) Start an edit session by selecting Start Editing on the Editor Toolbar. Then open the AquiferLayer table by right clicking it and clicking Open.
(3) Add a new record to represent the Konza Aquifer as the following:
(4) Click Editor Save Edits to save the newly added record, and then click Editor Stop Editing to exit the edit session. 1.3.Modify the HydroIDTable HydroIDTable is used by ArcHydro Toolbar to assign the unique HydroID value. Since we have just assigned 1 to the HydroID of the single aquifer layer, we need to update the table with the value. (1) Add HydroIDTable to ArcMap. (2) Start an edit session. 6
Yang et al. Conceptual Groundwater Data Model with PMWIN 2009
(3) Open HydroIDTable and make editions as shown in the following figure:
(4) Save the edits, and stop editing session. 1.4.Define the Groundwater Model Domain WaterPolygon feature class is used to store the regions with different boundary conditions. We will use the feature class to store the boundary of Konza groundwater model. (1) Add the shapefiles FourCounties.shp and KonzaBoundary.shp to Arc Map. (2) Add the WaterPolygon feature class to Arc Map. We will create a new polygon defining the model boundary and add it to the feature class. (3) Zoom to the area surrounding Konza Boundary, and start an edit session. Make sure that you are editing data from the Personal Geodatabase.
(4) Make sure that the target of editing is WaterPolygon, and use the sketch tool rectangle around Konza. Finish the sketch by double clicking the last vertex.
to draw a
Yang et al. Conceptual Groundwater Data Model with PMWIN 2009
(5) Modify the coordinates of the newly sketched polygon. Use the edit tool newly sketched polygon, and its four vertices will show on the screen.
to double click the
Click the sketch properties button . Change the X, Y coordinates on the Edit Sketch Properties window as shown in the following figure. Click Finish Sketch after you finish.
Yang et al. Conceptual Groundwater Data Model with PMWIN 2009
(6) Save the edits, and stop the edit session. (7) If the ArcHydro toolbar is not already added, add it by clicking View Toolbars ArcHydro Tools 9.
(8) On the ArcHydro toolbar, click ApUtilities Assign UniqueID.
(9) On the Assign Unique ID window, specify the options as in the following figure: Select the WaterPolygon layer Select the option of yes to overwrite existing unique IDs Select the option of applying to all features Click OK. Then, click OK on the subsequent window to accept the assigned HydroID values.
Yang et al. Conceptual Groundwater Data Model with PMWIN 2009
(10) Open the attribute table of WaterPolygon. Calculate the field AquiferLayerID to be equal to 1, which is the HydroID value of the single aquifer layer. Right click the field AquiferLayerID, and click Field Calculator Click OK to accept calculating outside the edit session. Type 1 in the Field Calculator window, and click OK.
10
Yang et al. Conceptual Groundwater Data Model with PMWIN 2009
1.5.Populate the AquiferPolygon Feature Class AquiferPolygon feature class is used to store the regions with different aquifer property values. In this case, the Kansas River bed has a higher hydraulic conductivity relative to the rest of the modeling area. We will add Kansas River bed to the AquiferPolygon feature class. For your convenience, we have provided the boundary of Kansas River bed (KansasRiverBed.shp). (1) In Arc Catalog, right click the AquiferPolygon feature class, and click Load Load Data.
(2) Click Next on the first Simple Data Loader screen. (3) On the first screen of Simple Data Loader, browse to add the shapefile KansasRiverBed.shp for data loading. Click Next.
(4) Accept the option of not loading all features into a subtype. Click Next. 11
Yang et al. Conceptual Groundwater Data Model with PMWIN 2009
(5) Accept the default field matching, and click Next.
(6) Make sure to choose the option of loading all of the source data, and click Next.
12
Yang et al. Conceptual Groundwater Data Model with PMWIN 2009
(7) Click Finish on the final summary window. Examine the AquiferPolygon feature class, and your can see a new polygon feature has just been added to it. (8) Now, we need to edit the attribute table of AquiferPolygon. Add AquiferPolygon to ArcMap. Open its attribute table, and calculate the value of the field AquiferLayerID to be 1 (Please refer to step 10 in section 1.4 if you have questions). (9) Use ArcHydro toolbar to assign the unique HydroID value for AquiferPolygon in the same way we did for WaterPolygon in section 1.4.
13
Yang et al. Conceptual Groundwater Data Model with PMWIN 2009
1.6.Populate the WaterLine Feature Class WaterLine feature class is used to store the boundary conditions that are defined along lines. We will use the feature class to store the river segments in the area. Data on river networks can be obtained from the National Hydrography Dataset (NHD). For your convenience, we have provided the NHD datasets (NHDInThreeHUCs.shp) for three watersheds that overlaps the modeling area (HUC 10270101, HUC 10270102, and HUC 10270205). (1) First, we will get the river segments that fall within our modeling domain by clipping the NHD river segments with WaterPolygon. Add the shapefile NHDInThreeHUCs.shp to Arc Map. Open the Clip tool under the Extract toolset of the Analysis Tools toolbox, and specify the parameters for the tool as shown in the following figure, and click OK.
(2) Zoom to the modeling area if needed. The river segments are too detailed for our modeling purpose, and we need to simplify them. To do so, start an edit session, and specify to edit the shapefiles in your working folder.
14
Yang et al. Conceptual Groundwater Data Model with PMWIN 2009
(3) Uncheck every layer except the layer RiversWithinKonzaModelBD. Make sure that the editing target is RiversWithinKonzaModelBD. Use the edit tool to select all of the river segments. Click the Generalize tool , specify the maximum allowable offset criteria to be 200, and click OK. You will see that the river segments have been simplified to become less winding. Save the edits and exit edit session.
(4) On Arc Catalog, load the simplified river segments from RiversWithinKonzaModelBD.shp to the WaterLine feature class as shown in the following figures. The main loading steps are: Right click WaterLine, and click Load Load Data Browse to add the shapefile RiversWithinKonzaModelBD.shp. Choose the option of not loading all features into a subtype. Accept the default field matching. Choose the option of loading all of the source data.
15
Yang et al. Conceptual Groundwater Data Model with PMWIN 2009
16
Yang et al. Conceptual Groundwater Data Model with PMWIN 2009
(5) Add the WaterLine feature class to Arc Map. Open its attribute table, and calculate the value of the field AquiferLayerID to be 1 (Please refer to step 10 in section 1.4 if you have questions). (6) Use ArcHydro toolbar to assign unique ID values to its HydroID field in the same way we did for the WaterPolygon feature class in section 1.4.
1.7.Define the Recharge Rate In this tutorial, the recharge of the area is assumed to be uniform with a rate of a 0.0003 m/d. (1) Add the WaterProperty table to ArcMap. (2) Start an edit session. Use the edit tool to select WaterPolygon. Click the Attributes button to display the Attributes window. Expand under WaterPolygon, right click WaterProperty, and click Add New. Set the field BDValueUnit to be equal to meter/day, and PropertyValueX to be 0.0003.
(3) Close the Attributes window. Save the edits. Open the attribute table of WaterProperty, and you will find one new record has just been added with the correct FeatureID value. 17
Yang et al. Conceptual Groundwater Data Model with PMWIN 2009
1.8.Store Well Pumping Records Data on the pumping wells in the region are provided in the Arc Hydro groundwater geodatabase KonzaWells.mdb. This geodatabase was created based on the Arc Hydro Groundwater Data Model designed at University of Texas at Austin (Strassberg 2005). For our groundwater model, we need to extract the 2004 pumping records of the wells that fall within our model domain from the Arc Hydro groundwater geodatabase. (1) Extract the 2004 well pumping records from KonzaWells.mdb. Double click the model Import Wells in the GroundwaterDataModelForModflow toolbox and fill in the parameters for the model as shown in the following figure:
1. Specify the source Arc Hydro groundwater geodatabase to extract well pumping records. 2. Specify the conceptual groundwater geodatabase to import well pumping records to.
3. Input the SQL statement to extract the well pumping records in 2004
(2) The model Import Wells creates a feature class named WellTemp under the GroundwaterConcept feature dataset of your groundwater geodatabase. Add the newly crated feature class WellTemp to Arc Map.
18
Yang et al. Conceptual Groundwater Data Model with PMWIN 2009
(3) Open the attribute table of the WellTemp layer, and add two fields TempID (type: Long Integer) and PumpRate (type: Double). b
(4) The unit of the pumping records extracted from the Arc Hydro Groundwater geodatabase is in acrefoot per year. We will convert the data to the unit of m3 per day and save the converted values in the field PumpRate by using the field calculator as shown in the following figures. Since these wells are pumping wells, their extraction rates are specified to be negative as required in PMWIN.
19
Yang et al. Conceptual Groundwater Data Model with PMWIN 2009
-3.38 is the conversion factor from acre-foot per year to m3 per day for the wells pumping rates
(5) Assign unique Hydro ID values for the WellTemp feature class and save it in the newly added field TempID.
(6) On Arc Catalog, load features from WellTemp to WaterPoint. The main loading steps are: Right click WaterPoint, and click Load Load Data Browse to add the feature class WellTemp as the source data for loading. Choose the option of not loading all features into the subtype. 20
Yang et al. Conceptual Groundwater Data Model with PMWIN 2009
Match the source fields TempID and HydroCode to the target fields HydroID and Name, respectively. Choose the option of loading all of the source data.
Add the feature class WellTemp as the source data for loading
Specify the matching fields.
21
Yang et al. Conceptual Groundwater Data Model with PMWIN 2009
(7) Add WaterPoint to Arc Map. Calculate its field AquiferLayerID to be equal to 1.
(8) On Arc Catalog, load data on pumping rates from WellTemp to the WaterProperty table. The main loading steps are: Right click WaterProperty, and click Load Load Data Browse to add the feature class WellTemp as the source data for loading. Choose the option of loading all features into the Discharge subtype. Match the source fields TempID, PumpRate, and TimeSeries_TSDateTime to the target fields FeatureID, BDValueX, and BDDateTime, respectively. 22
Yang et al. Conceptual Groundwater Data Model with PMWIN 2009
Choose the option of loading all of the source data.
Add the feature class WellTemp as the source data for loading
Specify the matching fields
23
Yang et al. Conceptual Groundwater Data Model with PMWIN 2009
(9) Delete the WellTemp feature class. In Arc Catalog, right click WellTemp, and click Delete.
1.9.Define Hydraulic Conductivity Values The groundwater modeling area is divided into 2 zones with different K values: Kansas River Bed with a K value of 24 m/d and the area outside Kansas River Bed with a K value of 1 m/d. (1) Add the AquiferProperty table to ArcMap. First we will set the K value for Kansas River Bed. (2) Start a new edit session, and use the edit tool to select AquiferPolygon. Click the Attributes button, and the Attributes window shows up. Expand under AquiferPolygon, right click AquiferProperty, and click Add New. Set the value for the field PropertyValueX to be 24.
24
Yang et al. Conceptual Groundwater Data Model with PMWIN 2009
(3) Expand under AquiferLayer, right click AquiferProperty, and click Add New. Set the value for the field PropertyValueX to be 1. Close the Attributes window. Save the edits. Open the attribute table of the AquiferProperty, and you will find that two new records are added with the right FeatureID values.
1.10.
Define Layer Top and Bottom Elevation
Now, we need to define the top and bottom elevation for the Konza aquifer layer. In this tutorial, we assume its top elevation to be 500 m and bottom elevation to be 250 m. Start an edit session, if you are not in one. Open the table AquiferProperty, and add two new records as in the following figure. Save the edits and stop the edit session.
1.11.
Store River Conductance in WaterRaster Catalog
Rivers have different interaction mechanism with groundwater depending on their hydraulic head and groundwater head. PMWIN uses the conductance parameter to describe the interaction between river segments and groundwater. For our model, we assume that conductance differs by the size of river segments. If a river segment is part of Kansas River or it is a second or higher-order river segment, we consider it a major river segment and assume its conductance to be 141.4 m2/d. The rest of the river segments are considered to be small, and their conductance rates are assumed to be 0.014 m2/d. (1) Rivers are defined with general head boundary conditions. Some river segments touch the model boundary. To ensure the general head boundary conditions are not defined on the model boundary and cause double definition of boundary conditions, we first get the river segments falling more than 200 meters away from the model boundary. Buffer the WaterPolygon feature class that defines the 25
Yang et al. Conceptual Groundwater Data Model with PMWIN 2009
model boundary with a distance of -200 m, as shown in the following figure, and save the output file as ModelBDBufferMinus200m.shp under your working folder.
(2) Next, to get the river segments falling more than 200 meters away from the model boundary, clip the WaterLine feature class that contains the river segments with ModelBDBufferMinus200m.shp, as shown in the following figure. Save the output file as RiversWithinModelBDBufferMinus200m.shp under your working folder.
(3) Assign conductance rates to the river segments. Open the attribute table of the shapefile RiversWithinModelBDBufferMinus200m.shp, and add a field Conduc of the type double.
26
Yang et al. Conceptual Groundwater Data Model with PMWIN 2009
Select the major river segments as shown in the following figure:
Calculate the field Conduc to be 141.4 for these major river segments. Right click the field Conduc, and click Field Calculator, and enter 141.4 in the subsequent window. Make sure to only calculate values for selected records. 27
Yang et al. Conceptual Groundwater Data Model with PMWIN 2009
Calculate the field Conduc to be 0.014 for the rest of river segments. Click Option Switch Selection to select the rest of river segments. Right click the field Conduc, and click Field Calculator, and enter 0.014 in the subsequent window. Make sure to only calculate values for selected records.
28
Yang et al. Conceptual Groundwater Data Model with PMWIN 2009
Clear the selection of the river segments by clicking Options Clear Selection. Close the attribute table.
(4) Create the raster on river conductance. We will use the spatial analyst toolbar for this. 29
Yang et al. Conceptual Groundwater Data Model with PMWIN 2009
First, we need to set the analysis extent to be WaterPolygon. On the Spatial Analyst toolbar, click Options Activate the Extent tab on the Options window, and set the extent to be the same as Layer WaterPolygon.
Next, on Spatial Analyst toolbar, click Convert Features to Raster, and specify the input features to be RiversWithinModelBDBufferMinus200m.shp, the field to be Condu, the output cell size to be 100, and save the output raster to be conductance under your working folder.
(5) Add new water boundary condition subtype for river conductance to the conceptual groundwater data model. The conductance parameter used in PMWIN is not included in the original conceptual groundwater data model. But we can extend the groundwater data model and add new boundary type 30
Yang et al. Conceptual Groundwater Data Model with PMWIN 2009
to the WaterProperty table. On the ArcCatalog window, right click the WaterProperty table, and click Properties Activate the Subtypes tab, and add a new subtype named WaterBoundaryConductancePMWIN. Specify the unit of the boundary type to be L2/T, and the default unit value to be 13, which represents m2/d.
Enter the new subtype
Specify the default unit
(6) Load the conductance grid to the WaterRaster Catalog. Right click the WaterRaster catalog, and click Load Load Data Specify the newly created conductance grid to be the input raster, and click OK.
31
Yang et al. Conceptual Groundwater Data Model with PMWIN 2009
Specify the newly created conductance grid to be the input raster
1.12.
Store the Specified Head Boundary Condition in WaterRaster Catalog
In this tutorial, the Konza Modflow groundwater model is defined with specified-head boundary condition along the model boundary. We assume the specified-head boundary values to be 20 meter below the land surface. Let us create a grid for this. (1) First, we need to set the output cell size to be 100. On the Spatial Analyst toolbar, click Options Activate the Cell Size tab on the Options window, and set the cell size to be 100.
32
Yang et al. Conceptual Groundwater Data Model with PMWIN 2009
(2) Add the dem grid to Arc Map. On the Spatial Analyst toolbar, click Raster Calculator, and enter the expression as in the following figure. Click Evaluate, and it will create a raster layer named DEMMin20m that contains values of 20 meters below land surface.
Click
(3) Export the newly created DEMMin20m layer to a grid with the same name and save it in your working folder. Right click the layer, click Data Export Data, and specify the export raster data as shown in the following figure:
33
Yang et al. Conceptual Groundwater Data Model with PMWIN 2009
Browse to your working folder
Specify the format to be GRID
(4) Load the DEMMin20m grid to the WaterRaster Catalog. Right click the WaterRaster catalog, and click Load Load Data Specify the DEMMin20m grid to be the input raster, and click OK.
34
Yang et al. Conceptual Groundwater Data Model with PMWIN 2009
Specify the DEMMin20m grid to be the input raster
1.13.
Populate WaterRaster Catalog
(1) Assign HydroID. Add WaterRaster to Arc Map. On the ArcHydro toolbar, click ApUtilities Assign UniqueID.
35
Yang et al. Conceptual Groundwater Data Model with PMWIN 2009
(2) On the Assign Unique ID window, specify the options as in the following figure: Select the WaterRaster layer Select the option of yes to overwrite existing unique IDs Select the option of applying to all features Click OK. Then, click OK on the subsequent window to accept the assigned HydroID values.
(3) Open an Edit session, and make sure the groundwater geodatabase as the target for editing. Open the attribute table of the WaterRaster Catalog, and enter the values for the field AquiferLayerID and Description as shown in the following figure:
36
Yang et al. Conceptual Groundwater Data Model with PMWIN 2009
(4) Update the WaterProperty table. Use the edit tool to select AquiferPolygon. Click the Attributes button, and the Attributes window shows up. Expand the tree structure following the path AquiferPolygon - Kansas River - AquiferLayer - Konza Aquifer - WaterRaster - Conductance. Right click WaterProperty, and click Add New. Set the boundary type of the water property to be WaterBoundaryConductancePMWIN.
(5) Expand under demmin20m. Right click WaterProperty, and click Add New. Set the boundary type of the water property to be Head.
37
Yang et al. Conceptual Groundwater Data Model with PMWIN 2009
1.14.
Prepare Input Files for PMWIN
Now, we have finished creating and populating the conceptual groundwater geodatabase. We will work on using the data from the newly created conceptual groundwater geodatabase to create a Modflow groundwater model with PMWIN. Here is the configuration of the grid for the Modflow groundwater model we are going to create: Number of layers: 1 Cell size: 100 Number of rows: 200 Number of columns: 182 PMWIN does not work directly with GIS files. We need to create text files based on the information stored in the conceptual groundwater data model in a format compatible with PMWIN. The model Prepare Input Files for PMWIN in the GroundwaterDataModelForModflow toolbox can be used to create the text files. Open the model and fill in the model parameters as shown in the following figure:
38
Yang et al. Conceptual Groundwater Data Model with PMWIN 2009
Specify the groundwater geodatabasee Specify the DEM dataset Specify the conductance dataset Specify the specified head boundary dataset Specify the analysis extent to be the same as Water Polygon Browse to snap to the conductance dataset
Specify the output folder
After the model is executed, the following text files on groundwater parameters are created in the output folder you specified: ModelBdPMWIN.txt: text file on the model boundary InitialHeadPMWIN.txt: text file on initial hydraulic heads KPMWIN.txt: text file on the spatial distribution of hydraulic conductivity RiverHeadPMWIN.txt: text file on heads along river segments ConductancePMWIN.txt: text file on river segments conductance WellPumpPMWIN.txt: text file on well pumping rates As an example, the following figure shows KPMWIN.txt that is in a format compatible with PMWIN.
39
Yang et al. Conceptual Groundwater Data Model with PMWIN 2009
Number of columns Number of rows
K values
40
Yang et al. Conceptual Groundwater Data Model with PMWIN 2009
Chapter 2: Creating MODFLOW Groundwater Model
2.1 Define MODFLOW Grid (1) Start PMWIN by clicking Start Programs Processing Modflow - Processing Modflow, and Processing Modflow screen will appear as shown in the following figure. Click File New Model. Save the new model as KonzaModflow.pm5 in your working folder.
Click Shell menu
(2) Define model dimension. Click Grid Mesh Size, specify the number of layers to be 1, the number of columns to be 182, the number of rows to be 200, and both sizes to be 100, and click OK.
41
Yang et al. Conceptual Groundwater Data Model with PMWIN 2009
A grey grid should appear in the PMWIN window. Now, we need to define the coordinate system for the grid. Click Options Environment
Activate the Coordinate System tab, and enter the coordinates like the following: X0 = 701989 Y0 = 4340400 X1 = 700000 Y1 = 4319000 X2 = 723000 Y2 = 4342000
Click File - Leave Editor. Click Yes to save the changes.
42
Yang et al. Conceptual Groundwater Data Model with PMWIN 2009
(3) Define the layer type. Click Grid Layer Type, specify the aquifer type to be unconfined. Click OK.
(4) Define boundary condition. Click Grid Boundary Condition IBOUND. The text file ModelBdPMWIN.txt contains the definition of the model boundary. Click Value Matrix... , and browse to load ModelBdPMWIN.txt. Leave the editor and save the changes.
43
Yang et al. Conceptual Groundwater Data Model with PMWIN 2009
Browse to load the text file
(5) Define the top elevation of the layer to be 500 m. Click Grid Top of Layers. To define a uniform value for the parameter, click Value Reset Matrix... , and enter 500 in the subsequent window. Leave the editor and save the changes.
(6) Follow similar procedures as in step 5 to define the bottom elevation of the layer to be 250 m. Leave the editor and save the changes.
44
Yang et al. Conceptual Groundwater Data Model with PMWIN 2009
2.2 Define Model Parameters (1) Define initial hydraulic heads. The text file InitialHeadPMWIN.txt generated by the GroundwaterDataModelForModflow Toolbox contains information on the distribution of initial hydraulic heads. Click Parameters Initial Hydraulic Heads. To load the text file, click Value Matrix, and browse to load the text file InitialHeadPMWIN.txt. Leave the editor and save the changes.
45
Yang et al. Conceptual Groundwater Data Model with PMWIN 2009
Browse to load the text file
(2) Define horizontal hydraulic conductivity. The text file KPMWIN.txt generated by the GroundwaterDataModelForModflow Toolbox contains information on the distribution of hydraulic conductivity. Click Parameters Horizontal Hydraulic Conductivity. To load the text file, click Value Matrix, and browse to load the text file KPMWIN.txt. Leave the editor and save the changes.
46
Yang et al. Conceptual Groundwater Data Model with PMWIN 2009
Browse to load the text file
2.3 Define General Head Boundaries for River Segments Click Models MODFLOW General Head Boundary. The text file ConductancePMWIN.txt contains conductance values, and the text file RiverHeadPMWIN.txt contains information on head along the river segments. To load the two text files, click Value Matrix
First, load information on conductance. Make sure GHB Hydraulic Conductance is the parameter to load. Browse to load ConductancePMWIN.txt.
47
Yang et al. Conceptual Groundwater Data Model with PMWIN 2009
Browse to load the text file
Next, load information on hydraulic head. Specify Head on the Boundary as the parameter to be loaded. Browse to load RiverHeadPMWIN.txt.
Browse to load the text file
River segments should appear on the screen after loading the two parameters. Leave the editor and save the changes.
48
Yang et al. Conceptual Groundwater Data Model with PMWIN 2009
2.4 Define Recharge Click Models MODFLOW Recharge. To define a uniform recharge rate of 0.0003 m/d, click Value Reset Matrix... , and enter 0.0003 in the subsequent window. Leave the editor and save the changes.
2.5 Define Well Pumping Rates Click Models MODFLOW Well. The text file WellPumpPMWIN.txt contains information on the spatial distribution of well pumping rates. To load the information, click Value Matrix Browse to load WellPumpPMWIN.txt.
49
Yang et al. Conceptual Groundwater Data Model with PMWIN 2009
Browse to load the text file
Well points should appear on the screen after loading the text file. Leave the editor and save the changes. 2.6 Run the Konza Groundwater Model So far, we have finished defining parameters for the Konza Modflow groundwater model. Now, it is ready to run! Click Models MODFLOW Run...
50
Yang et al. Conceptual Groundwater Data Model with PMWIN 2009
Click OK on the Processing Modflow window.
Click OK on the Run Modflow window.
51
Yang et al. Conceptual Groundwater Data Model with PMWIN 2009
After the model run is finished, we can examine the simulated hydraulic heads as well as export the results to a text file. Click Tools Result Extractor...
On the Results Extractor window, make sure that the MODFLOW tab is activated, and the result type is Hydraulic Head. Click the Read button, and the simulated hydraulic heads will show up on the screen.
Click
Click the Save button to save the simulated hydraulic heads to a text file KonzaModflowSimulatedHead.asc under your working folder. Click the Close button to close the Results Extractor window.
52
Yang et al. Conceptual Groundwater Data Model with PMWIN 2009
Simulated hydraulic heads
3. Click 1. Click
2. Click
Now, we are ready to visualize the simulated hydraulic heads. Click Tools Presentation, then click Value Matrix to load the text file KonzaModflowSimulatedHead.asc that contains values on simulated hydraulic heads. 53
Yang et al. Conceptual Groundwater Data Model with PMWIN 2009
Browse to load the text file
Click Options Environment... , and uncheck the Grid component on the Appearance tab so that the grid cells of the modflow model will not show on the screen.
54
Yang et al. Conceptual Groundwater Data Model with PMWIN 2009
Activate the Contours tab. Make sure that the options of Visible, Display contour lines, and Fill contours are checked. Click the Restore Defaults button.
1. Click
2. Click
55
Yang et al. Conceptual Groundwater Data Model with PMWIN 2009
The contours of the simulated hydraulic heads are shown as in the following figure:
We can also visualize simulated hydraulic heads in Arc Map. To do this, we first need to modify the header of the text file KonzaModflowSimulatedHead.asc as in the following so that it can be imported to a raster file: ncols 182 nrows 200 xllcorner 701989 yllcorner 4320400 cellsize 100 NODATA_value -9999
56
Yang et al. Conceptual Groundwater Data Model with PMWIN 2009
Open the tool Ascii To Raster under the To Raster toolset in the Conversion Tools toolbox. Specify KonzaModflowSimulatedHead.asc as the input ASCII raster file, save the output raster as KonzaSimHead in your working folder, and specify the output data type to be float.
57
Yang et al. Conceptual Groundwater Data Model with PMWIN 2009
After the tool is executed, a layer KonzaSimHead will appear in Arc Map. Let us change the symbology of the layer. Right click the layer, and click Properties...
On the Layer Properties window, activate the Symbology tab. Make sure to draw raster in a stretched way. Choose the color ramp streching from red to blue.
58
Yang et al. Conceptual Groundwater Data Model with PMWIN 2009
The newly symbolized layer on hydraulic head is like the following:
59
Yang et al. Conceptual Groundwater Data Model with PMWIN 2009
2.7 Conclusion In conclusion, we have gone over the steps of creating a conceptual groundwater geodatabase to store the conceptual view of a groundwater system and transferring the data from the geodatabase to PMWIN to develop a finite difference groundwater model in this tutorial. What needs to be pointed out is that the conceptual groundwater data model is flexible enough to work with various types of numerical groundwater methods. Two other tutorials have been also developed to illustrate its use with the finite element and analytical element methods.
60
Yang et al. Conceptual Groundwater Data Model with PMWIN 2009
Reference
Strassberg, G., 2005, A geographic data model for groundwater systems. PhD thesis, University of Texas at Austin Chiang, W.H., 2001, 3D-Groundwater modeling with PMWIN: A simulation system for modeling groundwater flow and transport processes, 2 (New York: Springer).
61
S-ar putea să vă placă și
- Hidden Figures: The American Dream and the Untold Story of the Black Women Mathematicians Who Helped Win the Space RaceDe la EverandHidden Figures: The American Dream and the Untold Story of the Black Women Mathematicians Who Helped Win the Space RaceEvaluare: 4 din 5 stele4/5 (895)
- Never Split the Difference: Negotiating As If Your Life Depended On ItDe la EverandNever Split the Difference: Negotiating As If Your Life Depended On ItEvaluare: 4.5 din 5 stele4.5/5 (838)
- Pumping Test ProceduresDocument12 paginiPumping Test Proceduresmaribo2005Încă nu există evaluări
- Improvements in The Lugeon or Packer Permeability Test R. Pearson & M. S. MoneyDocument19 paginiImprovements in The Lugeon or Packer Permeability Test R. Pearson & M. S. Moneymaribo2005Încă nu există evaluări
- Preene - Pumping Tests in Chalk 2018 PDFDocument7 paginiPreene - Pumping Tests in Chalk 2018 PDFmaribo2005Încă nu există evaluări
- FC ExampleDocument83 paginiFC Examplemaribo2005Încă nu există evaluări
- Aquifertest Pro Help: Dimensionless ParametersDocument1 paginăAquifertest Pro Help: Dimensionless Parametersmaribo2005Încă nu există evaluări
- Manual On Pumping Test Analysis in Fractured-Rock AquifersDocument231 paginiManual On Pumping Test Analysis in Fractured-Rock Aquifersmaribo2005Încă nu există evaluări
- A Simple Approach To Managing Dewatering PDFDocument6 paginiA Simple Approach To Managing Dewatering PDFmaribo2005Încă nu există evaluări
- Hydraulic Characterization of A Fractured Bedrock AquiferDocument16 paginiHydraulic Characterization of A Fractured Bedrock Aquifermaribo2005Încă nu există evaluări
- IR05019Document46 paginiIR05019maribo2005Încă nu există evaluări
- Hydrogeology and Human Health - 2017Document6 paginiHydrogeology and Human Health - 2017maribo2005Încă nu există evaluări
- LA UR 05 6741 Conceptual Model 050818 LaurDocument13 paginiLA UR 05 6741 Conceptual Model 050818 Laurmaribo2005Încă nu există evaluări
- WQ 28Document12 paginiWQ 28maribo2005Încă nu există evaluări
- Proceedings: Twenty-First Workshop Geothermal EngineeringDocument7 paginiProceedings: Twenty-First Workshop Geothermal Engineeringmaribo2005Încă nu există evaluări
- WQ 30Document8 paginiWQ 30maribo2005Încă nu există evaluări
- The Yellow House: A Memoir (2019 National Book Award Winner)De la EverandThe Yellow House: A Memoir (2019 National Book Award Winner)Evaluare: 4 din 5 stele4/5 (98)
- The Subtle Art of Not Giving a F*ck: A Counterintuitive Approach to Living a Good LifeDe la EverandThe Subtle Art of Not Giving a F*ck: A Counterintuitive Approach to Living a Good LifeEvaluare: 4 din 5 stele4/5 (5794)
- Shoe Dog: A Memoir by the Creator of NikeDe la EverandShoe Dog: A Memoir by the Creator of NikeEvaluare: 4.5 din 5 stele4.5/5 (537)
- Devil in the Grove: Thurgood Marshall, the Groveland Boys, and the Dawn of a New AmericaDe la EverandDevil in the Grove: Thurgood Marshall, the Groveland Boys, and the Dawn of a New AmericaEvaluare: 4.5 din 5 stele4.5/5 (266)
- The Little Book of Hygge: Danish Secrets to Happy LivingDe la EverandThe Little Book of Hygge: Danish Secrets to Happy LivingEvaluare: 3.5 din 5 stele3.5/5 (400)
- Elon Musk: Tesla, SpaceX, and the Quest for a Fantastic FutureDe la EverandElon Musk: Tesla, SpaceX, and the Quest for a Fantastic FutureEvaluare: 4.5 din 5 stele4.5/5 (474)
- A Heartbreaking Work Of Staggering Genius: A Memoir Based on a True StoryDe la EverandA Heartbreaking Work Of Staggering Genius: A Memoir Based on a True StoryEvaluare: 3.5 din 5 stele3.5/5 (231)
- Grit: The Power of Passion and PerseveranceDe la EverandGrit: The Power of Passion and PerseveranceEvaluare: 4 din 5 stele4/5 (588)
- The Emperor of All Maladies: A Biography of CancerDe la EverandThe Emperor of All Maladies: A Biography of CancerEvaluare: 4.5 din 5 stele4.5/5 (271)
- The Unwinding: An Inner History of the New AmericaDe la EverandThe Unwinding: An Inner History of the New AmericaEvaluare: 4 din 5 stele4/5 (45)
- On Fire: The (Burning) Case for a Green New DealDe la EverandOn Fire: The (Burning) Case for a Green New DealEvaluare: 4 din 5 stele4/5 (74)
- The Hard Thing About Hard Things: Building a Business When There Are No Easy AnswersDe la EverandThe Hard Thing About Hard Things: Building a Business When There Are No Easy AnswersEvaluare: 4.5 din 5 stele4.5/5 (345)
- Team of Rivals: The Political Genius of Abraham LincolnDe la EverandTeam of Rivals: The Political Genius of Abraham LincolnEvaluare: 4.5 din 5 stele4.5/5 (234)
- The Gifts of Imperfection: Let Go of Who You Think You're Supposed to Be and Embrace Who You AreDe la EverandThe Gifts of Imperfection: Let Go of Who You Think You're Supposed to Be and Embrace Who You AreEvaluare: 4 din 5 stele4/5 (1090)
- The World Is Flat 3.0: A Brief History of the Twenty-first CenturyDe la EverandThe World Is Flat 3.0: A Brief History of the Twenty-first CenturyEvaluare: 3.5 din 5 stele3.5/5 (2259)
- The Sympathizer: A Novel (Pulitzer Prize for Fiction)De la EverandThe Sympathizer: A Novel (Pulitzer Prize for Fiction)Evaluare: 4.5 din 5 stele4.5/5 (121)
- Her Body and Other Parties: StoriesDe la EverandHer Body and Other Parties: StoriesEvaluare: 4 din 5 stele4/5 (821)
- Suggested Architecture of Smart Metering System: Volume 13, Number 3/2012, Pp. 278-285Document8 paginiSuggested Architecture of Smart Metering System: Volume 13, Number 3/2012, Pp. 278-285Salim MehenniÎncă nu există evaluări
- CIS 182 - Course OrientationDocument8 paginiCIS 182 - Course OrientationBashkim AbdyliÎncă nu există evaluări
- DBMS3Document42 paginiDBMS3ATUL KUMARÎncă nu există evaluări
- Business Analytics NotesDocument5 paginiBusiness Analytics NotesSARGAM JAINÎncă nu există evaluări
- SPIS 05 Pregled Nekih Metoda SPISaDocument15 paginiSPIS 05 Pregled Nekih Metoda SPISaJebise JebiseÎncă nu există evaluări
- Monitor and Support Data Conversion Abenet DBMS L IVDocument5 paginiMonitor and Support Data Conversion Abenet DBMS L IVAbenet AsmellashÎncă nu există evaluări
- Online Recruitment SystemDocument23 paginiOnline Recruitment Systemapi-19624999100% (1)
- Power BI Enterprise Project Good and Best Practices: For Designing Scalable & Manageable SolutionsDocument26 paginiPower BI Enterprise Project Good and Best Practices: For Designing Scalable & Manageable SolutionsIvan Shamaev100% (1)
- COIS 342 - Databases: Chapter I - The Database ApproachDocument19 paginiCOIS 342 - Databases: Chapter I - The Database Approachlemita berishaÎncă nu există evaluări
- Technical Interview Questions-DBMS Interview QuestionsDocument17 paginiTechnical Interview Questions-DBMS Interview QuestionsAchin PrakashÎncă nu există evaluări
- Entity Relationship (E-R) ModelingDocument33 paginiEntity Relationship (E-R) ModelingThandiwe ThekoÎncă nu există evaluări
- Dbms TextbookDocument109 paginiDbms TextbookSeema swathiÎncă nu există evaluări
- ANSYS ACT Customization Guide For ANSYS AIMDocument60 paginiANSYS ACT Customization Guide For ANSYS AIMNahik KabirÎncă nu există evaluări
- 1 Databases and Database Management SystemsDocument83 pagini1 Databases and Database Management SystemsUday KumarÎncă nu există evaluări
- The Database Development Life CycleDocument24 paginiThe Database Development Life CycleLuis ForniÎncă nu există evaluări
- Data Managemaent For Apparel Assignment: (Type Here)Document6 paginiData Managemaent For Apparel Assignment: (Type Here)Reena VermaÎncă nu există evaluări
- Project Documentation - College Social MediaDocument73 paginiProject Documentation - College Social MediaKishore SÎncă nu există evaluări
- Iphone App Programming GuideDocument120 paginiIphone App Programming GuideWilliam ChangÎncă nu există evaluări
- Homework #1: IttoolsDocument8 paginiHomework #1: IttoolscessÎncă nu există evaluări
- Dbms Question BankDocument4 paginiDbms Question BankVishal Chakka100% (1)
- Structured Vs Unstructured DataDocument3 paginiStructured Vs Unstructured Dataaakkii_chimsÎncă nu există evaluări
- CS403 - Database Management System - 0Document322 paginiCS403 - Database Management System - 0Safdar SiddiquiÎncă nu există evaluări
- Oracle APPS TCA PresentationDocument35 paginiOracle APPS TCA Presentationsp9492100% (1)
- MDG - Financials Config PDFDocument128 paginiMDG - Financials Config PDFMohan KrishnaÎncă nu există evaluări
- DBMS - QUESTION BANK With Answer TIEDocument56 paginiDBMS - QUESTION BANK With Answer TIESushmith Shettigar100% (3)
- SF Interview QuestionsDocument11 paginiSF Interview QuestionsPrasad100% (1)
- Qa Document Rmmm-Ts HR Profiling SystemDocument33 paginiQa Document Rmmm-Ts HR Profiling Systemapi-260228939Încă nu există evaluări
- Topic 3 Data Models PDFDocument12 paginiTopic 3 Data Models PDFvibhav thakurÎncă nu există evaluări
- SAP CRM ConceptsDocument2 paginiSAP CRM ConceptsSimranÎncă nu există evaluări