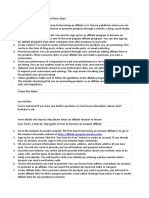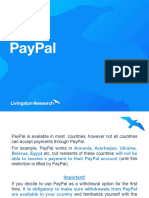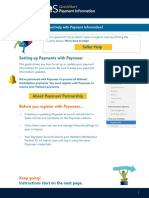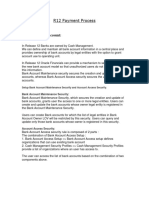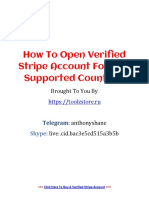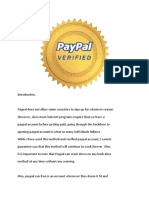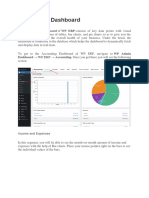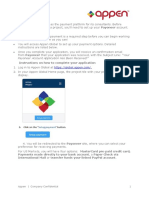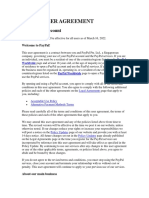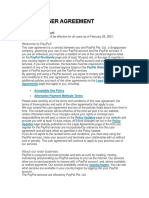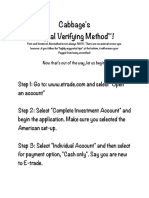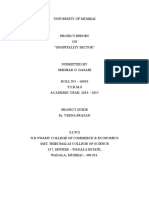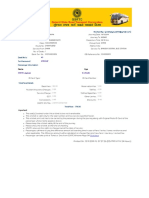Documente Academic
Documente Profesional
Documente Cultură
Guia Configuracion y Admin Is Trac Ion Del Vendedor
Încărcat de
Pep PerezDescriere originală:
Titlu original
Drepturi de autor
Formate disponibile
Partajați acest document
Partajați sau inserați document
Vi se pare util acest document?
Este necorespunzător acest conținut?
Raportați acest documentDrepturi de autor:
Formate disponibile
Guia Configuracion y Admin Is Trac Ion Del Vendedor
Încărcat de
Pep PerezDrepturi de autor:
Formate disponibile
Setting Up and Maintaining Your Account
Pgina 1
PayPal Home Support Search PayPal Developer Central Search Home Partner Solutions Integration Library Training Community Overview Overview Shopping Carts Overview Express Checkout Website Payments Standard Website Payments Pro U.S. Website Payments Pro Canada Payflow Gateway Mobile Checkout Other Solutions Overview Email Marketing Plug-ins Accounting, Invoicing, Billing, Payroll Affiliate Software PCI Compliance Events, Memberships, Fundraising Digital Goods Delivery Website Building and Hosting Secure Image Hosting Get Listed Certified Developers Setting Up and Maintaining Your Account Updated on 8 de julio de 2009 Overview Overview Other Resources Documentation Payment Buttons
Search
Setting Up and Maintaining Your Account
Before you take your first payment on your PayPal account, there are a few things to consider. For example:
How do you want your name to appear on credit card statements? Will you accept payments from other countries? Do you want to grant account access to other users in your organization? What currencies will you accept? Use your PayPal account profile to set and edit these options.
https://cms.paypal.com/es/cgi-bin/?cmd=_render-content&content_ID=developer/e_howto_admin_setup_SUA_admin_setup
25/01/2012 16:57:31
Setting Up and Maintaining Your Account Use your PayPal account profile to set and edit these options. Read the following topics to learn about the profile settings:
Pgina 2
Adding Your Credit Card Statement Name Blocking Certain Kinds of Payments Adding Users to Your PayPal Account Handling Multiple Currencies
Adding Your Credit Card Statement Name
When PayPal members pay with credit cards on file with their PayPal accounts, the transaction descriptions appear on their credit card statements in the following format:
PAYPAL*MERCHANT
By default, MERCHANT is:
For premiere accounts, the mailbox name of the email address that you specified when you signed up your account. For business accounts, the business name that you specified when you signed up for your account. The value you specified is converted to all upper-case letters, spaces are removed, and the result is truncated to eleven characters. The result is stored in your account profile as your Credit Card Statement Name. The default value for your Credit Card Statement Name may be difficult for payers to understand. To reduce chargebacks and payer confusion, replace the default Credit Card Statement Name with one that accurately reflects your business or legal name. Use the Payment Receiving Preferences page to make this change. To specify your Credit Card Statement Name:
1. Log in to your PayPal website at https://www.paypal.com. The My Account Overview page opens. 2. Click the Profile subtab. The Profile Summary page opens. 3. In the Selling Preferences column, click the Payment Receiving Preferences link. The Payment Receiving Preferences page opens. 4. Scroll down the page to the Credit Card Statement Name section, as shown below.
5. Change the following settings:
Setting
Action 25/01/2012 16:57:31
https://cms.paypal.com/es/cgi-bin/?cmd=_render-content&content_ID=developer/e_howto_admin_setup_SUA_admin_setup
Setting Up and Maintaining Your Account
Pgina 3
Extended Credit Card Statement Name
Enter up to 19 characters and spaces. Do not include special characters, such as &, #, or _.The value is converted to all capital letters and might be truncated by some credit card processors.
6. Scroll to the bottom of the page and click the Save button.
Blocking Certain Kinds of Payments
Use the Payment Receiving Preferences page to block payments from certain payers, currencies, or funding sources. For example, if your account maintains currency balances for U.S. dollars and Euros, you can block payments that are in other currencies. The Payment Receiving Preferences page contains several options that you can set to block payments in certain situations. Figure 1. Payment Receiving Preferences page
Read the following topics to learn more about blocking payments:
Blocking Payments From U.S. Payers Without a Confirmed Address Blocking Payments in Currencies That You Do Not Hold Blocking Accidental Payments Blocking Payments from Payers With Non-U.S. PayPal Accounts Blocking Payments Initiated Through the Pay Anyone Subtab Blocking Payments Funded With eChecks
Blocking Payments From U.S. Payers Without a Confirmed Address
https://cms.paypal.com/es/cgi-bin/?cmd=_render-content&content_ID=developer/e_howto_admin_setup_SUA_admin_setup
25/01/2012 16:57:31
Setting Up and Maintaining Your Account
Pgina 4
You can better manage your risk by blocking payments where the payer chooses not to share his Confirmed Address with you. PayPal provides Confirmed Addresses to help you make informed decisions when shipping goods. To be eligible for PayPal's Seller Protection Policy (SPP), and to help reduce your risk of dealing with fraudulent buyers, ship to a buyers Confirmed Address. To set the options for blocking this type of payment:
1. Log in to your PayPal account at https://www.paypal.com. The My Account Overview page opens. 2. Click the Profile subtab. The Profile Summary page opens. 3. In the Selling Preferences column, click the Payment Receiving Preferences link. The Payment Receiving Preferences page opens. 4. Select an option from the Block payments for items not sold on eBay from U.S. users who do not provide a confirmed address section, as shown below:
5. Select one of the following options:
Yes Block all payments from U.S. payers without a Confirmed Address. This option requires that all U.S. payers provide a Confirmed Address in order to pay you. No Accept all payments. To maximize your sales, select this option. Ask Me Choose whether to accept or deny payment without a Confirmed Address on a transaction-by-transaction basis. This option lets you decide whether to take on the risk of not having the payers Confirmed Address for each transaction. If you accept the payment, it becomes a completed transaction. If you deny a particular payment, PayPal notifies the payment sender that their payment was denied and credits the sender with the payment amount. PayPal does not charge fees for denied payments. 6. Scroll to the bottom of the page and click the Save button.
Blocking Payments in Currencies That You Do Not Hold
When you receive a payment in a currency you do not hold, PayPal prompts you to open a balance for that currency, convert it to your primary balance, or deny the payment. Payments in currencies for which you hold a balance are applied to the appropriate balance. You see a summary of each currency balance in your Account Overview page. For more information about currencies associated with your account, see Managing Currency Balances. To set the options for blocking this type of payment:
1. Log in to your PayPal account at https://www.paypal.com. The My Account Overview page opens. 2. Click the Profile subtab. The Profile Summary page opens. 3. In the Selling Preferences column, click the Payment Receiving Preferences link. The Payment Receiving Preferences page opens.
https://cms.paypal.com/es/cgi-bin/?cmd=_render-content&content_ID=developer/e_howto_admin_setup_SUA_admin_setup
25/01/2012 16:57:31
Setting Up and Maintaining Your Account
Pgina 5
4. Scroll down the page to the Block payments sent to me in a currency I do not hold section as shown below.
5. Select one of the following options:
Yes Accept the payment regardless of the currency in which the payment is made. No, accept them and convert them to U.S. Dollars Accept the payment, but automatically converts to U.S. Dollars. Ask Me Choose whether to accept or deny payment in a currency you do not currently hold on a transaction-by-transaction basis. If you accept the payment, it becomes a completed transaction. If you deny a particular payment, the sender of the payment is notified that the payment has been denied and is credited with the payment amount. PayPal does not charge fees for denied payments. 6. Scroll to the bottom of the page and click the Save button.
Blocking Accidental Payments
You can choose whether to accept payments with the same Invoice ID or to block payments when the Invoice ID was already used. When you receive payments from buyers, you can include an optional Invoice ID field to track payments; buyers will not see this ID. A buyer's Invoice ID must be unique for each transaction. If PayPal receives a payment with an Invoice ID that was used for another payment, PayPal will not accept the transaction. To set the options for blocking this type of payment:
1. Log in to your PayPal account at https://www.paypal.com. The My Account Overview page opens. 2. Click the Profile subtab. The Profile Summary page opens. 3. In the Selling Preferences column, click the Payment Receiving Preferences link. The Payment Receiving Preferences page opens. 4. Scroll down the page to the Block accidental payments section as shown below.
5. Select one of the following options: Yes, block multiple payments per invoice ID Do not accept more than one payment per invoice. This option prevents duplicate payments that you must refund. No, allow multiple payments per invoice ID Do not limit the number of payments received for an invoice. Choosing this option might result in duplicate payments that require a refund. 6. Scroll to the bottom of the page and click the Save button. https://cms.paypal.com/es/cgi-bin/?cmd=_render-content&content_ID=developer/e_howto_admin_setup_SUA_admin_setup 25/01/2012 16:57:31
Setting Up and Maintaining Your Account order to qualify for the Seller Protection Policy. Note:
Pgina 6
By choosing this preference, you will deny non-U.S. users the ability to send you payments. This may significantly reduce your sales volume. To set the options for blocking this type of payment:
1. Log in to your PayPal account at https://www.paypal.com. The My Account Overview page opens. 2. Click the Profile subtab. The Profile Summary page opens. 3. In the Selling Preferences column, click the Payment Receiving Preferences link. The Payment Receiving Preferences page opens. 4. Scroll down to the Block payments from users who section, as shown below.
5. Select Have non-U.S. PayPal accounts. 6. Scroll to the bottom of the page and click the Save button.
Blocking Payments Initiated Through the Pay Anyone Subtab
You can choose whether or not to receive payments initiated via the Pay Anyone subtab of the Send Money tab on the PayPal website. Selecting this option might help you manage your account, because the payments you receive will be associated with a specific item or transaction that you defined. If you block these payments, you accept only payments initiated from Buy Now, PayPal Shopping Cart, Gift Certificate, Subscription, and Donate buttons, as well as Winning Buyer Notification, Mass Payments, Money Requests, Smart Logos, or eBay Checkout Payments. To set the options for blocking this type of payment:
1. Log in to your PayPal account at https://www.paypal.com. The My Account Overview page opens. 2. Click the Profile subtab. The Profile Summary page opens. 3. In the Selling Preferences column, click the Payment Receiving Preferences link. The Payment Receiving Preferences page opens. 4. Scroll down to the Block payments from users who section, as shown below
https://cms.paypal.com/es/cgi-bin/?cmd=_render-content&content_ID=developer/e_howto_admin_setup_SUA_admin_setup
25/01/2012 16:57:31
Setting Up and Maintaining Your Account 5. Select Initiate payments from the Pay Anyone subtab of the Send Money tab. 6. Scroll to the bottom of the page and click the Save button.
Pgina 7
Blocking Payments Funded With eChecks
You can block payments from PayPal members who pay with eChecks. Because eCheck payments take three to four business days to clear, you might want to block them for your Instant Purchase and Buy Now buttons. If you choose to block these payments, users who attempt to pay via eCheck are prompted to add a credit card to their account before completing the transaction. If you choose not to block these payments, you can receive eCheck payments through PayPal Website Payments or Auction Logos. eCheck payments are listed as Pending and are not credited to your PayPal account for three to four business days. Note: You may not block eCheck payments on eBay. To block payments funded with eChecks:
1. Log in to your PayPal account at https://www.paypal.com. The My Account Overview page opens. 2. Click the Profile subtab. The Profile Summary page opens. 3. In the Selling Preferences column, click the Payment Receiving Preferences link. The Payment Receiving Preferences page opens. 4. Scroll down to the Block the following payments section, as shown below.
5. Select the option in the Block following payments section. 6. Scroll to the bottom of the page and click the Save button.
Adding Users to Your PayPal Account
If you have a PayPal Business account, you can let people in your organization access your account by adding them as users and granting them specific access privileges. This chapter describes how to determine which privileges to set for users and how to add, edit, and remove users of your account. Read the following topics to learn more about managing users:
Managing Users of Your Account Determining Access Privileges Granting Administrative Access to Another User About PayPal Account Access Privileges Adding a User to Your Account Resetting the Password for a User Removing a User https://cms.paypal.com/es/cgi-bin/?cmd=_render-content&content_ID=developer/e_howto_admin_setup_SUA_admin_setup 25/01/2012 16:57:31
Setting Up and Maintaining Your Account account. One of those privileges is to add users to your account.
Pgina 8
To have people in your organization complete tasks for you, add them as secondary users to your account by using the Manage users function page. For example, you can grant privileges to your accountant to manage funds in your account. Manage Users lets you add and remove users, add and edit access privileges granted to users, and change users passwords. Access the Manage users page using a link in your account profile. Note: You can add up to 200 users to your PayPal account.
Determining Access Privileges
When you add users to your account, grant them access to different account areas based on their business roles. For example, grant your developers the API Activation & Authorization privilege so they can help complete your accounts implementation. Before adding users to your account, determine which account areas and functions they should access. By granting access only to the information or features they need, you can maintain better control of your account. When you add a user or modify a users access, you must select which privileges to grant; PayPal does not set them. You can change the privileges that you grant later, if necessary. The following chart recommends privileges for different roles in your organization. Note: If your account does not have one of the PayPal features listed, you cannot assign access privileges for it.
Note: If you assign the Schedule and download Transaction History, and run Settlement Report privilege to a user, it must be the only privilege assigned to that user. When you are adding or editing a user, you can display a popup that contains this chart by clicking the What privileges do we recommend? link on the Add Users or Edit user access pages. For more details about access privileges, see About PayPal Account Access Privileges. Granting Administrative Access to Another User When you select the Discuss account with customer service privilege, the Account administrator agreement page displays. This page https://cms.paypal.com/es/cgi-bin/?cmd=_render-content&content_ID=developer/e_howto_admin_setup_SUA_admin_setup 25/01/2012 16:57:31
Setting Up and Maintaining Your Account About PayPal Account Access Privileges
Pgina 9
To help you determine which privileges to grant a user, you can display a popup that describes the access privileges. Each description tell you which tasks are included for the access privilege. For example, if you grant the Request money privilege, the user can request money from someone by email or through invoicing.
To display the popup, click the What are PayPal account privileges? link on the Add Users or Edit user access pages.
Adding a User to Your Account
When you add a user to your account, you must provide the following information:
User ID A unique ID that is 8 to 16 characters long and contains only letters and numbers. Choose the user ID carefully; once assigned, you cannot change it. Note: Do not use an email address as the user ID. User IDs for secondary users do not permit special characters.
Password A combination of 8-20 characters that contains letters, numbers, and special characters. You can change the password, as needed. User Access Select one or more privileges from the list on the page. To help you choose, the recommended privileges are grouped by common roles in an organization. For more information, see Determining Access Privileges. To add a user to your PayPal Business account:
1. Log in to your PayPal website at https://www.paypal.com. The My Account Overview page opens. 2. Click the Profile subtab. https://cms.paypal.com/es/cgi-bin/?cmd=_render-content&content_ID=developer/e_howto_admin_setup_SUA_admin_setup 25/01/2012 16:57:31
Setting Up and Maintaining Your Account The Manage users page opens. 4. Click the Add User button. The Add Users page opens. 5. Enter information in the following fields:
Pgina 10
Field Name
Description
Users first and last Enter the first and last name of the person to whom you want to give access to your account. name
User ID
Enter a combination of 8-16 characters. Special characters are not allowed.
Re-enter User ID
Enter the same combination of characters that you entered for User ID.
Password
Enter a combination of 8-20 letters, numbers, and special characters. Letters in the password are case-sensitive.
Re-enter Password Enter the same combination of characters and special characters that you entered for Password.
User Access
Select any of the checkboxes to grant the user specific privileges within your account. Privileges are grouped by user role; each role lists its recommended privileges. Accounting Send money Request money Add funds Refunds Withdraw funds Cancel payments Recurring payments Mass payments Bill pay Reference transactions Virtual terminal Administration View balance View profile Edit profile Discuss account with Customer Service Handle authorizations & settlements Integration
https://cms.paypal.com/es/cgi-bin/?cmd=_render-content&content_ID=developer/e_howto_admin_setup_SUA_admin_setup
25/01/2012 16:57:31
Setting Up and Maintaining Your Account
Pgina 11
Virtual Agent
Schedule and download Transaction History and run Settlement Report Shipping Agent
Use PayPal shipping
6. Click the Save button.
Editing Access Privileges for a User
After you add a user, you can change the users access privileges. You cannot change the users name or user ID. For example, when a users responsibilities in your organization change, you can add or remove access privileges to reflect the users adjusted role. Use the Edit user access page to make these adjustments. To edit the access privileges of a user:
1. Log in to your PayPal website at https://www.paypal.com. The My Account Overview page opens. 2. Click the Profile subtab. The Profile Summary page opens. 3. In the Account Information column, click the Manage Users link. The Manage Users page opens:
4. Select the radio button next to the User Name, and click the Edit button. The Edit user access page opens, with the User Name and User ID displayed as read-only text. 5. Select and deselect checkboxes for the access privileges that you want to grant or revoke. 6. Click the Save button.
Resetting the Password for a User
If users forget their passwords, you can reset them by using the Change user password page. To reset the password for a user:
https://cms.paypal.com/es/cgi-bin/?cmd=_render-content&content_ID=developer/e_howto_admin_setup_SUA_admin_setup
25/01/2012 16:57:31
Setting Up and Maintaining Your Account 2. Click the Profile subtab. The Profile Summary page opens. 3. In the Account Information column, click the Manage Users link. The Manage users page opens. 4. Select the radio button next to the User Name for the user, and click the Change Password button. The Change user password page opens, with the User Name and User ID displayed as read-only text. 5. Enter a new password for the user in these fields:
Pgina 12
Field Name
Description
Password
Enter a combination of 8-20 letters, numbers, and special characters. Letters in the password are case-sensitive.
Re-enter Password Enter the same combination of characters and special characters that you entered for Password.
6. Click the Save button.
Removing a User
When people leave your organization or change to roles that do not need account access, you should remove them from your account. Use the Remove user page to remove a user from your account. This page asks for confirmation before removing the user. To remove a user from your PayPal Business account:
1. Log in to your PayPal website at https://www.paypal.com. The My Account Overview page opens. 2. Click the Profile subtab. The Profile Summary page opens. 3. In the Account Information column, click the Manage Users link. The Manage users page opens. 4. Select the radio button next to the User Name for the user, and click the Remove button. The Remove user page opens, with the User Name and User ID displayed as read-only text. 5. Click the Yes button to permanently remove the user from your account.
Handling Multiple Currencies
PayPal helps you handle multiple currencies in the following ways:
Managing Currency Balances Accepting or Denying Cross-Currency Payments
Managing Currency Balances
Use the Currency Balances section of your account profile to manage your currency balances, including:
Opening or closing currency balances
https://cms.paypal.com/es/cgi-bin/?cmd=_render-content&content_ID=developer/e_howto_admin_setup_SUA_admin_setup
25/01/2012 16:57:31
S-ar putea să vă placă și
- PAYPAL ACCOUNT TYPESDocument4 paginiPAYPAL ACCOUNT TYPESLaura Spinu50% (2)
- User Agreement For PayPal ServicesDocument44 paginiUser Agreement For PayPal ServicesAbilash ReddyÎncă nu există evaluări
- How to get US Bank Account for Non US ResidentDe la EverandHow to get US Bank Account for Non US ResidentEvaluare: 5 din 5 stele5/5 (1)
- PayPal User AgreementDocument42 paginiPayPal User AgreementJason TiongcoÎncă nu există evaluări
- Nouveau Document Microsoft WordDocument5 paginiNouveau Document Microsoft WordMalek MalloukaÎncă nu există evaluări
- Verifying Paypal PDFDocument12 paginiVerifying Paypal PDFGireesh Chowdary Garikapati100% (1)
- Verifying Paypal Without A Bank Account, Credit Card or CheckDocument12 paginiVerifying Paypal Without A Bank Account, Credit Card or CheckhelooÎncă nu există evaluări
- Verifying Paypal Without A Bank Account, Credit Card or CheckDocument12 paginiVerifying Paypal Without A Bank Account, Credit Card or CheckhelooÎncă nu există evaluări
- Online Invoicing user guide: logging in, viewing invoices & making paymentsDocument21 paginiOnline Invoicing user guide: logging in, viewing invoices & making paymentsBogdanÎncă nu există evaluări
- Improve The Way You Get Paid: Sign UpDocument6 paginiImprove The Way You Get Paid: Sign UpzakiÎncă nu există evaluări
- Pay PalDocument13 paginiPay PalMilijana SupicÎncă nu există evaluări
- Walmart Marketplace Quickstart Seller Settings Payment InfoDocument5 paginiWalmart Marketplace Quickstart Seller Settings Payment Infoter imreÎncă nu există evaluări
- Prestashop Checkout: User GuideDocument13 paginiPrestashop Checkout: User GuidealexmasssÎncă nu există evaluări
- R12 Payment ProcessDocument73 paginiR12 Payment Processpraveen801Încă nu există evaluări
- 04 How To Update Your Bank Details v1 0Document3 pagini04 How To Update Your Bank Details v1 0Ana MarquesÎncă nu există evaluări
- How To Open Verified Stripe Account For Non-Supported CountriesDocument16 paginiHow To Open Verified Stripe Account For Non-Supported CountriesGlenda100% (2)
- Walmart Marketplace QuickStart Complete RegistrationDocument9 paginiWalmart Marketplace QuickStart Complete RegistrationShariq ShafiqÎncă nu există evaluări
- Stripe BuisnessDocument13 paginiStripe BuisnessViridiana Avendańo100% (1)
- Online Course EnrolmentDocument17 paginiOnline Course EnrolmentB38 PRERANA.M.CÎncă nu există evaluări
- How To Define Bank in R12Document14 paginiHow To Define Bank in R12Praveen MallikÎncă nu există evaluări
- Paypal Verification New MethodDocument5 paginiPaypal Verification New Method1.o2asÎncă nu există evaluări
- Paypal Registration ProcessDocument18 paginiPaypal Registration ProcessdocaisaÎncă nu există evaluări
- Creating A Payment ProfileDocument2 paginiCreating A Payment Profilevlada63Încă nu există evaluări
- Bank Switching Step by Step N Standard Forms Made EasyDocument6 paginiBank Switching Step by Step N Standard Forms Made EasyBenjamin LinuseÎncă nu există evaluări
- Withdraw PayPal Money in Malaysia SolutionDocument16 paginiWithdraw PayPal Money in Malaysia Solutionafarz2604Încă nu există evaluări
- Everything You Need to Know to Open a Bank AccountDocument9 paginiEverything You Need to Know to Open a Bank AccounttriratnacomÎncă nu există evaluări
- Buy Verified PayPal AccountsDocument6 paginiBuy Verified PayPal AccountsNhdh DthcjÎncă nu există evaluări
- Equity FAQ's - Ipo Faq'S: How Do I Become An Online Customer in Mutual Funds and IPO's?Document19 paginiEquity FAQ's - Ipo Faq'S: How Do I Become An Online Customer in Mutual Funds and IPO's?gajuggÎncă nu există evaluări
- Define Bank Accounts in Oracle R12Document13 paginiDefine Bank Accounts in Oracle R12SOMU REDDYÎncă nu există evaluări
- Paypal User Agreement: Last Update: Oct 14, 2009Document23 paginiPaypal User Agreement: Last Update: Oct 14, 2009Rhronda ChowÎncă nu există evaluări
- User Agreement For PayPalDocument25 paginiUser Agreement For PayPalLord Capulet100% (1)
- FAQs For AmazonDocument6 paginiFAQs For AmazonYar MuhammadÎncă nu există evaluări
- Paypal User AgreementDocument34 paginiPaypal User Agreementspark4uÎncă nu există evaluări
- Oracle EBS R 12.2.3 Creating Bank AccountDocument6 paginiOracle EBS R 12.2.3 Creating Bank AccountdbaahsumonbdÎncă nu există evaluări
- Accounting Dashboard: Dashboard WP ERP Accounting. Once You Get There You Will See The FollowingDocument40 paginiAccounting Dashboard: Dashboard WP ERP Accounting. Once You Get There You Will See The FollowingusmanÎncă nu există evaluări
- Confirm your PayPal email address in a few easy stepsDocument34 paginiConfirm your PayPal email address in a few easy stepssoegi08Încă nu există evaluări
- Activating and Setting Up NX Pay AccountDocument25 paginiActivating and Setting Up NX Pay AccountPhoenix LockeÎncă nu există evaluări
- Myusacorporation: How To Start Your Business in The Usa RemotelyDocument44 paginiMyusacorporation: How To Start Your Business in The Usa RemotelysethÎncă nu există evaluări
- PayPal Account SetupDocument7 paginiPayPal Account SetupJayboi 390Încă nu există evaluări
- AP Concepts Part2 Oracle 11Document10 paginiAP Concepts Part2 Oracle 11JayantaÎncă nu există evaluări
- FAQ v1.2Document20 paginiFAQ v1.2Utkarsh TalmaleÎncă nu există evaluări
- Dispute Transaction Form InstructionsDocument7 paginiDispute Transaction Form InstructionsJoão De Mendonça Salim33% (6)
- InstructionsDocument9 paginiInstructionsphiliplampleyÎncă nu există evaluări
- Payoneer Instructions - PayPal UpdateDocument14 paginiPayoneer Instructions - PayPal UpdateNazim HasanÎncă nu există evaluări
- Paypal User Agreement: About Your AccountDocument84 paginiPaypal User Agreement: About Your AccountRuth RamosÎncă nu există evaluări
- Material Xero Bank Accounts Bank Feeds Import StatementsDocument39 paginiMaterial Xero Bank Accounts Bank Feeds Import StatementsAaron BuendiaÎncă nu există evaluări
- Myusacorporation: How To Start Your Business in The Usa RemotelyDocument47 paginiMyusacorporation: How To Start Your Business in The Usa RemotelyJack DixonÎncă nu există evaluări
- 2、贝宝转账流程 - 英文Document11 pagini2、贝宝转账流程 - 英文Andri Anto100% (1)
- Pay ComprasDocument107 paginiPay ComprasWill SudÎncă nu există evaluări
- How To Find Credit Card Statement NameDocument3 paginiHow To Find Credit Card Statement Namephiliphenry522Încă nu există evaluări
- PayPal user agreement overviewDocument105 paginiPayPal user agreement overviewManuel WilsonÎncă nu există evaluări
- Why Is The Payment I Sent Pending or Unclaimed Can I Cancel It United StatesDocument1 paginăWhy Is The Payment I Sent Pending or Unclaimed Can I Cancel It United Statesnyz7xrm4tnÎncă nu există evaluări
- Paypal User AgreementDocument106 paginiPaypal User Agreementakhmad syibli husniÎncă nu există evaluări
- Easy $500 Wells Fargo Cashout Method 2015Document2 paginiEasy $500 Wells Fargo Cashout Method 2015steven100% (3)
- New Paypal Customer Welcome KitDocument6 paginiNew Paypal Customer Welcome KitSharvin RajÎncă nu există evaluări
- Student Loan Repayment Manual: As of May 2021Document6 paginiStudent Loan Repayment Manual: As of May 2021J Pao Bayro - LacanilaoÎncă nu există evaluări
- Paypal User Agreement: About Your AccountDocument85 paginiPaypal User Agreement: About Your AccountSenirupa ChangeÎncă nu există evaluări
- Cabbage's Paypal Method v3Document8 paginiCabbage's Paypal Method v31.o2asÎncă nu există evaluări
- What's New - Retail Features in AX 2012 R3Document12 paginiWhat's New - Retail Features in AX 2012 R3Siva Rama KrishnaÎncă nu există evaluări
- Broadband Speed StudyDocument36 paginiBroadband Speed StudyWynterwyndÎncă nu există evaluări
- Account Statement From 01-11-2021 To 23-12-2021Document5 paginiAccount Statement From 01-11-2021 To 23-12-2021ANIL MANDIÎncă nu există evaluări
- Trucking ServicesDocument4 paginiTrucking ServicesMica BuanÎncă nu există evaluări
- Abm 1 Lesson Week 6Document17 paginiAbm 1 Lesson Week 6Teacher Roschelle mariñasÎncă nu există evaluări
- Transaction History c08Document12 paginiTransaction History c08megumi itoÎncă nu există evaluări
- CAF Enterprise-Scale Landing Zone - CSA Delivery GuideDocument33 paginiCAF Enterprise-Scale Landing Zone - CSA Delivery Guidelfi91509 zslszÎncă nu există evaluări
- Compound InterestDocument14 paginiCompound InterestCarl Omar GobangcoÎncă nu există evaluări
- Hospitality SectorDocument64 paginiHospitality Sectorprathamesh kaduÎncă nu există evaluări
- ERP Unit-5Document7 paginiERP Unit-5hrishikingÎncă nu există evaluări
- Account Slip 0134041 PSDocument3 paginiAccount Slip 0134041 PSSourav KartikÎncă nu există evaluări
- SLB Local Salary DeductionDocument1 paginăSLB Local Salary DeductionRicardo HoustonÎncă nu există evaluări
- 15423 W 100th Ter, Lenexa, KS 66219 Card Processing StatementDocument8 pagini15423 W 100th Ter, Lenexa, KS 66219 Card Processing StatementJuan Pablo Marin100% (1)
- F3Document17 paginiF3Irfan Khan100% (1)
- Introduction To AccountingDocument3 paginiIntroduction To AccountingDamith Piumal Perera100% (1)
- PNB-1068 (R1) - Application Form For ATM DEBIT CardsDocument2 paginiPNB-1068 (R1) - Application Form For ATM DEBIT CardsChandan GuptaÎncă nu există evaluări
- Bank Related Changes From SAP S - 4 HANA 2020 Onwards (With FIORI) - SAP BlogsDocument13 paginiBank Related Changes From SAP S - 4 HANA 2020 Onwards (With FIORI) - SAP BlogsMANUEL BLANCO LOPEZÎncă nu există evaluări
- Sep PDFDocument2 paginiSep PDFMike SandruÎncă nu există evaluări
- Books For Chefs ReceiptDocument2 paginiBooks For Chefs ReceiptMájer ErikaÎncă nu există evaluări
- Accounting - Inventory Test BankDocument3 paginiAccounting - Inventory Test BankAyesha RGÎncă nu există evaluări
- 01-14-2016Document6 pagini01-14-2016SusanaÎncă nu există evaluări
- Intro - S4HANA - Using - Global - Bike - Case - Study - MM - Fiori - en - v3.3 Ccaso PDFDocument79 paginiIntro - S4HANA - Using - Global - Bike - Case - Study - MM - Fiori - en - v3.3 Ccaso PDFCamila HHÎncă nu există evaluări
- Case Study of Gambling Goes in The InternetDocument3 paginiCase Study of Gambling Goes in The InternetSeveryn XiaoyaoÎncă nu există evaluări
- STATEMENT OF ACCOUNT summaryDocument40 paginiSTATEMENT OF ACCOUNT summaryDIVYANSHU CHATURVEDIÎncă nu există evaluări
- XiR M8600iDocument4 paginiXiR M8600iAZRA comÎncă nu există evaluări
- GSRTCDocument1 paginăGSRTCPratik JayswalÎncă nu există evaluări
- Lakshwiz Bazaar - Marketing Case Study Challenge.Document3 paginiLakshwiz Bazaar - Marketing Case Study Challenge.Dushyant Singh SolankiÎncă nu există evaluări
- Method For Estimating The Convergence Parameters of Dynamic Routing Protocols in Computer NetworksDocument4 paginiMethod For Estimating The Convergence Parameters of Dynamic Routing Protocols in Computer NetworksjosephÎncă nu există evaluări
- MT 199 JordaniaDocument2 paginiMT 199 JordaniaJacquet JeanÎncă nu există evaluări
- 10 Crypto Discord Servers You Need To Join in 2024 - by Icodesk News - Dec, 2023 - MediumDocument10 pagini10 Crypto Discord Servers You Need To Join in 2024 - by Icodesk News - Dec, 2023 - MediumicodesknewsÎncă nu există evaluări