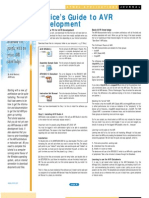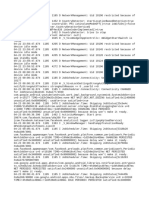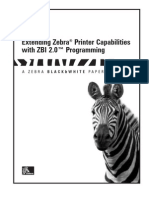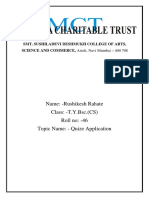Documente Academic
Documente Profesional
Documente Cultură
AVR Studio User Guide
Încărcat de
deivs001Descriere originală:
Drepturi de autor
Formate disponibile
Partajați acest document
Partajați sau inserați document
Vi se pare util acest document?
Este necorespunzător acest conținut?
Raportați acest documentDrepturi de autor:
Formate disponibile
AVR Studio User Guide
Încărcat de
deivs001Drepturi de autor:
Formate disponibile
Section 1
AVR Studio User Guide
1.1 Introduction Welcome to AVR Studio from Atmel Corporation. AVR Studio is a Development Tool for
the AT90S Series of AVR microcontrollers. This manual describes the how to install and
use AVR Studio.
AVR Studio enables the user to fully control execution of programs on the AT90S In-Cir-
cuit Emulator or on the built-in AVR Instruction Set Simulator. AVR Studio supports
source level execution of Assembly programs assembled with the Atmel Corporation's
AVR Assembler and C programs compiled with IAR Systems’ ICCA90 C Compiler for
the AVR microcontrollers.
AVR Studio runs under Microsoft Windows95 and Microsoft Windows NT.
1.2 Installing AVR AVR Studio is delivered on two diskettes. Note that in some cases, the second dis-
Studio kette will not be asked for by the installation program. This is because some of the
files required to run AVR Studio may already be present in the system.
In order to install AVR Studio under Windows95 and Windows NT 4.0:
1. Insert the diskette labeled AVR Studio Diskette 1 in drive A:
2. Press the Start button on the Taskbar and select Run
3. Enter “A:SETUP” in the Open field and press the OK button
4. Follow the instructions in the Setup program
In order to install AVR Studio under Windows NT 3.51:
1. Insert the diskette labeled AVR Studio Diskette 1 in drive A:
2. Select Run from the File menu
3. Enter “A:SETUP” in the Command Line field and press the OK button
4. Follow the instructions in the Setup program
Once AVR Studio has been installed, it can be started by double clicking the AVR Studio
icon. If an Emulator is the desired execution target, remember to connect the AVR In-
Circuit Emulator before starting AVR Studio.
1.3 Description This section gives a brief description of the main features of AVR Studio. AVR Studio
enables execution of AVR programs on an AVR In-Circuit Emulator or the built-in AVR
Instruction Set Simulator. In order to execute a program using AVR Studio, it must first
be compiled with IAR Systems' C Compiler or assembled with Atmel's AVR Assembler
to generate an object file which can be read by AVR Studio.
Development Tools User Guide 1-1
Rev. 1019A-A–01/98
AVR Studio User Guide
An example of what AVR Studio may look like during execution of a program is shown
below. In addition to the Source window, AVR Studio defines a number of other win-
dows which can be used for inspecting the different resources on the microcontroller.
The key window in AVR Studio is the Source window. When an object file is opened, the
Source window is automatically created. The Source window displays the code currently
being executed on the execution target (i.e. the Emulator or the Simulator), and the text
marker is always placed on the next statement to be executed. The Status bar indicates
whether the execution target is the AVR In-Circuit Emulator or the built-in Instruction Set
Simulator.
By default, it is assumed that execution is done on source level, so if source information
exists, the program will start up in source level mode. In addition to source level execu-
tion of both C and Assembly programs, AVR Studio can also view and execute pro-
grams on a disassembly level. The user can toggle between source and disassembly
mode when execution of the program is stopped.
All necessary execution commands are available in AVR Studio, both on source level
and on disassembly level. The user can execute the program, single step through the
code either by tracing into or stepping over functions, step out of functions, place the
cursor on a statement and execute until that statement is reached, stop the execution,
and reset the execution target. In addition, the user can have an unlimited number of
code breakpoints, and every breakpoint can be defined as enabled or disabled. The
breakpoints are remembered between sessions.
The Source window gives information about the control flow of the program. In addition,
AVR Studio offers a number of other windows which enables the user to have full control
of the status of every element in the execution target. The available windows are:
1. Watch window: Displays the values of defined symbols. In the Watch win-
dow, the user can watch the values of for instance variables in a C program.
2. Register window: Displays the contents of the register file. The registers can
be modified when the execution is stopped.
1-2 Development Tools User Guide
AVR Studio User Guide
3. Memory windows: Displays the contents of the Program Memory, Data Mem-
ory, I/O Memory or EEPROM Memory. The memories can be viewed as
hexadecimal values or as ASCII characters. The memory contents can be
modified when the execution is stopped.
4. Peripheral windows: Displays the contents of the status registers associated
with the different peripheral devices:
• EEPROM Registers
• I/O Ports
• Timers
• etc.
5. Message window: Displays messages from AVR Studio to the user
6. Processor window: Displays vital information about the execution target,
including Program Counter, Stack Pointer, Status Register and Cycle
Counter. These parameters can be modified when the execution is stopped.
The first time an object file is being executed, the user needs to set up the windows
which are convenient for observing the execution of the program, thereby tailoring the
information on the screen to the specific project. The next time that object file is loaded,
the setup is automatically reconstructed
The different windows will be described more carefully in the next chapter.
1.4 AVR Studio
Windows
1.4.1 Source window The Source window is the main window in an AVR Studio session. It is created when an
object file is opened, and is present throughout the session. If the Source window is
closed, the session is terminated.
The Source window displays the code which is being executed. An example of a Source
window is given below.
Development Tools User Guide 1-3
AVR Studio User Guide
The next instruction to be executed is always marked by AVR Studio. If the marker is
moved by the user, this next statement can still be identified since the previously
marked text becomes red.
A breakpoint is identified in the Source window as a dot to the left of the statement
where the breakpoint is set.
If the button to the right of the module selection box is pressed, the Source window
switches between source level and disassembly level execution. When AVR Studio is in
disassembly mode, all operations, such as Single stepping, is done on disassembly
level. In some cases, no source level information is available, for instance if an Intel-Hex
file is selected as the object file. When no source level information is available, execu-
tion must be done on disassembly level.
The Toggle breakpoint, Run to Cursor and the Copy functions are also available by
pressing the right mouse button in the Source window. When the right mouse button is
pressed, a menu appears on the screen:
If the cursor is placed on a statement and a Run to Cursor command is issued, the pro-
gram will execute until it reaches the instruction where the cursor is placed. Breakpoints
are set in a similar way: the cursor is placed on a statement, and a Toggle Breakpoint
command is issued. If a breakpoint was already set on the statement, the breakpoint will
be removed. If no breakpoint was set on the statement, a breakpoint is inserted.
An object file can consist of several modules. Only one module is displayed at a time,
but the user can change to the other modules by selecting the module of interest in the
selection box on the top left of the Source window. This is a useful feature for viewing
and setting breakpoints in other modules than the one currently active.
The Source window supports the Windows Clipboard. The user can select parts of (or
all) the contents in the Source window and then copy it to the Windows Clipboard by
selecting Copy from the Edit menu.
1-4 Development Tools User Guide
AVR Studio User Guide
1.4.2 Watch window The Watch window can display the types and values of symbols like for instance vari-
ables in a C program. Since the AVR Assembler does not generate any symbol informa-
tion, this window can only be used in a meaningful way when executing C programs. An
example of a Watch window is given below.
The Watch window has three fields. The first field is the name of the symbol which is
being watched. The next is the type of the symbol, and the third is the value of the sym-
bol. By default, the Watch window is empty, i.e. all the symbols the user would like to
watch have to be added to the Watch window. Once a symbol has been added, it is
remembered also in subsequent executions of the programs. The added watches are
also remembered if the Watch window is closed.
There are commands for adding watches, deleting watches and deleting all watches. A
watch is added by giving an Add Watch command from the Watch menu or from the
Debug toolbar. A watch can also be added by pressing the INS key if the Watch window
is the active window. When an Add Watch command is issued, the user must enter the
name of the symbol. The user can enter a symbol name with or without scope informa-
tion.
AVR Studio will first search for the symbol as if it contains scope information. If no such
symbol is found, AVR Studio appends the symbol name to the current scope, and
searches for this new symbol. If no such symbol is found, the symbol is unbound, “???”
appears in the type field, and the value field remains empty. If the symbol name is
found, the symbol is bound, the symbol with scope information is displayed in the watch
field, and the type and value fields are filled out. Every time execution stops, AVR Studio
tries to bind unbound symbols using the current scope.
It is not possible to have floating symbols. Once a symbol is bound, it remains bound.
The watches are remembered between sessions. Whether or not the symbol has been
bound is a part of this information. If the program enters a scope where a bound symbol
is not visible, the value field changes to “Out of scope”.
In order to delete a watch, the symbol name must first be clicked on using the left mouse
button. When a symbol has been marked this way, AVR Studio accepts the Delete
Watch command from the Watch menu. If the Watch window is the currently active win-
dow, the marked symbol can also be deleted by pressing the DEL key.
The Watch window can be used for watching C arrays and structs as well as simple vari-
ables. The syntax is the same as in C (use braces ('[' and ']') for arrays and dot ('.') for
structs). Dereferencing pointers is not supported. When watching arrays, variables can
be used for dynamically indexing the arrays. It is for example possible to watch
“my_array[i]” if i is an integer in the same scope as the array my_array.
There can only be one Watch window active at a time. The watched symbols (with
scope information) are remembered between sessions. The Watch window can also be
toggled on and off, and the watches are also remembered if the Watch window is tog-
gled on and off.
Development Tools User Guide 1-5
AVR Studio User Guide
1.4.3 Register window The Register window displays the contents of the 32 registers in the AVR register file.
An example of the Register window is given below.
When the Register window is resized, the contents is reorganized in order to best fit the
shape of the window.
The values in the Register window can be changed when the execution is stopped. In
order to change the contents of a register, first make sure the execution is stopped.
Then place the cursor on the register to change, press the left mouse button twice (not a
double click, make sure to make a pause between the mouse button clicks). The regis-
ter can then be changed. Type in the new contents in hexadecimal form. Finally, press
the Enter key to confirm or the ESC key to cancel the change.
Only one Register window can be active at a time.
1.4.4 Message window The Message window displays messages from AVR Studio to the user. When a Reset
command is issued, the contents of the Message window is cleared. An example of a
Message window is given below.
The contents in the Message window is remembered also when the Message window is
toggled off and then on again. Only one Message window can be active at a time.
1-6 Development Tools User Guide
AVR Studio User Guide
1.4.5 Memory window The Memory window enables the user to inspect and modify the contents of the various
memories present in the execution target. The same window is used to view all memory
types. The Memory window can be used to view Data memory, Program memory, I/O
memory and EEPROM memory.
The user can have several concurrent Memory windows. An example of a Memory win-
dow is shown below.
Which Memory type to view can be changed in the memory selection box at the top left
of the Memory window. When a new Memory window is created, Data memory is the
default memory type. AVR Studio not only keeps track over where the Memory windows
are placed, but also which memory type it is displaying, and also the formatting status of
the Window.
A hexadecimal representation of the addresses and the contents of the memory is
always displayed. In addition, the user can view the memory contents as ASCII charac-
ters. The user also has the option to group the hexadecimal representation into 16 bit
groups in stead of 8 bit groups.
When viewing Program memory, it is the Word address which is displayed in the
address column, and the MSB is listed before the LSB in the data column.
1.4.5.1 Modifying memory The user can modify the contents of the memories by issuing a double click on the line
containing the item(s) to be changed. When a line in the Memory view is doubleclicked,
a Window appears on the screen. If memory is viewed in 8 bit groups, the modifications
are done on 8 bit groups and when memory is viewed as 16 bit groups, the modifica-
tions are done on 16 bit groups.
Development Tools User Guide 1-7
AVR Studio User Guide
When operating on 8 bit groups, the following Window appears:
When operating on 16 bit groups, the following Window appears:
The operation is the same in the two cases. If the Cancel button is pressed, no update is
done even if the user has edited one or more of the values. If the OK button is pressed,
the Memory is updated if one or more of the values are changed.
1.4.6 Processor window The Processor window contains vital information about the execution target. An exam-
ple of a Processor window is shown below.
The Program Counter indicates the address of the next instruction to be executed. The
Program Counter is displayed in hexadecimal form, and can be changed when the exe-
cution is stopped. When the Program Counter is changed, the current instruction is dis-
carded. After the Program Counter is changed, the user must press the Single step
function to jump to the desired address.
The Stack Pointer holds the current value of the Stack Pointer which is placed in the I/O
area. If the Target has a Hardware stack instead of an SRAM based stack, this is indi-
cated in the Stack Pointer field. The Stack Pointer value can be changed when the exe-
cution is stopped.
1-8 Development Tools User Guide
AVR Studio User Guide
The Cycle Counter gives information about the number of clock cycles elapsed since
last reset. The AVR In-Circuit Emulator does at time being not support a cycle counter
so the Cycle Counter is always zero when the Emulator is the execution target. The
Cycle Counter value is displayed as a decimal value and can be changed when the exe-
cution is stopped.
The Flags is a display of the current value of the Status register. When the execution is
stopped, these bits can be changed by clicking on the flags to change. A checked flag
indicates that the flag is set (the corresponding bit in the Status register has the value 1).
Only one Processor window can be active at a time.
1.4.7 Peripheral Device The user can watch the contents of the I/O in the Memory window. Viewing the I/O area
windows as a flat memory structure is not a very convenient way of observing the status of the
many I/O devices of the microcontroller in question. Specialized Device windows have
therefore been incorporated to ease the observation of I/O devices.
1.4.7.1 Timer/Counter 0 The Timer/Counter 0 window displays all essential information about Timer/Counter 0.
When the Timer/Counter 0 is selected from the View → Peripherals → AT90SXXXX →
Timer 0 menu, the following window appears on the screen:
The Timer/Counter field gives the value of Timer/Counter 0. The prescaler field gives
the value of the corresponding prescaler. The Overflow Flag check box and the Over-
flow Interrupt Enable check boxes gives the status and control bits of Timer 0.
Development Tools User Guide 1-9
AVR Studio User Guide
1.4.7.2 Timer/Counter 1 The Timer/Counter 1 window displays all essential information about Timer/Counter 1.
When the Timer/Counter 1 is selected from the View → Peripherals → AT90SXXXX →
Timer 1 menu, the following window appears on the screen:
The Timer/Counter 1 window displays in detail all the different parameters of
Timer/Counter 1. A description of the different features of Timer/Counter 1 is given in
the AVR Data Book. All the values can be changed when execution is stopped.
1.4.7.3 Port window The Port window displays the three different I/O registers usually associated with a port.
WHen the user selects a port from the View → Peripherals → AT90SXXXX → Port
menu, the corresponding Port window appears:
The Port window displays the setting of the Port, Pin and Data Direction Registers from
the I/O area, both as hexadecimal values and as single bits. WHen execution is
stopped, the values of the registers can be changed.
1-10 Development Tools User Guide
AVR Studio User Guide
1.4.7.4 EEPROM Registers When EEPROM Registers is selected from the View → Peripherals → AT90SXXXX →
EEPROM Registers menu, the following window appears:
AVR Studio knows how much EEPROM memory is available on the Target, so if
required, the Address field contains the high byte of the address concatenated with the
low byte of the address.
1.4.7.5 SPI window The SPI window displays all essential information about the SPI. When the
Timer/Counter 1 is selected from the View → Peripherals → AT90SXXXX → SPI menu,
the SPI window appears on the screen:
The SPI Data Register shows the SPI receive register. Editing the SPI Data Register
value will not start sending data on the SPI even if the SPI is enabled. Initiating an SPI
transfer can only be achieved by making the program running on the Target write to the
SPI Data Register. The user can also observe and change the values of all the bits in
the control and status registers.
Development Tools User Guide 1-11
AVR Studio User Guide
1.4.7.6 UART window The UART window displays all essential information about the UART. When the UART
is selected from the View → Peripherals → AT90SXXXX → UART menu, the UART win-
dow appears on the screen:
The UART window displays the UART Data Register, Baud Rate Register and the bits
of the Control and Status Registers. Writing to the UART Data Register will not initiate a
data transfer. The Data register must be written by the program executing on the Target.
1.4.7.7 Terminal I/O window The Terminal I/O window enables simulation of Terminal I/O communication with a pro-
gram executing in AVR Studio. When the Terminal I/O is selected from the View → Ter-
minal I/O menu, the following window appears on the screen:
The Terminal I/O window is only available when using the Simulator and when using the
IAR C Compiler to generate code. The Compiler must be set up to generate the Debug
format with Terminal I/O (default). The output from the program will the be sent to the
Output part of the Terminal I/O window and the input to the program will be read from
the Input part of the Terminal I/O window. When a character is read from the Input part,
it is removed from the input view.
The window has a fixed size.
1-12 Development Tools User Guide
AVR Studio User Guide
1.4.7.8 Trace window The Trace window keeps track of the history of the program currently being executed.
When the Trace window is selected from the View → Trace menu, the Trace window
appears on the screen:
The Trace window is only available when using the Simulator. The column to the left
defines the synchronization points to the code. If a synchronization character is double-
clicked, the marker in the source window is placed accordingly to mark the actual
instruction. If the source window is in source mode, the source level synchronization
points are indicated, whereas in disassembly mode, all instructions can be used as syn-
chronization points.
The Trace buffer is 32K cycles deep.
1.5 Commands AVR Studio incorporates a number of different commands. The commands can be given
in various ways: through menu selections, toolbar buttons and by keyboard shortcuts.
This section describes the available commands, and how they are invoked.
1.5.1 Administrative
1.5.1.1 Opening files When Open is selected from the File menu, a file selection dialog appears on the screen
(note that AVR assumes the file extension .OBJ, so by default, only files with this exten-
sion are listed). The user must then select the object file to execute. Currently, the AVR
Studio supports the following formats:
■ IAR UBROF
■ AVR Object Files generated by the Atmel AVR Assembler
■ Intel-Hex
AVR Studio automatically detects the format of the object file.
The four most recently used files are also available under the File menu and can be
selected for loading directly.
When opening the file, AVR Studio looks for a file with the same filename as the file
selected but with the extension AVD. This is a file AVR Studio generates when a file is
closed, and it contains information about the project, including window placement. If the
AVD project file is not found, only a Source window is created.
Development Tools User Guide 1-13
AVR Studio User Guide
The AVD file also contains information regarding breakpoints. Breakpoints defined in the
previous session are reinserted unless the object file is newer than the project file. In the
latter case, the breakpoints are discarded.
If source level information is available, the program is executed until the first source
statement is reached.
1.5.1.2 Closing files When Close is selected from the File menu, all the windows in a session are closed.
AVR Studio also writes a file in the same directory as the object file, containing project
information. The file has the same name as the object file, but has the extension AVD.
1.5.1.3 Copying text The user can mark text in the Source window and transfer this to the Windows Clipboard
by selecting Copy from the Edit menu.
1.5.1.4 Downloading When no files are loaded into AVR Studio, the File menu contains the option Download
configuration Configuration. If an Emulator is connected to the computer, the following message
(Emulator only) appears.
As can be seen from the warning, downloading configurations should only be done if
instructed so by Atmel. The files to be downloaded holds configuration files for the Emu-
lator, and all other files will result in a non-functional Emulator.
1.5.2 Execution Control Execution commands are used for controlling the execution of a program. All execution
commands are available through menus, shortcuts and the Debug toolbar.
1.5.2.1 Go The Go command in the Debug menu starts (or resumes) execution of the program. The
program will be executed until it is stopped (user action) or a breakpoint is encountered.
The Go command is only available when the execution is stopped.
Shortcut: F5
1.5.2.2 Break The Break command in the Debug menu stops the execution of the program. When the
execution is stopped, all information in all windows are updated. The Break command is
only available when a program is executing.
Shortcut: CTRL-F5
1.5.2.3 Trace Into The Trace Into command in the Debug menu executes one instruction. When AVR Stu-
dio is in source mode, one source level instruction is executed, and when in disassem-
bly level, one assembly level instruction is executed. After the Trace Into is completed,
all information in all windows are updated.
Shortcut: F11
1.5.2.4 Step Over The Step Over command in the Debug menu executes one instruction. If the instruction
contains a function call/subroutine call, the function/subroutine is executed as well. If a
user breakpoint is encountered during Step Over, execution is halted. After the Step
Over is completed, all information in all windows are updated.
Shortcut: F10
1-14 Development Tools User Guide
AVR Studio User Guide
1.5.2.5 Step Out The Step Out command in the Debug menu executes until the current function has com-
pleted. If a user breakpoint is encountered during Step Over, execution is halted. If a
Step Out command is issued when the program is on the top level, the program will con-
tinue executing until it reaches a breakpoint or it is stopped by the user. After the Step
Out command is completed, all information in all windows are updated.
Shortcut: SHIFT+F11
1.5.2.6 Run to Cursor The Run to Cursor command in the Debug menu executes until the program has
reached the instruction indicated by the cursor in the Source window. If a user break-
point is encountered during a Run to Cursor command, execution is not halted. If the
instruction indicated by the cursor is never reached, the program executes until it is
stopped by the user. After the Run to Cursor command is completed, all information in
all windows are updated.
Shortcut: F7
1.5.2.7 Reset The Reset command performs a Reset of the execution target. If a program is executing
when the command is issued, execution will be stopped. If the user is in source level
mode, the program will, after the Reset is completed, execute until it reaches the first
source statement. After the Reset is completed, all information in all windows are
updated.
Shortcut: SHIFT+F5
1.5.3 Watches When executing at C source level, the Watch window can be used for watching sym-
bols. When executing object files generated by the Atmel AVR Assembler, no symbol
information is present so the Watch window can not be used for displaying any informa-
tion.
1.5.3.1 Adding watches In order to insert a new watch, the user must select Add Watch from the Watch window,
or press the Add Watch button on the Debug toolbar. If the Watch window is not present
when the Add Watch command is given, the Watch window is created, and already
defined watches are reinserted (if any).
If the Watch window is the active window, a new watch can also be added by pressing
the INS key.
1.5.3.2 Deleting watches The user can delete a watch by first marking the symbol to be deleted in the Watch win-
dow and then give a Delete Watch command from the Watch menu or from the Debug
toolbar. Selecting a watch is done by moving the mouse pointer to the name of the
watch and pressing the left mouse button.
If the Watch window is the active window, a marked symbol can also be deleted by
pressing the DEL key.
1.5.3.3 Deleting all watches The Delete all watches command is available from the Watch menu. When this com-
mand is issued, all defined watches are removed from the Watch window.
1.5.4 Breakpoints The user can set an unlimited number of code breakpoints. The breakpoints are remem-
bered between sessions unless a new object file has been generated. If the object file is
newer than the project file, the breakpoints are discarded.
When a breakpoint is set on a location, the breakpoint is indicated by a dot on the left
side of the instruction.
1.5.4.1 Toggle Breakpoint The Toggle Breakpoint command toggles the breakpoint status for the instruction where
the cursor is placed. Note that this function is only available when the source view is the
active view.
1.5.4.2 Clear all breakpoints This function clears all defined breakpoints, including breakpoints which have been dis-
abled.
Development Tools User Guide 1-15
AVR Studio User Guide
1.5.4.3 Show list When Show list is selected, the following dialog appears on the screen:
In the Breakpoints dialog, the user can inspect existing breakpoints, add a new break-
point, remove a breakpoint or enable/disable breakpoints.
1.5.5 Up/Download The user can download data to the SRAM and the EEPROM data memories. If the
Memories Up/Download Memories is selected from the File menu after a file has been loaded into
AVR Studio, the following window appears on the screen:
The Up/Download Memories function reads and writes Intel-Hex files. Use the Browse
button to select the file to read from/write to. Then select the desired function.
1.5.6 Toolbars AVR Studio contains three different toolbars described below. The toolbars can be indi-
vidually removed and/or reinserted if desired by unchecking/checking them in the View
→ Toolbars menu.
1-16 Development Tools User Guide
AVR Studio User Guide
1.5.6.1 The General toolbar The General toolbar contains buttons for standard Windows commands. The General
toolbar has the following buttons:
Open File Copy Help
1.5.6.2 The Debug toolbar The Debug toolbar contains buttons for execution control and Watch window control.
The Debug toolbar has the following buttons:
Add Watch Delete Watch Go
Stop Trace Info Step Over
Toggle
Step Out Run to Cursor
Breakpoints
Clear all
Reset
Breakpoints
1.5.6.3 The Views toolbar The Views toolbar contains buttons for enabling and disabling the most commonly used
windows and for adding Memory windows. The Views toolbar has the following buttons:
Toggle Watch window Toggle Register window
Add Memory window Toggle Processor window
Toggle Message window
Development Tools User Guide 1-17
AVR Studio User Guide
1.5.7 Shortcut summary The following shortcuts are defined in AVR Studio:
Command Shortcut
Toggle Register window Alt+0
Toggle Watch window Alt+1
Toggle Message window Alt+2
Toggle Processor window Alt+3
Add Memory window Alt+4
Show Breakpoints List Ctrl+B
Copy to Clipboard Ctrl+C
Open File Ctrl+O
Help F1
Run F5
Break Ctrl+F5
Reset Shift+F5
Run to Cursor F7
Toggle Breakpoint F9
Step Over F10
Trace Into F11
Step Out Shift+F11
1.6 Execution Target AVR Studio can be targeted towards an AVR In-Circuit Emulator or the built-in AVR
Simulator. When the user opens a file, AVR Studio automatically detects whether an
Emulator is present and available on one of the systems serial ports. If an Emulator is
found, it is selected as the execution target. If no Emulator is found, execution will be
done on the built-in AVR Simulator instead.
The Status bar will indicate whether execution is targeted at the AVR In-Circuit Emulator
or the built-in AVR Simulator.
1.6.1 AVR If an AVR In-Circuit Emulator is available in the system, it is automatically selected as
In-Circuit Emulator the execution target. The Emulator must be connected through a serial port. If an Emu-
lator is present in the system but can not be identified, close the file, reset the Emulator
and try once more. For information regarding the AVR In-Circuit Emulator, see the AVR
AT90ICE1200 User Guide or the AVR AT90ICEPRO User Guide..
If the user wants to use the Simulator, even if an Emulator is present in the system, dis-
connect or switch off the Emulator before opening a file.
1-18 Development Tools User Guide
AVR Studio User Guide
1.6.1.1 Emulator Options The Emulator Options dialog enables controlling the configuration and speed of the
Emulator. When Options → Emulator is selected from the Options menu, the following
window appears:
The window also automatically appears the first time a file is opened in AVR Studio. If
the Emulator is an ICEPRO, the user can select which device the Emulator should be
set up as. If the Emulator is an ICE1200, the device selection is not available.
The user can select whether the Emulator should be clocked from the on-board pro-
grammable clock circuit, or if it should be clocked from an external source (see AVR In-
Circuit Emulator documentation for further information).
If the Internal Oscillator is set as clock source, the user can select a frequency between
400kHz and 20MHz. The user can either select typical frequencies from the list, or enter
a custom frequency. Note that not all frequencies can be exactly generated. The actual
frequency is printed in the Message window. The speed of the Emulator is remembered
between sessions.
If the user wants to use an external oscillator, the user must also supply information
about the frequency range of the external oscillator by clicking the appropriate button in
the External range box..
Development Tools User Guide 1-19
AVR Studio User Guide
1.6.2 AVR Instruction Set If AVR Studio does not succeed in identifying an Emulator, it selects a built-in Simulator
Simulator instead. The Simulator has a number of different options. If Simulator → Options is
selected from the Options menu, the following dialog appears on the screen:
The window also automatically appears the first time a file is opened in AVR Studio.
Changing any of the values (except the Frequency) will force AVR Studio to issue a
Reset command.
1.6.2.1 Device Selection In the device box, the user can select between 6 different standard configurations. If one
of the standard configurations is selected, the memory sizes and architectural details
are filled out accordingly. The user also has the possibility to define a custom configura-
tion.
1.6.2.2 Custom Selection If the Custom button is pressed, the user is allowed to enter values in the Memory and
the Architecture fields.
■ The Program memory size is counted in Words. A maximal value of 65536 (64K
Words) can be entered. If a program tries to access program memory outside the
selected range, operation is undefined.
■ The Data memory size is counted in Bytes. A maximal value of 65536 (64K Bytes)
can be entered. If the user tries to access an SRAM location outside the selected
range, operation is undefined. The value in the Data memory field is the highest
address which can be used for addressing the SRAM. The size of the Register file
and the I/O area (if mapped in the SRAM area) must be added to the SRAM size in
order to get the correct value in this field.
■ The EEPROM size is counted in Bytes. A maximal value of 65536 (64K Bytes) can be
entered. The EEPROM address register only contains as many bits as is necessary
for accessing the requested sized EEPROM.
■ The I/O size is counted in bytes. Allowed values of I/O size are: 64, 128 and 256.
1-20 Development Tools User Guide
AVR Studio User Guide
■ The user can select whether the Simulator should use a hardware stack or not. If a
hardware stack is selected, the user can set the number of levels in the hardware
stack.
■ The user can not set the Simulator to handle several register files.
■ The user can select whether the I/O area locations should be addressable in the
SRAM address space or not. If the I/O area is addressable in the SRAM area, it will
be accessible on the addresses 0x20 and upwards.
1.6.2.3 Logging Ports The user can log the activity on the output ports. If Simulator Port Logging is selected
from the Options menu, the following dialog appears on the screen:
The user must select which of the Ports to log. If a Port is selected, the user must also
select the file to place the logged data on. It is the contents of the Port's PORT register
which is placed on the file. Each line of the log file has the following format: Cycle:Data.
The Cycle field is in decimal format and the Data field is in hexadecimal format. If the
contents of the port register is unchanged in a cycle, no output is produced.
The log files are deleted each time the program is reset. Logging must be activated
manually each time a program is loaded into AVR Studio.
Example on a log file produced by AVR Studio:
000000000:00
000000043:FF
000000080:FE
000000090:AB
000001021:FF
In this example, FF was written to the port at cycle 43, then FE was written at cycle 80
etc.
1.6.2.4 External Stimuli The user can set values on the ports. If Simulator Port Stimuli is selected from the
Options menu, the following dialog appears on the screen:
If a Port is selected, the user must inform where the stimuli file is placed. The values in
the stimuli file are placed in the PIN register on the specified port on the specified cycle.
Development Tools User Guide 1-21
AVR Studio User Guide
The format of the stimuli file is the same as for the Port logging. Note that only pins set
as inputs are affected.
1.6.2.5 Timer/Counter0 If a standard device is selected, the Timer/Counter0 overflow interrupt vector and the
external counter pin is set accordingly. If a custom device is selected, the
Timer/Counter0 overflow interrupt vector and the external counter pin is set as for
AT90S1200.
1.6.2.6 Timer/Counter 1 If a standard device is selected, and the device supports the Timer/Counter 1, the
Timer/Counter 1 interrupt vectors, external counter pin, input capture pin and output
pins are set accordingly. For the devices AT90S8515 and AT90S4414, the ICP function
is set up on PD4 and the OC1B function is set up on PD6. If a custom device is selected,
the Timer/Counter 1 will not be present.
1.6.2.7 SPI If a standard device is selected, and the device supports the SPI, the SPI interrupt vec-
tor and the SCK/MISO/MOSI/SS pins are set up accordingly. If a custom device is
selected, the SPI will not be present.
1.6.2.8 UART If a standard device is selected, and the device supports the UART, the UART interrupt
vectors and the Receive/Transmit pins are set up accordingly. If a custom device is
selected, the UART will not be present.
1.6.2.9 External Interrupts If a standard device is selected, the external interrupts are set up accordingly. If a cus-
tom device is selected, there will be one external interrupt available as for AT90S1200.
1-22 Development Tools User Guide
S-ar putea să vă placă și
- The Sympathizer: A Novel (Pulitzer Prize for Fiction)De la EverandThe Sympathizer: A Novel (Pulitzer Prize for Fiction)Evaluare: 4.5 din 5 stele4.5/5 (119)
- Devil in the Grove: Thurgood Marshall, the Groveland Boys, and the Dawn of a New AmericaDe la EverandDevil in the Grove: Thurgood Marshall, the Groveland Boys, and the Dawn of a New AmericaEvaluare: 4.5 din 5 stele4.5/5 (265)
- The Little Book of Hygge: Danish Secrets to Happy LivingDe la EverandThe Little Book of Hygge: Danish Secrets to Happy LivingEvaluare: 3.5 din 5 stele3.5/5 (399)
- A Heartbreaking Work Of Staggering Genius: A Memoir Based on a True StoryDe la EverandA Heartbreaking Work Of Staggering Genius: A Memoir Based on a True StoryEvaluare: 3.5 din 5 stele3.5/5 (231)
- Grit: The Power of Passion and PerseveranceDe la EverandGrit: The Power of Passion and PerseveranceEvaluare: 4 din 5 stele4/5 (587)
- Never Split the Difference: Negotiating As If Your Life Depended On ItDe la EverandNever Split the Difference: Negotiating As If Your Life Depended On ItEvaluare: 4.5 din 5 stele4.5/5 (838)
- The Subtle Art of Not Giving a F*ck: A Counterintuitive Approach to Living a Good LifeDe la EverandThe Subtle Art of Not Giving a F*ck: A Counterintuitive Approach to Living a Good LifeEvaluare: 4 din 5 stele4/5 (5794)
- Team of Rivals: The Political Genius of Abraham LincolnDe la EverandTeam of Rivals: The Political Genius of Abraham LincolnEvaluare: 4.5 din 5 stele4.5/5 (234)
- Shoe Dog: A Memoir by the Creator of NikeDe la EverandShoe Dog: A Memoir by the Creator of NikeEvaluare: 4.5 din 5 stele4.5/5 (537)
- The World Is Flat 3.0: A Brief History of the Twenty-first CenturyDe la EverandThe World Is Flat 3.0: A Brief History of the Twenty-first CenturyEvaluare: 3.5 din 5 stele3.5/5 (2219)
- The Emperor of All Maladies: A Biography of CancerDe la EverandThe Emperor of All Maladies: A Biography of CancerEvaluare: 4.5 din 5 stele4.5/5 (271)
- The Gifts of Imperfection: Let Go of Who You Think You're Supposed to Be and Embrace Who You AreDe la EverandThe Gifts of Imperfection: Let Go of Who You Think You're Supposed to Be and Embrace Who You AreEvaluare: 4 din 5 stele4/5 (1090)
- The Hard Thing About Hard Things: Building a Business When There Are No Easy AnswersDe la EverandThe Hard Thing About Hard Things: Building a Business When There Are No Easy AnswersEvaluare: 4.5 din 5 stele4.5/5 (344)
- Her Body and Other Parties: StoriesDe la EverandHer Body and Other Parties: StoriesEvaluare: 4 din 5 stele4/5 (821)
- Hidden Figures: The American Dream and the Untold Story of the Black Women Mathematicians Who Helped Win the Space RaceDe la EverandHidden Figures: The American Dream and the Untold Story of the Black Women Mathematicians Who Helped Win the Space RaceEvaluare: 4 din 5 stele4/5 (894)
- Elon Musk: Tesla, SpaceX, and the Quest for a Fantastic FutureDe la EverandElon Musk: Tesla, SpaceX, and the Quest for a Fantastic FutureEvaluare: 4.5 din 5 stele4.5/5 (474)
- The Unwinding: An Inner History of the New AmericaDe la EverandThe Unwinding: An Inner History of the New AmericaEvaluare: 4 din 5 stele4/5 (45)
- The Yellow House: A Memoir (2019 National Book Award Winner)De la EverandThe Yellow House: A Memoir (2019 National Book Award Winner)Evaluare: 4 din 5 stele4/5 (98)
- S13 180sx ManualDocument501 paginiS13 180sx ManualCrystal Kennedy100% (1)
- On Fire: The (Burning) Case for a Green New DealDe la EverandOn Fire: The (Burning) Case for a Green New DealEvaluare: 4 din 5 stele4/5 (73)
- Bogar 12000 Book PDF Free PDFDocument3 paginiBogar 12000 Book PDF Free PDFGanesanÎncă nu există evaluări
- Vendor: Microsoft Exam Code: AZ-104 Exam Name: Microsoft Azure Administrator Version: DEMODocument7 paginiVendor: Microsoft Exam Code: AZ-104 Exam Name: Microsoft Azure Administrator Version: DEMOAyaanÎncă nu există evaluări
- LINUX Admin Quick ReferenceDocument5 paginiLINUX Admin Quick ReferenceNikhil Gorintla100% (1)
- DIY Grounding For Nissan 200SX S13Document6 paginiDIY Grounding For Nissan 200SX S13deivs001Încă nu există evaluări
- Novice's Guide To AVR DevelopmentDocument5 paginiNovice's Guide To AVR Developmentdeivs001100% (1)
- 4 EngDocument36 pagini4 EngrajuhaveriÎncă nu există evaluări
- YLP Series Interface Specification Type D-D1Document29 paginiYLP Series Interface Specification Type D-D1王怡鹏Încă nu există evaluări
- Hyper-V Virtual Machine Connection - Microsoft DocsDocument5 paginiHyper-V Virtual Machine Connection - Microsoft DocsDeepak KumarÎncă nu există evaluări
- Logic GatesDocument19 paginiLogic Gateshabtemariam mollaÎncă nu există evaluări
- IBM TotalStorage Virtual Tape Server Implementation and PlanningDocument344 paginiIBM TotalStorage Virtual Tape Server Implementation and PlanningsenrameshÎncă nu există evaluări
- Lucky Patcher Changelog: 10+ Version UpdatesDocument24 paginiLucky Patcher Changelog: 10+ Version UpdatesButch AntonioÎncă nu există evaluări
- Motherboard and BIOSDocument21 paginiMotherboard and BIOSPinky ParreñoÎncă nu există evaluări
- Easy-to-Build 5W PLL FM Transmitter KitDocument14 paginiEasy-to-Build 5W PLL FM Transmitter KitArdhika Dhennis Putra AnandaÎncă nu există evaluări
- Computer Programming Software ClassificationDocument15 paginiComputer Programming Software ClassificationrajadÎncă nu există evaluări
- NFN-GW-PC-W and NFN-GW-PC-F Listing Document: 1.1 Agency ListingsDocument9 paginiNFN-GW-PC-W and NFN-GW-PC-F Listing Document: 1.1 Agency ListingsguilhermegomÎncă nu există evaluări
- FA Mainboard CV512H-B42Document53 paginiFA Mainboard CV512H-B42Salomon ChiquilloÎncă nu există evaluări
- XSW Series Instruction Manual 08 2021 ENDocument26 paginiXSW Series Instruction Manual 08 2021 ENmedtsl.cppÎncă nu există evaluări
- Leonardo KleinrockDocument4 paginiLeonardo KleinrockBonsay 23Încă nu există evaluări
- UntitledDocument97 paginiUntitledaltheaÎncă nu există evaluări
- WP14450L ZbiDocument12 paginiWP14450L ZbinirmalÎncă nu există evaluări
- In Ge Cmd5b1xxxmodDocument6 paginiIn Ge Cmd5b1xxxmodNinh Quang TrườngÎncă nu există evaluări
- Digital Networks Remote Access Security V2 4 Installation GuDocument41 paginiDigital Networks Remote Access Security V2 4 Installation Guspan_alinÎncă nu există evaluări
- NRG Wind Data Retriever Software Manual For NRG Wind Explorer LoggerDocument7 paginiNRG Wind Data Retriever Software Manual For NRG Wind Explorer LoggerjimvillÎncă nu există evaluări
- KSH 13009 AfDocument5 paginiKSH 13009 Afjaun danielÎncă nu există evaluări
- SDDACC Quiz App Helps Students LearnDocument4 paginiSDDACC Quiz App Helps Students LearnPravin RajputÎncă nu există evaluări
- ThingPark Wireless - Logger GUI User GuideDocument12 paginiThingPark Wireless - Logger GUI User GuideOfer KrausÎncă nu există evaluări
- LM117/LM317A/LM317-N Three-Terminal Adjustable Regulator: FeaturesDocument40 paginiLM117/LM317A/LM317-N Three-Terminal Adjustable Regulator: FeaturesVictor FsÎncă nu există evaluări
- Mongodb Docs 2013 01 31 PDFDocument476 paginiMongodb Docs 2013 01 31 PDFHasta Tri AnggaÎncă nu există evaluări
- Alcatel-Lucent Omniswitch 6860: Stackable Lan Switches For Mobility, Iot and Network AnalyticsDocument17 paginiAlcatel-Lucent Omniswitch 6860: Stackable Lan Switches For Mobility, Iot and Network AnalyticsRobison Meirelles juniorÎncă nu există evaluări
- Devops Companies in Bangalore - MobiniusDocument4 paginiDevops Companies in Bangalore - MobiniusMobinius DigitalÎncă nu există evaluări
- TCP Client Test Software - Simply Modbus SoftwareDocument4 paginiTCP Client Test Software - Simply Modbus SoftwareSaber LeffiÎncă nu există evaluări
- Computer Organization and Architecture: Chapter FourDocument43 paginiComputer Organization and Architecture: Chapter FourZerihun BekeleÎncă nu există evaluări