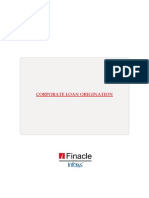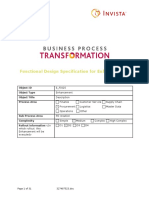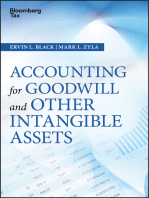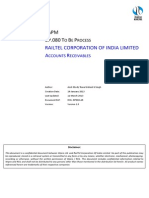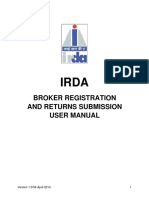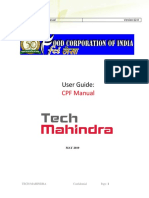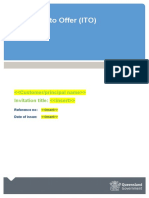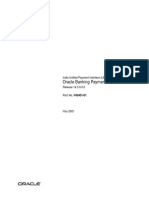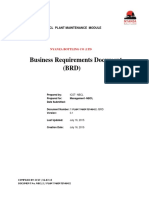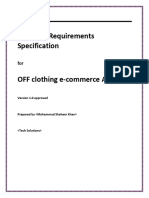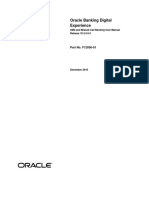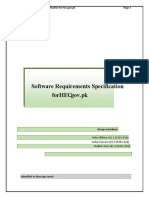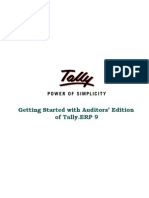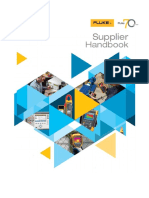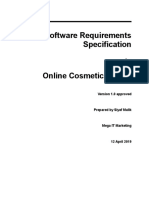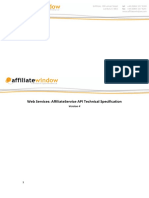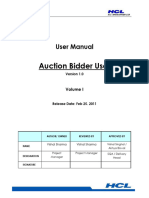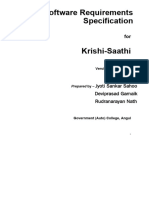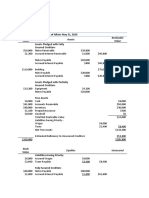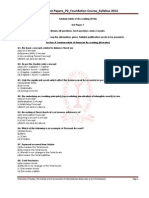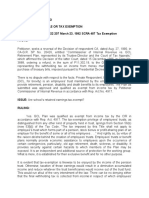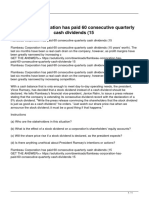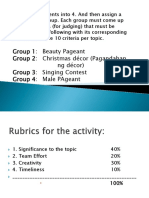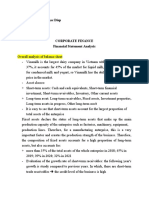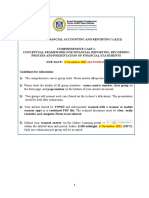Documente Academic
Documente Profesional
Documente Cultură
June 2011: Document Id: FCI User Guide - AR Version 1.0
Încărcat de
Dharmesh AbhangiDescriere originală:
Titlu original
Drepturi de autor
Formate disponibile
Partajați acest document
Partajați sau inserați document
Vi se pare util acest document?
Este necorespunzător acest conținut?
Raportați acest documentDrepturi de autor:
Formate disponibile
June 2011: Document Id: FCI User Guide - AR Version 1.0
Încărcat de
Dharmesh AbhangiDrepturi de autor:
Formate disponibile
Document Id: FCI User Guide AR
Document Id.: FCI User Guide - AR
Version 1.0
Version No.: 1.0 Copy No.:
June 2011
Document Id: FCI User Guide AR
Version 1.0
Confidentiality 2007 Tata Consultancy Services Limited This document contains information that is proprietary and confidential to Tata Consultancy Services, which shall not be disclosed outside Food Corporation of India, transmitted, or duplicated, used in whole or in part for any purpose other than its intended purpose. Any use or disclosure in whole or in part of this information without express written permission of Tata Consultancy Services is prohibited. Any other company and product names mentioned are used for identification purposes only, and may be trademarks of their respective owners.
Document Id: FCI User Guide AR
Version 1.0
Document Control
Revision Details Date 24-June2011 Author TCS Version Change Reference Added section on auto creation of invoices
Distribution Copy No. 1 2 Name Mr. R R Agarwal Location FCI Role Position Date
Sign-off S no. 3 Name of FCI Core Team Member Mr. R R Agarwal Role Process Owner Signature Date
Document Id: FCI User Guide AR
Version 1.0
DOCUMENT RELEASE NOTICE
Notice No.: Client: Project: Food Corporation of India Oracle Application 11i Implementation at FCI.
Document Details: Name FCI User Guide -AR Version No. Description 1.0 User Guide for Accounts Receivable.
Revision Details: Action taken Preceding (Add / delete / change) Page No. New Page No. Revision Description
Change Register serial numbers covered: The documents or revised pages are subject to document control. Please keep them up-to-date using the release notices from the distributor of the document. These are confidential documents. Unauthorized access or copying is prohibited. Approved by: Authorized by: Date: Date:
Document Id: FCI User Manual -AP
Version 1.0
DOCUMENT REVISION LIST
Client Project
: Food Corporation of India : Oracle Application 11i Implementation at FCI.
Document Name : FCI User Guide -AR Release Notice Reference (for release): Rev. No Revision Date Revision Description Page No. Prev page no Action Taken Addenda /New page Release Notice reference
Tata Consultancy Services
Confidential
Document Id: FCI User Guide AR
Version 1.0
Table of Contents 1. Introduction................................................................................................4 1.1 Customer Creation and Maintenance..................................................5 1.2 Customer Creation...........................................................................5 1.3 Query a Range of Customers......................................................8 Invoice Creation.......................................................................................10 2.1 Invoice Creation............................................................................10 2.2 Special Consideration while entering C.I.P. (Central Issue Price) Sugar Invoices.....................................................................................16 2.3 Special Consideration while entering Decimal Amounts.............16 2.4 Cancelling Invoices......................................................................24 3.Credit Memo Creation....................................................................26 3.1 Credit Memo Creation On-Account Credit Memo....................26 3.2 Credit Memo Application Querying the Credit Memos............31 3.3 Credit Memo Application Applying the Credit Memo to Transactions.........................................................................................33 3.4 Credit Memo Creation Credit Memos Directly Applied to Invoices................................................................................................36 Debit Memo Creation..............................................................................44 Adjustment of Invoices............................................................................50 Receipt (Deposits)....................................................................................53 6.1 Entering Cash Receipts..................................................................53 6.2 Receipts Application.....................................................................55 6.3 Entering Receipts from other than the Invoiced Party..................58 6.4 Entering Miscellaneous Receipts..................................................63 Receipt Adjustment..................................................................................68 7.1 Reverse Receipts............................................................................68 7.2 Reapply Receipts...........................................................................69 7.3 Receipt Write Off..........................................................................72 4.EMD and Security Deposit from Party................................................76 Auto Creation of Invoices........................................................................87 Refund Process........................................................................................88 TDS Certificated Received Its Application and Handling...................89 Posting to General Ledger.......................................................................91 Opening and Closing Accounting Periods..............................................94 Inquiry and Reporting..............................................................................96 14.1 Steps To Run Report...................................................................96 FCI Debtors Ledger Report...........................................................101 FCI Debtors TB.............................................................................103 14.2FCI India - Cash/Bank Book Report......................................104 FCI Receivables Sales Day Book.................................................105 FCI Sales Day Book - Summary Sheet.........................................105 FCI AR RECEIPTS.......................................................................106 Incomplete Invoices Report..........................................................107 FCI VAT INVOICES....................................................................108 Inter Company Invoices Report....................................................109
Tata Consultancy Services
Confidential
Page: ii
Document Id: FCI User Guide AR
Version 1.0
FCI Inter Company Receipts Report.............................................110 Receipt Register.............................................................................112 Miscellaneous Receipts Register...................................................113 FCI Receivables Invoice Register.................................................115 India Receivables TDS Tracking Report...................................116 Billing and Receipt History...........................................................116 14.17) Sales Journal by GL Account Report.119 14.18) Unapplied Receipt journal Report..120
Tata Consultancy Services
Confidential
Page: iii
Document Id: FCI User Guide AR
Version 1.0
Introduction
Oracle Receivables provides integrated workbenches that you can use to perform most of your dayto day Accounts Receivable operations. The Transactions Workbench is used to create new and update existing invoices, debit memos, credit memos, onaccount credits, chargebacks, and adjustments. This workbench can also be used to enter, review, or complete transaction, copy invoices, create adjustments, credit transactions and review invoice installments. You can use the Receipts Workbench to perform most of your receiptrelated tasks. For example, to create receipt batches and enter, apply, reverse, reapply and delete individual receipts. You can also use this workbench to create chargebacks and adjustments. Oracle Receivables is fully integrated with Oracle General Ledger. All Accounting transactions flow to the General Ledger with full audit trail capabilities. Drill-down from the General Ledger journal entries to the Oracle Receivables accounting flexfield distribution details with full T-accounting and journal transaction detail accounting is available. Oracle Receivables is fully integrated with Oracle Cash Management. The cash forecasts from collection activities data in Oracle Receivables is imported into Cash Management. The Payables cash requirements data completes the cash forecast information by providing the anticipated cash disbursement data.
Document Id: FCI User Guide AR
Version 1.0
1.1 Customer Creation and Maintenance
The Customer Maintenance module allows you to define customer profile classes in order to categorize the customers on credit, payment terms, statement cycles, automatic receipts, finance charges, dunning, and invoicing information. You must define customer profile classes to categorize your customers based on credit, payment terms, statement cycles, automatic receipts, finance charges, dunning, and invoicing information. When you initially setup your customers, you must assign each customer to a profile class. This will default the values from the profile class into the customers account. You still have the option to change individual values for these categories for a particular customer after the profile class is assigned. However, you will not be able to change the profile class itself, once it is assigned and saved for a customer.
1.2 Customer Creation
Note Users must create a supplier in the Oracle Payables for any party. An automated program will create a customer for each supplier created in Oracle Payables. The name of the automated program is FCI_CUSTOMER_FROM_SUPPLIER. This program can also be run by users any time on need basis. So the customer creation menu has been removed from users responsibility. This section covers entering new customers, modifying existing customer information and inactivating customers. Note: Query on existing customers before entering a new customer to avoid entering duplicate customer names. The customer master is case-sensitive.(For instance, Intel and INTEL are treated as two different customers). It is very important to enter all customer names in upper case and follow the naming standards listed below: The site created in Payables will get created in Accounts Receivable also. Site has the meaning of address in Accounts Receivable.
Document Id: FCI User Guide AR
Version 1.0
Click on New on the address tab to add the new address. For the new address, click on Open and add the Primary flag.
Document Id: FCI User Guide AR
Version 1.0
Now, click on the old address and remove the primary flag.
Document Id: FCI User Guide AR
Version 1.0
After doing that, system will automatically uncheck the fields for old address and check for the new address. Check that the old address is unchecked at the check box of Identifying address, Acitve, and Bill to location is also unchecked at Primary and Active and the new address is checked for the checkboxes mentioned. Invoices can now be made on the customer using the new address site.
1.3 Query a Range of Customers
When you initially setup your customers, you must assign each customer to a profile class. This will default the values from the profile class into the customers account. You still have the option to change individual values for these categories for a particular customer after the profile class is assigned, but you will not be able to change the profile class itself once it is assigned and saved for a customer. Navigate To: Customers > Summary
Document Id: FCI User Guide AR
Version 1.0
Fig 1.4 Customers Summary
Note: This is a folder window, so you can customize how you view your data. Query Customers based on the Customer attribute shown on customer summary window. To view the details of a specific customer, click the Open button. To view all addresses for a specific customer, click the Addresses button.
Document Id: FCI User Guide AR
Version 1.0
Invoice Creation
This section covers creation of manual invoices. If the invoice is for a new customer, the customer must first be created in the Customer Master (Refer Customer Maintenance document for more information). Once the customer has been created, you may select that customer in the Ship To and Bill To sections of the invoice header. You may manually enter the Customer Name or Customer Number or select either from the List of Values. For manual invoices, a Bill To is required, but a Ship To is optional.
2.1 Invoice Creation
Navigate To: India Local Receivables>Transaction > Transactions (Localized)
Fig 2.1 Enter Transaction India Localized
Select Organization and Location from LOV and click on the Open button. The Standard Apps Transactions window will be displayed.
10
Document Id: FCI User Guide AR
Version 1.0
Fig 2.2 Transactions
Fields Source
Class Type
Description Make sure that a batch source, which is defined for each unit by prefixing the unit code, is selected in the Source field. The invoice number will be generated by the system based on transaction source value. There are two types of source created for each unit and their naming convention is given below 1. UNITCODE SALES For sales invoices 2. UNITCODE NON SALES For non-sales invoices. This has to be used for EMD Deposit, Security Deposit etc. Enter Invoice as the Transaction Class Enter Invoice or the transaction type created for each unit as the Transaction Type. The following type of transaction types have been defined for different types of invoices to be created in Receivables 1. UNITCODE SALES For creating sales invoices 2. UNITCODE NON SALES For all non sales related invoices 3. UNITCODE PRIOR PERIOD Use it for entering prior period invoices 4. UNITCODE VOID INVOICE Use this transaction type to make the transaction void. By doing so the transaction will not be posted to GL. The invoice needs to be made incomplete by clicking on the 11
Document Id: FCI User Guide AR
Version 1.0
Incomplete button if it is already completed. This is used to cancel an invoice. It can be used only till the invoice has not been transferred to GL or a receipt has not been applied to the invoice. Invoice Date Default is current date; it can be changed as per requirement. GL Date Default is current date; it can be changed as per requirement. Customer Ship to and If a customer is already created, then Ship to and bill to address can be Bill to Address selected from the LOV. Other wise first create the customer. The bill to address is mandatory. Transaction Information For prior period transactions one additional information needs to be entered DFF as Alternate Account. For this the DFF will pop up whenever prior period transaction type will be selected for invoice creation. This is required for Prior Period Transactions only. When you save the invoice header, Oracle will assign an invoice number. The alternate regions associated with the invoice header provide several opportunities to provide additional information about the invoice. Oracle will update the invoice information in the More region that can be viewed at a later time (such as Print Date and Invoice Status). You may manually enter special instructions or comments in the free form text fields in this alternate region.
12
Document Id: FCI User Guide AR
Version 1.0
Fig 2.3 Transaction (More)
Additional Memos may be entered in the Notes alternate region throughout the life of the invoice.
13
Document Id: FCI User Guide AR
Version 1.0
Fig 2.4 Transaction (Notes)
When you have finished entering information into the various alternate regions, return to the Main region and save. You are now ready to enter invoice lines.
14
Document Id: FCI User Manual -AP Enter Line Items
Version 1.0
In the Main alternate region, click on the Line Items button to enter invoice lines.
Fig 2.5 Lines
To enter invoice lines using Items from the Item Master, enter the following: Field Item Field Quantity Unit Price
Tata Consultancy Services
Description Enter the item number in the Item Field (The description and unit of measure will default in from the Item Master). Manually enter the quantity Manually enter the unit price. Oracle will calculate
Confidential
Document Id: FCI User Guide AR
Version 1.0
Tax Code
the extended amount. (Note: Oracle validates items against the Item Master set-up in Oracle Inventory). Tax Code will default from the system options. The tax code will be Localization.
2.2 Special Consideration while entering C.I.P. (Central Issue Price) Sugar Invoices
When we make an sales invoice for sugar, the sales amount in C.I.P (Central issue price) but retailer gives the payment after deducting his margin. So we get receipts after deduction of margin/discount. In this case, enter the gross amount of the C.I.P price in lines, then write two lines with negative account, using account no. 5751 for wholesaler margin and 5752 for retailer margin.
2.3 Special Consideration while entering Decimal Amounts
Entering the Quantity and Unit Price, may result in an amount in decimal point. However, the total amount of the invoice has to be in a rounded figure. The difference whether positive or negative may be entered accordingly in the Rounding off account number 4206. To enter Invoice Lines using Ad-Hoc Descriptions, enter the following: Field Description Field Quantity Unit Price Description Enter any text description for the line item in the Description field (leave the Item field blank). Manually enter the Quantity Manually enter the Unit Price. Oracle will calculate the Extended Amount. (Note: Oracle validates items against the Item Master set-up in Oracle Inventory. Tax Code will Default from the System Options
Tax Code
To enter the Release Order Number, click on Sales Order tab. There release order number (RO Number) has to be entered in the Number field and date can also be entered in the date field.
16
Document Id: FCI User Guide AR
Version 1.0
Fig 2.5 Enter RO Number as order no in Number field
After entering all line level information, save your work.
17
Document Id: FCI User Guide AR
Version 1.0
Fig 2.6 Warning Message
To correct the Revenue Account assignment, click on the Accounting button (Distribution).
18
Document Id: FCI User Guide AR
Version 1.0
Fig 2.7 Distributions
Manually change this value to a defined Natural Account value and Save. Close this screen to return to the Lines window. Accounting Distribution When you click on the Distribution button from the Invoice Header window, all the accounting distributions for all Lines on this Invoice, including Tax and Freight will be displayed. The accounting distribution values must be entered appropriately for the Receivable, Revenue and Tax lines. In the Distribution window, there is a field GL Posted Date. This field will have no value for unposted invoices. If the invoice is posted to GL, then this field will show the date on which invoice was posted to GL.
19
Document Id: FCI User Guide AR
Version 1.0
Fig 2.8 Distributions
Adding Tax Information Save and Exit Standard Apps transaction window. Taxes have to be attached manually from the localized screen. Close the Line window opened while entering the line transaction information. Then close the Transactions window. Now only Enter Transactions India Localization window will be left open. Refresh the screen using Refresh button.
20
Document Id: FCI User Guide AR
Version 1.0
Fig 2.9 Enter Transaction India Localization
To attach tax press the Taxes Button on the Transaction Localized window.
21
Document Id: FCI User Guide AR
Version 1.0
Fig 2.10 Tax Details India Localization
Select correct tax from the Tax Name LOV. Use the correct tax precedence for attaching the taxes.
When the invoice has been successfully completed, Open the standard Apps Transation window by clicking on Open Button and click on the Complete button. The button will change to read Incomplete and the Complete box in the upper right hand corner of the form will display a check mark. No Transactions against an Invoice (including Printing, Receipt Application, Credit Memo Application, etc.) may take place unless the Invoice is in its Completed state. To manually update a completed Invoice at some future time, you must first select the Incomplete button before making any adjustments. When finished with any additions or revisions, ensure that you click on the Complete button again to allow additional transactions against this Invoice.
22
Document Id: FCI User Guide AR
Version 1.0
Balance Due Inquiry Balance due can be found by pressing the Details button in the Balance Due region for the completed transactions.
Fig 2.11 Balance Due Inquiry by Pressing Details Button
It will open the following screen with details of the transaction.
23
Document Id: FCI User Guide AR
Version 1.0
Fig 2.5 Balance Due Details
2.4 Cancelling Invoices
Receivables lets you make a debit memo, credit memo, and invoice invalid by updating the transaction type. To void a transaction: 1. Navigate to the Transaction or the Transaction Summary window. 2. Query the transaction. 3. Change the transaction Type to your FCI void transaction type. You can void a transaction only if the following are true:
It does not have any activity against it. No Receipt has been applied to the invoice. It has not been posted to your general ledger. It has not been processed by the Revenue Recognition program.
24
Document Id: FCI User Guide AR
Version 1.0
If the transaction has been posted to the General Ledger then the invoice can be cancelled by following method I. Create a credit memo and apply this credit memo to the invoice. II. Post the Credit Memo to the General Ledger.
1.
25
Document Id: FCI User Guide AR
Version 1.0
3.Credit Memo Creation
3.1 Credit Memo Creation On-Account Credit Memo
When manually creating a credit memo, the first decision to make is whether or not the credit memo will be applied to a specific invoice or whether the credit memo will go on the customers account. On-Account Credit Memos can be applied against customer invoices at some future time. The process of creating On-Account Credit Memos is similar to that of creating a manual invoice. You can specify the debit item to credit in the Transactions window or create an on account credit by not specifying one. You can apply and reapply onaccount credits to invoices, debit items and chargebacks. Navigate To: India Local Receivables>Transaction > Transactions (Localized) > Open button
26
Document Id: FCI User Guide AR
Version 1.0
27
Document Id: FCI User Guide AR
Version 1.0
Fig 3.1 Transactions
Field Source
Class Type Invoice Date GL Date Ship To and Bill To
Description Make sure that a batch source, which is defined for each unit by prefixing the unit code, is selected in the Source field. The invoice number will be generated by the system based on transaction source value. There are two types of source created for each unit and their naming convention is given below i) UNITCODE SALES For sales invoices ii) UNITCODE NON SALES For non-sales invoices. This has to be used for EMD Deposit, Security Deposit etc. Enter credit memo as the transaction class. Enter UNITCODE CREDIT MEMO transaction type created for each unit of FCI as the transaction type. Default is current date Default is current date If a customer has already been created then ship to and bill to addresses can be selected from the LOV.
Upon saving the credit memo header, Oracle will assign a credit memo number. 28
Document Id: FCI User Guide AR
Version 1.0
Enter Credit Memo Lines From the main alternate region, click the Line Items button at the bottom of the form to begin entering Credit Memo lines.
Fig 3.2 Lines
Field Item Field
Quantity
Unit Price
Description Enter the item number in the item field (the description and unit of measure will default in from the Item Master). If credit memo is to be created for non-sales where item is not involved then leave the item field as blank. For non sales related credit memo enter a meaningful description in the description field. Enter the quantity of the item manually. This will be a negative number. The quantity entered for credit memo for a sale transaction will also affect the stock ledger summary of the item. Enter the unit price of the item manually. Oracle will calculate the extended amount. (Note: Oracle validates items against the Item Master set-up in 29
Document Id: FCI User Guide AR
Version 1.0
Tax Code
Oracle Inventory. Tax code is a display only field, default from the system options
On saving this line, Oracle will calculate any tax associated with the line, and update the running totals for this credit memo at the top of the screen. You may continue entering additional lines until the credit memo is complete. When all lines have been entered, return to the transaction header form. From the credit memo header, you may query and/or adjust the freight, tax, sales credits, and accounting information associated with this credit memo. To review all of the accounting distributions associated with this Credit Memo, click the Distribution button at the bottom of the Transaction Header form.
Fig 3.3 Distributions
After all lines have been entered and all accounting distributions reviewed, the Credit Memo is ready to be completed. 30
Document Id: FCI User Guide AR
Version 1.0
Click the Complete button at the bottom of the Credit Memo Header form. The button will change to read Incomplete and the Complete box in the upper right hand corner of the form will display a check mark. No transactions against a Credit Memo (including Printing, Application, etc.) can take place unless the Credit Memo is in its completed state. To manually update a completed Credit Memo at some future time, you must first click the Incomplete button before making any adjustments. After making all the additions or revisions, re-click the Complete button to allow for additional transactions for or against this Credit Memo. This Credit Memo is now sitting in an On-Account state. It will be aged just as any other outstanding transaction.
3.2 Credit Memo Application Querying the Credit Memos
To give credit to a customer user needs to apply credit Memos to a particular Invoice or multiple Invoices. This section covers application of a Credit Memo to an Invoice or multiple Invoices. Navigate To: Transaction > Transactions Summary
To perform this search, run a query on Class field for Credit Memos
31
Document Id: FCI User Guide AR
Version 1.0
Fig 3.4 Transactions Summary
This will provide you with a listing of all open credit memos on customer accounts To view a summary of the transaction, select the credit memo from the list of values and click the Overview button at the bottom of the form.
32
Document Id: FCI User Guide AR
Version 1.0
Fig 3.5 Transaction Overview
Alternatively, you may click the Open button at the bottom of the transactions summary form to navigate to the transaction itself.
3.3 Credit Memo Application Applying the Credit Memo to Transactions
After identifying the Credit Memo that you would like to apply, select that row, and then click the Applications button at the bottom of the Transactions Summary form. This will open the applications form. Note: that the amount of the application is currently for the full outstanding amount of the Credit Memo, and that this entire amount is still in the unapplied state.
33
Document Id: FCI User Guide AR
Version 1.0
Fig 3.6 Applications
Place your cursor in the Transaction Number field on Line 1 and select the LOV. This will display all the transactions to which you may apply this Credit Memo. Note that Invoices, Prepayments, and Debit Memos are all open for this account and may all receive Credit Memo application. Note: If you already know the transaction to which you want to apply this Credit Memo, you may enter that number directly into the Transaction Number field and by pass the LOV.
34
Document Id: FCI User Guide AR
Version 1.0
Fig 3.7 Open Transactions
After you enter or select the Transaction Number, put your cursor in the AMOUNT Applied field. Oracle will default in the remaining balance due on the Transaction (Invoice in this case) in this field. In some cases it will try to over-apply the Credit Memo to credit the entire Transaction. You may manually change the Amount Applied at this time to satisfy your application requirements. Note that the unapplied amount of the Credit Memo has been reduced by the amount just applied. Save this line after completing this portion of the transaction.
35
Document Id: FCI User Guide AR
Version 1.0
Fig 3.8 Applications
If this Credit Memo still has a balance you could select another Transaction Number on Line 2 to further apply the unapplied amount remaining on this Credit Memo. To review the history of the activity just completed, you may navigate to Collections: Account Details. (For more information on this functionality see the Collections Training document.)
3.4 Credit Memo Creation Credit Memos Directly Applied to Invoices
For Credit Memos which are manually created and are to be directly applied against existing Invoices, Navigate To: Transaction > Credit Transactions
Enter search criteria in the Find Transactions form to locate the Transaction (typically Invoice) to which you would like to apply this Credit.
36
Document Id: FCI User Guide AR
Version 1.0
Fig 3.9 Find Transactions
Select any field in the Credit Memo section, and the Source, Credit Memo Date, Transaction Type, GL Date, and Currency will default in. If this Credit Memo is for an Invoice with Rules, then you will need to select a Rules Method (otherwise, leave this field blank).
37
Document Id: FCI User Guide AR
Version 1.0
Fig 3.10 Credit Transactions
Select a Credit Memo Reason from the List of Values and Save. At this point, you have the option to do one of the following:
Credit the entire balance of the invoice Credit Line, Tax, and Freight amounts prorated across all Invoice lines Credit individual lines from the Invoice
To credit the Entire Balance of the invoice, click Credit Balance at the bottom of the form. You will receive the following message alerting you that the entire Invoice is being credited.
38
Document Id: FCI User Guide AR
Version 1.0
Fig 3.11 Credit Transactions
You will then see 100% of the Lines, Tax, and Freight has been credited. Also note that the balance due for each of these categories is now 0.00.
39
Document Id: FCI User Guide AR
Version 1.0
Fig 3.12 Credit Transactions
Save the transaction and click Complete at the bottom of the form to complete the transaction. This step will automatically close the Invoice and Credit Memo, as the balance on both will be 0.00. To credit line, tax, and/or freight amounts prorated across all Invoice lines, enter the amounts you would like to credit in the Credit Memo portion of the Transaction Amounts alternate region at the bottom of the form. You may enter a percentage amount in the % column or a dollar amount (as a negative number) in the Amount column. The percentage must be less than or equal to 100% and the amount must be less than or equal to the Balance Due on that line. The percentage for tax and freight must be less than or equal to the percentage entered on the Line. Oracle associates tax and freight with lines and can therefore not apply a credit for tax or freight that exceeds the percentage applied to the lines on the Invoice.
40
Document Id: FCI User Guide AR
Version 1.0
Fig 3.13 Credit Transactions
If this completes the transaction, save and click the Complete button at the bottom of the form. To credit individual lines on this Invoice (new example), click the Credit Lines button at the bottom of the form.
41
Document Id: FCI User Guide AR
Version 1.0
Fig 3.14 Lines
In the Num field on Line 1 of the Lines form, select a line to Credit from the List of Values (this must be selected from the List of Values). The item number, description, and unit of measure will default in based on the line selected. If the quantity of the line on the original Invoice is greater than one, you will need to select the quantity to credit (this needs to be in the form of a negative number). Oracle will use the unit price from the original Invoice line and then calculate the extended amount. If the item was taxed on the original order, Oracle will calculate the tax portion to be credit. After saving this line, Oracle will update the Transaction, Lines, and Tax totals at the top of the form.
42
Document Id: FCI User Guide AR
Version 1.0
Fig 3.15 Credit Transactions
If this completes the amount of the original invoice that you would like to Credit, click the Complete button at the bottom of the form.
43
Document Id: FCI User Guide AR
Version 1.0
Debit Memo Creation
Debit memos are raised to invoice the customer for extra charges. Navigate To: India Local Receivables>Transactions > Transactions(Localized)
44
Document Id: FCI User Guide AR
Version 1.0
Fig 5.1 Transactions
If the debit memo is for a new customer, the customer must first be created in the Customer Master (See Customer Set-up Training for more information). Once the customer has been created, you may select that customer in the Ship To and Bill To sections of the Debit Memo Header. You may manually enter the Customer Name or Customer Number or select either from the LOV. Optionally, select Ship To or Bill To contacts from the LOV. Note: For debit memos, a Bill To is required, but a Ship To is optional. In the example below, only a Bill To has been selected. Upon saving the debit memo header, Oracle will assign a debit memo number. Field Source Description Make sure that a batch source, which is defined for each unit by prefixing the unit code, is selected in 45
Document Id: FCI User Guide AR
Version 1.0
Transaction Class Transaction Type Invoice Date GL Date Ship To, Name Ship To, Number Ship To, Location
Ship To, Address Bill To, Name Bill To, Number Bill To, Location Bill To, Address Terms Due Date Click on More tab Cross Reference
the Source field. The invoice number will be generated by the system based on transaction source value. There are two types of source created for each unit and their naming convention is given below 1) UNITCODE SALES For sales 2) UNITCODE NON SALES For non-sales. This has to be used for EMD Deposit, Security Deposit etc. Enter Debit Memo as the transaction class. Enter FCI Debit Memo as the transaction type. Default Value. Default Value Enter the name of the customer. This is an optional field. Customer Number will be populated automatically. Note that Ship To Information is optional If the customer has only one location defined the same will be populated, if chosen. Else it will ask you to select one of the Ship to Sites. This is an optional field. This will be populated automatically as per your selection in Ship To Location. Enter the name of the customer. You can choose from the LOV. Customer Number will be populated automatically. If the customer has only one location defined the same will be populated if chosen. Else it will ask you to select one of the Bill to Sites from the LOV. This will be populated automatically as per your selection in Bill To Location. Payment term will default from Customer setup or Customer Class Setup. User can change the same if required. Based on Payment Term, the due date for the debit memo will be displayed. Select the invoice number from List of Values.
Debit Memo Creation Enter Debit Memo Lines From the Main alternate region, click the Line Items button at the bottom of the form to begin entering Debit Memo Lines. (Entering line information for a Debit Memo is the same
46
Document Id: FCI User Guide AR
Version 1.0
as entering line information for a Manual Invoice. See the Manual Invoice Creation Training document for more detailed information on this process.)
47
Document Id: FCI User Guide AR
Version 1.0
Oracle provides for three ways in which to enter line level information in a Manual Debit Memo: The following example Descriptions to enter line-level information.
Fig 5.2 Lines
Enter the following: Field Item Description Unit of Measure Quantity Unit Price Description Select the item from the LOV for sales related debit memo. For non sales debit memo leave this field blank. In the Description field on line 1, enter a text description for the line (leave the Item field blank for non sales related debit memo). Enter a unit of measure. Enter the quantity of Item Enter the unit price of the Item (Oracle will calculate the Extended Amount). 48
Document Id: FCI User Guide AR
Version 1.0
To enter the Release Order Number, click on Sales Order tab. There release order number (RO Number) has to be entered in the Number field and date can also be entered in the date field. Since, the revenue account is determined by the transaction line (either from an item in the Item Master or from a Standard Memo Line), no revenue account can be derived directly by Oracle in the case where Ad-Hoc Descriptions are used and an error will be displayed for correcting the revenue account in case of Ad-Hoc descriptions.
Fig 5.3 Error Message
To correct the revenue account assignment, click the Distributions button at the bottom of the form Manually change the GL account value to represent the revenue account and save the transaction.
Fig 5.3 Distributions
49
Document Id: FCI User Guide AR
Version 1.0
Adjustment of Invoices
Receivables lets you make either positive or negative adjustments to your invoices, debit memos, on-account credits. You can approve adjustments that are within your approval limits and give pending statuses to adjustments that are outside your approval limits. You can automatically write off debit items that meet your selection criteria. You can create an adjustment at the invoice header level, but cannot adjust specific lines of an invoice, debit memo, credit memo. IF the approval limit for the user has not been defined then, pending adjustment will be created with a status of Pending approval. A pending approval must be approved before it affects the remaining balance of a transaction. Navigation: Oracle Receivables >Transactions Summary
Steps to Create Adjustment 1) 2) 3) 4) 5) Query the transaction to adjust Select the transaction, then choose adjust Enter the adjustment Enter an Activity Name and choose the Type of adjustment you are creating. Enter the Amount of this adjustment. If you specify Invoice as your adjustment type, Receivables requires that the amount of your adjustment be at least enough to close the item you are adjusting, and displays this value in the Amount field. If the amount of this adjustment is outside your approval limits, Receivables sets the status of the adjustment to Pending Approval when you save (unapproved adjustments do not update the balance due for an item). Enter the GL Date (Optional). Enter the Adjustment Date (optional). Open the Account IDs tabbed region, then enter the GL Account for this adjustment (optional). The activity name provides the default GL account, but you can change it.
6) 7) 8)
9) Save your work.
50
Document Id: FCI User Guide AR
Version 1.0
51
Document Id: FCI User Guide AR
Version 1.0
Field Adjustment Date
Description The date to apply your adjustment to the item you have selected. The default value for this field is the later of either the GL date of the transaction or the current date. The application date for an adjustment must be later than or equal to the transaction date of the item you are adjusting. The balance due of the installment for this invoice, debit memo, or chargeback in the entered currency. The balance due for the debit item is the original amount less any activity, such as payments, credit memos, or adjustments. The total amount of adjustments that are pending for this item. Pending adjustments are adjustments that you have neither approved nor rejected, and have a status of either Pending Approval or More Research. The status of this adjustment 1.
Balance
Pending Adjustments
Status(Comments tabbed region)
52
Document Id: FCI User Guide AR
Version 1.0
Receipt (Deposits)
Use the Receipts window to enter new or query existing receipts. You can enter two types of receipts in Receivables: 1) Standard receipts: Payment (such as cash or a cheque) that you receive from your customers for goods or services. Also known as cash receipts. 2) Miscellaneous receipts: Revenue earned from investments, interest, refunds, stock sales, and other nonstandard items. FCI receives money from customers as sale deposits or other receipts or cash receipts. Later on the received money may be required to be applied to different invoices. Also more than one receipt may be required to be applied to one or more invoices. The receipt creation step is mentioned below
6.1 Entering Cash Receipts
The Receipts window is used to apply the payment from a customer. Customer can pay in either cash or cheque and it can be applied to the customers account.
Navigate To:
Receipt > Receipts
53
Document Id: FCI User Guide AR
Version 1.0
Fig 6.2 Receipts
Enter the following: Field Receipt Number Receipt Type Receipt Amount Payment Method Description Enter a receipt number, which is typically the cheque or demand draft number. From the drop down box, select the receipt type as Standard (the default value) Enter the receipt amount Enter a payment method. User should select payment method that belongs to their unit only. Payment method determines the accounting and remittance bank accounts for the receipt. The payment method name is prefixed by unit code. The Payment method will be of following types 2. UNIT CODE_DEPOSIT: For sale deposits 3. UNIT CODE_CASH_RECEIPTS: Cash receipts or cash in hands 4. UNIT CODE_OTHERS: Non sale and non cash receipts By default this is system date. This field can be used as cheque date. The GL date is the same as the receipt date. If the Receipt date is not in an open period, Receivables changes the GL date to the last date of the most recent open period. You can change the GL date, but it must be in an open 54
Receipt Date GL Date
Document Id: FCI User Guide AR
Version 1.0
Trans Number Customer Name
or future period. If the Receipt is going to be applied against a single invoice, enter the invoice number in the Trans Number field. Most Receipts will be applied for a specific customer. Enter the Customer Name or Number in the appropriate field.
Note: Oracle allows you to enter the receipt even if you are not sure who the paying customer is. In this case, you may leave the Customer Name field blank. Receipts of this type will be labeled as Unidentified. To apply an unidentified receipt, you would first have to re-query the receipt and assign it to a customer. All other fields are optional.
6.2 Receipts Application
To apply this Receipt to one or more invoices, click on the Applications button in the Receipts window. The Applications window indicates the original amount of the receipt and that this entire amount is currently in the Unapplied state.
Fig 6.3 Applications
55
Document Id: FCI User Guide AR
Version 1.0
To apply some or all of this receipt to one or more invoices, place your cursor in the Apply To field on Line 1 of the Applications window and select the list of values. This will display all of the open debit transactions for this customer to which you may apply this receipt.
Fig 6.4 Applications
After selecting an invoice from the list of values to which this receipts needs to apply (or by manually entering the Invoice number in the Transaction Number field), place your cursor in the Amount Applied field. Oracle will automatically attempt to apply an amount, which will be equal to the Balance Due on the Invoice. Selecting the Saved option will complete the application for this line. If there is still a portion of this receipt, which is unapplied, you may select another transaction number and apply a further amount of this receipt. Enter or select another transaction number on Line 2 of the Receipts window.
56
Document Id: FCI User Guide AR
Version 1.0
Fig 6.5 Applications
Oracle will default the entire unapplied amount of the receipt into the Amount Applied field. If a balance remains for this receipt, you may choose to leave that balance in its unapplied state, or you may opt to place that Balance On Account. On Account is always an option to be selected in the Transaction Number field in the Applications window. Receipt amounts, which are left on account may be applied to other invoices at any time. To apply on account amount to a specific invoice, first you must unapply it from the On Account status. Clear the Apply check box, which identifies the on account application and select the Saved check box. You may then apply this amount to another invoice by entering the invoice number in the Transaction Number field. As before, Oracle will attempt to apply an amount such that the entire invoice will be credited. Returning to the Receipts window and selecting the Application Summary alternate region provides a summary of the application activity for this receipt. 57
Document Id: FCI User Guide AR
Version 1.0
Fig 6.6 Receipts (Application Summary) You have the option of altering the application of a receipt by requerying the receipt and clicking on the Applications button in the Receipts window.
6.3 Entering Receipts Invoiced Party
from
other
than
the
Sometimes, there is a scenario, that one of the party may be invoiced, but receipt may be made from another party. To explain this further, let us take an example of two customers HA11_CGOVT and HA11_SGOVT. In this case, the transaction is invoiced to HA11_SGOVT, but receipts may be made from the customer HA11_CGOVT also. In this case, the following would be the steps in making the receipt from the customer HA11_CGOVT. In the receipts screen, enter the customer name as HA11_CGOVT as shown below:
58
Document Id: FCI User Guide AR
Version 1.0
After that click on the Search and Apply button at the bottom of the screen, as shown below:
59
Document Id: FCI User Guide AR
Version 1.0
By default, the name of the customer entered on the first screen will appear after clicking the Search and Apply button. Delete this name from the Search and Apply button, and enter the number or name of the customer, who is invoiced and against which this receipt is to be applied ie. In our example HA11_SGOVT. If there are multiple invoices of the customer then enter the specific number also in Transaction, as shown below.
60
Document Id: FCI User Guide AR
Version 1.0
IF you want to preview the transaction, click on Preview. Click on Apply to apply the receipt, to the relevant invoice. This enables you to apply a receipt from one customer to an invoice from another customer.
Entering Receipts where amount received at one unit is to be adjusted against the sale at another unit (eg EMD, WFP, H&T etc.)
This deals with a situation where amount is received by one unit and is to be adjusted against the sale at another unit (eg EMD, WFP, H&T etc.) The sequence of steps involved in this is as follows: a. Standard Receipt Creation: Here, the unit receiving the amount will create a standard receipt for the same. This standard receipt will be at the unit receiving the amount against the account head 1806 Deposits from Customers. Standard receipt will be from the customer from which money is received. For eg: If HA11 is receiving the money, the entry will be as follows:
61
Document Id: FCI User Guide AR
Version 1.0
HA11. Bank (4531) Dr To HA11. Deposit from Customers (1806)
b. Standard Accounts Receivable Invoice: The standard receipt will have to be applied against a standard invoice. This standard non sales invoice will again be created and this will be an intercompany invoice with the unit where sales has to take place in the distribution with the same account 1806.
HA11.Receivable (4731) account To EA11. Receivable(4731) account
c. The standard receipt will be applied to the Standard Accounts Receivable Invoice created. HA11. Bank (4531) Dr To, EA11. Receivable (4731) account
d. On creation of the Standard Invoice as mentioned in Step b, a credit memo will be automatically created by the system (system automatically fires the request on the basis of the distribution line of the standard invoice
EA11. Receivable (4731) Dr. Negative Amount To EA11. Receivable (4731) Negative Amount
62
Document Id: FCI User Guide AR
Version 1.0
For Automatically creation of Credit Memo these are the steps
General Ledger Transfer Program FCI Create Auto Credit Memo in AR - From AR Autoinvoice Master Program
e. Thereafter, when the sale takes place at the unit, the unit will prepare a Standard Sales Invoice as in the regular practice
f. The Standard sales invoice will be closed with the credit memo.
6.4 Entering Miscellaneous Receipts
A Miscellaneous Receipt may be used for non-invoiced items such as revenue earned from investments, interest income, refunds, stock sales, etc. For FCI the following type of transactions would be recorded as Miscellaneous Receipts 1. Treasury Receipts 2. Bank Charges 3. Sale of Assets 4. Any other type of Miscellaneous Receipt.
Navigate To:
Receipt > Receipts
63
Document Id: FCI User Guide AR
Version 1.0
Fig 6.7 Receipts (Misc. Transactions)
Field Receipt Number Receipt Type Receipt Amount Payment Method
Activity
Description Enter a receipt number, which is typically the number of the cheque or DD. Select the receipt type as Miscellaneous. Note: When a Receipt Type of Miscellaneous is selected, the alternate region changes from Cash Receipt to Misc Transaction. Enter a Receipt Amount Enter a payment method. User should select payment method that belongs to their unit only. Payment method determines the accounting and remittance bank accounts for the receipt. The payment method name is prefixed by unit code. The Payment method will be of following types 1. UNIT CODE_CASH_RECEIPTS: Cash receipts or cash in hand 2. UNIT CODE_OTHERS: Non sale and non cash receipts Select an Activity from the list of values. Select the activity as Miscellaneous Receipts prefixed by your unit code.
Click on the Distributions button in the Receipts form to confirm or change the default account distributions set-up for this activity.
64
Document Id: FCI User Guide AR
Version 1.0
Fig 6.8 Distributions
In the distributions window, users may add any number of lines having different amounts with appropriate accounting distributions for them. Here, tax related entry can also be entered with appropriate GL accounting for the tax line. This as shown below
65
Document Id: FCI User Guide AR
Version 1.0
66
Document Id: FCI User Guide AR
Version 1.0
67
Document Id: FCI User Guide AR
Version 1.0
Receipt Adjustment
Oracle Account Receivables lets you to reverse, unapply or reapply a receipt. You can reverse a receipt when customer stops payment on a receipt or if a receipt comes from an account with no sufficient funds. You can also reverse a receipt if you want to re-enter and apply it in Receivables. After you reverse a receipt you cannot update any of its attributes. By reviewing the Receipt Register, Unapplied Receipts Register and the Applied Receipt Register for errors you can be determine whether any receipt needs to be reversed, or reapplied. To run the various reports navigate to: Reports> Accounting.
7.1 Reverse Receipts
Navigate To: Receipts > Receipts
Query the receipts you need to reverse. Then, click on the Reverse button, this will open up a new window for reversing the receipt.
Fig 7.1 Reverse Receipt
68
Document Id: FCI User Guide AR
Version 1.0
Field Category Reason
Description Enter a category for this reversal. Valid categories include, Non-Sufficient Funds, Reverse Payment, and Stop Payment. Enter a reason for this reversal. Typical reasons include, Insufficient Funds, Account Closed, Wrong Amount, Wrong Account, and Uncollectable.
To create a reversal, Click on Reverse Button. Receivable generates a number for this reversal. By clicking on the Reverse button, you have adjusted the receipt. You then return to the Receipt window. When you reverse a receipt, Receivables automatically creates reversal journal entries for your general ledger and reopens all of the debit and credit items that were closed with the original receipt.
7.2 Reapply Receipts
You can reapply receipts that you previously applied in error before or after posting these items to your general ledger. When you reapply a receipt, you first unapply the original receipt applications. This reopens each transaction that was previously closed by the receipt. However, you cannot unapply a receipt that has adjustments associated with it unless you first readjust the transaction to its original amount. In addition, you cannot unapply a transaction if there is a chargeback against it and the chargeback has any activities against it (for example, another receipt or credit memo). Navigate To: Receipts > Receipt Summary
Query the receipts and select the receipt that needs to be reapplied.
69
Document Id: FCI User Guide AR
Version 1.0
Fig 7.2 Receipt Summary
Then click on the Applications button. The Applications window will be displayed.
70
Document Id: FCI User Guide AR
Version 1.0
Fig 7.3 Applications
Reverse applications by clearing the Apply check box next to each transaction. Receivable changes the applied amount for each transaction to zero and increases the unapplied amount of the receipt. Receivable enters a Reversal GL Date for each transaction that you reopen. The Reversal GL Date is the date to post this reapplication to your general ledger. This date is the same as either the GL date of the original application or, the current date (If the original applications GL date is in a closed period). If the current date is not open, the default is the last date of the most recent open period.
71
Document Id: FCI User Guide AR
Version 1.0
Fig 7.4 Applications
Apply this receipt to a different transaction or transactions. Save your work by pressing Ctrl-S. Receivable creates reversing journal entries for each application that you have reopened.
7.3 Receipt Write Off
When you apply a receipt to debit items, a small unapplied amount may remain on the receipt. Receivables lets you write off unapplied receipt balances during or after receipt application. Navigation
1.
Oracle Receivables->Receipts
Navigate to the Receipts window. 2. Enter the receipt information or query an existing receipt. 3. Choose Apply. 4. In the Apply To field, select Receipt Write-off. 72
Document Id: FCI User Guide AR
Version 1.0
5. In the Amount Applied field, enter the amount to be written off. Receivables validates the value that you enter against your write-off approval limit. 6. In the Activity field, select a receivables activity. You can select from all active receivables activities defined with the activity type of "Receipt Write-off."
73
Document Id: FCI User Guide AR
Version 1.0
74
Document Id: FCI User Guide AR
Version 1.0
75
Document Id: FCI User Guide AR
Version 1.0
4. EMD and Security Deposit from Party
This section is divided into three parts: 1. Acceptance of EMD and Security Deposit from Party : This is explained in detail below 2. Refund of EMD: As explained in 1 above, acceptance of EMD and Security Deposit from party will create an invoice in Payables. The refund of EMD will take place in Payables module and is paid like any other invoice explained in AP User Guide Making Payments. 3. Conversion of EMD into Security Deposit: This is explained in AP User Guide in the section Conversion of EMD into Security Deposit. Basically the liability created in Step 1 of Acceptance of EMD and Security Deposit from Party, will be closed with a credit memo in Payables. A new invoice in Payables will be created for payment of security deposit 4. Adjustment of EMD against Sales: For this also, the liability created in Step 1 of Acceptance of EMD and Security Deposit will have to be closed vide a credit memo in Payables. For the adjustment of EMD against sales, a credit memo will have to be created in Receivables as explained in Credit Memo Creation section of this (Receivables) user guide. 1. Acceptance of EMD and Security Deposit from Party The steps to accept EMD and Security Deposit from party is explained below 1) Navigate to: Oracle Receivables -> Receipts -> Receipts. Create a Standard receipt in Receivables. 2) Navigate to: India Local Receivables -> Transactions -> Transactions (Localized). Create an invoice in Receivables using transaction class as Invoice and transaction type as Non Sales. In the accounting distribution for Revenue line select natural account segment value to be 1801 for EMD and 1802 for Security Deposit. Save and complete the invoice. 3) Apply the receipt to this invoice. 4) Transfer the invoice to General Ledger. The path for this is Receivables> Interfaces > General Ledger. This program can be automated or can be run manually. 5) Next step is to import in Payables. The path for this is Payables Responsibility > Payables Open Interface Import. Enter the Source as FCI Receivables. This program can be automated or can be run manually. 6) Now an automated concurrent program will run and create an invoice in Payables indicating that a liability for this EMD has been created. The invoice number of the auto-generated invoice in Payables will be invoice number of Receivables transaction suffixed by unitcode_EMD. For example if the invoice number in receivables is 1001 then the invoice number in Payables for auto generated invoice will 1001_NC14_EMD for NC14 unit. The name of the concurrent program is FCI Create Auto Inv in AP - From AR. This concurrent programme can also be run 76
Document Id: FCI User Guide AR
Version 1.0
manually as and when required by selecting a responsibility of Payables defined for that Unit. If the contractor does not win, then his EMD amount will be paid in payables.
77
Document Id: FCI User Guide AR
Version 1.0
78
Document Id: FCI User Guide AR
Version 1.0
79
Document Id: FCI User Guide AR
Version 1.0
80
Document Id: FCI User Guide AR
Version 1.0
81
Document Id: FCI User Guide AR
Version 1.0
Click on Apply and save it.
82
Document Id: FCI User Guide AR
Version 1.0
When the transfer to General Ledger program will be executed either manually or through automated process the above transaction will be posted to General Ledger. Now execute the concurrent program FCI Create Auto Inv in AP - From AR.
83
Document Id: FCI User Guide AR
Version 1.0
When the above mentioned concurrent program will get executed, the AP Invoice Import Program will create an invoice in AP. The invoice can be queried in AP.
84
Document Id: FCI User Guide AR
Version 1.0
Its distribution line will show the natural account as 1801 for the GL Accounting.
85
Document Id: FCI User Guide AR
Version 1.0
When this invoice will need to be paid back to the party, it will be validated, approved and paid.
86
Document Id: FCI User Guide AR
Version 1.0
Auto Creation of Invoices
The following invoices are auto created based on the criteria mentioned below: AR to AR: If invoices with certain distributions are entered in Receivables, it creates a corresponding receivable invoice only. The accounts heads for AR to AR are: 4731: Sundry debtors against State Govt. Organisation AP to AR: If invoices with certain accounts in distribution are entered in Accounts Payable, it automatically creates a receivable for the same in Accounts Receivable. Such type of transactions originating in AP and resulting in an invoice in AR, are called AP to AR. The accounts specified for AP to AR are: 2714: Advances for travelling 2901: Deposits with Electricity Board AR to AP: These are transactions which originate in AR and have a resulting effect in Payables. When an account with that distribution is entered in AR, then a payable invoice to that effect gets created in AP. The accounts for AR to AP are: 1801: Earnest Money Deposits 1802: Security Deposits from Contractors 1809: Performance Guarantee Deposit from contractor
87
Document Id: FCI User Guide AR
Version 1.0
Refund Process
The refund process is completed manually in Receivables and Payables modules. There can be following types of cases in which a refund might be required Refund for a paid invoice 1. Create a credit memo in AR for the returned goods. Use the same Revenue and Receivable accounts referenced on the original invoice. Refer Credit Memo Section for how to enter and apply a credit memo to an invoice or debit memo. 2. Create a debit memo. Use a special Debit Memo transaction type (UNITCODE DM REFUND) that uses a clearing account rather than Revenue (Sales). Refer Debit Memo Section for how to enter a debit memo. Apply the credit memo created in step one to this debit memo. Run the transfer to GL program. 3. Then a concurrent program will create one invoice in Payables by crediting the cash clearing account and debiting the same account in distribution line. The name of the concurrent program to run is FCI Create Refund from Receivables. The invoice number created in AP will be like REFUND-AR Invoice Number like REFUND1045-HA11. Validate, approve and create accounting for this invoice. Then process a check crediting to cash and debiting the clearing account. Please refer Oracle Payables user guide for entering an invoice and creating a payment to pay for the invoice. Refund for a receipt or deposit not applied to invoice Create a debit memo for the amount of the un-applied credit you want to refund. Use a special Debit Memo transaction type (UNITCODE DM REFUND) that uses a clearing account rather than Revenue (Sales). Refer Debit Memo Section for how to enter a Debit memo. 2. Apply the un-applied receipt amount to the new debit memo. Refer receipt creation section for how to enter and apply a receipt. Run the transfer to GL Program. 3. Then a concurrent program FCI Create Refund from Receivables will create one invoice in Payables by crediting the cash clearing account and debiting the same account in distribution line. The invoice number created in AP will be like REFUND-AR Invoice Number like REFUND-1045-HA11. Validate, approve and create accounting for this invoice. Then process a check crediting to cash and debiting the clearing account. Please refer Oracle Payables user guide for entering an invoice and creating a payment to pay for the invoice.
1.
88
Document Id: FCI User Guide AR
Version 1.0
TDS Certificated Received Its Application and Handling
For certain sales where Tax Deduction at Source is applicable, the customer would make provision for such deduction and issue a certificate in form 16A. The details of the certificate received and deductions made can be recorded. This information would be used by the system to generate a TDS Credit Memo for the customers with PAN number defined in customer additional information form. Following activities can be performed for TDS Certificates received from customers a) Enter details of TDS Certificates Received. b) Generate Credit Memos based on the certificate information. This would reflect the appropriate Customer balance. Navigate to: India Local Receivables -> Collections -> TDS Certificates
The screen layout and its features are given here for ready reference.
89
Document Id: FCI User Guide AR
Version 1.0
Field Description Customer Name Customer Number
Type Required Defaulted
Location Memo Line Name Number Certificate Date Received Date Amount Description
Required Optional Required Required Required Required Required Required
Description Select Customer Name from LOV. This field will be automatically selected based on customer name Specify the location of the customer Specify the memo line from LOV Enter TDS Certificate Name Enter TDS Certificate Number Enter TDS Certificate Date Enter the date of receipt of TDS Certificate date Amount of TDS certificate that has been received Enter details of TDS Certificate
The TDS Credit Memo generated can be applied to the appropriate invoice. Please refer section on Credit Memo Application for applying a credit memo to the invoice.
90
Document Id: FCI User Guide AR
Version 1.0
Posting to General Ledger
To initiate the transfer of Receivables accounting information to your general ledger, run General Ledger Interface. General Ledger Interface transfers data about your credit memos, debit memos, invoices, and receipts to the General Ledger. The steps to transfer the Receivables financial transaction are given below: 1. Navigate to: Interfaces -> General Ledger 2. Choose posting Detail to either Summary or Detail 3. Enter the GL Dates to transfer 4. Press Submit 5. Review the Receivables Transfer to GL and Journal Import Reports 6. Once the Receivables Transfer to GL report has completed, the Journal Import Process will create an unposted journal entry. Switch to a General Ledger responsibility to review the journal online. Then Post the journal.
Click on General Ledger
91
Document Id: FCI User Guide AR
Version 1.0
Click on Ok.
92
Document Id: FCI User Guide AR
Version 1.0
93
Document Id: FCI User Guide AR
Version 1.0
Opening and Closing Accounting Periods
Open and close accounting periods in FCI calendar to control the recording of accounting information for these periods. Receivables allow you open future accounting periods while your current period is still open. Receivables also lets you reopen previously closed accounting periods and enter receivables activities without transferring transactions to the general ledger when you set your accounting periods to Future. An accounting period can have one of the following statuses: Closed: Journal entry, posting, and transaction entry are not allowed unless the accounting period is reopened. Receivables verifies that there are no unposted items in this period. Receivables does not let you close a period that contains unposted items. Close Pending: Similar to Closed, but does not validate for Unposted items. Journal entry, posting, and transaction entry are not allowed unless the accounting period is reopened. Note: Before using the Close Pending status, you must run Revenue Recognition for transactions with accounting rules. Future: This period is not yet open, but you can enter transactions in this period. However, you cannot post in this period until you open it. Not Opened: This period has never been opened and journal entry and posting are not allowed. The Revenue Recognition program can, however, create revenue distributions in Not Opened periods, if required by an accounting rule. Open: Journal entry and posting are allowed. The steps to open or close an accounting period is given below: 1. Navigate to: Control ->Accounting ->Open/Close Accounting Periods window. 2. To update the status of an accounting period, place the cursor in the Status field next to that period, then enter a new status. 3. To open the next accounting period after the Latest Open Period, choose Open Next Period. Receivables changes the status of the next period to Open.
94
Document Id: FCI User Guide AR
Version 1.0
95
Document Id: FCI User Guide AR
Version 1.0
Inquiry and Reporting
14.1 Steps To Run Report
The procedure to run reports is very simple and explained below.
1.
i) Navigate to Oracle Receivables ii) Navigate to View->Requests->Run
96
Document Id: FCI User Guide AR
Version 1.0
2. It will bring the Submit a New Request Window as shown below. Click OK. 3. Enter the Request Name (Name of the Report). 4. Enter parameters for running this request.
97
Document Id: FCI User Guide AR
Version 1.0
5. To save the output of this request to a file, check the Save Output check box. 6. Choose submit request. It will prompt a window and ask for submitting another request. Choose No.
98
Document Id: FCI User Guide AR
Version 1.0
7. To review the status of the request, navigate to the menu View ->Requests window, and click on Find.
99
Document Id: FCI User Guide AR
Version 1.0
7.
It will bring the following window.
100
Document Id: FCI User Guide AR
Version 1.0
8.
Select the report for which out put is to be seen. Click on View Output.
9. Select tools -> Copy File. It will open the report.
The following reports will be used to analyze and track the accounts receivables information.
FCI Debtors Ledger Report
Navigate to Oracle Receivables->View-> Requests -> Run Use this Report to get Debtor Ledger. This report considers Invoices, Debit memos, Credit Memos, Receipts, Receipt write-off, Deposits, Reversals & Exchange Rate Gains and Losses transactions only.
101
Document Id: FCI User Guide AR
Version 1.0
Report Parameters Name
Customer Name
Optional/Required/Defaulted
Optional
Description
If the User wants Debtor Ledger for a specific Customer, then he need to enter Customer name here otherwise Sub Ledger for all the Customers for a given period will be reported. Defaulted for the customer name selected. If the User wants Debtor Ledger for a specific Customer type , then he need to enter Customer type in this field otherwise Sub Ledger for all the Customers for a given period will be reported.
Customer Number Customer Type
Defaulted Optional
Start Date End Date
Required Required
102
Document Id: FCI User Guide AR
Version 1.0
FCI Debtors TB
Use this Report to get Debtors Trial Balance. Run the discoverer report FCI Debtors TB. The procedure to run the discoverer report is mentioned in the Go Live Criteria document.
Report Parameters Name
Unit Depot Account Product Scheme Intercompany Future
Optional/Required/Defaulted
Mandatory Optional Optional Optional Optional Optional Optional
Description
Unit Code Depot Natural Account Product code Scheme Intercompany segment This value is fixed to be 0000
103
Document Id: FCI User Guide AR
Version 1.0
14.2 FCI India - Cash/Bank Book Report
Navigate to Oracle Receivables->View-> Requests -> Run
Report Parameters Name
Bank Name Account Number
Optional/Required/Defaulted
Required Required
Description
Bank Name for which the User wants to take the Bank book for a given period. Account Number of the Above bank for which the User wants to take the Bank book for a given period. Either B meant for Bank Book or C meant for Cash book can be selected by the User from the LOV. This does not have an impact on the printout other than changing of the heading of the report.
Book Type
Required
Start Date End Date
Required Required
104
Document Id: FCI User Guide AR
Version 1.0
FCI Receivables Sales Day Book
Navigate to View-> Requests -> Run
Report Parameters Name
GL Gate From GL Date To Unit Depot Product Scheme
Optional/Required/Defaulted
Required Required Required Required Required Required
Description
Start Date End Date Unit Code Depot Code Product Code Scheme Code
FCI Sales Day Book - Summary Sheet
This report provides amount in individual accounts, which have been used while doing the transaction for that period. The report parameters are mentioned below. Navigate to View-> Requests -> Run
105
Document Id: FCI User Guide AR
Version 1.0
Report Parameters Name
GL Gate From GL Date To Unit Depot Product Scheme
Optional/Required/Defaulted
Required Required Required Required Required Required
Description
Start Date End Date Unit Code Depot Code Product Code Scheme Code
FCI AR RECEIPTS
This report provides receipts to be printed for customer deposits and receipts. Navigate to View-> Requests -> Run
106
Document Id: FCI User Guide AR
Version 1.0
Report Parameters Name
Unit Code Cheque No
Optional/Required/Defaulted
Required Optional
Description
Unit Code Cheque or DD Number
Incomplete Invoices Report
Use this report to review all of your incomplete invoices, debit memos, credit memos, and on-account credits. Incomplete invoices do not update your open receivables balance nor do they display on your agings. Use the Transactions window to complete your invoice or debit memo once you have updated them. For credit memos and on-account credits, use the Credit Transactions window. Navigate to View-> Requests -> Run
107
Document Id: FCI User Guide AR
Version 1.0
Report Parameters Name
Order By
Optional/Required/Defaulted
Required
Description
Options are a) Customer b) Invoice
Invoice Number Customer Name Customer Number
Optional Optional Optional
Invoice Number Customer Name Customer Number
FCI VAT INVOICES
Navigate to View-> Requests -> Run
108
Document Id: FCI User Guide AR
Version 1.0
Inter Company Invoices Report
Before you transfer transactions to your general ledger, use the Inter Company Invoice report to see a list of all transactions whose receivables and revenue accounts have different company segments. Navigate to View-> Requests -> Run
109
Document Id: FCI User Guide AR
Version 1.0
Report Parameters Name
GL Date From GL Date To
Optional/Required/Defaulted
Optional Optional
Description
FCI Inter Company Receipts Report
Use this report to review payments that were sent from one company and applied to another company, but have not yet posted. Before you post these receipts, review this report, then correct any errors in the transactions. The totals for companies with inter company transactions will be inflated/deflated by the total amount of the inter company transactions. Each payment appears in two company reports: As a credit item in the company that received the cash payment, and as a debit item in the company that owns the invoice. Navigate to View-> Requests -> Run
110
Document Id: FCI User Guide AR
Version 1.0
Report Parameters Name
Apply Date GL Date Creation Date Cash Account Company
Optional/Required/Defaulted
Optional Optional Optional Optional
Description
Option to provide Apply Date from and Apply Date To Option to provide GL Date Low and GL Date High Option to provide Creation Date Low and Creation Date High Option to provide Cash Account Company Low and Cash Account Company High Option to provide Receivables Account Company Low and Receivables Account Company High
Receivables Account Company
Optional
111
Document Id: FCI User Guide AR
Version 1.0
Receipt Register
Use this report to review standard and miscellaneous receipts and document number information. Navigate to View-> Requests -> Run Select the value DOCUMENT NUMBER in attribute set parameter to see the document number in report output. The attribute set associated with a report determines the layout and content of the report.
Report Parameters Name
Attribute Set Reporting Level Reporting Context Set of Books Currency Company Segment Low
Optional/Required/Defaulted
Required Required Required Optional Required
Description
DOCUMENT NUMBER This field will get value automatically This field will get value automatically This field will get value automatically Enter Unit name
112
Document Id: FCI User Guide AR
Version 1.0
Company Segment High GL Date From GL Date To Entered Currency Batch Name Low Batch Name High Deposit Date From Deposit Date To
Required Required Required Optional Optional Optional Optional Optional
Enter Unit name Starting Date End Date Currency Leave this field as blank Blank Deposit date start Deposit date end
Receipt Number Low Receipt Number High Document Sequence Name Document Sequence Number From Document Sequence Number To
Optional Optional Optional Optional Optional
Miscellaneous Receipts Register
Use this report to review miscellaneous receipts and document number information. Enter miscellaneous receipts in the Receipts window to record non-invoice related payments such as investment income, interest income, refunds, and revenue from stock sales. Select the value DOCUMENT NUMBER in attribute set parameter to see the document number in report output. The attribute set associated with a report determines the layout and content of the report. Navigate to View-> Requests -> Run
113
Document Id: FCI User Guide AR
Version 1.0
Report Parameters Name
Attribute Set Reporting Level Reporting Context Set of Books Currency Company Segment Low Company Segment High GL Date From GL Date To Batch Name Low Batch Name High Deposit Date From Deposit Date To Receipt Number Low Receipt Number High
Optional/Required/Defaulted
Required Required Required Optional Required Required Required Required Optional Optional Optional Optional Optional Optional
Description
DOCUMENT NUMBER This field will get value automatically This field will get value automatically This field will get value automatically Enter Unit name Enter Unit name Starting Date End Date Leave this field as blank Blank Deposit date start Deposit date end
114
Document Id: FCI User Guide AR
Version 1.0
FCI Receivables Invoice Register
Use this report to review a list of receipts for the range of dates, receipt numbers, or document numbers that you specify. This report includes both standard trade receipts and miscellaneous receipts. The report total should tie to the total of the Receipts Journal, which displays the GL account assignments of all the receipts. Navigate to View-> Requests -> Run
Report Parameters Name
Order By Report by Line Company Segment Low GL Date From GL Date To Customer Name Low Customer Name High Customer Number Low Customer Number High
Optional/Required/Defaulted
Required Required Required Optional Optional Optional Optional Optional Optional
Description
Select from Customer, Invoice Number This field will get value automatically Enter Unit name Starting Date End Date Customer Name starting from Customer Name till Customer Number starting from Customer Number till
115
Document Id: FCI User Guide AR
Version 1.0
India Receivables TDS Tracking Report
This report lists the certificates received from the customers and its corresponding details.
Report Parameters Name
Organization Customer Name
Optional/Required/Defaulted
Optional Optional
Description
FCI OPERATING UNIT Name of the customer
Billing and Receipt History
This report is to review a detailed list of transactions for the date range that you specify. This report can also see all the activities against each transaction. This report prints one line for each activity against the transaction.
116
Document Id: FCI User Guide AR
Version 1.0
Report Parameters Name
Customer Name Customer Number Invoice Number Invoice Amount Balance Due Transaction Date Account Status
Optional/Required/Defaulted
Optional Optional Optional Optional Optional Optional Optional
Description
Name of the customer Number of the customer Invoice Number Range can be given Invoice Amount Range can be given Balance Due Range can be given Transaction Date Range can be given Account Status Range can be given
117
Document Id: FCI User Guide AR
Version 1.0
14.17 Sales Journal by GL Account
This report shows all transactions and the associated accounting flexfield information for the GL date range and accounts that you specify. Use the Sales Journal by GL Account to ensure that the Transaction Register matches your Sales Journal. You also use the Sales Journal when you balance your accounts receivable aging to your general ledger. To match both foreign and functional currency amounts to your general ledger, run your Sales Journal by currency. If you want to preview your post to see if your debits match your credits, run the Sales Journal with a posting status of Unposted.
Report Parameters
Account: Enter the full Accounting Flexfield range you want to include in this report. You can use this range to query for Tax Transactions not posted to Sales Tax Liability Accounts and for NonTax Transactions posted to Sales Tax Liability Accounts. Currency Code: The currency code you want to include in this report. GL Account Type: The type of general ledger accounts to include in this report. You can enter Freight, Receivable, Revenue, and Tax account types. GL Date: The invoice general ledger date range you want to include in this report. Order By: Sort your information by choosing one of the following: Sort and print your sales journal information by customer name. Sort and print your sales journal information by invoice number. Posting Status: The posting status to include in this report (Posted or Unposted). If you do not specify a status then the report will show all items.
Report Headings
Company: The balancing segment for this group of transactions. Currency: The currency code for this group of transactions. GL Account Type: The general ledger account type for the sales journal information on this page of the report.
118
Document Id: FCI User Guide AR
Version 1.0
GL Date (Date) to (Date): The range of invoice general ledger dates you selected to print on this report. Posting Status: The posting status for sales journal information on this page of your report.
Row Headings
Subtotal by Invoice Currency: The total amount of debits and credits for an invoice in your functional currency. Totals: The total amount of debits and credits for this report in both your foreign and functional currency
14.18
Unapplied Receipts Register
Use the Unapplied Receipts Register to review detailed information about your customers onaccount and unapplied payments for the date range that you specify. You can use this report to determine how much your customer owes after taking into account all onaccount and unapplied amounts. Receivables displays information about your onaccount or unapplied payment such as GL date, batch source, batch name, payment method, payment number, payment date, onaccount amount, and unapplied amount. This report includes both cash and miscellaneous receipts. If the profile option AR: Sort Customer Reports by Alternate Fields is Yes, Receivables will sort information using the value of the Alternate Name field in the Customers window. Report Parameters Format Option: Choose the format to use to print your report. You can choose from the following: Detailed: This option includes customer name, customer number and the GL date for this line as well as the payment balance information. Summarize : This option includes customer name and customer number as well as the payment balance information. Batch Name: Print report information for the receipt batch range that you specify. 119
Document Id: FCI User Guide AR
Version 1.0
Batch Source: Print report information for the receipt batch source range that you specify. Currency Code: Print report information for the currency code that you specify. If you do not enter a currency, Receivables prints all amounts in your functional currency. Customer Name: Prints report information for the customer name range that you specify. Customer Number: Print report information for the customer number range that you specify. Receipt GL Date: Prints your report information for the general ledger date or general ledger date range that you specify. Receipt Number: Print report information for the receipt number range that you specify. Report Headings Company Segment: The balancing segment from the Accounting Flexfield. Currency: The currency code you specified for this report in the report parameters. Format: The format you selected for this report in the report parameters. GL Date (Date) to (Date): The GL date range you specified for this report in the report parameters.
120
S-ar putea să vă placă și
- Corporate Loan OriginationDocument37 paginiCorporate Loan Originationk_adhikary67% (3)
- Design AP Process Definition Document 1.2Document93 paginiDesign AP Process Definition Document 1.2Saq IbÎncă nu există evaluări
- BP080 Accounts Payables V1 0Document29 paginiBP080 Accounts Payables V1 0Justice AttohÎncă nu există evaluări
- Customer Satisfaction Procedure ExampleDocument4 paginiCustomer Satisfaction Procedure Examplegizzar73% (11)
- ISupplier Create Invoice FunctionalityDocument35 paginiISupplier Create Invoice FunctionalitynaveenravellaÎncă nu există evaluări
- Functional Specifications TemplateDocument31 paginiFunctional Specifications TemplateEwertonÎncă nu există evaluări
- Invoice Approval Workflow Using AMEDocument42 paginiInvoice Approval Workflow Using AMEAhmed Elhendawy0% (1)
- Case Using Demand and Supply AnalysisDocument6 paginiCase Using Demand and Supply AnalysisGiannis Galanakis70% (10)
- Accounting for Goodwill and Other Intangible AssetsDe la EverandAccounting for Goodwill and Other Intangible AssetsEvaluare: 4 din 5 stele4/5 (1)
- Working Papers StartDocument19 paginiWorking Papers StartaurconÎncă nu există evaluări
- BP080 Accounts Receivable V1 0Document24 paginiBP080 Accounts Receivable V1 0ArunDhamD100% (1)
- FSTS-SP-OP-W-48-Purchase Requisition Approval ProcessDocument12 paginiFSTS-SP-OP-W-48-Purchase Requisition Approval Processswarna0% (1)
- Buyer - Workbench 10.2.300Document21 paginiBuyer - Workbench 10.2.300MMBÎncă nu există evaluări
- Oracle® Fusion Accounting Hub Implementation Guide PDFDocument320 paginiOracle® Fusion Accounting Hub Implementation Guide PDFAnonymous 3PU3LxbHÎncă nu există evaluări
- Iso 9001 Audit Trail: A Practical Guide to Process Auditing Following an Audit TrailDe la EverandIso 9001 Audit Trail: A Practical Guide to Process Auditing Following an Audit TrailEvaluare: 5 din 5 stele5/5 (3)
- A01.F07 Project Quality Plan REV EDocument58 paginiA01.F07 Project Quality Plan REV EDaniel Martinez100% (2)
- Broker User Manual PDFDocument181 paginiBroker User Manual PDFrahulag03Încă nu există evaluări
- EBITDA On Steroids - Private Equity InternationalDocument8 paginiEBITDA On Steroids - Private Equity InternationalAlexandreLegaÎncă nu există evaluări
- User ManualDocument92 paginiUser Manualpreeti singhÎncă nu există evaluări
- AP - Oracle Account Payables Training ManualDocument80 paginiAP - Oracle Account Payables Training ManualfayazuddingmailredifÎncă nu există evaluări
- International Financial Statement AnalysisDe la EverandInternational Financial Statement AnalysisEvaluare: 1 din 5 stele1/5 (1)
- Made to Serve: How Manufacturers can Compete Through Servitization and Product Service SystemsDe la EverandMade to Serve: How Manufacturers can Compete Through Servitization and Product Service SystemsÎncă nu există evaluări
- Oracle E-Business Suite Financial Services Accounting Hub TestDocument436 paginiOracle E-Business Suite Financial Services Accounting Hub TestupenderÎncă nu există evaluări
- Ap UgDocument330 paginiAp Ugbanker_mcaÎncă nu există evaluări
- Signature Verification Oracle FLEXCUBE Universal Banking Release 11.4.0 (January) (2012)Document28 paginiSignature Verification Oracle FLEXCUBE Universal Banking Release 11.4.0 (January) (2012)albanjarixÎncă nu există evaluări
- P CPF ManualDocument130 paginiP CPF ManualAnurag SinghÎncă nu există evaluări
- MCHI - Returns Refusals Credit Memos - FD - V1.1Document15 paginiMCHI - Returns Refusals Credit Memos - FD - V1.1Ashish PathaniaÎncă nu există evaluări
- Invitationt To Offer Template - Oct 17Document20 paginiInvitationt To Offer Template - Oct 17Maricor VelascoÎncă nu există evaluări
- Oracle Banking Payments: India Unified Payment Interface (UPI) User Guide Release 14. 5.0.0.0 F42401-01Document30 paginiOracle Banking Payments: India Unified Payment Interface (UPI) User Guide Release 14. 5.0.0.0 F42401-01Kaustubh VaradeÎncă nu există evaluări
- Very Good - Pls Check DO-70Document58 paginiVery Good - Pls Check DO-70karthik rÎncă nu există evaluări
- Business Requirements Document (BRD) : NBCL Plant Maintenance ModuleDocument14 paginiBusiness Requirements Document (BRD) : NBCL Plant Maintenance ModuleJaved AhamedÎncă nu există evaluări
- Case Study Flipkart Online Store: (Software Engineering) Created-11 Nov, 2017Document44 paginiCase Study Flipkart Online Store: (Software Engineering) Created-11 Nov, 2017Rajeev Kumar PramanikÎncă nu există evaluări
- Case Study Flipkart3Document46 paginiCase Study Flipkart3LOGINÎncă nu există evaluări
- SRS Compressed PDFDocument15 paginiSRS Compressed PDFfakharalam45524Încă nu există evaluări
- MALL Interfaces AIDDocument34 paginiMALL Interfaces AIDRavi RanjanÎncă nu există evaluări
- User Manual Oracle Banking Digital Experience SMS Banking - 2Document25 paginiUser Manual Oracle Banking Digital Experience SMS Banking - 2Belkacem BouazzaÎncă nu există evaluări
- trEDIDemandMgmt 905701Document247 paginitrEDIDemandMgmt 905701KrisÎncă nu există evaluări
- 20.7 - Sample FS For Pick List Form-1Document16 pagini20.7 - Sample FS For Pick List Form-1Prasad BandeppagariÎncă nu există evaluări
- Sre .SRSDocument16 paginiSre .SRSniamh alyÎncă nu există evaluări
- PO PO ContractDocument119 paginiPO PO Contractsanjeev19_ynrÎncă nu există evaluări
- Oracle Banking Payments: US CHIPS User Guide Release 14.4.0.0.0Document42 paginiOracle Banking Payments: US CHIPS User Guide Release 14.4.0.0.0Saagar KarandeÎncă nu există evaluări
- SRS ProjectDocument22 paginiSRS ProjectBINARY TRADERÎncă nu există evaluări
- PP MPL Developer Guide and Reference AndroidDocument48 paginiPP MPL Developer Guide and Reference AndroidSfrj CaffeÎncă nu există evaluări
- Software Requirements Specification Web Based Shopping Cart Application FOR CR Computer StoreDocument16 paginiSoftware Requirements Specification Web Based Shopping Cart Application FOR CR Computer StoreMandula AbeyrathnaÎncă nu există evaluări
- Functional ALVDocument11 paginiFunctional ALVPonangi Vrbd Kumar50% (2)
- EpicorAFR InstallGuide 905702EDocument23 paginiEpicorAFR InstallGuide 905702EVictor MotoliniaÎncă nu există evaluări
- Mfu SopDocument66 paginiMfu SopSuman KumarÎncă nu există evaluări
- Reporting Portal FAQs-V4.0Document127 paginiReporting Portal FAQs-V4.0JJP ContactsÎncă nu există evaluări
- Getting Started With Auditors Edition - Web Based Fixed Asset Software - Tally Downloads - Tally AMCDocument65 paginiGetting Started With Auditors Edition - Web Based Fixed Asset Software - Tally Downloads - Tally AMCjohnabrahamstanÎncă nu există evaluări
- FinfinDocument20 paginiFinfinashokkumar sÎncă nu există evaluări
- QSD111.04 Fluke Supplier HandbookDocument13 paginiQSD111.04 Fluke Supplier HandbookRITZEEL PANTOJAÎncă nu există evaluări
- Software Requirements Specification: Version 1.0 ApprovedDocument27 paginiSoftware Requirements Specification: Version 1.0 ApprovedIbrahimÎncă nu există evaluări
- 1509 Multicustomer Release NotesDocument7 pagini1509 Multicustomer Release Notesapi-137303031Încă nu există evaluări
- Aadhar Data ValutDocument18 paginiAadhar Data ValutSureka SwaminathanÎncă nu există evaluări
- Affiliateservice API v4Document17 paginiAffiliateservice API v4Luca Ele Ale StefiÎncă nu există evaluări
- Bidder - Manual Indian RailwaysDocument53 paginiBidder - Manual Indian Railwaysdharkaranij217Încă nu există evaluări
- SRS 5TH SemDocument7 paginiSRS 5TH Semdeviprasadghh078Încă nu există evaluări
- Ifx 1.7 - BMSDocument919 paginiIfx 1.7 - BMSamjathshariefÎncă nu există evaluări
- LN 10.5 Comgtcug En-UsDocument28 paginiLN 10.5 Comgtcug En-UstomactinÎncă nu există evaluări
- Purchasing Power Parities and the Real Size of World EconomiesDe la EverandPurchasing Power Parities and the Real Size of World EconomiesÎncă nu există evaluări
- America Movil SAB de CVDocument11 paginiAmerica Movil SAB de CVLuis Fernando EscobarÎncă nu există evaluări
- Pre QuizDocument3 paginiPre QuizJanella PatriziaÎncă nu există evaluări
- Elsewedy Electric FY 2021 ER enDocument11 paginiElsewedy Electric FY 2021 ER enAmelie BrouÎncă nu există evaluări
- Planning FmlaDocument10 paginiPlanning FmlaNoah Mzyece DhlaminiÎncă nu există evaluări
- Book Value Assets Realizable Value: Nama: Firda Arfianti NIM: 2301949596Document2 paginiBook Value Assets Realizable Value: Nama: Firda Arfianti NIM: 2301949596FirdaÎncă nu există evaluări
- Acc 101Document24 paginiAcc 101Shyam RathiÎncă nu există evaluări
- Income TaxationDocument7 paginiIncome TaxationCARLOS JUAN CASACLANGÎncă nu există evaluări
- Unit 7. Audit of Property, Plant and Equipment - Handout - Final - t21516Document8 paginiUnit 7. Audit of Property, Plant and Equipment - Handout - Final - t21516mimi96Încă nu există evaluări
- Lucio Tan Sells PNB Insurance Arm To German AllianzDocument4 paginiLucio Tan Sells PNB Insurance Arm To German AllianzJoannah SalamatÎncă nu există evaluări
- Marginal CostingDocument4 paginiMarginal CostingkuldeepÎncă nu există evaluări
- The Cornerstone of The Zimbabwean Tax System Is The Source of IncomeDocument1 paginăThe Cornerstone of The Zimbabwean Tax System Is The Source of IncomealbertÎncă nu există evaluări
- CIR Vs American ExpressDocument35 paginiCIR Vs American ExpressDeb BieÎncă nu există evaluări
- Glorilyn M. Montejo 8-14 Cases On Double or Tax Exemption CIR vs. CA G.R. No. 95022 207 March 23, 1992 SCRA 487 Tax Exemption FactsDocument10 paginiGlorilyn M. Montejo 8-14 Cases On Double or Tax Exemption CIR vs. CA G.R. No. 95022 207 March 23, 1992 SCRA 487 Tax Exemption FactsAna leah Orbeta-mamburamÎncă nu există evaluări
- Garden Sillk MillDocument132 paginiGarden Sillk MillYogesh JasoliyaÎncă nu există evaluări
- Flambeau Corporation Has Paid 60 Consecutive Quarterly Cash Dividends 15Document1 paginăFlambeau Corporation Has Paid 60 Consecutive Quarterly Cash Dividends 15CharlotteÎncă nu există evaluări
- Homework Notes Unit 1 MBA 615Document10 paginiHomework Notes Unit 1 MBA 615Kevin NyasogoÎncă nu există evaluări
- CorpLiq Draft (Recovered)Document9 paginiCorpLiq Draft (Recovered)Via Samantha de AustriaÎncă nu există evaluări
- Preboard Exam - AuditDocument10 paginiPreboard Exam - AuditLeopoldo Reuteras Morte IIÎncă nu există evaluări
- Sal 11101 Ws 9 Full PptsDocument66 paginiSal 11101 Ws 9 Full PptsThủy NguyễnÎncă nu există evaluări
- Opportunity ScreeningDocument83 paginiOpportunity ScreeningHannah Patricia PerezÎncă nu există evaluări
- Accounting Textbook Solutions - 39Document19 paginiAccounting Textbook Solutions - 39acc-expert0% (1)
- 641Document9 pagini641Lalit VermaÎncă nu există evaluări
- TCDNDocument6 paginiTCDNDiep NguyenÎncă nu există evaluări
- Paper 10 Managing Finances: June 2011 - Study Guide Certified Accounting Technician ExaminationDocument10 paginiPaper 10 Managing Finances: June 2011 - Study Guide Certified Accounting Technician ExaminationFaysal MasoodÎncă nu există evaluări
- Fis - Micro Finance NotesDocument5 paginiFis - Micro Finance NotesDr. MURALI KRISHNA VELAVETIÎncă nu există evaluări
- Trial Balance (QUEEN TOYS)Document1 paginăTrial Balance (QUEEN TOYS)Arum AnnisaÎncă nu există evaluări
- Accounting Cycle McqsDocument7 paginiAccounting Cycle McqsasfandiyarÎncă nu există evaluări
- A211 CC 1 StudentDocument6 paginiA211 CC 1 StudentWon HaÎncă nu există evaluări