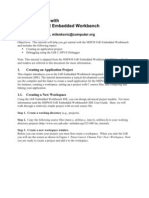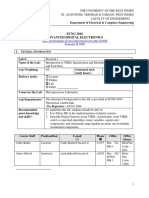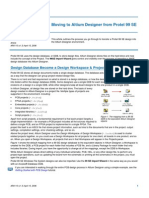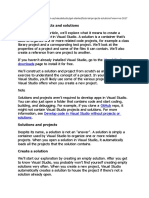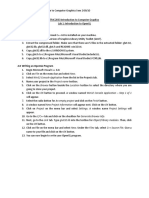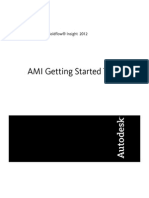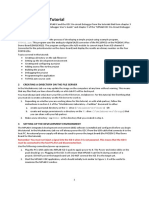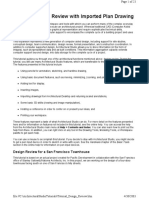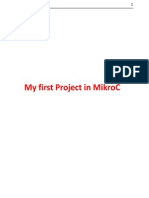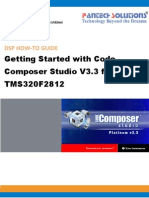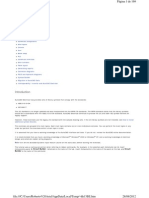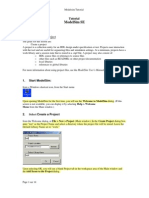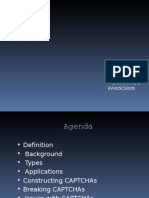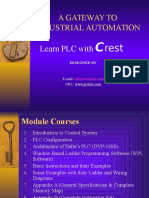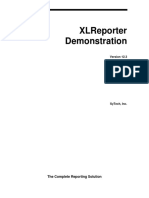Documente Academic
Documente Profesional
Documente Cultură
Kolej Kemahiran Tinggi MARA Pasir Mas, Kelantan.: Job Sheet
Încărcat de
Sue AzizDescriere originală:
Titlu original
Drepturi de autor
Formate disponibile
Partajați acest document
Partajați sau inserați document
Vi se pare util acest document?
Este necorespunzător acest conținut?
Raportați acest documentDrepturi de autor:
Formate disponibile
Kolej Kemahiran Tinggi MARA Pasir Mas, Kelantan.: Job Sheet
Încărcat de
Sue AzizDrepturi de autor:
Formate disponibile
DPP B5
Kolej Kemahiran Tinggi MARA Pasir Mas, Kelantan.
JOB SHEET
PROGRAMME : SESSION : CODE/COURSE : DTEI JULY DEC 2011 DFT 4322 ELECTRONIC SOFTWARE APPLICATION 3 Hours MS. NORSYURIATIE ABD AZIZ PRINTED CIRCUIT BOARD DESIGN Beginning A Design At the end of the lesson, students should be able to: 1. Create a design file and or Project 2. Working with project 3. Opening an existing project 4. Saving and closing 1. Computer 2. Printer 3. Electronic Workbench Software - Ultiboard 10.0 SEMESTER : 4 SHEET NO : WEEK : VENUE : JS7 07 M17
NO OF STUDENTS : 4A DURATION : LECTURER : TOPIC : SUB-TOPIC :
LEARNING OUTCOME :
TOOLS / EQUIPMENTS / MATERIALS :
DATA :
Page 1 of 9
DPP B5
This experiment is to approach the student by doing the practical base on the theory that has been learned before. By adapting the theory the student should be able to do the experiment and implementation such as on safety, cleanliness, tidiness and etc. About Design and Projects. Designs are stored inside projects, allowing you to group them together for easy access. In this way, all designs that have a logical connection between them (that is, they may all relate to a specific project) are conveniently located in one file. Depending on your version of Ultiboard, you can have as many projects and designs open as you wish. Creating a Design File and/or Project In Ultiboard 10.0.1 designs can exist only within projects. As a result, project must be creates first, and then design created within them. This section contains procedures for creating PCB projects and designs. The procedure for creating mechanical CAD projects and designs is similar, but is discussed in section Using Mechanical CAD. Creating by Importing. You can create a design based on a netlist file. A netlist contains information about a given boards nets (the electrical connections between pins). Multisim generates both a .net file and a .plc file which have all the details required to import the schematic into Ultiboard 10.0.1. These two files make up a netlist.
INSTRUCTION :
Page 2 of 9
DPP B5
PROCEDURE STEP KEY POINT
Safety : Make sure the wearing is suitable for the work. Avoid wear the metal materials. Avoid playing while doing work.
1. Open Ultiboard 2. Create a project To create a new project
a. Open Ultiboard Circuit Window
a. Choose File/New Design (you can also use File/New, if no project is currently open.) The New Project screen appears as in figure 1:
Figure 1 i. Type the project name in the Project Name field : PCB 1 ii. Select PCB Design Design Type drop-down list. from
iii. Click the Browse button to select a location : SEM 4 iv. Click OK. The new project screen disappears, and a blank design is opened, with the same name as that of the project. The project you just created is also shown in the Projects tab, along with its corresponding design.
3. Creating a Design A design automatically when is you created create a
a. Choose File/Open and open the project to which the design is to be added, if it is
Page 3 of 9
DPP B5
PROCEDURE STEP project. You can also create a design and assign it to an existing project. KEY POINT
not already open. b. Choose File/New Design. The New design screen appear as in figure 2:
Figure 2 i. Type the design name in the Design Name field : PCB_A ii. Select PCB Design from Design Type drop-down list. iii. The Add to project drop-down list shows only the open projects. Choose which of the open projects is to hold the design : PCB1 iv. Click OK. The New Design screen disappears, and a blank design with the name that you specified is opened as figure 3. The Projects tab shows that the new design is a part of the project that you specified.
Figure 3
Page 4 of 9
DPP B5
PROCEDURE STEP 4. Creating by importing To import a netlist
a. Choose File/Import/Netlist. A standard file selector screen appears. b. Select the file you want and click Open. c. Click Yes. You are prompted to confirm that you want to load the netlist file corresponding to the .plc file (note: make sure Transfer/Export to PCB the schematic circuit at multisim 10.0.1 to create .plc file.) d. Click Yes to import the file. If trace widths are not included in the .net file, you are prompted to select a default trace code in figure 4.
KEY POINT
Figure 4 e. Choose the trace code that you want from the drop-down list and click OK. f. All components in the list are places around the outside of the board outline, and can be dragged into position. g. You can check the file that you import in a Hierarchical block from the Project Manager as a figure 5.
Figure 5
Page 5 of 9
DPP B5
PROCEDURE STEP 5. Working with Project KEY POINT
a. To open a file (project or design) shown in the Project tab, double click on it or right-click on it, from the context menu, choose Open View. b. To rename a design file or project, rightclick on it and, from the context menu, choose Rename. Type a new name for the design as Design_A1. c. To delete a design shown in the Project tabs, click right mouse button on it and choose Remove Design. (To delete a project, delete the project file from its current location on the system)
6. Opening an Existing project To open an existing project
a. Choose File/Open. A standard file section screen appears, with the Files of Type default to Ultiboard 10.0.1 project files. b. In the Files of type list, choose the kind of file to open. You can open following
o o o o o o o o
o c. Select a file from the list displayed and click Open. The files opens, along with is associated project.
Ultiboard files (*.ewprj) Orcad files (*.max, *.llb) Protel files (*.pcb, *.ddb) Gerber files (*.g) DXF files (*.dxf) Ultiboard 5 design files (*.ddf) Ultiboard 5 libraries (*.l55) Netlist files (*.ewnet, *.net, *.nt7) Calay netlist files (*.net)
Page 6 of 9
DPP B5
PROCEDURE STEP 7. Saving and closing KEY POINT
a. To save a project, right-click on the project name in the project tab and, from the context menu, choose Save Project or choose File/Save. Saving project also saves the design in the projects tab and click the save icon. Saving a design also saves a project (and therefore any other designs in the project). b. To save a project with a new name and/or location, choose File/Save As and provide the name and/or location. All designs in the project are saved in the new location. c. To save all open projects and designs, choose File/Save All. d. To close the current projects and its design, choose File/Close or File/Close Project. If you have any unsaved changes in the project or designs, you are prompted to save the project and/or designs. e. To close all open project and designs, choose File/Close All. If you have any unsaved changes in the project or designs, you are prompted to save the projects and/or designs. f. To close a file (project or design) shown in the project tab, right-click on it and, from the context menu, choose Close View.
Page 7 of 9
DPP B5 RESULT :
QUESTION/DISCUSSION : 1. 2. box as 3. 4. .
Wrap up your results from observations, data, and calculations and tie them to the objectives of the lab. Did it work? Why? What do your results mean? Did you prove your hypothesis or something different? Back up your explanations with scientific theories or information you have learned in class or found by research. Cite any sources of information that you use for research. If the lab didnt work for some reason, explain what went wrong. (Not more than 200 words)
What is meaning of Project and Design? Why we have to set Choose the default track Width and Clearance dialog W = 30.0000mil, C = 10.0000mil? Why we have to save our design? What should we import to creating by importing?
ANSWER : ... ... ... ... ... ... ... ...
Page 8 of 9
DPP B5 REFERENCE : 1. 2. 3. 4. 5. Mastering CAD/CAM with Engineering Subscription Ibrahim Zeid Mc Grawhill Applied Numerical Methods with MATLAB for engineering Steven Chopra Mc Grawhill I-Deas Student Guide EDS Mc Grawhill Mechanical Engineering Design Richard Budy Mc Grawhill Autodesk Inventor CP James Leake Mc Grawhill
Checked by : Signature : Name : Designation : Date :
Page 9 of 9
S-ar putea să vă placă și
- Kolej Kemahiran Tinggi MARA Pasir Mas, Kelantan.: Job SheetDocument9 paginiKolej Kemahiran Tinggi MARA Pasir Mas, Kelantan.: Job SheetSue AzizÎncă nu există evaluări
- Techdocs AltiumDocument95 paginiTechdocs AltiumTong AlanÎncă nu există evaluări
- Getting Started With PCB Design PDFDocument34 paginiGetting Started With PCB Design PDFxuanvan1303Încă nu există evaluări
- Tutorial - Getting Started With PCB Design: Modified by Phil Loughhead On 28-Apr-2016Document123 paginiTutorial - Getting Started With PCB Design: Modified by Phil Loughhead On 28-Apr-2016anilÎncă nu există evaluări
- Digital Integrated Circuits - Quartus New Project TutorialDocument21 paginiDigital Integrated Circuits - Quartus New Project TutorialNexusPowerÎncă nu există evaluări
- Getting Started With Code Composer Studio V5.5 For F2812 StickDocument26 paginiGetting Started With Code Composer Studio V5.5 For F2812 StickHiren MistryÎncă nu există evaluări
- Lab 1 FpgaDocument31 paginiLab 1 FpgaFarhana FadzliÎncă nu există evaluări
- Lab 1Document6 paginiLab 1Sue AzizÎncă nu există evaluări
- Orcad InstructionDocument46 paginiOrcad InstructionPrince AlenÎncă nu există evaluări
- Kolej Kemahiran Tinggi MARA Pasir Mas, Kelantan.: Job SheetDocument6 paginiKolej Kemahiran Tinggi MARA Pasir Mas, Kelantan.: Job SheetSue_AzizÎncă nu există evaluări
- Getting Started With MSP430 IAR EWDocument17 paginiGetting Started With MSP430 IAR EWShreerama Samartha G BhattaÎncă nu există evaluări
- ECNG3016 Practical 1Document21 paginiECNG3016 Practical 1Marlon BoucaudÎncă nu există evaluări
- Drawing Sketches For Solid Models: Learning ObjectivesDocument42 paginiDrawing Sketches For Solid Models: Learning ObjectivesAgus PrijantoÎncă nu există evaluări
- ADOH Tutorial GettingStartedwithPCBDesign 110114 1356 41300Document55 paginiADOH Tutorial GettingStartedwithPCBDesign 110114 1356 41300Gheliuc FlorinÎncă nu există evaluări
- Lab Assignment 1Document13 paginiLab Assignment 1teddyfasikaÎncă nu există evaluări
- Altium DesignerDocument8 paginiAltium Designerizzati_2607Încă nu există evaluări
- Starting a New Project in PSoC CreatorDocument5 paginiStarting a New Project in PSoC CreatorDidit Setyo PamujiÎncă nu există evaluări
- Lab Session # 1 Introduction To QUARTUS II SoftwareDocument22 paginiLab Session # 1 Introduction To QUARTUS II SoftwareAhmad M. HammadÎncă nu există evaluări
- Learn About Projects and Solutions: Visual Studio DownloadsDocument60 paginiLearn About Projects and Solutions: Visual Studio DownloadsSanya VongmackÎncă nu există evaluări
- Introduction To Openbridge Designer: Practice WorkbookDocument249 paginiIntroduction To Openbridge Designer: Practice WorkbookSteffy CatharinaÎncă nu există evaluări
- 1.0 Installing OpenglDocument2 pagini1.0 Installing OpenglSim Keng WaiÎncă nu există evaluări
- PSCAD Training 4Document47 paginiPSCAD Training 4usefi100% (1)
- GUI DesignDocument43 paginiGUI DesignpheonixxxÎncă nu există evaluări
- Circuit Board DesignDocument56 paginiCircuit Board DesignducaadinaÎncă nu există evaluări
- MPLab Tutorial v1Document45 paginiMPLab Tutorial v1ASIM RIAZÎncă nu există evaluări
- ECAD Lab 2015-2016Document69 paginiECAD Lab 2015-2016Murali MurariÎncă nu există evaluări
- WINDOWS FORMS .Net en CDocument25 paginiWINDOWS FORMS .Net en CPaul Diaz ChireÎncă nu există evaluări
- Ami Get Started TutorialDocument19 paginiAmi Get Started TutorialArun PrasadÎncă nu există evaluări
- 10 Helpful Hints For ADS - 01 - 04Document2 pagini10 Helpful Hints For ADS - 01 - 04yazorcanÎncă nu există evaluări
- Quartus Tutorial 2 Simulation PDFDocument25 paginiQuartus Tutorial 2 Simulation PDFBill GonzálezÎncă nu există evaluări
- BluePrintPCB QuickStart TutorialDocument13 paginiBluePrintPCB QuickStart TutorialDAVNIALÎncă nu există evaluări
- Studying Keil μVision5 IDEDocument2 paginiStudying Keil μVision5 IDEThangaraj KÎncă nu există evaluări
- Visual Basic C++ 6Document17 paginiVisual Basic C++ 6Ashis Kumar MishraÎncă nu există evaluări
- MPLAB X / ICD 3 Tutorial - Develop a PIC ProjectDocument13 paginiMPLAB X / ICD 3 Tutorial - Develop a PIC ProjectEdwinEspinozaÎncă nu există evaluări
- Tutorial: Design Review With Imported Plan DrawingDocument23 paginiTutorial: Design Review With Imported Plan DrawingJury ZanniÎncă nu există evaluări
- Digital Circuit Design Using Xilinx ISE ToolsDocument41 paginiDigital Circuit Design Using Xilinx ISE Toolsscridb13Încă nu există evaluări
- AutoCAD Land Desktop TutorialDocument29 paginiAutoCAD Land Desktop Tutorialrudylesmana0% (1)
- 1st Project in MikrocDocument9 pagini1st Project in Mikrocapi-195761152Încă nu există evaluări
- Material Studio 5.0 Quick Start TutorialDocument21 paginiMaterial Studio 5.0 Quick Start Tutorialstarscientist100% (1)
- 1st Project 8051 Basic v100Document12 pagini1st Project 8051 Basic v100kywheat3306Încă nu există evaluări
- Openroads Manual For DesignersDocument108 paginiOpenroads Manual For DesignersREHAZÎncă nu există evaluări
- Int Stalling The TMS320C5416 DSK ApplicationsDocument7 paginiInt Stalling The TMS320C5416 DSK ApplicationsEhaa SinghÎncă nu există evaluări
- Orcad Capture and PspiceDocument25 paginiOrcad Capture and PspiceabhinandÎncă nu există evaluări
- Autodesk - My First Plug-In Training - Lesson 1 - The Basic Plug-In PDFDocument9 paginiAutodesk - My First Plug-In Training - Lesson 1 - The Basic Plug-In PDFThan Naing OoÎncă nu există evaluări
- Advanced Underground Design LongwallDocument32 paginiAdvanced Underground Design Longwalljuan carlosÎncă nu există evaluări
- Microsoft Visual C++.NET TutorialDocument27 paginiMicrosoft Visual C++.NET TutorialhalimsiddiqÎncă nu există evaluări
- Getting Started With Code Composer Studio 3Document26 paginiGetting Started With Code Composer Studio 3Visu TamilÎncă nu există evaluări
- Tutorial AutoCad Electrical 2016Document169 paginiTutorial AutoCad Electrical 2016Roberto Ariel Salinas100% (4)
- Getting Started With Altera Quartus IIDocument18 paginiGetting Started With Altera Quartus IIAndres Ccolque SandiÎncă nu există evaluări
- Modelsim Short TutorialDocument14 paginiModelsim Short TutorialLalit KumarÎncă nu există evaluări
- Access 2013: Export, Mail Merge, Database ToolsDocument4 paginiAccess 2013: Export, Mail Merge, Database ToolsMohini SharmaÎncă nu există evaluări
- Active-HDL Tutorial for Creating Basic SchematicsDocument17 paginiActive-HDL Tutorial for Creating Basic SchematicsSushil KumarÎncă nu există evaluări
- Downloading Netbeans:: Ask Your Ta To Provide You The Setup File in Usb, Then Follow The Following StepsDocument5 paginiDownloading Netbeans:: Ask Your Ta To Provide You The Setup File in Usb, Then Follow The Following StepsMouhnad dkaidekÎncă nu există evaluări
- FlowMaster Course - Tutorial - v2023 PDFDocument14 paginiFlowMaster Course - Tutorial - v2023 PDFRamil EnsarÎncă nu există evaluări
- Nu Eclipse SDCC Quick Start - ENDocument20 paginiNu Eclipse SDCC Quick Start - ENRoberto DiasÎncă nu există evaluări
- Primavera P6 Exercise WorksheetDocument35 paginiPrimavera P6 Exercise WorksheetAvdhesh Chandra71% (7)
- Installing SiLabs SDCC Drivers WinDocument9 paginiInstalling SiLabs SDCC Drivers WinOmotoyosi TaiwoÎncă nu există evaluări
- Installing SiLabs SDCC Drivers WinDocument9 paginiInstalling SiLabs SDCC Drivers WinOmotoyosi TaiwoÎncă nu există evaluări
- Job Sheet 1Document5 paginiJob Sheet 1Sue AzizÎncă nu există evaluări
- IS2Document22 paginiIS2Sue AzizÎncă nu există evaluări
- Kolej Kemahiran Tinggi MARA Pasir Mas, Kelantan: Information SheetDocument1 paginăKolej Kemahiran Tinggi MARA Pasir Mas, Kelantan: Information SheetSue AzizÎncă nu există evaluări
- Lab 3Document7 paginiLab 3Sue AzizÎncă nu există evaluări
- Info 4Document4 paginiInfo 4Sue AzizÎncă nu există evaluări
- Kolej Kemahiran Tinggi MARA Pasir Mas, Kelantan: Information SheetDocument1 paginăKolej Kemahiran Tinggi MARA Pasir Mas, Kelantan: Information SheetSue AzizÎncă nu există evaluări
- Info 1Document7 paginiInfo 1Sue AzizÎncă nu există evaluări
- Lab 1Document6 paginiLab 1Sue AzizÎncă nu există evaluări
- Lab 5Document8 paginiLab 5Sue AzizÎncă nu există evaluări
- Info 2Document8 paginiInfo 2Sue AzizÎncă nu există evaluări
- Kolej Kemahiran Tinggi MARA Pasir Mas, Kelantan.: Job SheetDocument9 paginiKolej Kemahiran Tinggi MARA Pasir Mas, Kelantan.: Job SheetSue AzizÎncă nu există evaluări
- Lab 6Document8 paginiLab 6Sue AzizÎncă nu există evaluări
- Is 1Document4 paginiIs 1Sue AzizÎncă nu există evaluări
- Lab 6Document8 paginiLab 6Sue AzizÎncă nu există evaluări
- Presentation ADocument1 paginăPresentation ASue AzizÎncă nu există evaluări
- Job Sheet 1Document6 paginiJob Sheet 1Sue AzizÎncă nu există evaluări
- Unit 8: Plastics: Siti Mariam Mahazan DTLRDocument22 paginiUnit 8: Plastics: Siti Mariam Mahazan DTLRSue AzizÎncă nu există evaluări
- Manual Penggunaan Scanner Plustek Mobile OfficeDocument2 paginiManual Penggunaan Scanner Plustek Mobile OfficeLASINRANGÎncă nu există evaluări
- Insomnidroid Reverse EngineeringDocument69 paginiInsomnidroid Reverse Engineeringmetatron13Încă nu există evaluări
- 18.state VariableDocument27 pagini18.state VariableP HAMSA DATTAÎncă nu există evaluări
- CAPTCHA PresentationDocument28 paginiCAPTCHA Presentationbsbharath198770% (10)
- GSM Based Security SystemDocument75 paginiGSM Based Security SystemPonteyoss Konjokeloss100% (1)
- A Gateway To Industrial AutomationDocument13 paginiA Gateway To Industrial AutomationImran ShaukatÎncă nu există evaluări
- Ajax CheatSheetDocument7 paginiAjax CheatSheetdrypzÎncă nu există evaluări
- VHDL Guidelines PDFDocument19 paginiVHDL Guidelines PDFrakheep123Încă nu există evaluări
- Lemonsoft Technologies Jsoup CookbookDocument19 paginiLemonsoft Technologies Jsoup CookbookBalkishan SankhlaÎncă nu există evaluări
- Cad Desk Student Fee's ReceiptDocument2 paginiCad Desk Student Fee's ReceiptPushpendra LodhiÎncă nu există evaluări
- Chapter 4 - RemarksDocument12 paginiChapter 4 - RemarksYas MineÎncă nu există evaluări
- OOPDocument2 paginiOOPJohn DoeÎncă nu există evaluări
- Roland Mdx-650 Milling TutorialDocument28 paginiRoland Mdx-650 Milling TutorialRavelly TelloÎncă nu există evaluări
- Chap4 Lect11 Logical EffortDocument19 paginiChap4 Lect11 Logical EffortCherryShiÎncă nu există evaluări
- Partida Tarea Martín MoncadaDocument3 paginiPartida Tarea Martín MoncadaEsmeralda BarronÎncă nu există evaluări
- Final ExamDocument36 paginiFinal Examramzy athayaÎncă nu există evaluări
- OpenSAP s4h11 Week 04 All SlidesDocument80 paginiOpenSAP s4h11 Week 04 All SlidesElsa MatâniaÎncă nu există evaluări
- NGN 3 CamelDocument47 paginiNGN 3 Camelvorlagenverstand7Încă nu există evaluări
- Price Ice BoxDocument2 paginiPrice Ice BoxHaffiz AtingÎncă nu există evaluări
- BDSVircon BrochureDocument2 paginiBDSVircon BrochureDouglas MignoniÎncă nu există evaluări
- PDF 9532Document158 paginiPDF 9532NenoÎncă nu există evaluări
- Defcon 17 Sumit Siddharth SQL Injection WormDocument19 paginiDefcon 17 Sumit Siddharth SQL Injection Wormabdel_lakÎncă nu există evaluări
- Lab3 - Achmad Mauludin H. - 165060301111002Document4 paginiLab3 - Achmad Mauludin H. - 165060301111002Mauudin BRgÎncă nu există evaluări
- Introduction Network AnalystDocument67 paginiIntroduction Network AnalystElmerCalizayaLlatasiÎncă nu există evaluări
- XLR UserDemoDocument27 paginiXLR UserDemoSobhy GendykhelaÎncă nu există evaluări
- Partes y Mapa Servicio HP DC5800SFFDocument4 paginiPartes y Mapa Servicio HP DC5800SFFwilescorÎncă nu există evaluări
- Create and export a local tool library in Fusion 360Document10 paginiCreate and export a local tool library in Fusion 360nitishhdesai100% (1)
- Data Center Design GuideDocument123 paginiData Center Design Guidealaa678100% (1)
- OJT Summary ReportsDocument2 paginiOJT Summary ReportsSftvsn Giovanni TandogÎncă nu există evaluări
- Default Pay Scale/Grade Structure From Table V - 001P - CDocument7 paginiDefault Pay Scale/Grade Structure From Table V - 001P - CDeepa ShiligireddyÎncă nu există evaluări