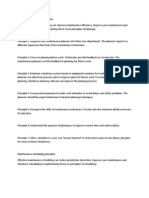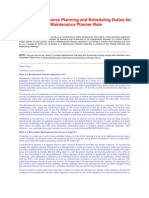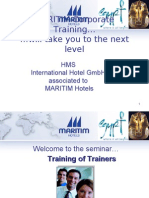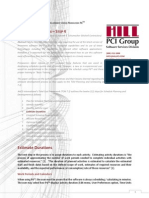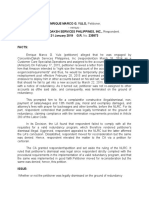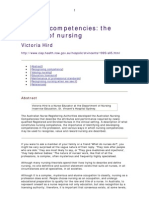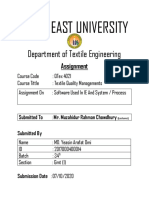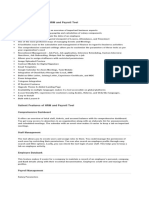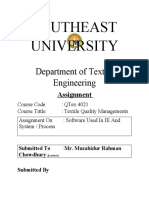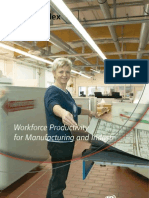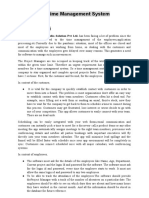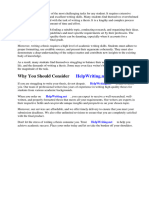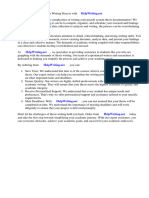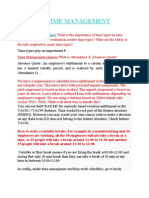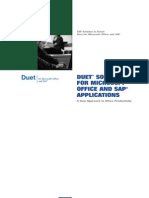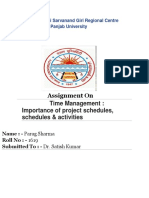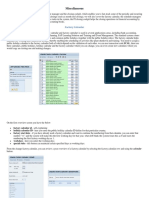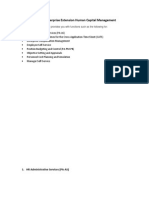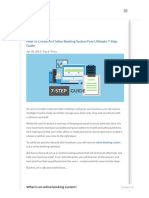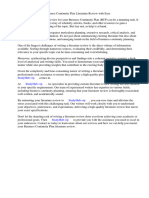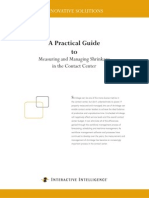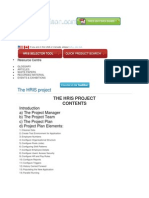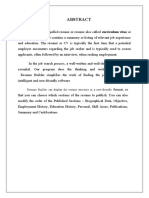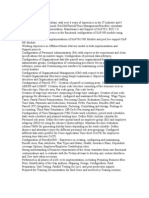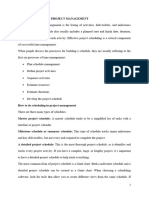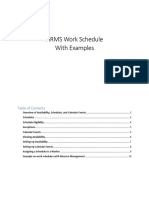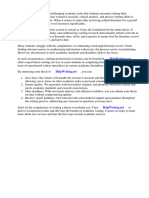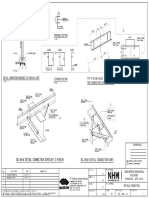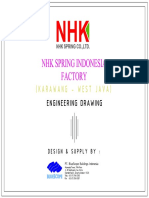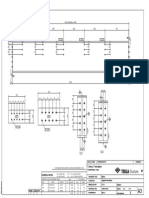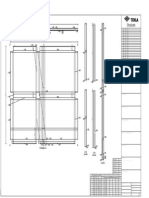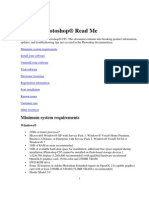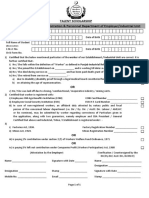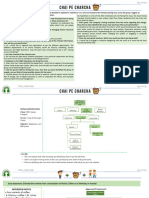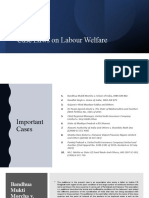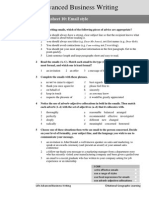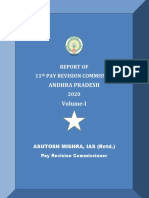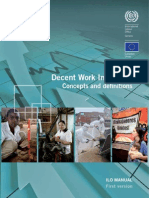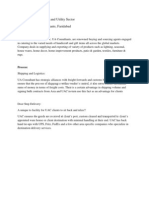Documente Academic
Documente Profesional
Documente Cultură
Manual Snap Schedule
Încărcat de
Rizza_ZeeDescriere originală:
Drepturi de autor
Formate disponibile
Partajați acest document
Partajați sau inserați document
Vi se pare util acest document?
Este necorespunzător acest conținut?
Raportați acest documentDrepturi de autor:
Formate disponibile
Manual Snap Schedule
Încărcat de
Rizza_ZeeDrepturi de autor:
Formate disponibile
About this Help File
Page 1 of 9
About This Help File
Snap Schedule provides a standard Windows Help Viewer that lets you search the set of help information in various ways. Using the Help Viewer, you can browse through topics listed in the Contents tab of the viewer's navigation pane. To display information for a particular topic, simply double-click any book or page icon in the Contents tab. If you are a new user, you may want to browse through the topics listed under the Introduction section to learn about Snap Schedule's basic concepts and common tasks. When you want to find the answer to a specific question, you can use the Search tab to locate relevant topics. Use the Index tab to look up a specific term or task, just like you would use a book index. To search by contents To search by index To search by keywords While running the program, you can obtain information about windows or dialogs and detailed field-by-field descriptions by clicking the Help button on the toolbar. To navigate among the topics you have read, use the Back and Forward button on the toolbar. To return to the contents previously viewed in the right pane, click the Back button. Right-clicking the mouse while on the display pane will display additional context sensitive commands. To exit, click the Close button at the upper right corner of the Help screen.
Frequently Asked Questions
Following are answers to some of the most commonly asked questions about Snap Schedule. Click on a subject heading below to view questions and answers relating to your selection. Links throughout the answers will guide you to further information in this Help file or from our web site and other sources. INSTALLATION AND SETUP How is Snap Schedule licensed? Can I import my employee data into Snap Schedule? Can I access Snap Schedule data from multiple computers? Can I encrypt or password protect a schedule file? PRODUCT FEATURES Is there any limit on the number of employees or shifts that I can schedule? Is there a limit in how far in advance I can schedule? Can Snap Schedule create reminders for training or certification expiration ?
file://C:\Users\Rizza\AppData\Local\Temp\~hh35FF.htm
02/03/2012
About this Help File
Page 2 of 9
Can Snap Schedule display military time (24 hour clock), long and short date formats? Can I specify what information to be shown on the schedule views? Does Snap Schedule support multiple work locations or sites? Can I email schedules to my employees? How do I publish schedules and reports to a web site? OPERATIONS How do I provide additional details and explanation notes when making a shift assignment? What should I do when an employee is discharged? How do I schedule employees' breaks and specific tasks within a shift? How do I know if I have enough people, by skill and position, scheduled for each shift ? When an employee stays late or is asked to work a longer shift, how do I adjust the shift length? Can I copy and paste schedule assignments? I pay my employees extra for working on certain shifts. How do I keep track of shift premium pays? Can Snap Schedule track vacation and time off requests? Will Snap Schedule help me with labor cost estimates? How do I print a monthly calendar?
Product Overview
Snap Schedule helps you save scheduling time, track labor costs, manage vacations and leaves, ensure adequate shift coverage, and eliminate scheduling conflicts. With Snap Schedule, you can:
Easily schedule an unlimited number of employees, shifts, positions, and skills. Reduce labor costs, avoid scheduling conflicts, and minimize overtime and over/under staffing. Spend less time on developing schedules and provide management and payroll departments with complete and accurate manpower and labor cost data. Ensure adequate shift coverage and know who are assigned to which shifts. Instantaneously access everyones schedule and availability so you can respond to changing demands faster. Take proactive control of your personnel scheduling through automatic schedule generation,
file://C:\Users\Rizza\AppData\Local\Temp\~hh35FF.htm
02/03/2012
About this Help File
Page 3 of 9
conflict alerts, and detailed reports. Track employees' hours by activity/task and schedule break. Monitor training, compensatory, overtime, and time off hours and costs.
Snap Schedule brings you visual scheduling tools, a powerful feature set, comprehensive reports, and the modern Microsoft Office user interface. Listed below are some of Snap Schedules unique capabilities.
Know instantly where and when your employees are assigned. All scheduling information is available on screen. No need to flip through pages of paper to see absentees, on-call, training, or overtime situations. And if theres ever any question about coverage, you can show shift and rotation scheduling for any date and location. Reduce labor costs, foresee and avoid overtime Snap Schedule lets you accurately track and forecast employee absences and staffing needs. It warns you of scheduling conflicts using color-coded flags and helps you minimize over-staffing, which in turn reduces payroll costs. As you are making shift assignments, Snap Schedule automatically sums up employees work hours, calculates overtime, on-call, time off, and shift premium pays, and provides detailed cost reports so you know instantly if your are on budget. Save time and speed up shift rotations with pre-designed schedule plans. Snap Schedule comes with pre-designed compressed work week, 8, 10, 12, and 24 hour fixed and rotating work schedules that meet scheduling needs for virtually all shift-based businesses. Preview shiftwork schedules and make changes as necessary. Keep scheduling and employee information in one place for easy access. Its easy to insert a persons photo into their employee record as well as contact information, authorized work locations, skills, availability, and work hour constraints. Use the 25 custom fields to store anything you like from employment history such as start dates, review dates, training dates, certification renewal dates to radio call handles. Quickly and efficiently fill a shift or find a substitute. Find the right employees based on position, skills, availability, labor cost, work hour limits, seniority, and other criteria. This is ideal for scheduling events where a large number of employees must be contacted and confirmed. View, create, and print schedules that are visually understandable. With Snap Schedule, you can view assignments and schedule employees from several different vantage points. The Daily view shows all shift and time off assignments for each employee for each day in a specified period, at specific posts/locations. The Shift view shows staffing for each shift along with coverage summary for each job position. The Calendar view presents work and time off assignments for each employee similar to a calendar or monthly planner. The Task view allows you to assign tasks, duties, or breaks for each employee within a shift. Easily assign shifts, mark time off, move or copy assignments with a simple drag & drop. Complex shift assignments, such as split shifts, multiple shifts, paid/unpaid time off, and on calls, are all supported. You can schedule with confidence because Snap Schedule automatically alerts you to any scheduling conflicts. The impact of scheduling changes on coverage can be seen in real time and are checked to ensure they are in compliance with your business and personnel rules. Reduce the time to track and assign employee training, vacation and time off requests. You can define as many time-off reasons as you like and simply drag and drop a reason onto the schedule planner to mark when an employee will be on training or absent. Snap Schedule
file://C:\Users\Rizza\AppData\Local\Temp\~hh35FF.htm
02/03/2012
About this Help File
Page 4 of 9
keeps you up to date on who won't be coming to work and why. Its comprehensive reports provide details on planned vacation, training, and time off hours for any time period you select.
Compile time sheet data and pass the information on to payroll. Adjust the shift scheduled start and end time to reflect actual work hours and automatically report the hours and costs. Add notes and reasons to record or explain deviations.
Snap Schedule's familiar Windows and Microsoft Office look and feel makes learning intuitive and easy even for first-time users. Because the software is based on Microsoft SQL Server and .NET technologies, it is fully scalable and can grow as your company grows.
System Requirements
To install and run Snap Schedule, your computer must meet or exceed the following requirements: 1. Computer/processor PC with a Pentium III 800 MHz or faster processor. 2. Memory (RAM) 512 MB or more of RAM is highly recommended. 3. Hard disk 80 MB of available hard-disk space is required for installation. A 20 GB hard disk is recommended. 4. Display Super VGA (1,024x768) or higher-resolution video adapter and monitor. 5. Drive CD-ROM or DVD-ROM drive. A writable CD or DVD drive is recommended for backup. 6. Other devices Microsoft Mouse or compatible pointing device. 7. Operating system Windows 7, Windows Vista, Windows XP with Service Pack 2 or later; Windows Server 2003 Service Pack 1 or later; or Windows Small Business Server 2003 with Service Pack 1 or later, or Windows Server 2008.
Related topics
Installing Snap Schedule
The Snap Schedule setup program makes installing the software easy and straightforward. Once started, the setup program will guide you through the installation process. To install, you must log on using a user account that belongs to the Microsoft Windows Administrator group in order to have full access to all installation features. In other words, you must log on using a computer administrator account type on Windows XP Home operating system, or a standard user account on Windows XP Pro, or an account in the Administrators group on Windows 7, Windows Vista or Windows Server 2003 domain. Follow the steps below to install Snap Schedule on your local hard drive:
file://C:\Users\Rizza\AppData\Local\Temp\~hh35FF.htm
02/03/2012
About this Help File
Page 5 of 9
1. Close any running programs. 2. If you have downloaded the installation file from our Web site, double click on the file (e.g., SnapSchedule11Setup.exe) to begin and follow the on-screen instructions to complete the installation. If you received the software on a CD-ROM, insert the CD into your CD-ROM drive. The setup program should start automatically. Follow the on-screen instructions to complete the installation. Note: Snap Schedule requires Microsoft .Net framework 2.0, SQL Server Compact Edition, and Windows Installer 3.1. The set up program will automatically install these components if they are not found on your computer. This process will take a few minutes and you may have to restart your computer.
Starting Snap Schedule
To run Snap Schedule, click the program icon on your desktop or run the program from the Windows Start menu. Alternatively, you can double-click a specific Snap Schedule file (a file with the .ssf file extension) to open the schedule file and run Snap Schedule. The first screen that appears is the Getting Started page. Note that if you started Snap Schedule by double-clicking a specific schedule file then the main screen will be displayed instead. From this page, you can create a schedule file, open an existing schedule file, see examples of schedule files, or learn more about Snap Schedule from video tutorials and the Snap Schedule On-line Learning Center. When creating a new schedule file, you can choose either to create the new schedule using a wizard or to create it using a pre-designed plan. When you choose to create a new schedule from a predesigned schedule plan, Snap Schedule uses the information in the plan to create shifts, days on/off patterns, teams, employees, and to automatically generate employee schedules for the specified time period. If your schedule (shifts, days on/off, etc.) does not follow a predictable, repeatable pattern, you may not find a pre-designed plan that fits your needs. In this case, you should start with creating a new schedule using a wizard then use Snap Schedule's drag-and-drop scheduling capability to make schedule assignments. To create a new schedule file using a wizard: 1. Start Snap Schedule from the Start menu or from a program shortcut. 2. The Getting Started page appears. 3. On the Getting Started page, click the Create Schedule button. The New Schedule Options pane is displayed. 4. Select Create a new schedule using a wizard and click Create. A progress bar will be shown while Snap Schedule creates an empty schedule file. 5. At the Welcome pane, click Next to begin. 6. The wizard will present you with survey questions and ask you to select the answers that best fit your business operations and scheduling needs. When you click Next and confirm your selections, the wizard will generate the required shifts, time off reasons, employee information,and tasks based on the answers you provided.
file://C:\Users\Rizza\AppData\Local\Temp\~hh35FF.htm
02/03/2012
About this Help File
Page 6 of 9
7. You can click Next or Back to move between the different panes to review the generated data, make changes, or add new information as necessary. At the Business Information pane, you can enter your business address and contact information. At a minimum, you must enter your business name. 8. After completing the last step, you can click Finish to specify a file name for the new schedule file and where it will be stored. Snap Schedule will display the Daily view where you can simply drag-and-drop shifts to employees to make shift assignments. You may see the Software License Activation window if your copy of Snap Schedule has not been activated or you are running Snap Schedule in the 30-day evaluation mode.
To create a new schedule file from a pre-designed plan: 1. Start Snap Schedule from the Start menu or from a program shortcut. 2. The Getting Started page appears. 3. On the Getting Started page, click the Create Schedule button. The New Schedule Options pane will be displayed. 4. Select Create a new schedule using a pre-designed plan. When you select a plan from the list of pre-designed plans, its brief description is shown. If you have access to the Internet, you can click the See more information about this plan link for a detailed description of the plan including a diagram showing shift/rotation patterns. In subsequent steps, the wizard will help you create employee records using generic employee names and automatically assign shifts to them as prescribed by the schedule plan. After the assignments have been generated, you can change employee information and adjust employee shift assignments as necessary. You can also schedule tasks or breaks within each assigned shift. To open an existing schedule file: 1. Start Snap Schedule from the Start menu or from a shortcut. 2. The Getting Started page appears. 3. On the Getting Started page, click the Open Schedule button. The Recently Used Schedule Files pane is displayed showing a list of the most recently used schedule files. If this is the very first time you run Snap Schedule, the list will be empty. 4. Click the schedule file that you want to open. When there is no recently used file or if you know where the schedule file is located, click the Browse for more schedule files link to locate or specify the file path. 5. Snap Schedule automatically loads the schedule file and displays the main screen. Note that only one user running Snap Schedule can make modifications to the schedule file at a time. If the schedule file is located on a network and there are multiple users trying to open the schedule file, the user who first opens the file will have total control and can save any modifications back to the file. Other users can only open the file in Read Only mode, meaning they can open the file to view data only and cannot not save any changes. Like Microsoft Word, Snap Schedule will let you to make changes when you are viewing the file in Read Only mode but the changes you make will be discarded upon exiting and you will not be able to save your changes back to the original file. In this case, you must explicitly save the
file://C:\Users\Rizza\AppData\Local\Temp\~hh35FF.htm
02/03/2012
About this Help File
Page 7 of 9
changed schedule file to a different file name and there is no way to merge the changes back to the original file. To see an example schedule file: 1. Start Snap Schedule from the Start menu or from a shortcut. 2. On the Getting Started page, click the See Examples button. The Available Example Schedules pane will be displayed showing a list of icons representing all available examples. 3. Select the example you would like to see and click OK. Snap Schedule will display a file save dialog box for you to enter the schedule file name and the location where it will be stored. The default location is the My Documents folder but you can change it as well as the suggested schedule file name if so desired. 4. Click Save to begin. Snap Schedule will create a new schedule file at the location you specified and fills it with employee data, shifts, and rotation pattern from a fictitious company. It also creates work assignments for the past six months and the next six months from the current date and randomly inserts time off assignments to show scheduling conflicts. 5. Snap Schedule loads the schedule and displays the Schedule Outlook view on the main screen.
Activating Your Software
We ask that you activate your software to help us combat software piracy and to ensure that your software is genuine. Software activation is an easy, anonymous process that authenticates your software license. It works by verifying that the product key issued to you at the time of purchase is valid and that it has not been used on more computers than is allowed by the software's license agreement. You can try Snap Schedule free for thirty (30) days. This trial period starts on the date of installation. After the 30-day trial is over, you must activate your software to continue using it. At any time, you can activate your software and turn your trial into a full, permanent license without losing any data that you have set up. To view your activation status and product key, click the File tab and select the Help command. Activation is very simple and takes only a few seconds via the Internet. The computer where you are activating your software from must have access to the Internet for activation to work. If you do not have Internet access, one of our customer service representatives will be able to assist you over the phone. To activate the software: 1. Start Snap Schedule. 2. Each time you start, the software will check and remind you to activate if you have not done so. A software license activation dialog box is displayed for you to enter the product key which was issued to you at the time of purchase and the name of the computer on which Snap
file://C:\Users\Rizza\AppData\Local\Temp\~hh35FF.htm
02/03/2012
About this Help File
Page 8 of 9
Schedule is being installed. The suggested computer name is your current Windows computer name but you can change it if so desired. The computer name will help us identify the correct installation instance in case you need to transfer the license from one computer to another in the future. Click the radio button labeled "I want to activate the software now". 3. Enter the product key and computer name then click the OK button to activate. If the product key is not entered correctly (or invalid) or the computer name is blank, the OK button will be disabled. 4. Upon successful completion, software operation will continue and the activation dialog box will no longer be displayed. If the software is unable to complete the activation process because of Internet communication errors or activation server unavailability, you can try again or continue to run Snap Schedule in a 30-day temporary license mode (activation pending).
Uninstalling Snap Schedule
To uninstall Snap Schedule, you must have Windows Administrator rights. Note that uninstalling Snap Schedule will not remove any pre-requisite components (.NET Framework, Windows Installer 3.1) and schedule files that you may have created. On the Windows Start menu, simply run Uninstall Snap Schedule in the Snap Schedule program group. To remove Snap Schedule, simply run Uninstall Snap Schedule in the Snap Schedule program group. Alternatively, you can use the Add or Remove Programs command in the Windows Control Panel to remove Snap Schedule as described below. To remove Snap Schedule from a Windows XP computer: 1. Quit all programs. 2. On the Start menu, click Control Panel. 3. Double-click Add or Remove Programs. 4. Select Snap Schedule. 5. Click Change/Remove. 6. To confirm, click Yes. To remove Snap Schedule from a Windows Vista computer: 1. On the Start menu, click Control Panel. 2. Double-click Programs and Features . 3. Select Snap Schedule, then click the Uninstall button. 4. To confirm, click Yes. To remove Snap Schedule from a Windows 7 computer: 1. On the Start menu, click Control Panel.
file://C:\Users\Rizza\AppData\Local\Temp\~hh35FF.htm
02/03/2012
About this Help File
Page 9 of 9
2. Double-click Uninstall a program . 3. Select Snap Schedule, then click the Uninstall button.
file://C:\Users\Rizza\AppData\Local\Temp\~hh35FF.htm
02/03/2012
S-ar putea să vă placă și
- Top 20 Essential Interview Questions and Answers: Share Tweet Share PinDocument29 paginiTop 20 Essential Interview Questions and Answers: Share Tweet Share PinBiOO MeDÎncă nu există evaluări
- 7926 Diversity and Inclusion Report Revised Tcm18 65334Document54 pagini7926 Diversity and Inclusion Report Revised Tcm18 65334Renata AndradeÎncă nu există evaluări
- Matrix COSEC Roster Brochure V1R1Document6 paginiMatrix COSEC Roster Brochure V1R1suhasacharÎncă nu există evaluări
- Seven principles improve maintenance planning efficiencyDocument7 paginiSeven principles improve maintenance planning efficiencyDavid SandersonÎncă nu există evaluări
- Organization and StaffingDocument85 paginiOrganization and StaffingArjun Gowda C SÎncă nu există evaluări
- Job Satisfaction of TeachersDocument13 paginiJob Satisfaction of TeachersJessie L. Labiste Jr.Încă nu există evaluări
- Maintenance PlannerDocument20 paginiMaintenance PlannerMaxwell ToffahÎncă nu există evaluări
- Causes and Effects of PovertyDocument4 paginiCauses and Effects of PovertyGithinji Boniface100% (1)
- Training of TrainersDocument103 paginiTraining of TrainersMai HassanÎncă nu există evaluări
- Stimate Urations TEP: L L: S D U P P6Document4 paginiStimate Urations TEP: L L: S D U P P6Katie BensonÎncă nu există evaluări
- Physiotherapy For ChildrenDocument2 paginiPhysiotherapy For ChildrenSuleiman AbdallahÎncă nu există evaluări
- #17 Case DigestDocument3 pagini#17 Case DigestSerafina Suzy SakaiÎncă nu există evaluări
- Quamto (1994-2006) : Questions Asked More Than Once in The BarDocument53 paginiQuamto (1994-2006) : Questions Asked More Than Once in The BarRoberto Suarez IIÎncă nu există evaluări
- Nursing Competencies. The Artristy of NursingDocument6 paginiNursing Competencies. The Artristy of NursingneoclintÎncă nu există evaluări
- Tekla InteroperabilityDocument7 paginiTekla InteroperabilityershekarÎncă nu există evaluări
- It8075 SPM Unit VDocument22 paginiIt8075 SPM Unit VLionel Bharath RazerÎncă nu există evaluări
- The Positive Mentality: Time Management, Sleep and Positive RoutinesDe la EverandThe Positive Mentality: Time Management, Sleep and Positive RoutinesÎncă nu există evaluări
- SAP HR Schemas and RulesDocument12 paginiSAP HR Schemas and RulesKumar Ranjan100% (3)
- List of MBA HR Project Topics: Employees WelfareDocument25 paginiList of MBA HR Project Topics: Employees Welfarechandrasudhir100% (1)
- VISUAL JOB SHOP SCHEDULING CHEAT SHEETDocument8 paginiVISUAL JOB SHOP SCHEDULING CHEAT SHEETGokul Prasad ChettiÎncă nu există evaluări
- Southeast University: Department of Textile EngineeringDocument63 paginiSoutheast University: Department of Textile Engineeringjack omeÎncă nu există evaluări
- HRM - FeaturesDocument4 paginiHRM - Featuresdsolutions.mumbaiÎncă nu există evaluări
- Software Used in IE and System ProcessDocument65 paginiSoftware Used in IE and System Processjack omeÎncă nu există evaluări
- Operation Management 10-10-22 Joana Rose Dela CruzDocument3 paginiOperation Management 10-10-22 Joana Rose Dela CruzJoanaRose DelaTorre - DelaCruzÎncă nu există evaluări
- HRM AND ERP: Manage HR with an Integrated SystemDocument39 paginiHRM AND ERP: Manage HR with an Integrated SystemPoonam PeswaniÎncă nu există evaluări
- Workforce Productivity Manufacturing and IndustryDocument8 paginiWorkforce Productivity Manufacturing and IndustryNaresh Kumar NagarajanÎncă nu există evaluări
- Time Management Software 1-1Document24 paginiTime Management Software 1-1Martin kruthÎncă nu există evaluări
- Term Paper Progress Report SampleDocument7 paginiTerm Paper Progress Report Sampleea85vjdw100% (1)
- Progress Report Term PaperDocument8 paginiProgress Report Term Paperea3h1c1p100% (1)
- Payroll Document Finalupdated 1Document15 paginiPayroll Document Finalupdated 1The UnknownÎncă nu există evaluări
- Cv0254 Usv2 WFC 7 Whats New Ds Nov 2013Document3 paginiCv0254 Usv2 WFC 7 Whats New Ds Nov 2013laurio0Încă nu există evaluări
- Payroll System Thesis DocumentationDocument8 paginiPayroll System Thesis Documentationafktlrreerdihj100% (2)
- D. Time Management: Details About Time TypesDocument223 paginiD. Time Management: Details About Time Typeskamal12091974Încă nu există evaluări
- Project Charter of Bsit 4108-03a 2Document64 paginiProject Charter of Bsit 4108-03a 2api-260228939Încă nu există evaluări
- SAP Solution in Detail Duet For Microsoft Office and SAPDocument12 paginiSAP Solution in Detail Duet For Microsoft Office and SAPSandy GoÎncă nu există evaluări
- Work Efficiency CourseDocument8 paginiWork Efficiency Coursef634dexc100% (2)
- Time Management: Importance of Project Schedules, Schedules & ActivitiesDocument6 paginiTime Management: Importance of Project Schedules, Schedules & ActivitiesParag SharmaÎncă nu există evaluări
- Miscellaneous: Factory CalendarDocument15 paginiMiscellaneous: Factory CalendarSilvia MazuelaÎncă nu există evaluări
- Case Analyses Chapter 02Document5 paginiCase Analyses Chapter 02Kelly Ann CabalongaÎncă nu există evaluări
- Payroll System Thesis DocumentationDocument8 paginiPayroll System Thesis DocumentationcrfzqkvcfÎncă nu există evaluări
- Safety Culture Product Proposal for 2-Way Calendar SyncDocument11 paginiSafety Culture Product Proposal for 2-Way Calendar SyncSlava HAÎncă nu există evaluări
- Attendance Tracking Software Automates HR ProcessesDocument4 paginiAttendance Tracking Software Automates HR ProcessesTanu KumariÎncă nu există evaluări
- SAP ECC Enterprise Extension Human Capital ManagementDocument6 paginiSAP ECC Enterprise Extension Human Capital ManagementAmar UbheÎncă nu există evaluări
- Payroll System Research PaperDocument7 paginiPayroll System Research Papergxopkbxgf100% (1)
- Software Homework OrganizerDocument4 paginiSoftware Homework Organizercan3z5gx100% (1)
- How To Create An Online Booking System Free 7-Step GuideDocument10 paginiHow To Create An Online Booking System Free 7-Step Guidebrandy57279Încă nu există evaluări
- Priority Time & Attendance: Automate, Track and Optimize Your Greatest Resource - Your EmployeesDocument2 paginiPriority Time & Attendance: Automate, Track and Optimize Your Greatest Resource - Your EmployeesAmarendraÎncă nu există evaluări
- Business Continuity Plan Literature ReviewDocument5 paginiBusiness Continuity Plan Literature Reviewafmzydxcnojakg100% (1)
- Executive SummaryDocument19 paginiExecutive Summarysumitvfx87Încă nu există evaluări
- Homework Monitoring SoftwareDocument4 paginiHomework Monitoring Softwareere4cecm100% (1)
- Research Paper For Payroll SystemDocument6 paginiResearch Paper For Payroll Systemafnhkvmnemelfx100% (1)
- Unbelievably Simple: RecruitmentDocument4 paginiUnbelievably Simple: RecruitmentHebaSaberÎncă nu există evaluări
- Practical Guide Measuring ShrinkageDocument4 paginiPractical Guide Measuring ShrinkageaguilarjmÎncă nu există evaluări
- The Hris ProjectDocument7 paginiThe Hris Projectanshu002Încă nu există evaluări
- CV, Is A Document That Contains A Summary or Listing of Relevant Job ExperienceDocument40 paginiCV, Is A Document That Contains A Summary or Listing of Relevant Job ExperiencesayrahÎncă nu există evaluări
- Sap HRDocument5 paginiSap HRjadm70Încă nu există evaluări
- Data Sheet OrangeHRM Module Summary For OrderFormDocument7 paginiData Sheet OrangeHRM Module Summary For OrderFormArpit BanjaraÎncă nu există evaluări
- He Four Phases of Project ManagementDocument7 paginiHe Four Phases of Project Managementjavier ortiz cortesÎncă nu există evaluări
- Management: Week 3 Unit 1: AbsenceDocument44 paginiManagement: Week 3 Unit 1: AbsencePrashant AdhikariÎncă nu există evaluări
- Ecu 401 L7 Scheduling in Project ManagementDocument8 paginiEcu 401 L7 Scheduling in Project ManagementJohn KimaniÎncă nu există evaluări
- Home Support Downloads Partners Sitemap Terms Privacy Policy Employee Salary SoftwareDocument7 paginiHome Support Downloads Partners Sitemap Terms Privacy Policy Employee Salary SoftwareRahul MehtaÎncă nu există evaluări
- White Paper On WorkSchedule With ExampleDocument17 paginiWhite Paper On WorkSchedule With Examplebittu007taraleÎncă nu există evaluări
- Ram Own TMDocument55 paginiRam Own TMRam Jeran Zane100% (1)
- Payroll System Thesis Review of Related LiteratureDocument7 paginiPayroll System Thesis Review of Related Literatureveronicaperezvirginiabeach100% (1)
- Remote Work During COVID-19 On 2021Document6 paginiRemote Work During COVID-19 On 2021Keren H. Morales RomeroÎncă nu există evaluări
- DRoster Employee Scheduling ManualDocument19 paginiDRoster Employee Scheduling ManualDaniel Hawk KennedyÎncă nu există evaluări
- Thesis Documentation For Payroll SystemDocument5 paginiThesis Documentation For Payroll Systemcarlabenningtonnaperville100% (1)
- Corp PlanningDocument1 paginăCorp PlanningSebastian GohÎncă nu există evaluări
- Cezanne HR People Absences HRPortal enDocument4 paginiCezanne HR People Absences HRPortal enVenny AngdreasÎncă nu există evaluări
- Frequently Asked Questions About Sap'S Webflow Engine: Home About This Site Feedback Search Faq Workflow TechniquesDocument6 paginiFrequently Asked Questions About Sap'S Webflow Engine: Home About This Site Feedback Search Faq Workflow Techniquesvarma2797Încă nu există evaluări
- Take Back Your Time: Strategies for Effective Time ManagementDe la EverandTake Back Your Time: Strategies for Effective Time ManagementÎncă nu există evaluări
- NHK SPRING-Part2Document15 paginiNHK SPRING-Part2Rizza_ZeeÎncă nu există evaluări
- b64 - Single - Beam - RevDocument1 paginăb64 - Single - Beam - RevRizza_ZeeÎncă nu există evaluări
- NHK SPRING-Part2Document17 paginiNHK SPRING-Part2Rizza_ZeeÎncă nu există evaluări
- b59 - Beam - RevDocument1 paginăb59 - Beam - RevRizza_ZeeÎncă nu există evaluări
- b58 - Beam - RevDocument1 paginăb58 - Beam - RevRizza_ZeeÎncă nu există evaluări
- How To Disable AutoRun - AutoPlay in Windows 7 & Windows 8 - Redmond PieDocument5 paginiHow To Disable AutoRun - AutoPlay in Windows 7 & Windows 8 - Redmond PieRizza_ZeeÎncă nu există evaluări
- b60 - Beam - RevDocument1 paginăb60 - Beam - RevRizza_ZeeÎncă nu există evaluări
- b55 - Beam - RevDocument1 paginăb55 - Beam - RevRizza_ZeeÎncă nu există evaluări
- b48 - Beam - RevDocument1 paginăb48 - Beam - RevRizza_ZeeÎncă nu există evaluări
- b52 - Beam - RevDocument1 paginăb52 - Beam - RevRizza_ZeeÎncă nu există evaluări
- b65 - Single - Beam - RevDocument1 paginăb65 - Single - Beam - RevRizza_ZeeÎncă nu există evaluări
- b51 - Beam - RevDocument1 paginăb51 - Beam - RevRizza_ZeeÎncă nu există evaluări
- b50 - Beam - RevDocument1 paginăb50 - Beam - RevRizza_ZeeÎncă nu există evaluări
- b57 - Beam - RevDocument1 paginăb57 - Beam - RevRizza_ZeeÎncă nu există evaluări
- b56 - Beam - RevDocument1 paginăb56 - Beam - RevRizza_ZeeÎncă nu există evaluări
- 1 - 3D Drawing - RevDocument1 pagină1 - 3D Drawing - RevRizza_ZeeÎncă nu există evaluări
- b49 - Beam - RevDocument1 paginăb49 - Beam - RevRizza_ZeeÎncă nu există evaluări
- 3 - GRID A - RevDocument1 pagină3 - GRID A - RevRizza_ZeeÎncă nu există evaluări
- MadjoDocument2 paginiMadjojessÎncă nu există evaluări
- 2 - 3D Drawing - RevDocument1 pagină2 - 3D Drawing - RevRizza_ZeeÎncă nu există evaluări
- b46 - Beam - RevDocument1 paginăb46 - Beam - RevRizza_ZeeÎncă nu există evaluări
- Model 3D MesinDocument1 paginăModel 3D MesinRizza_ZeeÎncă nu există evaluări
- Let Me Ask You SomethingDocument1 paginăLet Me Ask You SomethingRizza_ZeeÎncă nu există evaluări
- A1 - 2 - Rebar DrawingDocument1 paginăA1 - 2 - Rebar DrawingRizza_ZeeÎncă nu există evaluări
- Beam support plan structural detailsDocument1 paginăBeam support plan structural detailsRizza_ZeeÎncă nu există evaluări
- Photoshop CS5 Read MeDocument11 paginiPhotoshop CS5 Read Meali_mohammed_18Încă nu există evaluări
- Konosep Mesin-Layout1Document1 paginăKonosep Mesin-Layout1Rizza_ZeeÎncă nu există evaluări
- Tekla Crane Version 1 0Document9 paginiTekla Crane Version 1 0Rizza_ZeeÎncă nu există evaluări
- EPFDocument14 paginiEPFian_ling_2Încă nu există evaluări
- Venky Case StudyDocument3 paginiVenky Case Studyashishpadiya1Încă nu există evaluări
- Hiring The Right PeopleDocument7 paginiHiring The Right PeopleGopi KrishnaÎncă nu există evaluări
- PWWF-TS-Certificate From Head of Administration of EmployerDocument1 paginăPWWF-TS-Certificate From Head of Administration of EmployerWaqas Lucky100% (1)
- Chai Pe Charcha - 3Document3 paginiChai Pe Charcha - 3AKshayÎncă nu există evaluări
- Supreme Court Rules on Labor DisputeDocument11 paginiSupreme Court Rules on Labor DisputeAxel ChowÎncă nu există evaluări
- Ia 1Document8 paginiIa 1Tushar SinghviÎncă nu există evaluări
- Edita Project ReportDocument87 paginiEdita Project ReportChemist Mohammed MagdyÎncă nu există evaluări
- Case Laws - Labour WelfareDocument15 paginiCase Laws - Labour WelfareMamta Navneet SainiÎncă nu există evaluări
- Template For Written Terms of Employment Employee - 2Document7 paginiTemplate For Written Terms of Employment Employee - 2Gillian JolliffeÎncă nu există evaluări
- Advanced Business Writing: Worksheet 10: Email StyleDocument2 paginiAdvanced Business Writing: Worksheet 10: Email Stylemarhul100% (1)
- Sexual Harassment Case Study On Air IndiaDocument40 paginiSexual Harassment Case Study On Air Indianitinpandit9084Încă nu există evaluări
- 09 - Chapter 2 PDFDocument37 pagini09 - Chapter 2 PDFMeenu MohanÎncă nu există evaluări
- Report of 11th Pay Revision Commission Andhra Pradesh 2020Document1.815 paginiReport of 11th Pay Revision Commission Andhra Pradesh 2020m_pa1Încă nu există evaluări
- Decent Work Indicators - Concepts and DefinitionsDocument170 paginiDecent Work Indicators - Concepts and DefinitionsJin SiclonÎncă nu există evaluări
- Climate Emergency Skills Action Plan 2020-2025: Key Issues and Priority ActionsDocument58 paginiClimate Emergency Skills Action Plan 2020-2025: Key Issues and Priority ActionsСињор КнежевићÎncă nu există evaluări
- Manas+Mehta CVDocument6 paginiManas+Mehta CVGuar GumÎncă nu există evaluări
- Home Décor and Utility Sector: Industry-Company - UA Consultants, FaridabadDocument4 paginiHome Décor and Utility Sector: Industry-Company - UA Consultants, FaridabadAisha BarbieÎncă nu există evaluări