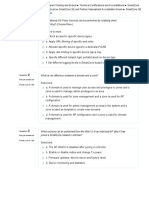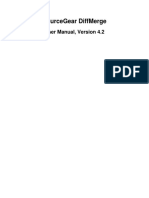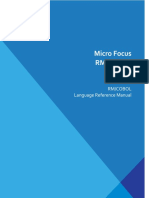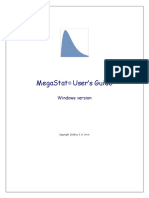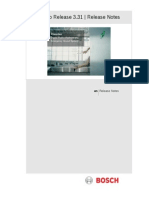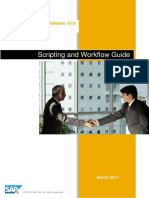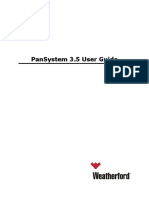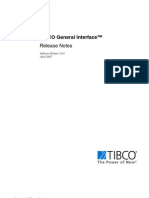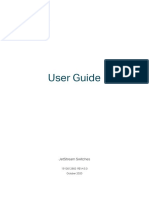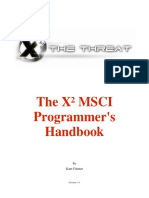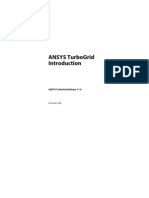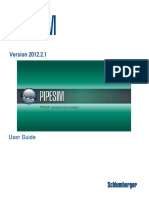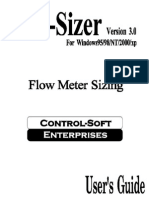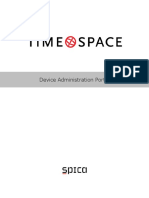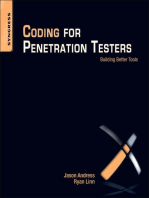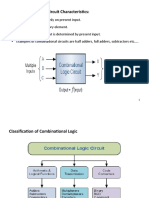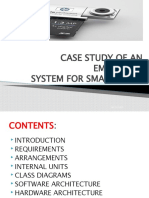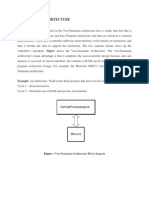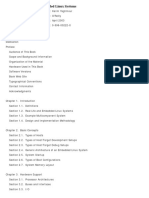Documente Academic
Documente Profesional
Documente Cultură
DMEServer 3.5 Administration Reference
Încărcat de
maddogthesahrDrepturi de autor
Formate disponibile
Partajați acest document
Partajați sau inserați document
Vi se pare util acest document?
Este necorespunzător acest conținut?
Raportați acest documentDrepturi de autor:
Formate disponibile
DMEServer 3.5 Administration Reference
Încărcat de
maddogthesahrDrepturi de autor:
Formate disponibile
DME version 3.
5 SP 8
DME Server Administration Reference 3.5
Installing DME Created on 03-03-2011
Contents
Contents
Introduction 7
Copyright information .................................................................................................................................. 7 Company information ................................................................................................................................... 7 Typographical conventions ........................................................................................................................... 8 About DME .................................................................................................................................................. 8 Features and benefits ......................................................................................................................... 9 About the DME Server ................................................................................................................................. 9 Supported platforms ........................................................................................................................ 10
DME server architecture
11
One server, many connectors ...................................................................................................................... 11 The DME server ......................................................................................................................................... 12 The connector ............................................................................................................................................. 13 The group graph .............................................................................................................................. 13 Load balancing and failover ............................................................................................................ 14 Multiple domains and directory servers ...................................................................................................... 14 Connector broadcasting ................................................................................................................... 15 Connector routing ............................................................................................................................ 15 DME services.............................................................................................................................................. 16
Navigating the Web interface
19
Logging in to the DME server .................................................................................................................... 19 Elements of the Web interface .................................................................................................................... 20 Main tabs ......................................................................................................................................... 21 Page menu ....................................................................................................................................... 21 Table ................................................................................................................................................ 22 Toolbars ........................................................................................................................................... 22 About DME ..................................................................................................................................... 23 Keyboard shortcuts ..................................................................................................................................... 24 Online help.................................................................................................................................................. 24
Devices
27
Columns ...................................................................................................................................................... 28 User ................................................................................................................................................. 28 Device .............................................................................................................................................. 30 Phone number .................................................................................................................................. 31 Last sync. ......................................................................................................................................... 31 Version ............................................................................................................................................ 31 License............................................................................................................................................. 31 Push ................................................................................................................................................. 32 Key .................................................................................................................................................. 32 Tab actions .................................................................................................................................................. 33 New group ....................................................................................................................................... 33 New user .......................................................................................................................................... 33 New device ...................................................................................................................................... 35 Bootstrap devices............................................................................................................................. 36 New device signing key ................................................................................................................... 38 Delete group .................................................................................................................................... 38 Remove user .................................................................................................................................... 39 Remove device ................................................................................................................................ 39 Detach user from device .................................................................................................................. 39
ii
Contents Remove device signing key ............................................................................................................. 39 Toggle user lock .............................................................................................................................. 39 Toggle device lock .......................................................................................................................... 40 Toggle license .................................................................................................................................. 40 Toggle push to device ...................................................................................................................... 40 Search for device ............................................................................................................................. 40 Collapse/expand groups ................................................................................................................... 40 Page menu ................................................................................................................................................... 41 Setup ................................................................................................................................................ 41 Groups ............................................................................................................................................. 49 Push to device .................................................................................................................................. 52 LDAP filter ...................................................................................................................................... 61 Setting up devices ....................................................................................................................................... 61 Information ...................................................................................................................................... 62 Settings ............................................................................................................................................ 65 Files ................................................................................................................................................. 65 Applications ..................................................................................................................................... 66 Sync. table ....................................................................................................................................... 67 Schedule .......................................................................................................................................... 67 SIM .................................................................................................................................................. 68 Users ................................................................................................................................................ 68 Group ............................................................................................................................................... 68 Asset ................................................................................................................................................ 69 OMA DM ........................................................................................................................................ 69 iPhone MDM ................................................................................................................................... 71 Setting up users ........................................................................................................................................... 74 User ................................................................................................................................................. 75 Collab.conf. ..................................................................................................................................... 77 Devices ............................................................................................................................................ 79 Filter groups..................................................................................................................................... 79 Setting up groups ........................................................................................................................................ 80 Information ...................................................................................................................................... 81 Settings ............................................................................................................................................ 81 Schedule .......................................................................................................................................... 81 Files ................................................................................................................................................. 81 Applications ..................................................................................................................................... 81 License............................................................................................................................................. 82
Provisioning
83
Installing software ...................................................................................................................................... 83 SSL certificates ................................................................................................................................ 84 Bootstrapping devices...................................................................................................................... 86 DM on different platforms ............................................................................................................... 87 Installing software on new devices .................................................................................................. 88 Installing DME on existing devices ................................................................................................. 90 MDM on Apple iOS ................................................................................................................................... 94 Participating in the iDEP program ................................................................................................... 95 Generating an APNS certificate....................................................................................................... 95 Server configuration for Apple MDM ............................................................................................. 99 Enrolling devices ........................................................................................................................... 101 Software .................................................................................................................................................... 104 DME .............................................................................................................................................. 104 Other .............................................................................................................................................. 113 Installation log ............................................................................................................................... 114 Errors ............................................................................................................................................. 114 Device types .................................................................................................................................. 115 Access points ............................................................................................................................................ 117 GPRS ............................................................................................................................................. 118 WLAN ........................................................................................................................................... 120
Contents DDF configurations .................................................................................................................................. 121 DDF XML ..................................................................................................................................... 122 Configurations ............................................................................................................................... 124 Status ............................................................................................................................................. 126 iPhone profiles .......................................................................................................................................... 127 iPhone profiles ............................................................................................................................... 128 Status ............................................................................................................................................. 131
iii
Log
133
Finding information .................................................................................................................................. 134 Columns .................................................................................................................................................... 134 Log categories ........................................................................................................................................... 135 Adaptive push ................................................................................................................................ 135 Audit .............................................................................................................................................. 136 Central Services ............................................................................................................................. 136 Collaboration ................................................................................................................................. 137 Connector ...................................................................................................................................... 138 Device ............................................................................................................................................ 138 Network ......................................................................................................................................... 139 Notification .................................................................................................................................... 141 Provisioning ................................................................................................................................... 141 Software install .............................................................................................................................. 141 Synchronizing ................................................................................................................................ 142 System ........................................................................................................................................... 144
Analyzer
145
Statistics .................................................................................................................................................... 145 DME traffic ................................................................................................................................... 145 Voice traffic ................................................................................................................................... 150 Messaging traffic ........................................................................................................................... 151 Data traffic ..................................................................................................................................... 152 Analyzer reports........................................................................................................................................ 152 Manage reports .............................................................................................................................. 153 View reports .................................................................................................................................. 155 Device statistics ........................................................................................................................................ 157 View device list ............................................................................................................................. 157
Server
159
Server ........................................................................................................................................................ 159 Server configuration ...................................................................................................................... 159 Notifications .................................................................................................................................. 180 Notifications on iPhone ................................................................................................................. 195 Certificates ................................................................................................................................................ 197 Install root certificate ..................................................................................................................... 198 S/MIME certificates ...................................................................................................................... 198 License ...................................................................................................................................................... 201 Manage licenses............................................................................................................................. 202 Runtime .................................................................................................................................................... 205 SMS commands ............................................................................................................................. 205 Active clients ................................................................................................................................. 205 Show LDAP groups ....................................................................................................................... 206
Connector
207
Routes ....................................................................................................................................................... 207 Connectors ..................................................................................................................................... 207
iv
Contents Users .............................................................................................................................................. 209 Connector tab actions................................................................................................................................ 210 Remove connector ......................................................................................................................... 210 Flush routes for selected connector(s) or user(s) ........................................................................... 210 Toggle connector lock ................................................................................................................... 211 Setting up connectors ................................................................................................................................ 211 Main............................................................................................................................................... 211 Domain .......................................................................................................................................... 213 Authentication ............................................................................................................................... 218 Functions ....................................................................................................................................... 220 Search ............................................................................................................................................ 232 Log................................................................................................................................................. 234
Appendix A: Device settings
235
Calendar settings ....................................................................................................................................... 235 Contacts settings ....................................................................................................................................... 236 Desktop settings ........................................................................................................................................ 237 E-mail settings .......................................................................................................................................... 237 E-mail folder settings ................................................................................................................................ 239 File sync. settings...................................................................................................................................... 241 General settings ........................................................................................................................................ 242 Scheduled sync. settings ........................................................................................................................... 245 Security settings ........................................................................................................................................ 246 Shortcuts settings ...................................................................................................................................... 249 SmartEncrypt settings ............................................................................................................................... 250 SmartLink settings .................................................................................................................................... 252 To-do settings ........................................................................................................................................... 252 VoiceExtender settings ............................................................................................................................. 253
Appendix B: Self-provisioning
255
Setting up .................................................................................................................................................. 255 Requesting software or configuration ....................................................................................................... 255 Examples .................................................................................................................................................. 256
Appendix C: File synchronization
259
Rules ......................................................................................................................................................... 259 New file sync rule .......................................................................................................................... 260 On the device ................................................................................................................................. 265 Delete file sync rule ....................................................................................................................... 266 Files .......................................................................................................................................................... 266 New file upload ............................................................................................................................. 267 Maximum file size ......................................................................................................................... 267 Delete file ...................................................................................................................................... 268
Contents
Appendix D: Traffic logging
269
Enabling traffic logging ............................................................................................................................ 269 Voice traffic .............................................................................................................................................. 270 GPRS traffic.............................................................................................................................................. 270 Messaging traffic ...................................................................................................................................... 271 MCC, MNC and operator names .............................................................................................................. 272
Appendix E: myDME
273
Brief introduction to S/MIME .................................................................................................................. 273 Receiving signed e-mail ................................................................................................................ 274 Sending signed e-mail ................................................................................................................... 274 Receiving encrypted e-mail ........................................................................................................... 275 Sending encrypted e-mail .............................................................................................................. 275 Signed and encrypted e-mail ......................................................................................................... 276 S/MIME and DME ................................................................................................................................... 276 Using myDME .......................................................................................................................................... 277
Appendix F: AdaptivePush
279
The technology behind AdaptivePush .................................................................................................. 279 Troubleshooting network push ................................................................................................................. 280
Appendix G: The Basic MDM client
283
Basic MDM client features ....................................................................................................................... 283 Settings synchronization ................................................................................................................ 283 Cost control ................................................................................................................................... 284 Security .......................................................................................................................................... 284 Asset management ......................................................................................................................... 284 File synchronization ...................................................................................................................... 285 Managing Basic MDM clients .................................................................................................................. 285 Deploying Basic MDM ................................................................................................................. 285 Anonymous users .......................................................................................................................... 285
List of procedures Glossary of terms Index
287 289 293
Introduction
Introduction
Welcome to the reference manual for the DME server. This manual goes through every feature of the DME Server version 3.5 SP 8, describing how they are used, and making recommendations of best practise. The manual describes the latest minor release (build or service pack) of the DME server - small variations in the user interface may occur between minor releases.
Copyright information
Copyright 2007-11 Excitor A/S. All rights reserved. Due to continued product development, this information may change without notice. The information and intellectual property contained herein is confidential between Excitor A/S and the client, and remains the exclusive property of Excitor A/S. If you find any problems in the documentation, please report them to us through our customer support services. Excitor A/S does not warrant that this document is error-free. Furthermore, Excitor A/S does not warrant that the illustrations and screenshots used in this document reflect your version or the latest version of the program described. For the latest version of this product documentation, go to the DME website DME http://www.excitor.com. No part of this publication may be reproduced, stored in a retrieval system, or transmitted in any form or by any means, electronic, mechanical, photocopying, recording or otherwise without the prior written permission of Excitor A/S. DME, DME Sync, VoiceExtender, SmartEncrypt, and AdaptivePush are trademarks of Excitor A/S. Microsoft SQL Server, Microsoft Exchange, Windows, Windows Server 2003, and Active Directory are trademarks or registered trademarks of the Microsoft Corporation in the United States and other countries. Lotus Notes and Domino are trademarks or registered trademarks of IBM Corporation, registered in the U.S. and other countries. Apple, Apple iPhone, iPod touch, and iPad are trademarks or registered trademarks of Apple Inc., registered in the U.S. and other countries. All other trademarks are property of their respective owners.
Company information
12, Spotorno All 2630 Taastrup Denmark
DME Server Administration Reference 3.5 : 2011 Excitor A/S
Phone: +45 70 21 68 00 E-mail: mail@excitor.com Website: DME http://www.excitor.com
Typographical conventions
This guide uses special formating to signify that a text has a special meaning. The following kinds of formatting is used:
Formatting Bold Special Bold Emphasis Key+Key Type of information Interface elements that you can select, such as menu options or command buttons. Items that can be selected from a list of options, or text that you must type. Applies emphasis to a point, and is also used for variable expressions such as parameters. Key combinations where the user must press and hold down one key and then press another, for example, Ctrl+P or Alt+F4. Caution - performing the action described may lead to loss of data or involves other risk.
For an explanation of specialized terms used in the documentation, see the Glossary see "Active Directory (AD)" on page 289 at the end of this document.
About DME
DME (Dynamic Mobile Exchange) offers synchronization of push e-mail, PIM information (calendar, contacts, to-dos), and optionally files, to mobile devices. It fully integrates mobile device management with state-of-the-art security and efficient software deployment. DME is a mobile client/server solution that works with mobile phones, smartphones and PDAs using Symbian, Windows Mobile, Java or iPhone*) as operating system. DME is developed by Excitor A/S. The solution enables large and midsize enterprises to deliver business mobility services to employees and to effectively manage and control mobile devices without compromising security. DME is device, network and operator independent and offers unparalleled TCO, unprecedented data and device security, and a very intuitive interface for users and administrators. *) Please note that due to limitations on the iPhone platform, not all server features are supported on the DME client for iPhone.
Introduction : About the DME Server
Features and benefits
Convenient for the user: Push e-mail, calendar, contacts and to dos With DME on your mobile phone, smartphone, or PDA, you get your most critical and often used office tools in your pocket wherever you are, whenever you need it. E-mails appear on your phone the moment they hit your office mailbox. Quickly back in the game: Instant service recovery Should your phone get lost or stolen, a new DME client can be pushed to a new phone in a few minutes after you purchase a new DME supported phone or borrow one from someone else no matter where it happens. Fretless security: Mobile security policy enforcement E-mails are encrypted over the air and on the device itself using full encryption (AES 128-bit or stronger). Shell protection of the entire phone, requiring domain password to access all features except picking up calls, gives you further security options. Freedom and ease-of-use: Effective control of all devices Gain a complete overview of your devices regardless of make, model, or platform. Information about the device model, versions and programs installed on the device is listed in the Web-based DME control center for easy administration. Features, settings and available applications and network connections are all controlled centrally and can only be changed by the users to the extent this is allowed by centrally applied security policies. Dividing the devices into groups makes it easy to change settings/features for many devices at a time. Ease-of-use comes in many flavors: Simple support and administration Push software and upgrades via SMS or WAP to the users, permit them to serve themselves, or automatically upgrade software when the users log on. For support purposes, retrieval of device configurations and connection set-up makes it possible for you to help users who cannot connect, and a log of user actions assists you in identifying the problems and solving them. Notification of changes to server status can be sent to the DME administrators to ensure they are alerted to problems quickly. Cost containment: Control of ongoing mobile cost Data and voice logging allows you to monitor activity levels real-time, and identify expensive behavior which can be reduced. Heavily-used operators can be determined and connection preferences can be set as default. Build advanced reports to get a clear view of your organizations mobile traffic using the integrated BI reporting tools. Freedom of choice: Versatility Works on any available network (WLAN/Wi-Fi, GSM, GPRS, 3G/UMTS, EDGE...), operator, and on most devices from leading manufacturers. Works on Lotus Domino and/or Microsoft Exchange collaboration systems. Please note that the above applies to the full DME client. Note also that due to limitations specific to the iPhone platform, a few of the features mentioned above are not supported on DME for iPhone.
About the DME Server
DME is a client/server application. The DME users, who receive secure push e-mail and PIM information on their devices, and the secure connection to the devices, are called the clients. The devices and connections are managed on the server. 9
DME Server Administration Reference 3.5 : 2011 Excitor A/S
The server provides a secure link between a collaboration system (Microsoft Exchange or IBM Lotus Domino) and the clients. The server is controlled through the DME Server Web Administration Interface, which is described in this manual. The DME server interface gives you control of all the many features of the DME server: Access the interface securely (via HTTPS) from anywhere Easy remote control of device functionality Theft/loss protection flush data on mobile device Push device clients, software upgrades and other applications to existing or new mobile devices Enforce company policies by controlling device settings and blocking applications Send out OTA (see Glossary on page 290) (for example GPRS settings) and SMS messages to any device Search and filter information View detailed log of all user actions provide better user support Statistics module for monitoring cost of ownership and much more. In this manual, the term DME server or just DME is used for the DME Server Web Administration Interface.
Supported platforms
For current information about DME requirements in terms of server hardware, connector hardware, operating systems, browsers, collaboration systems, and database systems, please download the DME System Requirements document from the Excitor website at Excitor - Technical Requirements http://www.excitor.com/Technical_Requirements-31.aspx. For current information about supported DME clients, see the Excitor - Supported Devices http://www.excitor.com/Supported_Devices-47.aspx page at the Excitor website. The DME Server Installation Guide contains information about how to install the server and connect it to various subsystems. The latest installation guides can be found at the DME Install site http://install.excitor.dk along with related information. For further information, please contact your DME partner.
10
DME server architecture
11
DME server architecture
The DME Server is designed to be so flexible that it can be installed into almost any existing IT infrastructure, even when the infrastructure is different at different sites in an enterprise. The price of flexibility is complexity, and the DME Server is a complex system. Reading this section will be helpful to get a deeper understanding of how the DME Server is designed.
One server, many connectors
A key feature of the DME server is that it can be installed into enterprises which are geographically separated into many locations and segmented into many networks, possibly using different operating systems and even different collaboration systems. The cause of this flexibility lies in the DME connector. This concept of connectors, which was introduced in DME Server 3.0, allows for the installation of a "DME module" wherever the circumstances call for it. The only requirement for installing a DME connector is that the DME users for the connector in question are found in the same LDAP/AD directory as that of the main DME server. There is no such thing as a "stand-alone DME server" - at least one connector must be installed to service the users, but it may be installed on the same machine as the DME server. A few examples: 1 The head office is situated in Cape Town, South Africa, and this is also where the DME server is installed. A branch office in Burundi suffers from expensive and unstable international phone lines. A DME connector is installed in the Burundi office, servicing the employees working out of that office only. The connector connects to the DME server at regular intervals, and the connector handles the notification and synchronization using local phone lines. 2 The head office in London, UK, is connected with a branch office across town using a private wide-area network (WAN). However, because the IT security policy restricts the use of firewall rules for incoming traffic from the DME server, a DME connector is installed at the branch office. Since the connector always initiates communication with the DME server, no rules for incoming traffic need to be defined on the head office firewall. 3 A company running Lotus Domino acquires a company which runs MS Exchange. Before the two systems are integrated, a DME connector is set up at the acquired company to service mobile Exchange users. 4 A large company can split the processing load by installing the DME server and database on one machine, and a number of DME connectors on one or more server machines. So there can be many reasons to set up connectors instead of letting all users run on the same DME server: Cost control, stability, security, compatibility, and performance.
DME Server Administration Reference 3.5 : 2011 Excitor A/S
The DME architecture shown by the above examples can be illustrated thus:
The following sections go into more detail about the server and the connector components.
The DME server
The DME server and the DME database are installed into a DMZ section of the company network.
Firewall rules are set up to allow inbound traffic (seen from the perspective of the DME server) for the phones, the DME Administration interface, and any connectors that will be set up. The server and the database can be installed on separate physical servers, using MS Windows or several flavors of Linux as operating system. The DME server manages all aspects of the DME solution that are the same across all connectors: statistics, device management, logging, and provisioning. Furthermore, it is used to manage the connectors themselves.
12
DME server architecture : The connector
The connector
The connector manages the connection to the external collaboration system (or other system). One connector can service any or all users in the system. In order to find out which users are to be serviced by which connector, the DME server issues a user broadcast. This means that the first time a user needs to be serviced (for instance the first time the user connects to DME), the server asks all registered connectors if they are able to service the user in question. The server then connects the user to the first connector to return with a positive answer. It may be that several connectors are able to service the user in question, but the first one to report back "wins" the right to service that user. In other terms, a route has been established to the user. The DME server saves this route and will in future only ask that particular connector to service that particular user - unless the connector is down for some reason. For more information, see Main on page 211, which describes the connector configuration.
Separate connectors can be set up to service users in different areas. Authentication (checking user credentials and reporting the user's directory group memberships to the server). Notification and synchronization of any or all of the following resources: e-mail, e-mail folders, out-of-office rules, contacts, calendar information, tasks/to-dos, RSS feeds, and SmartLink URLs. Note that the available resources depend on DME version and license. Search any or all of the following: Free time (when booking meetings), contacts (Global Address Book search), and rooms & resources. Since the same user can be serviced by different connectors, a user may have several routes to several connectors. See Users on page 209, which describes the routing table overview. The connector can be installed as a separate process on the DME server machine, or on a separate machine anywhere in the network. All connectors must retrieve information from the same LDAP/AD directory. The directory "tree" (the group graph) is built by one connector in the system, as described below.
The group graph
In order for users to be able to synchronize their data using DME, they must be members of a certain group in the directory (LDAP or Active Directory), usually called DME_User. The group name can be different, but in the following it will be referred to as DME_User.
13
DME Server Administration Reference 3.5 : 2011 Excitor A/S
Some LDAP servers only return the group of which a particular user is a direct member. In most enterprises, however, the DME_User group would consist of other groups, resulting in a nested structure. In order to be able to verify that users belong in the DME_User group, even when the group is nested several layers deep, DME system builds a so-called "group graph". The group graph provides an efficient way to evaluate if a subgroup is actually given the right to synchronize or not. For example: You want to allow the use of DME for the following groups: Sales, Marketing, Development. You then create a DME_User group, and add those subgroups into DME_User. This can be represented as follows:
When DME requests user information about user Tubbs, the LDAP server might return that Tubbs is member of the following groups: Sales, All Users, US Users, SaaS. Using the group graph, DME is able to recognize that the group Sales has actually been given DME_User rights. In the Domain setup panel of the connector you can specify if the current connector should be used for reading the group graph. For more information, see Domain on page 213.
Load balancing and failover
If more than one connector is available to service a user, and all those connectors are labeled as primary connectors, connectors will service the users according to a "round robin" principle. Say there are three connectors associated with the same group of users, the system will consider the load on all three connectors and which connector last serviced the user and, all other factors being equal, will select the next server in line to service the user. This architecture can also be set up to include a failover scenario where a "failover connector" is dedicated to take over for several or all connectors in the occasion that they fail or are taken out of service for any reason. The failover connector is not used until one or more of the connectors are overloaded. Once this happens, the failover connector assumes the entire traffic burden, regardless of whether or not there are other connectors available to help share the processing load.
Multiple domains and directory servers
Only one connector should serve as group graph builder, even if you have multiple LDAP servers. If you use more than one, you must make sure that all LDAP servers have the exact same structure to represent all groups that are related to DME_User. This can easily be done within one enterprise, but in case you are working with multiple companies, you cannot easily enforce the same naming convention for all groups. 14
DME server architecture : Multiple domains and directory servers
In that latter case, for multiple companies (domains), you can build a group graph if you have one central LDAP for all companies (such as Hosted Exchange). When you have distributed LDAP servers, the only way to ensure that users are authenticated correctly is to manually specify which users are serviced by a specific connector. This is of course only feasible and manageable for companies with a very limited number of users (see also the section Connector routing on page 15 below).
Connector broadcasting
The default way for a connector to find which users to service is to use broadcasting, as mentioned in the section The connector on page 13 above. By this method, the DME server poses a request to the joint grouped of connectors, asking: "Which of you is able to synchronize e-mail (or calendar, etc.) for user xxx ?". As each function (authentication, e-mail, calendar, contacts, etc.) is independent of the others, there could potentially be a different connector for each function, even for the same user. When a DME connector sends a positive reply, a route is saved for this combination of user and function for the connector. For example, in order to check if the password of a new user is valid, the DME server asks all the connectors for which the "Authentication" function is enabled to check if they are able to authenticate this user. Since each connector may in principle be configured to a different domain, the DME server sends the user name as entered in the DME client, which is usually the short name for the user. Then the specific domain name is appended by each connector, and the credentials are tested against the defined Authentication LDAP server. Note In a setup that involves multiple companies, this is a major security risk, since the user name and password are sent to all connectors. See below for alternative configuration options.
Connector routing
As an alternative to using connector broadcasting for a multi-company setup, you can configure connectors to service specific groups or users. This requires that the user group membership information is known in order for DME to correctly send the request to the appropriate connector.
Group configuration
As an example of configuring connectors for specific groups, consider an example where you need to support both Exchange and Domino users. You want to configure DME in such a way that members of the DME_Exchange group are served by the connector named DME Exchange, and members of the DME_Domino group are served by the connector named DME Domino. In this scenario, you would have two LDAP servers: Active Directory and Domino Directory. As explained in the section about the group graph (see The group graph on page 13), you need to build a group graph "tree" in which DME_Exchange and DME_Domino are members of the same company, so that users of both groups can synchronize with DME. 15
DME Server Administration Reference 3.5 : 2011 Excitor A/S
In this example, we furthermore want to force a specific connector to service only members of a specific group. You can configure each connector to be responsible for one or the other group only. This is not recommended, for the following reason: if both connectors are set to build the group graph, only the partial method can be used (see Main on page 211), as the default group names in AD and Domino LDAP are different. If both connectors try to send the full list to DME, the DME Server is not able to figure out which list (AD or Domino groups) is valid. When using the partial group graph mode, and both connectors are building the group graph, the same group structure must be present in both LDAP servers, and all groups must be created (DME_Exchange and DME_Domino). DME caches the group-to-user relationship in order to send the request to the correct connector. In the above example, when an unknown user tries to connect to DME, the DME server is not able to find that the user is member or DME_Exchange or DME_Domino, because the user has not yet been cached. Therefore you will get an error in the log, saying that "No route for user is available". However, if you use broadcasting instead of a fixed group/connector relationship, both connectors are asked, and only one can provide information about the user from the correct LDAP server. Therefore the recommendation is to use Broadcasting, and to add DME_Exchange and DME_Domino, respectively, as the LDAP group in which the connector should look for user information. This is done in the field Additional DME_User group in the connector setup panel Domain (see Domain on page 213). This way, the members of DME_Exchange would only be served by the connector where DME_Exchange is specified as additional DME_User group.
Individual user configuration
When you configure a connector to route to a specific list of users, you are not limited by the above mentioned LDAP issues. DME is using the information provided by the DME client, that is the user name, and can match that against the LDAP server defined for the connector. This way, the DME Server knows that all requests for this user have to be passed to the specific connector. You still need a LDAP server to gather information such as the full user name and e-mail address for the user, as well as group membership to check if the user is member of DME_User and thus able to synchronize.
DME services
The DME Server and the DME connectors are run as services on the operating system. If you should need to restart them for any reason, use the following commands. On Windows, the services are stopped, started, and restarted through the Services control panel in Windows, or you can use net start <service> or net stop <service> from a command prompt. The service names are the following:
16
DME server architecture : DME services
The DME Server:
dmeserver
The DME connector:
dmeconnector
On Linux, the installer creates start/stop scripts named after the server instance. The default instance name is base. The DME Server: service dme_<instance_name> start or
service dme_<instance_name> stop
The DME connector:
sh dmec_<instance>.sh start or sh dmec_<instance>.sh stop
The script must be found in the /etc/init.d folder.
17
Navigating the Web interface
19
Navigating the Web interface
Logging in to the DME server
The DME server administration interface is Web-based, and you log in to the interface from a supported browser (see Browser requirements). Your DME partner who installed the DME system will provide you with a URL. Note that access to DME must be secure (must use the HTTPS protocol). A typical URL looks like the following:
https://dme.your-domain.com:8080
The :8080 part of the URL example above is the standard port number. By accessing the DME administration interface through this port, which is defined during installation of the DME server, you can be sure to be able to access the interface, even if the server is very busy. The server has set aside special resources for monitoring this port. Please note that since DME 3.0 SP 3, you cannot access the DME administration interface using localhost or 127.0.0.1 as server address. When you browse to the supplied URL, the following login screen is shown:
To log in to the DME server, you have to be member of either the DME_Admin or DME_Superuser group. This can be a local DME group or an LDAP (see Glossary on page 290)/Active Directory (see Glossary on page 289) (AD) group. For more information about user access and group memberships, please see About users on page 34. Enter your user name and password, and click Login. In a default installation, a local system user named SYSADM exists. This user is member of the local DME_Admin group. This way, it is always possible to log in, even if no connection to LDAP/AD is available.
DME Server Administration Reference 3.5 : 2011 Excitor A/S
Elements of the Web interface
The information and features in the DME server are presented in a number of browser pages. This section describes each element in the interface. Please note that a number of functions are accessible using keyboard shortcuts. The available keyboard shortcuts are described in the section Keyboard shortcuts on page 24. The illustration below shows a number of interface elements in the DME Server Web Administration interface (note that the illustration does not necessarily show the most current version of DME).
Some pages give access to editing or setting up an item, for instance a device or a user. Such pages are called setup panels, and they contain a number of panel sections. The image below shows the user setup panel.
20
Navigating the Web interface : Elements of the Web interface
Main tabs
All DME control options in the DME server are divided into tabs along the top edge of the window. The currently selected tab is shown in a contrasting color, as in the example below where the Server tab is selected.
When you open the DME Server Web Administration Interface, the default tab is Devices. You can switch to another tab by clicking the name of the tab. To refresh the data shown in a tab, click the tab again. This manual is structured around tabs, describing each tab in its order of appearance.
Page menu
To the left on each page, a page menu gives access to functions that apply to the current tab. The page menu below is from the Devices tab.
The page menu functions generally apply to the item or items currently selected in the table to the right of the menu. To select multiple items in a table, click the selection check box shown in the left-most column of the relevant lines in the table. Some functions are general and do not apply to any item in the table in particular, for example Import new devices in the Devices tab. The page menu is divided into categories of related functions, each of which is described in a separate section in this manual.
21
DME Server Administration Reference 3.5 : 2011 Excitor A/S
Table
A tab may contain information in a table, for example a table listing the devices owned by your company. The table is divided into items (rows) and columns. The first column (not counting the check box column for item selection) in the table usually contains the item key, the unique identifier of the item of the current type - for instance the user ID of a user. Most tables can be sorted. To sort a table, click the header of the column by which you want to sort the information. 1 Click once to sort in ascending order. 2 Click again to sort in descending order. 3 Click once again to return the column to the unsorted state. As mentioned above, the first column in the table consists of a check box. This is used for selecting one or more items in the table on which you want to perform a function from the page menu. By clicking the header of the check box column you can select or deselect all shown items in the table at once.
Toolbars
A number of toolbars are displayed below the main tabs area.
Tab toolbar
In the Devices and Provisioning tabs, as well as in several setup panels and elsewhere, a tab toolbar contains actions that apply to the current tab or item being edited - for instance, creating, deleting, or editing an item. The tab toolbar actions apply to the currently selected item or items, or to the item currently being edited in a setup panel. The tab toolbar shown above is the largest of the toolbars, the main Devices tab toolbar. The tab toolbar may change depending on which function is selected in the page menu or which panel section is opened.
Filter bar
A filter bar is located near the middle of the toolbar area. With the filter bar, you can filter the items displayed in the current view.
22
Navigating the Web interface : Elements of the Web interface
In the text filter box you can enter a text and click the magnifying glass icon. The table will then only show items that contain the text you entered. The text can be found in any column. For example, in the Devices tab you can type "N95" and press Enter or click the magnifying glass icon to reduce the list to only show all your Nokia E72 devices, who is currently holding them, etc. To disable the filter, click the magnifying glass icon again. If you filter for a telephone number, you should note that DME automatically spaces numbers below a certain number of digits in sets of two numbers, for instance "30 91 42 22". If you want to filter for that number, you must leave out the spaces, and enter "30914222", which is the way it is actually stored in the database. Whenever a filter is applied to a table view, the magnifying glass icon is shown with a recessed background. To turn the filter off, click the magnifying glass icon again. If you switch to another tab that contains a text filter box, any selection in the filter bar will be retained, and the table will be filtered according to your selection. The text filter box applies to the Devices, Provisioning, Log, and Statistics/Analyzer tabs. In the Devices tab, it only applies when at least one group is expanded. In some tabs, you can also filter by LDAP group. If you filter by LDAP group, the table will only show items that pertain to users from the selected LDAP group. For more information, see LDAP filter on page 61.
Table navigation bar
The table navigation bar is only shown in tabs that show tables, such as Devices and Provisioning. By default, DME shows 25 items (rows) in the table at a time for performance reasons. You can change this number in the second text box in the table navigation bar and click Go to see the specified number of rows. Furthermore, you can browse the items in the table one page at a time by clicking Previous ( ) or Next ( ), or you can go to a specific page by entering the page number in the first text box and clicking Go.
DME toolbar
The DME toolbar contains actions that apply throughout the Web interface: Refresh: Refreshes the current tab only. Faster than a full browser refresh. Online help: Shows a help page for the Web interface. See Online help on page 24. Log out: Logs you out of the DME server administration Web interface. Furthermore, clicking the DME Administration logo opens a popup window showing version and copyright information about the DME server.
About DME
Clicking the DME Administration logo opens a window showing version number, build number, revision number, copyright information about the DME server, and a link to the Excitor website. 23
DME Server Administration Reference 3.5 : 2011 Excitor A/S
Keyboard shortcuts
The following is a list of keyboard shortcuts available in the DME server Web interface. Please note that the way to invoke a keyboard shortcut is different in different browsers: In Internet Explorer, use Alt as modifier key. In Firefox, use Alt+Shift. In Google Chrome, use Alt as modifier key - except for the Enable/disable filter function, which requires Alt+Shift.
Action Browse page back Browse page forward Enable/disable filter Refresh current tab Expand/Collapse groups Shortcut Modifier+Z Modifier+X Modifier+F Modifier+R Modifier+C
Online help
The DME server is delivered with a set of documentation files in HTML format. By default, the files are installed on a server made available for this purpose by Excitor A/S. If you need to host the files yourself (for instance due to firewall restrictions), please contact your DME partner. To access the documentation, click the right-hand side of a panel section header: icon in the DME toolbar or in the
The online help is context sensitive, meaning that the help page you see will match the place from which you clicked the help icon. For instance, if you click the help icon from the DME toolbar in the Server tab, you will receive help for the Server tab. If you click the panel item help icon from the Client panel item on the Server tab, you will receive help for that topic.
24
Navigating the Web interface : Online help
When the help page is open, you can browse to other topics using the table of contents, look up indexed terms, or search for terms anywhere in the documentation. The numbers in the illustration refer to the list below:
With these buttons, you can: Click Home to go to the documentation home page. Click Previous to go the previous topic. Click Next to go to the next topic. 2 With these buttons, you can: Send a link to the current topic to a colleague or client. Send feedback regarding the current topic to the Excitor documentation department (which is most welcome!). Print the current topic.
25
DME Server Administration Reference 3.5 : 2011 Excitor A/S
3 Search the entire reference manual. The search currently does not support advanced search criteria, but finds a list of topics containing the word or words entered in the Search box. 4 With these buttons, you can: Collapse the current left pane to the left side of the window. When collapsed, you can click the pane name (for instance Contents) to expand it until you click a topic, or click this button again to expand the pane permanently again. Collapse all entries in the Contents pane. Expand all entries in the Contents pane. 5 Clickable "Breadcrumb" path to your current location in the documentation. 6 Click to expand or collapse subsections in the page. 7 Switch between Contents, Index, a list of defined Procedures in the documentation, and possibly a Search pane if you have just conducted a search. 8 Click to visit the Excitor A/S commercial home page. The path to the online help files is specified in the Web panel item on the Server tab. See Web on page 172.
26
Devices
27
Devices
The Devices tab is the default tab, that is the tab which you see first when logging in to the DME server. The tab contains a list of all users and devices known to the DME server, tab toolbar actions, and a page menu with further options. Every item in this tab is described in the following sections. A typical device overview could look like this:
The columns of the device table are described in the following sections. The areas highlighted with a red square and numbered are described in these sections:
DME Server Administration Reference 3.5 : 2011 Excitor A/S
1 Main tabs - see Main tabs on page 21. 2 The tab toolbar, containing the actions that are available in the current context see Tab toolbar on page 22. 3 The filter bar, which lets you filter for relevant information - see Filter bar on page 22. 4 The table navigation bar, which lets you browse through the devices - see Table navigation bar on page 23. 5 The DME toolbar with general options - see DME toolbar on page 23. 6 The page menu with the functions that are available in the current context - see Device page menu see "Page menu" on page 41. 7 License statistics - At the bottom left on the page, a small table shows license statistics: Number of licenses in use Number of licensed devices Number of acquired licenses These figures give you a quick overview to help you decide when to release the license from unused devices (see Toggle license on page 40) and acquire new licenses.
Columns
The list contains a number of columns, which are described in the following.
User
The User column shows which user is associated with which device(s). A field (row) in the User column may have three states: It can be empty, it can show the name of a user, or it can show a dotted, L-shaped line. These are explained below. 1 Grey user If the user field shows a grey user, it means that no user is associated with (uses) the device of the line in question. For instance, if a device is "between users" and the user has been detached from the device (see Detach user from device on page 39), it will be shown with no associated user in this way. You can click the device and go to the Users panel section to see the device's history of users. You can click the grey user icon to assign a user to the device. See the following section. 2 User name The field may show a user icon and the initials (LDAP shortname) of the user currently holding the device. The user's initials are a link, and by clicking the link you can view and edit details about the user. For more information about setting up users, see Setting up users on page 74. By clicking the blue user icon you can assign another user to the device. See the following section.
28
Devices : Columns
3 Dotted line
If a user holds multiple devices, only the first device is shown with a user icon. Any further devices held by the user are indicated with a dotted, L-shaped line. If SMS push is set up for the user in question, Note that you can only see that a user holds multiple devices directly from the table if the table is sorted by User. Otherwise you have to click a user and open the Devices panel section to see which devices the user holds and has held. 4 Anonymous user If the user field shows a user with a white shirt, it means that this is an anonymous user - that is, a user of the Basic MDM client. This type of client has no interaction with the collaboration system and is for device management purposes only. The user initials are generated automatically by DME , but can be changed by clicking the user icon (or on the client). For more information, see Appendix G: The Basic MDM client on page 283. If you let the mouse pointer rest on a user link, a box will appear with more information about the current user: Full name and initials of device user Title of device user The information derives from the DME database, that is the information which can be edited in the User setup panel. If a user is shown with a padlock symbol, it means that the user is locked - see Toggle user lock on page 39.
Switching users
If you want to allow users to switch devices themselves, the setting Device allowed to switch user must be enabled in the Authentication section of the Server configuration panel in the Server tab (see Authentication on page 161). In this case, "switching devices" means that one DME user is able to log in using another user's device. This will result in a sequence of events: All DME information belonging to the previous user will be cleared on the device (including calendar information stored in the device calendar, synchronized files, etc.) In the DME Admin interface, the device will be linked to the new user (see the previous section). Entries will be made in the device history log for both users. Voice and data statistics will be registered for the new user. In many organizations, the DME administrator wants to be able to control whether a user can pass his device to another user. This is done by disabling the setting Device allowed to switch user. Note that in the regular DME client, a user can attempt to log in on another user's device even if this setting is disabled. This will result in a connection error, but the link to the previous user is lost as described above. In the Basic MDM client, however, the User name field in the client is locked if this setting is disabled, preventing even the attempt to change the user name.
29
DME Server Administration Reference 3.5 : 2011 Excitor A/S
Switching a device to another user
1 Locate the device in the Devices tab. 2 Click the blue user icon (not the user initials). Or, if the device is one of several devices associated with a user, click the dotted, L-shaped line pointing to the device you want to switch. You can now enter the initials of the new user:
3 Click OK to save the changes, or Cancel to exit without saving the change. Note that you should enter the initials of an existing LDAP user. If another device is already assigned to the user, this device will be added to the user. If the initials that you enter do not exist in the LDAP, a local DME user will be created. If you want to remove the association between a device and a user, without assigning the device to a new user, use the action Detach user from device (see Detach user from device on page 39). Note that white-shirt user icons signify Basic MDM users, for which special rules apply. For more information, see Appendix G: The Basic MDM client on page 283.
Device
This column lists all devices known to the DME server. Each device is named by the make and model of the device. If you let the mouse pointer rest on a device link, a box will appear with more information about the current device: Device phone number Device model Device operating system DME version installed on device Device ID Possibly a picture of the device
The information derives from the DME database, and can be edited in the Device setup panel. Each device is identified by a unique ID, which is the IMEI number of the device. If the device does not contain a phone module, the ID will be the MAC address of the device. Please also note that due to Apple API restrictions, iPhones do not report their IMEI number. Instead, a unique ID is shown. The devices are shown with a link, and by clicking the link you can edit the information registered about the device. For more information, see Setting up devices on page 61. The Device column may contain the following icons: 30
Devices : Columns
A device is associated with the current user. If notification is enabled for the user on this device (see SMS see "Push" on page 32), it is currently using SMS push notification. A device is associated with the current user, and it is currently connected (using network push). A device is associated with the current user, and the device has been bootstrapped. The device is currently synchronizing with the server. The user's device is locked. Perhaps the user is under notice. See Toggle device lock on page 40. If the Device column is empty, the user does not currently hold a device. Some icons may overlap. For instance, a bootstrapped device may also be connected with network push. The icon is followed by the device type. This is the type reported by the device. The DME client may adjust or change the device type. For instance, the client adds (Jailbroken) to iPhone devices that have been jailbroken (and thus not formally supported), and adds (Rooted) to rooted Android devices. Such devices can be locked automatically - see Authentication on page 161.
Phone number
This is the phone number of the device. The phone number is used for notifications, provisioning, and other information pushed to the device by SMS or WAP. The device user can change the phone number from within the DME client on the device (for instance if a new SIM card is installed in the device).
Last sync.
The date and time shown in this field is the date and time of the last synchronization of the device with the server. For more information about synchronization, see Schedule on page 182 and Setting up devices on page 61. If a user holds multiple devices, and push mail has been enabled for the user (see User Collab.conf. see "Collab.conf." on page 77), the e-mail push is sent to the device that synchronized last.
Version
This field shows the version number of the DME client running on the device on the current line. For more information about upgrading software on the devices, see Provisioning on page 83.
License
This field shows if the current device occupies a license. If the field shows a colored check mark icon , the device occupies a license. If the check mark is grey , the device does not occupy a license. You can see the number of free licenses in the bottom left corner of the page.
31
DME Server Administration Reference 3.5 : 2011 Excitor A/S
If you let the mouse pointer rest on the colored check mark icon, a series of icons show what DME functions the current device is licensed to use, for instance as shown below:
For more information about licenses, see Manage licenses on page 202.
Push
The icon in this column indicates whether or not push e-mail by SMS is activated for the current user. The column can have three states: If the icon is clearly shown, push e-mail by SMS is enabled. If the icon is grey, push e-mail is disabled for the user. If a user holds multiple devices, only the first of the user's devices listed has a push e-mail icon. This is the device which was last connected to the DME server (either through synchronization or network push). Subsequent devices show an up-arrow icon, indicating that the push mail status is determined by the device above. This only applies if the table is sorted by User. Note that this only pertains to push by SMS. Network push is not affected by this setting. See Appendix F: AdaptivePush on page 279. The default configuration of SMS push is changed in the Process section of the Data notification panel - see Process on page 189.
Key
This column shows the key exchange status for each device. If Client signature is enabled in the Authentication > Security section of the Server configuration panel in the Server tab (recommended), a device can only connect to the server if it has the correct certificate (key pair) installed. The symbols in this column have the following meaning: No key exchange has been performed for this device. Possible reasons: Client signing is not enabled, or a key has never been generated for the device (and Auto sign in the server configuration is disabled). The server has initiated a key exchange process with the device. Either the administrator specifically issued a new device signing key, or Auto sign is enabled in the server configuration. The device has not yet synchronized with the server after the key has been issued. The device has synchronized with the server after the key has been issued. The server is now waiting for the device to return a key for validation. This may never happen if the client does not support key generation, and the server is in compatibility mode. If this is the case, the client is permitted to synchronize. The key exchange has been performed with success. The client has made a successful connection to the server. With client signing, you can be absolutely sure that only devices that are known to the system can gain access to DME. For more information, see New device signing key on page 38 and Authentication on page 161, or request the special documentation "Client signing". 32
Devices : Tab actions
Tab actions
The selection of actions on the tab toolbar depend on context - whether the main Devices table is shown, or whether you have first selected a function in the page menu. In many cases the tab toolbar is not available after a function has been selected. The main Devices tab toolbar contains the following actions.
New group
When you click the New group action, you can create a new group in the page Group list, and optionally connect the group to an existing directory group. For information about adding groups in DME, see Adding a new group on page 50. For more information about groups in general, see Groups on page 49.
New user
Click the New user action from the main Devices tab or from the User setup panel to create a new user manually. DME usually retrieves the users from the AD/LDAP directory system to which DME is connected. However, you may want to add users manually in the following cases: 1 To ensure availability If, for some reason, DME is not connected properly to the LDAP system, you need to have a user in the system with access to the DME server. Otherwise you will not be able to correct any connection setup errors in the DME interface. 2 To add external users If you need to add users who have not been created in the LDAP system to DME for device management purposes. This could for example be a third-party consultant who has been given a mobile phone but has not been created in the mail system. 3 To host users If you host users that are not part of your collaboration system and therefore not members of your directory.
33
DME Server Administration Reference 3.5 : 2011 Excitor A/S
When you click the New user action, DME shows the following popup window:
Make sure to select a unique user ID. If you do choose the ID of an existing user, no harm is done - when you click Accept, DME just opens the setup panel for the existing user. Choose Locked if you want the new user to be locked out of DME to begin with, and specify the role of the user in DME - Administrator, Superuser, or regular DME user. For more information about these options, see Setting up users on page 74. Click Accept to add the new user to the list.
About users
If the DME server is configured to validate the connecting users against LDAP (see Glossary on page 290)/Active Directory (see Glossary on page 289), each user will automatically be created on the DME Server if the validation against LDAP/Active Directory is successful. If the DME Server does not validate users against an LDAP/Active Directory lookup, all users must be created on the DME Server with the correct passwords and group relations before they can connect. During installation of the DME Server a user with the name SYSADM is created. This is a local user with the local role DME_Admin, who can log into the Web Administration Interface.
About roles
Using locally defined roles is different depending on whether or not the DME server is using an LDAP/Active Directory Server to validate the users. If the DME server is using an LDAP/Active Directory server, it is not advisable to use local roles, because these can make a user's access rights less transparent. Three groups must be created in the LDAP/Active Directory, into which the users of the DME server should be divided. All users who connect to DME Server from a device should be added to the group DME_User, and all users who are allowed to use the Web Administration Interface must be in the group DME_Admin or DME_Superuser. The members of the DME_Superuser group are able to use the Web Administration Interface but with some restrictions. For instance, superusers cannot 34
Devices : Tab actions
Change server settings. Change collaboration system interface settings. Assign group privileges to users. Upload license files. Upload new server software. The superuser can see all settings but may not be able to change them. The primary role of a superuser is to change settings for groups and devices to which he has access. Please note that membership of the DME_Admin/DME_Superuser group does not grant the privileges of the DME_User group. An administrator or superuser will normally have to be included in both groups. It is also advisable to give at least one user the local administrator role. This ensures that this user can log into the Web Administration Interface, even if the LDAP/Active Directory server should become unavailable. If the DME server is not configured to validate users against an LDAP/Active Directory server, the two groups DME_User and DME_Admin must be created as local roles on the DME server. The users must then be related to these local roles on the user profile on the DME server - see About users on page 34. If you do not wish to use the standard group names (DME_User, DME_Admin and DME_Superuser), you can impersonate these in the Server configuration panel in the Server tab. This means that you can use other groups instead of the DME groups mentioned. You can read more about this in Authentication on page 161.
New device
Click the New device action to create a new device in the list manually. This action should normally only be used if "Create device on first connect" in the Authentication section of the Server configuration panel is disabled. If that setting is enabled, you can simply push the DME client by SMS/WAP or OMA DM to the new devices, and they will be created automatically in DME the first time they connect to the DME server. For more information about this, see Authentication on page 161. If this is not possible, you can create the device manually by selecting the New device action. DME shows the following page:
Device ID Enter the IMEI number of the device in this field. The IMEI (International Mobile Equipment Identity) number is the unique 15-digit serial number on your phone, and this is what uniquely identifies the device on the server. There are several ways to find the IMEI number: Check the label underneath the device battery. 35
DME Server Administration Reference 3.5 : 2011 Excitor A/S
Enter *#06# on your phone's keypad. When the final # is entered, a 15-digit number with the title "IMEI number" or "Serial number" will appear. On Motorola devices, you may have to enter #,*,[menu] and then the right arrow very quickly. iPhone or iPod Touch devices do not have IMEI numbers. Instead, use their UDID (Unique Device Identifier), which you can find printed on the box they came in, or through iTunes. Phone number The phone number is used when you push information to the device. User ID Id you specify a user ID while creating the device, the device will be assigned to the user in question as it is created. If the user does not exist, it will be created as a DME user or a Basic MDM user (see below). Device management only If this field is selected, the user specified in the User ID field above is created as a Basic MDM user (see Appendix G: The Basic MDM client on page 283). The user created is shown with a white shirt. An MDM user can later be converted to a regular DME user. If the field is not selected, the user is created as a regular DME user. A regular DME user cannot be converted to an MDM user. Click Create new device. DME adds the device to the list, and you can then set up the device as described in the section Setting up devices on page 61. To cancel the creation of a new device, click the Devices tab. Se also Import new devices.
Bootstrap devices
36
Devices : Tab actions
Click this icon to send an OMA DM bootstrap configuration to one or more device(s). When you click the button, DME shows the following window:
Add recipient devices by entering a phone number in the Phone numbers field and clicking Add. To remove a phone number from the list, click the number, and click Remove. You can Ctrl+click to select multiple numbers from the list. iPhone MDM Select this field if you to use this feature to enroll iOS 4.x devices. When you add phone numbers and click Bootstrap, a link to a web page is sent to the phones. The web page contains instructions to the user about how to enroll the device with DME. When the user has completed the instructions, the device can be managed using the Apple Mobile Device Management protocol. This requires that an APNS certificate is installed on the DME server - see MDM on Apple iOS on page 94 and iPhone profiles on page 127. For more information about the iPhone MDM enrollment process, see Enrolling devices on page 101. When you select his field, the other fields in this window become unavailable. Install DME client In this field you can choose an additional action to be performed after the bootstrapping of non-iOS devices. If you select DME client or DM client, DME will attempt to install the default DME client or Basic MDM client for the device platform in question after the bootstrap. 37
DME Server Administration Reference 3.5 : 2011 Excitor A/S
Specify access point This field shows a list of Internet access points defined in the Access points list page. The access point you pick will be installed on the non-iOS device after the bootstrap, if possible. For more information, see Bootstrapping devices on page 86, Installing software on page 83, and Access points list see "Access points" on page 117.
New device signing key
Click this action to generate a new set of keys (a certificate) for the selected device(s) and order the device(s) to pick up the keys the next time it communicates with the server. A certificate, or client signature, is necessary if Client signature is enabled in the Authentication on page 161 - Security section of the Server configuration panel in the Server tab. When you click the button, DME shows the following page:
When you click Confirm, the symbol in the Key column changes to , meaning that new keys have been generated, and that the client must pick up the new keys the next time it connects with the server. If the next request by the client is successful, the Key column shows , signifying that the client was successfully signed. See also Key on page 32 for a description of all possible symbols in the Key column. If Auto sign is enabled in the Server configuration panel, a certificate will be issued automatically to devices that are known to the system but which do not have a certificate. See Authentication on page 161 and the special documentation "Client signing" (available upon request).
Delete group
Click the Delete group action to remove the currently selected group(s) from the system. If none are selected, the screen Group list is shown, from which you can select groups to be deleted. 38
Devices : Tab actions
Remove user
Click the Remove user action to remove the currently selected user(s) from the list. You should only use this action if you are absolutely sure that you want to remove the user from the DME system. Even though you can easily recreate the user, all statistical information about usage, devices, and so on will no longer be associated with the user that you recreate.
Remove device
Click the Remove device action to remove the currently selected device(s) from the list. You should only use this action if you are absolutely sure that you want to remove the device. Even though you can easily recreate the device, all statistical information about device usage, voice traffic, and so on will no longer be associated with the device that you recreate.
Detach user from device
If you click this action, you break the link between the currently selected user or users and his or her device(s). This means that the connection between the user and the device is severed, and the user and his device will appear on separate lines in the Devices tab. Any statistics that affect the user or the device will no longer have any influence on the other. This action is necessary if users want to switch devices and Device allowed to switch user is disabled in the Authentication section of the Server configuration panel in the Server tab (see Authentication on page 161).
Remove device signing key
Click this action to remove the signing key from the currently selected device(s) in the list. The device will no longer be able to connect to the server until a new signing key has been issued from the server, and the old key has been removed from the device. To remove the signing key from a device, select Tools > Settings > Security in the DME client, and then select Client certificate. For more information, see Authentication on page 161, the user guide for your client, and the special documentation "Client signing" (available upon request).
Toggle user lock
Click the Toggle user lock action to toggle the locked status of the currently selected user(s). Locking a user can be useful in case the user is suspended or terminated, and the user should not be able to read corporate e-mail.
39
DME Server Administration Reference 3.5 : 2011 Excitor A/S
Toggle device lock
Click the Toggle device lock action to toggle the locked status of the currently selected device(s). You can for instance lock a device if it is temporarily out of service, but you do not wish to revoke its license. If devices are created on first connection, they may be initially locked. For more information, see Authentication on page 161.
Toggle license
Click this action to grant a license to or revoke a license from the currently selected device(s). In the License column you can see if a device occupies a license. For more information about licenses, see License on page 201.
Toggle push to device
Clicking this action toggles the SMS Push status of the device or selected devices. If a user has multiple devices, only the top device listed for the user will be toggled. For more information, see Process on page 189 (Enable SMS fallback).
Search for device
Clicking this action copies the device ID of the currently selected device to the filter bar and turns on the filter. You can then for example click the Log tab to see log entries for the selected device only.
Finding the device ID manually
1 If you let the mouse pointer rest on a device, the device ID is part of the information shown. or 2 Click the device and see the device ID in the Information panel section. The ID is shown in the panel header.
Collapse/expand groups
/ With the Collapse/Expand groups action (keyboard shortcut: Alt+Shift+C) you can toggle the display of groups in the table. If you click Collapse groups , the list of devices and users will only display the group headers of any groups defined in the system. You can then expand one group at a time by clicking the plus icon to the left of the group name to see the devices that make up the group. Click Expand groups to expand all the groups (which is the default view). 40
Devices : Page menu
Group header icons
The group header may contain a number of icons that make it easy to see how the group in question differs from the default settings. If you let the mouse pointer rest on any of the icons, more details are shown as a tooltip. For instance, the icons may show you at a glance that special notification settings have been defined for the group, that files are synchronized between the server and the devices in the group, and that the group was created based on an LDAP group in the collaboration system. The icons have the following meaning:
Configured settings. The tooltip shows how many settings have been changed for this group compared to the default settings. Blocked applications. The tooltip shows how many applications have been blocked for this group. Notification rules. The tooltip shows how many notification rules have been specified for this group. Files. The tooltip shows how many file synchronization rules have been specified for this group. License. The tooltip shows which DME features this group's license gives access to. For more information about license management and an explanation of the different symbols, see Manage licenses on page 202. LDAP link. The tooltip shows the name of the LDAP server and the LDAP group on which this group is based.
For more information, see Groups on page 49.
Page menu
The Devices tab page menu contains a number of functions, divided into the following groups.
Setup
The Setup group of the page menu in the Devices tab contains the following functions.
Default settings
When a new device is created in DME, a set of default settings for the device is sent to the client the first time the device connects with the server, or when a new user takes over an existing device. Through a careful use of default settings and locking device settings you can enforce your company's security policies. You can specify settings for a device in different contexts. For instance, you can specify client settings to a device at three levels: 1 In Default settings selected from the Devices tab 2 In Group settings by editing the Settings panel of the group to which the device belongs 3 In Device settings by editing the Settings panel of the specific device In this case, DME uses the following order of inheritance when pushing settings etc. to a device: 41
DME Server Administration Reference 3.5 : 2011 Excitor A/S
Default settings are overwritten by group settings (unless the settings are propagated to all groups and/or devices). Group settings are overwritten by device settings (unless the settings are propagated to all devices). This can be illustrated in the following way:
Settings set in Default settings apply to a device, unless the setting has been changed for a group of which the device is a member, or changed for that device only. This way you can set up a security policy by specifying strict default settings, and possibly make more relaxed settings for selected groups of devices or individual devices. For more information about propagating settings to groups and devices, see Settings on page 42. This principle not only applies to settings. You can use this system of inherited settings for setting up notification schedules, file synchronization, and application blocking at different levels as well. When you have specified the various categories of settings as desired, remember to click Save to commit the settings to the DME server. Settings In this panel section, you can set and lock default values for client settings. The settings are divided into groups corresponding to the division in the Settings menu in the DME clients. The settings in this window are the default settings for all devices.
Changing default settings
1 Select new default values in the Value column and/or ranges in the Values column for the settings you wish to change. A range defines the upper and lower limit recommended for the setting in question. For instance, you can set a default value for Days back for the Calendar to 7, and note that the value should not be changed beyond a value of between 5 and 20. To prevent superusers from changing the range settings, select the Lock field for a range setting. This way, superusers are unable to set a value for groups of devices or for individual devices beyond the range defined here.
42
Devices : Page menu
2 Click Save settings. 3 DME shows a dialog asking you to confirm that you want to save the changed settings.
Furthermore, you are presented with two propagation options: Propagate to all groups: If you select this option, the change is also made for all devices that belong to a group with a different setting. Select this if you want to enforce a new policy on all groups, but leave devices that have been permitted to deviate from groups settings unchanged. Propagate to all devices: If you select this option, the change is made for all devices that have different settings. Note that if you select this option, the option above is selected automatically as well. 4 Select the appropriate option, and click Save to apply the new settings. If you click Cancel, the settings are restored as they were before you changed them. To keep users from changing the settings you specify here, you can lock the settings in this window for individual devices and for superusers. This is done in the column header Lock settings for: If you select Device, the current setting is locked for all devices. This means that the setting cannot be changed on the DME clients installed on the devices. However, a superuser can change the setting on this page. If you select Superuser, the current setting is locked for superusers (see About users on page 34). If a setting is locked for superusers, a superuser is unable to change the setting for groups of devices or for individual devices. For a description of each of the many device settings, see Appendix A: Device settings on page 235. See also Batch update settings on page 46. Schedule In this panel section you can set the default notification schedule and push e-mail options. For more information, see the Schedule on page 182 and Process on page 189 sections in the Data notification panel in the Server tab.
43
DME Server Administration Reference 3.5 : 2011 Excitor A/S
Files With DME you can push files to devices or synchronize files between a server location and the device much the same way as e-mail and calendar information. This feature can be used for distributing different files to the devices of different DME users. Files can be synchronized with devices at three levels: 1 With all devices: Click Devices > Default settings > Files 2 With a group of devices: Click Devices > Group list > click a group heading > Files 3 With one specific device: Click Devices > click a device > Files The method by which files are synchronized is the same in all three cases. This panel section shows a list of file synchronization rules that apply to the currently edited set of devices (all devices, a group of devices, or a specific device). For more information, see Appendix C: File synchronization on page 259. Applications This panel section contains a union of the applications and network connection types installed on all devices in the system. A network connection type is an access point to a network, controlled by the device - for instance a Bluetooth connection. You can use the list to block one or several applications or connections on any device. If an application or connection is blocked, the user will receive the following warning when he or she tries to use the application or network connection:
The Type column in the table indicates if the current item is an application or a network connection. To block applications or connections, select the Block field for the item(s) in question, and click Save to save the new settings. A dialog shows the settings you have changed and asks you to confirm that you wish to save the settings and send it to the devices at the next synchronization. If you also select the field Push to devices in the confirmation dialog, the changes are pushed to the devices immediately. The devices will block those of the marked applications and connections that exist on the device in question. The Platforms column shows the platforms on which the application on the current line is installed: Series 60, UIQ, PocketPC, or SmartPhone. If you let the mouse pointer rest on a field in the Platforms column, a tooltip shows which devices in your system belong to the platform in question:
It is not possible to block applications on Java devices due to restrictions in the Java operating system.
44
Devices : Page menu
Preferred operators In this panel section, you can choose which mobile operator networks you prefer that the DME clients use in whichever country they are located or travel to. For each country, you can select one or more recommended operators. Whenever a DME user travels to that country, DME checks which operator has been selected by the device. If the selected operator is not one of the recommended operators, DME will show a warning on the device, including up to three names of preferred operators. On Symbian and UIQ devices, the user has to change to one of the preferred operators manually. On Windows Mobile devices, the user can accept a prompt to let the device change to the preferred operator automatically, if the setting Assist switch to preferred operator is enabled in the General section of the device settings on the server - see General settings on page 242. Please note that due to platform limitations, the Preferred operators feature has not been implemented in DME for Java or iPhone. This panel section shows a list of all commonly known mobile operator networks, divided into countries. The list is copied from the Wikipedia online encyclopedia: http://en.wikipedia.org/wiki/Mobile_network_code. See below for information about refreshing and editing the list. The panel section is divided into two subtabs: Home operators and Preferred operators. The image below shows the Preferred operators tab:
In each subtab, the list is divided into sections, each listing the known networks in one country or territory. For each network, the associated MCC (Mobile Country Code) and MNC (Mobile Network Code) are shown in parentheses, for instance Afghan Wireless (412/1). These codes are used for statistics in the Statistics tab. If the full name of the operator is not immediately visible, a tool tip will show the full name of the operator when you point the mouse to it. Home operators subtab In the Home operators subtab, you select which operator or operators you use in each country in which your company has offices. You can select more than one per country. Example: You have offices in Denmark, Sweden, Germany, and the United Kingdom. For each of these four countries, you select the mobile operators from which you buy your mobile telephony services. Click Save to save the new settings. Preferred operators subtab In the Preferred operators subtab, you select which operator or operators your users are advised to use in any country, based on the user's home operator. 45
DME Server Administration Reference 3.5 : 2011 Excitor A/S
Choose the home operator you want to edit, in the dropdown list Choose home operator to modify at the top of the page. 2 Go through the list, selecting the operators with which the home operator has roaming agreements, and where the prices are best. You only need to select operators in the countries that your users are actually likely to travel to. You may select multiple operators in any country. 3 Click Save, and repeat the process for each home operator. A maximum of 100 preferred operators can be selected per home operator. Home operators are by default selected as their own preferred operators. Editing the list To edit the list of countries and operator names, click the button Edit networks at the top of the list of home operators. The following window is displayed:
In this window, you can add, edit, and delete the names and codes of operators, or remove entire countries from the list. Click Accept to apply the changes. The original list derives from the Wikipedia online encyclopedia: http://en.wikipedia.org/wiki/Mobile_network_code. To refresh the list in DME, go to the Wikipedia page, and edit the article (click the edit link on the line near the top that reads Country operators). When the Editing Mobile network code (section) page appears, copy the entire contents of the page, and switch back to DME. In the Edit mobile operator network codes window, delete all contents (Ctrl+A, Delete), and paste the content from the Wikipedia article into the window. Click Accept to apply the changes, and wait for DME to re-render the page.
Batch update settings
You can update a selection of devices with new settings. To use this function, select one or more devices from the device list, and click Batch update settings. A window similar to the Settings section of the Device defaults panel is shown, but all settings are disabled (grey). To change settings for the selected device, select the Use field for the settings in question. This enables you to change the settings from the default values to the new, desired values. 46
Devices : Page menu
Change the settings as desired, and click Save to save the new settings. A dialog shows the settings you have changed and asks you to confirm that you wish to save the settings and send it to the device(s) at the next synchronization. If you also select the field Push to devices in the confirmation dialog, the changes are pushed to the device(s) immediately. For a description of each of the many device settings, see Appendix A: Device settings on page 235.
Import new devices
You can import new devices into the current list of devices.
To do this, prepare a comma-separated text file with the following format:
TerminalID, [Phone number, [Platform], [User ID, DM-Only ]]
TerminalID is either the device IMEI number (usually), or the MAC-address (for devices without a phone module), or the UDID (Unique Device Identifier) (for iPhone/iPod touch devices). This value is the only mandatory value. Phone number is the phone number of the device, if known. Required if User ID and DM-Only are set. Platform is any value. The platform specification will be updated by the device the first time it performs a full system information synchronization. Required if User ID and DM-Only are set. User ID is used for associating the device with a user, rather than letting DME create the association the first time the user logs on. This way you can prevent mix-ups if users switch phones before logging on to DME. If you do not specify a user ID, DME will create one for you during the first login (if Create device on first connect is enabled). If this is a DM-Only device, a user will be created on the form DMEUSERnnnn; if not, the user name will be retrieved from LDAP/AD. DM-Only can be true or false. This value is disregarded if User ID is empty. Click Browse... to locate the text file with comma-separated values.
47
DME Server Administration Reference 3.5 : 2011 Excitor A/S
Click Import to import the list. DME reads the file, and determines the structure. You can now deselect the devices that you do not want to install:
Note that the first time a device connects with the server, the values specified here in the initial import will be adjusted according to the real values reported by the device. For information about other ways of creating devices in the list, see New device and the field Create device on first connect in the Security section of Authentication on page 161.
Export device list
Select this function to export the current list of devices to a file with comma-separated values (CSV).
48
Devices : Page menu
First select the columns you want to export. Note that you must export at least the three first columns. In the Options section of the page you can choose to enclose all values in quotes, and you can choose another separator character than the default ;. Click Continue to perform the export. A new window lets you choose whether to open the exported file in the browser or download it to disk. The finished result looks something like this:
"terminalID";"platform";"version" "159625846865490";"Nokia 6131";"2.0.2" "351695011158526";"ARTE10000";"1.9.2" ...
The selected column names are included as a header in the CSV file. Note that any dashes etc. are removed from the device ID (the terminalID column), and that the inUse column corresponds to the License column in the Devices tab. When you have made your choices, click Continue. DME now asks you if you want to view the exported device list in the browser, or if you want to download it. Click Open in browser to view the output in the browser or in the program associated with the .csv extension, or click Download to save the output as a .csv file on disk.
Groups
All devices in DME can be assigned to groups. Groups created on the DME server can be used for classifying devices by the organizational unit of their user, by platform, by make, or by anything else. For example, you can create a group for: The board of directors Employees in the internal IT department Users of Windows Mobile devices Employees who often travel abroad and so on. By grouping devices, you can perform actions on a subsection of your devices at the same time. For instance, you can: Push the same settings to a group of devices Synchronize certain files with a group of devices Block applications for a group of devices Schedule synchronization for a group of devices You can change the settings for a group in the same way as you change settings for an individual device. For more information, see Setting up groups on page 80. The Groups group of the page menu in the Devices tab contains the following function.
Group list
When you select this function, you see the entire list of groups in DME. On this page, you can set the priority of each DME group, and you can add, delete, and refresh groups. All groups in the DME system are listed, and you can see information about the LDAP group and LDAP server the group was based on (if any), the number of devices in each group, when the group was last edited, and the priority of the group (see Setting group priorities on page 51 below). Clicking the name of a group lets you edit the group's properties. See Setting up groups on page 80 for more information.
49
DME Server Administration Reference 3.5 : 2011 Excitor A/S
Adding a new group To add a new group, follow the procedure below.
Creating a new group
1 Click the New group tab toolbar action . 2 Specify a name for the new group in the field Group name. A message tells you if a group with the name you type already exists.
3 If you want to base the group on users from an existing LDAP group (recommended), pick an LDAP group from the drop-down list LDAP group name. See LDAP filter on page 61 for more information about the LDAP group list. The list is retrieved from the connector set up to build the LDAP group graph. 4 Click Save. A new group with the specified name is created. If you based it on an LDAP group, all devices belonging to the users defined in the LDAP group in question are assigned to the group. If you did not base the group on an LDAP group, or you need more devices in the group, you can add individual devices to the group manually.
Assigning a device to and un-assigning a device from a group
1 From the Devices tab, click the device you want to add to a group. 2 Click the Group panel item (see Group on page 68). 3 In the Append device to group drop-down list, pick the group to which you want to add the current device. The selected group is now shown in the table above the drop-down list. To un-assign a device from a group, select the blank value from the Append device to group drop-down list.
50
Devices : Page menu
Deleting groups You can delete one group or multiple groups at a time. Select the group or groups you wish to delete, and click the tab toolbar action. Click Delete to confirm the deletion. The devices in the group will no longer be associated with the group, but will remain in the list in the Devices tab. Refreshing groups For groups that are based on an LDAP group, you can click the tab toolbar action to update the group from the linked LDAP group. Any changes made in the back-end LDAP group since the creation of the DME group are now reflected in the DME group. However, manually added devices in the DME group are not affected. You can do this for multiple selected groups at the same time. Setting group priorities The groups in DME are designed to work in parallel with groups in your back-end LDAP or Active Directory system. You can also choose to add devices to DME groups manually. A user can be member of multiple LDAP groups (and hence the user's device can be member of multiple DME groups). However, a device is only active in one group. This is in order to prevent contradicting settings from being pushed to a device. Example: DME user A is a sales representative in a company. He is responsible for sales in the UK. The collaboration system administrator has placed him in two LDAP groups: Sales and Sales UK. In DME, the DME administrator has created two groups with a number of members, based on the LDAP groups, as illustrated in the table below:
DME group Sales DME group Sales UK
Device of user A Device of user B ... Device of user C Device of user D
Device of user A Device of user E ... Device of user F Device of user G
The device of user A is member of both groups. However, the group priority determines whether group-related operations ever reach the device. Say, for instance, that the DME administrator changes a setting for group Sales UK only. This change will only reach user A, if the priority of group Sales UK in DME is higher than Sales. DME uses the following algorithm when determining which devices should be notified of a settings change. When a setting is changed for a group, DME will
51
DME Server Administration Reference 3.5 : 2011 Excitor A/S
Determine which devices are potentially affected (the members of the affected group). 2 For each device, see if the device is also member of another group. 3 If a device is member of another group, check the priority of that other group. 4 If the other group has a higher priority, it means that the device should receive settings from that group, and the change made here will not affect the device. 5 If a device is added to another group manually, then that group will always take priority over any other group. It is recommended that groups are assigned priorities from specific toward general groups (in the example above, Sales UK should have a higher priority than Sales). This makes it easier and more transparent to design a hierarchy of settings.
Setting group priorities
1 To move a group up in the priority list, click the in the group list. icon in the Priority column icon in the Priority
2 To move a group down in the priority list, click the column in the group list.
Push to device
The Push to device section of the page menu contains the following functions:
Send OTA configuration
Select this function to configure WAP/GPRS/MMS settings on the devices. When a device is new or it needs to be reconfigured, it is a good idea to be able to maintain the GPRS connection parameters on the device. This can be achieved by sending an OMA or OTA (see Glossary on page 290) message to the device, containing a GPRS configuration. OMA is an open configuration protocol defined by the Open Mobile Alliance. OTA is an earlier, similar protocol defined by Nokia and Ericsson. DME supports version 7 of the OTA protocol. In the following, OTA (which means Over-the-Air) is used as a common name for OMA and OTA configurations.
52
Devices : Page menu
This function lets you send an OTA message. If you wish to send it to one or more existing devices, click the Devices tab, select the device(s) in the list, and click Send OTA configuration. This will open a new page with a list of OTA configurations:
The phone number(s) of any device(s) selected in the device list are shown in the input box at the top of the page. If no device was selected, you must manually enter device phone number(s) in the input box. Select the configuration(s) you wish to send, and click Send configuration. You can inspect the XML code of the configurations by clicking the icon next to the word XML in the list. To create a new device configuration, click the Create a new device configuration button. For more information, see Editing device configurations on page 54 below. To delete one or more configuration(s), select the configuration(s), and click the Delete Phone Configuration button in the tab toolbar.
53
DME Server Administration Reference 3.5 : 2011 Excitor A/S
Editing device configurations To edit a device configuration, click the configuration name. A popup window such as the following is shown:
The device configuration window contains a number of fields: Configuration name The name of the current configuration. This is the name shown in the configuration table. SMS Code If you define an SMS code, you allow devices to send an SMS to the DME server requesting the current configuration. For more information, see Appendix B: Self-provisioning on page 255. Category Categories are used as section headers in the OTA configuration table. You can select an existing value from the list or type a new category. New categories are automatically added to the list. Configuration type Choose either OMA or OTA v7. The XML specification must of course reflect this choice. DME does not perform any validation. Configuration XML In this field you enter the XML code required for the configuration. Click Accept to accept your changes, or Cancel to exit the window without saving the changes.
54
Devices : Page menu
Send server path
The communication between the device and the server is vital. The device must know the path to the server in order to synchronize. The server path is usually sent from the server to the device the first time DME is installed on the device. With this function, you can send an SMS message to selected devices containing the server path.
To send the server path to one or more devices, select the device(s) in the list first and then click Send server path. If the device or devices are not yet created in DME and thus do not exist in the Devices list, click Send server path first and then type in the phone number(s) on the page, separated by commas. Then click Send. The device(s) will now receive an SMS with the server path and phone number. If the DME client is running on the device, the user will be asked if he or she wishes to apply server path. If the DME client is not running, the user should leave the SMS in the Messaging inbox until the client starts. Note that the server path setting should be locked on the devices. Therefore you will usually have to unlock the setting Server path in General settings on page 242 before sending the server path to devices. In order to send the server path to an iPhone which is not yet created in the Devices list, you must mark the field Use iPhone format. This will format the SMS in a special way, and the SMS can then only be used by iPhone devices.
Send SSL certificate
To send the server's root certificate to the selected devices as a WAP push, click Send SSL certificate.
Enter one or more phone numbers, and click Send. Please note that this does not apply to iPhone, as it cannot receive WAP push. For information about SSL certificates and DME, see SSL certificates on page 84.
Delete user data
If a device is stolen or lost, use this function to remotely flush data on the device. This way you can be certain that the data stored on the device cannot be read. You can also use the window in connection with troubleshooting or support. 55
DME Server Administration Reference 3.5 : 2011 Excitor A/S
When you select this function, the following popup window is shown:
First choose the extent to which data on the device should be deleted: DME mailboxes All mail from the DME client. PIM data Calendar information, to-dos/tasks, and contacts imported or synchronized from the collaboration system. DME user settings All settings related to the DME client (as defined in Settings on the client). Restores the default settings, as if the client was launched for the first time. Memory card All data on any memory card in the device are wiped. SMS data All messaging data on the device are erased (SMS, MMS, POP3, ActiveSync messages, etc.). Sync. files DME attempts to erase all files synchronized to the device. If a file is open in an application, DME will attempt to close the application before deleting the file. All device data All that can be deleted is deleted from the device. See below for more information. The device must usually be reformatted to work properly again. When you click Confirm, a command is sent to the chosen device(s) to delete all the user data on the device(s) within the selected areas. The data is wiped and zero-wiped (meaning that all available data space is overwritten with zeros, effectively wiping any remains of the original data). This function cannot be reversed and should be used with care. The affected devices will also be locked, and any DME license associated with them will be released. 56
Devices : Page menu
Whenever one of the wipe commands is completed, for instance the wipe of the DME mailbox, the device is instructed to notify the server that the command has been completed for the device in question. With the All device data option, a notification of each completed step is sent to the server. Currently, the server is notified by SMS, and the messages can be seen in the Log tab. This way you can see the extent to which the wipe was successful. This function can be used when one or more device(s) are selected in the device list, or when a device is being edited. With regard to the All device data option, it is usually not possible to delete all data from a device. There are a number of reasons for this. When a command is received by the DME client to delete all device data, the client goes through the following procedure: 1 First, all processes/applications with a user interface are shut down in order to release any locks they may have on files. 2 Then the file system is traversed, and every file is deleted - first in the device memory, then on any memory cards, and the memory will be wiped (filled with zeros). This process can take some time (up to 10 minutes/GB). Please note that the "zero wipe" process is currently not done on Windows devices. 3 On Windows devices, all keys in the registry database that can be deleted are deleted. 4 On Symbian devices, the process will finish by attempting to factory reset the device. If any file is locked by an internal process, it will not be deleted. The reason that DME only shuts down external processes is that shutting down an internal process may cause a device reboot. When the device boots up, the DME client will start shutting down the internal process again. This way a reboot loop is started, and the device must be taken to service. The DME client has access to all public folders, so the entire file system is traversed. The table in the following section shows the extent of the deletion on each platform. If you want to completely erase an iOS device, which has been enrolled using Apple MDM, use the Apple MDM action Erase device instead. See Action request on page 73. Destroy device data - by platform The following table shows the extent of the deletion on each platform. Platform Data type
Symbian
WM Smartphone
WM Pocket PC Java iOS Android BlackBerry
DME data: E-mails Calendar, incl. native Contacts, incl. native To-dos, incl. native
*) N/A N/A
57
DME Server Administration Reference 3.5 : 2011 Excitor A/S
Files Non-DME data: All accessible files - internal All accessible files - SD Card Zero-wipe internal memory Zero-wipe SD Card Call logs SMS/MMS data Factory reset
N/A
N/A
N/A
N/A
**)
*) Native to-dos (notes) are not deleted. **) Enrolled devices can be erased using MDM action (see Action request on page 73).
Force synchronization
This function can only be used when one or more device are selected in the device list or when a device is being edited. With this function, you can force the selected device(s) to synchronize immediately and not wait until the next scheduled or manual synchronization.
58
Devices : Page menu
From the list of options in the window, you can choose what you want synchronized from the device(s). You can select any or all of the following options: Import system info Clean all settings from the device, and re-register the device with system information such as client version, user information, phone number, access points, operator, applications, version etc. Import e-mail Delete all e-mails from the device, and import of fresh copy of all e-mail within the e-mail synchronization window. Import calendar Delete all calendar entries from the device, and import all calendar items within the calendar synchronization window. Import contacts Delete all contacts from the local address book on the device, and import all contacts afresh. Import to-dos Delete all to-do (task) entries from the device, and import all to-do items within the to-do synchronization window again. Import files Delete all files that have been synchronized to the device, and import them again according to applicable file sync. rules. Diagnostic log Force the device to run a self-diagnostic test and send the result to the DME server. The diagnostic log is sent as an SMS to the server, and can be viewed in the Log tab. Please be aware that if you are using a web-based SMS service center, and you cannot get SMS feedback from the clients, this feature will not work, and should not be used in order to avoid that the client keeps trying to send the log to the server. Sync. system info Update the device or server with system information such as client version, user information, phone number, access points, operator, applications, version etc. You can use this option for keeping the device up-to-date with settings on the server. Sync. e-mail Synchronize e-mails with the device. Note that an e-mail sync. automatically includes a system information sync. Sync. calendar Synchronize calendar information with the device. Sync. contacts Synchronize contacts with the device. Sync. to-dos Synchronize to-dos (tasks) with the device. Sync. files Synchronize files with the device according to applicable file sync. rules. Note that this dialog only shows options for functions for which a license exists on the server. For instance, if your company does not own a license for file synchronization, the Sync. files option is not shown in this dialog. Click Send to send the command(s) to the selected device(s) as an IP push or SMS, or click Cancel to close the dialog without sending any commands. 59
DME Server Administration Reference 3.5 : 2011 Excitor A/S
Send SMS
With this function you can send an SMS (a text message) to the selected device(s). This function can be launched from the Devices or Provisioning tabs.
Enter one or more phone numbers (or select one or more devices/users before selecting this function), type a message, and click Send. DME shows the number of characters that are used in the message, and how many individual text messages are required to send the message.
Send WAP push
With this function you can send a WAP push to the selected device(s). Use this function to give users a link to a URL and at the same time a message with details about what the link is about.
Enter one or more phone numbers (or select one or more devices before selecting this function), type a message, type or paste the URL, and click Send.
60
Devices : Setting up devices
LDAP filter
The LDAP filter section of the page menu consists of a drop-down list box, which is populated by the LDAP groups from the collaboration system. The LDAP groups are combined into an "LDAP group graph", which is generated by one of the DME connectors. By making a selection in this list, you can limit the number of users displayed on the page to the users contained in the selected LDAP group. For instance, by selecting the DME_Users group, you can filter out all local users (SYSADM etc.) and anonymous MDM client users (shown with white shirts and usually called DMExxxx). Or, if an LDAP group called Sales has been created on the collaboration system, you can select it here to only see the devices that are held by members of the Sales LDAP group. The groups are listed in the drop-down list in the order in which they are received from the LDAP server. There is no hierarchy in the LDAP lists, and DME is ignorant of the context of the selected LDAP group. This means that a group can be shown in multiple locations in the LDAP "group graph", but it is always the same group - for instance, the groups Sales may seem to be part of both a Corp_DMEUsers group and a Regions group, but choosing Sales simply chooses the users in that group, irrespective of where in the LDAP group graph the group is selected from. For more information about building the LDAP group graph, see Connectors on page 207.
Setting up devices
When you click a device in the table, you can see and edit details about the device in question. You can specify settings for a device in different contexts. For instance, you can specify client settings to a device at three levels: 1 In Default settings selected from the Devices tab 2 In Group settings by editing the Settings panel of the group to which the device belongs 3 In Device settings by editing the Settings panel of the specific device In this case, DME uses the following order of inheritance when pushing settings etc. to a device: Default settings are overwritten by group settings (unless the settings are propagated to all groups and/or devices). Group settings are overwritten by device settings (unless the settings are propagated to all devices). This can be illustrated in the following way:
61
DME Server Administration Reference 3.5 : 2011 Excitor A/S
Settings set in Default settings apply to a device, unless the setting has been changed for a group of which the device is a member, or changed for that device only. This way you can set up a security policy by specifying strict default settings, and possibly make more relaxed settings for selected groups of devices or individual devices. For more information about propagating settings to groups and devices, see Settings on page 42. The following tab toolbar actions are available from the device setup panel: New device (see New device) Remove device (see Remove device on page 39) Toggle device lock (see Toggle device lock on page 40) Toggle license (see Toggle license on page 40) Detach user from device (see Detach user from device on page 39) New device signing key (see New device signing key on page 38) Remove device signing key (see Remove device signing key on page 39) The following page menu functions are available from the device setup panel: All functions in the Push to device page menu section (see Push to device on page 52) The following sections describe the device setup panel.
Information
62
Devices : Setting up devices
This panel item provides an overview of the selected device. The information is updated every time a full system info is transferred from the client, or at least once every three days. The information is divided into different sections: User properties: Information about the user current owner, licensing, client signature status, and location (see Location on page 63 below). Device properties: Information about the device - model, platform, operating system, language, number of applications, etc. Hardware properties: Information about the device hardware processor, drives, etc. DME properties: Long version of the DME client information, useful in a support context. Network properties: Current cell ID and location information of the device. Here you can see if the phone is currently roaming, based on the selection of home operator - see Preferred operators on page 45. Device servers: List of servers running on the device (if any). The information collected from the device in these sections varies according to the type of device and is not described in detail here. For every piece of information, the date of when the property was last changed is shown.
Uploading a picture of the device
If a picture of the device has been uploaded to the server, it is shown next to the device properties section. A picture is usually shown if the device has been bootstrapped (see Bootstrapping devices on page 86). If a picture is not shown, you can upload a picture yourself as described below. 1 Click Upload device picture at the bottom of the screen (only available if DME could not find a picture). 2 Browse to the picture. You can download a picture from the DME website to your disk by clicking the Pictures can be downloaded here link in the dialog. 3 Click Accept. The picture is uploaded to the server and can be seen next to the information table and in the mouse-over info box from the Devices tab and elsewhere.
Location
Many companies have a Corporate Social Responsibility strategy, in which they commit themselves to being able to quickly locate travelling employees in case of natural disasters, national unrest, or terrorist attacks in the area in which the employee may be travelling. With DME, the last known location of the device can quickly be shown. The feature can also simply be used as a help locating a lost device. Based on the network information sent in by the device with the full system information sync, which is listed in the Network properties section of the device information page, DME is able to build a link to Google Maps, pinpointing the approximate location of the device. The link is built using the open source database of cell IDs and locations at http://www.opencellid.org. Please note that in order to use this functionality, the DME server's firewall must allow traffic to that website over HTTP, as specified in the installation documentation.
63
DME Server Administration Reference 3.5 : 2011 Excitor A/S
If the cell ID is found in the Open Cell ID database, a link with the text Open map is shown after the Last location property in the User properties section. If the cell ID could not be found in the database, the location will be based on the Location area code. This is not as precise as using the cell ID, as the "location area" may cover an area several miles across. In this case, the text (Inaccurate positioning based on location area) is added after the link to Google Maps.
Locating a device
Remember that the cell ID is sent to the server with the full system information sync. As the device only makes a full system sync at intervals, it is recommended to use the Force synchronization feature on the device before looking up its location: 1. Select the device in question in the Devices tab. 2. Select Force synchronization. 3. Choose Import system info. 4. Click Send. After synchronizing, click the Open map link. A web page from Google Maps shows the approximate location of the device, for instance:
The green arrow shows the location. Click the arrow to view the exact coordinates and see the usual Google options. A note on precision: Even using the cell ID, it is not possible to give anything but an approximate location of the device, as the location is not based on GPS data. This is also in line with intended usage of this functionality, which is to give you a general idea where the device is rather than the exact location. For instance, you can see "Oh, he's at the airport" or "Oh, she's in New York" rather than "Oh, he's at 7, Horniman Drive".
64
Devices : Setting up devices
Settings
In this panel section you can configure the settings of the individual device. The settings shown are the settings available on the device. Some of these settings are only shown on the server, not on the device - these settings do not have an associated Lock function. The settings are grouped into categories similar to those of the Settings menu on the device. When a new device connects to the server for the first time, it will be set to use the default settings (see the section Default settings on page 41). These settings can be changed both here and on the device, unless they are marked as locked in this window. Note also that you can change settings for multiple devices by selecting the devices in the Devices tab and clicking Batch update settings in the page menu. For more information, see Batch update settings on page 46. As stated above, devices are the last link in the chain of inheritance. If you change a setting for a device, the setting will override any setting that might apply for the device in Default settings of Group settings. The Status column shows the origin of each setting: The default setting applies to this device. The current setting has been set for a group of which this device is a member (for all devices in a group), overriding default settings. The current setting has been set for this device (overriding group and default settings). To change the setting for a device (possibly overriding a default or group value), select the Use field for the setting in question. The icon in the Status column will change to the device icon (if it was not already), and you can now change the setting for this device. By removing the check mark from the Use column, you can reset the device to default or group settings. To prevent the user from changing the setting again, select the Lock field for the setting in question. Change the settings as desired, and click Save to save the new settings. A dialog shows the settings you have changed and asks you to confirm that you wish to save the settings and send it to the device(s) at the next synchronization. If you also select the field Push to devices in the confirmation dialog, the changes are pushed to the device(s) immediately. The available settings are described further in Appendix A: Device settings on page 235.
Files
With DME you can push files to devices or synchronize files between a server location and the device much the same way as e-mail and calendar information. This feature can be used for distributing different files to the devices of different DME users. Files can be synchronized with devices at three levels:
65
DME Server Administration Reference 3.5 : 2011 Excitor A/S
1 With all devices: Click Devices > Default settings > Files 2 With a group of devices: Click Devices > Group list > click a group heading > Files 3 With one specific device: Click Devices > click a device > Files The method by which files are synchronized is the same in all three cases. This panel section shows a list of file synchronization rules that apply to the currently edited set of devices (all devices, a group of devices, or a specific device). For more information, see Appendix C: File synchronization on page 259.
Applications
This panel section contains a list of the applications and network connection types installed on the currently selected device. A network connection type is an access point to a network, controlled by the device - for instance a Bluetooth connection. You can block one or several applications or connections on the device. If an application or connection is blocked, the user will receive the following warning when he or she tries to use the application or network connection:
Select the Use field for an application or connection to change the setting for this device - that is, to block or unblock it. The icon in the Status field changes to indicate that you are overriding a default or group setting. To block or remove the blocking of applications and connections for the device, select or deselect the Block field for the item(s) in question, and click Save to save the new settings. A dialog shows the settings you have changed and asks you to confirm that you wish to save the settings and send it to the device(s) at the next synchronization. If you also select the field Push to devices in the confirmation dialog, the changes are pushed to the device(s) immediately. Some applications cannot be blocked. These are applications which are used by DME, or which are vital for the device to work properly, and it is therefore not possible to block them. Users are unable to block or unblock applications or connections from the client, and hence there is no Lock column as in the Settings panel section. The following columns are available: Unique ID This column is the unique identification for the application. The ID can be used to verify the application in case any doubt as to the identity of the application arises. Name This column shows the common name of the application or network connection. Type This column indicates if the current item is an application or a network connection. Last changed Shows the date and time of when the setting was last changed for the current item.
66
Devices : Setting up devices
Status This column shows the status of each application: The default value of the Block setting of the current application applies to this device. The Block setting of the current application has been set for a group of which this device is a member (the setting applies to all devices in the group that contain this application), overriding default settings. The Block setting has been set for this device (overriding group and default settings).
Sync. table
This panel item shows the synchronization table. The sync. table reflects the data that has actually been synchronized on the device. The table shows how many resource items that exist on the device. An item can for example be a calendar item, an e-mail, or a contact person. If you need to delete the sync. tables, you can send an import command to the device instead. This in effect flushes the sync. table and at the same time ensures that no duplicate entries are created on the device. See Force synchronization on page 58.
If you delete a device in the device list, the synchronization table for the device is also deleted.
Schedule
This panel section contains two subtabs: Schedule This subtab shows the notification schedule which has been set up for the current device. Initially, it reflects the default settings made in the Notification section of the Server tab (or settings made for a group of which the current device is member), but you can change it here for the individual device. Pending This subtab shows notifications that are pending for the device, that is notifications that have been found, but not been sent to the device yet. For more information, see Pending on page 195. For more information about the notification framework, see Notifications on page 180. 67
DME Server Administration Reference 3.5 : 2011 Excitor A/S
SIM
Each device usually contains a SIM card, and sometimes two. For each SIM card there are some codes that you may wish to register and save to remember. In this panel item, you can register PIN 1, PIN 2, PUK 1, and PUK 2 codes for each SIM card. Please note that the codes are stored in clear text.
DME automatically registers the IMSI number of the SIM card. The codes you enter will follow the SIM card, even if it is later switched to another device. Click Save SIM information to save the numbers you enter.
Users
This panel section shows who has been using the currently selected device.
The name in the first line is the latest holder of the device. You can click the User ID to view and edit information about the user in question.
Group
In this panel section you can see the groups of which the current device is a member. You can see if the device is member of the group due to membership of an LDAP group or because it was connected to the group directly, and when the device became a member of the group in question.
68
Devices : Setting up devices
Furthermore, you can assign the current device to a local group in DME by picking the group in the Append device to group drop-down list. To un-assign a device from a group, select the blank value from the drop-down list (an action which you cannot undo). A device can be member of multiple groups, but can only be active in one group. For more information, see Setting group priorities on page 51.
Asset
In this panel section you can enter more details about the current device. The information is stored in the DME database. You can use the fields in this section to create a history of the device for asset management purposes. You can store the following data about the current device: Purchase date of the current device When the warranty expires Who you bought from (the supplier) The number of the invoice from the supplier The numbers of the purchase order and requisition made by you to authorize the purchase of the device The original price of the device A service log - records of any service or repairs done to the device Three dates marking anything according to your policies Three short texts recording anything according to your policies Three long texts recording anything according to your policies All dates must be entered in the format dd-MM-yyyy (for example 13-01-1990). They are validated when you click Save.
OMA DM
In this panel section you can order the current device to send in a complete DM tree to the server. The panel section is only available if the current device has been bootstrapped using OMA DM. When you open the panel section for a device for the first time, the following message is shown:
Furthermore, the Retrieve OMA DM Device Tree dialog is shown. See the next section for more information. Being able to see the DM tree of a device can be a great help when developing and troubleshooting OMA DDF configurations and OMA DM provisioning profiles.
69
DME Server Administration Reference 3.5 : 2011 Excitor A/S
For example: You want to set up a DDF configuration in order to install a bookmark on all Symbian devices. You may find that the location of bookmarks on a device does not match the DDF documentation, because on some devices you get an error when writing to the location specified in the documentation. You can then retrieve the DM tree from one of the devices that returns an error, and see the location of bookmarks on those devices, for instance ./Customization/EmbeddedLinks/1 (in the illustration below). This allows you to adjust the DDF configuration for those devices. For more information, see DDF configurations on page 121. When the tree has been retrieved by the server, it is displayed in this panel section. The tree shows all the nodes that are available through OMA DM.
Click through the tree to see the names and content of the DM nodes. If you let the mouse pointer rest on a node or a leaf, a pop-up text shows the full path of the node, the format, and (for a leaf) the value. If a leaf is shown in a red font, it means that the DM tree parser was unable or not allowed to read any further nodes from that point. In that case, the pop-up text shows the SyncML status code returned from the device. The status code is roughly equivalent to standard HTTP status codes, for instance with code 404 meaning Not Found and 500 meaning Command Failed (undefined error). For a list of status codes, see the OMA home page http://www.openmobilealliance.org/tech/affiliates/syncml/syncml_dm_represent_v11 _20020215.pdf. A small disk icon shown next to a leaf means that the value of the leaf is in Binary or XML format. Click the disk icon to download the value of the leaf as a file.
Retrieve device tree
When you click this action, you are asked if you want to retrieve the OMA DM device tree from the current device.
70
Devices : Setting up devices
If a message such as the following is shown:
it means that the server has already requested the OMA DM device tree from the device, but the device has not finished supplying it yet. Retrieving the device DM tree can be a time consuming process. Every node in the tree is parsed all the way to the last leaf, and especially on Windows Mobile phones there is a great number of nodes. You are free to work in other pages or exit the browser while you the process is in progress. The OMA DM device tree retrieval is similar to a provisioning job in some respects. If the connection fails at one point, the job will be put on hold for the same number of minutes as installation jobs (by default 60 minutes). Please note Due to the large amount of nodes contained in Windows Mobile devices (typically in excess of 75,000 nodes), DME excludes part of the tree by default: ./Vendor/MSFT/uninstall. According to Microsoft documentation, the nodes below this branch of the tree can only be manipulated through OMA-CP anyway (and not OMA-DDF). This typically takes approximately 45,000 nodes out of the tree, and reduces the time it takes to retrieve the tree. It still typically takes a considerable amount of time to complete, however. If, for any reason, you need to be able to retrieve the excluded part of the tree, you must change a table in the DME database. The table, dm_path_exclusions, contains two columns - a unique ID and the column path. You can delete the default entry to retrieve the full tree, or you can add more node paths to be excluded in separate rows in the table.
iPhone MDM
If the current iOS 4 device has been enrolled using Apple MDM, you can use this panel section to review and delete configuration and provisioning profiles, request phone information, and send certain actions to the phone. As mentioned, this requires that the current device has been enrolled using Apple MDM as described in MDM on Apple iOS on page 94. For more information about provisioning profiles to iOS devices, see iPhone configurations see "iPhone profiles" on page 127. The panel section consists of three subtabs, which are described in the following.
71
DME Server Administration Reference 3.5 : 2011 Excitor A/S
List request
The List request subtab contains a number of actions, with which you can retrieve various information from the iOS device. The result of clicking the actions is also displayed in this subtab. Using the actions in this subtab, you can request various lists from the current device. When you click an action, an Apple Push request for the selected type of list is sent to the device. In the corresponding part of the subtab below, DME adds the text Request to device - [Date/Time] - Status : Push sent, indicating that DME is waiting for the device to respond. Click Refresh to update the page and view the results of the request (or click the iPhone MDM panel section). Retrieve configuration profile list The Configuration profile part of the subtab shows the date and time of when profiles were requested from the phone, and the content of the configuration profile(s). A configuration profile is sent to the device using the iPhone profiles panel in the Provisioning tab. See iPhone profiles on page 127 for more information. It is used for setting security and other settings (Payloads) on the enrolled iPhone. You can now study the content of the configuration profile. If a icon is shown after the profile name, you can click it to delete the profile from the phone. Please note that if you delete the profile called DME Mobile Device Management Configuration, you will need to re-enroll the phone before you can contact it again. Furthermore, anything that has been installed using the MDM profile will be removed from the device. To update a profile, you must delete it from this panel section and re-send the edited profile from Provisioning > iPhone profiles. Retrieve provisioning profile list The Provisioning profile part of the subtab shows the date and time of when the provisioning profiles were requested from the phone, and the content of the profile(s). You can now study the content of the configuration profile. If a icon is shown after the profile name, you can click it to delete the profile from the phone. To update a profile, you must delete it from this panel section and re-send the edited profile from Provisioning > iPhone profiles. A provisioning profile is required for running in-house enterprise apps on the device. With Apple MDM you can deliver up-to-date profiles to users so they do not have to manually install the profiles to run the apps, or upgrade them when they expire. Retrieve application list The Installed applications list shows the applications installed on the current device. Retrieve certificate list The Installed certificates list shows the certificates installed on the current device.
72
Devices : Setting up devices
Retrieve profile restrictions list The Restriction information list shows the restrictions imposed on the current device. If shown, it is divided into a Global section (showing the restrictions that apply) and a Profile section (the total content (both restrictions and permissions) of a profile sent to the device).
Query request
The Query request subtab contains a number of actions, with which you can retrieve various information from the iOS device. The result of clicking the actions is also displayed in this subtab. When you click an action, an Apple Push request for the selected type of list is sent to the device. In the corresponding part of the subtab below, DME adds the text Request to device - [Date/Time] - Status : Push sent, indicating that DME is waiting for the device to respond. Click Refresh to update the page and view the results of the request (or click the iPhone MDM panel section). Retrieve device information Click this action to send a request for the device to send in information about itself. This information includes General information: Device model, version, capacity (in base-1024 gigabytes), name (as user has defined it in iTunes). Network information: Bluetooth and WiFi MAC addresses, carrier information, phone number, and MCC/MNC information. Retrieve security information Click this action to send a request for the device to send in information about itself. This information includes information about hardware encryption features on the device and about passcode settings. Hardware encryption: A device can be protected at Block level, File level, or both (called Data Protection, if a passcode is also set). Passcode compliant: This is true if the user's passcode complies with all requirements on the device. Passcode compliant with profiles: This is true if the user's passcode complies with all requirements received from profiles. Passcode present: This is true if the device is protected by a passcode.
Action request
The Action request subtab contains three actions, with which you can execute different actions on the iOS device. The device returns a status messages, which is also displayed in this subtab. When you click an action, an Apple Push request for the selected type of list is sent to the device. In the corresponding part of the subtab below, DME adds the text Request to device - [Date/Time] - Status : Push sent, indicating that DME is waiting for the device to respond. Click Refresh to update the page and view the results of the request (or click the iPhone MDM panel section). Lock device Click this action to lock the current device. If a passcode is set, the user will need to enter the passcode to open the device. 73
DME Server Administration Reference 3.5 : 2011 Excitor A/S
Clear passcode Click this action to clear the current passcode from the device. This is useful if you have sent a configuration profile to the device which changes the passcode requirements. If you have not sent such a configuration profile, the passcode is simply removed. Erase device Click this action to erase the device completely. This can take a long time. After being erased, the device needs to be connected to a computer with iTunes to work again. No warning is given to the user, and the command is performed immediately even if the device is locked.
Setting up users
When you click a user ID in the table, you can see and edit details about the user in question. The following tab toolbar actions are available from the user setup panel: New user (see New user on page 33) Remove user (see Remove user on page 39) Toggle user lock (see Toggle user lock on page 39) The following page menu function is available from the user setup panel: Send SMS (see Send SMS on page 60) The following sections describe the user setup panel.
74
Devices : Setting up users
User
This panel section is a quick overview of the selected user.
This panel section shows information about the current user. The information is retrieved from the LDAP (see Glossary on page 290)/Active Directory (see Glossary on page 289) server, and is divided into two sections. User information The User information group of functions contains the following fields: Initials The user's initials is the unique ID of the user, and cannot be modified. Title Here you can change the user's title or occupation. Note that the changes will be lost when the LDAP is refreshed, unless the user is a local user. Full name Here you can change the name of the current user. Note that changes to the name will be lost when the LDAP is refreshed, unless the user is a local user. Additional access rights In this field you can specify any special DME-specific access rights that you want to grant the current user, by specifying the current user's membership of the local roles available in the DME system. It is not good practise to use a mix of local groups and LDAP/AD groups. However, the local groups can be used to designate some users as administrators or super users, who can log on to the DME server even if the connection to LDAP is broken. 75
DME Server Administration Reference 3.5 : 2011 Excitor A/S
A user can be given any combination of the following rights: Administrator, Superuser, and DME user. Granting these rights makes the user member of the corresponding user group: DME_Admin, DME_Superuser, or DME_User. Note that the groups are not hierarchical: being an Administrator does not make you a DME user. For more information about users and roles, see About users on page 34. Created This field shows when the current user was created in the local DME database. The four buttons along the bottom of this section of the window let you perform actions on the current user: Save When you click Save, the title, name and access rights are changed and stored in the local DME database. Edit password... Click this button to change the password of the user. The following window appears:
Enter the new password, repeat it in the field Password again, and click Accept. This applies to local users only (see About users on page 34). Refresh user info Click this button to flush the credentials cache on the DME server. The credentials consist of user information such as password, group relations etc. The caching is done to prevent the DME server from connecting to the LDAP or AD directory every time it has to validate the user. If the password or the group relationship is changed on the server, you must flush the cache to ensure that the credentials are up-to-date. If the user is listed in the LDAP, any changes in the title or full name will be replaced by information from the LDAP server.
76
Devices : Setting up users
Lookup user info... Click this button to view the information registered in the directory about the current user, for instance:
The settings shown reflect the configuration on the Domino LDAP or Active Directory server, including any local configuration of the user. You are able to overwrite this configuration with a manual configuration (see the section Collab.conf. below). User properties The User properties group of functions contains the following fields: Locked This field shows if the current user is locked. To toggle the lock status of a user, click the Lock user icon in the tab toolbar. For more information, see Toggle user lock on page 39. LDAP groups This field shows the groups of which the current LDAP/AD user is a member.
Collab.conf.
In this panel section you can enable or disable push mail, and you can inspect or change the user's configuration in the collaboration system. The collaboration configuration is a vital part of the user configuration. You can manually change the default configuration of the collaboration system for this user within three areas: SMS push setting, e-mail setup, and contacts setup (Domino only). The default values of these settings are retrieved from the setup panels of the connector which services the current user (see Setting up connectors on page 211). You may need to change the collaboration system configuration for individual users if you are managing users from different domains, for instance in a hosted environment. If this is the case, you may request special documentation from your DME partner: "DME Hosting Setup".
77
DME Server Administration Reference 3.5 : 2011 Excitor A/S
To change a setting, select the checkbox in front of the field you wish to change, and change the value of the setting. Click Save when you have made all the required configuration.
The Push group of functions contains the following field: Enable SMS notifications With this field, you can turn SMS notification on and off for the current user. By default, the user has the same push e-mail configuration as the default server configuration (which is True - Enabled), but you can change this in this field. Please note that this does not affect the setting for network push. Note also that SMS notifications sent by the administrator from the server are not affected by this setting - the administrator will still be able to push messages and software by SMS, regardless of this setting. The Manual collaboration configuration group of functions contains the following fields: E-mail address If a user's e-mail address is not retrieved from LDAP/AD, enter the address here. The e-mail address is used to locate the correct mailbox for the user in question. Server If you need to overwrite the mail server information retrieved from the LDAP/AD directory or from the corresponding field in the connector setup (see Functions on page 220), specify the mail server here. Note that on Exchange systems, DME will automatically add /exchange in the appropriate place, unless the field Virtual OWA directory (see Functions on page 220) is completed. Database If you need to overwrite the mail file path information retrieved from the LDAP/AD directory or from the corresponding field in the connector setup (see Functions on page 220), or if no directory is set up, specify the mail file here. This can for instance be necessary if the mail boxes of several DME mail servers are replicated to a server with a different mail box path. The Manual contacts configuration group of functions contains the following fields: Server If you wish to use another contacts server than the one retrieved from the Domino LDAP or the one configured for the connector, specify it with this setting. 78
Devices : Setting up users
Database If you wish to use another contacts database than the one retrieved from the Domino LDAP or the one configured for the connector, specify it with this setting. Click Save to save the new settings. If you click Restore defaults, any overrides are erased, and the various fields on this page are re-populated from the directory. If you click Lookup info... you can view the information registered in LDAP about the current user. See the previous section User for more information.
Devices
This panel section shows a historical list of the devices to which the currently selected user has been connected.
The device in the first line is the device latest held by the user. The list shows which device was used, and the dates between which the device was used.
Filter groups
This panel section enables you to set up a user-specific filter. The filter is defined by assigning one or more LDAP groups to the currently selected user. When the filter is active, the user can only see information pertaining to the users in the selected LDAP groups when he or she is logged in to DME server. The filter works across the entire DME server. Example: A filter is applied to the user Support01, which specifies that Support01 should only see information pertaining to the LDAP groups Sales and Finance. Now the Devices tab will only show devices belonging to users from these groups, and the log (see section Log tab see "Log" on page 133) will only show information pertaining to users in the selected groups. You can tell that a group filter has been applied by looking at the text filter box in the toolbar. When the magnifier-and-user icon: is shown inside the text filter box, the currently shown list or log is filtered in this way. Apart from filtering by groups, you can select the field Show system entries. If this field is selected, system messages which are not associated with any user will also be shown in the log.
79
DME Server Administration Reference 3.5 : 2011 Excitor A/S
Setting up groups
When you click a group name in the device table, you can see and edit details about the group in question.
You can specify settings for a device in different contexts. For instance, you can specify client settings to a device at three levels: 1 In Default settings selected from the Devices tab 2 In Group settings by editing the Settings panel of the group to which the device belongs 3 In Device settings by editing the Settings panel of the specific device In this case, DME uses the following order of inheritance when pushing settings etc. to a device: Default settings are overwritten by group settings (unless the settings are propagated to all groups and/or devices). Group settings are overwritten by device settings (unless the settings are propagated to all devices). This can be illustrated in the following way:
Settings set in Default settings apply to a device, unless the setting has been changed for a group of which the device is a member, or changed for that device only. This way you can set up a security policy by specifying strict default settings, and possibly make more relaxed settings for selected groups of devices or individual devices. For more information about propagating settings to groups and devices, see Settings on page 42. 80
Devices : Setting up groups
When you have specified settings for a group, the group's header in the Devices tab shows the areas in which you have altered the settings compared to the default settings. For more information, see Group header icons. The following tab toolbar actions are available from the group setup panel: New group (see New group on page 33) Delete group (see Delete group on page 38) The following page menu functions are available from the group setup panel: All functions in the page menu The following sections describe the group setup panel. For more information about groups, see Groups on page 49.
Information
In this panel section, you can see and edit the current group's association with a group defined in your LDAP server. The fields in this panel section correspond to the fields used when creating a group (described in the section Adding a new group on page 50). This panel section contains the following fields: Group name In this field you can edit the name of the current group. LDAP group name In this field you can choose an LDAP/AD group on which to base the local group in DME. The list of groups shown is the LDAP group graph generated by one of the connectors. See Domain on page 213. Click Save to save the new settings.
Settings
In this panel section you can override the default settings, for the current group. The functionality of this panel section corresponds to that of the Settings panel section for individual devices. For more information, see Settings on page 65.
Schedule
In this panel section you can override the default notification schedule settings, for the current group. The functionality of this panel section corresponds to that of the Schedule panel section for individual devices. See Schedule on page 67.
Files
In this panel section you can override the default file synchronization settings, for the current group. The functionality of this panel section corresponds to that of the Files panel section for individual devices. See Files on page 44.
Applications
In this panel section you can override the default application and connection blocking, for the current group. The functionality of this panel section corresponds to that of the Applications panel section for individual devices. See Applications on page 44.
81
DME Server Administration Reference 3.5 : 2011 Excitor A/S
License
In this panel section you can assign the current group (and the devices in it) to one of the licenses purchased by your company. A number of different licenses may be installed on the DME server, each of which covers one set of features in DME. This means that you can for instance create a group containing devices that are permitted to do file synchronization, or which are currently only created for device management purposes, or similar. For more information about managing licenses, see License on page 201. The current group can belong to one license. To assign the group to another license, simply click the radio button in the Use column for the license in question. For information about the meaning of each column, see License columns on page 202.
82
Provisioning
83
Provisioning
The Provisioning tab is the central software repository and the place from which you can deploy DME and other software to your devices. The DME server provides a mechanism for distributing applications - including the DME client - to devices. The devices can be existing devices devices that already exist as entries in the DME system or they can be new devices devices that have never connected to the DME system before. The overall process of provisioning or deploying software to a device is as follows: 1 Upload the software package to the DME server. See Upload software on page 105. 2 Select one or more software packages, and select the Install software icon. See Installing software on page 83. 3 Monitor the installation status. See Initializing on page 109. From this tab you can also access functions to push information to devices. Those functions (under the Push to device heading in the page menu) are described under the Devices tab - see Push to device on page 52. For a detailed description of how to deploy DME on different device platforms, see the DME Client Deployment Guide http://install.excitor.dk/documentation/install/docs/13/index.htm#5181 at the Excitor install site.
Installing software
In order to be able to manage your devices properly you need to know what software is running on the devices, and you need a method of upgrading existing devices and installing software on devices that are not yet known to the DME system. DME uses the Device Management (DM) protocol defined by the Open Mobile Alliance (OMA) to acquire a deep knowledge of each device and to make silent installs and upgrades if possible. In this section, we describe the deployment process. Not all devices support the use of OMA DM. Because of this, DME will fall back to the installation methods known from previous versions of DME in case the OMA DM method fails.
DME Server Administration Reference 3.5 : 2011 Excitor A/S
The general process of installing a DME client can be seen below. The different steps are described in the subsequent sections.
This overall process applies to the installation of other software than the DME client as well.
SSL certificates
If the connection between the DME server and the devices is run through a secure (SSL) connection (which is highly recommended!), an SSL certificate must be installed on the server and on each device, affirming that the data received through the SSL connection is in fact coming from the right server. The certificate is also required for bootstrapping devices. When the DME server is installed, you can choose to deploy an SSL certificate provided to you by Excitor A/S. This is called a self-signed certificate. Or, you can choose to purchase a certificate from a trusted certificate authority (CA), such as VeriSign or Thawte, and deploy that on the server. Excitor recommends using a certificate from a trusted CA, as some issues may arise when deploying the client to devices, if the device does not trust the self-signed certificate. Such issues are outlined below. OMA DM The following applies when installing DME clients using OMA DM:
84
Provisioning : Installing software
Non-commercial, self-signed certificates from Excitor or others are not native to any mobile devices. The device management (DM) client built into the devices requires a known root certificate in order to process OMA provisioning commands from the DME server. Therefore, if you want to provision the DME software to the devices using OMA DM, you need to either use a commercial CA from VeriSign or others (recommended), or to send the root certificate to your devices using the Send SSL certificate function prior to installing any software using OMA DM. See Send SSL certificate on page 55 for more information. OMA DM deployment does not apply to Apple iOS devices, and the Send SSL certificate function cannot be used with iPhone, as iPhone cannot receive WAP push. The following applies when installing DME clients using the self-signed Excitor certificate and using SMS push: Symbian (S60 and UIQ) devices: Installing the DME client will automatically install the Excitor root certificate without user interaction. If you are not using the Excitor certificate, or if the certificate you use cannot be verified, the Symbian device will behave as a Java device (see below). Java devices: These devices do not allow the automatic installation of root certificates, so the user will need to trust the connection every time he or she connects to the DME server (or every time DME is launched, depending on device model). For a solution to this issue, send the certificate to the devices using the Send SSL certificate function as mentioned in the paragraph about OMA DM above. Windows Mobile devices: When the DME client makes the first connection to the server, the user will be asked if he or she wants to accept the untrusted connection to the server. The device will remember the user's choice. Apple iOS devices DME for iPhone and other iOS devices (iPod touch, iPad) cannot be installed using SMS push or OMA DM, but is installed through Apple AppStore. When the user launches the client for the first time, and enters the server path, the DME client 3.5.4 and later silently accepts the self-signed Excitor certificate (and certificates from any trusted CA). In previous versions of the DME client for iOS, the user would be asked if he or she wanted to accept the untrusted connection to the server at the first connection to the server. The device would then download the self-signed certificate, and remember the user's choice. Android devices it is not possible to install root certificates on Android devices. It might be possible in the future if Google decides to implement it, but until that happens, the DME servers must use SSL certificates signed by a major certificate vendor such as Thawte or VeriSign, which have their root certificates pre-installed on Android devices. This means that no self-signed certificates are valid for connecting with the DME server. This means that you need to install a certificate from a major certificate vendor on your DME server in order to connect using the DME client for Android. Note that different device vendors preinstall different root certificates, so you should contact your device vendor to make sure that the device you intend to purchase supports the certificate installed on your DME server. If you already own a device, you can try opening the browser on the device and access a secure SSL website using a certificate from the certificate vendor you intend to use on the DME server. If the browser accepts the certificate, the Android device will also be able to establish a secure connection to DME using that certificate. If the browser issues any kind of security warning, the device will not be able to connect to DME. 85
DME Server Administration Reference 3.5 : 2011 Excitor A/S
To assist you in trying out different certificates from your Android device browser, we have assembled a small collection of URLs for secure sites, using different certificates. See below. https://www.thawte.com https://www.verisign.com/ https://www.buypass.no/ https://www.digicert.com/ https://secure.entrust.com/ https://www.geotrust.com/ https://www.globalsign.com/ https://www.verizon.net/ https://www.wellsfargo.com/ https://www.godaddy.com/ This list is not complete. Summary Excitor recommends using a 3rd party, trusted SSL certificate in order to ensure a smooth roll-out of DME to all supported platforms.
Bootstrapping devices
In order for DME to be able to use OMA DM functions, such as installing DME on a device, the device must be bootstrapped. This is a process where DME sends an OMA DM bootstrap configuration to a device. The user must save and accept the configuration by entering the PIN code defined in the configuration sent by the server. The device will initialize a connection to the DME DM server, which will investigate the device for DME DM functions. This can be illustrated in the following way, where the numbers in the illustration refer to the items below:
86
Provisioning : Installing software
The DME administrator chooses to bootstrap a device in the DME web interface, and DME passes the order to the DM server on the DME server machine. 2 The DM server sends an OMA DM bootstrap configuration to the device. The configuration contains the path to the DM server and a password. 3 The user accepts the configuration, and enters the PIN code defined in the field OMA PIN in the SMS modem section of the Server configuration panel (see SMS modem on page 169). This transfers control to the built-in DM server on the device. 4 The device DM server connects to the DME DM server using the credentials given in item 2, and checks if there are any tasks to do. This tells the DME DM server that the initial bootstrap has been successful. 5 The DME DM server sends a list of tasks to the device. 6 The device DM server returns the results of the tasks to the device. Based on the results, the DME DM server can compile a list of actions that are possible to perform on the device, and how the device needs to perform the actions. This way, the DME DM server for instance knows exactly how to perform a silent upgrade of DME on the device, and if it is possible. 7 The DME DM server reports back to DME, and the DME web interface is updated to reflect the new knowledge about the bootstrapped device. The bootstrap process will be performed in the following cases: When you attempt to install DME or any other software using OMA DM on new devices. When you attempt to install DME or any other software using OMA DM on existing devices which have not been bootstrapped before. When you choose to bootstrap one or more devices from the Devices tab. When you do this, you can choose to install the DME client at the same time (see Bootstrap devices on page 36). You can monitor the bootstrapping process in the installation status subtabs of the DME or Other panel sections (see DME on page 104). For information about bootstrapping (enrolling) Apple iOS devices, see Enrolling devices on page 101.
DM on different platforms
The OMA DM protocol is supported in different ways on different platforms, and this is reflected in the way DME supports Device Management on the various platforms. Symbian S60 Bootstrap DME silent install Supported. Supported. Some devices require the existence of an HTTPS certificate.
Install non-DME software Supported. Symbian UIQ Not supported. Windows Mobile Bootstrap Supported.
87
DME Server Administration Reference 3.5 : 2011 Excitor A/S
DME silent install
Supported on devices running WM 6.x. Use the DME client designed for DM installation, called xx.Silent.CAB.
Install non-DME software Supported. Requires that the software is signed, and that a certificate is installed on the client. Java Bootstrap DME silent install Supported. DME installation is supported, but it cannot be silent, and will not work on a HTTPS connection. The user receives a link by SMS. After entering the PIN code, the user must execute the software download link, and proceed with a regular installation.
Install non-DME software Supported, with the same limitations as above. iPhone Does not apply. Android Does not apply. BlackBerry BlackBerry does not support DM.
Installing software on new devices
This description covers the installation of both the DME/MDM client and other software on new devices. It is possible to create devices in DME manually without installing DME (for asset management purposes), but that is not described here (nor recommended). See New device for more information.
Installing software on one or more new devices
The recommended way to install DME software on new devices is to use the Bootstrap devices function from the Devices tab. The reason for this is that this allows DME to choose the correct client for the new (and as such unknown) device. See Bootstrap devices on page 36 for more information. The following method only applies if you know which client to install on the new device (or if you are installing non-DME software). 1 Select a DME client in the Software list subtab of the DME panel section in the Provisioning tab. or Select a software package in the Software list subtab of the Other panel section in the Provisioning tab.
88
Provisioning : Installing software
2 Click the Install software icon . 3 Select Install on new devices, and click Confirm. The following Software installation window is shown:
4 Complete the fields in the window (see below), and click Install. 5 Click OK to confirm your choice. DME will now attempt to install the selected software according to your choices in this window. You can monitor the status of the software installation in the Initializing, Installing, and Installed (only DME software) subtabs. The Software installation window contains the following fields: Phone numbers Add recipient devices by entering a phone number in the Phone numbers field and clicking Add. To remove a phone number from the list, click the number, and click Remove. You can Ctrl+click to select multiple numbers from the list. Installation options Use DM If you select this field, DME will use the OMA DM engine when installing the DME client or other software on the device. If the device has not already been bootstrapped, this will be done first. See Bootstrapping devices on page 86. If you do not select this field, or the bootstrapping or the DM installation fails, DME will fall back to the push installation method specified below. Note that this field is not shown if the selected software is an in-house iOS app. Such apps are always installed using SMS push. The SMS contains a link to the app and an auto-generated manifest file, which the iOS devices uses for installing the app. Non-DM installation method
89
DME Server Administration Reference 3.5 : 2011 Excitor A/S
Push technology If the DM bootstrap or installation fails, or if the Use OMA DM field is not selected, DME will install the selected software by the push technology selected in this drop-down list. This means that the device will receive a message with a unique link to the software. By clicking that link, the user downloads the software in question. The link is only valid for the amount of time specified in the field Software push, ticket lifetime in the Client section of the Server configuration panel (see Client on page 159). In this drop-down list, you can choose between SMS push and WAP push. SMS push is generally recommended, since it does not require a server path, and the users generally find it easier to work with SMS messages than WAP messages. Note that if you do choose WAP push, you must also specify a server path in the field Send server path, which is only shown if WAP push is selected. GPRS settings The device needs the GPRS settings to connect to the Internet using GPRS. The list of GPRS settings is the same list that is shown when you click Send OTA configuration in the page menu. See Send OTA configuration on page 52. Send SMS message You can send an information SMS to the users with a default message, or you can write your own message. The message should be slightly different depending on the installation method. It should say that a link will be sent to the device by SMS or WAP (if DM is not used), and that it is OK to click the link to download the software. If you choose Default SMS message, the window is expanded to include an SMS message field, showing the default message that will be sent to the users. You can edit the default message by selecting the field Create new default message. This opens the SMS message field for editing. When you click Install, the edited message is saved as a new default message. If you choose Write your own, you can send a custom message, but you cannot save it as a new default message. Send server path This field is only visible if you are installing a DME client, and only if WAP push is selected as push technology. If you select this field, DME will send the server path for the DME server to the device. The server path is needed for the client to locate the DME server on the Internet. If you use WAP push, you should select this field, as the server path cannot be contained in the download link itself when using WAP. In case of SMS push and DM installation, the server path is automatically sent along with the DME client software.
Installing DME on existing devices
If you want to upgrade or install the DME client on devices that are already registered in the DME system, follow the guidelines below. Note that the installation of software listed in the Other panel section is described separately.
90
Provisioning : Installing software
Installing DME on one or more existing devices
1 Select a DME client in the DME section of the Software list panel in the Provisioning tab.
2 Click the Install software icon . 3 Select Install on existing devices, and click Confirm. A window is shown in which you can search for and select the devices on which to install the selected software (see Device filter on page 92 for more information). 4 Choose the devices you want to install the client on, and click the Install software icon . A window similar to the following appears (see description below):
5 Click Install to install the selected client on the selected devices. Depending on your choices in this window, DME will either bootstrap the device and then install DME, or the DME client will be sent via SMS or WAP push, or the devices will be marked for installation. The Installation status window is shown so you can monitor the status of the software installation - see Installation status. The Installation window shows information about the client you are about to install and the number of devices you have selected. Furthermore, you can specify option in the following fields in the group Installation options: Use DM If you select this field, DME will use the OMA DM engine when installing the DME client or other software on the device. If the device has not already been bootstrapped, this will be done first. See Bootstrapping devices on page 86. If you do not select this field, or the bootstrapping or the DM installation fails, DME will fall back to the push installation method specified below. Note that this field is not shown if the selected software is an in-house iOS app. Such apps are always installed using SMS push. The SMS contains a link to the app and an auto-generated manifest file, which the iOS devices uses for installing the app. Non-DM installation method If the DM bootstrap or installation fails, or if the Use DM field is not selected, DME will install the selected software by push or pull technology.
91
DME Server Administration Reference 3.5 : 2011 Excitor A/S
Push means that the device will receive a message with a unique link to the software. By clicking that link, the user downloads the software in question. The link is only valid for the amount of time specified in the field Software push, ticket lifetime in the Client section of the Server configuration panel (see Client on page 159). In this field, you can choose between SMS push and WAP push. SMS push is generally recommended, since it does not require a server path, and the users generally find it easier to work with SMS messages than WAP messages. Pull means that the device will be notified of the software download the next time it synchronizes with the server. The user will then be prompted to download and install the software. Choose Mark for installation to achieve this. In the Installation status window you can monitor when the marked devices receive their new clients. Note that .CAB files cannot be distributed in this way to Windows Mobile Smartphones; instead, use the corresponding .EXE file. See the "Client Deployment Guide" for more information.
Device filter
When choosing which devices to install DME on, a window similar to the following is shown:
Here you can filter the total list of devices by various criteria, which are specified in the Device filter box at the top right. The list of devices shows much of the same information as the list in the Devices tab. However, three columns are different: Device This is the device model of current device. If the icon is shown after a device name, it means that the current device has been successfully bootstrapped. Device type This is the type of device according to DME. If DME cannot register the type of a device, you can set the device type yourself by selecting Device types in the page menu. See Device types on page 115 for more information. Installation in progress If an installation of DME is already in progress for the device in question, this is shown here in the form of a status message. DME may be being installed on the device, or the device may be marked for installation.
92
Provisioning : Installing software
Furthermore, some devices can be marked with a star
(indicating that it is running
the default version of the client for its platform), or a magnifying glass (indicating that it is running a test version of the client for its platform). When you have selected the devices on which you want to install the selected client, click the Install software icon to continue the installation process. The Information box contains the following fields: Software name This is the name of the DME client which you chose to install in the Software list. The name consists of the device type (platform) the client is intended for, the name of the software (always DME Client), and the client version. Available devices This is the number of devices in the DME system on which the selected client may be installed, according to your selections in the filter boxes to the right. The Device filter box contains the following fields: Only validated devices If you select this field, DME shows only devices where the device model is known to be able to run the currently selected client. This means that they must be listed in the window Device types with the currently selected client specified as DME version type. See Device types on page 115 for more information. If you do not select this field, DME shows all devices, regardless of device type, if they match the other filtering criteria. Furthermore, the fields Hide default version and Hide test version are disabled, as "default" and "test" versions cannot be guaranteed to have the same DME version type as the selected software. Hide default version If you select this field, DME hides all devices where the default version of the selected client software is already installed (indicated with a star ). This is useful if you want to install the default client version on devices that are not already running the default version. Hide test version If you select this field, DME hides all devices where the test version of the selected client software is installed (indicated with a magnifying glass ). This is useful if you want to install the default client version on all devices of a certain type, except those that are currently testing a different client version. Hide devices in progress If you select this field, DME hides those devices in the list where a message is shown in the column Installation in progress (see above). You typically do not want to make a new installation on a client that is already busy with a DME DM task, or which is marked for installation. If you need to cancel a task in progress, you can do so in one of the installation status subtabs (see Installation status tab actions on page 112). Select all available devices If you select this field, all devices that fit the criteria are selected, even if they are not shown on the page due to a restriction to the number of rows displayed in the table navigation bar.
93
DME Server Administration Reference 3.5 : 2011 Excitor A/S
Show versions If you select this field, you can choose to only see devices on which a certain range of DME versions is installed. Use the drop-down list boxes to choose an operator (greater than, less than, equal to, or different from) and a version number. This can for instance be useful if you want to upgrade all devices running a client version earlier than the current version. In addition to the filtering options, you can use the standard filtering options: the filter bar, a filter group, or a directory group restriction for limiting the number of devices in the list. (Note that the filter in the filter bar does not work for all columns.)
MDM on Apple iOS
DME supports the Apple MDM APNS protocol, which enables Apple iOS 4 devices (iPhone, iPod, iPad) to enroll with (enter into a trusted relationship with) a server, which may then issue commands to the devices without user interaction. This resembles the "bootstrap" which applies to Symbian, Windows, and Java devices, which also creates a trust between server and device. Security settings and other settings which the administrator wants to implement on iOS devices are defined in XML profiles using the Apple iPhone Configuration Utility and then distributed to the users using the iPhone profiles window (see iPhone profiles on page 127). Previously - before the introduction of Apple MDM - sending configuration files required that the users accept the installation of the profile. Profiles are now installed silently on enrolled devices. You can also distribute links to in-house apps and provisioning profiles this way. To become enrolled, a device user must accept the installation of a DME MDM Configuration Profile. When that profile is installed, the iOS 4 device completes an enrollment process using the Simple Certificate Enrollment Protocol (SCEP), during which DME validates the device and generates a device certificate. DME can then manage and monitor the iOS 4 device without further user involvement. Device settings profiles can be updated transparently, and device information can be obtained and registered by DME. The Apple Push Notification Service (APNS) is used to enable the communication between devices and DME. A number of prerequisites must be in place before you can reap the benefits of Apple MDM: 1 Obtain an Apple Enterprise Developer account (see Participating in the iDEP program on page 95). 2 Create an application certificate (see Generating an APNS certificate on page 95). 3 Install the certificate on the server, and configure the server (see Server configuration for Apple MDM on page 99). 4 The devices must run iOS 4. 5 An SSL certificate from a trusted vendor (such as VeriSign) must be installed on the DME server.
94
Provisioning : MDM on Apple iOS
Participating in the iDEP program
In order to be able to manage your iOS devices through DME (or any other system), your company must participate in the Apple iOS Developer Enterprise Program (iDEP). With an iDEP membership, you can go to the Apple website to generate a certificate, which must be installed on the DME server. This certificate is used for establishing the trust relationship between the device and DME. To get an iDEP account, go to the Apple iOS Developer Enterprise Program website http://developer.apple.com/programs/ios/enterprise/. Click the Apply Now button, and read the requirements for participation. According to this web page, you may sign up for participation in the iDEP program if: You plan to only distribute your iOS apps within your company or organization "Your" iOS app, in this case, is DME. Your company has a DUNS Number You will be required to provide your Dun & Bradstreet (DUNS) number during the enrollment process. The Dun & Bradstreet company register supposedly contains all companies in the world, and you can find your company at their website www.dnb.com and have your DUNS number e-mailed to you (for free but registration at the D&B website is required). You have authority to bind your company to the legal agreements You must be in a position to enter into a binding agreement on behalf of your company. If these conditions are fulfilled, you can click Continue. Follow the guide, until you have successfully activated the iDEP program. The annual fee for participating in the program is currently USD $299.
Generating an APNS certificate
Now that you are an iDEP member, you can generate your own Apple iOS APNS certificate for use with DME. This certificate, which is uniquely assigned to you, is required to manage your iOS 4 devices using the Apple Push Notification System (APNS). Please note: You are required to renew the certificate once every year by working through this process!
95
DME Server Administration Reference 3.5 : 2011 Excitor A/S
Generating an APNS certificate
1 To generate an APNS certificate, first sign in with your Apple ID at the iDEP Member Center at the Apple website developer.apple.com.
2 3 4 5 6 7
8 9 10 11 12
In the Developer Program Resources box, click iOS Provisioning Portal. In the left sidebar menu, click Apple IDs. Click the New Apple ID button one the right-hand side. Enter a description (such as DME MDM). Leave the Bundle Seed ID at Generate New. The Bundle Identifier must be entered as com.apple.mgmt.yourcompany.dme, replacing "yourcompany" with the name of your company (without spaces or non-ANSI characters). The .dme at the end is optional. This Bundle Identifier is also known as a Topic. Note that it is important that the Bundle Identifier starts with com.apple.mgmt, as this is a requirement for the Apple MDM push protocol to work. Click Submit. The new App ID is now shown. Click Configure in the row showing your new DME MDM App ID. Select Enable for Apple Push Notification service. Click Configure in the row called Production Push SSL Certificate. A wizard is launched. Follow the on-screen instructions, and click Continue. The next steps in this guide to generating an APNS certificate depends on whether you run a Windows or a Macintosh computer. See the following sections.
Generating certificate - Macintosh
To generate the certificate from a Macintosh computer running Mac OSX Snow Leopard or later, you first need to generate a certificate signing request. To do this, 96
Provisioning : MDM on Apple iOS
1 Select Applications > Utilities > Keychain Access. 2 Select the login keychain from the left sidebar menu. 3 In the main menu, select Keychain Access > Certificate Assistant > Request a Certificate From a Certificate Authority. This brings up a certificate wizard. 4 Complete the Email Address and Common Name with the e-mail address and full name of the person in your company who is registered with the Apple Developer program (iDEP). 5 Choose Saved to disk in the Request is: field, and click Continue to save the certificate signing request (CSR) to disk. 6 Save the CSR file on your Desktop. Now resume the wizard running in the Internet browser. 7 Click Choose File, and select the CSR file you just generated. 8 Click Generate. 9 A little while later you should see a dialog such as the following:
10 11 12 13
Click Continue. Click the Download button to save the file to your computer. Click Done to exit the wizard. Double-click the downloaded certificate to upload it to Keychain Access. This completes the certificate signing request. You now need to export the APNS certificate from Keychain Access in order to upload it to DME.
97
DME Server Administration Reference 3.5 : 2011 Excitor A/S
14 In Keychain Access, right-click the newly installed private key, and select Export "filename".... 15 Name the file something like MDM_APNS.p12, and save it to the Desktop in Personal Information Exchange (.p12) format. 16 When exporting the certificate, you must set a password:
You need this password when uploading the certificate to DME. You are now ready to install the certificate on the DME server, and configure the DME server to use the certificate.
Generating certificate - Windows
To generate the certificate from a Windows computer, you first need to generate a certificate signing request. To do this, install OpenSSL (this is installed on all DME servers). You can install OpenSSL from www.openssl.org. 1 From a command prompt, run the following command:
openssl req new -config openssl.cfg nodes -keyout key.pem out cert.csr
-where key.pem is a private key, which you will need later when creating the certificate .p12 file, and cert.csr is the Certificate Signing Request, which you will upload to Apple. 2 The openssl tool asks you a number of questions. Complete the Common Name and Email Address fields with the full name and e-mail address of the person in your company who is registered with the Apple Developer program (iDEP). 3 Also specify a strong password. You need this password when uploading the certificate to DME. Now resume the wizard running in the Internet browser.
98
Provisioning : MDM on Apple iOS
4 Click Choose File, and select the CSR file you just generated. 5 Click Generate. 6 A little while later you should see a dialog such as the following:
7 8 9 10
Click Continue. Click the Download button to save the file to your computer. Click Done to exit the wizard. From a command prompt, run the following commands to wrap your private key and the certificate file into a .p12 file:
openssl x509 -inform der -in cert.cer -out cert.pem
-where cert.cer is the certificate you downloaded from Apple. This is required to convert the cert.cer text format file to a binary cert.pem file.
openssl pkcs12 -export -in cert.pem -inkey key.pem -out MDM_APNS.p12
-where cert.pem is the binary certificate file created above, and key.pem is the private key file created in step 1 above when creating the CSR, and MDM_APNS.p12 is the certificate that must be installed on the server. You can call the file anything you like, as the filename is specified in the DME Administration Interface. You are now ready to install the certificate on the DME server, and configure the DME server to use the certificate.
Server configuration for Apple MDM
You must now install the MDM_APNS.p12 certificate on the server. Simply place the certificate in the following directory on the server: Linux: /var/dme/instances/base/etc/ Windows: C:\Program Files\dme\jboss\server\default\etc\ 99
DME Server Administration Reference 3.5 : 2011 Excitor A/S
On GNU/Linux, you must then specify the file ownership after uploading the certificate file. Use the following command as root:
chown jboss:jboss /var/dme/* -R
Restart the server. DME detects the presence of the certificate, and automatically turns MDM APNS on. You can see the APNS connection status by selecting the Server tab > Server configuration > Monitor > Server properties. The field Apple MDM push notification status changes from Disconnected to Connected. See Monitor on page 174. Important legal notice: Apple is very clear that a certificate can be installed on ONE server only. This means that if you for instance run a test server and a production server, you will need two separate certificates. Firewall setup: The introduction of DME Central Services in DME Server 3.5 SP 3 made it possible to run APNS using the DME Central Services server, which in turn enabled you to close the firewall ports to the Apple APNS server. However, the Apple MDM system requires that no proxy (the role played by the DME Central Services server) may stand between the Apple APNS server and the MDM server (DME). This makes it necessary to (re)open your firewall to the following URIs:
gateway.push.apple.com:2195 feedback.push.apple.com:2196
DME Administration Interface setup: To specify the location and other details of the certificate, select the Server tab > Server configuration > Client. In the iPhone MDM Server group of fields, specify the following: APNS MDM Topic In this field you specify the Topic of your APNS certificate. This is what you entered during the creation of the certificate signing request (CSR), something like com.apple.mgmt.yourcompany.dme. During the creation of the CSR, this was entered in a field called Bundle ID. Inside the certificate (if you look into the certificate using a utility such as Keytool), the topic is listed as a User ID. It is very important to get this name right. The field is pre-filled with the first, mandatory part of the topic name: com.apple.mgmt. APNS MDM Certificate filename In this field you can specify the filename of the APNS MDM certificate you have installed in the /var/dme/../etc or \dme\jboss\..\etc directory on the DME server. By default, this is MDM_APNS.p12. APNS MDM Certificate password In this field you must specify the password for the .p12 certificate file you created from the Apple Keychain Access tool or using openssl on Windows. DME needs this password for accessing the certificate. Click Save configuration to apply the new settings. After a server restart, or after the certificate has been used by a client once, the Apple MDM push notification status in the Monitor page (see above) will display Connected, and device enrollments and configuration can start.
100
Provisioning : MDM on Apple iOS
Enrolling devices
With the DME server configured as an Apple MDM server, you are ready to start enrolling iOS devices. For a device to be enrolled, the device owner has to accept the installation of a DME MDM Configuration Profile. To enroll a device, you can choose one of three methods, which are described in the following. Bootstrapping 1 Click the Bootstrap action in the toolbar of the Devices tab 2 Enter the phone numbers of the iOS devices you want to enroll. 3 Select the iPhone MDM option, and click Bootstrap. See also Bootstrap devices on page 36. When you have entered the phone numbers of the iOS devices you want to enroll and initiated the process, a text message (SMS) is sent to each device. The message contains a short text and a link to a web page. The link is bound to an ID generated by DME, ensuring that it can only be used once.
The user must tap the link to open the DME iPhone MDM Enrollment web page in Safari. See Installing DME MDM profile on page 102 for information about further steps. Direct link to secure web page 1 Distribute the following web link to the devices that need to be enrolled:
<DME_Server>:<portnumber>/ios/
You can for instance distribute it by e-mail or by posting the link on your corporate Intranet page. The user is required to log in to the web page using his or her LDAP or AD credentials. The user must be member of the DME_Users LDAP/AD group. Alternatively, the user can be created as a local user on the DME server and given DME user access rights. For more information, see New user on page 33.
101
DME Server Administration Reference 3.5 : 2011 Excitor A/S
After logging in, the user sees the DME iPhone MDM Enrollment web page (the same page that the user who received a bootstrap sees). See Installing DME MDM profile on page 102 for information about further steps. Send an iPhone profile to the device 1 You can also enroll a device by choosing a profile in the iPhone profiles window, and sending it to iOS 4 devices using iPhone MDM (see iPhone profiles on page 127). This applies to devices that already exist in the DME system, and to new devices. Any devices that have not been enrolled yet will be enrolled, and the user will be directed to the DME iPhone MDM Enrollment web page. See Installing DME MDM profile on page 102 for information about further steps.
Installing DME MDM profile
When the user has been directed to the DME iPhone MDM Enrollment web page, he or she is presented with the following page containing instructions and two links:
The user should first tap link no. 1 to install the DME MDM root certificate on the device. This root certificate is self-signed and auto-generated by DME for the purpose of signing any profiles distributed by DME, including the main MDM profile. If the user omits this step, all profiles distributed by DME will be Unsigned (but still valid). After tapping the link, the user should tap the Install button and complete the installation.
102
Provisioning : MDM on Apple iOS
2 To complete the enrollment, the user must now go back to the DME iPhone MDM Enrollment web page and tap link no. 2 to install the DME Mobile Device Management profile. This will initiate a SCEP communication, through which the device receives a certificate generated by the DME MDM server. This certificate establishes the trust between server and device, enabling the silent installation of configuration and provisioning profiles and the execution of MDM actions. After tapping the link, the user should complete the installation process.
When tapping Install, the DME MDM server and the device will communicate using SCEP. It will proceed through the following actions:
103
DME Server Administration Reference 3.5 : 2011 Excitor A/S
Finally, the following screen is shown to indicate that the installation is complete.
Tap Done. Profiles can be inspected in Settings > General > Profiles on the device.
Software
The software list is the default view in the Provisioning tab. It is divided into a number of software setup panel sections. Each panel section is described in the following.
DME
The DME panel section is used when installing and monitoring the installation of DME client software. It consists of a software list subtab and a number of installation status subtabs, each of which is described in the following.
Software list
This subtab in the DME panel section shows a list of DME client software packages which have been uploaded to the DME server. When you upload software to the server, you are asked to enter the name of the device on which the software in question can be installed. The software in the list is divided into groups based on this information. A star next to the software name indicates that this is the default (favorite)
installation package for the client type in question. A magnifying glass icon indicates that this is a test version of a software package. See Installing software on page 83 for more information. For information about how to upload software to the server, see Upload software on page 105. If you point to the name of the software, the description of the software package (if specified) will be shown as a tooltip. The list in the DME panel section as well as the Other panel section consists of the following information:
104
Provisioning : Software
Software This column shows the name of the software package. The software was named at the time of upload to the server. Clicking the software name lets you edit the software properties - see Upload software on page 105 for more information. You can also click the icon to download the software to your own disk. Version This column shows the version number assigned to the file when it was uploaded to the server. SMS code This column shows the SMS code that gives a user access to downloading the software in question. For more information, see Appendix B: Self-provisioning on page 255. Filename This is the name of the actual file uploaded to the server. File size This is the size of the file uploaded to the server in kilobytes. Upload date This is the date on which the file in question was uploaded to the server. The tab toolbar contains the actions you need to manage and install software in the software list. Upload software When you click the Upload software action, you can upload new software to the server. Uploading new software is a two-step process: 1 Choose and upload the file from your computer. 2 Supply some information about the software.
Uploading new software
1 Click the Upload software button. Be aware that the software will be placed in the panel section from which you choose Upload software. This is important, as the information you can supply about the file when you choose to upload from the DME panel section is slightly different than from the Other panel section.
See below for more information.
105
DME Server Administration Reference 3.5 : 2011 Excitor A/S
2 Browse for, and select the software or file. For Java and for BlackBerry devices, the DME client software is made up of two parts: a JAR (Java) or COD (BlackBerry) file and a JAD file. When browsing for the software, select the JAR/COD file first. You are then given the option to include a similarly named JAD file as illustrated below.
Note that DME also supplies an ALX file for the BlackBerry client. This file is used in connection with installation through a BES server, and should not be uploaded to the DME server. For iOS devices, the software consists of the program file (a .IPA file) and a picture file for the app icon. This picture should be a 512x512 pixel .PNG file. 3 Click Upload to place the software on the DME server. The DME server automatically selects a location for the software on the server file system. After the file has been uploaded, a window is shown in which you can enter more details about the uploaded software. If you chose to upload the file from the DME panel section, the window looks like this:
The window contains the following fields:
106
Provisioning : Software
Filename DME automatically enters the filename. Please note that when you subsequently edit the software properties, a small icon appears after the filename: By clicking this icon, you can download the software to your own disk. Serial ID The serial number is automatically entered by DME. It ensures that you do not upload the same file several times under different names. SMS code You can specify an SMS code to enable users to send an SMS with a request for the software to be download to the device. After entering a code into the field, you can choose if the software download initiated by the server as a result of a self-provisioning SMS from a user should be pushed by SMS or WAP. For more information, see Appendix B: Self-provisioning on page 255. Installation type/Category If you chose to upload the file from the DME panel section, you can select from a list of currently available clients. In the software list, the uploaded software will be entered under the heading you choose in this field. This list is maintained by Excitor, and reflects the device types currently supported by a DME client. If you chose to upload the file from the Other panel section, you can divide your software into self-defined categories. The list of categories is dynamically extended with any new category you add in the field. In the software list, the software is grouped into the defined categories. Client type/Name If you chose to upload the file from the DME panel section, you can choose between DME client (the regular DME client) and DM client (the Basic MDM client - see Appendix G: The Basic MDM client on page 283). The software is placed in the appropriate subcategory in the software list. If you chose to upload the file from the Other panel section, you can freely enter a name for the uploaded software in this field. Identifier If you have uploaded software for Apple iOS devices, you must specify the app identifier in this field in the form of the token registered by the provisioning profile of this app - something like com.apple.yourcompany. The identifier specified for the app must match the provisioning profile in order to run on the client device. Version For DME software, it is important to specify the correct version of the software, because the DME server uses these version numbers to compare and update the device(s). Description In this field you should specify the device types on which the application in question can run. The information in this field is shown as a tooltip in the software list. When you have completed the form, click Save to upload the software with the specified information. You are returned to the software list.
Editing software properties
1 To edit the properties of a software package, click the name of the software in the software list. You can now edit the information you supplied when you uploaded the software. 107
DME Server Administration Reference 3.5 : 2011 Excitor A/S
2 To download the software to your own disk, click the small icon which appears after the filename: . 3 Click Save to save the edited software properties. You are returned to the software list. Delete software Click the Delete software action to delete the currently selected software package(s) from the list. You are asked to confirm your action. The software is also removed from the DME server. Make default version All clients uploaded to the the DME panel section are divided into groups corresponding to the device platforms supported by DME (Symbian Series 60, Windows Mobile Pocket PC, and so on). In each of these groups of DME clients, one client should be made the default client. This is the client that will be installed by default when an bootstrap + client installation request is made, and it is typically the most recent version of the DME client. See Bootstrap devices on page 36 and Installing software on page 83. Furthermore, you can use the default status as an option when choosing devices on which to install a DME client - see Device filter on page 92. Select a client in a group, and click the Make default version icon to make that client the default client. The default client is marked with a star icon: Make test version You can designate one or more software packages in each group of clients in the DME panel section to be test clients. When you for instance upload a new version of a DME client to the DME server, you may want to test it on selected devices before making it generally available. To do this, select one or more clients in the list, and click the Make test version action. A Test mark is applied to the software in question. You can use the test status as an option when choosing devices on which to install a DME client - see Device filter on page 92. A test client cannot also be a default client. Install software Click the Install software action when you want to install software on one or more new or existing devices. You must select the software package to install before selecting this action. For more information, see Installing software on page 83. .
108
Provisioning : Software
Initializing
The Initializing subtab shows a list of devices to which a bootstrap instruction and/or an instruction to download and install a software package has been sent. Such an instruction is called an installation job.The list is divided into time blocks based on the date and time on which the installation job was sent to the device - in ever-increasing intervals ranging from 0-1 minutes, 1-10 minutes, 10-30 minutes, and so on up to more than a year. The installation jobs are automatically removed from this list when their status changes. Normally, an installation job will be moved to the Processing subtab. If an OMA DM error occurs during bootstrapping, it will be moved to the Errors panel section. See Errors on page 114 for more information. If the status of an installation job does not change, it is clear that something has gone wrong, and you can take appropriate action. You can then remove the installation job from the list using the Remove installation jobs action in the tab toolbar. See Installation status tab actions on page 112 for a description of the tab toolbar actions in this subtab. This subtab is very similar for DME software and Other software, only some of the status messages differ. The columns in this subtab contain the following information: Device The device to which the installation job was sent. If you let the mouse pointer rest on a device link, a box appears with more information about the device in question. User The user who owns the device to which the installation job was sent. If you let the mouse pointer rest on a user link, a box appears with more information about the user in question. Phone number The phone number of the device to which the installation job was sent. Install type (fallback) The type of installation that was attempted on the current device, possibly followed by a fallback installation type in parentheses. The following installation types can be seen: DM install: If the installation job is sent to the device as an OMA DM installation job. The fallback option will be shown in parentheses after the DM install - either WAP push or SMS push for new or existing devices, or Mark for install for existing devices. If the fallback method is written in a grey text, it means that the fallback was not used; otherwise, the fallback method was used because the OMA DM installation failed. Mark for install: A Mark for installation push was sent to the device. This applies to existing devices only. The next time the device synchronizes, the user will be prompted to upgrade the client. WAP/SMS push: A software download push was sent to the device by SMS or WAP. The link to download software expires after a certain amount of time, which is called the Time To Live (TTL) value. This value can be set in the Client section of the Server configuration panel (see Client on page 159). The download link expiry time (TTL) is shown after the installation type. If the TTL is written in red text, it means that the link is now invalid (and the user has not yet used the link to download the software). When this happens, you can use the action Resend installation jobs in the tab toolbar to send a new link to the device. 109
DME Server Administration Reference 3.5 : 2011 Excitor A/S
Bootstrap: If the installation job is only a bootstrap, and no software will be installed. Software This is the name of the software package which the device is supposed to install. The name is composed of the software category and the name given to it when it was uploaded to the DME server. Software version The version of the software as specified when the software was uploaded to the DME server. Status This is the status of the installation job. In this subtab, the status can be Waiting for download or Waiting for bootstrap. When the installation job is no longer "waiting", it is moved to the Installing subtab. Date This is the date and time on which the installation job was created. The TTL is calculated from this time.
Processing
The Processing subtab shows a list of devices which have responded to a bootstrap instruction and/or an instruction to download and install a software package. Such an instruction is called an installation job.The list is divided into time blocks based on the date and time on which the installation job was sent to the device - in ever-increasing intervals ranging from 0-1 minutes, 1-10 minutes, 10-30 minutes, and so on up to more than a year. The installation jobs are automatically removed from this list when their status changes. Normally, an installation job will be moved to the Done subtab when it has been processed (DME software only). If an OMA DM error occurs during bootstrapping, it will be moved to the Errors panel section (see Initializing on page 109). If the status of an installation job does not change, it is clear that something has gone wrong, and you can take appropriate action. You can then remove the installation job from the list, resend the job, or re-notify the client about the job. See Installation status tab actions on page 112 for a description of the tab toolbar actions in this subtab. This subtab is very similar for DME software and Other software, only some of the status messages differ. The columns in this subtab contain the following information: Device The device to which the installation job was sent. If you let the mouse pointer rest on a device link, a box appears with more information about the device in question. User The user who owns the device to which the installation job was sent. If you let the mouse pointer rest on a user link, a box appears with more information about the user in question. Phone number The phone number of the device to which the installation job was sent. Install type (fallback) The type of installation that was attempted on the current device, possibly followed by a fallback installation type in parentheses. The following installation types can be seen: 110
Provisioning : Software
DM install: If the installation job is sent to the device as an OMA DM installation job. The fallback option will be shown in parentheses after the DM install - either WAP push or SMS push for new or existing devices, or Mark for install for existing devices. If the fallback method is written in a grey text, it means that the fallback was not used; otherwise, the fallback method was used because the OMA DM installation failed. Mark for install: A Mark for installation push was sent to the device. This applies to existing devices only. The next time the device synchronizes, the user will be prompted to upgrade the client. WAP/SMS push: A software download push was sent to the device by SMS or WAP. Software This is the name of the software package which the device is supposed to install. The name is composed of the software category and the name given to it when it was uploaded to the DME server. Software version The version of the software as specified when the software was uploaded to the DME server. Status This is the status of the installation job. In this subtab, the status can be Installing software (if installing Other software or installing DME software without using DM) or Installed - Waiting for verification (if installing DME software using DM). When the installation job has been installed and/or verified, it is moved to the Done subtab. Date This is the date and time on which the installation job was created.
Done
The Done subtab shows a list of devices which have completed a bootstrap instruction and/or an instruction to download and install a software package. Such an instruction is called an installation job.The list is divided into time blocks based on the date and time on which the installation job was sent to the device - in ever-increasing intervals ranging from 0-1 minutes, 1-10 minutes, 10-30 minutes, and so on up to more than a year. If an OMA DM error occurs during bootstrapping, it will be moved to the Errors panel section (see Initializing on page 109). You can then remove the installation job from the list using the Remove installation jobs action in the tab toolbar. The columns in this subtab contain the following information: Device The device to which the installation job was sent. If you let the mouse pointer rest on a device link, a box appears with more information about the device in question. User The user who owns the device to which the installation job was sent. If you let the mouse pointer rest on a user link, a box appears with more information about the user in question. Phone number The phone number of the device to which the installation job was sent.
111
DME Server Administration Reference 3.5 : 2011 Excitor A/S
Install type (fallback) The type of installation that was attempted on the current device, possibly followed by a fallback installation type in parentheses. The following installation types can be seen: DM install: If the installation job is sent to the device as an OMA DM installation job. The fallback option will be shown in parentheses after the DM install - either WAP push or SMS push for new or existing devices, or Mark for install for existing devices. If the fallback method is written in a grey text, it means that the fallback was not used; otherwise, the fallback method was used because the OMA DM installation failed. Mark for install: A Mark for installation push was sent to the device. This applies to existing devices only. The next time the device synchronizes, the user will be prompted to upgrade the client. WAP/SMS push: A software download push was sent to the device by SMS or WAP. Software This is the name of the software package which the device is supposed to install. The name is composed of the software category and the name given to it when it was uploaded to the DME server. Software version The version of the software as specified when the software was uploaded to the DME server. Status This is the status of the installation job. In this subtab, the status can be Installed or Installed - Waiting for verification (if installing DME software using DM). When the DME client has exchanged system information with the server the first time, the status will change to Installed. Date This is the date and time on which the installation job was created.
Installation status tab actions
The tab toolbar in the Initializing, Processing, and Done subtabs contains the following actions. Remove installation jobs To clean up the list of installation jobs, you can remove jobs by selecting them and clicking the Remove installation job action in the tab toolbar. You are prompted to confirm the deletion. The installation jobs are automatically cleaned out from the list after two weeks. Resend installation job If something has gone wrong with an installation job, for instance if a user did not use the software download link before the link timed out, you can select the installation job (or multiple jobs) and click the Resend installation job action in the tab toolbar. This will delete the original installation job, create an identical job, and send it again to the selected devices, including any options you have set for the job. 112
Provisioning : Software
Note that DME cannot verify all installation jobs, and thus the installation job might have been completed even if you selected the job from the Initializing or Processing subtabs. This action is not available in the Done subtab. Notify DM client DME uses the standard push setting for notifying about DM installation jobs. However, if the DME client is not available on the device, the DM engine on the device will never be notified of the installation job. Use this action to send a notification message by SMS directly to the DM engine on the device. Launch the job as usual, select the jobs that need special notification in the Initializing subtab, and select this action. Apart from sending SMS to the DM framework, you can choose to repeat the standard notification to the DME client. This is similar to resending the job, but the original job is not deleted. You may want to do this if the original notification was not received for some reason. This action is not available in the Done subtab.
Other
The Other panel section is used when installing and monitoring the installation of non-DME client software. This could be DME add-ons such as SmartEncrypt or VoiceExtender, virus definition files, or any software that can be deployed on a phone. This panel section consists of a number of subtabs, each of which is described in the following.
Software list
This subtab in the Other panel section shows a list of non-DME client software packages which have been uploaded to the DME server. When you upload software to the server, you are asked to enter the name of the device on which the software in question can be installed. The software in the list is divided into groups based on this information. For information about how to upload software to the server, see Upload software on page 105. If you point to the name of the software, the description of the software package (if specified) will be shown as a tooltip. The list in this panel section as well as the DME panel section consists of the following information: Software This column shows the name of the software package. The software was named at the time of upload to the server. Clicking the software name lets you edit the software properties - see Upload software on page 105 for more information. You can also click the icon to download the software to your own disk. Version This column shows the version number assigned to the file when it was uploaded to the server. SMS code This column shows the SMS code that gives a user access to downloading the software in question. For more information, see Appendix B: Self-provisioning on page 255. 113
DME Server Administration Reference 3.5 : 2011 Excitor A/S
Filename This is the name of the actual file uploaded to the server. File size This is the size of the file uploaded to the server in kilobytes. Upload date This is the date on which the file in question was uploaded to the server. The tab toolbar contains the actions you need to manage and install software in the software list. For more information, see Upload software on page 105, Delete software on page 108, and Installing software on page 83.
Installation log
The Installation log panel section shows a subsection of the information shown in full in the Log tab. You only see information related to the installation of software on devices.
For more information about the individual messages, see Software install on page 141.
Errors
In this page, you can see a list of installation jobs that have failed. After an installation job is created, DME will try to perform the requested bootstrap or installation. If unsuccessful, a second attempt will be made after one hour. A third attempt will be made after a day; a fourth after two days, and a fifth and final attempt will be made after four days. If the job has not been completed after seven days, it will be moved to this page. The Errors page shows as much information as possible about the failed installation jobs. However, if a device cannot be bootstrapped, there is not much information to be shown about the device. Using actions in the tab toolbar, you can remove or resend the failed installation jobs. See Remove installation job see "Remove installation jobs" on page 112 and Resend installation job on page 112.
114
Provisioning : Software
Device types
In this window you can see how each device in the DME system is registered with regard to DM and platform details. DME ships with a list of pre-defined device models. Whenever a device is added to DME, the device model is reported to DME by the DME client installed on the device. The device model is matched against the list of models. If the model is found, the device will be given the settings (including a device image) that apply to the device model, and you cannot change those. If the model is not found, you will be able to specify which type of DME client that fits with the device model in question in this window, and you can assign an image to the device model. You want to be sure that each device is registered with the correct device model for two reasons: 1 When you choose to bootstrap a device and install the default DME client on the device at the same time, DME needs to know which DME version type to install. Otherwise the client installation will fail. 2 When you install DME software on existing clients, one of the steps is to select the devices on which you want to install the DME client. The window in which you select devices is described in the section Device filter on page 92. In that window, you can choose to only see validated devices. A device is said to be validated if a value other than Unknown is listed in the field DME version type. The device type table contains the following columns: DME phone model This is the device model which is reported to DME by the DME client installed on the device, for instance Nokia E51. All phone models are matched against the list of device models built into DME. If found in the list, the other columns in this window are filled in from the device model list, a device image is assigned to the device model, and the device model is locked for changes (the selection boxes in the other columns are disabled). If you let the mouse pointer rest on the model in this column, the DM manufacturer column, or the DM model column, and if the device model is known by DME, a picture of the device model in question is shown. DM manufacturer This is the name of the manufacturer of the DM engine on the current device model, for instance NOKIA. If the current device model is locked, this information came from the built-in device model list; otherwise it is derived from the bootstrapping of a device of this model. DM model This is the name of the DM engine model on the current device model, for instance E51. If the current device model is locked, this information came from the built-in device model list; otherwise it is derived from the bootstrapping of a device of this model. Platform This is the hardware platform of the device model in question, for instance S60 3rd. FP1. If the current device model is locked, this information came from the built-in device model list; otherwise it is derived from information reported by the DME client. You may change the information in this field, but note that the field is not relevant in this version of DME.
115
DME Server Administration Reference 3.5 : 2011 Excitor A/S
OS This is the operating system of the device model in question, for instance Symbian OS v9.2. If the current device model is locked, this information came from the built-in device model list; otherwise it is derived from information reported by the DME client. You may change the information in this field, but note that the field is not relevant in this version of DME. DME version type This is the DME client type that would be appropriate for installation on the device model in question, for instance Symbian series 60. If the current device model is locked, this information came from the built-in device model list; otherwise it is derived from information reported by the DME client. You may change the information in this field, but note that the field determines which clients can be installed on devices of this model. Note that the filter bar is disabled in this window.
DME version types
Currently, DME clients are built for the following platforms: Android BlackBerry iPhone/iPod touch Java - Nokia 6300 (discontinued) Java - Sony Ericsson JP-7 (K610) Java - Sony Ericsson JP-7 (W880) Java - Sony Ericsson JP-8 (K850) Java - Sony Ericsson JP-8 (W910) Symbian series 60 3rd edition Symbian series 60 5th edition UIQ 2.x/3.x (discontinued) Windows Mobile Pocket PC Windows Mobile Smartphone Each of these clients is called a DME version type. As the list above shows, a number of different versions of the DME client for Java exists. The DME version type only mentions one Java device model (the lead device) for these clients, but most Java clients run on a number of different models. The following table shows which Java device models can run the various DME versions for Java:
Sony Ericsson devices Lead device K610i K850i W880i W910i Compatible devices K530i, K550i, K610i, K618, W380i, W610i, W660i, W710i, Z610i, Z710i K850i, Aino, Elm, Hazel, Yari K770i, K790i, K800i, K810i, S500i, T650i, W580i, W830i, W850i, W880i C510i, C702i (latest firmware required), C901i, C902i, C903i, C905i, G502i, G705i, K660i, Naite, T700i, T707i, TM506i, W508i, W705i, W715i, W595i, W760i, W890i, W902i, W910i, W980i, W995i, Z750i, Z770i, Z780i
116
Provisioning : Access points Nokia S40 devices 6300 6300 only (native client - discontinued)
Only clients compatible with DME 3.5 SP 8 are shown in this list.
Tab actions
Two tab actions are associated with the Device types window: Remove device type When you click this action, the selected device model is removed from the list. Note that you cannot remove device models that are already identified by DME's built-in list of device models. Upload image for device type When you click this action, you can upload an image of the selected device model. Note that you cannot add or change the image of a device model that is identified in DME's built-in list of device models. For more information about adding an image to a device model, see the procedure Uploading a picture of the device in Information (device panel) see "Information" on page 62.
Access points
Select the Access points item in the page menu to see the list of GPRS or WLAN access points available for provisioning to the clients. When installing the DME client on Symbian phones, the installer tries to set up three possible access points in the client settings automatically. This applies to client 3.0.2 and above only. The installation process evaluates any existing internet access points (IAP) on the DME client, and places three access points in the General settings page on the device. The IAPs are selected and placed based on their perceived cost, according to the following scheme: WLAN IAPs are selected first. A maximum of 2 WLAN IAPs are selected and placed as preferred access points 1 and 2. For the remaining access point (or points, if less than two WLAN access points were found), the installation process finds one or more IAPs where the name contains the word "internet" or "www", and uses it or them as subsequent access points. If no such IAP is found, then the first available IAP is used for the remaining access points. With this scheme, the IAP incurring the lowest cost is probably picked first, namely the corporate WLAN, and then possibly the user's home WLAN is picked next. The third access point is then the general GPRS IAP. However, the administrator can choose to name a GPRS and/or WLAN access point as "DME_AP_(something)". If this access point is pushed to the phone along with the installation command, it will be installed as first choice. If more than one access point starts with "DME_AP", they will be selected in random order as first, second, and third access point. The user can change the selections later. 117
DME Server Administration Reference 3.5 : 2011 Excitor A/S
The list of access points is divided into two panel sections, which are described in the following.
GPRS
In this panel section you can manage GPRS access points. You can define them on the DME server, remove them from the server, and distribute them to DME clients - see the following sections for information about this. The list in the GPRS panel section consists of the following information: Name This column shows the name of the access point. This is the name given to the access point when it was defined on the DME server. Clicking the access point name lets you edit the access point in question, using the same window as when the access point was originally defined. See Access points above for the special meaning of access points where the name begins with DME_AP. APN name This column shows the name of the mobile network to which the current access point gives access. Proxy This column is reserved for future use. Security If you specify Use authentication in the access point, this column will say PAP (which is the currently supported security model). Otherwise, this column will say None. Last changed This column shows date of when the current access point was last changed.
New GPRS access point
When you click the New GPRS access point action, you can define a new GPRS access point to be stored the server. Please note that you should not define a WAP access point, as these will not work on the clients. Only define those with which a client can successfully access the Web. The access point definition window consists of the following fields: Name In this field enter a descriptive name for the access point you are defining. This field is shown in the list of GPRS access points. See Access points list above for the special meaning of access points where the name begins with DME_AP. APN name In this field enter the APN (access point name) supplied by the mobile operator. The APN could for instance be internet. This field is shown in the list of GPRS access points. Use authentication If you select this check box, you specify that the current access point requires authentication, and the following two fields are enabled: Authentication name: Enter the name of the user Authentication password: Enter the password required for the user above. 118
Provisioning : Access points
If this information is completed, the list of GPRS access points shows PAP in the Security column.
Remove GPRS access point
If one or more GPRS access points are shown in the list, you can select one or more of them, and click this action to remove them from the list. You are asked to confirm your action.
Install access point
Click the Install GPRS/WLAN access point action when you want to send an access point to one or more new or existing devices. You must select the access point to install before selecting this action. When installing on new or existing devices, the access point is installed using OMA-CP technology. This means that the user must accept a prompt to install the access point, and the user must enter the PIN code defined as OMA PIN in the SMS modem panel section of the Server configuration page in the Server tab (see SMS modem on page 169). The default PIN code is 12345.
Installing an access point on new devices
1 2 3 4 5 Select an access point in the GPRS or WLAN panel section in the Access points list. Click the Install GPRS/WLAN access point action. Leave the choice at Install on new devices, and click Confirm. The GPRS/WLAN access point installation window is shown. Add recipient devices by entering a phone number in the Phone numbers field and clicking Add. To remove a phone number from the list, click the number, and click Remove. You can Ctrl+click to select multiple numbers from the list. Click Install to initiate the installation of the access point on the devices whose phone numbers you entered.
Installing an access point on existing devices
1 Select an access point in the GPRS or WLAN panel section in the Access points list. 2 Click the Install GPRS/WLAN access point action. 3 Choose Install on existing devices, and click Confirm. 4 A device filter page is shown, in which you can select the devices you want to install the access point on. This page is similar to the page shown when installing software to existing devices - see Device filter on page 92. However, the Device filter box on the page only contains one option: Select all available devices: If you select this check box, all devices that fit the criteria are selected, even if they are not shown on the page due to a restriction to the number of rows displayed in the table navigation bar.
119
DME Server Administration Reference 3.5 : 2011 Excitor A/S
5 Select the devices you want to install the access point on, and click the action to continue. 6 A dialog such as the following is shown:
or
7 Click Confirm to initiate the installation on the selected device(s).
WLAN
New WLAN access point
When you click the New WLAN access point action, you can define a new WLAN access point to be stored the server. The access point definition window consists of the following fields: Name In this field enter a descriptive name for the access point you are defining. This field is shown in the list of WLAN access points. See Access points list above for the special meaning of access points where the name begins with DME_AP. SSID In this field enter the name of the network you are defining access to. This field is shown in the list of WLAN access points. Network mode The DME access point definition supports two types of network: Infrastructure: This is the regular type of wireless network, which requires the use of access points. Ad hoc: This is a network mode called IBSS, that allows wireless devices to work peer-to-peer without access points. Hidden SSID If the SSID of the network is hidden, select this check box. Security mode In this drop-down list you can choose the security setting of the network you are defining access to. You can choose None, WPA and WPA2 without a pre-shared key, or you can choose WPA-PSK or WPA2-PSK (with a pre-shared key). In case you choose one of the latter two options, a field is shown in which you can enter the pre-shared key. The security mode is shown in the list of WLAN access points. Security key: If the security mode is selected above involves a pre-shared key (PSK), enter the key in this field. 120
Provisioning : DDF configurations
Remove WLAN access point
If one or more WLAN access points are shown in the list, you can select one or more of them, and click this icon to remove them from the list. You are asked to confirm your action.
Install WLAN access point
Click the Install WLAN access point action when you want to send an access point to one or more new or existing devices. You must select the access point to install before selecting this action. The installation process is similar as when installing GPRS access points. See Install access point on page 119 for more information.
DDF configurations
A DDF (Device Description Framework) configuration is an Open Mobile Alliance (OMA http://www.openmobilealliance.org/default.aspx) standard, which enables service providers (such as DME) to provision and configure software and settings on mobile phones. Select the DDF configurations item in the page menu to see a list of OMA DM DDF configurations, which are available for provisioning to the clients. You can define the configurations on the DME server, remove them from the server, and distribute them to DME clients - see the following sections for information about this. Most device models require different instructions. It is therefore necessary to configure DDF configurations for individual device models, and to test them before provisioning them to many devices. For information about exactly which instructions are supported by each device model, use the Retrieve device tree action to get a copy of the DM tree of that particular model. DME will then request the DM tree from that device. You can do this for every device model for which you want to develop a DDF configuration. For more information, see OMA DM on page 69. DDF XML files are used as a starting point when creating the DDF configurations which can be sent to devices. Excitor A/S makes a few sample DDF XML files available on request: one for setting up Mail for Exchange on S60 devices, and one for creating access points on S60 devices. DME does not guarantee the usefulness or functionality of either of these files. Contact DME Support if you want to see these samples. If you need to set up configurations for providing 3rd party software, for instance antivirus software, you should request DDF XML files from the software vendor. Sometimes you can also find such files on the Internet, or you can build them from scratch using the specifications on the Open Mobile Alliance home page. The workflow for provisioning DDF configurations is as follows:
121
DME Server Administration Reference 3.5 : 2011 Excitor A/S
1 Upload a DDF XML file to the server. 2 Create a DDF configuration based on the DDF XML file. 3 Install the configuration on one or more devices. 4 Monitor the installation status. Each step is described in the following sections.
DDF XML
In this panel section you can upload and manage OMA DM DDF XML files. The list in the DDF XML panel section consists of the following information about uploaded files: Name This is the name you gave the XML file during upload. File name This is the physical name of the XML file. Size This is the size of the XML file in bytes. Configurations This is the number of configurations that are based on this file. Changed This is the date of the latest change to the XML file. The DDF XML contains the management tree. By editing the nodes in the tree, you can create a DDF configuration, which is specific to one or more device models. The XML files are edited (converted into configurations) in the Configurations panel section.
Upload DDF file
When you click the Upload DDF file action, you can browse to an OMA DM DDF XML file and upload it to the server.
122
Provisioning : DDF configurations
When importing the selected file, you are asked to provide some information:
Name This is the descriptive name shown in the DDF XML file list. Group You can arrange XML files in groups in the DDF XML file list, typically by the type of devices supported by the XML file. Enter a name for a new group, or select an existing group from the drop-down list. Description In this field you can enter a description of the current XML file. It is only seen when you edit the XML file. XML The large XML text field contains the actual XML file. You can edit the file directly in this window, either when uploading the file or later. The XML file contains the management tree, and you can edit it to add or delete branches or leaves here. Values are assigned to the leaves in the DDF configuration window. Click the validation button to verify that the XML file contains valid DDF according to the OMA DDF DTD. The result of the validation is written below the text field: Valid DDF or Invalid DDF.
Delete DDF
If one or more DDF files are shown in the list, you can select one or more of them, and click this action to remove them from the list. You are asked to confirm your action. Please note Any configurations based on the deleted files are also deleted.
123
DME Server Administration Reference 3.5 : 2011 Excitor A/S
Configurations
In this panel section you can create DDF configurations from the DDF XML files you have uploaded to the server, you can delete them, and you can install them on devices. The list in the Configurations panel section consists of the following information about the available configurations: Name This is the name you gave the configuration when you created it. You can click the name to edit the configuration. DDF This is the name of the XML file upon which the configuration is based. Operations This is the number of operations, or actions, that this configuration intends to perform on the device. If you let the mouse pointer rest on the text in this column, you can see a list of the individual operations. Click the text to see the operations in a new, static window. Changed This is the date of the latest change to the configuration. The OMA DM DDF configurations are based DDF XML files, which must be uploaded to the server before you can create a new configuration.
Create configuration
When you click the Create configuration action, a dialog is opened, in which you can customize the configuration. Note that this is the same dialog used when you edit the configuration by clicking its name in the configuration list. In the top left section of the dialog, you specify information about the configuration:
Name This is the descriptive name shown in the configuration list. Group You can arrange configurations in groups in the configuration list, typically by the type of devices supported by the configuration. Enter a name for a new group, or select an existing group from the drop-down list. DDF XML In this field you select one of the DDF XML files you have uploaded from the DDF XML panel section. The selected file is used as a template for the configuration, and is loaded into this dialog. The XML file contains the management tree, and you can assign values to the leaves in the tree here. Description In this field you can enter a description of the current configuration. It is only seen when you edit the configuration.
124
Provisioning : DDF configurations
In the bottom pane, you see a representation of the XML file (management tree) selected above.
Here you can enter your configuration by changing values in the management tree. If you let the mouse pointer rest on the individual nodes to see more information about each node - this information derives from description tags embedded in the XML file. New values selected in the drop-down lists or entered in text fields in the Value column are copied to the top-right pane when you click the Refresh icon :
In the Operations pane, you can see the changes that you have made in the configuration. You can see the type of operation (for instance Replace or Get), the XML Path to the leaf containing the value, the Value itself, and the value's Type (for instance CHARACTERS (text) or INTEGER. In the Order column, you can change the order of the operations, and in the last column you can choose to remove the change again. Click Save to save the configuration and exit the Save configuration dialog, or Cancel to exit without saving any changes. For more in-depth information about creating, editing, and deploying DDF configurations, please request special documentation from software vendors or Internet resources as described in the introduction to the chapter about DDF configurations - see DDF configurations on page 121.
Delete configuration
If one or more configurations are shown in the list, you can select one or more of them, and click this action to remove them from the list. You are asked to confirm your action.
Install configuration
Click the Install configuration action when you want to install a DDF configuration on one or more new or existing devices. You must select the configuration to install before selecting this action. The installation process is nearly identical to the software installation process. 125
DME Server Administration Reference 3.5 : 2011 Excitor A/S
For more information about installing a DDF configuration on new or existing devices, see Installing software on new devices on page 88 or Installing DME on existing devices on page 90, respectively. After installation, you can monitor the installation status in the Status panel section.
Status
In this panel section you can monitor the installation status of the DDF configurations you have provisioned to devices. When you have chosen to install a DDF configuration, you can monitor the installation progress here.
The list of DDF configuration installation jobs is divided into groups named after the time at which the installation job was sent. The list contains the columns showing the Device ID, Phone number, and Model of the device or devices to which the DDF configuration was sent, and the date and time when it was sent to the device. Furthermore, the column State shows the current state of the installation job. The following states can be shown for an installation job: SUCCESS (in green) The installation of the DDF configuration was successful. This applies if the SyncML status return code (the value of the Status column, see below) for all the individual operations is either OK (200) or Already exists (418). For a list of SyncML status codes, see the OMA home page http://www.openmobilealliance.org/tech/affiliates/syncml/syncml_dm_represent _v11_20020215.pdf. FAILURE (in red) The installation of the DDF configuration failed. This applies if the SyncML status return code (the value of the Status column, see below) for any of the individual operations is not OK (200) or Already exists (418), but for example Not found (405) or Command not allowed. This means that the configuration needs to be modified, or that it is not possible to run on the device in question. Waiting for status The installation job has been sent to the device, but the device has not yet reported back to the server. 126
Provisioning : iPhone profiles
Waiting for bootstrap The installation job has been sent to the device, but the device has never been bootstrapped. DME will bootstrap the device, and then attempt to install the DDF configuration. If you let the mouse pointer rest on the entry (except Waiting for bootstrap), a pop-up window shows details about the installation job. If you click the entry, the details are shown in a new window (from which you can copy text etc.). You can see the following details about an installation job: Operation The type of operation carried out by the DDF configuration. Possible values are Replace or Get. Target The location in the DDF XML tree that is affected by the operation. Format The format of the value in the affected location in the DDF XML tree. Value The value of the affected location in the DDF XML tree. Type The MIME type of the value of the affected location in the DDF XML tree. For instance image/jpeg. Status The SyncML status code for the current operation. If all operations return either OK (200) or Already exists (418), the entire installation is regarded to be successful.
Remove installation jobs
To clean up the list of installation jobs, you can remove jobs by selecting them and clicking the Remove installation job action in the tab toolbar. You are prompted to confirm the deletion. The installation jobs are automatically cleaned out from the list after two weeks.
iPhone profiles
The iPhone profiles menu item contains one panel section: Profiles. In this panel section you can upload and manage iPhone configuration and provisioning profiles, and remotely install them on Apple devices using SMS push (iPhone only) or Apple MDM for enrolled Apple devices (iPhone, iPad, or iPod touch). An iPhone profile is created using a free tool from Apple called the iPhone Configuration Utility. This tool can be downloaded in a Windows or Macintosh version from the Apple support http://www.apple.com/support/iphone/enterprise/ website.
127
DME Server Administration Reference 3.5 : 2011 Excitor A/S
With the iPhone Configuration Utility, you can configure a profile, complete with wireless network settings, access points, VPN settings, private certificates, native PIN code activation, security settings etc. When the profile has been configured, it can be exported as a .mobileconfig file (for configuration profiles) or as a .mobileprovision file (for provisioning profiles). These are the files that can be managed by DME. Please refer to the Apple website for information about using the utility. DME supports installing both signed and unsigned configuration files. Signing the configuration file is not really necessary, as it will be provisioned from the trusted DME server over a HTTPS connection.
iPhone profiles
In the iPhone profiles subtab of the Profiles panel section you can upload and manage iPhone configuration files. Note that configuration files can be pushed to all enrolled Apple devices, not just iPhones. The information you see in the table is entered during upload of the configuration file (see below). To edit the information, click the name of the profile you wish to change.
Upload iPhone profile file
When you click the Upload iPhone profile file action, you can browse to an iPhone configuration (.mobileconfig or .mobileprovision) file, and upload it to the server. The configuration file need not be signed. Please note that if your DME server is set up in a load balanced cluster environment, you need to choose this action from a single node, not the main server path (which is the address of the load balancer). Otherwise the load balancer may mix up session IDs, and the operation will fail. See separate cluster setup documentation. You are asked to provide some information:
128
Provisioning : iPhone profiles
Filename This field shows the filename and size of the current configuration file, and whether the file is signed or not. Profile type This field shows if the file you are uploading is a configuration profile (.mobileconfig) or a provisioning profile (.mobileprovision). Name Here you enter a descriptive name shown in the iPhone profiles subtab. SMS code You can specify an SMS code to enable users to send an SMS with a request for the configuration file to be downloaded to the device. For more information, see Appendix B: Self-provisioning on page 255. Description In this field you can enter a description of the current iPhone configuration file. Use it to describe what the configuration does. This information is shown in the iPhone profiles subtab. You can edit some of the information again by clicking the profile Name from the list of profiles.
Delete iPhone profile
Click the Delete profile action to delete the currently selected iPhone profile(s) from the list. You are asked to confirm your action. The profile file associated with each configuration is also removed from the DME server.
Send iPhone profile
Click the Send iPhone profile action when you want to configure an iPhone according to the specifications of the profile.
Sending iPhone profile
1 Select the profile to send, and click the Send iPhone profile action. DME now asks if you are sending the profile to devices that already exist in DME or not.
129
DME Server Administration Reference 3.5 : 2011 Excitor A/S
2 If the device(s) to which you want to send the profile have not yet been created in DME, select Send to new devices, and click Confirm. You are prompted to enter the phone number of the devices to which you want to send the current profile. Click Add after each number. or If the device(s) to which you want to send the profile already exist in DME, select Send to existing devices, and click Confirm. A list of existing iPhone devices is shown. Select the relevant devices, and click the Send configuration action. For more information about this window, see Device filter on page 92. 3 You must now decide if you want to use Apple's MDM system for installing the profile. If you choose to do this, select the field Use iPhone MDM. If you choose to use MDM, the profile will be installed on enrolled devices without user interaction. If a device is not enrolled yet, it will go through the enrollment process described in MDM on Apple OS see "MDM on Apple iOS" on page 94. 4 Click Install to send the configuration to the devices. If you chose not to use Apple MDM, the iPhone user will receive an SMS with a link. When opening the link, Safari will recognize the link as a Profile, and prompt the user to install it:
Tapping More Details lets the user view more information about what instructions the profile contains. When the user accepts the profile by clicking Install, the iPhone is reconfigured according to the specifications. Note that configuration files can only be applied to iPod touch devices through iTunes. You can now monitor the profile installation in the Status subtab.
130
Provisioning : iPhone profiles
Status
In the Status subtab of the Profiles panel section you can monitor the status of profiles that have been sent to Apple devices.
The table shows the following information: Device This column shows the device model of the iPhone to which the profile was sent. Click the link to open the device property page. User This column shows the name of the user who owns the iPhone to which the profile was sent. Click the link to open the user property page. Phone number This column shows the phone number of the device to which you have sent the profile. Name This column shows the name of the profile you have sent to the current iPhone device. Type This column shows if the profile was sent by SMS (Download link) or as an iPhone MDM push (iPhone MDM). Status This column shows the status of the profile installation push. If you let the mouse pointer rest on a status message for a push of the type iPhone MDM, a popup message shows all the status messages that have been returned from the current profile installation push. If the status message is Can't execute operation now, it means that that device to which the push was sent is locked with a passcode. The operation will be completed when the user unlocks his or her Apple device. Date This is the date and time when the profile installation push was sent.
Remove installation status
131
DME Server Administration Reference 3.5 : 2011 Excitor A/S
To clean up the list of installation jobs, you can remove jobs by selecting them and clicking the Remove installation status action in the tab toolbar. You are prompted to confirm the deletion. The installation jobs are automatically cleaned out from the list after two weeks.
132
Log
133
Log
The Log tab is used to monitor the state of the DME server. All vital information is saved to the log for later use. You can use the log to look into problems, synchronizations, and supervise other exchange of data. The log contains messages from the server, the connectors, the mail scan users, users who log on to the Web Administration Interface, and users connecting to the server through the devices.
In the Log configuration part of the Data section of the Server configuration panel, you can choose to see only information messages from DME or to include information messages from third-party applications as well. See Data on page 167. The data you see in this window is stored in DME database. Furthermore, most of the log information is kept in the server log file server.log, which is found in the log directory of each DME server instance. By default, a new server.log file is created every day, and yesterday's log file is renamed to server.log.[date], for instance server.log.2010-08-24. DME uses Apache's log4j for collecting log information. You can configure log4j by modifying the file jboss-log4j.xml, which is located in the /var/dme/instances/base/etc/jboss directory (Linux) or C:\Program Files\dme\jboss\server\default\conf (Windows). For more information, consult the Apache website or your DME Partner. The web server access logs can also be a useful tool for analyzing DME server traffic.
DME Server Administration Reference 3.5 : 2011 Excitor A/S
A number of functions in this window make it easier to find the information you need: date filtering, text filtering, paging, and sorting by columns.
Finding information
There are three ways to search for information in the log to find the entry you need. You can filter for specific text, filter by date and time, or you can combine the two methods. With text filtering you can search for specific text in the log - for instance specific device(s), phone numbers and users, or specific words. You can also use the text filtering to only show logs of a specific category, for instance by filtering on E-mail sync.. See Filter bar on page 22 for more information. Date filtering is used to show log entries between specific dates and times. To select dates, click the calendar icon in the page menu. A pop-up calendar is shown, allowing you to pick a date. If you also wish to specify times, enter them in the text fields after the dates. When done, click Show period. See the illustration below.
Columns
The log information is shown in the following columns: Date This column shows the date and time of the current server.log entry. Location This column shows the name of the server or connector for which the information was logged. This information is needed in load balanced or distributed environments and in fail-over situations in order to be able to pinpoint the server machine which issued the message or warning. The name is defined in the field Server name. For more information, see Web on page 172 - a section of the Server configuration panel. Device This column shows the device to which the log message pertains. If you let the mouse pointer rest on a device link, a box will appear with more information about the current device: Device phone number Device model Device operating system DME version installed on device Device ID 134
Log : Log categories
Possibly a picture of the device
The information derives from the DME database, and can be edited in the Device setup panel. You can click the device link to go to the setup page for the device in question. If the message does not concern a specific device, but is a system error message or warning, this column contains a dash -. User This column shows the user who is the current holder of the device to which the log message pertains. If you let the mouse pointer rest on a user link, a box will appear with more information about the current user: Full name and initials of device user Title of device user The information derives from the DME database, that is the information which can be edited in the User setup panel. You can click the user link to go to the setup page for the user in question. Category The messages shown in the log are divided into a number of categories, each of which is described in the following section. Message The message column contains the message itself. For more information about the messages that can be displayed here, see the various subsections of the Category section previously. If the log entry reports a WARNING or an ERROR, you can expand the log to see the full error message by clicking the + button in the right side of the Message column header. The error message may report important information about faulty configuration of a subsystem, such as the LDAP or collaboration system ("user not found" or similar), or it may report an error in DME (usually in the form of an NPE - NullPointerException). Collapse the log again by clicking the - button.
Log categories
The messages shown in the log are divided into the following categories.
Adaptive push
Messages in the Adaptive push category show information regarding notifications sent to the device specified in the Device column where adaptive push is enabled. For more details about the error messages, click the + button in the Message header title. This will expand the message to include details about the error as posted by the DME subsystems.
135
DME Server Administration Reference 3.5 : 2011 Excitor A/S
A notification error could be similar to the below - saying that a synchronize e-mail command could not be sent to a device, because the device is off and is running network push only.
Or it could be a message saying that a force synchronization command had been sent by SMS from the server to a device: Or a message saying that a network push command to synchronize to-dos was sent successfully to a device:
Or a message saying that a push was sent by APNS to an iOS device:
Audit
Messages in the Audit category show security and access information related to the device specified in the Device column. For more details about error messages, click the + button in the Message header title. This will expand the message to include details about the error as posted by the DME subsystems. An audit message is for instance logged when a device is created. An audit error or warning is for instance logged when a connection from a device was refused due to security restrictions. This could be due to the client being locked.
A message could also say that a client signature keypair was created by the server:
Central Services
Messages in the Central Services category show information from the DME Central Services server. New messages are picked up by the DME server when it accesses the DME Central Services server (see Central Services on page 170). The messages are divided into three degrees of severity: "[ Critical issue ]" (shown in red text), "[ Important issue ]" (shown in yellow text), and "[ Minor issue ]" (shown in normal text). Each message will typically contain a link to a website where more information can be found. There are four types of messages: Information about error in DME If Excitor A/S has found an error in DME, for instance based on customer feedback through Central Services, a message about the error will be posted here.
136
Log : Log categories
Information from Excitor Important information from Excitor, either of a business nature or technical nature. This corresponds to the Service Bulletins, which are sent by e-mail from Excitor whenever an announcement is made. This message type is also issued when the Central Services feature is turned on:
Newsletter from Excitor Indicates that Excitor has published a new newsletter. Warning Proactive information about issues that might arise in your DME system if certain circumstances are met. Furthermore, a message is entered in the log when the server pings the Central Services server:
Collaboration
Messages in the Collaboration category show statistics about the client's connection with the collaboration system through the connector specified in the Location column. The information is shown as a table. There are two types of tables. One shows interaction with entries in the user's mail file or mailbox, and the other shows interaction with public resources or other actions. A message of the former type might look like this:
Function
This is the type of communication which was performed with the collaboration system. This could be E-mail sync., Calendar sync., Addressbook sync., or E-mail folder. Depending on the type of connection (function), up to four types of operations can be performed in the collaboration system as a result of a client connection: delete, create, update, and read. How many operations of the available types were performed by the collaboration system as a result of the current connection. If a number is preceded by (x2), it means that the specified number of items were read twice. How long time did the above operations take. This (untitled) row calculates the number of items that were processed per second.
Operation type header
Entries
Duration (total)
137
DME Server Administration Reference 3.5 : 2011 Excitor A/S
Storage Logon duration Total collab. duration Total sync. duration
The path to the user's mail file (Domino) or mailbox (Exchange). The number of milliseconds it took to log on to the collaboration system. The total duration of the client's interaction with the collaboration system during this session. The total duration of the client's session with the DME server, including authentication, negotiation, etc. This corresponds to the total time of the connector/collaboration system interaction and the device/DME server interaction (see the Synchronizing category).
The second type of message is related to public entries in the collaboration system, or to password change. It may look like this:
The table tells how many entries of the given type (rooms, resources, or contacts in a global address book search) were found, and how long time it took. For the Password change function, the table shows whether the password change was successful, and how long it took for the collaboration system to change the password. The times and data amounts in the Collaboration category are part of the total for the current device specified in the Network category.
Connector
Messages in the Connector category show errors and warnings related to the connector specified in the Location column. For more details about an error, click the + button in the Message header title. This will expand the message to include details about the error as posted by the DME subsystems. A message from a connector could for instance say that the LDAP group graph had been read from a certain server. To see all messages relating to a particular connector, click the connector in the Connector tab, and select the Log panel section. See Log on page 234.
Device
Messages in the Device category show errors and warnings related to the device specified in the Device column. For more details about an error, click the + button in the Message header title. This will expand the message to include details about the error as posted by the DME subsystems. A device-related error could be that a SmartLink reference could not be downloaded due to an invalid link. The message could also be the result from a diagnostic test forced from a device by the server.
138
Log : Log categories
Network
Messages in the Network category sum up the statistics about the client's connection with the DME server. This means that a client's connection to the DME server for synchronization and system information exchange, and the interaction with the collaboration system are added up in the Network category. This way you can see the total connection time (here), the time spent negotiating with the collaboration system (in the Collaboration category), and the time spent synchronizing (in the Synchronizing category). The data in this category forms the basis of the statistics shown in the Analyzer tab. The network information is shown as a table, which might look like this:
Function
This is the type of communication which was performed with the collaboration system. For more information about each type of network connection, see below. This row states the remote IP address of the device that made the network connection, and whether the connection was secure (https). If you let the mouse pointer rest on the "secure connection" part of this row, a tooltip text will show the type of security that was in force during the connection - for instance TLS RSA with AES 256 CBC SHA. The total amount of data received by the server, and the rate by which the "payload" part of the data was compressed. The payload is the total amount of data, less http headers etc. (which cannot be compressed). If you let the mouse pointer rest on the percentage part of this row, a tooltip text will show the technology that was employed to compress the data in this connection - for instance LZRW1. The total amount of data sent to the device by the server, and the rate by which the payload part of the data was compressed. The compression technology is shown as a tooltip. The total duration of the network connection, including authentication, collaboration system interaction, and synchronization. This row shows whether the current network connection was successful. Please note that the Ok simply means that the connection went well - but the connection might in fact have been an error message sent to the client. If the Ok is written in red, followed by an exclamation mark, it means that an error message was sent to the client. If you let the mouse pointer rest on the Ok, you can see the error message. See the graphic below. The message is usually preceded by a similar System category message. The other graphic below shows an entry with a non-OK status due to an authentication error.
Remote address
Data received
Data sent
Request duration
Status
139
DME Server Administration Reference 3.5 : 2011 Excitor A/S
Stream duration
For Adaptive push - stream closed messages, this is the total duration of the network stream session that was just closed.
The following functions are recorded as network connection types. For each function, statistics about the connection type, total data amount, total duration of the connection, and status are shown. Note that if the function is written in square brackets, for instance [email], it is an indication that the request was unsuccessful (could not be parsed by the server). Synchronization functions: E-mail, E-mail folders, Calendar, To-do, Addressbook, File, File - data, System info The statistics of one synchronization process of the type mentioned. File synchronization is split into two categories: Files, which is the synchronization of data about which files should or should not be synchronized, and Files, data, which covers the files as such. Search functions: Search (generic search), E-mail, Addressbook, Freetime, and RnR The statistics of one search process of the type mentioned. The generic Search function is another name for E-mail search. RnR search is a search for Rooms & Resources when booking a meeting on the device. Notification functions: Adaptive push, Adaptive push (IM) The statistics of one adaptive push (network push) session. The Stream started message means that a network push stream was started by the client. In the client, the lightning symbol is shown. Stream closed means that the network push stream was closed again by the client, for instance if the phone is switched off or the connection is otherwise lost. The (IM) variant indicates that the client has the Sametime awareness functionality turned on. Provisioning functions: OMA DM, Self-provisioning, Application download The statistics of one provisioning function, either by way of OMA DM provisioning or SMS self-provisioning, or the size of the client download, or the packets sent in by a device when retrieving the device DM tree. Other functions: Attachments: E-mail or meeting attachments uploaded to or downloaded from the server. Commit: The process of confirming that a transaction such as a synchronization went well. If a transaction is not committed, it will be rolled back. Diagnostic: The statistics of a device sending in its diagnostic log for analysis. 140
Log : Log categories
Password change: The statistics of a user changing his or her network password from the device. Root certificate: The statistics of a user downloading the DME root certificate to his or her device. SmartLink: The statistics of a user using the SmartLink add-on functionality. Statistic: The statistics of a device sending in voice, messaging, and GPRS data usage statistics for use in the Analyzer view. Time zones: The server sending a list of known time zones to the client, so the client can match its time zone with that of the server.
Notification
Messages in the Notification category show errors and warnings related to notifications for the device specified in the Device column. For more details about an error, click the + button in the Message header title. This will expand the message to include details about the error as posted by the DME subsystems (if applicable). A notification-related error could be due to a mismatch between a notification and the sync. table of a device.
Provisioning
Log entries of the Provisioning and Software install categories are best seen by selecting Installation log from the page menu in the Provisioning tab - see Installation log on page 114. Messages in the Provisioning category show information about when bootstrap commands were sent to which devices, and whether a command to install the default DME client for the device type in question was also sent - as in the example below.
See also Software install.
Software install
Log entries of the Provisioning and Software install categories are best seen by selecting Install log from the page menu in the Provisioning tab - see Install log. Messages in the Software install category show information about various software installation events: If a DME client was made the default version for a given platform. If a new device type was identified in the Device types page (see Device types on page 115). When a push to install a client has been sent, as in the examples below: By SMS:
141
DME Server Administration Reference 3.5 : 2011 Excitor A/S
By OMA DM:
and more.
Synchronizing
Messages in the Synchronizing category show statistics about the client's synchronization with the DME server. Usually a log entry of the category Collaboration, pertaining to the same device, will precede this entry. The Collaboration log entry shows the interaction between collaboration system and the connector; this entry shows the interaction between the DME server and the client. The information is shown as a table, which might look like this:
For each type of synchronization data (function), a column tells how many items were deleted, created, or updated. Depending on the type of item, the data can be received or sent. Received means that the data was received from the client by the server; sent means that the data was sent from the server to the client.
Function This is the type of synchronization (function) which was performed with the collaboration system. This could be E-mail, Calendar, Addressbook, or E-mail folder sync. How many items of the specified type were synchronized from the client (received) or from the server (sent) as a result of the current connection. How were the items synchronized - as a result of a push, scheduled sync. or a manual sync. If the sync. method is followed by flush, it means that the data was imported by the client (deleted on the client first, then synchronized). One way means that the current synchronization was part of a batch, and that nothing was actually sent to the device. The client controls when the server should send the entire batch. The time zone of the client. This can be useful in case questions arise regarding differences in the time of meetings between the client and the collaboration system.
Entries
Sync. method
Time zone
The times and data amounts in the Synchronizing category are part of the total for the current device specified in the Network category.
142
Log : Log categories
Furthermore, statistics about the client's exchange of system information with the DME server are logged as an entry in the Synchronizing category. This information is also shown as a table, which might look like this:
System information, for instance client settings, from the client are compared with those set on the server, and the settings are synchronized. Mandatory settings from the server are enforced on the client, and the server representation of the client is updated to reflect the personalized, non-mandatory settings from the client. The following table explains the various items in the graphic above. For each type of system information data, a column tells how many items were deleted, created, or updated. Depending on the type of system information, the data can be received or sent. Received means that the data was received from the client by the server; sent means that the data was sent from the server to the client.
Settings Settings are pieces of information set in the Settings tabs in the client, or in the default, group, or individual device settings pages on the server. For instance, in the graphic above, 66 settings were created on the server to reflect settings on the client. In return, the server updated 62 of these settings and pushed them back to the client. This type of data indicates the number of blocked applications and network connections. This type of data indicates the number of preferred network operators sent to the client. This type of data indicates information about device properties received from the device and registered in the Information page section for the device in question. This type of data indicates information about which contact and calendar fields are supported by the device in question. This row shows the total duration of the client's interaction with the DME server during this session. The parentheses following the duration in seconds indicate if there are any items pending processing, in other words if the system information exchange is complete. If not, you need to refresh the Log page to view the finished results. This row shows how many items (settings, applications, etc.) were processed in total, and how many were processed per second.
Applications Network operators Properties
Fields Duration
Items parsed
143
DME Server Administration Reference 3.5 : 2011 Excitor A/S
Sync. method Time zone
This row shows if the interaction with the server was caused by a synchronization, a push, or an import action. This row shows the time zone of the client.
System
Messages in the System category show errors and warnings which cannot be related to any of the other categories. This could be errors in one of the subsystems on which DME depends (for instance JBoss). For more details about an error, click the + button in the Message header title. This will expand the message to include details about the error as posted by the DME subsystems.
144
Analyzer
145
Analyzer
The Analyzer tab shows traffic statistics and lets you run custom Analyzer reports using the BIRT reporting framework. Statistical data with regard to DME data is always collected. Statistics with regard to voice, messaging, and general (non-DME) data traffic, is an optional setting which can be turned on or off using the Log traffic option in the General section of the settings for devices, groups, or default devices. For more information, see Appendix D: Traffic logging on page 269.
Statistics
The Statistics page menu contains functions to let you see traffic statistics, divided into four categories: DME traffic, Voice traffic, Messaging traffic and Data traffic. The page menu contains a date filter similar to that in the Log tab (see Finding information on page 134), with the addition of a number of preset date filters: Today, Yesterday, Week, Month, and Year. The data shown in the Statistics pages are always limited by the dates selected in the date filter, and the current date range is shown at the top of each subtab in the Statistics pages.
DME traffic
The DME traffic statistics page is divided into a number of subtabs, each of which showing the statistics from a different perspective. The DME traffic statistics cover data from all communication between the client and the DME server, whether the communication is over the air as GPRS or Wi-Fi or through a direct cable connection. DME seeks to make as precise a measurement as possible, but some variance must be anticipated. DME traffic statistics are always collected, for all clients.
DME Server Administration Reference 3.5 : 2011 Excitor A/S
Users
This subtab shows a table of the DME data usage of each user in the DME system. You can sort the table by clicking the table headers. Within the time frame shown just below the subtab header, the statistics show the following (by column):
User The name of the user for whom the DME data statistics are logged. Click to see more details about the user. The first user is always called Anonymous - this "user" is not a real user, but covers various overhead and data traffic that cannot be allocated to any particular user, such as failed logins and application downloads. The totals line shows the total number of users in the system (irrespective of the number of lines you have currently chosen to show in the table navigation bar). Requests This column shows the number of requests for DME data made by a user's device within the stated time frame. A request could be one act of synchronization, or an application download (client upgrade). Next to the actual number of requests is a graph showing the user's share of the overall number of requests made to the server. If you let the mouse pointer rest on the colored part of the graph, a tooltip text will reveal the user's share of the total requests made as a percentage. The totals line shows the total number of requests made to the server. Note that the numbers in the lines above may not add up to the total shown here - the total is the system total, whereas the table only shows the number of lines specified in the table navigation bar. Data This column shows the amount of DME data transferred by each user. After the actual number, a graph shows the user's share in the overall DME data traffic within the specified time frame. The graph is filled with two shades of blue: A dark blue (the left-hand end) showing the percentage of Incoming data (for instance calendar entries created on the device and synchronized to the server), and a lighter blue showing the percentage of Outgoing data (synchronized or downloaded to the device). If you let the mouse pointer rest on either color, a tooltip text will reveal the actual percentage. The hatched area ( ) at the beginning of the graphs shows the standard deviation and the mean (the solid blue line) of the total set of data.
146
Analyzer : Statistics
The totals line shows the total amount of data moved. Note that the numbers in the lines above may not add up to the total shown here - the total is the system total, whereas the table only shows the number of lines specified in the table navigation bar. Data average This column shows the average amount of DME data transferred by each user that is, the average amount of data per request. The percentage number in parentheses indicates the user's average request size in relation to the total average shown in the totals line. This way you can for instance quickly identify users that transfer a large amount of data per request. The first number in the totals line shows the total amount of data (the Data column) divided by the total number of users (the User column), resulting in the average amount of data moved per user. The second number shows the total number of requests (the Requests column) divided by the total amount of data, resulting in the average request size.
Functions
This subtab shows a table of the data usage of the DME system divided into functions. You can sort the table by clicking the table headers.
Within the time frame shown just below the subtab header, the statistics show the following (by column):
147
DME Server Administration Reference 3.5 : 2011 Excitor A/S
Function The name of the DME function that gave rise to data traffic. The statistics are accumulated from log entries of the category Network. For information about each function, see Network on page 139. The "function" called n/a is not a function as such, but means that some traffic could not be attributed to a function this could be errors, attempts at anonymous logins, etc. Such data is attributed to the n/a "function" and the Anonymous "user". The totals line shows the total number of functions in the system for which statistics were collected within the specified time frame. Requests This column shows the number of data requests made, divided into the different functions, within the stated time frame. Next to the actual number of requests is a graph showing the function's share of the overall number of requests made to the server. If you let the mouse pointer rest on the colored part of the graph, a tooltip text will reveal the function's share of the total requests made as a percentage. The totals line shows the total number of requests made to the server. Data This column shows the amount of DME data transferred on account of each function. After the actual number, a graph shows the function's share in the overall DME data traffic within the specified time frame. The graph is filled with two shades of blue: A dark blue (the left-hand end) showing the percentage of Incoming data (for instance calendar entries created on the device and synchronized to the server), and a lighter blue showing the percentage of Outgoing data (synchronized or downloaded to the device). If you let the mouse pointer rest on either color, a tooltip text will reveal the actual percentage. The hatched area ( ) at the beginning of the graphs shows the standard deviation and the mean (the solid blue line) of the total set of data. The totals line shows the total amount of data moved. Data average This column shows the average amount of DME data transferred by each function - that is, the average amount of data per request. The percentage number in parentheses indicates the function's average request size in relation to the total average shown in the totals line. The first number in the totals line shows the total amount of data (the Data column) divided by the total number of functions (the Function column), resulting in the average amount of data moved per function. The second number shows the total number of requests (the Requests column) divided by the total amount of data, resulting in the average request size. Duration This column shows the duration of the connection between device and server on account of each function, shown in the format HH:MM:SS. After the actual number, a graph shows the function's share in the overall DME connection time within the specified time frame. If you let the mouse pointer rest on the colored part of the graph, a tooltip text will reveal the function's share of the total connection duration as a percentage. Please note that the function Adaptive push is not included in this, as the nature of the network push aspect of the adaptive push connection is to keep a persistent data connection open. The hatched area ( ) at the beginning of the graphs shows the standard deviation and the mean (the solid blue line) of the total set of data.
148
Analyzer : Statistics
The totals line shows the total duration of all connections within the specified time frame. Duration average This column shows the average duration of the DME data connection by each function - that is, the average connection time per request. The percentage number in parentheses indicates the function's average request size in relation to the total average shown in the totals line. The first number in the totals line shows the total connection duration (the Duration column) divided by the total number of functions (the Function column), resulting in the average connection duration per function. The second number shows the total number of requests (the Requests column) divided by the total connection duration, resulting in the average request duration.
Time
This subtab shows a historical table of the data usage in the DME system, by month. Note that the date filter does not apply in this subtab. You can sort the table by clicking the table headers. The statistics show the following (by column):
Month The year and number of the month for which the data are shown. The totals line shows the total number of months for which statistics are shown. Requests This column shows the number of data requests made by devices within the month in question. A request could be one act of synchronization, or an application download (client upgrade). Next to the actual number of requests is a graph showing that particular month's share of the overall number of requests made to the server. If you let the mouse pointer rest on the colored part of the graph, a tooltip text will reveal the month's share of the total requests made as a percentage. The totals line shows the total number of requests made to the server. Data This column shows the amount of DME data transferred within the month in question. After the actual number, a graph shows the month's share in the overall DME data traffic. The graph is filled with two shades of blue: A dark blue (the left-hand end) showing the percentage of Incoming data (for instance calendar entries created on the device and synchronized to the server), and a lighter blue showing the percentage of Outgoing data (synchronized or downloaded to the device). If you let the mouse pointer rest on either color, a tooltip text will reveal the actual percentage. The hatched area ( ) of the graphs shows the standard deviation and the mean (the solid blue line) of the total set of data. The totals line shows the total amount of data moved.
149
DME Server Administration Reference 3.5 : 2011 Excitor A/S
Data average This column shows the average amount of DME data transferred within the month in question - that is, the average amount of data per request. The percentage number in parentheses indicates the month's average request size in relation to the total average shown in the totals line. The first number in the totals line shows the total amount of data (the Data column) divided by the total number of months (the Month column), resulting in the average amount of data moved per month. The second number shows the total number of requests (the Requests column) divided by the total amount of data, resulting in the average request size.
Voice traffic
DME clients can track incoming and outgoing phone calls in order to build a statistical base, which you can use to monitor voice traffic to reduce TCO (Total Cost of Ownership). Please note that the collection of statistics relies on a number of factors, including the ability of devices of different makes and models to collect and report the numbers correctly to the DME server. The DME server builds the statistics base on the received data, and DME cannot guarantee the correctness or completeness of this information. The voice traffic statistics page is divided into a number of subtabs, each of which providing insight into the voice data from a different perspective. The filter functions are used in the same way as for DME traffic statistics (see DME traffic on page 145).
Users
This subtab shows all incoming and outgoing calls for users whose devices are set up to log voice traffic. Each user's total traffic is shown as a percentage of the total traffic.
Country
Shows the sum of incoming and outgoing calls, by the country from which the voice calls were made.
Operator
Shows the sum of incoming and outgoing calls, by the operator through which the voice calls were made. Country is also included. An operator marked with the icon is the Home operator, meaning the operator which issued caller's SIM card. An operator marked with the icon is the Service operator, meaning an operator which lets you use its network where the home operator does not have coverage, typically in connection with roaming agreements.
Dest. country
Shows the sum of incoming and outgoing calls, by the country to which the voice calls were made.
150
Analyzer : Statistics
Incoming
This subtab shows a detailed sum of incoming calls. The sum is based on the call operator and country.
The table should be read like this: A DME user located in country A receives a call from country B. For instance, line two in the table above states that three calls have been placed from Denmark to numbers in Norway using the N NetCom operator. The $ sign in the arrow means that the mobile phone was roaming when the call was made. This is important, as the call receiver pays for roaming calls. Another example: In the last line but one, a call from Sweden was placed to a recipient in Sweden. However, the recipient was not a native of Sweden, so the call was roaming. For an explanation of the operator icons, see Operator on page 150.
Outgoing
Corresponds to the Incoming subtab, but shows outgoing calls.
Messaging traffic
The Messaging traffic statistics page shows the number of SMS and MMS messages that have been sent and received from the client devices. The page is divided into a number of subtabs. Each subtab shows how many messages were sent or received from a different perspective. 151
DME Server Administration Reference 3.5 : 2011 Excitor A/S
Please note that the collection of statistics relies on a number of factors, including the ability of devices of different makes and models to collect and report the numbers correctly to the DME server. The DME server builds the statistics base on the received data, and DME cannot guarantee the correctness or completeness of this information. The filter functions are used in the same way as for DME traffic statistics (see DME traffic on page 145). The subtabs show the same as for Voice traffic statistics. However, instead of minutes of voice traffic, the subtabs show the number of messages sent and received.
Data traffic
The Data traffic statistics page shows the amount of data traffic that the client devices have used. The page is divided into a number of subtabs, each showing data traffic from a different perspective. Please note that the collection of statistics relies on a number of factors, including the ability of devices of different makes and models to collect and report the numbers correctly to the DME server. The DME server builds the statistics base on the received data, and DME cannot guarantee the correctness or completeness of this information. The filter functions are used in the same way as for DME traffic statistics (see DME traffic on page 145). The subtabs show the same as for Voice traffic statistics. However, instead of minutes of voice traffic, the subtabs show the duration of data connections in minutes.
Analyzer reports
DME integrates with a third-party, open source project called BIRT ("Business Intelligence and Reporting Tools"). With BIRT, it is possible to develop and run custom reports on the DME database. BIRT is an open source reporting system for web applications, especially those based on Java and J2EE. BIRT has two main components: a report designer based on Eclipse, and a runtime component that can be added to an application server (such as DME). BIRT also contains a charting engine that lets you add charts to your reports. Furthermore, a number of standard reports are included with DME. These reports are fully functional, and can furthermore be used as a basis for further development. Note that when the reports are run, the dates and times selected in the Period filter are used as parameter for the report. This means that if you change the date and time and click Show period, the report will be run again showing data for the new span of time. See Standard reports on page 156. If you want to develop your own reports or customize the template reports supplied by Excitor A/S, do the following: 1 Download the BIRT reporting package from the Eclipse BIRT website http://www.eclipse.org/birt/phoenix/. Note that you must get BIRT version 2.3.2 (no later).
152
Analyzer : Analyzer reports
2 Install BIRT. 3 Install a JDBC driver for your DME database (can be obtained from the MySQL or Microsoft websites). 4 Register the JDBC driver in Eclipse. It is highly recommended that you work with BIRT using a read-only user account on the database in order to prevent accidental data loss. Ask your Database Administrator about this. For help on using the BIRT report designer, see the built-in online help for that product, or visit the Eclipse BIRT website http://www.eclipse.org/birt/phoenix/. New reports When you have made a new report, use the Upload report action to load it to the DME server (see Upload report on page 154). Editing existing reports To edit an existing report, first download the report file to your local drive, edit it, and then upload it to the DME server again (see Edit report on page 154). DME upgrades Whenever DME releases a server upgrade (a new version or a Service Pack), the template reports shipped with DME are included in the database of the new installation. The reports may have been amended compared with the previous version, or new ones added. When you launch DME for the first time after the upgrade, any new template reports are extracted from the database and installed into the report directory. However, in order to not overwrite any customization made by you in the template reports, DME only installs reports that do not already exist in the reports directory:
C:\Program Files\dme\jboss\server\default\filestore\reports
(Windows)
/var/dme/instances/base/filestore/reports (Linux)
This means that if you want DME to install a fresh copy of a report, you must delete the existing report file (<reportname>.rptdesign) from the reports directory, and restart the DME server. This will cause DME to re-install the template report from the database and make it available from the DME web interface. The following sections describe the Analyzer reports page menu, which contains functions to manage and view BIRT reports in DME.
Manage reports
This page shows a list of the reports available to the DME system. The reports are grouped into one of four pre-defined categories: Comparison reports, Summary reports, Usage statistics, User reports, or in a user-defined category. The tab toolbar in the Manage reports view contains the following actions.
Run report
Run the selected report. This corresponds to selecting a report in the View reports window. For more information, see View reports on page 155. You must pick a report in the list before selecting this action.
153
DME Server Administration Reference 3.5 : 2011 Excitor A/S
Upload report
Click the Upload report icon to upload a new report to the server.
Uploading a new BIRT report to the server
1 Click the Upload report icon. 2 Browse to the location of the new report, and select it. 3 Supply a name and category for the report, and click Save. Note that this is for uploading new reports only. If you want to replace an existing report with an updated version of the same report, you must select the report you want to update, click Edit report, and upload it from that window. For more information, see Edit report on page 154.
Edit report
Click the Edit report icon to edit details about the currently selected report, or to upload a new version of the selected report.
Editing BIRT report details and updating reports
1 Select a report in the list. 2 Click the Edit report icon. 3 In the field Report name, you can edit the external name of the report, that is the name shown in the report list. 4 In the Category field, select one of the pre-defined categories, or type the name of an existing or new category in the field New category. In the report list, the reports are grouped by categories. 5 The field Report file shows the physical name of the report design file on the DME server. If your browser supports showing XML, clicking the report file name will display the report design file in XML format. If you want to edit the report in the BIRT framework, right-click the link, download the report file to your disk, and load it into BIRT. When you are done editing the report, upload the edited report file for this report by clicking the Upload report icon in the tab toolbar. 6 If you select the field Is runnable, the current report is visible in the View reports list. A report which is not runnable is typically a drill-down report, that is a report which is run when you make a selection within another report, for instance clicking a user name in a voice traffic report. The report passes the user name parameter to the drill-down report. The text [drill-down] is automatically added to the name of such reports. 7 Click Save.
Delete report(s)
To delete one or more reports, select it or them, click the Delete report(s) icon, and confirm that you want to delete the selected report(s). 154
Analyzer : Analyzer reports
The reports are removed from the report list, and the associated report design files are deleted from the server. Please note, however, that if you delete a standard report (see Standard reports on page 156) in this way, it will be reinstalled the next time DME is restarted.
View reports
This page lets you choose a report from the Select report list. A report is included in the list if it has been uploaded to the server and marked as Runnable. When you select a report, it is run immediately using the date range selected in the Period filter as parameter for the report. This means that if you change the date and time and click Show period, the report will be run again showing data for the new span of time. Please be aware that in order to run reports that cover a long time span, for instance a year, the DME server must have run without stopping for at least a full day. The BIRT round-robin database needs some time to build a reporting data foundation. When you run a report, it is shown in a report window such as the one shown below.
The report window contains a number of buttons: The TOC button toggles the Table of Contents on or off. This is not relevant for the standard reports, as they are all one-page reports. Shows a parameter window. This is not relevant for the standard reports, as all parameters are passed from the server. Exports the report data to a file with comma-separated values, which can for instance be opened in a spreadsheet application. Convert the report to PDF format and display it in the browser. This ensures a good result if you want to print the report. The navigation buttons on the right-hand side of the report window bar are not relevant for the standard reports, as they are all one-page reports.
155
DME Server Administration Reference 3.5 : 2011 Excitor A/S
Standard reports
Currently, DME includes the following standard reports, divided into groups: Comparison reports: Compare settings Shows groups and devices with settings that are different from the default settings or notification schedule. Clicking the groups or devices lets you edit the group or device in question. Summary reports: Summary report Shows a summary of a number of DME key performance indicators (KPI's): Traffic totals, top users. response times, memory usage, and service failures. Several of the KPI's include graphs for further details. Devices per OS and model Lets you pick one or all device OS and/or device models, and shows a list of the selected device types. Grouped by device type, details are shown about each device found. Usage statistics: Client notification methods Pie chart showing the proportion of devices that receive notifications by SMS or network push, respectively. Data usage by operation Shows a breakdown of the total amount of data handled by the DME server into data traffic types, for example e-mail synchronization, application download, etc. Roaming and Domestic calls per month A dynamic cross-tab report showing the relation between roaming and domestic calls per year and month with groups, users in the groups. Numbers are color-coded - more than 500 domestic calls are shown in yellow, more than 1000 are red; more than 50 roaming calls are yellow, and more than 100 are red. Top 25 data users Shows a graph of the top 25 users of data traffic. You can click a bar to drill down to a breakdown of the individual user's data traffic. Top 25 voice users Shows a graph of the top 25 users of voice traffic. You can click a bar to drill down to a breakdown of the individual user's voice traffic by destination country. From here you can drill down to a list of the most frequently dialed numbers within the country in question. Voice calls by country Shows a breakdown of voice traffic by country. Voice usage, for user/country Lets you select a range of dates, a user ID, and a country ID (you can see a list of country IDs in the window Preferred operators - see Preferred operators on page 45) to see a list of phone calls made by that user to the specified country. User reports: Current country and operator Shows the latest known country and operator for all users.
156
Analyzer : Device statistics
New users Shows new users with device, phone number, date of creation, date of latest sync, and client information within a range of dates.
Device statistics
The Device statistics section of the page menu contains one function.
View device list
This function lets you see a list of statistics pertaining to the devices registered in your system. It shows: Devices by type, with a count Operating systems used, with a count DME client versions used, with a count The illustration below shows a section of the list; the part showing each version of the DME client installed on the server, and on how many devices each version is installed.
The list is for information only.
157
Server
159
Server
The Server tab contains functions and information used for managing the DME server. If you are using the Web Administration Interface with the role of DME_Superuser, you are not able to change the server configuration.
Server
The Server section of the page menu contains the following functions:
Server configuration
The Server configuration panel is a list of grouped settings, which make you able to configure various aspects of the DME Server. After configuring a group of settings, click Save configuration to save your settings. Note that the default values specified here are not necessarily the best values for your setup. Always consult your DME partner or an Excitor consultant before changing the values. The DME Support http://www.excitor.com site also contains a rule-of-thumb guide to the best settings of key parameters for installations of different sizes. This is the default function, that is the function shown when you click the Server tab.
Client
In the Client section of the Server configuration panel you can configure various aspects of the clients' communication with the server. Client software database The Client software database group of functions contains the following field: Software push, ticket lifetime (minutes) When software is pushed to the device by SMS or WAP, it is sent in the form of a link to the software on the server. This link will be valid for the specified number of minutes. If you specify "0", the link will always be valid. For information about installing software on clients, see Installing to existing devices. Default value: 60 minutes. Connection The Connection group of functions contains the following fields: Client request linger (seconds, client output cache) To prevent the DME server from overloading the collaboration server, a mechanism exists to prevent excessive pulling or in case of unstable GPRS connections. This setting defines the number of seconds that data to the client should be cached on the server. If a user tries to synchronize before the cache is flushed, the user will get the results from the cache instead of performing an actual synchronization, thus saving a connection to the collaboration server. Default value: 300 seconds. For more information about the cache, see Clients online.
DME Server Administration Reference 3.5 : 2011 Excitor A/S
Client request timeout (seconds) The maximum amount of time in seconds that a synchronization request can exist before it is returned to the client as a timeout error. This typically happens if the collaboration system fails to respond. Default value: 300 seconds. Max. number of concurrent client processes This setting defines the maximum number of concurrent client connections from the DME server against the collaboration server. Please note this setting only has effect if set higher than maxThreads in server.xml. Note also that apart from this number of processes, the collaboration server needs to be able to handle the number of notification processes defined in the Process section of the Notifications setup panel. For more information, see Process on page 189. Default value: 100. Upon busy server, retry after min. seconds Upon busy server, retry after max. seconds With these two settings, you define a range of seconds. If a client process has been denied access to the server because the number of concurrent client processes has been exceeded (see above), the server tells the process to try again after a random number of seconds between the minimum and maximum number of seconds specified in these fields. Network minimum keep-alive time (minutes) In this field you can set the minimum time the server should wait before sending a keep-alive signal through the network push port. Default value is 3 minutes. In some configurations, this value and especially the maximum keep-alive time value can cause problems in connection with firewalls, proxies and other network equipment. For more information, see Appendix F: AdaptivePush on page 279. Network maximum keep-alive time (minutes) In this field you can set the maximum time the server should wait before sending a keep-alive signal through the network push port. Default value is 30 minutes. The maximum value is 35 minutes. If the server waited longer than 35 minutes, Symbian devices would crash due to a limitation in the Symbian OS. DM server The DM server group of functions contains the following field: Port In this field you can specify the network port you want to use for OMA DM traffic. If the field is blank, DME uses the same port as for synchronization traffic (5011 by default). In a DME cluster setup, you may be required to use a separate OMA DM port, if the load balancer cannot handle multiple types of rules (both cookie and URL stickiness in this case). The load balancer needs to keep a persistent connection between the client and the DME server node providing the software requested by the DM engine. If you change the port in this field, we recommend using port 5031 - this is the port used in the cluster configuration documentation, which is available at the Excitor Partner website. Note that you may need to change your firewall configuration as well. iPhone MDM Server Before completing the fields below, make sure you read the section Server configuration for Apple MDM on page 99. This section contains important further information which you need to know. The iPhone MDM Server group of functions contains the following fields: 160
Server : Server
APNS MDM Topic In this field you specify the Topic of your APNS certificate. This is what you entered during the creation of the certificate signing request (CSR), something like com.apple.mgmt.yourcompany.dme. During the creation of the CSR, this was entered in a field called Bundle ID. Inside the certificate (if you look into the certificate using a utility such as Keytool), the topic is listed as a User ID. It is very important to get this name right. The field is pre-filled with the first, mandatory part of the topic name: com.apple.mgmt. APNS MDM Certificate filename In this field you can specify the filename of the APNS MDM certificate you have installed in the /var/dme/../etc or \dme\jboss\..\etc directory on the DME server. By default, this is MDM_APNS.p12. APNS MDM Certificate password In this field you must specify the password for the .p12 certificate file you created from the Apple Keychain Access tool or using openssl on Windows. DME needs this password for accessing the certificate. For general information about the Apple iOS MDM system, see MDM on Apple iOS on page 94. Click Save configuration to save the current configuration.
Authentication
In the Authentication item of the Server configuration panel you can configure how devices are authenticated in the DME system. Security The Security group of functions contains the following fields: Create device on first connect If this field is set to True, the DME server will automatically add devices in the Devices tab, the first time a user logs on to the server with a device which is not known to the system already (that is, with an unknown IMEI number). The device is assigned to the user. Unknown users are always created automatically if they pass the LDAP authentication. If this field is set to Locked, new devices will be created with device ID in the Devices tab, but locked and without any user being assigned to the device. This is because no LDAP lookup of the user credentials are made. In order to enable regular synchronization with the device, the device must be unlocked by the DME Administrator using the function Toggle device lock on page 40 in the Devices tab. Furthermore, if client signing is enabled, the DME Administrator must send a new signing key to the device using the function New device signing key on page 38. The next time the user synchronizes his or her device, the device is signed and assigned to the user, and regular synchronization is possible. If the field Send mail on creation below is True, the DME Administrator will be notified whenever a device is created or changes users. Note that the device is assigned to a user, which implies that an LDAP lookup must be made. If this field is set to False, you must create devices manually or import them in the Devices tab. Automatically created users are initially locked If this field is set to True, users who are created automatically (via LDAP) are initially locked, meaning that they are unable to log on to the DME server until the lock is cleared by an administrator in the Devices tab. If this field is set to False, users can start using DME immediately. Default: False. 161
DME Server Administration Reference 3.5 : 2011 Excitor A/S
Device allowed to switch user If this field is set to True, devices can change hands - users are permitted to switch or exchange devices. If this field is set to False, a device is bound to a user, and it cannot connect to the server if the user logging in is different from what is registered in the Devices tab. In order for a device to be passed to another user, it must be detached from the user first by a DME Administrator (see Detach user from device on page 39). Allow Basic MDM devices If this field is set to True, Basic MDM devices are permitted access to DME. Basic MDM devices do not require authentication, and are created with "anonymous users" in the Devices tab. They are used for device management purposes, for gathering traffic statistics, and to some extent for synchronizing files. For more information, see Appendix G: The Basic MDM client on page 283. If this field is set to False, no "anonymous" devices are allowed on the DME server. Client signature In this field you can specify if you want to require signed communication between clients and the server. Client signing is a process where the server confirms that the client is a valid user of the system, before any LDAP/AD authentication of the user takes place. This prevents Denial of Service (DOS) attacks on the LDAP system. Important note about iPhone: This feature is supported by the DME client for iPhone from version 3.5.4. If you turn this feature on, any iPhone clients with DME clients older than 3.5.4 in your system will not be able to connect. The reason for this is that iPhone does not support keys generated using the DSS standard, and support for RSA keys was not implemented until version 3.5 SP2 of DME (see below). Client signing builds on a system of public and private keys, issued by the DME server. Each client receives a unique key from the server. When the client connects to DME, the server will verify the key presented to the server by the client. If the key is not validated, access is denied immediately. For more information about the architecture behind the client signature feature, please request special documentation: "Client Signing" (NDA applies). False: The server does not expect the communication between server and client to be signed. Compatible: The server expects the communication between server and client to be signed, but only for compatible clients, that is DME clients version 2.0 and above running on the platforms mentioned above. This setting should only be used in a transition phase, for example during an upgrade from an earlier version of DME. When a certificate has been installed on all clients, you should change this field to True. True: Every connection made by the client to the server is signed according to DSS (Digital Signature Standard). This means that before establishing the connection and looking the user up in LDAP, the server verifies that the client is in fact known by the system using a system of public and private keys. See also Auto sign below. When client signatures are enabled, a challenge can arise when the user changes his or her network password using a PC (not the device). If the network password is changed, the user may be unable to connect to DME. There are two variations of this scenario:
162
Server : Server
The DME client has been closed (the device has been rebooted or the DME application has been switched off): In this case, the user must start the DME client, log in using the OLD password, log out, and then log in using the NEW password. If the user tries to verify a new password without have used the old password first (which is stored encrypted on the device), then the DME server will reject the device because the client signature certificate on the client does not match the one on the server. The DME client has not been closed since the user changed his or her network password: In this case, the user must log out, and then log in to DME using the NEW password. The important thing to remember is that you should not try to "help" the user by removing the signature key from the device in DME. If the user is unable to log in to the device because the server is unable to verify the new password (because the client certificate cannot be verified by the server), then you must flush the device using the Destroy all device data option in the Delete user data dialog, and reinstall DME (see Delete user data on page 55) or contact DME Support. Auto sign If this field is set to True, unsigned devices should be provided with a certificate (key pair) when they connect for the first time. If Client signature is enabled (see above), you can enable this setting in a transition period until all existing, compatible devices have been provided with a signature. If this field is set to False, you must use the tab function New device signing key on page 38 in the Devices tab to generate a key pair for a device. Send e-mail on creation If this field is set to True, an e-mail is sent to an administrator when a device is created, a device changes users, or a new device signing key is generated. The DME Administrator can then verify the change, unlock any locked devices, or generate new keys for devices. The e-mail address is specified in the Alert e-mail section of the Collaboration on page 164 panel section. Store user password (encrypted) If this field is set to True, DME will store an encrypted version of each user's mailbox password in the local DME database. The password is stored the first time a user synchronizes his device. This way DME can employ the user's own password for scanning mailboxes instead of having to grant access to the DME server user. The password is only used for mailbox scans. See Collaboration on page 164 for more information about the DME server user. Note that if you change this setting from True to False, DME will flush all stored passwords. If you switch it back to True, the process of collecting the individual users' passwords starts over. Lock Jailbroken/Rooted devices DME relies on the clients for information about which clients are jailbroken (iOS) or rooted (Android), and which are not. The client reports that a device is jailbroken or rooted by adding (Jailbroken) or (Rooted), respectively, to the device name - for instance iPhone 3GS (Jailbroken). If this field is set to True, DME will lock all devices that have been reported to be jailbroken or rooted. When you enable this setting, DME will lock all existing jailbroken and rooted devices the next time they contact the DME server, and create new devices as locked if they are jailbroken or rooted. If the setting has been enabled, and you disable it again, you must manually unlock the locked devices. 163
DME Server Administration Reference 3.5 : 2011 Excitor A/S
Click Save configuration to save the current configuration.
Collaboration
In the Collaboration section of the Server configuration panel you can configure how the DME server should manage S/MIME certificates, interact with the IBM Sametime instant messaging system, and send system-generated e-mails. S/MIME The S/MIME (see Glossary on page 291) group of functions contains the following fields: Secondary LDAP Certificate Store In this field you can enter the URL to a secondary certificate store based on the LDAP protocol. For instance, VeriSign maintains a list (a public directory) here: ldap://directory.verisign.com. By entering this URL, you entrust an external partner (VeriSign) to maintain a list of trusted public keys. A description of this concept can be found here: http://www.verisign.com/stellent/groups/public/documents/guides/005327.pdf This way you do not have to install all root and external certificates on the DME server. Automatically store unknown certificates If this field is set to True, DME will automatically store certificates from "external people". External people (sometimes called "other people") are here defined as people who are not users in the DME system. Say that an external accountant sends a signed e-mail to the CFO of your company. The accountant's certificate will then be stripped from his mail and stored here as an external certificate. Now every user in the DME system will be able to receive signed messages from the accountant, and DME certificate holders will be able to send signed and encrypted messages to the accountant without further setup. Perform CRL/OCSP lookups If this field is set to True, DME will look up certificate revocation lists (CRL) and certificate status using the Online Certificate Status Protocol (OCSP) to check if external certificates are valid. However, if the server does not have access to the Internet, you should set this option to False to keep the server from attempting something that is not possible anyway. Accept certificate even if CRL lookup fails If this field is set to True, DME will accept a public certificate from an external person, even if the certificate's CRL is unavailable at the moment, for instance if the CRL home page is down, or an Internet connection is temporarily down. Note that if the CRL is available, and the external person is found in the CRL, the certificate will naturally still be rejected. Instant messaging The Instant messaging group of functions contains the following fields: IM server In this field you can enter the path to your instant messaging (IM) server (currently only IBM Sametime is supported). This enables IM presence in the clients, so users of the DME client can see the status of other users of the instant messaging server entered in this field.
164
Server : Server
IM username In this field you can enter the user name used for logging in to the Instant Messaging service user. The service user is used for acquiring the IM status of the users shown in client mailboxes. IM password In this field you can enter the password of the Instant Messaging service user. The service user is used for acquiring the IM status of the users shown in client mailboxes. SMTP relay The SMTP relay group of functions contains the following fields: SMTP mail relay server This is the external name of the mail server used by DME for sending system administration messages (see Alert e-mail below). Note that this mail server must allow relays from the DME server IP address. Note also that using a corresponding field on the Main section of the connectors' setup page you can set up a mail relay server for each connector, which will handle system-generated messages about calendar conflicts and name resolution errors. See Main on page 211. SMTP mail sender In this field you can enter a name you want to show as sender when a user receives a system-generated message as described above. For instance, you can enter DME Administrator or similar as sender to make it obvious to the user that the message is system-generated. If you leave the field empty, system-generated messages will be sent with root@DME-Server as sender. Please take steps to ensure that e-mails from this sender are not evaluated as spam by the recipients' e-mail clients, for instance by instructing the DME users to add this sender to the "Safe Senders list" or similar. E-mail in spam mailboxes is rarely read, and almost never synchronized to DME clients, so there is a risk that important information is missed by the users. Alert e-mail The Alert e-mail group of functions contains the following fields: E-mail from In this field you enter the sender name of e-mails sent by the server to inform an administrator that a client was created on the server or a new client signing key was generated by the server. The e-mail is sent using the SMTP mail server specified in the field SMTP mail server above. As sender name, you can for instance choose the name of the current server. If you leave it blank, DME uses the name entered in the SMTP mail sender field above. E-mail to In this field you enter the recipient of the administrative server e-mails mentioned above. Pre-caching sync. data The Pre-caching sync. data group of functions contains the following field:
165
DME Server Administration Reference 3.5 : 2011 Excitor A/S
Pre-cache enabled If this field is set to True, pre-caching is enabled on the server. Please note that if you are using a technical user (DME_Server) for scanning the users' mailboxes, this technical user must have full access to all the users' mailboxes for pre-caching to work correctly. You are using a technical user if the field Store user password (encrypted) in the Authentication panel is False (see Authentication on page 161). If this is the case, you must accept a warning about this in order to enable pre-caching. See below for an explanation of the DME concept of pre-caching. Pre-caching is a mechanism to reduce the time it takes to synchronize e-mails to the DME client. This mechanism was introduced in DME 3.5 Service Pack 7. Pre-caching does not require any new client. Whenever the notification scanner detects a change in a users mailbox, a request is sent to the connector in charge of synchronizing that users e-mail. On receiving the request, the connector immediately begins to build a read-ahead cache where links to the users e-mails are stored. When the cache is complete, the notification scanner sends a push using Adaptive Push to the client with information that new e-mail has arrived. When the client connects to the server in order to pick up new e-mail, the synchronization request is routed to the pre-built cache, and the new items are immediately available. Before synchronizing, the connector checks if a new e-mail has arrived in the space between the building of the cache and the actual synchronization by comparing the latest e-mail in the cache with the latest e-mail in the collaboration system. If the cache exists already, it will be used if it is less than 30 minutes old. This means that any changes such as marking read/unread, moving to folders etc. that have been made in the collaboration system within this period of time will not be reflected in the DME client until the next synchronization. If the cache is older than 30 minutes, the mailbox content from today and yesterday, including changes due to marking read/unread and moving to folders, is read out from the collaboration system and merged into the cache. The cache is removed when the client synchronizes. See illustration below.
This applies to push, scheduled, and manual synchronization. In case of an import, the cache is never used.
166
Server : Server
Benefit The user will experience significantly faster e-mail synchronization when receiving a push, because the server can compare the contents of the client's mailbox with the cache and does not need to contact the collaboration system for anything other than getting the new e-mails (or information about deleted or read e-mails, or whatever is required by the changes discovered in the mailbox). This speed optimization is especially significant on devices that do not support e-mail synchronization as a background process (as in Apple's iOS). Security The cache stored on the connector does not include the e-mails as such, only an MD5 checksum and a reference to the e-mail (a so-called minimal note). The e-mail content is stored securely in the collaboration system mailstores. S/MIME Due to the way in which S/MIME e-mails are handled by the collaboration system, enabling pre-caching will not benefit overall system performance if most of your e-mails are S/MIME. In other words, if your users primarily send and receive S/MIME e-mails, you should not enable pre-caching on the server. Click Save configuration to save the current configuration.
Data
In the Data section of the Server configuration panel you can view the amount of data used by the DME database, configure the DME data cleanup thread, specify directories for data storage, determine the volume of log entries, set the maximum size of file uploads, and configure the obfuscation of phone numbers in the statistics database. Database usage The Database usage group of fields shows the current size of three tables in the DME database. The size is shown as a ratio between the current size and the maximum amount available for the table in question. On systems based on the MySQL database, the maximum size is typically 4 GB. On systems based on MS SQL Server, the table size can usually be expanded dynamically, and you must ask your database administrator for information about the maximum size of each table. Log table A graphical view of the ratio between the actual and the maximum amount of data in the log. Statistics table A graphical view of the ratio between the actual and the maximum amount of data in the statistics table. Voice statistics table A graphical view of the ratio between the actual and the maximum amount of data in the voice statistics table. Log configuration The Log configuration section contains one option: Only show info messages from DME If this field is set to True, only information about DME is shown in the log. If this field is set to False, information from a number of third-party applications will also be included in the log, such as information about JBoss, Domino, CORBA and so on, as configured in the jboss-log4j.xml file on the connector. This information is also available elsewhere, that is in other log files. See the documentation for the third-party application in question. 167
DME Server Administration Reference 3.5 : 2011 Excitor A/S
Default: True. Database maintenance The settings in the Database maintenance group of fields are used by the internal cleanup thread, which cleans out old log entries and statistics that have lost their relevance. This group of functions contains the following fields: Delete log older than (days) This setting specifies how old a log entry must be to be cleaned out of the database automatically. Default is 180, which is about six months. However, if you run an active system with many users, it is a good idea to reduce the number of days to 90 or even 30 days, as the database log table will otherwise grow very large. Delete statistics older than (days) The functionality of this field is similar to that of the field field Delete log older than (days) above, but applies to statistics entries. Delete old log & statistics every (hours) In this field you can specify (in hours) how often the cleanup thread should be launched to clean out old log and statistics entries. Default is 24 hours, meaning that the server will clean out log entries and statistics older than the number of days specified above daily. Data storage directories The Data storage directories group of functions contains the following fields: Local data directory The directory in which DME stores local data, including files for synchronization, device images, and device statistics. Local temporary data directory The directory in which DME stores temporary data, such as files being uploaded, temporary cache data, etc. Data limits The Data limits group of functions contains the following field: Max. file size for upload to server In this field you can specify the maximum size of files uploaded to the server. This limit applies to all files uploaded to the server, either as a result of a file synchronization rule or as an attachment to an e-mail sent from a DME client. If you are using MySQL for your DME database, and you set this value to above the default 16 MB, you will probably need to change the configuration the max_allowed_packet value for your database accordingly to prevent errors. For instance, if you change the value here to 32 MB, enter the following command in the database shell: mysql --max_allowed_packet=32M For more information, see the following article on the MySQL home page: Packet too large http://dev.mysql.com/doc/refman/5.0/en/packet-too-large.html. Statistical data The Statistical data group of functions contains the following field: Hide no. of phone number digits In statistical reports using the BIRT reporting framework it is possible to create reports that allow drill-down to individual phone calls. In many countries, it is not permitted to display the entire phone number in such reports for reasons of privacy. 168
Server : Server
In this field, you can enter the number of digits that DME should hide from the phone numbers stored in the statistics database. The phone numbers are obfuscated by replacing the digits with an X. The digits are replaced from right to left. If you enter 0 in this field, the phone numbers will be fully displayed. Click Save configuration to save the current configuration.
SMS modem
In the SMS modem section of the Server configuration panel you can configure the SMS server attached to the DME server. DME supports Kannel and Now SMS (Windows only) as SMS server. The SMS server was installed together with the DME application, and you can configure some of the options here. SMS modem The SMS modem group of functions contains the following fields: Phone country code The default phone country code used for the SMS gateway. SMS server The DNS name or IP address of the SMS gateway. Username The user name giving access to using the SMS gateway. Password The password giving access to using the SMS gateway. OMA PIN Some devices require a PIN code to be able to open OMA configuration messages. The default OMA PIN code is "12345". See below and Appendix B: Self-provisioning on page 255. SMS Service PIN You can permit devices to use SMS codes for initiating downloads of configuration files and software (see Appendix B: Self-provisioning on page 255). By setting a PIN code in this field you can require that the SMS sent from the device must be followed by a PIN code (to enhance security). If you do this, the download request SMS sent from the device must have the following form:
<SMS Code> <PIN>
-and be sent to the number specified in the field Modem phone number below. SMS gateway POST PIN For enhanced security, you can define a PIN code which must be part of the URL for the SMS gateway. Modem phone number The phone number of the SMS modem attached to the SMS server. This is also the number used by the clients to report their phone number to the server, if the phone number in Settings > General for the device is blank (see Phone number in General settings). This means that if this field is blank, devices cannot report their phone number to the server. Please be aware that if you are using a web-based SMS service center, and you cannot get SMS feedback from the clients, this field must be blank in order to avoid that the client keeps trying to report its phone number to the server. SMS gateway configuration The SMS gateway configuration group of functions contains the following field:
169
DME Server Administration Reference 3.5 : 2011 Excitor A/S
Choose gateway interface In this dropdown list you can choose which SMS gateway has been installed for sending out SMS messages and SMS/WAP push to the clients: Kannel or Now SMS. Then fill in the fields that apply to the SMS gateway you have chosen. Kannel The settings in this group of fields apply if you have installed Kannel as SMS gateway on the server. See also the documentation for the Kannel gateway. The Kannel group of functions contains the following fields: WAP push path The path to the WAP Push script on the Kannel server. OTA path The path to the Send OTA (see Glossary on page 290) script on the Kannel server. SMS path The path to the Send SMS script on the Kannel server. Does the Kannel server use delivery reports If this field is set to True, Kannel will expect a confirmation message from the operator that each SMS has been transmitted correctly. DME host for delivery reports If the use of delivery reports is enabled, enter the DME host name or IP address open for receiving delivery reports, that is the server where Kannel is installed. If empty, the external DME server address (the "server path" is assumed). Bind SMS gateway input to IP address In this list, you can choose to bind the SMS gateway only to a specific connector or to them all. In this way you can make sure that the SMS gateway can only be accessed from inside the company. The list is built from settings in the server configuration files, which are specified during the installation of DME. Now SMS This setting applies if you have installed the Now SMS/MMS Gateway (NowSMS) as SMS gateway on the server. See also the documentation for the Now SMS/MMS Gateway at http://www.nowsms.com. The NowSMS group of functions contains the following field: NowSMS server port In this field you can specify the port number for the NowSMS web interface (default is 8800). Click Save configuration to save the current configuration.
Central Services
In the Central Services section of the Server configuration panel you can configure feedback to DME Central Services (CS), and turn Apple Push Notification on or off. DME Central Services (CS) is a customer installation feedback service provided by Excitor A/S. When enabled, your DME server will automatically collect information about your system settings, your device mix, generic usage statistics, and system errors and warnings. This information is posted regularly to the DME CS server, which is run by Excitor. The information is collected from all participating DME customers. Note that this is strictly one-way traffic - the DME Central Services server will never contact a DME server.
170
Server : Server
With this information, Excitor gets more accurate background data about the server environment of their customers. The information is available to a group of DME support staff, who use it to access up-to-date data when helping our customers, and selected lead developers, who use the data to constantly improve DME. It is very important to stress that the collected information is completely anonymous. In the Installation information upload section below you can read more about which information is uploaded, and how Excitor uses it for your benefit. Apple Push Notification Service (APNS) The Apple Push Notification Service (APNS) group of functions contains the following field: APNS Set this field to True to enable Apple Push Notification Service, which is required for iOS devices to receive push notifications from DME. For more information about further requirements, see Notifications on iPhone on page 195. Please note that you can disable APNS for individual devices or groups of devices using the Apple Push Notification setting in the Device settings page (see General settings on page 242). Installation information upload The Installation information upload group of functions contains the following fields. Note that all fields are set to False by default, so you must enable them to take advantage of the Central Services statistics and error reporting features. Note also that all data that is sent to the CS server is anonymized. For instance, device IDs are hashed so that it is not possible to connect individual devices with their owners. Upload basic installation information If you set this field to True, DME will connect to the CS server 2-24 hours after the installation of DME 3.5 SP 3, and 2-24 hours after every subsequent server restart. The two-hour delay enables you to turn this feature off if you have a reason not to keep it enabled. The following information about your system is sent: Server settings: The status of some of the settings in the Server configuration panel. Security-related settings from the Authentication section are not included. License information: The number and type of licenses acquired, and how many free licenses are available. Upload basic topology information (requires installation info) In order to enable the collection of topology information, the field Upload basic installation information above must be enabled also. If you set this field to True, DME will connect to the CS server once every two weeks and send the following information about your system: System properties and environment: DME server version, Java version, etc. (largely the information shown in the Monitor > Server properties section). Database properties: Version, type, and JDBC driver version. Connector properties: Some of the settings made for each connector (no security-related settings). Device properties: For each device, its client version, platform, type, and settings such as what DME features are enabled (e-mail sync, calendar sync, etc.). Device IDs are hashed (made anonymous).
171
DME Server Administration Reference 3.5 : 2011 Excitor A/S
Upload usage statistics (requires topology info) In order to enable the collection of usage statistics, the field Upload basic topology information above must be enabled also. If you set this field to True, DME will connect to the CS server once every two weeks and send the following information about your system: Usage statistics: The same statistics that form the basis for the built-in trend graphs on the Monitor page. Note again that the statistics are completely anonymous. Upload error/warning log statistics (requires installation info) In order to enable the collection of errors and warnings, the field Upload basic installation information above must be enabled also. If you set this field to True, DME will scan your system's log files and send the following information to the CS server once a day: Errors and warnings: The errors and warnings that occur most frequently (up to 20 of them) are picked out from the log files, and each error is hashed and given a special ID. This ID is then sent to the CS along with a list containing the following information: One instance of the complete error message; a time stamp for each occurrence of the error (max. 500 time stamps); a list of affected device types and how many times each type is affected by the error. With this information, Excitor can gain a deeper understanding of how our customers use DME, and what your needs are. This understanding is essential for the future development of DME. As a more immediate benefit to you, Excitor will analyze the error messages that are reported. With this information, Excitor can build fixes for those particular errors, and send the fixes to those customers that are affected by the error. The URL address of the DME Central Services (CS) server is cs.excitor.com. This cannot be changed. Port 443 (SSL) must be open from the DME server to the DME CS server. DME pings the CS server once every hour. If there is no response from the CS server, a message is written in the log. Click Save configuration to save the current configuration. Click Start upload to upload the installation information to the Central Services server immediately.
Web
In the Web section of the Server configuration panel you can configure various aspects of the DME server Web administration interface and of logging. Web administration The Web administration group of functions contains the following fields: Show statistics no. of days The default number of days for which statistics are shown on the Analyzer tab. Search logs no. of days The default number of days for which logs are searchable on the Log tab. Installation name In this field you can specify the name of the installation managed by these administration pages. It is the name shown in title bar of the web browser, typically the name of your company. The name is initially entered by the DME Setup Wizard, but you can change it here. Note that you can have multiple instances of DME running on the same machine, for instance a production instance and a test instance. Entering different names for different instances makes it easier to distinguish between them. 172
Server : Server
Server name In this field you can specify the name of the server on which the current installation is run. If the server name is empty (default), DME uses the server hostname as defined in the server OS. In a cluster setup, we recommend that you change the name in this field to a short name, which helps you to identify the server easily. The server name is printed on every entry in the server log, and can been seen on the entries visible in the Log tab. The server name is also added as the first part of the name of the different statistics you can see in the Monitor panel section. The inclusion of the server name in log entries makes it easier for a load balancer to distribute the server load and for a fail-over system to cease using a defective server. In a cluster, you set up all servers (virtual or physical) with the same installation name, but different server names. For more information, please request special cluster setup documentation. Refresh user/group membership (minutes or time hh:mm) The way that individual devices are structured into groups is important when notification schedules have been set up for individual groups. For instance, if a user is member of the LDAP group Sales, and a special notification schedule has been set up for this group, then it is important that DME knows which users are member of Sales in order to notify the users' devices about new e-mail etc. DME refreshes the relationship between users and groups by scanning the LDAP/AD system at regular intervals as defined in this field. You can either enter the number of minutes that should pass between each refresh, or you can enter a specific time of day in hh:mm format, and DME will then perform the user/group refresh at that time. You could for instance specify that DME should refresh the user/group memberships every night at 02:00. If you want to make sure that the user/group memberships are up-to-date, click the Run now button to perform a manual refresh. You may want to do this if you change the relationship of a device to a group (by adding devices to or removing devices from a group, or by changing the priority of a group), or if you switch users in or out of groups in the LDAP/AD system. Server documentation url In this field you can specify the path to the online documentation for the DME server. Excitor A/S maintains a website with the documentation for the different versions of the DME server and other documentation. By default, the server path is set to http://documentation.dmesync.com/server/[ServerVersion], where [ServerVersion] is the version of the current DME server, with underscores replacing the periods - for instance 3_5. In case firewall restrictions or other issues makes it impossible to access the Excitor documentation site, you can request a copy of the online documentation for installation on the local machine. No Web server is required. The online help is shown when you click a question mark icon in the page. For more information, see Online help on page 24. Bind admin site to IP address With this setting, you can choose the port you want to use for accessing the DME web administration interface, typically 8080. By binding the web interface to a specific port, you exclude access from other ports which are used for other purposes, for instance the 5011 sync port. The chosen port can for instance be configured by a firewall to be available from inside the company only (and not the internet). Please note that you must not choose the port which is used for network push (5021 by default), as this will lead to undesired effects in the Web Administration Interface. 173
DME Server Administration Reference 3.5 : 2011 Excitor A/S
The list of available ports is built from settings in the server.xml configuration file, which is generated during the installation of DME. When you connect to the web interface in a cluster setup, for instance using https://<path to load balancer>:8080, the load balancer will direct you to the next available server in the round-robin rotation. If you want to be able to manage a specific server node in the cluster, you must set up rules on the load balancer that forward you to the intended server. For instance, you can forward port 8081 to port 8080 on the DME-1 node, 8082 to DME-2:8080, and so on. Thus, entering the path above with port 8080 will show you a random server, port 8081 will show you DME-1, and so on. It should be noted that in a cluster setup you can manage any server node in the cluster, and the node will immediately propagate your configuration changes to the other nodes. The only case where you need to see a specific node is when viewing statistics on the Monitor page on the Server tab, which can only be viewed from the master node. The master node is the node shown first when you view the Server properties subtab on the Monitor page. Log The Log group of functions contains the following field: Whois server The whois server is used for looking up the provider of the connecting device, translating IP addresses in the Log tab to human readable DNS names. Click Save configuration to save the current configuration.
Monitor
In the Monitor section of the Server configuration panel, you can view the properties of the DME server and the different services that the DME server depends on. Furthermore, you can see statistics and trends about server and connector performance. This information is useful for troubleshooting the server and connectors. The Monitor section is divided into the following two tabs. Server properties The Server properties tab shows some statistics and environment information about the DME server.
The following information is shown: 174
Server : Server
Uptime The DME server has been running for this amount of time. The time is shown as a number of days plus a number of hours, minutes, and seconds. Time This is the current server time. Time zone This is the current server time zone. OS The full name of the operating system on which DME is installed. Java environment The Java version installed on the server. JBoss version The version of the Java application server JBoss from Red Hat. Note that as of DME 3.5, DME uses the Enterprise Edition of JBoss - in previous versions, we used the Community Edition. JVM memory usage This is the memory usage of the Java Virtual Machine. For instance, if the numbers are 1.15 GB of 1.22 GB, it means the following: 1.22 GB is the maximum amount of memory available for Java objects in the JVM. The JVM itself takes up memory, but that is not included in this amount. Out of the 1.24 GB, 1.15 GB is actually being used by JBoss and DME. Please note that for performance reasons, the JVM will not release memory (from no-longer-used Java objects etc.) until it is necessary, and therefore the usage will often seem to be higher than it actually is. Cluster members This field lists the IP addresses of the online, active members of the DME cluster. The server listed first is the primary server in the cluster (the master node). If the master node is down, number two in the list will take over and become the master node. This does not change, even when the original master node is back online. If DME is not set up with multiple servers, only the current server is listed in this field. Central Services status If the DME server has been configured to connect with DME Central Services, this fields shows if the connection was successful (Connected). Among other things, this has an impact on Apple Push Notification Services. For more information, see Setting up notifications on iPhone on page 197 and Central Services on page 170. Apple MDM push notification status If an Apple MDM APNS certificate has been installed on the server, this fields shows Connected. It is then possible to enroll and configure iOS devices. For more information, see MDM on Apple iOS on page 94. System properties Click to expand this field. The field shows information about the Java system installed on the server, as reported by Java. Environment Click to expand this field. The field shows information about the server environment as reported by Java. Trends 175
DME Server Administration Reference 3.5 : 2011 Excitor A/S
The Trends tab shows a collection of statistic trends and key performance indicators concerning the DME server and connectors. The list of statistics contains four columns: Statistic This is the name of the statistic. Click the name to view the statistic (as explained below). Location The DME component to which the current statistic pertains. This could be the DME server, which is shown with a server icon and the name of the server, or a connector, which is shown with a connector icon and the name of the connector. Trend 4h An arrow in this column shows if the trend has been rising or falling over the last 4 hours. The trend analysis is based on a linear regression analysis of the measurements. If the result of the regression analysis is at least 5% above the measured average, the trend is rising, and a grey upward arrow is displayed. If the result is at least 5% below the measured average, the trend is falling, and a grey downward arrow is shown. If no significant change has occurred, no arrow is shown. Avg 4h This column shows the average over the last 4 hours. An icon in this column means that the average cannot be calculated due to lack of data. When you click the name of a statistic, an interactive graph is shown below the name. All statistics are created using the RRD4J tool, which makes use of round-robin databases for dynamic collection and display of data. For a technical explanation of the principles behind the collection and display of data, please see the following tutorial: RRD4J Tutorial https://rrd4j.dev.java.net/tutorial.html. Each trend graph contains three trend blocks: Days, Hours, and Minutes. You can switch between them by clicking the D, H, or M button at the bottom left of the graph. Each trend block contains four windows showing data for a span of time. The Days trend block contains a total time span of 2 years, split into 4 windows of 6 months each. The Hours trend block contains a total time span of 4 weeks, split into 4 windows of 1 week each. The Minutes trend block, which is the default view, contains a total time span of 8 hours, split into 4 windows of 2 hours each.
176
Server : Server
Clicking the grey, vertical bars to the left and right of the graph moves the window back or forward, respectively. You can also click one of the grey dots at the top left of the graph to select one of the four windows. Note that when you move between windows, the Y axis scale may change. When the latest window is displayed (dot no. four is selected), the graph will be updated automatically. There is no need to press Refresh to update the graph. In fact, if you refresh the browser page, all open graphs will close. Below the graph are the statistics for the window shown in the graph.
DME collects data every minute (this is called the sample time). This is important when you want to understand the numbers. For instance, the graph may show that 4.3 database connections were open at a given point - such a number only makes sense when you remember that the number of connections was measured once every minute, and an average calculated. The graph is drawn using linear interpolation - a straight line is drawn between each measuring point (minute) to create the graph (instead of drawing only vertical and horizontal lines, for instance, or only drawing lines between every other measuring point). The calculated average for the current view is shown as a thin, grey line across the graph. If more than 50% of the data in the view is invalid (typically if there are no data for a period of time), no average is calculated. This accounts for any "holes" in the graph. 177
DME Server Administration Reference 3.5 : 2011 Excitor A/S
Below the graph are the Max, Average, and Min values of the current window. The numbers are reflected directly in the graph - the Max/Min values are the highest and lowest points of the blue line, and the Average equals the grey line. In the Hours window, the peak and low values of individual samples are shown with an orange color, and the blue line shows the average of 60 sample values. In the following, each statistic is described briefly. Authentications [auth/s] Shows the number of authentications per second performed by the current connector. Authentications response time [s] The time it takes to perform one authentication operation. Device web threads usage [%] Shows the percentage of the threads allocated to the Tomcat web server that are actually in use. The maximum number of threads is set up per connector by altering the MaxThreads value in the server.xml file (located in /var/dme/instances/base/deploy/jboss-web.deploy). Collaboration items [items/s] A collaboration item can be one e-mail, one contact, one calendar entry etc. The graph shows how many items are read out per second from the collaboration system. Collaboration item response time [s] The time it has taken to read out one collaboration item (one e-mail, one contact, one calendar entry etc.) (total number of items in sample/total time in sample). Tasks [s] How many tasks are performed by the current connector per second. A task is a connector operation such as a settings sync., an e-mail sync., an connector info request from the server, etc. Task response time [task/s] How many seconds does it take for one task (e.g. a sync operation) to be performed by the connector. Thread usage [%] A thread is a process on the connector. The maximum number of threads is set up in the Main panel section of the connector setup page. The graphs shows the percentage of the threads allocated to the connector that are actually in use. Database connections usage [%] Shows the percentage of the available database connections that are actually in use by the DME server. The maximum (and minimum) number of database connections can be set up in the dmebaseDB-ds.xml file, which is located in /var/dme/instances/base/deploy. Device network data [b/s] How many bits per second are moved between device and connector. The amount of data corresponds to the values shown in the Data received and Data sent entries of the Network category in the Log tab. Device requests [req/s] How many requests were sent from devices per second. A request is any communication from the server - sync, time zone request etc. Device response time [s] 178
Server : Server
How many seconds it takes to respond to one device request (total number of requests in sample/total time in sample). Failed device requests [req/s] How many requests sent from devices have failed - per second. A request is any communication from the server - sync, time zone request etc. A request can fail due to server timeout or lack of authorization. Rejected (please retry) device requests [req/s] How many requests sent from devices were rejected by the server - per second. A request is any communication from the server - sync, time zone request etc. A request can be rejected due to a server timeout or because the same request had already been submitted (e.g. a manual sync sent just after a scheduled sync). LDAP search [search/s] The number of LDAP searches performed by the current connector per second. An LDAP search comprises almost any communication with the LDAP, including user lookups. LDAP search response time [s] The time it takes to perform one LDAP search by the current connector per second. An LDAP search comprises almost any communication with the LDAP, including user lookups. Network push [push/s] How many push notifications have been sent per second from the DME server through the network push connection to DME client devices. iPhone push [push/s] How many push notifications have been sent per second from the DME server through the Apple Push Notification Service to iPhone and iPod touch devices. Connected network push [devices] How many devices have been connected to the server over the network push connection, and when. Network push connection lifetime [min] For how long time have the devices been connected over the network push port. A high number is sign of a healthy system. Some firewalls disconnect the network push connection after a number of minutes. To steer around this, you can set the maximum (and minimum) "keep-alive time" in the Client panel section of the Server configuration page. Memory used [B] This is the JVM memory heap used. In the System properties tab of this page you can see the current value for the server. This graph shows memory usage over time. A memory usage graph exists for both server and connectors. Notification scan tasks [task/s] How many notification scans are performed per second. Notification scan tasks response time [s] How long time does it take to perform one scan (total number of notifications in sample/total time in sample). Skipped notification scan tasks [task/s] The number of notification scan tasks that were skipped per second. Notification scans can be skipped (postponed) for a number of reasons - if the scanned resource is disabled; if the device is roaming; if a pending flag has been set for the client. Send SMS [SMS/s] 179
DME Server Administration Reference 3.5 : 2011 Excitor A/S
How many SMS text messages are sent by the server per second.
Notifications
Clicking the Notifications page menu function opens the Data notification panel. This panel is a list of grouped settings, which makes you able to configure the DME Notification Framework. The notification framework is enabled or disabled in the field Status in the Process panel section (see Process on page 189). The notification framework The notification framework is the system by which DME scans the collaboration system and other systems for changes and lets the clients (devices) discover that changes have occurred. This scan takes place periodically, and the frequency of the scan can be adjusted for each DME resource. DME operates with the following resources: E-mail (including e-mail folders) Calendar Contact To-do System information Files Each of these resources is described later. The flags The frequency, priority, and other settings for the scanning of a certain resource is called a scan scheme. For each scheme, and for each device, DME keeps track of when the system needs to scan for changes again. You can see the time of the next scan in the Schedule section of the individual devices in the Devices tab (see Schedule (device) see "Schedule" on page 67). When a scan is run, a change may be found (as described in Scanning on page 182). If no change is found: The time of the next scan is calculated based on the scan scheme, and nothing more is done. If a change is found: A flag is raised for the device in question. The device now has a pending notification, which can be seen in the Pending panel section for all devices (see Pending on page 195), or in the Pending subtab of the Schedule section of the individual devices (see Schedule (device) see "Schedule" on page 67). The flag shows the type of the resource for which the scan was made, for instance a Sync. e-mail notification. Furthermore, the scan for the scheme in question requires minimum resources, as it only checks for the presence of the Pending flag and moves the time of the next scan into the future. The Pending flag will be cleared in the following cases:
180
Server : Server
When the device performs a synchronization of the same type as the pending flag (as mentioned above), either due to a scheduled sync., a push, or a manual sync. This is the regular way to clear a flag. When the flag's time to live (TTL) expires. In the field Process cache TTL in the Process panel section, you can set a maximum time to live for these pending flags. This is to clean up the list of pending notifications if the device for instance is turned off. If the same device keeps producing notifications which are not cleared by a synchronization, but only because the TTL expires, the system can be configured to not scan devices after a certain number of such notifications. When this happens, the pending flag becomes a permanent pending flag, and no more notifications are set for the device until the flag is cleared by a sync. See Process on page 189. If the synchronization scheme is reset. This is done by selecting the action Reset schedule(s) in the Schedule panel section, either in the Server tab (for all devices) or when editing a group (for a group of devices). See Schedule on page 182. See also below for reasons to reset the scheme. After the flag has been cleared, the time of the next scan is calculated from the scan scheme, and the process starts over. Suspension of notifications The DME server may stop sending notifications for specific devices in the following events: If the device is roaming, and the setting Notification scan when roaming is set to Disabled. If the particular resource is disabled in the settings for the device. For instance: If a general scan scheme has been set up for Files, but the synchronization of files is disabled for the device, DME will scan for that resource much less frequently. If the maximum number of notifications has been reached (see Notification on page 183). Note that the user will still be scanned, but no notifications will be sent to his or her device. Error handling Sometimes, an error may occur during scanning. This can for instance happen if the DME database cannot be reached, or the collaboration system is being restarted, or if DME cannot access a user's mailbox. DME distinguishes between two types of errors: 1 Login errors. This is when DME cannot log in to the collaboration system for some reason. In this case, the scan is suspended for 30 minutes. If the error arose because a user with credentials stored on the DME database could not log in, the credentials of the user in question are furthermore erased from the database. This is in order to prevent the scanner from accidentally shutting the user out of the collaboration system and, by extension, the network - which might happen in some types of setup if the scanner tries too many times without success. The scanner will automatically restart when the user synchronizes his or her device. 2 Other errors. If any of the subsystems are down, DME will attempt to scan again after 2 minutes, then after 4 minutes, then after 6 minutes, and finally DME will keep retrying the scan every 1 hour. If an error condition has occurred, and you resolve the error, you do not have to wait for the scanner to discover this after perhaps a full hour. Instead you can select the action Reset schedule(s) in the Schedule panel section to force DME to restart the scanner immediately. The time of the next scan for the affected resources and devices is then recalculated, and the timer is started again. Note that this action is available at all levels (default in the Server tab and for groups and individual devices in the Devices tab). 181
DME Server Administration Reference 3.5 : 2011 Excitor A/S
Schedule
In the Schedule section of the Data notification panel you can define the default schedule for all devices. If you need to specify a different schedule for an individual device or a group of devices, you can do so in the Devices tab. The notification schedule includes different types of information: The resource to which it applies (see Scanning on page 182). The method by which the devices are notified of changes (see Notification on page 183). The scheme of the notification cycle (when the scan is run - see Frequency on page 183 and Setting the scheme on page 185). The schedules defined create scan jobs, which are fed into a scanning queue. This queue can be seen in the Clients section (see Clients on page 188). Scanning Scanning is the process where DME checks to see if a change has occurred in the collaboration system or in DME, affecting the device being processed. If a change has occurred in the collaboration system, DME will notify the device about the change as a push (if enabled), and raise a "flag" that a change has occurred. This flag is detected if the device is pushed or polls for changes, and removed when the synchronization has taken place. You can monitor the scanning process in the sections Clients on page 188, Process on page 189, History on page 194, and Pending on page 195. If the user initiates a manual synchronization, a full scan is always performed. A change may occur in several different areas, called resources: E-mail: Has a new e-mail arrived in the user's mailbox, or has a change in the e-mail folder structure occurred? Calendar: Has a meeting been created, deleted, accepted, declined, or updated? Contact: Has a contact been created, deleted, or updated? To-do: Has a to-do been created, deleted, or updated? System information: Has a change been made on the DME server, which affects the device? This could be a change in a setting, an application block, or a Mark for Installation. Files: Has any file sync. rule detected that one or more files should be synchronized? Note that this option is only shown if a license for file synchronization is installed on the server. One or more scanning schemes can be set up for each resource individually. In order to know if a change has occurred for any of the resources except System information and Files, DME scans the mailbox of the user who holds the device. The mailbox scan can take place in one of two ways:
182
Server : Server
DME_Server technical user scan: A technical user, usually called DME_Server, has access to all mailboxes. The mailboxes are then scanned for changes through this user. The technical user is specified in the Domain section of the Connector setup panel (see Domain on page 213). 2 Scan using individual users: The credentials of each user are used for scanning the mailbox of the user in question. The advantage of this is that no single user (the technical user) has access to all mailboxes. However, the credentials of each user must be stored in the DME database (heavily encrypted). See also the description of the Store user password field in the Authentication section of the Server configuration panel (see Authentication on page 161). The choice of mailbox scan method will depend on company policies. See collaboration system integration documentation for information about how to set up Domino or Exchange to match the selected choice. If a change has occurred, a notification may be sent to the device - depending on the schedule setup (see Notification on page 183). 1 Frequency For the Calendar and To-do resources, a distinction is made between a fast scan and a full scan. As the name implies, the fast scan is a quick way to see if any change has occurred in the immediate future. The full scan is a more thorough, but also more time consuming process. For Calendar and To-do resources, a synchronization is scheduled if: Fast scan: A calendar entry for today or tomorrow is changed. Full scan: Any calendar entry is changed within the entire span of time defined in the client settings (the synchronization window). For all other resources, there is no difference between fast and full scans. The frequency setting does not apply to schedules that are based on Exchange subscriptions. Every 45 minutes a process is run to verify and clean out unused subscriptions. Notification For each resource, you can specify different notification options.
Setting notification options
1 In the Schedule section of the Notifications panel, click the resource whose
options you wish to change, for instance E-mail: or If the resource is not shown, click the New schedule icon resource in the list, and then click the resource link. to create the
183
DME Server Administration Reference 3.5 : 2011 Excitor A/S
The popup window Edit schedule: E-mail (depending on the resource you selected) is shown.
While you are editing the schedule, the scheduled resource is disabled (not used by the scanner), and the text "[ disabled ]" is added to the resource heading, for instance E-mail [ disabled ]. 2 If you select the check box Enabled, notifications for the resource in question are enabled. If notification is disabled, the affected client(s) will not receive any notification of changes within the resource in question. Note that notification can be enabled or disabled at all levels (system, group, and device). 3 In the drop-down list Max. notifications, select the maximum number of notifications you want to send to the devices per hour: 3, 5, 10, or Unlimited. The number of notifications per hours is calculated as a floating time window. For example: You have chosen to send a maximum of 3 notifications per hour. Say a user receives one new e-mail every 10 minutes. DME will then send a notification to the client in question according to the following table:
Time 10:00 10:10 10:20 10:30 - 11:19 11:20 DME server action "New mail" notification sent to user. "New mail" notification sent to user. "New mail" notification sent to user. No action. "New mail" notification sent to user, telling that 6 new mails have arrived (one every ten minutes since 10:20).
This way you can save SMS traffic costs. Note that if you use network push (see below), you can safely set the value to Unlimited. 1 In the drop-down list Notify by you can choose the mechanism to be used by DME when notifying the device about changes. You can choose between the following options: Only Network: Notification is only sent as network push, that is by IP over the HTTP or HTTPS protocol. 184
Server : Server
Network and SMS: AdaptivePush notification - a network push as above is first attempted, and if this is not possible for any reason, an SMS is sent to the device instead. A network push may be impossible due to misconfiguration, if the device is off, or if the device does not have network access. Note that SMS push may be disabled for individual users - see Toggle SMS push to device see "Toggle push to device" on page 40. For more information about adaptive push over the network, see Appendix F: AdaptivePush on page 279. 2 In the drop-down list Priority you can set the default scan priority. The selected priority (High - Normal - Low) instructs the server how to rank mailbox scan requests on the server. These requests can be seen in the Clients section of the Notification panel - see Clients on page 188. 3 Click Accept to save the changes to the notification schedule. Setting the scheme When you open the Schedule section of the Notifications panel, an overview of the scan cycle scheme for each listed resource is shown:
The overview shows the name of the resource and the scan cycle(s), or scheme(s), defined for the resource in question. The schemes are shown with the day or days and time frames within which the scans take place, the frequency of fast scans, and the frequency of full scans. If the scheme name is followed by the text (subscription), the current scheme is an Exchange push subscription. For more information, see below.
185
DME Server Administration Reference 3.5 : 2011 Excitor A/S
Setting and editing a notification scheme
1 Click the New schedule icon . The Create new schedule dialog is shown:
2 In the Resource drop-down list, select the resource for which you want to create a new notification schedule. The resources are described in the section Scanning on page 182. 3 The Enabled field allows you to disable the scanning scheme so that it is not included by the scanner. 4 Subscription: If your collaboration system is Exchange 2007 or 2010, you can choose to subscribe to Exchange notification events for e-mail, contacts, calendar, and to-do schedules. DME will then listen to events from the Exchange server, and create a notification to the client if applicable. A notification is always created in case of new e-mail events; a notification is created in case of update, delete, or new calendar/to-do events if the calendar item is within the client's calendar/to-do synchronization window; and a notification is created in case of update, delete, or new contact events. If you choose to base a schedule on Exchange subscriptions, the Frequency fields below change to 45 minutes and 24 hours, respectively. You cannot change these values. Furthermore, the text (subscription) is added to the name of the scheme in the Schedule section, and the Frequency and Full scan columns display a dash (-). The History panel section shows information about notifications created from subscriptions - see History on page 194. When a subscription schedule is created, a subscription URL is sent to Exchange. This subscription URL is set on the DME Exchange connector. See Functions on page 220. DME subscribes on a per-user/per-resource (e-mail, calendar, contact, to do) basis. If you define a schedule from 07:00 to 19:00, DME will send X subscription requests times the number of resources, where X is the number of users at 7:00, and will then send an unsubscribe command at 19:00. This could potentially amount to a large amount of notifications. If you define a 00:00 to 23:59 schedule, then only 1 subscription per user per resource type is sent. 5 In the Day drop-down list, select the day in the week on which the scan should be run. You can choose among the following options: Monday through Sunday Weekdays (Mon-Fri) 186
Server : Server
Every day 6 Time: In the fields Start at and End at, specify the time of day within which the notification scan cycle should be run. For instance, if you choose 07:00 to 17:00 on weekdays, the devices to which the schedule applies will not receive notification of changes within the current resource outside regular working hours. The user of the device may, however, choose to do a manual synchronization at any time to check for new items. Furthermore, you may choose to define an additional schedule with less frequent scans to cover off hours. 7 Frequency: In the field Run every, you define the frequency of fast scans for the resource in question (see Frequency on page 183). Specify the frequency in minutes. Note that you cannot set a frequency for Exchange subscription schemes. The amount of minutes specified in this field should be divisible by the amount specified in the Full sync every field below, converted to minutes. DME schedules the scans to occur every number of minutes specified here, with the scan occurring on the hour specified in Full sync every being a full scan. If the full sync does not occur on the same minute as the regular scan, the schedule will in effect be reset every time a full scan is performed. This does not impact performance much, but it is best to specify the value in the Full sync every field as a multiple of the number of minutes in Run every. Values such as 2, 3, 5, 10, 15, 20, and 30 will always work, because all these numbers can be divided into 60 (one hour). 8 In the field Full sync every, you define the frequency of full scans for the resource in question (see Frequency on page 183). Specify the frequency in hours. Note that the full scan applies to the Calendar and To-do resources only. 9 Click Accept to add the notification schedule to the resource in question. Note that the schedule only applies to automatic synchronization (push and pull). In case of manual synchronization from the client, and in case the client has created new items (such as an e-mail), a full synchronization is always performed. To edit an existing scheme, click the scheme. The dialog is the same as when creating a new scheme, except that you cannot change the resource type. To delete a scheme, select the scheme or schemes to be deleted by clicking the check box next to the scheme name. Then click the Delete schedule icon , and confirm the deletion. To reset a scheme, mark the scheme or schemes to be reset by clicking the check box next to the scheme name. Then click the Reset schedules icon Notifications on page 180 for reasons to do this. , and confirm. See
187
DME Server Administration Reference 3.5 : 2011 Excitor A/S
Clients
In the Clients section of the Data notification panel you can view information about the scanning to be performed for clients. A client is a term used for the connection between one user and one device.
This section shows an overview of which users' mailboxes are to be scanned next according to the current notification schedule. This is called the scan queue, and the list contains the following information: Device The current device of the user whose mailbox (or file sync. rules or system information) is to be scanned. Click the device to see how the device is set up. If you let the mouse pointer rest on a device link, a box with more information about the current device is shown. User The user whose mailbox (etc.) is to be scanned. Click the user to see more information about the user. If you let the mouse pointer rest on a user link, a box with more information about the current user is shown. Function The resource being scanned: E-mail, Calendar, Contacts, To-do, System information, or File. Priority The priority here reflects the corresponding setting for the device - either Low, Medium, or High. See Schedule (device) see "Schedule" on page 67. Next When is the next scan scheduled. Scans that are being passed to a scanning thread are shown above a thin grey line with the text run next candidates. The scan time is color coded. It the timestamp is green, the time for the next scan is close to "now". If it is 1 minute behind "now", the timestamp is yellow - or if your sample time as defined in the Process section is more than 1 minute, it becomes yellow when the sample time has passed. If it is more than 5 minutes behind, or if the sample time is greater than 5 minutes and the sample time has passed, the timestamp is red. You can use this information to determine whether you need to adjust notification settings (see Process on page 189). Last The date and time of the last scan.
188
Server : Server
Notification hist. A historic list of the last notifications sent to the device in question. The number of notifications shown in the list depends on the setting of the field Max. notifications per hour in the Schedule panel section in the Server tab or for individual devices (see Schedule on page 182). If, for example, a maximum of 5 notifications are sent per hour, the notification history list will record the time of 5 notifications. If Unlimited is selected, this window will not show any notification history. (no name) The last column shows an e-mail icon, calendar icon, or to-do icon if the device has a pending notification. If it does, it is moved to the bottom of the scanning queue. Furthermore, a warning icon or information icon may be shown. In this case, point the mouse to the icon to see the warning or information message. For more information about pending notifications, see Pending on page 195. The jobs scheduled for scanning are processed by notification scanner threads, which can be monitored in the Process section. See Process on page 189.
Process
In the Process section of the Data notification panel you can specify features of the way DME scans the collaboration system for changes in users' mailboxes etc. You can turn scanning on or off, and you get a live view of the scanning processes (the scanner threads).
189
DME Server Administration Reference 3.5 : 2011 Excitor A/S
Each time the notification scheduler is run (see Notifications on page 180), it finds out which users' mailboxes need to be scanned, and for what. For instance, it may be time to scan the calendar for 20 users. All these scanning tasks are placed on the queue shown in this section. Each scanner thread takes care of one scanning task. The number of tasks currently on the queue is shown at the bottom of the table after the text Tasks in queue.
The table part shows the currently busy threads - up to the number specified in the field Number of threads below. If the server is currently not scanning the collaborations system, no threads are shown. Table columns: State This column shows that a thread is active. This is also indicated by an animated thread icon: . The number in parentheses is an internal number used to identify the thread. Device This column shows the device whose owner's mailbox is is being scanned. If you let the mouse pointer rest on a device link, a box will appear with more information about the current device. Click the device link to view and edit the device in the Device setup panel. User This column shows the user name of the user whose mailbox is being scanned. If you let the mouse pointer rest on a user link, a box will appear with more information about the current user. Click the user link to view and edit the user in the User setup panel. 190
Server : Server
Function This column shows the item type that is scanned for (E-mail, Calendar, etc.). Duration This column shows the duration of the scan. This duration is used as a basis for the statistics below, among other things. Using the fields below the table, you can enable or disable scanning, tune the server's use of threads, etc. After changing values, click Save to commit the new settings to the DME server. Fields: Status This might be called the "notification framework main switch". This field is initially set to Disabled (after installing the DME server). When the server has been set up and is working as intended, change the status to Enabled in order to start the notification framework and enable push notification to the clients. Number of threads In this field you choose the number of threads to be used for client connections. You can choose numbers in increasing intervals between 1 and 50. The higher the number, the greater the load on the server. The number of threads should be balanced with the number of users, the tightness of the notification schedules, and the capabilities of the server hardware. Process cache TTL TTL means "Time To Live". This setting adjusts the length of time the Pending flag is allowed to exist before it is cleared. For more information, see the Pending on page 195 panel section. Max. notifications if no response from a device In this field you can specify the number times the server will send a notification to a device that does not respond by synchronizing. If a device is off for a long time, for instance if the device holder is on a 2-week vacation without his device, the server will stop sending notifications to the device after the specified number of notifications. This saves SMS and traffic costs. The number of notifications is reset every time the device has contact with the server. Enable SMS fallback If this field is Enabled, the server will fall back to notification by SMS push if network push (IP push) is unavailable (this is Adaptive Push). If this field is Disabled, clients will not receive notification by SMS. Push by SMS can be turned on or off for individual devices - see Toggle SMS push to device see "Toggle push to device" on page 40. Append command stack If this field is Disabled, the server will process the synchronization commands from the client in the sequence in which the arrive, and only process that which the client asks for. This corresponds to pre-3.0 functionality. If the field is Enabled, DME uses a command stack - a list of commands to be processed when the client connects to the server. Please note that this applies to clients version 3.0 and above only. For more information, see the next section: Command stack priorities on page 192. Finally, a number of statistics are shown in the bottom pane. You can use these statistics when tuning the server.
191
DME Server Administration Reference 3.5 : 2011 Excitor A/S
Statistics: Last scheduler query duration How long time did it take for the scheduler to read "who" and "when" to scan from the DME database. The duration applies to the result currently shown in the window. Last queue size How many tasks were added to the queue. The queue size applies to the last time a non-zero number of tasks were found. Last queue process time How long time did it take to process the entire queue. The process time applies to the number of tasks in the field Last queue size above. Scheduler hit rate How many times does a query for tasks result in new tasks. For instance: If the result is 50%, it means that half the queries to the DME database find new entries in the scanning queue. Average thread usage How many of the maximum number of threads (from the field Number of threads) are used on average. This average is based on a round-robin principle. Thread usage is sampled frequently, and the average is calculated over one hour's worth of samplings. Average scans per second How many scans are performed per second. For instance, a value of 789m means that in one second, DME scans 789 "millitasks" - almost 0.8 task per second. This average is also based on a round-robin principle, and calculated over one hour's worth of samplings. Average scan duration How long time does each scan take on average. For instance, a value of 652m means one scan per 652 milliseconds - about 0.65 second. This average is also based on a round-robin principle, and calculated over one hour's worth of samplings. In the trends graph Notification scanner thread usage, you can see some of these statistics graphically over time. See Monitor on page 174. Command stack priorities The description below presumes that the Append command stack setting is enabled in the Process setup panel (recommended). When a client connects to the server for any purpose - for instance to synchronize e-mail - DME checks the command stack for the device in question before executing the client request. The reason for this is to check if any other commands with a higher priority are waiting for execution on the client - for instance a device flush, which would be more important than an e-mail sync. The following is a general description of the way DME gives priority to the various commands.
192
Server : Server
If a client is unknown to the server, it is forced to send in full system info before anything else, except if a Flush data command has been issued to it. A device is unknown for as long as a full system information has never been received from the device. If a device has a pending e-mail import and it tries to perform an e-mail sync, the import will be performed first. If a device has a pending flush data, the device data will always be flushed. Actions that are force-sent from the server to the client never time out (they have no Process cache TTL (see Process and Pending). The full command stack is always sent to the client after each successful synchronization. The general list of priorities is as follows: 1 Flush data takes precedence over all other commands. 2 Send full system info/Import system info takes precedence over all other commands apart from 1 (Flush data). 3 Synchronize system info takes precedence over all other commands apart from 1 and 2. 4 Import e-mail takes precedence over Synchronize e-mail only. 5 Import calendar takes precedence over Synchronize calendar only 6 Import to-dos takes precedence over Synchronize to-dos only 7 Import contacts takes precedence over Synchronize contacts only 8 Import files takes precedence over Synchronize files only The command stack sent from the server can include other commands, for instance Get software update. The list of commands sent to the client is ordered according to the above list of priorities. One result of the command stack is that if a user synchronizes e-mail (for instance), he or she may experience that a calendar sync is performed afterwards. This is because a pending calendar notification existed, and the server makes use of the existing connection to synchronize. This saves time and resources on the client.
193
DME Server Administration Reference 3.5 : 2011 Excitor A/S
History
In the History section of the Data notification panel you can see a history of client connections. The list shows the time of connection, the device and user, and a description of the connection - what resource was scanned, if the scan was a full or fast scan, how long time it took, if any changes (such as new e-mails) were found, and what the status of the scan was.
The status can for instance show if the scan in question was in fact carried out. A scheduled scan may be prevented from being executed for a number of reasons: It may have been blocked because the device in question already has pending notifications. In this case, the status message will say something like Info: Has pending Sync E-mail notifications! The scan is postponed because the device settings exclude the possibility of a sync. anyway. In this case, the status message will say something like Info: Sync Calendar disabled - scan postponed 1 hour. Or the scan engine might report an error. In this case, the error message is shown as status. If multiple connections happened simultaneously (within the same second), they are grouped together using a thin grey bar with an arrow pointing to the simultaneous connections. In case of Exchange subscription notifications (see Setting the scheme on page 185), you can use the list to see if the subscription is validated/created correctly, meaning that the connector subscription web server (see Functions on page 220) received an OK from Exchange EWS. This requires that an e-mail sync route has been defined for the user in question (the same applies for calendar and contacts). If e-mail sync is disabled for user X, or if the user hasn't yet imported calendar/contacts, then no subscription is created for this user. A notification will be sent again 4 times at an interval of a number of minutes, then delay one hour before trying again. A maximum of 250 history lines are displayed.
194
Server : Server
Pending
In the Pending section of the Data notification panel you can see a list of pending notifications. You can sort the list by clicking the text of the column headers.
DME makes an entry in this list every time it runs a scan according to the schedule and finds that a new e-mail, calendar entry or other item should be synchronized with the client at the next synchronization (see Notification schedule see "Schedule" on page 182). The list shows the type of notification, the device and user, and the time at which the entry was created in this list. The entry information has been pushed to the device in question (if push is enabled for the device), and at the next synchronization the entry in question will be removed from the list. When the icon in the Function column is shown like this , the notification was by network push (or APNS for iPhone). When shown like this , the notification was delivered by SMS. An item can also be removed from the list if the time limit set in the field Process cache TTL in the Process panel section (see Process on page 189) has expired. For instance, if a new e-mail is found for a user, but the user's device does not synchronize within the specified process cache TTL (Time To Live), the entry will be removed from the list of pending processes. Furthermore, you can delete one or more pending notifications manually in this window. Select one or more pending notifications, and click the action Delete pending notification(s) to delete them. You may for instance want to delete a pending notification if you push a synchronization or import job to a device in error.
Log
In the Log section of the Data notification panel you see a subsection of the information shown in full in the Log tab. You only see information related to notifications. For more information, see Notification on page 141.
Notifications on iPhone
Due to the application design rules on the iPhone device platform, notifications work differently on iPhone. This note explains how the iPhone receives notifications.
195
DME Server Administration Reference 3.5 : 2011 Excitor A/S
As the iPhone client is shut down every time you log out (due to iPhone design rules), it is impossible to have it listen for push messages from DME, either using network push or SMS push while the client is not running. To overcome this problem, DME makes use of the Apple APNS (Apple Push Notification Service) framework, which makes sure that each iPhone in the world can be contacted via Apple APNS servers. The notifications are thus sent from the DME server, via Apple's servers, to the iPhone. The notification is presented for the user on the iPhone and he/she can the take some action, for instance launching DME. As an alternative to the APNS solution, DME has implemented a form of SMS notification - the SMS received contains a URL on the form dme://<command>, which the user can press in order to open DME and start the action (for instance synchronize e-mail). APNS is by far the recommended protocol to use for iPhone.
APNS and DME
The APNS solution works in the following way: 1 The DME client for iPhone starts up and registers with the APNS that it wants to receive notifications. Through a system of certificates, Apple can route the notification pushes from the DME server to the DME application. This system is already in place, and no configuration is required. It is important to note that all communication between the DME Server and the APNS is routed through a central DME server called DME Central Services (DME CS). This is the only way to truly separate the many different DME servers around the world that send notifications to iPhone devices. For more information, see Central Services on page 170. 2 The DME client for iPhone receives a device token from the APNS, which it reports to the DME Server via DME CS. This is done in the form of a device property (visible in Devices > click iPhone device > Information). 3 The DME Server composes the notification messages, and establishes the required SSL connections to the APNS via DME CS. The server uses the provided device tokens to send the notifications. APNS notifications are part of the Adaptive Push framework, and it therefore adheres to the following set of priorities: First DME tries network push. If no network push connection exists, then (if iPhone) the notification is sent as APNS (if enabled). Else it is sent as SMS (if enabled). 4 If the DME client for iPhone is running, the client will react immediately when the APNS notification is received, and nothing is shown to the user. 5 If the DME client for iPhone is not running, the user will see a popup message with a text and a DME launch button. If the user chooses to launch the DME client, the client will perform the requested action. If the user ignores the action, then no action will be performed by the client when it is next started - this is a limitation imposed by Apple.
196
Server : Certificates
APNS feedback DME has no way of telling if the notification reached the iPhone. However, the APNS has a system to tell if the DME client has been removed from the iPhone. If this is the case, a feedback notice is returned the DME Central Services server. All Apple feedback messages are collected on the DME CS server. The DME server sending the push notification will first check with the CS server if sending the notification is permitted (if there is no feedback message for the device in question). If it is not permitted, the DME server will refrain from sending the push, and remove the token ID from the device in question as specified above, which in turn will remove the device token from the iPhone in question, effectively stopping the flow of notifications to that device.
Setting up notifications on iPhone
To use APNS on your system, check the following: 1 Make sure that the APNS setting is True in the Central Services section of the Server configuration panel (see Central Services on page 170). 2 Make sure that the secure port 443 is open in the firewall from the DME server to the following website: cs.excitor.com. This allows the server to query the DME Central Services server. 3 Install the DME client for iPhone version 3.5 or later on an iPhone (or other iOS device), and synchronize. 4 Verify that the iPhone is shown in DME. 5 Make sure that Apple Push Notification (APN) is Enabled in the General section of device settings (for the device, for the group, or by default). See Settings on page 65. 6 Synchronize the iPhone (which cannot be jailbroken!) again. A full system information sync will provide a new property called APNS Device Token (visible in Devices > click the iOS device > Information), which is necessary for Apple Push Notifications to work:
7 In Server > Server configuration > Monitor, you should now be able to see that the APN status is Connected:
The Apple Push Notification Service is now up and running.
Certificates
The Certificates section of the page menu contains the following functions:
197
DME Server Administration Reference 3.5 : 2011 Excitor A/S
Install root certificate
When you click this function, the browser will attempt to install the DME server's root certificate. Follow your browser's prompts to install it. The following screenshot is from the Firefox browser:
Select Trust this CA to identify web sites. Click View to see details about the certificate and the issuer of the certificate. This should only be done one time per browser and computer you access the web interface from. If you try to install it again, your browser will show an error message. You browser now trusts the DME server.
S/MIME certificates
The S/MIME certificates panel is a list of grouped settings, which makes you able to configure and maintain S/MIME (see Glossary on page 291) certificates on the server.
User
The instructions described here apply, whether you came to this page through the regular Web Administration Interface or through the myDME interface. For more information about myDME, see Appendix E: myDME on page 273. In the User section of the S/MIME panel you can see user certificates. The certificates listed here are used by to sign outgoing S/MIME (see Glossary on page 291) messages, to decrypt incoming encrypted S/MIME messages, and to encrypt outgoing S/MIME messages stored in your Sent folder. The list shows the certificate issuer, the date of expiration, and whether the certificate is valid. This is where a user can install his or her private key through the myDME interface, or where the DME administrator installs the private keys on behalf of the DME users. In the following, it is assumed that the user installs the certificate himself or herself.
198
Server : Certificates
To install your personal certificate, click the Upload Personal Certificate icon in the tab toolbar. Doing this permits you to upload the P12 or PKCS12 file, which you received from the trust authority (which issued the certificate - see Appendix E: myDME on page 273), and which contains your public and private keys. This will open the following popup window:
In the upload dialog, you are prompted for the location of the P12 or PKCS12 file. Furthermore, you must complete the following fields: Owner's user ID This is your keystore identity (your DME user name (mail name) before the @ sign). Note that in myDME this field is not shown, as you can only upload your own private keys. Keystore password This is the password which must be supplied to open the encrypted keystore (PKCS12) file, and which is typically issued to you by the trust authority. Password for private key This is the separate password for the private key contained in the PKCS12 file. Only enter this if you know that it is required. When you click Accept, the public and private keys of the user in question are uploaded and installed in the DME server's keystore. You can now click the user in the table to view the certificate and see the certificate chain (sometimes trust authorities issue certificates based on their trusting other authorities - this is described as a certificate chain). To use the personal certificate in the DME client, you need to enter the private key password into the Private key password field in the Security page of the Settings menu of your device. If you have entered a password in the Password for private key field, this is what you must enter in the client. Otherwise, enter the Keystore password. Your client can now access your private key on the server.
199
DME Server Administration Reference 3.5 : 2011 Excitor A/S
External
In the External section of the S/MIME certificates panel you can view the public certificates of external persons (sometimes called "other people") - here defined as a person identified by an e-mail address which is not part of the DME system. Say that an external accountant sends a signed e-mail to the CFO of your company. The accountant's public certificate will then be extracted from his mail and stored here as the public certificate of an external person. Now every user in the DME system will be able to receive signed messages from the accountant, and DME users who have uploaded their personal certificates will be able to send signed and encrypted messages to the accountant without further setup, simply by selecting the appropriate functions in their client. The certificates of external persons are automatically stored here, if the option Automatically store unknown certificates is selected in the Collaboration section of the Server configuration panel (see Collaboration on page 164). Otherwise you can upload a public certificate by clicking the Import Certificates icon in the tab toolbar. If you do this, the imported certificates are trusted if their issuing certificate authority (CA) exists in the DME certificate store (see Root on page 200).
Root
In the Root section of the S/MIME certificates panel you can view root certificates. Root certificates are the public certificates of certificate authorities that we trust. For instance, if an e-mail is received by the system with a certificate issued by trust authority A, DME scans the list of trusted authorities for A. If A is not found, the certificate is rejected, and the e-mail will not appear to be signed when opened by the recipient. Just as user certificates, you can upload trusted root certificates in this section of the S/MIME certificates panel.
CRL
In the CRL section of the S/MIME certificates panel you can view the public CRL Certificate Revocation List. Every trust authority maintains a list of certificates that are no longer valid for some reason. Such a list is called a "Certificate Revocation List" (CRL). The URL to the list is embedded in the certificate. The CRL of each trust authority known by the DME system is listed here. The CRL is checked automatically when a certificate is found in an e-mail sent to the DME system. If the DME server succeeds in looking up the CRL, and the certificate is found in the CRL, the message is rejected. The DME may be unable to look up the CRL for some reason (such as bad URL specified in certificate, spelling error, or connection error). A setting called Accept certificate even if CRL lookup fails in the Collaboration section of the Server configuration panel specifies whether the certificate (and, by extension, the message) should be accepted even if the DME server could not reach the CRL. See Collaboration on page 164. If you let the mouse pointer rest on the CRL source URL, information about the CRL issuer is displayed in a pop-up information box.
200
Server : License
Viewing certificates
When you click a certificate, whether from the User, External, or Root on page 200 panel sections, you can view its contents. For instance, when clicking a user certificate, information similar to the following is shown in the Common subtab:
By clicking the Cert. Chain subtab, you can see the certification chain:
This certification chain shows that Thawte Personal Freemail CA is the root issuer of the certificate (CA = Certificate Authority). In the or CRL on page 200 panel section, information about the CRL issuer is displayed in a pop-up information box when the mouse pointer rests on the CRL source URL.
License
The License section of the page menu contains one function, which is used for managing your DME server licenses.
201
DME Server Administration Reference 3.5 : 2011 Excitor A/S
Manage licenses
On this page, you administer your DME licenses. To use DME you must have one or more valid licenses. A license file grants access for a defined number of users to use a specific set of features in DME. If you do not have a license file, you are able to log on to the Web Administration Interface, but you will not be able to synchronize any devices. The licenses are bound to the physical server. In a load-balanced system (cluster) you need identical license files on each of the servers in the cluster. It is possible to obtain multiple licenses for DME, depending on how you wish to use the system. All license types include device management. To obtain a license file, contact your DME software partner. If you own multiple licenses, one license must be designated Default. This means that new devices created in the system are automatically granted a license of the type in question. Say that you have 300 users. 200 of them need the full functionality of DME, including e-mail sync, PIM sync, and file sync. 60 users do not require synchronization of contacts or files. Finally, you want to be able to manage the devices of the remaining 40 users in a central location, but the users do not need synchronization features. In this scenario, your company would obtain 3 types of licenses: 200 licenses 60 licenses 40 licenses Device management, e-mail, calendar, contacts, to-do, file sync Device management, e-mail, calendar sync Device management
You would then designate the license with max. 200 users as the default license. For the other license types, you create two groups, and add each device that takes one of the additional licenses to one of these groups. In the group list, you can edit the groups and specify which license type they should take. For more information about this, see Setting up groups on page 80. No matter which license type is assigned to a device, the device must run the DME client. The client only shows the features to which the license grants access. For instance, if calendar synchronization is not permitted, the client will not show menu items involving the calendar, such as Synchronize Calendar and Import Calendar. A device management license means that the device is shown in the Devices tab. You can use many of the features in the Push to device page menu section with the device, except the ones that involve synchronization. Furthermore, you can use DME to block applications and networks on the device (see Applications on page 44), if the device supports this feature. Note that the DME client must still be installed on the device. In this case, the DME client will consist of a login screen, some setup options, and a splash screen.
License columns
The Manage licenses page contains the following columns:
202
Server : License
License ID This column shows the ID assigned to the current license. The ID is supplied in the license file generated by your DME software partner. You can view the license XML file by letting the mouse pointer rest on this column or the column Licensed for.
Licensed for This column shows the name of the licensee - that is, the name of your company. As for the column License ID, the license file is displayed when you let the mouse pointer rest on this column. No. licenses This column shows the number of licenses of the current type your company has purchased. Used licenses This column shows how many of the maximum number of licenses of the current type have in fact been used by devices in your system. No. connectors This column shows the number of connectors that are attached to the current server. Version This column shows the version of DME to which your license applies. A * is a wildcard character meaning any. Hence, 3.* means that the license is valid for any DME version 3, for instance 3.0 or 3.6. Expires This column shows the date on which your license expires. You need to renew your license before this date. This is most often relevant in connection with DME trial licenses. Functions This column shows what the current license covers:
Device management E-mail synchronization Calendar synchronization Contacts synchronization
203
DME Server Administration Reference 3.5 : 2011 Excitor A/S
To-do (task) synchronization File synchronization VoiceExtender (add-on for some Symbian S60 devices). Discontinued. SmartLink (see SmartLink settings on page 252) SmartEncrypt (add-on for Symbian devices) RSS feed synchronization (not supported on Java devices) MEAP (Mobile Enterprise Applications Platform). License to run DME add-in applications.
All license types include device management. Default The license file which has been assigned as default license is marked with a For more information, see the action Assign as default license below.
Tab actions
The Show licenses page contains the following actions: New license When you receive a license file from your DME software partner, you must upload it to the DME Server. Select the New license action, browse to the file, and click Accept. If the file is a valid license file, it is uploaded to the server. If you are replacing an existing license of the same type (for instance when upgrading from 200 to 300 users or similar), you must delete the existing license file from the server before uploading the new one. Use the Delete license action for this. If you know where the license file is placed on the DME server, you can copy the file to the correct location on the server directly. Delete license If you need to revoke a license file from the server, for instance if you have obtained an e-mail sync license to replace a device management-only license, select the license in the table which you want to delete, and click this action. When you confirm the action, the license file is removed from the server. You can remove a license file manually from the DME server if you know where it is located. Assign as default license You can change which license is the default license (see above). Select the license in the table which you want to assign as the new default license, and select this action. Note that you are not prompted to confirm this action. Flush certificate cache Information about which devices belong to which groups is cached. The cache is automatically refreshed every 15 minutes. If you add devices to a group, this will not be reflected in the license count on this page immediately. To make sure that you are looking at the latest license count, select this action. 204
Server : Runtime
Runtime
The functions in the Runtime section of the page menu are used to see the current state of SMS messages sent, connected DME clients, and system messages.
SMS commands
This page shows a list of the SMS commands sent from the server to devices, such as sync messages, WAP pushes etc. The list shows the date and time of the SMS and the phone number, device ID and user ID it was sent to. The information derives from the Kannel (see Glossary on page 290) server. If you let the mouse pointer rest on the icon in the left-hand column, a tooltip shows the nature of the SMS in question.
Active clients
Here you can see information about which clients are currently online - or rather, the clients for which the DME server still stores a cache. The amount of time user sync data are stored is specified in the Client on page 159 section of the Server configuration panel.
Apart from the device ID, user ID, and the device IP address, information about the online clients includes the following: Function The type of data in the cache. State The state of the cache. A fully drawn icon indicates that the state is active. Possible states are: Connected ( ), Running ( ), and Data output ready ( ). The number following the icon indicates the number of times the current process has run. Sometimes a process is run multiple times, for example if the client connection is interrupted. Output The number here indicates how many times the output has been sent to the client. Output may need to be sent multiple times, for example if the client connection is interrupted, or if the client makes an identical request within a given time frame in which case the results are passed to the client from the cache, and the figure in this field is increased.
205
DME Server Administration Reference 3.5 : 2011 Excitor A/S
Expires After the time in this field, the current cached connection is flushed. See the Client section of the Server configuration panel (Client on page 159). Counters One or more counters may be displayed in this field. This typically happens if a situation arises which should be monitored - for instance a time-out condition. If this occurs, a time-out counter will appear in this field, counting the number of time-out conditions for the cached data in question. The Running processes indicator below the table indicates the number of current processes (equal to the number of entries in the table above where the Running icon is shown). After the slash, the number of orphan processes (known as "zombie processes" in Linux) is shown. An orphan process may occur if a client initiates a large process and then cancels it and initiates another, similar process. These conditions are rare, and the best thing that DME can do about it is to let the processes time out by themselves. The implications of killing such orphan processes is undefined. If many such processes occur, the problem usually lies in client setup or user behavior. If you want to terminate and remove any client processes, select the processes in question, and click the Delete icon in the tab toolbar.
Show LDAP groups
The Show LDAP groups function is used for showing the global LDAP group graph. The graph reflects whether the setting Group graph mode in the Domain section of the connector setup panel is set to Full or Partial. If Full, all groups are shown. If Partial, only the groups that relate to the DME server are shown.
For more information, see Domain on page 213.
206
Connector
207
Connector
The Connector tab contains functions and information used for managing each connector attached to the DME server. For more information about connectors, see DME server architecture on page 11. The default page in this tab is the Routes page.
Routes
The Routes page in the Connector tab is the default page, and shows a list of the currently defined connectors. Click the name of a connector to view and edit its properties. For more information, see Setting up connectors on page 211. The page contains two subtabs: Connectors, which shows a list of all connectors known to the DME server, and Users, which shows detailed routing information about each user serviced by a connector.
Connectors
The Connectors subtab contains a list of all connectors known to the DME server. The following columns show information about each connector: Connector This column contains the name of the connector. This is originally specified during the installation of the connector, but can be changed in the Main section of the connector's Connector settings page. To view and edit the properties of the connector, click the name. The icons associated with each connector have the following meaning: Primary connector with broadcast (supported users are selected automatically) Failover connector with broadcast Locked connector (see below) Primary connector, supporting a list of named users Failover connector, supporting a list of named users Primary connector, supporting the users of a specified LDAP group Failover connector, supporting the users of a specified LDAP group For information about the difference between the types of connectors, see Setting up connectors on page 211. Enabled This column uses an icon to show the status of the connector on the current line.
DME Server Administration Reference 3.5 : 2011 Excitor A/S
A locked padlock icon means that the connector is locked. Connectors are locked by default when they are created - the administrator must unlock the connector before it can be used. If the icon is a green checkmark, the connector is enabled and running correctly for this server. Note that if DME is installed as a cluster solution (that is, a solution with multiple DME servers), the connector may be unavailable to other servers in the cluster. If this icon is blinking, it means that the number of threads available for the connector has been exhausted - in other words, the connector is overloaded (see the Main section of the connector's Connector settings page). The connector will not accept new jobs until there are available threads again. If the icon is a grey dot, the connector is currently unavailable because it has been stopped. If the icon is an x in a red circle, the connector was once reachable and working, but is now unavailable. If DME is installed as a cluster solution, the connector may be available to other servers. Connector type This column shows which collaboration system is serviced by the current connector: for IBM Lotus Domino, for Microsoft Exchange, or for generic LDAP systems. Group graph This column shows a green checkmark if the current connector is used for building the LDAP/AD directory group graph as described in the Domain section of the connector's Connector settings page (see Domain on page 213). Functions The next 9 columns show the functions that the connector in question serves. For each connector, you can specify that it should for instance serve users by synchronizing their e-mail and contacts, or that the connector should be used for user authentication. A blue dot indicates that the connector is used for the function; a grey dot indicates that the connector is not used in that capacity. The available functions are: Authentication E-mail sync. and notification. This includes synchronization of e-mail folders Contact sync. Calendar sync. and notification Task / To-do sync. Free time search Contact search Rooms and resources search SmartLink For more information, see Setting up connectors on page 211. Location The Location column shows the network location of the current connector. The name of the server and the IP address of the server are shown.
208
Connector : Routes
Routes This column shows the number of routes that are serviced by the connector in question. The number of routes is calculated as the number of functions times the number of users. For example, if the current connector is used for authentication for all 300 DME users and for e-mail and contact synchronization for 100 of these users, the number will be (300 users x 1 function (authentication)) + (100 users x 2 functions (e-mail and contact sync.) = 500 routes. Next to the number, a graph shows the percentage of the total number of routes for the DME server that are served by this connector. If you let the mouse pointer rest on the graph, a tooltip will show the actual percentage.
Users
This subtab shows a list of all users connected to the DME server.
For each user, the columns to the right of the user show which functions are served by which connectors. The blue dot indicates that the connector is used for the specified function. The faint grey dot indicates that the connector is not used in that capacity (yet). The hollow, blue dot indicates that the connector has been used for the specified function (a route exists to the user), but the function has since been disabled. The red X indicates that the route is not available for the user in question on that connector. This can happen if a broadcast has found a connector to service a user for a certain function, but no connection to the user could be established. Note that a new broadcast will not be made - you need to flush the route table for the user in question in order to create a new route. The following columns are shown: User The first column shows the users on the DME system. You can click the user name to edit his or her properties. Collaboration system The next column shows by a symbol the collaboration system to which the user is connected - Domino or Exchange. Directory lookup A in this column indicates that the connector used for directory lookup - that is, for querying user information such as mail file and group memberships. Functions A in any of the next 9 columns indicates which connector or connectors serve the user with the function in question. Note that a blue dot is not shown until the user has actually performed the function. For instance, if connector A is set up to run the Contact search function, a blue dot is not shown in the Contact search column for a user until the user has in fact performed a search for contacts in the Global Address Book on his or her DME client. In other words, the route is not created for the user until required. 209
DME Server Administration Reference 3.5 : 2011 Excitor A/S
Connector This column shows the connectors that apply to the current user (that is, at least one column is marked with or ). You can click the connector name to edit its properties.
Connector tab actions
The main Connector tab toolbar contains the following actions:
Remove connector
Clicking the Remove connector action removes any selected connector(s) in the list. If you have selected users in the Users subtab, DME will remove the connectors that service the users in question. Before removing the connector(s), DME will ask you to confirm your choice. After clicking Confirm, the connectors are removed, and the DME server no longer has a record of the location of the connector. The connector must be reinstalled in order to appear in the list again.
Flush routes for selected connector(s) or user(s)
As described in the section about the DME server architecture (see DME server architecture on page 11) and about the main connector Routes page (see Routes on page 207), each user has a route to one or more connectors - a route to each connector that serves the user in question within a given function area (e-mail, search, etc. as specified in the routing columns). You can select one or more connectors and choose this action to flush all routes from the selected connector(s). You may for instance want to do this when carrying out major changes in your network infrastructure (for instance if you ease the load on your mail server load by moving a number of users to a new server). Or you can select one or more users and choose this action to flush their routes to all connectors. You may for instance want to do this if one or more users need to move to another connector (for instance because they have relocated to a different branch office, and you divide your users up by LDAP group membership).
210
Connector : Setting up connectors
When you select this action, DME will show a confirmation dialog with details about the routes you are flushing.
Click Confirm to execute the route flushing. The route from user to connector is created again at the time of the user's first synchronization.
Toggle connector lock
The first time a connector connects the the DME server after having been installed, DME creates the connector in this list in a locked state. This is shown by a locked padlock icon in the Enabled column, and is a security precaution. The DME administrator must manually toggle the lock status of the connector by selecting the connector and then choosing this action from the Connectors subtab.
Setting up connectors
Click the name of a connector in the Connectors subtab to view and edit its properties. The following sections describe the connector setup panel. Please note that some fields and groups of fields only apply to one particular collaboration system or LDAP. Such fields are marked with a symbol in this manual: for Lotus Domino for Microsoft Exchange for generic LDAP
Main
In the Main section of the Connector settings panel you can configure various properties of the current connector. All fields in this section are mandatory. Connector The Connector group of functions contains the following fields:
211
DME Server Administration Reference 3.5 : 2011 Excitor A/S
Display name This is the common name of the current connector. The name is shown in the main Connector tab. The connector is given a name when it is originally installed, and that name is reported to the server. However, you can change the name in this field. Node type In this field you select the node type of the current connector. You can choose between the following options: Primary A Primary connector is the connector which the DME server will direct all applicable requests to. If you set up more than one Primary connector to service the same segment of users or functions, they will service the users according to a "round robin" principle. If there for instance are three connectors associated with the same group of users, DME will consider the load on all three connectors and which connector last serviced the user. Based on this information, DME will select the next connector in line to service the user, effectively load balancing the system. Failover A Failover connector will be used if all Primary connectors are taken out of service or are exhausted (see Process below) for a segment of users or functions. It is good practise to set up a small-volume failover connector in case the primary connector(s) should fail or otherwise be taken out of service, to service the users until a primary connector is up and running again. Process The Process group of functions contains the following fields: Number of threads In this field you can enter a number of threads, or processes, that the connector should be able to handle at the same time. Default value: 25. Exhaustion level In this field you can enter a number of threads, or processes. When the queue of processes waiting to be executed by the connector reaches this number, it is a sign that the connector is overloaded. The connector will stop working, and any failover connector will take over. The main connector list will show a , and an entry will be made in the server log. Default value: 50. Execution timeout In this field you can enter a value in seconds. After a thread (a task given to the connector by the server) has not been completed during this span of time, it will be terminated, and an entry will be made in the server log. Default value: 900 seconds. SMTP The SMTP group of functions contains the following fields: SMTP relay server Connectors are not necessarily on the same network as the DME server. Therefore you need to enter the external name of the mail server used by the connector for sending various e-mail messages - system-generated messages about calendar conflicts and name resolution errors. Note that this mail server must allow relays from the connector's IP address.
212
Connector : Setting up connectors
Messages in connection with client creation alerts etc. are sent by the SMTP relay server defined in the corresponding setting for the DME server (see Collaboration on page 164). SMTP mail sender In this field you can enter a name you want to show as sender when a user receives a system-generated message as described above. For instance, you can enter DME Administrator or similar as sender to make it obvious to the user that the message is system-generated. If you leave the field empty, system-generated messages will be sent with root@DME-Server as sender. Please take steps to ensure that e-mails from this sender are not evaluated as spam by the recipients' e-mail clients, for instance by instructing the DME users to add this sender to the "Safe Senders list" or similar. E-mail in spam mailboxes is rarely read, and almost never synchronized to DME clients, so there is a risk that important information is missed by the users. Info This section contains information about the current connector. The Info group of functions contains the following fields: Connector ID is an internal identifier of the connector used by the DME server. It is very important that this ID is unique across the entire DME system. The ID is written in the connector's configuration file dme-config.xml when the connector is installed. The Version field contains the version number of the connector. This version number can be used to verify that the current connector is compatible with the DME server. The number should match the version and build number of the DME server (which can be seen by clicking the DME Administration logo (see About DME on page 23)). Click Save to save the new settings.
Domain
In the Domain section of the Connector settings panel you define the directory (LDAP/AD) settings of the current connector, and the generation of the directory group graph. All fields in this section are mandatory. LDAP server The LDAP server group of functions contains the following fields: Domain info LDAP server In this field you must enter the DNS name or IP address of the directory server (LDAP/AD) used by the current connector. You can specify a non-standard port by adding a port number (:<port>). Different directories can be used for different connector functions. The directory specified here is used for looking up each user's mail file and group membership. User for domain info queries In this field you enter the name of the user which performs the directory lookups. For more information about creating this user, see the separate Domino and Exchange Integration documentation issued by Excitor A/S. This user should have access to querying the directory for information such as mail file location and group memberships. By convention, this user is most often called DME_Server. Password In this field you specify the password of the directory query user specified above. 213
DME Server Administration Reference 3.5 : 2011 Excitor A/S
Follow referrals One LDAP repository can refer to other LDAP repositories for information. This is especially the case for Active Directory environments. By default, DME allows this, but in some cases it may not be desirable. If you disable this field, DME will only search for information in the LDAP specified above, and not follow any chain of LDAP referrals. Test connection Click this button to verify that the connection to the LDAP server can in fact be established with the connection information you have entered for this connector. You should do this before clicking Save. Note that the function only tests the LDAP specified in the Domain info LDAP server field, and not all LDAP servers that this DME server can reach. This way, you can test the connection against one connector at a time. Enter the name of a user that you know exists in the LDAP directory. DME suggests the DME query user, but you for instance enter your own user name. Click Test. If the connection to LDAP is successful, the result page will show various information about the user, retrieved from LDAP. If the connection failed, the result page will show an exception which may help you pinpoint the problem. Click Back to try with another user, or click Cancel to end the test.
Generic LDAP setup The Generic LDAP setup group of functions contain options for setting up a generic LDAP system. This is typically used if: DME is used for device management only, and is therefore not connected to a collaboration system, and You cannot use the Basic MDM client solutions, because you need to be able to authenticate users. If you have these two requirements, you can authenticate users against any directory system, such as Open LDAP or Novell eDirectory, using the fields below. When the user has been granted access through the directory server specified in the Authentication field in the Authentication section, the user's domain information is looked up. The information is looked up by the administrative user specified in the LDAP server group of fields above. In the following fields, you can specify how this lookup should take place. User search query In order to find domain information for the user in question, this is the search string DME uses to query the generic LDAP system. The string is written in the LDAP query language. {0} is a placeholder, representing the user name employed by the user for logging in to the DME client. Example:
(&(objectclass=person)(cn={0}))
Please note that if multiple users have the same CN, but different domains, you must set up a generic LDAP connector per domain. For instance, CN=John Smith, OU=XYZ and CN=John Smith, OU=WQJ must be serviced by different connectors. User search DN The user in question must be member of the DN specified here. Example:
dc=example,dc=com
214
Connector : Setting up connectors
Attribute mapping This is a comma-separated list of attribute mappings. This maps a fixed list of attributes used by DME (written in CAPITALS) to the corresponding field in the generic LDAP system. Most of the attributes are self-explanatory - except the GROUPS attribute: the group specified here is the name of the attribute that contains information about group memberships. This is where DME will look for membership of the DME_User or DME_Admin groups. Group name regex The regular expression string entered in this field is meant to isolate the group name from other information in the group name field in the generic LDAP. By default (if the field is empty), DME will strip CN= from the beginning of the string and everything following the first comma. If, for example, the generic LDAP system specifies the name of the groups of which a user is member like this: CN=DME_User, DC=example, DC=com, DME will only return DME_User. However, you can enter a different regular expression here, conforming to the rules outlined on Sun's help page on Java regular expressions: http://java.sun.com/j2se/1.4.2/docs/api/java/util/regex/Pattern.html. User groups (group graph) The User groups (group graph) group of functions contains the following fields: Read out group graph The DME server requires a group graph, which is a tree representation of the directory groups from the organization's directory server (LDAP/AD). This graph is used by DME to detect the rights of a given user, based on the user's association with a group: is the user member of a group which is a member of DME_User (or a group impersonating DME_User - see Access rights below), of DME_Superuser, or DME_Admin. For more information, see The group graph on page 13. Furthermore, the groups in the group graph can be used for grouping devices in the Devices tab. For more information, see Groups on page 49. Only one system-wide group graph can be used by the DME server. It is sufficient to let one connector read out the group graph from the directory and send it to the server. Letting more connectors do this is also allowed, but not recommended. The connector used for authentication uses the group graph stored on the DME server to verify that a user is member of the DME_User group. When this field is selected, the current connector will extract the group graph from the directory server specified in the field Domain info LDAP server above, and send it to the DME server when you click Save. The group graph is extracted according to the specifications below. Group graph mode In these fields you can specify the extent to which you want to send the directory group graph to the DME server. This is only relevant if the field Read out group graph above is also selected.
215
DME Server Administration Reference 3.5 : 2011 Excitor A/S
If you choose Full, all groups in the directory are included in the group graph. Choosing Full allows you to build Analyzer reports using the directory groups as parameter. However, if your organization's directory contains a very large number of groups (10,000+), it is recommended to choose Partial, as building the group graph can put quite a strain on the connector. If you choose Partial, the DME groups DME_User, DME_Admin, DME_Superuser and their subgroups are included in the graph by default. However, you can enter additional roots to be traversed. If, for example, you enter OtherRoot as in the example shown above, the group graph will consist of the mandatory DME groups and any directory groups below OtherRoot. You can add roots that do not exist in the directory specified in the LDAP server group of fields above, for instance if you want to allow users, who are not members of any group in the specified LDAP server, to log on. Furthermore, you can choose Partial and add the * keyword to the list. This means that all groups will be included (as in Full), with the addition of any other groups you need to specify. When you click Save, the connector will read out the group graph and send it to the DME server. A log entry in the System category with the text New group graph arrived:, followed by the actual group graph, will be written to the log (see Log on page 133). The group graph can be seen by clicking Show LDAP groups in the page menu of the Server tab. Read timeout In this field you can enter the number of minutes for which the connector should try to read the directory group graph. After the specified number of minutes, the process will stop. Recommended value: 60 minutes. Read frequency In this field you can either enter the number of minutes that should pass between each refresh of the directory group graph, or you can enter a specific time of day in hh:mm format, and DME will then refresh the directory group graph at that time. You could for instance specify that DME should refresh the user/group memberships every night at 03:00. Test readout When you have specified the LDAP server or altered the group graph setup, you can click the Test readout button to verify your changes. This button is available if the field Read out group graph is selected. If it is not (if the current connector is not used for reading out the group graph), you can enable the field, test the group graph, and then disable the field again - enabling the group graph function for the connector does not take effect until you click Save in the Domain panel.
216
Connector : Setting up connectors
The test verifies that the group graph can in fact be read from the LDAP server with the information specified in the LDAP server group of fields above. A popup window shows either the group graph as defined in this group of functions (as an indication of success), or an error message as an indication that the connection to the LDAP server failed. Perform the test before saving your changes to the connector. The picture below shows an example of a successful readout of the group graph.
Click Close to exit to the Domain panel again. If you have made changes that you want to apply before the next scheduled run of the group graph readout, you can also use the Test readout function as a manual refresh of the group graph. Run the test, and click Save to save the group graph. Access rights The Access rights group of functions contains the following fields:
Members of DME_User or ... are DME users If you want to use another LDAP group than DME_User for DME users, choose an LDAP group here. This group will then have the same rights as DME_User. For more information about user groups, see About users on page 34. Members of DME_SuperUser or ... are DME superusers The functionality of this field is similar to that of the field Members of DME_User or ... are DME users above, but applies to the DME_Superuser group. Members of DME_Admin or ... are DME administrators The functionality of this field is similar to that of the field Members of DME_User or ... are DME users above, but applies to the DME_Admin group. Supported users
217
DME Server Administration Reference 3.5 : 2011 Excitor A/S
The Supported users group of functions lets you specify which users should be serviced by the current connector (the route users) - either manually or by letting the connector broadcast for users to be serviced. If you have a central directory server and a local mail server for a specific office/location, you can for instance configure a specific group in your directory for users of this office/location, and configure a DME connector to service users of this group only. DME user domain You can limit the connector to only serving users from a specific domain. This allows you to run one DME server for multiple domains. For instance, if your DME server hosts users from multiple distinct companies, you can set up one connector per company by only allowing the connector to create routes to users from a certain domain only. The domain must be entered on the form domain.com. For Domino users, this must match the e-mail address of the user. For Exchange users, this must match the UserPrincipalName. For instance, if domain.com is entered here, a user logging in as john.doe@domain.com can be serviced by this connector; a user logging in as john.doe@example.com cannot. Route users The DME Connector has a built-in priority where the more specific user selection has the higher priority - that is, a list of users will be used prior to a group member, who in turn has a higher priority than Automatic (broadcast) users. Users In this field you can specify a comma separated list of users that should be serviced by this connector. The users should be specified as they would be displayed in the User column in the Devices tab. A list could for instance be NIF,LL,MFB. In this case, only the users NIF, LL, and MFB would be serviced by this connector. This could for instance be used for debugging purposes in connection with the setup of a new DME connector. Members of In this field you can specify a group from the directory specified in the field Domain info directory server above. The effect is similar to that of the field Users above, and should only be used in the same circumstances - while testing a new installation. Only users that are members of the selected group are serviced by this connector. This only applies if the field Automatic below is not checked. Automatic If this field is selected (default), the fields Users and Members of above are ignored. Instead, the DME server determines which users should be serviced by which connector by way of a user broadcast, as described in the section about the DME server architecture - see DME server architecture on page 11. Click Save to save the new settings.
Authentication
In the Authentication section of the Connector settings panel you define whether the current connector is used for authentication. All fields in this section are mandatory, except the Password change section in Exchange setups. Function 218
Connector : Setting up connectors
The Function group of functions contains the following field: Authentication If you select this field, the current connector will by used for authentication purposes, meaning that it will accept user authentication requests from the DME server. The connector will verify the username and password of the user, and will detect which directory groups the user is member of. The groups are matched against the directory group graph stored on the server to see if the user is member of DME_User. At least one DME connector must have this role. Authentication The Authentication group of functions contains the following fields: LDAP server This is the LDAP server used by the connector for authenticating users. This may or may not be the directory server from which the group graph is derived. The user's group membership is sent to the server for comparison with the directory group graph for verification that the user is in fact member of the DME_User group (or equivalent) and thus has access to the system. Note that if you just enter an IP address or a hostname without indication of protocol in this field, DME will prepend the IP address with ldap://. If your system is set up to use secure LDAP, you must enter ldaps:// yourself, change to a secure port, and configure the firewall accordingly. The secure LDAP path has the following format: ldaps://LDAP_SERVER_HOSTNAME:SECURE_LDAP_PORT (the secure port is typically 636, but this may be different in your setup). For more information, contact DME Support http://www.excitor.com. AD domain Enter the AD domain in this field. This must be in UPN suffix format, which is usually the same as your DNS domain, for instance your.domain.com or something similar to ad.domain.local. Do not use the old Windows 2000 format such as DOMAIN\ . The login information from the DME client usually only consists of your user name, which is passed to the DME server. In order for the DME server and connector to successfully authenticate against the Active Directory or the Exchange server, it is necessary that the AD domain (UPN suffix) is appended to this user name (for example your.domain.com), giving the unique UserPrincipalName of username@your.domain.com. You must enter the AD domain information in this field, even if you only use one domain. Follow referrals One LDAP repository can refer to other LDAP repositories for information. This is especially the case for Active Directory environments. By default, DME allows this, but in some cases it may not be desirable. If you disable this field, DME will only search for information in the LDAP specified above, and not follow any chain of LDAP referrals. Test login Click this button to open the Test authentication window, in which you can attempt a login process against the authentication LDAP server specified in the LDAP server field. Enter the user name and password of a user in the corresponding fields, and click Test. If the test is successful, the window shows some information about the user, and the amount of time it took to retrieve the information. If the test failed, an error message is shown to help you pinpoint the problem. 219
DME Server Administration Reference 3.5 : 2011 Excitor A/S
Click Back to try with another user, or Cancel to exit the window. Authentication setup for generic LDAP In the Authentication setup for generic LDAP group of fields you can configure the way users log in to DME when using generic LDAP. Login name expression In this field you can specify the composition of the user name applied when attempting a login to the generic LDAP system, which is specified in the field LDAP server above. The user name is often composed of CN and DC specifiers. In this field, {0} is a placeholder for the login name used by the DME users on the client. As an example, assume that the user name used when logging in to the DME client is Sabine Adelhof, and this field contains the following expression:
cn={0},dc=example,dc=com
In this example, the complete user name used for attempting a login will be cn=Sabine Adelhof,dc=example,dc=com. The generic LDAP system is further set up in the Domain section (see Domain on page 213). Password change The Password change group of functions contains the following fields: Administrator user name The DME client uses the users' AD password for authentication. At regular intervals, this password will expire according to company security policies. In order to ensure uninterrupted access to e-mail and calendar from the DME client, the client users are able to change their AD password from the client. If you leave this field and the field Administrator password blank, the users have access to changing the password for as long as it is not completely expired yet that is, when the users have received a warning that the password is about to expired in x days. If you enter the user name of an AD administrator and a password in these fields, the users will be able to change their AD password, even if the password has expired completely (the flag User must change password on next logon is marked on the user's account in AD). Please note that the password change functionality requires a secure connection to your AD through the LDAPS protocol. The path to your secure LDAP server must be specified in the LDAP server field (above). Administrator password In this field you can specify the password of the AD administrator entered above. Click Save to save the new settings.
Functions
In the Functions section of the Connector settings panel you define the scope of the synchronization tasks of the current connector, and how the connector is to integrate with the collaboration system with regard to e-mail and PIM synchronization. Functions
220
Connector : Setting up connectors
E-mails If you select this field, the current connector will be used for synchronizing e-mail and e-mail folders for users that are routed to the connector, meaning that it will accept e-mail and e-mail folder synchronization requests from the DME server for those users. Contacts If you select this field, the current connector will be used for synchronizing contacts for users that are routed to the connector, meaning that it will accept contact synchronization requests from the DME server for those users. Calendar If you select this field, the current connector will be used for synchronizing calendar information for users that are routed to the connector, meaning that it will accept calendar synchronization requests from the DME server for those users. Tasks and to-dos If you select this field, the current connector will be used for synchronizing tasks (Windows Mobile clients) and to-dos (other clients) for users that are routed to the connector, meaning that it will accept to-do synchronization requests from the DME server for those users. SmartLink If you select this field, the current connector will be used for handling SmartLink requests from DME clients for users that are routed to the connector, meaning that it will forward download requests for SmartLink resources to the DME server for those users. See SmartLink settings on page 252 for more information about SmartLink. Note that this is the only resource that can be handled by a generic LDAP connector.
Domino integration In the Domino integration section you can specify options to enable the connector to interact with an IBM Domino collaboration system. The Domino integration group of functions contains the following fields: Using Notes session In this mode, you install the connector on a machine on which a Notes client is also installed. This solution is referred to as the Notes session solution. You must install a Notes client on the machine where the connector is installed, and set up a user with Manager rights to the mailboxes of all DME users in the Domino system. This user is called the DME proxy user. In the Notes ID password field, enter the password for the proxy user. The Notes client that you install must fulfill the following criteria: Version 8.5 Basic installed as Single User. This applies, regardless of the version of Domino you are using.
There are a number of advantages to this over using the Remote/Corba connection solution (below): 221
DME Server Administration Reference 3.5 : 2011 Excitor A/S
1. The connector will not have to use the DIIOP protocol, which is slower than the native Java connection running on port 1352. 2. No read mark database needs to be configured for helping the DME clients to know which e-mails have been read. For important information about this functionality, see Read marks below. 3. It is possible to use Notes encryption. 4. You can use a Domino system with multiple Domino servers. Using Remote / Corba connection In case policy or geographical circumstances prohibit using the Notes binaries solution, you must connect to Domino using DIIOP (IBM's variant of the CORBA protocol), as illustrated here:
When you select this option, specify the DIIOP port to be used by the connector (63148 by default). Also specify if you want to use secure DIIOP by selecting the field Secure (SSL). Note, however, that the performance penalty of running in SSL mode can be high, and that it is not recommended unless necessary. Also complete the fields concerning the readmark database below. Please refer to the Domino documentation for information about how to manage the Domino keyring and set up secure DIIOP. Refer to the DME installation documentation for further information about installing DME and integrating with Domino - see the DME install site http://install.excitor.dk. The E-mail and PIM group of functions contains the following fields: Server If you need to overwrite the mail server information retrieved from the Domino LDAP directory as specified in the Domain setup panel, specify the mail server here. All users of this connector will use this mail server unless otherwise configured on the individual user pages. Database If you need to overwrite the mail file path information retrieved from the Domino LDAP directory, specify the mail file here. This can for instance be necessary if the mail boxes of several DME mail servers are replicated to a server with a different mail box path. To insert the user name into the path, use {0}. In the example below, the DME user name is jd, and {0} therefore equals jd: mail\{0}.nsf equals mail\jd.nsf Note that this setting can be overwritten on a per-user basis in the Devices > User setup > Collab.conf. panel section. The E-mail group of functions contains the following fields:
222
Connector : Setting up connectors
Mail domain The name of your Domino Mail Domain. This domain will be appended to all sent mails, to instruct the Domino server to evaluate the recipients. This way DME does not have to query the LDAP directory every time. Only use this option if you have only one corporate domain. Sender address format This parameter determines how the sender addresses should be displayed in the DME client. If you select Domino format, then Internet address, the sender's address will be shown as John Smith/Headquarters/Domain if possible in the From field of the e-mails you receive; otherwise it will be shown in the form john.smith@domain.com. Note that the addresses of other recipients of the e-mail (in the CC or BCC fields) are always shown in Domino format (John Smith/Headquarters/Domain). If you select Internet address, then Domino format (default), the sender's address will be shown in the form john.smith@domain.com if possible; otherwise it will be shown as John Smith/Headquarters/Domain. Extract embedded images as attachments When a user receives an e-mail with embedded images, the images are not visible in the DME client unless this field is selected. If this field is set to True, images that are embedded into received e-mails are extracted from the e-mail and included as attachments in the client. Attaching embedded images will naturally increase the load on the DME connector. Please note that Lotus Notes imposes a limitation to this feature. If the size of the e-mail document (including attachments) exceeds 12 MB, the extraction of embedded images will not work, and a number of "Unable to execute request" error messages will be written to the server log. Add attachments from document links In Notes, you may add links to Notes documents in an e-mail. If this field is True, DME will check if linked Notes documents contain any attachments, such as Word documents, image files, etc. If one or more attachments exist, they are added as attachments in the e-mail synchronized to the clients, and they are thus available for download on the clients. This is for instance useful if you use a shared document database and want to send Notes document links instead of sending the actual files. Performing this check for linked Notes documents will naturally increase the load on the DME connector. The Calendar group of functions contains the following fields: Add room to location In the synchronization process, DME does not pass information in the Rooms field back to the client. This means that if a user books a room but leaves the Location field empty, the DME client user will not be able to see where the meeting is held (even though the room is booked correctly). To get around this issue, you can specify in this field if you want to concatenate (join) the information from the Rooms and Location fields into the Location field of calendar entries in the DME client. If you select Never, DME will not concatenate information in the Rooms and Location fields. If you select If Location field is empty, DME will copy the value of the Rooms field to the Location field on the client, but only if the Location field is empty.
223
DME Server Administration Reference 3.5 : 2011 Excitor A/S
If you select Always, DME will always concatenate information in Rooms and Location. For instance, if the Rooms value is Meeting Room 4, and the Location value is 4th floor, the Location field in the DME client will say 4th floor (Meeting Room 4). If the user changes the Location field and synchronizes, DME will attempt to split the value of the Location field into the Location and the Rooms fields on the collaboration system. If DME fails to split the value, for instance if the user removed a parenthesis from the value, the entire value will be entered into the Location field on the collaboration server. Add chair and participants If you select this field, DME will include information about who is chair and which other participants were invited for a meeting, in the calendar entries synchronized with the client. This information is visible in calendar entries on the client. The information is not included if a meeting has no other participants than the chair, which is the case for personal appointments, all-day events, etc. The Contacts group of functions contains the following fields: Server If you wish to use another contacts server than the one retrieved from the Domino LDAP as specified in the Domain setup panel, specify it with this setting. Database If you wish to use another contacts file/URL than the one retrieved from the Domino LDAP, specify it with this setting. You can use {0} to substitute the user name. Use roaming settings if available In this field you can specify DME reads the personal address book location from the roaming settings in the LDAP user profile. This is the default, but you can switch this feature off by removing the checkmark from this field, in which case the user's mail database is used as address book. Use Domino 7 address mapping In Domino 7 and earlier, there are only two address fields available. As of Domino 8, there are three. This means that with Domino 8, contact addresses map easily to the device contact fields Home, Work, and Other. However, if you run a Domino version before 8, DME employs the usual "Work/Home scheme" for addresses as well as for e-mail addresses, phone numbers, mobile phone numbers, and fax numbers. For more information, see "Contact mapping" in the "Client deployment guide". If this field is set to True, DME uses the work/home scheme for addresses as well. Applies to Domino installations earlier than version 8. Allow failover to mail database If this field is set to True, DME will attempt to read contacts from the mail database if the contacts database specified above cannot be reached. Sync. primary phone number In the DME client, the user can dial a number by pressing the green Call key when, for instance, an e-mail is highlighted in the Inbox. The client will then check if the e-mail address of the e-mail sender can be found in the local contacts, and prompt to dial the number of the associated contact. If not found in the local contacts, the client will ask if the user wants to search the Global Address Book for the contact. If more than one number is associated with a contact, DME shows a list of numbers that the user can choose from. The first number on that list is the default number. There are three ways to specify a default number: 224
Connector : Setting up connectors
1. The DME administrator can enforce the use of a certain phone number field as primary number by changing the contact sync mapping file, for instance to ensure that the users dial a low-cost number as their first choice when calling a contact. For more information, see separate documentation about Custom Mapping, which is available to DME Partners. 2. If you use Domino as collaboration system, you can use the primary number set in Notes to specify the default number in DME. This applies to all device platforms, except iPhone. See more below. 3. The user can specify his or her own default numbers directly in the native phonebook application. This feature, however, is only available on Symbian devices. The administrator-enforced default number will always take precedence over any user-specified default number. The default number is stored on the collaboration system as well. On Exchange systems, the default number is stored in a hidden field, and is only applied if the user chooses to import his or her contacts. On Lotus Domino systems, however, Lotus Notes also supports a default number; here it is called the primary number. You can choose to synchronize the Notes primary number and the phone default number, ensuring that they are the same. If this field is set to False, DME will not synchronize the Lotus Notes primary number with the devices. Instead, the users' or the administrator's choice of default number is saved in a hidden field in Notes (as for Exchange), kept updated during contact synchronization, and applied when the user chooses to import his or her contacts to the device. If this field is set to True, DME will synchronize the choice of primary number in Lotus Notes with the default number on the phone, keeping them identical. If a mapping file exists, the administrator's choice will be reflected in Lotus Notes. If a mapping file does not exist, selecting this field will synchronize the choice of default numbers on Symbian devices, and add the default number functionality within DME to devices on platforms that do not support default numbers by using the Notes primary number as default number. For more information about using DME to place calls, see the separate client guides. Use device platform specific contact mappings If this field is set to True, the connector will look for contact and search mapping files that have been customized for specific device models or device platforms. The connector looks for files with special file names. For more information, see the document "Custom mapping of fields in DME", which is available from the Excitor website. The Read marks group of functions contains the following fields: If the connector services e-mail, you may need to install a special DME Unreadmark database, which is available from the DME Install site http://install.excitor.dk, in order for e-mails in the client to be marked as read or unread. The DME Unreadmark database supports the following platforms: Windows 32-bit, Linux, AS/400 (with support library), Solaris, and AIX. To see if you need to install this database and specify its location, see the following table:
DIIOP (Remote/Corba) mode Domino 7.x Domino 8.x Specify Database Specify Database Notes session mode Specify Server and Database Specify nothing (remove any information in the fields)
225
DME Server Administration Reference 3.5 : 2011 Excitor A/S
This means that: 1 If the connector communicates with any supported version of Domino using DIIOP, you must specify the name of the UnreadMark database in the Database field, leaving the Server field blank. 2 If the connector is running as a Notes session, AND your Domino version is less than version 8, you must specify the name of the UnreadMark database in the Database field and the name of the server on which it is installed in the Server field. 3 If the connector is running as a Notes session, AND your Domino version is version 8 or above, the Server and Database fields must both be blank. Server If you are running Domino 7.x in Notes session mode, you must specify the server on which the UnreadMark database is installed. If you leave this field blank, and a file path is specified in the field Database below, DME will look for the UnreadMark database on the user's mail server, and the UnreadMark database must be located on all mail servers accessed by DME. In DIIOP (Remote/Corba) mode, you should not specify any server in this field. This field must be blank when running Domino 8.x in Notes session mode. Database This field contains the path to and name of the UnreadMark database, relative to Domino's data directory. The path to and name of the database must be the same on all Domino servers. This field must be blank when running Domino 8.x in Notes session mode. The Notes encryption group of functions contains the following fields: There are two ways in which a user can send and receive Notes-encrypted e-mail on his or her device. In both cases, DME needs access the user's Notes ID file. Here you can choose which method you want to use for gaining access to the ID files. Get user ID files from iNotes If you select this option, you can instruct the users to use the iNotes webmail interface to upload his or her user ID file. For instructions how to do this, see the Domino integration guide at the DME install site http://install.excitor.dk. Use ID storage database If you select this option, you can enter the location of a special IDStorage database, which you can obtain from the DME install site http://install.excitor.dk. With this in place, the user can upload his or her ID file to a special Domino database. DME will then use the uploaded Notes ID file when encrypting e-mail sent from the device and decrypting e-mail synchronized to the device. This removes the need for the ID file to be stored on each device. The ID files are stored in such as way that it is only possible for the user himself/herself to access the ID file. For instructions how to use this database, see the Domino integration guide at the DME install site http://install.excitor.dk. When the user has supplied his or her Notes ID file, he or she must enter the password for the ID file in the field Private key password in Settings on the device. The user is then ready to receive and send encrypted e-mail on the device. ID temp directory This is the location where DME stores a temporary copy of the ID file while using it for encryption or decryption.
226
Connector : Setting up connectors
Shred ID files after use If you select this option, the ID files in the temporary directory will be shredded after use. Shredding means that the file is first altered in random ways, and then deleted. This makes it impossible to restore the file. The Advanced group of functions contains the following fields: Recipient separator This field is mainly used for Exchange installations, but it is possible to specify the same option for Domino installations. Microsoft Exchange permits e-mail addresses such as lastname, firstname <name@domain.com>. According to e-mail standards, e-mail addresses containing a comma should be enclosed in double quotes (or similar). Since Exchange does not enforce this standard, addresses such as the above would be misinterpreted by DME. In order to circumvent this, you can use this field to define permitted separators between e-mail recipients. You can choose to allow comma only, semicolon only, or both comma and semicolon. Connector temp directory The connector will use this directory for storing the cache if pre-caching is enabled on the server. See Collaboration on page 164. Exchange integration In the Exchange integration section you can specify options to enable the connector to interact with a Microsoft Exchange 2003 or 2007/2010 collaboration system. The Exchange integration section contains functions divided into the following groups: The E-mail and PIM group of functions contains the following fields: Server If you need to overwrite the mail server information retrieved from the Active Directory as specified in the Domain setup panel, specify the mail server here. All users of this connector will use this mail server unless otherwise configured on the individual user pages. For Exchange 2003, you must enter the name or IP address of the frontend (OWA) server, if you have both frontend and backend servers. For Exchange 2007/2010, you must enter the name or IP address of the server or cluster with CAS role. This field can only be left blank if you have an "all-in-one" Exchange server, where both frontend and backend are on the same machine. Database If you need to overwrite the mail file path information retrieved from the Active Directory, specify the mail file here. To insert the user name into the path, use {0}. In the example below, the DME user name is jd, and {0} therefore equals jd: {0}_mail results in the WebDAV (see Glossary on page 291) folder
.../exchange/jd_mail/...
This field should usually be left blank. AD domain Enter the AD domain in this field. This must be in UPN suffix format, which is usually the same as your DNS domain, for instance your.domain.com or something similar to ad.domain.local. Do not use the old Windows 2000 format such as DOMAIN\ .
227
DME Server Administration Reference 3.5 : 2011 Excitor A/S
The login information from the DME client usually only consists of your user name, which is passed to the DME server. In order for the DME server and connector to successfully authenticate against the Active Directory or the Exchange server, it is necessary that the AD domain (UPN suffix) is appended to this user name (for example your.domain.com), giving the unique UserPrincipalName of username@your.domain.com. You must enter the AD domain information in this field, even if you only use one domain. The Connection group of functions contains the following fields: Protocol In this field you can specify the protocol type of the version of Exchange you are using: Exchange 2003 (WebDAV), Exchange 2007 (Web service) or Exchange 2007 (Web service). If you do not choose the correct version in this field, the integration to your Exchange system will not work. The default value in this field is Auto detection. However, it is recommended to switch the value to the protocol type you actually use, as the DME server at regular intervals will use some resources on testing which system you are running. Auth. scheme In this field you can choose how the connector should authenticate against Microsoft Internet Information Server (IIS). Exchange exposes the collaboration system to DME through the IIS (in the form of Outlook Web Access (Exchange 2003) or Web Services (Exchange 2007 and above)), so DME needs access to the IIS web server. On the Authentication Methods page of the IIS Manager you define how users (such as the DME connector) can access IIS. In this field you must choose a corresponding value. Note that DME only supports NTLM (which corresponds to Integrated Windows authentication) and Basic authentication. If you run Exchange 2003 and have enabled Forms Based Authentication (FBA) in your OWA setup, you must choose Basic in this field. If you run Exchange 2007 and above, DME communicates with IIS directly through web services (EWS), and the OWA interface is not used (and thus FBA does not apply at all). Please note that you must choose Basic in this field when you are running Exchange 2010, and IIS must have anonymous access to the EWS. See the Exchange 2007/2010 integration documentation. Mailbox naming scheme (This field was called OWA mailbox in previous versions of DME). In this field you can specify how your Outlook Web Access mailboxes are set up on Exchange 2003. DME supports the use of the following naming schemes to point to the users' OWA mailboxes. In the examples, the John Smith uses his Windows login ID JS as an e-mail alias for his regular e-mail address john.smith@domain.com: Mailbox alias. Example: http://exchangeserver/exchange/js/ Name part of e-mail address. Example:
http://exchangeserver/exchange/john.smith/
E-mail address where the full e-mail address is used in the path to the inbox. Example: http://exchangeserver/exchange/john.smith@domain.com/ Note that on Exchange 2007 systems, this value in this field is used for getting the size of e-mail attachments through the WebDAV protocol. If you use Exchange 2007, you should set this field to E-mail address. Exchange 2010 does not require the WebDAV protocol.
228
Connector : Setting up connectors
Virtual OWA directory If your Exchange 2003 server is using virtual directories in OWA, the virtual domain must be specified in this field. For instance, a hosting company may use virtual directories to host the Exchange mail for many customers, on the form mail.hosting.com/customer-name. In this case, you would enter customer-name in this field to substitute the default /exchange path. The connector can now access the user mailboxes on mail.hosting.com/customer-name/<username>. Note that on Exchange 2007 systems, the value in this field is used for getting the size of e-mail attachments through the WebDAV protocol. Exchange 2010 does not require the WebDAV protocol. This field should be left blank in most installations. EWS URL (2007/2010) This field is most likely only used if you have a hosted environment and a virtual directory pointing to the Exchange standard /EWS web service. This field should be left blank in most installations. Whatever you enter in this field will replace the /EWS part of the standard Exchange server URL. A standard URL could look like this:
http://exch.domain.com:80/EWS/exchange.aspx
(derived from Active Directory or from the fields in the E-mail and PIM group of fields above). You can for instance enter the name of a company whose Exchange you are hosting in this field: /Excitor/exchange.aspx DME will then change the URL to the following:
http://exch.domain.com:80/Excitor/exchange.aspx
This applies to Exchange 2007 and 2010. Subscription URL (2007/2010) If you want to subscribe to Exchange push mail events (see Setting the scheme on page 185 in the section about notification), you must enter the URL and port number to which Exchange should send push mail events for the users serviced by the current connector. These events generate notifications for DME users. Enter the URL and port number of the current connector (which acts as a small web server). Note that any firewall between the connector and Exchange must have an open port from the Exchange CAS server to the connector. Example: http://<IP or DNS name of the connector machine>:<port number>, for instance http:/172.16.10.10:8888. Make sure the port number on the connector machine is not already in use. There is no default value. Note that DME does not support the use of the HTTPS protocol for this URL HTTPS is not necessary, as the data exchanged between Exchange and the connector only contains push information and token values. When a subscription schedule is created, the URL entered here is sent to the Exchange EWS server, asking to send events when new items (such as e-mails) are received. The reason that the complete URL is sent is that this way it will not be converted to another URL if a NAT table is set up between the connector and the Exchange system. Secure (SSL) If the Exchange 2003 and 2007 WebDAV service or the Exchange 2007 and 2010 CAS server require a secure SSL (HTTPS) connection, this field must be Enabled. Exchange 2007 and 2010 use SSL by default. For more information, see the Exchange 2007/2010 Integration documentation. 229
DME Server Administration Reference 3.5 : 2011 Excitor A/S
Trust all servers/certificates If you select this field, DME will trust all servers and certificates - always trusting connections from the servers you have set up for this connector. This is the recommended setting in order to prevent errors if for instance the issuer name of the SSL certificate is unknown. If the certificate is expired, a warning will be written to the log, but the connection will be accepted. The Advanced group of functions contains the following fields: Recipient separator Microsoft Exchange permits e-mail addresses such as lastname, firstname <name@domain.com>. According to e-mail standards, e-mail addresses containing a comma should be enclosed in double quotes (or similar). Since Exchange does not enforce this standard, addresses such as the above would be misinterpreted by DME. In order to circumvent this, you can use this field to define permitted separators between e-mail recipients. You can choose to allow comma only, semicolon only, or both comma and semicolon. Connector temp directory The connector will use this directory for storing the cache if pre-caching is enabled on the server. See Collaboration on page 164. Server regexp DME uses a regular expression to get the name of the mail server from the users' LDAP. If the default regular expression should fail, you can enter another expression here. The expression is interpreted by Java. For more information about Java regular expressions, see http://java.sun.com/j2se/1.4.2/docs/api/java/util/regex/Pattern.html. Read attachment sizes (2007 only) The Exchange 2007 Web Service (EWS) API offers no way to read out the size of attachments. Therefore DME uses WebDAV to read out attachment sizes - the way it is done in Exchange 2003 - in order for users to be able to see the size of attachments on the DME client. However, if you do not want to do this, or WebDAV is not available, you can disable this feature to save some processing time. Use device platform specific contact mappings If this field is set to True, the connector will look for contact and search mapping files that have been customized for specific device models or device platforms. The connector looks for files with special file names. For more information, see the document "Custom mapping of fields in DME", which is available from the Excitor website. Disclaimer The Disclaimer group of functions contains the following field: E-mail disclaimer In this field you can write a standard disclaimer message which is appended to every e-mail message sent from the device through DME. The disclaimer is appended after any signature that may be automatically appended in the client (either the DME client or a regular e-mail client), and after any other text such as e-mail history. Click Save to save the new settings.
230
Connector : Setting up connectors
Test
When you are done setting up the connector for Domino or Exchange, you can run an automatic test to see if everything is set up correctly. When you click Test connection, the following window appears:
You can now test a full synchronization cycle with the user you enter in the Username field.
Performing an automatic test
1 Select the functions you want to test using the current connector. Only select the functions that the connector is meant to service. Select a combination of E-mail, Contacts, Calendar, and Tasks and to-dos. 2 Enter the name of a user you know should be serviced by the connector. If no users exist in DME yet, you must create one manually first. The user created must exist in the LDAP/AD directory of the connector. 3 Enter the password of the user you are testing for in the Password field. 4 Click Test. DME now runs a test for each function by attempting to make a synchronization. A dummy device is created for the indicated user, and a full synchronization cycle is run for each function. The result of the diagnostic is shown in the window:
If any errors have occurred, they will be clearly marked in the window, and will also appear in the log. Any creates, deletes, and updates caused by the synchronization are rolled back immediately in any case, and the dummy device is deleted. Click Back to perform another test, or Cancel if you are done. 231
DME Server Administration Reference 3.5 : 2011 Excitor A/S
Search
In the Search section of the Connector settings panel you define the scope of the search tasks of the current connector, and how the connector is to integrate with the collaboration system with regard to searching. Functions Free time search If you select this field, the current connector will be used for making free time searches for participants in meetings scheduled by users that are routed to the connector, meaning that it will accept free time search requests from the DME server for those users. Contact search If you select this field, the current connector will be used for making Global Address Book searches on behalf of users that are routed to the connector, meaning that it will accept GAB search requests from the DME server for those users. Rooms and resource search If you select this field, the current connector will be used for making searches for rooms and resources for meetings scheduled by users that are routed to the connector, meaning that it will accept R&R search requests from the DME server for those users. Contact search The Contact search group of functions contains the following fields: Server In this field you can specify the directory server to use for the searches of the current type. The field must be completed. AD domain Enter the AD domain in this field. This must be in UPN suffix format, which is usually the same as your DNS domain, for instance your.domain.com or something similar to ad.domain.local. Do not use the old Windows 2000 format such as DOMAIN\ . The login information from the DME client usually only consists of your user name, which is passed to the DME server. In order for the DME server and connector to successfully authenticate against the Active Directory or the Exchange server, it is necessary that the AD domain (UPN suffix) is appended to this user name (for example your.domain.com), giving the unique UserPrincipalName of username@your.domain.com. You must enter the AD domain information in this field, even if you only use one domain. Search DN For LDAP-based systems, you can minimize the search to a certain branch of the LDAP Server tree by specifying a DN (Distinguished Name) in this field. With Active Directory, you must enter a value in this field for Contact search to function correctly from the devices. The value should typically be the value of the AD key distinguishedName.
232
Connector : Setting up connectors
Example: Say you have a domain called learn.excitor.com. The default search DN for the built-in AD view Users on this domain would be: CN=Users, DC=learn, DC=excitor, DC=com, which you must enter in this field. If you have created specific Organization Units, for instance an OU called Exch2007 under group of users called 2007 Users, and you want to limit the search to these users, the DN is OU=Exch2007, OU=2007 Users, DC=learn, DC=local - and this is what you should enter in this field. Find result that In this field you can select when DME should return the result to the client: Either if the search term is found anywhere within the result (option Contain client terms) or if the search term is found at the beginning of the result (option Start with client terms). The latter option reduces the time it takes the collaboration server to return results to DME, but requires a more precise search on the part of the client. Max. number of returned rows In this field you can specify the maximum number of results to be returned by a search (default value: 25). Search timeout In this field you can specify the maximum time (in seconds) a search is allowed to run on the collaboration system before timing out (default is 30 seconds). Follow referrals One LDAP repository can refer to other LDAP repositories for information. This is especially the case for Active Directory environments. By default, DME allows this, but in some cases it may not be desirable. If you disable this field, DME will only search for information in the LDAP specified above, and not follow any chain of LDAP referrals.
Domino wildcard search: Use like operator at In this field you can specify the number of characters that must be entered before DME performs a 'LIKE' (fuzzy) search. A LIKE search is able to find contacts even if some search criteria are misspelled. For example, a LIKE search will find contacts with similar names (e.g. Suzanna and Susanna), but will not attempt a LIKE search if the search term is short. Please note that this applies to Domino collaboration systems only. Advanced Custom query You may want to filter the results returned from the Global Address Book before they are returned to the user, for instance in order to remove service accounts and similar and only return names with valid e-mail addresses. To do this, enter a text string in this field: For a match to be returned as part of a Global Address Book search, the string entered in this field must exist in the LDAP/AD entry of the match. The string entered here is appended to the string in the Search DN field. For instance, you could enter O=Exchange in this field to specify that in order to be returned as a match, the entry must have O (Organization) set to "Exchange". The syntax of the query string must follow standard LDAP Query. For examples, see the Microsoft TechNet website http://technet.microsoft.com/en-us/library/aa996205(EXCHG.65).aspx. Rooms and resource search The Rooms and resource search group of functions contains the following fields: Server In this field you can specify the directory server to use for the searches of the current type. The field must be completed. 233
DME Server Administration Reference 3.5 : 2011 Excitor A/S
AD domain Enter the AD domain in this field. This must be in UPN suffix format, which is usually the same as your DNS domain, for instance your.domain.com or something similar to ad.domain.local. Do not use the old Windows 2000 format such as DOMAIN\ . The login information from the DME client usually only consists of your user name, which is passed to the DME server. In order for the DME server and connector to successfully authenticate against the Active Directory or the Exchange server, it is necessary that the AD domain (UPN suffix) is appended to this user name (for example your.domain.com), giving the unique UserPrincipalName of username@your.domain.com. You must enter the AD domain information in this field, even if you only use one domain. Room DN In this field you can specify the distinguished name or names where rooms are found. Separate the list of DNs with ;. Resource DN In this field you can specify the distinguished name or names where resources are found. Separate the list of DNs with ;. Max. number of returned rows In this field you can specify the maximum number of results to be returned by a search (default value: 25). Sorting locale In this field you can specify the locale by which the list of rooms and resources should be sorted in the client. This especially applies to languages that use non-English characters. The sort order should be specified in the common ISO format: a language code as specified by ISO-639 and a country code as specified by ISO-3166, separated by an underscore. For instance, Danish is specified as da_DK; Canadian French as fr_CA. For a list of language codes, see for instance http://ftp.ics.uci.edu/pub/ietf/http/related/iso639.txt For a list of country codes, see for instance http://userpage.chemie.fu-berlin.de/diverse/doc/ISO_3166.html (second column). Follow referrals One LDAP repository can refer to other LDAP repositories for information. This is especially the case for Active Directory environments. By default, DME allows this, but in some cases it may not be desirable. If you disable this field, DME will only search for information in the LDAP specified above, and not follow any chain of LDAP referrals. Click Save to save the new settings.
Log
In the Log section of the Connector settings panel you can see a subsection of the main server log. Only log entries pertaining to the current connector are shown. For more information, see Log on page 133.
234
Appendix A: Device settings
235
Appendix A: Device settings
This appendix is a description of each device setting in the DME server. Some settings can only be changed at the server, and not on the client. Such settings are marked as Server only. Note that not all devices support all the settings described here. If a setting is supported by a client, it is shown in the Settings page for the device in question. Many of the listed settings include an indication of Recommended value:. This value is what is recommended for a DME system of up to 500 users with medium load on the collaboration system. In most cases, this value is also the default value. The settings are grouped in the same way as on the clients.
Calendar settings
Calendar sync. If this field is set to Enabled, scheduled calendar synchronization is enabled. Recommended value: Enabled. Days back In this field you can specify how many days back the DME client should synchronize calendar entries. Note that with higher numbers, the load on the DME server will increase. Recommended value: 7. Days forward In this field you can specify how many days ahead the DME client should synchronize calendar entries (the calendar synchronization window). Note that with higher numbers, the load on the DME server will increase. Note that the maximum number of days that Microsoft Exchange 2003 and above allows a user to synchronize is 729 days. This synchronization window is calculated from the date furthest back in time. This means that if the user sets a very high value for Days back, for instance 700 days, DME is only able to synchronize calendar entries 29 days ahead in time, regardless of the setting in the field Days forward. Calendar pull If this field is set to Enabled, client-initiated (pull) synchronization of calendar items is enabled. This corresponds to the Scheduled sync. see "Scheduled sync. settings" on page 245, but is independent of the synchronization schedule set up on the DME server. Recommended value: Disabled. If Enabled, a Pull synchronization of your calendar only is defined, based on the following settings: Pull interval (min.) In this field you can specify how often the pull should be executed. You can choose from 10 to 120 minutes. Note that the load on the DME server will increase, the lower a number you specify. Recommended value: 60. Start time (hours:minutes)
DME Server Administration Reference 3.5 : 2011 Excitor A/S
In this field you can specify the time of day at which calendar pull should start. You can for instance choose to start checking for calendar updates at 8 in the morning. Use together with the fields End time and Run on weekends. End time (hours:minutes) In this field you can specify the time of day at which calendar pull should stop. You can for instance choose to not check for new calendar updates after your regular work hours. Use together with the fields Start time and Run on weekends. Run on weekends If this field is set to Yes, the client will pull for calendar updates in the weekend also, except during the interval specified by the Start time and End time settings. Calendar mode In this field you can choose the level of interaction between the device native calendar and the DME calendar. Open means full integration. Mixed means that the meeting times are shown in the native calendar, but you must see the title and descriptions etc. in DME. Secure means that there is no integration between the native and the DME calendar. For more information, see the Client User Guide. Alarm sound If this field is set to Enabled, the device will sound an alarm when the calendar shows a notification for an upcoming event (applies to iOS and Android devices). Alarm vibration If this field is set to Enabled, the device will vibrate when the calendar shows a notification for an upcoming event (applies to Android devices). Alarm flashing LED light If this field is set to Enabled, the device will flash the LED light when the calendar shows a notification for an upcoming event (applies to Android devices).
Contacts settings
Contacts sync. If this field is set to Enabled, scheduled contacts synchronization is enabled. Recommended value: Disabled. Device address book In this field you can choose the level of interaction between the native address book on the device and the DME Address Book. Copy all fields: All information synchronized between the DME Address Book and the collaboration system is reflected in the device address book. Changes, deletions, and additions made in the device address book are copied to the DME Address Book and synchronized to the collaboration system. Copy name and phone numbers: All contacts synchronized between the DME Address Book and the collaboration system are copied to the device address book. However, only name and phone numbers are shown - e-mail addresses and other information are only kept in the DME Address Book. If the user edits the name or phone number in the device address book, this information will be synchronized to the DME Address Book. However, if any other information is added to the native contacts, this information will be removed again by DME. In other words, only DME should be used for maintaining contacts.
236
Appendix A: Device settings : Desktop settings
Do not use: There is no interaction between the device address book and the DME Address Book. This option should be chosen if you want users to keep private contacts completely separate from corporate contacts, whether for reasons of security or work/life balance. This lets the users keep business contacts in DME in sync with the collaboration system, while letting them synchronize personal contacts with other applications. This field applies to iOS devices only.
Desktop settings
Log in to In this field you can specify which screen you want the user to see after logging in to the DME client. You can choose between the following two options: Desktop: DME starts in the Desktop view after logging in. Inbox: DME opens the Inbox after logging in. Background In this field you can specify the color of the Desktop background. You can choose between the following two options: Dark: The Desktop is shown with a dark background. Light: The Desktop is shown with a light background. The Desktop background is not affected by the user's choice of theme on the phone. Startup sound If this field is set to Enabled, DME will play a sound when the user launches the client.
E-mail settings
E-mail sync. If this field is set to Enabled, scheduled e-mail synchronization is enabled. This setting affects push mail, e-mail pull, manual synchronization, and scheduled sync. Recommended value: Enabled. If you select Disabled, e-mails are never synchronized. Days back In this field you can specify how many days back the DME client should synchronize e-mails. You can choose from 0 to 99 days. Note that with higher numbers, the load on the DME server will increase. Recommended value: 1. Play sound on new mail If this field is set to Enabled, the device will play a sound every time a new e-mail arrives in the DME client. On most devices, you can specify which sound to play in the e-mail settings on the client. Recommended value: Enabled. Send immediately In this field you can choose if new e-mails and meeting invitations composed on the DME client should be synchronized to the server immediately when the user presses Send. The field has three options: No 237
DME Server Administration Reference 3.5 : 2011 Excitor A/S
New e-mails are not sent immediately, but are queued in the device Outbox for the next scheduled or manual synchronization. Send & Receive When the user presses Send, a full e-mail synchronization is initiated. Send only When the user presses Send, the new e-mail is synchronized to the server, but the server is not queried for new e-mail or system information. This significantly reduces the load on the server and the time it takes to synchronize. Recommended value: Send only. Delete only locally If this field is set to Yes, e-mails deleted on the DME client are not deleted from the collaboration system. Recommended value: Yes. If set to No, e-mails deleted in the DME Inbox on the device will also be deleted on the collaboration system. E-mail pull If this field is set to Enabled, client-initiated (pull) synchronization of e-mail is enabled. This corresponds to the Scheduled sync. see "Scheduled sync. settings" on page 245, but is independent of the synchronization schedule set up on the DME server. Recommended value: Disabled. If Enabled, a Pull synchronization of your e-mail only is defined, based on the following settings: Pull interval (min.) In this field you can specify how often the pull should be executed. You can choose from 10 to 120 minutes. Note that the load on the DME server will increase, the lower a number you specify. Recommended value: 60. Start time (hours:minutes) In this field you can specify the time of day at which e-mail pull should start. You can for instance choose to start checking for new mail at 8 in the morning. End time (hours:minutes) In this field you can specify the time of day at which e-mail pull should stop. You can for instance choose to not check for new mail after your regular work hours. Use together with the field Start time and Run on weekends. Run on weekends If this field is set to Yes, the client will pull for e-mails in the weekend also, during the interval specified by the Start time and End time settings. E-mail signature In this field you can enter a text which should be used as an e-mail signature on the client. You can create a separate signature for different groups in the system, so that for instance separate departments have separate signatures. The signature is inserted below the text of e-mails that you write on the client, but above any existing text (if you reply to or forward an e-mail). See also Functions on page 220 in the DME Administration Reference. Alert volume In this field you can specify the volume of the alerts the user hears when a new e-mail arrives. Alerts start/end In this field you can specify the time of day from which you want the user to begin and stop receiving audible alerts when a new e-mail arrives.
238
Appendix A: Device settings : E-mail folder settings
Vibrating alert If this field is set to Enabled, the device vibrator will be activated when a new mail is received by DME. Font size In this field you can choose the font size used in the DME client. Choose between Small, Normal (default), and Large. Call privacy In this field you can specify whether the device should send the caller ID when calling a number directly from an e-mail. Phone default: Use the settings from the device to determine whether to use the network operator's settings, send, or hide the users number. Always ask: Ask the user whether or not to send the caller ID. Send my number: Send caller ID whenever possible. Hide my number: Never send caller ID. Show received time If this field is set to Enabled, a column is added to the mailbox folders with the date on which the e-mail was sent or received. Quick reply type In this field you can specify the function of the option Quick reply in an open e-mail. You can choose among the following options: 1. To sender with history 2. To sender without history 3. To all with history 4. To all without history When the user selects Quick reply in an open e-mail, DME will perform the function specified in this field. Mark as read when shown in preview pane On the Apple iPad, the e-mail interface in horizontal position is a 3-pane view - a folders list, a mailbox folder, and a preview pane. If this setting is Enabled, showing an e-mail in the Preview pane will mark the e-mail as read. If this setting is Disabled, an e-mail is only marked as read when the user double-taps to open it.
E-mail folder settings
E-mail folder sync. With e-mail folder synchronization you can synchronize e-mails from any folder in your collaboration system mailbox, instead of only from the Inbox. As for the Inbox, you can limit the number of synchronized e-mails in folders by specifying a maximum age of the e-mails to be synchronized. This is specified as a default number of days for all e-mail folders, but you can allow the number to be changed on a per-folder basis on the clients. Furthermore, you can specify if you want to receive notification of new e-mails in sub-folders - for instance, if a mailbox rule on the collaboration system automatically moves incoming e-mails to sub-folders, you will not receive a notification unless you choose to. See also Allow individual settings below. Please note that synchronizing e-mail folders requires a special license. 239
DME Server Administration Reference 3.5 : 2011 Excitor A/S
If this field is set to Enabled, scheduled synchronization of folders on your collaboration system is enabled. When enabled, the folder tree structure will be made part of the synchronization of e-mails. Note that the synchronization of the folder tree structure is one-way; the folder structure on the device will always be updated to reflect the collaboration system, as it is not possible to create or delete folders on the device. It should be noted that if you select Disabled, the folder structure will still be synchronized, but not shown on the device. This is in order to enable searching in e-mail sub-folders. If you do not want to be able to limit e-mail searches to certain folders, you can set this setting to Disabled, and enter 0 in the Maximum folders on device setting (see below). This will disable the folder synchronization entirely. If you use Lotus Domino as your collaboration system, please note the following: 1. In Domino, it is possible to have the same document (e-mail) located in multiple folders - it is essentially the same document, and therefore it has the same ID in the collaboration system. In DME, an e-mail is only shown in one location in the mailbox folder tree, even if it has been copied to multiple folders in Domino. 2. S/MIME messages sent from the device will not be deleted from the Sent mailbox folder on the client even if it is removed in Lotus Notes. It must be removed manually from the client if desired. 3. In Lotus Notes, you cannot manually move an e-mail to the Sent mailbox folder. This is possible in the DME client (even if not recommended). Furthermore, if you send an e-mail from the device, the e-mail is moved to the Sent mailbox folder on the device, even if the collaboration system is for some reason unable to send it after synchronization. Days back in folder (default value) In this field you can specify how many days back the DME client should synchronize e-mails in sub-folders, when this is enabled. You can choose from 0 to 99 days. Note that with higher numbers, the load on the DME server will increase. Note also that this number may be overwritten on a per-folder basis on the device, if the field Allow individual settings below is selected. Recommended value: 1. Sync. e-mail in folder (default value) If this field is set to Yes, synchronization of the e-mails residing in folders is enabled (if E-mail folder sync. is also enabled). If E-mail folder sync. is enabled, the folder structure is synchronized to the client. When this setting is enabled, the actual e-mails in the folders are included in the synchronization. If you select No, e-mails in folders are never synchronized, only the folder structure. Note that this setting may be overwritten on a per-folder basis on the device, if the field Allow individual settings below is selected. Scan folder for changes (default value) If this field is set to Yes, folders are scanned for the arrival of new e-mails on the server. If folder scan is not enabled, users will not receive notification of new e-mails in sub-folders on the collaboration system. It is recommended to let the individual clients determine which folders it is necessary to receive notifications for. See Allow individual settings below. Maximum folders on device
240
Appendix A: Device settings : File sync. settings
In this field you can specify the maximum number of folders to be synchronized to the clients. Symbian devices cannot handle large numbers of folders (more than about 300-500), and they will crash if this number is exceeded. The actual number of possible folders differs from device to device, but is usually somewhat higher than 300. There is no way to specify that an "unlimited number" of folders is allowed. To work around this, you can enter a large number (for instance 10,000) in this field. Please note that your collaboration system determines which folders are synchronized to the client if you have more folders than specified in this field. IBM Domino will synchronize as many entire sub-folder "trees" (a "tree" being a root folder and all folders contained in it, at all levels) as possible, in alphabetical order by root folder, until the folder limit is reached. Microsoft Exchange will synchronize folders by age - that is, the oldest folders up until the folder limit are synchronized to the devices. If you set this field to 0 (zero), the folder structure will not be available for searching for e-mails from the client either. Allow individual settings If this field is set to Yes, the DME users can modify the e-mail folder synchronization settings on a per-folder basis. From the server, you can only allow or disallow the synchronization of e-mail in all sub-folders. To set up e-mail folder support in the most efficient way, it is recommended that you enable e-mail folder synchronization, disable the synchronization of e-mails in folders, and enable this field to allow the users to pick which folders they need to keep synchronized. Please note that if you change this setting from Yes to No, all folders with individual settings on a device will be overwritten with the default settings on the client devices. Note also that if a device user chooses to import folders, the same thing happens - all individual folder settings will be overwritten, and the user must redefine individual settings on a per-folder basis. Furthermore, the client contains a function called Apply to all folders now. When that function is selected, the settings for Days back and Sync. e-mail in folder in the Settings > Folders window/tab are propagated to all e-mail folders on the client.
File sync. settings
File sync. If this field is set to Enabled, file synchronization is enabled. This requires that file synchronization is enabled as an add-on in the server license file. Recommended value: Enabled if possible. This setting affects push notification, manual synchronization, and scheduled sync.
241
DME Server Administration Reference 3.5 : 2011 Excitor A/S
General settings
Server path The server path is the URL by which the DME client can reach the DME server. This is the external DME server address, including the port number. /nam_xml must not be added to it (this was a requirement in previous versions of DME). This value must be correct, otherwise your DME clients will not be able to connect to the DME server after the first synchronization. It is highly recommend to lock this setting so users cannot change it. As of DME Server 2.0 Service Pack 2, this setting has been locked on the devices by default. The server path is usually provisioned to the device along with the client software using OMA DM or SMS push. See also Send server path on page 55. Network push If this field is set to Enabled, network push is enabled. This means that notifications and server commands are sent over the GPRS network if available. For more information, see Appendix F: AdaptivePush on page 279. If not enabled, or if the GPRS network is unavailable, notifications are sent by SMS. Network push support has been removed from the DME client for iOS as of version 3.5.6 of the client. See also Apple Push Notification below. Network push path In this field you can specify the network path used for network push. Network push requires a separate connection to the server. Be aware that the path and port must be given access through the corporate firewall. For more information, see Appendix F: AdaptivePush on page 279. Apple Push Notification (APN) If this field is set to Enabled, Apple Push Notification (APN) is enabled. This is required if you want users of iOS devices to be able to receive notifications through the Apple Push Notification Service (APNS). For more information about further requirements, see Notifications on iPhone on page 195. Phone number This is the phone number for the device. This value naturally cannot be set in the default or group settings on the server. It is either entered by the user when installing the DME client or later by entering the number in Settings on the device, or it is registered by the server during OMA DM or SMS push installation of the DME client and subsequently synchronized to the client. If no phone number is registered for the device in the client, the client will send an SMS to the server's SMS modem, which responds with the number from which the SMS was sent. This number is then synchronized to the server at the next sysinfo sync. The phone number must be set in order for SMS-based features, including DM actions, to work correctly on the device. Please note that for the device to discover its own phone number, the SMS modem phone number must be registered on the server (Server > Server configuration > SMS modem). See SMS modem on page 169 for more information. Launch on startup If this field is set to Yes, the DME client will launch immediately after start or reboot of the device. Recommended value: Yes. If Lock device when logout in the Security group of settings is enabled, this setting must be enabled also (does not apply to the Basic MDM client).
242
Appendix A: Device settings : General settings
GPRS timeout By default, the GPRS connection times out after 1 minute for cost reasons, but you can choose to never close the connection. Recommended value: After 1 minute to reduce data costs and save battery lifetime. This setting does not affect network push, which runs on a different connection. Log traffic (server only) If this field is set to Enabled, the client logs incoming and outgoing traffic for use in Traffic statistics (see Statistics). If Enabled, make sure this feature does not conflict with local data protections laws. Instant messaging awareness In this field you can specify if the device should keep track of the online presence and online status of selected users. If this field is set to Enabled, the server will include the online status of e-mail senders in the mailbox of the recipient device when synchronizing e-mails. A colored dot is shown next to the e-mail sender's name. The color is green if the sender's online status is Available or equivalent, red if the status is Away or equivalent, and yellow if the status is Do no disturb or equivalent. Currently, the instant messaging application Sametime from IBM is supported. Note that enabling this function only has effect if the device uses network push. The location of the instant messaging server is entered in the Instant messaging part of the Collaboration on page 164 section of the Server configuration page. Background sync. when roaming If this field is set to Disabled, the device will not perform background synchronization when using a roaming network. Background synchronization covers scheduled synchronization, e-mail and PIM pull, and SMS push notification. If Manual sync. when roaming is enabled, the user will still be able to synchronize manually. The roaming status of the device is stored on the server. The first background sync performed while roaming will therefore be carried out normally, but will also inform the server that the device is roaming, effectively cutting the device off from further background synchronization. This means that the server is unable to detect that the device is back in the home network, unless the user performs a manual sync. When using this cost-saving feature, it is important to instruct the users to perform a manual sync when they return to their home network. Manual sync. when roaming If this field is set to Disabled, the user will not be able to perform manual synchronization when using a roaming network. When roaming, a user trying to perform a manual sync will see a message saying that synchronization is not allowed when roaming. The device uses information from the SIM card when checking if it is currently roaming. As soon as the phone is no longer roaming, the user is able to synchronize manually again. Performing a manual sync will also inform the server that the device is no longer roaming, which is necessary for re-enabling background sync. See also Background sync. when roaming. Network push when roaming As a cost-saving feature, you can disable the network (IP) connection when the device is roaming. You can do this by selecting Disabled in this field. If Notify when roaming (below) is enabled, the server will resort to SMS push (if permitted by the notification schedule that applies to the device) or Apple Push. If Notify when roaming is disabled also , the device will receive no notification at all.
243
DME Server Administration Reference 3.5 : 2011 Excitor A/S
The current roaming status of the device can be seen in the device Information page (see Information (device panel) see "Information" on page 62). To update the roaming status, the user can perform a manual synchronization when he or she returns to his or her home network. Notify when roaming As a cost-saving feature, you can disable push notification when the device is roaming. The client will not receive any notifications by network push, SMS, or Apple Push. If this field is set to Enabled, DME will send notifications about new e-mail and other items, even when the device is roaming. If Network push when roaming (above) is Disabled, the notifications will not be pushed by network push, but only by Apple Push (iPhone) and SMS (if permitted by the notification schedule that applies to the device). Assist switch to preferred operator (server only) If this field is set to Enabled, the client will help the user switch to an operator among the choices made in the list of mobile operators. This only applies to Windows Mobile clients. If this field is set to Disabled, or on other platforms than Windows Mobile, it is up to the user to switch to the preferred operator. See Preferred operators on page 45 for more information. Desktop "Close" key action In this field you can specify the action of the secondary device action button when the Desktop is shown. This setting does not apply to iPhone. The following choices are available: Lock: This is the default setting. Pressing the secondary action button locks DME and shows the Login screen. Hide: If you select this option, pressing the secondary action button will hide (minimize) DME without logging out the user. Login "Close" key action In this field you can specify the action of the device action buttons when the Login screen is shown. This setting does not apply to iPhone. The following choices are available: Exit: This is the default setting. Pressing the secondary action button exits the DME application. Hide: If you select this option, pressing the secondary action button will hide (minimize) DME without logging out the user. Note that by selecting this, both the Exit action and the Login action are moved to the primary action button, which is then called Options. E-mail key If this field is set to Enabled, the user can select the DME application as the program to be launched when he or she presses the Mail one-touch button on the Symbian device. Homescreen integration With this setting, you can choose to show a notification with the number of new e-mails in DME. The notification pops up on the Nokia homescreen when a new e-mail arrives. When the user clicks the navigation key (or taps the notification area - 5th edition only), DME opens or is brought to the foreground. If the user presses any other key (or taps outside the notification area - 5th edition only), the notification disappears, and the user can continue working with the phone. You can choose among the following options:
244
Appendix A: Device settings : Scheduled sync. settings
Enabled: The notification is shown for approx. 30 seconds every time the user goes to the homescreen. This means that the notification will reappear whenever the user navigates to the homescreen from another application; when the phone wakes from screensaver mode; or when the user presses any button after the notification has disappeared by itself (that is, after 30 seconds). The notification will be removed when the user opens DME and reads any of the new e-mails. Show once: The notification only appears once - when the user clicks (or taps) something to make the notification disappear, it will not reappear until a new e-mail arrives. Disable: The homescreen integration feature is disabled. 1.-3. access point In this field you can specify the primary, secondary, and tertiary access point used to connect to the DME server. It is recommended to enter the fastest and/or cheapest access point as the primary access point, such as WLAN, and let it fall back to GPRS as a secondary access point. Note that if you fill in these fields, you must be certain that all the Symbian devices that use this property have the access points in question installed. Run upon startup/resume (iOS clients only) With this setting you can specify which action the DME client for iOS (3.5.6 and later) should perform after launch or after resuming from minimized state. To provide the fastest check for server commands after startup of the client, set this to E-mail sync. This requires that the notification framework has a schedule for e-mail scans - otherwise the option System info sync is faster. Please note that in version 3.5.6 of the DME client, the value None is interpreted as a System info sync.
Scheduled sync. settings
Scheduled sync. If this field is set to Enabled, the DME client will initiate synchronization of the enabled resources (e-mail, calendar, etc.) according to the schedule specified below. If you select Disabled, the synchronization of resources relies on client-initiated sync (pull, where applicable), manual synchronization, or push notification from the mail system. If Enabled, the scheduled synchronization is based on the following settings: Interval (hours) In this field you can specify how often scheduled sync. should be executed. Start time (hours:minutes) In this field you can specify the time of day at which the scheduled sync should start. You can for instance choose to start scheduled sync at 8 in the morning. Use together with the fields End time and Run on weekends. End time (hours:minutes) In this field you can specify the time of day at which the scheduled sync should stop. You can for instance choose to not sync after your regular work hours. Use together with the fields Start time and Run on weekends. Run on weekends 245
DME Server Administration Reference 3.5 : 2011 Excitor A/S
If this field is set to Yes, the client will perform a scheduled sync in the weekend also, during the interval specified by the Start time and End time settings.
Security settings
Logout timeout (min.) In this field you can specify the number of minutes after which the DME client automatically logs the user out of the DME client. You can enter a number between 0 (never) and 60. Recommended value: 10. Action on SIM card change In this field you can choose how the DME client should react when a new SIM card is inserted into the device. A user may need more than one SIM card, for instance if the user travels and uses local prepaid SIM cards, or if the user switches between a private and a company SIM card. However, simply allowing SIM card changes poses a security threat, as a malevolent user might steal a device and insert his own SIM card in order to (potentially) gain access to files and other data on the device. Therefore you can choose among three options in this field: None If you select this option, the DME client will do nothing when a user changes SIM cards. This is usually not recommended for the above stated reasons. Lock device When the DME client detects the SIM card change, the client automatically switches to Lock device mode (Shell protection). The user now has to log in to DME in order to use the device. It is recommended to use the option Limit on password attempts to deter malevolent users from trying to guess a password. Just before logging in, DME checks if the current SIM card has been used before. If it has not, the user is prompted to enter the phone number for the new SIM card. This phone number and the SIM card identification number are stored and thus recognized the next time the SIM card is inserted. A maximum of 62 pairs of phone numbers and SIM card IDs can be stored in this way. This option does not apply to the Basic MDM client. Flush data If you select this option, the DME client will flush (delete all data from) the device if another SIM card is inserted. The device will be flushed as if you had pushed the Destroy all device data command to the device (see Delete user data on page 55). On Java devices, only devices running Java Platform 7.2 or above support this functionality as described above. Devices running older versions of the Java Platform can only detect a change of SIM cards if the new SIM card is from a different operator. This option does not apply to iPhone devices. Lock Messaging If this field is set to Enabled, the device messaging (SMS/MMS) application can only be opened if you are logged in to the DME client. Symbian devices only.
246
Appendix A: Device settings : Security settings
Lock Calendar If this field is set to Enabled, the device calendar can only be opened if you are logged in to the DME client. On Symbian devices, this is the Calendar application. On Windows Mobile, this is the Outlook Pocket PC, which also locks Contacts and To-dos (Tasks). Lock Contacts If this field is set to Enabled, the device contacts application can only be opened if you are logged in to the DME client. On Symbian devices, this is the Contacts application. On Windows Mobile, this is the Outlook Pocket PC, which also locks Calendar and To-dos (Tasks). Lock To-do If this field is set to Enabled, the device to-do application can only be opened if you are logged in to the DME client. On Symbian devices, this is the To-Do application. On Windows Mobile, this is the Outlook Pocket PC (Tasks), which also locks Calendar and Contacts. Lock VoiceExtender If this field is set to Enabled, the VoiceExtender application can only be opened if you are logged in to the DME client. This only applies to Symbian devices. The DME VoiceExtender is an answering machine for S60 devices. For more information, please see separate VoiceExtender documentation. Lock device on logout If this field is set to Enabled, the device will be locked when you log out of the DME client. This is also known as shell protection. Locked means that you are only able to receive voice calls, make emergency calls, receive (but not view) text messages, and respond to calendar alarm messages. If this setting is enabled, you must enable the setting Launch on startup in the General group of settings also. This way, this level of security is maintained even if the device is rebooted. Furthermore, the DME client will automatically restart if it should crash. Show username on logout (server only) If this field is set to Enabled, the user name remains visible in the Login screen when the user has logged out. Limit on password attempts (0 = no limit) (server only) In this field you can specify the permitted number of login attempts to the DME client. "0" is no limit. Note that when the limit is reached, the DME client will flush (delete all data from) the device. The device will be flushed as if you had pushed the Destroy all device data command to the device (see Delete user data on page 55). Disable 'Send' button in attachments view (server only) If this field is set to Enabled, the user is not permitted to forward attachments on the device by Bluetooth, Infrared etc. Allow attachment download (server only) If this field is set to Enabled, the user is permitted to download attachments in e-mails. Allow attachment upload (server only) If this field is set to Enabled, the user is permitted to add attachments from the device in e-mails. The maximum file size is by default 16 MB, but this may be changed in the Data on page 167 section of the Server configuration page.
247
DME Server Administration Reference 3.5 : 2011 Excitor A/S
Prevent uninstall of DME Client (server only) If this setting is Disabled, the user can freely remove the DME client from the device. You can choose to remove the possibility to uninstall the DME client under any circumstances (Enabled - Always), or only if the user cannot log in to the DME client and thus prove that he or she is a registered user of the system (Enabled - Unless when logged in). Allow change password (server only) If this field is set to Enabled, the user is permitted to use the Change password functionality in the client. Note that to use this feature, certain requirements must be fulfilled. Domino: Users need write access to the LDAP. See the Domino Integration Guide for details. Exchange: You need secure access to the AD, using the LDAPS protocol. Furthermore, to allow users to change passwords when the password has expired (and not only during the grace period), you must enter an administrator user name and password on the Exchange connector. See Authentication on page 218. Days before to show expiration warning (server only) In this field you can specify the number of days a user should be warned that he must change his network password. On the client, the user can then choose the Change password function and change the password remotely, making direct access to the network unnecessary. This is only supported on systems based on Active Directory. Allow global address book search (server only) If this field is set to Enabled, the user is permitted to perform searches in the global address book. Allow use of PIN code/swipe Your company security rules may require users to enter a long, complex password with a mix of letters and special symbols to gain access to the network and collaboration system. This may be easy to enter on a full PC keyboard, but can be difficult to enter using your phone keypad. Instead of using the collaboration system password for logging in, it is possible to substitute the password for another passcode of your choice (a PIN code). The minimum length for the PIN code can be set (see below), but the users are free to define a PIN code that is easier to enter using the keypad. On iOS devices, you can choose between a PIN code and a swipe code - a pattern drawn with the finger across a set of tiles shown on the screen. In order to maintain high security on the device, the following special conditions apply when using the PIN code instead of the regular password: The PIN code defined by the user will expire after some time, which you specify (see below). If the users attempts to log in using his or her PIN code, but he or she enters the PIN code wrong, the user must use his or her regular password for the next attempt to log in. The PIN code is not invalidated, however, and can be used the next time the user attempts to log in to DME.
248
Appendix A: Device settings : Shortcuts settings
Important note about using this feature on iOS devices: Due to the multitasking limitations inherent in the iOS platform, DME on iOS is typically shut down more frequently than DME on other platforms. Therefore the decision was made to allow the user to keep the encrypted password in the iOS device storage, even when DME is shut down. If the use of PIN code is disabled, the network password is only kept in memory and not stored when the user exits DME. The encryption of the stored password is not strong when using the PIN/swipe code feature, and it is possible for a hacker to break the password, if he gets access to the phone. From a security point of view, it is therefore not recommended to use this feature on iOS devices. If this field is set to Enabled, the use of PIN codes or swipe patterns as a supplement to the regular password is permitted with the restrictions specified below. PIN code/swipe minimum length In this field you can specify the minimum length of the PIN code chosen by the user, if the use of PIN code is Enabled. If the user tries to define a PIN code shorter than this value, it will be rejected by the client. On iOS devices using the swipe functionality, the number here is the number of tiles that must be touched when defining the swipe pattern. Recommended value: 4. PIN code/swipe time out (hours) In this field you can specify you can set the validity period of the PIN code or swipe pattern (Apple iOS) set by the user. The validity period is specified in hours, and begins when the user logs in to DME using his or her regular password. After this, the user can use his or her PIN code/swipe pattern to log in to DME, until the validity period runs out. Then the user has to use his or her regular password again in order to reset the validity period. The user does not have to change the PIN code/swipe. The Login screen will always make it clear if the regular password is required, or if the user can choose between the regular password and the PIN code/swipe. Require trusted certificate (server only) If this field is set to Enabled, DME clients will only connect to the server if it has a certificate from a trusted certificate provider. If this field is set to Disabled, the client will either accept all certificates (including self-signed certificates), or ask the user to accept the certificates. See also SSL certificates on page 84.
Shortcuts settings
In the fields Shortcut 0 to Shortcut 9 is screen, you can change the shortcuts defined for the device using these settings. For each of the fields, you can select one of the available options:
Shortcut option Action
None Sync. e-mail New e-mail
Removes any existing shortcut definition. The shortcut will do nothing. Synchronize e-mail. Create a new e-mail. 249
DME Server Administration Reference 3.5 : 2011 Excitor A/S
Open inbox View folders Open calendar Open contacts Global Address Book Search e-mails Mark read Mark unread Move to folder New meeting Sync. calendar Sync. contacts Sync. to-do Sync. files Sync. all
Open the Inbox. Open the Folders screen to change to another e-mail folder. Open the internal DME calendar. Open the Contacts application. Search the Global Address Book to find a contact. Search for e-mails on the collaboration system. Mark selected e-mail or e-mails as read. Mark selected e-mail or e-mails as unread. Move selected e-mail or e-mails to an e-mail folder of your choice. Create a new meeting invitation. Synchronize the calendar according to settings. Synchronize your contacts. Synchronize to-dos according to settings. Synchronize files according to settings. Synchronize everything according to settings.
SmartEncrypt settings
SmartEncrypt is an add-on product to DME, which provides on-the-fly encryption of any number of folders on a mobile device. SmartEncrypt can be used on any Symbian device (Nokia S60 or UIQ) on which the DME client application is also installed and in operation. SmartEncrypt enables users to keep any folders on their device inaccessible (encrypted), unless they have logged in to DME. Even if they should lose their device, nobody can access their confidential files. For more information, see the separate documentation for SmartEncrypt. SmartEncrypt If this field is set to Enabled, the SmartEncrypt application is enabled for those Symbian client users who have installed the SmartEncrypt add-on application. Allow access to encrypted folders In this field you can specify the extent to which the encrypted files should be inaccessible to users. Only when DME logged in With this option, a person can only view files in encrypted folders on the phone for as long as somebody is logged in to the DME client. This is the most secure setting. If the user should lose his or her phone, the files will be inaccessible to anyone as soon as DME logs out automatically. When logged in once
250
Appendix A: Device settings : SmartEncrypt settings
With this option, the encrypted files are accessible at any time, provided that DME is installed on the phone, and that a user has logged in to DME at least once since turning on the phone. Encrypted folders In this field you can specify a set of folders which must be encrypted. The way in which the internal drive and the memory card is specified varies between device platforms. For this reason, the alias [PHONEMEMORY] must be used to indicate the internal drive (usually the C: drive), and [MEMORYCARD] is used to indicate the memory card (usually the D: or E: drive). Any path below the internal drive and the memory card can be appended immediately to the alias, for instance [PHONEMEMORY]Documents. Subfolders below the first folder are separated using the backslash \ character. All subfolders below the specified folder are encrypted as well. You can specify multiple folders by separating the paths with the pipe character: | Example of a full list of encrypted folders:
[PHONEMEMORY]Documents|[PHONEMEMORY]Images|[MEMORYCARD]
This list will encrypt the Documents folder and Images folders on the internal drive (including all subfolders to these folders), and the entire memory card. Encryption key This field stores a backup copy of the encryption key SmartEncrypt uses to encrypt and files on-the-fly. This can be useful in the following instances: The DME client is removed from the phone, for instance due to a firmware upgrade: In this case, you can reinstall DME. When logging in, the user's SmartEncrypt key is automatically restored to the device. A user moves a memory card protected by SmartEncrypt to a new device, for instance because the user gets a new device model or the old one is out of service: In this case, you can find the SmartEncrypt key in the DME database. The record where the key is stored has a combination of the user and the user's previous device as database key (for more information, please contact your DME partner). When the user has installed DME and SmartEncrypt and made the initial synchronization on the new device, DME creates a record about the new device in the DME database. The SmartEncrypt key from the old device can then be pasted into this field for the user's current device. At the next synchronization, the key will be transferred to the client, and the user will be able to access the encrypted files on the memory card. Another user logs in to the phone and cannot access folders protected by the previous user using SmartEncrypt, for instance if a the original user is under notice, or the device is a temporary device while the other is being serviced (note that DME generally does not recommend the exchange of devices between users): In this case, the previous user can log in again. The user's SmartEncrypt key is automatically restored to the device. The user can then unprotect the folders, log out, and hand the device back for the new user to log in. This field is only available in the individual device settings.
251
DME Server Administration Reference 3.5 : 2011 Excitor A/S
SmartLink settings
SmartLink If this field is set to Enabled, the SmartLink functionality is enabled on the server. SmartLinks are special URLs in the body text of e-mails, which are handled in a special way by the client and by the server. Typically, SmartLinks will point to Word documents, PDF files, or other binary files that are only available on the corporate intranet. When the URL link (SmartLink) is clicked in the client, the client will download the file, much like an attachment, and open it using the default application for instance Pocket Word or QuickOffice instead of attempting to open the resource in a browser. SmartLink sites In this field, you can define such SmartLinks. The links are defined as match strings, meaning that links that contain part or all of the text in a defined match string will be recognized as a SmartLink by the client. Note that to be recognized as a link at all, the link must begin with a text that can be identified as a link by the client, for instance http:, https:, or www.. You can specify multiple folders by separating the paths with the pipe character: |
Examples of SmartLink match strings
https://intranet.company.com/ http://documents.company.com/doc.aspx?docid=
All documents in this domain can be downloaded to the client.
Documents that are part of a corporate CM be downloaded. The document ID pinpoin correct document. Some SmartLinks require entries in a configuration file on the server. Please request special documentation from DME Support.
To-do settings
For a to-do to be included in the synchronization from the collaboration system to the device, the following criteria must be fulfilled by the to-do on the collaboration system: 1 A due date has not been specified, and it has not been marked as complete (Domino only). 2 Or the to-do is overdue and not marked as complete, regardless of the values in the starting date and due date fields. 3 Regardless of the above, a to-do is included if either the starting date or the due date is within the time span set in To-do settings (the sync window). Examples: The sync window is set to 10 days in To-do settings, and today is April 15th.
252
Appendix A: Device settings : VoiceExtender settings
A to-do on the collaboration system was created on March 23rd with a due date on April 17th. This to-do is synchronized to the device because the due date is within the 10-day sync window specified in the To-do settings. 2 Another to-do was created on March 3rd, with a due date of March 16th. It has not been marked as completed. This to-do is synchronized to the device. When it is marked as completed, it will no longer appear on the device. Settings: To-do sync. If this field is set to True, scheduled to-do synchronization is enabled. This setting affects push notification, manual synchronization, and scheduled sync. If you select Disabled, to-dos are never synchronized. Days back In this field you can specify how many days back the DME client should synchronize to-do entries. You can choose between 0 and 99 days, calculated from the starting or due date of the to-do (if one of the dates is within the specified range). Note that with higher numbers, the load on the DME server will increase. Recommended value: 7. Days forward In this field you can specify how many days ahead the DME client should synchronize to-do entries. You can choose between 0 and 999 days, calculated from the starting or due date of the to-do (if one of the dates is within the specified range). Note that with higher numbers, the load on the DME server will increase. Recommended value: 30.
VoiceExtender settings
VoiceExtender If this field is set to True, use of the VoiceExtender is permitted on Nokia S60 devices. The DME VoiceExtender is an answering machine for Nokia S60 devices. For more information, see separate documentation.
253
Appendix B: Self-provisioning
255
Appendix B: Self-provisioning
DME supports the concept of self-provisioning, meaning that users can request software and OTA (see Glossary on page 290) configurations on demand. To achieve this, a user needs to know four items of information: An SMS Code, the server's phone number (the phone number of the Kannel (see Glossary on page 290) modem), a download code, and a PIN code. Please note that self-provisioning by SMS is not supported on installations where the Kannel SMS gateway is installed on Windows servers. Only Kannel on Linux and NowSMS on Windows are supported.
Setting up
You can set up self-provisioning for software and for OTA configurations.
Setting up software for self-provisioning
1 In the Provisioning tab, upload new software, or edit an existing software package by clicking the software in question. See Provisioning on page 83 in the DME Web Administration Reference for more information. 2 In the SMS Code field in the Software information window, enter a short code which the users will use when requesting the software in question. This could for instance be S60 for the latest DME client for Nokia S60 devices. 3 Specify whether the users should get the software as an SMS push or as a WAP push when they request the software by SMS. When you click Save, the software is set up for self-provisioning.
Setting up OTA configurations for self-provisioning
1 In the Devices or Provisioning tab, create a new configuration (for instance a bookmark or an access point), or edit an existing configuration by clicking the configuration in question. See Send OTA configuration on page 52 in the DME Web Administration Reference for more information. 2 In the SMS Code field in the Edit phone configuration window, enter a short code which the users will use when requesting the configuration in question. This could for instance be TDC for the common configuration settings for the TDC phone operator. When you click Accept, the configuration is set up for self-provisioning.
Requesting software or configuration
In order to be able to request software or phone configurations from the DME server, a user needs to know the following information:
DME Server Administration Reference 3.5 : 2011 Excitor A/S
An SMS Code The SMS code is what you set up in the previous section. The server's phone number You can find the phone number of the server's SMS server in the Server tab click Server configuration > SMS modem. The field Modem phone number field contains the number you need. See SMS modem on page 169 in the DME Web Administration Reference. A download code There are three different download codes: TST, DWL, and CON. For more information, see the examples below. A PIN code A PIN code may be required by the SMS modem. A separate PIN code can be set for software (in the field SMS Service PIN) and for configuration downloads (in the field OMA PIN). Send the following SMS message to the number you believe belongs to the SMS modem:
TST
Testing that you have the right phone number for the SMS server
1
If the phone number is correct, the server will reply with the message "This is a TEST reply".
Requesting a software download
1 Send an SMS to the server requesting a software download on the following form:
DWL <SMS code> [PIN]
The PIN code is only required if the SMS modem has been set up to require an SMS Service PIN. The server will reply with an SMS and/or a WAP service message containing a temporary link to the requested software.
Requesting a phone configuration
1 Send an SMS to the server requesting a configuration download on the following form:
CON <SMS code> [PIN]
The PIN code is only required if the SMS modem has been set up to require an OMA PIN. The server will reply with an SMS configuration message containing the requested configuration. It is possible to send multiple requests in the same SMS - see the examples in the next section.
Examples
Use the examples below as a guide to using the SMS commands. The examples assume the following:
256
Appendix B: Self-provisioning : Examples
Server modem phone number: 12345678 SMS code for DME software: S60 SMS code for OTA configuration: TDC SMS service PIN: 1234 OMA PIN: 12345
Sending a test message to the server modem
Send
TST
to 12345678. The server should respond with the message "This is a TEST reply".
Requesting DME software
Send
DWL S60 1234
to 12345678. The server should respond with a push to download the requested client.
Requesting OTA configuration
Send
CON TDC 12345
to 12345678. The server should respond with a push to install the requested OTA configuration.
Requesting both DME software and OTA configuration
Send
DWL S60 1234 CON TDC 12345
to 12345678. Note that the commands must be on separate lines.
257
Appendix C: File synchronization
259
Appendix C: File synchronization
With DME file synchronization you can synchronize files with devices in much the same way as with e-mail and calendar information. This functionality can be used to distribute files or folders to a specified set of recipient devices - typically a group of devices (see Groups on page 49). Depending on how the synchronization is set up, the devices can be given or denied access to synchronizing updated files back to the server. Files can also be synchronized one-way from the server for execution on the device (see Synchronization method on page 263). Files can be synchronized with devices at three levels: 1 With all devices: Click Devices > Default settings > Files 2 With a group of devices: Click Devices > Group list > click a group heading > Files 3 With one specific device: Click Devices > click a device > Files The method by which files are synchronized is the same in all three cases. The combination of the location of the files to be synchronized and the method by which they are synchronized is called a file sync rule. Defining a rule involves two or three steps, which are described in the following: 1 Uploading files for synchronization, including permissions (optional). 2 Specifying which files should be synchronized. 3 Specifying a destination on the device.
Defining a new synchronization rule - overall process
1 Determine the target group - which device or devices should synchronize the files you specify: All devices (default settings), a group of devices, or an individual device? 2 Click the appropriate function to edit the settings of the target group. 3 Click the Files section of the setup panel. The Files section of the setup panel for your target group consists of a table with two tabs: Rules and Files. See the following sections for more specific instructions.
Rules
The Rules tab (default view) lists any file sync rules defined for the current target group (default , group , or device ).
The columns show the following information:
DME Server Administration Reference 3.5 : 2011 Excitor A/S
Name This is the name of the file sync rule. Depending on the level at which you are editing the file sync rule, you may click the name to edit the rule - see the field Inheritance below. Server destination This is the location of the file or folder to be synchronized. Method The icon in this column shows the file sync method applied to the current rule: One-way, Two-way, or Execute. Client destination This is the name of the file or folder on the device. A folder name has a slash or backslash at the end. Inheritance This icon shows if the current target group inherited this rule from default settings or a group, or if it only applies to this device. If file sync rules are inherited from a higher level (that is, default settings inherited to a group, or default or group settings inherited to an individual device), they are shown here as well, but you cannot edit them at this level. This tab contains two actions.
New file sync rule
Click this icon to create a new file sync rule. The following popup window is shown.
Note that this window is the same as the window in which you edit an existing rule. The window is divided into four sections.
260
Appendix C: File synchronization : Rules
Rule
In this section, enter a name for the new file sync rule, or edit the name of an existing rule. If you do not name a rule, it will simply be called New rule. The name is for your identification only, and it will not be seen on the device. It is recommended that you enter a descriptive name so you can quickly see the nature of the rule. A name such as Company policies for all employees (Word) or Pictures for Intranet is a good choice.
On the server
In this section, you specify which file or folder should be synchronized in the current rule. There are two ways of making files available for synchronization: Upload files to the DME server, one at a time. The space reserved for files on the DME server is called the DME file store. Point to a file or a folder in a shared network location. This is called a network file store. Files that have been uploaded to the DME file store are shown in the DME file store drop-down list. You can pick one file or folder from the list. For information about uploading files, see Files on page 266. To define a synchronization rule which points to a network location for synchronization, click the Specify network file store option button. The user of the device to which the rule applies is subject to the usual network authentication. Examples of use: A user can access his or her private folder on the network and keep the contents synchronized with his or her device. A group of users can have a shared folder on the network and keep it updated with new files from their devices - for instance photos taken in connection with insurance cases. The latest brochures, specifications, etc. related to your company's products can be placed in a network folder accessible to all users. When you click the Specify network file store option button, you can specify a network path in the following fields: Domain If the user is to be validated against another domain than the user's default domain (as found in the LDAP directory), specify it here. Server This is the name of the server hosting the network share. File/directory Specify a file or directory on the specified server. The variable {user} in the path will be substituted with the actual user name (the LDAP shortname). You can specify a single file or a folder. The path entered in the corresponding field File/directory in the dialog section On the device (see On the device on page 265) must match your choice. If you specify a folder, you must append a slash (/) or backslash (\) to the path, both here and in the corresponding field in the section On the device. If you only want to synchronize a specific file, add the name of the file here.
261
DME Server Administration Reference 3.5 : 2011 Excitor A/S
Authenticate with user and User password If you do not specify any user in this field, the user name and password are taken from the device that tries to sync the files. If this is not sufficient, you can create a user with access to the specified network location, and enter the user name and password of this user in these fields.
Example 1:
Example 1 specifies a fixed path to a folder on the server Fileserver. If the user holding the device performing the synchronization can be validated against the default domain, and if he has access to the mobilefiles directory, all files in the folder mobilefiles will be synchronized with the files in the corresponding folder in the specified device file store.
Example 2:
In Example 2, to synchronize the files, the user holding the device performing the synchronization must be validated with his password against the HQ domain. Any files in the folder mobilefiles in the user's folder on the server Fileserver will be synchronized with the files in the corresponding folder in the specified device file store.
262
Appendix C: File synchronization : Rules
Synchronization method
For each synchronization rule you can specify a method by which the file or folder should be synchronized between the server and the device. You can choose among three different ways to synchronize files: One-way sync With this method, the files to which the current rule applies are synchronized to the device. The files will not be updated on the server, even if they are changed on the device. Be aware that if a file is changed either on the server or on the device, the version on the server will be synchronized to the client again, overwriting any changes on the device. Two-way sync With this method, the files to which the current rule applies are synchronized to the device at the first sync. At subsequent synchronizations, each file on the server will be compared with its counterpart on the device. If any change has been made to a file, the newest file will overwrite the older, regardless of where the file is found. This corresponds to the regular synchronization of calendar items. Note that if a file is added manually to the device file store, the file will be synchronized to the server and become part of the current file sync rule. Execute on client This method corresponds to the one-way sync method above. However, after synchronizing, the file is opened on the device by the application associated with the file type in question, or the operating system if it is an executable file. Implications of sync actions The following schematic describes how different operations affect synchronized files on the server and on the client.
263
DME Server Administration Reference 3.5 : 2011 Excitor A/S
For example: In the case of a one-way sync rule, deleting a file on the server means that it will be deleted on the client at the next sync.
Notes:
1 If a file is renamed in the DME file storage, it is handled as if the old file was deleted, and a new one was created. If the client filename is changed in the rule, the file will also be renamed accordingly at the next sync. 2 This is handled as if the old file is deleted, and a new one created, thus deleting the old file from the server.
264
Appendix C: File synchronization : Rules
On the device
In this section, you specify where the files involved in the current file sync rule are stored on the client. The file store specification consists of a base path and a relative path and/or a filename. 1 In the field Root, specify one of five aliases, which point to different locations on the device. [dmestore]: This path is specific to the device platform in question: Windows Mobile: My Device\Program Files\Dme\Data\files\ S60: C:\Data\Others\DME\PUBLIC\ UIQ: C:\Media files\Other\DME\Public\ Java: C:\ Note that some Java devices from Sony Ericsson do not allow access to the root, so for such devices you need to add a subfolder to the [dmestore] root. [internal]: On the device, this will be translated to the name of the internal flash memory. Windows Mobile: My Device\ S60: C:\Data\ UIQ: C:\Media files\ Java: Same as [dmestore]. [external]: On the device, this will translated to the root of the external flash memory, such as a memory storage card. [internalroot]: On the device, this will be translated to the name of the internal flash memory. On Symbian devices, this is the root of the system drive (C:); on other platforms, it corresponds to [internal]. [externalroot]: Same as [external]. 2 In the field File/directory, append a folder or filename, which is relative to the base path. Note that if you are synchronizing a single file, you can specify any filename as the device file store file name. The file will be renamed in the synchronization process. 3 Finally, append a slash (/) or backslash (\) to the path if you are synchronizing a folder. Do not append a slash or backslash if you synchronize a single file. If a folder does not exist on the device, it is created at the first synchronization. Examples of paths to the device file store: [internal]syncdox\ The files on the server are kept in sync with files in the folder syncdox in the root of the internal flash memory drive. [external]syncdox\prices2007.xls The spreadsheet file prices2007.xls in the folder syncdox in the root of the external memory card drive is kept in sync with (or updated by) a file in the DME file store or a network file store. [dmestore]prices2007.xls The spreadsheet file prices2007.xls in the folder specified for the device platform in question is kept in sync with (or updated by) a file in the DME file store or a network file store.
265
DME Server Administration Reference 3.5 : 2011 Excitor A/S
Delete file sync rule
Click this icon to delete the selected file sync rule(s). The following popup window is shown.
Note the checkbox Keep synchronized files on device, which is selected by default. If this field is not selected, all synchronized files comprised by the rule will be deleted from all affected devices when you delete the rule. This can have adverse effects, for instance if you have synchronized a folder to the [internal] root folder without specifying further directories. If this field was not selected, all files in the [internal] directory would be deleted.
Files
The Files tab lists all files that have been made available for selection in file sync rules in the DME file store.
The columns show the following information: Name This is the name of the uploaded file. Click the name to edit the properties of the uploaded file. The files are automatically grouped by the folders in which they are placed on the DME file store. If you click the file icon, you download the file. 266
Appendix C: File synchronization : Files
Size This is the size of the file in Kb. Created The date and time the file was uploaded. Access This shows if the file is uploaded with read-only or read-write access. This tab contains two actions.
New file upload
Click this icon to create a new file upload to the DME file store.
Note that this window is the same as the window in which you edit an existing file upload. Folder In this field, type the name of a new folder in the DME folder, or select an existing folder from the drop-down list. If you type the name of a new folder, it will be created on the server. File name In this field, type the name you want the file to have on the server. This is not necessarily the same name as the uploaded file. Click Browse... to locate the file which you want to make available for synchronization. File access In this drop-down list, choose to give read-only or read-write access to the uploaded file. Note that if a file is made read-only, it will not be updated from a device in a two-way synchronization. On the contrary, files updated on the devices will be overwritten by the file from the server at the next sync. Click Accept to upload the file to the DME file store.
Maximum file size
The maximum file size permitted in a file sync rule is by default 16 MB. However, you can change this limit in the Data section of the Server configuration page - see Data on page 167. 267
DME Server Administration Reference 3.5 : 2011 Excitor A/S
Delete file
Click this icon to delete the selected file or files. Note that when you delete files that are associated with file sync rules, you should delete the associated rules also in order to avoid synchronization errors.
268
Appendix D: Traffic logging
269
Appendix D: Traffic logging
The DME server always collects and stores information about how the devices use DME. In addition, some device platforms collect information about voice calls, messaging, and GPRS usage, and if you enable traffic logging on the clients, this information will be sent to the DME server. The information can be used for traffic analysis, either by using the built-in reports in the DME Administration interface or by using custom BIRT reports (see Reporting see "Analyzer reports" on page 152). The results of the statistical analysis give an overview of expected costs of device usage, perhaps as a basis for negotiating new rates with your operator or for optimizing your use of network operators. For more information about the presentation of the traffic logging data in the DME server, see Statistics and Reporting see "Analyzer reports" on page 152. Please note that the collection of statistics relies on a number of factors, including the ability of devices of different makes and models to collect and report the numbers correctly to the DME server. The DME server builds the statistics base on the received data, and DME cannot guarantee the correctness or completeness of this information. The following types of usage information may be collected: Voice traffic GPRS (data) traffic Messaging (SMS and MMS) traffic Each traffic type is described in the following.
Enabling traffic logging
Like most other settings, traffic logging can be enabled or disabled per device, per group, or generally. To enable traffic logging, go to the Settings panel of a device or group, or choose Default settings in the page menu in the Devices tab (see Default settings on page 41). In the General section, make sure that the option Traffic logging is Enabled, and click Save. The devices collect the information regardless of this setting. The setting only controls whether the device is to send the information to the server. If enabled, the information is sent to the server at every system information synchronization, and is then deleted from the device. If disabled, the device automatically deletes the oldest traffic log entry as it adds the latest traffic log entry, after a device-specific, fixed upper limit to log content size has been reached. The process is automatic, and the device user cannot alter this setting. Specific notes about client platforms:
DME Server Administration Reference 3.5 : 2011 Excitor A/S
Windows Mobile devices require that the DME client is running to log data. To ensure this, the settings Launch on startup and Lock device on logout should be enforced by the server. Series 60 and UIQ devices log the data in a background process, even if the DME client is closed. Java devices are only able to log DME data usage (synchronizing etc.). iPhone devices are only able to log DME data usage (synchronizing etc.).
Voice traffic
Windows Mobile, Symbian S60, and UIQ 3.0 devices are able to collect information about voice usage. When a device user initiates or receives a call, the following information is recorded on the device: The device ID The current device user Whether the call was roaming (see Glossary on page 291) Mobile country code (MCC) - the country of your location Mobile network code (MNC). Together with the MCC, the MNC uniquely identifies the mobile phone operator/carrier that handled the call at your end Name of operator as retrieved from the relay station. Note that since the operator name can be spelled differently depending on which relay station you pick it up from, you may want to edit the name in the database in order to be able to group properly by operator. Contact your DME partner about this. The phone number dialed or received The direction of the call - incoming or outgoing The starting date and time of the call, including time zone information The duration of the call This information is used for building the statistics database on the server, if the logging functionality is enabled (see Enabling traffic logging on page 269).
GPRS traffic
Windows Mobile, Symbian S60, and UIQ 3.0 devices are able to collect information about GPRS usage. The device automatically logs the use of GPRS traffic. GPRS (see Glossary on page 289) connections include WAP access and Internet communication such as DME synchronization and World Wide Web access, but exclude SMS and MMS traffic. When a device user uses GPRS, the following information is recorded on the device:
270
Appendix D: Traffic logging : Messaging traffic
The device ID The current device user Whether the GPRS connection was roaming (see Glossary on page 291) Mobile country code (MCC) - the country of your location Mobile network code (MNC). Together with the MCC, the MNC uniquely identifies the mobile phone operator/carrier that handled the GPRS connection at your end Name of operator as retrieved from the relay station. Note that since the operator name can be spelled differently depending on which relay station you pick it up from, you may want to edit the name in the database in order to be able to group properly by operator. Contact your DME partner about this. The starting date and time of the GPRS connection, including time zone information The duration of the GPRS connection The number of bytes sent The number of bytes received This information is used for building the statistics database on the server, if the logging functionality is enabled (see Enabling traffic logging on page 269).
Messaging traffic
Windows Mobile, Symbian S60, and UIQ 3.0 devices are able to collect information about messaging usage. The device automatically logs the use of messaging traffic. Messaging includes SMS (Short Message Service) messages and MMS (Multimedia Messaging Service) messages. Currently, there is no technical way to distinguish between the two types of messages. The following information is recorded on the device: The device ID The current device user Whether the device was roaming (see Glossary on page 291) Mobile country code (MCC) - the country of your location Mobile network code (MNC). Together with the MCC, the MNC uniquely identifies the mobile phone operator/carrier that handled the message at your end Name of operator as retrieved from the relay station. Note that since the operator name can be spelled differently depending on which relay station you pick it up from, you may want to edit the name in the database in order to be able to group properly by operator. Contact your DME partner about this. The number of messages (SMS and MMS) The date and time of the message, including time zone information The direction of the message - incoming or outgoing The phone number of the recipient or sender of the message The number of parts in the message - long messages are automatically divided into parts, and each part is chargeable In case of MMS messages, the following is also recorded:
271
DME Server Administration Reference 3.5 : 2011 Excitor A/S
The duration of the GPRS connection required to send or receive the MMS The number of bytes sent The number of bytes received This information is used for building the statistics database on the server, if the logging functionality is enabled (see Enabling traffic logging on page 269).
MCC, MNC and operator names
Lists of mobile country codes (MCC) and mobile network codes (MNC) are stored in tables in the DME server database. This is done as part of the DME server installation. A list of operator names is also stored in a table in the DME server database. However, this list is built dynamically by gleaning the information from the data sent in by the devices. As part of the traffic logging, the device sends in the friendly operator name of the MNC. The first device to send in the operator name of a MNC wins - meaning that the name of that particular MNC will not be changed by other devices. The device gets this operator name from the network relay station. However, the relay stations can contain errors, such as spelling mistakes or outdated operator names. For instance, a relay station may report the name of MCC 238 - MNC 01 as TDK-MOBIL, but the operator now calls itself TDC. If the list of MCC and MNC is flawed, or if the operator name is wrong, you can change the information in the DME server database. For more information, contact your DME partner.
272
Appendix E: myDME
273
Appendix E: myDME
myDME is every DME user's personal space on the DME server. It provides a place where every user can store his or her personal S/MIME certificate.
Brief introduction to S/MIME
Secure Multipurpose Internet Mail Extensions (S/MIME) provides a secure method of sending e-mail and is incorporated into many popular e-mail applications. S/MIME provides confidentiality and authentication by using the RSA asymmetric key system, digital signatures, and X.509 digital certificates. S/MIME complies with the Public Key Cryptography Standard (PKCS) #7 format and has been proposed as a standard to the Internet Engineering Task Force (IETF). With S/MIME, the sender of an e-mail can provide a guarantee to the recipient that the e-mail is in fact sent from the sender, and that the content of the e-mail has not been tampered with on the way to the recipient. S/MIME relies on a system of public/private keys and trust authorities. To be able to send a signed e-mail (that is, provide a digital signature to the e-mail, ensuring that the e-mail was in fact sent from the person in question), you need to take contact with a trust authority, such as Verisign, Thawte, or a national trust authority (such as TDC in Denmark). The trust authority establishes your identity and issues a private key and an X.509 certificate to you. These keys are sent to you in a password-protected PKCS12 file. The X.509 certificate may contain various information about you, but certainly contains the e-mail address to which the keys are bound. Your public key is included in the X.509 certificate. It has now been established that the trust authority vouches for your identity. When you send an e-mail to another person, you can now sign the message. When the recipient receives the signed e-mail, he/she needs to be in possession of your public key to verify the signature (some messaging applications automatically attach your public key when you send a signed message). Using your public key, the messaging application will check if the certificate is trusted by an authority that it also trusts, and the application will then often prompt to store the certificate. Now that the recipient has your public key, he/she can receive signed e-mail from you and send encrypted mail to you. To send encrypted e-mail, you need the public key of the person you want to send to. You can obtain the public key of the recipient by asking him or her to send you a signed e-mail.
DME Server Administration Reference 3.5 : 2011 Excitor A/S
Receiving signed e-mail
The process of receiving signed e-mails can be illustrated as follows.
Person A, who is external to the DME system, uses his private key to sign an e-mail, which he sends to user B. His e-mail application automatically attaches his public key. The signed e-mail is sent through the Internet to the corporate collaboration system of DME user B. DME sends a notification to user B's device that a new e-mail has arrived. When user B synchronizes his DME client, the DME server will check if the public key of A exists on the server. If not, the key is extracted from the e-mail and stored in the DME server database. DME sends the e-mail to B through the usual secure SSL connection, with an indication that the e-mail has been signed by A. Users of the DME system can now use the public key of A to send encrypted e-mail to A. See Sending encrypted e-mail on page 275. Note that if user B chooses the Reply function in a signed e-mail in the client, the reply will by default be signed also. See Sending signed e-mail on page 274.
Sending signed e-mail
The process of sending signed e-mails can be illustrated as follows.
In order to be able to send signed e-mails from his device, user B uses myDME to upload his personal certificate containing his public and private keys. This only has to be done once. User B then sends an e-mail to person A from his device, marked as signed, and synchronizes his device. Before delivering the e-mail to the collaboration system, DME verifies that user B has a valid personal certificate stored on the server. If this is the case, the e-mail is passed to the collaboration system to be signed and sent to A. If not, the e-mail is returned to B with an error message specifying the problem.
274
Appendix E: myDME : Brief introduction to S/MIME
Receiving encrypted e-mail
The process of receiving encrypted e-mails can be illustrated as follows.
Person A, who has the public key of B installed in his e-mail application, sends an encrypted e-mail with an attachment to user B. The encrypted e-mail is sent through the Internet to the corporate collaboration system of DME user B. DME sends a notification to user B's device that a new e-mail has arrived. When user B synchronizes his DME client, the DME server will check if the private key of user B has been installed on the server (using myDME or otherwise). If not, B receives a message that the encrypted message could not be decrypted. If the private key exists, the message is decrypted on the DME server, and the message (without attachments) is transferred to B using the secure SSL connection. B can download the attachment separately (this would not be possible if the message had to be decrypted on the client).
Sending encrypted e-mail
If person A has sent a signed e-mail to a DME user at any point in time and in that way submitted his public key to the DME server, every DME user is able to send an encrypted e-mail to A using the e-mail address registered in A's public certificate. Furthermore, the DME user must have a public key stored on the DME server. This is required for the user to be able to store an encrypted e-mail in his own Sent box. The process of sending encrypted e-mails can be illustrated as follows.
User B uses myDME to upload his personal certificate, if he has not already done so. User B sends an e-mail to person A from his device, marked as encrypted, and synchronizes his device. Before delivering the e-mail to the collaboration system, DME verifies both person A and user B have a valid public certificate stored on the server. If both these conditions are fulfilled, the e-mail is encrypted and passed to the collaboration system. If not, the e-mail is returned to B with an error message specifying the problem. 275
DME Server Administration Reference 3.5 : 2011 Excitor A/S
Signed and encrypted e-mail
A DME user can also receive and send e-mail which is both signed and encrypted. To receive signed and encrypted e-mail, the DME user's personal certificate containing his public and private keys must be stored on the DME server through myDME. To send signed and encrypted e-mail, the recipient's public key must furthermore be located on the DME server.
S/MIME and DME
Imagine the setup described above in a DME setting. For a user to read a signed and/or encrypted e-mail on a mobile device, the user would need to download and install certificates on the device. Furthermore, to send an signed e-mail, the users private key would need to be installed on the mobile device. This is impractical for a number of reasons: 1 Security: If your mobile device is lost, your private key is in danger of being stolen. If that happens, another user could in theory digitally pose as you (identity theft). 2 Security: Not all users in a mail system knows about certificates, S/MIME and all that, and may tend to just accept any prompt to install certificates. 3 Security: Spam and virus filters are unable to scan S/MIME e-mails. 4 Administration: Why should all users have the trouble of managing certificates on their mobile devices? Instead of users storing certificates on their mobile devices, DME stores all certificates on the server. There are a number of advantages to this:
276
Appendix E: myDME : Using myDME
1 Certificates are not stored on the devices, and therefore they cannot be lost. 2 The administrator gets to decide which trust authorities to include in the trusted list. 3 Spam and virus filters can be applied to e-mails after decryption on the server. 4 If an external person (that is, a person identified by an e-mail address which is not part of the DME system) exists on the DME system, every user in the DME system can send encrypted messages to that external person. The public certificate from the external person is automatically accepted by the server. 5 The certificate part of a signed message sent to several DME users is stored on the DME server, and only the e-mail as such is passed on to the users - saving traffic costs. The last part of the e-mails journey to the reader is subject to the heavy encryption and security schemes of DME anyway. 6 The attachments of encrypted messages sent to a DME user are stored encrypted on the server, and only the e-mail as such is passed on to the user - saving traffic costs and storage and processing power on the devices. The user can choose to download the decrypted attachments separately. When DME administers the keys, the users personal certificates holding their public and private keys must be uploaded to DME in order for the users to be able to send signed and encrypted messages. This is where myDME comes in. With myDME, users upload their own personal certificates with additional password protection. This additional password protection means that an administrator cannot access the private keys, even though he has physical access to the server on which the keys are stored. In order to be able to send signed messages from or decrypt received messages on the device, the user needs to enter the password for the private key, which he entered when uploading the personal certificate. This password is entered in the security settings page of the client.
Using myDME
myDME is every DME user's personal space on the DME server. It provides a place where every user can store his or her personal S/MIME certificate. As an administrator or superuser, you must enter the URL to the Administration Interface, followed by /my_dme/smime.jsp or simply /my_dme/ into the address field of a browser in order to access myDME:
https://dme.your-domain.com:8080/my_dme/
Regular users simply enter the URL to the Administration Interface:
https://dme.your-domain.com:8080
A login window is shown. Enter your regular mail user name and your mail password. A window very similar to the Administration Interface is shown, but with only one tab: MyDME. This tab contains only one function in the page menu: S/MIME certificates. You can now upload/import and delete personal certificates. For a description of how to do this, see S/MIME setup.
277
Appendix F: AdaptivePush
279
Appendix F: AdaptivePush
AdaptivePush is a technology which enables mobile devices to receive notification of e-mail, calendar entries, contacts etc. as they occur in the collaboration system by network push (or: IP push) using the GPRS network, falling back to using SMS push in case the GPRS network is unavailable. In large organizations, the cost of SMS push can be considerable. Therefore it makes good sense to make use of the GPRS network to connect the mobile device with the collaboration system. The price for one SMS is usually fixed; on the GPRS network, you pay according to the volume of traffic. According to most calculations, using the GPRS network pays off if you receive just a single e-mail a day. Furthermore, sending commands over the GPRS network is much faster than sending via SMS. Devices that are connected to the DME server using network push are shown with the following icon in the Devices tab:
Please note that special considerations apply for iPhone. See Notifications on iPhone on page 195 for more information.
The technology behind AdaptivePush
AdaptivePush works in the following way. 1 On the server, AdaptivePush is enabled for a client device. 2 The client receives the new setting at next synchronization. 3 In response to the new setting, the client initiates an HTTP connection to the server. This connection must be over a separate port from the port used for synchronization (which is 5011 by default). The default port used for network push is 5021 (6011 in DME 2.0). 4 When initiating the connection, the client receives any commands that are ready for the client - such as e-mail sync commands, settings, or other commands, over the GPRS network. 5 The client does not break the connection, but keeps it open. However, the connection may be broken due to network problems, flight mode situations, or if the device is shut off.
DME Server Administration Reference 3.5 : 2011 Excitor A/S
6 The server tests whether the connection is still open according to a schedule of sign-of-life signals. First, a signal (an HTTP packet) is sent after one minute. Then, three packets are sent at intervals of 3 minutes. Then, five packets at intervals of 5 minutes. This scheme of ever-increasing intervals continues until a sign-of-life signal is sent every 30 minutes. The packet which is sent from the server contains information about when the server will contact the client again. 7 If the server does not contact the client after the specified period of time, the client tries to reconnect to the server every minute for 10 minutes before giving up. 8 When the client is turned back on or the network connection is restored, the HTTP connection with the server is also restored. Until then, the server pushes new e-mail commands and other commands by means of SMS messages (or, in the case of iPhone, possibly using APNS). If, for some reason, the network push functionality is turned off on the server, the server tells the client to shut down the connection, and resorts to SMS push again. To set up the server to enable network push, enable the setting Network push active, and configure the Network push path in Settings (see General settings on page 242). For each resource in the notification framework, you can set up whether to use network push only or adaptive push (that is, with fallback to notification by SMS). See Notification on page 183.
Troubleshooting network push
Please read this section if you find that the network push connection over the network push port is not stable. As previously described, the interval between network push keep-alive signals should gradually build up to about 30 minutes. If this process is interrupted, it will begin over again and again, which can cause various problems on the device: Excessive battery drain General instability Out-of-memory situations Eventually device reboot The problems appear differently on different devices. Two things especially can cause problems: 1 The firewall/proxy through which the network push connection is routed to the DME server is unable to keep connections for long period of times. This can be a default configuration in the firewall/proxy or NAT settings. This is the most likely root to the problem. The firewall or network administrator is able to monitor the connections to the network push port on DME, and see where the connection is cut off after a time with no activity. If it is a global configuration, this could also affect any VPN connections that time out if they do not have a "server ping" setting to keep the connection alive. Solution: Configure the firewall to only cut the connection if the connection is idle for a period of time that exceeds the maximum keep-alive time. This keep-alive time is set in the Connection section of the Client setup panel of the Server configuration page. For more information, see Client on page 159.
280
Appendix F: AdaptivePush : Troubleshooting network push
2 The mobile network is not set up to allow long connections, and automatically disconnects after a fixed number of seconds/minutes - this is a mobile operator setting. If there is a lot of traffic on the local mobile network, or if you have a misconfigured GSM antenna or network, then the network is unable to service all clients. The network then disconnects any clients that are not actively using the data connection. The network will not close a data sync connection, but it may close the network push connection. Solution: To resolve this, you need to discuss a network upgrade with your mobile operator.
281
Appendix G: The Basic MDM client
283
Appendix G: The Basic MDM client
This appendix describes the DME Basic Mobile Device Management client in the following called the Basic MDM client. In many organizations, the users of mobile devices can divided into three groups: Some users need to have a continually updated copy of their corporate e-mail and calendar in their pocket. Such users need the full DME client on their devices - the number of features available can be controlled through the license file. Other users do not require advanced DME features on their mobile devices. However, the DME administrator wants to be able to manage the devices and monitor how they are used. Such users need the Basic MDM client on their devices. Yet other users have another system for e-mail synchronization installed on their devices. The system administrators want to be able to manage the devices and monitor data consumption etc. Such users also need the Basic MDM client on their devices. The Basic MDM client is an economical way to add more mobile assets to the portfolio of devices that can be managed by DME. Apart from keeping track of your assets, you can track voice and data usage, block applications on the devices, transfer files to the devices (option), wipe the device in case of theft or loss, and provision software to the client. Furthermore, it is easy to upgrade to the full DME client for e-mail and PIM synchronization features.
Basic MDM client features
The Basic MDM client supports a core set of DME features. The user interface contains a splash screen/About box and the following menu items: Synchronize (triggering synchronization of all available types: system information, files, and traffic log) Settings (see below) Tools Import (triggering synchronization of all available types: system information, files, and traffic log) Log (showing log of communication with server) About (showing version information) Close (hide the client) The following is a brief description of the features of the Basic MDM client.
Settings synchronization
The Basic MDM client synchronizes settings with the DME server at every scheduled sync. The following settings can be set for the Basic MDM client. User name The user's ability to change the user name depends on the setting Device allowed to switch user on the server. See Anonymous users on page 285.
DME Server Administration Reference 3.5 : 2011 Excitor A/S
Phone number The Basic MDM client is able to retrieve the phone number of the device by sending an SMS to the server's SMS modem, which responds with the number from which the SMS was sent. The phone number is necessary for SMS-based features, including DM actions, to work correctly on the device. Please refer to Appendix A - General settings for a description for the following settings (see General settings on page 242): Server path (can be changed on device if permitted) Launch on startup (can be changed on device if permitted) GPRS timeout (can be changed on device if permitted) Network push active (can be changed on device if permitted) Network push path (can be changed on device if permitted) Log traffic Background sync. when roaming Network push when roaming Apart from these settings, certain device specific settings may exist on the client (such as access points sequence on Symbian devices). Please refer to Appendix A -Security settings for a description for the following settings (see Security settings on page 246): Action on SIM card change (can be changed on device if permitted) Prevent uninstall of DME client Require trusted certificate Furthermore, all settings in the File sync. and Scheduled sync. sections are synchronized with the server, and they can be changed on the client (see File sync. settings on page 241 and Scheduled sync. settings on page 245).
Cost control
Statistics in the form of voice/data traffic and consumption are transferred to the server at every synchronization. These statistics can be used in combination with the Analyzer tool in any number of ways - you can for instance monitor for extraordinary usage patterns, use the data as input to budgets, or use the data when negotiating contracts with mobile operators. See Appendix D: Traffic logging on page 269 for more information. Furthermore, you can specify various cost-reducing parameters to the use of the device when a user is roaming. See the Roaming section in the user guide for any DME 3.0 client (except iPhone).
Security
The Basic MDM client should always auto-start when the device is turned on. Only when the client is active can the DME administrator block applications, wipe the device in case of loss or theft, and specify an action in case of a SIM card change.
Asset management
The Basic MDM client will send in information about itself, just like regular DME clients do - information about the make and model of the device, firmware, etc. See Information on page 62 for more on this topic. 284
Appendix G: The Basic MDM client : Managing Basic MDM clients
Furthermore, you can use the Asset panel section to register further information about the device throughout its lifetime (see Asset on page 69 for more information).
File synchronization
If the file synchronization add-on is enabled for the device, files can be synchronized between the device and the DME server file store. To synchronize files between the device and a server that requires user-specific authentication, use the Authenticate with user option in the file sync rule. Due to the fact that the Basic MDM client user is anonymous, the client user cannot authenticate directly against a file server. For more information, see Appendix C: File synchronization on page 259.
Managing Basic MDM clients
Managing Basic MDM clients is much the same as for full DME clients, with one notable difference: the devices are not bound to real, identifiable users. Full clients are bound to an LDAP user in order to synchronize with the right mailbox. MDM clients, however, are only bound to the device, and can freely be moved between users. The following sections describe how the MDM client is integrated into DME.
Deploying Basic MDM
The Basic MDM client can be provisioned to the devices in the same way as for regular DME clients, complete with the required root certificate and access points. The installation process is completely silent. Due to the fact that there is no user authentication when using the Basic MDM client, it is recommended to set both the Create device on first connect setting and the Client signature setting to True. This will ensure that only clients that are known to the DME system can make a connection. For more information, see Authentication on page 161. On Symbian devices, where a DME client is not installed already, the installation process evaluates any existing internet access points (IAPs) on the device, and chooses three access points which are entered in the General settings page on the device. For more information, see Access points list see "Access points" on page 117. The user can change the selections later.
Anonymous users
The first time a device connects to the DME server, a "user name" is assigned to the device. DME creates user names sequentially - "DME0001", "DME0002", etc. For Windows Mobile users, the information in the device's Owner information field will be used as user name, if available. In the Devices tab, the Basic MDM "users" are shown as wearing white shirts:
285
DME Server Administration Reference 3.5 : 2011 Excitor A/S
If the setting Device allowed to switch user is enabled on the server (see Authentication on page 161), the user name of the device can be changed by the user of the device, and the new name will then be synchronized to the server. If the setting is disabled, only the DME administrator can change the user name. He or she can do this by clicking the user icon and changing the name (if a device is assigned to the user):
Clicking OK changes the user name. The user name is updated on the client at the next sync. For more information about changing users, see Switching users on page 29.
286
List of procedures
287
List of procedures
Switching a device to another user ................................................... 30 Finding the device ID manually ....................................................... 40 Changing default settings ................................................................. 42 Creating a new group ....................................................................... 50 Assigning a device to and un-assigning a device from a group ....... 50 Setting group priorities ..................................................................... 52 Uploading a picture of the device..................................................... 63 Locating a device ............................................................................. 64 Installing software on one or more new devices .............................. 88 Installing DME on one or more existing devices ............................. 91 Generating an APNS certificate ....................................................... 96 Uploading new software................................................................. 105 Editing software properties ............................................................ 107 Installing an access point on new devices ...................................... 119 Installing an access point on existing devices ................................ 119 Sending iPhone profile ................................................................... 129 Uploading a new BIRT report to the server ................................... 154 Editing BIRT report details and updating reports .......................... 154 Setting notification options ............................................................ 183 Setting and editing a notification scheme ....................................... 186 Performing an automatic test .......................................................... 231 Setting up software for self-provisioning ....................................... 255 Setting up OTA configurations for self-provisioning .................... 255 Testing that you have the right phone number for the SMS server 256 Requesting a software download .................................................... 256 Requesting a phone configuration .................................................. 256 Sending a test message to the server modem ................................. 257 Requesting DME software ............................................................. 257 Requesting OTA configuration ...................................................... 257 Requesting both DME software and OTA configuration ............... 257 Defining a new synchronization rule - overall process .................. 259
Glossary of terms
289
Glossary of terms
A
Active Directory (AD) Active Directory is Microsoft's trademark directory service; it is a central component of the Windows platform. Active Directory's directory service provides the means to manage the identities and relationships that make up network environments. Active Directory is an LDAP-compliant directory supporting the core LDAP specifications.
C
Corba CORBA (Common Object Request Broker Architecture) is an open, vendor-independent specification used by computer applications to communicate together over networks. CORBA is aimed at supporting interoperability between software applications. The specification allows a CORBA-based program from any vendor, on almost any computer, operating system, programming language, and network, to interoperate with a CORBA-based program from the same or another vendor, on almost any other computer, operating system, programming language, and network. With regards to DME, the CORBA session created between the DME Server and a Domino server allows the DME Server to create objects and call methods on those objects; however, the processing is left to the Domino server. CORBA is developed and maintained by the Object Management Group (OMG), a consortium with a membership of more than 700 companies. Links: Corba organization http://www.corba.org Open Management Group http://www.omg.org
DIIOP DIIOP (Domino Internet Inter-ORB Protocol) is a server task that runs on the server and works with the Domino Object Request Broker to allow communication between Java applets created with the Notes Java classes and the Domino server. Browser users and Domino servers use IIOP to communicate and to exchange object data. IIOP (Internet Inter-ORB Protocol) is a protocol developed by the Object Management Group (OMG) to implement CORBA solutions over the World Wide Web. IIOP enables browsers and servers to exchange integers, arrays, and more complex objects, unlike HTTP, which only supports transmission of text. Link: Object Management Group http://www.omg.org
G
GPRS GPRS (General Packet Radio Service) is a service available to users of GSM and IS-136 mobile phones. GPRS data transfer is typically charged per megabyte of transferred data, while data communication via traditional circuit switching is billed per minute of connection time, independent of whether the user has actually transferred data or has been in an idle state. GPRS can be used for services such as Wireless Application Protocol (WAP) access, Short Message Service (SMS), Multimedia Messaging Service (MMS), and for Internet communication services such as DME synchronization and World Wide Web access.
I
IMEI The IMEI (International Mobile Equipment Identity) number is the unique 15-digit serial number on your phone. There are several ways to find the IMEI number:
289
290
Glossary of terms
Check the label underneath the device battery. Enter *#06# on your phone's key pad. When the final # is entered, a 15-digit number with the title "IMEI number" or "Serial number" will appear. On Motorola devices, you may have to enter #,*,[menu] and then the right arrow very quickly. Usually the device will report its IMEI number to the DME server the first time it connects to the server. IOR In distributed computing, an IOR (Interoperable Object Reference) is a reference to a CORBA or RMI-IIOP object. The typical IOR contains the internet address of the remote host, the number of the remote port on which the CORBA server is listening. IORs may be stringified, or represented by a string of printable characters, to facilitate sharing of object references by non-CORBA mechanisms such as HTTP, FTP, and e-mail. Stringified IORs consist of the prefix IOR: followed by a sequence of hexadecimal digits.
K
Kannel Kannel is an open source WAP and SMS server, used for sending short messages (SMS) and pushing WAP service indications. The Kannel project was founded by Wapit Ltd. in June, 1999. Wapit no longer exists, and the project is coordinated by the members of the Kannel Group. The Kannel Group is in the process of forming a legal body for the Kannel Project, the Kannel Software Foundation. Link: The Kannel Group see The Kannel Group - http://www.kannel.org
L
LDAP LDAP (Lightweight Directory Access Protocol) is a protocol used to access a directory and through that enable users or programs to locate people, organizations, and other resources in an Internet or intranet directory. The protocol could be used for retrieving information such as addresses, phone numbers, etc. from a corporate address book. An LDAP directory is a hierarchical directory of names that can reflect an organization's structure or geography and that is accessed via the LDAP protocol.
J
J2EE J2EE (Java 2 Enterprise Edition) is a platform-independent, Java-centric environment from Sun for developing, building and deploying Web-based enterprise applications online. The J2EE platform consists of a set of services, APIs, and protocols that provide the functionality for developing multitiered, Web-based applications. Link: J2EE at Sun http://java.sun.com/j2ee/index.jsp JBoss JBoss is a widely used Java application server. It is an open source implementation of J2EE that relies on the Enterprise Java Beans specification for functionality. Link: JBoss.org http://www.jboss.org
N
NTLM With Integrated Windows authentication (formerly called NTLM, and also known as Windows NT Challenge/Response authentication), the user name and password (credentials) are hashed before being sent across the network. When you enable Integrated Windows authentication, the client browser proves its knowledge of the password through a cryptographic exchange with your Web server, involving hashing. Applies to Microsoft Exchange servers.
290
Glossary of terms
291
O
OTA Over-the-Air. A protocol for extending the capabilities of mobile devices. New configurations or functionality can be transmitted to the device "over the air".
W
WebDAV WebDAV (Web-based Distributed Authoring and Versioning) is a set of extensions to the HTTP protocol, which allows users to collaboratively edit and manage files on remote Web servers. This protocol is used by the OWA (Outlook Web App - Outlook webmail) in Microsoft Exchange 2003, and for extracting the size of attachments in Exchange 2007. Link: WebDAV http://www.webdav.org
R
Roaming Most network operators provide a roaming service, which allows users to use their phone even if they are not in their home coverage area. When roaming, the user of the phone effectively rents the use of the network of another network operator. When a user is outside his home coverage area, for instance if a French DME user goes on a trip to Norway, he will not only have to pay a roaming for calls that he makes, but also for calls that he receives.
S
S/MIME Secure Multipurpose Internet Mail Extensions (S/MIME) provides a secure method of sending e-mail and is incorporated into many popular e-mail applications. S/MIME provides confidentiality and authentication by using the RSA asymmetric key system, digital signatures, and X.509 digital certificates. S/MIME complies with the Public Key Cryptography Standard (PKCS) #7 format and has been proposed as a standard to the Internet Engineering Task Force (IETF). In other words, the sender of an e-mail can provide a guarantee to the recipient that the e-mail is in fact sent from the sender, and that the content of the e-mail has not been tampered with on the way to the recipient. S/MIME relies on a system of public/private keys and trust authorities.
291
Index : AI
293
Index
A
Access points 117 DME_AP 117 Adaptive push 279 Analyzer reports 152 Apple Push Notification 196 Automatic test 231
Anonymous 285 Basic MDM 285 DME_Admin 34 DME_Superuser 34 DME_User 34 SYSADM 34 DME version information 23 DME_AP 117 Domino wildcard search 232
E
Exchange event subscription 185 Excitor - the company 7 Expanding groups 40
B
BIRT reporting 152 Upgrading 152
F
Files 44, 259 Filter toolbar 22 Filtering text 22 Folders 239 Follow referrals See LDAP Force synchronization 58
C
Cache 159 Central Services 170 Central Services log 136 Change password 218 Collapsing groups 40 command stack 192 Configuring the server 159 Client settings 159 External DME server address 159 Software push ticket lifetime 159 Connectors 207 Flush routes 210 Routes 207 Custom reports 154
G
GPRS access points 118 GPRS statistics 152 Groups 49 Collapsing groups 40 Expanding groups 40 Files 44, 259 New group 33
H
Hiding page menu 21
D
Data statistics 145 Device DM tree 69 Devices Device file setup 44 Device notification schedule 43 Device settings 42 Device statistics 157 Device users 68 Force synchronization 58 Group membership 68 Provisioning 83, 255 Remove 39 DME About the product 9 DME version information 23 DME toolbar 23 DME users
I
Installing software By SMS 255 On clients 83 Using OMA DM See OMA DM Interface Keyboard shortcuts 24 Logging in 19 Overview 20 Page 20 Page menu 21 Setup panel 20 Tables 22 Tabs 21 Toolbars 22 iPhone
293
294
Index : LU
Certificates 84 iPhone configurations 127 iPhone notifications 195
L
LDAP 161 Secure LDAP 161 Licenses 202 Lock 39, 40 Log Log entries 135 Logging in 19
Custom reports 154 Running reports 153, 155 Upgrading 152 Roles 34 Routes 207 Flush routes 210
S
Scanning 182 Secure LDAP 161 Self-provisioning 255 By SMS 255 Setup 255 Setting up devices 41 In batch 46 Setting up users 74 Setup panel 20 Shortcuts 24 Showing page menu 21 SmartLink 220, 252 Sorting tables 22 SSL See Certificates Statistics Data statistics 145 GPRS statistics 152 Messaging statistics 151 Voice statistics 150 Subscription 185 Superusers 34 Synchronize Files 44, 259 Force synchronization 58 SYSADM 34
M
Messaging statistics 151
N
Network push 279 Notification framework 180 Apple Push Notification 196 Notification framework, 182 Pending notifications 195 Subscription 185 Switch on/off 189
O
OMA DM 86 Device DM tree 69 OMA DFF 121 OMA/OTA configuration 52 Editing 54 Operator usage 150 Overview 20
P
Page 20 Page menu 21 Pre-caching 164 Provisioning 83, 255 Access points 117 Removing software from server 108 Push Force synchronization 58 Notification framework 180 OMA/OTA configuration 52 Send SMS 60 Server path 55 Software push ticket lifetime 159 Switch on/off 189 WAP 60
T
Tab toolbar 22 Table navigation bar 23 Tables 22 Sorting 22 Tabs 21 Analyzer 145 Provisioning 83 Server 159 Toolbars 22 DME toolbar 23 Filter toolbar 22 Tab toolbar 22 Table navigation bar 23 Traffic logging 269
U
Users
R
Reporting with BIRT 294
Index : VW
295
Device users 68 DME_Admin 34 DME_Superuser 34 DME_User 34 Manually created 34 Remove 39 Roles 34 SYSADM 34
V
Voice statistics 150
W
WAP 60 WLAN access points 120
295
S-ar putea să vă placă și
- Pricer System Manual R5.31.0Document109 paginiPricer System Manual R5.31.0darkmyunÎncă nu există evaluări
- IMotions 7.0 Programming Guide (January 2018)Document47 paginiIMotions 7.0 Programming Guide (January 2018)potatoÎncă nu există evaluări
- Unofficial Developer's Guide To CCD On Mirth ConnectDocument31 paginiUnofficial Developer's Guide To CCD On Mirth ConnectShamil67% (3)
- Delphi 7 - ASTA v3.0 For Delphi 7 - ManualDocument684 paginiDelphi 7 - ASTA v3.0 For Delphi 7 - ManuallealmoleroÎncă nu există evaluări
- CompTIA Linux+ Certification Study Guide (2009 Exam): Exam XK0-003De la EverandCompTIA Linux+ Certification Study Guide (2009 Exam): Exam XK0-003Încă nu există evaluări
- SmartZone SE & Partner Assessment Accreditation ExamDocument12 paginiSmartZone SE & Partner Assessment Accreditation Exampoblano80% (5)
- Sourcegear Diffmerge: User Manual, Version 4.2Document109 paginiSourcegear Diffmerge: User Manual, Version 4.2fasÎncă nu există evaluări
- Intelivision 5Document43 paginiIntelivision 5contactÎncă nu există evaluări
- RMC LRMDocument579 paginiRMC LRMAllanFellerÎncă nu există evaluări
- Mega Status Ers Guide WindowsDocument73 paginiMega Status Ers Guide WindowsAdhitya Bayu CsÎncă nu există evaluări
- Megastat User'S Guide: Windows VersionDocument73 paginiMegastat User'S Guide: Windows VersionJayMarieZabanalÎncă nu există evaluări
- Praesideo Release NotesDocument12 paginiPraesideo Release NotesAmy JohnsonÎncă nu există evaluări
- HPAC 16.8.1 Release NotesDocument72 paginiHPAC 16.8.1 Release NotesJorge TriguerosÎncă nu există evaluări
- Adash DDS Software ManualDocument115 paginiAdash DDS Software ManualAngel RoblesÎncă nu există evaluări
- Plex For Samsung App Manual v1006Document68 paginiPlex For Samsung App Manual v1006Ardi DoÎncă nu există evaluări
- HPE - A00110413en - Us - U.11.67 Release NotesDocument32 paginiHPE - A00110413en - Us - U.11.67 Release NotesJulian OchockiÎncă nu există evaluări
- KIP Request Operators GuideDocument66 paginiKIP Request Operators GuideNamÎncă nu există evaluări
- Pages From Adash-DDS-software-manua1lDocument5 paginiPages From Adash-DDS-software-manua1lRana ImtiazÎncă nu există evaluări
- Scripting Workflow 10 0Document43 paginiScripting Workflow 10 0Vladimir RodriguezÎncă nu există evaluări
- Designer 6.00.GbDocument451 paginiDesigner 6.00.GbВиктор БабецÎncă nu există evaluări
- PanSystem 3.5 User GuideDocument1.269 paginiPanSystem 3.5 User GuideMicaela Flores Lanza100% (3)
- Universal Messaging Developer Guide: Innovation ReleaseDocument287 paginiUniversal Messaging Developer Guide: Innovation ReleaseAnji ReddyÎncă nu există evaluări
- Dell EMC Unity™ Family Configuring NFS File Sharing: Part Number: H16959 June 2021 Rev. 05Document50 paginiDell EMC Unity™ Family Configuring NFS File Sharing: Part Number: H16959 June 2021 Rev. 05nayera.fouda92Încă nu există evaluări
- HP LaserJet MFP M436dn Manual en PDFDocument194 paginiHP LaserJet MFP M436dn Manual en PDFCanaan EnggÎncă nu există evaluări
- Manual Irite 1Document10 paginiManual Irite 1Mauricio Alejandro Corvalan Yañez0% (1)
- Sam Help 2022 11 21 r3Document1.055 paginiSam Help 2022 11 21 r3Kelvine AmukwayaÎncă nu există evaluări
- Tib Gi Release NotesDocument68 paginiTib Gi Release NotesrahulqtpÎncă nu există evaluări
- User Guide: Jetstream SwitchesDocument1.146 paginiUser Guide: Jetstream SwitchesRafa GodoiÎncă nu există evaluări
- Ute Documentation PDFDocument35 paginiUte Documentation PDFMetasepiaÎncă nu există evaluări
- The X MSCI Programmer's HandbookDocument123 paginiThe X MSCI Programmer's Handbookmunic14Încă nu există evaluări
- QFA ManualDocument36 paginiQFA Manualgianfranco.aguirreÎncă nu există evaluări
- Sas3flash quickRefGuide Rev1-0Document28 paginiSas3flash quickRefGuide Rev1-0alexiavgÎncă nu există evaluări
- Firebird 3.0.4 ReleaseNotesDocument238 paginiFirebird 3.0.4 ReleaseNotesPendela ManojÎncă nu există evaluări
- Pro Editor: Instruction ManualDocument23 paginiPro Editor: Instruction ManualGeter Bacab EkÎncă nu există evaluări
- EABM034503EN - MC100 - Technical - Handbook 1Document122 paginiEABM034503EN - MC100 - Technical - Handbook 1mohsinÎncă nu există evaluări
- Xtintr 11Document30 paginiXtintr 11redoctober24Încă nu există evaluări
- ComConf User EN V2 25Document160 paginiComConf User EN V2 25JOEKESÎncă nu există evaluări
- Pipesim User Guide PDFDocument809 paginiPipesim User Guide PDFGuilherme MonteiroÎncă nu există evaluări
- NAS UserguideDocument44 paginiNAS UserguideCristinel EneÎncă nu există evaluări
- Lit 12013295Document90 paginiLit 12013295Pedro Quintero JimenezÎncă nu există evaluări
- Work Cycle Sap User Guide 7.5.xDocument44 paginiWork Cycle Sap User Guide 7.5.xTANGÎncă nu există evaluări
- Radar Receiver ManualDocument120 paginiRadar Receiver ManualOmar CastellónÎncă nu există evaluări
- Archestra™ Trend Client User'S Guide: WonderwareDocument110 paginiArchestra™ Trend Client User'S Guide: WonderwareVitor De Sá NunesÎncă nu există evaluări
- FE SizerUserManualDocument144 paginiFE SizerUserManualAnjar BanjarÎncă nu există evaluări
- SG6654XHP UgDocument1.268 paginiSG6654XHP UgandersonmorhyÎncă nu există evaluări
- USM Device Administration Portal CRODocument84 paginiUSM Device Administration Portal CROSaquib.MahmoodÎncă nu există evaluări
- Uniop Designer 6.05 Manual tn179-03Document595 paginiUniop Designer 6.05 Manual tn179-03TBF1DÎncă nu există evaluări
- MegaStat Users Guide WindowsDocument73 paginiMegaStat Users Guide WindowsHabib Galih AshshiddiqÎncă nu există evaluări
- RHW Users ManualDocument130 paginiRHW Users ManualFelipe BN100% (2)
- Manual Main Type 8Document73 paginiManual Main Type 8Cnci AÎncă nu există evaluări
- XDesignerPlusV4Manual (160302) EngDocument545 paginiXDesignerPlusV4Manual (160302) EngSUN INFOTECH APPLICATIONÎncă nu există evaluări
- Lakes Screen View User GuideDocument68 paginiLakes Screen View User Guideipakh_asÎncă nu există evaluări
- PDL2 Language Programming Manual PDFDocument582 paginiPDL2 Language Programming Manual PDFgapam_2Încă nu există evaluări
- NFA V8 UserGuideDocument149 paginiNFA V8 UserGuideVăn LinÎncă nu există evaluări
- Smart PSS User's Manual V1.10.0Document87 paginiSmart PSS User's Manual V1.10.0Jose Luis Pardo FigueroaÎncă nu există evaluări
- GDCB FaultsDocument138 paginiGDCB FaultsAce Noah SomintacÎncă nu există evaluări
- gxp16xx User GuideDocument47 paginigxp16xx User GuideJuan Alonso BarrioÎncă nu există evaluări
- Programming the Photon: Getting Started with the Internet of ThingsDe la EverandProgramming the Photon: Getting Started with the Internet of ThingsEvaluare: 5 din 5 stele5/5 (1)
- Teardowns: Learn How Electronics Work by Taking Them ApartDe la EverandTeardowns: Learn How Electronics Work by Taking Them ApartÎncă nu există evaluări
- Coding for Penetration Testers: Building Better ToolsDe la EverandCoding for Penetration Testers: Building Better ToolsÎncă nu există evaluări
- VCAP Study Guide - Published Version PDFDocument181 paginiVCAP Study Guide - Published Version PDFRomesh SijaÎncă nu există evaluări
- 3.1.2 Lab - Implement Advanced Eigrp For Ipv4 FeaturesDocument12 pagini3.1.2 Lab - Implement Advanced Eigrp For Ipv4 FeaturesNguyễn Gia BảoÎncă nu există evaluări
- Code Script TampermonkeyDocument3 paginiCode Script TampermonkeypatebolooucarboÎncă nu există evaluări
- ServerManager Plugin Discord PDFDocument14 paginiServerManager Plugin Discord PDFFrancisco José Morillo ColoradoÎncă nu există evaluări
- Vijayaniki Aidu Metlu PDFDocument4 paginiVijayaniki Aidu Metlu PDFSandeep KarriÎncă nu există evaluări
- Dell Inspiron E1505 - 6400 Service ManualDocument57 paginiDell Inspiron E1505 - 6400 Service Manualankurb.iimbÎncă nu există evaluări
- Backing Storage: Name: - GroupDocument1 paginăBacking Storage: Name: - GroupWalid_Sassi_TunÎncă nu există evaluări
- Synology Backup Rsync TroubleshootingDocument4 paginiSynology Backup Rsync TroubleshootingScott R IbderoyÎncă nu există evaluări
- PIC12F675 I P MicrochipDocument132 paginiPIC12F675 I P MicrochipSintesoftÎncă nu există evaluări
- IBM MB InsightPackDocument17 paginiIBM MB InsightPackSeif Eddine JandoubiÎncă nu există evaluări
- g12 Lesson PlanDocument17 paginig12 Lesson PlansadamÎncă nu există evaluări
- X WindowDocument7 paginiX WindowbernasekÎncă nu există evaluări
- 2.2-6 SOHO NetworkDocument25 pagini2.2-6 SOHO NetworkMarj Demesa PaloÎncă nu există evaluări
- ASLogDocument6 paginiASLogGaby IonitaÎncă nu există evaluări
- Virtualization TechniquesDocument22 paginiVirtualization TechniquesrashmiÎncă nu există evaluări
- LogcatDocument2.308 paginiLogcatgonzalesquirino738Încă nu există evaluări
- 3 NotesDocument122 pagini3 NoteschinnarrrÎncă nu există evaluări
- Designing A Network TopologyDocument35 paginiDesigning A Network Topologyrktiwary256034Încă nu există evaluări
- Lesson19 Autosar PDFDocument170 paginiLesson19 Autosar PDFBura RoxanaÎncă nu există evaluări
- MOS-3e-01 (Introduction) PDFDocument33 paginiMOS-3e-01 (Introduction) PDFGembel GantengÎncă nu există evaluări
- Rtl8211fsi Vs CGDocument100 paginiRtl8211fsi Vs CGDhananjay MathaneÎncă nu există evaluări
- Nuxeo Platform 5.5 Administration DocumentationDocument173 paginiNuxeo Platform 5.5 Administration DocumentationPatrick McCourtÎncă nu există evaluări
- Case Study of An Embedded System For Smart CardDocument18 paginiCase Study of An Embedded System For Smart CardpriyadarshniÎncă nu există evaluări
- RFC 3031 - Multiprotocol Label Switching ArchitectureDocument61 paginiRFC 3031 - Multiprotocol Label Switching Architecturemtj4uÎncă nu există evaluări
- Blue ManualDocument165 paginiBlue Manualhervevillechaize100% (1)
- Yeastar TA1600&TA2400&TA3200 User Manual enDocument60 paginiYeastar TA1600&TA2400&TA3200 User Manual enMichał SzargaÎncă nu există evaluări
- Von Neuman ArchitectureDocument4 paginiVon Neuman ArchitectureAmeenÎncă nu există evaluări
- O'reilly Building Embedded Linux Systems PDFDocument564 paginiO'reilly Building Embedded Linux Systems PDFCristian AndrioneÎncă nu există evaluări
- Compaq Slt286 ManualDocument89 paginiCompaq Slt286 Manualalfe20001120Încă nu există evaluări