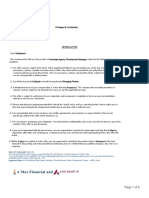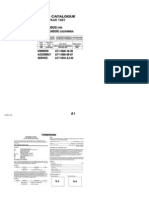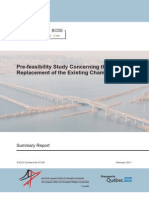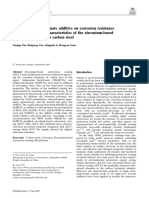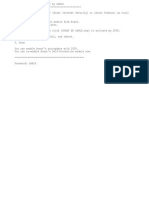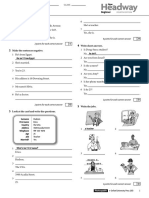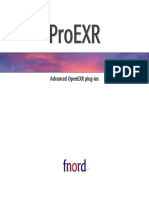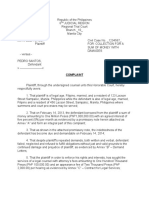Documente Academic
Documente Profesional
Documente Cultură
Audacity
Încărcat de
Blake HaggertyDescriere originală:
Titlu original
Drepturi de autor
Formate disponibile
Partajați acest document
Partajați sau inserați document
Vi se pare util acest document?
Este necorespunzător acest conținut?
Raportați acest documentDrepturi de autor:
Formate disponibile
Audacity
Încărcat de
Blake HaggertyDrepturi de autor:
Formate disponibile
Creating podcasts with Audacity 1. Audacity can be downloaded for free from: http://audacity.sourceforge.net.
In addition to the audacity installer, you will want to download the LAME MP3 Encoder in order to be able to export your project as an MP3. 2. There are two versions of Audacity a stable version (1.2.6) and a beta version (1.3.2). This tutorial is based on version 1.3.2 which is similar to 1.2.6. 3. When you launch Audacity, it will present you with some controls toward the top of the screen and grey working area (figure 1).
Figure 1: Audacity Screen Snapshot. 4. Before you begin recording, it is important that you make sure that your microphone is selected and working properly. This is especially important if you are using a laptop with a built-in microphone and also a higher quality external microphone. One way to verify what audio source is selected is to go to the Edit dropdown menu and select the Preferences option. 5. From the Audacity Preferences window (figure 2) you can choose the selected recording device by looking at the Device dropdown menu under the Recording section.
Figure 2: Audacity Preferences. 6. To begin recording, you will need to click the Record button (figure 3). This will be right next to the buttons that are used to control the playback features during the editing.
Figure 3: Record and Playback buttons. 7. After clicking Record, an Audio Track window will appear (figure 4). If you are speaking and your microphone is working properly, you should notice a bunch of squiggly lines. Vertical lines represent the changes in your voice and a flat line indicates silence.
Figure 4: Audio Track window. 8. Before you begin your actual recoding, I can not stress enough the importance of recording a 20 second test file that you can playback to make sure that the audio sounds good. 9. As you record, it is important to keep an eye on your Input Level Meter to make sure that your audio levels are not peaking too high (figure 5). If these levels are too high (all the way to the right) your audio will sound distorted.
Figure 5: Input Level Meter 10. While you are recording, you have the option of either pausing or stopping your recording (figure 6). If you pause your recording, you will need to click the pause button again to continue recording. Some users like to use the pause button as a means of gaining composure or thinking about what they would like to say next.
Figure 6: Pause and Stop buttons. 11. If you click the Stop button during your recording, you can always go back and record additional material. However, when you click the record button after hitting the stop button the new audio segments will be added to a new Audio Track. Note: If you make a mistake partway through the recording, some people like to use the stop button so that they can edit out the mistake and then continue recording. 12. If you plan on using either the Pause or Stop buttons, make sure that you leave at least a 2 second pause before or after speaking. This will provide you with dead air that will ensure seamless editing and help ensure that portions of your audio are not cut off. 13. Once you have recorded your segment, it is very likely that you will want to do some editing. It is possible to make a number of changes such as cutting out mistakes, removing pauses, adding white noise or raising audio levels.
14. In order to edit an Audio Track, you will need to determine the portions that you want to remove. To do so, you need to listen to the audio that you recorded. If you want to listen to a specific portion of your presentation, you can specify where you want Audacity to start playing by making sure that the Selection Tool is selected (figure 7) and then clicking the desired area. Note: if you are listening to an Audio Track and click the Pause button, you can not use the Selection Tool to listen to a different part of the Audio Track until you click on the Stop button.
Figure 7: Selection Tool. 15. If you need to remove the beginning or ending portions of a presentation, the easiest way to do so is to use the Trim Outside Selection tool (figure 8). Using the Selection Tool, highlight the portion of your presentation that you want to keep. Once the appropriate portion is highlighted, click the Trim Outside Selection button. This will remove any audio outside of your selection. Note: if you are trying to listen to a portion of your Audio Track and it will not play, it is very likely that the Selection Tool is not highlighted.
Figure 8: Trim Outside Selection button. 16. Another option for editing audio is to select the portion that you would like to remove and click the Cut button (figure 9). This will remove the entire selected portion.
Figure 9: Cut button 17. To delete an entire Audio Track, click the X button for the appropriate Audio Track as seen in figure 10.
Figure 10: Deleting an Audio Track. 18. If you used the Stop button during recording and are working with multiple audio tracks (figure 11), it is very likely that you will need to rearrange the position of the audio segments so that they play in order, are not playing on top of each other and do not have dead sound from any edit that were made.
Figure 11: Multiple Audio Tracks.
19. To change the start time of an Audio Track, you need to make sure that you have the Time Shift Tool selected (figure 12). With the Time Shift Tool activated, adjust the position of an Audio Track by dragging it left or right. It is also possible to move the audio to another audio track by dragging it either up or down.
Figure 12: Time Shift Tool. 20. As you are working on your presentation you will want to make sure that you regularly save the file. To save a file, go to the File drop-down menu and select Save Project. By default, Audacity saves the file as an .AUP file. This is an Audacity project file that retains the separate Audio Track information and will allow you to edit the file at a later date. 21. When you are done editing the file and want to export it to MP3, select the Export as MP3 option from the File drop-down menu. In order to have Audacity export as an MP3, it will ask you to locate the Lame MP3 Encoder that you should also have downloaded. 22. Once the MP3 is created, you will want to add additional Track Information using iTunes. This will increase the likelihood that your users audio players will display the proper metadata. 23. To edit Track Information, open the file in iTunes. Locate the file in your iTunes Library, right click on the file and select the Get Info option (figure 13).
Figure 13: Get Info option.
24. From the Get Info screen, click the Info tab (figure 14) and fill out as much information as possible and click the OK button.
Figure 14: Info Tab.
S-ar putea să vă placă și
- The Subtle Art of Not Giving a F*ck: A Counterintuitive Approach to Living a Good LifeDe la EverandThe Subtle Art of Not Giving a F*ck: A Counterintuitive Approach to Living a Good LifeEvaluare: 4 din 5 stele4/5 (5794)
- The Gifts of Imperfection: Let Go of Who You Think You're Supposed to Be and Embrace Who You AreDe la EverandThe Gifts of Imperfection: Let Go of Who You Think You're Supposed to Be and Embrace Who You AreEvaluare: 4 din 5 stele4/5 (1090)
- Never Split the Difference: Negotiating As If Your Life Depended On ItDe la EverandNever Split the Difference: Negotiating As If Your Life Depended On ItEvaluare: 4.5 din 5 stele4.5/5 (838)
- Hidden Figures: The American Dream and the Untold Story of the Black Women Mathematicians Who Helped Win the Space RaceDe la EverandHidden Figures: The American Dream and the Untold Story of the Black Women Mathematicians Who Helped Win the Space RaceEvaluare: 4 din 5 stele4/5 (895)
- Grit: The Power of Passion and PerseveranceDe la EverandGrit: The Power of Passion and PerseveranceEvaluare: 4 din 5 stele4/5 (588)
- Shoe Dog: A Memoir by the Creator of NikeDe la EverandShoe Dog: A Memoir by the Creator of NikeEvaluare: 4.5 din 5 stele4.5/5 (537)
- The Hard Thing About Hard Things: Building a Business When There Are No Easy AnswersDe la EverandThe Hard Thing About Hard Things: Building a Business When There Are No Easy AnswersEvaluare: 4.5 din 5 stele4.5/5 (344)
- Elon Musk: Tesla, SpaceX, and the Quest for a Fantastic FutureDe la EverandElon Musk: Tesla, SpaceX, and the Quest for a Fantastic FutureEvaluare: 4.5 din 5 stele4.5/5 (474)
- Her Body and Other Parties: StoriesDe la EverandHer Body and Other Parties: StoriesEvaluare: 4 din 5 stele4/5 (821)
- The Sympathizer: A Novel (Pulitzer Prize for Fiction)De la EverandThe Sympathizer: A Novel (Pulitzer Prize for Fiction)Evaluare: 4.5 din 5 stele4.5/5 (121)
- The Emperor of All Maladies: A Biography of CancerDe la EverandThe Emperor of All Maladies: A Biography of CancerEvaluare: 4.5 din 5 stele4.5/5 (271)
- The Little Book of Hygge: Danish Secrets to Happy LivingDe la EverandThe Little Book of Hygge: Danish Secrets to Happy LivingEvaluare: 3.5 din 5 stele3.5/5 (400)
- The World Is Flat 3.0: A Brief History of the Twenty-first CenturyDe la EverandThe World Is Flat 3.0: A Brief History of the Twenty-first CenturyEvaluare: 3.5 din 5 stele3.5/5 (2259)
- The Yellow House: A Memoir (2019 National Book Award Winner)De la EverandThe Yellow House: A Memoir (2019 National Book Award Winner)Evaluare: 4 din 5 stele4/5 (98)
- Devil in the Grove: Thurgood Marshall, the Groveland Boys, and the Dawn of a New AmericaDe la EverandDevil in the Grove: Thurgood Marshall, the Groveland Boys, and the Dawn of a New AmericaEvaluare: 4.5 din 5 stele4.5/5 (266)
- A Heartbreaking Work Of Staggering Genius: A Memoir Based on a True StoryDe la EverandA Heartbreaking Work Of Staggering Genius: A Memoir Based on a True StoryEvaluare: 3.5 din 5 stele3.5/5 (231)
- Team of Rivals: The Political Genius of Abraham LincolnDe la EverandTeam of Rivals: The Political Genius of Abraham LincolnEvaluare: 4.5 din 5 stele4.5/5 (234)
- On Fire: The (Burning) Case for a Green New DealDe la EverandOn Fire: The (Burning) Case for a Green New DealEvaluare: 4 din 5 stele4/5 (74)
- The Unwinding: An Inner History of the New AmericaDe la EverandThe Unwinding: An Inner History of the New AmericaEvaluare: 4 din 5 stele4/5 (45)
- Offer LetterDocument8 paginiOffer LetterMadhavi Latha100% (3)
- Linear ProgrammingDocument37 paginiLinear ProgrammingAlliahData0% (1)
- Heist Story ScriptDocument3 paginiHeist Story Scriptapi-525637110Încă nu există evaluări
- Pmwasabi EB3Document4 paginiPmwasabi EB3AlleleBiotechÎncă nu există evaluări
- A218437 HUET PDFDocument271 paginiA218437 HUET PDFKayser_MÎncă nu există evaluări
- Review Accounting NotesDocument9 paginiReview Accounting NotesJasin LujayaÎncă nu există evaluări
- Account Statement 060922 051222Document51 paginiAccount Statement 060922 051222allison squad xXÎncă nu există evaluări
- XJ600SJ 1997Document65 paginiXJ600SJ 1997astracatÎncă nu există evaluări
- COO Direct Response Marketing in Miami FL Resume Mark TaylorDocument2 paginiCOO Direct Response Marketing in Miami FL Resume Mark TaylorMarkTaylor1Încă nu există evaluări
- New Champlain Bridge: Final Report Summary (English)Document82 paginiNew Champlain Bridge: Final Report Summary (English)andyrigaÎncă nu există evaluări
- The Effect of Bicarbonate Additive On Corrosion ResistanceDocument11 paginiThe Effect of Bicarbonate Additive On Corrosion ResistancebexigaobrotherÎncă nu există evaluări
- Intructional Tools With The Integration of TechnologyDocument44 paginiIntructional Tools With The Integration of TechnologyAlwyn SacandalÎncă nu există evaluări
- Andrew Beale - Essential Constitutional and Administrative LawDocument123 paginiAndrew Beale - Essential Constitutional and Administrative LawPop Rem100% (4)
- Packages: Khidmatul A'WaamDocument4 paginiPackages: Khidmatul A'WaamAltaaf IzmaheroÎncă nu există evaluări
- 358 IG Fashion Pack PDFDocument4 pagini358 IG Fashion Pack PDFbovsichÎncă nu există evaluări
- Box MCB Hager BrochureDocument5 paginiBox MCB Hager BrochureTOLLAUT DESIGNÎncă nu există evaluări
- Avast 2050 License Faker by ZeNiX 2014-03-14 enDocument1 paginăAvast 2050 License Faker by ZeNiX 2014-03-14 enenteryourname5Încă nu există evaluări
- NHW Beg 4E Unit Tests - 3a PDFDocument2 paginiNHW Beg 4E Unit Tests - 3a PDFabeer24Încă nu există evaluări
- Arts Q1W3Document44 paginiArts Q1W3LEILANI PELISIGASÎncă nu există evaluări
- 08 Chapter 2Document61 pagini08 Chapter 2Vivek BelaÎncă nu există evaluări
- User Manual For FDC 2.1Document13 paginiUser Manual For FDC 2.1Jeni FragaÎncă nu există evaluări
- Analog and Digital Electronics (Ade) Lab Manual by Prof. Kavya M. P. (SGBIT, BELAGAVI)Document74 paginiAnalog and Digital Electronics (Ade) Lab Manual by Prof. Kavya M. P. (SGBIT, BELAGAVI)Veena B Mindolli71% (7)
- Qualifications and Disqualifications of CandidatesDocument3 paginiQualifications and Disqualifications of CandidatesCARLO JOSE BACTOLÎncă nu există evaluări
- ProEXR ManualDocument44 paginiProEXR ManualSabine BÎncă nu există evaluări
- Toyota PDFDocument3 paginiToyota PDFPushp ToshniwalÎncă nu există evaluări
- Designing A 3D Jewelry ModelDocument4 paginiDesigning A 3D Jewelry ModelAbdulrahman JradiÎncă nu există evaluări
- Gas Turbine Performance CalculationDocument7 paginiGas Turbine Performance CalculationAtiqur RahmanÎncă nu există evaluări
- Linux Memory ExplainedDocument60 paginiLinux Memory ExplainedRaphael AraujoÎncă nu există evaluări
- Collection of Sum of MoneyDocument4 paginiCollection of Sum of MoneyRaf TanÎncă nu există evaluări
- Cambridge International Advanced Subsidiary and Advanced LevelDocument4 paginiCambridge International Advanced Subsidiary and Advanced Leveljunk filesÎncă nu există evaluări