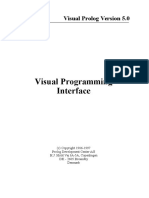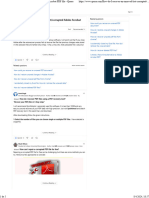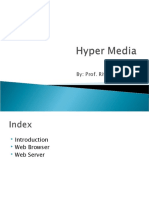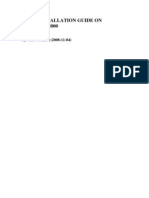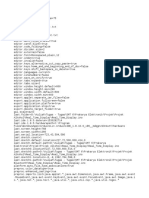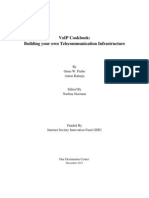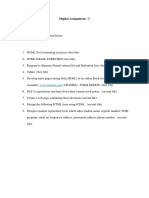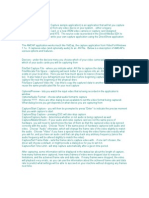Documente Academic
Documente Profesional
Documente Cultură
232-001497-00 Rev C SonicWALL Aventail v10!0!1 Installation and Administration Guide
Încărcat de
Cierrabares TuercebotasDescriere originală:
Drepturi de autor
Formate disponibile
Partajați acest document
Partajați sau inserați document
Vi se pare util acest document?
Este necorespunzător acest conținut?
Raportați acest documentDrepturi de autor:
Formate disponibile
232-001497-00 Rev C SonicWALL Aventail v10!0!1 Installation and Administration Guide
Încărcat de
Cierrabares TuercebotasDrepturi de autor:
Formate disponibile
Installation and Administration Guide
Version 10.0
2009 SonicWALL, Inc. All rights reserved. SonicWALL is a registered trademark of SonicWALL, Inc. Other product names mentioned herein may be trademarks and/or registered trademarks of their respective companies. Last modified 4/6/09 15:11 Part number 232-001497-00_Rev_C
SonicWALL Aventail E-Class SRA Installation and Administration Guide
Table of Contents
Chapter 1 Introduction . . . . . . . . . . . . . . . . . . . . . . . . . . . . . . . . . Features of Your SonicWALL Aventail Appliance . . . . . . . . . SonicWALL Aventail E-Class SRA Appliance Models . . . Administrator Components . . . . . . . . . . . . . . . . . . . . User Access Components . . . . . . . . . . . . . . . . . . . . . Whats New in This Release . . . . . . . . . . . . . . . . . . . . . . . System Requirements. . . . . . . . . . . . . . . . . . . . . . . . . . . Server Components . . . . . . . . . . . . . . . . . . . . . . . . . Client Components . . . . . . . . . . . . . . . . . . . . . . . . . . About the Documentation . . . . . . . . . . . . . . . . . . . . . . . . Document Conventions. . . . . . . . . . . . . . . . . . . . . . . . . . . . . . . . . . . . . . . . . . . . . ........................................... 1 . . . . . . . . . . . . . . . . . . . . . . . . . . . . . . . . . . . . . . . . . . .2 . . . . . . . . . . . . . . . . . . . . . . . . . . . . . . . . . . . . . . . . . . .2 . . . . . . . . . . . . . . . . . . . . . . . . . . . . . . . . . . . . . . . . . . .2 . . . . . . . . . . . . . . . . . . . . . . . . . . . . . . . . . . . . . . . . . . .3 . . . . . . . . . . . . . . . . . . . . . . . . . . . . . . . . . . . . . . . . . . .5 . . . . . . . . . . . . . . . . . . . . . . . . . . . . . . . . . . . . . . . . . . .7 . . . . . . . . . . . . . . . . . . . . . . . . . . . . . . . . . . . . . . . . . . .7 . . . . . . . . . . . . . . . . . . . . . . . . . . . . . . . . . . . . . . . . . . .9 . . . . . . . . . . . . . . . . . . . . . . . . . . . . . . . . . . . . . . . . . . 13 . . . . . . . . . . . . . . . . . . . . . . . . . . . . . . . . . . . . . . . . . . 13
Chapter 2 Installation and Initial Setup . . . . . . . . . . . . . . . . . . . . . . . . . . . . . . . . . . . . . . . . . . . . . . . . . . . . . . . . . . . . . . . . 15 Network Architecture . . . . . . . . . . . . . . . . . . . . . . . . . . . . . . . . . . . . . . . . . . . . . . . . . . . . . . . . . . . . . . . . . . . . . . . 15 Preparing for the Installation . . . . . . . . . . . . . . . . . . . . . . . . . . . . . . . . . . . . . . . . . . . . . . . . . . . . . . . . . . . . . . . . . . 16 Gathering Information . . . . . . . . . . . . . . . . . . . . . . . . . . . . . . . . . . . . . . . . . . . . . . . . . . . . . . . . . . . . . . . . . . . 17 Verifying Your Firewall Policies. . . . . . . . . . . . . . . . . . . . . . . . . . . . . . . . . . . . . . . . . . . . . . . . . . . . . . . . . . . . . . 17 Helpful Management Tools . . . . . . . . . . . . . . . . . . . . . . . . . . . . . . . . . . . . . . . . . . . . . . . . . . . . . . . . . . . . . . . . 18 Installation and Deployment Process . . . . . . . . . . . . . . . . . . . . . . . . . . . . . . . . . . . . . . . . . . . . . . . . . . . . . . . . . . . . 19 Specifications and Rack Installation . . . . . . . . . . . . . . . . . . . . . . . . . . . . . . . . . . . . . . . . . . . . . . . . . . . . . . . . . . 20 Front Panel Controls and Indicators . . . . . . . . . . . . . . . . . . . . . . . . . . . . . . . . . . . . . . . . . . . . . . . . . . . . . . . . . . 21 Connecting the Appliance . . . . . . . . . . . . . . . . . . . . . . . . . . . . . . . . . . . . . . . . . . . . . . . . . . . . . . . . . . . . . . . . . 27 Powering Up and Configuring Basic Network Settings . . . . . . . . . . . . . . . . . . . . . . . . . . . . . . . . . . . . . . . . . . . . . . 29 Web-Based Configuration Using Setup Wizard . . . . . . . . . . . . . . . . . . . . . . . . . . . . . . . . . . . . . . . . . . . . . . . . . . . 30 Configuring the Appliance Using the Management Console . . . . . . . . . . . . . . . . . . . . . . . . . . . . . . . . . . . . . . . . . . 31 Moving the Appliance into Production . . . . . . . . . . . . . . . . . . . . . . . . . . . . . . . . . . . . . . . . . . . . . . . . . . . . . . . . . 33 Powering Down and Restarting the Appliance . . . . . . . . . . . . . . . . . . . . . . . . . . . . . . . . . . . . . . . . . . . . . . . . . . . 33 Next Steps . . . . . . . . . . . . . . . . . . . . . . . . . . . . . . . . . . . . . . . . . . . . . . . . . . . . . . . . . . . . . . . . . . . . . . . . . . . . . . 34 Chapter 3 Working with AMC . . . . . . . . . . . . . . . . . . . . . . . . . . . . . . . . . . . . . . . . . . . . . . . . . . . . . . . . . . . . . . . . . . . . . . . . 35 Accessing AMC. . . . . . . . . . . . . . . . . . . . . . . . . . . . . . . . . . . . . . . . . . . . . . . . . . . . . . . . . . . . . . . . . . . . . . . . . . . . 35 Logging In to AMC . . . . . . . . . . . . . . . . . . . . . . . . . . . . . . . . . . . . . . . . . . . . . . . . . . . . . . . . . . . . . . . . . . . . . . 35 Logging Out . . . . . . . . . . . . . . . . . . . . . . . . . . . . . . . . . . . . . . . . . . . . . . . . . . . . . . . . . . . . . . . . . . . . . . . . . . 36 AMC Basics . . . . . . . . . . . . . . . . . . . . . . . . . . . . . . . . . . . . . . . . . . . . . . . . . . . . . . . . . . . . . . . . . . . . . . . . . . . . . . 36 A Quick Tour of the AMC Interface . . . . . . . . . . . . . . . . . . . . . . . . . . . . . . . . . . . . . . . . . . . . . . . . . . . . . . . . . . . 36 Adding, Editing, Copying, and Deleting Objects in AMC. . . . . . . . . . . . . . . . . . . . . . . . . . . . . . . . . . . . . . . . . . . . . 40 Getting Help . . . . . . . . . . . . . . . . . . . . . . . . . . . . . . . . . . . . . . . . . . . . . . . . . . . . . . . . . . . . . . . . . . . . . . . . . . 41 Administrator Accounts . . . . . . . . . . . . . . . . . . . . . . . . . . . . . . . . . . . . . . . . . . . . . . . . . . . . . . . . . . . . . . . . . . . . . . 42 Managing Administrator Accounts and Roles . . . . . . . . . . . . . . . . . . . . . . . . . . . . . . . . . . . . . . . . . . . . . . . . . . . . 42 Avoiding Configuration File Conflicts with Multiple Administrators . . . . . . . . . . . . . . . . . . . . . . . . . . . . . . . . . . . . . 45 Managing Multiple SonicWALL Devices . . . . . . . . . . . . . . . . . . . . . . . . . . . . . . . . . . . . . . . . . . . . . . . . . . . . . . . . . . . 46 Configuring an Appliance for GMS . . . . . . . . . . . . . . . . . . . . . . . . . . . . . . . . . . . . . . . . . . . . . . . . . . . . . . . . . . . 46 Configuring an Appliance for ViewPoint . . . . . . . . . . . . . . . . . . . . . . . . . . . . . . . . . . . . . . . . . . . . . . . . . . . . . . . . 47 Working with Configuration Data . . . . . . . . . . . . . . . . . . . . . . . . . . . . . . . . . . . . . . . . . . . . . . . . . . . . . . . . . . . . . . . 48 Saving Configuration Changes to Disk . . . . . . . . . . . . . . . . . . . . . . . . . . . . . . . . . . . . . . . . . . . . . . . . . . . . . . . . 48 Applying Configuration Changes . . . . . . . . . . . . . . . . . . . . . . . . . . . . . . . . . . . . . . . . . . . . . . . . . . . . . . . . . . . . 48 Discarding Pending Configuration Changes . . . . . . . . . . . . . . . . . . . . . . . . . . . . . . . . . . . . . . . . . . . . . . . . . . . . . 49 Deleting Referenced Objects . . . . . . . . . . . . . . . . . . . . . . . . . . . . . . . . . . . . . . . . . . . . . . . . . . . . . . . . . . . . . . . . . . 50 Chapter 4 Network and Authentication Configuration . . . . . . . Configuring Basic Network Settings . . . . . . . . . . . . . . . Specifying System Identity . . . . . . . . . . . . . . . . . . Configuring Network Interfaces . . . . . . . . . . . . . . . Configuring Fallback Servers for Connect Tunnel . . .
. . . . .
. . . . .
. . . . .
. . . . . . . . . . . . . . . . . . . . . . . . . . . . . . . . . . . . . . . . . . . 51 . . . . . . . . . . . . . . . . . . . . . . . . . . . . . . . . . . . . . . . . . . . 52 . . . . . . . . . . . . . . . . . . . . . . . . . . . . . . . . . . . . . . . . . . . 52 . . . . . . . . . . . . . . . . . . . . . . . . . . . . . . . . . . . . . . . . . . . 53 . . . . . . . . . . . . . . . . . . . . . . . . . . . . . . . . . . . . . . . . . . . 53
ii
Table of Contents
Configuring Routing . . . . . . . . . . . . . . . . . . . . . . . . . . . . . . . . . . . . Configuring Network Gateways . . . . . . . . . . . . . . . . . . . . . . . . . Choosing a Network Gateway Option . . . . . . . . . . . . . . . . . . . . . Configuring Network Gateways in a Dual-Homed Environment . . . Configuring Network Gateways in a Single-Homed Environment . . Enabling a Route to the Internet . . . . . . . . . . . . . . . . . . . . . . . . Configuring Static Routes . . . . . . . . . . . . . . . . . . . . . . . . . . . . . Configuring Name Resolution. . . . . . . . . . . . . . . . . . . . . . . . . . . . . . Configuring Domain Name Service . . . . . . . . . . . . . . . . . . . . . . . Configuring Windows Network Name Resolution . . . . . . . . . . . . . Certificates . . . . . . . . . . . . . . . . . . . . . . . . . . . . . . . . . . . . . . . . . . Server Certificates . . . . . . . . . . . . . . . . . . . . . . . . . . . . . . . . . . CA Certificates. . . . . . . . . . . . . . . . . . . . . . . . . . . . . . . . . . . . . Certificate FAQ . . . . . . . . . . . . . . . . . . . . . . . . . . . . . . . . . . . . Managing User Authentication . . . . . . . . . . . . . . . . . . . . . . . . . . . . . Configuring Authentication Servers . . . . . . . . . . . . . . . . . . . . . . Configuring Microsoft Active Directory Servers . . . . . . . . . . . . . . Configuring LDAP and LDAPS Authentication . . . . . . . . . . . . . . . . Configuring RADIUS Authentication . . . . . . . . . . . . . . . . . . . . . . Configuring RSA ACE Server Authentication . . . . . . . . . . . . . . . . Configuring a PKI Authentication Server . . . . . . . . . . . . . . . . . . . Configuring a Single Sign-On Authentication Server . . . . . . . . . . . RSA ClearTrust Authentication . . . . . . . . . . . . . . . . . . . . . . . . . . Configuring Local User Storage . . . . . . . . . . . . . . . . . . . . . . . . . Testing LDAP and AD Authentication Configurations . . . . . . . . . . . Configuring Chained Authentication . . . . . . . . . . . . . . . . . . . . . . Enabling Group Affinity Checking in a Realm . . . . . . . . . . . . . . . . Using One-Time Passwords for Added Security . . . . . . . . . . . . . . Next Steps . . . . . . . . . . . . . . . . . . . . . . . . . . . . . . . . . . . . . . . . . .
.. .. .. .. .. .. .. .. .. .. .. .. .. .. .. .. .. .. .. .. .. .. .. .. .. .. .. .. ..
.. .. .. .. .. .. .. .. .. .. .. .. .. .. .. .. .. .. .. .. .. .. .. .. .. .. .. .. ..
... ... ... ... ... ... ... ... ... ... ... ... ... ... ... ... ... ... ... ... ... ... ... ... ... ... ... ... ...
.. .. .. .. .. .. .. .. .. .. .. .. .. .. .. .. .. .. .. .. .. .. .. .. .. .. .. .. ..
. . . . . . . . . . . . . . . . . . . . . . . . . . . . .
. . . . . . . . . . . . . . . . . . . . . . . . . . . . .
. . . . . . . . . . . . . . . . . . . . . . . . . . . . .
. . . . . . . . . . . . . . . . . . . . . . . . . . . . .
. . . . . . . . . . . . . . . . . . . . . . . . . . . . .
. . . . . . . . . . . . . . . . . . . . . . . . . . . . .
. . . . . . . . . . . . . . . . . . . . . . . . . . . . .
. . . . . . . . . . . . . . . . . . . . . . . . . . . . .
. . . . . . . . . . . . . . . . . . . . . . . . . . . . .
. . . . . . . . . . . . . . . . . . . . . . . . . . . . .
.. .. .. .. .. .. .. .. .. .. .. .. .. .. .. .. .. .. .. .. .. .. .. .. .. .. .. .. ..
... ... ... ... ... ... ... ... ... ... ... ... ... ... ... ... ... ... ... ... ... ... ... ... ... ... ... ... ...
. . . . . . . . . . . . . . . . . . . . . . . . . . . . .
. . . . . . . . . . . . . . . . . . . . . . . . . . . . .
. . . . . . . . . . . . . . . . . . . . . . . . . . . . .
. . . . . . . . . . . . . . . . . . . . . . . . . . . . .
. . . . . . . . . . . . . . . . . . . . . . . . . . . . .
. . . . . . . . . . . . . . . . . . . . . . . . . . . . .
. . . . . . . . . . . . . . . . . . . . . . . . . . . . .
. . . . . . . . . . . . . . . . . . . . . . . . . . . . .
. . . . . . . . . . . . . . . . . . . . . . . . . . . . .
. . . . . . . . . . . . . . . . . . . . . . . . . . . . .
. . 54 . . 54 . . 55 . . 57 . . 58 . . 59 . . 59 . . 60 . . 60 . . 61 . . 61 . . 62 . . 69 . . 73 . . 74 . . 74 . . 77 . . 87 . . 91 . . 94 . . 95 . . 96 . . 97 . . 99 . 100 . 101 . 103 . 103 . 104
Chapter 5 Security Administration . . . . . . . . . . . . . . . . . . . . . . . . . . . . . . . . . . . . . . . . . . . . . . . . . . . . . . . . . . . . . . . . . . . 105 Creating and Managing Resources . . . . . . . . . . . . . . . . . . . . . . . . . . . . . . . . . . . . . . . . . . . . . . . . . . . . . . . . . . . . . 105 Resource Types . . . . . . . . . . . . . . . . . . . . . . . . . . . . . . . . . . . . . . . . . . . . . . . . . . . . . . . . . . . . . . . . . . . . . . . 105 Resources and Resource Groups . . . . . . . . . . . . . . . . . . . . . . . . . . . . . . . . . . . . . . . . . . . . . . . . . . . . . . . . . . . 107 Using Variables in Resource and WorkPlace Shortcut Definitions . . . . . . . . . . . . . . . . . . . . . . . . . . . . . . . . . . . . . 118 Creating and Managing Resource Groups . . . . . . . . . . . . . . . . . . . . . . . . . . . . . . . . . . . . . . . . . . . . . . . . . . . . . 125 Web Application Profiles . . . . . . . . . . . . . . . . . . . . . . . . . . . . . . . . . . . . . . . . . . . . . . . . . . . . . . . . . . . . . . . . . 127 Creating Forms-Based Single Sign-On Profiles . . . . . . . . . . . . . . . . . . . . . . . . . . . . . . . . . . . . . . . . . . . . . . . . . . 131 Access Control Rules. . . . . . . . . . . . . . . . . . . . . . . . . . . . . . . . . . . . . . . . . . . . . . . . . . . . . . . . . . . . . . . . . . . . . . . 132 Configuring Access Control Rules . . . . . . . . . . . . . . . . . . . . . . . . . . . . . . . . . . . . . . . . . . . . . . . . . . . . . . . . . . . 133 Resolving Deny Rule Incompatibilities . . . . . . . . . . . . . . . . . . . . . . . . . . . . . . . . . . . . . . . . . . . . . . . . . . . . . . . 145 Resolving Invalid Destination Resources . . . . . . . . . . . . . . . . . . . . . . . . . . . . . . . . . . . . . . . . . . . . . . . . . . . . . . 145 Chapter 6 User Management . . . . . . . . . . . . . . . . . . . . . . . . . . . Overview: Users, Groups, Communities, and Realms . . . . Using Realms and Communities . . . . . . . . . . . . . . . . . . . Viewing Realms . . . . . . . . . . . . . . . . . . . . . . . . . . . Default, Visible, and Hidden Realms . . . . . . . . . . . . . Specifying the Default Realm. . . . . . . . . . . . . . . . . . Enabling and Disabling Realms . . . . . . . . . . . . . . . . Best Practices for Defining Realms . . . . . . . . . . . . . . Configuring Realms and Communities. . . . . . . . . . . . . . . Creating Realms . . . . . . . . . . . . . . . . . . . . . . . . . . Adding Communities to a Realm . . . . . . . . . . . . . . . Creating and Configuring Communities . . . . . . . . . . . Network Tunnel Client Configuration . . . . . . . . . . . . Using the Default Community . . . . . . . . . . . . . . . . . Changing the Order of Communities Listed in a Realm Configuring RADIUS Accounting in a Realm. . . . . . . . Editing, Copying and Deleting Communities . . . . . . .
. . . . . . . . . . . . . . . . .
. . . . . . . . . . . . . . . . .
. . . . . . . . . . . . . . . . .
. . . . . . . . . . . . . . . . . . . . . . . . . . . . . . . . . . . . . . . . . 147 . . . . . . . . . . . . . . . . . . . . . . . . . . . . . . . . . . . . . . . . . 147 . . . . . . . . . . . . . . . . . . . . . . . . . . . . . . . . . . . . . . . . . 148 . . . . . . . . . . . . . . . . . . . . . . . . . . . . . . . . . . . . . . . . . 148 . . . . . . . . . . . . . . . . . . . . . . . . . . . . . . . . . . . . . . . . . 149 . . . . . . . . . . . . . . . . . . . . . . . . . . . . . . . . . . . . . . . . . 150 . . . . . . . . . . . . . . . . . . . . . . . . . . . . . . . . . . . . . . . . . 151 . . . . . . . . . . . . . . . . . . . . . . . . . . . . . . . . . . . . . . . . . 151 . . . . . . . . . . . . . . . . . . . . . . . . . . . . . . . . . . . . . . . . . 151 . . . . . . . . . . . . . . . . . . . . . . . . . . . . . . . . . . . . . . . . . 151 . . . . . . . . . . . . . . . . . . . . . . . . . . . . . . . . . . . . . . . . . 153 . . . . . . . . . . . . . . . . . . . . . . . . . . . . . . . . . . . . . . . . . 154 . . . . . . . . . . . . . . . . . . . . . . . . . . . . . . . . . . . . . . . . . 158 . . . . . . . . . . . . . . . . . . . . . . . . . . . . . . . . . . . . . . . . . 169 . . . . . . . . . . . . . . . . . . . . . . . . . . . . . . . . . . . . . . . . . 169 . . . . . . . . . . . . . . . . . . . . . . . . . . . . . . . . . . . . . . . . . 170 . . . . . . . . . . . . . . . . . . . . . . . . . . . . . . . . . . . . . . . . . 172
SonicWALL Aventail E-Class SRA Installation and Administration Guide
iii
Managing Users and Groups . . . . . . . . . . . . . . . . . . . . . . . . . . Viewing Users and Groups . . . . . . . . . . . . . . . . . . . . . . . . Managing Users and Groups Mapped to External Repositories Managing Local User Accounts . . . . . . . . . . . . . . . . . . . . . .
. . . .
. . . .
. . . .
. . . .
. . . .
. . . .
. . . .
. . . .
. . . .
. . . .
. . . .
. . . .
. . . .
. . . .
. . . .
. . . .
. . . .
. . . .
. . . .
. . . .
. . . .
. . . .
. . . .
. . . .
. . . .
. . . .
. . . .
. . . .
. . . .
. . . .
. . . .
. . . .
. . . .
. . . .
. . . .
. . . .
. . . .
. . . .
. 172 . 172 . 173 . 181
Chapter 7 System Administration . . . . . . . . . . . . . . . . . . . . . . . . . . . . . . . . . . . . . . . . . . . . . . . . . . . . . . . . . . . . . . . . . . . . 183 Optional Network Configuration . . . . . . . . . . . . . . . . . . . . . . . . . . . . . . . . . . . . . . . . . . . . . . . . . . . . . . . . . . . . . . . 183 Enabling SSH Access from Remote Hosts . . . . . . . . . . . . . . . . . . . . . . . . . . . . . . . . . . . . . . . . . . . . . . . . . . . . . 183 Enabling ICMP . . . . . . . . . . . . . . . . . . . . . . . . . . . . . . . . . . . . . . . . . . . . . . . . . . . . . . . . . . . . . . . . . . . . . . . . 184 Configuring Time Settings . . . . . . . . . . . . . . . . . . . . . . . . . . . . . . . . . . . . . . . . . . . . . . . . . . . . . . . . . . . . . . . . 185 System Logging and Monitoring . . . . . . . . . . . . . . . . . . . . . . . . . . . . . . . . . . . . . . . . . . . . . . . . . . . . . . . . . . . . . . . 186 Overview: System Logging and Monitoring . . . . . . . . . . . . . . . . . . . . . . . . . . . . . . . . . . . . . . . . . . . . . . . . . . . . 186 Log Files . . . . . . . . . . . . . . . . . . . . . . . . . . . . . . . . . . . . . . . . . . . . . . . . . . . . . . . . . . . . . . . . . . . . . . . . . . . . 186 Monitoring the Appliance. . . . . . . . . . . . . . . . . . . . . . . . . . . . . . . . . . . . . . . . . . . . . . . . . . . . . . . . . . . . . . . . . 196 SNMP Configuration . . . . . . . . . . . . . . . . . . . . . . . . . . . . . . . . . . . . . . . . . . . . . . . . . . . . . . . . . . . . . . . . . . . . 204 Managing Configuration Data . . . . . . . . . . . . . . . . . . . . . . . . . . . . . . . . . . . . . . . . . . . . . . . . . . . . . . . . . . . . . . . . 213 Exporting the Current Configuration to a Local Machine . . . . . . . . . . . . . . . . . . . . . . . . . . . . . . . . . . . . . . . . . . . 213 Saving the Current Configuration on the Appliance . . . . . . . . . . . . . . . . . . . . . . . . . . . . . . . . . . . . . . . . . . . . . . 214 Importing Configuration Data . . . . . . . . . . . . . . . . . . . . . . . . . . . . . . . . . . . . . . . . . . . . . . . . . . . . . . . . . . . . . 215 Restoring or Exporting Configuration Data Stored on the Appliance . . . . . . . . . . . . . . . . . . . . . . . . . . . . . . . . . . . 215 Replicating Configuration Data . . . . . . . . . . . . . . . . . . . . . . . . . . . . . . . . . . . . . . . . . . . . . . . . . . . . . . . . . . . . . . . . 216 Requirements for Replication. . . . . . . . . . . . . . . . . . . . . . . . . . . . . . . . . . . . . . . . . . . . . . . . . . . . . . . . . . . . . . 216 Getting Started . . . . . . . . . . . . . . . . . . . . . . . . . . . . . . . . . . . . . . . . . . . . . . . . . . . . . . . . . . . . . . . . . . . . . . . 218 Defining a Collection of Appliances to Receive Configuration Data . . . . . . . . . . . . . . . . . . . . . . . . . . . . . . . . . . . . 219 Beginning Replication . . . . . . . . . . . . . . . . . . . . . . . . . . . . . . . . . . . . . . . . . . . . . . . . . . . . . . . . . . . . . . . . . . . 220 Viewing Configuration Data Recipients . . . . . . . . . . . . . . . . . . . . . . . . . . . . . . . . . . . . . . . . . . . . . . . . . . . . . . . 222 Upgrading or Rolling Back the System . . . . . . . . . . . . . . . . . . . . . . . . . . . . . . . . . . . . . . . . . . . . . . . . . . . . . . . . . . 222 Updating the System . . . . . . . . . . . . . . . . . . . . . . . . . . . . . . . . . . . . . . . . . . . . . . . . . . . . . . . . . . . . . . . . . . . 223 Rolling Back to a Previous Version . . . . . . . . . . . . . . . . . . . . . . . . . . . . . . . . . . . . . . . . . . . . . . . . . . . . . . . . . . 226 SSL Encryption . . . . . . . . . . . . . . . . . . . . . . . . . . . . . . . . . . . . . . . . . . . . . . . . . . . . . . . . . . . . . . . . . . . . . . . . . . 226 Configuring SSL Encryption . . . . . . . . . . . . . . . . . . . . . . . . . . . . . . . . . . . . . . . . . . . . . . . . . . . . . . . . . . . . . . . 226 Software Licenses . . . . . . . . . . . . . . . . . . . . . . . . . . . . . . . . . . . . . . . . . . . . . . . . . . . . . . . . . . . . . . . . . . . . . . . . 227 How Licenses Are Calculated . . . . . . . . . . . . . . . . . . . . . . . . . . . . . . . . . . . . . . . . . . . . . . . . . . . . . . . . . . . . . . 228 Viewing License Details. . . . . . . . . . . . . . . . . . . . . . . . . . . . . . . . . . . . . . . . . . . . . . . . . . . . . . . . . . . . . . . . . . 229 Managing Licenses . . . . . . . . . . . . . . . . . . . . . . . . . . . . . . . . . . . . . . . . . . . . . . . . . . . . . . . . . . . . . . . . . . . . . 230 Chapter 8 End Point Control . . . . . . . . . . . . . . . . . . . . . . . . . . . . . . . Overview: End Point Control . . . . . . . . . . . . . . . . . . . . . . . . How the Appliance Uses Zones and Device Profiles for End End Point Control Scenarios . . . . . . . . . . . . . . . . . . . . . Managing EPC with Zones and Device Profiles . . . . . . . . . . . . Enabling and Disabling End Point Control . . . . . . . . . . . . Zones and Device Profiles . . . . . . . . . . . . . . . . . . . . . . . Creating Zones for Special Situations . . . . . . . . . . . . . . . Removing Data Left On the Client . . . . . . . . . . . . . . . . . . . . Configuring Aventail Cache Control . . . . . . . . . . . . . . . . Advanced EPC: Symantec Secure Desktop . . . . . . . . . . . Symantec On-Demand Protection . . . . . . . . . . . . . . . . . Using the Virtual Keyboard to Enter Credentials. . . . . . . . Chapter 9 The Aventail WorkPlace Portal. . . . . . . . . . . . . . . . . A Quick Tour of Aventail WorkPlace . . . . . . . . . . . . . . . Home Page . . . . . . . . . . . . . . . . . . . . . . . . . . . . . Intranet Address Box . . . . . . . . . . . . . . . . . . . . . . Bookmarks . . . . . . . . . . . . . . . . . . . . . . . . . . . . . Network Explorer Page . . . . . . . . . . . . . . . . . . . . . Web Shortcut Access . . . . . . . . . . . . . . . . . . . . . . . . . Configuring WorkPlace General Settings . . . . . . . . . . . . Working with WorkPlace Shortcuts . . . . . . . . . . . . .
. . . . . . . . . . . . . . . . . . . . . . . . . . . . . . . . . . . . . . . . . 233 . . . . . . . . . . . . . . . . . . . . . . . . . . . . . . . . . . . . . . . . . 233 Point Control . . . . . . . . . . . . . . . . . . . . . . . . . . . . . . . 234 . . . . . . . . . . . . . . . . . . . . . . . . . . . . . . . . . . . . . . . . . 235 . . . . . . . . . . . . . . . . . . . . . . . . . . . . . . . . . . . . . . . . . 240 . . . . . . . . . . . . . . . . . . . . . . . . . . . . . . . . . . . . . . . . . 241 . . . . . . . . . . . . . . . . . . . . . . . . . . . . . . . . . . . . . . . . . 241 . . . . . . . . . . . . . . . . . . . . . . . . . . . . . . . . . . . . . . . . . 258 . . . . . . . . . . . . . . . . . . . . . . . . . . . . . . . . . . . . . . . . . 260 . . . . . . . . . . . . . . . . . . . . . . . . . . . . . . . . . . . . . . . . . 260 . . . . . . . . . . . . . . . . . . . . . . . . . . . . . . . . . . . . . . . . . 261 . . . . . . . . . . . . . . . . . . . . . . . . . . . . . . . . . . . . . . . . . 263 . . . . . . . . . . . . . . . . . . . . . . . . . . . . . . . . . . . . . . . . . 264
. . . . . . . . .
. . . . . . . . .
. . . . . . . . .
. . . . . . . . . . . . . . . . . . . . . . . . . . . . . . . . . . . . . . . . . . 265 . . . . . . . . . . . . . . . . . . . . . . . . . . . . . . . . . . . . . . . . . . 265 . . . . . . . . . . . . . . . . . . . . . . . . . . . . . . . . . . . . . . . . . . 266 . . . . . . . . . . . . . . . . . . . . . . . . . . . . . . . . . . . . . . . . . . 269 . . . . . . . . . . . . . . . . . . . . . . . . . . . . . . . . . . . . . . . . . . 269 . . . . . . . . . . . . . . . . . . . . . . . . . . . . . . . . . . . . . . . . . . 270 . . . . . . . . . . . . . . . . . . . . . . . . . . . . . . . . . . . . . . . . . . 271 . . . . . . . . . . . . . . . . . . . . . . . . . . . . . . . . . . . . . . . . . . 271 . . . . . . . . . . . . . . . . . . . . . . . . . . . . . . . . . . . . . . . . . . 272
iv
Table of Contents
Viewing Shortcuts . . . . . . . . . . . . . . . . . . . . . . Adding Web Shortcuts . . . . . . . . . . . . . . . . . . . Creating a Group of Shortcuts . . . . . . . . . . . . . . Adding Network Shortcuts. . . . . . . . . . . . . . . . . Editing Shortcuts . . . . . . . . . . . . . . . . . . . . . . . WorkPlace Sites . . . . . . . . . . . . . . . . . . . . . . . . . . . Adding WorkPlace Sites . . . . . . . . . . . . . . . . . . Modifying the Appearance of WorkPlace . . . . . . . WorkPlace and Small Form Factor Devices . . . . . Fully Customizing WorkPlace Pages . . . . . . . . . . . . . WorkPlace Style Customization: Manual Edits . . . Overview: Custom WorkPlace Templates . . . . . . How Template Files are Matched . . . . . . . . . . . . Customizing WorkPlace Templates . . . . . . . . . . . Giving Users Access to Aventail WorkPlace . . . . . . . . End Point Control and the User Experience . . . . . . . . How Symantec Secure Desktop Works . . . . . . . . How Aventail Cache Control Works. . . . . . . . . . .
.. .. .. .. .. .. .. .. .. .. .. .. .. .. .. .. .. ..
... ... ... ... ... ... ... ... ... ... ... ... ... ... ... ... ... ...
. . . . . . . . . . . . . . . . . .
. . . . . . . . . . . . . . . . . .
. . . . . . . . . . . . . . . . . .
. . . . . . . . . . . . . . . . . .
. . . . . . . . . . . . . . . . . .
. . . . . . . . . . . . . . . . . .
. . . . . . . . . . . . . . . . . .
. . . . . . . . . . . . . . . . . .
. . . . . . . . . . . . . . . . . .
. . . . . . . . . . . . . . . . . .
. . . . . . . . . . . . . . . . . .
. . . . . . . . . . . . . . . . . .
. . . . . . . . . . . . . . . . . .
. . . . . . . . . . . . . . . . . .
. . . . . . . . . . . . . . . . . .
. . . . . . . . . . . . . . . . . .
. . . . . . . . . . . . . . . . . .
. . . . . . . . . . . . . . . . . .
. . . . . . . . . . . . . . . . . .
. . . . . . . . . . . . . . . . . .
. . . . . . . . . . . . . . . . . .
. . . . . . . . . . . . . . . . . .
. . . . . . . . . . . . . . . . . .
. . . . . . . . . . . . . . . . . .
. . . . . . . . . . . . . . . . . .
. . . . . . . . . . . . . . . . . .
. . . . . . . . . . . . . . . . . .
. . . . . . . . . . . . . . . . . .
. . . . . . . . . . . . . . . . . .
. . . . . . . . . . . . . . . . . .
. . . . . . . . . . . . . . . . . .
. . . . . . . . . . . . . . . . . .
. . . . . . . . . . . . . . . . . .
. . . . . . . . . . . . . . . . . .
. . . . . . . . . . . . . . . . . .
. . . . . . . . . . . . . . . . . .
. . . . . . . . . . . . . . . . . .
. . . . . . . . . . . . . . . . . .
. . . . . . . . . . . . . . . . . .
. . . . . . . . . . . . . . . . . .
. . . . . . . . . . . . . . . . . .
. 272 . 274 . 275 . 276 . 277 . 277 . 279 . 281 . 284 . 289 . 289 . 290 . 290 . 292 . 292 . 293 . 293 . 294
Chapter 10 User Access Components and Services . . . . . . . . . . . . . . . . . . . . . . . . . . . . . . . . . . . . . . . . . . . . . . . . . . . . . . . 295 User Access Agents . . . . . . . . . . . . . . . . . . . . . . . . . . . . . . . . . . . . . . . . . . . . . . . . . . . . . . . . . . . . . . . . . . . . . . . 295 Client and Agent Provisioning (Windows) . . . . . . . . . . . . . . . . . . . . . . . . . . . . . . . . . . . . . . . . . . . . . . . . . . . . . 297 Aventail WorkPlace. . . . . . . . . . . . . . . . . . . . . . . . . . . . . . . . . . . . . . . . . . . . . . . . . . . . . . . . . . . . . . . . . . . . . 299 The Tunnel Clients . . . . . . . . . . . . . . . . . . . . . . . . . . . . . . . . . . . . . . . . . . . . . . . . . . . . . . . . . . . . . . . . . . . . . 300 The Proxy Clients . . . . . . . . . . . . . . . . . . . . . . . . . . . . . . . . . . . . . . . . . . . . . . . . . . . . . . . . . . . . . . . . . . . . . . 301 Web Access . . . . . . . . . . . . . . . . . . . . . . . . . . . . . . . . . . . . . . . . . . . . . . . . . . . . . . . . . . . . . . . . . . . . . . . . . . 301 Client Installation Packages . . . . . . . . . . . . . . . . . . . . . . . . . . . . . . . . . . . . . . . . . . . . . . . . . . . . . . . . . . . . . . . . . . 302 Downloading the SonicWALL Client Installation Packages . . . . . . . . . . . . . . . . . . . . . . . . . . . . . . . . . . . . . . . . . . 302 Customizing the Configuration for the Connect Tunnel Client. . . . . . . . . . . . . . . . . . . . . . . . . . . . . . . . . . . . . . . . 303 Customizing the Configuration for the Connect Mobile Client . . . . . . . . . . . . . . . . . . . . . . . . . . . . . . . . . . . . . . . . 305 Running Connect as a Service . . . . . . . . . . . . . . . . . . . . . . . . . . . . . . . . . . . . . . . . . . . . . . . . . . . . . . . . . . . . . 307 Distributing SonicWALL Client Setup Packages. . . . . . . . . . . . . . . . . . . . . . . . . . . . . . . . . . . . . . . . . . . . . . . . . . 310 The OnDemand Agent. . . . . . . . . . . . . . . . . . . . . . . . . . . . . . . . . . . . . . . . . . . . . . . . . . . . . . . . . . . . . . . . . . . . . . 312 Overview: OnDemand . . . . . . . . . . . . . . . . . . . . . . . . . . . . . . . . . . . . . . . . . . . . . . . . . . . . . . . . . . . . . . . . . . 312 How OnDemand Redirects Network Traffic . . . . . . . . . . . . . . . . . . . . . . . . . . . . . . . . . . . . . . . . . . . . . . . . . . . . 313 Configuring OnDemand to Access Specific Applications . . . . . . . . . . . . . . . . . . . . . . . . . . . . . . . . . . . . . . . . . . . . 314 Configuring Advanced OnDemand Options . . . . . . . . . . . . . . . . . . . . . . . . . . . . . . . . . . . . . . . . . . . . . . . . . . . . 316 Client Configuration . . . . . . . . . . . . . . . . . . . . . . . . . . . . . . . . . . . . . . . . . . . . . . . . . . . . . . . . . . . . . . . . . . . . 317 Managing the SonicWALL Access Services . . . . . . . . . . . . . . . . . . . . . . . . . . . . . . . . . . . . . . . . . . . . . . . . . . . . . . . . 318 Overview: Access Services . . . . . . . . . . . . . . . . . . . . . . . . . . . . . . . . . . . . . . . . . . . . . . . . . . . . . . . . . . . . . . . 318 Stopping and Starting the SonicWALL Access Services . . . . . . . . . . . . . . . . . . . . . . . . . . . . . . . . . . . . . . . . . . . . 319 Configuring the Network Tunnel Service . . . . . . . . . . . . . . . . . . . . . . . . . . . . . . . . . . . . . . . . . . . . . . . . . . . . . . 320 Configuring IP Address Pools . . . . . . . . . . . . . . . . . . . . . . . . . . . . . . . . . . . . . . . . . . . . . . . . . . . . . . . . . . . . . . 321 Configuring the Web Proxy Service . . . . . . . . . . . . . . . . . . . . . . . . . . . . . . . . . . . . . . . . . . . . . . . . . . . . . . . . . 326 Terminal Server Access. . . . . . . . . . . . . . . . . . . . . . . . . . . . . . . . . . . . . . . . . . . . . . . . . . . . . . . . . . . . . . . . . . . . . 327 Providing Access to Terminal Server Resources . . . . . . . . . . . . . . . . . . . . . . . . . . . . . . . . . . . . . . . . . . . . . . . . . 327 Citrix Server Resources . . . . . . . . . . . . . . . . . . . . . . . . . . . . . . . . . . . . . . . . . . . . . . . . . . . . . . . . . . . . . . . . . 328 Defining an Access Control Rule and Resource for Terminal Server Access . . . . . . . . . . . . . . . . . . . . . . . . . . . . . . 330 Managing Graphical Terminal Agents . . . . . . . . . . . . . . . . . . . . . . . . . . . . . . . . . . . . . . . . . . . . . . . . . . . . . . . . 330 Graphical Terminal Shortcuts . . . . . . . . . . . . . . . . . . . . . . . . . . . . . . . . . . . . . . . . . . . . . . . . . . . . . . . . . . . . . 331 Chapter 11 Administering a High-Availability Cluster . . . . . . . . . . Overview: High-Availability Cluster. . . . . . . . . . . . . . . . . . Cluster Architecture . . . . . . . . . . . . . . . . . . . . . . . . . The Load Balancing Service. . . . . . . . . . . . . . . . . . . . Stateful Failover . . . . . . . . . . . . . . . . . . . . . . . . . . . Synchronized Cluster Administration . . . . . . . . . . . . . Installing and Configuring a Cluster . . . . . . . . . . . . . . . . . Step 1: Connect the Nodes of the Cluster . . . . . . . . . . Step 2: Run Setup Tool on Node 1 (Master) . . . . . . . .
. . . . . . . . .
. . . . . . . . .
. . . . . . . . .
. . . . . . . . . . . . . . . . . . . . . . . . . . . . . . . . . . . . . . . . 339 . . . . . . . . . . . . . . . . . . . . . . . . . . . . . . . . . . . . . . . . 339 . . . . . . . . . . . . . . . . . . . . . . . . . . . . . . . . . . . . . . . . 339 . . . . . . . . . . . . . . . . . . . . . . . . . . . . . . . . . . . . . . . . 340 . . . . . . . . . . . . . . . . . . . . . . . . . . . . . . . . . . . . . . . . 341 . . . . . . . . . . . . . . . . . . . . . . . . . . . . . . . . . . . . . . . . 341 . . . . . . . . . . . . . . . . . . . . . . . . . . . . . . . . . . . . . . . . 342 . . . . . . . . . . . . . . . . . . . . . . . . . . . . . . . . . . . . . . . . 343 . . . . . . . . . . . . . . . . . . . . . . . . . . . . . . . . . . . . . . . . 343
SonicWALL Aventail E-Class SRA Installation and Administration Guide
Step 3: Run Setup Tool on Node 2 (Slave) . . . . . . . . . . . . . Step 4: Run Setup Wizard on Node 1 . . . . . . . . . . . . . . . . . Final Steps: Network Configuration and Licensing . . . . . . . . Managing the Cluster . . . . . . . . . . . . . . . . . . . . . . . . . . . . . . . Viewing and Configuring Network Information for Each Node Powering up a Cluster. . . . . . . . . . . . . . . . . . . . . . . . . . . . Starting and Stopping Services . . . . . . . . . . . . . . . . . . . . . Monitoring a Cluster . . . . . . . . . . . . . . . . . . . . . . . . . . . . . Backing up a Cluster . . . . . . . . . . . . . . . . . . . . . . . . . . . . Performing Maintenance on a Cluster . . . . . . . . . . . . . . . . . Upgrading a Cluster . . . . . . . . . . . . . . . . . . . . . . . . . . . . . Upgrading a Single Appliance to a Cluster Configuration . . . . Troubleshooting a Cluster . . . . . . . . . . . . . . . . . . . . . . . . . Cluster Scenarios . . . . . . . . . . . . . . . . . . . . . . . . . . . . . . . . . . Normal Flow of Traffic . . . . . . . . . . . . . . . . . . . . . . . . . . . Node Failure . . . . . . . . . . . . . . . . . . . . . . . . . . . . . . . . . . Appendix A Appliance Command-Line Tools . . . . . . . . . . . . . . . . . . . Configuring a New Appliance Using Setup Tool. . . . . . . . . . . Tips for Working with Setup Tool . . . . . . . . . . . . . . . . . Using Setup Tool . . . . . . . . . . . . . . . . . . . . . . . . . . . . Saving and Restoring Configuration Data . . . . . . . . . . . . . . Saving Configuration Data . . . . . . . . . . . . . . . . . . . . . Restoring Configuration Data. . . . . . . . . . . . . . . . . . . . Upgrading or Rolling Back System Software . . . . . . . . . . . . Installing System Upgrades (Command Line Tool) . . . . . Reverting to a Previous Version . . . . . . . . . . . . . . . . . . Performing a Factory Reset . . . . . . . . . . . . . . . . . . . . . Validating Hosts . . . . . . . . . . . . . . . . . . . . . . . . . . . . . . . .
. . . . . . . . . . . . . . . .
. . . . . . . . . . . . . . . .
. . . . . . . . . . . . . . . .
. . . . . . . . . . . . . . . .
. . . . . . . . . . . . . . . .
. . . . . . . . . . . . . . . .
. . . . . . . . . . . . . . . .
. . . . . . . . . . . . . . . .
. . . . . . . . . . . . . . . .
. . . . . . . . . . . . . . . .
. . . . . . . . . . . . . . . .
. . . . . . . . . . . . . . . .
. . . . . . . . . . . . . . . .
. . . . . . . . . . . . . . . .
. . . . . . . . . . . . . . . .
. . . . . . . . . . . . . . . .
. . . . . . . . . . . . . . . .
. . . . . . . . . . . . . . . .
. . . . . . . . . . . . . . . .
. . . . . . . . . . . . . . . .
. . . . . . . . . . . . . . . .
. . . . . . . . . . . . . . . .
. . . . . . . . . . . . . . . .
. . . . . . . . . . . . . . . .
. . . . . . . . . . . . . . . .
. . . . . . . . . . . . . . . .
. . . . . . . . . . . . . . . .
. . . . . . . . . . . . . . . .
. . . . . . . . . . . . . . . .
. . . . . . . . . . . . . . . .
. . . . . . . . . . . . . . . .
. . . . . . . . . . . . . . . .
. . . . . . . . . . . . . . . .
. . . . . . . . . . . . . . . .
. . . . . . . . . . . . . . . .
. . . . . . . . . . . . . . . .
. . . . . . . . . . . . . . . .
. . . . . . . . . . . . . . . .
. 344 . 344 . 346 . 346 . 346 . 347 . 347 . 347 . 348 . 348 . 348 . 349 . 349 . 350 . 350 . 350
. . . . . . . . . . . . . . . . . . . . . . . . . . . . . . . . . . . . . . . . . . 353 . . . . . . . . . . . . . . . . . . . . . . . . . . . . . . . . . . . . . . . . . . 354 . . . . . . . . . . . . . . . . . . . . . . . . . . . . . . . . . . . . . . . . . . 354 . . . . . . . . . . . . . . . . . . . . . . . . . . . . . . . . . . . . . . . . . . 354 . . . . . . . . . . . . . . . . . . . . . . . . . . . . . . . . . . . . . . . . . . 355 . . . . . . . . . . . . . . . . . . . . . . . . . . . . . . . . . . . . . . . . . . 355 . . . . . . . . . . . . . . . . . . . . . . . . . . . . . . . . . . . . . . . . . . 356 . . . . . . . . . . . . . . . . . . . . . . . . . . . . . . . . . . . . . . . . . . 357 . . . . . . . . . . . . . . . . . . . . . . . . . . . . . . . . . . . . . . . . . . 358 . . . . . . . . . . . . . . . . . . . . . . . . . . . . . . . . . . . . . . . . . . 358 . . . . . . . . . . . . . . . . . . . . . . . . . . . . . . . . . . . . . . . . . . 359 . . . . . . . . . . . . . . . . . . . . . . . . . . . . . . . . . . . . . . . . . . 359
Appendix B Troubleshooting . . . . . . . . . . . . . . . . . . . . . . . . . . . . . . . . . . . . . . . . . . . . . . . . . . . . . . . . . . . . . . . . . . . . . . . . . 361 General Networking Issues . . . . . . . . . . . . . . . . . . . . . . . . . . . . . . . . . . . . . . . . . . . . . . . . . . . . . . . . . . . . . . . . . . 361 Verify a Downloaded Upgrade File . . . . . . . . . . . . . . . . . . . . . . . . . . . . . . . . . . . . . . . . . . . . . . . . . . . . . . . . . . . . . 363 Troubleshooting Client Provisioning (Windows) . . . . . . . . . . . . . . . . . . . . . . . . . . . . . . . . . . . . . . . . . . . . . . . . . . . . 364 AMC Issues . . . . . . . . . . . . . . . . . . . . . . . . . . . . . . . . . . . . . . . . . . . . . . . . . . . . . . . . . . . . . . . . . . . . . . . . . . . . . 365 Authentication Issues . . . . . . . . . . . . . . . . . . . . . . . . . . . . . . . . . . . . . . . . . . . . . . . . . . . . . . . . . . . . . . . . . . . . . . 366 Using Personal Firewalls with Aventail Agents . . . . . . . . . . . . . . . . . . . . . . . . . . . . . . . . . . . . . . . . . . . . . . . . . . . . . 366 Aventail Services Issues . . . . . . . . . . . . . . . . . . . . . . . . . . . . . . . . . . . . . . . . . . . . . . . . . . . . . . . . . . . . . . . . . . . . 367 Tunnel Issues . . . . . . . . . . . . . . . . . . . . . . . . . . . . . . . . . . . . . . . . . . . . . . . . . . . . . . . . . . . . . . . . . . . . . . . . . . . 368 OnDemand Issues . . . . . . . . . . . . . . . . . . . . . . . . . . . . . . . . . . . . . . . . . . . . . . . . . . . . . . . . . . . . . . . . . . . . . . . . 373 General OnDemand Issues . . . . . . . . . . . . . . . . . . . . . . . . . . . . . . . . . . . . . . . . . . . . . . . . . . . . . . . . . . . . . . . 373 Specific OnDemand Issues . . . . . . . . . . . . . . . . . . . . . . . . . . . . . . . . . . . . . . . . . . . . . . . . . . . . . . . . . . . . . . . 374 Windows Client Troubleshooting. . . . . . . . . . . . . . . . . . . . . . . . . . . . . . . . . . . . . . . . . . . . . . . . . . . . . . . . . . . . . . . 375 Resetting Browser and Java Settings . . . . . . . . . . . . . . . . . . . . . . . . . . . . . . . . . . . . . . . . . . . . . . . . . . . . . . . . 375 Uninstalling SonicWALL Components . . . . . . . . . . . . . . . . . . . . . . . . . . . . . . . . . . . . . . . . . . . . . . . . . . . . . . . . 376 Logging Back In to WorkPlace . . . . . . . . . . . . . . . . . . . . . . . . . . . . . . . . . . . . . . . . . . . . . . . . . . . . . . . . . . . . . 377 Macintosh and Linux Tunnel Client Troubleshooting . . . . . . . . . . . . . . . . . . . . . . . . . . . . . . . . . . . . . . . . . . . . . . . . . 377 Macintosh System and Application Information . . . . . . . . . . . . . . . . . . . . . . . . . . . . . . . . . . . . . . . . . . . . . . . . . 377 Linux System and Application Information . . . . . . . . . . . . . . . . . . . . . . . . . . . . . . . . . . . . . . . . . . . . . . . . . . . . 378 Troubleshooting Tools in AMC . . . . . . . . . . . . . . . . . . . . . . . . . . . . . . . . . . . . . . . . . . . . . . . . . . . . . . . . . . . . . . . . 379 Ping Command . . . . . . . . . . . . . . . . . . . . . . . . . . . . . . . . . . . . . . . . . . . . . . . . . . . . . . . . . . . . . . . . . . . . . . . 379 Traceroute Command . . . . . . . . . . . . . . . . . . . . . . . . . . . . . . . . . . . . . . . . . . . . . . . . . . . . . . . . . . . . . . . . . . . 379 DNS Lookup . . . . . . . . . . . . . . . . . . . . . . . . . . . . . . . . . . . . . . . . . . . . . . . . . . . . . . . . . . . . . . . . . . . . . . . . . 380 Viewing the Current Routing Table . . . . . . . . . . . . . . . . . . . . . . . . . . . . . . . . . . . . . . . . . . . . . . . . . . . . . . . . . . 381 Capturing Network Traffic . . . . . . . . . . . . . . . . . . . . . . . . . . . . . . . . . . . . . . . . . . . . . . . . . . . . . . . . . . . . . . . . 381 Logging Tools for Network Tunnel Clients . . . . . . . . . . . . . . . . . . . . . . . . . . . . . . . . . . . . . . . . . . . . . . . . . . . . . 383 Snapshot Tool . . . . . . . . . . . . . . . . . . . . . . . . . . . . . . . . . . . . . . . . . . . . . . . . . . . . . . . . . . . . . . . . . . . . . . . . 384
vi
Table of Contents
Appendix C Best Practices for Securing the Appliance . . . . . . . . Network Configuration . . . . . . . . . . . . . . . . . . . . . . . . Appliance Configuration . . . . . . . . . . . . . . . . . . . . . . . Appliance Sessions . . . . . . . . . . . . . . . . . . . . . . . . . . . Administrator Accounts . . . . . . . . . . . . . . . . . . . . . . . . Access Policy . . . . . . . . . . . . . . . . . . . . . . . . . . . . . . . Set Up Zones of Trust . . . . . . . . . . . . . . . . . . . . . . . . . SSL Ciphers. . . . . . . . . . . . . . . . . . . . . . . . . . . . . . . . Client Access . . . . . . . . . . . . . . . . . . . . . . . . . . . . . . .
. . . . . . . . .
. . . . . . . . .
. . . . . . . . .
. . . . . . . . .
. . . . . . . . .
. . . . . . . . . . . . . . . . . . . . . . . . . . . . . . . . . . . . . . . . 385 . . . . . . . . . . . . . . . . . . . . . . . . . . . . . . . . . . . . . . . . 385 . . . . . . . . . . . . . . . . . . . . . . . . . . . . . . . . . . . . . . . . 386 . . . . . . . . . . . . . . . . . . . . . . . . . . . . . . . . . . . . . . . . 386 . . . . . . . . . . . . . . . . . . . . . . . . . . . . . . . . . . . . . . . . 386 . . . . . . . . . . . . . . . . . . . . . . . . . . . . . . . . . . . . . . . . 387 . . . . . . . . . . . . . . . . . . . . . . . . . . . . . . . . . . . . . . . . 387 . . . . . . . . . . . . . . . . . . . . . . . . . . . . . . . . . . . . . . . . 388 . . . . . . . . . . . . . . . . . . . . . . . . . . . . . . . . . . . . . . . . 388
Appendix D Log File Output Formats. . . . . . . . . . . . . . . . . . . . . . . . . File Locations. . . . . . . . . . . . . . . . . . . . . . . . . . . . . . . . . . System Message Log . . . . . . . . . . . . . . . . . . . . . . . . . . . . Auditing Access Policy Decisions . . . . . . . . . . . . . . . . . Viewing Client Certificate Errors in the Log . . . . . . . . . . End Point Control Interrogation . . . . . . . . . . . . . . . . . . Network Tunnel Audit Log . . . . . . . . . . . . . . . . . . . . . . . . . Auditing Connection Status Messages. . . . . . . . . . . . . . Web Proxy Audit Log . . . . . . . . . . . . . . . . . . . . . . . . . . . . Management Console Audit Log . . . . . . . . . . . . . . . . . . . . . WorkPlace Logs . . . . . . . . . . . . . . . . . . . . . . . . . . . . . . . . WorkPlace Shortcut Examples . . . . . . . . . . . . . . . . . . . Appendix E Internationalization Support . . . . . . . . . . . . . . . . . Support for Native Character Sets . . . . . . . . . . . . . . . RADIUS Policy Server Character Sets . . . . . . . . . . . . . Selected RADIUS Character Sets . . . . . . . . . . . . . Other Supported RADIUS Character Sets . . . . . . . Appendix F Configuring a High-Capacity Cluster Overview of Clustering . . . . . . . . . . . . Cluster Management. . . . . . . . . . . . . . Performing Initial Appliance Setup . . . . Configuring the Appliance . . . . . . . . . . Attaching the Appliance to the Switch . . Configuring the Load Balancer . . . . . . .
. . . . . . . . . . . .
. . . . . . . . . . . . . . . . . . . . . . . . . . . . . . . . . . . . . . . . . 389 . . . . . . . . . . . . . . . . . . . . . . . . . . . . . . . . . . . . . . . . . 389 . . . . . . . . . . . . . . . . . . . . . . . . . . . . . . . . . . . . . . . . . 390 . . . . . . . . . . . . . . . . . . . . . . . . . . . . . . . . . . . . . . . . . 392 . . . . . . . . . . . . . . . . . . . . . . . . . . . . . . . . . . . . . . . . . 393 . . . . . . . . . . . . . . . . . . . . . . . . . . . . . . . . . . . . . . . . . 394 . . . . . . . . . . . . . . . . . . . . . . . . . . . . . . . . . . . . . . . . . 394 . . . . . . . . . . . . . . . . . . . . . . . . . . . . . . . . . . . . . . . . . 395 . . . . . . . . . . . . . . . . . . . . . . . . . . . . . . . . . . . . . . . . . 397 . . . . . . . . . . . . . . . . . . . . . . . . . . . . . . . . . . . . . . . . . 398 . . . . . . . . . . . . . . . . . . . . . . . . . . . . . . . . . . . . . . . . . 398 . . . . . . . . . . . . . . . . . . . . . . . . . . . . . . . . . . . . . . . . . 398
. . . . .
. . . . .
. . . . .
. . . . .
. . . . .
. . . . .
. . . . . . . . . . . . . . . . . . . . . . . . . . . . . . . . . . . . . . . . 401 . . . . . . . . . . . . . . . . . . . . . . . . . . . . . . . . . . . . . . . . 401 . . . . . . . . . . . . . . . . . . . . . . . . . . . . . . . . . . . . . . . . 401 . . . . . . . . . . . . . . . . . . . . . . . . . . . . . . . . . . . . . . . . 402 . . . . . . . . . . . . . . . . . . . . . . . . . . . . . . . . . . . . . . . . 403
............ ............ ............ ............ ............ ............ ............
. . . . . . .
. . . . . . .
. . . . . . .
. . . . . . .
. . . . . . . . . . . . . . . . . . . . . . . . . . . . . . . . . . . . . . . . . 405 . . . . . . . . . . . . . . . . . . . . . . . . . . . . . . . . . . . . . . . . . 405 . . . . . . . . . . . . . . . . . . . . . . . . . . . . . . . . . . . . . . . . . 405 . . . . . . . . . . . . . . . . . . . . . . . . . . . . . . . . . . . . . . . . . 405 . . . . . . . . . . . . . . . . . . . . . . . . . . . . . . . . . . . . . . . . . 406 . . . . . . . . . . . . . . . . . . . . . . . . . . . . . . . . . . . . . . . . . 406 . . . . . . . . . . . . . . . . . . . . . . . . . . . . . . . . . . . . . . . . . 406
Index . . . . . . . . . . . . . . . . . . . . . . . . . . . . . . . . . . . . . . . . . . . . . . . . . . . . . . . . . . . . . . . . . . . . . . . . . . . . . . . . . 407
SonicWALL Aventail E-Class SRA Installation and Administration Guide
Chapter 1 Introduction
The SonicWALL SSL VPN appliance provides secure accessincluding clientless access to Web applications, access to client/server applications, and file sharingto employees, business partners, and customers. All traffic is encrypted using Secure Sockets Layer (SSL) to protect it from unauthorized users. The appliance makes applications available from a range of access methods including a standard Web browser, a Windows client, or a mobile deviceon a wide range of platforms including Windows, Macintosh, and Linux.
Aventail WorkPlace
Kiosk users
PDA Business Teleworkers smartphone partners users
Internal users Wireless LANs
Windows servers Windows desktops
Windows Mobile-powered devices
IT-managed devices
Branch office applications
Web-based applications
File shares
Thin client/server applications
Traditional client/ server applications
You might use the appliance to: Create a remote access VPN that enables remote employees to securely access private company applications such as email over the Internet. Create a business partner VPN that provides designated suppliers with access to an internal supply chain application over the Internet.
Chapter 1 - Introduction
The appliances granular access control lets you define policy and control access down to the user and resource level. Managing policy and configuring the appliance is quick and easy with the Webbased management console. For an overview of planning your SonicWALL SSL VPN appliance configuration and deployment, see the Getting Started Guide.
Features of Your SonicWALL Aventail Appliance
This section highlights the key components provided with your appliance.
SonicWALL Aventail E-Class SRA Appliance Models
SonicWALL offers the following SSL VPN appliance models, all of which are documented in this manual. Most of them can be clustered: a cluster of two appliances with internal load balancing is intended for high availability (it provides system redundancy in case one of the nodes fails), and clusters of up to eight can be used to increase capacity: SonicWALL Aventail SRA E-Class EX7000 and EX-2500: Supports up to 2,000 concurrent users, and provides for clustering two identical appliances behind one virtual IP address with internal load balancing, or up to eight appliances using an external load balancer. SonicWALL Aventail SRA E-Class EX6000 and EX-1600: Supports up to 250 concurrent users and provides for clustering two identical appliances behind one virtual IP address with internal load balancing, or up to eight appliances using an external load balancer. SonicWALL Aventail SRA E-Class EX-750: Supports up to 50 concurrent users.
Administrator Components
These are the key components for managing the SonicWALL appliance and services: Aventail Management Console (AMC) is a Web-based administrative tool used to manage the appliance. It provides centralized access for managing security policies, configuring the system (including networking and certificate configuration), and monitoring. AMC is accessible from a Web browser. The Web proxy service provides users with secure access to Web-based applications, Web servers, and network file servers from a Web browser. The Web proxy service is a secure HTTP reverse proxy that brokers and encrypts access to Web-based resources. It also manages TCP/IP connections for the Connect Mobile client. The network tunnel service is a network routing technology that provides secure network tunnel access to a wide range of applications, including those that use non-TCP protocols such as Voice Over IP (VoIP) and ICMP, reverse-connection protocols, and bi-directional protocols
SonicWALL Aventail E-Class SRA Installation and Administration Guide
such as FTP. It works in conjunction with the Connect Tunnel client and the OnDemand Tunnel agent to provide authenticated and encrypted access. The network tunnel service can traverse firewalls, NAT devices, and other proxy servers that can interfere with traditional VPN devices.
User Access Components
The appliance includes several components that provide users with access to resources on your network. Aventail WorkPlace The WorkPlace portal provides users with quick access to resources on your network. It is accessible from any Web browser that supports SSL and has JavaScript enabled. WorkPlace provides a range of access methods for you to choose from: Basic Web (HTTP) resources are accessible using the Web translation engine, a reverse proxy that provides single sign-on and fine-grained access control. File system resources are accessible from the web-based Network Explorer that is integrated in WorkPlace. Client/server traffic (TCP/IP) is accessible using one of the network redirection client, OnDemand Tunnel. The client is automatically provisioned or activated when the user logs in to WorkPlace.
Chapter 1 - Introduction
The access method you choose will be based on several factors, including the network protocols used by your applications, your security requirements, end-user convenience, and the target platforms. Heres what your companys WorkPlace portal might look like:
Connect and OnDemand Tunnel clients Tunnel clients provide network-level access to all resources, effectively making each user device a virtual node on your network. The Connect Tunnel client provides full network and application access from a Web-deployed Windows client for computers running a Windows Vista, Windows XP, Macintosh, or Linux operating system. The client can be provisioned either transparently using a link from the WorkPlace portal or through an executable installation package. The Connect Tunnel client provides split-tunneling control, granular access controls, and automatic proxy detection and authentication. The OnDemand Tunnel agent provides the same features as the Connect Tunnel, except that it cant be used as a dial-up adapter for domain logins, and is integrated into WorkPlace. OnDemand can operate in either split-tunnel mode or redirect all traffic mode. Connect Mobile client Connect Mobile provides remote TCP/IP access to Windows Mobile-powered devices. The Connect Mobile client is installed by a stand-alone installer package, and is managed by the Web proxy service. End Point Control (EPC) EPC components ensure that your network is not compromised when accessed from PCs in untrusted environments by enabling you to interrogate devices and determine whether they are running the programs that you require. Advanced EPC simplifies granular end point protection by allowing you to set up device profiles (for clients running on Microsoft Windows) using a comprehensive predefined checklist that includes security solutions from leading vendors like
SonicWALL Aventail E-Class SRA Installation and Administration Guide
Symantec, McAfee, Computer Associates, Sophos, and Kaspersky. Advanced EPC is included with the EX7000 and EX-2500 appliances and licensed separately for the other appliances in the EXseries. Data Protection You can use a data protection agentAventail Cache Controlto automatically remove session data from the computer. Advanced EPC offers additional session-related security with Symantec Secure Desktop. It is included with the EX7000 and EX-2500 appliances and licensed separately for the other appliances in the EX-series. Note Prior to version 10 of the SonicWALL Aventail E-Class SRA EX-Series firmware, there was an OnDemand proxy agent that provided access to resources protected by the Web proxy service. This agent and its settings are still available to you if you are upgrading from a previous version of the firmware; new customers will not have this agent and will use OnDemand Tunnel instead.
Whats New in This Release
Version 10.0 of the SonicWALL E-Class Secure Remote Access software includes the following new and enhanced features: Appliance hardware: SonicWALL offers two new E-Class appliances for Secure Remote Access (SRA)the SRA EX7000 and the SRA EX6000. See Specifications and Rack Installation on page 20 for more information. Improved appliance setup: For all appliance models except the EX-750, you can specify basic settings using the controls on the front of the appliance, and then run Setup wizard, which is now more complete. See Powering Up and Configuring Basic Network Settings on page 29 and Web-Based Configuration Using Setup Wizard on page 30. Improved AMC workflow: On a single page in AMC you can now see the big picturethe authentication server and communities that are associated with a realm, and what WorkPlace sites, zones, and access agents are associated with each community. You have direct access from this page to any element in these relationships. See Viewing Realms on page 148 for more information. Troubleshooting: Monitor, troubleshoot or terminate sessions on your appliance or HA pair of appliances. You can sort through the list of User Sessionsfiltering them by user name, realm (authentication server), community, access agent, traffic load, and so onand then get a quick summary of the details associated with particular sessions. See Viewing User Sessions on page 199. Partial Vista 64-bit support: There is an early, preview release of a Connect Tunnel client for Vista 64-bit that is available only as a standalone component on www.mysonicwall.com. In addition to this early release version 10.0.1 includes 64-bit support for the following features: OnDemand with application-specific port mapping Aventail Access manager (access agent provisioning) Web Proxy service Native Access Modules (for native Web-based access to Windows Terminal Services or Citrix servers, and to Citrix server farms) The x64 support does not yet include deployment or activation of OnDemand Tunnel, or deployment of Connect Tunnel. That functionality will come with the next feature release, scheduled for later in 2009. There are no plans to support OnDemand dynamic mode proxy on x64 systems. Active Directory sub-domains: When configuring Active Directory authentication, you can now query sub-domains for user authentication and authorization. During login, the user either enters the domain name, or chooses from a dynamic or static list of domains. See Configuring Active Directory with Subordinate Domains on page 81 for more information. RSA ACE Server support: The appliance now supports direct connection to an RSA ACE Server for authentication using token-based user credentials. Use of the RADIUS interface is no longer required. See Configuring RSA ACE Server Authentication on page 94.
Chapter 1 - Introduction
WorkPlace portal customization and changes: Basic WorkPlace customization using AMC now includes items like page layout, a tabbed display, or one with a navigation bar along the side. The shortcuts displayed to a community of users can now be defined independent of policy permissions. In addition, the shortcuts can be grouped and arranged per community. Access to portal features such as personal bookmarks can also be controlled on a per-community basis. Administrators who want to have the WorkPlace adhere to corporate Web standards and templates can do advanced customization, modifying the style sheets that ship with the product. See The Aventail WorkPlace Portal on page 265 for more information. Agent provisioning improvements: When a user logs in to an appliance using OnDemand Tunnel, the system updateif neededbegins automatically. Built-in resources: To make setting up WorkPlace easier, several resources are built in: Aventail WorkPlace, Connect Tunnel, and Network Explorer. The Connect Tunnel resource serves two purposes: it enables users to install the client, and it also allows them to use it. A user without access to this resource cannot use Connect Tunnel for access to network resources. For more information, see Built-In Resources on page 105. Connect Tunnel network awareness: The connection between devices and the appliance can handle interruptionssuch as suspending a session and later resuming it, or temporarily losing connectivitywithout requiring that users reauthenticate, provided the device is using the same IP address. (You can enable roamingallowing users to resume sessions from a different IP addresswhen you define your zones.) For a discussion of network awareness, see Session Persistence on page 159. Macintosh and Linux Connect Tunnel parity: The Macintosh and Linux tunnel clients have expanded End Point Control capabilities and now support the same authentication methods as the Windows version. See Device Profile Attributes on page 251 for more information. Mac OS X 10.5 support: Full support for Mac OS X 10.5 (Leopard) from Apple. Policy variables: You can define resources using variables that are based on session properties (such as the IMEI identifier associated with a mobile device), or based on the results of an LDAP query. See Using Variables in Resource and WorkPlace Shortcut Definitions on page 118. One-time password: On LDAP and Active Directory servers you can now configure authentication to use one-time passwords. This offers a more secure, two-factor logon: in addition to a user name and password, the user submits a randomly generated single-use password that is sent via email. See Using One-Time Passwords for Added Security on page 103. Recurring EPC: Client systems are usually checked for required security features, such as a firewall and antivirus software, when users log in. You can now re-check those clients periodically on a per-zone basis. See Creating a Standard Zone on page 243 or Configuring the Default Zone on page 248 for more information. Apply or remove hotfixes in AMC: Installing a system hotfix, or rolling back to a previous version, can now be done in AMC; see Installing System Updates on page 224. User-specific redirection rules: For each resource you define in AMC, there is a corresponding routing rule that is sent to clients that redirects access requests through the appliance. Prior to v10.0, all routing redirection rules for all resources were sent to every client system, regardless of whether the user had permission to actually access all resources. In this release, the set of routing redirection rules sent to each client is limited to those that correspond to resources the user has permission to access. See Using the Resource Exclusion List on page 116 for more information. GMS and ViewPoint integration: The integration between SRA EX-Series appliances and SonicWALL's Global Management System (GMS) has been improved. The SRA management console has been integrated into the GMS application and can now send more complete log data to GMS for storage and report generation. See Managing Multiple SonicWALL Devices on page 46. Translation improvements: URL translation now supports viewing and editing data on existing SharePoint 2007 pages. (Administering a SharePoint site, however, is not supported using translation: it requires an agent such as Web proxy.) Domino Web Access 7 will be supported beginning in version 10.0.1. Citrix/Remote Desktop Protocol improvements: The E-Class SRA series now supports the RDP 6 client and an enhanced provisioning mechanism.
SonicWALL Aventail E-Class SRA Installation and Administration Guide
Limit users to a certain number of sessions: You can restrict the number of session licenses a user is allowed to use at the same time. See Assigning Members to a Community on page 154. NTLMv2 support added: The E-Class SRA appliances now support NTLMv2 authentication for access to Web resources. Expanded EPC device profile attributes: The list of attributes available for creating device profiles that establish a trust relationship with a client device has been expanded: profiles for Windows Mobile devices can now use the IMEI number as an attribute, and there is an expanded list of attributes from which to choose for creating profiles for Macintosh and Linux devices. OnDemand proxy changes: Prior to version 10 of the SonicWALL Aventail E-Class SRA EXSeries firmware, the OnDemand proxy agent provided access to resources protected by the Web proxy service. This agent and its settings are still available to you if you are upgrading from a previous version of the firmware; new customers will use OnDemand Tunnel instead. Support removed: The v10 release no longer includes the following: CA eTrust SiteMinder is not supported in this release; only an RSA ClearTrust server can be configured for single sign-on. SiteMinder support will be reinstated in a later release. WholeSecurity Confidence Online (from Symantec) and Zone Labs Integrity Clientless Security are third-party client integrity products that are no longer supported. If you have an earlier version of the SonicWALL Aventail firmware that includes any of these items, you can export its configuration file and import it to an upgraded appliance, provided the older firmware predates the newer one by no more than three versions. Secure desktop name change: Advanced EPC includes a secure desktop feature that creates a virtual Windows session that looks and feels like the standard Windows desktop. This name of this feature has been changed from Aventail Secure Desktop (ASD) to Symantec Secure Desktop (SSD).
System Requirements
This section describes the system requirements for the administrator and client components for the SonicWALL SSL VPN. Note Only 32-bit operating systems are fully supported. If you are using a client component with Internet Explorer on a computer running 64-bit, you'll see an error message to this effect; if you are using Firefox you will not see a message. There is an early (preview) release of Vista 64-bit Connect Tunnel client available as a standalone component on MySonicWALL.
Server Components
The system requirements for the administrator components and authentication servers are listed in the following table. Platforms and browsers shown in the regular font are fully supported, while those shown in brackets in [italic] typeface are compatible with the appliance. (There are no known issues with compatible configurations, and we continue to offer technical support for them, but they have not been specifically tested in the current release and future product changes will not take them into account.)
Chapter 1 - Introduction
System Administration
Operating system Aventail Management Console (AMC) Windows Vista Windows Vista SP1 Windows XP Pro, SP2 Windows XP Pro, SP3 Linux kernel 2.4.20 or later Internet Explorer 7.0 Internet Explorer 6.0, SP2 Mozilla Firefox 3.0 Mozilla Firefox 2.0 Mozilla Firefox 3.0 Mozilla Firefox 2.0 Notes
Authentication Servers
Operating system/Version Active Directory Windows Server platform: Windows 2003 Server Windows 2000 Server LDAP servers LDAP version 3 compatible servers IBM Directory Server, versions 5 and 6 RADIUS Version 5.2 Version 5.0 RSA ACE/Server Version 5.2 and later, or using RADIUS Single sign-on RSA ClearTrust, version 4.6 No LDAP password change support LDAP password change supported on IDS General support, including password change Notes
SonicWALL Aventail E-Class SRA Installation and Administration Guide
Citrix Server Farms
Servers Citrix Presentation Server 4 Citrix MetaFrame XP Citrix MetaFrame version 1.8 Notes Citrix XML service must be running on the MetaFrame server MetaFrame 1.8 must have a license for Service Pack 2 and Feature Release 1 (SP2/FR1) EOL has been announced for MetaFrame XP and 1.8
Client Components
The system requirements for the client components are listed in the following tables. Platforms and browsers shown in the regular font are fully supported, while those shown in brackets in [italic] typeface are compatible with the appliance. There are no known issues with compatible configurations, and we continue to offer technical support for them, but they have not been specifically tested in the current release and future product changes will not take them into account. Partial Vista 64-bit support: There is an early, preview release of a Connect Tunnel client for Vista 64-bit that is available only as a standalone component on www.mysonicwall.com. In addition to this early release version 10.0.1 includes 64-bit support for the following features: OnDemand with application-specific port mapping Aventail Access manager (access agent provisioning) Web Proxy service Native Access Modules (for native Web-based access to Windows Terminal Services or Citrix servers, and to Citrix server farms) The x64 support does not yet include deployment or activation of OnDemand Tunnel, or deployment of Connect Tunnel. That functionality will come with the next feature release, scheduled for later in 2009. There are no plans to support OnDemand Dynamic Mode proxy on x64 systems.
10
Chapter 1 - Introduction
Tunnel Clients
Operating system Connect Tunnel Client Windows Vista Windows Vista SP1 Windows XP Pro, SP2 Windows XP Pro, SP3 Windows Vista 64-bit, SP1 Windows Server platform: Windows 2003 Server Mac OS X v 10.5 Mac OS X v 10.4 Linux kernel 2.4.20 or later Mozilla Firefox 3.0 Mozilla Firefox 2.0 n/a n/a ActiveX, or JRE 1.5.0 or later is required Administrator rights required for installation The Vista 64-bit client is an early, preview release; it is available only as a standalone component on www.mysonicwall.com. Administrator rights required for installation Administrator rights required for installation Browser required only for proxy detection Connect Tunnel Service Windows Server platform: Windows Server 2008 SP1 Windows 2003 Server, SP1 Windows 2000 Server, SP4 OnDemand Tunnel Agent Windows Vista Windows Vista SP1 Windows XP Pro, SP2 Windows XP Pro, SP3 Mac OS X v 10.5 Mac OS X v 10.4 Internet Explorer 7.0 Internet Explorer 6.0, SP2 Mozilla Firefox 3.0 Mozilla Firefox 2.0 Safari 3.0 Safari 2.0 ActiveX, or JRE 1.5.0 or later is required Administrator rights required for installation JRE 1.6.0 JRE 1.5.0 Administrator rights required for installation Linux kernel 2.4.20 or later Mozilla Firefox 3.0 Mozilla Firefox 2.0 JRE 1.6.0 JRE 1.5.0 Administrator rights required for installation n/a No support for End Point Control Browser Notes
Web-Based Clients
Operating system Browser Notes
WorkPlace Portal, Translated Web access Windows Vista Windows Vista SP1 Windows XP Pro, SP2 Windows XP Pro, SP3 Mac OS X v 10.5 Mac OS X v 10.4 Internet Explorer 7.0 Internet Explorer 6.0, SP2 * Mozilla Firefox 3.0 Mozilla Firefox 2.0 Safari 3.0 Safari 2.0 ActiveX, or JRE 1.5.0 or later is required
SonicWALL Aventail E-Class SRA Installation and Administration Guide
11
Operating system Linux kernel 2.4.20 or later Web-enabled mobile devices
Browser Mozilla Firefox 3.0 Mozilla Firefox 2.0 The browser appropriate for your device
Notes
* To log in to the WorkPlace Portal, Internet Explorer 6 users must run Java 1.5; the combination of IE6 and Java 1.6 does not work.
Proxy Clients
Operating system OnDemand Proxy Agent Windows Vista Windows Vista SP1 Windows XP Pro, SP2 Windows XP Pro, SP3 Internet Explorer 7.0 Internet Explorer 6.0, SP2 Mozilla Firefox 3.0 Mozilla Firefox 2.0 ActiveX, or JRE 1.5.0 or later is required Port-mapped mode requires ActiveX or Java; for users who cant run ActiveX, JRE is used. JRE 1.6.0 JRE 1.5.0 JRE 1.6.0 JRE 1.5.0 Browser Notes
Mac OS X v 10.5 Mac OS X v 10.4 Linux kernel 2.4.20 or later Web Proxy Agent Windows Vista Windows Vista SP1 Windows XP Pro, SP2 Windows XP Pro, SP3 Connect Mobile Client Windows Mobile 6 Windows Mobile 5
Safari 3.0 Safari 2.0 Mozilla Firefox 3.0 Mozilla Firefox 2.0
Internet Explorer 7.0 Internet Explorer 6.0, SP2
ActiveX, or JRE 1.5.0 or later is required
n/a
Includes Mobile2Market certification Supports Pocket PC devices and smartphones Does not support some legacy devices, such as Audiovox SMT5600, Motorola MPx200 and MPx220, Sierra Wireless Voq, Samsung i600, iMate SP2, and so on.
12
Chapter 1 - Introduction
End Point Control
Operating system Interrogator and Installer Windows Vista Windows Vista SP1 Windows XP Pro, SP2 Windows XP Pro, SP3 Windows Mobile Internet Explorer 7.0 Internet Explorer 6.0, SP2 Mozilla Firefox 3.0 Mozilla Firefox 2.0 Pocket Internet Explorer 4.0 Interrogator only; Connect Mobile must be installed JRE 1.6.0 JRE 1.5.0 JRE 1.6.0 JRE 1.5.0 ActiveX, or JRE 1.5.0 or later is required Browser Notes
Mac OS X v 10.5 Mac OS X v 10.4 Linux kernel 2.4.20 or later Aventail Cache Control Windows Vista SP1 Windows Vista Windows XP Pro, SP2 and SP3
Safari 3.0 Safari 2.0 Mozilla Firefox 3.0 Mozilla Firefox 2.0
Internet Explorer 7.0 Internet Explorer 6.0, SP2 Mozilla Firefox 3.0 Mozilla Firefox 2.0
ActiveX, or JRE 1.5.0 or later is required
Note: In version 10.0.1, ACC was updated to include some important improvements and full support for Windows Vista. Support on the Macintosh platform, however, was removed in v10.0.1. Advanced EPC Windows Vista Windows Vista SP1 Windows XP Pro, SP2 Windows XP Pro, SP3 Mac OS X v 10.5 Mac OS X v 10.4 Linux kernel 2.4.20 or later Internet Explorer 7.0 Internet Explorer 6.0, SP2 Mozilla Firefox 3.0 Mozilla Firefox 2.0 Safari 3.0 Safari 2.0 Mozilla Firefox 3.0 Mozilla Firefox 2.0 Symantec Secure Desktop (included in Advanced EPC) Windows Vista SP1 Windows Vista Windows XP Pro, SP2 and SP3 Internet Explorer 7.0 Internet Explorer 6.0, SP2 Mozilla Firefox 3.0 Mozilla Firefox 2.0 Appliance version 9.0 and earlier: JRE 1.5.0 or later is required * Appliance version 9.0.1 and later: ActiveX, or JRE 1.5.0 or later is required
* If your appliance firmware is version 9.0 or earlier, you can use ActiveX controls while you are in SSD, but you cannot install them. ActiveX components should be installed on the client PC before you start SSD.
SonicWALL Aventail E-Class SRA Installation and Administration Guide
13
Integration with Third-Party Components
The SonicWALL appliance integrates with several popular security programs. In some cases (such as Symantec On-Demand Protection), the files necessary for integration are already on the appliance, and in other cases must be copied to the appliance. Description Windows Terminal Services agent Windows (ActiveX control) Cross-platform (Java applet) Citrix agent Windows (ActiveX control) Versions 9.x and 10.x. Version 11 is also supported, but only if the agent is downloaded separately and installed using Microsoft Windows Installer (MSI). Version v9.x and later Requires JRE 1.5 or later Symantec On-Demand Protection See Symantec On-Demand Protection on page 263. For information on what operating systems are supported, refer to the vendors Web site: http://www.symantec.com/. Version 3.1 RU3 build 3313 Requires JRE 1.5.0 or 1.6.0 Windows Macintosh Version 6.0 Version 5.2 Version 8.6 Requires JRE 1.5 or later Notes
Cross-platform (Java applet)
About the Documentation
This document contains detailed information about installing, configuring, and maintaining the appliance. Its contents are also available as context-sensitive Help from AMC; see Getting Help on page 41 for more information. Your SonicWALL appliance also comes with a printed Getting Started Guide that explains important VPN concepts and components and will aid in planning to deploy your VPN. For access to electronic copies of all of the product documentation, log in to your mySonicWALL.com account and register your appliance. See Registering Your SonicWALL E-Class SRA Appliance on page 231 for more information.
Document Conventions
Throughout this document, external refers to the network interface connected to the Internet. Internal refers to the network interface connected to your internal corporate network. This document uses the following typographical conventions: Typographical convention Usage Bold Monospace font Italic commandname -x [-y] User interface components (such as text boxes or buttons on a Web page). Information you are supposed to type. File names and directories, examples, and selections from dropdown lists. In command-line syntax, square brackets indicate optional parameters.
14
Chapter 1 - Introduction
SonicWALL Aventail E-Class SRA Installation and Administration Guide
15
Chapter 2 Installation and Initial Setup
This section shows where the appliance fits into your network environment, provides installation and cabling instructions, and explains how to use the Web-based Setup Wizard (or alternatively use the command-line Setup Tool) to perform basic network configuration.
Network Architecture
All of the SonicWALL appliances can be set up in either a dual interface or single interface configuration, both of which are discussed in this section. The EX7000, EX6000, EX-2500, and EX-1600 appliances include three physical network interfaces and can be set up in a cluster for high availability (see Installing and Configuring a Cluster on page 342 for more information), or one that uses an external load balancer (see Configuring a High-Capacity Cluster on page 405). The EX-750 appliance includes two physical network interfaces. Dual-homed configuration (internal and external interfaces) One network interface is used for external traffic (that is, to and from the Internet), and the other interface is used for internal traffic (to and from your corporate network).
Corporate network
Internal interface
Internet
External interface Firewall Firewall
File Server Application Web Server Server
SonicWALL Aventail Appliance
16
Chapter 2 - Installation and Initial Setup
Single-homed interface configuration (internal interface) A single network interface is used for both internal and external traffic. In this configuration, the appliance is usually installed in the demilitarized zone (or DMZ, also known as a perimeter network).
DMZ Corporate network
Internet
Internal interface Firewall Firewall
File Server Application Web Server Server
SonicWALL Aventail Appliance
In both configurations, incoming requests to the SonicWALL servicesincluding HTTP/S traffic for the Web proxy serviceare sent over port 80 (HTTP) and port 443 (HTTPS). Traffic from the OnDemand agent is always sent over port 443. Because most networks are configured to enable traffic over these ports, you shouldnt need to reconfigure firewalls on your network. You should install the appliance in a location where it can connect to resources on your network, including: Application servers and file servers, including Web servers, client/server applications, and Windows file servers. External authentication repositories (such as an LDAP, Microsoft Active Directory, or RADIUS server). One or more Domain Name System (DNS) servers. Optionally, a Windows Internet Name Service (WINS) server. This is required for browsing Windows networks using WorkPlace.
CAUTION The SonicWALL appliance does not provide full firewall capabilities and should be secured behind a firewall. Running without a firewall makes the appliance vulnerable to attacks that can compromise security and degrade performance.
Although not required, enabling the appliance to communicate with these additional resources provides greater functionality and ease of use: Network Time Protocol (NTP) server for synchronizing the time on the appliance. External server for storing syslog output. Administrators workstation for secure shell (SSH) access. You can configure the appliance to use a self-signed server certificate, or, for enhanced security, you can obtain a certificate from a commercial certificate authority (CA). For more information, see Obtaining a Certificate from a Commercial CA on page 63.
Preparing for the Installation
Before beginning the installation, you need to gather information about your networking environment and verify that your firewalls are properly configured to permit traffic to and from the appliance.
SonicWALL Aventail E-Class SRA Installation and Administration Guide
17
Gathering Information
Before configuring the appliance, you need to gather the following information. You are prompted for some of this information when running Setup Wizard (see Web-Based Configuration Using Setup Wizard on page 30) or Setup Tool (see Configuring a New Appliance Using Setup Tool on page 354), but most of it will be used when you configure the appliance in AMC (see Network and Authentication Configuration on page 51). If you are installing a cluster, you need some additional information. See Installing and Configuring a Cluster on page 342 and Configuring a High-Capacity Cluster on page 405.
Settings required in order to start Aventail Management Console
The root password for administering the appliance The name for the appliance (because this name is used only in log files, you dont need to add it to DNS) The internal IP address and, optionally, an external IP address Select a routing mode and supply IP addresses for the network gateways to the Internet, and your corporate network.
Certificate information
Several pieces of information are used to generate the server and AMC certificates: A fully qualified domain name (FQDN) for the appliance and for any WorkPlace sites that use a unique name. These names should be added to your public DNS; they are also visible to users when they connect to Web-based resources. A FQDN for the Aventail Management Console (AMC) server. The AMC server name is used to access AMC, which is a Web-based tool for administering the appliance.
Name lookup information
Internal DNS domain name of the network to which the appliance is connected Primary internal DNS server address (additional DNS servers are optional) IP address for an internal WINS server and the name of your Windows domain (required to browse files on a Windows network using WorkPlace, but are otherwise optional)
Authentication information
Server name and login information for your authentication servers (LDAP, Active Directory, or RADIUS)
Virtual Address pool information
If you are planning to deploy either network tunnel client (Connect Tunnel or OnDemand Tunnel), you must allocate IP addresses for one or more address pools. For more information, see Configuring IP Address Pools on page 321.
Optional configuration information
To enable SSH access from a remote machine, you need to know the remote hosts IP address. To synchronize with an NTP server, you need to know the IP addresses for one or more NTP servers. To send data to a syslog server, you need to know the IP address and port number for one or more syslog servers.
Verifying Your Firewall Policies
For the appliance to function correctly, you must open ports on your external (Internet-facing) and internal firewalls.
18
Chapter 2 - Installation and Initial Setup
External firewall For secure access to the appliance from a Web browser or OnDemand, you must make sure that ports 80 and 443 are open on firewalls at your site. Opening your firewall to permit SSH access is optional, but can be useful for performing administrative tasks from a remote system. Traffic type HTTP HTTPS SSH Port/protocol 80/tcp 443/tcp 22/tcp Usage Unencrypted network access Encrypted network access Administrative access to the appliance Required? x x
Internal firewall If you have a firewall on the internal network, you may need to adjust its policy to open ports for back-end applications with which the appliance must communicate. In addition to opening ports for standard network services such as DNS and email, you may need to modify your firewall policy in order for the appliance to access the following services. Traffic type Microsoft networking Port/protocol 138/tcp and 138/udp 137/tcp and 137/udp 139/udp 162/snmp 445/smb LDAP (unencrypted) LDAP over SSL (encrypted) RADIUS NTP Syslog SNMP 389/tcp 636/tcp 1645/udp or 1812/udp 123/udp 514/tcp 161/udp Communicate with an LDAP directory or Microsoft Active Directory Communicate with an LDAP directory or Microsoft Active Directory over SSL Communicate with a RADIUS authentication server Synchronize the appliance clock with an NTP server Send system log information to a syslog server Monitor the appliance from an SNMP management tool Usage Used by WorkPlace to perform WINS name resolution, browse requests, and access file shares
Helpful Management Tools
To manage the appliance from a remote system running Microsoft Windows, you may find the following management tools useful. Both of these tools use encryption to protect information from eavesdropping, unlike standard FTP or Telnet utilities: A Secure Shell (SSH) client enables you to securely log in to the appliance and configure it from the command line. This is useful for backing up the system, viewing log files, and configuring advanced network settings. A popular SSH client for Windows is VanDyke Softwares SecureCRT. A trial download is available at http://www.vandyke.com/products/securecrt/. Another popular client is PuTTY, a free implementation of Telnet and SSH for Windows platforms. PuTTY is recommended by Cisco. To connect to the appliance using SSH, you type root as the username and type the password you created using Setup Wizard. A Secure Copy (scp) client makes it easy to securely transfer files from a PC running Windows to the appliance. This is useful for copying certificates and other data to the appliance. A popular Windows client is WinSCP, available at http://winscp.sourceforge.net/eng/.
SonicWALL Aventail E-Class SRA Installation and Administration Guide
19
Most of the configuration management tasks that you need to performbacking up and restoring your appliance configuration, applying upgrades, and so oncan be done on the Maintenance page in AMC, as described in Managing Configuration Data on page 213. If you prefer to handle these tasks on the command line, see Appliance Command-Line Tools on page 353.
Installation and Deployment Process
This section outlines the process of installing, configuring, and testing the appliance, and then deploying it in a production environment. Heres an overview of the steps: Installation step Make a note of your appliance serial number and authentication code Description Youll need this information when you register your product on MySonicWALL. It is displayed in one or two places, depending on your appliance model: EX7000 and EX6000: The serial number and authentication code are printed on your appliance label; they are also displayed on the General Settings page in AMC. EX-2500, EX-1600 and EX-750: The serial number is printed on your appliance label; the General Settings page in AMC displays both the serial number and authentication code. Rack-mount the appliance and connect the cables Turn on the appliance and begin configuration See Specifications and Rack Installation on page 20 and Connecting the Appliance on page 27. To connect to your appliance on your internal network you must specify an internal IP address, the subnet mask, and indicate whether your appliance is part of a cluster. How you do this depends on your appliance model: For all appliance models except the EX-750: Use the controls on the front of the appliance. See Powering Up and Configuring Basic Network Settings on page 29. EX-750: Use a command-line tool on the appliance; see Configuring a New Appliance Using Setup Tool on page 354. Run Setup Wizard The wizard guides you through the process of initial setup for your SonicWALL SRA appliance. See WebBased Configuration Using Setup Wizard on page 30. Register your appliance on MySonicWALL. Product registration gives you access to essential resources, such as your license file and updates. In order to register, you need both the serial number for your appliance and its authentication code.
Register your appliance on MySonicWALL
20
Chapter 2 - Installation and Initial Setup
The SonicWALL appliance uses a few different types of licenses. All license files must be retrieved from www.mysonicwall.com and imported to the appliance, as described in Software Licenses on page 227: Administration test license: To begin setting up your SonicWALL appliance, log in to MySonicWALL to retrieve your initial user license, which is valid for one user (the administrator plus one end user) for an unlimited number of days. To become familiar with the Aventail Management Console (AMC) and test it in your environment with additional users, either retrieve an appliance license, or request a lab license to add a few more users. Appliance licenses: The number of concurrent users supported with the appliance license varies, depending on the appliance model you have: EX7000 or EX-2500: up to 2,000 users EX6000 or EX-1600: up to 250 users EX-750: up to 50 users Component licenses: If the license for an appliance component (such as OnDemand) has expired, users attempting to use that component see an error message in Aventail WorkPlace. In the case of a Spike License, the date on which it expires is displayed in AMC. If a license is about to expire, the Aventail Management Console (AMC) displays a license warning message in the status area that links to the Licensing page. Notes Both Setup Wizard and Aventail Management Console (AMC) are Web-based applications for configuring the appliance. PCs running these applications must have JavaScript enabled. JavaScript must also be enabled on the browsers used for accessing WorkPlace. If you are installing a cluster, see Installing and Configuring a Cluster on page 342 and Overview of Clustering on page 405.
Specifications and Rack Installation
After youve unpacked the box, youre ready to install the appliance on your network and prepare for the configuration process. The appliances are designed to fit on a standard, 19-inch telecom rack. Before connecting the appliance, make sure that you have sufficient space and adequate power. The specifications for each appliance model are listed below.
SRA E-Class SRA EX-Series Hardware
The SRA E-Class EX7000 and EX6000 include the following: Rails (in kit, not attached) Standard IEC 60320 C13 to NEMA 15 USA only power cords Crossover cable (a network cable that crosses the transmit and receive lines) 1 GB Ethernet ports 2 USB ports 80 GB SATA hard drive Serial connection to appliance (115,200 baud) The models differ from each other most in terms of processor power, RAM, network ports, and power supply: SRA EX7000 Regulatory Model/Type Intel processor RAM PCIe Gig network ports Power supply 1RK15-059 Core2 Duo 2.1GHz CPU 2Gig DDR533 6 (5 + 1 HA) Dual hot swappable SRA EX6000 1RK20-05A Celeron 2.0GHz CPU 1Gig DDR533 4 (3 + 1 HA) Fixed
SonicWALL Aventail E-Class SRA Installation and Administration Guide
21
SRA EX7000 Front panel (illustration) See EX7000 Appliance Front Panel Controls on page 22
SRA EX6000 See EX6000 Appliance Front Panel Controls on page 23
Aventail EX-Series
The Aventail EX-2500, EX-1600, and EX-750 differ from each other as follows: EX-2500 AC power supply AC voltage Front panel (illustration) 300W PFC 6 amp at 120 V, or 3 amp at 240 V See EX-2500 Appliance Front Panel Controls on page 24 EX-1600 185W PFC 4 amp at 120 V, or 2 amp at 240 V See EX-1600 Appliance Front Panel Controls on page 25 EX-750 200W PFC 5 amp at 100 V, or 3 amp at 240 V See EX-750 Appliance Front Panel Controls on page 26
Best Practices for Rack Installation of the Appliance
To mount the appliance in an equipment rack, you must install the rack hardware. The product packaging for all models of the appliance contains a slide rail kit for mounting the appliance in a four-post cabinet. Avoid elevated operating ambient temperature: If installed in a closed or multi-unit rack assembly, the operating ambient temperature of the rack environment may be greater than room ambient. Therefore, consideration should be given to installing the equipment in an environment compatible with the maximum ambient temperature (Tma) specified by the manufacturer. Avoid reduced air flow: Installation of the equipment in a rack should be such that the amount of air flow required for safe operation of the equipment is not compromised. Provide even mechanical loading: Mounting of the equipment in the rack should be such that a hazardous condition is not achieved due to uneven mechanical loading. Avoid circuit overloading: Consideration should be given to the connection of the equipment to the supply circuit and the effect that overloading of the circuits might have on overcurrent protection and supply wiring. Appropriate consideration of equipment nameplate ratings should be used when addressing this concern. Maintain reliable earthing: Reliable earthing of rack-mounted equipment should be maintained. Particular attention should be given to supply connections other than direct connections to the branch circuit (for example, use of power strips).
Front Panel Controls and Indicators
Before powering up the appliance, you should familiarize yourself with the front panel controls.
22
Chapter 2 - Installation and Initial Setup
EX7000 Appliance Front Panel Controls
This section describes the front panel controls for the EX7000 appliance. The power switch is located on the rear panel.
PW1 PW2 X5 X3 X1
LCD controls Console
USB ports HD Alarm Test
X4
X2
X0
The following table describes the controls and indicators on the front panel. Item LCD display screen and controls Description Displays status and configuration about the appliance. Keypad buttons are used to display appliance status and configure initial settings: For more information on displaying appliance status and using the keypad to shut down or reboot the appliance, see LCD Controls for the EX7000, EX6000, EX-2500 and EX-1600 on page 26. For information on using the LCD controls during initial configuration (so that you can run Setup Wizard), see Configuring an EX7000, EX6000, EX-2500, or EX-1600 Appliance on page 30. Console USB ports LED indicators Connects the appliance to a personal computer via a DB-9 serial cable. There are two USB ports. From left to right, the LED indicators are: Power 1 and 2 Test Alarm Hard disk drivered indicates disk activity. X0: Internal network X1: External network X2: Cluster interface X3-X5 Connects the appliance to your internal network. Connects the appliance to your external network. Connect the appliance to another appliance in a high-availability cluster. Not used.
SonicWALL Aventail E-Class SRA Installation and Administration Guide
23
EX6000 Appliance Front Panel Controls
This section describes the front panel controls for the EX6000 appliance. The power switch is located on the rear panel.
PWR X3 X1
LCD controls Console
USB ports HD Alarm Test
X2
X0
The following table describes the controls and indicators on the front panel. Item LCD display screen and controls Description Displays status and configuration about the appliance. Keypad buttons are used to display appliance status and configure initial settings: For more information on displaying appliance status and using the keypad to shut down or reboot the appliance, see LCD Controls for the EX7000, EX6000, EX-2500 and EX-1600 on page 26. For information on using the LCD controls during initial configuration (so that you can run Setup Wizard), see Configuring an EX7000, EX6000, EX-2500, or EX-1600 Appliance on page 30. Console USB ports LED indicators Connects the appliance to a personal computer via a DB-9 serial cable. There are two USB ports. From left to right, the LED indicators are: Power Test Alarm Hard disk drive X0: Internal network X1: External network X2: Cluster interface X3 Connects the appliance to your internal network. Connects the appliance to your external network. Connect the appliance to another appliance in a high-availability cluster. Not used.
24
Chapter 2 - Installation and Initial Setup
EX-2500 Appliance Front Panel Controls
This section describes the front panel controls for the EX-2500 appliance. The power switch is located on the rear panel.
The following table describes the controls and indicators on the front panel. Letter A and E Item LCD display screen and controls Description Displays status and configuration about the appliance. Keypad buttons are used to display appliance status and configure initial settings: For more information on displaying appliance status and using the keypad to shut down or reboot the appliance, see LCD Controls for the EX7000, EX6000, EX-2500 and EX-1600 on page 26. For information on using the LCD controls during initial configuration (so that you can run Setup Wizard), see Configuring an EX7000, EX6000, EX2500, or EX-1600 Appliance on page 30. B C D Console serial port USB port LED indicators Connects the appliance to a personal computer via a DB-9 serial cable. There is one USB port. From left to right, the LED indicators are: Status (not used by this appliance) Hard disk drivered indicates disk activity. Power LEDgreen indicates power is on. F G H I Internal network External network Reserved connectors Cluster interface Connects the appliance to your internal network. Connects the appliance to your external network. The first three Ethernet connectors are not used by the appliance. Connect the appliance to another appliance in a highavailability cluster.
SonicWALL Aventail E-Class SRA Installation and Administration Guide
25
EX-1600 Appliance Front Panel Controls
This section describes the front panel controls for the EX-1600 appliance. The power switch is located on the rear panel. This section describes the front panel controls for the EX-1600 appliance. The power switch is located on the rear panel.
The following table describes the controls and indicators on the front panel. Letter A and B Item LCD display screen and controls Description Displays status and configuration about the appliance. Keypad buttons are used to display appliance status and configure initial settings: For more information on displaying appliance status and using the keypad to shut down or reboot the appliance, see LCD Controls for the EX7000, EX6000, EX-2500 and EX-1600 on page 26. For information on using the LCD controls during initial configuration (so that you can run Setup Wizard), see Configuring an EX7000, EX6000, EX2500, or EX-1600 Appliance on page 30. C D Power LED indicators Green LED indicates that the power is on. From left to right, these three LED indicators show the status for the following: Internal network External network High availability cluster E F G H I Console serial port USB ports Internal network External network Cluster interface Connects the appliance to a personal computer over a DB-9 serial cable. There are two USB ports. Connects the appliance to your internal network. Connects the appliance to your external network. Connects the appliance to another appliance in a highavailability cluster.
26
Chapter 2 - Installation and Initial Setup
EX-750 Appliance Front Panel Controls
This section describes the front panel controls for the EX-750 appliance.
The following table describes the controls and indicators on the front panel of the EX-750 appliance. Letter A B C D Item Power LED Power button Fixed disk drive status LED Reset button Description Continuous green light indicates the system is on. No light indicates the power is off. Toggles the system power on/off. Random blinking green light indicates disk activity. Continuous amber light indicates disk drive fault. Reboots the system.
LCD Controls for the EX7000, EX6000, EX-2500 and EX-1600
The four-button keypad to the right of the LCD display on the E-Class SRA EX-Series appliances (with the exception of the EX-750) can be used to display status and configuration information about the appliance, and to shut down or reboot the appliance.
CAUTION EX7000 and EX6000 appliances: Remove any USB devices from the appliance before you reboot it. If a USB device is plugged in to your appliance when it is rebooted, the appliance tries to use it as a boot device. As a result, the boot information stored in the BIOS on the appliance is overwritten, and the EX7000 or EX6000 becomes unusable.
The following table describes the keypad functions: Keypad Function Left button Description Press the Left button once to reboot the appliance. The following prompt is displayed: Restart appliance? <Yes No> Press the Left button again to reboot the appliance, or press the Right button to cancel the reboot.
SonicWALL Aventail E-Class SRA Installation and Administration Guide
27
Keypad Function Up button
Description Press the Up button once to display the configuration of the appliances network settings. Each time you press it, the display shows another network setting: Internal address External address Default gateway Host name Domain name IP address Netmask
Right button
Press the Right button once to shut down the appliance. The following prompt is displayed: Shut down now? <Yes No> Press the Left button again to shut down the appliance, or press the Right button to cancel the shutdown.
Down button
To return to the default view at any time, or to refresh the display, press the Down button once.
Connecting the Appliance
Follow the appropriate instructions for your appliance model to connect the appliance to your network.
Connecting the EX7000 Appliance
For a diagram of the appliance, see EX7000 Appliance Front Panel Controls on page 22. To connect the EX7000 appliance 1. Connect a network cable from your internal network to the internal interface on the appliance (X0). 2. Optionally, connect a cable from your external network to the external interface on the appliance (X1). 3. If you are setting up a cluster, connect one end of the supplied network crossover cable to the cluster interface adapter (X2). Connect the other end to the X2 port on the other appliance in the cluster. 4. Connect a standard AC power cord to the power supply.
Connecting the EX6000 Appliance
For a diagram of the appliance, see EX6000 Appliance Front Panel Controls on page 23. To connect the EX6000 appliance 1. Connect a network cable from your internal network to the internal interface on the appliance (X0). 2. Optionally, connect a cable from your external network to the external interface on the appliance (X1). 3. If you are setting up a cluster, connect one end of the supplied network crossover cable to the cluster interface adapter (X2). Connect the other end to the X2 port on the other appliance in the cluster. 4. Connect a standard AC power cord to the power supply.
28
Chapter 2 - Installation and Initial Setup
Connecting the EX-2500 Appliance
The EX-2500 appliance uses up to five connections, as shown in the following illustration.
To connect the EX-2500 appliance 1. Connect a network cable from your internal network into the Ethernet adapter labeled 1 in the illustration. 2. Optionally, connect a cable from your external network into the Ethernet adapter labeled 2. 3. If you are setting up a cluster, connect one end of the supplied network crossover cable into the cluster interface adapter. Connect the other end to the cluster interface adapter on the other appliance in the cluster. 4. Connect a standard AC power cord to the power supply.
Connecting the EX-1600 Appliance
The EX-1600 appliance uses up to five connections, as shown in the following illustration.
To connect the EX-1600 appliance 1. Connect a network cable from your internal network into the Ethernet adapter labeled 1 in the illustration. 2. Optionally, connect a cable from your external network into the Ethernet adapter labeled 2. 3. If you are setting up a cluster, connect one end of the supplied network crossover cable into the cluster interface adapter. Connect the other end to the cluster interface adapter on the other appliance in the cluster. 4. Connect a standard AC power cord to the power supply.
SonicWALL Aventail E-Class SRA Installation and Administration Guide
29
Connecting the EX-750 Appliance
The EX-750 appliance uses up to three connections, as shown in the following illustration.
To connect the EX-750 appliance 1. Connect a network cable from your internal network into the internal Ethernet adapter (marked INT 2) and labeled 1 in the illustration. 2. Optionally, connect a cable from your external network into the external Ethernet adapter (marked EXT 1) and labeled 2. 3. Connect the supplied DB9 cable from a laptop computer or terminal to the rear serial port. This provides full console access to the appliance; see Powering Up and Configuring Basic Network Settings on page 29 for more information. 4. Connect a standard AC power cord to the power supply.
Powering Up and Configuring Basic Network Settings
After youve connected the appliance, youre ready to power up for the first time and begin the configuration process. Youll use a Web-based Setup Wizard to configure the settings needed to get the appliance up and running quickly, but in order to start the wizard you must first enter information that will enable a Web browser to connect to your appliance. Once your appliance is configured you can control its configuration and operation from AMC, the Aventail Management Console. On the LCD screen of the appliance (which is present on all of the appliance models except for the EX-750) you can also see basic information about the appliance (its name and internal address, for example) or restart it, which is useful if your appliance is not in the same area as the browser you use to run AMC. Notes You cannot run Setup Wizard on an appliance that has already been configured unless you first restore the appliances factory default configuration settings. This applies whether you initially configured the appliance using Setup Wizard, or by running setup_tool from the command line. See Re-Running Setup Wizard on page 31.
Configuring Basic Network Settings
In order to start Setup Wizard you must first enter information that will enable a Web browser to connect to your appliance. There are a couple of ways to do this, depending on your appliance model: EX7000, EX6000, EX-2500, and EX-1600: The recommended procedure for initial setup is to use the LCD controls (to the right of the LCD screen on the front of your appliance) to enter minimal settings and then run Setup Wizard. Alternatively, you have the option of using Setup Tool on the command-line. Both procedures are outlined below. EX-750: You must establish a serial connection to the appliance using a laptop computer or terminal and then use Setup Tool before you can run Setup Wizard, explained below. Once your basic settings are entered youll be able to run the Web-based Setup Wizard, as described in Web-Based Configuration Using Setup Wizard on page 30.
30
Chapter 2 - Installation and Initial Setup
Configuring an EX7000, EX6000, EX-2500, or EX-1600 Appliance
To the right of the LCD screen on the front of your appliance are four buttons you'll use to enter your settings. Configuring basic network settings using the LCD controls 1. Press the Up and Down controls to read the welcome screen, and press Right to continue past it. 2. Set the IP address for your internal interface: To change the IP address that appears, use the Left and Right buttons to position your cursor over the number you want to change, and then use Up and Down to change the number. Press Right to continue to the next screen. 3. Enter your subnet mask: Again, use the four buttons to change the IP address displayed on the LCD screen. Press Right to continue to the next screen. 4. Cluster configuration: Specify whether the appliance you are configuring will be part of a cluster (a high-availability pair of appliances), and which node it is (the master is 1 and the slave node is 2). Press Right to continue to the next screen. 5. Confirm your settings: Review your settings and confirm them. In a few moments your settings are saved and youll see instructions on browsing to a URL on your desktop computer. This is the URL for continuing your appliance configuration with Setup Wizard. For instance, the LCD display might read as follows: Please browse to: https://172.31.0.140:8443 For a description of configuring your appliance using Setup Wizard, see Web-Based Configuration Using Setup Wizard on page 30.
Configuring an Appliance Using Setup Tool on the Command Line
To set the minimum configuration items necessary for running Setup Wizard, you must use Setup Tool. Below is an overview of your steps; see Configuring a New Appliance Using Setup Tool on page 354 for detailed instructions. Overview of configuring basic network settings using Setup Tool 1. Use a terminal emulation program to establish a serial connection with the appliance from a laptop computer or terminal. 2. Turn the appliance on. The first time you start the system from a serial connection, Setup Tool automatically runs. When prompted to log in, type root for the username. 3. To configure the appliance, you are prompted to provide the following information: IP address and subnet mask for the internal interface Default gateway used to access the internal interface (optional) In the case of a cluster, identify whether the appliance is the master node (1) or slave node (2); a clustered deployment is possible on all appliances except the EX-750 For a description of configuring your appliance using Setup Wizard, see Web-Based Configuration Using Setup Wizard on page 30.
Web-Based Configuration Using Setup Wizard
Setup Wizard guides you through a series of required and optional steps for configuring the appliance. The AMC home page includes a Setup Checklist that indicates which items you have completed. Running Setup Wizard requires the same system configuration as AMC (see System Requirements on page 7 for details); in addition, JavaScript must be enabled in the browser. 1. License agreement: Read the terms of the End User License Agreement. 2. Basic Settings: Specify the password you'll use to access the Aventail Management Console (AMC). Your password must be at least eight characters long, but no longer than 20 characters.
SonicWALL Aventail E-Class SRA Installation and Administration Guide
31
(Optional) Select a time zone, and then click Change to set the current time. If you wish to synchronize the time with an NTP server, that can be configured later in the AMC; for more information, see Configuring Time Settings on page 185. Its important to ensure that the appliances date and time settings are correct for your time zone before you import your license file. 3. Network Settings: Enter a name for the appliance (the default is AventailSSLVPN). Because this name will be used only in log files, you dont need to add it to DNS. The IP address and subnet mask for the internal interface (connected to your private network) is shown here. For a dual-homed configuration, enter the IP address and subnet mask for the external interface. 4. Routing: To leverage an existing router, select the dual gateway option to reach your resources. To restrict incoming appliance traffic to just a few routes or subnets, select a single gateway option and enter the routes or subnets as static routes later in the AMC. If the appliance is on a different network than the computer you will use to access AMC, you must set up routing in order to maintain access to AMC. 5. Name Resolution: The appliance must be able to perform name resolution in order to reach resources on your internal network. Enter a default domain, which is the domain in which the appliance is located (such as yourcompany.com). 6. User access: You can give users full network access by provisioning the OnDemand Tunnel access agent. If you do, youll also need to specify the Source NAT address that will appear to back-end servers as the source of client traffic. This must be an IP address that is on the same subnet as the internal interface, and is not in use elsewhere. Decide on an initial access policy for users (you can refine it later in AMC). This can be completely permissive (granting access to the entire network protected by the SSL VPN), very strict (deny all access), or in-between (give users access to all resources as you define them in AMC). At the end of the Setup Wizard process youll see your settings and then proceed to AMC, the management console, for the last steps in the configuration process. See Configuring the Appliance Using the Management Console on page 31 for details.
Re-Running Setup Wizard
After you run Setup Wizard to initially configure the appliance, you cant re-run it unless you first restore the appliance to its factory default configuration settings. Before you can re-run Setup Wizard, you must run Config Reset Tool from the command line; this will delete all of your existing system configuration data. For more information, see Restoring Factory Default Configuration Settings on page 357.
Configuring the Appliance Using the Management Console
The final installation and deployment settings are done in AMC. The following is a checklist of configuration items and pointers to detailed information. 1. Log in to AMC. Log in to AMC, the Web-based application used to administer the appliance, and look at the setup checklist on the right. 2. Register the appliance on MySonicWALL and retrieve your license file. When you register your appliance on www.mysonicwall.com, you must enter both your serial number and your authentication code, which is the hardware identifier for the appliance you purchased: The serial number is printed on a label on the outside of your appliance. The authentication code is displayed in AMC: click General Settings from the main navigation menu, and then look in the Licensing area. When you receive your SonicWALL appliance there is a single user license on it, valid for an unlimited number of days. To become familiar with the Aventail Management Console (AMC) and test it in your environment with additional users, request a lab license. After initial setup
32
Chapter 2 - Installation and Initial Setup
and testing, download your license file from www.mysonicwall.com and then import it to the appliance. See Managing Licenses on page 230. 3. Define one or more authentication servers. Authentication is used to verify the identity of users. When configuring an authentication server, you are prompted to specify a directory type (LDAP, Microsoft Active Directory, RADIUS, or local users) and a credential type (username/password, token, or digital certificate). See Managing User Authentication on page 74. 4. Configure a server certificate. The appliance encrypts information using the Secure Sockets Layer (SSL) protocol. You can create a self-signed certificate using AMC, or optionally obtain a certificate from a commercial certificate authority (CA). See Certificates on page 61. 5. Define application resources and groups. Application resources include TCP/IP-based resources (such as client/server applications, file servers, or databases), Web-based resources (including Web applications or Web sites) that run over HTTP, and Windows network share resources (to be accessed in WorkPlace). Resource definitions can include variables, so that a single resource can, for example, that derive its network name or address based on each user. See Creating and Managing Resources on page 105. 6. Define users and groups. User and group definitions are used in access control rules to control access to application resources. See Managing Users and Groups on page 172. 7. Define realms and communities. Realms enable the appliance to directly integrate with authentication servers, eliminating the need to create and manage accounts for each user who needs access to your network. Communities aggregate users with similar access needs and End Point Control requirements. See Managing User Authentication on page 74. 8. Create access control rules. Access control rules determine what resources are available to users and groups. See Access Control Rules on page 132. 9. Configure shortcuts for WorkPlace. To provide your users with easy access to a Web, file system, or graphical terminal resource from within WorkPlace, you may want to create shortcuts in WorkPlace. See Working with WorkPlace Shortcuts on page 272. 10. (Optional) Configure the network tunnel service. If you plan to deploy the network tunnel clients, you must configure the network tunnel service and allocate IP address pools for the clients. See Configuring the Network Tunnel Service on page 320. 11. (Optional) Enable and configure End Point Control. End Point Control optionally deploys data protection components designed to safeguard sensitive data and ensure that your network is not compromised when accessed from PCs in untrusted environments. End Point Control is deployed via communities. See End Point Control on page 233 and Using End Point Control Restrictions in a Community on page 156. 12. Apply your changes. To activate your configuration changes, you must apply them. See Applying Configuration Changes on page 48. 13. Test system accessibility. Now you can verify that the appliance can access your external user repositories, and make sure that the resources on your network are accessible.
SonicWALL Aventail E-Class SRA Installation and Administration Guide
33
See Troubleshooting on page 361.
Moving the Appliance into Production
After you have tested the appliance sufficiently in your network environment and determined how you want it to work, youre ready to move it into its permanent home. This section describes steps you may need to perform when moving the appliance into production. 1. Reconfigure the appliance with new address information. If the network environment changed when you moved the appliance into production, you must reconfigure the basic network settings and adjust any of the following values if they have changed: IP addresses for the internal and external interfaces Default gateway IP addresses Static routes Default DNS domain and DNS server IP address If you have a large number of configuration changes to make, you may find it convenient to restore the appliance to its default settings and start over from scratch. This can be done using Config Reset Tool; see Restoring Factory Default Configuration Settings on page 357 for more information. 2. Register the appliance with DNS. If you havent already registered the appliance with your companys DNS, do this now. This ensures that external users can access your network resources using a fully qualified domain name instead of an IP address. Edit your DNS servers database to include the fully qualified domain name contained in the appliances certificate, and any WorkPlace sites. 3. Obtain a commercial SSL certificate. You may want to obtain a commercial certificate for the appliance to assure users of its identity. (Generally, a self-signed certificate is adequate for AMC.) For more information on generating server certificates, see Obtaining a Certificate from a Commercial CA on page 63. 4. Adjust your firewall policies. If you have an Internet-facing firewall, you may need to adjust its policy to open ports required by the appliance. By default, the Web proxy service communicates using port 443/tcp (it uses port 443/tcp for HTTPS and port 80/tcp for HTTP). If you want to use SSH to connect to the appliance from outside the network, you'll need to open port 22/tcp. If you have a firewall that faces the internal network, you may need to adjust the policy for that firewall to open ports for any back-end applications with which the appliance must communicate (if these ports are not already open). For instance, if you use an LDAP or Microsoft Active Directory server for authentication, you must open port 389/tcp on your internal firewall. For RADIUS, open ports 1645/ucp and 1812/udp. If youre using WorkPlace to access Windows network shares, you must also open internal ports on your internal firewall so that WorkPlace can perform name resolution, make browse requests, and connect to file shares. For more information, see Gathering Information on page 17. 5. Create shortcuts and deploy WorkPlace. If you use WorkPlace as an interface to Web-based resources and to provide Web-based access to Windows network share and graphical terminal resources, you must create shortcuts (see Working with WorkPlace Shortcuts on page 272). You should also publish the WorkPlace URLs so your users know how to access resources through your VPN. You may want to customize the appearance of WorkPlace for your environment. See Configuring WorkPlace General Settings on page 271 for more information.
Powering Down and Restarting the Appliance
When its time to power down or restart the appliance, be sure to follow the proper procedure. The appliance stores important data in memory while it is running, and that data must be written to the hard disk before you turn off the power.
34
Chapter 2 - Installation and Initial Setup
CAUTION Powering down the appliance improperly can result in loss of data and leave the systems files in an inconsistent state. EX7000 and EX6000 appliances: Remove any USB devices from the appliance before you reboot it. If a USB device is plugged in to your appliance when it is rebooted, the appliance tries to use it as a boot device. As a result, the boot information stored in the BIOS on the appliance is overwritten, and the EX7000 or EX6000 becomes unusable. To power down or restart the appliance in AMC
1. From the main navigation menu, click Maintenance.
2. On the Maintenance page, click the appropriate button: To restart the appliance, click Restart. AMC stops responding. After the appliance restarts, you can log in to AMC again. To shut down the appliance, click Shutdown. AMC stops responding and the appliance automatically powers down. You do not need to press the power button on the front panel. Notes All appliance models, with the exception of the EX-750, s can be shut down or restarted at the appliance: a. On the front of the appliance, press the Down button on the four-button keypad to get to the main LCD menu. b. Scroll down until you reach the option you want, Restart or Shutdown. c. Both options display a confirmation message; press the Left button to continue. The results are the same as restarting or shutting down in AMC: AMC stops responding; after the appliance restarts, you can log in to AMC again. AMC stops responding and the appliance automatically powers down. You do not need to press the power button on the front panel.
Next Steps
After you have completed the initial network setup, use AMC to continue configuring the appliance. AMC is accessible using a Web browser: If youre new to AMC, you might want to read Working with AMC on page 35. If youre ready to continue configuring the appliance, see Network and Authentication Configuration on page 51.
SonicWALL Aventail E-Class SRA Installation and Administration Guide
35
Chapter 3 Working with AMC
This section introduces the Aventail Management Console (AMC), a Web-based interface for managing the appliance.
Accessing AMC
This section explains how to access AMC using your Web browser and how to log out.
Logging In to AMC
Before logging in to AMC, you need the host name or IP address you typed for the internal interface during the initial setup with Setup Tool. To log in to AMC 1. Start your Web browser and type the URL https://<ipaddress>:8443/console, where <ipaddress> matches the address you specified for the internal interface when you ran Setup Tool or Setup Wizard. Press Enter.
2. On the login screen, type admin in the Username box. 3. In the Password box, type the root password you created using Setup Tool. 4. Click Login. The AMC home page appears. 5. Theres a Setup Checklist in the lower-right corner of the home page to help guide you through initial configuration: Click each link and perform the required configuration. When you return to the AMC home page, the item is checked off the list and youre ready for the next one. Click Help on any page for more information.
36
Chapter 3 - Working with AMC
For information on changing the AMC password, see Editing Administrator Accounts on page 43. Notes You should avoid having multiple administrators making changes to AMC at the same time. For more information, see Avoiding Configuration File Conflicts with Multiple Administrators on page 45.
Logging Out
It is important to preserve the security of your AMC administrator account. When youre finished working in AMC, click Log out in the upper-right portion of the screen. If you terminate a session by simply closing your Web browser, your session remains active until it times out (after 15 minutes of inactivity). There is an exception to this rule that you should be aware of; see Appliance Sessions on page 386 for details.
AMC Basics
This section describes the basics of working with AMC. All configuration data is encrypted using SSL as its transferred between AMC and your browser, ensuring that it remains secure. To increase security, AMC should be used within a trusted network (on an internal network that is behind a firewall). See Certificate FAQ on page 73 for more details.
A Quick Tour of the AMC Interface
The AMC interface will be familiar to anyone who has worked with similar Web-based security management applications. Here are some basic notes about working with AMC. Summary pages Several top-level pages in AMC are summary pages that provide quick access to subordinate configuration pages and display summaries of key configuration settings and other status information. These summary pages are: Agent Configuration General Settings Network Settings SSL Settings Authentication Servers Services
SonicWALL Aventail E-Class SRA Installation and Administration Guide
37
For example, the Agent Configuration page provides links to pages for configuring End Point Control, Aventail access, and other agents. You can see right away on this summary page whether a specific agent is enabled or disabled.
Tables and tabs Many AMC pages use a tabular layout to present the objects youll be managing. The tables include scroll bars, which make it easier for you to keep the main elements on the page (including the navigation bar, header, and footer) in view when working with long lists. You can also sort the data displayed in some tables by clicking the underlined column headings.
38
Chapter 3 - Working with AMC
In some cases, youll use tabs to switch between modes. For example, youll use tabs to switch between managing resources, groups of resources, and variables used in defining resources.
Page links To save space, some AMC pages use a multi-page format with links at the top of the pages to access the related configuration settings. The Configure Community page is an example of this:
Editing an object In most of the tables used to display lists of objects, notice that the name field (or in the case of the Access Control page, the rule number) is hyperlinked. To edit an object, click its hyperlink. Changing the page view Some of the longer, more complex pages in AMC hide the edit controls used to configure advanced features. This makes it easier for you to focus on the most important configuration options. To view hidden options, click the down arrow button (click the up arrow to hide them again):
SonicWALL Aventail E-Class SRA Installation and Administration Guide
39
Expanded view of list details AMC pages that display lists of objects, such as the Access Control page, let you view details about an object by clicking the plus sign (+) to the left of it. To return to the one-line view, click the minus sign (-).
Required fields and errors Required fields are indicated in AMC with an asterisk. If you omit a value for a required field and click Save, a red message appears beneath the field indicating that it is required. A red message is also used to indicate an error (for example, if you type an invalid value).
Assigning names and descriptions Most of your time in AMC will be spent managing three types of objects: Access control rules Resources Users and groups When you create these objects, AMC requires that you type a name. AMC also has a space for you to type an optional description.
Although not required, meaningful descriptions can help you remember critical details about the objects youre managing, such as the purpose of an access rule or what resources are in a subnet range. A good description is especially helpful when managing a group of objects; when you return to AMC later to manage a large group of network resources, for example, youll be glad to have a description reminding you of whats in the group. Saving changes on a page On some AMC pages you can Save or Cancel the changes you make. If you click Cancel, or use the Back button in your browser, your changes are not saved. The AMC status area A status area just beneath the AMC header displays important information: Status area link Description If your appliance license or a component license has expired, click License warning to review and manage software licenses.
If more than one administrator is logged into AMC, click Multiple administrators and check the list on the Administrator Sessions page.
40
Chapter 3 - Working with AMC
Status area link
Description If this appliance is configured to receive policy updates, click Configuration recipient to see the appliances with which it will be synchronized. If youve made configuration changes but have not applied them, click Pending changes. On the Apply Changes page you can activate or discard the pending changes.
The SonicWALL version number and product serial number The version of the current system software and the product serial number are displayed at the bottom of the left-hand navigation bar on every page in AMC. If the appliance is configured to send or receive configuration data, its replication name is shown here. In addition to the version number, the System Status and Maintenance pages display a list of any hotfixes that have been applied. The version number and hotfix information is useful for planning system updates, and you need to have it when contacting SonicWALL Technical Support.
Adding, Editing, Copying, and Deleting Objects in AMC
AMC features a standardized user interface for managing most objects, such as resources, access control rules, users, communities, End Point Control zones and device profiles, and other items used to organize and operate your VPN. Following are the basic procedures for adding, editing, copying, and deleting objects in AMC, although there may be some minor variations depending on the object and AMC page youre working on. The examples provided here use the End Point Control Zones page. To add a new object in AMC 1. On the page listing the type of object you want to create, click New.
2. Complete the relevant information for the object, and then click Save. To edit an object in AMC 1. On the page that lists the object you want to edit, click the link for the name (or in some cases, the number) of the object you want to modify. For a quick description of the object, an expand (+) button is available on most lists. 2. Make any changes to the information for the object, and then click Save.
SonicWALL Aventail E-Class SRA Installation and Administration Guide
41
To copy an object in AMC 1. On the page that lists the object you want to copy, select the check box to the left of the object, and then click Copy. 2. Make any changes to the information about the source object, and be certain to assign the object a new name, and then click Save. To delete an object in AMC On the page that lists the object you want to delete, select the check box to the left of the object, and then click Delete. Notes You cannot delete an object that is still associated with other objects. For information, see Deleting Referenced Objects on page 50.
Getting Help
Every AMC page includes a Help button (in the upper right portion of the screen) that displays context-sensitive online Help.
Help appears in a new browser window; its navigation bar includes the following buttons: Button Description Displays the Help navigation pane, containing Contents, Index, and Search buttons. (This button appears when the Help navigation pane is closed.) Synchronizes the table of contents to display the current topic. (This button appears when the Help navigation pane is in view.) Displays the next or previous Help topic.
Displays a list of related Help topics.
42
Chapter 3 - Working with AMC
Button
Description Prints the current Help topic.
The Help navigation includes the following tabs, which change the content in the left frame: Contents displays a hierarchical list of Help topics. Index displays an alphabetical list of keywords in Help. Search displays a full text search engine for Help. Type a word or short phrase in the box, click Go!, and then choose a topic from the list of results. Favorites allows you to create a custom list of help topics to which you frequently refer.
Administrator Accounts
This section describes how to manage AMC administrator accounts and how to avoid problems if more than one administrator is managing the appliance.
Managing Administrator Accounts and Roles
AMC enables you to create multiple administrator accounts, each with a separate username and password. You can then assign roles to administrators, specifying which features in AMC they can use, and their levels of access. By default, AMC is configured with a primary administrator role that has full access to all areas of AMC. Only the primary administrator can add, edit, or delete other administrator accounts.
Adding Administrator Accounts
You can create additional administrator accounts if more than one person is responsible for managing policy and you want each person to have individual login credentials. Only the primary administratorwhose default name of admin cannot be changedcan create, modify, and delete secondary administrator accounts. To add an administrator account 1. From the main navigation menu, click General Settings. 2. In the Administrator accounts area, click Edit. The Manage Administrator Accounts page appears. 3. Click New. The Add/Edit Administrator page appears. 4. In the Username box, type the secondary administrators username. 5. In the Description box, type a descriptive comment about the administrator (for example, his full name or title). This field is optional, but a description can be helpful when viewing the list of administrators later. 6. In the Password box, type a password for the administrator. Be sure to share the password with the administrator. The administrator can change this password at any time. Your password must contain at least eight characters, and is case-sensitive. A password containing a combination of uppercase and lowercase letters and numbers is recommended, and it should not consist of words found in a dictionary. If the password for the primary administrator (whose username is admin) is changed, the password for logging in to the appliance directly (as root) is also changed. 7. In the Confirm password box, type the password again to confirm it.
SonicWALL Aventail E-Class SRA Installation and Administration Guide
43
8. In the Role list, select a role for the secondary administrator. AMC provides the following preconfigured roles, which are defined on the Add/Edit Administrator Role page and can be modified (see Defining Administrator Roles on page 43): Preconfigured role Super Admin Security Admin System Admin Description Has read/write access to all pages in AMC Has read/write access to security administration and system monitoring pages in AMC Has read/write access to system and monitoring pages, and view access to security pages
9. Click Save. Notes For information on deleting administrator accounts, see Adding, Editing, Copying, and Deleting Objects in AMC on page 40. By default, the preconfigured roles include the ability to view all forms of session data and to terminate sessions. See Viewing User Sessions on page 199 and Ending User Sessions on page 201 for more information.
Editing Administrator Accounts
To help keep your AMC password secure, you should change it from time to time. Each administrator can edit his or her own account to change the password or update the description. The primary AMC administrator (whose username is admin) can edit the account settings for any other administrator. Your password must contain between eight and 20 characters, and is case-sensitive. A strong passwordwith a combination of uppercase and lowercase letters, and numbersis recommended. You should also avoid using words found in a dictionary. After you change your password, record it somewhere and keep it secure. If you change a secondary administrators password, be sure to share the password with the appropriate administrator. To edit an administrator account 1. From the main navigation menu, click General Settings. 2. On the General Settings page, in the Administrator accounts area, click Edit. 3. In the Name column on the Manage Administrator Accounts page, click the name of the administrator whose account you want to edit. 4. On the Add/Edit Administrator page, change the textual description, login password, or role. Notes The username and role of the primary administrator cannot be changed. If the password for the primary administrator (whose username is admin) is changed, the password for logging in to the appliance directly (as root) is also changed.
Defining Administrator Roles
AMCs role-based administration enables the primary administrator to grant limited administrative control to secondary AMC administrators.
44
Chapter 3 - Working with AMC
For defining administrator roles, AMCs features are grouped into four categories. For each category, you must specify the permissions you want to grant a role. The four categories of administrator permissions in AMC are described in the following table: Category Security administration Administrator permissions Controls administrator access to pages for access control rules, resources, users and groups, WorkPlace, OnDemand, and End Point Control. Controls administrator access to pages for network settings, general appliance settings, SSL settings, access and network services, authentication servers, and realms. Controls administrator permission to shut down or restart the appliance, update or roll back the system software, and import or export configuration data. View access permits the administrator to view system logs and graphs, view active users, and run troubleshooting tools (such as starting, stopping, downloading, and deleting network traces). Modify provides additional permissions to terminate user sessions and modify log settings.
System configuration
System maintenance
System monitoring
The permission level for each category can be set as follows: Permission level Modify View None Description Permits read/write access within a category. Provides read-only access within a category. Disables access to the relevant AMC pages within a category. When you select None as the permission level for a category, AMC will not display either the pages within that category, or the main navigation menu commands that lead to those pages.
To create an administrator role 1. From the main navigation menu, click General Settings. 2. On the General Settings page, click Edit in the Administrator roles area. The Manage Administrator Roles page appears and displays an overview of administrators roles and permission levels.
SonicWALL Aventail E-Class SRA Installation and Administration Guide
45
3. Click New. The Add Administrator Role page appears.
4. In the Name box, type a meaningful name for the administrator role. 5. In the Description box, type a descriptive comment about the role. 6. In the Administrator permissions area, select one or more categories of permissions that will be granted to the role. 7. Click Save.
Editing Administrator Roles
The primary AMC administrator can modify any secondary administrator role to change permission levels, and can also delete secondary roles. For more information, see Defining Administrator Roles on page 43.
Avoiding Configuration File Conflicts with Multiple Administrators
If more than one administrator is managing your appliance, you should avoid working in AMC at the same time. If multiple administrators make changes to the same object, AMC saves the most recent one. This can cause unintentional results, and potentially cause security problems if conflicting changes are made to access control rules. If more than one administrator is logged into AMC, you are alerted by a link in the upper-right corner of AMC:
46
Chapter 3 - Working with AMC
To see a list of the usernames and IP addresses of all administrators who are logged into AMC, click this link: the Administrator Sessions page appears in a separate window. If an administrator has multiple instances of the Web browser logged into AMC, the administrators user name and IP address is listed more than once. You should contact the other administrators and coordinate your activities to avoid configuration file conflicts. To view the complete list of AMC administrators 1. Click General Settings in the main AMC navigation menu. 2. Click Edit in the Administrator accounts area. The Manage Administrator Accounts page lists all of the administrators, and shows which ones are currently logged in.
Notes The management console audit log tracks any AMC configuration changes made by administrators. See Management Audit Log on page 192. To end an AMC session you must click Log Out; if you terminate a session by closing your Web browser, the session appears in the list of active sessions until it times out (by default, in 15 minutes).
Managing Multiple SonicWALL Devices
You can configure a SonicWALL SRA EX-Series appliance to be managed by Global Management System (GMS), to be included in ViewPoint reports, or both. The Global Management System (GMS) gives you a single management interface for centrally managing and deploying SonicWALL appliances and security policy configurations. GMS also provides centralized real-time monitoring, and policy and compliance reporting. The ViewPoint Reporting Module is a separate Web-based reporting tool that gives you detailed reports for individual SonicWALL appliances. You can track network utilization, monitor critical network events and activitysuch as security threats, inappropriate Web use, and bandwidth levelsusing a customizable dashboard and a variety of historical reports. To configure centralized management in AMC, you must specify the settings for these servers, such as the server address and port, and supply a password that will be used by GMS and the ViewPoint server to gain access to the SRA EX-Series appliance.
Configuring an Appliance for GMS
The Global Management System (GMS) gives you a single management interface for centrally managing and deploying SonicWALL appliances and security policy configurations. GMS also provides centralized real-time monitoring, and policy and compliance reporting. You can schedule appliance reports to be automatically sent by email on a regular basis. These reports currently contain the following: User authentication-related events: The user login report shows the user name, source host IP address, and time of login for users who have logged in to the appliance during the specified day; the failed login report shows unsuccessful login attempts, which is useful for identifying unauthorized access attempts and potentially malicious activity.
SonicWALL Aventail E-Class SRA Installation and Administration Guide
47
Status information: The GMS can log in to the Aventail appliance automatically and request its up/down status and appliance details, such as its model and serial numbers, language, up-time, and firmware version. Resource access events: The aggregated data on GMS is summarized by access method and user/realm name; you can also go into further detail and see individual access items. If a user has logged in to WorkPlace, for example, and clicked on various links, that information is relayed to GMS and can be viewed in summary or detailed reports. You can also configure the SonicWALL appliance to be included in ViewPoint reporting. To configure your SRA EX-Series appliance for GMS or ViewPoint 1. Click General Settings in the main AMC navigation menu. 2. Click Edit in the Centralized management area. 3. Select the Enable GMS/ViewPoint check box, and then enter the host name or IP address of the GMS or ViewPoint server, and its port number. 4. In the Heartbeat interval text box, set the interval (in seconds) at which the appliance indicates its readiness to send a report on authentication-related events, in addition to status information (status.xml). An interval of 60 seconds is typical. 5. Select Send only heartbeat status messages if you want to just manage the appliance, and not generate any reports. 6. If needed, enable an additional server in the Additional ViewPoint server area. 7. In the GMS/ViewPoint credentials area, enter and confirm the password that will be used to add the SRA E-Class appliance. On the GMS/ViewPoint Add Unit screen, you will add this SonicWALL Aventail appliance by entering GMS as the login name and the credentials you specified in the Password box. 8. Select Enable single sign-on for AMC configuration if you want to be able to open the Aventail Management Console and make changes to its configuration from within GMS. If this setting is cleared, you can still open AMC, but you must first enter your AMC login credentials; this is less convenient, but more secure. 9. Click Save. Notes Refer to the documentation for the SonicWALL Global Management System on www.mysonicwall.com for further information.
Configuring an Appliance for ViewPoint
The ViewPoint Reporting Module is a separate Web-based reporting tool that gives you detailed reports for individual SonicWALL appliances. You can track network utilization, monitor critical network events and activitysuch as security threats, inappropriate Web use, and bandwidth levelsusing a customizable dashboard and a variety of historical reports. Information is sent from the appliance as a stream of syslog data and stored in the ViewPoint database or as files on the hard disk. To configure your SRA EX-Series appliance for ViewPoint 1. Click General Settings in the main AMC navigation menu. 2. Click Edit in the Centralized management area. 3. Select the Enable ViewPoint reporting check box, and then enter the host name or IP address of the ViewPoint server, and its port number. 4. In the GMS/ViewPoint credentials area, enter and confirm the password that will be used on the ViewPoint server to add the SRA E-Class appliance (the login name is GMS). 5. Select Enable single sign-on for AMC configuration if you want to be able to open the Aventail Management Console and make changes to its configuration from the ViewPoint server. If this setting is cleared, you can still open AMC, but you must first enter your AMC login credentials; this is less convenient, but more secure.
48
Chapter 3 - Working with AMC
6. Click Save. Notes Refer to the documentation for SonicWALL ViewPoint on www.mysonicwall.com for further information.
Working with Configuration Data
This section explains how to save and activate configuration changes in AMC.
Saving Configuration Changes to Disk
When youre finished making changes on a page in AMC and you click Save, your changes are saved to disk. If you click Cancel or use the Back button in your browser, your changes are not saved. To save configuration changes to disk 1. Make any changes on a page in AMC. 2. Click Save at the bottom of the page. Configuration changes are saved to disk, but are not applied to the active configuration. The status area in AMC changes to indicate that you have pending changes that need to be applied to the appliance. See Applying Configuration Changes on page 48 for more information. Notes There are several options for managing configuration dataexporting it or saving it on the appliance, or restoring it, for example. See Managing Configuration Data on page 213 for more information.
Applying Configuration Changes
As you make configuration changes to the appliance, they are saved to disk but are not immediately applied. These changes can either be activated (described in this section) or discarded (see Discarding Pending Configuration Changes on page 49 for more information). To activate your changes, you must apply them. You can apply most changes without interrupting service to users, and new connections will use the new configuration. Low-level configuration changes (for example, an IP address change) are a bit more disruptive: network services are automatically restarted and user connections are terminated, forcing users to reauthenticate. If possible, you should apply these sorts of configuration changes during off-peak hours (perhaps during a maintenance window) and notify your users beforehand. If you need to restart services manually, see Stopping and Starting the SonicWALL Access Services on page 319. To apply your changes 1. From the main navigation menu, click Maintenance. 2. On the Maintenance page, click Apply changes. (You can also click the Pending changes link in the upper-right corner of AMC.)
SonicWALL Aventail E-Class SRA Installation and Administration Guide
49
3. Assess the impact of applying your changes by looking at the message on the Apply Changes page: Warning message Applying changes will restart all services and terminate all user connections. Applying changes will terminate existing TCP/IP user connections. Applying changes will terminate existing HTTP user connections. Your changes will require AMC to restart, which will end your current administrative session. When the request is complete, open a new browser and log in to AMC again. No authentication realms are enabled. This will prevent users from accessing any resources. Description Applying any of these changes terminates existing user connections. CAUTION: This requires users to reauthenticate, and may cause them to lose data. AMC will be unavailable after your current session ends. Close your browser and then log in to AMC again. At least one authentication realm must be enabled for users to have access to resources. Otherwise, users cannot authenticate to the appliance.
4. Click Apply Changes to apply configuration changes. Notes When you apply configuration changes to WorkPlace, AMC performs a restart of the services. Users do not need to reauthenticate to WorkPlace, but if they provided Windows login credentials to access a network share, they are prompted to re-enter them when WorkPlace restarts. Any connections that exist when you apply changes continue to use the old configuration until the connection terminates. Because Web connections are short-lived, most users accessing Web resources pick up configuration changes fairly quickly. On the other hand, client/server connections can survive for a long period of time. If the new configuration fails to load, existing connections remain in effect but new connection attempts will fail. For details on what to do in this situation, see AMC Issues on page 365.
Discarding Pending Configuration Changes
Configuration changes you make in AMC are saved to disk, but they are not in effect until you apply them, as described in Applying Configuration Changes on page 48. You can use the AMC log file to find out what changes are pending, and go to the Apply changes page in AMC to discard them. Pending changes can only be discarded as a group: you cannot discard them selectively. To discard pending changes 1. (Optional) You can review the list of pending changes in the management console audit log file. a. From the main navigation menu, click Logging, and then select Management Console audit log in the Log file list. b. Any Info level item added since the last Applied configuration changes message appears is a change that can be discarded. See Management Audit Log on page 192 for more information. 2. From the main navigation menu, click Maintenance, and then click Apply changes. 3. On the Apply Changes page, click Discard. The time- and date-stamp of the configuration that will be restored when you discard pending changes is displayed. 4. Click OK to confirm that you want to discard changes.
50
Chapter 3 - Working with AMC
Deleting Referenced Objects
You cannot delete an object (such as a resource or a user) if it is still referenced by another object (the check box next to it in AMC cannot be selected). In this example, the resource ahsiple cannot be deleted:
In order to delete an object that is in use by anther objectsuch as a Web shortcut, a WorkPlace layout, or an access ruleyou must first out what objects are using it. To do this, expand the list item by clicking on the plus (+) sign next to it. In this example the resource is used by a WorkPlace shortcut named DFS; it can be deleted only after the WorkPlace shortcut is removed. (The resource is also part of a resource group named Default Resources, but it can be deleted if that is the only reference.) The following table lists the object types that cannot be deleted if they are referenced by other objects. This object type... Resource Resource groups Users User groups Realms Authentication servers Communities Web application profiles End Point Control zones Device profiles Can be referenced by this object type Access control rules, resource groups, WorkPlace Web shortcuts Access control rules Access control rules Access control rules Users, user groups Realms Realms Resources Access control rules, communities End Point Control zones
SonicWALL Aventail E-Class SRA Installation and Administration Guide
51
Chapter 4 Network and Authentication Configuration
This section provides information about essential network configuration tasks, including configuring network interfaces, selecting a routing mode, configuring network gateways, defining static routes, and name resolution. It also explains how to manage SSL and CA certificates, and configure user authentication. This is the minimal network configuration required to get the appliance up and running. For information on configuring additional servicesincluding NTP, SSH, ICMP, and syslogsee System Administration on page 183.
52
Chapter 4 - Network and Authentication Configuration
Configuring Basic Network Settings
All basic network settingsincluding IP interfaces, routing, and name resolutionare configurable in AMC. The starting point in AMC for configuring network options is the Network Settings page.
Specifying System Identity
You must name the appliance and specify the domain name in which it is located. To specify system identity 1. From the main navigation menu in AMC, click Network Settings. 2. In the Basic area, click Edit. The Configure Basic Network Settings page appears.
3. In the Domain name box, type the name of the domain in which the appliance is located (for example, yourcompany.com). This name defines the DNS namespace used to identify hosts accessed by the appliance. 4. The Appliance name helps you differentiate appliances in several contexts (especially if more than one appliance is running). The name is not visible to users:
SonicWALL Aventail E-Class SRA Installation and Administration Guide
53
It sets the command prompt for the SonicWALL appliance. It is saved to a log file, so you can identify the appliance to which a particular log message applies. When you export a configuration file for the appliance (on the Maintenance page in AMC), the Appliance name is prepended to the file name.
Configuring Network Interfaces
To configure the network interfaces, specify the IP address, subnet mask, and interface speed. You can run the appliance using both the internal and the external interfaces (a dual-homed configuration), or optionally just the internal interface (a single-homed configuration). For more information on the interface configuration options, see Network Architecture on page 15. To configure network interfaces 1. From the main navigation menu in AMC, click Network Settings. 2. In the Basic area, click Edit. The Configure Basic Network Settings page appears. 3. In the Network interfaces area, configure the settings for the internal interface connected to your internal (or private) network. Click the link for Internal and then configure these settings: a. Type an Address and Netmask for the interface. b. Select the appropriate interface Speed from the list (the default is Auto). c. Click OK. 4. To configure the settings for the interface connected to the external network (or Internet) do the following: a. Click the link for External. b. Select the Enabled check box. c. Type the Address and Netmask settings used to access the SonicWALL appliance from the Internet. The external IP address must be publicly accessible. d. Select the appropriate interface Speed from the list (the default is Auto). e. Click OK. 5. Click Save. 6. Click Pending changes and then apply the changes. (For more information, see Applying Configuration Changes on page 48.) Notes If you configure the appliance to use both the internal and external interfaces, verify your routing settings to make sure that you have a network route to the internal interface. If the appliance is on a different network than the computer youre using to access AMC, you must set up routing (configure an internal default network gateway that will pass traffic to an internal router, or define a static route to the network on which the appliance is installed) to maintain access to AMC after you apply your network configuration changes. For more information, see Configuring Routing on page 54.
Configuring Fallback Servers for Connect Tunnel
You can set up one or more fallback servers for Connect Tunnel users in case their primary appliance becomes unavailable due to a planned outage, for example, or a natural disaster. Users dont need to know the names of the fallback servers you set up: any time a client successfully connects to an appliance that has any fallback servers specified, the list of fallback servers is transmitted to the client and stored there.
54
Chapter 4 - Network and Authentication Configuration
To specify a fallback server for Connect Tunnel users 1. From the main navigation menu, click Network Settings. 2. In the Tunnel service area, click Edit. The Configure Network Tunnel Service page appears. 3. In the Fallback servers area, click New. 4. Specify the fallback Server by host name or IP address. 5. In the Realm box you have two choices: Leave it blank: Whatever realm the user was logged in to before the primary server became unavailable is the same realm name that will be used on this particular fallback server. Specify a realm: Force users to log in to a particular realm when they connect to this server. Notes Fallback server settings are not replicated as part of policy replication. In a group of servers that have designated fallback servers, each appliance has a unique list that should not be replicated on the other servers.
Fallback Servers and the User Experience
If an existing connection fails, the Connect Tunnel client automatically attempts a connection to any fallback servers that are specified. This feature is available to Connect Tunnel clients running on a Windows, Macintosh, or Linux operating system. Users will not be aware that a fallback server is being contacted, except for an initial pause of about 20 seconds as the connection is attempted, and a status message indicating that a backup host is being contacted. Notes If the client connects to a fallback server and the requested realm (as configured in AMC) is unavailable, the connection fails with an authentication error. Users connecting to a high-availability pair of appliances operate with the same fallback information, regardless of which member of the pair they initially connect to. Once a server has been contacted, fallback will not continue even if the login attempt fails. If the login credentials for users include a PIN or other parameter that is valid for only a limited period of time, you should be aware of what your Credential lifetime value is set to on the Configure General Appliance Options page in AMC (click General Settings in the main navigation menu, and then click Edit in the Appliance options area). For example, if the timeout is only 30 seconds and the client works through several fallback servers while attempting to make a connection, the users PIN or other parameter may time out before the list of possible servers is exhausted. If a user manually changes from one appliance that has a fallback list of servers to another, the second server will display the last known realm the user selected for that host.
Configuring Routing
The SonicWALL SSL VPN appliance can be configured to route traffic using network gateways or static routes. These routing methods can be used separately or in combination with each other.
Configuring Network Gateways
A network gateway is the address of a router that serves as point of access to another network. Network gateway options are based on your network architecture and depend on whether you have configured the appliance as dual-homed (both internal and external interfaces are enabled) or single-homed (only the internal interface is enabled). See Network Architecture on page 15 for more information.
SonicWALL Aventail E-Class SRA Installation and Administration Guide
55
Choosing a Network Gateway Option
When configuring network gateways in a dual-homed environment, you can choose among four routing mode options: Dual gateway Single gateway, restricted Single gateway, unrestricted No gateway Use the following scenarios to help you decide which option is best for your needs.
Scenario 1: Using an Internal and Internet Router
If you have an internal router as well as an Internet router, use the Dual gateway option. You can leverage your internal router to access your internal resources. Sample scenarioCompany A has resources and a number of subnets on their internal network, and they already have a robust routing system in place. With the dual gateway routing mode on the appliance, client requests destined for internal resources on the corporate network can be delivered to an internal router.
Scenario 2: Managing Client Requests with Static Routes
If youre not using an internal router, or prefer managing routing on the appliance, use the Single gateway, restricted option. In this scenario you must define static routes for all of your client requests. Client requests without a static route will be discarded by the appliance. This option requires more effort, but allows greater control over in-bound traffic.
56
Chapter 4 - Network and Authentication Configuration
Sample scenarioCompany B does not use a lot of internal resources, and prefers to manage its routing information on the appliance. They create a static route for each resource to which their VPN users should have access. If a VPN user attempts to reach an address that is not defined within the appliances routing table, then the traffic is discarded.
Scenario 3: Returning Client Requests to a Specified Gateway
With the Single gateway, unrestricted option, the appliance delivers all client requests that do not match a static route to the gateway that you specify (on either the internal or external interface of the appliance). This option is less secure because it could allow traffic to pass to your Internet router and out of your network, depending on the filtering and routing policies of your infrastructure. This configuration is also more difficult to maintain. Sample scenarioLike company B, company C prefers to manage its routing information on the appliance and has created static routes for each resource to which VPN users need access. However, some users in this organization also need access to Internet resources, and this traffic must be redirected from the appliance. For example, a companys users might need to access a public Web server that requires pre-registered IP addresses. A user must first establish a VPN session with the appliance; the request is then redirected to the external gateway of the appliance.
SonicWALL Aventail E-Class SRA Installation and Administration Guide
57
Scenario 4: Evaluating the Appliance in a Lab Setting
Use the No gateway option during evaluation if you will have the interfaces connected to your testing networks without the need for routing.
Scenario 5: Deploying Network Tunnel Clients in Redirect All Mode
If you are planning to deploy network tunnel clients in redirect all mode, you may need to give your network tunnel users access to both your internal network and the Internet (for more information, see Redirection Modes on page 159). This can be accomplished by either of these options: Use the Dual gateway option, and make certain that your internal gateway router has been configured with a route to the Internet. Use the Single gateway, unrestricted option, and then configure the appliance to use a route to the Internet; see Enabling a Route to the Internet on page 59.
Configuring Network Gateways in a Dual-Homed Environment
The following steps guide you through the setup of network gateways in a dual-homed environment, where both the internal and external interfaces are enabled. To configure network gateways in a dual-homed environment 1. From the main navigation menu, click Network Settings.
58
Chapter 4 - Network and Authentication Configuration
2. In the Routing area, click Edit. The Configure Routing page appears.
3. To route traffic to your network gateways, select a routing mode from the following options: Dual gatewaySpecify an IP address for both the external and the internal gateways. Network traffic generated in response to client requests will be sent to the external gateway. All other traffic that does not have a static route defined will be sent to the internal gateway. Single gateway, restrictedSpecify an IP address for just the external gateway. All other traffic that does not have a static route defined will be discarded. Single gateway, unrestrictedSpecify an IP address to be used as both the external and internal gateway. Network traffic not matching a static route will be sent to the external gateway. No gatewayNetwork traffic received by the appliance but not matching a static route is discarded. 4. Click Save. Notes For users upgrading to version 8.9.0: If your previous configuration used the Enable route to Internet setting, you can simplify your configuration in version 8.9.0 by specifying a dual gateway system, where an internal gateway offers a path to the Internet for all access methods.
Configuring Network Gateways in a Single-Homed Environment
The following steps guide you through the setup of network gateways in a single-homed environment, where only the internal interface is enabled. This configuration is less common than one that is dual-homed. To configure a network gateway in a single-homed environment 1. From the main navigation menu in AMC, click Network Settings. 2. In the Routing area, click Edit. The Configure Routing page appears. 3. To route traffic to your network gateway, select one of these routing modes: Default gatewaySpecify an IP address for the default gateway. Network traffic received by the appliance, but not matching a static route will be sent to this address. No gatewayNetwork traffic received by the appliance, but not matching a static route is discarded. 4. Click Save.
SonicWALL Aventail E-Class SRA Installation and Administration Guide
59
Enabling a Route to the Internet
If Routing mode is set to Single gateway, unrestricted you can still enable a route to the Internet for your network tunnel clients, provided your appliance is dual-homed (both internal and external interfaces are enabled). When Enable route to Internet is set, all tunnel traffic originating from the client and destined for the Internet (running in redirect all mode) will be routed to the specified IP address instead of being discarded. To enable a route to the Internet 1. From the main navigation menu in AMC, click Network Settings. 2. In the Routing area, click Edit. The Configure Routing page appears. 3. Expand the Advanced area. The Connect Tunnel area appears.
4. Select the Enable route to Internet check box, and then type the IP address of your Internet router. 5. Click Save.
Configuring Static Routes
Static routes are added as entries to the routing table for networks reached from the internal interface. Managing static route tables can be cumbersome, especially at a large site: you may want to create and edit the routing information in a comma-separated value (CSV) text file outside of AMC and then import it. Static route information that you import into AMC must be in an ASCII text file, with each entry on a new line (separated from the previous entry by a CR/LF), and three values separated by commas: IP address, netmask, and gateway. When you import a file, its contents entirely replace any static routes currently specified in AMC. To configure static routing information 1. From the main navigation menu in AMC, click Network Settings. 2. In the Routing area, click Edit. The Configure Routing page appears. 3. In the Static routes area, you can add or modify list entries one by one or as a group: Add a single entry by clicking New and then typing the route information in the IP address, Netmask, and Gateway boxes. To modify a list entry, click its link, and then make your changes. After you add or modify an entry, click OK.
60
Chapter 4 - Network and Authentication Configuration
Click Import to select the static route table you want to import. The static route information must be in an ASCII text file in CSV format. Each entry must be on a new line (separated from the previous entry by a CR/LF), and must have three values separated by commas: IP address, netmask, and gateway. When you import a file, its contents entirely replace any static routes currently specified in AMC. In order to modify an existing list of routes, you must either click the list item that you want to change, or export the entire list, modify its contents, and then import it. 4. Click Save when you are finished making changes. To delete a static route 1. On the Configure Routing page, select the check box to the left of any static routes you want to remove, and then click Delete. 2. Click Save. Notes If you configure the appliance to use both the internal and external interfaces, verify the routing settings to make sure that you have a network route to the internal interface. If the appliance is on a different network than the computer youre using to access AMC, you must set up routing (configure an internal default network gateway that will pass traffic to an internal router, or define a static route to the network on which the appliance is installed) to maintain access to AMC after you apply your network configuration changes. For more information, see Configuring Routing on page 54. The routing information in AMC is sorted as follows: The primary key is the Netmask, with entries sorted in descending order (from largest to smallest) The secondary key is IP address, with entries sorted in ascending order (from smallest to largest) If your internal network has a contiguous address space, you can combine multiple static routes into one entry by specifying the proper subnet mask when you create the static route. The following table provides two examples of using a subnet mask to route internal traffic to multiple networks from a single static route entry: To route traffic to these networks: 192.168.0.0 192.168.1.0 192.168.2.0 192.168.3.0 192.168.*.* (all networks in 192.168 range) Type this IP address 192.168.0.0 Type this subnet mask 255.255.252.0
192.168.0.0
255.255.0.0
If necessary, you can explicitly create additional static routes for other subnets; the routing table searches netmasks from most to least specific.
Configuring Name Resolution
The appliance needs access to DNS servers to resolve host names to IP addresses. If you use WorkPlace to browse Windows networks, you also need to specify a WINS (Windows Internet Name Service) server and Windows domain name.
Configuring Domain Name Service
Configuring a DNS server enables the appliance to correctly resolve host names. Properly configuring DNS ensures that the appliance can provide access to your network resources. To configure DNS name resolution 1. From the main navigation menu in AMC, click Network Settings.
SonicWALL Aventail E-Class SRA Installation and Administration Guide
61
2. In the Name resolution area, click Edit. The Configure Name Resolution page appears.
3. In the Search domains box, type the default DNS domain name for your company (such as example.com). This domain name will be appended to unqualified host names to resolve them. You can enter a maximum of six domain names, separated by semicolons. 4. In the DNS server boxes, type the IP addresses of your primary and (if applicable) two backup DNS servers. The backup servers are used if the primary server is unavailable. 5. Click Save.
Configuring Windows Network Name Resolution
If you want to browse files on a Windows network using WorkPlace, you must specify a WINS (Windows Internet Name Service) server and a Windows domain name. WorkPlace uses this information to perform name resolution and build a list of resources for users to browse. To configure Windows network name resolution 1. From the main navigation menu in AMC, click Network Settings. 2. In the Name resolution area, click Edit. The Configure Name Resolution page appears. 3. In the Windows networking area, type: The IP address of your primary and (if applicable) secondary WINS server. Your Windows domain name using NetBIOS syntax (for example, mycompany). 4. Click Save.
Certificates
The SonicWALL appliance uses SSL certificates to secure information that the client computer sends to the server, and to validate the appliances identity to connecting users. It requires at least two SSL certificates:
62
Chapter 4 - Network and Authentication Configuration
The SonicWALL services use a certificate to secure user traffic from a Web browser to WorkPlace, and from the Connect clients to the appliance. (If you want to provide several WorkPlace sites, you can associate a different certificate with each one so that the sites can have different host and domain names; for more information, see Adding WorkPlace Sites on page 279.) AMC uses a separate certificate to secure management traffic. This is usually a self-signed certificate.
CA certificates are also used for securing connections to back-end servers and authentication using client certificates. See Importing CA Certificates on page 70 for more details.
Server Certificates
To manage the SSL server certificates used to access WorkPlace and AMC, click SSL Settings in the main navigation menu in AMC. This is where you view, import, and delete SSL and CA certificates.
Certificate Strategy
There are two types of certificates: commercial and self-signed. A commercial CA verifies your companys identity, vouching for your identity by providing you with a certificate that the CA signs. A CA need not be commercial or third-partya company can be its own CA. Commercial certificates are purchased from a CA such as VeriSign (http://www.verisign.com), and are usually valid for one year. With a self-signed SSL certificate, you are verifying your own identity. The associated private key data is encrypted using a password. Although this kind of certificate is secure, a self-signed certificate is not in the browsers built-in list of CAs, so the user is prompted to accept it before each connection. There are a few ways to avoid this prompting: Configure the SonicWALL clients to use the certificate root file. Add the self-signed certificate to the users list of Trusted Root Certificate Authorities in the Web browser. Use a commercial CA, which is widely trusted by default. When deciding which type of certificate to use for the servers, consider who will be connecting to the appliance and how they will use resources on your network: If business partners are connecting to Web resources through the appliance, they will likely want some assurance of your identity before performing a transaction or providing confidential information. In this case, you would probably want to obtain a certificate from a commercial CA for the appliance. On the other hand, employees connecting to Web resources may trust a self-signed certificate. Even then, you may want to obtain a third-party certificate so that users are not prompted to accept a self-signed certificate each time they connect.
SonicWALL Aventail E-Class SRA Installation and Administration Guide
63
To accommodate users who connect to the appliance from small form factor devices, configure the appliance with a certificate from a leading CA (such as VeriSign), or import the root certificate from your CA to your users small form factor devices.
CAUTION: When the appliance is configured with a certificate from a CA that is not well known, or one that is self-signed, small form factor device users may see an error message and be unable to log in. Windows Mobile-powered devices, for example, are configured with the root files for only VersiSign, CyberTrust, Thawte, and Entrust. For more information on small form factor devices, see WorkPlace and Small Form Factor Devices on page 284.
Obtaining a Certificate from a Commercial CA
Obtaining a certificate from a commercial CA provides verification of your identity for people who connect to your network through the appliance. You must perform several steps to obtain and configure a certificate from a commercial CA:
Generate a CSR
Submit the CSR to a CA
Submit the CSR to a commercial certificate authority (CA)
Add CA's root file to CSR response
(Optional) If the CA didn't include a trusted root file in the CSR response, add it
Create a certificate signing request (CSR)
Configure Aventail clients
Configure Aventail Connect proxy to use the trusted root file
Apply your changes
This restarts the services to activate the certificates
Import the CSR response
Import the CSR response into AMC to create a certificate
These six steps describe how to obtain a commercial certificate.
Step 1: Generate a Certificate Signing Request
Using AMC, you can generate a certificate signing request (CSR). This process creates an RSA key pair that will be used to secure server information, and a CSR containing your public key and identity information. The information you provide is used by the commercial CA to generate your certificate, and may be visible to users who connect to the appliance. To generate a CSR 1. From the main navigation menu in AMC, click SSL Settings. 2. In the SSL certificates area, click Edit.
64
Chapter 4 - Network and Authentication Configuration
3. In the Certificate signing requests list, click New. The Create Certificate Signing Request page appears.
4. The Certificate information you fill out is stored in the CSR and used by the commercial CA when generating your certificate; it may be visible to users who connect to the appliance. a. In the Fully qualified domain name box, type the server name as you want it to appear in the certificate. Also known as a common name (or CN), this is usually composed of a host and a domain name; for example, you might type vpn.example.com. Users with a Web-based client will use this name to access the appliance (in other words, to access WorkPlace), so its best to use a name that is easily remembered. Youll also reference this name when configuring the Connect or OnDemand components to provide access to TCP/IP resources. You must add this name to your external DNS to make the appliance accessible to users. b. In the Organizational unit box, type your division or department name (for example, IT Department). c. In the Organization box, type your company or organization name as you want it to appear in your SSL certificate. d. In the Locality box, type the name of your city or town. Spell out the name in full (dont use an abbreviation). e. In the State box, type the name of your state or province. Spell out the name in full (dont use an abbreviation). f. In the Country box, type the two-letter abbreviation for your country. For a list of valid country codes, see the International Organization for Standardization (ISO) Web site at http://www.iso.org and search for ISO 3166-1. g. In the Key length list, select the key length you want to use for the key: 512, 768, 1024 (the default), 1280, or 1536. Larger keys increase security, but make the appliance run more slowly. A key length of 1024 or 1280 is recommended for most installations.
SonicWALL Aventail E-Class SRA Installation and Administration Guide
65
5. Review the information to verify that youve typed it correctly, and then click Save to generate the CSR. The Create Certificate Signing Request page appears.
6. Copy the contents of the CSR text from AMC to the clipboard or into a text file, and then click OK. Notes Some commercial CAs may have problems reading CSRs that contain characters produced by pressing the SHIFT key, such as & or !. For example, when specifying your company name or other information, you may want to spell out & (if used) as and.
Step 2: Submit the CSR to a Commercial CA
The process of submitting a CSR will vary, depending on which commercial CA you choose. VeriSign is a popular commercial CA that provides SSL certificates through their Secure Site Services; for information see http://www.verisign.com. To submit a CSR to a commercial CA 1. Copy the contents of your certificate signing request from the Create Certificate Signing Request page in AMC. 2. Submit it to the CA using the method they request (usually you either copy and paste the CSR text into a form on the CAs Web site, or attach it to an email message). Depending on what is specified by the CA, you may need to paste all the text, or only the text between the BEGIN NEW CERTIFICATE REQUEST and END NEW CERTIFICATE REQUEST banners (including the banners themselves). If youre not sure, contact the CA. 3. Wait for the commercial CA to verify your identity. You may be asked to produce one or more documents attesting to your corporate identity (such as a business license or article of incorporation). Notes Submit your CSR only once; you may otherwise be billed twice by the CA. This would also change the internal private key, making the response from the CA unusable.
66
Chapter 4 - Network and Authentication Configuration
Step 3: Review CSR Response and Add CAs Root Certificate
After youve submitted your CSR, you must wait for the CA to verify your identity. After they complete this process, the CA will send you the certificate reply. It is usually in one of two formats: A file attached to an email message. In this case, you can save the file to your local file system (the one from which youll access AMC) and then import it into AMC. Text embedded within an email message. In this case, you copy the text and paste it into a text box provided in AMC. Be sure to include the BEGIN CERTIFICATE and END CERTIFICATE banners. If the CA does not provide a full certificate chain in the CSR response (a common practice), AMC will try to complete the certificate chain when you import the CSR response. If it is unable to complete the chain, AMC displays an error message. If this occurs, you must upload the CAs root certificate or any intermediary public certificates to the appliance. If you are acting as your own CA, you will probably need to perform this step. To complete a certificate chain 1. Obtain the trusted root certificate or intermediary public certificate from the CA. Most external commercial CAs provide the certificates on their Web site; if the CA is run by your company, check with the server administrator. 2. From the main navigation menu in AMC, click SSL Settings. 3. In the SSL certificates area, click Edit. 4. In the Certificate signing requests list, click the Process CSR response link for the appropriate certificate. The Import CSR Certificate page appears. 5. Upload the certificate: If the certificate is in binary format, click Browse and then upload the certificate reply from your local file system (that is, the computer from which youve logged in to AMC). If the certificate is in base-64 encoded (PEM) text format, click Certificate text and then paste the certificate into the text box. Be sure to include the BEGIN CERTIFICATE and END CERTIFICATE banners. 6. Click Import to return to the CA Certificates page. 7. To verify that the certificate was properly uploaded, click CA Certificate. The new certificate should appear on the CA Certificates page.
Step 4: Import the CSR Response Into AMC
To create a certificate, import the CSR response into AMC. To import a certificate reply 1. From the main navigation menu in AMC, click SSL Settings. 2. In the SSL certificates area, click Edit. 3. In the Certificate signing requests list, click the Process CSR response link for the appropriate certificate. 4. Upload the certificate on the Import CSR Certificate page: If the certificate is in binary format, click Browse and then upload the certificate reply from your local file system (that is, the computer from which you have logged in to AMC). If the certificate is in base-64 encoded (PEM) text format, select Certificate text and paste the certificate into the text box. Be sure to include the BEGIN CERTIFICATE and END CERTIFICATE banners. 5. In the Used by list, select AMC or WorkPlace/access methods (select None if you want to build a list of certificates from which to choose later). If you defined additional WorkPlace sites (in addition to the default WorkPlace site), their names are included in this list. 6. Click Save. 7. To verify that the certificate was properly uploaded, click the plus sign (+) next to it on the SSL Certificates page.
SonicWALL Aventail E-Class SRA Installation and Administration Guide
67
Step 5: Apply Your Changes
To start using a new certificate, you need to apply your configuration changes. For more information, see Applying Configuration Changes on page 48. After applying the change, the appliance examines the new certificate and begins using it for all new connections. If the appliance fails to correctly process the certificate, you see a failure message and the event log records information about the failure. Typically, this occurs if there is no certificate, the certificate has expired (or is not yet valid), or the cached password in the encrypted password file is incorrect. Notes If your users authenticate using digital certificates, you must configure a trusted root file on the server as well as on the clients. See Configuring Client Certificate Revocation on page 71.
Creating a Self-Signed Certificate
If you plan to use a self-signed SSL certificate (instead of obtaining a certificate from a commercial CA), you can create one using AMC. To create a self-signed certificate 1. From the main navigation menu in AMC, click SSL Settings. 2. In the SSL certificates area, click Edit. 3. Click New and then select Create self-signed certificate from the menu. 4. In the Fully qualified domain name box, type the server name as you want it to appear in the certificate: For the main appliance certificate, you might type something like vpn.example.com. You must add this name to your external DNS to make the appliance accessible to users. This is the name users will enter for access to Web-based resources on your network. You will also reference this name when configuring the Connect clients to provide access to TCP/IP resources. If this certificate will be used by AMC (as opposed to WorkPlace), you might type something like amc.example.com. In most cases, you should add this name to your internal DNS to simplify access to AMC. 5. In the Organization box, type the company or organization name as you want it to appear in your SSL certificate. 6. In the Country box, type the two-letter abbreviation for your country. For a list of valid country codes, go to the International Organization for Standardization (ISO) Web site at http://www.iso.org and look for information on ISO 3166-1. 7. In the Used by list, select AMC or WorkPlace/access methods (select None if you want to build a list of certificates from which to choose later). If you defined additional WorkPlace sites (in addition to the default WorkPlace site), their names are included in this list. 8. Click Save. 9. Click Pending changes and then apply the changes. (For more information, see Applying Configuration Changes on page 48.)
Creating the Trusted Root File for a Self-Signed Certificate
If you use a self-signed certificate, you will probably want to provide your users with a trusted root file (otherwise they will see a security prompt at every login). To create a trusted root file for a self-signed certificate 1. Log in to the appliance. 2. Make a copy of the server.cert file, which is located in /usr/local/extranet/etc. 3. Open the copied file in a text editor and remove everything except the root certificate. The file will contain one or more certificates as well as the private key. The root certificate is the last
68
Chapter 4 - Network and Authentication Configuration
certificate block in the file, including the banners. In the following example, you would delete the first certificate block and the private key block: Certificate 1
Root certificate
Private key
The resulting file looks like this:
4. Distribute this file to your users. This increases security and prevents users from being prompted to accept the SSL certificate each time they connect. See Importing CA Certificates on page 70. If you want increased security for your Web-based users, this file should be imported into the browsers for these users. Notes Setup Tool creates a self-signed certificate for AMC. For most deployments, this self-signed certificate is sufficient and there is no need to obtain a certificate from a commercial CA. It is important, however, to use AMC within a trusted network. Self-signed certificates protect against passive eavesdroppers but not against active attackers. If youre deploying OnDemand for Microsoft Internet Explorer users on Apple Macintosh systems, you must obtain a commercial SSL certificate. A self-signed certificate will not work because the Macintosh Java Virtual Machine (JVM) wont accept a certificate signed from an unknown CA.
Managing Server Certificates
This section describes tasks related to managing SSL certificates in AMC.
Importing an Existing Certificate from Another Computer
If you already have a certificate from a commercial CA, you may want to transfer it and its private key to the appliance. After you import the certificate, it will be used by the servers to secure user traffic on the appliance. The appliance stores certificates in the PKCS #12 format. If your certificate is stored in a different format, convert it to PKCS #12 before importing. After performing the conversion, confirm that the PKCS #12 file contains the complete certificate chain. To transfer an existing certificate to the appliance 1. From the main navigation menu in AMC, click SSL Settings. 2. In the SSL certificates area, click Edit. 3. Click New, and then select Import certificate from the menu. 4. On the Import Certificate page, click Browse and then upload the certificate from your local file system (that is, the computer from which you have logged in to AMC). 5. In the Password box, type the password that was used to encrypt the private key.
SonicWALL Aventail E-Class SRA Installation and Administration Guide
69
6. In the Used by list, select AMC or WorkPlace/access methods (select None if you want to build a list of certificates from which to choose later). If you defined additional WorkPlace sites (in addition to the default WorkPlace site), their names are included in this list. 7. Click Save. The appliance uses the previous certificate until you apply your configuration changes.
Exporting an SSL Certificate
You can export the SSL certificate used to secure user traffic on the appliance. It will include the private key and be saved in PKCS #12 format. To export the SSL certificate from the appliance 1. From the main navigation menu in AMC, click SSL Settings. 2. In the SSL certificates area, click Edit. 3. Select the check box next to the certificate you want to export, and then click Export. The Export Certificate page appears. 4. In the Password box, type the password that you want to use to encrypt the private key. 5. Click Save, and then download the certificate file to your local file system (that is, the computer from which youve logged into AMC). 6. Click OK.
CA Certificates
Every CA requires a certificate so that it can be trusted by entities that request digital certificates from it. If a client trusts a CA certificate, it automatically trusts any other certificates that are issued by that CA. CA certificates thus form one of the foundations of public key cryptography. The CA certificate is either signed by the CA itself (a root certificate), or by a higher authority in a hierarchy of CAs in a public key infrastructure (an intermediate CA certificate). The appliance uses CA certificates to secure the following: Connections to a back-end LDAP or AD authentication server Connections to a back-end HTTPS Web server Device profiling (End Point Control), to verify the validity of certificates submitted by users who connect to the appliance. See Client certificate in Device Profile Attributes on page 251 for more information.
The appliance includes over 100 public root certificates from leading commercial CAs. If youve obtained a certificate from a commercial CA, its root certificate or intermediary public certificate is probably already installed on the appliance. However, if you are acting as your own CA you must import a root or intermediary public certificate to the appliance. To view the list of certificates, click Edit in the CA Certificates area of the SSL Settings page. This is also where you delete CA certificates.
70
Chapter 4 - Network and Authentication Configuration
Importing CA Certificates
If the appliance is not configured with the necessary CA certificate, you must obtain a copy and import it to the appliance using AMC. The procedure is the same, whether the certificate will be used to secure connections to back-end resources, or to authenticate users by means of a client certificate. To import a CA certificate to the appliance 1. Obtain the trusted root certificate or intermediary public certificate from the CA. Most external commercial CAs provide the certificates on their Web sites; if the CA is run by your company, check with the server administrator. 2. From the main navigation menu in AMC, click SSL Settings. 3. In the CA Certificates area, click Edit. 4. Click New. The Import CA Certificate page appears. 5. Do one of the following: If the certificate is in binary format, click Browse and then upload the certificate reply from your local file system (that is, the computer from which youve logged in to AMC). If the certificate is in base-64 encoded (PEM) text format, click Certificate text and then paste the certificate into the text box. Be sure to include the BEGIN CERTIFICATE and END CERTIFICATE banners. 6. Specify the connection types this certificate will be used to secure: Connection type Authentication server connections (LDAPS) Description Securing your LDAP or Active Directory (AD) connection with SSL enhances security by preventing attempts to impersonate the LDAP or AD server. To configure LDAP or AD over SSL, you must add the root certificate for the CA that granted your LDAP or AD certificate to the SSL trusted roots file.
Web server connections If you have a back-end Web resource that is secured with SSL (that (HTTPS) is, it uses HTTPS instead of HTTP), configure the Web proxy service to verify the root certificate presented by the back-end server. This important security check will help ensure that you can trust the identity of the back-end server. See Configuring the Web Proxy Service on page 326 for details. If the back-end servers root certificate is not pre-installed on the appliance, you must obtain a copy and import it in AMC. Device profiling (End Point Control) EPC can be used to verify the validity of certificates submitted by users who connect to the appliance. If a client certificate is used in a device profile to classify users into an EPC zone, the appliance must be configured with the root or intermediary certificates for the CA that issued the client certificate to your users. When the appliance interrogates the users computer to determine if the specified certificate is present, it can be configured to search just the system store (HKLM\SOFTWARE\Microsoft\SystemCertificates), or also include the user store (HKCU\Software\Microsoft\SystemCertificates). 7. Click Import. The CA Certificates page appears and displays a confirmation message. 8. The new certificate appears in the alphabetical list on the CA Certificates page. When you upload a CA certificate for use with client certificate authentication (and you apply the change), network services are automatically restarted and user connections are terminated, forcing users to reauthenticate. You may want to schedule the change during off-peak hours.
SonicWALL Aventail E-Class SRA Installation and Administration Guide
71
Notes If the certificate is being used to secure authentication server connections, check to see that the appropriate LDAP over SSL or Active Directory over SSL settings are enabled on the Configure Authentication Server page in AMC. By default, the Web proxy service is configured to verify the root certificate presented by backend HTTPS Web servers. This important security check helps ensure that you can trust the identity of the back-end server. See Configuring the Web Proxy Service on page 326. If you do not want to trust a CA listed on the CA Certificates page, select the check box next to it, and then click Delete. When setting up devices profiles, avoid checking for client certificates within the same zone more than three times. If there are multiple EPC checks for client certificates within the same zone, users may see an error message (An error was encountered encoding data to be sent to the Logon Server).
Configuring Client Certificate Revocation
Certificates installed on client devices can be used to authenticate users or devices, giving them access to a particular realm. A certificate is usually valid until it expires, but it is possible for it to be compromised before it expires. For example, a CA may decide that a certificate was improperly issued, or its private key may have been compromised. You can consult a certificate revocation list (CRL) to check a certificates validity (its locationthe CRL distribution point, or CDPis typically included in the X.509 certificate). If a certificate is no longer valid, the user is denied access. Use the Manage CA Certificate page in AMC to configure certificate revocation checking for individual certificates, and determine the connection types the certificate is used to secure. To verify the validity of a client certificate and configure certificate revocation 1. From the main navigation menu in AMC, click SSL Settings. 2. Under CA Certificates, click Edit. 3. To see details about a certificate, click the plus sign (+) next to it in the Issued To list. To edit a certificate, click its link. For example, click the plus sign next to Thawte Server CA to see details about this certificate from Thawte Consulting, and click the link to edit it.
4. In the Used for area, specify the connection types this certificate is used to secure. Authentication server connections (LDAPS)See Configuring a PKI Authentication Server on page 95. Web server connections (HTTPS)See CA Certificates on page 69. Device profiling (End Point Control)See Client certificate in Device Profile Attributes on page 251.
72
Chapter 4 - Network and Authentication Configuration
5. To specify CRL settings, click Certificate revocation list (CRL) in the Certificate revocation checking area.
6. The appliance retrieves lists (using LDAP or HTTP) of revoked certificates from a CRL distribution point (CDP). Specify the location of this CDP: The CDP is usually specified in the certificate itself. In this case, click Use CDP from client certificate. Alternatively you can specify a URL for it. Click Use remote CDP; if a login is required for it, type the credentials. 7. If Use remote CDP is selected, you can specify how often the CRL should be retrieved using the Download CRL every <n> hours option. If you dont specify a download interval, a new CRL is retrieved when the old one expires. (CRLs are updated frequently so that when a certificate is revoked, that information is distributed in a timely manner.) 8. The appliance checks client certificates against this list. To perform CRL checking for the entire chain of certificates, starting with the CA root certificate, select the Validate the entire chain check box. 9. Specify whether users should be allowed or denied access if the CDP is inaccessible by selecting Allow user access or Block user access. The remote CDP you specified might be offline, or it may not be indicated on the certificate. (It is an optional item for the X.509 standard, not a mandatory one.) 10. Click Save.
Managing CA Certificates
This section describes tasks related to managing certificates on the appliance; importing certificates is described in Importing CA Certificates on page 70.
Viewing CA Certificate Details
You can view the details for the appliance certificate, such as the subject, issuer, start and end time, serial number, and MD5 checksum. Details of a newly imported certificate are not available until you have applied the configuration change.
SonicWALL Aventail E-Class SRA Installation and Administration Guide
73
To view CA certificate details 1. From the main navigation menu in AMC, click SSL Settings. 2. In the CA Certificates area, click Edit. 3. Click the plus sign (+) to the left of the certificate you want to see details about.
Exporting CA Certificates
You can export a CA certificate and its private key to your local computer. The certificate is saved in PKCS #12 format. To export a CA certificate 1. From the main navigation menu in AMC, click SSL Settings. 2. In the CA Certificates area, click Edit. 3. Select the check box to the left of the certificate you want to export. 4. Click Export. 5. In the Password text box, type the password that will encrypt the private key. 6. Click Save. The certificate is saved (by default) to a file named server_cert.p12.
Deleting CA Certificates
To make the list of certificates more manageable, you might want to delete those that you know you will never need. To delete a CA certificate 1. From the main navigation menu in AMC, click SSL Settings. 2. In the CA Certificates area, click Edit. 3. Select the check box to the left of any certificates you want to delete. 4. Click Delete.
Certificate FAQ
This section addresses frequently asked questions about working with certificates. How do I obtain a certificate from a non-commercial CA? The process is identical to the one for obtaining a certificate from a commercial CA, except that you submit the CSR to a non-commercial CA (such as a Microsoft Self-Signed Certificate Authority). This part of the process is outlined in Step 2: Submit the CSR to a Commercial CA on page 65. When do certificates and CRLs expire? Self-signed certificates are valid for five years. The expiration date for third-party certificates varies, depending on who issued the certificate; contact the CA for more information. A Certificate Revocation List (CRL) is valid for a much shorter period of time: days, or even hours. When using certificates and CRLs, it is important for the clock on the appliance to be accurate, since it is used to determine when these items expire. What are the different CA certificates on the appliance and how are they used? To see the list of CA certificates available on the appliance, click SSL Settings on the main navigation menu, and then click Edit in the CA Certificates area. By default, any certificate in the list can be used to secure up to three connection types (authentication server, secure Web server, and client certificate). Click on a certificate to set the connection types you want it to secure. How many CA certificates can be stored on the appliance? The roots file can contain as many certificates as you want to trust. For instructions on how to import additional CA certificates, see Importing CA Certificates on page 70.
74
Chapter 4 - Network and Authentication Configuration
Can private keys or CSRs generated from other tools be imported to the appliance? Private keys and CSRs must be generated on the appliance using Setup Tool or the certificate generation tool. However, you can copy private keys and CSRs from one SonicWALL appliance to another using the procedure described in Managing Server Certificates on page 68. Any copied certificates are overwritten if you make changes to them in AMC. Where is the AMC certificate stored? AMCs self-signed certificate is stored on the appliance in /usr/local/app/mgmtserver/sysconf/active/. For AMC, a self-signed certificate is sufficient for most environments. It is important, however, to use AMC within a trusted network. Self-signed certificates protect against passive eavesdroppers but not against active attackers. Should I keep all of the CA certificates on the appliance, or just the ones I need? For the sake of convenience, the appliance includes more than 100 CA certificates. To make your deployment more secure, you may want to pare this list down so that it includes only the CA certificates you need for client certificates, LDAPS, and HTTPS. A shorter list is also easier to manage.
Managing User Authentication
Authentication is the process of verifying a users identity to ensure that the individual really is who he or she claims to be. (Authentication differs from authorization: it verifies identity, while authorization specifies access rights.) This section describes how to reference external authentication servers. To manage user authentication, you must first define one or more external authentication servers in AMC, and then set up realms that reference those authentication servers. These are the realms that users will log in to. For information on realms, see Using Realms and Communities on page 148. You can also configure a local authentication repository on the appliance for testing, as described in Configuring Local User Storage on page 99.
Configuring Authentication Servers
Setting up authentication involves the following: a directory (such as LDAP or Microsoft Active Directory), an authentication method (username/password, token or smart card, or digital certificate), and other configuration items that make the authentication process unique (for example, an LDAP search base, or adding custom prompts and messages). The SonicWALL appliance supports the leading authentication directories and methods. After you reference an authentication server in a realm and associate users with the realm, the appliance checks users credentials against the credentials stored in the specified authentication repository. You can also set up chained (two-factor) authentication; see Configuring Chained Authentication on page 101 for details.
SonicWALL Aventail E-Class SRA Installation and Administration Guide
75
To configure an authentication server 1. From the main navigation menu in AMC, click Authentication Servers, and then click New.
2. In the User store area, specify the directory type or authentication method you want to configure: Authentication directory Microsoft Active Directory and Microsoft Active Directory Tree LDAP RADIUS Username/password Username/password Token-based authentication (such as SecurID or SoftID) RSA ACE/Server Token-based authentication (such as SecurID or SoftID) Digital certificate (with optional certificate revocation checking) N/A Configuring LDAP and LDAPS Authentication on page 87 Configuring RSA ACE Server Authentication on page 94 Credential type Username/password For more information Configuring Microsoft Active Directory Servers on page 77
Configuring RSA ACE Server Authentication on page 94 Configuring a PKI Authentication Server on page 95 Configuring a Single Sign-On Authentication Server on page 96
Public key infrastructure (PKI) RSA ClearTrust (single sign-on)
76
Chapter 4 - Network and Authentication Configuration
Authentication directory Local users (local user storage)
Credential type Username/password used primarily for testing purposes and not recommended in a production environment
For more information Configuring Local User Storage on page 99
3. Select the Credential type of the authentication server (what types are available depends on the User store you selected). 4. Click Continue. For information about the next step in the configuration process, follow the link for the User store you selected in the previous step.
Defining Multiple Authentication Servers
The SonicWALL appliance supports the definition and use of multiple authentication servers. A realm references one or two authentication servers and determines which access agents are provisioned to your users and what End Point Control restrictions (if any) are imposed. See Overview: Users, Groups, Communities, and Realms on page 147 for more about realms. Following are examples of using multiple authentication servers referenced by realms: Chained authentication (two authentication servers) Example: RADIUS with Token/SecurID and LDAP with username/password Users logging in to a realm are authenticated against two servers. You can configure AMC so that users see only one of prompts. See Configuring Chained Authentication on page 101 for details. Use different servers to handle authentication and authorization Example: RADIUS with Token/SecurID and Active Directory (for group information) The user authenticates against one repository, and then the users group information is passed from a second one. For more information, see Enabling Group Affinity Checking in a Realm on page 103. Multiple credential types and a single authentication server Example: RADIUS with username/password and RADIUS with Token/SecurID Suppose your company employees log in with usernames and passwords, but the employees of your call-center log in with SecurID tokens. You could create an employee realm and a callcenter realm, each referencing the appropriate credential type and RADIUS server. Multiple instances of the same directory/authentication method using different backend servers Example: Two RADIUS/password instances using different RADIUS servers In this case you would define two authentication servers, each with the appropriate server information. Multiple instances of the same directory/authentication method on the same server, configured differently Example: Two instances of LDAP with username/password on the same server but using different search bases In this case each realm would search a different subtree within the directory. For example, suppose Partner A is in one LDAP subtree and Partner B is in another. You could define a partnerA realm and a partnerB realm, each configured with the appropriate search base.
SonicWALL Aventail E-Class SRA Installation and Administration Guide
77
Configuring Microsoft Active Directory Servers
The appliance can validate username/password credentials against Microsoft Active Directory (AD) configured with either a single root domain, or one or more subordinate (child) domains. The following illustration shows typical Active Directory configuration options:
SonicWALL Aventail E-Class SRA Appliance
SSL (port 443) Username Password LDAP (port 389) LDAPS (port 636)
Credentials
Internet
Firewall
Microsoft Active Directory
To specify a single root domain with one or more subordinate (or child) child domains, select Microsoft Active Directory Tree as the authentication directory. The AD tree choice uses additional ports that facilitate searching and logons:
Subordinate or child domain
Subordinate or child domain
Global catalog (3268/tcp) Global catalog, using SSL to secure the directory server connection (3269/tcp) Kerberos (88/tcp)
You must modify your firewall or router to allow the appliance to communicate with your AD server. The appliance uses standard LDAP and LDAPS ports to communicate with Active Directory: LDAP (389/tcp) LDAP over SSL (636/tcp) With Microsoft Active Directory Tree there are additional ports, which facilitate searches and logons: Global catalog (3268/tcp) Global catalog using SSL (3269/tcp) Kerberos (88/tcp) After configuring an AD server, you can validate the realm configuration settings by establishing a test connection. For more information, see Testing LDAP and AD Authentication Configurations on page 100.
Configuring Active Directory with Username and Password
Perform the following steps to configure an Active Directory authentication server with username/password validation. Notes If you are using Active Directory with digital certificates, you must configure AD as an LDAP realm. See Configuring LDAP to Authenticate Against Active Directory on page 85. If your AD authentication server has subordinate (child) domains, see Configuring Active Directory with Subordinate Domains on page 81 for more information. To configure Active Directory 1. From the main navigation menu in AMC, click Authentication Servers, and then click New. 2. Under User store, click Microsoft Active Directory.
78
Chapter 4 - Network and Authentication Configuration
3. The only Credential type that is available for AD is Username/Password. Click Continue. The Configure Authentication Server page appears.
4. In the Name box, type a name for the authentication server. 5. In the Primary domain controller box, type the IP address or host name of the AD domain controller. If you are using a failover server (optional), specify its address in the Secondary domain controller box. If the AD server is listening on a something other than the well-known port (389 for unencrypted connections, or 636 for SSL connections), specify a port number as a colondelimited suffix (for example, ad.example.com:1300). 6. To specify a particular AD domain, type it in the Active Directory domain name box. This should be the domain that you want to use as the search base (in other words, the domain that contains the appropriate cn=users container). For example, if you want to search a single domain such as marketing, type marketing.example.com. If you want to search your entire companys domain, type example.com. If you do not specify a domain, the appliance searches the first available default naming context on the domain controller. 7. To perform AD searches, the appliance must log in to Active Directory (unless you have configured AD to allow anonymous searches). In the Login name box, type the username or sAMAccountname attribute used to log in to the Windows domain (such as jdoe or jdoe@example.com). The login should be for a user who has privileges to perform searches and view user records, such as the administrator on that domain controller. You may also specify a non-administrator user who has these privileges.
SonicWALL Aventail E-Class SRA Installation and Administration Guide
79
If you specify an AD domain, the appliance searches that domain for users. If you do not specify a domain, the appliance searches the first available default naming context on the domain controller. If the user information is not stored in either of these locations, you need to configure this realm as an LDAP realm. See Configuring LDAP to Authenticate Against Active Directory on page 85. 8. Type the Password that corresponds to the Login name. After youve entered credentials, you can click the Test button for each server you specified in order to test the connection. 9. Complete the information listed under Group lookup: To specify the depth of the search (how many sub-groups to include in it), enter a number in the Nested group lookup check box. Be aware that this type of search can take some time because it requires searching the entire Active Directory tree; enabling Cache group checking is highly recommended. To reduce the load on your directory and get better performance, cache the attribute group or static group search results. Select the Cache group checking check box and then specify a Cache lifetime, in seconds. The default value is 1800 seconds (30 minutes). 10. To secure the AD connection with SSL, expand the Active Directory over SSL area, and the configure the following settings:
a. Select the Use SSL to secure Active Directory connection check box. b. To view your certificate details and to verify that the root certificate can be used by the appliance, click the SSL Settings link. This list should show the name of the CA (or CAs) that issued the client certificates and the SSL certificates. If your AD servers CA is not listed in the file, or if you use a self-signed certificate, you must add your certificate to this file. See Importing CA Certificates on page 70 for details. c. To have the appliance verify that the AD domain controller host name is the same as the name in the certificate presented by the Active Directory server, select the Match certificate CN against Active Directory domain controller check box. Typically, your server name will match the name specified in its digital certificate. If this is the case with your server, SonicWALL recommends enabling this option in a production environment. This makes it more difficult for an unauthorized server to masquerade as your AD server if your digital certificate or DNS server is compromised.
80
Chapter 4 - Network and Authentication Configuration
11. In the Advanced area, you can specify a username attribute, set up custom prompts, enable users to be notified of expiring Active Directory passwords, configure NTLM authentication forwarding options, and set up one-time passwords.
12. Type the Username attribute you want to use to match usernames. In most AD implementations, sAMAccountName matches the user ID (for example, jdoe). You can use cn instead, but that would require the user to authenticate with his full name (John Doe) instead of his user ID (jdoe). 13. To change the prompts and other text that Windows users see when they log in to the authentication server, select the Customize authentication server prompts check box. If users should log in using an employee ID, for example, you could change the text for the Identity prompt from Username: to Employee ID:. (If you plan to use chained authentication, customized password prompts are especially useful so that users can differentiate between them.)
SonicWALL Aventail E-Class SRA Installation and Administration Guide
81
14. If the connection between the appliance and the authentication server is secured with SSL (Use SSL to secure Active Directory connection is enabled), you can allow users to change their passwords in WorkPlace by selecting Enable user-initiated password change. 15. To allow the Active Directory server to notify users that their passwords are going to expire, select the Notify user before password expires check box. Indicate when the advance notice should begin (the default is 14 days, and the maximum is 30 days). The password prompt users see is controlled by the AD server. To allow users to manage their own passwords, select the Allow user to change password when notified check box. This setting can be changed only if the Use SSL to secure Active Directory connection check box in the Active Directory over SSL area is selected. Password management is available only to users with Web access and those who are using Connect Tunnel. 16. To enable NTLM authentication forwarding, click one of the NTLM authentication forwarding options. For more information, see NTLM Authentication Forwarding on page 97. 17. To configure authentication that includes an OTP, enable Use one-time passwords with this authentication server. You must also configure your mail server: if OTPs are going to be delivered to external domains (for example, an SMS address or external webmail address), you may have to configure the SMTP server to allow passwords to be sent from the appliance to the external domain. In the Primary email address attribute box, enter the directory attribute for the email address to which one-time passwords will be sent. If the primary attribute exists on the authentication server, it is used. The Secondary email address attribute, if specified, is used if the primary email address attribute cannot be found. To have OTPs sent as a text message (instead of an email message), enter the corresponding attribute name (for example, SMSphone instead of Mail). See Configuring the AD or LDAP Directory Server on page 104 for more information. 18. Click Save. Notes The Login name and Password fields are not always required to connect to an Active Directory server. However, if they are not provided (or you dont specify a password) the appliance will bind anonymously. In this case, if you have not configured Active Directory to allow anonymous searches, the search will fail. Users must have permission on the AD server to change their passwords during the password notification period, and the administrator must have permission to change user passwords after they expire. For security reasons, both of these operations replace passwords rather than reset them. If you define multiple Active Directory with SSL servers, you should specify the same Match certificate CN against Active Directory domain controller setting for each server. (SonicWALL recommends enabling this option for a production environment.) Although AMC allows you to configure this setting on a per-realm basis, the appliance actually uses the setting specified in the last loaded ADS realm. For example, if you select this check box for three ADS realms, but clear it for a fourth, the functionality would be disabled for all four realms.
CAUTION If Active Directory over SSL is not enabled, passwords are transmitted in the clear to the AD server. If the internal network is not trusted, you should enable SSL. Your AD server must also be enabled to use SSL. See the Microsoft AD documentation for details.
Configuring Active Directory with Subordinate Domains
Perform the following steps to configure authentication settings for a Microsoft Active Directory server that has a single root domain and one or more child domains in the AD tree. In a given deployment, only one AD authentication server with subordinate domains can be specified. In addition, a domain name server must be configured before the appliance can support an AD tree authentication server; see Configuring Domain Name Service on page 60.
82
Chapter 4 - Network and Authentication Configuration
Notes If you are using Active Directory with digital certificates, you must configure AD as an LDAP realm. See Configuring LDAP to Authenticate Against Active Directory on page 85. If your AD authentication server does not have any subordinate (child) domains, see Configuring Active Directory with Username and Password on page 77 for information on configuring it in AMC. To configure Active Directory Tree 1. From the main navigation menu in AMC, click Authentication Servers, and then click New. 2. Under User store, click Microsoft Active Directory Tree. 3. The only Credential type that is available for AD tree is Username/Password. Click Continue. The Configure Authentication Server page appears.
4. In the Name box, type a name for the authentication server. 5. In the Root domain box, type the fully qualified name of the AD root domain. For example, company.com. 6. In the Login name box, type a fully-qualified Windows domain username (for example, vpn_admin@company.com). The login should be for a user who has read access to the entire
SonicWALL Aventail E-Class SRA Installation and Administration Guide
83
domain tree, such as the administrator on that domain controller. You may also specify a nonadministrator user who has these privileges. 7. Type the Password that corresponds to the Login name. After youve entered credentials, you can click the Test button for the root domain controller to test the connection. 8. Specify a combination of user authentication options: Users can enter a domain name If this is the only option you specify, users must type a domain name during authentication; for example, username@domain. Specify a default domain To allow users to log in without entering or specifying a domain, select this option. The VPN will assume the domain you specify here and try to authenticate the user. Users can choose from a list of domains To display all of the domains that belong to this root domain, click Load all domains. You can select all or some of the domains users will be able to choose from, and rearrange the order of the list. 9. Complete the information listed under Group lookup. To reduce the load on your directory and get better performance, cache the attribute group or static group search results. Select the Cache group checking check box and then specify a Cache lifetime, in seconds. The default value is 1800 seconds (30 minutes). 10. To secure the AD connection with SSL, expand the Active Directory over SSL area, and the configure the following settings:
a. Select the Use SSL to secure Active Directory connection check box. b. Every domain in the AD tree must have a certificate. To view your certificate details and to verify that the root certificate can be used by the appliance, click the SSL Settings link. This list should show the name of the CA (or CAs) that issued the client certificates and the SSL certificates. If your AD servers CA is not listed in the file, or if you use a self-signed certificate, you must add your certificate to this file. See Importing CA Certificates on page 70 for details. c. To have the appliance verify that the AD domain controller host name is the same as the name in the certificate presented by the Active Directory server, select the Match certificate CN against Active Directory domain controller check box. Typically, your server name will match the name specified in its digital certificate. If this is the case with your server, SonicWALL recommends enabling this option in a production environment. This makes it more difficult for an unauthorized server to masquerade as your AD server if your digital certificate or DNS server is compromised.
84
Chapter 4 - Network and Authentication Configuration
11. In the Advanced area, you can specify a username attribute, set up custom prompts, enable users to be notified of expiring Active Directory passwords, configure NTLM authentication forwarding options, and set up one-time passwords.
12. Type the Username attribute you want to use to match usernames. In most AD implementations, sAMAccountName matches the user ID (for example, jdoe). You can use cn instead, but that would require the user to authenticate with his full name (John Doe) instead of his user ID (jdoe). 13. To change the prompts and other text that Windows users see when they log in to the authentication server, select the Customize authentication server prompts check box. If users should log in using an employee ID, for example, you could change the text for the Identity prompt from Username: to Employee ID:. (If you plan to use chained authentication, customized password prompts are especially useful so that users can differentiate between them.)
SonicWALL Aventail E-Class SRA Installation and Administration Guide
85
14. If you want to allow users to change their passwords in WorkPlace, select Enable userinitiated password change. 15. To allow the Active Directory server to notify users that their passwords are going to expire, select the Notify user before password expires check box. Indicate when the advance notice should begin (the default is 14 days, and the maximum is 30 days). The password prompt users see is controlled by the AD server. Password management is available only to users with Web access and those who are using Connect Tunnel. 16. To enable NTLM authentication forwarding, click one of the NTLM authentication forwarding options. For more information, see NTLM Authentication Forwarding on page 97. 17. To configure authentication that includes an OTP, enable Use one-time passwords with this authentication server. You must also configure your mail server: if OTPs are going to be delivered to external domains (for example, an SMS address or external webmail address), you may have to configure the SMTP server to allow passwords to be sent from the appliance to the external domain. In the Primary email address attribute box, enter the directory attribute for the email address to which one-time passwords will be sent. If the primary attribute exists on the authentication server, it is used. The Secondary email address attribute, if specified, is used if the primary email address attribute cannot be found. To have OTPs sent as a text message (instead of an email message), enter the corresponding attribute name (for example, SMSphone instead of Mail). See Configuring the AD or LDAP Directory Server on page 104 for more information. 18. Click Save. Notes The Login name and Password fields are not always required to connect to an Active Directory server. However, if they are not provided (or you dont specify a password) the appliance will bind anonymously. In this case, if you have not configured Active Directory to allow anonymous searches, the search will fail. Users must have permission on the AD server to change their passwords during the password notification period, and the administrator must have permission to change user passwords after they expire. For security reasons, both of these operations replace passwords rather than reset them. If you define multiple Active Directory with SSL servers, you should specify the same Match certificate CN against Active Directory domain controller setting for each server. (SonicWALL recommends enabling this option for a production environment.) Although AMC allows you to configure this setting on a per-realm basis, the appliance actually uses the setting specified in the last loaded ADS realm. For example, if you select this check box for three ADS realms, but clear it for a fourth, the functionality would be disabled for all four realms.
Configuring LDAP to Authenticate Against Active Directory
If you have customized Active Directory (by, for example, specifying a search base instead of using the AD default), you need to authenticate to Active Directory using LDAP. The procedure for configuring an LDAP server is defined in Configuring LDAP and LDAPS Authentication on page 87. When configuring LDAP, you should pay special attention to the attributes youre using to query the directory. Because every implementation of AD is different, you must know how the object classes and related attributes are configured in your Active Directory schema.
86
Chapter 4 - Network and Authentication Configuration
The following table describes the key AD attributes used to validate username and password credentials. The attributes are not case-sensitive. Field Login DN Description The DN used to establish a connection with your Active Directory server. In a generic AD configuration located in the example.com domain, the DN for a user named John Doe would be: cn=John Doe,cn=users,dc=example,dc=com Search base The point in the AD directory from which you want to search for user information. Usually, this is the lowest point in the directory tree that contains user information. The user binding to AD must have permissions to view the directory at this level. For a generic installation, a search base of cn=users,dc=example,dc=com will find most users. You may want to search from a higher level (such as dc=example,dc=com) if some users are stored in a different branch. Username attribute The attribute used to match usernames. In most AD implementations, sAMAccountName matches the user ID (for example, jdoe). You can use cn instead, but that would require the user to authenticate with his full name (John Doe) instead of his user ID (jdoe).
Notes If you create an access control rule that references a group, a user must be an explicit member of that group for his or her request to match the rule. To include nested groups when evaluating group membership, make sure that Nested group lookup is set accordingly when you configure the authentication server in AMC. For example, assume that the SeattleCampus group contains a group called Marketing. Employee John Doe is a member of the Marketing group, but is not explicitly a member of SeattleCampus. If Nested group lookup is set to 0, the appliance will not recognize John Doe as a member of the SeattleCampus group; if it is set to 1, he is recognized. Microsoft provides a graphical tool that makes it easy to perform LDAP operations, including connecting, browsing, and modifying a directory. The toolcalled LDP (ldp.exe)is available with the Support Tools for the Windows Server platform; see the Microsoft Product Support site for more information.
LDAP Examples for Active Directory Authentication
Here are a few LDAP configuration examples. Example 1Active Directory Login DN Search base Username attribute CN=AVtest,CN=Users,DC=testusrs,DC=example,DC=com DC=testusrs,DC=example,DC=com sAMAccountName
Example 2Active Directory Login DN Search base Username attribute CN=johnDoe,CN=Users,DC=na,DC=example,DC=com CN=Users,DC=na,DC=example,DC=com sAMAccountname
Example 3LDAP with Domino Server Login DN CN=SonicWALL,O=peoplesoft
SonicWALL Aventail E-Class SRA Installation and Administration Guide
87
Search base Username attribute
o=peoplesoft cn
Configuring LDAP and LDAPS Authentication
The SonicWALL appliance supports authentication using the LDAP or LDAPS (LDAP over SSL) protocols. Either protocol can be used to validate username and password credentials. The following illustration shows typical LDAP configuration options:
Credentials
SSL (port 443) Username Password Digital Certificate
SonicWALL Aventail E-Class SRA Appliance
LDAP (port 389) LDAPS (port 636) Firewall
Internet
LDAP Directory
Securing your LDAP connection with SSL requires additional configuration. You must add the root certificate of the CA that granted your LDAP certificate to the SSL trusted root file. This enhances security by preventing attempts to impersonate your LDAP server. For more information, see Importing CA Certificates on page 70. After configuring an LDAP or LDAPS server, you can validate the realm configuration settings by establishing a test connection. For more information, see Testing LDAP and AD Authentication Configurations on page 100. Notes You must configure your firewall or router to allow the appliance to communicate with your LDAP server. Standard LDAP uses port 389/tcp; LDAPS communicates over port 636/tcp.
Configuring LDAP with Username and Password
Perform the following steps to configure an LDAP authentication server with username and password validation. To configure LDAP for username/password validation 1. From the main navigation menu in AMC, click Authentication Servers, and then click New. 2. Under Authentication directory, click LDAP. 3. Under Credential type, click Username/Password, and then click Continue. The Configure Authentication Server page appears. 4. In the Name box, type a name for the authentication server. 5. Complete the information listed under General: In the Primary LDAP server box, type the host name or IP address of your LDAP server. If you are using a failover server (optional), specify its address in the Secondary LDAP server box. If the LDAP server is listening on a something other than the well-known port (389 for unencrypted LDAP connections, or 636 for SSL connections), specify a port number as a colon-delimited suffix (for example, myldap.example.com:1300). In the Login DN box, type the distinguished name (DN) used to establish a connection with the LDAP server.
88
Chapter 4 - Network and Authentication Configuration
In the Password box, type the password used to establish a connection with the LDAP server. In the Search base box, type the point in the LDAP directory from which you want to begin searching for user information. This will usually be the lowest point in the directory tree that contains user information. For example, you might type ou=Users,o=xyz.com. The user binding to the LDAP directory must have permissions to view the directory at this level. In the Username attribute box, type the attribute used to match usernames. This is usually cn or uid. Click the Test button for each server you specified in order to test the connection. 6. Complete the information listed under Group lookup:
If you want the LDAP search to determine a users group membership by searching the group attribute in the user container, select the Find groups in which a user is a member check box and then type the Group attribute. This attribute is most often memberOf. Do not select this check box unless attribute-based groups are supported by and enabled on your LDAP server. If your LDAP server does not support attribute-based groups or you have not enabled this functionality, you can select the Look in static groups for user members check box; to specify the depth of the search (how many sub-groups to include in the search), enter a number in the Nested group lookup check box. Be aware that this type of search can take some time because it requires searching the entire LDAP tree; enabling Cache group checking is highly recommended. To reduce the load on your directory and get better performance, cache the attribute group or static group search results. Select the Cache group checking check box and then specify a Cache lifetime, in seconds. The default value is 1800 seconds (30 minutes). 7. To secure the LDAP connection with SSL, complete the information under LDAP over SSL:
To secure the LDAP connection with SSL, select the Use SSL to secure LDAP connection check box. View your certificate details and verify that the root certificate can be used by the appliance. See Importing CA Certificates on page 70 for details. To configure the appliance to verify that the LDAP host name is the same as the name in the certificate presented by the LDAP server, select the Match certificate CN against LDAP server name check box. Typically, your server name will match the name specified in its digital certificate. If this is the case with your server, SonicWALL recommends enabling this option in a production environment. This makes it more difficult for an
SonicWALL Aventail E-Class SRA Installation and Administration Guide
89
unauthorized server to masquerade as your LDAP server if your digital certificate or DNS server is compromised. 8. Optionally, complete the information listed under Advanced.
When an LDAP server cannot answer a clients query, you can refer it to other LDAP servers by selecting the Enable LDAP referrals check box. Use caution when enabling this feature because it can slow down the authentication process. If you are configuring LDAP to authenticate against Microsoft Active Directory, you may want to disable this feature. In the Server timeout box, type the number of seconds to wait for a reply from the LDAP server. The default value is 60 (one minute).
90
Chapter 4 - Network and Authentication Configuration
To change the prompts and other text that Windows users see when they log in to the authentication server, select the Customize authentication server prompts check box. The page title, message, and login prompts can all be customized. If users log in using a PIN as a password, for example, change the text for the Proof prompt from Password: to PIN: (a customized Message could explain how to retrieve a forgotten PIN). You can allow users to change their passwords (in WorkPlace only) by selecting Enable user-initiated password change. If a realm is configured with stacked authentication and requires two sets of username/password credentials, a user who changes his or her password will be changing the credentials for just the first of the two authentication servers. To allow the LDAP server to notify users that their passwords are going to expire, select the Notify user before password expires check box. To also permit them to change their passwords when prompted by the LDAP server, select the Allow user to change password when notified check box. The password prompt users see is controlled by the LDAP server. To enable NTLM authentication forwarding, click one of the NTLM authentication forwarding options. For more information, see NTLM Authentication Forwarding on page 97. 9. To configure authentication that includes an OTP, enable Use one-time passwords with this authentication server. You must also configure your mail server: if OTPs are going to be delivered to external domains (for example, an SMS address or external webmail address), you may have to configure the SMTP server to allow passwords to be sent from the appliance to the external domain. In the Primary email address attribute box, enter the directory attribute for the email address to which one-time passwords will be sent. If the primary attribute exists on the authentication server, it is used. The Secondary email address attribute, if specified, is used if the primary email address attribute cannot be found. To have OTPs sent as a text message (instead of an email message), enter the corresponding attribute name (for example, SMSphone instead of Mail). See Configuring the AD or LDAP Directory Server on page 104 for more information. 10. Click Save. Notes The Notify user before password expires and Allow user to change password when notified settings in the Password management area have some constraints: They are supported only on IBM Directory Server. They are available only for users who connect to the appliance using Web access (the Web proxy agent or Translated Web access), or using Connect Tunnel. Users must have permission on the LDAP server to change their passwords. The Login DN and Password fields are not always required in order to connect to an LDAP server. However, if they are not provided (or you do not specify a password), the appliance binds to LDAP anonymously, which does not usually provide the appropriate permissions for performing user and group information searches. If you define multiple LDAPS servers, you should also configure the Match certificate CN against LDAP server name setting to be the same for each realm. (Enabling this option is recommended in a production environment.) Although AMC allows you to configure this setting per realm, the appliance actually uses the setting configured in the last loaded LDAPS realm. In other words, if you selected this check box for three LDAPS servers, but cleared it for a fourth LDAPS realm, the functionality would be disabled for all four servers. Configuring an LDAP authentication server with digital certificate validation is offered for legacy customers. New users should use the standard method described in Configuring a PKI Authentication Server on page 95.
SonicWALL Aventail E-Class SRA Installation and Administration Guide
91
Configuring RADIUS Authentication
The appliance can validate username/password or token-based credentials against a RADIUS database. The following illustration shows typical RADIUS configuration options:
Credentials
Username Password Token
SSL (port 443)
SonicWALL Aventail E-Class SRA Appliance
Internet
RADIUS (port 1645) Firewall
RADIUS Server
Notes You must modify your firewall or router to allow the appliance to communicate with your RADIUS server. The RADIUS authentication protocol typically uses port 1645/udp. In addition, you must configure your RADIUS server to include the IP address of the appliance as a RADIUS client (most often referred to as a Network Access Server).
Configuring RADIUS with User or Token-Based Credentials
The appliance supports two different types of credentials for RADIUS: username and password, and token-based user credentials, such as SecurID or SoftID, which are validated against a database on a RADIUS server. Perform the following steps to configure the RADIUS authentication method to use either type of credential. To configure RADIUS for user- or token-based credentials 1. From the main navigation menu in AMC, click Authentication Servers, and then click New. 2. Under Authentication directory, click RADIUS.
92
Chapter 4 - Network and Authentication Configuration
3. Under Credential type, click Username/Password or Token/SecurID, and then click Continue.
4. In the Name box, type a name for the authentication server. 5. In the Primary RADIUS server box, type the host name or IP address of your primary RADIUS server. If your RADIUS server is listening on a port other than 1645 (the well-known port for RADIUS), you can specify a port number as a colon-delimited suffix. 6. In the Secondary RADIUS server box, type the host name or IP address of your secondary RADIUS server. You can also add a port number (:<port number>) if necessary. 7. In the Shared secret box, type the password used to secure communication with the RADIUS server. This must be the same secret that is specified on the designated RADIUS server. 8. In the Match RADIUS groups by list, select the attribute containing the groups of which the user is a member. The value returned from RADIUS will be used in the group portion of the appliance access rule. There are three possible values: Match RADIUS groups by None filterid attribute (11) class attribute (25) Description Ignores the group attribute Matches against the FilterID attribute Matches against the Class attribute
9. In the Retry interval box, type the number of seconds to wait for a reply from the RADIUS server before retrying the connection. The default is 5 seconds. 10. Expand the Advanced button to see additional, optional settings; these are described in Configuring Advanced RADIUS Settings on page 93. 11. Click Save.
SonicWALL Aventail E-Class SRA Installation and Administration Guide
93
Configuring Advanced RADIUS Settings
For further customizing and configuring, use these advanced RADIUS settings. To configure additional (optional) RADIUS settings 1. Click the Advanced button to display additional (optional) RADIUS settings.
2. In the Service type box, type a RADIUS Service-Type integer indicating the type of service being requested. For most RADIUS servers, type 1 (for Login) or 8 (for Authenticate Only). 3. When a users credentials are accepted, the RADIUS server normally sends a confirmation message (for example, Passcode accepted). If you do not want this message displayed, select the Suppress RADIUS success message check box. 4. The appliance normally identifies itself using its host name. If the RADIUS server is unable to accept that name, specify a NAS-Identifier or NAS-IP-Address (specifying both is allowed but not typically necessary). 5. To change the prompts and other text that Windows users see when they log in to the authentication server, select Customize authentication server prompts. The page title, message, and login prompts can all be customized. For example, if a user logs in using his
94
Chapter 4 - Network and Authentication Configuration
employee ID, you could change the text for the Identity prompt from Username: to Employee ID:. 6. If the RADIUS server uses an older version of the RADIUS protocol that does not support UTF-8 character encoding, select a Local encoding scheme from the Selected list, or type one in the Other box. For more information, see RADIUS Policy Server Character Sets on page 401. 7. (RADIUS with a Credential type of Username/Password only) To enable NTLM authentication forwarding, click one of the NTLM authentication forwarding options. For more information, see NTLM Authentication Forwarding on page 97.
Configuring RSA ACE Server Authentication
The appliance supports SecurID, token-based user credentials that are validated against a database on an RSA ACE server. Configuring this type of authentication involves changes on both the RSA ACE server and the SonicWALL Aventail appliance, which are outlined in this procedure. To configure RSA ACE for token-based credentials 1. Create an agent host on the RSA ACE server with the IP address for the internal interface of the SonicWALL Aventail appliance. 2. Make the configuration changes necessary to resolve the names of both the ACE server and the SonicWALL Aventail appliance: DNS must be able to resolve the ACE servers name; simply adding the appliance and its IP address to your /etc/hosts file will not work. The appliances name (as configured on the ACE server) must resolve to the internal IP address of the appliance. 3. DNS must be able to resolve the ACE servers name in both directions: The appliances name (as configured on the ACE server) must resolve to the internal IP address of the appliance; simply adding the appliance and its IP address to your /etc/hosts file will not work. The RSA server requires a reverse DNS entry for the internal interface of the SonicWALL Aventail appliance. 4. After adding the agent host on the ACE server, make sure that you generate the configuration file (sdconf.rec) for the correct agent host. If the appliance is part of an HA pair, generate a single sdconf.rec for both servers. When you generate the configuration file you are prompted to specify the agent host: choose all or range (range should contain both of the HA appliances). Choose individual only if you are setting up a single appliance. 5. From the main navigation menu in AMC, click Authentication Servers, and then click New. 6. Under Authentication directory, click RSA ACE; the Credential type is automatically set to Token/ SecurID. Click Continue.
7. In the Name box, type a name for the authentication server. 8. Specify the location of your RSA ACE server SecurID configuration file, sdconf.rec, and then click Save to upload it to the appliance.
SonicWALL Aventail E-Class SRA Installation and Administration Guide
95
This configuration file is in binary format and contains the ports and processes associated with the ACE authentication service. Once in place, this file is used by the RSA libraries to communicate over the network to an ACE server. 9. The node secret is negotiated when the first authentication request is made from the agent host. Make sure that the node secret created flag is cleared on the ACE server. Notes If you make any changes to the RSA ACE server (for example, change its IP address, host name, or re-install it), the sdconf.rec file must be uploaded to the appliance again.
Configuring a PKI Authentication Server
You can set up a certificate server so that a user authenticates using a client certificate on his or her device. Digital certificate authentication can be used alone or in conjunction with another authentication method, such as RADIUS. (If you set up chained authentication and a digital certificate is one of the methods you use, it must be the first method; for more information, see Configuring Chained Authentication on page 101.) To configure a PKI authentication server 1. From the main navigation menu in AMC, click Authentication Servers, and then click New. 2. Under Authentication directory, click Public key infrastructure (PKI). The only possible Credential type is Digital certificate. 3. Click Continue. The Configure Authentication Server page appears.
4. In the Name box, type a name for the authentication server. 5. On the left youll see a list of All CA certificates used by the appliance. Specify one or more root certificates for establishing a trust relationship with the client device by selecting the check box to the left of a certificate and then clicking the >> button (a root certificate is one
96
Chapter 4 - Network and Authentication Configuration
where the Subject and Issuer are the same). A clients certificate will be trusted if it matches a root certificate listed in the Trusted CA certificates list. 6. In the Username attribute box, type the attribute used for single sign-on (for example, cn or uid). 7. Click Save. Notes If the CA certificate that you trust for this method of user authentication is not shown in the list, you may need to add it. See Importing CA Certificates on page 70. Connect Tunnel Users Only Authentication using client certificates is not supported on the Windows 2003 operating system or the Windows Server platform.
Configuring a Single Sign-On Authentication Server
Single sign-on (SSO) allows you to configure the appliance to forward user credentials to back-end Web resources. It also means that the user does not need to log in multiple times (once to get to the appliance, and again to access an application resource). The appliance supports various types of Web SSO (as a security measure, SSO is disabled by default). Notes The Web proxy agent does not support single sign-on to back-end Web servers secured with SSL. Links to these resources accessed through the Web proxy agent will not provide single sign-on. To provide either basic authentication or NTLM authentication forwarding to an HTTPS resource, create an alias for the Web resource and then add it as a link in WorkPlace. This forces the appliance to provide Translated Web access. By default, Web content is proxied directly through the appliance for users running OnDemand Tunnel. Select Use Web content translation in the Web shortcut access area of the Configure WorkPlace page in AMC.
Forms-Based Single Sign-On
Many Web applications use forms-based authentication, where the user interface for authentication is a Web form. You can use AMC to set up a single sign-on profile that will forward a user's appliance credentials to a Web application that uses forms-based authentication. There are some built-in profiles that you can modify for your environment: OWA 2003 Citrix Nfuse 1.7 Citrix MetaFrame XP See Creating Forms-Based Single Sign-On Profiles on page 131 for more information.
Basic Authentication Forwarding
This form of authentication forwarding is supported on a wide variety of platforms, but is not very secure because it sends passwords in the clear across the network. The appliance can be configured to send each users authentication credentials, or static credentials (that is, the same credentials for all users). To configure basic authentication forwarding 1. Configure a Web application profile to use SSO and specify which user credentials to use. 2. Attach the Web application profile to any Web resources for which you want to use SSO. Basic authentication forwarding is configured within a Web application profile. For more information, see Adding Web Application Profiles on page 128.
SonicWALL Aventail E-Class SRA Installation and Administration Guide
97
NTLM Authentication Forwarding
NTLM (Windows NT LAN Manager) uses a challenge/response mechanism to securely authenticate users without sending passwords in the clear across the network. It provides a secure method for sending Windows network credentials to a Microsoft IIS (Internet Information Services) Web server. NTLM authentication forwarding passes a Windows domain name along with the users authentication credentials. This enables users accessing Web resources on Windows networks to be securely authenticated without sending their passwords in the clear. To configure NTLM authentication forwarding 1. Enable the SSO options in a Web application profile, and then attach the profile to any Web resources to which you want to forward user credentials. 2. From the main navigation menu in AMC, click Authentication Servers. 3. Click the Edit link for the server you want to configure. The Configure Authentication Server page appears. 4. Expand the Advanced settings. Specify the domain name you want to forward in the NTLM authentication forwarding area:
You can type a custom name in the Domain name box, but it is not required. If you do not specify a name, an empty (null) domain name is forwarded, along with the user credentials. To forward the authentication server name (as specified in the Name box at the top of the page) along with the user credentials, click Forward the authentication server name as domain name. Notes To use NTLM authentication forwarding in situations in which the credentials do not match, users must be running a Web browser that supports NTLM. When single sign-on is enabled, the Web proxy service and the back-end server determine which authentication method is used. If only one authentication method (basic authentication or NTLM authentication) is enabled in AMC, that method is used. However, if both methods are enabled in AMC, NTLM authentication is used because it is the more secure of the two.
RSA ClearTrust
With single sign-on, user authentication credentials are forwarded to the appliance from an RSA ClearTrust server, and the appliance then forwards the credentials to any back-end resource that requires them for authentication. See RSA ClearTrust Configuration on page 98 for information on setting up the appliance in this authentication environment.
RSA ClearTrust Authentication
The SonicWALL appliance supports authentication by accepting credentials in an RSA ClearTrust authentication environment. Users can authenticate through the server only when connecting using a Web browser.
98
Chapter 4 - Network and Authentication Configuration
The following illustration shows the typical sequence of events as a user logs in to authenticate in an RSA ClearTrust environment:
User accesses WorkPlace and ClearTrust realm
Request forwarded to web agent Appliance
ClearTrust URL (The Web server must be on the network that is accessed through the appliance.) ClearTrust-enabled Web server
User credentials submitted and validated ClearTrust login page is presented to user Credentials saved in cookie and access granted to VPN resources
1. The user enters the URL for WorkPlace and a ClearTrust realm from the drop-down list. If youve configured only one realm for users, it is automatically selected. 2. The SonicWALL appliance forwards the request to the appropriate Web agent. The agent is on a separate ClearTrust-enabled Web server that you specified in AMC. 3. The Web agent checks with the ClearTrust policy server and displays the corresponding authentication page, prompting the user for credentials. 4. The user's credentials are forwarded to the Web agent, which validates them against its policy server. 5. The user is either authenticated or denied access. If authentication is successful, the credentials are saved in a cookie and the user has access to VPN resources during the WorkPlace session.
RSA ClearTrust Configuration
To configure RSA ClearTrust to authenticate users, you must specify the URL of the external server because the appliance does not host the ClearTrust agent. Configuration also requires using AMC to export a .zip file containing a private key and CGI script, both of which must be installed on the ClearTrust-enabled Web server. To configure the RSA ClearTrust authentication 1. From the main navigation menu in AMC, click Authentication Servers, and then click New. 2. Under Single sign-on server, click RSA ClearTrust (only one ClearTrust server can be specified; if one has already been configured, this option is dimmed).
SonicWALL Aventail E-Class SRA Installation and Administration Guide
99
3. Click Continue. The Configure Authentication Server page appears.
4. In the Name box, type a name for the authentication server. 5. In the ClearTrust server URL box, type the URL of the Web server that hosts the ClearTrust agent. If the ClearTrust-enabled Web server is listening on a port other than the default of 636, you can specify a port number as a colon-delimited suffix. If you want to use a secure SSL connection, include the https:// protocol identifier in this box. 6. A private key and CGI script must be installed on the RSA ClearTrust server, or the computer on which the RSA ClearTrust Web agent is installed. Click Export to save these items in a .zip file (with a default name of ctAgent.zip), then install them as follows: The private key file (named webagent.key) must be available on the RSA ClearTrust server in the /usr/local/webagent directory. The computer on which the RSA ClearTrust Web agent is installed should have openssl libraries in the /usr/lib directory. Or, at a minimum, the libraries libssl.so.0.9.7 and libcrypto.so.0.9.7 should be available in the same directory. The CGI script must be placed in the /cgi-bin directory of the RSA ClearTrust server. 7. Click Save. Notes When installing the CGI script file on an RSA ClearTrust-enabled Web server, you must ensure that the files owner, group, and permissions are set appropriately for that server.
Configuring Local User Storage
You can create local user accounts in AMC and then map them to a local authentication repository. The appliance checks username and password credentials against users stored locally in /etc/passwd. For information on creating local user accounts, see Managing Local User Accounts on page 181. Local user authentication is intended for testing purposes and is not recommended in a production environment. Only one local user store can be created on the appliance. To configure local user authentication 1. From the main navigation menu in AMC, click Authentication Servers, and then click New. 2. Under Local user storage, click Local users (if a local store already exists, this option is dimmed).
100
Chapter 4 - Network and Authentication Configuration
3. Click Continue. The Configure Authentication Server page appears.
4. In the Name box, type a name for the authentication server. 5. To change the prompts and other text that Windows users see when they log in, select the Customize authentication server prompts check box. The page title, message, and login prompts can all be customized. For example, if an employee ID number is used to identify a user, you could change the text for the Identity prompt from Username: to Employee ID:. Because this configuration is normally used for testing, a customized Message could point to test procedures or other instructions. 6. Click Save.
Testing LDAP and AD Authentication Configurations
To help you validate your authentication configuration settings, the AMC pages used to configure Microsoft Active Directory and LDAP servers include a Test Connection button. Clicking this button establishes a connection with your external user repository and provides status information.
If you have correctly configured the appliance, a message reading Valid connection! appears. If there is an error in the configuration settings, the message provides a description of the problem. Notes The test connection feature is intended only for testing whether the appliance can bind to an external directory. If you enter login credentials, the appliance will use them, but it will otherwise attempt to bind to the directory anonymously. Because it does not actually search the directory, testing a connection will not validate that your login credentials provide access to the configured domain.
SonicWALL Aventail E-Class SRA Installation and Administration Guide
101
Configuring Chained Authentication
For increased security, you can require users to authenticate to a single realm using two different authentication methods. For example, you could set up RADIUS or a digital certificate as the first authentication method, and LDAP or Active Directory as the second one. To make the login experience for your users a one-step process you can configure AMC such that users see only one set of prompts. To configure chained authentication 1. From the main navigation menu in AMC, click Realms. 2. Click the name of the realm you want to modify, or click New and then select an entry in the Authentication server drop-down list. This is your primary authentication server. If one of your credential types for chained authentication is a digital certificate, the corresponding authentication server must be the primary one: you cant configure a PKI server as your secondary authentication server. 3. Click Advanced, and then select a Secondary authentication server (if none is defined, click New; see Configuring Authentication Servers on page 74 for the steps involved in setting up an authentication server). 4. The remaining (optional) settings can help with troubleshooting and simplify the login process: Setting Audit username from this server Description Show the username from the secondary server in the audit and accounting logs (instead of the username from the primary authentication server).
Forward credentials from this server For single sign-on, one set of credentials must be forwarded to back-end Web resources. Select this check box to forward the credentials from this (the secondary) authentication server. Combine authentication prompts on one screen When this check box is selected, the appliance verifies that the username is the same on both authentication servers. If it is, the prompts for a users credentials are combined on a single screen; if the usernames differ, the login is rejected and (for security reasons) there is no error message explaining why. Authentication prompts cannot be combined if user credentials involve a digital certificate, though the system still ensures that the username is the same on both servers. Customize authentication server prompts (Available only when Combine authentication prompts on one screen is selected, and only for Windows clients.) When configuring an authentication server, you have the option of customizing the prompts that users see. When two such servers are chained together, you can present the user with a combined authentication prompt that includes customized Title, Message, and Identity fields. The name for the password fields is picked up from each authentication server configuration. If this customization setting is not selected, the user sees the prompts that are configured for the two authentication servers.
102
Chapter 4 - Network and Authentication Configuration
Chained Authentication Login Example
In this example, the system administrator has set up two authentication methods for a realm named Employees: The primary authentication server uses RADIUS; the Proof prompt (on the Configure Authentication Server page, under Advanced settings) was customized to read Passcode. The secondary authentication server uses LDAP; the Proof prompt was customized to read Remote access password. The Advanced settings on the Configure Realm - Employees page look like this, with customized Title, Message, and Identity prompts:
Based on these AMC settings, the login screen that users see would look like this:
Because the usernames on both authentication servers are the same, the user types his or her username only once. Notes If the user makes an error while entering username or password information, an error message appears (The credentials provided were invalid) and only the prompts for the secondary authentication server are displayed. To re-enter his or her credentials, the user must first go to the original login page by clicking the browsers Back button.
SonicWALL Aventail E-Class SRA Installation and Administration Guide
103
Enabling Group Affinity Checking in a Realm
The appliance supports group affinity checking, a network environment in which a user authenticates against one server, and a second directory provides information on what groups (if any) a user belongs to. This is a common requirement when RADIUS SecurID tokens are used for authentication but the users group information comes from an LDAP or Active Directory server. (In contrast, chained authentication requires users to authenticate against two authentication servers. See Configuring Chained Authentication on page 101 for more information.) Group membership is an important part of access control: you can set up the appliance to reference user groups stored in your directory, and then reference those groups in access control rules. To enable group affinity checking 1. From the main navigation menu in AMC, click Realms. 2. Click the name of the realm you want to modify. 3. Click Advanced. In the Group authorization area, select the Enable group affinity checking check box.
4. in the Server list, select the name of the LDAP or Active Directory server that stores the group information. You can also click New to define a new group affinity server. 5. Click Save. If you are enabling group affinity checking during the process of creating the realm, the available buttons are different: Click Next to display the Communities tab on the Configure Realms page. Click Finish to return to the Authentication page.
Using One-Time Passwords for Added Security
A one-time password (OTP) is a randomly generated password that is used only once. Using an OTP as the second factor for authentication provides additional security for users: after standard user name and password credentials are submitted, the system generates a one-time password, which is sent to the user at a predefined SMS or email address. The user then logs in to that email account to retrieve the OTP and enters it when prompted. The likelihood of the password being compromised is reduced because a new OTP is generated after each successful, cancelled, or failed login, or when a login attempt has timed out. In order to configure authentication that includes an OTP, you must do the following: Configure your mail server. If one-time passwords are going to be delivered to external domains (for example, an SMS address or external webmail address), you may have to configure the SMTP server to allow passwords to be sent from the appliance to the external domain. Configure an OTP in the Advanced area of the authentication server configuration. Specify the directory attributes that store the email addresses to which OTPs are sent.
Configuring SMTP to Deliver One-Time Passwords
If the email addresses to which you want to deliver one-time passwords are in an external domain (such as SMS addresses or external webmail addresses), you must configure your SMTP server to allow passwords to be sent from the appliance to the external domain.
104
Chapter 4 - Network and Authentication Configuration
To configure Microsoft Exchange to support one-time passwords 1. Navigate to Exchange System Manager and expand Servers > Protocols > SMTP. 2. Right-click on Default SMTP Virtual Server, or the appropriate SMTP server instance. 3. Click Properties, and then select the Access tab. 4. Click Relay in the Relay Restrictions area. 5. Select Only the list below, and then click Add. 6. Enter the IP address of your SRA E-Class appliance (for example, 10.50.165.5), and then click OK. Your appliance should be listed with a status of Access Granted. 7. Click OK.
Configuring an Authentication Server for One-Time Passwords
If the email addresses to which you want to deliver one-time passwords are in an external domain (such as SMS addresses or external webmail addresses), you must configure your SMTP server to allow passwords to be sent from the appliance to the external domain, as described in Configuring SMTP to Deliver One-Time Passwords on page 103. For each authentication server, you must also specify the directory attribute that stores the email addresses to which OTPs are sent. You must specify a primary attribute; alternatively, you can specify a secondary attribute that is queried when the first one cannot be found. To configure an authentication server to support one-time passwords 1. From the main navigation menu in AMC, click Authentication Servers, and then click Edit next to the AD (Microsoft Active Directory or Microsoft Active Directory Tree), or LDAP authentication server you want to reconfigure. 2. Select a Credential type, if applicable, and then click Continue. 3. Expand the Advanced area, and then select Use one-time passwords with this authentication server. 4. Enter the directory attribute for the email address to which one-time passwords will be sent. If the primary attribute exists on the authentication server, it is used, otherwise the secondary attribute, if specified, is queried.
Configuring the AD or LDAP Directory Server
The schema for your AD or LDAP directory server must include an attribute that contains the email address to which an OTP will be sent. This address is not necessarily the users corporate email address. In order to complete authentication, a user has to be able to open the email containing the OTP; if it is sent to a corporate address the user may not yet have access to the account. One-time passwords can be configured to be sent in an email message directly to SMS-capable phones. Contact your cell phone service provider for further information about enabling SMS. The schema for your directory server (AD or LDAP) must be changed to accommodate an attribute (for example, SMSphone) that contains the SMS address for a given user. The address that you use depends on the users number and service provider. The attribute value for a Verizon phone with a U.S. domestic number, for example, looks like this: <10-digit number>@vtext.com.
Next Steps
After you have performed the basic network setup, obtained an SSL certificate for the appliance, and configured authentication settings, you are ready to start managing users and user groups, defining resources, and configuring access control rules.
SonicWALL Aventail E-Class SRA Installation and Administration Guide
105
Chapter 5 Security Administration
Managing security is perhaps your most important job as an administrator. The Aventail Management Console (AMC) makes it easy for you to manage the fundamental elements of security administration: resources and access control rules.
Creating and Managing Resources
This section explains how to create and manage individual resources, resource groups, and configuration settings for resources. You can define a resource before referencing it in an access control rule, or define it directly from the access control rule interface. (For more information about the latter, see Adding Users and Resources From Within Access Control Rules on page 143.) Theres a tool you can use on the appliance command line to see whether you reference any hosts that cannot be resolved in DNS, or whether your access control rules contain any unreferenced resources. See Validating Hosts on page 359 for more information.
Resource Types
The SonicWALL appliance provides access to a wide variety of corporate resources, which fall into three categories: Web, client/server, and file share resources.
Built-In Resources
There are several resources that are built into your appliance to help you get a WorkPlace portal set up quickly. These built-in resources cannot be deletedaccess to some of them is granted through WorkPlace shortcuts:
Aventail WorkPlace (Resource Type: URL)
The WorkPlace portal gives users access to Web-based resources. This particular resource is used by another built-in item, which you can modify: an access permit all rule that allows any user from any zone to have access to the default WorkPlace portal. Value: http://127.0.0.1:8085/workplace/
Connect Tunnel (Resource Type: URL)
Connect Tunnel is an application that provides broad access to network resources. You determine how users access the Connect Tunnel client: Allow users to download the Connect Tunnel client and activate it from a link (shortcut) in WorkPlace. Keep in mind that when you give users access to this resource, you allow them to both install and use the client: a user without access to this resource cannot use Connect Tunnel for access to network resources. The WorkPlace shortcut for this resource (Install Connect Tunnel) can be modified or deleted; the resource itself cannot.
106
Chapter 5 - Security Administration
Deploy the Connect Tunnel client setup package without requiring users to log in to Aventail WorkPlace. Value: http://127.0.0.1:8085/ctdownload/
Network Explorer (Resource Type: Network Share)
Network Explorer is a Web-based extension, accessible from WorkPlace, that provides access to any Windows file system resources that the user has permission to use (even from desktop browsers on non-Windows platforms). These resources can include servers, computers, workgroups, folders, and files. The WorkPlace shortcut for this resource (Network Explorer) can be modified or deleted; the resource itself cannot. Value: smb://127.0.0.1/networkexplorer/
Web Resources
Web resources include Web-based applications or services that are accessed using HTTP or HTTPS. Examples include Microsoft Outlook Web Access and other Web-based email programs, Web portals, corporate intranets, and standard Web servers. Web traffic is proxied through the Web proxy service, a secure gateway through which users can access private Web resources from the Internet. When you define a Web resource as a destination in an access control rule, make sure that Web browser is among the client software agents available for the rule. For more information, see Resolving Invalid Destination Resources on page 145. A Web resource can be defined in various ways: URL Type Standard URL Standard URL with port number URL for secure site URL containing IP address Matching URL Example http://host.example.com/index.html http://host.example.com:8445/index.html https://host.example.com/index.html http://192.0.34.0/index.html Use wildcards to refer to a group of Web resources: http://mailserver*.company.com/ URL with path and query string matching Block email attachments, or prevent a Web-based application from displaying restricted data by matching a path element or query string value to a particular URL: http://www.patient-records.com/reports.aspx?last_name= Notes Some Web-based applications use Java applets or other browser extensions using protocols other than HTTP. Although these applications are accessed using a Web browser, they must be defined as client/server (not Web resources), and they must be accessed using either a network tunnel client or client/server proxy agent. Examples of such applications include Citrix NFuse, Oracle J-Initiator, and certain versions of SAP and PeopleSoft.
Client/Server Resources
Client/server resources are enterprise applications that run over TCP/IP (including applications that use UDP). Examples include thin-client applications such as Citrix; full client/server applications such as Microsoft Outlook; Lotus Notes; SAP; and terminal servers.
SonicWALL Aventail E-Class SRA Installation and Administration Guide
107
You define these types of client/server applications by specifying a host name, an IP address or IP range, a subnet IP address, or a DNS domain. These resources can also be used to define a network object containing multiple Web resources (such as a domain), or to define a network object that can be used to control access based on the source of a connection request. The following table explains the syntax used to define each of these resource types. Host names can be fully qualified or unqualified. Resource type Domain Host name Host IP address IP range Subnet Example private.example.com bart.private.example.com 192.0.34.72 192.0.34.72 - 192.0.34.74 192.0.34.0 / 255.255.255.0
Example In this example, a Web development team has a single Web server with three virtual Web servers, one for each stage in their development process. Each virtual Web server listens on a different port. Rather than creating three different URL resources, the Web development team can define the Web server, which proxies traffic on all ports, as a resource type of Host name or IP (for example, webdev.yourcompany.com). In addition, they attach a single sign-on Web application profile to it, and now all three of the virtual Web servers are defined at once, and they share the same SSO profile: webdev.yourcompany.com webdev.yourcompany.com:8080 webdev.yourcompany.com:8443 Notes Microsoft Outlook connects to Microsoft Exchange using an unqualified host name. When defining a Microsoft Exchange server as a resource, define it as an unqualified name (for example, CorpMail).
File Share Resources
When users log in to WorkPlace, they have access to file system resources that you set up. These can include computers containing shared folders and files and Windows network servers. You can define a specific file system share by typing a UNC path, or you can define an entire Windows domain: A specific file system resource can be an entire server (for example, \\ginkgo), a shared folder (\\john\public), or a network folder (\\ginkgo\news). Defining an entire Windows domain gives authorized users access to all the network file resources within the domain. These resources are the same ones you would see if you were to browse the network using Windows Explorer (My Network Places > Entire Network > Microsoft Windows Network). You can use resource variables to dynamically reference multiple folders on the network. For example, to give each user access to a personal folder, create a resource using a variable for the user name, and then use that variable when you create a shortcut on WorkPlace. See the example in Using Session Property Variables on page 118 for more information.
Resources and Resource Groups
This section describes how to work with resources and resource groups.
108
Chapter 5 - Security Administration
Viewing Resources and Resource Groups
You can view and define individual resources or groups of them in AMC.
To view the list of available resources and resource groups 1. From the main navigation menu in AMC, click Resources. 2. On the Resources tab, review the list of available individual resources. (The Resource Groups tab displays collections of resources.) 3. Use the Show list at the top of the page to filter the types of resources that are displayed here. The Type column displays the type of each resource (Domain name, Host name, etc.). Remember that a client/server resource can contain both Web and client/server applications. The Used column indicates whether a resource has been specified in a shortcut on WorkPlace. 4. For an overview of a particular resource, click the plus sign (+) next to it. This shows the resource type, its value, and whether it is used by a WorkPlace shortcut or access rule.
SonicWALL Aventail E-Class SRA Installation and Administration Guide
109
5. To edit a resource, click its link in the resource list.
Notes By default, there are some read-only resource definitions included with the appliance, for example, Aventail WorkPlace and Connect Tunnel Download. These definitions are required by the appliance services and cannot be deleted (a read-only resource has no check box next to it).
Adding Resources
Creating application resourcesWeb, client/server, and file share resourcesis the first step in forming access policies for your users. To add a resource 1. From the main navigation menu in AMC, click Resources. 2. Click New and then choose a resource type from the drop-down list:
3. The options you see on the Add Resource page depend on the resource type you selected. The following options are shared across the specified resource types: Option Name Description Description Resource name Resource description Resource type All All
110
Chapter 5 - Security Administration
Option Variable
Description Use a variable to define dynamic resources; see Using Variables in Resource and WorkPlace Shortcut Definitions on page 118.
Resource type Citrix server farm Domain Host name or IP Matching URL Network share URL
Create shortcut in WorkPlace
Add a shortcut to a Web resource in WorkPlace. The name you assign to the resource will appear in the list of Shortcuts on the Aventail WorkPlace page. This list contains preconfigured Web profiles that are recommended for several popular Web applications, custom Web profiles, and a default Web profile. If you are unsure about which profile to select, choose Default. To see a profile, click View selected profile. Also see Adding Web Application Profiles on page 128.
Domain Network share URL
Web application profile (Advanced)
Domain Host name or IP IP range Matching URL Subnet URL
The following options are unique to the URL resource type: Option URL Description If you do not enter a protocol identifier, AMC automatically inserts http:// before the URL. If this is a URL for a secure site, you must include the https:// protocol identifier. For example, type https://example.domain.com. Specify a public alias to represent a private URL. The alias name is visible to usersmake it short and descriptive so that it is easy to remember. You should specify an Alias name if: You want to obscure the internal host name for this resource. The URL resource is not contained within a search domain configured for Name resolution on the Network Settings page. You normally redirect traffic through a network agent, but in this case you want to force the resource to be proxied using translated Web access, which provides SSO. See Adding Web Shortcuts on page 274 for more information. Notes The private URL that you are representing with the alias must point to a directory on the back-end server, not a particular file. Use ASCII characters when specifying an alias. Users who connect to WorkPlace using translated Web access will see an error message if non-ASCII characters are used. Creating an alias works only for URLs (addresses with an http or https prefix); you cannot specify an alias for a UNC path or FTP resource (ftp://), for example. Also see Example: Specifying a URL Alias on page 113 for a detailed description of how an alias is used.
Alias name (Advanced)
SonicWALL Aventail E-Class SRA Installation and Administration Guide
111
Option Synonyms (Advanced)
Description Define alternative names for the URL resource name. This is convenient for users if they access the server using a different name (perhaps an unqualified or condensed name), or if a Web page contains links pointing to a DNS alias and the name is not properly translated by the Web proxy service. Separate multiple synonyms with semicolons. The appliance automatically defines a shortened name for the resource as a synonym. For example, if the URL is http://mail.example.com, the appliance adds the synonym mail. This synonym does not, however, appear in the Synonyms box.
The following options are unique to the Matching URL resource type: Option URL Description If you do not enter a protocol identifier, AMC automatically inserts http:// before the URL. If this is a URL for a secure site, you must include the https:// protocol identifier. For example, type https://example.domain.com. The wildcard characters * and ? can be used within address segments (between periods) of a Matching URL resource. Do not use the ? character after the domain nameit indicates a URL query string. Use wildcard characters in the following situations: Type www.yourcompany*.com to reference several domains that begin with yourcompany and end with .com, or type www.yourcompany.* to reference both http://www.yourcompany.com and http://www.yourcompany.de. Create an entry, such as mail*.yourcompany.com, that gives the user access to anything in the yourcompany domain that begins with mail. This example provides access to mail.yourcompany.com and mail2.yourcompany.com, but not to mail3.wemmet.yourcompany.com. The URL is not case-sensitive. Path and query string matching These options allow you to block email attachments, or prevent a Web-based application from displaying restricted data by matching a path element or query string value to a particular URL. See Example: Blocking Email Attachments on page 114 and Example: Restricting Access to Sensitive Data on page 115 for more information. The Query string value is case-sensitive, while the Path element is not.
112
Chapter 5 - Security Administration
The following options are unique to the Host name or IP resource type: Option Host name or IP Description A host can include any computer on your network; for example, bart.private.example.com or 192.0.34.72. When you specify a host name, the wildcard characters * and ? can be used within an address segment (between periods). For example, the entry mail*.yourcompany.com gives the user access to anything in the yourcompany domain that begins with mail (for example, (mail.yourcompany.com and mail2.yourcompany.com), but not to mail3.wemmet.yourcompany.com. The host name is not case-sensitive. The following options are unique to the Network share resource type: Option Network share Description Type a UNC path. This can be an entire server (for example, \\ginkgo), a shared folder (\\john\public), or a network folder (\\ginkgo\news).
The following options are unique to the IP range resource type: Option IP range Description An IP range typically identifies a partial range of computers within a subnet; for example, 192.0.34.72-192.0.34.74.
The following options are unique to the Subnet resource type: Option Subnet IP Subnet mask Description A subnet is a portion of a network that shares a common address component. For example, 192.26.34.0. For example, 255.255.255.0.
The following options are unique to the Domain resource type: Option Domain Description A domain encompasses one or more hosts. If the Windows domain check box is cleared, the domain name must be in DNS syntax. For example, sampledomain.com. Windows domain To define an entire Windows domain, select the Windows domain check box, and then type the name of the Domain in either NetBIOS or DNS syntax (such as example or example.com). Defining a domain gives authorized users access to all the network file resources within the domain.
SonicWALL Aventail E-Class SRA Installation and Administration Guide
113
The following options are unique to the Citrix server farm resource type: Option Citrix XML servers list Description Specify the Host name or IP address and service Port of up to six Citrix servers running the XML service. For more information, see Adding Citrix Server Farm Resources on page 328.
4. After youve finished defining a resource, click Save.
Example: Specifying a URL Alias
Any Web resourcesuch as a Web application, a Web portal, or a Web servercan be defined as a URL resource. Defining a Web resource as a URL provides several advantages: You can create a Web shortcut for WorkPlace to give users quick access to a URL resource. You can define very specific access rules to control which users can access the URL. You have the option of obscuring (or aliasing) the internal host name so it is not publicly exposed. When a user accesses an alias, the request is proxied to the downstream Web resource and its private URL is translated using the alias you specify. The user sees only the public (or aliased) URL. The following figure illustrates how the private address for an inventory application might be translated into a public URL.
The private URL for this resource is http://inventory.example.com, and the administrator has created an alias for it named supplier. Instead of using the private URL (which would publicly expose a sensitive host name), suppliers access a public URL: https://vpn.example.com/supplier. A public URL consists of the following: An https:// prefix rather than http://: this is because all traffic to and from the SonicWALL appliance is secured using SSL The appliances fully qualified domain name (in this example vpn.example.com) The resources alias name (in this example supplier) Notes Some Web-based applications use Java applets or other browser extensions that submit traffic using protocols other than HTTP. Examples of such applications include Citrix NFuse and certain versions of SAP. Although accessed using a Web browser, these applications may need to be defined as a client/server resource and proxied through OnDemand using the client/server access service.
114
Chapter 5 - Security Administration
The private URL for which you create an alias must be a directory on the back-end server; it cannot be a file, and it must begin with either http:// or https://. Use ASCII characters when specifying an alias. Users who connect to WorkPlace using translated Web access will see an error message if non-ASCII characters are used. For information on defining URL resources, see Adding Resources on page 109.
Example: Blocking Email Attachments
Your organization may need to restrict access to sensitive data for users working from an unmanaged or untrusted public system. For example, you may want to allow users to view email messages, but prevent them from downloading email attachments that could be left behind on the computer and accessible to unauthorized users. The following example demonstrates how to use an access control rule, together with a Matching URL resource and End Point Control zone, to block attachments from being downloaded to untrusted devices. For an overview of access control, see Access Control Rules on page 132. The example assumes that you have an EPC zone configured (named Untrusted in this example) into which devices that are not IT-managed are classified; see Managing EPC with Zones and Device Profiles on page 240 for information about configuring and using zones. To block email attachments using a Matching URL resource 1. From the main navigation menu in AMC, click Access Control. 2. Click New. The Add/Edit Access Rule page appears. 3. In the Number box, type a number to specify the rules position in the access rule list. 4. Use the Action buttons to specify Deny. This will deny users access to any resource that matches the pattern you specify in the next step. 5. Complete the information under Basic settings: a. Leave User selected (so that the rule applies to users trying to access a resource). b. The From box specifies the users to whom the rule applies. For this example, leave the value as Any user. c. In the To box, click Edit to specify the target resource for this rule. A Resources window appears. d. Click New and then select Matching URL. The Add Resource - Matching URL page appears. e. Type a name for the resource. For example, Block email attachments. f. In the URL box, type the URL address of your mail server. g. In the Path and query string matching area, select Exchange/OWA attachments from the Type of match list. h. Click Save. The Add Resource - Matching URL window closes. 6. In the End Point Control zones area, click Edit to select the zone from which you will deny access to the resource (Untrusted). 7. When you create a rule that specifies a Matching URL resource type, the user must be allowed to use a browser as an access method. On the Advanced tab, in the Access method restrictions area, make sure that the Client software agents are either set to Any, or that Web browser is among the selected agents. 8. Click Finish. Notes Some Web-based applications automatically redirect users to other Web pages. Be certain to use the target URL address (the Web page to which users are redirected) when configuring the appliance to block email attachments. See Example: Working with a URL Redirect on page 126 for more information.
SonicWALL Aventail E-Class SRA Installation and Administration Guide
115
You cannot configure a Matching URL resource to block attachments for users who connect to the appliance using OnDemand Tunnel or Connect Tunnel.
Example: Restricting Access to Sensitive Data
The following example demonstrates how to use an access control rule, together with a Matching URL resource and End Point Control zone, to prevent a Web-based application from displaying restricted data to untrusted devices. For an overview of access control, see Access Control Rules on page 132. The example assumes that you have an EPC zone configured (named Untrusted in this example) into which devices that are not IT-managed are classified; see Managing EPC with Zones and Device Profiles on page 240 for information about configuring and using zones. Prevent a Web-based application from retrieving data using a Matching URL resource 1. From the main navigation menu in AMC, click Access Control. 2. Click New. The Add/Edit Access Rule page appears. 3. In the Number box, type a number to specify the rules position in the access rule list. 4. Use the Action buttons to specify Deny. This will deny users access to any resource that matches the pattern you specify in the next step. 5. Complete the information under Basic settings: a. Leave User selected (so that the rule applies to users trying to access a resource). b. The From box specifies the users to whom the rule applies. For this example, leave the value as Any user. c. In the To box, click Edit to specify the target resource for this rule. A Resources window appears. d. Click New and then select Matching URL. The Add Resource - Matching URL page appears. e. Type a name for the resource. For example, Patient Records. f. In the URL box, type the URL address of your Web-based application. For example, www.patient-records.com. g. In the Path and query string matching area, select Custom from the Type of match list. h. Click New and then select Path element. Type reports.aspx and then click OK (the path is not case-sensitive). i. Click New again and select Query string. Type last_name= and then click OK (the query string is case-sensitive). j. Click Save. The Add Resource - Matching URL window closes. 6. In the End Point Control zones area, click Edit to select the zone from which you will deny access to the resource (Untrusted). 7. When you create a rule that specifies a Matching URL resource type, the user must be allowed to use a browser as an access method. On the Advanced tab, in the Access method restrictions area, make sure that the Client software agents are either set to Any, or that Web browser is among the selected agents. 8. Click Finish. Once you save and apply your changes, users who attempt to open the Patient Records resource (using a URL that matches http://www.patient-records.com/reports.aspx?last_name=) and who are classified into the Untrusted zone will be denied access. Notes Some Web-based applications automatically redirect users to other Web pages. Be certain to use the target URL address (the Web page to which users are redirected) when configuring the appliance to block email attachments. See Example: Working with a URL Redirect on page 126 for more information.
116
Chapter 5 - Security Administration
You cannot configure a Matching URL resource to restrict access to sensitive data for users who connect to the appliance using OnDemand Tunnel or Connect Tunnel.
Editing Resources
Before modifying a resource, carefully examine any Access Control rules associated with it to understand how your changes will affect your security policy. To edit a resource 1. From the main navigation menu in AMC, click Resources. 2. Click the name of the resource that you want to edit. 3. On the Add/Edit Resource page, make your edits as needed. 4. Click Save. Notes You cannot change an existing client/server resources definition setting (for example, change a host name to an IP range); instead, you must create a new resource and apply the appropriate definition setting.
Deleting Resources
You cannot delete a resource that is referenced in an access control rule, resource group, or WorkPlace shortcut. Before deleting a resource, you must first remove it from any rules in which it is referenced. See Deleting Referenced Objects on page 50 for more details. To delete a resource 1. From the main navigation menu in AMC, click Resources. 2. On the Resources page, select the check box to the left of any resources that you want to delete. 3. Click the Delete button. If this resource is still referenced by an access control rule, resource group, or WorkPlace shortcut, AMC displays an error message. Click the link in the error message to see a list of all references to this resource.
Using the Resource Exclusion List
By default, access agents and Web browsers redirect connections through the appliance for destination resources that youve defined in AMC. This redirection is a little different, depending on the users means of access: The tunnel access agent redirects connections through the appliance for any destination resource that the user is permitted to access. A Web browser redirects to the appliance all destination resources that have been defined in AMC; if the user does not have access, a permission denied Web page is displayed. There may, however, be resources that you dont want redirected through the appliance. For example, a user starts Outlook Web Access through the appliance and reads an email message with a link to a public site that is within a domain resource configured on the appliance. The traffic generated by following that link would be sent through the appliance. You can prevent this by specifying the public resource in the exclusion list. Use the resource exclusion list to specify any resources (including host names, IP addresses, or domains) from being redirected through the appliance. When specifying a domain, you can also use the wildcard characters asterisk (*) and question mark (?). This list is global and applies to all access services. The resource exclusion list does not affect access control or security. If you want to prevent access to particular resources, add a Deny rule to the access control list.
SonicWALL Aventail E-Class SRA Installation and Administration Guide
117
To add a resource to the resource exclusion list 1. From the main navigation menu in AMC, click Resources. 2. Click the Resource exclusion list link at the bottom of the page. 3. In the Exclusion list box, click New, and then type the host name, IP address, or domain that you want to exclude from being redirected through the appliance. Wildcard characters (* and ?) are permitted. For example, if you have three public web servers (www.YourCompany.com, www2.YourCompany.com, and www3.YourCompany.com), you can allow the network traffic associated with them to avoid the appliance, which will improve performance. Add all three public sites to the Exclusion list by using a wildcard character: www*.YourCompany.com. Resources in this list can also contain variables; see Using Variables in Resource and WorkPlace Shortcut Definitions on page 118 for more information.
4. Click OK after each addition to the Exclusion list. 5. Click Save. Notes To see which resources are configured to be redirected through the appliance, click the Show network redirection list link. This displays the Redirection List page. To delete a resource from the exclusion list, select its check box and then click Delete. If you exclude a resource by specifying its fully qualified domain name (FQDN), users who connect to WorkPlace from a realm that provides access using translated Web mode can still access the resource if they type its unqualified domain name in the WorkPlace Intranet Address box.
CAUTION If you create a Domain resource in AMC (for example, win.yourcompany.com), and you exclude a resource from that domain using its IP address (10.20.30.40), the resource can still be accessed using its FQDN (server.win.yourcompany.com). This note of caution applies only to agents that use the Web proxy service, not the tunnel clients.
118
Chapter 5 - Security Administration
Using Variables in Resource and WorkPlace Shortcut Definitions
Using variables, you can define a single resource or WorkPlace shortcut that derives its value from a property that is unique for each user. Variables can be defined by a property associated with the session a user has started (the user name, for example, or the name of the zone to which he or she has been assigned), or by querying an external LDAP store for a specific set of attributes, such as a group or computer name. Notes Variables can be used for all resource types except IP range and Subnet. If a variable resolves to nothing, any configuration item using it will be undefined. For example, you might query an LDAP store for a users IMEI number (the built-in ID number on a mobile device). In the case of a user who does not have an IMEI number, the variable would not resolve to anything during that user session. A WorkPlace shortcut that uses the variable would not be displayed, for example, and a policy rule that uses it will also fail.
Using Session Property Variables
Once a user has started a WorkPlace session by logging in, there are several session properties that are known, such as the name of the community to which the user has been assigned. You can use these properties to create dynamic resources. For example, you might want mobile users to have access to a different network share than users with desktop computers. The way you would do this is as roughly as follows: Define two communities (Mobile and Desktop). Set up two file shares on your network. For example, \\company\Mobile and \\company\Desktop. Define a resource for WorkPlace: \\company\{Session.communityName}. A single resource can in this manner present both kinds of users with the link thats appropriate for their devices. Built-in variables {Session.activeDirectoryDomain} {Session.activeDirectoryDomain2} {Session.communityName} Description The FQDN or IP address of the AD domain to use as a search base. The FQDN or IP address of a second AD domain to use as a search base (if youre using chained authentication). The name of the community to which the user was assigned when he or she logged in. The community controls which access agents are available and the end point. The login domain. For example, server3 in this FQDN: server3.uk.company.com. The password from the first authentication method. The password from the second authentication method, if used. For your primary (or only) authentication method, this is the fully qualified user name (username@userdomain.company.com). For your secondary authentication method, this is the fully qualified user name. The name of the realm the user is logged in to. The IP address of the user's host as seen by the appliance.
{Session.ntDomain} {Session.password} {Session.password2} {Session.qualifiedName}
{Session.qualifiedName2} {Session.realmName} {Session.remoteAddress}
SonicWALL Aventail E-Class SRA Installation and Administration Guide
119
Built-in variables {Session.userName}
Description The short name for the user from the first authentication method. The short name is usually used for both the users email address and home folder. The users short name from the second authentication method, if used. The name of the zone to which the user has been assigned, based on the profile of his or her device.
{Session.userName2} {Session.zoneName}
To create a WorkPlace shortcut to a network share based on user name 1. From the main navigation menu in AMC, click Resources. 2. Click New, and then select Network share. 3. Give this resource a name (for example, Personal Folder), and then type the UNC path for the user folders on your network in the Network share box. For example, \\marine_lab\users\. 4. Click {variable} and select Session.userName to add a variable that represents the short login name for the user. When you click Insert, the entry for Network share looks like this: \\marine_lab\users\{Session.userName} 5. Select the Create shortcut on Aventail WorkPlace check box, and then click Save. By default, the resource you created will be displayed as a link in WorkPlace titled Personal Folder. If you want to change the link text, go to the Aventail WorkPlace page in AMC, and then click the link for the new shortcut. When the user jdoe connects to WorkPlace, the variable is automatically replaced with the name entered during login and provides access to a folder named \\marine_lab\users\jdoe. When user rsmith follows the same link, he has access to the \\marine_lab\users\rsmith folder. Notes For instructions on defining a new variable based on an LDAP query, see Using Query-Based Variables on page 119. There is an additional built-in variable named {URL_REF_VALUE}, which is the value of the first variable in the URL of a shortcut. See Displaying a Series of Shortcuts Using One Shortcut Definition on page 122 for an example of how to use this.
Using Query-Based Variables
When you configure a realm to use an Active Directory or LDAP authentication server, resources can be defined by querying the external LDAP store for a specific attribute or set of attributes. For example, you can use an LDAP query to create a single resource offering each user a WorkPlace link to his or her personal desktop from home or elsewhere, using the remote desktop protocol (RDP) that is built into Windows. To create a resource variable that points to users remote desktops 1. Modify your LDAP store and add an attribute named rdp. 2. From the main navigation menu in AMC, click Resources. 3. Click the Variables tab, and then click New. 4. Enter a name for the variable (for example, Desktop), and then select User attribute as the Type. 5. Enter rdp in the Attribute text box. 6. In the Output list, leave Single result selected if each user has only one computer associated with him or her in the LDAP store. 7. Select the realm to which this new variable applies, and then enter the username of someone who has access to that realm in the User text box.
120
Chapter 5 - Security Administration
8. Click Test to make sure that the user attribute you specified returns a value for this user.
9. Click Save. 10. On the Resources tab, click New, and then select Host name or IP. 11. Give a name to this resource (for example, Personal computer). 12. In the Host name or IP address text box, click {variable}, and then select {Desktop}, the variable you created earlier. Click Insert. 13. Edit the entry for Host name or IP address to add the portion of the address that the personal computers on your network share. The completed entry might look something like this: {Desktop}.dept.company.com As each user logs in, {Desktop} is replaced by the machine name associated with him or her in the LDAP store using the rdp attribute. 14. Click Save. To create a WorkPlace link to give users access to their remote desktops 1. From the main navigation menu in AMC, click Aventail WorkPlace. 2. Click New, and then select Graphical terminal shortcut. 3. In the Resource list, select Personal computer, and then specify what the link text will be in WorkPlace. For example, My remote desktop. 4. Click Save. By default, the resource you created will be displayed as a link in WorkPlace titled My remote desktop. When the user John Doe connects to WorkPlace from home or on the road, {Desktop} is replaced by the contents of the rdp attribute associated with him in the LDAP store, and he sees a WorkPlace link (My remote desktop) that points to his office computer (john_doe-340.dept.company.com). When Paula Smith follows the same link, she has access to paula_smith-452.dept.company.com. If the rdp attribute is empty for a given user, then that user will not see a WorkPlace shortcut when he or she logs in.
To create a variable that contains a variable
You can simplify the creation of user-specific links or shortcuts by using one or more variables to define another one. For example, in the procedure above, a Host name or IP address resource was defined as follows, using a variable named {Desktop} followed by a string, in this case the path: {Desktop}.dept.company.com You could instead create a variable named {Desktop_path} that resolves to the entire path above.
SonicWALL Aventail E-Class SRA Installation and Administration Guide
121
In another example of using multiple variables to create a single variable, you could replace dept in the path above with the users ou (organizational unit) attribute in the LDAP store. This table summarizes the possibilities in the examples outlined here: AMC variable name {Desktop} {dept} {Desktop_path} Resolves to... john_doe-340 Sales john_doe-340.dept.company.com Based on... rdp (LDAP attribute) ou (LDAP attribute) AMC variable defined as follows: {Desktop}.dept.company.com {Desktop_by_dept} john_doe-340.Sales.company.com AMC variable defined as follows: {Desktop}.{ou}.company.com Notes Variables cannot be nested more than two-deep: you cannot create a variable that refers to a variable that in turn refers to another variable.
Modifying Query Results
You can create a variable by querying an external AD/LDAP store for a specific attribute or set of attributes. To make the query results more useful, you can automatically extract data from them: after the query is sent and the full variable string has been determined, you can perform search and replace operations on its value. For example, lets say you have a company with offices in multiple locations, and each office uses a different Exchange server for e-mail. Using some editing options, you can define a single variable that represents both Exchange servers, regardless of location. To define a variable by automatically editing the results of a query 1. From the main navigation menu in AMC, click Resources. 2. Click the Variables tab, and then click New. 3. Enter a name for your variable. For example, Exchange_server. 4. In the Type list, select User attribute. 5. Select the appropriate realm from the list: it should point to the AD/LDAP store that you will query. 6. In the Attribute list, select msExchHomeServerName. 7. Query the directory server for two different employeesfor example, one at headquarters in London, and one in Californiaby entering the user name and clicking Test for each one. In this example the only difference is in the server name at the end of the resulting strings: /o=Your Company, Inc./ou=UK/cn=Configuration/cn=Servers/cn=LN0EXL09 /o=Your Company, Inc./ou=UK/cn=Configuration/cn=Servers/cn=CA0EXV08 8. Now modify the query results by clicking New in the Editing options area: a. In the Search box, enter the following: /o=Your Company, Inc./ou=UK/cn=Configuration/cn=Servers/cn= b. Leave the Replace box empty, and then click OK. For an employee in the London office or one in California, the variable named Exchange_server will contain the appropriate name, either LN0EXL09 or CA0EXV08, depending on the user.
122
Chapter 5 - Security Administration
Using the same query, you can create an additional variable that indicates where an employee is based. For example, create a new variable named Location and replace the name of each directory server with its location:
The Location variable will resolve to London or California, depending on the user. For example, when you enter a London employees name in the User box and click Test, youll see the following results:
Displaying a Series of Shortcuts Using One Shortcut Definition
When you create a variable based on a users session properties or the results of a query, the variable can resolve to one value per user attribute (for example, sAMAccountName and lastLogon), or multiple values (such as a list of groups to which a user belongs, or the workstations a user is permitted to log in to). When a variable can have multiple values, you have the option of creating one shortcut for it that is automatically displayed as a series of shortcuts in WorkPlace. In this example, well create a single shortcut that will result in a series of WorkPlace shortcuts, one for each workstation the user is allowed to access. Heres an overview of the process: Step A Description Create a variable named User_workstations that points to an attribute on an AD server named userWorkstations. In the AD store, this attribute lists the workstations a user is allowed to access. For example, a user might have a personal workstation at work, and another workstation thats used for order inventory. Create a host resource named Workstation_list that points to the User_workstations variable. For the user in this example, the resource has two possible values. Create a WorkPlace graphical terminal shortcut that points to the Workstation_list resource. The link for this shortcut will refer to a special, built-in variable named {URL_REF_VALUE}, which will automatically result in separate links in WorkPlace for each of the workstations a user is permitted to use.
B C
SonicWALL Aventail E-Class SRA Installation and Administration Guide
123
Step D
Description Test WorkPlace. If the shortcut does not appear, it may be because the AD query is not returning any results. Testing it will also help you see whether you need to adjust the location of the shortcuts in your WorkPlace layout.
A: Create a variable that points to a user attribute in the AD server 1. From the main navigation menu in AMC, click Resources, and then go to the Variables page. 2. Click New, and then enter a name for the variable: User_workstations. 3. Select User attribute in the Type list, and then specify the realm that uses the AD store you want to query. 4. In the drop-down list of attributes returned from the AD store, select userWorkstations. 5. In the Output list, select Multiple results. 6. In the User text box, enter the name of a representative user (someone who is likely to use this shortcut), and then query the AD store for the values of userWorkstations by clicking Test. 7. The test results will indicate what character (for example, a comma or a semicolon) you should enter in the Delimiter box. 8. Click Save. The new variable ({User_workstations}) appears in the list and can now be used to define or describe other variables, resources, or WorkPlace shortcuts. B: Create a host resource that points to the {User_workstations} variable 1. From the main navigation menu in AMC, click Resources. 2. Click New, and then select Host Name or IP Address. 3. Enter Workstation_list as the resource name. 4. In the Host name or IP address box, click {variable}, and then select {User_workstations}, the variable you created earlier. 5. Click Insert, and then click {variable} again to close the list. 6. Edit the entry for Host name or IP address to add the portion of the address that the computers on your network share. The completed entry might look something like this: {User_Workstations}.dept.company.com C: Create a WorkPlace shortcut that points to the Workstation_list resource 1. From the main navigation menu, click Aventail WorkPlace.
124
Chapter 5 - Security Administration
2. Click New and then select Graphical terminal shortcut from the list. The General tab of the Add Graphical Terminal Shortcut page appears.
3. In the Position box, specify the shortcuts position in the list. 4. In the Resource list, select the resource to which this shortcut will be linked: Workstation_list. 5. In the Link text box, type the first part of the hyperlink users will see. For example, enter My workstation(s): followed by a space. 6. Using a variable you can have the link end in each succeeding value for Workstation_list; if there is more than one, then more than one shortcut will be displayed in WorkPlace. Click {variable}, and then select {URL_REF_VALUE} from the list. Click Insert to add the variable to the link text, and then close the list by clicking {variable} again. The entry for Link now looks like this: My workstation(s): {URL_REF_VALUE} 7. Click Finish to save the shortcut. (For a description of the settings on the Advanced page, see Adding Graphical Terminal Shortcuts to Individual Hosts on page 332.) This shortcut will automatically result in separate links in WorkPlace for each of the workstations a user is permitted to use. The two WorkPlace links in our exampleone to a personal workstation and one to a workstation for entering orderswould look like this for the user ageorge:
D: Troubleshooting WorkPlace 1. If users log in to WorkPlace and do not see the shortcut you created, check the following: a. Is the user in the right community? In the main navigation menu in AMC, click User Sessions, and then click the users name to get session details. The user may not be assigned to the right community, or there may be a rule preventing him or her from accessing the resource. b. Does the variable return a result for this user? In the main navigation menu in AMC, click Resources, and then go to the Variables page. Click the variable named User_workstations, enter the name of the person who is not seeing the shortcut, and then click Test. If no result is returned, the shortcut will not be displayed. 2. Check your WorkPlace layout. When you create a shortcut, you have the opportunity to add it to a group of shortcuts or to the default group (Standalone shortcuts). To change the position
SonicWALL Aventail E-Class SRA Installation and Administration Guide
125
of the shortcut, click Realms, and then click the name of the community to which this user belongs. The WorkPlace Appearance page indicates which layout is being used. To modify page content, click Manage layouts.
Creating and Managing Resource Groups
You can define individual resources or manage them in resource groups, which are collections of individual resources. Grouping resources provides a convenient way to manage access to a set of resources with similar characteristics. For example, you might define a resource group containing applications that are important only to your remote employee, simplifying the process of managing access to those resources. There is no limit to the number of resources that a resource group can contain. When you create a new resource group, it is added to your list of available resources and groups; you can then use the resource group in access control rules.
Adding Resource Groups
When you create a new resource group, it is added to the list of available groups on the Resource Groups tab of the Resources page. To add a resource group 1. From the main navigation menu in AMC, click Resources. 2. Click the Resource Groups tab, and then click New. 3. Type a Name for the resource group. 4. In the Description box, type a descriptive comment about the group. 5. Select the check box for each resource you want to include in the group, or leave the group empty and add resources to it later. There is no limit to the number of resources that a group can contain.
6. After you have finished, click Save.
126
Chapter 5 - Security Administration
Example: Working with a URL Redirect
Some Web-based applications automatically redirect users to other Web pages. A user accessing the application may browse to a particular Web address, but then be redirected to a different address. For example, an organization has a mail server with the following URL: http://domino.example.com/dwa.nsf A user who accesses this site is then automatically redirected to a different URL: http://domino.example.com/mail/dwa1.nsf To give users access to the application using the SonicWALL SSL VPN appliance, you need to add both the original and the redirected URLs as resources. The following example demonstrates how to add your Web-based application as a pair of URL resources, how to group the resources together, and then how to define an access control rule so that your users have access to the application. Configure URL resources for your Web-based application 1. From the main navigation menu in AMC, click Resources. 2. Click New and then select URL from the drop-down list. The Add/Edit Resource URL page appears. 3. In the Name box, type a name for the resource. For example, Mail Web App. 4. In the URL box, type the address of the mail server. For example, http://domino.example.com/dwa.nsf. 5. Click Save. 6. Repeat the previous steps to create a second Web resource specifying the redirected URL address. If your application uses more than one redirected URL, create an additional URL resource for each address; this example assumes there are only two URLs involved. Create a resource group for both URL resources 1. From the main navigation menu in AMC, click Resources. 2. Click the Resource Group tab, and then click New. The Add/Edit Resource Group page appears. 3. In the Name box, type a name for the group resource. For example, Mail Web App Group. 4. Select the check boxes for each of the Web resources previously created. 5. Click Save. Define an access control rule for the resource group 1. From the main navigation menu in AMC, click Access Control. 2. Click New. The Add/Edit Access Rule page appears. 3. In the Number box, type a number to specify the rules position in the access rule list. 4. Use the Action buttons to specify Permit. This will allow users to access the group resource that you specify in the next step. 5. Complete the information under Basic settings: a. Leave User selected (so that the rule applies to users trying to access a resource). b. The From box specifies the users to whom the rule applies. For this example, leave the value as Any user. c. In the To box, click Edit to specify the target resource for this rule. A Resources window appears. d. Select the resource group previously created. In this example, Mail Web App Group. 6. Click Save.
SonicWALL Aventail E-Class SRA Installation and Administration Guide
127
Notes For an overview of access control, see Access Control Rules on page 132.
Editing and Deleting Resource Groups
Before modifying a resource group, carefully examine the associated rules to understand how your changes will affect your security policy. You cannot delete a resource group that is referenced in an access control rule. Before deleting a resource group, you must first remove it from any rules in which it is referenced. See Deleting Referenced Objects on page 50 for more details.
Web Application Profiles
Web application profiles provide single sign-on and translation control for Web applications that use Windows NTLM authentication (v1 and v2 are both supported), or basic authentication. With a Web application that uses Windows NTLM authentication, access is granted only to users whose Windows credentials can be verified. Support for NTLM is built into Microsoft IIS (Internet-based services for Windows machines) and supported in Internet Explorer. Basic authentication is supported on a wide variety of platforms (note, however, that it sends passwords in the clear across the network). You can also configure the Web proxy service in AMC to support forms-based authentication, in which users authenticate by filling out a standard HTML form Web using any combination of browser and Web server. See Creating Forms-Based Single Sign-On Profiles on page 131 for more information.
Viewing Web Application Profiles
Web application profiles are listed on the Configure Web Proxy Service page. To view your list of available Web application profiles 1. From the main navigation menu in AMC, click Services. 2. In the Access Services area, click the Configure link for Web proxy service. 3. To view your available Web profiles, click the Web Application Profiles tab. The Configure Web Proxy Service page appears.
128
Chapter 5 - Security Administration
4. The list includes preconfigured Web application profiles that are recommended for several popular Web applications, any custom Web profiles you created, and a default Web profile. To view the settings for a Web application profile, click its name.
Adding Web Application Profiles
Web application profiles control single sign-on characteristics, as well as content translation options for a particular Web resource. Each Web resource should have a Web application profile associated with it. Single sign-on options control whether and how a users login credentials are forwarded to downstream Web applications. These options are disabled by default. In addition, one of the following is required in order to configure single sign-on: Click Use Web content translation on the Configure WorkPlace page in AMC. Define a WorkPlace link as an aliased URL. This is the approach you should take if you normally redirect traffic through a network agent, but in this case you want to force the resource to be proxied using translated Web access for single sign-on. For more information, see Web Shortcut Access on page 271 and Configuring WorkPlace General Settings on page 271. Content translation options control whether hyperlinks in JavaScript code, in cookie bodies, and in cookie paths are translated by the Web proxy service. The options are used only by the translated Web access agent: they are ignored by standard Web access. Web application profiles are not used if Web shortcut access is set to Redirect through network agent on the Configure WorkPlace page in AMC. See Configuring WorkPlace General Settings on page 271. To add a Web application profile 1. From the main navigation menu in AMC, click Services. 2. In the Access Services area, click the Configure link for Web proxy service. The Configure Web Proxy Service page appears. 3. Click the Web Application Profiles tab, and then click New. The Add Web Application Profile page appears.
4. In the Name box, type a name for the profile. If you are creating a profile to associate with a specific application, you might want to give it a name similar to that of the application. 5. In the Description box, type a descriptive comment about the profile.
SonicWALL Aventail E-Class SRA Installation and Administration Guide
129
6. In the Single Sign-On area, specify if and how you want user credentials to be passed along to the Web resource. Forwarding user credentials prevents the user from having to log in multiple times (once to get to the appliance, and again to access an application resource).
If you select the Forward each users individual username and password check box, the username and password used to authenticate to WorkPlace are forwarded to the backend Web server. If you select the Forward static credentials check box, the appliance forwards the same username and password for all users. This is useful for Web sites that require HTTP basic authentication, but dont provide personalized content for each user based on the login name. Its also useful for users who authenticate with a client certificate or token. If you do not select either option, single sign-on functionality is disabled. If you select both options, the individual username and password option takes precedence. For example, if the user provides a username/password pair, it is forwarded, but if username/password is not provided, the Web proxy service forwards the static credentials. 7. In the Content translation area, select the items that you want the Web proxy service to translate.
Select the Translate JavaScript code check box if you want the Web proxy service to translate links embedded in JavaScript code used by the Web resource. This is useful for JavaScript that contains absolute URLs or absolute references (/to/path/xyz), or that dynamically generates URLs (for example, location=http:// + host name + /index.html). This improves compatibility with Microsoft Outlook Web Access and other applications that rely on JavaScript. This option is enabled by default. Select the Translate content based on file extension check box if you want the Web proxy service to determine content type by examining the file extension, not the MIME type. Normally, the Web proxy service translates certain content types (including text and HTML). It determines the content type from the MIME type in the HTTP header. If a Web resource is sending the incorrect MIME type, select this option and the Web proxy service will decide whether or not to translate a file based on its file extension. This option is disabled by default. Select the Translate cookie body check box if you want the Web proxy service to translate URLs embedded in the body of a cookie. If a Web resource uses embedded URLs in the body of a cookie (which is not common practice), and you do not have this option enabled, users can experience problems. A common symptom is being unexpectedly redirected to another URL. This option is enabled by default. Select the Translate cookie path check box if you want the Web proxy service to translate the path attribute of cookies sent by back-end resources. The browser uses cookie paths to determine when to send a cookie back to the server. The appliance changes the path that the browser sees, so if the cookie path is not translated, the
130
Chapter 5 - Security Administration
browser will never send the cookie. A common symptom of this situation is a user being prompted repeatedly for login credentials after already entering valid ones. If this occurs, you should enable this option. This option is enabled by default. 8. Click Save. Notes You can configure single sign-on when you create a WorkPlace shortcut for accessing a Windows Terminal Services or Citrix host. See Adding Graphical Terminal Shortcuts to Individual Hosts on page 332. The Web translation that AMC performs is more complete and robust in recent versions of the appliance software. However, if you have a Web application profile that worked in version 8.6.x and does not work in this version, there is a way to revert to the legacy translation on a perprofile basis. Call SonicWALL Technical Support for instructions on how to do this.
Preconfigured Web Application Profiles
Several preconfigured Web application profiles are included with the appliance and are recommended for certain commonly used Web applications. (More can be added; see Adding Web Application Profiles on page 128.) Preconfigured profiles include: Web application profile Default Domino Web Access 6.x iNotes 5.x Onyx CRM OWA/Single Sign-On WorkPlaceCfg Description A default profile that you can use for most Web applications or sites that dont use NTLM or basic authentication single sign-on A profile for Lotus Domino Web Access (versions 6.x only) A profile for Lotus iNotes (versions 5.x only) A profile for the Onyx CRM Employee Portal (versions 4 and later) A profile for Microsoft Outlook Web Access and other sites that use NTLM or basic authentication single sign-on A read-only profile for WorkPlace
Web Application Profile Examples
The following explains how the appliance determines which Web application profile to apply to an incoming request, and demonstrates the flexibility of using profiles when specifying resources. How requests for Web resources are evaluated Because Web resources can be defined quite broadly, the appliance follows a rule for determining which Web application profile to apply to an incoming request: it chooses the profile associated with the most specific resource. For example, suppose youve defined these two resources: A DNS domain (xyz.com) with Web application profile A attached A specific Web server (web1.xyz.com) with Web application profile B attached If a user request comes in for https://web1.xyz.com/timesheet.html, the appliance uses Web application profile B because it is associated with a more specific resource (the Web server) than Web application profile A (the domain). The actual order that the appliance uses is as follows: URL > Host name > IP address > Subnet/IP range > DNS domain Associating one profile with an entire domain If you want to associate the same Web application profile to all resources within a single domain, associate a profile with that domain, and then select None as the profile for any individual resources you define that are within that domain. The individual resource will inherit the domains profile. If there is no profile associated with a particular resource, and there is no profile to inherit, the appliance uses the system defaults for the profile.
SonicWALL Aventail E-Class SRA Installation and Administration Guide
131
Editing and Deleting Web Application Profiles
Before modifying a profile, confirm that the changes will be compatible with its associated applications. If a profile is still associated with one or more resources, AMC prevents you from deleting it. You must remove all associations before you can delete the profile. See Deleting Referenced Objects on page 50 for more details.
Creating Forms-Based Single Sign-On Profiles
Many Web applications use forms-based authentication, in which the user enters a set of credentials into HTML form fields, and a session token is stored in a browser cookie. This type of authentication is popular because it is supported on any combination of browser and Web server. The other benefit is that you can customize the login page. Use AMC to set up a single sign-on profile that will forward a users appliance credentials to a Web application that uses forms-based authentication. This process is not automated and may require help from SonicWALL Technical Support; you should be familiar with the HTML code and know things like the form element names and the name of the cookie that stores user credentials. There are also some built-in profiles that you can modify for your environment: OWA 2003 Citrix Nfuse 1.7 Citrix MetaFrame XP To modify the built-in single sign-on profile for Outlook Web Access 1. From the main navigation menu in AMC, click Services. 2. In the Access services area, under Web proxy service, click Configure. 3. Click the Single Sign-On Profiles tab, and then click New. The Configure Single Sign-On Profile page appears.
132
Chapter 5 - Security Administration
4. Type a Name and Description, and then select OWA 2003 (Outlook Web Access) from the Application list. (To start from scratch and specify elements from a custom form, select Other.)
5. In the Application URL box, type the URL for the Microsoft Exchange OWA form-based authentication DLL. This is usually the FQDN of your Exchange server followed by /exchweb/bin/auth/owaauth.dll. For example: https://owaserver.domain.com/exchweb/bin/auth/owaauth.dll 6. In the Cookie name text box, type the file name of the cookie used to store user credentials. 7. Make changes to the form elements by clicking a link. (At a minimum, you must change the destination element to match the Application URL.) 8. Click Save. Notes After a profile is set up, a users credentials are automatically sent to the back-end server every time the user logs in, regardless whether the WorkPlace link is clicked. This can be a problem where there is a limit to the number of allowed licenses. When a user logs in, his or her credentials are sent to all of the Web applications for which an a single sign-on profile is configured. Unlike a Web application profile, a single sign-on profile is not associated with a resource in AMCthe application resource is defined within the profile. For information on configuring SSO for a Web application that uses Windows NTLM or basic authentication, see Web Application Profiles on page 127.
Access Control Rules
Access control rules determine which resources are available to users or groups. Rules can be defined broadly to provide access using any method, or defined narrowly so that only a specific access methodWeb browser, Connect and OnDemand, or Network Exploreris permitted.
SonicWALL Aventail E-Class SRA Installation and Administration Guide
133
In addition to evaluating whether users can access resources based on who they are, access control rules can also factor in the trustworthiness of users access points using End Point Control zones and device profiles, which are described in Managing EPC with Zones and Device Profiles on page 240.
Configuring Access Control Rules
As your network changes over time, you will need to configure the access control rules that determine what application resources are available to your various users and groups. Before adding an access control rule, carefully examine your existing rules; you might find that you can modify a rule instead of creating a new one. You can also copy an existing rule and then modify its parameters. If you decide to add a new rule, review your current configuration to determine where the new rule should fit in the rule order. New rules are added to the top of the list by default; you can then move them to their proper positions.
Viewing Access Control Rules
Access control rules are displayed in numerical order on the Access Control page. The appliance evaluates the rules in numbered order. All access control rules are displayed by default, but you can use the Show list to filter them by resource type. To view access control rules 1. From the main navigation menu in AMC, click Access Control.
2. By default, all of the rules that you have created, regardless of resource type, are displayed. To see a particular rule set, click Show and select one of the following: Show Web browser Aventail Connect/OnDemand Network Explorer Description Display rules controlling access to Web-based (HTTP and HTTPS) resources. Display rules controlling access to client/server (TCP/IP) resources. Display rules controlling access to Windows file system resources using WorkPlace.
134
Chapter 5 - Security Administration
3. Review the data shown in the access control rule list: Use the check-box column to select one or more rules to delete, copy, or reorder (using the Move Up and Move Down buttons). The number column indicates the order in which the rule will be evaluated. To edit a rule, click its corresponding number. To display configuration details and the objects referenced in a rule, click the plus sign (+) next to it. The Action column indicates whether a rule permits or denies access, or is ignored: Indicator Green Red Gray Description Access is permitted. Access is denied. The rule is not evaluated. (Disabling a rule is a convenient way to temporarily stop using a rule without deleting it.)
The Description column lists the descriptive text you typed when creating the rule. The From column indicates the users to whom the rule applies (Any applies to all users). In the case of a reverse connection, this column indicates the resource that is connecting to a user or group. See Access Control Rules for Bi-Directional Connections on page 134. The To column lists the destination resources to which the rule applies (Any applies to all users). In the case of a reverse connection, this column can also indicate the user or group that is connecting back to a resource. See Access Control Rules for Bi-Directional Connections on page 134. The Method column indicates whether a specific access method is associated with a rule. A globe icon signifies Web browser-based HTTP access; a globe icon with a folder represents Network Explorer, which provides Web access to file system resources; the Aventail logo indicates access using the Connect Tunnel or proxy clients, or the OnDemand Tunnel or proxy agents. Any indicates that the rule applies to all access methods. The Zone column indicates whether an access rule is associated with a particular End Point Control zone. EPC zones are used to classify a connection request based on the attributes of the client device. Any indicates the rule applies to all EPC zones; a red restricted icon indicates that the rule controls access for one or more specific zones.
Access Control Rules for Bi-Directional Connections
VPN connections typically involve forward connections, which are initiated by a user to a client/server resource. However, if you deploy SonicWALLs network tunnel clients (Connect Tunnel or OnDemand Tunnel) to your users, bi-directional connections are enabled. With the SonicWALL VPN, bi-directional connections encompass the following: Forward connections from a VPN user to a client/server resource. See Adding Access Control Rules for a Forward Connection on page 135. Reverse connections from a client/server resource to a VPN user. An example of a reverse connection is an SMS server that pushes a software update to a users machine. See Adding Access Control Rules for a Reverse Connection on page 139. Cross-connections refer specifically to VoIP (Voice over Internet Protocol) applications that enable one VPN user to telephone another VPN user. Cross-connections require a pair of access control rules: one for the forward connection and one for the reverse connection. See Adding a Pair of Access Control Rules for a Cross-Connection on page 140. Other examples of bi-directional connections include an FTP server that downloads files to or uploads files from a VPN user, and remote Help Desk applications.
SonicWALL Aventail E-Class SRA Installation and Administration Guide
135
Requirements for Reverse and Cross-Connections
Before you can configure access control rules for reverse connections and cross-connections, the following requirements must be met: The network tunnel service must be running on the appliance. On the Services page in AMC, check the status for Network tunnel service; it should be Running. An IP address pool for the network tunnel clients must be configured. See Configuring IP Address Pools on page 321 for information on how to set one up. Users who have access to a VoIP application must belong to a community that is configured to deploy the network tunnel clients (Connect Tunnel or OnDemand Tunnel) to their computers. See Creating and Configuring Communities on page 154.
Securing Application Ports for Reverse Connections
By default, reverse connections from resources to users have access to all ports on users computers. For enhanced security, create access control rules for reverse connections that confine access to the ports that an application specifically uses. Consult the applications documentation for information about which firewall ports must be open in order to use the application. When configuring an access rule for a reverse connection, use the Destination restrictions option to confine access to the ports required by the application making the reverse connection. See Configuring Advanced Access Control Rule Attributes on page 142 for information on this option.
Adding Access Control Rules for a Forward Connection
Perform the following steps to add an access control rule for a forward connection from users to destination resources. For information about creating an access control rule for a cross-connection (for example, for a VoIP application), see Adding a Pair of Access Control Rules for a CrossConnection on page 140. To add an access control rule for a forward connection 1. From the main navigation menu in AMC, click Access Control. 2. Click New. The Edit Access Rule page appears.
3. Type a number in the Number box to specify the rules position in the access rule list. By default, new rules are added to the top of the list, but you can use this box to place the rule anywhere you want. For example, if you assign the number 3 to a new rule, the new rule will be inserted before the current rule 3 (which will become rule 4). This field is required. To the right of the Number box is a unique identifier for the rule, which you can use for troubleshooting. When you add or change a rule, for example, the Management Console audit log shows a record of the change using this ID. Logging is described in detail in System Logging and Monitoring on page 186. 4. In the Description box, type a descriptive comment about the rule. This step is optional, but a description can be helpful when viewing your list of rules later; it also appears in log files where can be useful for debugging. The ID is a unique identifier automatically assigned by AMC; it cannot be edited. 5. Use the Action buttons to specify whether the rule will be used to Permit or Deny access, or if the rule is Disabled.
136
Chapter 5 - Security Administration
6. Complete the information listed under Basic settings.
Click User to configure a forward connection (from a user to a resource). If you deploy a network tunnel client, click Resource to create a rule controlling a reverse connection (resource to user) or a cross-connection (user to user). The network tunnel service must be configured with an IP address pool before you can use reverse connections (see Configuring IP Address Pools on page 321). The From box specifies the users or user groups to whom the rule applies. Click Edit to select from a list of users and groups. If no users or groups are specified, the value for this field is Any user. The To box specifies the destination resources or resource groups for the rule. Click Edit to select from a list of resources. If no destination resources are selected, the value for this field is Any resource. 7. In the End Point Control zones area, select the zones from which you will permit or deny access to the resources. Click Edit to select from a list. The default for this field is Any zone. See Managing EPC with Zones and Device Profiles on page 240 for information about configuring and using zones.
8. Click Next to configure additional settings (see Specifying Advanced Access Control Rule Attributes on page 136), or click Finish to save the current settings.
Specifying Advanced Access Control Rule Attributes
For most rules, a basic configuration that includes users or groups, destination resources, and access methods is sufficient. However, additional options are available to provide even tighter access. For example, you can control a connection based on the location of the user (by IP address). Source networks are referenced in an access rule to permit or deny a connection to a destination resource based on the location from which the request originates, provides even greater security. To configure advanced settings for an access control rule 1. From the main navigation menu in AMC, click Access Control. 2. Click New. The Edit Access Rule page appears. 3. Click the Advanced tab.
SonicWALL Aventail E-Class SRA Installation and Administration Guide
137
4. In the Access method restrictions area, select one or more methods for access to the resource. Any is the recommended setting in most circumstances, unless your security environment requires you to use a particular method for access to a resource.
When you select access methods, the advanced options are enabled or disabled based on whether they apply to the methods you specified. Click Selected to choose the access methods this rule will require: Access method Web browser Description Manages access from HTTP or HTTPS resources for users connecting using a Web browser. The available Advanced settings are: Users network address Time and date restrictions Network Explorer Manages access from Windows file system resources for WorkPlace users connecting using Network Explorer. The available Advanced settings are: Users network address Read/write permissions Time and date restrictions Connect and/or OnDemand Manages access from TCP/IP resources such as client/server applications, file servers, or databases, for users connecting with one of the following: The Connect Tunnel or proxy clients The OnDemand Tunnel or proxy agents For example, suppose you want to provide access to a network domain for users who have Connect or OnDemand, but you dont want to allow browser access to Web resources within that domain. You can do that by creating a rule that specifies Aventail Connect and/or Aventail OnDemand as the only access method, and specifies the network domain in the Client restrictions area. The available Advanced settings are: Protocols Users network address Destination restrictions (ports) Time and date restrictions
138
Chapter 5 - Security Administration
Click Selected to specify the Protocols that the network tunnel or proxy service will accept from the client. A brief description of each command is included here, but for more details, see http://www.ietf.org/rfc/rfc1928.txt. Protocol TCP UDP Description Enables normal TCP connections (for example, SSH, telnet, scp, and so forth). Allows the network tunnel or proxy service to make a UDP data transfer. This is necessary for operations such as streaming audio and Microsoft Outlook new-mail notification. (Internet Control Message protocol) Enables the ping and traceroute network troubleshooting commands. Selecting this option will configure the network tunnel or proxy service to allow these operations on your behalf. This option also enables ICMP packets to flow through the network tunnel or proxy service. Used in protocols that require the client to accept connections from the server. FTP is a notable example: bind usually occurs with a Connect/Bind pair of connections.
ICMP
Accept bind requests from server
5. Under Client restrictions, in the Users network address box, specify the names of any source networks you want evaluated in the rule.
This is useful for controlling access based on the origin of the connection request. Click Edit to select from the list of resources. If no source network is specified, the default value of this field is Any. For reverse connections, this option can be used to block access requests to users computers that originate from specific ports or application resources. 6. Use Destination restrictions to restrict access over individual Ports or a range of ports. To enable access on any port, click Any. To specify multiple ports, click Selected and type the port numbers, separated by semicolons. To specify a port range, type the beginning and ending numbers separated by a hyphen. For example, if you are building a policy to control access to an SMTP mail server, you might allow access only over port 25 (the well-known port for SMTP traffic). A list of the latest port number assignments is available at http://www.iana.org/assignments/port-numbers.
Use Permissions to specify whether the rule will allow Read or Read/Write access to the file system resources. These access privileges work in conjunction with Windows access control rules. For a user to have certain file permissions, both entities (that is, Windows and the appliance) must allow them. If you disable file uploads, no user can write to a file, although users with write access will be able to move and delete files. These settings are ignored by reverse connections. 7. Under Time and date restrictions, specify when the rule will be in effect. (The time zone for the time restriction fields is your local time.) You can specify a Shift or a Range, or you can specify that the rule remain in effect at all times.
SonicWALL Aventail E-Class SRA Installation and Administration Guide
139
8. Click Save or, if you want to define another rule, click Finish and Add Another. Notes Because AMC gives you the flexibility to assign multiple access methods to resources, situations may arise in which there is a mismatch between access methods and resources. This happens if you create a rule that assigns an access method that is incompatible with the specified resource. For example, designating Web browser as the method for accessing a Windows domain resource will trigger an Invalid destination resources error message in AMC. For more information, see Resolving Invalid Destination Resources on page 145. In some cases you can create a Deny rule that contains a mix of resources and access methods that may prevent subsequent rules from being evaluated. This could inadvertently block user access to other resources referenced in the access policy. The logic used to determine access method and resource compatibility is described in Resolving Deny Rule Incompatibilities on page 145. Reverse connections are available only when IP address pools are configured for the network tunnel clients. AMC displays an error message if you attempt to change the rule from a forward connection to a reverse connection and no IP address pools are configured.
Adding Access Control Rules for a Reverse Connection
Perform the following steps to add an access control rule for a reverse connection from a destination resource to users. Examples of reverse connections include IBMs Tivoli provisioning products, and Microsofts Systems Management Server (SMS). For more information, see Requirements for Reverse and Cross-Connections on page 135. To add an access control rule for a reverse connection 1. From the main navigation menu in AMC, click Access Control. 2. Click New. The Edit Access Rule page appears.
3. In the Number box, type a number to specify the rules position in the access rule list. By default, new rules are added to the top of the list, but you can use this box to place the rule anywhere you want. For example, if you have four rules and you assign the number 3 to a new one, it is inserted before the current rule 3 (which will become rule 4). This field is required. 4. In the Description box, type a descriptive comment about the rule. This step is optional, but a description can be helpful when viewing your list of rules later, and also appears in log files where it is useful in debugging. The ID is a unique identifier automatically assigned by AMC; it cannot be edited. 5. Use the Action buttons to specify whether the rule will be used to Permit or Deny access, or if the rule is Disabled.
140
Chapter 5 - Security Administration
6. Complete the information listed under Basic settings:
Select the Resource button to create a rule controlling a reverse connection from a resource to a user. The User and Resource buttons toggle between forward-connection and reverse-connection rules. Reverse connections are available only when IP address pools are configured for the network tunnel clients. If you attempt to create a reverse connection with no IP address pools configured, AMC displays an error message. For more information, see Access Control Rules for Bi-Directional Connections on page 134. The From box specifies the resources that will connect to users. Click Edit to select from a list of resources. If no resources are specified, the default value for this field is Any resource. The To box specifies the users to which the resource will connect. Click Edit to select from a list. If no users are selected, the default value for this field is Any user. 7. In the Access methods area, select Any to automatically manage access to all resources in the rule regardless of the access method making the request. This ensures that either the Connect Tunnel client or the OnDemand Tunnel agent, which is required for reverse connections, is managed by the rule. The other access methods do not support reverse connections and will be bypassed.
8. When you are finished creating the rule, click Save.
Adding a Pair of Access Control Rules for a Cross-Connection
Most of the steps involved in creating an access control rule for a cross-connection are the same as those for creating a rule for a forward connection or a reverse connection. However, there are some key differences and requirements. For example, to permit your VPN users to call each other using a VoIP application, create one rule for your users to connect to an IP address pool on the appliance, and a second rule for the IP address pool to connect to the users. You would also need to follow this procedure to create a pair of rules to permit bi-directional connections between an FTP server and users.
SonicWALL Aventail E-Class SRA Installation and Administration Guide
141
To add an access control rule for a cross-connection 1. Ensure that the requirements for configuring a reverse connection are met. For more information, see Requirements for Reverse and Cross-Connections on page 135. 2. From the main navigation menu in AMC, click Access Control. 3. Click New. The Add/Edit Access Rule page appears. 4. Type a number in the Number box to specify the rules position in the access rule list. By default, new rules are added to the top of the list, but you can use this box to place the rule anywhere you want. For example, if you have four rules and you assign the number 3 to a new one, it is inserted before the current rule 3 (which will become rule 4). This field is required. 5. In the Description box, type a descriptive comment about the rule. This step is optional, but a description can be helpful when viewing your list of rules later. The description also appears in log files where it is useful when examining logs to determine why a connection did not match a specific rule. The ID is a unique identifier automatically assigned by AMC; it cannot be edited. Since a cross-connection requires a pair of forward-connection and reverse-connection rules, you should assign similar names to the two rules to make it easy to locate them in the list of access control rules. 6. Use the Action buttons to specify whether the rule will be used to Permit or Deny access, or if the rule is Disabled. 7. Under Basic settings, use the User and Resource buttons to select forward-connection or reverse-connection rules.
To create a forward-connection rule from the users to the IP address pool, click User. To create a reverse-connection rule from the IP address pool to the users, click Resource. 8. In the From box under Basic settings, specify the users or resources to which this rule applies: For a forward-connection rule, specify the users or user groups to whom the rule applies. Click Edit to select from a list of users or groups. The default value is Any user. For a reverse-connection rule, specify the address pool that will be used for the VoIP application. Click Edit to select the address pool from a list of resources. The default value is Any resource. 9. In the To box under Basic settings, specify the users or resources to which this rule applies: For a forward-connection rule, specify the address pool that will be used for the VoIP application. Click Edit to select the address pool from a list of resources. The default value is Any resource. For a reverse-connection rule, specify the users to whom the rule applies. Click Edit to select from a list of users or groups. The default value is Any user. 10. In the Access method restrictions area, select Any. This enables the appliances Smart Access feature to determine the appropriate access method for the users end point devices, which for a reverse connection is either the Connect Tunnel client or the OnDemand Tunnel agent. The other access methods do not support cross-connections or bi-directional connections and will be bypassed.
142
Chapter 5 - Security Administration
11. In the Access method restrictions area, select Any to automatically manage access to all resources in the rule regardless of the access method making the request. This ensures that either the Connect Tunnel client or the OnDemand Tunnel agent, which are required for reverse connections, are managed by the rule. The other access methods do not support reverse connections and will be bypassed. 12. Click Finish after you have created the first rule in the pair of cross-connection rule, and then create and save the second rule. (Alternatively, you can save the first rule in the pair, make a copy of it, and then reverse the user and resource settings.) Notes After you have configured the forward-connection rule and the reverse-connection rule that make up the cross-connection rule pair, you should position the two rules next to each other in the access control list. That will make it easier to identify them as related rules. AMC displays an error message if you attempt to create a cross-connection rule with no IP address pools configured. For more information, see Access Control Rules for Bi-Directional Connections on page 134.
Configuring Advanced Access Control Rule Attributes
For most rules, a basic configuration that includes users or groups, destination resources, and access methods is sufficient. Settings that provide even tighter access are available on the Advanced page for Add/Edit Access Rule. For example, if you want to restrict connections to those coming from an individual IP address, select the Users network address option. Source networks are referenced in an access rule to permit or deny a connection to a destination resource based on the location from which the request originates, which provides you with even greater security. To configure advanced settings for an access control rule 1. From the main navigation menu in AMC, click Access Control. 2. Click the link for an existing rule. 3. On the Edit Access Rule page, click the Advanced tab. 4. Under Access method restrictions, permit or deny access based on the software agent or client initializing the connection. In most cases, you can leave this set to Any. 5. To restrict the Protocols that the network tunnel or proxy service will accept from the client, click Selected. A brief description of each command is included here, but for more details, see http://www.ietf.org/rfc/rfc1928.txt. Protocol TCP UDP Description Enables normal TCP connections (for example, SSH, telnet, scp, and so forth). Allows the network tunnel or proxy service to make a UDP data transfer. This is necessary for operations such as streaming audio and Microsoft Outlook new-mail notification. (Internet Control Message protocol) Enables the ping and traceroute network troubleshooting commands. Selecting this option will configure the network tunnel or proxy service to allow these operations on your behalf. This option also enables ICMP packets to flow through the network tunnel or proxy service. Used in protocols that require the client to accept connections from the server. FTP is a notable example: bind usually occurs with a Connect/Bind pair of connections.
ICMP
Accept bind requests from server
6. Specify the names of any source networks you want evaluated in the rule with the Users network address option. This is useful for controlling access based on the origin of the connection request. Click Edit to select from the list of resources. If no source network is
SonicWALL Aventail E-Class SRA Installation and Administration Guide
143
specified, the default value of this field is Any. For reverse connections, this option can be used to block access requests to users computers that originate from specific ports or the application resources. 7. Use Destination restrictions to restrict access over individual Ports or a range of ports. For example, if you are building a policy to control access to an SMTP mail server, you might allow access only over port 25 (the well-known port for SMTP traffic). A list of the latest port number assignments is available at http://www.iana.org/assignments/port-numbers. To enable access on any port, click Any. To specify multiple ports, click Selected and type the port numbers, separating each with a semicolon. To specify a port range, type the beginning and ending numbers separated by a hyphen. 8. Use Permissions to specify whether the rule will allow Read or Read/Write access to the file system resources. These access privileges work in conjunction with Windows access control rules. For a user to have certain file permissions, both entities (that is, Windows and the appliance) must allow them. If you disable file uploads, no user can write to a file, although users with write access will be able to move and delete files. These settings are ignored by reverse connections. 9. Under Time and date restrictions, specify when the rule will be in effect. (The time zone for the time restriction fields is your local time.) You can specify a Shift or a Range, or you can specify that the rule remain in effect at all times. 10. When you are finished creating the rule, click Save.
Access Methods and Advanced Options
When you restrict your access methods, the advanced options are enabled or disabled based on which ones remain selected (if you select Any as the access method, all the advanced options are available). When AMC validates the rule it prevents you from selecting rule attributes that are not relevant to the access methods. The following table shows the advanced options that apply to each access method. Access method Web browser (HTTP/HTTPS) Network Explorer (Web access to file system resources) Applicable advanced options Users network address Time and date restrictions Users network address Read/write permissions Time and date restrictions Aventail Connect and/or OnDemand (TCP/IP) Protocols Users network address Destination restrictions (ports) Time and date restrictions
Adding Users and Resources From Within Access Control Rules
Some administrators prefer to define all policy objects (users, groups, and resources) before creating access control rules. Although this structured approach works particularly well for the initial configuration, you may find it inconvenient for ongoing management. If so, you can define new resources directly from the interface used to create access control rules. To add a user or resource to an existing access control rule 1. From the main navigation menu in AMC, click Access Control. 2. Click the link for an existing rule. The Edit Access Rule page appears.
144
Chapter 5 - Security Administration
3. In the Basic settings area, click Edit beside the From or To box. A separate window appears displaying your current users and groups, or resources.
4. Click New. The page displayed next depends on the type of object you are creating. 5. Define the settings for the new user, group, or resource. 6. When you are finished creating the object, click Save. 7. Select the check box beside the object you want to add to the access rule and then click Save.
Editing, Copying, and Deleting Access Control Rules
Before modifying or deleting an access control rule, carefully examine your existing rules to understand how your changes will affect your security policy. Use caution when deleting rules because you are not prompted to confirm the deletion. You can reorder the placement of rules in the access control list. But before you do any reordering, carefully examine them to understand how the new order will affect your security policy. Rather than creating a new access control rule from scratch, you can save time by making a copy of an existing rule and changing some parameters to fit the new rule. Choose a rule that shares characteristics with the rule you plan to create. Copying is also useful when experimenting with a new access rule: you can edit the copied rule and disable the original rule during your testing. This way you can roll back to your original rule if necessary. For more information on editing, deleting, and copying access control rules, see Deleting Referenced Objects on page 50. Notes When you use the Show option to filter the view of the access rules by a specific access method, you cannot use the Move Up and Move Down buttons to reorder the list. You can move an access control rule only when Show is set to All. To move a rule more than one position in the list, its usually faster to change the Number box on the Add/Edit Access Rule page.
SonicWALL Aventail E-Class SRA Installation and Administration Guide
145
Resolving Deny Rule Incompatibilities
In a Permit rule, you can safely mix and match resources and access methods. However, Deny rules containing specific combinations of resources and access methods may prevent subsequent rules from being evaluated. This can inadvertently block user access to resources referenced later in your access policy. During its policy evaluation, the appliance may in some cases be unable to determine whether a Deny rule matches an incoming connection request. As a security precaution, it stops processing your rule set and blocks user access. If you attempt to define a Deny rule referencing any of the three combinations described in the following table, AMC displays this warning message: Some of the resources in this rule are not supported by the selected access method(s), which could inadvertently deny access to some resources. The following table lists the rule combinations that trigger this warning: Rule action Deny Resource type Windows domain Access methods Any Connect and OnDemand WorkPlace Deny Deny URL File share Any Connect and OnDemand Any Connect and OnDemand Example Suppose you create a Deny rule blocking access to a Windows domain and you leave Access methods set to Any. A Windows domain is accessible from WorkPlace, so when the appliance receives a connection attempt from WorkPlace, it matches the rule and denies access. However, if the user makes a connection request from Connect or OnDemand, the appliance is unable to determine whether the Windows domain rule matches the request (regardless of which destination resource is requested). The appliance then stops evaluating any further rules in your policy and immediately denies access. If the Windows domain rule is at the top of your access control rule list, it prevents the user from accessing any VPN resources. And if the next rule in the list is a Permit rule allowing the user to access a VPN resource, it is not evaluated. Resolving the Problem To resolve rule incompatibilities, modify the rule so it doesnt reference indeterminate access methods. In the case of a Windows domain or network share, select Network Explorer as the only access method. For a URL, select only Web browser or Aventail Connect and/or Aventail OnDemand.
Resolving Invalid Destination Resources
If you attempt to create a rule that assigns an access method to an incompatible destination resource, AMC prevents the conflict and displays an Invalid resources warning.
146
Chapter 5 - Security Administration
The following table lists the access method/destination resource combinations that trigger this warning. Access method Web browser Network Explorer Connect or OnDemand Invalid destination resource Windows domain Network share URL (and Matching URL) URL (and Matching URL) Windows domain Invalid Resource Examples AMC will not permit you to save a rule that contains a method/resource conflict: if you click Save, AMC removes the invalid resource from the rule. If the rule contains only one mismatched resource, it is replaced with Any. Examples of method/resource conflict are: If a rule specifies Web browser as the only available access method, it cannot refer to a Windows domain resource. (A Windows domain resource is one that has Domain as its type, and for which the Windows domain check box is selected). A rule that specifies a Matching URL resource requires Web browser as an access method; if the allowed access methods for a rule dont include Web browser, the Invalid resource warning appears. To resolve a destination resource error, modify the rule so that the type of access method is compatible with the destination resource. The simplest way to avoid an access method/destination resource conflict is to remove any Access method restrictions on the Advanced tab of the Add/Edit Access Rule page by leaving both Client software agents and Protocols set to Any.
SonicWALL Aventail E-Class SRA Installation and Administration Guide
147
Chapter 6 User Management
Access control rules determine which resources are available for users or groups of users. Accordingly, you must define users and groups in AMC that map to users or groups stored in external user directories. At a higher level, communities organize users or user groups that share common characteristics, most notably access policy and access methods, and can also be used in access control rules.
Overview: Users, Groups, Communities, and Realms
A user is an individual who needs access to resources on your network, and a group is a collection of users. After youve created users or groups on the appliance, you can reference them in an access control rule to permit or deny access to resources. Users and groups Users and groups are not actually stored on the appliance. Instead, you create references to existing users or groups stored in an external authentication server, such as LDAP or Microsoft Active Directory. These users or groups are referenced in access control rules to control authorization. You can even query the external directory (looking for users who share certain attributes, for example) and use the results to create a group to use in an access control rule. This eliminates the need to create and manage users directly on the appliance. You can define a user or group before referencing it in an access control rule; alternatively, you can define a new user or group directly from the access control rule interface. Communities Communities are collections of users that determine which access methods and End Point Control agents are deployed to the members of a user population when they log in to a realm. For example, you may want to enable OnDemand for your mobile employees, but provide only Web access to your business partners. If End Point Control is enabled, communities can also be used to determine which zones of trust members belong to. Realms A realm references an authentication server and determines which access agents are provisioned to your users and what End Point Control restrictions are imposed.
148
Chapter 6 - User Management
Using Realms and Communities
When you set up realms and user communities, AMC enables you to specify which access agents are provisioned to members of the communities. You also have the option of classifying community members devices into zones of trust. The following illustration shows how a realm authenticates users, assigns them to communities to provision access agents and, with End Point Control enabled, assigns community members to different zones based on the trustworthiness of their computers.
Authentication Provisioning and End Point Control
Realm CompanyXYZ
Community Employees
Group = Employees
Access Methods OnDemand Web proxy agent
Zones IT-issued PCs Home PCs
What access methods are available?
What data protection components are required?
Authentication server
AD.example.com
Community Partners
Group = Partners
Access Methods Translated Web
Zones Unknown PCs
If your network uses only one authentication server to store user information, then you probably need to create only one realm in AMC. If your network uses multiple authentication servers, you must create at least one realm for each of them. You can also create multiple realms in AMC that reference separate user populations in a single external repository. Using only one authentication realm doesnt limit your ability to create subsets of users based on their access needs or other security considerations, because realms must be associated with communities of users. A community can consist of all users in a realm, or only selected users; it is used to deploy access agents and to enforce End Point Control restrictions for members of a community. For information on communities, see Editing, Copying and Deleting Communities on page 172.
Viewing Realms
You can view the list of configured realms, including all of the building blocks that are associated with each one: the authentication servers and communities. The communities, in turn, determine who has access using what methods, what security zone to place a device in, based on its profile, and even the appearance of WorkPlace. To view configured realms 1. From the main navigation menu, click Realms. 2. The unexpanded view gives you a quick summary of each realm. Click any item to go directly to its corresponding configuration page in AMC: All realms that are enabled appear in blue, while those in gray are disabled. Users and groups associated with a disabled realm will be unable to log in. See Enabling and Disabling Realms on page 151 for more details. The Authentication server area shows the name or names of the servers that are used by a realm to verify users identities. The (optional) descriptive text you entered when creating a realm is on the right. You can use the up and down arrow icons to re-order the list of realms, or use them to create a copy of a realm to modify, or delete a realm.
SonicWALL Aventail E-Class SRA Installation and Administration Guide
149
3. Click the plus sign (+) next to a realm to see more detail:
Communities allow you to group realm members based on different security needs. For a quick check of which members belong to a community, move the pointer over the community name. The appearance of the WorkPlace portal is governed by a style and layout that you can configure. If you have a community of mobile device users, for example, you might want to create a more compact look and layout for it. Security zones are used to allow or deny access using device profiles. For a quick check of which device profiles are used by a particular zone, move the pointer over the zone name. 4. There are a number of community-level configuration changes you can make on this page in AMC. Move the pointer over a community name:
Using the controls that appear when you are positioned over a community, you can do the following: Add or delete a community. Change the order in which users are grouped by moving the community left or right. To see the session workflow, move the pointer over the community name and click the icon on the far right.
Default, Visible, and Hidden Realms
To authenticate a user, the appliance must know which realm the user belongs to. If only one realm is enabled, the appliance automatically uses it. However, if multiple realms are enabled, the appliance needs to know which one to use.
150
Chapter 6 - User Management
When users log in, they typically select the appropriate realm from a list. You can make the choice easier for them by defining a default realm in AMC (see Specifying the Default Realm on page 150 for more information). If a default realm is defined, the realm selection box is automatically populated with that realm. The specific behavior of each access method is outlined in this section. SonicWALL strongly recommends that you specify a default realm. You can also choose which realm names are visible to users. If a realm is hidden, the user must know its name and manually type it during login. For example, you could create realms for various suppliers. If youd prefer that they not know about one another, you could configure the realm names to be hidden. Each supplier then has to type the realm name when logging in to the appliance. The following table describes the typical user login experience for various realm configurations. Realms enabled One Default realm configured? N/A Hidden realms configured? N/A
Users login experience User does not need to select a realm during the login process. Access methods automatically use the one enabled realm for authentication. User selects a realm from the list. Realm text box is initially populated with the default realm. User selects a realm from the list. Realm text box is initially populated with the first realm (sorted alphabetically). User selects a realm from the list. Realm text box is initially populated with the default realm. If login requires a hidden realm, user selects Other and then types the realm name in a second text box.
Multiple Multiple
Yes No
None None
Multiple
Yes
Yes
When users first access Aventail WorkPlace, they are presented with one or more login pages. If only one realm is enabled, they see only the page requesting their user credentials. If multiple realms are enabled, they a login page on which they select the appropriate realm from a drop-down list. If there are one or more hidden realms, the login page prompts the user to type in the realm name. After clicking Next, users authenticating with username and password are presented with the page for entering credentials.
Specifying the Default Realm
If you specify more than one authentication realm, you must designate one as the default. To authenticate a user, the appliance must know which realm the user belongs to. If only one realm is enabled, the appliance automatically uses it. If multiple realms are enabled, the appliance needs to
SonicWALL Aventail E-Class SRA Installation and Administration Guide
151
know which one to use. A user can select the appropriate one from a list, but the process is easier for the user if you designate a default realm in AMC. (Even if you configure only one realm, you should specify it as the default; otherwise AMC will display the warning message There is no default realm selected on the Realms page.) To specify a default realm 1. From the main navigation menu, click Realms. 2. In the Default realm list (at the bottom of the AMC page), select the authentication realm that will be the default. This list shows only those realms that are enabled and configured to be displayed.
Enabling and Disabling Realms
The appliance supports the simultaneous use of multiple realms. You can control which realms are active by enabling and disabling them. When a realm is disabled, users and groups associated with that realm are unable to log in. If no authentication realm is enabled, users do not have access to the network. To enable or disable an authentication realm 1. From the main navigation menu, click Realms to see the list of defined realms. If a realm is enabled, its indicator icon in the Enabled column is green. If a realm is disabled, the indicator is gray. 2. Click the name of the realm you want to enable or disable. This displays the Configure Realm page for that realm. 3. In the General area, select whether the Status for the realm is Enabled or Disabled, and then click Save.
Best Practices for Defining Realms
When defining realms, follow these best practices to simplify your users login experience. Your users select a realm name when logging in, so define realm names that clearly describe the user population. For example, a realm that includes all internal employees might be named employees, while a realm that includes external suppliers might be named suppliers. If a realm will be referenced by mobile device users, keep the name short so that all of it is visible on the mobile device. A Pocket PC device using standard text size, for example, can normally display a name that is about 30 characters long, but a smartphone cannot. If some users will be logging in to a realm that is hidden, make sure they know the name of the realm and how to type it in (choose Other from the realm list and then type the realm name in the text box). Enable multiple realms only if necessary. If only one realm is enabled, users do not need to select a realm as part of the login process. When moving from a test to a production environment, verify that all test realms have been removed.
Configuring Realms and Communities
This section describes how to configure realms and communities.
Creating Realms
Perform the following steps to create and configure an authentication realm. If you create more than one realm, you must specify one as the default. After you create a realm and associate it with an external authentication server, you can either add one or more communities to the realm, or use the preconfigured Default community. If you create and save a realm without assigning a community to it, AMC automatically assigns the Default community to the realm. See Using the Default Community on page 169 and also Adding, Editing, Copying, and Deleting Objects in AMC on page 40.
152
Chapter 6 - User Management
To create a realm 1. From the main navigation menu, click Realms. 2. Click New. The Configure Realm page appears with the General settings displayed.
3. In the Name text box, type a meaningful name for the realm. If users will be required to select a realm name when logging in to the VPN, make sure the name clearly describes the user population. 4. In the Description text box, type a descriptive comment about the realm. This is optional, but helpful, especially if your VPN uses multiple authentication realms. The text you enter in this box is displayed in the list of realms.
5. Enable or disable this realm by selecting the appropriate Status. See Enabling and Disabling Realms on page 151 for more information. 6. If you want this realm to appear in the list seen by your users (recommended in most cases), select the Display this realm check box. 7. Select the Authentication server that the realm will use to verify a users identity. This field is required. You can also click New to configure a new authentication server and reference it in the realm. For more information, see Configuring Authentication Servers on page 74. CAUTION: Setting Authentication server to None allows unauthenticated, open access to this realm and its resources. Do not do this unless you are sure this is what you intend. 8. If you want to send accounting information about this realm to a RADIUS server (for example, the time and duration of connections), select the Enable RADIUS accounting check box. For information on configuring a RADIUS accounting server, see Configuring RADIUS Accounting in a Realm on page 170. 9. On the Advanced tab you can set up the appliance to use a second authentication server. There are two ways to do this: Chained authentication: Require users to provide more than one set of credentials. See Configuring Chained Authentication on page 101. Enable group affinity checking: Query a secondary authentication repository. See Enabling Group Affinity Checking in a Realm on page 103 for more information. 10. Click Next to add user communities to the realm (see Adding Communities to a Realm on page 153), or click Finish. If you create and save a realm without assigning a community to
SonicWALL Aventail E-Class SRA Installation and Administration Guide
153
it, AMC automatically assigns the global Default community to the realm. For more information, see Using the Default Community on page 169. Notes For information on how to edit, copy, and delete communities, see Adding, Editing, Copying, and Deleting Objects in AMC on page 40.
Adding Communities to a Realm
After you create a realm, the next step is to configure one or more communities that belong to it. If all of the users in a realm should be treated the same, then only a single community needs to be defined. Create additional communities if you want to subdivide users; you might want to give remote employees, for example, access methods and End Point Control restrictions that differ from those for local employees. Each community defines the following: A subset of users within a realm Which access methods are available to those users when they log in to a realm What restrictions (if any) are placed on their end point devices Each realm on the appliance must reference at least one community. Using multiple communities can be an efficient way of segmenting your user population in order to provide specific access agents to certain users, or to place End Point Control restrictions on certain types of devices used by community members. You can either use the preconfigured Default community (see Using the Default Community on page 169), or add other communities to the realm. As your user access or security policy requirements change over time, you can add additional communities to a realm, modify the user communities referenced by a realm, or delete them. To add a community to a realm 1. After creating a realm on the General tab of the Configure Realm page, go to the Communities page. The Configure Realm - <name> page appears with the Communities tab highlighted.
2. If you want to use an existing community as is (without changing it), you may need to change the order in which the communities are listed. See Changing the Order of Communities Listed in a Realm on page 169. 3. To create a new community for the realm, click New, and to edit an existing community, click its link: the Configure Community page appears. Follow the steps described in Creating and Configuring Communities on page 154.
154
Chapter 6 - User Management
Creating and Configuring Communities
Creating a community involves these basic steps: Assign members to the community Select access methods for the community Optionally, specify End Point Control restrictions for the community Specify a style and layout for the WorkPlace portal.
Assigning Members to a Community
The first step in creating a community involves specifying which users will be members. By default a community is configured to include all users from the authentication realm to which it is assigned. However, you can configure a community to permit access to only a subset of users or user groups in a realm. This is useful, for example, if you want to segment a realm into one community for employees and another community for business partners. You can then provide each community with the appropriate access agents, or impose End Point Control restrictions if users are logging in from nonsecure computers. Communities can also be referenced in access control rules in order to permit or deny access to your resources. To assign members to an existing community 1. From the main navigation menu, click Realms. 2. Within the realm, click the link for the community you want to configure. The Configure Community page appears with the Members tab displayed. 3. The Members box specifies which users or groups belong to this community. Click Edit to select from a list of users and groups. If no users or groups are specified, the default value of this field is Any, meaning that any users from the authentication realm that references this community belong to this community. 4. In the Maximum active sessions box you can limit the number of sessions each member of this community is allowed to have active at one time. For mobile users, for example, you may want to restrict the number of sessions to 1each session consumes one user license, and its impractical for a mobile user to have more than one active session. With other communities, such as employees who alternate between working from home and in the office, the number of allowed sessions should probably be higher. See How Licenses Are Calculated on page 228 for more information. 5. To select which access methods will be available to members of the community, click the Access Methods tab. See Selecting Access Methods for a Community on page 154 for more information. 6. To restrict user access based on the security of client devices, click the End Point Control restrictions tab and specify which zones are available to users in this community. See Using End Point Control Restrictions in a Community on page 156. 7. Click Save.
Selecting Access Methods for a Community
The second step in creating a community is to determine which access methods will be available for community members to connect to the appliance and access your network resources. For information on which access methods are compatible with your users environments, see User Access Components on page 3.
SonicWALL Aventail E-Class SRA Installation and Administration Guide
155
To specify the access methods available to community members 1. From the main navigation menu, click Realms. 2. Click the link for the community you want to configure, and then click the Access Methods tab.
3. Select the access methods community members can use to connect to resources on your network. Based on the capabilities of the user's system, the appliance activates the access agents you have selected. For information on the capabilities and system requirements of the various access agents, see User Access Components and Services on page 295. 4. If you want to provide network tunnel client access to members of a community, select a combination of the following: In the tunnel access area, select Network tunnel client. You can use a built-in resource and shortcut if you want users to download the Connect Tunnel client and activate it from a link in WorkPlace.
156
Chapter 6 - User Management
For Web-based proxy access, select Client/server proxy agent (OnDemand), and then click Auto-activate from Aventail WorkPlace. This will automatically provision or activate the Web-based OnDemand Tunnel agent to users when they connect to WorkPlace. 5. To deploy the network tunnel clients to users, you must first make one or more IP address pools available to the community. By default, AMC makes all configured IP address pools available to a community; however, you can select specific IP address pools if necessary. See Network Tunnel Client Configuration on page 158. 6. You can require users to install a SonicWALL agent or client before granting them access to network resources when they log in to WorkPlace. Selecting Require agent in order to access network provides better application compatibility for applications that need an agent: it means broader access for users, and fewer Help Desk calls for you. When this setting is disabled, a user logging in to WorkPlace can choose not to install an agent and proceed with Translated Web access. In this case, the user is placed in either the Default zone or a Quarantine zone, depending on how the community is configured. 7. When you have finished selecting access methods for the community, click Next to proceed to the End Point Control restrictions area, where you can restrict access to community members based on the security of their client devices. See Using End Point Control Restrictions in a Community on page 156. If you dont want to employ End Point Control for the community, click Finish. Notes If the network tunnel client option is not enabled for a particular community, users who previously had access to the Connect Tunnel client are still able to use it to access the appliance. If the community is configured to provide only Translated Web access, terminal resources are unavailable because the client PC will not have the network transport required to access a proprietary application protocol. For information on configuring graphical terminal agents, see Managing the SonicWALL Access Services on page 318.
Using End Point Control Restrictions in a Community
When youre creating a community, you have the option of restricting access to users based on the security of their client devices. To do this, specify which End Point Control zones are available to users in this community. There are four types of zonesDeny, Standard, Quarantine, and Default. For more information on how to create and configure End Point Control zones, and the device profiles they use to classify connection requests, see Managing EPC with Zones and Device Profiles on page 240. You can also set an inactivity timer, even if you dont use End Point Control zones for a community, if your users access the appliance using the Connect Tunnel client. To apply End Point Control restrictions for a community 1. From the main navigation menu, click Realms.
SonicWALL Aventail E-Class SRA Installation and Administration Guide
157
2. Click the link for the community you want to configure, and then click the End Point Control restrictions tab.
3. Use a Deny zone if you have a device profile that is unacceptable in your deployment. You might, for example, want to deny access to any user who has Google Desktop installed on the PC with which they are trying to connect. Select (or create) an entry in the Deny zones list and click the >> button to move it to the In use list. Deny zones are evaluated first (if theres a match, the user is logged off). To create a new EPC zone and then add it to the list, click the New button. For information on how to create a zone, see Defining Zones on page 235. 4. You can assign one or more End Point Control Standard zones to the community, which are used to determine which devices are authorized to access a community. If you dont select a zone, community members are assigned to the default zone, which could limit or even deny access to resources, depending on your access policy. Select the check box for a zone in the Standard zones list and then click the >> button to move it to the In use list. 5. If the community references more than one zone, use Move Up and Move Down to arrange their order in the list. Zones are matched in the order they are listed, so it is important to you consider which devices are authorized in each zone. You should place your most specific zones at the top of the list. 6. If a client device does not match a zone, use the settings in the Zone fallback options area to place it into the default zone, or quarantine the device and (optionally) display a customized page with text and links. See Creating a Quarantine Zone on page 246 for more information.
158
Chapter 6 - User Management
7. To set the inactivity timer (which is triggered when there is no keyboard or mouse activity) for community members, select a time limit (ranging from After 3 mins to After 10 hours) from the End inactive user connections list. This is a Windows-only setting that is used by the network tunnel client. 8. Click Save to complete the configuration of the community. Notes The appliance uses EPC interrogation to check for certain device profile attributes on the client and then classifies the device accordingly. If a Quarantine zone is your fallback option, and if EPC interrogation somehow fails, a device that would normally be quarantined may instead end up in the Default zone.
Configuring the Appearance of WorkPlace
Each community can be assigned a style and layout for its WorkPlace portal content pages. A WorkPlace style determines the colors, fonts, and images used to display the pages, and a layout determines page content, how it is arranged, and how you navigate the portal. Keep in mind that the style for the login, error, and notification pages is specified when you set up a site. To create a style and layout for a community 1. From the main navigation menu, click Realms. 2. Click the link for the community you want to configure, and then click the WorkPlace Appearance tab. 3. Select an existing style, or click Manage styles to modify or create one. For more information on configuring a WorkPlace style, see Creating or Editing a WorkPlace Style on page 282. 4. Select an existing layout, or click Manage layouts to modify or create one. For more information on configuring a WorkPlace layout, see Creating or Editing a WorkPlace Layout on page 283. 5. The layout for this community is automatically changed to accommodate smaller devices; for example, the Intranet Address box (if it is part of the layout) will be displayed on an advanced mobile device, but not a basic one. If that result is not acceptable, you can specify a different layout for different classes of devices in the Small form factor devices area. A good approach when creating a community is to see how the WorkPlace portal for this community looks on a mobile device by default, and then create a new layout or modify an existing one only if you need to.
Network Tunnel Client Configuration
This section describes how to configure settings for the Connect Tunnel client and the OnDemand Tunnel agent.
IP Address Allocation
Configuring the network tunnel service to manage TCP/IP connections from the network tunnel clients requires setting up IP address pools for the allocation of IP addresses to the clients. Setting up the address pools is typically done when you configure the network tunnel service. For information on how to initially set up IP address pools, see Configuring IP Address Pools on page 321. When you create communities that will deploy the network tunnel clients to users, you must specify which of those IP address pools are available to members of that community. By default, AMC makes all configured address pools available; however, you can select specific IP address pools if necessary.
SonicWALL Aventail E-Class SRA Installation and Administration Guide
159
Session Persistence
The tunnel clients and Connect Mobile automatically handle the sorts of connection interruptions that users (and especially mobile users) are familiar with, like undocking a laptop and taking it into a meeting, or crossing cellular network boundaries while on the road. Users can experience these temporary interruptions and then resume their sessions without having to reauthenticate. To allow sessions to be reestablished automatically when a users IP address changes (for example, when moving from the office to home), select the Allow user to resume session from multiple IP addresses check box when you set up EPC zones. See the steps described in Creating a Standard Zone on page 243 or Configuring the Default Zone on page 248 for more information. Reauthentication is, however, required if this setting is disabled, or if any of the following is true: The users session on the appliance has expired The credentials provided (such as a SmartCard) do not persist during suspend/resume
Redirection Modes
When configuring the network tunnel clients, you must specify a redirection mode, which determines how client traffic is redirected to the appliance. The network tunnel service supports the following redirection modes:
Split Tunnel Modes
In Split tunnel mode, traffic bound for resources defined in AMC is redirected through the tunnel, and all other traffic is routed as normal. This is less secure than redirect all mode, but also more convenient for users because it doesnt interfere with Internet access. To safeguard against unauthorized access to users computers through their Internet connections, which could potentially reach network resources by re-routing through the split tunnel, consider using End Point Control restrictions to require that users computers are running personal firewalls or antivirus protection. To also give users access to local printers and file shares, select Split tunnel, with access to local network. When the appliance is configured for one of the split tunnel modes, you can allow users to decide whether to give preference to local or remote network access. For example, lets say you have a host resourcea Web serverwith an address of 192.168.230.1. The user goes on a business trip and it turns out that the printer he or she wants to use, on a local network at a conference center, uses that same address. If youve selected the Allow users to indicate which split tunnel redirection mode to use on the client option in AMC, you allow the traveler to indicate a preference for local resources (in this case, the printer) when there is a network conflict. The choice is made on the client in the Connect Tunnel Properties dialog box, on the Advanced tab.
Redirect All Mode
In Redirect all mode, traffic is redirected through the tunnel regardless of how resources are defined in AMC. This option provides enhanced security, blocking users from being able to access any network device during their tunnel sessions. It may also prevent Internet access, depending on your network configuration. Redirect all mode is more secure than split tunnel redirection; however, be aware that users may be able to modify the routing tables on their computers to bypass the appliance and effectively create their own split tunnel connection back to the network. For more information, see Configuring the Network Tunnel Service on page 320. To direct all traffic through the appliance, but also give users access to local printers and file shares, select Redirect all, with access to local network. For example, if you have a community of remote employees, working from home, you could use this redirection mode for maximum security, yet still allow them to use resources on their home networks, such as a printer.
160
Chapter 6 - User Management
Proxy Server Redirection
Optionally, you can configure traffic bound for the Internet to be redirected through an internal proxy server when the VPN connection is active. This can be useful if you want to use an HTTP proxy server to control remote users access to Internet resources. This option is available only when one of the redirect all modes is enabled. For information about configuring these settings, see Configuring OnDemand Tunnel Agent Settings on page 161 and Configuring Connect Tunnel Client Settings on page 165. Notes If you have selected a redirection mode of Redirect all, with access to local network, users will have access to local file shares and printers. You should be aware, however, that if you are using a .pac file for a remote proxy, then its redirection rules take precedence for any traffic routed through the WinINet networking library (such as Internet Explorer, Media Player, and Instant Messenger). For example, a user may expect to be able to reach a Web application on a serverbecause it is on the local networkbut find that the request has been redirected through the remote proxy instead.
Tunnel Clients and Proxy Auto-Configuration Files (Linux Platform)
When OnDemand Tunnel or Connect Tunnel is launched on the Linux platform in an environment where a proxy server is used for outbound access to the Internet, the SonicWALL appliance appends redirection settings to the browser's proxy auto-configuration (.pac) file. These modifications are made for the duration of the session only; the original browser settings are reinstated when the user logs out. There are some known issues involving this combination of platform and client: In the course of a user's session, one or more prompts may appear requesting approval for changes to the browser's .pac file. In order to log in to WorkPlace and ensure proper functionality, the user must accept these .pac file modifications. If the server .pac file is updated, the user must either connect using the OnDemand Tunnel or Connect Tunnel client to incorporate the changes, or manually revert to the original proxy settings. If a user has a Firefox browser window open when Connect Tunnel is started, the modifications that the appliance needs to make to the browser's .pac file (for properly redirecting connections) are not applied to any open browser windows. The user must either close and then re-open Firefox, or manually reload the browser's proxy settings.
Post-Connection Scripting
You can configure the client to launch an executable file or script on Windows, Mac OS X, or Linux computers after a network tunnel connection has been established. For example, you could specify a Windows .bat file that executes a command script that maps network drives. You can also specify command-line options to run when the script launches. The appliance does not provision the script to users: the client simply executes the script with any specified command-line options. The specified script must already be present on users computers before the client can execute it, and any specified scripts must be deployed and managed separately. For information about configuring these settings, see Configuring OnDemand Tunnel Agent Settings on page 161 and Configuring Connect Tunnel Client Settings on page 165.
Windows Connect Tunnel Automatic Client Updating
For users who are running the Windows version of the Connect Tunnel client (version 8.7 and later), you can ensure that they have the most recent version of the client by enabling automatic software updating.
SonicWALL Aventail E-Class SRA Installation and Administration Guide
161
Each time a user starts the Windows Connect Tunnel client and authenticates, the current client software version is checked against the newest version available on the appliance. If a newer version is available, the user is alerted that an update is ready for download. You can configure (on a per-community basis) what options a user has for installing client updates: Allow the user to choose when to start the update process. The update can be deferred indefinitely; however, the user will see the update alert whenever the Connect Tunnel client is started (once per day) until the update is installed. Make updates mandatory by either requiring them (the user must accept updates in order to access VPN resources), or enforcing them (the install process begins immediately and the user cannot cancel it). When a user accepts a Connect Tunnel client software update by clicking Install in the softwareupdate dialog box, the client software update is automatically downloaded and installed on the users computer. After the installation is complete, the Connect Tunnel client automatically restarts. Users do not need to reboot their computers after installing a client software update. For information about configuring software updating, see Configuring Connect Tunnel Client Settings on page 165.
Configuring OnDemand Tunnel Agent Settings
This section describes how to configure OnDemand Tunnel agent settings.
162
Chapter 6 - User Management
To configure OnDemand Tunnel agent settings 1. On the Access Methods page for the selected community, select the Client/server proxy agent (OnDemand) check box, and then click Configure in the Smart tunnel access area. The Network Tunnel Client Settings page appears.
2. By default, any configured IP address pool is available to the selected community. To select specific IP address pools, click Edit in the IP address pools area and then select from the list of configured pools. 3. Select the Redirection mode used to route client traffic to the appliance. The network tunnel service supports several redirection modes. For a more detailed description of the supported redirection modes, see Redirection Modes on page 159. Split tunnel: Traffic bound for resources defined in AMC is redirected through the tunnel, and all other traffic is routed as normal. Split tunnel, with access to local network gives users access to local printers and file shares. Redirect all: Traffic is redirected through the tunnel regardless of how resources are defined in AMC. To direct all traffic through the appliance, but also give users access to local printers and file shares, select Redirect all, with access to local network. 4. (Optional) If the appliance is configured for one of the split tunnel modes, you can allow users to decide whether to give preference to local or remote network access by selecting Allow users to indicate which split tunnel redirection mode to use on the client. For more information and an example, see Redirection Modes on page 159.
SonicWALL Aventail E-Class SRA Installation and Administration Guide
163
5. (Optional) Click to expand the Connect Tunnel options and then, in the Caption for start menu and icon box, type the customized text that you want to appear for the Connect Tunnel client on the menu and beneath the Connect icon on the users desktop.
Create icon on desktop: Places the Connect Tunnel client icon on the desktop. Run at system startup: Automatically runs the Connect Tunnel client when the operating system starts on the users computer. 6. Use one of the Software updates options to alert users when client updates are available, or update their software automatically. This setting is available only when the network tunnel client is configured to provision client from Aventail WorkPlace, and only with version 8.7 and later: ManualUser must start updates manually. At user's discretionAllows users to decide when to install software updates. The update can be deferred indefinitely; however, the user will see the software-update alert when he or she starts the Connect Tunnel client (once per day) until the update is installed. RequiredUser must accept updates in order to access VPN resources through the Connect Tunnel client. ForcedUpdates are required in order to connect. The update program starts, and a progress bar is visible during installation, but the user is not prompted during the process. 7. (Optional) By default, the client is configured to access the realm and appliance name from which the client was downloaded. However, you can override this default behavior and configure the client to access a different realm or appliance. In the Custom connection area, select the Configure client with custom realm and appliance FQDN check box, and then specify the following options as needed: From the Realm name list, click the name of the default realm. In the Appliance FQDN box, type the fully qualified domain name of the default appliance. 8. (Optional) If you enabled Redirect all in the Redirection mode area, you can configure Internet traffic to be sent through an internal proxy server when the VPN connection is active.
164
Chapter 6 - User Management
In the Proxy options area, select the Redirect Internet traffic through internal proxy server check box, and then select one of the proxy server options.
To specify a proxy auto-configuration (.pac) file, click Proxy auto-configuration file and then type the URL, preceded by the http:// protocol identifier, for the .pac file. The .pac file configures the users Web browser to load its proxy configuration settings from a JavaScript file rather than from information that you manually specify; the JavaScript file specifies which proxy servers can be used and can redirect specific URLs to specific proxy servers. For information about formatting .pac files, see http://wp.netscape.com/eng/mozilla/2.0/relnotes/demo/proxy-live.html. To manually specify a proxy server, click Proxy server and then type the servers host name and port number in host:port format (for example, myhost:80). Optionally, in the Exclusion list box, you can type the host names, IP addresses, or domain names of any resources that you do not want redirected through the proxy server. When defining these resources, wildcards are valid, and multiple entries must be separated by semicolons. 9. (Optional) To launch an executable file or script after the connection has been established, click to expand the Post-connection scripts area, select the Run a post-connection script check box that corresponds to your operating system, and then specify your settings. For more information, see Post-Connection Scripting on page 160.
a. In the Run this file box, type the path and name for the script file. For example: %Program Files%\ACME\remote_access.bat
SonicWALL Aventail E-Class SRA Installation and Administration Guide
165
b. (Optional) In the Command line arguments box, type any command-line arguments that you want to execute when running the script. For example: -user=%USERNAME% -system=%OS% c. (Optional) In the Working directory box, type the directory in which the script will be executed. When defining the working directory, you can specify environment variables formatted as %VariableName%, where VariableName represents the actual environment variable name. For example: %USERPROFILE%\ACME 10. Click OK. Notes If users are running OnDemand Tunnel in redirect all mode, connections to translated Web resources fail with Page cannot be displayed errors. To work around this issue, add an A (Address) record to the internal DNS servers to assign the appliance VIP or external IP to the appliance FQDN. If you plan to run a VB script after a connection has been established, you cannot simply enter the path and name of the .vbs script file: you must use the Windows Script Host utility in order to invoke it. To work around this, configure the post-connection options as follows: Run this file: <drive>:\windows\system32\cscript.exe Command line arguments: <Path to script>. For example, c:\path\to\script.vbs or \\path\to\script.vbs. Leave Working directory emtpy. When you specify a .pac file location, be certain that your tunnel users have access to it. You can do this by defining a resource and creating an access rule. See Creating and Managing Resource Groups on page 125 and Configuring Access Control Rules on page 133.
Configuring Connect Tunnel Client Settings
This section describes how to configure settings for the Connect Tunnel client. For a more detailed description of these settings, see Network Tunnel Client Configuration on page 158.
166
Chapter 6 - User Management
To configure Connect Tunnel client settings 1. On the Access Methods page for the selected community, select the Network tunnel client check box, and then click Configure.
2. By default, any configured IP address pool is available to the selected community. To select specific IP address pools, click Edit in the IP address pools area and then select from the list of configured pools. 3. Select the Redirection mode used to route client traffic to the appliance. The network tunnel service supports several redirection modes. For a more detailed description of the supported redirection modes, see Redirection Modes on page 159. Split tunnel: Traffic bound for resources defined in AMC is redirected through the tunnel, and all other traffic is routed as normal. Split tunnel, with access to local network gives users access to local printers and file shares. Redirect all: Traffic is redirected through the tunnel regardless of how resources are defined in AMC. To direct all traffic through the appliance, but also give users access to local printers and file shares, select Redirect all, with access to local network. 4. (Optional) If the appliance is configured for one of the split tunnel modes, you can allow users to decide whether to give preference to local or remote network access by selecting Allow users to indicate which split tunnel redirection mode to use on the client. For more information and an example, see Redirection Modes on page 159.
SonicWALL Aventail E-Class SRA Installation and Administration Guide
167
5. (Optional) Click to expand the Connect Tunnel options and then, in the Caption for start menu and icon box, type the customized text that you want to appear for the Connect Tunnel client on the menu and beneath the Connect icon on the users desktop.
Create icon on desktop: Places the Connect Tunnel client icon on the desktop. Run at system startup: Automatically runs the Connect Tunnel client when the operating system starts on the users computer. 6. Use one of the Software updates options to alert users when client updates are available, or update their software automatically. This setting is available only with version 8.7 and later: ManualUser must start updates manually. At user's discretionAllows users to decide when to install software updates. The update can be deferred indefinitely; however, the user will see the software-update alert when he or she starts the Connect Tunnel client (once per day) until the update is installed. RequiredUser must accept updates in order to access VPN resources through the Connect Tunnel client. ForcedUpdates are required in order to connect. The update program starts, and a progress bar is visible during installation, but the user is not prompted during the process. 7. (Optional) By default, the client is configured to access the realm and appliance name from which the client was downloaded. However, you can override this default behavior and configure the client to access a different realm or appliance. In the Custom connection area, select the Configure client with custom realm and appliance FQDN check box, and then specify the following options as needed: From the Realm name list, click the name of the default realm. In the Appliance FQDN box, type the fully qualified domain name of the default appliance. 8. (Optional) If you enabled Redirect all in the Redirection mode area, you can configure Internet traffic to be sent through an internal proxy server when the VPN connection is active.
168
Chapter 6 - User Management
In the Proxy options area, select the Redirect Internet traffic through internal proxy server check box, and then select one of the proxy server options.
To specify a proxy auto-configuration (.pac) file, click Proxy auto-configuration file and then type the URL, preceded by the http:// protocol identifier, for the .pac file. The .pac file configures the users Web browser to load its proxy configuration settings from a JavaScript file rather than from information that you manually specify; the JavaScript file specifies which proxy servers can be used and can redirect specific URLs to specific proxy servers. For information about formatting .pac files, see http://wp.netscape.com/eng/mozilla/2.0/relnotes/demo/proxy-live.html. To manually specify a proxy server, click Proxy server and then type the servers host name and port number in host:port format (for example, myhost:80). Optionally, in the Exclusion list box, you can type the host names, IP addresses, or domain names of any resources that you do not want redirected through the proxy server. When defining these resources, wildcards are valid, and multiple entries must be separated by semicolons. 9. (Optional) To launch an executable file or script after the connection has been established, click to expand the Post-connection scripts area, select the Run a post-connection script check box that corresponds to your operating system, and then specify your settings. For more information, see Post-Connection Scripting on page 160.
a. In the Run this file box, type the path and name for the script file. For example: %Program Files%\ACME\remote_access.bat
SonicWALL Aventail E-Class SRA Installation and Administration Guide
169
b. (Optional) In the Command line arguments box, type any command-line arguments that you want to execute when running the script. For example: -user=%USERNAME% -system=%OS% c. (Optional) In the Working directory box, type the directory in which the script will be executed. When defining the working directory, you can specify environment variables formatted as %VariableName%, where VariableName represents the actual environment variable name. For example: %USERPROFILE%\ACME 10. Click OK. Notes When At users discretion is enabled for Client software updates in the Software updates area, the user sees an upgrade notification, and the Connect Tunnel client caches the users response for 24 hours. If the setting is then changed to Required or Forced, a user who opted to delay updating may not be prompted again until the following day because the earlier response is still cached. If you plan to run a VB script after a connection has been established, you cannot simply enter the path and name of the .vbs script file: you must use the Windows Script Host utility in order to invoke it. To work around this, configure the post-connection options as follows: Run this file: <drive>:\windows\system32\cscript.exe Command line arguments: <Path to script>. For example, c:\path\to\script.vbs or \\path\to\script.vbs. Leave Working directory emtpy. When you specify a .pac file location, be certain that your tunnel users have access to it. You can do this by defining a resource and creating an access rule. See Creating and Managing Resource Groups on page 125 and Configuring Access Control Rules on page 133.
Using the Default Community
After you create a realm, you must associate one or more communities with the realm. This is because communities are the mechanism that the appliance uses to deploy access agents and End Point Control components to users. The easiest way to associate a community with an authentication realm is to use the global Default community that is preconfigured in AMC. The properties automatically assigned to the Default community are as follows: Membership in the community is set to Any, meaning all users in the authentication realm are assigned to the community. Each member of the community is allowed a maximum of 5 active sessions. Web-based proxy access (TCP protocol) and Web access (HTTP) methods are made available to community members. No End Point Control restrictions are imposed on users computers. Notes You can modify the settings for a realms Default community the same as you can other communities. See Editing, Copying and Deleting Communities on page 172. You can also create additional communities and associate them with a realm. See Adding Communities to a Realm on page 153.
Changing the Order of Communities Listed in a Realm
When users log in to an authentication realm, the appliance looks up the community to which they belong so that access agents and EPC policy can be deployed to them. If you use only one community per realm, or if you ensure that each user is assigned to only one community, then the process of logging in and receiving the appropriate access agent is straightforward.
170
Chapter 6 - User Management
However, if some users belong to more than one community, the order in which the communities are listed on the Communities tab of the Configure Realm page determines which community those users are assigned to. The appliance attempts to match users to communities starting at the top of the list. Users are assigned to the first community in the list that they match. The best practice is to place the most specific community at the top of the list. To change the order of the communities for a realm 1. From the main navigation menu, click Realms. 2. Click the name of the authentication realm whose communities you want to re-order. The General tab of the Configure Realm page appears. 3. Click the Communities tab. The communities that are part of this realm will be matched in the order that is listed here. 4. Use the Move Up or Move Down links to move the selected community up or down. 5. When the communities are listed in the order you want, click Save. Notes The community a user is assigned to is displayed on the Aventail WorkPlace home page (click Details in the Connection Status area).
Configuring RADIUS Accounting in a Realm
If you use a RADIUS server for collecting accounting information, you can configure a RADIUS accounting server in AMC and then enable accounting on a per-realm basis. The appliance sends RADIUS accounting messages to the server identifying user sessions, the time and duration of their connections, and their source IP addresses. The appliance can connect to one RADIUS server at a time. If two RADIUS servers are configured in AMC, the appliance sends messages to just the primary server, and communicates with the secondary server only if there is a communication failure with the primary one. To configure a RADIUS accounting server 1. From the main navigation menu, click Authentication Servers. 2. In the Other servers area of the page, click the Edit link next to RADIUS Accounting.
SonicWALL Aventail E-Class SRA Installation and Administration Guide
171
3. To enable the appliance to send RADIUS accounting messages to the server, select the Enable RADIUS accounting check box.
4. In the Primary RADIUS server box, type the IP address for the primary accounting server. In the Accounting port box, type the port number used to communicate with the server. If left blank, AMC will use the default server port (1646). 5. If you are using a second RADIUS accounting server as a backup in case communication between the appliance and the server fails, enter the servers IP address in the Secondary RADIUS server box, and the port number in the Accounting port box. 6. In the Shared secret box, enter the shared secret that will allow the appliance to communicate with the RADIUS accounting server. 7. In the Retry interval box (in the Advanced area), type the number of seconds to wait for a reply from the RADIUS server before retrying communication with the server. 8. By default, the appliance uses its appliance name (from the Configure Network Interfaces page) to identify itself to the RADIUS accounting server. However, you can use the NASIdentifier and NAS-IP-Address boxes to have the appliance send different identity information. 9. In the Locale encoding area, do one of the following: Choose a character set from the Selected list box. See Selected RADIUS Character Sets on page 402 for a list of selected character sets. Click Other and then type the name of a character set in the text box. See Other Supported RADIUS Character Sets on page 403 for a list of character sets that can be entered. 10. Click Save.
172
Chapter 6 - User Management
Editing, Copying and Deleting Communities
For information on how to edit, copy, and delete communities, see Adding, Editing, Copying, and Deleting Objects in AMC on page 40.
Managing Users and Groups
User and group management is an ongoing job. Although most user management is done through external user repositories (users and groups are not stored directly on the appliance, but are instead referenced), keeping the AMC list current is essential for delivering reliable access. The users and groups defined in AMC are associated with any directories currently configured on the appliance.
Viewing Users and Groups
Users and groups configured in AMC are displayed on the Groups, Users, and Local Accounts pages. To view users and groups 1. On the main navigation menu, click Users & Groups.
2. Select the tab for the user object you want to view: Tab Groups Description Manage groups of users that are mapped to group information stored on an external authentication server, or create new groups based on directory information. Manage individual users mapped to group information stored on an external authentication server. Manage users that are stored in a local repository on the appliance.
Users Local Accounts
3. Review the data shown in the list of groups, users, or local accounts: The check-box column is used to select one or more list items to delete. The plus sign (+) column expands the display of user, group, or local account information. The Name column displays the name you assigned when creating a user, group, or local user account.
SonicWALL Aventail E-Class SRA Installation and Administration Guide
173
The Description column shows the text you entered when creating an account. The Realm column displays the realm with which a user, group, or local user account is associated. 4. Click a column heading to sort the list by that column.
Managing Users and Groups Mapped to External Repositories
Users and groups are not stored directly on the appliance, but are instead referenced from external user directories. In most cases, you manage individual users in AMC only when you need to assign them permissions that are different from those that their group membership allows. There are two ways to form groups of users in AMC using information stored in external directories: Use the same group names as the external directory. In most directories, similar user accounts are grouped together so they can be granted similar rights and permissions. Assuming that your directory is organized in this way, your user management on the appliance is usually centered around groups, not users. Set up the appliance to reference user groups stored in your directory, and then reference those groups in access control rules. Query the external directory using common attributes. The results can be used to create a new group (one that is not referenced in the external directory) that can be used in access control rules. You might create a new group named Local employees by querying the directory for all employees living within a given set of zip codes. For Microsoft Active Directory and LDAP directories, there are several ways to add groups (this feature is not available for adding users referenced by a RADIUS realm or in the local user store): Manually type a distinguished name (DN) Search the contents of the directory and select groups from a list Build a dynamic group expression For testing and evaluation purposes, you can also create local users on the appliance. See Managing Local User Accounts on page 181.
Adding Users Manually
When you create an access control rule, one of the things you do is specify the users and groups to which a given rule applies. You must add users before you can specify them in access control rules. To add a user manually 1. From the main navigation menu, click Users & Groups. 2. Click the Users tab, and then click New. 3. Select Manual entry. The Add User Mapping page appears.
4. In the Realm name list, select the realm to which the user belongs. If the user exists in multiple realms and you want the appliance to search for any occurrence, select Any from the realm list.
174
Chapter 6 - User Management
5. In the Username box, type the username exactly as it appears in the external repository. (Usernames are case-sensitive.) The following table explains the syntax used to define users and groups. Directory type Active Directory or RADIUS LDAP What to enter Type a username. For example, jsmith. Type a distinguished name (DN). For example, cn=jsmith,cn=Users,dc=example,dc=com.
6. (Optional) In the Description box, type a descriptive comment about the user. 7. Click Save, or Save and Add Another. Notes If you enter the name incorrectly the user will not be authorized to access any resources. For Active Directory or LDAP directories, you can also click Browse to search the directory. See Adding Users or Groups by Searching a Directory on page 175 for more information.
Adding Groups Manually
When you create an access control rule, one of the things you do is specify the users and groups to which a given rule applies. Groups appear in a list on the Groups tab of the Users & Groups page. To add a group manually 1. From the main navigation menu, click Users & Groups. 2. On the Groups tab, click New, and then select Manual entry. The Add/Edit Group Mapping page appears. 3. In the Realm name list, select the realm to which the group belongs. If the group exists in multiple realms and you want the appliance to search for any occurrence, select Any from the realm list. 4. Type the name of a known group on the external directory in the Group name field. The name depends on the type of directory to which you are mapping: Directory type LDAP Active Directory What to type Type a distinguished name (DN). For example, cn=Sales,cn=Users,dc=example,dc=com. Type a common name (CN) or distinguished name (DN). A CN is easier to enter than a DN (for example, you can type Sales instead of cn=Sales,cn=Users,dc=example,dc=com), but the CN is not guaranteed to be a unique match. When in doubt, its best to use a DN. Type a group name. For example, Sales.
RADIUS
When you specify an Active Directory or LDAP group, its sub-groups (if any) are also included. The number of nesting levels that you want to include when evaluating group membership is configured when you set up an authentication server; see Configuring LDAP with Username and Password on page 87 and Configuring Active Directory with Username and Password on page 77 for more information. Notes When you add a user group in AMC, you are not actually grouping users. You are merely adding the name of a user group that is defined in your external user repository. The appliance also supports local users for testing and evaluation purposes. See Managing Local User Accounts on page 181.
SonicWALL Aventail E-Class SRA Installation and Administration Guide
175
Adding Users or Groups by Searching a Directory
The most common way to add groups in AMC is to browse an external directory and add matching groups. To add a user or group by searching a directory 1. From the main navigation menu, click Users & Groups. 2. On the Groups or Users tab, click New, and then select Directory search. The Search Directory page appears. 3. Select the realm you want to search (only realms that use an Active Directory, Active Directory Tree, or LDAP authentication server are available). 4. If the realm you selected uses an Active Directory Tree authentication server, select the domain you want to search. 5. Define your search criteria: In the Search for box, type all or part of a user or group name. The default is *, which returns all records in the realm. You can use the wildcard character (*) anywhere in the search string. For example, to find group names beginning with the letter j, you would type j*. Or, to find users named Mary or Marty (but not Max), you could type m*y. To narrow your search, type an AD or LDAP attribute in the Attribute box. For example, you might type sn to look for a users surname, or cn to find a common name. Type the number of results you want returned on each page in the Show box. The default is 25. To specify more detailed search criteria, click the Advanced tab; see Advanced Search Methods on page 177 for details. 6. Click Search.
176
Chapter 6 - User Management
7. Locate the objects you want to add: Use the arrow buttons (< and >) in the lower left pane to page through the results. Use << and >> to display the first and last pages. To view detailed information about a user or group, click its name. A detailed list of attributes appears in the right-hand pane. If a group is nested, click the sub-group to see its details:
The number of nested levels that it is possible to display is configured when you set up an authentication server; see Configuring LDAP with Username and Password on page 87 and Configuring Active Directory with Username and Password on page 77 for more information. Select the check box to the left of any users or groups you want to add to the appliance. 8. To add selections to the appliance, click the Insert Selected Users or Insert Selected Groups button. The items are added to the list on the appropriate page (Groups or Users) in alphabetical order. To select (or deselect) all users or groups on the current page, use the Select all/none check box. 9. When youre finished, click the Close button in the upper right to close the Search Directory window. Notes By default, the basic search is configured to locate users and groups by querying the sAMAccountName, cn, uid, and userid attributes. Most chained authentication deployments involve an LDAP or AD server paired with another authentication server (like RADIUS). In the unlikely event that you are using chained authentication with a combination of LDAP and AD servers, keep the following in mind: If you are searching for users, only search results from the first LDAP or AD authentication server in the chain are displayed. The policy server, however, returns results from both servers in the chain. The same is true when searching for groups (except if an affinity server is configured for the realm: it will be searched instead of the authentication servers). For example, if you have a group called Accounting on both LDAP or AD servers in your chained authentication, any access control rules you create that are restricted to the Accounting group will apply to group members on both servers, even though the Search Directory page shows results from just the first server in the chain.
SonicWALL Aventail E-Class SRA Installation and Administration Guide
177
Advanced Search Methods
If you are familiar with LDAP syntax, you can create an advanced search to further narrow the scope of your query. This is especially useful when querying a large directory. In some cases, you may also need to perform an advanced search in order to query a directory using a non-standard schema. To perform an advanced search, click the Advanced tab.
The fields used to specify advanced search criteria are explained in the following table: Attribute Search for Description Specify an LDAP search filter to reduce the scope of the search. Type all or part of a user or group name. The default is *, which returns all records in the realm. You can use the wildcard character (*) anywhere in the search string. For example, to find group names beginning with the letter j, you would type j*. Or, to find users named Mary or Marty (but not Max), you could type m*y. Type an LDAP attribute in the Attribute box. For example, you might type sn to look for a users surname, or cn to find a common name. Specify an LDAP search filter that will reduce the scope of the search.
Attribute Filter
178
Chapter 6 - User Management
Attribute
Description Syntax: filter=(operator(LDAP attribute=value)(..)) Operators: OR = | AND = & NOT = ! Examples: (cn=Sandy Cane) (!(cn=Tim Howes)) (&(objectClass=Person)(|(sn=Cane)(cn=Sandy C*)))
Search base
Specify the point in the LDAP directory from which to begin searching. Usually, this will be the lowest point in the directory tree that contains users or groups. For LDAP, you might type ou=Users,o=example.com. To search Microsoft Active Directory, you might use CN=users,DC=example,DC=corp,DC=com.
Object class
Specify the object class containing users or groups. For users, this is typically user or inetOrgPerson. For groups, this is usually group, groupOfNames, or groupOfUniqueNames. Specify the containers that you want to search: one Retrieves information from one level below the search base. The search base itself is not included in this scope. sub (The default) retrieves information from the search base and all levels below the search base. base Retrieves information only from the search base. No containers below the search base are searched.
Scope
Notes For more information on LDAP search filters, see RFC 2254 at http://www.ietf.org/rfc/rfc2254.txt. The LDAP search syntax is flexible and provides several ways to accomplish the same result. For example, you might use the object class to search for all groups in a directory: objectclass=group;groupOfNames Alternatively, you can get the same result using a search filter: (|(objectclass=group)(objectclass=groupOfNames))
Creating Dynamic Groups Using a Directory
If you are using an external Microsoft Active Directory or LDAP directory, you can form AMC groups by building your own directory query or, if youre familiar with LDAP syntax, writing your own directory query. Whenever this dynamic group is referenced in an access control rule, the external directory is queried and the results are cached for 30 minutes. Dynamic groups are useful if you want to create a policy that applies to a group that is not already defined in the external directory. For example, you might want to create a group called Operations (Seattle). Although the external directory might already have a group called Operations, you want to narrow it down to members who are based in Seattle.
SonicWALL Aventail E-Class SRA Installation and Administration Guide
179
To add a dynamic group using an external directory 1. From the main navigation menu, click Users & Groups. 2. On the Groups page, click New and then select Dynamic group expression. A separate Add/Edit Dynamic Group Expression window opens.
Users who match the expression that you build or write in this window are dynamically included in this group. If a user is added later and matches this expression, he or she is automatically included in this group. 3. Select the realm to which this new group belongs from the Realm list. Only realms that have been configured with an Active Directory or LDAP server (single or chained authentication) are available. 4. If the realm you selected uses an Active Directory Tree authentication server, select the domain you want to search. 5. Choose between Simple and LDAP syntax. Use the one you are most familiar with so that you can edit the query (if needed) in the Expression text box. 6. Use these fields in the Create expression area to build your query (see Advanced Search Methods on page 177 for help with LDAP query syntax): Setting Attribute Description An initial query is sent to the external directory server to get a list of defined attributes. (If this list does not look correct, check the name of the realm you selected in the Realm list.) A list of commonly used LDAP search operators (=, !=, >=, and <=) to filter the values returned by the LDAP or Active Directory server. A user-entered value that can contain wildcards. Assuming an Attribute of ZipCode, for example, you could type a Value of 98* to query for all employees living in Washington state. Common logical operators (AND, OR).
Filter operators Value
Operator
180
Chapter 6 - User Management
Setting Add to Expression
Description Adds the current attribute, value, and operator to the Expression text area. You can cycle back through (as many times as needed), defining an additional Attribute, Value, and Operator to further refine your query. Click Add to Expression after each addition. The query you are creating is displayed here so that you can edit it (if necessary).
Expression
You can also type a query directly in the Expression text box. 7. Test the expression youve created. The results should tell you whether you need to broaden or refine your search. If necessary, you can simply modify the query by either building the expression in the Create expression area, or editing the query directly in the Expression text box. Setting Test Expression Description Sends the LDAP search query displayed in the Expression area to the LDAP or AD server and displays the results (a list of users) in the right-hand pane. If the results are not what you expect, modify the query and test again. A new group should not be saved until the expression has been tested. Name Description The name of this dynamic group. (Optional) A description of the group is useful later when you are creating access rules that apply to only certain groups.
Notes Most chained authentication deployments involve an LDAP or AD server paired with another authentication server (like RADIUS). In the unlikely event that you are using chained authentication with a combination of LDAP and AD servers, keep the following in mind: If you are searching for users, only search results from the first LDAP or AD authentication server in the chain are displayed. The policy server, however, will return results from both servers in the chain. The same is true when searching for groups (except if an affinity server is configured for the realm: it will be searched instead of the authentication servers). For example, if you have a group called Accounting on both LDAP or AD servers in your chained authentication, any access control rules you create that are restricted to the Accounting group will apply to group members on both servers, even though the Search Directory page shows results from just the first server in the chain. When conducting a multi-valued query against an LDAP or AD directory, you must specify the full DN of the group being queried.
Editing Users or Groups
If a user or group name or distinguished name changes in your external directory, you must modify the account on the appliance. To edit a user or group 1. From the main navigation menu, click Users & Groups. 2. Choose the object you want to edit: To edit a group, click the Groups tab, and then click the name of the group that you want to edit. The Add/Edit Group Mapping page appears. To edit a user, click the Users tab, and then click the name of the user that you want to edit. The Add/Edit User Mapping page appears.
SonicWALL Aventail E-Class SRA Installation and Administration Guide
181
3. Make any edits as needed. If the user or group is in an Active Directory or LDAP realm, you can click Browse and then search for the user. Click Insert Selected User or Insert Selected Group to update the user or group mapping on the appliance. 4. Click Save, or Save and Add Another.
Deleting Users or Groups
When you delete a user or group, its mapping is removed from the system. Deleting a user or group does not remove it from the external user directory. To delete a user or group 1. From the main navigation menu, click Users & Groups. 2. Choose the object you want to delete: To remove a group, click the Groups tab, and then select the check box to the left of any groups that you want to delete. To remove a user, click the Users tab, and then select the check box to the left of any users that you want to delete. 3. Click Delete. Notes You cannot delete a user or group if it is referenced by another object. For example, if you try to delete a user or group that is referenced in an access control rule, AMC displays an error message. You must first remove all references to the user or group before you can delete it. See Deleting Referenced Objects on page 50 for more details.
Managing Local User Accounts
The appliance provides two different ways for creating local user accounts on the appliance: You can create local users when you run Setup Wizard to configure the appliance. See WebBased Configuration Using Setup Wizard on page 30. You can create local user accounts in AMC and store them in a local authentication repository. In either case local users are, as the name implies, stored on the appliance, unlike all other users who are stored in external authentication repositories and referenced by AMC. AMC lets you create, modify, and delete local accounts for individual users on the appliance, but it does not support local accounts for groups of users. Notes Local users are best suited for testing and evaluation purposes. SonicWALL recommends that you set up your production environment to integrate with an external authentication directory such as LDAP or Microsoft Active Directory.
Adding Local Users
Before you can add local users, you must first create a local authentication repository on the appliance, as described in Configuring Local User Storage on page 99, and then create a realm that uses it. Once youve created a local authentication store and realm, you can add local users to the appliance. To add local users to the appliance 1. On the main navigation menu, click Users & Groups.
182
Chapter 6 - User Management
2. Click the Local Accounts tab, and then click New. The Add Local User page appears.
3. In the Realm name list, select the local authentication repository. 4. In the Username box, type the name of the local user you want to add to the local authentication repository. 5. In the Description box, type a descriptive comment about the local user. 6. In the Password box, type a password for the local user, and type it again in the Confirm Password box. 7. Click Save to create the local user account and save it to the local authentication repository on the appliance.
Editing Local Users
Perform the following steps to change a local users settings. To edit a local user 1. From the main navigation menu, click Users & Groups. 2. Click the Local Accounts tab. 3. Click the name of the user you want to edit. The Add/Edit Local User page appears. 4. Make any edits to the users settings, and then click Save.
Deleting Local Users
Perform the following steps to delete a local user. To delete a local user 1. From the main navigation menu, click Users & Groups. 2. Click the Local Accounts tab. 3. Select the check box for the user you want to delete, and then click Delete. Notes You cannot delete a local user if he or she is referenced by another object. For example, if you try to delete a local user referenced in an access control rule, AMC displays an error message. Click the link in the error message to see a list of all references to this user. See Deleting Referenced Objects on page 50 for more details.
SonicWALL Aventail E-Class SRA Installation and Administration Guide
183
Chapter 7 System Administration
This section describes how to configure and use system logging and monitoring, and how to configure Secure Sockets Layer (SSL) encryption options. It also describes how to use a variety of tools to upgrade, roll back, or reset software versions and to back up or reset configuration files.
Optional Network Configuration
This section describes how to configure a variety of network services and tools. It explains how to enable SSH access from remote hosts, and how to enable Internet Control Message Protocol (ICMP) so you can ping the appliance. It also describes how to configure the time settings on the appliance. For information about configuring and using SNMP, see SNMP Configuration on page 204.
Enabling SSH Access from Remote Hosts
Enabling SSH provides an easy way to access the appliance console from another system. You can enable SSH access from your internal or external network. The local SSH server daemon (sshd) listens on port 22 (the well-known port number for SSH). To enable SSH access 1. From the main navigation menu, click Services. 2. In the Network Services area, click the Configure link for SSH.
184
Chapter 7 - System Administration
3. To enable SSH, select the Enable SSH check box.
4. To add a host from which you want to enable SSH access, click New, type the IP address and subnet mask for the host you want to add, and then click OK. 5. Click Save. To delete a host 1. Select the check box to left of any hosts you want to remove. 2. Click Delete, and then click Save. Notes You can enable SSH access from any host by typing 0.0.0.0 for both the IP address and the subnet mask. Keep in mind, however, that the trade-off for this convenience is decreased appliance security.
Enabling ICMP
Enabling ICMP allows you to use the ping command to test network connectivity to the appliance from another computer on the same subnet. This will not enable broadcast pings.
CAUTION Enabling ICMP makes it possible to ping the appliance from both network interfaces (external and internal). Unless you suppress ICMP Echo Request traffic using a firewall or other network device, it will be possible to discover the appliance from the Internet. To enable ICMP
1. From the main navigation menu, click Network Settings. 2. In the Basic area, click the Edit link. The Configure Basic Network Settings page appears. 3. In the ICMP area, select the Enable ICMP pings check box.
SonicWALL Aventail E-Class SRA Installation and Administration Guide
185
4. Click Save.
Configuring Time Settings
To set the date and time referenced on the appliance and in system logs, select a time zone and then set the local time, if necessary. There are two ways to set the current time: manually, or by synchronizing with one or more Network Time Protocol (NTP) servers. To change the time zone 1. From the main navigation menu, click General Settings. 2. In the Appliance options area, click Edit. 3. In the Date/time area, select your current local time zone from the Time zone list, and then click Save. By default, the appliance is set to Greenwich Mean Time (GMT). 4. Apply your pending changes. To manually configure the system time 1. From the main navigation menu, click General Settings. 2. In the Appliance options area, click Edit. 3. In the Date/time area, click Change and then enter the current date and time. Click Set to apply your changes immediately.
Notes If you are using a SonicWALL-provided evaluation license, do not move your system time backward from the current time; doing so will disable all services on your appliance for licensing reasons. To configure the system time using NTP 1. From the main navigation menu, click Services.
186
Chapter 7 - System Administration
2. In the Network services area, click the Configure link next to NTP.
3. To enable NTP, select the Enable NTP check box. 4. To configure NTP, type the IP addresses for one or more NTP servers in the Primary server and Backup server boxes. The appliance attempts to synchronize with the primary server, and uses the secondary servers as needed if the primary server is unavailable. 5. Click Save. Notes The appliance does not use NTP authentication keys, making it possible for someone to spoof an NTP server and provide the appliance with incorrect time settings. We recommend that you synchronize only with NTP servers on your internal network.
System Logging and Monitoring
The SonicWALL appliance logs a variety of useful information, including user access, system events, and changes in AMC. This section explains how to configure and view logs in AMC, and how to send messages to an external syslog server. It also describes the system status information displayed by AMC. If a central syslog server is not available, you can review log files from the command-line interface on the appliance itself using standard UNIX commands. For information on how to manually view and interpret raw log data, see Log File Output Formats on page 389.
Overview: System Logging and Monitoring
The appliance logs data for the operation of AMC and the services on the appliance; it also collects data on how administrators have used and changed the system. All system logs are collected and stored in the syslog format, and log messages are handled using an updated version of the standard syslog format. The appliance is initially configured to store log files locally. If you configure it to send log files to a central syslog server, you can monitor system-level events in near real time, and receive notifications about significant events. You can also export log message data to a comma-separated values (.csv) file for viewing and analysis with other applications.
Log Files
The appliance generates several types of log files that can be viewed and exported from the Logging page in AMC. There are also two log files related to Aventail WorkPlace that cant be viewed in AMC; they are described in WorkPlace Logs on page 398.
SonicWALL Aventail E-Class SRA Installation and Administration Guide
187
Viewing Logs
There are several log files generated by the SonicWALL appliance, and AMC enables you to sort, search, and filter them. To view logs 1. From the main navigation menu, click Logging. The View Logs page appears.
2. Select the SonicWALL system or service log file you want to view from the Log file list. The columns of information displayed are different for each type of log file: Log file System message log Description Displays server processing and diagnostic information about the network tunnel service and the Web proxy service. It also provides detailed messages about all access control decisions: each time a user request matches a policy rule, a log file entry is recorded explaining the action taken. For details, see System Message Log on page 191. Network proxy/tunnel audit log Web proxy audit log There are two access service audit logs: one for the Web proxy service (called ExtraWeb in the log files), and one that combines messages from both the network proxy and network tunnel services (called Anywhere VPN in the log files). These two logs provide detailed information about connection activity, including a list of users and the amount of data transferred. For details, see Network Tunnel Audit Log on page 194 and Web Proxy Audit Log on page 195. 3. Use the Show last box to select the number of log messages you want to display. You can choose 50, 100, 250, 500, or 1000 messages.
188
Chapter 7 - System Administration
4. Click the Refresh button to update the page to show the most recent log messages, or to view the results of any filtering selections youve made. By default, the log viewers Auto-refresh option is set to 1 min. You can optionally set the refresh time to 30 sec., 1 min., 5 min., 10 min., 15 min., or turn it Off during your AMC session. 5. Use the optional Search for and Level, Source, and Status sorting options to find log messages that meet specific criteria. See Sorting, Searching, and Filtering Log Messages on page 188. 6. A plus sign is displayed in the message column when a log entry is more than a few lines long: click it to expand the entry.
Notes When Auto-refresh is set to any time interval other than Off and the View Logs page is displayed, the refresh activity prevents the AMC session from automatically timing out after the default inactivity period (15 minutes). This means that if you leave AMC unattended while the View Logs page is displayed and in auto-refresh mode, AMC will not time out. A good security practice is to always switch to another page in AMC when you are done viewing log messages. See Appliance Sessions on page 386 for more information.
Sorting, Searching, and Filtering Log Messages
The AMC log viewer allows you to customize the display of log message data using sorting, searching, and filtering options. You can use these options separately or in any combination. Sorting Data displayed in each of the columns in the log table can be sorted in ascending or descending order by clicking the column heading. By default, log messages are sorted by the Time column, with the most recent messages shown at the top. Searching To search for text strings in the log files, such as an IP address or a user ID, type the (casesensitive) search criteria in the Search for box and then click Refresh to view the results. You can use the wildcard characters * and ? in your search criteria. To clear the search criteria, click the reset link. When youre viewing a system message log, you can click a session ID number in the ID column to automatically search for all log messages that share the same session ID. For information on session ID see the table of field descriptions in System Message Log on page 191. In the Web proxy audit log and the network proxy/tunnel audit log, you can click a user ID in the Username column to automatically search for all log messages about a specific user. Filtering With the filtering options, you can include or exclude certain types of logging data for each log file. For example, if you want to see Management message log entries that are not AMC-related (such as system control authority messages), select all of the Level check boxes and make sure the AMC check box under Source is cleared. The available options vary depending on the type of log file you are viewing.
SonicWALL Aventail E-Class SRA Installation and Administration Guide
189
Exporting Log Files
If you need to perform additional analysis of the log message data, or display the data differently, you can export selected data to comma-separated values (.csv) files for use by another application, such as Microsoft Excel. You can reduce the size of the exported file by first applying filter or search criteria. The Show last <n> messages setting determines the maximum number of messages included in the exported log file. To export a log file 1. From the main navigation menu, click Logging. The View Logs page appears. 2. Use the Log file list to select the SonicWALL system or service log file you want to view. 3. Apply any filter or search criteria to the log data. See Sorting, Searching, and Filtering Log Messages on page 188. 4. Click Export. 5. You are prompted to save or open the .csv file. Click Save. 6. In the Save As dialog box, browse for the location where the file will be saved, optionally rename the file, and then click Save. By default, AMC assigns the following file names to the exported files: File name sysmessage.csv management.csv consoleaudit.csv netaudit.csv webaudit.csv Description System message log Management message log Management audit log Network proxy/tunnel audit log Web proxy audit log
Configuring Log Settings
If you are debugging the system, you can set the message log level for the SonicWALL services in AMC. Additionally, you can configure the appliance to send log files to an external syslog server.
Setting Log Levels
You can specify how much detail is written to the message logs for each service. Increasing the message log detail requires more disk space and has a greater impact on system performance. To set the logging level 1. From the main navigation menu, click Logging. The View Logs page appears.
190
Chapter 7 - System Administration
2. Click the Configure Logging tab.
3. Select the appropriate level of message detail for the services on the appliance, which are listed in order of increasing detail. The highest detail log levels (Verbose and Debug) are valuable for troubleshooting purposes, but they require more disk space and can have a significant performance impact: they should not be used in normal operation. 4. You can also configure the appliance to send system logs to one or more syslog servers. Type the IP addresses and port numbers for the syslog servers in the Syslog configuration area. port 514 is the standard syslog-ng port, but you can use another port as needed to match your server configuration. Regardless of whether you configure syslog, all system events are logged locally. 5. Click Cancel to discard any changes youve made, or click Save.
Sending Log Files to a Syslog Server
The SonicWALL Aventail appliance can send system logs to a syslog server. Regardless of whether you configure syslog, all system events are logged locally. To avoid flooding the network with log information, the appliance forwards log messages for only the three highest severity levels (fatal, error, and warning). For information on the syslog protocol, see RFC 3164 (http://www.ietf.org/rfc/rfc3164.txt). To send log files to a syslog server 1. From the main navigation menu, click Logging. The View Logs page appears. 2. Click the Configure Logging tab. 3. Under Syslog configuration, type the IP address and port numbers for one or more syslog servers. The default for the syslog-ng port is 514, but you can use another port as needed to match your server configuration. Use the Protocol list to specify whether the appliance will communicate with syslog using the TCP or UDP protocol. 4. Click Cancel to discard any changes youve made, or click Save. Notes Because syslog data is not encrypted, sending log messages to an external server is a potential security issue.
SonicWALL Aventail E-Class SRA Installation and Administration Guide
191
System Message Log
The system message log displays server processing and diagnostic information about the Web proxy service, network proxy, and the network tunnel service. It also provides detailed messages about all access control decisions: each time a user request matches a policy rule, a log file entry is recorded explaining the action taken. To view this log, select System message log from the Log file list on the View Logs page in AMC.
The View Logs page displays the following information from the system message log file: Column Level Time Source ID Description Log message detail level: Fatal, Error, Warning, Info, or Verbose. Date and time when the message was generated by the service. Indicates which service generated the message: Network proxy, Network tunnel, Web proxy, or Policy server. The unique ID number assigned to each user session. Click a session ID number to automatically search for all log messages associated with it. For more information on session ID numbers, see System Message Log on page 390. Message text.
Message Notes
For information on manually reviewing log files from the command-line interface on the appliance, see System Message Log on page 390.
192
Chapter 7 - System Administration
Management Message Log
The Management message log contains entries regarding the operation of AMC, including when the console was started and stopped, and what errors occurred during administration of the appliance. If the replication of configuration data fails, for example, a detailed message is added to the log to help diagnose the issue. To view this log, select Management message log from the Log file list on the View Logs page in AMC.
The View Logs page displays the following information about the Management message log: Column Level Time Source Message Description Log message detail level: Error, Warning, Info, Verbose, or Debug. Date and time message was logged. Shows the source for the change: AMC or Other, which includes WEEKPRUN and sysctrl. Describes the log entry in more detail.
Management Audit Log
The Management audit log provides an audit history of configuration changes made in AMC by administrators, showing when changes were made and by which administrator. Configuration changes are either active or pending: Active configuration: Configuration items that precede the log message Applied configuration changes are ones that have been applied and are currently active. Pending changes: As changes are made, they are saved to disk but not immediately applied. In the Management audit log, these pending changes follow the Applied configuration changes message and can be discarded. See Discarding Pending Configuration Changes on page 49 to find out how to do so.
SonicWALL Aventail E-Class SRA Installation and Administration Guide
193
To view this log, select Management audit log from the Log file list on the View Logs page in AMC.
The View Logs page displays the following information about the Management audit log: Column Level Time Username Message Notes For information on manually reviewing log files from the command-line interface on the appliance, see Management Console Audit Log on page 398. Description Log message detail level: Fatal, Error, Warning, or Info. Date and time of the AMC configuration change. Shows the name of the administrator as it is configured on the Manage Administrator Accounts page. Shows configuration changes made in AMC.
194
Chapter 7 - System Administration
Network Tunnel Audit Log
The network proxy/tunnel audit log provides detailed information about connection activity for users who are accessing resources using Connect Tunnel or OnDemand Tunnel, including a list of users and the amount of data transferred. To view this log, select Network tunnel audit log from the Log file list on the View Logs page in AMC.
The View Logs page displays the following information about the network proxy/tunnel audit log file: Column Status Description Displays color-coded connection status for each connection request: Red: Error Orange: Information Green: Success When you move the pointer over a connection status code for a specific log message, AMC displays explanatory text below the message. Time Source Source IP Destination IP Bytes Date and time of the connection. Indicates which service generated the message: Network proxy, Network Tunnel, Web proxy, or Policy server. The IP address and port number of the computer using the network proxy or tunnel service. Indicates the IP address and port number of the resource being accessed. Shows three sets of values: The number of bytes sent The number of bytes received The connection duration (in seconds) Username The user who requested the resource. You can search for all log messages for a specific user by clicking a username link.
SonicWALL Aventail E-Class SRA Installation and Administration Guide
195
Notes For information on manually reviewing log files from the command-line interface on the appliance, see Network Tunnel Audit Log on page 394.
Web Proxy Audit Log
The Web proxy audit log provides detailed information about connection activity for users who are accessing resources using Web Proxy Access or Translated Access, including a list of users and the amount of data transferred. To view this log, select Web proxy audit log from the Log file list on the View Logs page in AMC.
The View Logs page displays the following information about the Web proxy audit log file: Column Status Description Displays color-coded return codes for each HTTP request. Move the pointer over an HTTP return code number to see explanatory text. The code numbers are in the following ranges and colors: 500: server error (red) 400: client error (orange) 300: redirection (green) 200: success (green) Time Source IP Bytes Username Request The date and time at which the request was received by the appliance. The IP address and port number of the computer that used the Web proxy service. The number of bytes sent in the body of the response, excluding the size of the HTTP headers. The name with which the user authenticated to the Web proxy service. You can search all log messages related to a specific user by clicking a username link. Shows the first line of the HTTP request, which contains the HTTP command (such as GET or POST), the requested resource, and the HTTP version number.
196
Chapter 7 - System Administration
Notes For information on manually reviewing log files from the command-line interface on the appliance, see Web Proxy Audit Log on page 397.
Client Installation Logs (Windows)
When users log in to a realm, the access methods available to them depend on a few different things: The network access agents or clients that are permitted for a particular community, which is something that you specify when you set up a realm The users environment: the operating system, browser, the availability of ActiveX or Java, and whether any clients or agents are already present If something goes wrong during client or agent installation on a computer running Windows, the error is recorded in a client installation log. These logs are automatically uploaded to the appliance and listed in AMC if the user has Aventail Access Manager installed. See Client and Agent Provisioning (Windows) on page 297 for details about Aventail Access Manager. To see the list of client logs for all users, select Client installation logs from the Log file list on the View Logs tab in AMC.
You can sort the client installation logs by time or username; to download a log file, click on it. The log appends information about each step in the provisioning process: bootstrapping, provisioning new components, and interrogating the device (for device profile matching). The last set of information is probably where the installation problem occurred. When troubleshooting, first look at a users client installation log in AMC, and then (if necessary) the log file epiBootstrapper.log, stored on the users local machine in the \Documents and Settings\<username>\Application Data\Aventail\LogFiles folder.
Monitoring the Appliance
AMC displays a variety of information that is helpful in monitoring basic system settings, disk and memory usage, current connections, and network bandwidth use. This section describes how to monitor system status and active users, and how to terminate VPN connections for selected users.
SonicWALL Aventail E-Class SRA Installation and Administration Guide
197
Monitoring Overall Activity and System Status
The AMC home page displays a graphical summary of information that is helpful in monitoring system status. The graphs show average usage for the most recent hour of activity.
If you are set up to share configuration data with other appliances (policy replication), the appliance name is shown here.
Click Details at the bottom of the AMC home page to display the System Status page, which contains more detailed status information and enables you to customize the type of data displayed. To monitor system status 1. From the main navigation menu, click System Status. The System Status page appears, displaying information about the appliances current status, such as memory utilization.
198
Chapter 7 - System Administration
2. In the Show drop-down list, select the type of data you want to view. Type of data Active users Description Displays the number of active user sessions for the specified time period. This graph includes a horizontal line that indicates the maximum number of concurrent users allowed by your license. Notes: In a clustered environment, this list shows just the active users on the node from which you are accessing AMC, not the users on both nodes. Active user sessions are not the same as licensed ones; for more information, see Open vs. Licensed Sessions on page 201. CPU utilization Memory utilization Displays the percentage of the CPU capacity that was used for the specified time period. Displays the percentage of memory that was used for the specified time period. The percentage is calculated from information returned by the meminfo utility on the appliance: ((MemTotal - Cached - MemFree) / MemTotal) * 100 Network bandwidth Displays the network bandwidth in Mbps for the specified time period. If both the internal and external interfaces are enabled, graph data for the internal interface is represented by a green line and data for the external interface is displayed in blue. The scale of this graph automatically adjusts to reflect the amount of traffic (for example, the graph might use a 1 Mbps scale or a 100 Mbps scale, depending on traffic). Displays the amount of free swap space available for the specified time period.
Swap utilization
3. In the second Show box, indicate the time interval you want to show: Interval Hourly Daily Weekly Monthly Description Displays average activity during the last hour based on samples collected every 20 seconds. Displays average activity for the last day based on samples collected every ten minutes. Displays average activity for the last week based on samples collected every 60 minutes. Displays average activity for the last 32 days based on samples collected every four hours (six samples per day).
4. In the Auto-refresh box, select a value that indicates how often AMC will automatically update the selected data. 5. Optionally, in the Also show box, you can select another type of data graph. This can be useful if you want to compare two types of data for a given time period. 6. To update the page at any time, click Refresh. Notes When Auto-refresh is set to any time interval other than Off and the System Status page is displayed, the refresh activity prevents the AMC session from automatically timing out after the default inactivity period (15 minutes). This means that if you leave AMC unattended while this
SonicWALL Aventail E-Class SRA Installation and Administration Guide
199
page is displayed and in auto-refresh mode, AMC will not time out. A good security practice is to always switch to another page in AMC when you are done reviewing status. See Appliance Sessions on page 386 for more information.
Viewing User Sessions
You can monitor, troubleshoot or terminate user sessions on your appliance, or HA pair of appliances, in AMC. By sorting through the list and filtering the sessionsby user name, realm (authentication server), community, access agent, traffic load, and so onyou can narrow your search to particular sessions and view further details about them. Here are two filtering examples. To view all open user sessions 1. From the main navigation menu, click User Sessions.
You can get a quick read on what state a session is in by looking at its icon. See Open vs. Licensed Sessions on page 201 for a complete description of each state. Session states
2. In the View list, select All open sessions. This displays sessions that are either licensed or idle. An
idle session is one that can be resumed: its license is released after the connection is inactive for more than 15 minutes, but up until that moment the session can be resumed. See Open vs. Licensed Sessions on page 201 for more information on what sessions are considered open.
3. You can filter your list of sessions further using a combination of other properties, such as realm and zone. Click Refresh to update the list of sessions based on your filters. 4. Review the session list. To resort the list, click the heading at the top of a column.
200
Chapter 7 - System Administration
5. For a quick summary of a particular session, expand the item in the session list:
For complete session details, such as the resource a user attempted to access and what policy rules were applied in the process, click the username link. See Viewing User Access and Policy Details on page 202 for more information on this troubleshooting tool. To search for sessions with a high traffic load 1. From the main navigation menu, click User Sessions.
2. In the View list, select All sessions.
3. If you plan to end sessions that are taking up too much bandwidth, restrict the list to licensed sessions: in the Filters area, select Licensed in the Status list, and then click Refresh. 4. To isolate the time range youre interested in, make a selection in the Time period list box: Select All to see data from sessions that are up to one week old, and select Last 24 hours to see user activity for the last day. Select Custom to specify a particular range by date and time. Click Refresh to view updated results. 5. To find out which sessions involve the most traffic, sort the list by clicking Avg data (the amount of traffic for the last hour) or Total data (the total amount for the session) at the top of the column.
SonicWALL Aventail E-Class SRA Installation and Administration Guide
201
Open vs. Licensed Sessions
When you look at user sessions in AMC its important to understand the distinction between different types of sessions. For example, if a user has a question about access to a resource, you will want to see all of the sessions associated with that user (even the failed ones), not just the ones that are licensed. Session types Licensed sessions A licensed session does not represent a person, but rather a user authentication. A user who is logged in on two devices, for example, consumes two licenses as soon as a resource protected by the appliance is accessed. Until the user explicitly logs out of a session or the session has timed out (after 15 minutes of inactivity), a license is consumed (simply closing the browser window in WorkPlace, for example, does not free up a license). All open sessions An open session is defined as a session that is either licensed or that can be resumed. This idle, can be resumed state is different for browser and tunnel sessions: A browser session will have its license released after the connection is inactive for more than 15 minutes. A Connect Tunnel session will have its license released 15 minutes after the tunnel has been disconnected due to a network event, for example, when a mobile user moves out of range or a laptop lid is closed. (Even when the user has stopped using a tunnel session, it remains active because of network traffic, such as keep-alive packets.) Unlicensed sessions in this open state can be resumed as long as the authentication token remains valid and a license is available when the session is resumed. By default, the authentication token is valid several hours after a session is started. All sessions This category includes all open sessions, plus sessions that were ended or where the login has failed after successive retries. If the user abandons his or her login attempts before receiving a final failure message, no information about those attempts is displayed in this list. Data about sessions that ended more than 7 days ago is discarded. Notes See How Licenses Are Calculated on page 228 for more information.
Ending User Sessions
You can immediately terminate a users session, even if the user has multiple connections on different services or nodes, or temporarily disable a users network access for 10 minutes (the user can log in to the network again after that period if your access policy allows it). To permanently prevent a user from logging in to your VPN, you must do one of the following: Modify the applicable access control rules Modify or delete the applicable user and group definitions Delete the user from your user directory
202
Chapter 7 - System Administration
To end open user sessions 1. From the main navigation menu, click User Sessions. 2. In the View lists, select the number of sessions you want to display, and then select All open (only sessions that are open can be terminated). 3. You can filter the list of sessions using a combination of other properties: User: Enter all or part of a user name. You can use wildcard characters (* or ?) anywhere in the search string. Realm: Select a realm, or all realms. Community: Select a community, or all communities. If you selected a realm, the communities you see in this list are restricted to those that are associated with it. Zone: Select a zone, or all zones. Agent: Select one or more access agents, or specify that none have been activated (translation only). 4. There are two ways to terminate sessions. Only open sessionsthose for which there is either a license or those that can be resumedcan be terminated. Select the check box next to any session you want to end, or select the check box at the top to select all the users in the list, and then click one of the session termination buttons: Terminate session When you click Terminate session, all connections associated with the selected sessions are terminated. This is a good way to free up a license from an idle session, for example. Termination occurs on a session-by-session basis, so if a user has several sessions you can be selective about which ones you end. The user whose session was terminated can immediately reauthenticate and log in to the appliance. Terminate session - restrict logins This type of termination is the same as above, but there is a ten-minute interval during which the user is not allowed to generate new sessions. If there are any existing sessions, they can be used, but until ten minutes elapse, no new sessions can be created. This is the type of termination you would use, for example, if you wanted to end all of a users sessions and prevent any new ones from being established while you remove his or her credentials from the authentication store.
Viewing User Access and Policy Details
If a user is experiencing trouble with a sessionfor example, he is logged in but cannot establish a connection or is denied access to resourcesyou can use the Session Details page to diagnose the problem. It enables you to troubleshoot a session, whether or not its still active, by assessing its status, determining why a users device is classified into a particular zone, and discovering what policy rules are applied, editing them as needed.
SonicWALL Aventail E-Class SRA Installation and Administration Guide
203
To view user session details 1. From the main navigation menu, click User Sessions. 2. Click the username link for the session you want more details about; if needed, narrow the displayed list by setting filters, and then click Refresh.
To troubleshoot access to resources, look at the Access requests list. You can expand a list item to see the access control rule that determined whether this particular connection request should be allowed or denied. If the rule still exists, youll also a link for editing the item. An End Point Control zone classifies a connection request based on the presence or absence of a device profile. On the Zone classification page you can see what EPC zones (if any) were evaluated during this session and what the outcome of each evaluation was.
204
Chapter 7 - System Administration
In this example, the mobile device was placed in the Pocket PC zone, but it did not match the Equipment ID device profile.
If the users session has any current Connect Tunnel connections, they are listed by IP address on the Active connections page. Other access agents are not listed here because they do not keep the VPN connection open.
SNMP Configuration
If you have an SNMP (Simple Network Management Protocol) tool such as Hewlett-Packard OpenView or IBM Tivoli, you can use it to monitor the appliance as an SNMP agent. The appliance supports SNMP versions 1 and 2c, and provides a variety of management data in Management Information Base (MIB) II format.
Configuring SNMP
This section describes how to configure SNMP settings in AMC.
SonicWALL Aventail E-Class SRA Installation and Administration Guide
205
To configure SNMP 1. From the main navigation menu, click Services. 2. Under Network services, click the Configure link for SNMP.
3. Enable SNMP by selecting the Enable SNMP check box. (If you leave this page to configure SNMP hosts before clicking Save, the status of this setting will not be saved.) 4. Select the network interface you want SNMP to use by selecting the appropriate option (Internal, External, or Both) from the Interface selection list. 5. Use the Agent properties area to identify the appliance: a. Type the string your network management tool uses to query the SonicWALL Aventail appliance in the Community string box. This field is required, and set to public by default. It is a good security practice to change your community string to a different passphrase because public is not secure. b. Describe the appliance agent in the System location and System contact boxes. For example, you might specify the physical location of the appliance (for example, Server lab) and the system administrator contact information (such as Jim Jamerson, 206-5551212). 6. Define the management systems from which the appliance will allow SNMP requests. You can allow the request to come from any host by typing 0.0.0.0 for both the IP address and the subnet mask. Keep in mind, however, that the trade-off for this convenience is decreased appliance security.
a. In the SNMP hosts area, click New. b. Type the IP address and a Netmask for the host, and then click OK. 7. Click Save.
206
Chapter 7 - System Administration
Notes You must configure your SNMP manager with the Management Information Base (MIB) used by the appliance. The appliance supports version 4.2.3 of the University of California, Davis (UCD) MIB, and MIB II. You must also configure your SNMP manager with the community string required to query the appliance. Ensure that your internal firewalls are configured to allow port 161/udp traffic.
Downloading the SonicWALL MIB File
AMC enables you to download the SonicWALL Aventail MIB file, which adds VPN-specific data to already supported MIBs. See SonicWALL MIB Data on page 207 for details on the information provided by the SonicWALL MIB. To download the SonicWALL MIB 1. From the main navigation menu, click Services. 2. Under Network Services, click the Configure link for SNMP. 3. Click the Download Aventail MIB button. A file download message appears. 4. Click Save, browse to the correct directory, and then save the aventailCustomMibs.tar file.
Retrieving Management Data Using SNMP
SNMP data is arranged in a standardized hierarchy made up of structured text files that describe valuable management data. These text files (called MIBs) contain descriptions of specific data variables, such as system information or status. To retrieve information through SNMP, you query the system for an object identifier, or OID. Each OID includes a text name, but is usually referenced using a number. For example, the OID for system uptime (sysUpTime) is 1.3.6.1.2.1.1.3. If you dont have an SNMP management package, you can retrieve SNMP data by connecting to the appliance, logging in as root, and then running the snmpwalk or snmpget command. For example, to retrieve information about disk space availability, you could type the following snmpwalk command to query OID 1.3.6.1.4.1.2021.9: snmpwalk -v 1 localhost -c public 1.3.6.1.4.1.2021.9 To view a list containing all of the MIB variables, type: snmpwalk -v 1 -O n localhost -c public |more This command returns a list like this: .1.3.6.1.2.1.1.1.0 = Linux aventailvpn 2.4.20_004 #1 SMP Thu Apr 10 14:35:50 PDT 2003 i686 .1.3.6.1.2.1.1.2.0 = OID: .1.3.6.1.4.1.2021.250.10 .1.3.6.1.2.1.1.3.0 = Timeticks: (1707979) 4:44:39.79 .1.3.6.1.2.1.1.4.0 = Root < root@localhost> (configure /etc/snmp/snmp.local.conf) .1.3.6.1.2.1.1.5.0 = aventailvpn .1.3.6.1.2.1.1.6.0 = Unknown (configure /etc/snmp/snmp.local.conf) .1.3.6.1.2.1.1.8.0 = Timeticks: (7) 0:00:00.07 .1.3.6.1.2.1.1.9.1.2.1 = OID: .1.3.6.1.2.1.31 .. To view a list containing all of the MIB names (which are helpful for use with the snmpget command) type: snmpwalk -O S localhost -c public |more
SonicWALL Aventail E-Class SRA Installation and Administration Guide
207
This command returns a list like the following: SNMPv2-MIB::sysDescr.0 = Linux aventailvpn 2.4.20_004 #1 SMP Thu Apr 10 14:35:50 PDT 2003 i686 SNMPv2-MIB::sysObjectID.0 = OID : SNMPv2-SMI::enterprises.2021.250.10 SNMPv2-MIB::sysUpTime.0 = Timeticks: (1712451) 4:45:24.51 SNMPv2-MIB::sysContact.0 = Root (configure /etc/snmp/snmp.local.conf) SNMPv2-MIB::sysName.0 = aventailvpn SNMPv2-MIB::sysLocation.0 = Unknown (configure /etc/snmp/snmp.local.conf) SNMPv2-MIB::sysORLastChange.0 = Timeticks: (7) 0:00:00.07 SNMPv2-MIB::sysORID.1 = OID: IF-MIB::ifMIB .. Notes For more information on the UCD MIB SNMP agent, see http://www.ece.ucdavis.edu/ucdsnmp/. For more information on MIB II (including an explanation of the MIB II variable names), see http://www.ietf.org/rfc/rfc1213.txt.
SonicWALL MIB Data
The SonicWALL MIB modules reference object identifiers (OIDs) or text names that provide the following information about the SonicWALL VPN: MIB data System information System health Service health Security history Network tunnel service System traps Other SNMP data For more detailed information MIB Data: System Information Module on page 207 MIB Data: System Health Module on page 208 MIB Data: Service Health on page 209 MIB Data: Security History Module on page 210 MIB Data: Network Tunnel Service Module on page 210 MIB Data: Traps on page 211 MIB Data: Other SNMP Data on page 212
MIB Data: System Information Module
The OIDs in the SonicWALL System Information module provide basic information about the appliance. Item SonicWALL version OID 1.3.6.1.4.1.4331.1.1.0 Description The version of SonicWALL Aventail firmware running on this node in major.minor.microhotfix-build format (for example, 10.0-145). The model number of the appliance (for example, EX7000, EX6000, or EX-2500). New model numbers may be added in the future.
Hardware model
1.3.6.1.4.1.4331.1.2.0
208
Chapter 7 - System Administration
MIB Data: System Health Module
The OIDs in the SonicWALL System Health module provide information about the operational status of the appliance. Item Currently logged in Maximum licensed users Current connections OID 1.3.6.1.4.1.4331.2.1.1.0 1.3.6.1.4.1.4331.2.1.3.0 Description The number of currently authenticated active user sessions. The maximum number of active user sessions for which the appliance (or cluster of appliances) is licensed. The number of concurrent connections currently being serviced by the appliance (or cluster of appliances). The percentage of the CPU (or sum of CPUs, on a dual-processor machine) being used on a single appliance node over a time span of five seconds. The current virtual memory (RAM) percentage in use. The current virtual memory (swap) percentage in use. The percentage of the log file disk partition being used.
1.3.6.1.4.1.4331.2.2.1.0
CPU utilization
1.3.6.1.4.1.4331.2.3.0
RAM utilization Swap utilization Log utilization
1.3.6.1.4.1.4331.2.4.1.0 1.3.6.1.4.1.4331.2.4.2.0 1.3.6.1.4.1.4331.2.9.0
Item Peak logged in
OID 1.3.6.1.4.1.4331.2.1.2.0
Description The maximum number of authenticated, active user sessions since the last reset; the reset interval is 24 hours. The maximum number of concurrent appliance connections since the last reset; the reset interval is 24 hours. Over a time span of five seconds, the current VPN throughput (inbound and outbound) in megabits per second as measured on the internal interface of the node. The peak VPN internal interface throughput (inbound and outbound) in megabits per second since the last reset. Over a time span of five seconds, the current VPN throughput (inbound and outbound) in megabits per second as measured on the external interface of the node. The peak VPN external interface throughput (inbound and outbound) in megabits per second since the last reset.
Peak connections
1.3.6.1.4.1.4331.2.2.2.0
Internal interface current throughput
1.3.6.1.4.1.4331.2.5.1.0
Internal interface peak throughput External interface current throughput
1.3.6.1.4.1.4331.2.5.2.0
1.3.6.1.4.1.4331.2.5.3.0
External interface peak throughput
1.3.6.1.4.1.4331.2.5.4.0
SonicWALL Aventail E-Class SRA Installation and Administration Guide
209
Item Cluster interface current throughput
OID 1.3.6.1.4.1.4331.2.5.5.0
Description Over a time span of five seconds, the current mean average VPN cluster interface throughput (inbound and outbound) in megabits per second. The reset interval is 24 hours. The peak VPN cluster interface throughput (inbound and outbound) in megabits per second since the last reset. The reset interval is 24 hours.
Cluster interface peak throughput
1.3.6.1.4.1.4331.2.5.6.0
MIB Data: Service Health
The OIDs in the SonicWALL Service Health module provide information about the status of each service running on the appliance. For each service, the MIB provides a service ID, service description, and a service state of up or down. Item Service ID OID 1.3.6.1.4.1.4331.3.1.1.1.0 1.3.6.1.4.1.4331.3.1.1.1.2 1.3.6.1.4.1.4331.3.1.1.1.3 1.3.6.1.4.1.4331.3.1.1.1.4 Description The service ID for the Aventail Management Console (AMC) is 0. The service ID for the SonicWALL Web proxy service is 2. The service ID for Aventail WorkPlace is 3. The service ID for syslog-ng (the process that writes out the SonicWALL appliance log files) is 4 Aventail Management Console (AMC) (Obsolete) Client /Server Access Service (AVPN) Secure Web access service (ExtraWeb). This is also referred to as Web proxy service. ASAP WorkPlace; this is the same as Aventail WorkPlace. Syslog-ng (the process that writes out the SonicWALL appliance log files) The current state of AMC: 1 (up) or 2 (down). The current state of the Web proxy service: 1 (up) or 2 (down). The current state of Aventail WorkPlace: 1 (up) or 2 (down). The current state of syslog-ng: 1 (up) or 2 (down).
Service description
1.3.6.1.4.1.4331.3.1.1.2.0 1.3.6.1.4.1.4331.3.1.1.2.1 1.3.6.1.4.1.4331.3.1.1.2.2 1.3.6.1.4.1.4331.3.1.1.2.3 1.3.6.1.4.1.4331.3.1.1.2.4
Service state
1.3.6.1.4.1.4331.3.1.1.3.0 1.3.6.1.4.1.4331.3.1.1.3.2 1.3.6.1.4.1.4331.3.1.1.3.3 1.3.6.1.4.1.4331.3.1.1.3.4
210
Chapter 7 - System Administration
MIB Data: Security History Module
The OIDs in the SonicWALL Security History module provide information on login and access denials. Item Number of login denials Last user denied login Last denied login time OID 1.3.6.1.4.1.4331.4.1.0 1.3.6.1.4.1.4331.4.2.1.0 1.3.6.1.4.1.4331.4.2.2.0 Description The number of login denials in the last 24 hours. The last user who was denied authentication, shown in the format user@realm. The time and date when the last user was denied authentication. The string is in the form Wed Jun 30 21:49:08 2008, in the same time zone for which the appliance is configured. The number of access denials in the last 24 hours. The last user who was denied access, shown in the format user@realm. The URL, host:port or host of the last resource to which access was denied. The time and date when the last user was denied access. The string is in the form Wed Jun 30 21:49:08 2008, in the same time zone for which the appliance is configured.
Number of access denials Last user denied access Last resource access denied Last access denied time
1.3.6.1.4.1.4331.4.3.0 1.3.6.1.4.1.4331.4.4.1.0 1.3.6.1.4.1.4331.4.4.2.0 1.3.6.1.4.1.4331.4.4.3.0
MIB Data: Network Tunnel Service Module
The OIDs in the SonicWALL NG Server module provide information status of the network tunnel service. Item NG server state Number of client address pools Client address pool range table Client address pool entry Client address pool ID Client address pool utilization Client IP address pool start range Client address pool end range Number of NG SLL tunnels OID 1.3.6.1.4.1.4331.5.1.0 1.3.6.1.4.1.4331.5.2.0 1.3.6.1.4.1.4331.5.3 Description The current state of the network tunnel service: Active, Down, or Crashed. The number of client address pools assigned to the network tunnel service. A table showing how many IP address pools are currently active and their IP address ranges. The number of currently active IP address pools. An ID number assigned to an IP address pool. Percentage of virtual IP addresses (VIPs) that are issued from a client address pool. The starting IP address of a client IP address pool range The ending IP address of a client IP address pool range. Total number of active network tunnels.
1.3.6.1.4.1.4331.5.3.1 1.3.6.1.4.1.4331.5.3.1.1.0 1.3.6.1.4.1.4331.5.3.1.2.0 1.3.6.1.4.1.4331.5.3.1.3.0 1.3.6.1.4.1.4331.5.3.1.4.0 1.3.6.1.4.1.4331.5.4.0
SonicWALL Aventail E-Class SRA Installation and Administration Guide
211
Item SSL tunnel table SSL tunnel ID SSL tunnel user SSL tunnel VIP Number of flows per tunnel SSL Tunnel Uptime
OID 1.3.6.1.4.1.4331.5.5 1.3.6.1.4.1.4331.5.5.1.1.0 1.3.6.1.4.1.4331.5.5.1.2.0 1.3.6.1.4.1.4331.5.5.1.3.0 1.3.6.1.4.1.4331.5.5.1.4.0 1.3.6.1.4.1.4331.5.5.1.5.0
Description A table showing network tunnel statistics. An ID number assigned to a network tunnel session. The user name associated with a network tunnel session. The virtual IP address (VIP) associated with a network tunnel session. The number of data flows in a network tunnel session. Uptime statistics for a network tunnel session.
MIB Data: Traps
A trap is a message the SNMP agent sends to indicate that a significant event has occurred that needs an administrators attention. To download the Aventail MIBs, click Services in the main navigation menu, and then click Configure in the SNMP area. Click Download Aventail MIB to save a copy of the file (aventailCustomMibs.tar). Item ngServerStateChange MIB filename aventailNGServer Description The server core functionality depends on user space processes (avssld and avpsd) and two avevent kernel threads. The SNMP agent monitors these processes and when any of these go down this trap is triggered. The trap description specifies the component; for example, avssld(0). This trap is triggered when the use of the client address pool exceeds the threshold. A service on a single node system, identified by the IP address from which the trap is sent, is up. The serviceDescription OID is sent along with the trap. A service on a single node system, identified by the IP address from which the trap is sent, has gone down. The serviceDescription OID is sent along with the trap. The heuristically determined percentage of CPU capacity used on a single node system has exceeded the capacity for a single node (cpuCapacityUtilization). The heuristically determined percentage of memory capacity used on a single node system has exceeded 90 percent of capacity (memoryCapacityUtilization). The percentage of log file disk space used on a single node system has exceeded 90 percent of the total capacity.
ngclientAddrPoolUtilizatio aventailNGServer nWarning asapServiceUp aventailServiceHealth
asapServiceDown
aventailServiceHealth
cpuCapacityWarning
aventailSystemHealth
memoryCapacityWarning
aventailSystemHealth
logCapacityWarning
aventailSystemHealth
212
Chapter 7 - System Administration
Item userLimitWarning
MIB filename aventailSystemHealth
Description Notification is generated if the concurrent number of authenticated users on a single node system (currentlyLoggedIn) has reached 90 percent of the license capacity limit. The number of currently authenticated, active user sessions on a single node system (currentlyLoggedIn) has reached the current license capacity limit. The number of concurrent, authenticated users on a single node system has reached the current license capacity limit (currentlyLoggedIn), plus grace count, for authorized users. For a single appliance (not in an HA pair): the appliance from which the notification is sent (identified by IP address) is back online. For a single appliance (not in an HA pair): the appliance from which the notification is sent (identified by IP address) is going offline.
userLimitReached
aventailSystemHealth
userLimitExceeded
aventailSystemHealth
asapSystemUp
aventailSystemInfo
asapSystemDown
aventailSystemInfo
MIB Data: Other SNMP Data
Here is some other information about the appliance that you can retrieve from the standard MIB file using SNMP. Item Service status table OID 1.3.6.1.4.1.2021.2 Description Checks the status of any of the following services. The return data references the following process names. If a process status is listed as not running, an error is flagged. apache2 (Web proxy service) logserver (log server) syslog-ng (syslog) policyserver (policy server) In appliance version 8.9.0 and later, srvcmond (cluster manager) is replaced with a service named AVFM (Aventail Flow Manager). AVFM does not appear in a process list on the appliance because it is run as a kernel module. Disk space availability table 1.3.6.1.4.1.2021.9 Checks disk space availability for the following partitions: /, /var/log, and /upgrade. If the disk space on a partition drops below 10MB, an error is flagged. Checks the load average for intervals of one, five, or 15 minutes. An error is flagged if the load average is greater than 12 at the one-minute interval, or greater than 14 for the five- and 15minute intervals. Checks the current version of the SonicWALL system software. Checks the name of the system.
Load average checks table
1.3.6.1.4.1.2021.10
Software version number table System name
1.3.6.1.4.1.2021.50 1.3.6.1.2.1.1.1.0
SonicWALL Aventail E-Class SRA Installation and Administration Guide
213
Managing Configuration Data
The configuration data for your appliance is stored in a single export archive (.aea) file that includes the following types of configuration data: Type of configuration data Access policy Description Rules, resources, users and groups, Aventail WorkPlace shortcuts, and EPC signatures and zones. Certificates, private keys, and certificate passwords. General appearance settings, custom content, and custom templates. Host names, IP addresses, default route information, DNS settings, and cluster settings.
Certificates Aventail WorkPlace customization Node-specific and network-specific settings
Its a good practice to back up the configuration data on your appliance, especially if you are working on system changes and may need to revert to an earlier configuration. For example, if you plan to add new access control rules, first save your configuration, and then make your changes: you can then revert to the saved (working) configuration if the new rules dont work as expected. There are several options for saving and restoring configuration data: Export configuration data to a local machine, and later import it. Exporting involves the complete set of configuration data, but it is possible to do just a partial import. See Exporting the Current Configuration to a Local Machine on page 213 and Importing Configuration Data on page 215 for more information. Save and restore configuration data files on the appliance. This involves the complete set of configuration data: you cannot save or restore a partial configuration. For more information, see Saving the Current Configuration on the Appliance on page 214 and Restoring or Exporting Configuration Data Stored on the Appliance on page 215. Distribute configuration data to a group of appliances. Before the configuration on one appliance is pushed to another one, the configuration data on the receiving appliance is automatically saved. For more information, see Replicating Configuration Data on page 216. You can export the policy from an older SonicWALL appliance and import it to a newer one, provided the older appliance predates the newer one by no more than three versions. For example, if you own a version 9.0.0 appliance and you deploy a new appliance, you can import the policy configuration from your v9.0.0 appliance to the new one. See Updating the System on page 223 for a description of the version number conventions that SonicWALL uses.
CAUTION Only configuration data that was generated by AMC is saved or exported. If you have made manual edits (by editing the SonicWALL files on your appliance directly), these changes are not included. Manual changes are rare and usually done with the help of SonicWALL Technical Support.
Exporting the Current Configuration to a Local Machine
You can export your complete set of appliance configuration data to a local machine (you cannot export a partial configuration). Only saved changes are included; changes that are pending when you export a configuration are discarded.
214
Chapter 7 - System Administration
To export the current configuration 1. From the main navigation menu, click Maintenance. 2. In the System configuration area, click Import/Export.
3. Click Export. The Export Configuration page appears, and a File Download dialog box prompts you to open the AventailSSLVPN-<date>-<nnn>.aea file or save it to your hard drive. 4. Click Save, browse to the correct directory, and then save the .aea file. 5. Click OK on the Export page.
Saving the Current Configuration on the Appliance
In contrast to exporting, saving configuration data stores it on your appliance (up to 20 saved configurations can be stored). You cannot save a partial configuration, and only changes that have been applied are included. To save configuration data on the appliance 1. From the main navigation menu, click Maintenance. 2. In the System configuration area, click Import/Export. 3. Click New in the Saved Configurations list. 4. Describe this configuration in the Description box and (if there are multiple administrators) it is a good practice to identify who is saving it. For example, an entry might read as follows: Saved by MIS before adding access control rules for mobile devices. 5. Click Save. The current configuration data is stored on the appliance and added to the Saved Configurations list. If your appliance is set up to receive configuration data from another appliance, its configuration data is automatically saved before replication occurs. For more information, see Replicating Configuration Data on page 216.
SonicWALL Aventail E-Class SRA Installation and Administration Guide
215
Importing Configuration Data
Exporting always involves the complete set of configuration data, but it is possible to do just a partial import (for example, if you want to import only policy and WorkPlace settings). The following table describes the types of data that you can import into an existing AMC configuration: Type of configuration data Partial configuration Description Access policy: Includes rules, resources, users and groups, and EPC device profiles and zones. Aventail WorkPlace customization: Includes general appearance settings, custom content, shortcuts, and custom templates. CA certificates: Includes the CA certificates that are used to secure authentication server connections, or back-end Web resources, with SSL. End Point Control: If you use client certificates in device profiles, a partial configuration includes the CA that issued them to your users. Entire configuration Partial configuration data (see above). SSL certificates: Includes certificates for AMC and the appliance, along with private keys and passwords. Node-specific and network-specific settings: Includes host names, IP addresses, default route information, DNS settings, administrator accounts, and cluster settings. To import a full or partial configuration 1. From the main navigation menu, click Maintenance. 2. In the System configuration area, click Import/Export. 3. In the File name box, type the path of the appropriate file (AventailSSLVPN-<date><nnn>.aea), or click Browse to locate it. 4. Click Partial configuration if you want to import just the items listed in the table above. 5. Click Import. To activate the imported configuration, you must apply changes. See Applying Configuration Changes on page 48 for more information. Notes If an import fails, you can view details in the Management message log file. If you import a configuration while other configuration changes are pending in AMC, the pending changes are overwritten. You can import the policy from an older SonicWALL appliance, provided the older appliance predates the newer one by no more than three versions. For example, you can import the policy configuration from your v9.0.0 to your v10.0.1 appliance. You cannot import a configuration from a single node onto a high-availability cluster, or from a cluster configuration onto a single node.
Restoring or Exporting Configuration Data Stored on the Appliance
Follow these steps to restore a configuration file that is stored on the appliance. (To specify configuration data that is stored on a local machine instead of the appliance, use the import feature. See Importing Configuration Data on page 215 for more information.) Only a full configuration data file can be restored: you cannot restore a partial configuration.
216
Chapter 7 - System Administration
To restore or export configuration data stored on the appliance 1. From the main navigation menu, click Maintenance. 2. In the System configuration area, click Import/Export. 3. Select a configuration from the Saved Configurations list. 4. Restore the configuration or export it to a local machine: Click Restore. Restoration of the selected configuration begins immediately. After the restore is complete, click Pending changes to apply the new configuration. The restored configuration remains in the list. Click Export to save a copy of the configuration to a local machine.
Replicating Configuration Data
Replication is the process of distributing configuration data to a group of appliances in order to keep their settings matched up. When replication occurs, the sending appliance distributes configuration data to the members of a collection. For example, you might have appliances behind an external load-balancer supporting thousands of users, or appliances in different locations that must share configurations. This is not a merging of data: some of the settings on the receiving appliances are overwritten (security policy and CA certificates, for example), and others are not (network settings). See What Settings Are Replicated? on page 217 for a list of whats included in replicated configuration data. When you define a collection of appliances that will share settings, the nodes in the collection communicate over the internal interface using SSL. Replication can be initiated from any system that knows the shared secret for a collectionthere is always one sending appliance and one or more recipients, but any receiving appliance that knows the shared secret can become a sender. This is in contrast to the synchronization that occurs in a high-availability cluster of SonicWALL appliances, in which one node is designated the master; for more information, see Overview: HighAvailability Cluster on page 339.
Requirements for Replication
In order for the nodes in a collection of SonicWALL appliances to share configuration data, certain requirements must be met, and some configuration elements have to match. The sending node, for example, must have the same number of WorkPlace sites as the receiving nodes, and the same WorkPlace site names must be used on all appliances. Configuration element System software version Description All nodes in the collection must be running the same version of the system software: the major and minor release numbers (the first two numbers) must match. The version number is displayed in the bottom-left of the AMC screen. Only a primary administrator can initiate replication and distribute configuration data to other appliances. See Managing Administrator Accounts and Roles on page 42 for a description of administrator roles. The sending node must have the same number of WorkPlace sites as the receiving nodes, and the appliances must share the same WorkPlace site names. Most of the WorkPlace settings on the receiving appliances are overwritten (for example, the realm and description), but the fully qualified domain name settings, SSL certificate, and any customized templates youve created are preserved. To view site settings, click Aventail WorkPlace in the main navigation menu.
Administrator role
WorkPlace sites
SonicWALL Aventail E-Class SRA Installation and Administration Guide
217
Configuration element Authentication server settings
Description On the sending node, you can choose whether to overwrite or retain the authentication server settings on the receiving nodes: Choose to overwrite if a single directory server is used for all appliance users. This forces all of the nodes in the collection to share the same settings. Choose to preserve the authentication settings on each receiving node if you want to ensure that its authentication server settings are not overwritten. Note: Authentication using a digital certificate is the exceptionif the sending node has a PKI authentication server configured, trusted CA certificates cannot be retained on the other nodes in the collection.
IP address pools
The sending node must have the same number of IP address pools as the receiving nodes, and each pool on the sending node must have a pool with a matching Name on the receiving nodes. The data within those pools, however, is preserved during replication: the sending node does not overwrite IP address pool data on the receiving nodes. Address pools are configured on the Configure Network Tunnel Service page in AMC (click Services in the main navigation menu). There can be no more than ten nodes in a group of SonicWALL appliances that share configuration data through replication. (A pair of appliances in a high-availability cluster is treated as one node.)
Collection size
What Settings Are Replicated?
Most configuration data on the destination (receiving) nodes is overwritten by the settings on the sending node during replication. Heres a summary of the items that are included and excluded when configuration data is replicated. For the receiving appliance, replication is very similar to doing a partial import of another appliances configuration; see Importing Configuration Data on page 215 for more information. Included in Replicated Configuration Data Security policy, including access control rules and EPC configuration Network resources Users and groups Realms Authentication servers (the authentication server names should match those on the sending node, even if the IP addresses do not). When you define a collection of appliances, you have the option of either overwriting authentication server settings (which would be typical in a deployment where there is a shared, central server), or excluding server settings from being overwritten during replication. See Defining a CollectionAdvanced Settings on page 220 for more information. WorkPlace shortcuts CA certificates Certificate revocation lists downloaded from a remote CDP (CRL distribution point) Agent configuration, including graphical terminal agents (Citrix and Windows Terminal Server) and Web browser profiles Local user accounts Single sign-on profiles Not Included in Replicated Configuration Data Network settings, including IP addresses, routing information, name resolution settings (DNS and WINS), and the settings for the network services (NTP, SSH and SNMP)
218
Chapter 7 - System Administration
If you have configured fallback servers for your Connect Tunnel users, each appliance has a unique list that is not replicated on the other servers License files SSL certificates WorkPlace configuration data (customized templates) Administrator user accounts and role definitions (Optional) You can exclude authentication server settings from being overwritten during replication, which is typical for a deployment where each appliance has its own authentication server. See Defining a CollectionAdvanced Settings on page 220 for more information.
Getting Started
Before configuration data can be sent to other appliances, you must ensure that the receiving appliances have certain settings in common with the sender. Some of the settings on the receiving appliances will be overwritten during replication (security policy and CA certificates, for example), and others will not (such as network settings). One way to ensure that replication will be successful is to take the configuration data from the sending appliance and do a partial import of it to each of the receiving appliances. This may be unnecessary in cases where appliances are already sharing enough configuration data, but its an easy way to ensure that the receiver's configuration is compatible with the sender's. Once you have ensured that the appliances share certain settings, define the members of the collection and make sure that replication is enabled on each one. Preparing a group of appliances to share configuration data 1. Identify the sending appliance and up to ten receiving appliances. A pair of appliances in a high-availability cluster is treated as one node. 2. On the sending appliance, apply any pending changes and then export a copy of the appliances configuration data (.aea) and save it locally (for instructions on doing this, see Exporting the Current Configuration to a Local Machine on page 213). 3. On each appliance that will receive configuration data, export a copy of the appliances configuration data and save it locally as a backup. 4. On each receiving appliance, do a partial import of the sender's configuration data (for instructions on how to do this, see Importing Configuration Data on page 215). 5. Save and apply the changes on the receiving appliances. All of your appliances now share enough configuration data for replication to succeed. Enable replication on all of the appliances 1. Enable replication on each of the receiving appliances using a shared secret: a. From the main navigation menu in AMC, click Maintenance, and then click the Configure button under Replicate. b. Select Enable replication, and then click Receive configuration data. c. Enter and confirm the Shared secret. The secret must be known by each member of the collection that will send or receive configuration data. d. Click Save, and then apply your changes. 2. Enable replication on the sender. 3. On the sending appliance, define the members of the collection and test your connections to them (connect to the AMC of each of the destination nodes by clicking its name on the Configure Replication page). See Defining a Collection of Appliances to Receive Configuration Data on page 219 for step-by-step instructions. 4. Click Save, and then apply your changes.
SonicWALL Aventail E-Class SRA Installation and Administration Guide
219
Defining a Collection of Appliances to Receive Configuration Data
To define a collection of appliances that will have configuration data in common, the primary administrator logs into the node that will push configuration data to other appliances and specifies a name and the IP address for each receiving node in the collection. If you have a pair of appliances in a high-availability cluster that will be configured to receive configuration data, it is treated as one node. To define a collection of nodes to share configuration 1. From the main navigation menu in AMC, click Maintenance, and then click the Configure button under Replicate. 2. Select Enable replication, and then click Send configuration data.
3. Enter and confirm a Shared secret. In order to send or receive configuration data, each member of the collection must know the shared secret. 4. To define each member of the collection, click New and enter a Name and Host or IP address. For a high-availability pair of appliances, use the Host or IP address of the master node. 5. Use the Test connection link to verify that each member is properly configured. In order for policy replication to succeed, the following must be true: The destination (receiving) node must be accessible from the source node. The shared secret must be entered correctly. Every node must be running the same version of the SonicWALL software. To cancel the connection test (for example, if you realize that you entered the wrong IP address for an appliance you want to update with settings), click Cancel or click the Test connection link again. 6. Click Save, and then apply your changes.
220
Chapter 7 - System Administration
Defining a CollectionAdvanced Settings
By default, most of the configuration data on the destination nodes is overwritten during replication (see What Settings Are Replicated? on page 217 for a list of the settings that are excluded). But in the case of authentication settings you have a choice: you can overwrite or retain the authentication server settings on the destination nodes. To configure authentication server settings for replication 1. From the main navigation menu in AMC, click Maintenance, and then click the Configure button under Replicate. 2. Make sure Enable replication and Send configuration data are selected. 3. In the Advanced area, specify whether authentication server settings on the destination nodes should be overwritten or retained.
Click Nodes in the collection share centralized authentication servers to force all of the nodes in the collection to share the same settings. You would use this setting if, for example, you maintain a single Active Directory server for all employees, regardless of branch office location. Click Each node has its own authentication server to preserve the authentication settings on each destination node. The Chicago and London offices for a company, for example, might maintain their own directory servers; select this option so that the sending node does not overwrite authentication server settings on the receiving nodes. 4. Click Save. Notes You can specify (in the Advanced area) whether authentication server settings on the destination nodes should be overwritten or retained, except in the case of authentication using a digital certificate. If the sending node has a PKI authentication server configured, trusted CA certificates cannot be retained on the other nodes in the collection.
Beginning Replication
To distribute configuration data to other appliances, the primary administrator logs into the node that will push configuration data. Configuration changes on the sending appliance must be applied before replication can begin. To begin replication 1. From the main navigation menu in AMC, click Maintenance, and then click Replicate. 2. The Replicate Configuration page lists the appliances configured to receive configuration data from this appliance, along with an indication (in the Status column) of when the last replication occurred. Select the check box next to each appliance that should receive settings (the pair of appliances in a high-availability cluster is treated as one node). 3. Click Replicate. To stop replication, click Cancel before the status message indicates that the configuration is being applied.
SonicWALL Aventail E-Class SRA Installation and Administration Guide
221
If replication fails, you can open the management log for the appliance in question by clicking its View log link. There is no need to apply changes on the destination nodes after replication is doneit is done automatically, as part of the replication process. Notes On the appliances receiving configuration data, a backup of the appliances configuration data (prior to replication) is automatically created. On the receiving node, you can go to the Import/Export page in AMC and see the date and time of the replication, along with the name of the sending appliance. If you need to restore saved configuration data, follow the steps described in Restoring or Exporting Configuration Data Stored on the Appliance on page 215.
Replication Status Messages
During replication the changing status of each node in the collection is displayed on the Replicate Configuration page. The rate at which replication progresses will differ among the appliances, depending on factors such as network latency. The sending appliance might, for example, be starting replication on one appliance, and already validating it on another. The following table shows the status messages in roughly the same order they appear during replication. Status message Contacting appliance Starting replication Description The sending appliances contacts each node in the collection to determine whether it is accessible. The sending appliance verifies the shared secret and whether its system software version is compatible with that of the receiving appliances: the major and minor release numbersthe first two numbersmust match. The configuration changes being sent are compared with the settings on each destination node. The appliance determines that each destination node is able to apply the changes. Some configuration elements (for example, the number of WorkPlace sites and their names) must match in order for replication to proceed. See Requirements for Replication on page 216 for a complete list. The configuration data on each receiving appliance is automatically backed up and stored on the destination node, and then the new configuration is applied. Replication can be canceled at any time before the new configuration data is applied. Indicates the replication was successful. Indicates the replication failed. The replication was successfully canceled.
Comparing configurations Validating configuration
Applying configuration
Canceling replication Replication finished Replication failed Replication canceled Notes
Replication can fail on one node but continue on all of the others; in other words, the nodes in the collection are validated and changes are applied independent of what happens on the other destination nodes. The replication process can be canceled up until the configuration data is applied (before the message in the Status column reads Applying configuration...).
222
Chapter 7 - System Administration
Viewing Configuration Data Recipients
In order to receive configuration data, an appliance must first be added as a member of a collection by the sending appliance, as described in Defining a Collection of Appliances to Receive Configuration Data on page 219. Regardless of whether the appliance is configured to send or receive configuration data, you can always see a list of the other collection members. To view collection members on an appliance set up to receive configuration data On any page in AMC, click the Configuration recipient link in the top, right-hand corner. The appliances in the collection are listed on the Configure Replication page.
To view collection members on an appliance set up to send configuration data From the main navigation menu in AMC, click Maintenance, and then click the Configure button in the Replicate area. Notes If there is a high-availability cluster of appliances in the collection, it is treated as one node and referred to by a single name.
Upgrading or Rolling Back the System
SonicWALL periodically offers software updates that add new functionality or address existing issues. An update is delivered as a compressed .bin file and can be in the form of a hotfix or an upgrade: A hotfix addresses issues with a particular version of the appliance software and typically contains only the files that have changed from the original version. An upgrade is a new version of the software (the version number on the appliance is incremented). Installing either kind of update, or rolling back to a previous version, can be done using AMC. To view the current version of the system, click System Status or Maintenance from the main navigation menu. If any hotfixes have been applied, you can view the list by clicking the hotfixes link.
SonicWALL Aventail E-Class SRA Installation and Administration Guide
223
Updating the System
You can find system updates (hotfixes and upgrades) on the MySonicWALL Web site. To access www.mysonicwall.com, you must first create an account, which is described in Creating a MySonicWALL Account on page 230. Once you have an account, new system updates and documentation are available in the Download Center on the Web site.
Naming Conventions for Upgrades
SonicWALL uses the following syntax to describe version numbers for upgrade files: upgrade_<major>_<minor>_<micro>_<build>.bin The version number for AMC (displayed in the bottom-left corner of every AMC page) and client software follows a similar pattern: <major>_<minor>_<micro>-<build> Name major Description The major release number. If this is the only number that is present, it indicates that this release contains significant new features plus fixes. It also indicates that it contains a full image of the entire system. The minor release number. If the version number contains only the major and minor numbers, it indicates that this release contains incremental features plus fixes. It also indicates that it contains a full image of the entire system. The micro release number. If the version number contains only the major, minor, and micro numbers, it indicates that this release contains a small number of features plus fixes. It also indicates that it contains a full image of the entire system. An internal build number used by SonicWALL. All releases contain a build number.
minor
micro
build
Major Minor Micro Build
upgrade_9_0_0_111.bin
Examples upgrade_8_0_0_23.bin upgrades your appliance to an 8.0.0 major release (build 23). upgrade_8_7_0_13.bin upgrades your appliance to an 8.7.0 minor release (build 13). upgrade_9_0_1_006.bin upgrades your appliance to the 9.0.1 micro release (build 6). Notes You dont need to download the release notes; they are included in the upgrade file and are expanded to an /upgrade directory when you install the upgrade. To find out if any hotfixes have been applied, click System Status or Maintenance from the main navigation menu, and then click hotfixes next to the version number.
224
Chapter 7 - System Administration
Naming Conventions for Hotfixes
Between releases SonicWALL may issue a hotfix that replaces a subset of the SonicWALL software files on your appliance. Hotfix filenames use the following naming convention: <component>-hotfix-<version>-<hotfix number>.gz For example, admin-hotfix-9_0_x-001.gz is hotfix 001 for version 9.0.0 and later that fixes a problem in Aventail Management Console. The <component> is one of the following: Component admin clt evpn ew pform ps wp Notes To check whether any hotfixes have been applied, click System Status or Maintenance from the main navigation menu. If any hotfixes have been incorporated, youll see a hotfixes link next to the version number. Click the link for more information about which ones have been applied. Description Aventail Management Console Client software Tunnel service (Connect Tunnel, Connect Mobile, Connect Tunnel Services) Translated Web access (extraweb) Platform/operating system Policy server (access control) Aventail WorkPlace
Installing System Updates
You can use AMC to install version upgrades and hotfixes. For information on updating the software on a cluster, see Upgrading a Cluster on page 348.
SonicWALL Aventail E-Class SRA Installation and Administration Guide
225
To download and install a system upgrade or hotfix 1. From the main navigation menu in AMC, click Maintenance.
2. In the System software updates area, click Update.
3. If you have not already downloaded the upgrade or hotfix file, click the Web site link (login required) and download the appropriate file from www.mysonicwall.com to your local file system. 4. Type the path of the file, or click Browse to locate it. 5. Click Install Update. A file upload status indicator appears. If necessary, you can click Cancel to stop the upload process. After the file upload process is complete, the update is automatically installed on the appliance. You cannot cancel the installation process. After the installation process is complete, the appliance automatically restarts. 6. After the appliance restarts, log in to AMC and verify the new version number in the bottomleft corner of the AMC home page.
226
Chapter 7 - System Administration
Notes If you see an error message indicating that a upgrade file is invalid or corrupt, follow the steps in Verify a Downloaded Upgrade File on page 363 to see if the checksum for the file is correct.
Rolling Back to a Previous Version
From AMC, you can undo the most recent update installed on the system. If you experience problems after installing an upgrade or hotfix, you may want to use this feature to roll back to a known state. Each time you roll back, the most recent update is removed.
CAUTION If you have made any configuration changes since you updated the appliance they will be lost if you restore a previous version of the system software. When you remove a hotfix, on the other hand, your configuration changes are preserved. To roll back to a previous version
1. From the main navigation menu in AMC, click Maintenance. 2. In the System configuration area, click Rollback. 3. To roll back to the version displayed on the Rollback page, click OK. After the rollback process is complete, the appliance automatically restarts and applies the changes. 4. After the appliance restarts, verify the new version number in the bottom-left corner of the AMC home page.
SSL Encryption
Encryption is used to ensure data security for all traffic on the appliance. The appliance encrypts all data using SSL. You must configure at least one cipher to be used with SSL to secure your network traffic. Select the best cipher from the available set, balancing security and performance tradeoffs (security is weighted much more heavily than performance). SSL provides some degree of protection from downgrade attacks, but in general you should configure your servers to permit only those ciphers that you consider strong enough for your needs. The cipher order, from most to least preferred, is: 256-bit AES, with SHA-1 128-bit AES, with SHA-1 128-bit RC4, with MD5 128-bit RC4, with SHA-1 Triple DES, with SHA-1
Configuring SSL Encryption
The appliance uses SSL encryption and other cryptographic algorithmsor ciphersto secure data transfer. When configuring the encryption settings for the appliance, you must enable at least one cipher to be used in conjunction with SSL to secure your network traffic. The default settings are typically sufficient for most deployments.
SonicWALL Aventail E-Class SRA Installation and Administration Guide
227
To configure SSL encryption settings 1. From the main navigation menu, click SSL Settings, and then click the Edit link in the SSL Encryption area. The Configure SSL Encryption page appears.
2. Select the transport protocols used to encrypt traffic: Select the Use only US government-recommended encryption check box to enable FIPS 140-2 compliant encryption. This configures the appliance to use only the TLS protocol and enables only FIPS-compliant ciphers. Select Use TLS protocol only to configure the appliance to use only the TLS transport protocol. Select Use TLS and SSL v3 to configure the appliance to use both the SSL v3 and TLS transport protocols. 3. Select the ciphers that the access services (Web proxy, network proxy, and network tunnel) on the appliance will accept for SSL connections. 4. In the SSL handshake timeout box, type the number of seconds that an SSL handshake can last before timing out. The default is 300. 5. Click Save.
Software Licenses
This section describes how to manage software licenses for appliance components. The SonicWALL appliance uses different types of licenses:
228
Chapter 7 - System Administration
Administration test license: When you receive your SonicWALL appliance, you must log in to MySonicWALL to retrieve your initial user license, which is valid for one user (the administrator plus one end user) for an unlimited number of days. This allows you to become familiar with the Aventail Management Console (AMC), which you will use to upload an appliance license file for additional users or other components. Appliance licenses: This license is used to monitor and enforce concurrent user counts. If you exceed your concurrent active user limit, user access is restricted until the active user count drops below the licensed user limit. The SonicWALL appliance supports the following: Up to 2,000 concurrent users on an EX7000 or EX-2500 appliance Up to 250 users on the EX6000 or EX-1600 Up to 50 users on the EX-750 Depending on your licensing arrangements, however, you may be allowed to exceed the limit by a certain number of user sessions. In this case, user access is still allowed but the excess usage is logged. If the active user count exceeds the grace count, however, user access is restricted until the active user count drops below the grace count. If user access is restricted, users attempting to log in to your VPN see an error message indicating that the license count may have been exceeded, and they are denied access to your network. Component licenses: If the license for an appliance component (such as OnDemand) has expired, users attempting to use that component see an error message in Aventail WorkPlace. In the case of a Spike License, the date on which it expires is displayed in AMC. All license files must be retrieved from www.mysonicwall.com and imported to the appliance, as described in Managing Licenses on page 230.
How Licenses Are Calculated
A user license for the appliance does not represent a person, but rather a user authentication. If a user logs in to WorkPlace on a desktop computer, for example, and is also logged in on a mobile device, two licenses are consumed as soon as the user accesses a resource thats protected by the appliance. A license is released when a connection has been inactive for 15 minutes. How this inactivity is measured depends on the users access method: With translated Web access, the license is released after 15 minutes during which no resources are accessed. When Connect Tunnel is running, the connection to the appliance is kept open, which means that the license is in use as long as the tunnel is up. Once the tunnel is disconnected, the license is released after 15 minutes. The number of licenses that a person can have is determined on a per-community basis (for a description of the Maximum active sessions setting, see Assigning Members to a Community on page 154). When the limit is reached, no further appliance sessions (and no access to resources) are allowed. The user can start a new session only by terminating all existing sessions. User sessions can also be terminated by the administrator; see Viewing User Sessions on page 199 for more information. Also see Open vs. Licensed Sessions on page 201 for more on the distinction between different types of sessions. Notes Users who reach the limit of their appliance licenses and then attempt to authenticate with just a client certificate are not prompted to terminate all existing sessions. These users must terminate an existing session in order to free up a license and start a new one. The best method for terminating a session is for the user to log out, otherwise he or she must wait 15 minutes for the session to time out and a license to be released.
SonicWALL Aventail E-Class SRA Installation and Administration Guide
229
Viewing License Details
In AMC, you can view the status of your base appliance license and the licenses for any other appliance components you may have purchased, such as OnDemand or Spike License. This section describes how to view details about the status of your licenses. To view license details 1. From the main navigation menu, click General Settings, and then click the Edit link in the Licensing area. The Manage Licenses page appears.
2. Review the information provided: License information Product License holder Maximum concurrent users Description The type of SonicWALL appliance to which the license applies. The name of the entity to whom the appliance is licensed. The maximum number of concurrent user sessions allowed by the base appliance license. A concurrent user is a single login from a single IP address. Users are no longer counted when they log off, or when their credentials expire. If a Spike License is in effect, youll see the total number of allowed sessions, the number of days for which it is valid, and the date on which the license expires. For example: Spike license: 250 users, 120 days Expires: Fri May 1 2009 Appliance serial number The serial number derived from the license file imported onto the appliance. This number is displayed at the bottom of the main navigation menu in AMC; you will need it if you contact Technical Support.
230
Chapter 7 - System Administration
License information Authentication code
Description This is the appliance hardware identifier. The license you obtain from www.mysonicwall.com will be valid only for the appliance with this authentication code. See Managing Licenses on page 230 for information on obtaining your license file. Details about any individual software component licenses. If the license is a temporary or evaluation license, the expiration date is displayed. If a license expiration date is approaching, or if a license has expired, a warning message is displayed in this area and in the AMC status area.
Component and license type
Managing Licenses
This section describes how to obtain your appliance licenses from www.mysonicwall.com. You must have a base appliance license file if, for example, you want to replace an evaluation license with a permanent license after deciding to purchase an appliance. There are also some componentssuch as Connect and Spike Licensethat require a separate purchase and license. Before you can enable your appliance or a component that requires a separate purchase and license, you must follow these steps: 1. Create a MySonicWALL account, if you don't already have one. You need an account in order to register your appliance. (MySonicWALL registration information is not sold or shared with any other company.) See Creating a MySonicWALL Account on page 230 for more information. 2. Register your device on MySonicWALL. Registration provides access to essential resources, such as your license file, firmware updates, and technical support information. See Registering Your SonicWALL E-Class SRA Appliance on page 231 for more information. 3. Use your mySonicWALL account to apply the license for your appliance. If you have a highavailability cluster, you must apply a separate license to each appliance. See Retrieving Your SonicWALL E-Class SRA License on page 231 for more information. 4. Apply your license file in AMC; see Applying Your SonicWALL E-Class SRA License on page 231 for more information.
CAUTION You should ensure that the appliances date and time settings are configured correctly for your time zone before importing a license file. For information about configuring the system clock settings, see Configuring Time Settings on page 185.
For users who already have licenses (version 8.9.0 or earlier): In order to upgrade your appliance to version 9.0.0 or later, you must go through the same steps as a new customer; this is because the license is in a different format beginning with version 9.0.0.
Creating a MySonicWALL Account
To create a MySonicWALL account, complete the short online registration form. Registration information is not sold or shared with any other company. To create a mySonicWALL account 1. In your Web browser, go to the following Web site: https://www.mysonicwall.com/ 2. In the User Login section, follow the link for unregistered users. 3. Enter your account information, personal information, and preferences, and then click Submit. Be sure to use a valid email address. 4. Follow the prompts to finish creating your account. SonicWALL will send a subscription code to the email address you entered in step 3. 5. When you return to the login screen, log in with your new username and password.
SonicWALL Aventail E-Class SRA Installation and Administration Guide
231
6. Confirm your account by entering the subscription code you received via email.
Registering Your SonicWALL E-Class SRA Appliance
Registration provides access to essential resources, such as your license file, firmware updates, documentation, and technical support information. To log in to your MySonicWALL account and register your appliance 1. In your Web browser, go to the following Web site and log in with your username and password: https://www.mysonicwall.com/ 2. Locate your software Serial Number, which is printed on the back of your SonicWALL E-Class SRA appliance. 3. Enter your serial number, and then click Next. Follow the on-screen instructions. 4. Confirm your Serial Number. 5. Enter a name for this appliance. 6. Enter the authentication code for this appliance, which is the hardware identifier for the appliance you purchased. The authentication code is displayed in AMC: click General Settings from the main navigation menu, and then look in the Licensing area. 7. Click Register to continue. Follow the online prompts to fill out the survey and complete the registration process.
Retrieving Your SonicWALL E-Class SRA License
To retrieve the license file for your appliance, log in to your MySonicWALL account. If you have a high-availability cluster, you must download a separate license for each appliance. To retrieve the license file for your appliance 1. In your Web browser, go to the following Web site and log in with your username and password: https://www.mysonicwall.com/ 2. Click the link for the appliance that requires a license. 3. On the Service Management page, select the appliance software version from the dropdown list for the license you are retrieving. 4. Click the link for the license file (.xml) and save it to your computer. After you get your appliance up and running you must import this license file using AMC.
Applying Your SonicWALL E-Class SRA License
The SonicWALL appliance ships with a single administration test license that supports 1 user indefintely; to test or deploy the appliance with additional users, or to enable separate components, such as Spike License, you must apply a valid license file. Log in to your MySonicWALL account, retrieve the license file, and import it in AMC. Notes For users who already have licenses (version 8.9.0 or earlier): In order to upgrade your appliance to version 9.0.0, a new license is necessary because it is in a different format beginning with version 9.0.0. Follow the steps in the Installation Tech Note to retrieve your license. To retrieve the license file from MySonicWALL and import it 1. In your Web browser, go to the following Web site and log in with your username and password: https://www.mysonicwall.com/ 2. Click the link for the appliance that requires a license.
232
Chapter 7 - System Administration
3. On the Service Management page, select the appliance software version from the dropdown list for the license you are retrieving. 4. Click the link for the license file (.xml) and save it to your computer. 5. From the main navigation menu in AMC, click General Settings, and then click the Edit link in the Licensing area. The Manage Licenses page appears. 6. Click Import License.
7. In the License file box, type the path for the license file, or click Browse to locate it. 8. Click Upload, and then apply the change by clicking the Pending changes link in the upperright corner.
SonicWALL Aventail E-Class SRA Installation and Administration Guide
233
Chapter 8 End Point Control
The SonicWALL appliance includes support for End Point Control, which you can use to protect sensitive data and ensure that your network is not compromised when accessed from devices in untrusted environments. End Point Control works by: Verifying that the users environment is secure Removing user data from a personal computer after a session Controlling access to sensitive resources
Overview: End Point Control
Traditional VPN solutions typically provide access only from the relative safety of a corporate laptop. In that environment, one of the biggest security concerns is unauthorized network access. An SSL VPN, on the other hand, enables access from any Web-enabled system, including devices in untrusted environments. A kiosk at an airport or hotel, or an employee-owned computer, increases the risk to your network resources. End Point Control reduces your exposure from untrusted environments in three ways: Verifying that the users environment is secure Corporate IT departments configure computers under their control with antivirus software, firewalls, and other safeguards designed to protect them from malicious software (malware). In contrast, unmanaged computers can easily contain keystroke recorders, viruses, Trojan horses, and other hazards that can compromise your network. SonicWALL lets you define zones of trust that provide different levels of access depending on the level of trust at the users end point. Connection requests are compared against device profiles you set up in AMC and then assigned to the appropriate zone. Removing user data from a PC after a session Its easy to inadvertently leave sensitive data on an untrusted PC. For example, a user logged in to a public kiosk leaves a variety of data in the PCs cache after logging out, including passwords, browser cookies, and bookmarked URLs. Users may also accidentally leave files or email attachments on the hard disk. SonicWALLs data protection agents automatically remove session data from the PC. Controlling access to sensitive resources You can reference End Point Control zones in access control rules. For example, a connection originating from a less trusted EPC zone can be denied access to sensitive resources.
234
Chapter 8 - End Point Control
How the Appliance Uses Zones and Device Profiles for End Point Control
End Point Control is managed and deployed at the community level on the appliance. An authentication realmthe entry point to the appliance for usersreferences one or more communities, which are collections of users or groups with similar access needs. A community in turn references one or more EPC zones. EPC zones can reference one or more device profiles, which define the attributes that must be present on a client computer. The EPC process works this way: 1. A user connects to the appliance: a. The user logs in to an authentication realm. b. The appliance assigns the user to a community that belongs to that realm. 2. The appliance interrogates the users computer to determine if it has attributes (contained in a device profile) that match those defined in one of the communitys EPC zones. 3. If the device matches a profile, the appliance classifies the computer into a particular EPC zone and deploys the EPC tools configured for that zone. The following diagram illustrates this process. In this case, the users device profile matches an End Point Control zone named IT-managed. For a more detailed description of this process, see the first scenario in End Point Control Scenarios on page 235.
Client connects to appliance
Registry key Antivirus software Application
Check for device profile attributes
Interrogate client
Zone = IT-managed
Place client into an End Point Control zone
Classify into a zone
Notes End Point Control has some specific Web browser requirements (for example, Safari is recommended over Mozilla Firefox on Apple Macintosh systems); see Client Components on page 9 for detailed requirements. During client interrogation, the device profile attributes that the appliance is checking for and whether they were found is recorded in the system message log, provided the log level is set to verbose. See End Point Control Interrogation on page 394 for more information.
SonicWALL Aventail E-Class SRA Installation and Administration Guide
235
Defining Zones
There are three categories of zones that you can customize, plus a built-in zone (Default). A community can include Deny, Standard, and Quarantine zones; the Default zone, on the other hand, is global. See Adding Communities to a Realm on page 153 for more information about communities. Zone type Deny Description Deny zones are evaluated first. The appliance tries to find a match in the list of Deny zones, starting with the one at the top. If there is a device profile match (for example, a certain file is found on the device), the user is denied access to the network. See Creating a Deny Zone on page 245 for more information. If the device does not match the criteria for a Deny zone, the appliance tries to find a match in the list of Standard zones, starting with the one at the top. If no match is found, the device is placed in the Default zone, or in a Quarantine zone (if one is defined). See Creating a Standard Zone on page 243 for more information. A device for which there is no profile match is placed in either the Default zone or in a Quarantine zone. You can customize the message users see; for example, you may want to explain what is required to bring the users system into compliance with your security policies. There can be only one Quarantine zone in a community. See Creating a Quarantine Zone on page 246 for more information. This zone is global and implicitly present in every community configured in AMC. If a device does not match any other profile, you choose whether it should fall through to the Default zone, or to a Quarantine zone. You can customize the Default zone to some extent, but you cannot delete it. See Configuring the Default Zone on page 248 for more information.
Standard
Quarantine
Default
The following diagram illustrates the order in which zones are evaluated. Only the Default zone is required:
Connection request
Yes No
Place user in Deny zone
Any Deny zones matched?
Yes No Any Standard zones matched?
Place user in either Quarantine or Default zone
Place user in Standard zone
End Point Control Scenarios
This section describes some typical End Point Control scenarios that use zones and device profiles to classify connection requests and deploy End Point Control tools to clients.
236
Chapter 8 - End Point Control
Scenario 1: Employees Connecting from IT-Managed Laptops
This scenario begins with an employee connecting to the appliance using an IT-managed laptop.
Employee on IT-managed laptop User authenticates
Realm
Employees
Client is interrogated (does it fit a device profile?) Found: Registry key Antivirus software Application
Community
Full-time employees
Zones
Authentication server
Device profiles Block-access
Client matches the device profile named Trusted laptop
IT-managed
Client is classified into a Standard zone named IT-managed
Semi-trusted
Untrusted
No data protection is required on the client
Heres the sequence of events when a user logs in: 1. The user connects to the appliance, logs in to the realm Employees, and is assigned to the Full-time employees community. 2. After the user authenticates, the client device is interrogated to determine if it matches any device profiles belonging to the zones referenced by the Full-time employees community. Device profiles are evaluated by zone, starting with any Deny zones and then proceeding through the zones listed for the community. 3. The appliance finds that the client doesnt match the device profile for the Deny zone (Blockaccess), so it proceeds to check the profile for the IT-managed zone. The IT-managed zone references a device profile named Trusted laptop. The appliance determines that the users device attributes match that particular device profile (a registry key entry, antivirus software, and an application). 4. Based on that match, the appliance classifies the device into the IT-managed zone and doesnt evaluate the subsequent zones in the list for that community. 5. The IT-managed zone is not configured to require a data protection tool on the client. The appliance then provisions the access agent configured for the Full-time employees community, and the user is able to access the appropriate network resources.
SonicWALL Aventail E-Class SRA Installation and Administration Guide
237
Scenario 2: Employees Connecting from a Home PC
This scenario begins with an employee connecting to the appliance from a home PC.
Employee on home PC
User authenticates
Realm
Employees
Client is interrogated (does it fit a device profile?)
Community
Full-time employees
Zones Block-access
Authentication server
Found: Registry key Antivirus software Application Personal firewall
Device profiles
Client matches a device profile named Home device
IT-managed
Semi-trusted
Client is classified into a Standard zone named Semi-trusted
Untrusted
Aventail Cache Control is deployed to client
Heres the sequence of events when a user logs in: 1. The user connects to the appliance, logs in to the realm Employees, and is assigned to the Full-time employees community. 2. Once the user is authenticated, the client device is interrogated to determine if it matches any device profiles belonging to the zones referenced by the Full-time employees community. Device profiles are evaluated by zone, starting with any Deny zones and then proceeding through the others listed for the community. 3. In this scenario, the appliance finds that the client doesnt match the device profile for the Deny zone (Block-access) or the Standard zone named IT-managed, so it continues to the next one in the list: Semi-Trusted. 4. The Semi-trusted zone references a device profile named Home device. The appliance determines that the users device attributes (a registry key entry, antivirus software, an application, and a personal firewall) match that device profile. 5. Based on that match, the appliance classifies the device into the Semi-trusted zone and doesnt evaluate the subsequent zones in the community. 6. Because the Semi-trusted zone is configured to require a data protection tool on the client, the appliance deploys Aventail Cache Control to the client. The appliance then provisions the access agent configured for the Full-time employees community, and the user is able to access the appropriate network resources.
238
Chapter 8 - End Point Control
Scenario 3: Employees Connecting from a Public Kiosk
This scenario begins with an employee connecting to the appliance from a public kiosk.
User authenticates
Employee on public kiosk
Realm
Employees
Client is interrogated (does it fit a device profile?)
Community
Full-time employees
Zones Block-access
Authentication server
Found: Nothing
Device profiles
IT-managed Client does not match any device profile Semi-trusted
Untrusted
Client is classified into a Quarantine zone named Untrusted (Another option is to use the Default zone as the fall-through case)
Heres the sequence of events when a user logs in: 1. The user connects to the appliance, logs in to the realm Employees, and is assigned to the Full-time employees community. 2. After the user authenticates, the client device is interrogated to determine if it matches any device profiles belonging to the zones referenced by the Full-time employees community, starting with any Deny zones and then proceeding through the others listed for the community. 3. In this scenario, the appliance finds that the client doesnt match any of the configured device profiles. There are a couple of ways to handle this sort situation: classify the client into a Quarantine zone, or into the Default zone. In this example, the Quarantine zone Untrusted is used. The only resources a user has access to are those that you have set up: you might, for example, display a customized page with links to Web resources for bringing a system into compliance with your security policies. If you classify the device into the Default zone, you can configure AMC to give the user VPN access, provided that Symantec Secure Desktop (SSD) can be deployed to the client. SSD provides enhanced data protection for Windows users and is licensed separately. a. If the untrusted device (for example, a PC in a public kiosk) is running Windows Vista or Windows XP and a supported browser, SSD is deployed. The appliance then provisions the access agent configured for the Full-time employees community, and the user is able to access the appropriate network resources. b. If the devices operating system and browser are not compatible with SSD, the appliance substitutes Aventail Cache Control (ACC). c. If neither SSD nor ACC can be loaded on the client, the users connection request is denied. See Configuring the Default Zone on page 248 for information on the setup options for this zone.
SonicWALL Aventail E-Class SRA Installation and Administration Guide
239
Scenario 4: Employee Connects from a PC with Google Desktop
An employee connects to the appliance from a PC outside of the corporate office.
Employee on untrusted PC
User authenticates
Realm
Employees
Client is interrogated (does it fit a device profile?) Found: Google Desktop
Community
Full-time employees
Zones Block-access
Authentication server
Device profiles
Client matches the device profile named Google Desktop present
Client is classified into a Deny zone named Block-access
IT-managed
Semi-trusted
Untrusted
User is logged out
Heres the sequence of events when a user logs in: 1. The user connects to the appliance, logs in to the realm Employees, and is assigned to the Full-time employees community. 2. After the user authenticates, the client device is interrogated to determine if it matches any device profiles belonging to the zones referenced by the Full-time employees community, starting with any Deny zones. 3. In this case the appliance determines that the PC is running Google Desktop, which makes it a match for the Google Desktop present device profile. The device is classified into the Deny zone named Block-access. 4. No other zones are evaluated and the users access request is denied. 5. The user is logged out.
Scenario 5: Employee Connects from a Mobile Device
In this scenario an employee connects to the appliance from a mobile device outside of the corporate office. To establish an association between a particular user and his or her device (in case the device is misplaced or lost), the administrator has collected the user name and IMEI (International Mobile Equipment Identity) number for each device, and has added the IMEI number for user accounts on the Active Directory server. The administrator has also created a device profile named Mobile resources that verifies that user/IMEI association. Heres the sequence of events when a user logs in: 1. The user connects to the appliance, logs in to the realm Employees by entering a user name and password, and is then assigned to the Mobile employees community. 2. After the user authenticates, the client device is interrogated (using a device profile for the zone referenced by the Mobile employees community) and its IMEI number is determined.
240
Chapter 8 - End Point Control
3. The IMEI number is compared against the one that is associated with the user in the AD directory. If theres a match, the user is allowed access to mobile device-specific links; otherwise he or she is denied access. Notes Checking for an equipment ID works only on wide area networks (WAN), not WiFi, and the WAN service must be on in order for the post-authentication process to determine the IMEI number on the mobile device. In order to track service by mobile device and user you can process audit log files for network proxy, Web proxy, or tunnel clients.
Managing EPC with Zones and Device Profiles
Device profiles can include any combination of the following attributes to identify a client and assign it to a zone of trust, quarantine it, or deny it access altogether: Application Client certificate Directory name Equipment ID (the IMEI number of a mobile device) File name, size, or timestamp Windows domain Windows registry entry Windows version If you have Advanced EPC, you have additional attributes for identifying security programs on client devices: Antivirus software Antispyware software Personal firewall program An EPC zone can reference one or more device profiles. Multiple device profiles are useful if there are users with similar VPN access needs who use different computer platforms. For example, you could configure an EPC zone that references a device profile for Windows computers, and another zone for Macintosh computers. AMC supports device profiles for Windows, Macintosh, Linux, Windows Mobile-powered devices, and other mobile devices (such as PDAs and smartphones). You can create as many additional zones and device profiles as needed to accommodate different access scenarios and levels of trust, such as separate zones for employees and business partners or contractors. AMC includes a predefined zone and some device profiles: You can configure the Default zone to some extent, but you cannot delete it. A device that cannot be classified into any of the zones you have configured is placed in either the Default zone, or a Quarantine zone. (When you configure a community, you choose which of these will be the fallback zone; see Using End Point Control Restrictions in a Community on page 156 for how to do this.) See Configuring the Default Zone on page 248 for more information. To help you get started with Advanced EPC, the appliance includes some preconfigured device profiles designed for common access scenarios. You can use these as is, or customize them to meet your needs; see Advanced EPC: Using Preconfigured Device Profiles on page 256 for more information. Communities are used to specify which zones are available to users after they authenticate. For information on linking zones to communities, see Using End Point Control Restrictions in a Community on page 156. In addition, you can tie zones to your access policy in much the same way as users, groups, and resources.
SonicWALL Aventail E-Class SRA Installation and Administration Guide
241
Enabling and Disabling End Point Control
You can globally enable or disable End Point Control in AMC. Here are two examples of situations where you might want to temporarily disable EPC: You have upgraded your version of antivirus software company-wide from version 2.x to 3.x. You could temporarily disable EPC in order to change the device profile that specifies the antivirus software. You can create new device profiles and zones on a production appliance without disrupting users. When End Point Control is disabled (which is the default setting), the appliance does not perform the following EPC actions: Evaluate the attributes of client devices Classify connection requests into zones Enforce zone restrictions in access control rules To enable End Point Control 1. From the main navigation menu, click End Point Control. 2. Click the Disabled link next to End Point Control. The Configure General Appliance Options page appears. 3. Select the Enable End Point Control check box. Notes When EPC is enabled, you can specify (on a per-zone basis) how often EPC checks are done: only once (at login), or at login and then every <n> minutes for the duration of the session. See Creating a Standard Zone on page 243 or Configuring the Default Zone on page 248 for more information.
Zones and Device Profiles
This section describes how to configure and use zones and devices profiles.
Viewing Zones and Device Profiles
You can see the list of End Point Control zones in AMC and quickly determine what types they are and whether there are any communities associated with them.
242
Chapter 8 - End Point Control
To view configured zones 1. From the main navigation menu in AMC, click End Point Control. 2. The End Point Control Zones page provides a summary of the zones that are configured in AMC, and a summary of the EPC agent status. The SonicWALL appliance comes with a preconfigured zone named Default. Click the name of a zone to view or edit its settings.
3. You can see information about each zone in the list: The plus sign (+) column expands a selected zone to display the device profiles and communities the zone is associated with. The Name column displays the name you assigned when creating a zone; edit a zone by clicking its name. The Description column lists any descriptive text for the zone. The Type column identifies whether a given zone is a Default, Standard, Deny, or Quarantine one (these zone types are described in detail in Defining Zones on page 235). The Community column indicates whether the zone is referenced by any communities. A blue dot indicates it is being used by one or more communities. If a zone is not referenced, this field is blank. Device profiles specify the attributes used to identify a client, such as the presence of a registry key or software program. They are referenced by End Point Control zones.
SonicWALL Aventail E-Class SRA Installation and Administration Guide
243
To view configured device profiles 1. On the Device Profiles tab, review the list of configured profiles. If you have Advanced EPC, this list includes several preconfigured device profiles.
2. You can see information about each profile: The Name column displays the name you assigned when creating the device profile; edit a device profile by clicking its name. The Description column lists any descriptive text for the device profile. The Type column displays an icon representing the platform the device profile supports: Microsoft Windows, Mac OS X, Linux, Windows Mobile, and Other mobile device.
Creating a Standard Zone
Standard zones are evaluated after Deny zones. You could create a device profile, for example, named Windows firewall that would require that a personal firewall be running. When this End Point Control policy is in place, any device that is a match is placed in a zone of trust. To define a Standard zone 1. From the main navigation menu in AMC, click End Point Control. The End Point Control Zones page appears. 2. Click New and then select Standard zone from the menu. The Zone Definition - Standard Zone page appears. 3. In the Name box, type a meaningful name for the zone (for example, Windows firewall required). If a zone will be referenced by mobile device users, keep the name short so that all of it is visible on the mobile device. 4. (Optional) In the Description box, type a descriptive comment about the zone.
244
Chapter 8 - End Point Control
5. In the All Profiles list, select the check box for any device profiles that you want to require in the zone, and then click the right arrow (>>) button. Only one of the profiles in the In Use list needs to match in order for the device to be placed in the zone you are creating.
6. If there are no device profiles for this zone, click New to add one. See Defining Device Profiles for a Zone on page 249 for more information on creating profiles. 7. In the Access method restrictions area, specify which access methods, if any, will not be allowed for clients that are classified into this zone. 8. Specify whether a Data protection agent is required. Symantec Secure Desktop provides enhanced protection for Windows users. It is part of Advanced EPC, which is licensed separately. On unsupported platforms, Aventail Cache Control is used instead.
9. In the Recurring EPC area, you can specify how often EPC checks are done: only once (at login), or at login and then every <n> minutes for the duration of the session. On small form factor devices, recurring EPC is supported only with Connect Mobile. See Performing Recurring EPC Checks: Example on page 257 for a description of a scenario where the appliance repeatedly checks for the presence of a USB device: when the check fails, the session ends. 10. The connection between devices and the appliance can handle interruptionssuch as suspending a session and later resuming it, or temporarily losing connectivitywithout requiring that users reauthenticate, as long as the device is using the same IP address. To allow users to resume sessions from a different IP addressfor example, when roaming from one IP subnet to another by plugging into another part of your networkselect the Allow user to resume session from multiple IP addresses check box in the Advanced area. 11. When you are finished configuring the zone, click Save. Notes Aventail Cache Control and Symantec Secure Desktop are not supported when using the Connect Tunnel client.
SonicWALL Aventail E-Class SRA Installation and Administration Guide
245
Recurring EPC requires an ActiveX control, so it will not occur on (for example) a small form factor device that can't run ActiveX. For information on how to copy or delete an EPC zone, see Adding, Editing, Copying, and Deleting Objects in AMC on page 40.
Creating a Deny Zone
Deny zones are evaluated first. If there is a device profile match (for example, if a certain file or registry key is found on the device), the user is denied access and logged out. To define a Deny zone 1. From the main navigation menu in AMC, click End Point Control. The End Point Control Zones page appears. 2. Click New and then select Deny zone from the menu. The Zone Definition - Deny Zone page appears. 3. In the Name box, type a meaningful name for the zone (for example, Google Desktop present). 4. (Optional) In the Description box, type a descriptive comment about the zone. 5. In the All Profiles list, select the check box for any device profiles that you want to require in the zone, and then click the right arrow (>>) button. (Only one of the profiles in the In Use list needs to match in order for the device to be placed in the Deny zone you are creating.)
For example, the device profile definition might require that the application GoogleDesktop.exe be running. If GoogleDesktop.exe is found on the device, the device is a match for the Deny zone you named Google Desktop present, and the user is denied access and logged off. 6. If there are no device profiles appropriate for this zone, click New to add one. See Defining Device Profiles for a Zone on page 249 for more information on creating profiles.
246
Chapter 8 - End Point Control
7. At the bottom of the Zone Definition page, you can customize the message that denied users see when they are logged out (for example, Your system is running Google Desktop, which poses a security risk).
8. When you are finished configuring the zone, click Save. Notes For information on how to copy or delete an EPC zone, see Adding, Editing, Copying, and Deleting Objects in AMC on page 40.
Creating a Quarantine Zone
For devices that cannot be classifiedthat is, they do not match any of the Deny or Standard zone profilesyou can create a Quarantine zone. You can offer a user whose device is classified into this zone Web links and an explanation, for example, of how to bring his or her device into compliance with your security policies, or how to configure a system for EPC interrogation. To define a Quarantine zone 1. From the main navigation menu in AMC, click End Point Control. The End Point Control Zones page appears.
SonicWALL Aventail E-Class SRA Installation and Administration Guide
247
2. Click New and then select Quarantine zone from the menu. The Zone Definition Quarantine Zone page appears.
3. In the Name box, type a meaningful name for the zone. 4. (Optional) In the Description box, type a descriptive comment about the zone. 5. In the Customization area, type the message you want quarantined users to see. You might offer an explanation for why a device was placed in quarantine and what is required to make it comply with your security policies. Remediation steps for devices that are placed in a Quarantine zone should probably include information on how to configure a system for EPC interrogation. For most users, this means enabling Java in the browser, enabling ActiveX, or downloading the Java Runtime Environment (JRE). Your message for users could include some or all of the following: Verify that Java or JavaScript is enabled in the Web browser on the computer (in most browsers, Java is enabled by default). End point interrogation cant take place if ActiveX and Java are both disabled in the users browser. If you are using Microsoft Windows and Internet Explorer, verify that ActiveX is enabled: start Internet Explorer, and then click Internet Options on the Tools menu. On the Security tab, click the Internet logo at the top of the tab, and then click Custom Level to configure ActiveX controls and plug-ins. JRE allows Java applications or Java applets to run on personal computers. To see if it is running on your machine, type java -server at the command prompt. 6. Add any Web links that can help users bring their devices into compliance. This can be a mixture of public and private URLs: A public address might reference an Internet URL from which the user can download a software component, such as a Java Virtual Machine. Public resources are normally redirected through the appliance; you can prevent this redirection by adding the resource in the exclusion list. See Using the Resource Exclusion List on page 116 for instructions on how to do this.
248
Chapter 8 - End Point Control
A private address might reference an intranet URL containing the latest virus definitions. In this case, rules are automatically created to give users access to the URL you specify and to prevent them from accessing any other resources. 7. Click Save, or Save and Add Another. Notes When you configure a community, you choose the fallback zone for devices that cannot be classified: they can either be placed in the Default zone or a Quarantine zone. For more information, see Using End Point Control Restrictions in a Community on page 156. Only one Quarantine zone per community can be defined (you can create multiple Deny and Standard zones).
Configuring the Default Zone
AMC provides a global Default zone that serves as a fail-safe to either allow or block VPN access for any connection requests that dont match the other zones you set up. When the appliance receives a connection request that it cant classify into a zonemeaning it cant identify the client devices operating system, browser, or other attributesthat device is automatically placed in the Default zone. You can choose whether to grant or deny VPN access to users whose devices are assigned to the Default zone. Unlike other zones, the Default zone does not include device profiles, but it can be configured to require the presence of a data protection agent. The Default zone is implicitly present in every community configured in AMC. To configure the Default zone 1. From the main navigation menu in AMC, click End Point Control. 2. Click the Default zone link. The Zone Definition page appears with Default zone automatically entered in the Name box. (The name for this zone cannot be changed.)
3. In the Access restrictions area, select whether the appliance will Allow VPN access or Block VPN access for devices that are placed in the Default zone. If you select Block VPN access, users who are assigned to the Default zone are logged off of the appliance.
4. In the Access method restrictions area, specify which access methods, if any, will not be allowed for clients that are classified into this zone. 5. In the Data protection area, specify whether client devices placed in the Default zone are required to have Symantec Secure Desktop or Aventail Cache Control in order to connect. Symantec Secure Desktop provides enhanced data protection for Windows users. It is part of
SonicWALL Aventail E-Class SRA Installation and Administration Guide
249
Advanced EPC, which is licensed separately. On unsupported browsers, Aventail Cache Control is used instead.
6. In the Recurring EPC area, you can specify how often EPC checks are done: only once (at login), or at login and then every <n> minutes for the duration of the session. 7. The connection between devices and the appliance can handle interruptionssuch as suspending a session and later resuming it, or temporarily losing connectivitywithout requiring that users reauthenticate, as long as the device is using the same IP address. To allow users to resume sessions from a different IP addressfor example, when roaming from one IP subnet to another by plugging into another part of your networkselect the Allow user to resume session from multiple IP addresses check box in the Advanced area. 8. Click Save. Examples If you want to provide a limited degree of access to users whose connection requests dont meet your criteria for a trusted relationship, you can include the Default zone in a restrictive access control rule. For example, you could let users access their email by including the Default zone in a permit access control rule limited to Web browsers connecting to Outlook Web Access. If you have a restrictive access policy that requires a high degree of trustworthiness and does not allow connection requests unless they are explicitly defined, setting the Default zone to Block VPN access is the best strategy. Keep in mind that if your other zones and access control rules inadvertently omit legitimate users, the Default zone will block them without exception.
Defining Device Profiles for a Zone
A device profile establishes a trust relationship with a client device by looking for one or more attributes, such as an antivirus program, application, or Windows registry entry. Device profiles can be referenced by one or more zones. A device profile can be defined to detect only one attribute on a client computer, or it can require multiple attributes. When a device profile references multiple attributes, each of those attributes must be present on a client computer in order for there to be a match. In addition to supporting Microsoft Windows, Apple Macintosh, Linux operating systems, and Windows Mobile-powered devices, profiles can also be used for other mobile devices such as PDAs and smartphones. To define a device profile for a zone 1. From the main navigation menu in AMC, click End Point Control. 2. Click the Device Profiles tab, click New, and then select one of the following platforms: Microsoft Windows Mac OS X Linux
250
Chapter 8 - End Point Control
Windows Mobile Other mobile device
3. On the Device Profile Definition page, type a meaningful name for the device profile in the Name text box. 4. (Optional) In the Description box, type a descriptive comment about the device profile. 5. Select attributes for the device profile. After selecting each attribute, click Add to Current Attributes. The attribute is added to the Current attributes list at the bottom of the AMC page. The available attributes depend on the device profile you selected; Client certificate, for example, is not available as an attribute in a Linux profile, and Antispyware program is available only for users who have Advanced EPC. Where multiple entries are allowed for an attribute, note whether a device profile must match all (and) or match any (or) items on the device. Detailed descriptions of the attributes and the platforms on which they are available are in Device Profile Attributes on page 251. 6. Click Save. Notes For information on how to copy or delete a device profile, see Adding, Editing, Copying, and Deleting Objects in AMC on page 40.
SonicWALL Aventail E-Class SRA Installation and Administration Guide
251
Device Profile Attributes
A device profile can have several attributes, all of which are detailed in this section. There are a few things to note about this list: The attributes from which you can choose differ, depending on the platform you selected for your device profile. Users who have Advanced EPC can pick from a wide range of security programs. Advanced EPC is included with the EX7000 and EX-2500; it can be purchased separately for the other appliance models. Where multiple entries are allowed for an attribute, a device profile must either match all (and) or any (or) items on the device. In the following example, only one of the two antivirus programs is required in order for there to be a match, but both of the Windows registry keys are required:
To delete an item in the list, select the check box in the left column and click Delete. To delete a single (or) item, for example, Norton AntiVirus but not eTrust EZ Antivirus, move your pointer to the left of the item you want to delete and click the red X that appears (in the Value column) for the item you want to delete.
The following section describes each attribute, the platforms on which it can be used, and whether multiple attributes of the same type (where allowed) are ORed or ANDed.
Antivirus program (This attribute is available only if you have Advanced EPC.) Select the antivirus programs that EPC should check for in this profile. See Advanced EPC: Extended Lists of Security Programs on page 254 for more information. If you dont have Advanced EPC, or if you dont see the security programs that your users require, you can still specify programs by adding them to a device profile using another attribute, such as Application or Windows registry entry.
Platform Windows
Match
Mac OS X Linux
(Match any)
252
Chapter 8 - End Point Control
Antispyware program (This attribute is available only if you have Advanced EPC.) Select an antispyware vendor on the left, and the name and parameters for the program on the right. See Advanced EPC: Symantec Secure Desktop on page 261 for more information. If you dont have Advanced EPC, or if you dont see the security programs that your users require, you can still specify programs by adding them to a device profile using another attribute, such as Application or Windows registry entry.
Platform Windows
Match If you add more than one antispyware program, specify whether it should match any item in your list (or), or all of them (and).
Mac OS X
Application The device profile can check for the name of an application process that is running on the client device. Type the name of the application; names can contain wildcard characters (* and ?) and are not casesensitive.
Platform Windows
Match
Mac OS X Linux Windows Mobile
(Match all)
Client certificate Select a Certificate Authority from the drop-down list in the CA certificate area. (See Importing CA Certificates on page 70 if the CA you want to use is not listed). A client device will match this profile as long as the appliance is configured with the root certificate for the CA that issued the client certificate to your users (an intermediate certificate will not work). Select the certificate store(s) you want searched: System store only specifies that only the system store (HKLM\SOFTWARE\Microsoft\SystemCertificates) is searched System store and user store specifies that the system store is searched first, followed by the user store (HKCU\Software\Microsoft\SystemCertificates) Notes: A device profile can contain only one client certificate attribute. A Windows Mobile-powered device has only one user, which means that any client certificates in the local user store are always the same. (On a desktop or laptop device, there can be multiple users.) The system store cannot be searched unless the user has administration privileges on the client device.
Platform Windows
Match
Mac OS X Windows Mobile
(Match any)
SonicWALL Aventail E-Class SRA Installation and Administration Guide
253
Directory name Type the name of a directory that must be present on the hard disk of the device. Directory names are not case-sensitive.
Platform Windows
Match
Mac OS X Linux Windows Mobile
(Match all)
Equipment ID Enter the 15-digit IMEI (International Mobile Equipment Identity) code for a mobile device (in the unlikely event that this device profile is intended for only one device), or click the {variable} button to specify a variable that represents the list of possible IMEIs, usually an attribute in the authentication directory. Notes: Checking for an equipment ID works only on wide area networks (WAN), not WiFi. The WAN service must be on in order for the post-authentication process to determine the IMEI number on the mobile device.
Platform Windows Mobile
Match
(Match any)
File name Type the name of a file (including its extension and full path) that must be present on the hard disk of the device. File names are not case-sensitive. You can use environment variables (such as %windir% or %userprofile%), or wildcard characters (* and ?). You can optionally specify a File size or the date and time (GMT) the file was Last modified. Both of these options use a comparison Operator; for more information and examples, see Using Comparison Operators with Device Profile Attributes on page 256. The files modification date and time can be specified as an Absolute or Relative value. The device profile can be configured to validate file integrity using an MD5 or SHA-1 hash (valid on all platforms), or use a Windows catalog file to validate Windows system files.
Platform Windows
Match
Mac OS X Linux Windows Mobile
(Match all)
254
Chapter 8 - End Point Control
Personal firewall program (This attribute is available only if you have Advanced EPC.) Select the firewall programs that EPC should check for in this profile. See "Advanced EPC: Extended Lists of Security Programs" on page 170 for more information. If you dont have Advanced EPC, or if you dont see the security programs that your users require, you can still specify programs by adding them to a device profile using another attribute, such as Application or File name.
Platform Windows
Match
Mac OS X Linux
(Match any)
Windows domain Type the domain name the computer belongs to in NetBIOS syntax (for example, mycompany), without a DNS suffix. Separate multiple entries with a semicolon. The domain can contain wildcard characters (* and ?).
Platform Windows
Match
(Match any)
Windows registry entry Type the Key name, and optionally enter a Value name and Data, and then select a comparison Operator for the Data field. See Using Comparison Operators with Device Profile Attributes on page 256 for more information. Wildcards can be used for the value and data, but not for the key. To enter a special character (such as a wildcard or backslash), you must precede it with a backslash.
Platform Windows
Match
Windows Mobile
(Match all)
Windows version Type the major version, minor version, and build number for the operating system. The major/minor versions for Windows are: Windows Vista: 6/0 Windows XP: 5/1 Windows 2000: 5/0 The comparison Operator applies to all three values. For more information, see Using Comparison Operators with Device Profile Attributes on page 256.
Platform Windows
Windows Mobile
Advanced EPC: Extended Lists of Security Programs
Advanced EPC is an optional componentlicensed separatelythat provides an extended and detailed list of security programs. You can configure EPC device profiles to check for personal firewall, antivirus, and spyware programs on clients running Microsoft Windows or Mac OS X, and to check for personal firewall and antivirus programs on clients running Linux. Advanced EPC is included with the EX-2500 and can be purchased separately for the other appliance models. Advanced EPC includes a built-in list of device profiles you can use as is or modify; see Advanced EPC: Using Preconfigured Device Profiles on page 256 for more information.
SonicWALL Aventail E-Class SRA Installation and Administration Guide
255
To add attributes using Advanced EPC 1. From the main navigation menu in AMC, click End Point Control. 2. On the Device Profiles tab, click New, then select an operating system from the list. 3. After giving the profile a Name (a Description is optional), select the Type of program that EPC should check for (for example, Antivirus program). (On the Linux platform, Antispyware program is not available.) 4. Select a Vendor, Product name, and specify an absolute or relative Product version. Some products are known by several different names. For example, McAfee Inc. offers a core product named McAfee VirusScan that is also known as McAfee VirusScan 2004 and McAfee VirusScan 2005. (When you select a product name that has an asterisk, youll see a footnote indicating its core product name.) Using the name indicated in the footnote is recommended so that you dont have to update your device profile every time a core product is marketed under a new name. 5. There are optional parameters you can use to more narrowly define the security program settings that the device profile requires (not all parameters are available for each program choiceany that are not available are dimmed): Signatures updated: Defines how recently the list of antispyware or antivirus signatures was updated on the client device. File system scanned: Defines how recently the client devices disk was scanned using this antispyware or antivirus program. Realtime protection required: If the device profile requires that realtime scanning for viruses and spyware is enabled, select this check box. 6. Click the Add to Current Attributes button to add an entry to the list at the bottom of the page. When you add additional programs (for example, if you want the device profile to check for any of several programs), the device profile must match all (and) or any (or) items on the device: Additional antivirus programs are grouped together, but the device profile requires just one of the programs for a match. When you specify more than one antispyware program, you can specify whether all of them are required (and), or just a single one (or). For example, this device profile is matched if one of two antivirus programs is present, along with one of two antispyware programs:
7. Click Save. Notes The product names you can choose from include some that use Far Eastern language characters. If you do not have international support enabled on your operating system, these characters may be displayed as boxes or question marks. The name of one of the Symantec products you can choose, for example, may look like this if the appropriate font support is missing:
256
Chapter 8 - End Point Control
With international support enabled, it looks like this:
Advanced EPC: Using Preconfigured Device Profiles
To help you get started with End Point Control, there are several preconfigured device profiles, grouped by operating system, that you can use as is or copy and modify to suit your access policy and resource requirements. Click End Point Control in the main navigation menu in AMC, and then click the Device Profiles tab to see the list: Home Users McAfee Corporate Norton Corporate Sophos Corporate Trend Micro Corporate The device profile named Windows - McAfee Corporate, for example, is a Windows device profile preconfigured to require McAfee VirusScan Enterprise (version 7.50.0 or later), and either one of the specified personal firewall products: Attribute type Antivirus program AND Personal firewall McAfee Personal Firewall Express, version >= 5.x OR McAfee Personal Firewall Plus, version >= 5.x You can use these predefined profiles as a starting point for your own. Copy one that matches your environment the closest, and then modify it, changing (for example), the acceptable product versions and the requirement for how recently the list of antispyware or antivirus signatures was updated on the client device. To delete an entire row in the list of current attributes, select the check box for that row and click Delete. To delete an item in an ORed list (one of the personal firewall products in the McAfee Corporate profile, for example), move your mouse cursor over the or and then click the red X that appears. Product name McAfee VirusScan Enterprise, version >= 7.5.0.x
Using Comparison Operators with Device Profile Attributes
Some device profile attributes can be modified using comparison operators, which is useful in situations such as these: Keeping a device profile current with software that is automatically updated on client devices you dont need to manually change the profile each time the software is updated Specifying that a specific file detected on client machines has a timestamp greater than a certain date and time Specifying that the Windows operating system detected on the client device be greater than or equal to a certain version The available comparison operators are: Operator < <= = Description Less than Less than or equal to Equal to
SonicWALL Aventail E-Class SRA Installation and Administration Guide
257
Operator >= > !=
Description Greater than or equal to Greater than Not
Comparison operators can be used in conjunction with the following device profile attributes: File date or time stamp for a specific file File size for a specific file Registry entry (when value data is selected for a registry key) Windows version
Example
Use these steps to find a file on a PC running Microsoft Windows that has recently been updated. To specify a relative or absolute file date 1. From the main navigation menu in AMC, click End Point Control. 2. Click the Device Profiles tab, and then click New. 3. Select Microsoft Windows on the shortcut menu. 4. Type a meaningful name for the device profile in the Name text box. 5. (Optional) In the Description box, type a descriptive comment about the device profile. 6. In the Add attribute(s) area, select File name in the Type list. 7. In the File name field, type weekly_timesheet.xls. The following are two examples of how to specify a time stamp for the file: To specify that weekly_timesheet.xls has been updated within the last five days, select <= in the Last modified list, click Relative, and then type 5 in the text box. To specify that the file was updated after June 1, 2006, select >= in the Last modified list, click Absolute, and then type 06/01/2006 in the text boxes. 8. Click Add to Current Attributes, and then click Save.
Using End Point Control with the Connect Tunnel Client
You can use End Point Control on devices that connect to the appliance using the Connect Tunnel client. As with other access methods, EPC for the Connect Tunnel client supports the use of device profiles and EPC zones. However, the Connect Tunnel client does not support Symantec Secure Desktop or Aventail Cache Control; these data protection options are ignored by the Connect Tunnel client.
Performing Recurring EPC Checks: Example
A connection request is classified into an EPC zone based on attributes defined in a device profile. This check is always performed when the user logs in; in addition, you have the option of checking at regular intervals whether a device continues to match the profile for a particular zone. An example illustrates how this setting might be used. In this scenario the system administrator has given each systems engineer in the organization a USB device that provides access to resources protected by the SonicWALL Aventail appliance. This provides two-factor authentication: During a users session, the appliance repeatedly checks for the presence of a client certificate associated with a USB device: if the check fails, the session ends. Since an essential part of the users authentication (the client certificate) is on the USB device, authentication data does not remain on the system when the systems engineer removes the key.
258
Chapter 8 - End Point Control
Heres how it looks from the systems engineers perspective: 1. Insert your personal USB device into any desktop or laptop device (trusted or untrusted). If the device is running Windows Vista and Internet Explorer 7, Protected Mode must be off. 2. Enter your PIN number. 3. Log in for access to the VPN and authenticate. The SonicWALL Aventail appliance checks for your client certificate when you log in and at regular intervals thereafter (the interval is set by the SonicWALL Aventail appliance administrator). When the USB device is removed, the check fails and the connection is ended. Heres an overview of the configuration steps the administrator must take: 1. To establish a trust relationship between the USB device and the appliance, you must reference a root CA certificate in the EPC device profile. If its not already present, import the certificate to the appliance (click SSL Settings in the main navigation menu, and then click Edit in the CA Certificates area). 2. Using Aventail Management Console, create a device profile for Windows, Mac, or Linux devices that checks for the presence of a client certificate on the USB devices you plan to distribute. The certificate must descend from the root certificate from step 1. When creating a device profile for Windows, make sure that both the system and user certificate stores are searched. 3. Create an EPC Standard zone that requires the device profile from the preceding step. 4. When you are defining the zone, specify in the Recurring EPC area at what intervals EPC will check the client systems that are classified into this zone. In this case, you might want to perform frequent checks (for example, every minute). 5. A device for which there is no profile matchthe client certificate does not descend from the root CA certificate identified in the first step, or the USB device has no certificatewill fall through to either the Default zone or a Quarantine zone: To deny access to any connection requests that dont meet your criteria, configure the Default zone to simply deny access. In the Access restrictions area on the Zone Definition page, select Block VPN access. If you prefer, you can create a Quarantine zone and customize the message users see; for example, you may want to explain what is required to bring the users system into compliance with your security policies. Notes Its important for users to understand that their connectivity depends on the presence of the USB device. For this reason they should also not leave the USB device plugged in and unattended.
Creating Zones for Special Situations
While the majority of connection requeststhose involving Microsoft Windows and Internet Explorer or Mozilla Firefoxcan be accommodated by Standard zone configurations, you may need to address special situations involving other operating systems and browsers, or connection requests that dont match any of the zones youve defined. You can use zones and device profiles to address the following types of situations: Clients that dont match the criteria for any defined zones and device profiles. Clients that dont support the EPC interrogation necessary for classifying a client into an EPC zone. Clients running certain Web browsers (anything other than Internet Explorer and Firefox) on Windows, or users running earlier (pre-Windows XP) versions of Windows. Special classes of users who require access regardless of the client device theyre running. Be sure to configure the global Default zone, which is implicitly present in every community configured in AMC.
SonicWALL Aventail E-Class SRA Installation and Administration Guide
259
Defining Zones for Certain Browsers or Earlier Versions of Windows
When a user connects to the SonicWALL appliance, the appliance interrogates the users computer and determines (among other things) what operating system its running and what Web browser is in use. EPC requires Windows XP or later, and either Internet Explorer or Firefox, but you can define a special zone for users who dont meet those requirements. This prevents them from being placed in the Default zone, which might block their access. The only attribute used to distinguish this type of zone is the presence of the Windows system. This configuration can also be used to define a zone for users who are running a version of Microsoft Windows that was released before Windows XP. To define a zone for clients with non-standard browsers 1. From the main navigation menu in AMC, click End Point Control. The End Point Control Zones page appears. 2. Click New and then select Standard zone from the menu. The Zone Definition page appears. 3. In the Description box, type a descriptive comment about the special browser zone. 4. In the Device Profiles area, click New and then select Microsoft Windows from the menu. The Device Profile Definition page appears. 5. In the Name box, type a meaningful name for the device profile. 6. In the Description box, type a descriptive comment about the device profile. 7. In the Add attribute area, select Windows version from the Type list and then click Add to current attributes. Do not specify any other attribute settings. 8. Click Save. 9. Select the check box for the browser Device profile that you want to include in the zone. 10. Use the >> button to move the items to the In use list. 11. If you want the device profile to require the presence of a data protection component, select Symantec Secure Desktop or Aventail Cache Control from the Required data protection tool list. 12. When you are finished configuring the zone, click Save.
Defining Zones for Special Classes of Users
Another method for preventing special classes of trusted users from being assigned to the Default zone (and potentially being denied access) involves creating a zone that contains no device profiles, and then assigning that zone to a community to which only those trusted users belong. For example, if you want system administrators to be able to access network resources regardless of the client device theyre using, you could assign them to a community that contains a no-profile zone. Then when system administrators select a realm that references that community and log in, they are placed in the no-profile zone, instead of the global Default zone, which may be set up to block unrecognized clients. To create a no-profile zone 1. From the main navigation menu in AMC, click End Point Control. The End Point Control Zones page appears. 2. Click New. The Zone Definition page appears. 3. In the Name box, type a meaningful name for the zone. 4. In the Description box, type a descriptive comment about the zone. 5. You can optionally select a Required data protection tool for the zone. However, if you want this special class of trusted users to have flexibility regarding the types of devices theyre connecting with, leave this field set to None. 6. Click Save.
260
Chapter 8 - End Point Control
After youve defined the no-profile zone, you must create a realm specifically for this special class of trusted users. Configure the realm with a dedicated community so that only this special class can log in to it. For more information, see Assigning Members to a Community on page 154.
Removing Data Left On the Client
SonicWALLs data protection components are designed to remove data left on the client after each user session. There are two options available: Aventail Cache Control (ACC) provides basic data protection for all Web sessions. It is included in the appliance license. Symantec Secure Desktop (SSD) is part of Advanced EPClicensed separatelyand provides enhanced data protection for Windows users. If the user is on a non-supported platform, ACC is automatically substituted instead. AMC also supports Symantec On-Demand Protection; for more information see Symantec OnDemand Protection on page 263. Both of these components enable you to configure a timeout to automatically end inactive user connections and remove data from the client. This minimizes your exposure in case a user forgets to log out from a kiosk or other shared computer. When the user ends his or her session, or when the users session times out, Aventail Cache Control and Symantec Secure Desktop remove session data from the clients cache. The following table summarizes the data that is removed. Component Browser history Description All session URLs are permanently removed from the browsers history. They cannot be recalled programmatically using an external application, or by using tools in the browser. All data files and associated URLs and passwords that are accessed and can be stored on the hard drive by the browser are permanently removed. All usernames and associated passwords that were used in the session are removed from the cache. All URLs that were visited during the session are removed from the browsers AutoComplete list. Browser activity details stored in the index.dat file are removed. Most file attachments that users opened from Web applications, such as Outlook Web Access (OWA), are permanently removed when Aventail Cache Control cleans the temporary folder. Available only when using Symantec Secure Desktop. All session-related data files downloaded and stored on the local hard disk are permanently removed.
Browser cache
Browser username and password Browser URL AutoComplete list Windows index.dat Temporary storage
Configuring Aventail Cache Control
Aventail Cache Control removes history, temporary files from the browser cache, passwords, and cookies from the user's system after each Web session. It also enables you to configure an inactivity timeout. Using End Point Control, you can specify whether a data protection agent is required for a given zone. To use EPC, it must be enabled; see Enabling and Disabling End Point Control on page 241 for more information.
SonicWALL Aventail E-Class SRA Installation and Administration Guide
261
To configure Aventail Cache Control 1. From the main navigation menu, click Agent Configuration. 2. In the End Point Control agents area, click the Edit link next to Data Protection. The Configure Data Protection page appears.
3. Set the inactivity timer by selecting a value from the End inactive user connections list. If a session is inactive for the specified length of time, the session is ended and the cache is cleaned. This setting is used by the network tunnel clients for Windows, and will work even if End Point Control is disabled. This setting takes precedence over the general inactivity timer on the End Point Control Restrictions page, which is described in Overview: Users, Groups, Communities, and Realms on page 147. 4. In the Aventail Cache Control area, select the Enable Aventail Cache Control check box. 5. Select the Close other browser windows at startup check box to gain a slightly higher level of security in some situations. This setting ensures that ACC can precisely monitor all data associated with the browser context used to access your network, but may inconvenience users who have more than one browser window active when ACC starts. 6. Select the Allow user to disable Cache Control check box if you want to permit the user to prevent the program from running at the end of the session. This setting is disabled by default. 7. Click Save. After you have configured Aventail Cache Control, you must select it as the Required data protection tool for a zone. For information, see Defining Zones on page 235. Notes You can selectively provide ACC to subsets of your users by enabling it in separate zones of trust with different EPC requirements. See Defining Zones on page 235 for information on using zones to control the provisioning of ACC. Logging out of Aventail WorkPlace does not cause ACC to clean the cache. The user must close the WorkPlace browser window before ACC will clean the cache and close. If ACC cannot load on the users computer, the user will not be able to log in to WorkPlace. The inactivity timer setting applies to both ACC and SSD; you cannot configure different timeout settings for ACC and SSD.
Advanced EPC: Symantec Secure Desktop
Symantec Secure Desktop (SSD) offers more protection than basic cache cleaning. A joint solution developed with Symantec, SSD creates a virtual Windows session that looks and feels like the standard Windows desktop. All data accessed from your network is encrypted before it is written to disk, and it is accessible only from within SSD. SSD is an optional SonicWALL component that is licensed separately.
262
Chapter 8 - End Point Control
When users end their sessions, SSD permanently removes all session-related data files that have been downloaded and stored locally, plus any temporary data associated with the Web browser. Make sure your users are aware of the following when working with SSD: Locally saved files are deleted. If you download a file from the network and save it locally, it is deleted when the session ends. Locally saved application data is deleted. Some client/server applications allow you to store data locally. In Microsoft Outlook, for example, you can move an email message from the system Inbox to a local mail folder (which is a file with a .pst extension). If you do this while SSD is running, the message is deleted from the local disk when the session ends. To help users identify the virtual session created by SSD, its desktop features a distinctive background color and image. Notes If your appliance firmware is version 9.0 or earlier, you can use ActiveX controls while you are in SSD, but you cannot install them. ActiveX components should be installed on the client PC before you start SSD. ActiveX is fully supported in verion 9.0.1 and later. You cannot write to the registry in SSD, which causes some applications to fail. With Terminal Server, for example, you must make the connection to the backend server before you start SSD so that the client license can be written to the registry.
Configuring Symantec Secure Desktop
This section describes how to configure SSD settings in AMC. Before configuring SSD, you must do the following: Upload a valid SSD software license to the appliance; for more information, see Software Licenses on page 227. Enable End Point Control; see Enabling and Disabling End Point Control on page 241 for instructions on how to do this. To configure Symantec Secure Desktop 1. From the main navigation menu, click Agent Configuration. 2. In the End Point Control agents area, click the Edit link next to Data Protection. The Configure Data Protection page appears. 3. Configure the inactivity timer by selecting a value from the End inactive user connections list. This automatically ends a user session and cleans the cache if the user is inactive for the specified interval. This setting is used only when SSD is running, and it takes precedence over the general inactivity timer on the End Point Control Restrictions page. 4. In the Aventail Cache Control area, configure the ACC settings (described in Configuring Aventail Cache Control on page 260). 5. In the Symantec Secure Desktop area, select the Enable Symantec Secure Desktop check box.
6. To allow the user to switch between the normal Windows session and the virtual Windows session created by SSD, select the Allow user to switch between desktops check box. Enabling this option somewhat weakens the data protection provided by SSD. 7. Click Save. After you have configured Symantec Secure Desktop, you must select it as the Required data protection tool for a zone. For information, see Defining Zones on page 235.
SonicWALL Aventail E-Class SRA Installation and Administration Guide
263
Notes You can selectively provide SSD to a subset of your users by enabling it in separate zones of trust with different EPC requirements. See Defining Zones on page 235 for information on using zones to control the provisioning of SSD. If a user is unable to run SSD (for example, if he or she is using an Apple Macintosh or Linux computer), the appliance substitutes ACC using the specified settings. If either SSD or ACC is unavailable on the users computer, the user will be logged out. The data protection inactivity timer setting applies to ACC and SSD; you cannot configure different timeout settings for ACC and SSD. If SSD is used for data protection and Firefox is set as the default browser, the user will not be able to access WorkPlace resources using Internet Explorer and the Web proxy agent.
Symantec On-Demand Protection
Symantec On-Demand Protection provides advanced cache control and data protection. It also validates the host integrity of client computers by verifying the presence of antivirus software, personal firewalls, service packs, and patches. Symantec On-Demand Protection automatically adapts the security of each end point to environmental conditions, such as network location and ownership of the host computer, and can keep the secure virtual desktop environment persistent at the end point after the SonicWALL session ends. Symantec On-Demand Protection integrates with the SonicWALL appliance to provide a seamless user experience, enforce security policies, and eliminate the need for additional hardware. For more information, see http://www.symantec.com/. This component requires a separate purchase. For information about purchasing this component, contact your salesperson. To enable Symantec On-Demand Protection 1. Locate the local files for your Symantec On-Demand Protection installation. (For more information, contact your SonicWALL channel partner.) In Symantec On-Demand Manager, make sure that the success cookie is set as follows: EPCresult=success; path=/
2. Upload all of the Symantec On-Demand Protection files to the /usr/local/epcagents/htdocs/postauth/data/ssp directory on the appliance. If Symantec On-Demand Protection hasnt ever been installed, this folder is empty. 3. From the main navigation menu, click Agent Configuration. 4. In the End Point Control agents area, click the Edit link next to Data Protection. 5. Select the Enable Symantec On-Demand Protection check box. (This option is not available unless the Symantec On-Demand Protection files are on the appliance in the /usr/local/epcagents/htdocs/postauth/data/ssp directory). 6. Click Save. Notes See Integration with Third-Party Components on page 13 for version information.
264
Chapter 8 - End Point Control
Using the Virtual Keyboard to Enter Credentials
If there is a concern that credentials may be stolen, you can offer (or require) that users logging in to WorkPlace provide their credentials by pointing to characters on a keyboard display instead of typing them. Because the virtual keyboard is used before a user is authenticated (and before a realm is chosen), the way in which its configured applies to all realms: you cant offer the virtual keyboard to just certain groups of users, or require it only in certain cases. End Point Control does not have to be enabled in order for the virtual keyboard to be used. The virtual keyboard settings do not apply to small form factor devices, such as smartphones; for information about optimizing WorkPlace for these devices, see Optimizing WorkPlace for Display on Small Form Factor Devices on page 285. To configure the virtual keyboard in Aventail WorkPlace 1. From the main navigation menu, click Agent Configuration and then, in the Client integrity area, click Edit. The Configure Client Integrity page appears.
2. To give users the option of entering their credentials on the WorkPlace login page using a virtual keyboard, click Enable virtual keyboard. When this setting is enabled, all WorkPlace users, regardless of login realm, have this option. 3. To require users to enter their credentials with the virtual keyboard, click Require use of keyboard.
SonicWALL Aventail E-Class SRA Installation and Administration Guide
265
Chapter 9 The Aventail WorkPlace Portal
The Aventail WorkPlace portal provides your users with dynamically personalized access to Webbased (HTTP) resources. It also gives users access from their Web browsers to files and folders on Windows file servers, and to TCP/IP resources through SonicWALL agents that can be provisioned from WorkPlace. The SonicWALL appliance includes a default WorkPlace portal that you can modify. Additional sites can be set up for different user populations, each with its own appearance; see WorkPlace Sites on page 277 for more information. For details on client system requirements for WorkPlace, see System Requirements on page 7.
A Quick Tour of Aventail WorkPlace
When a user accesses Aventail WorkPlace, the login page appears. In this example, the administrator has configured the WorkPlace site to have a different login page appearance and to give users a list of realms from which to choose.
266
Chapter 9 - The Aventail WorkPlace Portal
The user is then prompted to specify authentication credentials. Users authenticating with client certificates do not see this page.
You can require users to enter credentials with the virtual keyboard (for security), or make it optional. When authenticating against an Active Directory or LDAP server, you can offer users the opportunity to change passwords.
If youve configured the system to use End Point Control, see End Point Control and the User Experience on page 293 for information on how it affects the way users access the system.
Home Page
After a user has authenticated, the Aventail WorkPlace home page appears. In this example, the administrator has customized the logo and greeting text (the WorkPlace style) and organized the shortcuts into columns and groups (the WorkPlace layout).
SonicWALL Aventail E-Class SRA Installation and Administration Guide
267
Configurable WorkPlace Elements
Most of the features on the home page are configurable: WorkPlace element Description Layout WorkPlace page content and layout can be customized on a percommunity basis. These layout elements include: Content (what shortcuts and shortcut groups are displayed) Pages (single vs. multiple) Columns (single vs. multiple) Navigation (on the left or along the top) See Modifying the Appearance of WorkPlace on page 281 for details. Shortcuts Shortcut groups These are administrator-defined shortcuts to the Web, file system, and terminal server resources that the user is allowed to access. Shortcuts are dynamically displayed based on your access policy: each user sees only those resources he or she has privileges to use. Each type of shortcut behaves differently: Web resource: Opens in a new browser window. Terminal server resource: Opens in a new browser window and the appropriate graphical terminal agent is automatically started or, if necessary, provisioned. Shared folder or file: Opens the WorkPlace Network Explorer page, which appears in a new browser window. Network shortcuts, which point to file system resources, do not appear if you have disabled all access to file system resources (disabling access to file system resources is described in Configuring WorkPlace General Settings on page 271). For information about creating shortcuts, see Working with WorkPlace Shortcuts on page 272. Help button The Help system included with WorkPlace contains all the basic information that a user will need. If you would like to make a custom HTML help file available to users instead, you can specify it when you confiigure your WorkPlace style. This is a convenient way to add information that is unique to your environment (for example, information about the resources available on your VPN, and technical support details). This file must be a well-formed, single HTML file.
Built-In WorkPlace Elements
When you set up a WorkPlace portal for users, you can choose from among several built-in resources and WorkPlace elements. Whether you offer these resources can be configured on a percommunity basis. WorkPlace element Description Intranet Address You can specify whether you want this box to appear and configure whether it can be used to access Web resources (by typing a URL), file system resources (by typing a UNC path name), or both. See Intranet Address Box on page 269 for details. Personal Bookmarks You can allow users to create and manage personal links (similar to bookmarks) that point to URLs and other resources, such as SMB hosts, protected by the SonicWALL appliance. Personal links are stored on the appliance; users have access to them whenever they are logged in to WorkPlace, regardless of the computer they are using. See Bookmarks on page 269 for more information.
268
Chapter 9 - The Aventail WorkPlace Portal
WorkPlace element Description Connect Tunnel You can make the built-in Install Connect Tunnel shortcut available to enable users to install the Connect Tunnel client from the WorkPlace portal and run it. You can offer users the ability to browse a Windows network containing shared folders and files. See Network Explorer Page on page 270 for more information.
Network Explorer
WorkPlace Status Bar
The WorkPlace pages have a status bar indicating the following: WorkPlace element Description Access Indicates which user access methods are currently running. For more information about user access agents, see User Access Components and Services on page 295. User Session start Log out button The username used during login. The time at which the current session began, in 24-hour format. Users can log out of WorkPlace using this button, but this does not necessarily log them out of any applications that are running (depending on which user access agent is being used). To increase security, users should log out of or quit applications when they finish working with them, particularly when working on computers that are shared with other users. Users can click this button for system status information (not items appear for all users): Zone: Security zones are used to allow or deny access to members of each community. Realm: A realm allows users to authenticate using credentials stored on an external authentication server. Community: Communities allow you to group realm members based on different security needs. Data protection: Aventail Cache Control (ACC) or Symantec Secure Desktop (SSD), which is part of Advanced EPC. Notes For users accessing WorkPlace on small form factor devices, the WorkPlace appearance varies depending on the capabilities of the device. For more information, see End Point Control and the User Experience on page 293. On Windows systems, using browser toolbars with popup blocking enabled may prevent WorkPlace from closing any open Network Explorer and graphical terminal session windows when the main WorkPlace window is closed. Logging out of Outlook Web Access (OWA) during a WorkPlace session also logs the user out of WorkPlace. This is because the OWA logoff script clears all browser cookies, including the one used by WorkPlace. Users can simply close the browser window instead of logging out of OWA to work around this issue.
Details
SonicWALL Aventail E-Class SRA Installation and Administration Guide
269
Intranet Address Box
If enabled, the Intranet Address box appears along the bottom of the WorkPlace page, except on small form factor devices, and gives users an alternate method to access Web resources, Windows network resources, and terminal servers.
When you set up communities within a realm (for example, a community of employees and one of partners), you can give each one a unique appearance, using WorkPlace styles and layouts. The WorkPlace layout determines whether the Intranet Address box is displayed for a particular community. See Creating or Editing a WorkPlace Layout on page 283 for more information. Configuring the functionality of the Intranet Address box is a global configuration setting. Depending on the configuration, users can type URLs to reach Web resources if WorkPlace is running in translated mode, or they can type UNC paths to reach file system resources. (If WorkPlace is running in non-translated mode, users can type URLs directly in the Internet Explorer Address box.) This is especially useful if you have defined an entire DNS or Windows domain as a resource and want to give a group of users direct access to all the resources in that domain. To access a Web resource or terminal server when WorkPlace is running in translated mode, the user types the URL in the Intranet Address box and then clicks Go. If the user has appropriate access privileges, the resource then opens in a new browser window. The Intranet Address box accepts a variety of user input for accessing Web resources and terminal servers. Here are some guidelines: Element Resource address Description A user can access a resource by typing a complete URL (domain and host name) or just a host name. For example, a user could access a resource named CRM on a host named fred using a full URL (such as http://fred.example.com/CRM/) or a host name (such as http://fred/CRM/ or fred/CRM/). To access a file system resource, the user types the UNC path (for example, \\jax\software\download) in the Intranet Address box and then clicks Go. If the user has appropriate access privileges, the Network Explorer page appears, displaying the contents of the requested file system resource. The user does not need to include the http:// protocol identifier to access a standard Web resource. To access a secure Web site, however, the user must include the https:// protocol identifier. When specifying a terminal server resource name, users must include the appropriate protocol identifier in the URL. Supported terminal server types are Windows Terminal Services, which uses the rdp:// identifier, and Citrix, which uses citrix://. Port number To access a Web resource on a non-standard port (that is, other than 80), the user must type the port number after the host name. For example, fred:8080/SAP and https://fred:443/SAP are both valid entries.
UNC path
Protocol
For information about configuring the Intranet Address box to allow access to UNC pathnames, URLs, or both, see Configuring WorkPlace General Settings on page 271.
Bookmarks
You can allow users to create personal links in WorkPlace for quick access to any resources that they have privileges to use, such as URLs or SMB hosts.
270
Chapter 9 - The Aventail WorkPlace Portal
WorkPlace personal links are similar to Web browser bookmarks or favorites lists except that they are stored on the SonicWALL Aventail -appliance, while standard browser bookmarks are stored on a specific computer. Users can access and manage their WorkPlace personal links whenever they are logged in to WorkPlace, regardless of the computer they are using. When you set up communities within a realm (for example, a community of employees and one of partners), you can give each one a unique appearance, using WorkPlace styles and layouts. The WorkPlace layout determines whether the Personal Bookmarks group is displayed for a particular community. See Creating or Editing a WorkPlace Layout on page 283 for more information. Notes To access non-HTTP resources (for example, an SMB host) through WorkPlace bookmarks, users must be running an access agent, such as one of the tunnel clients. For more information, see User Access Agents on page 295.
Network Explorer Page
When a user accesses a file system resource (by clicking a network shortcut, typing a UNC path in the Intranet Address box, or clicking the Network Explorer link on the WorkPlace home page), the Network Explorer page appears. The Network Explorer page is not available on small form factor devices.
This page displays the contents of the requested file system resource and, depending on the users access privileges, allows the user to perform the following actions on a file: View contents and properties, rename, copy, move, download, and delete. Create new folders. If the administrator has enabled upload functionality, and the user has write privileges, the user can upload files. See Configuring WorkPlace General Settings on page 271 for more information. When you set up communities within a realm (for example, a community of employees and one of partners), you can give each one a unique appearance, using WorkPlace styles and layouts. The WorkPlace layout determines whether the Personal Bookmarks group is displayed for a particular community. See Creating or Editing a WorkPlace Layout on page 283 for more information.
SonicWALL Aventail E-Class SRA Installation and Administration Guide
271
Web Shortcut Access
The SonicWALL appliance offers two options for providing access to basic Web (HTTP) resources through WorkPlace shortcuts for users who are running the OnDemand Tunnel agent: Redirect through network agent: When this method is enabled, Web content is proxied through the appliance for users running the OnDemand Tunnel agent, provided that the agent is loaded. In this method, Web traffic from Workplace links does not use translation, does not support single sign-on, and does not use URL-based rules to control access. However, this method generally provides better application compatibility than the Web content translation option does. If you enable this setting, you can optionally configure selected WorkPlace resources to be translated by defining aliases for those specified resources. You can also enforce policy at the URL level and support single sign-on using this approach. For more information, see Adding Web Application Profiles on page 128. Web content translation: Web content is translated using the SonicWALL Web translation engine, a reverse proxy that provides single sign-on and fine-grained access control. When this method is enabled, you can provide single sign-on and use URL-based rules to control access; however, this method provides more limited application compatibility than the Redirect through network agent option does. To provide single sign-on, you must specify an alias to the resource; for more information, see Adding Resources on page 109. The Web shortcut access method you choose will depend on several factors, including the network protocols used by your applications, your security requirements, convenience for end users, and the target platforms. This option is configured on the Aventail WorkPlace Settings page.
Configuring WorkPlace General Settings
This section describes how to configure the Aventail WorkPlace general settings that apply to any WorkPlace site that you create. You decide here whether to enable access to UNC pathnames, URLs, or both in the Intranet Address box, but your WorkPlace layout determines whether the Intranet Address box is displayed for a particular community. You can customize WorkPlace to varying degrees: You can modify the appearance of WorkPlace by setting up a style that uses a particular logo, color scheme, and greeting text. For a consistent look, this same style can be specified for the sites login, error, and notification pages. See WorkPlace Sites on page 277 for more information. For sites that require even more control over the look and feel of WorkPlace, see Fully Customizing WorkPlace Pages on page 289. To configure Aventail WorkPlace general settings 1. From the main navigation menu, click Services and then, in the Access services section, under Aventail WorkPlace, click Configure. The Settings tab for Aventail WorkPlace appears. 2. Select one of the Web shortcut access options. This setting determines how URL resources are accessed if WorkPlace activates the tunnel agent. For information about these options, see Web Shortcut Access on page 271. Redirect through network agent: Web content is proxied through the appliance for users running the OnDemand Tunnel agent. Use Web content translation: Web content is translated using the SonicWALL Aventail Web translation engine. 3. If the layout specified for your WorkPlace site includes the Network Explorer resource, users will have access to file system resources from the Network Explorer page in WorkPlace. Select Enable file uploads to < > megabytes to enable users to upload files to a Windows file system resource. This setting takes precedence over any permissions you set in a file system access control rule. If an access rule grants a user write access to a file system but file uploads are disabled for the WorkPlace service, the user can only move and delete files, not write to them.
272
Chapter 9 - The Aventail WorkPlace Portal
A single file upload cannot exceed the number of megabytes you specify. Enabling users to upload large files may have a negative effect on the performance of the appliance. 4. In the Intranet Address box area, specify settings that control the functionality of the Intranet Address box in WorkPlace. (Whether the Intranet Address box is available is specified in your WorkPlace layout and also depends on your device: it cannot be displayed on mobile devices.) Select Enable access to UNC pathnames and Enable access to URLs if you want to enable users to reach a Web resource by typing its UNC pathname or URL in the Intranet Address box on WorkPlace. This can be useful if, for example, you have defined an entire DNS domain as a resource and want to provide access to all Web servers within the domain without needing to define each individual Web resource in the domain. This setting applies only when WorkPlace is running in translated mode. For information about defining Web resources, see Adding Resources on page 109. Notes The settings that you specify in the Intranet Address box have no effect on your access control policy. For a detailed discussion of this feature, see Intranet Address Box on page 269. If you are concerned that user credentials may be stolen, you can offer (or require) that users logging in to WorkPlace provide their credentials by pointing to characters on a keyboard display instead of typing them. See Using the Virtual Keyboard to Enter Credentials on page 264 for more information.
Working with WorkPlace Shortcuts
Aventail WorkPlace enables users with appropriate access privileges to use a Web browser to access Web resources, terminal servers, and files and folders on a Windows file server. Even though you may have defined your resources in AMC, none of them appear in WorkPlace until you create corresponding shortcuts. This section explains how to create and manage the shortcuts and shortcut groups in Aventail WorkPlace. For information about enabling access to file system resources, file uploads, and the Intranet Address box, see Configuring WorkPlace General Settings on page 271.
Viewing Shortcuts
As the administrator, you see the entire list of shortcuts you have configured in AMC; however, when a user logs into Aventail WorkPlace, the list is filtered to display only the resources that he or she has permission to use, based on your policy and the type of device for which the shortcut is enabled. All types of shortcuts (Web, network, and graphical terminal) and groups of shortcuts are displayed in AMC and WorkPlace. How they are laid out is determined by the WorkPlace layout in use for a given community.
SonicWALL Aventail E-Class SRA Installation and Administration Guide
273
To view shortcuts in AMC 1. From the main navigation menu, click Aventail WorkPlace.
2. Review the data in the Shortcuts list: Use the check boxes to select the shortcuts you want to move or delete. To display configuration details about a shortcut, click the plus sign (+) next to it. Youll see what shortcut group it belongs to, if any, whether it is restricted by device type, and the names of any WorkPlace layouts to which it belongs. The number indicates the order in which the shortcut is listed in Aventail WorkPlace; you can change this order here, or edit the list of shortcuts associated with a layout on the Configure WorkPlace Layout page. For more information about changing a layout, see Creating or Editing a WorkPlace Layout on page 283. The Link text column displays the hyperlink text that users see. The Resource column displays the name of the resource as defined on the Resources page in AMC. For more information about configuring resources, see Creating and Managing Resources on page 105. The Type column indicates the type of shortcut. The supported shortcut types are Web, network, and graphical terminal. The Used column indicates whether the shortcut is included in a group or WorkPlace layout. To view shortcut groups in AMC 1. From the main navigation menu, click Aventail WorkPlace.
2. Click the Shortcut Groups tab.
3. Review the data in the list of groups: Use the check boxes to select the groups you want to move or delete.
274
Chapter 9 - The Aventail WorkPlace Portal
To display configuration details about a shortcut group, click the plus sign (+) next to it. Youll see what shortcuts it includes, and the names of any WorkPlace layouts to which it belongs. The number indicates the order in which the shortcut group is listed in Aventail WorkPlace; you can change this order here, or edit the list of groups associated with a layout on the Configure WorkPlace Layout page. The Name column displays the group heading that users see. The Description column contains the description, if any, that you gave this group. The Used column indicates whether the shortcut group is used by a WorkPlace layout.
Adding Web Shortcuts
Web shortcuts give your users quick access to Web resources. Before you can create a shortcut to a Web resource, you must first define the resource; for more information, see Adding Resources on page 109. To add a Web shortcut 1. From the main navigation menu, click Aventail WorkPlace. 2. On the Shortcuts page, click New, and then select Web shortcut from the list. The Add Web Shortcut page appears.
3. In the Position box, type a number that specifies the shortcuts position in the list. 4. In the Resource list, select the resource to which this shortcut will be linked. This list contains the available URL resources that are defined on the Resources page in AMC. (For more information about defining resources, see Creating and Managing Resources on page 105.) 5. Specify the link and descriptive text that users will see in WorkPlace. The entries can include variables to make them even more user- or session-specific; see Using Variables in Resource and WorkPlace Shortcut Definitions on page 118 for more information. In the Link text box, type the hyperlink text that users will click to access the Web resource. The Link text should be no longer than 25 characters. In the Description box, type a descriptive comment about the shortcut. Although optional, a description helps users identify the Web resource. The comment appears next to the link.
SonicWALL Aventail E-Class SRA Installation and Administration Guide
275
6. To specify additional options, click Next. The Advanced tab of the Add Web Shortcut page appears.
7. Under Make link available to these devices, associate the WorkPlace shortcut with the device types that can be used to access it: If you select All devices, the shortcut will appear on all devices types, regardless of whether the Web resource itself is supported on all device types. To restrict display of the shortcut to only certain types of devices, clear the All devices check box, and then select just the device types that are supported. For example, WorkPlace supports a variety of small form factor devices, but not all Web resources are compatible with all devices. Outlook Web Access is available only on standard browsers, while Outlook Mobile is available only on small form factor devices. So if you have Outlook Mobile set up as a resource, you should select both the basic and advanced mobile devices. 8. Use the Start page box, if necessary, to append more specific information to the selected URL. For example, if you want the link to point to a directory or file other than the root, type a relative path in the Start page box. This is useful for Web applications that store their content in a location other than the root. For example, if the selected URL is for Outlook Web Access and it points to mail.example.com, you could set the start page to /exchange/root.asp. The resulting URL would be https://mail.example.com/exchange/root.asp. 9. Use the Shortcut group area to either add this shortcut to an existing group, or put it in a new one. Groups are one of the organizational elements in a WorkPlace layout. You could, for example, put all of the client downloads for users in a group, and then (on the Configure WorkPlace Layout page) put the group in a column or on its own WorkPlace page.
Creating a Group of Shortcuts
You can group Web and network shortcuts together for better WorkPlace organization and a more streamlined look. The WorkPlace user has the option of collapsing a group of file shares. Here is a collapsed group for example:
276
Chapter 9 - The Aventail WorkPlace Portal
The expanded group might look like this:
Users see only the groups to which they are permitted access. To create a group, you select from among existing WorkPlace shortcuts (not resources). Shortcuts can be members of more than one group. To create a group of shortcuts 1. From the main navigation menu, click Aventail WorkPlace. 2. On the Shortcut Groups tab, click New. 3. Enter a name and (optionally) a description for the group. The description appears below the groups name in WorkPlace. In the example above, Domain and stand-alone shares is the description. 4. In the Position box, type a number that specifies the shortcut groups position in the list. The order of shortcuts and groups can be changed later in the layout you choose for this WorkPlace site, on the Configure WorkPlace Layout page. 5. Existing shortcuts are listed: select the ones that you want to add to this group, and then click Save. An individual shortcut can be a member of more than one group. You can also opt to save an empty group (without any shortcuts selected), and then edit it later.
Adding Network Shortcuts
Network shortcuts provide your users with quick access to file system resources. Before you can create a shortcut to a file system resource, you must first define the resource (see Adding Resources on page 109 for more information). To add a network shortcut 1. From the main navigation menu, click Aventail WorkPlace. 2. On the Shortcuts page, click New, and then select Network shortcut from the list.
3. In the Position box, type a number that specifies the shortcuts position in the list.
SonicWALL Aventail E-Class SRA Installation and Administration Guide
277
4. In the Resource list, select the file system resource to which this shortcut should be linked. This list contains the file system resources that are defined on the Resources page in AMC; Network Explorer, for example, is a built-in resource for which you can configure a shortcut here. For more information about defining resources, see Creating and Managing Resources on page 105. 5. Specify the link and descriptive text that users will see in WorkPlace. The entries can include variables to make them even more user- or session-specific. In the Link text box, type the hyperlink text that users will click to access the file system resource. The Link text should be no longer than 25 characters. In the Description box, type a descriptive comment about the shortcut. Although optional, a description helps users identify the file system resource. This comment appears beside the link in Aventail WorkPlace. 6. Groups are one of the organizational elements in a WorkPlace layout. Use the Shortcut group area to either add this shortcut to an existing group, or put it in a new one. You could, for example, put all of the file system-related shortcuts in a group, and then (on the Configure WorkPlace Layout page) put the group in a column or on its own WorkPlace page.
Editing Shortcuts
You can create new WorkPlace shortcuts when defining resources, but to edit or delete them you must use the Shortcuts page. To edit a shortcut 1. From the main navigation menu, click Aventail WorkPlace. 2. Click the number or the link text of the shortcut that you want to edit. 3. Make edits as needed, and then click Save. If you delete a shortcut, users will no longer see it in Aventail WorkPlace. To delete a shortcut, you must use the Shortcuts page. To delete a shortcut 1. From the main navigation menu, click Aventail WorkPlace. 2. Select the check box to the left of any shortcuts that you want to delete, and then click Delete. Deleting a shortcut does not delete the resource to which it refers. Aventail WorkPlace displays the list of shortcuts in the same order as they appear on the Shortcuts page. You can move one or more shortcuts at the same time. The order of shortcuts (and groups of shortcuts) can be changed later in the layout you choose for your WorkPlace site, on the Configure WorkPlace Layout page. To move one or more shortcuts 1. From the main navigation menu, click Aventail WorkPlace. 2. Select the check box to the left of any shortcuts that you want to move. 3. Click Move Up or Move Down as appropriate. Each click of the button moves the selected shortcuts up or down one row. To reorder an individual WorkPlace shortcut, an alternative method is to click its number or link text and then type its new list position in the Position box.
WorkPlace Sites
You can create multiple WorkPlace sites for different user segments, such as employees, business partners, and suppliers. Each site can have a unique external URL and a unique appearance, or bypass the WorkPlace portal and redirect the user to a different start page.
278
Chapter 9 - The Aventail WorkPlace Portal
For example, you could create a WorkPlace site for your employees with a customized title and logo, and a URL of http://employees.headquarters.com, and create a different site for your partners at http://partners.subsidiary.com. If you create multiple WorkPlace sites with unique external URLs, you must procure a separate SSL certificate for each site whose FQDN is different from the appliances domain name. For more information, see Certificates on page 61. Optionally, if you have configured multiple realms, you can associate a WorkPlace site with a realm; this enables users to bypass the portion of the authentication process in which they would normally specify a realm to log in to. If you associate a WorkPlace site with a realm, users cannot select a different realm to log in to; a user who does not belong to the specified realm cannot log in to the specified WorkPlace site. You can customize the following components of Aventail WorkPlace: Company logo WorkPlace title Greeting at top of page Color scheme Help file Font family
WorkPlace title Custom URL Link to custom help file
Company logo Greeting Navigation: tabs or side menu
Personal Bookmarks Shortcut group (collapsible) One- or twocolumn layout
Intranet box: an additional way to access resources
You can have users bypass the WorkPlace portal and go directly to a different start page, provided that the realm they log in to allows translated Web access exclusively. See Adding WorkPlace Sites on page 279 for more information. The URL a user types to log in to Aventail WorkPlace is preceded by the http:// protocol identifier. The Web session is then redirected to a site that uses secure HTTP (HTTPS) and uses the https:// protocol identifier. Notes If you do not specify a custom WorkPlace site, or if users access the appliance using its default name, the default WorkPlace site is automatically used.
SonicWALL Aventail E-Class SRA Installation and Administration Guide
279
Rather than creating a new WorkPlace site from scratch, you can save time by making a copy of an existing site and changing some parameters to fit the new site. For information about copying a WorkPlace site, see Adding, Editing, Copying, and Deleting Objects in AMC on page 40. You can delete a WorkPlace site if you no longer need it, but you cannot delete the default WorkPlace site. For information about deleting WorkPlace sites, see Adding, Editing, Copying, and Deleting Objects in AMC on page 40.
Adding WorkPlace Sites
AMC includes a preconfigured default WorkPlace site. You can create additional WorkPlace sites as needed; this section describes how to do so. You can make WorkPlace look different, on a per-community basis, if you set up different styles and layouts. For more information, see Modifying the Appearance of WorkPlace on page 281. For information about configuring WorkPlace sites for small form factor devices, see WorkPlace and Small Form Factor Devices on page 284. The fully qualified domain name (FQDN) for the WorkPlace site can include one of the following: A host within the same domain name as the SonicWALL appliance. Optionally, you can configure a separate SSL certificate for this type of site. A custom host and domain name. Note that this option requires a separate SSL certificate. Before creating the site, you must obtain the certificate. For more information, see Certificates on page 61. In either case, you must communicate the external FQDN to users so they know how to access WorkPlace. You must also add this FQDN to your public DNS. To add a WorkPlace site 1. On the main navigation menu, click Aventail WorkPlace, and then click the WorkPlace Sites tab. 2. Click New. The Configure WorkPlace Site page opens with the General settings displayed.
280
Chapter 9 - The Aventail WorkPlace Portal
3. In the Name box, type a unique name for the WorkPlace site. 4. (Optional) In the Description box, type a descriptive comment about the WorkPlace site. 5. Specify the Fully qualified domain name settings: If the WorkPlace site will have the same domain as the appliance, click Custom host name only and then type the host portion of the FQDN. Users will type this name, prefixed with http://, to access WorkPlace. If the WorkPlace site will have a custom URL (so that it can have its own branding, for example), click Custom host and domain name and then type an FQDN (for example, vars.partnersite.com). 6. If you select the Custom host and domain name FQDN option, additional settings are required.
a. In the Virtual IP address box, type the IP address in dotted decimal form (w.x.y.z) for the WorkPlace site. This address must be on the same subnet as the external interface; in addition, the address must not be in use elsewhere. b. Specify the certificate you want to use for this site: either select a certificate in the SSL certificate list, which contains all of the certificates configured for the appliance, or click Create a new self-signed certificate to add it. For more information on adding and importing certificates, see CA Certificates on page 69. If the host name or IP address on the certificate does not match the Custom host and domain name or Virtual IP address that you specified for this site, a security warning is displayed when users access the site. 7. Select a stylewhich includes the logo, color scheme, and textfor the WorkPlace login page. The style and layout for other WorkPlace portal pages is specified during community configuration; see Modifying the Appearance of WorkPlace on page 281 for information on modifying or creating a style. 8. Click Next to open the Advanced page. 9. In the Realm area, select one of these options: Log in using this realm: Users are not prompted to select a realm, and only members of the specified realm can access the WorkPlace site. Prompt user for realm: Offer users a list of realms from which to choose. You can offer them all of the configured realms, or clear the All realms selection and choose the ones
SonicWALL Aventail E-Class SRA Installation and Administration Guide
281
that should be in the list. Any authorized user can access the WorkPlace site after selecting a realm during login.
10. In the Start page area, select Display this page after authentication if you want users to bypass the default WorkPlace home page after authentication. For example, if you have someone who will submit content using a Web-based content management system, this setting allows you to present the writer with the CMS interface immediately after he or she logs in. This setting is available only if the realm specified in the Realm area offers translated Web access exclusively. The URL you enter in this text box will be automatically prefixed with http://. If this is a URL for a secure site, you must include the https:// protocol identifier. If you specify an alternate page for users and they bypass the default WorkPlace portal, the user's session is valid as long as the browser window is open, or until the session times out. Unlike the WorkPlace portal, the alternate page will not include a Log out option. 11. Click Finish to save your WorkPlace site settings. Note You can enter a URL alias in the Start page area (if you dont want users to see the complete URL in WorkPlace), provided that you create a URL resource for it. For example, if you define a URL resource as http://intranet.mycompany.com with an alias of intranet, you can specify the start page for WorkPlace here simply with intranet (or a more specific path, such as intranet/some/path). When users authenticate, they are redirected to https://<appliance>/intranet or https://<appliance>/intranet/some/path.
Modifying the Appearance of WorkPlace
When you create a new WorkPlace site, you have control over the look-and-feel of the pages and the organization of resource shortcuts and other elements, such as intranet browsing and Network Explorer. The appearance of WorkPlace is controlled by the following design elements, which can be created and reused: A WorkPlace style determines the color scheme, fonts, and images used in WorkPlace. A style can be applied to two groups of pages: those that contain user resources, and the login, error, and notification pages.
282
Chapter 9 - The Aventail WorkPlace Portal
An important thing to remember is that WorkPlace login, error, and notification pages are assigned a style when you configure a WorkPlace site (see Adding WorkPlace Sites on page 279 for more information), and the portal pages are assigned a style when you configure a community (see Creating and Configuring Communities on page 154 for more information). A WorkPlace layout determines elements like WorkPlace navigation, the number of columns on a page, whether users see the Intranet Address box, and which shortcuts appear and how they are arranged. A layout applies only to WorkPlace resource pages. If your site requires a complete overhaul of the way WorkPlace looks and you are familiar with creating Web content and style sheets (.css), you can upload a complete style to the appliance and then select it when you create your site and assign it a style. See Fully Customizing WorkPlace Pages on page 289 for more information. To do further customizationfor example, to insert a use agreement into the login processsee Overview: Custom WorkPlace Templates on page 290. Notes The Default Style and Default Layout for WorkPlace cannot be deleted.
Creating or Editing a WorkPlace Style
To create a new WorkPlace style 1. On the main navigation menu, click Aventail WorkPlace, and then click the Appearance tab. 2. In the Styles area, choose an existing style to base your new one on (select its check box, and then click Copy), or click New. 3. In the Name box, type a unique name for the WorkPlace style. 4. (Optional) In the Description box, type a descriptive comment about the style. 5. In the Font family list, select the type of font you want to use (Serif or Sans-serif). 6. In the Color scheme list, click the name of the color scheme you want to use. If you select Custom, you can set custom colors for the WorkPlace Page background, Subheadings, and Main heading. Specify color settings by typing the applicable hexadecimal RGB value, or by clicking a color swatch and then selecting a color from the Please choose a color dialog box.
7. To replace the SonicWALL Aventail logo that is displayed in WorkPlace with a different image, use the Replace with box to enter or browse for the .gif or .jpg file you want to use. For best results, the image should not exceed 200 pixels wide by 50 pixels high.
SonicWALL Aventail E-Class SRA Installation and Administration Guide
283
8. When Display gradient background behind logo is selected, the accent color of your Color scheme is displayed at the top of each WorkPlace page, gradually going from dark (at the top of the page) to light. Any heading that you have appears in white. 9. On small form factor devices, the logo specified in the Images area is resized by default, but for best results you may want to specify an alternate image that does not exceed 40 pixels by 100 pixels. Type the path of the image file, or click the Browse button to select the image file you want to use. The logo is automatically omitted from WAP and i-mode devices, so this setting does not affect the display on those devices.
10. In the Title box, type the text that will appear as the title on the page and in the browsers title bar. The title must be no longer than 25 characters. 11. In the Greeting box, type the introductory text that should appear below the title. The greeting must not exceed 250 characters, but you may want to use a shorter one, especially if you want it to appear on small form factor devices. 12. To further assist the user, you could specify a custom Help file that provides more detailed information about the resources available on your VPN, or describe how to get technical support. Click Browse to specify a well-formed HTML file that contains custom Help information. Your custom Help content is integrated with the default WorkPlace Help system. To make changes to your custom help content, edit the file locally and upload it to the appliance again. 13. Click Save to save your WorkPlace site settings, or click Reset Defaults to restore the factory-default settings.
Creating or Editing a WorkPlace Layout
To create a new WorkPlace layout 1. On the main navigation menu, click Aventail WorkPlace, and then click the Appearance tab. 2. In the Layouts area, click New. 3. In the Name box, type a unique name for the WorkPlace layout. 4. (Optional) In the Description box, type a descriptive comment about the layout. 5. In the Initial content area, select a layout for your current WorkPlace content (any shortcuts and shortcut groups that youve defined), or choose to set up an initial structure for your content and add WorkPlace resources later. No matter how you decide to lay out your initial content, you can change it later by adding, removing, or rearranging pages and page content. 6. In the Page navigation area, specify the kind of navigation controls that will be displayed if your content requires more than one page. 7. Specify whether the Intranet Address box will be displayed when this layout is used. It gives users access to resources by typing a resource name (a UNC path, URL, or both). Click Next. 8. Click the Edit page properties link to change the basic properties of this WorkPlace page: its name (for example, Home) and a short description.
284
Chapter 9 - The Aventail WorkPlace Portal
9. Use the page, column, and shortcut controls to add pages, content, and rearrange the elements on each page. Rearranging items in a layout or deleting them from a layout does not affect the resource itself, just its appearance in WorkPlace. 10. Click Next to move to the Device Preview page. This page allows you to see how your layout will appear on different types of devices with different display capabilities. On a mobile device, for example, the Intranet Address box cannot be displayed, even if it is configured to be part of a layout.
WorkPlace and Small Form Factor Devices
WorkPlace provides support for a variety of small form factor devices, including PDAs, Pocket PCs, smartphones, WAP 2.0-compatible phones, and i-mode phones. This section explains how to configure the appliance to support these devices.
Overview: WorkPlace and Small Form Factor Devices
When a user logs in to WorkPlace from a small form factor device, WorkPlace detects the device type and automatically transforms to best match the capabilities of the client device. This transformation affects several aspects of the user experience: WorkPlace functionality: Some WorkPlace features that are available from a standard desktop browser are omitted on small form factor devices: The Network Explorer page is not available for accessing network shares. The Intranet Address box is not available for typing a URL or UNC path name. WorkPlace bookmarks are not supported. Most of the Web-based agents are not supported, including the OnDemand access agent, the EPC data protection agents, and terminal server agents. (Connect Mobile is available for Windows Mobile-powered devices.) The custom online Help file is not available. WorkPlace look and feel: The standard WorkPlace appearance (including any customizations youve made) is automatically modified for optimal display on small form factor devices. For example, WorkPlace might look like this on a Pocket PC:
SonicWALL Aventail E-Class SRA Installation and Administration Guide
285
Neither i-mode phones nor devices with WAP v2.0 support will display WorkPlace images and colors. On such a device, the same instance of WorkPlace might look like this:
For information about configuring the appearance of WorkPlace on a small form device, see Optimizing WorkPlace for Display on Small Form Factor Devices on page 285. Resource availability: You can control which WorkPlace shortcuts will appear on a small form factor device. This allows you to omit Web resources that are incompatible with a particular type of device. For example, you might want to hide the link for Outlook Web Access and instead provide a link to Outlook Mobile Access. This setting is controlled when creating a WorkPlace shortcut; for more information, see Adding Web Shortcuts on page 274. End Point Control classification: To restrict access based on device type, you can create an EPC zone for a specific type of device and then reference that zone in an access control rule. For more information, see Defining Zones on page 235. The appliance is preconfigured to classify most common small form factor devices into one of several categories. The default settings should be sufficient for most deployments, but you can modify the configuration to change the classification or recognize other devices, as needed. For more information on how devices are classified, see Overview: Browser Profiles on page 286. Notes Some small form factor devices do not display error pages, but instead return an error code (such as a 500 error) from the Web server, without any descriptive error text. WAP v1.x devices are not supported. A user attempting to log in to WorkPlace from such a device will receive an error message. For users who connect to the appliance from small form factor devices, you should configure the appliance with a certificate from a leading CA (such as VeriSign), or else import the CA certificate to your users small form factor devicesmany devices will fail to connect when presented with a certificate from an unknown CA and will not provide any error message. For more information, see CA Certificates on page 69.
Optimizing WorkPlace for Display on Small Form Factor Devices
The general WorkPlace appearance, including any customizations youve made, is automatically modified for optimal display on small form factor devices. The results are sufficient for most deployments, but you may want to manually configure a few settings to improve the display. Most of the settings are configured as part of a WorkPlace style; when you configure a WorkPlace layout youll be able to see how page navigation and other elements will work on different mobile devices.
286
Chapter 9 - The Aventail WorkPlace Portal
To optimize a WorkPlace site for display on small form factor devices 1. On the main navigation menu, click Aventail WorkPlace, and then click the Appearance tab. 2. In the Styles list, select a style you want to modify, or click New to start from scratch. 3. In the Images area, specify a logo for WorkPlace. For optimum results on smaller devices, the image should not exceed 100 pixels by 40 pixels. By default, the logo specified in the Standard logo image file box is used. To specify an alternate image, type the path of the .gif, .jpg, or .png file in the Replace with box, or click Browse to locate it. Graphics are automatically omitted from WAP and i-mode devices: this setting does not affect the display on those devices. 4. To reduce the amount of vertical scrolling required, clear the Display greeting on small form factor devices check box in the Text and Files area. 5. Click Save or Finish to save your WorkPlace site settings, or click Reset Defaults to restore the factory-default WorkPlace site settings. Notes If you are using a mobile device that doesn't support UTF-8, such as the Sanyo W32SA handset, localized content is displayed using illegible characters. To log in, the user must enter his or her credentials in ASCII format. To preview a WorkPlace layout on a small form factor device 1. On the main navigation menu, click Aventail WorkPlace, and then click the Appearance tab. 2. In the Layouts list, select the layout you plan to use, or click New to configure one. 3. General settings: If your layout contains more than one page, you can specify the kind of navigation controls that will be displayed. Only an advanced mobile device, which is defined as one that has a browser that supports JavaScript, supports multiple pages. An example is a Pocket PC running Windows Mobile Professional. 4. Device preview: There are two approaches to layout for a community on smaller devices. You can have the appliance accommodate smaller devices automatically. For example, the Intranet Address box (if it is part of the layout) is automatically not displayed on mobile devices, and whatever logo you have specified is scaled down. If the automatic results are not acceptable, you can create a different layout, intended only for mobile devices, and then specify it when you configure the community. See Configuring the Appearance of WorkPlace on page 158 for more information.
Overview: Browser Profiles
The appliance is preconfigured to recognize most popular desktop browsers and many common small form factor devices. When a user connects to WorkPlace, it uses this profile information to classify the device into one of several categories. This in turn determines how WorkPlace appears, which shortcuts are visible on the device, and how the device is classified for use with EPC. The browser profile is determined by examining a variety of information sent from the client, including the Web browsers user-agent string and HTTP headers. The classification details are as follows: Client device examples Windows, Mac, or Linux Apple iPhone and iTouch WorkPlace classifications Desktop (JavaScript enabled) Desktop (JavaScript disabled) Because JavaScript is disabled, the appliance cannot interrogate the iPhone or iTouch to determine which EPC zone it belongs in.
SonicWALL Aventail E-Class SRA Installation and Administration Guide
287
Client device examples Windows Pocket PCs Windows Smartphone Professional Many Windows CE devices Many Palm OS devices Windows Smartphone Standard Any Smartphone without JavaScript Some Palm OS devices Any WAP 2.0-compliant phone (includes many Symbian-based phones) Mobile browser using cHTML (no cookie support)
WorkPlace classifications Advanced mobile (Touch screen and JavaScript enabled)
Standard mobile (JavaScript enabled) Standard mobile (No JavaScript) WAP Phone v2.0 i-mode phone (cHTML)
The market for mobile phones and handheld devices is evolving rapidly, and you may need to modify the default appliance settings. For example, you might need to configure the appliance to support a new type of smartphone purchased by your sales organization. Or you might want to override the appliances default profile to accommodate a PDA vendor whose user-agent string has changed. Any browser profiles you define will take precedence over the built-in profiles configured on the appliance. AMCs browser profiles enable you to configure the appliance to support the latest small form factor devices. A browser profile maps a particular user-agent string to a device type. As mentioned in Overview: WorkPlace and Small Form Factor Devices on page 284, the profile is used to determine three things: Feature specified in browser profile How WorkPlace is rendered on the device Which links appear on WorkPlace How the device is classified into an End Point Control zone For more information See Overview: WorkPlace and Small Form Factor Devices on page 284. See Adding Web Shortcuts on page 274. See How the Appliance Uses Zones and Device Profiles for End Point Control on page 234.
The appliance evaluates browser profiles in the order listed until it finds a match. If there is no match for a defined user-agent string, the appliance checks its built-in list of profiles. If no match is found in either list, the device is classified as Desktop (JavaScript enabled) and includes full browser capability.
Adding Browser Profiles
The appliance is preconfigured to recognize many popular small form factor devices. To override or supplement this information, you can create a browser profile that determines how WorkPlace is transformed. A profile is a mapping between the user-agent string sent by the browser and one of several device types defined in AMC. Any profiles you define take precedence over the built-in profiles configured on the appliance.
288
Chapter 9 - The Aventail WorkPlace Portal
To add a browser profile 1. On the main navigation menu, click Agent Configuration. 2. In the Other Agents area, under Web browser profiles, click Edit. The Browser Profiles page appears.
3. Click New and then, in the User-agent string box, type a distinguishing portion of the useragent string used by the device. You can use the standard * and ? wildcard characters when defining a user-agent string. For example, a user-agent string of do* would match DoCoMo, and a string of MSI? would match any of the MSIE possibilities. For a list of common user-agent strings, see http://www.pgts.com.au/download/data/browser_list.txt. 4. In the Device type list, select the entry that most closely matches the client information of the device identified by the user-agent string. For more information on classifying devices, see Overview: Browser Profiles on page 286. 5. (Optional) In the Description box, type a descriptive comment about the browser profile. 6. Click OK. The new profile is added to the bottom of the list. 7. Click Save. Notes The appliance evaluates browser profiles in the order listed, until it finds a match. See Moving Browser Profiles on page 288 for more information.
Moving Browser Profiles
Browser profiles are matched in the order listed. Once the appliance matches a profile, it stops evaluating the list. You can reorder the placement of one or more profiles as needed to ensure that a particular small form factor device is properly recognized. To move a browser profile 1. On the main navigation menu, click Agent Configuration. 2. In the Other Agents area, under Web browser profiles, click Edit. The Browser Profiles page appears. 3. Select the check box for any profiles you want to move. 4. Click Move Up or Move Down as needed; each click of the button moves the selected profiles up or down one position in the list. 5. Click Save.
SonicWALL Aventail E-Class SRA Installation and Administration Guide
289
Fully Customizing WorkPlace Pages
The WorkPlace customizations that can be done in AMC (described in Configuring WorkPlace General Settings on page 271) are a convenient way to change the general look and feel of WorkPlace, but they may not provide enough control for some deployments. This section describes two levels of customization: WorkPlace style and layout can be configured in AMC, as described in Modifying the Appearance of WorkPlace on page 281. To take this customization a step further and, for example, use a background image for your WorkPlace pages, or change the size of the header area, download an existing style, edit it locally, and upload it back up to your appliance. See WorkPlace Style Customization: Manual Edits on page 289 for more information. If you need to do more advanced customization, such as adding a use agreement or end-user license agreement to the login process, you can customize specific pages in WorkPlace, including authentication, error, and notification pages. See Overview: Custom WorkPlace Templates on page 290 for more information.
WorkPlace Style Customization: Manual Edits
WorkPlace style and layout can be configured in AMC, as described in Modifying the Appearance of WorkPlace on page 281. If you are familiar with creating Web content and style sheets (.css), you can take this customization a step further and, for example, make your login and logoff pages visually consistent with your corporate standards, or modify the error pages (which appear if a resource is unavailable or a user provides invalid credentials) to include detailed support or troubleshooting information. The most efficient way to create a new style is to download an existing style, edit it locally, and upload it back up to your appliance. To fully customize a WorkPlace style 1. On the main navigation menu, click Aventail WorkPlace. 2. In the Styles list on the Appearance page, select a style that you want to use as your starting point, and then click Download. (Styles can be downloaded only one at a time.) 3. The style is downloaded as a compressed (.zip) file, and its filename is a combination of WorkPlace_Style followed by the current style name. If you plan to create a new style, rename the .zip file when you save it. If you plan to overwrite an existing style with your changes, keep the current filename. 4. Make edits to the cascading style sheets (one for desktop devices and one for mobile devices) and graphics. You can use the sample WorkPlace and login HTML pages to see how page elements are classified. 5. Gather your edits into a .zip file name WorkPlace_Style_<your style name>.zip, and then click Upload on the WorkPlace Appearance page. 6. On the Upload Style page, select whether you are uploading changes to an existing style, or adding a new WorkPlace style. Uploading a style in the form of a .zip file overwrites all of the style files. 7. If you are uploading a new WorkPlace style, give it a name; for example, Corporate Branding. 8. In the Style zip file box, enter the name of the .zip file you edited or created. If your new style is named Corporate Branding, for example, the name of the corresponding file must be WorkPlace_Style_Corporate_Branding.zip. 9. Click Upload to transfer the style-related files to your appliance.
290
Chapter 9 - The Aventail WorkPlace Portal
Overview: Custom WorkPlace Templates
There are situations in which you need to completely customize the way that WorkPlace looks and what steps are involved in the login process. For example: You may want to use your existing corporate portal (where that portal application has been defined as a resource) instead of WorkPlace. Here you would customize the login, logoff, notification, and error pages to match the look and feel of your existing portal. You might want to provide access to a specific application (which has been defined as a resource) to a business partner. Here you would customize the login, logoff, notification, and error pages to match the look and feel of the application. The templates you can customize fall into three categories. If you modify the ones in one category, you should probably also modify the others to ensure consistency. Template type Authentication Description The pages used to gather a users credentials, including selecting a realm and entering a username, password, or passcode. You might use these templates to provide the user with on-screen information about how to log in to your network. Error The pages displayed when an error occurs, such as invalid user input (an authorization-denied message or a failed login), or an error in the appliance. You might use these templates to provide the user with support information, such as administrator contact information and where to find user guides. Notification The pages that provide the user with basic information required to interact with the system, including the logout page (confirming successful logout) and pages containing messages from the authentication module (such as a password-expiration warning).
Although you can redesign the layout or add graphics and text on these pages, you cannot modify or remove the existing elements. For example, on the authentication page you cannot rename the Login button. These elements are dynamically generated by WorkPlace. Notes The WorkPlace pages that are presented to the user after login cannot be customized manually; they are controlled from AMC. Customized templates are not included in the configuration data that is distributed to other appliances during replication. See What Settings Are Replicated? on page 217 for more information about replicating configuration data.
How Template Files are Matched
You can customize templates globally, or on a per-WorkPlace site basis. For example, you might customize the global templates to use one design, and then override that design on a site-by-site basis by modifying its templates. When a user connects to a WorkPlace site, the appliance first looks for the most specific template. If one is not found, it checks for the generic template for the category (authentication, error, or notification). If neither is found, the default WorkPlace template (the one under AMCs control) is used. The following tables list the templates available for full-screen devices (desktops and laptops), along with the corresponding file names. For small form factor devices, prefix the file names as follows: For smartphone and PDA devices, prefix the file name with compact-. For WAP devices, prefix the file name with micro-.
SonicWALL Aventail E-Class SRA Installation and Administration Guide
291
For example, to customize the page users see when selecting a realm, edit realm-select.tmpl. The equivalent pages for smaller devices are compact-realm-select.tmpl (for smartphones and PDAs), and micro-realm-select.tmpl (for WAP devices).
Authentication
Description User selects a realm User provides login credentials File name realm-select.tmpl authentication-request.tmpl
Error
Description Realm selection failed Invalid credentials supplied Access to resource is denied Appliance license capacity exceeded EPC error File name realm-error.tmpl authentication-error.tmpl authorization-error.tmpl licensing-error.tmpl epc-error.tmpl
Status
Description Authentication notification (such as password expiration) Logoff successful page EPC successful logoff page File name authentication-status.tmpl logoff-status.tmpl epc-logoff.tmpl
Generic
Description EPC download page User provides login credentials General errors General status General page (applied if no other specific template is found) Notes The default WorkPlace template files (named extraweb.tmpl, compact-extraweb.tmpl, and micro-extraweb.tmpl) should never be edited: your changes will be overwritten the next time you customize WorkPlace in AMC. File name epc-launch.tmpl authentication.tmpl error.tmpl status.tmpl custom.tmpl
292
Chapter 9 - The Aventail WorkPlace Portal
Customizing WorkPlace Templates
The appearance of Aventail WorkPlace is controlled using several templates. To customize the templates, you create an HTML file (or, in the case of a small form factor device, an xHTML or cHTML file) using any standard Web design tool or text editor. If your customization includes graphics, upload them to this folder: /usr/local/extranet/htdocs/__extraweb__/images. If an images directory is not already present, you can create it by typing the following command: mkdir -p /usr/local/extranet/htdocs/__extraweb__/images The file names you must use are described in How Template Files are Matched on page 290. For small form factor devices, a prefix is added: For smartphone and PDA devices, prefix the file name with compact-. For WAP devices, prefix the file name with micro-. To customize the WorkPlace templates for desktop devices 1. Create an HTML file containing the desired layout, and add the WorkPlace-specific tags: Within the BODY tag, add an HTML COMMENT tag containing the word EXTRAWEB: <!-- EXTRAWEB --> This tag is required: it determines where to place content dynamically generated by the appliance. Without it, the user trying to log in to WorkPlace will be repeatedly sent back to the beginning of the authentication process. Add a reference to the external JavaScript file: <script language="javascript" src="/__extraweb__/template.js"></script> To have your templates display any WorkPlace content (including the .css file or the custom logo you configured in AMC), modify your HTML code to reference the /__extraweb__/images/ path. For example: <img src="/__extraweb__/images/mylogo.gif"> 2. Save the file with the appropriate file name using a .tmpl file extension. To customize the WorkPlace templates for small form factor devices 1. Create a file in xHTML (for smartphones or PDAs) or cHTML (for WAP devices) format containing the desired layout, and add the WorkPlace-specific tags: Within the BODY tag, add a COMMENT tag containing the word EXTRAWEB: <!-- EXTRAWEB --> This tag is required: it determines where to place content dynamically generated by the appliance. Without it, the user trying to log in to WorkPlace will be repeatedly sent back to the beginning of the authentication process. To have your templates display any WorkPlace content (including the .css file or the custom logo you configured in AMC), modify your code to reference the /__extraweb__/images/ path. For example: <img src="/__extraweb__/images/mylogo.gif"> 2. Save the file with the appropriate file name using a .tmpl file extension.
Giving Users Access to Aventail WorkPlace
Because Aventail WorkPlace is a Web application, users can access it through a standard Web browser. You can also incorporate WorkPlace links into a Web page or a portal hosted on your own network.
SonicWALL Aventail E-Class SRA Installation and Administration Guide
293
You must tell users which URL to use in order to access WorkPlace. You can give users the default WorkPlace URL, or you can give them a URL for a customized WorkPlace site. WorkPlace site type Default WorkPlace site URL https://<server_name> Description The <server_name> is the fully qualified domain name (FQDN) contained in the appliances SSL certificate. For more information, see Certificates on page 61. The <custom_fqdn> is the external FQDN associated with the WorkPlace site. For more information, see WorkPlace Sites on page 277.
Custom WorkPlace site
http://<custom_fqdn>
If users will be accessing WorkPlace from a Web page or portal hosted on your network, you may want to provide a Log out button to preserve the security of user accounts. To do this, give users the following WorkPlace site URL: https://<server_name>/__extraweb__logoff The <server_name> is the actual FQDN from your appliances SSL certificate.
End Point Control and the User Experience
When SonicWALL End Point Control components are enabled, the WorkPlace login process includes additional steps, which vary depending on whether Symantec Secure Desktop (SSD) or Aventail Cache Control (ACC) is used. SSD is part of Advanced EPC, which is included with the EX-2500 and EX7000, and is an optional componentpurchased and licensed separatelyon the other appliance models. ACC is included with your appliance license. For more information, see Overview: End Point Control on page 233.
How Symantec Secure Desktop Works
With SSD, the typical WorkPlace session includes the following steps: 1. In a Web browser, the user types the appropriate WorkPlace URL. 2. The user logs in to WorkPlace. 3. The user must accept any SonicWALL security warnings that appear. The SSD desktop appears, the SSD icon is displayed in the taskbar notification area, and the WorkPlace login page opens in a new browser window in the SSD desktop. The SSD desktop features a distinctive background color and image, making the virtual session created by SSD easily distinguished from other sessions. 4. The user accesses network resources as needed. 5. When the user is ready to end the WorkPlace session, he or she terminates the WorkPlace session, either by clicking the Log out link or closing the browser window. SSD permanently removes all session-related data files downloaded and stored on the local hard disk, plus any temporary data associated with the Web browser. Because SSD permanently removes all session-related data files from the local hard disk, you should instruct users not to save any data to their local disk when working with SSD. Examples include: Don't save files to the local disk. For example, if a user downloads a file from your network and saves it to a local hard disk, it will be deleted when the session ends.
294
Chapter 9 - The Aventail WorkPlace Portal
Don't save application data to the local disk. Some client/server applications (such as Microsoft Outlook) allow users to store data locally. Users should be aware of the interaction between these applications and SSD. For example, if an Outlook user is storing data locally (in a .pst file) and moves an email message from the system Inbox to a local mail folder while SSD is running, the message will be deleted from the local disk when the session ends.
How Aventail Cache Control Works
With ACC, the typical WorkPlace session looks like this: 1. In a Web browser, the user types the appropriate WorkPlace URL. 2. The user logs in to WorkPlace. 3. The user must accept any SonicWALL security warnings that appear. The ACC icon appears in the taskbar notification area. 4. The user accesses network resources as needed. 5. When the user ends the ACC session, ACC deletes all data associated with the session. Notes If you configure ACC to close other browser windows at startup, make sure your users are aware: if someone is filling out a form, for example, anything that isnt submitted when the browser window closes will be lost.
SonicWALL Aventail E-Class SRA Installation and Administration Guide
295
Chapter 10 User Access Components and Services
The SonicWALL appliance includes several components that enable users to access resources on your network. This section describes each of the user access components and the services that control them. Many of these components are provisioned or activated from the Aventail WorkPlace portal. For more information about Aventail WorkPlace, see The Aventail WorkPlace Portal on page 265.
User Access Agents
User access agents are deployed to client devices based on the community to which the user belongs. Most agents are deployed automatically when the user logs in to the Aventail WorkPlace portal using a browser. The main exceptionsthe Connect Tunnel agent and the Connect Mobile agentcan be made available for manual user download and installation from links on the WorkPlace portal. The installation package for these two access agents can also be made available for download from a file share on your network or deployed through applications such as Microsofts Systems Management Server (SMS) or IBMs Tivoli. For more information, see Selecting Access Methods for a Community on page 154. When deployed automatically via browser login, the access agents are both deployed and activated on the first visit. This generally requires the user to accept a download for the Aventail Access Manager (AAM), which will in turn manage the access agent installation and future access agent updates. On subsequent visits to the WorkPlace portal from the same client device using the same browser, the access agents are automatically activated without user intervention. See Client and Agent Provisioning (Windows) on page 297 for more information. The following table compares the capabilities of access agents and lists their requirements. For other system-requirement information, see Client Components on page 9.
296
Chapter 10 - User Access Components and Services
Network tunnel access (IP protocol) OnDemand Tunnel agent Connect Tunnel client
Proxy access (TCP protocol) Connect Mobile client
Web access (HTTP protocol)
Application support TCP-based client/server applications TCP- or UDP-based client/server applications URLs and Web applications Windows networking Web-based file access Native Windows file access (Network Neighborhood) Mapped network drives Windows domain logon Connection types Forward connections Reverse connections (such as FTP or SMS) Cross-connections (such as VoIP) Operating systems Windows Linux or Macintosh Windows Mobile Administrator privileges required to install client/agent Deployment Auto-activated from WorkPlace Provisioned from WorkPlace Provisioned outside of WorkPlace x x x (2) x x x x x x x x x x x x x x x x x x x x x x x x x x x x x x x x x
x x
(1) Port-mapped mode requires ActiveX or Java. For a user without administrator rights who cant run ActiveX, the Java Runtime Environment (JRE) is used. (2) See knowledgebase article 2803 for instructions on how to configure WorkPlace so that Pocket PC users can download and install the Connect Mobile CAB file directly, without using ActiveSync.
Translated Web access x
Web proxy agent
SonicWALL Aventail E-Class SRA Installation and Administration Guide
297
The Connect Tunnel Service is not listed in this table. You can install and configure this add-on component so that the VPN connection starts automatically without user intervention. For more information, see Running Connect as a Service on page 307.
Client and Agent Provisioning (Windows)
Aventail Access Manager is a component that enables you to provision Windows users with EPC and access agents reliably when they log in to WorkPlace: it provides better application compatibility for applications that need an agent, more reliable EPC interrogation, and most client updates do not require administrator privileges. If something goes wrong during provisioning, the error is automatically recorded in a client installation log (identified by username) that you can view in AMC. Installing Aventail Access Manager is a one-time step and does not require that the user have administrator privileges. The only other time users will be (briefly) aware of it once its installed is when an access agent or the Access Manager itself needs to be updated. Installing Aventail Access Manager is also not required, but users without it will have just Web-only access to resources in WorkPlace, or be forced to log out, depending on how you configure the community.
Installing Aventail Access Manager
Users are normally required to install a SonicWALL Aventail agent or client before they are granted access to network resources when they log in to WorkPlace. This is the recommended setting: it provides better compatibility for applications that need an agent, which means broader access for users and fewer Help Desk calls for you. (To omit this requirement, clear the Require agent in order to access network check box when you are configuring the access methods for a particular community.) Users logging in to WorkPlace are offered these choices when this setting is enabled:
Install: Aventail Access Manager is installed on the users computer. Users will need to do this only once. Logout: The users session is ended.
298
Chapter 10 - User Access Components and Services
If you configure the community such that an agent or client is not required, users are offered these choices when they log in:
Install: Aventail Access Manager is installed on the users computer. Users will need to do this only once. Remind me later: The user is prompted to install Aventail Access Manager during the next login. Don't show this again: The user sees no Aventail Access Manager prompts during subsequent logins on this computer. This is a good choice for a user who wants to bypass agent provisioning (in an airport, for example) and is satisfied with just Web-only access. Caution: In this scenario (assuming EPC is enabled), the user is placed in either the Default zone or a Quarantine zone, depending on how the community is configured. A Quarantine zone may be too restrictive, and the Default zone probably needs to accommodate many other types of users. You might want to create a unique, Web-only zone for users who dont require an agent. See Scenario 3: Employees Connecting from a Public Kiosk on page 238 for ideas on how to set up this kind of zone.
SonicWALL Aventail E-Class SRA Installation and Administration Guide
299
Installing Aventail Access Manager on a Computer Running Vista
When users install Aventail Access Manager for the first time on a computer running the Microsoft Vista operating system, they see an additional consent dialog that Windows XP users will not see. This is because of the new User Account Control (UAC) feature in Vista, which alerts users to security-related conditions. Users should follow the on-screen instructions and select Do not show me the warning for this program again, and then click Allow.
Provisioning and Personal Firewalls
Some third-party firewall products regulate outbound connections by process (in addition to port and protocol). These firewalls may raise a security alert dialog regarding Aventail Access Manager during the provisioning of agents or EPC components. In most cases, the user should be instructed to unblock or permit the outbound connection. There are a few firewalls, such as one supplied by Trend Micro, that do not permit a user with restricted rights to override firewall settings. For corporate systems on which users have limited access rights, you may want to update the firewall settings before deploying the SonicWALL VPN so that users wont have to respond to these security dialog prompts. See Using Personal Firewalls with Aventail Agents on page 366 for more information.
Client Installation Logs
If something goes wrong during client or agent installation on a computer running Windows, the error is recorded in a client installation log on the users local computer. These logs are automatically uploaded to the appliance and listed in AMC if the user has Aventail Access Manager installed. For more information, see Client Installation Logs (Windows) on page 196.
Aventail WorkPlace
Aventail WorkPlace is a Web-based portal that provides dynamically personalized access to Web resources protected by the Web proxy service. After a user logs in to WorkPlace, a home page appears that contains an administrator-defined list of shortcuts. These shortcuts point to Webbased file shares and terminal server resources to which the user has access privileges. All of the SonicWALL user access components are provisioned or activated through the Aventail WorkPlace portal, with the exception of the Connect Mobile client, which is deployed separately.
300
Chapter 10 - User Access Components and Services
Aventail WorkPlace is accessible from any standard Web browser. For more information, see The Aventail WorkPlace Portal on page 265.
Network Explorer
Network Explorer, available through Aventail WorkPlace, is a Web-based user interface that provides access to any shared Windows file system resources a user has permission to access (even from a computer that isnt running Windows). These resources can include domains, servers, computers, workgroups, folders, and files. Network Explorer is an optional component that can be controlled through policy or completely disabled. It is supported on any browser supported by WorkPlace. For more information, see The Aventail WorkPlace Portal on page 265.
The Tunnel Clients
The SonicWALL tunnel clients provide secure access for TCP and UDP traffic; bi-directional traffic, such as remote Help Desk applications; cross-connections, such as VoIP applications; and reverse connections, such as SMS. The clients all provide network-level access to all resources, effectively making the users computer a node on your network: OnDemand Tunnel agent is a browser-based, Web-activated agent. Connect Tunnel client is a Web-installed client. The tunnel clients are managed from AMC using the network tunnel service. Configuring this service to manage TCP/IP connections from the network tunnel clients requires setting up IP address pools that are used to allocate IP addresses to the clients.
OnDemand Tunnel Agent
The OnDemand Tunnel agent enables you to provide complete network and application access through a Web browser to resources protected by the network tunnel service. The OnDemand Tunnel agent is a lightweight agent that provides the same broad application and protocol access as the Connect Tunnel client, but it is integrated into the Aventail WorkPlace portal and automatically starts each time users log in to WorkPlace. The OnDemand Tunnel agent is supported on Windows, Linux, and Macintosh, and requires Internet Explorer with ActiveX or Java enabled, or Mozilla Firefox or Safari with the Java Runtime Environment (JRE).
Connect Tunnel Client
The Connect Tunnel client provides full access to resources protected by the network tunnel service, and to any type of application, including those that use TCP, and non-TCP protocols such as VoIP and ICMP. Connect Tunnel also includes split-tunneling control, granular access controls, proxy detection, and authentication. The Connect Tunnel client can be deployed in a number of ways (for more information, see Client Installation Packages on page 302): Offer users a shortcut in WorkPlace for downloading and installing the client; the link points to the Connect Tunnel resource, described in Built-In Resources on page 105. If you dont want to require users to log in to Aventail WorkPlace, have them download and install the Connect Tunnel client components from a network location (such as a Web server, FTP server, or file server). Distribute installation packages using an application such as SMS or Tivoli. Create a master image of a Connect Tunnel install and copy it to user systems using a thirdparty disk-image copying utility such as Norton Ghost. The Connect Tunnel client is supported on Windows, Linux, and Macintosh operating systems, and installation of the Connect Tunnel client requires users to have administrator privileges. All Connect Tunnel configuration and management is performed in AMC.
SonicWALL Aventail E-Class SRA Installation and Administration Guide
301
You can configure the Windows version of the Connect Tunnel client software to be automatically updated on users computers whenever a new version becomes available. For more information, see Windows Connect Tunnel Automatic Client Updating on page 160. Notes A user logged in as a guest on a computer running the Windows Vista operating system will not be able to run Connect Tunnel. A guest account is for users who don't have a permanent account on your computer or domainit allows them to use your computer without giving them access to your personal files.
The Proxy Clients
This section provides an overview of the Connect Mobile client.
Connect Mobile Client
The Connect Mobile client is a lightweight application for Windows Mobile-powered devices. It provides access to a broad range of resourcesincluding traditional client/server applications, thinclient applications, and Web resourcesprotected by the Web proxy service. The Connect Mobile client is installed using a Windows setup program that extracts the application files and then copies them to the users device using Microsoft ActiveSync. For information about deploying the setup files to users, see Client Installation Packages on page 302. Some legacy devices may display the Windows Mobile branding, but are in fact powered by an older version of the operating system. For example, the Connect Mobile client does not support the following Smartphone 2003 devices: Audiovox SMT5600 Motorola MPx220 Sierra Wireless Voq Samsung i600 iMate SP2 But these small form factor devices, along with other Web-enabled devices, can use the Aventail WorkPlace portal for Web-based access to the SonicWALL SSL VPN appliance. See WorkPlace and Small Form Factor Devices on page 284 for more information.
Web Access
This section provides an overview of the Web proxy agent and translated Web access.
Web Proxy Agent
The Web proxy agent provides access through the Aventail WorkPlace portal to any Web resource including Web-based applications, Web portals, and Web serversas well as Windows network shares. The Web proxy agent provides improved application compatibility over Translated Web access, but provisioning the Web proxy agent can take a little extra time when a user first logs in to Aventail WorkPlace. The Web proxy agent requires Internet Explorer with ActiveX enabled.
Translated Web Access
By default, the appliance is configured to deploy a Microsoft ActiveX control (the Web proxy agent) on Microsoft Windows systems running Internet Explorer. If the Web proxy agent cannot run, Translated Web access is used as a fallback. Translated Web provides basic access to Web resources, and enables you to create aliases that obscure internal host names. It proxies Web content directly through the appliance and provides access to any Web resource that is specifically configured to run with WorkPlace, as well as access to Windows network shares. Translated Web access works on any Web browser that supports SSL and has JavaScript enabled.
302
Chapter 10 - User Access Components and Services
Client Installation Packages
You can make the Connect Tunnel client and Connect Mobile client components available for users to download and install from another network location (such as a Web server, FTP server, or file server) without requiring them to log in to Aventail WorkPlace. You can also push the Connect Tunnel client installation package to users through an application such as Tivoli or SMS, or create a master image of a client install and copy it to user systems using a third-party disk-image copying utility. The client setup packages are available for you to download from AMC. With the Windows-based packagesConnect Tunnel for Windows and Connect Mobileyou also have the option of configuring various client settings in an .ini configuration file before distributing the client to users. Notes Users running the Windows Vista operating system must upgrade to version 8.9.0 or later of the client in order to connect to the appliance. The easiest way to ensure that users are running the latest version is to make client updates automatic; see Windows Connect Tunnel Automatic Client Updating on page 160 for more information.
Downloading the SonicWALL Client Installation Packages
This section describes how to download the installation packages for the Connect Tunnel client or Connect Mobile client to your local workstation. To download a client installation package 1. From the main navigation menu, click Agent Configuration. 2. In the Aventail access agents area, under Client installation packages, click Download. The Client Installation Packages page appears. 3. Select the language for the installation packages. Each package includes translated user interface elements and online help.
SonicWALL Aventail E-Class SRA Installation and Administration Guide
303
4. Download the client installation files for the platforms you plan to support (<xx> represents the language you selected): Download link Windows Linux x86 Mac OS X 10.5.x Windows Mobile Windows service (Connect Tunnel Service) Installation package ngsetup_<xx>.exe AventailConnect-Linux.tar AventailConnect-OSX.dmg cmsetup.exe ctssetup_<xx>.exe
5. The Download Client Package page appears, and a File Download dialog box prompts you to save the file to your local computer. 6. Click Save, browse to the appropriate directory, and then click Save again. 7. Click OK on the Download Client Package page to return to the Client Installation Packages page.
Customizing the Configuration for the Connect Tunnel Client
The Connect Tunnel client setup package that you download from the appliance is not configured. You can customize the Connect Tunnel configuration file (an .ini file) before deploying the setup package to users. This allows you to speed things up for users by preconfiguring the client with the host name or IP address of the appliance, the realm name used during log in, and other client options. If you skip this step, the package uses the default appliance settings. To customize the Connect Tunnel configuration file 1. Download the Connect Tunnel installation file onto a Windows computer as described in Downloading the SonicWALL Client Installation Packages on page 302. 2. Open a Windows command prompt by typing cmd in the Start > Run box. 3. Browse to the directory where you saved ngsetup_<xx>.exe, and then extract the installation files by typing the following command. The destination for the unpacked files will be the current working directory unless you specify a <path> with the expand parameter: ngsetup_<xx>.exe -expand=<path> 4. Open the ngsetup.ini file in a text editor and specify the appropriate configuration settings. 5. Save and then close the modified ngsetup.ini file. The .ini customizations you made will be incorporated during setup if the file is copied to the same directory in which you saved ngsetup_<xx>.exe. To specify a different location for the .ini file, use the following command: ngsetup_<xx>.exe -f=<path>\<configuration file name> You can also log installation data to a file named ngmsi.log in the %ALLUSERSPROFILE%\Documents and Settings\All Users\Application Data\Aventail folders. Type the following for a list of all the possible parameters: ngsetup_<xx>.exe -? 6. The following table describes the configuration options, followed by a sample .ini file. Some of these options are available only when Connect Tunnel is installed from WorkPlace. For any optional components that you do not specify, default values are used. Option [Connectoid number] section Description This controls the basic settings for accessing the appliance. To enable the user to access multiple appliances, copy this configuration block and increment the number ([Connectoid 1], [Connectoid 2], and so on). This section is required.
304
Chapter 10 - User Access Components and Services
Option ConnectionName=name
Description The name for the connection as it will appear in the client user interface. If you do not specify a value, the default connection name is used (Aventail VPN Connection). This setting is optional. The host name or IP address of the appliance. If you do not specify a value, users must manually type the host name or IP address of the appliance. This setting is optional. Determines whether to add a shortcut named Aventail VPN Connection to the Aventail Start menu folder. The default value is 1 (add a shortcut). This setting is optional. Determines whether to add a shortcut to the desktop. The default value is 1 (add a shortcut). This setting is optional. Determines the default realm that users will log in to. Type the realm name exactly as it appears in AMC. This setting is optional. (Obsolete) This setting determines which type of user authentication to perform. It applies only when accessing a SonicWALL appliance that predates v8.7.0. Determines whether to display a status dialog box when connecting to the appliance. The default value is 1 (status display enabled). This setting is optional. Determines whether to display an icon in the taskbar notification area when connected to the appliance. The default value is 1 (icon display enabled). This setting is optional. Determines whether to automatically start the connection at Windows startup. The default value is 1 (enable automatic startup). This setting is optional. This section contains information about the type of MSI installation to perform. Each .ini file can include only one [Install Settings] section. This section is optional. Determines the level of user interface to include during installation. The default value is NONE. This setting is optional. These settings are preconfigured and required. They should not be modified.
VpnServer=host name | IP address
StartMenuIcon=[0 | 1]
DesktopIcon=[0 | 1]
UserRealm=name
DefaultAuthType= [ADUNPW | LDAPUNPW | RADIUSUNPW | RADIUSCRAM | UNIX] StatusDlg=[0 | 1]
Taskbar=[0 | 1]
RunAtStartup=[0 | 1]
[Install Settings] section
UILevel=[FULL | REDUCED | BASIC | NONE] ProductCode=key PackageCode=key FileSize=bytecount ProductVersion=x.yy.zzz
SonicWALL Aventail E-Class SRA Installation and Administration Guide
305
Sample ngsetup.ini file [Install Settings] UILevel=FULL ProductCode={A814B50B-B392-458A-8C31-51697E1EBB7A} PackageCode={A77CB50B-0384-5D8A-DE3D-61099E9EB37C} [Connectoid 1] ConnectionName="XYZ Company Network" VpnServer=64.94.142.134 [Connectoid 2] ConnectionName="Test Network" VpnServer=64.94.142.134 StartMenuIcon=1 DesktopIcon=1 UserRealm="employees" StatusDlg=1 Taskbar=1 RunAtStartup=1 Notes On a computer running the Windows operating system, there is a registry key that enables you to launch programs once, after which the reference is deleted so that the program is not run again. After Connect Tunnel is installed, any program that is listed in HKEY_Local_Machine\Software\Microsoft\Windows\CurrentVersion\RunOnce is executed. The file cannot include certain itemssuch as authentication type and custom promptsuntil a connection has been made to the VPN appliance. This means that first-time users are presented with dimmed authentication prompts. There are a few workarounds: Have users install from WorkPlace. Have users click Properties in the Connect dialog box and select a realm. Refer to SonicWALL knowledgebase article 2831 for an explanation of how to obtain a complete configuration file from a WorkPlace installation and modify it for your users.
Customizing the Configuration for the Connect Mobile Client
The Connect Mobile client setup package that you download from the appliance is not configured. To simplify things for users you can preconfigure a few options in cmsetup.ini (such as the host name or IP address of the appliance and the realm name) before deploying the setup package to users. If you dont customize the .ini file the default appliance settings are used. To customize the Connect Mobile configuration file 1. Download the Connect Mobile installation file onto a Windows computer as described in Downloading the SonicWALL Client Installation Packages on page 302. This computer must have Microsoft ActiveSync installed so that the cmsetup.ini configuration file can be extracted and customized. 2. Go to a command prompt: Click Start > Run, and then type cmd in the Open box; if you are using Windows Vista, Click Start, and then type cmd in the Start Search box. 3. Browse to the directory where you saved the cmsetup.exe file, and then extract the installation files by typing the following command. The destination for the unpacked files will be the current working directory unless you specify a <path>: cmsetup.exe -extract=<path> 4. Open the cmsetup.ini file in a text editor and specify the appropriate configuration settings. 5. Save and then close the modified cmsetup.ini file, ensuring that it is still located in the same directory in which you saved the cmsetup.exe file. 6. Save and then close the modified cmsetup.ini file. The .ini customizations you made will be incorporated during setup if the file is copied to the same directory in which you saved cmsetup.exe. To specify a different location for the .ini file, use the following command: cmsetup.exe -install=<path>\cmsetup.ini
306
Chapter 10 - User Access Components and Services
The following table describes the configuration options. For any optional components that you do not specify, default values are used. Option [Connectoid number] section Description This section controls the basic settings for accessing the appliance. Only one section can be specified (you cannot configure multiple connection icons for Connect Mobile on a handheld device). This section is required. The name for the connection as it will appear in the client user interface. If you do not specify a value, the default connection name of Aventail Connect Mobile is used. This setting is optional. The host name or IP address of the appliance. If you do not specify a value, users must manually type the host name or IP address of the appliance. This setting is optional. The name of the realm to log in to. When set to AUTOMATIC (the default), the client application determines which language to display based on the device's locale configuration. Specifying a language overrides that detection. If the value for Locale is not supported or not recognized, English is used. The value is not case sensitive. AutoStart=[0 | 1] Determines whether to automatically start the connection at startup. The default value is 0 (automatic startup disabled). This setting is optional. Determines whether client logging is enabled. The default value is 0 (logging disabled). This setting is optional. Determines whether to automatically reprompt the user for credentials if the session times out. The default value is 1 (enabled). In silent operation, determines whether an icon is displayed in the taskbar notification area of the devices Today page. The default value is 0 (disabled). It is recommended that you use this setting only after consulting SonicWALL Technical Support. In silent operation, determines whether valid but untrusted certificates are accepted. The default value is 0 (disabled). It is recommended that you use this setting only after consulting SonicWALL Technical Support. In silent operation, determines how many logon retry attempts will be made before failure. Specify -1 to continue retrying indefinitely. The default value is 3. It is recommended that you use this setting only after consulting SonicWALL Technical Support. In silent operation, determines how long (in seconds) to wait between logon retry attempts. The default value is 5. It is recommended that you use this setting only after consulting SonicWALL Technical Support.
ConnectionName=name
VpnServer=host name | IP address LogonGroup=name Locale=[AUTOMATIC | English | Japanese | Korean]
Logging=[0 | 1] ReAuthPrompt=[0 | 1]
SilentIcon=[0 | 1]
SilentTrust=[0 | 1]
LogonRetries=number
LogonRetrySeconds=number
SonicWALL Aventail E-Class SRA Installation and Administration Guide
307
Sample cmsetup.ini file [Connectoid 1] ConnectionName="XYZ Company Network" VpnServer=64.94.142.134 LogonGroup=Partners Locale=AUTOMATIC AutoStart=0 Logging=0 SilentIcon=0 SilentTrust=0 ReAuthPrompt=1 LogonRetries=3 LogonRetrySeconds=5
Running Connect as a Service
The Connect Tunnel client is a Windows client component of SonicWALLs VPN solution that enables secure, authorized access to Web-based and client/server applications, and to Windows file shares. In a server environment, you can install and configure an add-on componentConnect Tunnel Serviceso that the VPN connection starts automatically without user intervention: no user login is required, and no user interface or icons are displayed. For example, you may want to synchronize data between a remote system in the field and a file server secured behind the VPN at corporate headquarters. On the remote system (running the Windows Server platform), Connect Tunnel Service is configured to run at a specific time, connect to the corporate file server, and synchronize its database with the master database at headquarters. Notes Connect Tunnel has the capability to establish a dial-up connection before it makes a connection to a SonicWALL appliance. The Connect Tunnel Service, on the other hand, does not support this option; it requires an always-on, non-dialup network connection.
Installing Connect Tunnel Service
Using the Connect Tunnel Service involves installing both Connect Tunnel and Connect Tunnel Service. To install and configure Connect Tunnel Service 1. On the Client Installation Packages page in AMC (Agent Configuration > Download), select a language and then download the installation packages for both the Connect Tunnel (ngsetup_<xx>.exe) and Connect Tunnel Service (ctssetup_<xx>.exe). 2. Install Connect Tunnel first (ngsetup_<xx>.exe). A shortcut named Aventail VPN Connection will be created on desktop. 3. Install Connect Tunnel Service (ctssetup_<xx>.exe). A shortcut named Aventail VPN Service Options will be created on desktop.
308
Chapter 10 - User Access Components and Services
4. On the desktop, double-click the Aventail VPN Service Options shortcut. Alternatively, doubleclick Aventail VPN Service Options in the Control Panel. The Aventail VPN Service Properties dialog box appears.
5. On the VPN tab, configure the following settings: Setting VPN Connection Name Description Type the name of the Connect client connection object exactly as it appears in the Windows Network Connections window (Start|Connect To|Show All Connections). By default, this is Aventail VPN Connection. Type the host name or IP address of the SonicWALL appliance to log in to. Type the name of the realm to log in to. Type the credentials for a user in this Login group (realm).
Hostname or IP address Login group Username and Password
6. On the Service tab, configure the following settings: Setting Number of attempts to restart a failed connection Time interval between restart attempts Description Specify how many times to attempt restarting if an initial connection attempt fails. Specify the amount of time (in minutes) to wait between restart attempts.
SonicWALL Aventail E-Class SRA Installation and Administration Guide
309
Click the Start and Stop buttons to control the service.
7. To verify that Connect Tunnel started, open the Aventail VPN Connection shortcut on the desktop. You should see the established connection. Alternatively, you can issue the ipconfig command on the command line to verify that you have a virtual IP address for the VPN connection.
Windows Services and Scripting Options
You can use Windows Services to manage Connect Tunnel Service on a local or remote computer. How to use Windows Services to configure and run Connect Tunnel Service 1. On the computer running the Windows Server platform and Connect Tunnel Service, run Windows Services, and then open the Aventail VPN Service Properties dialog box (Control Panel > Administrative Tools > Services > Aventail VPN Service).
310
Chapter 10 - User Access Components and Services
2. Use these settings to control the service (start, stop, pause, resume, or disable it), set up recovery actions in case of service failure, or disable the service for a particular hardware profile.
Using a Command or Script to Run Connect Tunnel Service
You can use the Windows sc.exe utility to communicate with Service Controller (services.exe) from the command prompt or in a batch file. This enables you, for example, to automate the startup and shutdown of the VPN service. Or, in an environment where you want users to be able to start the VPN connection by clicking on a shortcut (and without being aware of the credentials), you could also create a shortcut on the desktop that launches a command or batch file. For example, start and stop the service on a remote computer with the following commands: sc \\SERVERNAME start ctssrv sc \\SERVERNAME stop ctssrv To start or stop the Connect Tunnel Service from the command line or a third-party application, invoke these commands: %windir%\system32\sc.exe start ctssrv %windir%\system32\sc.exe stop ctssrv
Troubleshooting
Use the Windows Event Viewer (Control Panel > Administrative Tools > Event Viewer> Application > CTS) to view any information, warning, or error messages related to running Connect Tunnel Service. For more detailed messages, look in the service log. The default location is here: %ALLUSERSPROFILE%\Application Data\Aventail Notes If your environment includes an outbound HTTP proxy for access to the Internet, you must use one that does not require authentication, otherwise you will see the following error message in the log file for Connect Tunnel Service (ctssrv.log): Direct internet access is not available. You must also configure Connect Tunnel Service to run under a Windows user account with administrative privileges.
Distributing SonicWALL Client Setup Packages
You can deploy the Connect Tunnel client and Connect Mobile setup packages to users from a network location (such as a Web server, FTP server, or file server) without requiring them to log in to Aventail WorkPlace. For the Connect Tunnel client, you can also push an installation package to users through a configuration management application such as Microsoft Systems Management Server (SMS) or IBM Tivoli Configuration Manager, or distribute a disk image that includes a preconfigured Connect Tunnel installation. If you configured the clients .ini file, you should distribute it along with the setup program (if you distribute the setup program by itself the client will use the default settings).
Deploying Client Installation Packages for Connect Tunnel
The Connect Tunnel client can be installed as an .exe file, deployed using a Microsoft Installer (.msi) file, or distributed as part of a disk image. To deploy the Connect Tunnel client as an .exe file Distribute the ngsetup_<xx>.exe file to users (<xx> represents the language you selected). If you modified the ngsetup.ini file (as described in Customizing the Configuration for the
SonicWALL Aventail E-Class SRA Installation and Administration Guide
311
Connect Tunnel Client on page 303), distribute this file as well. To invoke the .ini file, pass it as a command-line parameter to the setup program by typing the following command: ngsetup_<xx>.exe -f=<path>\<configuration file name> To simplify the user experience, you might write a batch file that calls the setup program with this parameter. To deploy the Connect Tunnel client using an .msi file Set up your configuration management software program (such as Microsoft SMS or IBM Tivoli) to deploy the .msi installation package and the modified ngsetup.ini file (if you created one). If you install the Connect Tunnel client this way (rather than running ngsetup_<xx>.exe.), you must set the Windows Installer to do a per-machine, rather than a per-user, installation. (A per-user installation does not make the registry entries that are necessary for later updates.) To specify a per-machine installation so that subsequent MSI updates will be supported, follow these steps: a. Download ngsetup_<xx>.exe from the Client Installation Packages page in AMC, and then extract the installation files by typing the following command. The destination for the unpacked files will be the current working directory unless you specify a <path> with the expand parameter: ngsetup_<xx>.exe -expand=<path> b. Modify the ngsetup.ini file (as described in Customizing the Configuration for the Connect Tunnel Client on page 303) as needed. c. To run Windows Installer, type the following: msiexec.exe /i ngvpn.msi ALLUSERS=1 NGSETUP=1 CONFIGURATIONFILE=<path>\<.ini file name> To deploy the Connect Tunnel client as a disk image Disk cloning is a common method for distributing Windows operating systems and applications. If you decide to use this distribution method for Connect Tunnel, you must run the Windows System Preparation Tool (Sysprep.exe) to prepare the disk image for duplication. Without Sysprep, the computers security ID (SID) remains unchanged and Connect Tunnels unique identifier is then duplicated, resulting in IP address conflicts. Here is a broad outline of how to prepare and distribute disk images: a. Install Connect Tunnel for Windows on a reference system and configure it as needed. b. Run the Windows System Preparation Tool and shut down the computer. c. Duplicate the master disk using a third-party application or disk duplicator. d. When the disk is inserted into the destination computers, Mini-Setup will prompt the user for information (for example, the computer name). You can automate this step by creating an answer file (sysprep.inf). For more information about using System Preparation Tool, refer to the Microsoft Web site: http://support.microsoft.com/kb/302577
Deploying Client Installation Packages for Connect Mobile
The Connect Mobile client runs on Windows Mobile-powered devices. To install the client, use ActiveSync to synchronize the mobile device to a Windows desktop computer through a serial, USB, or network connection. With ActiveSync installed and the mobile device cradled, the desktop installation program copies the application files and configures the initial settings. After installation, the mobile device can be uncradled and connected to its Internet service provider for VPN usage. To deploy Connect Mobile as an .exe file Distribute the cmsetup.exe file to users. If you modified the cmsetup.ini file (as described in Customizing the Configuration for the Connect Mobile Client on page 305), you should distribute it as well. To invoke the .ini file, put it in the same folder as the .exe file program
312
Chapter 10 - User Access Components and Services
and have users run the executable. If the .ini file is stored in a different folder, pass it as a command line parameter to the setup program, as follows: cmsetup.exe -install=z:\yourcompany.com\sonicwall_apps\ini\cmsetup.ini Notes The ActiveSync installer normally gives you the option of installing programs on an external storage card. Do not choose this option for Connect Mobile: installing onto an external storage card causes file system access errors at device startup.
The OnDemand Agent
OnDemand is a secure, lightweight agent that provides access to TCP/IP resources. It uses local loopback proxying to redirect communication to protected network resources according to routing directives defined in AMC (it does not support UDP applications). This section provides an overview of OnDemand and describes how to configure and deploy it.
Overview: OnDemand
OnDemand is a loopback-based proxy solution that secures communication between a client application and an application server. Users can download it from the SonicWALL Aventail appliance on demand to gain clientless VPN accessideal for partners or vendors who do not have full access to your network, or for mobile employees who may need to access network resources from a public kiosk or home computer. The following diagram illustrates the connection sequence:
1. OnDemand starts automatically when the user logs in to WorkPlace. 2. OnDemand runs within the WorkPlace window. 3. OnDemand waits for application requests on the local loopback address (127.0.0.1) and redirects the traffic to the Web proxy service. 4. The Web proxy service proxies the traffic to an application server using the applications required port(s). 5. The application server sends application traffic to the Web proxy service. 6. The Web proxy service sends the application traffic to OnDemand, which then passes it to the client application.
SonicWALL Aventail E-Class SRA Installation and Administration Guide
313
OnDemand supports TCP applications that use one or multiple ports, including applications that dynamically define ports (it does not support UDP-based applications). Here are applications that are typically accessed using OnDemand: Application Resident client/server Typically, these client applications are installed locally on the client computer Examples Internet email applications: Microsoft Outlook Outlook Express Lotus Notes Netscape Mail Eudora Terminal emulation applications: WRQ Reflection NetManage RUMBA PC-to-Host Remote office connectivity applications: Citrix ICA/MetaFrame Microsoft Windows Terminal Services By default, OnDemand is configured to run automatically when the user connects to WorkPlace. For optimum performance, OnDemand is installed on the users computer the first time it is accessed, minimizing download time for returning users.
OnDemand Mapped Mode
By default, OnDemand starts automatically when users log in to WorkPlace. Mapped mode enables users to click a shortcut that is configured for a specific application. Optionally, you can configure OnDemand to automatically launch a specified Web URL when users click a shortcut. This is useful for starting an application (such as a thin-client application) when OnDemand runs. You must manually create any shortcuts to specific applications. Mapped mode is supported on Windows, Macintosh, and Linux platforms. On Windows PCs, when a user logs in to WorkPlace for the first time, WorkPlace automatically downloads, installs, and launches OnDemand on the users computer (assuming the community the user belongs to is configured to do so). On subsequent WorkPlace logins, WorkPlace automatically starts OnDemand.
Activating OnDemand
By default, when OnDemand is enabled, it starts automatically when users log in to WorkPlace and runs within the WorkPlace window. Users must keep the WorkPlace window open while working with OnDemand in this embedded mode. Notes Users cannot start an application from the OnDemand window. Unless you configure a URL to launch automatically when users start OnDemand, users must manually start applications as they would normally. Users may need to configure their personal firewalls to allow OnDemand traffic.
How OnDemand Redirects Network Traffic
OnDemand uses the local loopback address to redirect and secure traffic through the appliance. This section provides an overview of loopback proxying and describes the various redirection methods.
314
Chapter 10 - User Access Components and Services
Overview: Loopback Proxying
OnDemand uses local loopback proxying to securely submit application traffic through the Web proxy service. For example, suppose a Windows user wants to connect to the appliance and run a Citrix application: 1. The user logs in to WorkPlace, and OnDemand automatically starts. 2. OnDemand dynamically maps the local loopback address to the host name for the Citrix server. 3. The user runs the Citrix application, which attempts to connect to citrix.example.com. OnDemand resolves the Citrix host name to 127.0.0.1 and routes the traffic to the Web proxy service. 4. OnDemand encrypts the Citrix traffic using SSL and securely routes it to the SonicWALL appliance, which in turn forwards it to the Citrix server. 5. The Citrix server responds, sending data back through the SonicWALL appliance. 6. The appliance forwards the response to OnDemand over SSL. 7. OnDemand forwards the information to the Citrix application.
Hosts File Redirection
To redirect traffic to destination servers, modify the hosts file on the users computer. This redirection method is supported on Windows, Macintosh, and Linux platforms, provided the user has administrator privileges on the local computer. Modifying the hosts file on a users system maps a destination server to a local loopback address. When an application attempts to resolve a host name, traffic is redirected to the loopback address on which OnDemand is listening. The following example shows a typical hosts file, with host names mapped to IP addresses, followed by a hosts file modified for use by OnDemand. Notice that the OnDemand host names are mapped to the local loopback address, not the hosts IP address. For application-specific configurations, these loopback addresses would match the addresses you specify when configuring OnDemand in AMC; for more information, see Configuring OnDemand to Access Specific Applications on page 314. Typical Hosts File 192.168.1.135 telnet.example.com telnet 192.168.1.140 mailhost.example.com mail 192.168.1.143 citrix.example.com citrix OnDemand Hosts File 127.0.0.1 telnet.example.com telnet 127.0.0.1 mailhost.example.com mail 127.0.0.1 citrix.example.com citrix
Configuring OnDemand to Access Specific Applications
If you are deploying OnDemand to users on non-Windows platforms, or want to automatically use the launch URL feature to start a thin-client application when users run OnDemand, you must define an application-specific configuration in AMC. This involves mapping the port numbers for the client and server, a process called port mapping.
Overview: Port Mapping
To configure OnDemand to redirect traffic for a specific application, you need to know the port numbers the application uses for the client and server, and then map those ports in AMC. OnDemand listens for incoming requests on specific ports on the client and then proxies them to the appliance, which forwards the information to an IP address and port on the application server. For example, you might configure an IP address and port on the client (such as 127.0.1.1:23) to the host or IP address and port on the destination server, such as telneta.example.com:23.
SonicWALL Aventail E-Class SRA Installation and Administration Guide
315
Some applicationssuch as emailuse multiple ports for different protocols. In this case, you must configure OnDemand to listen on several different ports. This configuration can also be useful for configuring OnDemand to work with several different applications. The following example shows OnDemand configured to work with three applications over five different ports.
In this example OnDemand is configured to listen on port 23 for telnet and port 1494 for Citrix. For email requests it is listening on port 25 (SMTP), port 110 (POP3), and port 143 (IMAP).
Configuring an Application for Use with OnDemand
To configure an application, you need to know the protocols it uses for each service and map the source address and ports on the client to those on the destination host. You also have the option of specifying a URL to open a Web page, which is useful for automatically starting an application, when the user runs OnDemand. To configure an application for use with OnDemand 1. On the main navigation menu of AMC, click Agent Configuration. 2. In the Aventail OnDemand area under Aventail access agents, click Edit. The Configure OnDemand page appears. 3. In the Mapped mode area, click New.
316
Chapter 10 - User Access Components and Services
4. In the Application name box, type the name to use for the application. This name is displayed to the user in Aventail WorkPlace. Use a short, descriptive name. 5. In the Description box, type a descriptive comment about the application. 6. Configure each service used by the application in the Add mapping area. a. Click the Edit button beside the Destination resource box, select the network resource you want to configure, and then click Save. Alternatively, you can create a new network resource by clicking the New Resource button in the Resources dialog box. b. If the IP address/port combination of the service conflicts with that of another service, you can modify the IP address displayed in the Local host box, or you can map the ports as described below. You can change the Local host value to any IP address in the 127.x.y.z address space. c. In the Service type list, select the type of service used by the application. This populates the Destination/local ports boxes with the well-known port for that service. If the service uses a destination port that differs from that of the local port, map the ports to each other by editing the information in the Destination/local ports boxes as needed. d. Click Add to Current Mapping. This adds the mapping to the Current mapping list. 7. If the application uses multiple services, repeat step six to configure each one. Most applications use only one service, but some (like email) use multiple protocols, which requires multiple services. 8. Select the Create shortcut on Aventail WorkPlace check box.
If you want OnDemand to open a Web page automatically (which is useful for automatically starting a thin-client application), type the URL of the appropriate page in the Start an application by launching this URL box. You must specify either an http:// or an https:// protocol identifier. The URL you specify automatically opens in a new browser window after OnDemand loads. In WorkPlace you can set up groups to organize resources for your users, or have shortcuts appear singly. In the Add this shortcut to group list, select a new or existing group to which to add your shortcut, or select Standalone shortcuts if you want it to appear on its own. (The order in which shortcuts appear can be changed on the Configure WorkPlace Layout page; see Creating or Editing a WorkPlace Layout on page 283 for more information.) Notes After you initially configure the Create shortcut on Aventail WorkPlace option, you can view its setting only on the Mapped Mode page; you cannot edit it on this page. After initially configuring this setting, shortcuts are managed from the Shortcuts page in AMC. For more information, see Working with WorkPlace Shortcuts on page 272.
Configuring Advanced OnDemand Options
This section describes how to access the appliance using its external IP address and add debug messages to the OnDemand logs.
Accessing the Appliance Using Its External IP Address
By default, OnDemand accesses the appliance using the FQDN contained in the appliances SSL certificate. This works in a production environmentwhere the FQDN is added to public DNSbut may be an issue in a test environment for one of two reasons:
SonicWALL Aventail E-Class SRA Installation and Administration Guide
317
You have not added the FQDN for the appliance to DNS. The external IP address does not match the external network address on the appliance because your environment uses Network Address Translation (NAT). In either case, you will need to configure OnDemand to use the IP address for the external network interface. To configure OnDemand to use the appliances external IP address 1. From the main navigation menu in AMC, click Agent Configuration. 2. In the Aventail access agents area, to the right of Aventail OnDemand, click Edit. The Configure OnDemand page appears. 3. Click to expand the Advanced area and then, in the Appliance FQDN or IP address box, type the IP address for the external network interface. Before moving the appliance into production, make sure this value contains the FQDN from the appliances SSL certificate. Whenever you update the appliances SSL certificate, AMC automatically inserts the FQDN in this field (overwriting any value youve previously specified). The first time a user starts OnDemand, the Web browser displays a security warning asking the user to grant permissions to run OnDemand. For information on configuring the browser, see Suppressing the Java Security Warning on page 317.
Adding Debug Messages to the OnDemand Logs
Normally, the OnDemand logs show just information and warning messages. You can also log debug messages, but this should be done only when you are troubleshooting (otherwise the log file becomes too large). To add debug messages to the OnDemand logs 1. From the main navigation menu in AMC, click Agent Configuration. 2. In the Aventail access agents area, to the right of Aventail OnDemand, click Edit. The Configure OnDemand page appears. 3. Click to expand the Advanced area, and then select the Enable debug OnDemand log messages check box.
Client Configuration
This section explains client-side configuration that may be useful for working with OnDemand.
Suppressing the Java Security Warning
When OnDemand starts, the Web browser displays a security warning asking the user to grant permission to run OnDemand. This warning varies, depending on the operating system and browser. The user must accept this certificate to run OnDemand. OnDemand includes a Java code-signing certificate that ensures the validity of the applet. For Windows and Mac OS X, the certificate includes a Class 3 Digital ID from Thawte, which is widely used by commercial software publishers. To prevent the security prompt from appearing each time OnDemand is started, users can configure their systems to trust the SonicWALL certificate. Once this is done, the browser trusts all subsequent software downloads from SonicWALL.
Configuring a Proxy Server in the Web Browser
When passing an outbound connection over a proxy server, OnDemand uses the Web browsers settings to determine the proxy server address and port. This configuration requires the user to configure his or her Web browser, either by specifying the outbound proxy server address and port or by enabling automatic proxy detection.
318
Chapter 10 - User Access Components and Services
If a user enables both automatic proxy detection and manual proxy identification, OnDemand checks for proxy server settings in this order: 1. If the Automatically detect settings option is enabled, OnDemand attempts to automatically detect the proxy server settings. 2. If OnDemand is unable to automatically detect the proxy server settings, it checks to see if the Use automatic configuration script option is enabled. 3. If OnDemand is unable to detect the proxy server settings through a configuration script, it uses the proxy server settings that the user manually specified. To configure automatic proxy detection in Internet Explorer for Windows 1. On the Tools menu, click Internet Options. 2. On the Connections tab, click LAN Settings. 3. Under Automatic Configuration, enable one or both of the options: To automatically detect proxy-server settings, select the Automatically detect settings check box. (This option is supported only for users running Internet Explorer with the Microsoft Virtual Machine.) To use configuration information contained in a configuration file, select the Use automatic configuration script check box and then, in the Address box, type the URL or path for the configuration file. To manually specify proxy server settings in Internet Explorer for Windows 1. On the Tools menu, click Internet Options. 2. On the Connections tab, click LAN Settings. 3. Under Proxy Server, select the Use a proxy server check box, and specify the IP address and port for it. If a different proxy server is used for different protocols, click Advanced and specify the necessary information; be sure to specify proxy servers for both HTTP and Secure.
CAUTION Enabling either of the automatic settings in the LAN Settings dialog box (Automatically detect settings or Use automatic configuration script) may override the proxy server settings; clear these two check boxes to ensure that proxy detection works correctly.
Managing the SonicWALL Access Services
This section provides an overview of the SonicWALL access services, and describes how to start, stop, and configure the services.
Overview: Access Services
Users can access VPN resources secured by the SonicWALL appliance using four primary methods, or access services. This section describes each of the access services and the types of resources they provide access to. The network tunnel service is a network routing technology that provides secure network tunnel access to a wide range of client/server applications, including those that use non-TCP protocols such as VoIP and ICMP, reverse-connection protocols, and bi-directional protocols, such as those used by remote Help Desk applications. It works in conjunction with the Connect Tunnel client and the OnDemand Tunnel agent to provide authenticated and encrypted access. The network tunnel service can traverse firewalls, NAT devices, and other proxy servers that can interfere with traditional VPN devices. The Web proxy service provides users with secure access to Web-based applications, Web servers, and network file servers from a Web browser, or Web-based applications and Web servers from a Windows Mobile-powered device using the Connect Mobile client. The Web proxy service is a secure HTTP reverse proxy that brokers and encrypts access to Web-based resources.
SonicWALL Aventail E-Class SRA Installation and Administration Guide
319
The Aventail WorkPlace service controls access to network file shares accessed from a Web browser. The Aventail WorkPlace service communicates with Windows file servers and network shares (including Microsoft Distributed file system, or Dfs, resources) using the Server Message Block (SMB) file-sharing protocol. For information about configuring the Aventail WorkPlace service, see Configuring WorkPlace General Settings on page 271.
Access Services
Web browser OnDemand proxy agent (HTTP protocol)
Web proxy
OnDemand Tunnel agent Connect Tunnel client (IP protocol)
Network tunnel
Back-end Resources
Aventail Connect proxy client (TCP protocol)
Network proxy
The table below illustrates the relationships between the SonicWALL access services and the user access components that they control. Service Network tunnel service User access components OnDemand Tunnel agent Connect Tunnel client Description Manages TCP/IP and non-TCP (such as VoIP and ICMP) connections from the network tunnel clients. Provides network-level access to all resources, effectively making the users computer a node on your network. Includes support for mapped network drives, native email clients, and applications that make reverse connections, such as VoIP. Web proxy service Connect Mobile client Web proxy agent Translated Web access Aventail WorkPlace service WorkPlace portal Manages HTTP and TCP/IP connections from Web browsers and the Connect Mobile client. Provides a Web-based portal that is available from any Web browser. Provides access to file-system resources. Provisions and deploys all user access components.
Stopping and Starting the SonicWALL Access Services
You may occasionally want to temporarily stop one of the SonicWALL services.
CAUTION SonicWALL recommends stopping the services only during scheduled maintenance periods or during off hours. Also, you should give your users advance warning that the service will be going down.
320
Chapter 10 - User Access Components and Services
To start or stop a service 1. From the main navigation menu, click Services.
2. Under Access Services, click the appropriate link: Click Stop to stop the service. All existing user connections will be terminated. Click Start to start the service.
Configuring the Network Tunnel Service
The network tunnel service controls access from the Connect Tunnel client and the OnDemand Tunnel agent. In order to deploy the network tunnel clients to users, you must first make one or more IP address pools available to the community. Configuring the network tunnel service requires setting up IP address pools that are used to allocate IP addresses to the clients; these IP addresses become the clients end points on VPN connections. To configure the network tunnel service 1. From the main navigation menu, click Services. 2. Under Access services, in the Network tunnel service area, click Configure.
3. In the IP address pools area, create one or more IP address pools. For more information, see Configuring IP Address Pools on page 321.
SonicWALL Aventail E-Class SRA Installation and Administration Guide
321
Configuring IP Address Pools
IP address pools are used to allocate IP addresses to the network tunnel clients. When a user makes a connection using the Connect Tunnel client or the OnDemand Tunnel agent, the SonicWALL appliance assigns the client an IP address from one of its configured address pools. Only pools allowed for the clients community are considered. For more information about how IP addresses are allocated to a community, see IP Address Allocation on page 158. For information about editing and deleting IP address pools, see Adding, Editing, Copying, and Deleting Objects in AMC on page 40.
Address Pool Allocation Methods
You can configure IP address allocation in the following ways:
Translated Address Pools (Source NAT)
With translated address pools, the appliance assigns non-routable IP addresses to clients and uses source network address translation (Source NAT) to translate them to a single address you configure for back-end traffic. The appliance uses the name servers you specify in AMC to define the DNS and WINS settings on the client. Source NAT translates the clients non-routable source address to a single configured address from a fixed, non-routable sequence (2.0.0.2 through 2.255.254.254) on the internal network. The advantages of using translated address pools are: Source NAT address pools require only a single back-end address, which is shared by all remote connections. Fewer IP addresses are required for the tunnel clients. The constraints of this type of pool are: All network activity must be initiated by the client; therefore, this method of IP address allocation does not support applications that make reverse connections or cross-connections (such as SMS, VoIP, or FTP). Windows domain browsing is not supported; if users try to browse a Windows domain through Network Explorer or Network Neighborhood, an error message indicates that they are not authorized to access the resources. Client-to-client cross-connections are not supported.
Routed Address Pools (DHCP)
With a routed address pool, IP addresses are dynamically allocated to the tunnel clients from a DHCP server. DHCP address pools have these characteristics: They require an external server that has enough spare addressing capacity to support the new remote clients. These pools are easy to set up and maintain, and impose few restrictions on client activity. Reverse connections and cross-connections are supported, but client IP addresses must be known. If necessary, you can associate a fixed DHCP address with a particular client by configuring the DHCP client ID on the DHCP server. Client IDs are generated during client configuration; consult the DHCP server logs to find particular IDs.
RADIUS-Assigned Address Pools
Some applications require a one-to-one relationship between an assigned IP address and a user. This is best supported by a RADIUS server, where IP address allocation happens during the authorization process, as part of authentication.
322
Chapter 10 - User Access Components and Services
This strict one-to-one correlation may have some unintended consequences: For example, if an employee is logged in to the appliance at work and forgets to log out, logging in from home will fail: the IP address is still attached to the original tunnel connection at the office. Optionally, you can configure the community and realm in AMC that is referencing the RADIUS server to use other IP address pools if the RADIUS pool is exhausted. If you have two appliances authenticating against the same RADIUS server and both are using RADIUS pools, duplicate address assignments will be made, resulting in multiple network conflicts.
Static Address Pools
With static address pools, you specify one or more static IP address pools from which IP addresses will be allocated to the tunnel clients. You can configure static IP address pools as subnets or address ranges. Static address pools have these characteristics: Static address pools require no configuration work outside of the appliance, and they support reverse connections and cross-connections. Static pools require identification of one back-end address per simultaneous remote connection. If enough addresses are available to cover all possible remote clients (not just simultaneous connections) and no address conflicts occur, this method tends to be the most stable because the same address is typically assigned to the same client. Static pools leave an IP address assigned as long as the tunnel remains up. If the tunnel goes down, there is a two-minute period during which the address is available, but only for reassignment to the same client. After that two minute period expires, the address is available to any client; address reassignment is performed using an LRU (Least Recently Used) scheme. Windows domain browsing is supported.
Best Practices for Configuring IP Address Pools
Here are some best practices to keep in mind when configuring IP address pools: Dont duplicate addresses: When configuring static IP address pools, do not specify IP addresses that are already assigned to other network resources. Be aware that any IP addresses you configure for use by the network tunnel clients may conflict with IP addresses already in use on the client networks. Whenever possible, avoid configuring IP addresses that you know to be in use on your users networks. When configuring translated (Source NAT) IP address pools, be sure to specify an unused address on the subnet of the internal interface. If you are using RADIUS pools on more than one appliance, and the appliances are authenticating against the same RADIUS server, duplicate address assignments will be made. When configuring dynamic DHCP or static IP address pools, ensure that you have enough IP addresses to accommodate your maximum number of concurrent users. For example, if your maximum concurrent user count is 100, you should make at least 100 IP addresses available.
Adding Translated IP Address Pools
This section describes how to create a translated IP address pool using secure network address translation (Source NAT). To add a translated IP address pool 1. From the main navigation menu, click Services. 2. Under Access services, in the Network tunnel service area, click Configure. The Configure Network Tunnel Service page appears.
SonicWALL Aventail E-Class SRA Installation and Administration Guide
323
3. In the IP address pools area, click New. The Configure IP Address Pool page appears.
4. In the Name box, type a name for the address pool. 5. In the Description box, type a descriptive comment about the address pool. 6. Click Translated address pool (Source NAT). 7. In the IP address box, type the Source NAT address that will appear to back-end servers as the source of all client traffic. Ensure that this IP address is not in use elsewhere. 8. Click Save.
Adding Dynamic IP Address Pools
This section describes how to create a dynamic IP address pool. To add a dynamic IP address pool 1. From the main navigation menu, click Services. 2. Under Access services, in the Network tunnel service area, click Configure. The Configure Network Tunnel Service page appears. 3. In the IP address pools area, click New. The Configure IP Address Pool page appears.
4. In the Name box, type a name for the address pool. 5. In the Description box, type a descriptive comment about the address pool. 6. Click Routed address pool - dynamic. 7. By default the DHCP server box is blank; the appliance sends broadcast requests to locate DHCP servers and uses them to allocate addresses. Leave this box blank unless you need to configure a specific DHCP server. 8. Click Save. (DHCP address pools ignore the Advanced settings on this AMC page.)
Adding RADIUS-Assigned IP Address Pools
This section describes how to create a dynamic, RADIUS-assigned IP address pool.
324
Chapter 10 - User Access Components and Services
To add a RADIUS-assigned IP address pool 1. From the main navigation menu, click Services. 2. Under Access services, in the Network tunnel service area, click Configure. The Configure Network Tunnel Service page appears. 3. In the IP address pools area, click New. The Configure IP Address Pool page appears.
4. In the Name box, type a name for the address pool. 5. In the Description box, type a descriptive comment about the address pool. 6. Click RADIUS-assigned - dynamic to configure a pool in which IP address allocation is made during the authorization process, as part of authentication. You would choose this setting if, for example, you have an application that requires a one-to-one relationship between an assigned IP address and a user. 7. (Optional) To change the virtual interface settings for configuring the client interface, click to expand the Advanced area. The Virtual interface settings are preconfigured with the DNS server, WINS server, and Search domains as defined on the Network Settings page. (For more information, see Configuring Basic Network Settings on page 52.) To change these settings, select the Customize default settings check box and then specify custom values for any settings that you want to change.
8. Click Save.
Adding Static IP Address Pools
This section describes how to create a static IP address pool.
SonicWALL Aventail E-Class SRA Installation and Administration Guide
325
To add a static IP address pool 1. From the main navigation menu, click Services. 2. Under Access services, in the Network tunnel service area, click Configure. 3. In the IP address pools area, click New. The Configure IP Address Pool page appears.
4. In the Name box, type a name for the address pool. 5. In the Description box, type a descriptive comment about the address pool. 6. Click Routed address pool - static, and then click New. 7. Specify the IP address or addresses to make available to the tunnel clients. Type IP addresses and subnet masks using dotted decimal form (n.n.n.n). To define a single host, type an IP address and a Subnet mask of 255.255.255.255. To specify a range of IP addresses, type the beginning address in the IP address box and the ending address in the IP range end box, and specify a Subnet mask. To define an entire subnet, type the network address in the IP address box and fill in the Subnet mask box. The subnet mask is converted to a range and values are filled in as appropriate. If the IP address of the subnet is entered, it is converted to the first usable address in the network, but addresses in the middle of the subnet are used as is. The ending address is filled in with the highest usable address in the subnet. 8. Click OK. The pool is added to the list of available IP address pools. 9. (Optional) To change the virtual interface settings for configuring the client interface, click to expand the Advanced area. The Virtual interface settings are preconfigured with the DNS server, WINS server, and Search domains as defined on the Network Settings page. (For more information, see Configuring Basic Network Settings on page 52.) To change
326
Chapter 10 - User Access Components and Services
these settings, select the Customize default settings check box and then specify custom values for any settings that you want to change.
10. Click Save.
Configuring the Web Proxy Service
This section describes how to configure the service that manages access to Web resources. The Web proxy service provides Web proxy and translated Web access. To configure the Web proxy service 1. From the main navigation menu, click Services. 2. In the Access services area, click Configure under Web proxy service.
On the General tab, select Enable HTTP compression if you want to compress HTML, XML, and CSS files before they are sent from the appliance to the client. This reduces the download size of Web pages accessed through the appliance, but may also affect system performance. 3. Enabling compression may affect system performance. 4. Configure Downstream Web resources: If you want the Web proxy service to check the validity of certificates presented by backend Web servers, select Validate SSL server certificates. If enabled, the appliance will make sure the CN in the certificate matches the host name and that the certificate is valid. SonicWALL recommends enabling this feature if you are using downstream HTTPS. To view details about the appliances root certificate listing CAs that issued certificates to back-end Web servers, or to import a certificate, click the SSL Settings link. For more information about managing CA certificates, see CA Certificates on page 69.
SonicWALL Aventail E-Class SRA Installation and Administration Guide
327
Notes For information about configuring Web application profiles, see Adding Web Application Profiles on page 128.
Terminal Server Access
The SonicWALL appliance supports native Web-based access to individual Windows Terminal Services or Citrix servers, and to Citrix server farms. The Native Access Module requires a separate license; contact your channel partner or SonicWALL sales representative for information on purchasing one.
Providing Access to Terminal Server Resources
The Web-based graphical terminal agents provide access to a terminal server using native application protocols. For example, when accessing a Citrix server, the client sends traffic from the client to the server using the proprietary (non-HTTP) Citrix protocol. Accordingly, to provide access to a terminal server resource, you must configure WorkPlace to provision one of the SonicWALL access methods (the Web proxy agent or one of the tunnel clients). If you configure WorkPlace to provide only Translated Web access, terminal resources will be unavailable because the client computer will not have the network transport required to access a proprietary application protocol. For information about configuring access methods, see Selecting Access Methods for a Community on page 154. You can enable single sign-on for applications hosted on Windows Terminal Services or a Citrix server; this passes the users WorkPlace login credentials to all published applications on the server. If you disable single sign-on, an additional login page is displayed and the user must supply the required credentials before accessing any applications that are hosted on the terminal server. Enabling access to terminal server resources consists of the following basic steps: Step 1: Define the terminal server resources and access policy First define individual Windows Terminal Services or Citrix servers, or Citrix server farms, and then add these resources to access control rules: You must define each host or Citrix server farm object as a resource in AMC. If your network includes a set of Citrix servers that have similar names, you can save time by using wildcard characters to define one resource object that includes multiple servers. If you are configuring a Citrix server farm, you must also define each individual Citrix server that is hosting applications as a resource. For information about defining Citrix server farms, see Adding Citrix Server Farm Resources on page 328. Reference the resources in access control rules as you would any other resource. For information about providing terminal server access to individual Windows Terminal Services or Citrix servers, and see Defining an Access Control Rule and Resource for Terminal Server Access on page 330. Step 2: Install or update the appropriate graphical terminal agent When a user initiates a connection to a Citrix or Windows Terminal Services resource through Aventail WorkPlace, the appliance determines whether the version of the applicable agent that is available on the appliance is already installed on the users computer, and automatically installs or updates the agent as needed. You must ensure that the correct graphical terminal agents are configured in AMC; for information about managing the agents, see Managing Graphical Terminal Agents on page 330. Step 3: Create a WorkPlace shortcut that references the terminal server resource The Windows Terminal Services or Citrix host is accessed from a Web-based agent that is deployed when users click a shortcut in Aventail WorkPlace. For information about configuring graphical terminal WorkPlace shortcuts, see Graphical Terminal Shortcuts on page 331.
328
Chapter 10 - User Access Components and Services
Citrix Server Resources
For Citrix deployments, the SonicWALL appliance enables you to specify individual Citrix servers, or one or more load-balanced Citrix server farms. To enable users to access Citrix resources, first configure the appliance with two Citrix agents: an ActiveX control that runs on Windows, and a cross-platform Java applet. Once the agent files are uploaded to the appliance, the appropriate Citrix client is automatically provisioned to users the first time they access a Citrix resource from Aventail WorkPlace. For details, see Managing Graphical Terminal Agents on page 330. The appliance supports all desktop operating systems and applications that are supported by the Citrix clients. Small form factor devices are not supported. For individual Citrix servers, you can specify a custom ICA file; these files contain additional configuration settings for the Citrix host. Citrix server farms must meet the following system requirements: Citrix MetaFrame XP, or Citrix MetaFrame 1.8 with a license for Service Pack 2 and Feature Release 1 (SP2/FR1) Citrix XML service must be running When a user clicks a WorkPlace shortcut that points to a Citrix server farm, a separate WorkPlace window appears and displays the resources that are hosted on the server. The WorkPlace Web interface provides the services that users need to browse and work with applications that are hosted on Citrix servers in the farm. There is no need to deploy an additional Web interface. The user can browse these resources and click links to automatically launch applications. The Citrix applications appear in the Citrix client window.
Adding Citrix Server Farm Resources
This section describes how to define a Citrix server farm as a resource. For information about providing terminal server access to Citrix servers, see Defining an Access Control Rule and Resource for Terminal Server Access on page 330. To add a Citrix server farm resource 1. On the main navigation menu in AMC, click Resources.
SonicWALL Aventail E-Class SRA Installation and Administration Guide
329
2. On the Resources page, click New and then select Citrix server farm from the list. The Add Resource - Citrix Server Farm page appears.
3. In the Name box, type a name for the server farm. 4. In the Description box, type a descriptive comment about the server farm. This step is optional, but a description can be helpful later when viewing your list of resources. 5. To create a shortcut to the server farm on WorkPlace, select the Create shortcut on Aventail WorkPlace check box. The Name and Description that you specify for this resource will appear as the shortcut link text and description text on the Aventail WorkPlace home page. For information about managing WorkPlace shortcuts, see Working with WorkPlace Shortcuts on page 272. 6. Under Citrix XML servers, click New and then specify the servers that are included in the server farm. Each server farm must include at least one Citrix MetaFrame server.
a. In the Host or IP address box, type the host name or IP address for the Citrix MetaFrame server. b. In the Port box, type the number of the port through which the appliance connects to the XML browser service on the Citrix MetaFrame server. The default port number is 80. c. Click OK. The server is added to the list of servers in the farm. 7. Click Save. The Citrix server farm resource is added to the list of defined resources on the Resources page.
330
Chapter 10 - User Access Components and Services
Defining an Access Control Rule and Resource for Terminal Server Access
This section describes how to provide terminal sever access to your users by defining an access control rule and creating a terminal server resource. For more information see, Access Control Rules on page 132 and Adding Resources on page 109. To define a terminal server resource 1. From the main navigation menu in AMC, click Access Control. 2. Click New. The Add/Edit Access Rule page appears. 3. In the Number box, type a number to specify the rules position in the access rule list. 4. Use the Action buttons to specify Permit. 5. Complete the information under Basic settings: a. Leave User selected (so that the rule applies to users trying to access a resource). b. The From box specifies the users to whom the rule applies. For this example, leave the value as Any user. c. In the To box, click Edit to specify the target resource for this rule. A Resources window appears. d. Click New and then select Host name or IP from the list. If you have more than one terminal server on the same IP subnet, you can select IP range or Subnet. The Add/Edit Resource page appears. e. Type a name for the resource. For example, terminal server. f. In the Host name or IP address box, type the host name or IP address for the terminal server. g. Click Save. The Add/Edit Resource window closes. 6. Click Finish.
Managing Graphical Terminal Agents
This section describes how to configure the graphical terminal agents that give users access to terminal server resources through the SonicWALL appliance. For information about providing access to terminal servers through Aventail WorkPlace, see Graphical Terminal Shortcuts on page 331.
Managing the Windows Terminal Services Agent
Two versions of the Windows Terminal Services agent are pre-installed on the appliance: an ActiveX version that runs on Windows, and a cross-platform Java version. If you want to provision a different version (such as an upgraded version) of the ActiveX agent to Windows users, you can update the appliance configuration. The appliance will provision it to users the next time they access a Windows Terminal Services resource from Aventail WorkPlace. (You cannot update the Java version of the Windows Terminal Services agent.) To update the ActiveX Windows Terminal Services agent 1. Download the WTS agent to your local PC. You can obtain a copy from MSDN, or download it from http://download.microsoft.com/download/d/c/8/dc88fe77-4316-45f5-816b0f06f1cbffe3/tswebsetup.exe. 2. From the main navigation menu, click Agent Configuration.
SonicWALL Aventail E-Class SRA Installation and Administration Guide
331
3. In the Other agents area, under Graphical terminal agents, click Configure. The Configure Graphical Terminal Agents page appears.
4. Under Windows Terminal Services agents, in the Agent file box, type the path for the agent file, or click Browse to locate it. 5. Click Save.
Managing the Citrix Agent
To enable users to access Citrix resources, you must configure the appliance with two Citrix agents: an ActiveX control that runs on Windows, and a cross-platform Java applet. To configure the appliance for each Citrix agent, upload the agent file to the appliance. The SonicWALL appliance provisions the Citrix agents to users the first time they access a Citrix resource from Aventail WorkPlace. To install the Citrix agents 1. From the main navigation menu in AMC, click Agent Configuration. 2. In the Other agents area, under Graphical terminal agents, click Configure. The Configure Graphical Terminal Agents page appears.
3. To specify the ActiveX agent, configure the Windows (ActiveX control) settings under Citrix agents: a. In the Agent file box, type the path for the agent file, or click Browse to locate it. b. Click Save to transfer the file to the SonicWALL appliance. 4. To specify the Java agent, configure the Cross-platform (Java applet) area under Citrix agents: a. In the Agent file box, type the path for the agent file, or click Browse to locate it. b. Click Save to transfer the file to the SonicWALL appliance.
Graphical Terminal Shortcuts
Graphical terminal shortcuts provide your users with Web-based access to resources that are available through Windows Terminal Services or Citrix hosts. Before you can create a shortcut to a terminal resource, you must first define the resource (for more information, see Adding Resources on page 109 and Adding Citrix Server Farm Resources on page 328). You must also ensure that the correct graphical terminal agents are configured in AMC; for more information see Managing Graphical Terminal Agents on page 330.
332
Chapter 10 - User Access Components and Services
This section describes how to configure graphical terminal shortcuts to individual Citrix or Windows Terminal Services hosts, and Citrix server farms.
Adding Graphical Terminal Shortcuts to Individual Hosts
This section describes how to configure a graphical terminal shortcut to an individual Windows Terminal Services or Citrix host. For information about configuring graphical terminal shortcuts to Citrix server farms, see Adding Graphical Terminal Shortcuts to Citrix Server Farms on page 334. To add a graphical terminal shortcut to an individual host 1. From the main navigation menu, click Aventail WorkPlace. 2. Click New and then select Graphical terminal shortcut from the list. The General tab of the Add Graphical Terminal Shortcut page appears.
3. In the Position box, specify the shortcuts position in the list. 4. In the Resource list, select the host or IP address resource to which this shortcut will be linked. This list contains the available defined resources. (URL and Network share resources do not appear because they cannot have graphical terminal shortcuts associated with them.) 5. Enter the hyperlink that users will click to access the resource and (optionally) a description of the link that will appear next to it. These entries can include variables: a. In the Link text box, type the text for the hyperlink users will see. For example, if the resource you selected was the Windows domain for users home directories, enter Home directory. Using a variable you can have the link be followed by the actual path: click {variable}, and then select {URL_REF_VALUE} from the list. Click Insert to add the variable to the link text, and then close the list by clicking {variable} again. b. In the Description box, type a descriptive comment about the shortcut. Although optional, a description helps users understand what the resource is. You can, for example, use a variable to be specific about the users identity. Heres a sample entry for Description, followed by the explanatory text the user (in this case LGeorge) sees in WorkPlace: {Session.userName}s user directory > LGeorges user directory
SonicWALL Aventail E-Class SRA Installation and Administration Guide
333
6. Click Finish to save the shortcut with the current settings, or click Next to display additional configuration settings. The Advanced tab of the Add Graphical Terminal Shortcut page appears.
7. Under Session type, specify the type of session to initiate: Click Windows Terminal Services to initiate a connection to a Windows Terminal Services host. In the Port box, type the port number for the Windows Terminal Services connection. Click Citrix to initiate a connection to an individual Citrix host. In the Port box, type the port number for the connection. Optionally, you can specify a Custom ICA file by typing its path or clicking Browse to locate it. Custom ICA files contain additional configuration settings for the Citrix host.
334
Chapter 10 - User Access Components and Services
8. Under Single sign-on, specify how you want user credentials forwarded to the host. Forwarding user credentials prevents the user from needing to log in multiple times (once to get to the appliance, and again to access the host). Click None to disable single sign-on and instead prompt the user for credentials. Click Forward users session credentials to pass the username and password for authentication in WorkPlace along to the host. Click Forward static credentials to forward the same username and password for all users. Type the static Username, Password, and Domain to be forwarded for all users. 9. Specify Startup options if you want to automatically start an application when users click the graphical terminal shortcut. In the Start application box, type the path to the application. If the application requires a working directory, type its path in the Working directory box. 10. Specify Display properties: In the Screen resolution list, select the appropriate resolution for the application. The default resolution is 1024 x 768 pixels. In the Color depth list, select the color depth. The default setting is Lowest (8-bit). Note that higher color depth settings can affect download speed. 11. If you are configuring a shortcut to an individual Windows Terminal Services host, specify Local resource redirection settings as needed. Select the Allow access to local drives check box to enable users to access local drives during the session. Select the Allow access to local printers check box to enable users to access local printers during the session. 12. Click Save. Notes Enabling single sign-on for shortcuts to Citrix hosts causes users authentication credentials to be forwarded to the client, which can potentially compromise security. The Java open-source version of the Windows Terminal Services agent does not support any Local resource redirection options.
Adding Graphical Terminal Shortcuts to Citrix Server Farms
This section describes how to configure a graphical terminal shortcut to a Citrix server farm. For information about configuring graphical terminal shortcuts to individual Citrix or Windows Terminal Services hosts, see Adding Graphical Terminal Shortcuts to Individual Hosts on page 332. To add a graphical terminal shortcut to a Citrix server farm 1. From the main navigation menu, click Aventail WorkPlace.
SonicWALL Aventail E-Class SRA Installation and Administration Guide
335
2. Click New and then select Graphical terminal shortcut from the list. The General tab of the Add Graphical Terminal Shortcut page appears.
3. In the Position box, specify the shortcuts position in the list. 4. In the Resource list, select the resource to which this shortcut will be linked. This list contains the available defined resources. (URL and Network share resources do not appear because they cannot have graphical terminal shortcuts associated with them.) 5. In the Link text box, type the hyperlink text that users will click to access the graphical terminal resource. 6. Enter the hyperlink that users will click to access the resource and (optionally) a description of the link that will appear next to it. These entries can include variables: a. In the Link text box, type the text for the hyperlink users will see. b. In the Description box, type a descriptive comment about the shortcut. Although optional, a description helps users understand what the resource is. You can, for example, use a variable to be specific about the users identity. Heres a sample entry for Description, followed by the explanatory text the user (in this case LGeorge) sees in WorkPlace: {Session.userName}s user directory > LGeorges user directory 7. In WorkPlace you can set up groups to organize resources for your users, or have shortcuts appear singly. In the Shortcut group area, add your new shortcut to a new or existing group, or have it appear on its own in WorkPlace by adding it to the Standalone shortcuts group. (The order in which shortcuts appear can be changed on the Configure WorkPlace Layout page; see Creating or Editing a WorkPlace Layout on page 283 for more information.)
336
Chapter 10 - User Access Components and Services
8. Click Finish to save the shortcut with the current settings, or click Next to display additional configuration settings. The Advanced tab of the Add Graphical Terminal Shortcut page appears.
9. If necessary, you can specify a different Port for sending ICA traffic between the Citrix client and Aventail WorkPlace. The default port is 1494. 10. Under Single sign-on, specify how you want user credentials forwarded to the host. Forwarding user credentials prevents the user from needing to log in multiple times (once to get to the appliance, and again to access the host). Click None to disable single sign-on and instead prompt the user for credentials. Click Forward users session credentials to pass the username and password used for authentication in WorkPlace along to the host. Click Forward static credentials to forward the same username and password for all users. Type the static Username, Password, and Domain to be forwarded for all users. 11. Select the Enable SSO to Citrix applications check box to forward the users WorkPlace login credentials to all published applications that are hosted on the Citrix server farm. Enabling single sign-on to Citrix applications provides more convenience for the user; however, it can potentially compromise security, as users passwords are temporarily stored in cleartext on the client computer. 12. Specify Display properties: In the Screen resolution list, select the appropriate resolution for the application. The default setting is Use MetaFrame server value, the Citrix MetaFrame server screenresolution setting. In the Color depth list, select the color depth. The default setting is Use MetaFrame server value, which causes the Citrix MetaFrame server color-depth setting to be used. Note that higher color depth settings can affect download speed. 13. Click Save.
SonicWALL Aventail E-Class SRA Installation and Administration Guide
337
Notes Enabling single sign-on for shortcuts to Citrix hosts causes users authentication credentials to be forwarded to the client, which can potentially compromise security.
338
Chapter 10 - User Access Components and Services
SonicWALL Aventail E-Class SRA Installation and Administration Guide
339
Chapter 11 Administering a High-Availability Cluster
Several of the SonicWALL appliances include support for clustering two identical appliances behind one virtual IP address: the EX7000, EX6000, EX-2500, and EX-1600. A SonicWALL cluster provides high availability by including integrated load balancing, stateful user authentication, failover, and centralized administration. This system redundancy ensures that an appliance is available even if one of the nodes fails. This section explains the capabilities of a SonicWALL Aventail cluster and describes the required procedures for installing, configuring, and maintaining a cluster. Other topics related to multiple appliances are covered here: To increase capacity and support more users, you can cluster up to eight appliances using an external load balancer. For more information, see Configuring a High-Capacity Cluster on page 405. You can distribute settings to multiple SonicWALL appliances, whether they are separated geographically, or clustered behind an external load balancer. See Replicating Configuration Data on page 216 for more information.
Overview: High-Availability Cluster
A high-availability cluster is designed to prevent a single point of failure. When you deploy a cluster, you can distribute applications over more than one computer, which improves response time and avoids unnecessary downtime if a failure occurs. The two-node cluster appears as a single system to users, applications, and the network, while providing internal load-balancing and a single point of control for administrators. The SonicWALL EX7000 and EX-2500 appliances support a two-node cluster for up to 2,000 users in a high-availability configuration; a pair of SonicWALL EX6000 or EX-1600 appliances can handle up to 250 users. These clusters support an Active/Active configuration, meaning both nodes in the cluster are actively sharing the user load at any given time.
Cluster Architecture
There are two configurations in which you can deploy a SonicWALL Aventail clustera dual-homed configuration or a single-homed configuration (see Network Architecture on page 15 for details on these configurations). When deploying a cluster in either configuration, the two appliances must be connected to one another over the cluster network (the backplane). Connecting the cluster interface of one appliance with the cluster interface of the other creates a private network over which the two cluster nodes can communicate (for state synchronization, credential sharing, and load balancing). Regardless of the deployment scenario, the following connectivity requirements apply: To provide load-balancing redundancy, both nodes in the cluster must serve as load-balancing nodes. They must therefore be connected to the network switch facing the Internet.
340
Chapter 11 - Administering a High-Availability Cluster
To communicate with internal resources, both nodes in the cluster must be connected to the network switch facing the intranet (this would be the same as the external switch in a singlehomed configuration). Both cluster nodes must be connected to each other using the cluster interface. In a dual-homed configuration, the cluster architecture would look like this:
Node 1
Internal
External
Internet
Switch Firewall External Internal
Cluster Switch Firewall
Corporate network
Node 2
In a single-homed configuration, the cluster architecture would look like this:
Node 1
Internal
Cluster Switch
Internet
Internal Firewall Firewall
Corporate network
Node 2
Notes The network tunnel service is not available on a single-interface configuration.
The Load Balancing Service
The SonicWALL cluster contains integrated load balancing, eliminating the need for an external load balancer. This internal load-balancing service is responsible for two key functions: It distributes connections across the two nodes by sending an incoming request to the node that currently has the least number of connections. It contains an internal monitoring service that detects node failure and performs the failover of that nodes remote connections to the other node in the cluster. In the event of node failure, it directs all incoming requests to the other node until the failed node returns to service. It then continues distributing connections between the two nodes. The load-balancing functionality exists on only one node at a timethe active load-balancing node. The other node serves as a redundant load balancer and takes over the load balancing responsibilities if the active load balancer goes down. This redundant node thus becomes the active load balancer, and remains so even after the failed node returns to service. The active load balancing node communicates with the standby load-balancing node over the private cluster network (see Cluster Architecture on page 339).
SonicWALL Aventail E-Class SRA Installation and Administration Guide
341
Stateful Failover
The cluster provides stateful user authentication failover (authentication credentials are shared in real time in a memory cache shared by all nodes). Because both nodes are synchronized, they are capable of handling the failover of connections initiated by the active load-balancing node without requiring the user to reauthenticate. The cluster does not provide stateful application session failover. Disruption to users depends on the TCP/IP disconnect tolerance of the applications that they are using at the time the failover occurs.
Synchronized Cluster Administration
You administer both nodes of a SonicWALL Aventail cluster from one master AMC. During initial setup of an appliance (using the LCD screen and controls on the front of the appliance), you assigned one of the appliance to be the master node (node 1) and the other the slave node (node 2). After installing the software on both nodes, you log in to AMC on the master node. From that point on, this node controls the propagation and synchronization of policy and configuration across both nodes. If you log in to AMC on the slave node, its Node Administration page appears, displaying a message telling you that it is not the master node (it also displays status information about the services on the slave node).
Each node in the cluster hosts configuration and policy data stores. The master node, which communicates with the slave node via the cluster interface, synchronizes this data as follows: When you add a second node to a cluster, the master node provisions the new node with configuration data, after which the new node starts up its access services. When you apply a configuration change on the master node, AMC propagates the change to the slave node. This remains true even if you are using replication to distribute configuration across a number of appliances. The HA cluster is identified in logs and in AMC UI by its cluster name. The slave node provides a redundant AMC, but it is not automatically assigned as master if the master node fails. Instead, you must log in to the slave nodes AMC and manually assign it to be the master. When the original master node comes back online, it detects that the other node is now the master and it demotes itself to a slave node.
342
Chapter 11 - Administering a High-Availability Cluster
CAUTION If you are upgrading the software on the master node, do not designate the slave node as the master while the original master node is down. Doing so prevents the upgraded node from running: it would be rejected by the other node because of a version mismatch. Restoring the full cluster requires downtime for your users while you upgrade the second node.
For a step-by-step description of what happens when a master node fails, see Master (AMC) Node Fails on page 350. For detailed procedures on how to manage the cluster using the master AMC, see Managing the Cluster on page 346. Notes Administering a high-availability cluster differs from replication, where you define a collection of appliances that will have settings in common and that will operate in peer-to-peer mode. See Replicating Configuration Data on page 216 for more information.
Installing and Configuring a Cluster
Installing a SonicWALL Aventail cluster requires the following steps: Rack-mount both appliances Connect the cluster interface between the two appliances Run Setup Tool on the first appliance Run Setup Wizard and configure the clusters virtual IP address (VIP) Run Setup Tool and then Setup Wizard on the second appliance The following diagram illustrates the work flow:
Connect the nodes
Run Setup Tool on node 1
Run Setup Tool on node 2
Run Setup Wizard on node 1
Plug the crossover cable into the cluster interface on each of your two appliances
On the command line, run Setup Tool and identify the master as node 1
Run Setup Tool on the slave node and identify it as node 2
Enter the cluster VIP and enable external interfaces (optional)
Final steps: Connect to Aventail Management Console (AMC) and configure the remaining network settings, then retrieve and upload licenses
Before installing and configuring your SonicWALL Aventail cluster, it is helpful to gather the following information: IP Addresses for a Dual-Homed Installation Each appliance has an internal and external address that should be on its own, separate subnet; you need a total of four addresses, two for each interface. The external interface for node 2 is configured in AMC. One virtual IP address (VIP) for the cluster. This VIP serves as the single external address for the entire cluster and must be on the same subnet as the external interface. If you are using the network tunnel service in a clustered environment, you need an internal IP address for the network tunnel service. This serves as a back-connect address for the entire cluster and must be on the same subnet as the internal interface. If there is a router or firewall between the tunnel client and the appliance cluster, it must be configured to route connections to the network tunnel service VIP address from clients behind the router or firewall (see the diagram in Step 4: Run Setup Wizard on Node 1 on page 344). IP Addresses for a Single-Homed Installation Two IP addresses on the same subnet, one for each nodes internal interface. One virtual IP address (VIP) for the cluster. The VIP serves as the single external address for the entire cluster and must be on the same subnet as the internal interface.
SonicWALL Aventail E-Class SRA Installation and Administration Guide
343
Step 1: Connect the Nodes of the Cluster
Before running Setup Tool, you must connect the cluster network between the two nodes of the cluster. To connect the cluster network 1. Find the network crossover cable supplied with the appliance. 2. Use this cable to connect the cluster interface on one appliance with the cluster interface on the other appliance. See Connecting the Appliance on page 27.
CAUTION The two nodes of the cluster network must be connected using the crossover cable provided with the appliance. Do not substitute any other cabling. Do not place any other network hardware devicessuch as a router or a switchbetween the two nodes.
Step 2: Run Setup Tool on Node 1 (Master)
Setup Tool is a command-line utility that performs the initial network setup for an appliance. Details about running this tool in a single-node environment are explained in Next Steps on page 34. When installing a cluster, you run Setup Tool on one appliance, and then repeat the process on the second appliance; review Tips for Working with Setup Tool on page 354 before continuing. To run Setup Tool in a clustered environment 1. Make a serial connection to one appliance in the cluster, confirm that the cluster network between the two nodes is connected, and then turn on one appliance using the power button on the front panel. Setup Tool automatically runs on the appliance (you can also invoke it by typing setup_tool). 2. When youre prompted to log in, type root for the username. 3. Youre prompted to type an IP address, subnet mask, and (optionally) a gateway for the internal interface. Youll use this interface to connect to the appliance from a Web browser and continue setup using AMC. a. Type an IP address for the internal interface connected to your internal (or private) network and then press Enter. b. Type a subnet mask for the internal network interface and then press Enter. c. If the computer from which youll access AMC is on a different network than the appliance, you must specify a gateway. Type the IP address of the gateway used to route traffic to the appliance and then press Enter. If youre accessing AMC from the same network on which the appliance is located, simply press Enter. 4. Youre prompted to review the information you provided. Press Enter to accept the current value, or type a new value. 5. You are prompted to indicate whether this node will be part of a cluster. Type y and then press Enter to continue. 6. Indicate that the current appliance is the master node by entering 1, and then press Enter. The IP address and subnet mask of the cluster interface, which is used for communication between the two nodes of the cluster, is automatically assigned the following values: IP range: 2.255.224.0 Subnet mask: 255.255.252.0 If these settings conflict with your network setup, call Technical Support for help with changing them. 7. Youre prompted to review the information you provided. Press Enter to accept the current value, or type a new value. 8. Youre prompted to save and apply your changes. Press Enter to save your changes.
344
Chapter 11 - Administering a High-Availability Cluster
Setup Tool saves your changes and restarts the necessary services. It also generates Secure Shell (SSH) keys using the information you provided. During this time you will receive minimal feedback; be patient and do not assume that Setup Tool is not responding. When the changes are complete, a message appears indicating that the initial setup is complete. 9. After running Setup Tool on the first node, youre prompted to connect to the internal interface of the appliance and continue configuring the cluster using Setup Wizard. Make a note of the URL, and then run Setup Tool on node 2 of the cluster; running Setup Wizard is described later in Step 4: Run Setup Wizard on Node 1 on page 344.
Step 3: Run Setup Tool on Node 2 (Slave)
Running Setup Tool on node 2 is of the cluster is very similar to running it on the master, except that there are fewer steps: 1. Make a serial connection to the second appliance in the cluster, confirm that the cluster network between the two nodes is connected, and then turn on the appliance. Setup Tool automatically runs on the appliance (you can also invoke it by typing setup_tool). 2. When youre prompted to log in, type root for the username. 3. Youre prompted to type an IP address, subnet mask, and (optionally) a gateway for the internal interface. a. Type an IP address for the internal interface connected to your internal (or private) network and then press Enter. b. Type a subnet mask for the internal network interface and then press Enter. 4. Youre prompted to review the information you provided. Press Enter to accept the current value, or type a new value. 5. You are prompted to indicate whether this node will be part of a cluster. Type y and then press Enter to continue. 6. Indicate that the current appliance is the slave node by entering 2, and then press Enter. 7. Youre prompted to review the information you provided. Press Enter to accept the current value, or type a new value. 8. Youre prompted to save and apply your changes. Press Enter to save your changes. The next step is to return to the master node and run Setup Wizard; see Step 4: Run Setup Wizard on Node 1 on page 344.
Step 4: Run Setup Wizard on Node 1
Setup Wizard guides you through a series of required and optional steps for configuring the appliance, including configuration of the clusters external virtual IP address, which serves as the single external address for the entire cluster. Setup Wizard is required only for node 1; you do not need to run it on node 2. The AMC home page includes a Setup Checklist that indicates which items you have completed. Running Setup Wizard requires the same system configuration as AMC (see System Requirements on page 7 for details); in addition, JavaScript must be enabled in the browser. 1. License agreement: Read the terms of the End User License Agreement. 2. Basic Settings: Specify the password you'll use to access the Aventail Management Console (AMC). Your password must be at least eight characters long, but no longer than 20 characters. (Optional) Select a time zone, and then click Change to set the current time. If you wish to synchronize the time with an NTP server, that can be configured later in the AMC; for more information, see Configuring Time Settings on page 185. Its important to ensure that the appliances date and time settings are correct for your time zone before you import your license file.
SonicWALL Aventail E-Class SRA Installation and Administration Guide
345
3. Network Settings: Enter a name for the master node (the default is AventailSSLVPN-node1). Because this name will be used only in log files, you dont need to add it to DNS. Enter the clusters virtual IP address. This must be on the same subnet as the IP address for the interface connected to the Internet (internal interface in a single-homed configuration, external interface in a dual-homed configuration). 4. Routing: To leverage an existing router, select the dual gateway option to reach your resources. To restrict incoming appliance traffic to just a few routes or subnets, select a single gateway option and enter the routes or subnets as static routes later in the AMC. If the appliance is on a different network than the computer you will use to access AMC, you must set up routing in order to maintain access to AMC. 5. Name Resolution: The appliance must be able to perform name resolution in order to reach resources on your internal network. Enter a default domain, which is the domain in which the appliance is located (such as yourcompany.com). 6. User access: You can give users full network access by provisioning the OnDemand Tunnel access agent. If you do, youll also need to specify the Source NAT address that will appear to back-end servers as the source of client traffic. This must be an IP address that is on the same subnet as the internal interface, and is not in use elsewhere. Decide on an initial access policy for users (you can refine it later in AMC). This can be completely permissive (granting access to the entire network protected by the SSL VPN), very strict (deny all access), or in-between (give users access to all resources as you define them in AMC). At the end of the Setup Wizard process youll see your settings and then proceed to AMC, the management console. If you plan to use the network tunnel service in a clustered environment with a dual-homed configuration, as in the following deployment, you must also specify a network tunnel service virtual IP address in AMC.
Any router or firewall between the tunnel client and the appliance cluster must be configured to allow connections to the network tunnel service VIP address.
Cluster VIP address
Tunnel client
HA appliance pair
Router/ firewall
Tunnel client
Network tunnel service VIP address
To set the VIP address for the network tunnel service (dual-homed cluster) 1. Log in to AMC on the node that you want to be the master. 2. From the main navigation page, click Network Settings. 3. Click the Edit link in the Basic area. 4. In the Cluster configuration area, type the virtual IP address in the Network tunnel service virtual IP address text box. This address serves as the single, internal interface of the network tunnel service for the entire cluster. This VIP must be on the same subnet as the internal interface.
346
Chapter 11 - Administering a High-Availability Cluster
Final Steps: Network Configuration and Licensing
When the software is installed on both nodes and one AMC is serving as the master management console, you are ready to complete the remaining configuration tasks. There is little difference between configuring a single-node appliance and a cluster. The following are the primary differences when configuring a cluster: Both nodes of the cluster appear on the Network Settings page of AMC. In a single-node environment, only one node appears here. The cluster settings on the Configure Basic Network Settings page in AMC are not present in a single-node deployment. If you plan to enable the external interfaces, you must enable them for both nodes at the same time. AMC prevents you from applying the configuration change until you have enabled the interface for both nodes. Continue with your cluster configuration: 1. Refer to Managing Licenses on page 230 for information on retrieving your license file from mySonicWALL.com and importing it to the appliance. You must download a separate license for each appliance. 2. Refer to Network and Authentication Configuration on page 51 for information on specifying network interfaces, routing modes, gateways, and so on.
Managing the Cluster
You can perform most cluster management tasks from a single AMC (the one that has been designated as the master). The procedures in this section provide details on how to manage your cluster.
Viewing and Configuring Network Information for Each Node
From the master AMC, you can view and configure network interface settings for both nodes in the cluster. To view network interface configuration settings 1. From the main navigation page, click Network Settings. The Basic area gives you an overview of the cluster: the node names, default domain, and addresses. 2. Click the Edit link in the Basic area. The Configure Basic Network Settings page appears 3. The table in the Cluster nodes area displays information about each of the two nodes, which you can edit on this page. For details on these network settings, see Configuring Network Interfaces on page 53.
SonicWALL Aventail E-Class SRA Installation and Administration Guide
347
Powering up a Cluster
When powering up both nodes in a cluster, it does not matter which node you power up first.
Starting and Stopping Services
You use the master node to start and stop services in a cluster environment. For details on how to do this, see Stopping and Starting the SonicWALL Access Services on page 319. You cannot control a service on a single node of the cluster, however. When you start or stop a service, the service starts or stops on both nodes of the cluster. To stop services on a single node of the cluster, you have to power down the appliance itself. Notes The Status column on the master Services page indicates the status of the services on the master node only. See Monitoring a Cluster on page 347 for more information on monitoring a slave node.
Monitoring a Cluster
From the master node, you can monitor only the services running on the master node. To view the status of services on the master node 1. From the main navigation menu, click Services. 2. In the Access services area, view the Status indicators for each service. The Stop/Start value shows the status of the service on the master node. To view the status of services on the slave node, you must log in to AMC on that node. To view the status of services on the slave node 1. Log in to AMC. The Slave Node Administration page appears.
2. In the Node status area, view Services, System information, and Current connections. This page also provides the timestamp of the last cluster synchronization. 3. To see the most current statistics, click the Refresh button.
348
Chapter 11 - Administering a High-Availability Cluster
4. From the Slave Node Administration page you can access the following AMC pages from the main navigation menu: System Status View Logs Maintenance 5. If you need to manage the cluster, click the link for the master under Cluster Management on the AMC home page. Notes In a clustered environment, the active user count displayed on the AMC home page and on the System Status page is limited to users on the current node, while the count shown on the User Sessions page includes active users in the entire cluster.
Backing up a Cluster
To back up configuration data for a cluster, run Backup Tool on just the master node; this backs up configuration data for both nodes. For details on running Backup Tool, see Saving and Restoring Configuration Data on page 355.
Performing Maintenance on a Cluster
To perform maintenance on one or both nodes of a cluster, stop services on both nodes. You should plan all maintenance activities during a time that is least disruptive to users. See Starting and Stopping Services on page 347 for details.
Upgrading a Cluster
To update the SonicWALL software in a cluster environment, you must install the system upgrade or hotfix on each node of the cluster. The order in which you update the nodes in the cluster is very important. There may be some disruption to service when performing the update, so its best to schedule it during a maintenance window. You can use AMC to install version upgrades and hotfixes. Before you perform an upgrade, make a backup of your current configuration data. See Managing Configuration Data on page 213 for details. To upgrade a cluster 1. Install your upgrade on the master note in AMC following the steps described in Installing System Updates on page 224. While the master node is updating, the slave node will continue servicing requests. 2. When the upgrade of the master node completes and the master comes back online, it will notice that the slave nodes version differs from its own. It stops the services on the slave node and services all incoming requests itself. 3. Install your upgrade on the slave node in AMC. 4. When the upgrade of the slave node completes and the slave node comes back online, it rejoins the cluster and is synchronized with the master node. Both nodes are available to service requests and the load on them is kept balanced. Notes After performing an upgrade, users may need to reauthenticate; new connections are not affected. If you want to roll back a cluster version, you must begin with the master node and follow the steps in Rolling Back to a Previous Version on page 226. When changing cluster versions, it is very important that you begin the process with the master node. It is also important that you perform the procedure on both nodes of the cluster.
SonicWALL Aventail E-Class SRA Installation and Administration Guide
349
Upgrading a Single Appliance to a Cluster Configuration
If you have an appliance running as a single node and you want to upgrade it to be part of a cluster, you must run Cluster Tool. This tool allows you to reconfigure the appliance so that it is clusteraware. Running the tool does not interrupt existing connections. To run Cluster Tool 1. On the command line of the appliance, type cluster_tool. 2. You are prompted for the appliances node number. Type 1 (master node) or 2 (slave node), and then press Enter. 3. Youre prompted to review the information you provided. Press Enter to accept the current value, or type a new value and then press Enter. 4. Youre prompted to save and apply your changes. Press Enter. Cluster Tool saves your changes and automatically reboots the appliance. When the changes are complete, a message appears indicating that the appliance has been configured to be part of a cluster.
Troubleshooting a Cluster
This section explains how to troubleshoot various cluster environment situations.
Avoiding Delays in Service if a Failover Occurs
When a node transitions from STANDBY to ACTIVE or vice versa, its interfaces are briefly disabled as the switch checks to see if its ports are connected to another switch. You can configure your switch to skip these checks by enabling spanning-tree fast port negotiation. On Cisco switches, this functionality is known as PortFast.
Cluster Error Messages
When configuring a cluster, one or more of the following messages may appear in AMC: Error message You are trying to cluster too many nodes (your system supports a maximum of two nodes). Invalid configuration. Each node in the cluster must use the same number of network interfaces. Description A cluster can contain only two nodes. If you are configuring multiple clusters, confirm that the cluster names are unique. Both nodes in the cluster must be configured identically. If one node is dual-homed and the other node is single-homed, this message is displayed on the Network Settings page. See Cluster Architecture on page 339 for a comparison of dual- and single-homed nodes. If you try to apply changes without fixing this problem, the same message is displayed on the Apply Changes page and the button for applying changes is disabled. You have specified a duplicate cluster IP address. Re-run Setup Tool and assign a different one. The version of the software running on this node is incompatible with the master. Compare the version numbers and upgrade the appropriate node. The IP address of a nodes cluster interface must be unique. For the cluster to function properly, each node must be running the same version of the software. See Upgrading a Cluster on page 348 for more information.
350
Chapter 11 - Administering a High-Availability Cluster
Cluster Scenarios
This section provides a step-by-step view of how the cluster responds to various situations.
Normal Flow of Traffic
If both nodes are functioning properly, traffic flows through a cluster in the following way: 1. An incoming request is routed to the clusters virtual IP address. 2. The active load balancer, which is monitoring the nodes in the cluster, determines that all nodes are available. 3. The load balancer checks to see which service currently has the least number of connections and routes the request to that service.
Node Failure
The following scenarios detail what happens if a cluster node fails. In most failure situations, the appliance will not require users to reauthenticate and existing user connections will continue operating normally. Service may be interrupted, however, if a particular application requires a user to reauthenticate.
Active Load Balancer Fails
If the active load balancer fails, the standby load balancer takes over: 1. The standby load balancer, which is monitoring the cluster network, detects that the active load balancer has failed. 2. The standby load balancer resumes the active load balancing duties. It also routes all incoming requests to the single node that is available. 3. When the original active load balancer comes online, it becomes the standby load balancer. 4. The new active load balancer detects that the second node is online and begins distributing incoming requests to both nodes.
Standby Load Balancer Fails
If the standby load balancer fails, incoming requests are routed to the single, available node: 1. The active load balancer, which is monitoring the cluster network, detects that the standby load balancer has failed. 2. The active load balancer routes all incoming requests to the single node that is available. 3. When the standby load balancer comes online, the active load balancer begins distributing incoming requests to both nodes.
Master (AMC) Node Fails
These scenarios describe what happens in AMC when the master node fails. In the first scenario, the original master remains the master. In the second scenario the slave node becomes the master. Original master remains master 1. The master node fails. 2. The slave node continues functioning normally and the administrator does not assign the slave node to be the master. 3. The master node comes back online and recognizes that it is the master node. 4. The master synchronizes its state with the slave nodes state. 5. The master continues functioning as the master (with respect to administration, configuration, and synchronization).
SonicWALL Aventail E-Class SRA Installation and Administration Guide
351
Slave node becomes master node 1. The master node fails. 2. The administrator logs in to the AMC on the slave node and assigns it to be the master. 3. The original master comes back online, communicates with the other node, and determines that the other node is now master. The original master demotes itself to slave. 4. The new master synchronizes its state with the new slave nodes state.
Cluster Network Fails
If the cluster network fails, the two nodes of the cluster are no longer able to communicate with each other. 1. The active load balancer detects that the cluster network is down. It sends all incoming requests to the node on which it resides. 2. The master AMC detects that the cluster network is down. It can no longer communicate with the slave node. Notes A failed cluster network is the likely problem if the slave node is running but the master node cannot communicate with it.
352
Chapter 11 - Administering a High-Availability Cluster
SonicWALL Aventail E-Class SRA Installation and Administration Guide
353
Appendix A Appliance Command-Line Tools
Most of the configuration management tasks that you need to performbacking up and restoring your appliance configuration, applying upgrades, and so oncan be done using the Web-based Aventail Management Console (AMC), on the Maintenance page. This section describes tools on the appliance that perform these same tasks and some others, for administrators who prefer to work on the command line. Tool Setup Tool (setup_tool) Purpose Configure the appliance by running Setup Tool from a serial connection using a laptop computer or terminal. See Configuring a New Appliance Using Setup Tool on page 354. Backup Tool (config_backup) Config Restore Tool (config_restore) Config Reset (config_reset) Save the current configuration file. See Saving Configuration Data on page 355. Restore a saved configuration file. See Restoring Configuration Data on page 356. To restore the factory default configuration settings. See Restoring Factory Default Configuration Settings on page 357.
Update Tool Install a software update. (upgrade_<version>.bin) See Installing System Upgrades (Command Line Tool) on page 358. Rollback Tool (rollback_tool) Roll the system software back to its most recent state prior to an upgrade. See Reverting to a Previous Version on page 358. Factory Reset Tool (factory_reset_tool) Restore the appliance to its original state when received from the vendor. Use this tool as a last resort; there is no AMC equivalent for this feature. See Performing a Factory Reset on page 359. Cluster Tool (cluster_tool) Upgrade a single node to be part of a cluster; there is no AMC equivalent for this functionality. See Upgrading a Single Appliance to a Cluster Configuration on page 349 Host Validation Tool (checkhosts) Show a list of the hosts referred to in your appliance resources, and find out if they are accessible and can be resolved in DNS. See Validating Hosts on page 359
354
Appendix A - Appliance Command-Line Tools
See Managing Configuration Data on page 213 and Upgrading or Rolling Back the System on page 222 for a description of configuration data files and how to manage them in AMC.
Configuring a New Appliance Using Setup Tool
The recommended way to set up a new appliancewith the exception of the EX-750is to use the LCD controls on the front of the appliance to enter information that will enable a Web browser to connect to your appliance so that you can connect to the Aventail Management Console and run Setup Wizard, as described in Powering Up and Configuring Basic Network Settings on page 29. If you prefer using a command-line utility you can configure the appliance by running Setup Tool from a serial connection using a laptop computer or terminal. In the case of the EX-750, this is the only way enter to enter the information that will enable a Web browser to connect to your appliance so that you can run Setup Wizard.
Tips for Working with Setup Tool
Here are some tips for working with Setup Tool: Yes or no questions include a [y] or [n] at the end of the prompt; type the appropriate letter and then press Enter to display the next question. To delete a character, press Backspace. (On a Windows-based PC, you can also press Delete to remove a character.) When typing an IP address or netmask, use the standard IP address format of four octets (w.x.y.z). Setup Tool provides basic error checking (for example, validating that the gateway you type is on the same subnet as the appliance). Type q to quit Setup Tool and discard your changes.
Using Setup Tool
When you run Setup Tool from the command line, it prompts you to accept the SonicWALL End User License Agreement (EULA), create a root password, and provide an IP address, subnet mask, and internal default gateway. If you are installing a high-availability cluster (a pair of appliances), refer to Installing and Configuring a Cluster on page 342; if you are installing a larger group of appliances, see Configuring a High-Capacity Cluster on page 405 for installation instructions. To run Setup Tool 1. Make a serial connection to the appliance (see Powering Up and Configuring Basic Network Settings on page 29), and then turn on the appliance using the power button. 2. If the appliance has not yet been configured, or if you have just reset it using either Factory Reset Tool or Config Reset, Setup Tool will run automatically. Otherwise, you can start it by typing setup_tool and pressing Enter. 3. When youre prompted to log in, type root for the username; press Enter to move to the next screen. 4. Youre prompted to type an IP address, subnet mask, and (optionally) a gateway for the internal interface. You use this interface to connect to the appliance from a Web browser and continue setup using AMC. IP address: Type an IP address for the internal interface connected to your internal (or private) network and then press Enter. Subnet mask: Type a netmask for the internal network interface and then press Enter. Gateway: If the computer from which youll access AMC is on a different network than the appliance, you must specify a gateway. Type the IP address of the gateway used to route traffic to the appliance and then press Enter.
SonicWALL Aventail E-Class SRA Installation and Administration Guide
355
If youre accessing AMC from the same network on which the appliance is located, simply press Enter. 5. Next, youre prompted to review the information you provided. Press Enter to accept the current value, or type a new value and then press Enter. 6. You are then asked if this node will be part of a cluster (this step does not apply if you are setting up an EX-750 appliance). Because this is a single-node installation, you should accept the default by pressing Enter. For details on installing a cluster, see Installing and Configuring a Cluster on page 342 and Configuring a High-Capacity Cluster on page 405. 7. Finally, youre prompted to save and apply your changes. Press Enter to save your changes. At this point, Setup Tool saves your changes and restarts the necessary services. It also generates SSL keys using the information you provided (SSH requires security keys that it exchanges with remote SSH clients and servers). Once SSH is configured using Setup Tool, it will display a message saying that it is generating these keys. During this time, you will receive minimal feedback; be patient and do not assume that Setup Tool is not responding. When Setup Tool is finished, a message appears indicating that the initial setup is complete. This message also includes the URL for accessing AMC.
Saving and Restoring Configuration Data
Included on the appliance are a number of command-line administrative tools for saving and restoring configuration data: Config Backup ToolSaves the current configuration file Config Restore ToolRestores a saved configuration file The AMC method for saving and restoring configuration data is more convenient, but it imports and exports a subset of the data that can be saved and restored using the command-line tools. The following table compares the two methods: Configuration item Access policy Certificates Aventail WorkPlace customizations Node-specific network settings OnDemand configuration files Manual configuration-file edits AMC x x x x Command-line tools x x x x x x
Saving Configuration Data
Backup files are saved to a compressed tar file (by default, /var/backups/cfgback.tgz). It is a good practice to back up your system regularly, especially when making many system customizations.
356
Appendix A - Appliance Command-Line Tools
To back up your configuration using Backup Tool 1. Connect to the appliance using SSH or a serial connection, and log in as root. 2. Type config_backup, specifying any of the following optional parameters: config_backup [-t <tarfile>] [-q] [-d <debuglevel>] [-h] Parameter -t <tarfile> Description Backs up your configuration to the specified file. This parameter is required only if you want to back up to a different backup file than the default file: /var/backups/cfgback.tgz Setting this parameter is not recommended, because the restore program normally looks for the default file when restoring. -q Turns off the confirmation prompts (making the backup quiet). Normally, you are prompted when you might overwrite an existing backup file. Specifies how much information to display about the backup operation. Set <debuglevel> to an integer between 0 (no information) and 10 (complete information). The default is 1 (normal information). Shows help listing available parameters.
-d <debuglevel>
-h
When you run Config Backup Tool, it saves your system configuration files to a backup file with the name and location specified above. If a backup file already exists at that location, you are prompted to confirm that you want to overwrite it (unless you use the -q parameter). Notes Your configuration is automatically backed up if you install a new system update using Update Tool. This will not overwrite manual backups created by an administrator. For additional protection, use a program like SCP to copy the .tgz file from the appliance to a separate location, such as a drive on your network or removable media. You can automate backups by adding Backup Tool to a script. In this case, use the -q parameter to suppress confirmation prompts.
Restoring Configuration Data
You might want to restore from a backup file if you make changes that cause configuration problems. The command-line Config Restore Tool included with the appliance enables you to restore your entire configuration, or restore a single file. To restore configuration data from a backup file 1. Connect to the appliance using SSH or a serial connection, and log in as root. 2. Type config_restore, specifying any of the following optional parameters: config_restore [-f <filename>] [-t <tarfile>] [-q] [-d <debuglevel>] [-h] Parameter -f <filename> Description Restores only the file you specify. Use this program if you want to restore a single file rather than all the configuration files in the backup file. See /var/backups for a list of backup files. Restores your configuration from the specified backup file. This parameter is required only if you need to restore from a different backup file than the default file: /var/backups/cfgback.tgz Turns off the confirmation prompts (making the restore quiet). Normally, you are prompted to confirm that you want to restore files.
-t <tarfile>
-q
SonicWALL Aventail E-Class SRA Installation and Administration Guide
357
Parameter -d <debuglevel>
Description Specifies how much information to display about the restore operation. Set <debuglevel> to an integer between 0 (no information) and 10 (complete information). The default is 1 (normal information). Shows help listing the available parameters.
-h
You are prompted to confirm that you want to restore (unless you use the -q parameter) and Config Restore Tool copies all the configuration files from the specified backup file (or only the file you specify, if you use the -f parameter), overwriting any of the same configuration files that exist. Notes If the backup file is not found, Config Restore Tool reports an error; it requires a backup file to run. You can manually back up your system as described in Saving Configuration Data on page 355.
Restoring Factory Default Configuration Settings
You may occasionally want to restore factory default configuration settings. For example, if you are moving an appliance to a different environment and have a large number of configuration changes to make, it may be more convenient to restore the appliance to its default settings and start over from scratch. To restore the factory defaults, use a command-line utility named Config Reset Tool.
CAUTION Running Config Reset Tool will delete all of your existing system configuration data. If you intend to restore a configuration from backup, make sure you have copied your backup files to another system before continuing. To restore factory default configuration settings
1. Make a serial connection to the appliance (see Powering Up and Configuring Basic Network Settings on page 29), and then log in as root. 2. Type config_reset to run Config Reset Tool. 3. You are prompted to restore default settings (Reset the appliance configuration to factory defaults?). Type y and then press Enter. 4. You are prompted to reboot or shut down (halt) the appliance. Type r to reboot, or h to halt. If you reboot the system, a login prompt appears after the system restarts.
CAUTION EX7000 and EX6000 appliances: Remove any USB devices from the appliance before you reboot it. If a USB device is plugged in to your appliance when it is rebooted, the appliance tries to use it as a boot device. As a result, the boot information stored in the BIOS on the appliance is overwritten, and the EX7000 or EX6000 becomes unusable.
5. Run Setup Tool again to configure the network; see Configuring a New Appliance Using Setup Tool on page 354. Notes Restoring factory default configuration settings on an appliance is different from performing a factory reset, which should only be used as a last resort. See Performing a Factory Reset on page 359 for more information.
Upgrading or Rolling Back System Software
Use the following tools for updating the appliance system software: Tool Update Tool Purpose Upgrade to a new version of the system software.
358
Appendix A - Appliance Command-Line Tools
Tool Rollback Tool
Purpose Roll the system software back to its most recent state prior to an upgrade. You cannot use Rollback Tool to remove any hotfixes that youve installed, but you can use AMC to do so; see Rolling Back to a Previous Version on page 226 for more information.
Factory Reset Tool
Restore the appliance to its original state when received from the vendor. Use this tool as a last resort.
Installing System Upgrades (Command Line Tool)
After youve downloaded a system upgrade or hotfix and copied it to the appliance, you can install it using Aventail Management Console, described in Installing System Updates on page 224. If you prefer to work from the command line, follow the steps below. For information on updating the software on a cluster, see Upgrading a Cluster on page 348. To install a system upgrade 1. Connect to the appliance using SSH or a serial connection, and log in as root. 2. Copy the upgrade file to the /upgrade directory on the appliance. 3. Some SCP programs do not maintain the original file permissions after a transfer. Make sure the upgrade file is executable by typing the following: chmod +x upgrade_<version>.bin 4. Type /upgrade/upgrade_<version>.bin, specifying the appropriate upgrade version number. 5. Reboot the appliance.
CAUTION EX7000 and EX6000 appliances: Remove any USB devices from the appliance before you reboot it. If a USB device is plugged in to your appliance when it is rebooted, the appliance tries to use it as a boot device. As a result, the boot information stored in the BIOS on the appliance is overwritten, and the EX7000 or EX6000 becomes unusable.
Notes If you receive an Update failed error message, check the following log file to find out why: /var/log/migrate_[VERSION_BEING_MIGRATED_FROM].log For example, if you have a CA eTrust SiteMinder server configured in v8.9.0 and you upgrade to v10.0, which doesnt support that authentication type, the update fails and the reason is recorded in /var/log/migrate_8_9_0.log.
Reverting to a Previous Version
You can use Rollback Tool to undo up to two installed system updates. If you experience problems after completing an update, you may want to use this tool to roll back to a known state. Each time you run Rollback Tool, it removes the most recent system update and restores the version that existed just prior to the update.
CAUTION If you have made any configuration changes since updating the system, running Rollback Tool will erase these changes. To undo the most recent system update
1. Connect to the appliance using SSH or a serial connection, and log in as root. 2. Type rollback_tool. 3. When the command prompt reappears, type reboot to restart the appliance.
SonicWALL Aventail E-Class SRA Installation and Administration Guide
359
CAUTION EX7000 and EX6000 appliances: Remove any USB devices from the appliance before you reboot it. If a USB device is plugged in to your appliance when it is rebooted, the appliance tries to use it as a boot device. As a result, the boot information stored in the BIOS on the appliance is overwritten, and the EX7000 or EX6000 becomes unusable.
Notes You cannot use Rollback Tool to remove any hotfixes that youve installed, but you can use AMC to do so; see Rolling Back to a Previous Version on page 226 for more information.
Performing a Factory Reset
A factory reset returns the appliance to the state it was in when you first received it. Running Factory Reset Tool erases any updates, configuration files, log files, and so forth that have been created or installed on the appliance. There are a couple of scenarios in which this tool may be appropriate: You want to completely clean the machine and reuse it elsewhere. The appliance is in an unrecoverable state. In this case, you should contact SonicWALL Technical Support and confirm that there is no other solution to your problem. A factory reset should be used only as a last resort to restore the appliance to a working condition. To return the appliance to its original factory condition 1. Back up the configuration data on the appliance. You can do this in AMC (see Exporting the Current Configuration to a Local Machine on page 213), or by using Backup Tool (see Saving Configuration Data on page 355). 2. On a serial console, log in to the appliance as root. 3. Type factory_reset_tool. A message appears prompting you to reboot the appliance.
CAUTION EX7000 and EX6000 appliances: Remove any USB devices from the appliance before you reboot it. If a USB device is plugged in to your appliance when it is rebooted, the appliance tries to use it as a boot device. As a result, the boot information stored in the BIOS on the appliance is overwritten, and the EX7000 or EX6000 becomes unusable.
4. Type reboot to restart the appliance. When the restart is complete, a prompt similar to the following appears: Debian GNU/Linux 3.0 SSL-VPN ttyS1 SSL-VPN login: 5. Log in to the appliance as root; Setup Tool will run automatically. Notes Performing a factory reset on an appliance is different from restoring factory default configuration settings. See Restoring Factory Default Configuration Settings on page 357 for more information.
Validating Hosts
Many of the access control rules that you create in AMC point to host resources; as each rule is evaluated, the appliance tries to resolve these hosts in DNS. When resources are added, deleted, and modified on an appliance, some may become outdated, or completely unreachable. If there are any hosts that cant be resolved you may also find that performance slows down. There is a script you can run from the command line on the appliance (using SSH) called checkhosts, located in /usr/local/extranet/bin. By reporting on hosts that may no longer be functional or reachable, this tool can help you update your resources and access control lists so that policy evaluation is more efficient. For help with the command syntax, type the following: <appliance prompt>:/usr/local/extranet/bin/checkhosts -h
360
Appendix A - Appliance Command-Line Tools
For more information and examples on how to use checkhosts, see SonicWALL knowledge base article 3010 on the mySonicWALL.com Web site, in the Support area.
SonicWALL Aventail E-Class SRA Installation and Administration Guide
361
Appendix B Troubleshooting
This section provides general troubleshooting instructions and discusses the troubleshooting tools available in the Aventail Management Console (AMC). Failure in core networking services (such as DHCP, DNS, or WINS) will cause unpredictable failures. The User Sessions page in AMC can be used to monitor, troubleshoot or terminate sessions on your appliance or HA pair of appliances. You can sort through the summary of session details and, if needed, display details on how a device was classified, and why. About 24 hours worth of data is kept; even items that have been deleted or modified are displayed. See Viewing User Access and Policy Details on page 202.
General Networking Issues
These troubleshooting tips for networking issues are grouped by type of solution. Before using the ping utility, make sure that Enable ICMP pings is enabled on the Configure Basic Network Settings page. Utility Ping the external interface Troubleshooting tip Ping the external interface to verify the network connection. If you can ping a host's IP address but not its fully qualified domain name, there is a problem with name resolution. You can issue the ping command from the command line or from within AMC (see Ping Command on page 379). To verify that traffic is reaching the appliance and being returned, use the network traffic utility in AMC, which is based on tcpdump. You can send this network traffic data to Technical Support, or review it using a network protocol analyzer like Wireshark. See Capturing Network Traffic on page 381 for more information. Ping the external gateway and/or internal gateway. You can issue the ping command from the command line or from within AMC. For more information, see Ping Command on page 379.
Capture network traffic on the external interface
Ping the network gateway(s)
362
Appendix B - Troubleshooting
Utility Use ping to test DNS
Troubleshooting tip If you experience DNS problems, first determine whether client DNS resolution is working: 1. Make sure that the client machine has Internet access. 2. At a DOS command prompt, type ping google.com. You should see a response like this: Pinging google.com [nnn.nnn.nnn.nnn] If basic DNS functionality is available, the IP address in square brackets is resolved by DNS lookup, demonstrating that basic DNS is functioning at the client. If DNS is not available, the ping program will pause for a few seconds and then indicate that it could not find the host google.com.
Try to use DNS to resolve the appliance host name
If you continue to experience DNS problems, determine whether DNS can resolve the appliance host name. Repeat the ping procedure described above but replace google.com with the host name of your appliance. If ping finds no address for your host name, troubleshoot the DNS server that should be serving that host name. Try working around client connection issues by replacing the host name with the IP address of the appliances external interface. If ping finds an address for your host name, but no replies appear (Request timed out), ICMP echoes may be blocked at any hop between the client and the appliance.
Clear the ARP
If youve recently assigned a new IP address to the appliance, be sure to clear the local Address Resolution Protocol (ARP) cache from network devices such as firewalls or routers. This ensures that these network devices are not using an old IP-to-MAC address mapping.
Hardware Cables Bypass the firewall
Troubleshooting tip Check all network cables to be sure you don't have a bad cable. If you're using network address translation (NAT), you might be blocked by a firewall. Temporarily bypass the firewall by connecting a laptop to the appliance on the physical interface using a crossover cable, and then verify network connectivity. If this type of connection is impractical, try placing your laptop on the same network segment as the external interface of the appliance (to get as close to the appliance as possible).
SonicWALL Aventail E-Class SRA Installation and Administration Guide
363
Hardware Configure the switch port
Troubleshooting tip If you experience network latency, such as slow scp file copying or slow performance by the Web proxy or network tunnel service, the problem may be due to configuration differences between the appliance interface settings and the switch ports to which the appliance is connected. Its possible for a switch to improperly detect duplex-mode settings (for example, the appliance is configured at full duplex but the switch detects half duplex). Cisco has documented such problems with its switches. To resolve this problem, disable autonegotiation. Instead, configure the switch port to statically assign settings that match the appliance. You must check both switch ports and both appliance interface settings (internal and external, if applicable). If even one interface/switch port is mismatched, performance suffers. If you are experiencing network latency but your appliance/switch ports are configured correctly, the problem lies somewhere else in the network. It could also be an application-level issue (such as slow name resolution on the DNS server being accessed by the Web proxy or network tunnel service).
Third-party solution Verify that traffic is not being filtered out
Troubleshooting tip Review the contents of the log file /var/log/kern.iptables while a connection attempt is failing. If packets are reaching the appliance but are being dropped or denied by iptables (a firewall running on the appliance), review the iptables ruleset by running the following command: iptables -L -n -v Traffic that is filtered by iptables is logged but not forwarded to an external syslog server.
Verify a Downloaded Upgrade File
You can use AMC to install version upgrades, as described in Upgrading or Rolling Back the System on page 222. To make sure that the update was successfully transferred to your local computer, compare its checksum against the one in the .md5 file you extracted from the .zip file. To verify the MD5 checksum on your PC, use a Windows- or Java-based utility. Microsoft, for example, offers an unsupported command line utility on their site named File Checksum Integrity Verifier (FCIV): To verify the downloaded file on a PC 1. At the DOS command prompt, type the following, which returns a checksum for the downloaded file: fciv <upgrade_filename>.bin 2. Open the associated .md5 file (which you downloaded from the MySonicWALL Web site) using Notepad or another text editor: notepad <upgrade_filename>.bin.md5 3. Compare the two checksums. If they match, you can safely continue with your update. If they differ, try the download again and compare the resulting checksums. If they still don't match, contact SonicWALL Technical Support.
364
Appendix B - Troubleshooting
To verify the downloaded file on the appliance 1. Type the following command, which returns a checksum for the downloaded file: md5sum <upgrade_filename>.bin 2. Open the associated .md5 file: cat <upgrade_filename>.md5 3. Compare the two checksums.
Troubleshooting Client Provisioning (Windows)
Aventail Access Manager (AAM) is a component that provisions Windows users with EPC and access agents when they log in to WorkPlace. If something goes wrong during provisioning, the error is recorded in a client installation log (identified by username) that you can view in AMC. Heres a broad overview of the provisioning process. At steps (2) through (6), information is appended to a file named epiBoostrapper.log (stored in \Documents and Settings\<username>\Application Data\Aventail\LogFiles\).
1. Micro-interrogation: JavaScript is used to get basic platform and browser information: Is this a Microsoft OS? Is ActiveX enabled? If not, is Java enabled? (If neither is available, the user sees an error message.) 2. Fetch epiBootstrapper.exe, a self-extracting executable in MSI (Microsoft Windows Installer) format; the executable also includes the macro-interrogator used in step (5). 3. Fetch the list of Advanced EPC agents and install it. At a minimum, OPSWAT.msi is installed. 4. Fetch additional Advanced EPC agents as required by the community.
SonicWALL Aventail E-Class SRA Installation and Administration Guide
365
5. Macro-interrogation: Search for both Advanced EPC and other device profile attributes, such as a particular file name, or a Windows registry key. 6. Provision agents (for example, data protection, or OnDemand Tunnel).
AMC Issues
One of the most common errors in AMC is to make a configuration change and then forget to apply it. A Pending changes link appears in the top-right corner in AMC whenever changes have been made but not applied. Click the link and then click Apply Changes to automatically restart the services. Issue Can't access AMC Solution If you can't access AMC, connect a crossover cable to the internal network interface on the appliance and verify that you can access AMC without any network. If this type of connection is impractical, put the laptop on the same network segment as the internal interface (to get as close to the appliance as possible). If you still can't access AMC, make sure your URL includes the https:// protocol identifier. Also verify that youve included the port number 8443 in the URL. Cant log in to AMC on the internal network If your browser cannot log in to AMC on the internal network, ensure that traffic from the client to the IP address of the appliances internal interface actually arrives at the internal interface. Using the network traffic utility in AMC, which is based on tcpdump, you can capture traffic on the internal interface (eth0). Any client attempts to reach AMC should show traffic TCP SYN packets from the clients IP address directed to port 8443. See Capturing Network Traffic on page 381 for more information. If AMC login fails with the error Invalid Login Credentials, verify the spelling of your username and password. Passwords are casesensitive; ensure that Caps Lock and Num Lock are not enabled. If you are using nested group lookup on your LDAP or AD authentication server, make sure that you are also caching the lookup results: searching the entire directory tree takes time and increases the CPU usage on both the appliance and your authentication server.
Cant log in
CPU utilization is spiking
366
Appendix B - Troubleshooting
Authentication Issues
An authentication server is referenced in a realm. Issue Access to the external authentication server(s) Solution Verify that you can access the external authentication server by using the network traffic utility in AMC, which is based on tcpdump. You can send this network traffic data to Technical Support, or review it using a network protocol analyzer like Wireshark. See Capturing Network Traffic on page 381 for more information. Verify that AMC contains the proper credentials for access to your external server. For LDAP, check the Login DN and Password settings and click Test Connection. For RADIUS, check the Shared secret setting. Review the authentication server logs. Make sure you're not entering invalid credentials or having connectivity problems. If you are using nested group lookup on your LDAP or AD server, make sure that you are also caching the lookup results, because searching the entire directory tree takes time. To reduce the load on your directory and get better performance, cache the attribute group or static group search results by selecting the Cache group checking check box.
Authentication server credentials
Authentication server logs User authentication using an LDAP or AD server takes too long or times out
Using Personal Firewalls with Aventail Agents
Some firewall products display a security alert during the provisioning of Aventail agents or EPC components. This is because the firewalls are regulating outbound connections by process (in addition to port and protocol). In most cases, the user can simply unblock or permit the outbound connection. Connect Tunnel users should configure their personal firewalls to allow the SonicWALL VPN service (ngvpnmgr.exe) and Aventail Access Manager (AventailComponents.exe) to access the Internet and to add the SonicWALL appliance by host name or IP address as a trusted host or zone. In addition, Windows Vista users should make an exception for epiVista.exe.
SonicWALL Aventail E-Class SRA Installation and Administration Guide
367
There are a few firewalls, such as one supplied by Trend Micro, that do not permit a user with restricted rights to override the firewall settings. For corporate systems on which users have limited access rights, you may need to update the firewall settings before deploying the SonicWALL VPN so that users wont have to respond to security dialog prompts.
Consult the documentation for your corporate personal firewall to determine the firewall policy. If a firewall update proves necessary, a rule that allows all processes to communicate with the appliance over port 443 is recommended.
Aventail Services Issues
To see a brief summary of which services are running, click Services on the main navigation menu. Web Proxy Service Issues Temporarily increase the server log level in AMC to Verbose. (Dont forget to click Pending changes in the top-right corner of any AMC page, and then click Apply Changes to automatically restart the service.) To see the Web proxy service log, click Logging in the main navigation menu, and then select Web proxy audit log from the Log file list. Verify that your connection request appears in the log. Verify that your DNS server can resolve the Web proxy service Server name setting in AMC to the IP address of the Web proxy service interface. You can use the lookup tool within AMC (see DNS Lookup on page 380), or you can issue the nslookup or dig commands from a command prompt. If your network uses NAT to translate IP addresses, make sure that the Web proxy service Server name setting contains the IP address of the outside (or public) IP address that is being substituted using NAT. Web Proxy Agent Issues The Web proxy agent provides access to URL resources on Windows systems with Internet Explorer 6.0 or later. Aventail WorkPlace indicates that Web proxy mode is active on a client by displaying Aventail Web proxy in the Connection Status area.
368
Appendix B - Troubleshooting
To troubleshoot whether the Web proxy agent is running properly on a client machine, follow these steps: 1. On the client machine, press Ctrl+Alt+Delete and then click Task Manager. 2. Look in Windows Task Managers Processes list for the process ewpca.exe. If that file is present, the standard Web mode access agent is running, although it may not be receiving network traffic. 3. To confirm that the Web proxy agent is receiving traffic, start Internet Explorer and then select Tools > Internet Options. On the Connections tab, click LAN Settings or Settings for the dial-up/VPN connection you are using to connect to the appliance. 4. In the appropriate Settings dialog box for your connection type, verify that the Use automatic configuration script check box is selected and that the Address box contains the following address: http://127.0.0.1:<portnumber>/redirect.pac Internet Explorer uses the redirect.pac file to determine which connections to send to the Web proxy agent. 5. To view the resource addresses that are redirected by the redirect.pac file, open the file in a text editor. The file is located on the client machine in this folder: \Documents and Settings\<username>\Application Data\Aventail\ewpca The //Redirection Rules// section of the redirect.pac file lists the addresses defined as destinations that are sent through the standard Web proxy agent. These addresses come from the list of network and URL resources defined in AMC.
Tunnel Issues
This section describes how to troubleshoot problems with the network tunnel service and the tunnel clients.
SonicWALL Aventail E-Class SRA Installation and Administration Guide
369
Installation
Issue Connect Tunnel client does not install Troubleshooting tips The provisioned client is delivered to client computers as an installation package. If the installation procedure fails, the following may explain the issue or offer a solution: System is not supported: Ensure that the client computers system software is supported by the Connect Tunnel client. Client software doesnt match system requirements: If users can access WorkPlace, install the client that is available in WorkPlace. User does not have local administrator rights: Users must have administrator rights to install the Connect Tunnel client. The Connect Tunnel client installation log file (ngsetup.log) may contain information that can help troubleshoot installation issues. On Windows XP, this file is located in the following folder on the users computer: [drive:]\Documents and Settings\All Users\Application Data\Aventail\ngsetup.log On Windows Vista, the file is located in the ProgramData folder, which is hidden by default: [drive:]\ProgramData\Aventail\ngsetup.log OnDemand Tunnel agent does not install The OnDemand Tunnel client is automatically installed and activated when a user browses to WorkPlace after authenticating in an appropriately configured realm. Typically, the OnDemand Tunnel agent operates without user intervention, providing secure, tunneled access to configured resources as long as WorkPlace is running. If the OnDemand Tunnel agent fails to install or activate, the following may explain the issue or offer a solution: Installing OnDemand Tunnel requires administrator rights. OnDemand Tunnel not enabled for this Workplace realm: On the main navigation menu in AMC, click Realms. The Realms page displays a list of all realms defined for the appliance. To review the settings affecting the network tunnel service for a particular realm, click the realm name. On the Communities tab of the Configure Realm page, click Edit in the Access Methods area. Ensure that the Network tunnel client check box is selected. System is not supported: Ensure that the client computers system software is supported by the OnDemand Tunnel agent. Browser is not supported: Ensure that the user is running a Web browser that is supported by the OnDemand Tunnel agent. See Client Components on page 9 for system requirements.
370
Appendix B - Troubleshooting
Connectivity
Issue Client does not connect Troubleshooting tips The OnDemand Tunnel agent starts automatically after users successfully authenticate to WorkPlace, if the community supports the OnDemand Tunnel agent. The provisioned Connect Tunnel client requires you to activate it each time you want to begin a tunnel session. Tunnel sessions can remain active for many hours. Interrupting network connectivity for periods of more than a few seconds causes the tunnel session to end. Interruptions occur, for example, when a network cable is disconnected, a laptop is set to sleep, or the network link is so busy that it has high latencies and packet drop rates. The following describes common failures that can prevent a Connect Tunnel client or OnDemand Tunnel agent connection from succeeding: Appliance is unreachable: In the Aventail Connect login dialog box, click Properties. In the Properties dialog box, under Login group, click Change. If the appliance is reachable over the network, the Select or enter your login box will be populated with a list of available realms. If the appliance is not reachable, after a few moments you will see an error message that reads The remote network connection has timed out. Incorrect appliance address specified: In the Aventail Connect login dialog box, click Properties. In the Properties dialog box, ensure that the Host name or IP address of your VPN is correct. If a host name is entered instead of an IP address, ensure that the client can resolve the host name, and that the host name corresponds to the IP address of the appliances external interface. Appliance is not running: Ensure that the appliance is running. Invalid realm for user name: Ensure that a valid realm is configured for the user. Authentication failure: Ensure that the user has specified the correct authentication credentials. Client service failure: Retrieve the client log (ngsetup.log), and send the log file to SonicWALL for analysis along with a description of the situation. Personal firewall is not permitting tunnel traffic: Ensure that the users firewall is configured to allow connections to the appliances FQDN or IP address. Client connects, but cannot access a resource When a tunnel is established, an icon representing that tunnel appears in the taskbar notification area. At this point the client computer has access to all configured resources the appliance can reach and for which the user is authorized. If the client cannot reach a resource, the following may explain the issue or offer a solution: Resource not defined: Ensure that the correct resource is defined in AMC. User not authorized to access resource: In AMC, review access control rules, and realm and community assignments, to ensure that the user is allowed to access the resource. Appliance routing cannot reach resource: Ensure that there isnt a general networking problem between the appliance and back-end resources. Server software failure: Note the time of the failure, determine whether the network tunnel service is functioning properly, and gather further troubleshooting information if necessary.
SonicWALL Aventail E-Class SRA Installation and Administration Guide
371
Issue Client connects, but disconnects unexpectedly
Troubleshooting tips Once connected, a Connect Tunnel or OnDemand Tunnel connection should remain active for many hours. However, the tunnel can end prematurely for several reasons. If a tunnel connection disconnects unexpectedly, the following may explain the issue or offer a solution: Tunnel that was left idle timed out: To conserve appliance resources, idle tunnels can disconnect after an extended period of time. Administrator stopped or restarted the network tunnel service: Normal configuration operations using AMC should not affect established tunnels; they continue to operate under the configuration that was in effect when they were established. However, configuration changes that affect basic appliance networking will cause existing tunnels to drop or hang, possibly requiring a disconnect at the client to recover. With the network tunnel service logs set to Info level or higher, the message Reset Internal Interface and Addressing Information appears in the log any time the network tunnel service is stopped; in addition, the message Internal Interface eth0 Address n.n.n.n Netmask n.n.n.n BCastAddr n.n.n.n Subnet n.n.n.n (with appropriate IP addressing values) appears any time the service is started from a stopped condition. In the ngutil log, the text The server is shutting down identifies this situation. Internetwork carrying tunnel became unresponsive or unreliable: When traffic fills the available bandwidth on any hop between the client and the appliance, packets wait on queues in the end-point TCP stack or in intermediate routers. When queues fill, packets are dropped. The network tunnel service carries traffic over a TCP SSL connection. TCP is designed to accept network unreliability by delivering traffic only when it is in sequence, it can be verified, and it is available. TCP implementations can drop connections when ACK responses are not returned soon enough; this is true of the Windows TCP implementation. After the connection drops, the tunnel clients normal behavior is to attempt to resume the connection transparently for 20 seconds. If congestion caused the drop, resumption is likely to fail, and the user sees the tunnel terminate. Cluster failover occurred, and clients resumption failed: In a cluster configuration, when an active node fails over to the standby node, client connections are preserved by the client tunnel resumption mechanism. Clients will continue tunnel resumption attempts for 20 seconds, and then give up; if the failover is not complete within this time the tunnel connection is dropped. On orderly termination the client does not attempt resumption, so all tunnel connections are dropped. In addition, a new client connection initiated after failover, but during the period in which tunnel clients are attempting resumption, might be assigned an address that an existing client is trying to resume using. Several characteristics of address assignment make this case unlikely, but if it occurs the resuming clients tunnel is dropped.
372
Appendix B - Troubleshooting
Issue Client connects, but disconnects unexpectedly (continued)
Troubleshooting tips Client service failure: Failure of the client service software can cause the tunnel to drop, and an error dialog box to appear. Retrieve the client log, send the log file to SonicWALL for analysis along with a description of the situation, and then restart the service. Server software failure: Failure of the appliance tunnel software generally causes a spontaneous reboot of the appliance, or possibly an indefinite hang. In the reboot case, a crash dump appears in a numbered directory in /var/log/dump; retrieve and analyze this information. If the appliance hangs without rebooting, the crash dump may have succeeded before the hang; reboot the appliance and check /var/log/dump for a new crash dump, and then retrieve and analyze this information. You may need to reproduce the circumstances that led to the crash.
General server problems
Tunnel problems typically show up at the client first. Many possible problems can be identified only by an administrator in AMC or, sometimes, at an SSH console or the system serial console. For more information, see General Networking Issues on page 361. At the serial console or in an SSH session, type: uscat /var/avt/vpn/status If the network tunnel service is configured and running, client virtual address range information will appear. Otherwise, nothing will appear except another shell prompt. The following items can help you determine why the network tunnel service is not running. License invalid or expired: If your appliance license is invalid, AMC displays a license warning at the top- right corner of every AMC page after login. You may need to contact SonicWALL to resolve licensing issues. Stopped in AMC or from console prompt: In the Network Tunnel Service area of the AMC Services page, you can stop the network tunnel service indefinitely, and you can view information that indicates whether the service has been stopped. Service unconfigured, or incorrectly configured: The network tunnel service must be configured with virtual addresses and related information for assignment to clients. If tunnel service configuration is incomplete, the service will not run. Server software failure: A failure of a userspace network tunnel service component will generally cause the failed component to restart. There may be helpful information in the log or in a corefile in /var/log/core. Serious failure of a kernel component will likely result in a crash dump. Cluster issues: Clustered appliances must be able to communicate over their cluster interfaces. If they cannot communicate reliably, both nodes in the pair may attempt to provide service, resulting in failures, or both nodes may be on standby, so that neither is providing service.
Network tunnel service is not running
SonicWALL Aventail E-Class SRA Installation and Administration Guide
373
OnDemand Issues
This section describes how to troubleshoot issues with OnDemand (port-mapped).
General OnDemand Issues
If OnDemand fails to work properly, perform the following diagnostics.
Testing OnDemand
Test OnDemand by connecting to the appropriate URLs to start the applet, and then running the supported applications. When testing, make sure that: OnDemand can communicate with required network access services. Web proxy service authentication and access control are working. OnDemand automatically redirects connections properly. OnDemand creates connections for each configured application. OnDemand starts any thin-client applications that are configured to start automatically.
Viewing OnDemand Log Files
For users running Windows, OnDemand creates a log file when it starts that contains troubleshooting messages. The log files are saved here: %SystemRoot%\Documents and Settings\AllUsers\Application Data\Aventail\Logfiles\ %SystemRoot%\Documents and Settings\<username>\Application Data\Aventail\Logfiles\
Detecting the JRE Version
If OnDemand is not working properly, ensure that the user is running a version of the Java Runtime Environment (JRE) that is supported by OnDemand; see Client Components on page 9 for system requirements. In addition, make sure the user has enabled Java in the browser; see Enabling Java in the Browser on page 373. To detect the JRE version running on a client computer Internet Explorer for Windows: Open the browsers Java Console to view information about your JRE; see Viewing the Java Console on page 373. Browsers for Mac OS X: In the Applications folder, open the Utilities folder, and then open the Java folder. Run the Java Plugin Settings program, and then click About in the menu to see information about the version you are running. Notes Some versions of Windows may not include a JRE; in this case, you see an error message (jview.exe must exist in \path or you need to set JAVA_HOME). If you see this message but you know that you have a JRE on your Windows computer, set the path to the JRE directory as JAVA_HOME in the Environment Variables dialog box; see Windows Help for information. Otherwise, you must either install a JRE on your Windows computer or use a different computer.
Enabling Java in the Browser
Java must be enabled in the users browser for the OnDemand applet to run. In Internet Explorer, Java is enabled by default. If OnDemand doesnt run, and you suspect the defaults have been changed, enable them as described in the browsers documentation.
Viewing the Java Console
If the OnDemand applet doesnt start, the Java Console might offer an explanation. Have your user follow the steps appropriate for his or her machine:
374
Appendix B - Troubleshooting
Viewing the Java console: WindowsSun JRE users 1. Users who are running the Sun Java Runtime Environment can access the Java Console by right-clicking the Sun Java icon in the taskbar notification area. 2. Click Open Console. Viewing the Java console: Internet Explorer for Windows 1. Click Tools > Internet Options, and then click the Advanced tab. 2. Under Microsoft VM, select the Java Console enabled and Java logging enabled check boxes, and then click OK. 3. Close the browser and then reopen it. 4. Click Java Console on the View menu. Viewing the Java console: Mac OS X 1. In the Applications folder, open the Utilities folder. 2. In the Java folder, run the Java Plugin Settings program. 3. In the Java Plug-in Control Panel, click Use Java console on the General page.
Specific OnDemand Issues
This section describes some troubleshooting tips for specific situations you may encounter when using OnDemand. Issue OnDemand does not start Troubleshooting tip On the computer you are trying to start OnDemand, verify that Java or JavaScript is enabled in the Web browser. If Java is enabled in the browser, also verify that the browser is using a version of the Java Runtime Environment (JRE) that is supported by OnDemand; see Client Components on page 9 for system requirements. If both of these options are enabled, and OnDemand still doesnt start, open the Java Console on the users computer to see Java messages. If the problem requires a call to SonicWALL Technical Support, youll be asked about these messages; see Viewing the Java Console on page 373. An application does not run correctly over OnDemand Have the user check the OnDemand Details page and verify whether the application name is active or inactive. Problems can occur when more than one application is configured to use the same local IP address and port. To see more details about the problem, ask the user to copy the log messages from the OnDemand Details page and email them to you. If both ActiveX and UAC (User Account Control) are disabled on a client computer running Vista SP1, OnDemand can be installed but fails to activate unless Java is configured to keep a cache of temporary files on the local computer. To select the cache setting, go to the Control Panel and open the Java Control panel. In the Temporary Internet Files area, click Settings, and then select Keep temporary files on my computer.
OnDemand is installed but not activated
SonicWALL Aventail E-Class SRA Installation and Administration Guide
375
Issue The server-certificate Accept button is unavailable
Troubleshooting tip Under some circumstances, OnDemand may present the user with a server certificate that he or she cannot accept. If the Accept button on the certificate page is unavailable, OnDemand detects a problem with the server certificate. The most common causes of this problem are: Date/time mismatches between client computer and server. Verify that the client computer and the Web proxy service have the correct date and time. The certificate has expired or is not yet valid. The certificate information does not match the server information. The certificate chain is invalid.
Windows Client Troubleshooting
The SonicWALL installer software can be loaded on a user's computer by Java or by ActiveX. If you want to remove this installer, as well as all the other SonicWALL software components, follow these steps.
Resetting Browser and Java Settings
Follow these steps to reset browser and Java settings. Where applicable, the instructions for both Internet Explorer and Firefox Mozilla are given.
Clear Cookies and Cache
To clear browser cookies and cache in Internet Explorer, follow these steps: 1. Click Tools > Internet Options. 2. Click Delete Files and Delete Cookies. To clear browser cookies and cache in Mozilla Firefox, follow these steps: 1. Click Tools > Clear Private Data. 2. Select at least these three check boxes: Cookies Cache Authenticated Sessions 3. Click Clear Private Data Now.
Reset Security Zones to Defaults
To reset the security level for all Web content zones in Internet Explorer, follow these steps: 1. Click Tools > Internet Options > Security tab. 2. Highlight a Web content zone (for example, Internet), and then click the Default Level button. Do this for each zone.
Reset Advanced Settings to Defaults
To reset advanced Internet Explorer settings, follow these steps: 1. Click Tools > Internet Options > Advanced tab. 2. Click the Restore Defaults button.
Reset Privacy Settings to Defaults
To reset Internet Explorer privacy settings, follow these steps:
376
Appendix B - Troubleshooting
1. Click Tools > Internet Options > Privacy tab. 2. Click the Default button.
Clear your Java Cache
To clear the Java Cache on your Windows system, follow these steps: 1. In the Control Panel, double-click Java. 2. Click the Delete Files button. 3. Make sure that all three types of temporary files are selected for deletion, and then click OK.
Enable your Java Cache
By default, Java is configured to keep a cache of temporary files on the local computer. If you are using Java for remote access through a SonicWALL Aventail appliance, make sure that this cache is enabled: 1. In the Windows Control Panel, open Java. 2. In the Java control panel, click Settings in the Temporary Internet Files area. 3. Select Keep temporary files on my computer.
Uninstalling SonicWALL Components
Follow these steps to uninstall all SonicWALL files: 1. Reboot your computer. This ensures that no files are loaded in memory and makes the uninstall easier. 2. Remove all SonicWALL components: a. In Windows Explorer, browse to %WINDIR%\Downloaded Program Files\. b. Right-click the Aventail Installer file, and select Remove. c. Uninstall the SonicWALL Aventail VPN Software. You are prompted to reboot your computer, but you dont need to do so until the final step in this procedure. d. In the Control Panel, open Add/Remove Programs. e. Remove each SonicWALL Aventail component. 3. The SonicWALL software may have been installed using either ActiveX or Java (if youre not sure, follow both sets of instructions): ActiveX If you have already done step 2b above, you can skip to the steps for Java. a. In Windows Explorer, browse to %WINDIR%\Downloaded Program Files\. b. Right-click on the Aventail Installer file, select Remove, and then click OK. c. Uninstall the SonicWALL Aventail VPN Software. You are prompted to reboot your computer, but you dont need to do so until the final step in this procedure. Java a. In Windows Explorer, browse to %HOMEPATH%\Application Data\SonicWALL\EP\. b. Double-click uninstall_ep.exe. c. Uninstall the SonicWALL VPN Software. You are prompted to reboot your computer, but you dont need to do so until the final step in this procedure. 4. In Windows Explorer, browse to %HOMEPATH%\Application Data\, right-click on the Aventail folder, and then select Delete. 5. Reboot the computer.
SonicWALL Aventail E-Class SRA Installation and Administration Guide
377
Logging Back In to WorkPlace
Log back in to WorkPlace, install Aventail Access Manager, and let the SonicWALL components load. If something goes wrong during client or agent installation, the error is recorded in a client installation log. This log is automatically uploaded to the appliance and listed in AMC if Aventail Access Manager is installed. Users who do not have Aventail Access Manager are prompted to upload the log file to the appliance when an installation error occurs. Follow these steps to obtain additional log files: 1. Browse to %HOMEPATH%\Application Data\. 2. You should see a folder named Aventail: zip the folder contents up, and e-mail it to SonicWALL Technical Support. 3. Browse to %ALLUSERSPROFILE%\Application Data\. 4. You should see a folder named Aventail: zip the folder contents up, and e-mail it to SonicWALL Technical Support. 5. Open a DOS box (click Start > Run, type cmd, and then press Enter). 6. In the command prompt window, type ngutil -all > ngutil.txt. 7. E-mail the ngutil.txt file to SonicWALL Technical Support. 8. Click Start > Run, type msinfo32, and then press Enter. 9. Highlight System Summary, and then select File > Export. E-mail the exported file to SonicWALL Technical Support.
Macintosh and Linux Tunnel Client Troubleshooting
When troubleshooting Macintosh and Linux tunnel client problems, request the system and version information described in this section from your users. Before gathering this information, users should uninstall and re-install the software.
Macintosh System and Application Information
Have users specify the following information: System information Operating system Hostfino command How to find it Select About this Mac from the Apple menu. Open the Terminal application (in the Applications > Utilities folder) and type hostfino. This displays processor and kernel information, along with the amount of available memory. Open the Terminal application (in the Applications > Utilities folder) and type the following to display information about OpenSSL: openssl version Safari browser Java Virtual Machine (JVM) Select About Safari from the Safari menu. 1. In the Applications folder, open the Utilities folder. 2. In the Java folder, run the Java Plugin Settings program. 3. In the Java Plug-in Control Panel, click Use Java console on the General page. System Profiler 1. Select About this Mac from the Apple menu. 2. Click More Info to open the System Profiler. The profiler displays detailed information about the computers hardware and installed software. The complete report (if you choose to print it) can easily be over 100 pages long.
OpenSSL
378
Appendix B - Troubleshooting
When you start Connect Tunnel, make sure that the log files /var/log/AvConnect.log and /var/log/AvConnectUI.log are set to collect debugging information. You can enable debug mode in the Aventail Connect client itself, or go to a command prompt and type the following: /Applications/Aventail Connect.app/Contents/MacOS/startct.sh -d
Linux System and Application Information
Have your users collect the following information. To have information written to a file, instead of displayed on screen, append > filename.txt (for example, uname -a > sysinfo.txt): System information Linux kernel version How to find it Determine the version of the Linux kernel by typing uname a in a terminal window. The output will look like this: Linux app41-dsl 2.6.12.3 #2 SMP Thu Aug 3 14:45:51 PDT 2006 i686 GNU/Linux The information is presented in this order: Kernel name: Linux Host name: app41-dsl Kernel release: 2.6.12.3 Kernel version: #2 SMP Thu Aug 3 14:45:51 PDT 2006 i686 GNU/Linux Linux distribution Most Linux distributions maintain a release information file in the /etc directory. Here are the file names of the well known Linux distributions (the /etc directory will have only one of these files): Novell SUSE: SuSE-release Red Hat: redhat-release, redhat_version Fedora: fedora-release Slackware: slackware-release, slackware-version Debian: debian_release, debian_version Mandrake: mandrake-release Yellow dog: yellowdog-release Sun JDS: sun-release Solaris/Sparc: release Gentoo: gentoo-release UnitedLinux: UnitedLinux-release ubuntu: lsb-release To display the release information, type cat <release information file>. For example, the command cat /etc/fedora-release might display the following output: Fedore Core release 2 (Tettnang) OpenSSL In a terminal window, type the following to display version information about OpenSSL: openssl version Mozilla Firefox browser Java Virtual Machine (JVM) Select About Mozilla Firefox from the Help menu. In a terminal window, type the following to determine whether JVM is present and what version it is: java version When you start Connect Tunnel, make sure that the log file /var/log/AvConnect.log is set to collect debugging formation. You can start Connect Tunnel in debug mode by typing startct -d on the command line, or startctui -d for the Java interface. If the output from this command indicates that Java is not in your $PATH, make a symlink for it into one of the listed directories, and try again.
SonicWALL Aventail E-Class SRA Installation and Administration Guide
379
Troubleshooting Tools in AMC
You can monitor, troubleshoot or terminate sessions on your appliance, filtering them by user name, realm (authentication server), community, access agent, traffic load, and so onand then get a quick summary of particular sessions. Several basic network tools are also available, including ping, traceroute, DNS lookup, a routing table viewer, and a way to capture and filter network traces for backend connectivity troubleshooting.
Ping Command
Use the ping command to verify a network connection. When you issue the ping command, it sends an ICMP ECHO_REQUEST packet to a target host and waits to see if the host answers. To issue a ping command 1. From the main navigation menu, click Troubleshooting. 2. In the Address box on the Ping page, type the IP address or host name of the machine you want to ping. 3. Click Go. AMC issues the ping command. After about five seconds, the results appear in the large box at the bottom of the page. If the ping command cannot reach the host, it returns results resembling the following:
Traceroute Command
Use the traceroute command to see the sequence of gateways through which an IP packet travels to reach its destination. This can help you find a network failure point. To issue a traceroute 1. From the main navigation menu, click Troubleshooting. 2. In the Address box on the Ping page, type the IP address or host name of the machine against which you want to issue the traceroute command. 3. Select the Use traceroute check box.
380
Appendix B - Troubleshooting
4. Click Go. Traceroute returns a list of hosts, starting with the first gateway and ending with the destination.
DNS Lookup
You can use AMCs Lookup tool to determine how DNS is resolving an IP address or a host name. This tool is useful for troubleshooting various DNS problems (for example, it can determine whether your DNS server is running). Use a fully qualified domain name or an IP address to specify a host in the Lookup tool. However, you can type a non-qualified host name as long as you have defined one or more default search domains on the Configure Name Resolution page (available from the Network Settings page in AMC). For details on name resolution, see Configuring Name Resolution on page 60. To determine how DNS is resolving an IP address or host name 1. From the main navigation menu, click Troubleshooting. 2. Click the Lookup tab. 3. In the Address box, type the IP address or host name of the machine against which you want to issue the command.
SonicWALL Aventail E-Class SRA Installation and Administration Guide
381
4. Click Go.
Viewing the Current Routing Table
You can view the current routing table from within AMC. To view the current routing table 1. From the main navigation menu, click Troubleshooting. 2. Click the Routes tab. 3. Click Go. The routing table is displayed.
Capturing Network Traffic
This network traffic utility, which is based on tcpdump, allows you to capture a packet-by-packet list of the data going in and out of the appliance. If you are new to troubleshooting, you can use this utility to generate a file of network traffic data that can be sent to Technical Support for troubleshooting network issues. If you are familiar with troubleshooting and reading trace files, you can analyze the traffic using a network protocol analyzer, such as Wireshark. Capturing all of the network traffic on your appliance can quickly result in files that are too unwieldy to analyze. Where possible, use filters to restrict the traffic to issues you are troubleshooting. The following sample procedure demonstrates how to filter by host and port (in this example, an Exchange server and Web traffic). To filter and capture network traffic to a file on the appliance 1. From the main navigation menu, click Troubleshooting. 2. Click the Network Traffic tab. 3. To restrict the capture to traffic coming from or going to your Exchange server, enter the servers full qualified domain name or IP address in the These hosts text box. For example, exchange.mycompany.com.
382
Appendix B - Troubleshooting
4. To make sure that you are capturing only the HTTP traffic, select Web (HTTP or HTTP/S) from the Common ports list; only traffic to and from the HTTP and HTTPS ports (80, 443, 8080, and 8443) will be captured.
5. Click Start to begin capturing traffic. The size limit for a single capture is 500 MB of raw data; when the size of a capture file reaches 100 MB, it rolls over into a separate file (large files are difficult to process with packet analysis tools such as Wireshark). If the total size of a single capture reaches 500 MB (five files of 100 MB each), the capture automatically stops. During a capture, the Size column indicates how close you are to the limit. 6. Click Stop to stop capturing traffic. The capture file is a .zip file that is stored on the appliance and listed here. (The figure in the Size column indicates how much room the file is using on the appliance; this is the size of the compressed .zip file, not the raw data.) The maximum number of files you can store is ten; as more capture files are added, the oldest ones are dropped from the list. 7. To download captured data, click the button corresponding to the file you want to analyze or send to Technical Support, and then click Download. Each capture file is a .zip file containing
SonicWALL Aventail E-Class SRA Installation and Administration Guide
383
the captured network traffic (for example, eth0.cap) and a readme text file outlining what filters were used, if any, and when the data was captured. Comment: Internal interface, hosts: exchange.mycompany.com, selected ports Internal interface (eth0): enabled External interface (eth1): disabled Protocol: <All> Hosts: exchange.mycompany.com Ports: 80,443, 8080, 8443 Start time: Wed Aug 15 2007 17:56:52 GMT Stop time: Wed Aug 15 2007 17:58:31 GMT Notes Captured network traffic is not encrypted and may contain passwords and other sensitive information. If you have security concerns about storing a downloaded capture or sending it over an unsecured Internet connection, use Snapshot Tool in AMC instead. You can make a partial snapshot that includes only network captures, and then choose to encrypt the results. See Snapshot Tool on page 384 for more information. You can capture network traffic on either of the appliances in a high-availability pair (the master node or the slave node).
Logging Tools for Network Tunnel Clients
To capture a session during which a user is running either of the network tunnel clients, have users follow these steps and email you the results. The Windows procedure differs from the one for Macintosh and Linux users. To run ngutil on a Windows client computer 1. Go to a command prompt: Click Start > Run, and then type cmd in the Open box; if you are using Windows Vista, Click Start, and then type cmd in the Start Search box. 2. At the command prompt, clear the event log and set the severity level by typing the following command: ngutil -reset -severity=debug 3. Start the network tunnel client and perform any actions the system administrator wants captured in the log. 4. At the command prompt, type ngutil > log.txt to write the buffered log messages to a file named log.txt in the current directory. 5. Send the log.txt file to the administrator. 6. Alternatively, you can run ngutil -poll to see real-time logging on the client computer. (Press Ctrl-C to stop logging.) Notes You can also have users type the ngutil -tail=1000>client-log.txt command; this sends the most recent 1000 lines in the client log to a file named client-log.txt in plain text. For more information on the syntax for the ngutil command, type ngutil -help at the command prompt. To save session information on a client computer (Macintosh or Linux) 1. Start the network tunnel client and perform any actions the system administrator wants captured in the log. 2. On the client device, locate the files AvConnect.log and AvConnectUI.log and send them to the administrator.
384
Appendix B - Troubleshooting
Snapshot Tool
A snapshot of your configuration can help SonicWALL Technical Support or other IT professionals diagnose any problems you are having with the appliance. This file, especially if it includes core dump files, can be quite large (the File Download dialog box in the final step will tell you how large). To save a configuration snapshot 1. From the main navigation menu, click Troubleshooting. 2. Click the Snapshot tab.
3. Select a full or partial snapshot. 4. Specify whether you will include all system logs, or just the four most recent ones. 5. Click Save snapshot. The files are saved in a zip archive named snapshot.tgz. 6. If you plan to send the file to SonicWALL Technical Support, you should select Encrypt file to keep sensitive information secure. Technical Support will need the password you assigned to this archive so that they can decrypt the file. Make sure you send it in such a way that it meets your internal security requirements (over the phone or by secure email, for example). 7. Click the Download link to save the compressed file locally.
SonicWALL Aventail E-Class SRA Installation and Administration Guide
385
Appendix C Best Practices for Securing the Appliance
This section provides tips for ensuring maximum security for the SonicWALL SSL VPN appliance.
Network Configuration
You can configure most of the settings in the following list of best practices on the Network Settings and Services pages in AMC. Configure the appliance to use dual interfaces The appliance optimizes firewall settings when it is configured with both an external and internal interface. Services are split between the interfaces so that management services, such as the Aventail Management Console (AMC), listen only internally. Public services, such as the SonicWALL access services, listen only externally. Configure the appliance to use dual network gateways Dual network gateways allow you to leverage your existing network routers, which means less overhead for the appliance administrator, and provide a more manageable network configuration as your network grows and evolves. Protect both appliance interfaces with firewalls Allow traffic from the Internet only on ports 80 and 443. Give the appliance access to only the necessary resources on the customer network. Allow only trusted IP addresses from the customer network to access AMC. Enable strict IP address restrictions for the SSH service If both network interfaces are enabled, Secure Shell (SSH) listens on both interfaces. Be sure to restrict SSH service access to the IP addresses of trusted management workstations or, at a minimum, the address range of the internal network. Enable strict IP address restrictions for the SNMP service If both network interfaces are enabled, Simple Network Management Protocol (SNMP) listens on both interfaces. Restrict SNMP service access to the IP addresses of trusted management workstations or, at a minimum, the address range of the internal network. Use a secure passphrase for the SNMP community string By default, the SNMP configuration in AMC sets the string your network management tool uses to query the SonicWALL appliance in the Community string box to public. Be sure to change this to a secure passphrase. Disable or suppress ICMP traffic If both network interfaces are enabled, enabling Internet Control Message Protocol (ICMP) makes it possible for someone to discover the appliance from the Internet. The most secure approach is to disable ICMP. If you do enable ICMP, you should suppress ICMP Echo Request traffic using a firewall or other network device.
386
Appendix C - Best Practices for Securing the Appliance
Use an NTP server Synchronize with an external Network Time Protocol (NTP) server to ensure accurate timestamps in the system logs, and to ensure that time-based security checkssuch as password and certificate expirationoccur properly. Protect the server certificate that the appliance is configured to use Dont leave the appliance server certificate where others can access it, and always make sure the key is encrypted with a strong password. If attackers obtain it, it will tell them which host it is associated with and will enable them to decrypt private data.
Appliance Configuration
You can configure most of the settings in the following list of best practices on the Maintenance page in AMC. Keep the software image on the appliance updated Use the Update page to apply hotfixes and upgrade files promptly because they often contain security fixes. Make regular configuration backups Periodically back up your current configuration using one of these methods in AMC: The Export option on the Import/Export page; see Exporting the Current Configuration to a Local Machine on page 213. If you prefer, you can save the backup to your appliance; see Saving the Current Configuration on the Appliance on page 214.
Appliance Sessions
Your AMC session automatically times out after 15 minutes of inactivity (the length of the timeout period is not configurable). To end an AMC session, click Log out in the top-right corner of AMC. (If you terminate a session by closing your Web browser instead, the session is listed as logged in until it times out 15 minutes later.) There is an exception to this rule on the following pages, which both include an Auto-refresh setting: AMC page System Status Logging > View Logs Default auto-refresh setting 1 min. 1 min.
When Auto-refresh is set to any time interval other than Off while one of these pages is displayed, the refresh activity prevents the AMC session from automatically timing out after 15 minutes. This means that if you leave AMC unattended while one of these pages is displayed and in auto-refresh mode, AMC will not time out. A good security practice is to switch to another page in AMC when you are done viewing system status or logs.
Administrator Accounts
To configure administrator accounts, click General Settings in the main AMC navigation menu, and then click Edit in the Administrators area. Use a strong password Your password should be at least eight characters long and should contain punctuation characters, a combination of uppercase and lowercase letters, and numbers.
SonicWALL Aventail E-Class SRA Installation and Administration Guide
387
Change the AMC administrator password The AMC administrator password is set to the same value as the root password during the initial installation. It is good practice to change the AMC administrator password because it is transmitted in an SSL tunnel between the Web browser and the AMC server. If the password for the primary administrator (whose username is admin) is changed, the password for logging in to the appliance directly (as root) is also changed. Change administrator passwords often and dont share them It is good practice not to share passwords with anyone unless necessary. If you need to enable access for other administrators, create individual administrative accounts. One person should own the administrator account, and the password should be kept in escrow or some other safe place. Limit the number of administrative accounts and assign administrative privileges only to trusted individuals Restrict the access of secondary administrators. AMCs role-based administration enables the primary administrator to grant limited administrative control to secondary AMC administrators. For more information, see Defining Administrator Roles on page 43.
Access Policy
To create, edit, or reorder access rules, click Access Control in the main AMC navigation menu. Use the following guidelines when you create rules: Follow the principle of least privilege The most secure approach to policy design is to specifically list the resources to which you want to permit access. Anything not accounted for in the permit rules is denied by the appliance. This approach follows one of the fundamental design principles of computer security: that access rights should be explicitly required, rather than given to users by default. An alternate approach is to create deny rules for restricted resources, but permit access to everything else by default. Here, anything not accounted for in the deny rules is accessible, until the final deny rule is processed. This method may be easier to set up, but is more error-prone and thus not as secure. Of course, you can also use a combination of permit and deny rules. In this case, users are permitted access to some resources, but denied access to others. Pay close attention to rule order Because the appliance processes your access control rules sequentially, the order in which you organize them has great significance in terms of whether access is permitted or denied. The appliance stops reading the rules as soon as it finds a match. Carefully review your security policy settings to avoid inadvertently placing rules in the wrong order. Put your most specific rules at the top of the list Putting broader rules that grant more permissions at the top of the list may cause the appliance to find a match before it has a chance to process your more restrictive rules. As a general rule, it is best to put your most specific rules at the top of the list. Carefully audit rules containing any If you create a rule that does not restrict access to a particular user or destination resource, the word any appears in the access control list. Carefully consider the impact of any in your policy rules. For a permit rule, too many criteria that apply to any could expose a security hole. On the other hand, too many deny rules for any could unnecessarily restrict network access.
Set Up Zones of Trust
You can define zones of trust that provide different levels of access depending on the level of trust at the users end point. Connection requests are compared against device profiles you set up in AMC and are then assigned to the appropriate zone. See Overview: End Point Control on page 233 for more information.
388
Appendix C - Best Practices for Securing the Appliance
Set up a Deny zone Deny zones are evaluated first. If there is a device profile match (for example, a certain file or registry key is found on the device), the user is denied access and logged out. See Creating a Deny Zone on page 245 for more information. Set up a Quarantine zone A device for which there is no profile match is placed in the quarantine zone (if one has been defined). You can customize the message users see; for example, you may want to explain why the user is quarantined and what is required to bring the users system into compliance with your security policies. See Creating a Quarantine Zone on page 246 for more information.
SSL Ciphers
When you configure the protocols and compression settings for encrypting traffic, you must select at least one cipher. The appliance will use the cipher combination offering the best combination of security and performance supported by the users Web browser. To maximize security, you can disable the weaker ciphers. Disable low-strength symmetric ciphers From the main AMC navigation menu, click SSL Settings, and then click Edit in the SSL encryption area. Clear the check boxes for all of the 40-bit and 56-bit ciphers.
Client Access
Use these features to control a users access to WorkPlace and resources. Change timeout settings To force users to reauthenticate within a specific length of time, set the Credential lifetime. Click General Settings in the main AMC navigation menu, and then click Edit in the Appliance options area. This setting applies to all access methods except the tunnel clients and OnDemand proxy. Deploy End Point Control components SonicWALLs End Point Control components help protect sensitive data and ensure that your network is not compromised when accessed by PCs in untrusted environments. Both Symantec Secure Desktop (which is part of Advanced EPC) and Aventail Cache Control provide an inactivity timer that terminates user connections after a specified length of time elapses without cursor or pointer movement. EPC supplements user authentication: it does not replace it. Use chained authentication For increased security, you can require Connect Tunnel users and users with Web-based access to use two different authentication methods to log in to a single realm. For example, set up RADIUS or a digital certificate as the first authentication method, and LDAP or Active Directory as the second one. See Configuring Chained Authentication on page 101 for information on how to do this. Use strong two-factor authentication mechanisms, such as SecurID Two-factor authentication uses two independent meanswhich are usually something the user has and something the user knowsto establish a users identity and privileges. For example, you can authenticate users by requiring a SecurID token-code (something the user has) and a password or PIN (something the user knows).
SonicWALL Aventail E-Class SRA Installation and Administration Guide
389
Appendix D Log File Output Formats
The SonicWALL appliance records system and user events in a series of log files. You can view the log files in AMC, or by sending the messages to an external syslog serverthis process is described in System Logging and Monitoring on page 186. This section explains how to manually review log files from the command-line interface on the appliance itself and interpret the data.
File Locations
The following table lists the names of the log files on the appliance, which are initially stored locally (/var/log/aventail/). SonicWALL Aventail service System messages Contains message logs for the Web proxy service, the network tunnel service, and the policy server. See System Message Log on page 390. Network tunnel service Includes information about connection activity, a list of users accessing the network, and the amount of data transferred for the network tunnel service. See Network Tunnel Audit Log on page 394. Web proxy service See Web Proxy Audit Log on page 397. Aventail Management Console (AMC) See Management Console Audit Log on page 398. Client installation See Client Installation Logs (Windows) on page 196. Aventail WorkPlace See WorkPlace Logs on page 398. Upgrade log This log is a record of any upgrades you have made to the appliance. Migration log Stored in /var/log/, these are the logging messages recorded during migration from version <n.n.n>. W3C CLF syslog extraweb_access.log policy_audit.log management.log syslog <username>@<realm>.log SOCKS5LF extranet_access.log File format syslog File name access_servers.log
syslog
workplace.log wp_init.log
text
upgrade.log
syslog
migrate_<n.n.n>.log
390
Appendix D - Log File Output Formats
To minimize storage requirements for log files, the appliance rotates the files. The log rotation procedures vary, depending on the frequency you specify: Frequency Every 15 minutes Procedure Rotate any log files that are larger than 20MB. Force a rotation of the syslog log file. Check disk free space on /var/log. If there is less than 25 percent free space, delete oldest log files until free space reaches 25 percent. Every day Force a rotation of all log files. Delete any log files that are older than seven days. Log files of more than one day old are stored in uncompressed format. The log file names contain a suffix that is numbered sequentially from 1 through 7, so that if the log rotation occurs daily, a log file with the suffix 7 is one week old. For example: extraweb_access.log is the current log file for Web proxy service. extraweb_access.log1 through extraweb_access.log.7 are the logs from the previous rotations.
System Message Log
The system message log (/var/log/aventail/access_servers.log) is generated in syslog format (see RFC 3164) and contains message logs for the Web proxy service, the network tunnel service, and the policy server (an internal service that controls policy for the other services). It also provides detailed messages about all access control decisions: each time a user request matches a policy rule, a log file entry is recorded explaining the action taken. This sample message log entry is followed by descriptions of its elements: [08/Nov/2006:07:16:24.312477 +0000] AventailSSLVPN 002764 up 00000001 Info System CFG Pool Init STATIC/NAT id=1 name='HQ-pool2' gid='AV1160554493976A' ndns=2 nwins=2 nsuffix=0 Field Description
[08/Nov/2006:07:16:24.312477 +0000] Precise timestamp This timestamp indicates when the message was generated by the service (Web proxy, network tunnel, network proxy, or policy). This is a more accurate timestamp than the one generated by syslog because the logging system buffers messages before sending them to syslog.
AventailSSLVPN Appliance name 002764 Process ID (PID) up Every application that is running is assigned a process ID. This PID identifies the application that generated the log entry. This name can be changed on the Network Settings page in AMC (on the Configure Basic Network Settings page).
SonicWALL Aventail E-Class SRA Installation and Administration Guide
391
Field Application ID
Description Identifies the server process that generated the message. The possible IDs are: ap (API server) cp (SonicWALL distributed cache client: policy server, client credential storage) dc (SonicWALL distributed cache server: policy server, client credential storage) ev (network tunnel servicekernel component) ew (Web proxy service) fm (failover monitor) kp (network tunnel kernel mode policy server interface) ks (network tunnel kernel mode interface to SSL daemon) kt (kernel tunnel component) ls (log server) ps (policy service) (Also see Auditing Access Policy Decisions on page 392) pt (ping/traceroute tools) uk (unknown) up (network tunnel policy server daemon) us (network tunnel user space SSL daemon)
00000001 Context ID The context ID is a unique value used to tie related logs from all four services (Web proxy, network tunnel, network proxy, policy, and WorkPlace) together. You can use the context ID to search for all messages related to a single user session. If a message is not tied to a particular user session, it is assigned a number lower than 00000010. The first digit of this ID indicates which service originally generated the session: 0 (policy service) 1 (Web proxy service) 3 (WorkPlace service) Info Severity The possible message severity levels are: ErrorA problem caused the server to shut down or fail to communicate with another component. A name resolution problem at startup is logged at this level. WarningSomething unexpected occurred that does not adversely affect the operation of the server. For example, a single failed attempt to access a RADIUS server is logged at the Info level, but if all attempts fail, an entry is added to the log file at the Warning level. InfoA normal event that you might want to track; for example, a specific user has logged in, or has matched a given access control rule. VerboseLike an Info message, this level identifies normal operations, but includes the steps in a process. For example, when processing access control rules a message for each non-match is at the Verbose level, while a matched rule is identified as Info. System Message type Indicates what part of the server logged the message.
CFG Pool Init STATIC/NAT id=1 name='HQ-pool2' gid='AV1160554493976A' ndns=2 nwins=2 nsuffix=0
392
Appendix D - Log File Output Formats
Field Message text
Description The text following all the identifying information is the message itself. See Auditing Access Policy Decisions on page 392 for an explanation of the message text for access policy decisions.
Auditing Access Policy Decisions
One of the main uses for the system message log is to audit access policy decisions. Each time a user request matches a policy rule, the appliance writes an entry to the message text field (the last field in the message log) explaining the action taken. A sample message for an access policy decision looks like this: [09/Nov/2006:02:45:32.282637 +0000] AventailSSLVPN 002421 ps 100004b3 Info EWACL User '(192.168.136.70 (Dominique Daba)@(Students)' connecting from '192.168.136.70:37975' matched rule 'accessRule(AV1091719670706:preauth access rule)', access to '127.0.0.1:455' is permitted. For each connection request that matches a rule, a log message is generated at the Info level. Requests that dont match a rule are logged at the Verbose level, and when no rule match is found the request is logged at the Warning level. For policy decisions, the logging message text field (everything after Info in the previous example) includes the following information: Field EWACL Log type The access policy being evaluated. The possible log types are: CSACLclient/server access policy EWACLWeb access policy WPACLWorkPlace access policy NEACLfile system access policy (file shares accessed from the Network Explorer page in Aventail WorkPlace) User '(192.168.136.70 (Dominique Daba)@(Students)' User name The user making the request. If the appliance is configured to use multiple realms, the username will appear in the format (user)@(realm). Description
connecting from '192.168.136.70:37975' Source of request The address of the user making the request.
matched rule 'accessRule(AV1091719670706:preauth access rule)' Match status Rule match status (either Matched or No Match) and the ID for the rule.
access to '127.0.0.1:455' is permitted Rule outcome
SonicWALL Aventail E-Class SRA Installation and Administration Guide
393
Field Details
Description If the rule matched, this field will be empty. If the rule did not match, one of the following messages will appear: Source Network is <network> Date/time specification <time> User <username> not in User/Group List Destination network is <dest> Virtual Host is <vhost> Destination services dest is <dest> Command is <command> UDPEncrypt is <true or false> Key Length <length from the policy rule> requires a stronger cipher
If no rule matched, an Info level message is generated indicating that no matching rule was found.
Examples
This section includes examples of log messages auditing access control. Example 1Success at Info Level [09/Nov/2006:02:45:32.712860 +0000] AventailSSLVPN 002421 ps 10000531 Info Session Authentication for user '(192.168.136.70 (Guest))@(Students)' SUCCESS for realm 'Visitors' Example 2Failure at Info Level [09/Nov/2006:04:27:40.965127 +0000] AventailSSLVPN 002873 ps 00000003 Info WPACL User '(kevin figment)@(Students)' connecting from '192.168.136.70:0' found no matching access rule, access to 'www.seattletimes.com:80' is denied.
Viewing Client Certificate Errors in the Log
If the appliance is unable to verify a certificate chain, a message such as this one appears in the system message log file: [09/Nov/2006:21:28:14.610949 +0000] AventailSSLVPN 001539 ps 10000042 Info System Auth: CRL-CERT: Cert verification status = 0, err = 20 'unable to get local issuer certificate' This message includes an error code (in this case 20) reporting why the certificate check failed. These error codes are described in the following table: Code 2 7 9 10 18 19 Error message Description
Unable to get issuer certificate The issuer certificate of an untrusted certificate could not be found. Certificate signature failure Certificate is not yet valid Certificate has expired Self-signed certificate Self-signed certificate in certificate chain The signature of the certificate is invalid. The certificate is not yet valid. The certificate has expired. The passed certificate is self-signed and cannot be found in the list of trusted certificates. The certificate chain can be built using the untrusted certificates, but the root cannot be found locally.
394
Appendix D - Log File Output Formats
Code 20
Error message Unable to get local issuer certificate
Description This normally means the list of trusted certificates is not complete. This error can also occur when an intermediate certificate is used for authentication (a root certificate is required). No signatures could be verified because the chain contains only one certificate and is not self-signed. The certificate chain length is greater than the supplied maximum depth. The certificate has been revoked. A CA certificate is invalid. Either it is not a CA or its extensions are not consistent with the supplied purpose.
21 22 23 24
Unable to verify the first certificate Certificate chain too long Certificate revoked Invalid CA certificate
End Point Control Interrogation
The system message log captures information during client EPC interrogation when the log level is set to verbose. The appliance checks for the presence of certain device profile attributes on the client, and the log file records the query and the results. In the following example, EPC is checking for a certain antivirus application (Symantec Client Security, version 9.x or later). When the application is not found, this particular device is relegated to the Default zone: [04/Oct/2006:22:29:23.867093 +0000] AventailSSLVPN 027186 uk 00000001 Verbose System ::API::QAABA145dFYNZimCKNWHB7p2q2Y=::(timwillis)@(Students)::CLIENT:: Interrogation: Evaluation of OPSWATAV AV1128462569762A [NortonAV.dll,Symantec Corp.,Symantec Client Security,>=,9.x,,,,,FALSE] results: FALSE 04/Oct/2006:22:29:23.875781 +0000] AventailSSLVPN 027186 uk 00000001 Verbose System ::API::QAABA145dFYNZimCKNWHB7p2q2Y=::(timwillis)@(Students):: Classified into zone: Default zone
Network Tunnel Audit Log
The network tunnel audit log provides detailed information about connection activity, including a list of users accessing your network and the amount of data transferred, for the Network Tunnel service. The messages are stored on disk in SOCKS5LF format in the file /var/log/aventail/extranet_access.log with the following parameters: [source-ip:port] [authentication] "[username@realm]" "[date/time]" [version] [command] [destination-ip:port] [status code] [bytes-received] [bytes-sent] [connection duration] [imei] The following example illustrates a network tunnel service audit log file entry: 12.230.158.210:1110 ssl:LDAP "fred figment" "13/Sep/2006:19:18:28 -0700" v5 connect 192.168.136.254:22 0 21722 60631 263 490236207159217 The log entries contain the following fields (separated by spaces): Field source-ip:port Description IP address and port number of the computer accessing the network tunnel service. Example: 12.230.158.210:1110
SonicWALL Aventail E-Class SRA Installation and Administration Guide
395
Field authentication
Description Authentication method used. In the case of the network tunnel, no authentication type is provided; youll just see a hyphen (-). User accessing the resource, and the realm he or she is logged in to. Example: "mfigment@employees"
"username@realm"
"date/time"
Date (in date/month/year format) and time (hours, minutes, seconds, and milliseconds in 24-hour-clock format) of the connection. Example: "13/Sep/2006:19:18:28 -0700"
version
A version of v5 indicates the network proxy, and #.# indicates the tunnel protocol version for Connect or OnDemand Tunnel. The type of command executed. The following commands can appear in log file entries for the network tunnel service: tunnel flow:tcp flow:udp flow:icmp
command
destination-ip:port
IP address and port number of the resource being accessed. Example: 192.168.136.254:22
status code
Status of the connection, where: 0 is success. Values less than 256 indicate general failure codes sent to the client. Values greater than 256 are internal debugging codes. See Auditing Connection Status Messages on page 395 for more detail about the status codes.
bytes-received bytes-sent connection duration imei
Number of bytes read from source. Number of bytes written to destination. Connection duration (in seconds). Every mobile phone is assigned a unique, 15-digit IMEI code that indicates information like the manufacturer, model type, and country of approval. The IMEI can be displayed on most phones by dialling *#06#. Its also shown on the compliance plate underneath the battery. Example: 352711-01-521146-5
Auditing Connection Status Messages
The network proxy/tunnel audit log includes a connection status code that is often useful in debugging client/server connection problems. The status code is the fourth-to-last field in the log file (see Network Tunnel Audit Log on page 394 for a description of an entire log file entry).
396
Appendix D - Log File Output Formats
The following table describes each code. Connection status code 0 Less than 256 Description Successful connection attempt Values less than 256 indicate general failure codes sent to the client: email-110 = A timeout occurred either while the connection was being established, or after a period of inactivity -1 = An invalid connection (for example, one that was rejected by the policy server) was stopped 1 = General server failure 2 = Connection not allowed by ruleset 3 = Network unreachable 4 = Host unreachable 5 = Connection refused 6 = TTL expired 7 = Command not supported 8 = Address type not supported 9 = Invalid address 10 = Address failed to resolve Greater than 256 Values greater than 256 are internal debugging codes: 257 = No authentication method 258 = Authentication failed (for example, the user entered an invalid username/password) 259 = Authentication I/O fail 260 = Authentication quiet fail 261 = Lost client connection 262 = Cannot load module 263 = Not authorized (for example, access denied due to policy) 264 = Encrypt failure 265 = Unknown failure
Examples
If a user enters an invalid username/password, error number 258 appears in the log: 192.168.2.69:3127 ssl "testing" "26/Feb/2007:21:31:51.947 +0000" v5 none -:- 258 385 0 14 352711-01-521146-5 If the RADIUS secret was incorrectly configured on the appliance, a user connection request generates error number 259 in the log: 192.168.2.69:3127 ssl "testing" "26/Feb/2007:21:31:51.947 +0000" v5 none -:- 259 385 0 1 352711-01-521146-5 All tunnel traffic originating from the client and destined for the Internet (running in redirect all mode) is routed through an IP address you specify on the Configure Network Tunnel Service page in AMC (Enable route to Internet). If this route to the Internet is not available, youll see a connection status code of -1: 151.219.76.85:4827 - "(l248411)@(Radius)" "26/Jun/2007:17:54:14.916 +0000" 1.1 Flow:TCP 165.170.0.1:1503 -1 0 0 60 352711-01-521146-5
SonicWALL Aventail E-Class SRA Installation and Administration Guide
397
Web Proxy Audit Log
The Web proxy audit log provides detailed information about connection activity, including a list of users accessing your network and the amount of data transferred. The /var/log/aventail/extraweb_access.log file messages are stored in the World Wide Web Consortium (W3C) Common Log Format (CLF). See http://httpd.apache.org/docs/logs.html for more information on CLF logs. The log message has the following parameters: [source-ip] [identity] [username] [date/time] "[request]" [HTTP return code] [bytes-sent] [imei] The following is a sample network proxy/tunnel service audit log file entry: 10.0.0.4 - uid=jsmith,ou=mycompany,ou=people,o=mycompany.com [16/Apr/2006:21:36:37 +0000] "GET /alias1/image.gif HTTP/1.1" 304 0 352711-01521146-5 The log entries contain the following fields (separated by spaces): Field source-IP Description IP address of the computer accessing the Web proxy service (this field may contain a translated address if NAT is in use). Example: 10.0.0.4 identity username This field is not used by the Web proxy service; it always contain a dash (-). Username with which the user has authenticated to the Web proxy service. LDAP and Active Directory usernames are displayed using a DN. Other usernames are display using a CN. If multiple realms are defined on the appliance, this field takes the form of username@realm. If a user has not yet authenticated or is accessing content that does not require authentication (such as the WorkPlace login page), this field contains a dash (-). In cases where no authentication is used (that is, the Authentication server for the realm in AMC is set to None), this field will contain anonymous-user. Example: uid=jsmith,ou=mycompany,ou=people,o=mycompany.com date/time The date and time at which the request was received by the appliance. Example: [16/Apr/2006:21:36:37 +0000] request First line of the HTTP request, containing the HTTP command (such as GET or POST), the requested resource, and the HTTP version number. Example: "GET /alias1/foo.gif HTTP/1.1" HTTP-return-code The server responds with one of the following return codes: 2xx codes indicate a successful request. 3xx codes indicate some form of redirection or cached response. 4xx codes indicate an error (such as a resource that is not found or an unauthorized request). 5xx codes indicate a server error. For more information on these codes, see http://www.ietf.org/rfc/rfc2616.txt. bytes-sent Number of bytes sent in the body of the response (this does not include the size of the HTTP headers).
398
Appendix D - Log File Output Formats
Field imei
Description Every mobile phone is assigned a unique, 15-digit IMEI code that indicates information like the manufacturer, model type, and country of approval. The IMEI can be displayed on most phones by dialling *#06#. Its also shown on the compliance plate underneath the battery. If there is no IMEI associated with the user, a dash (-) is entered in the log file. Example: 352711-01-521146-5
Examples
If an authentication attempt failsfor example, because the user enters an invalid username or passworda single message appears in the log with a return code of 200 (OK), indicating the client request was understood). Notice that the source IP address in the message is the only way for you to identify who made the request: 192.168.2.69 - - [26/Feb/2006:21:43:30 +0000] "POST /__extraweb__authen HTTP/1.1" 200 3610 352711-01-521146-5 For a successful authentication, a similar message appears, but with a return code of 302 (Found). It is immediately followed by another message that contains the user's authentication credentials and a return code of 200: 192.168.2.69 - - [26/Feb/2006:21:44:25 +0000] "POST /__extraweb__authen HTTP/1.1" 302 206 352711-01-521146-5 192.168.2.69 - (jsmith)@(AD) [26/Feb/2006:21:44:25 +0000] "GET /workplace/access/home HTTP/1.1" 200 15424 If a user successfully authenticates, but is denied access to a Web resource by an access rule, a message containing a return code of 403 (Forbidden) is logged: 192.168.2.69 - (jsmith)@(AD) [26/Feb/2006:21:52:25 +0000] "GET /dukes HTTP/1.1" 403 3358 352711-01-521146-5 If a user successfully authenticates and is permitted to access a URL, a message appears that is identical to the one for a failed authentication (a return code of 200), except that this one includes the users credentials: 192.168.2.69 - (jdoe)@(AD) [26/Feb/2006:21:51:03 +0000] "GET /dukes HTTP/1.1" 200 262 352711-01-521146-5
Management Console Audit Log
An individual with administrative privileges can view a history of configuration changes that were made to the appliance by reviewing the AMC audit log. This log provides an audit history of configuration changes made in AMC by administrators. Follow the steps in Management Audit Log on page 192 to view the log (/var/log/aventail/policy_audit.log) in AMC. An additional AMC-related log file in syslog format (/var/log/aventail/management.log) is also available.
WorkPlace Logs
The Aventail WorkPlace log (/var/log/aventail/workplace.log) is useful for troubleshooting access to file shares using Network Explorer, and also answering questions about what Web and network shortcuts are shown on the WorkPlace portal page. Accessing file resources is also logged to the Web proxy service log (extraweb_access.log).
WorkPlace Shortcut Examples
When a user logs in to Workplace and successfully sees shortcuts, the log file entries looks like this: 1. The username credentials are logged with a session ID (when troubleshooting, just look for the username):
SonicWALL Aventail E-Class SRA Installation and Administration Guide
399
Feb 26 22:03:03 127.0.0.1/127.0.0.1 local7.debug DEBUG [22:03:03,612] GOT: CredentialsManager[teamSessionId=+kMs+1fJYyVOxJ8f/YO0gg==,teamcredentials={user name=jdoe} ,credentials={}] 2. Later you see a message indicating a successful load of the shortcut (in this case a Web shortcut): Feb 26 22:03:03 127.0.0.1/127.0.0.1 local7.debug DEBUG [22:03:03,615] pcsession: <authorize:exit> uri=http://wemmet.internal.net status=SUCCESS 3. The successful load of a network shortcut looks like this: Feb 26 22:03:03 127.0.0.1/127.0.0.1 local7.debug DEBUG [22:03:03,617] pcsession: <authorize:exit> uri=smb://marshare01/marketing status=SUCCESS If a user does not see shortcuts (because of an access rule you have set up, for example), the denial of access looks like this: 1. Look for the username at login: Feb 26 22:12:15 127.0.0.1/127.0.0.1 local7.debug DEBUG [22:12:15,027] GOT: CredentialsManager[teamSessionId=hZ98BEZxdyARJCtjkGl3lA==,teamcredentials={user name=dsmith} ,credentials={}] 2. Look for the shortcut information that is failing to load on the user's WorkPlace portal page. This is an example of a Web shortcut failure: Feb 26 22:12:15 127.0.0.1/127.0.0.1 local7.debug DEBUG [22:12:15,043] pcsession: <authorize:exit> uri=http://wemmet.internal.net status=FAILURE Notes Access (permit/deny) to a resource share is also logged in extaweb_access.log: 192.168.2.69 - (jdoe)@(AD) [26/Feb/2006:22:19:21 +0000] "GET /workplace/access/exec/file/view?path=smb://marshare01/marketing/reports.doc/ HTTP/1.1" 200 4608 An additional WorkPlace-related log file in syslog format (/var/log/aventail/wp_init.log) is also available.
400
Appendix D - Log File Output Formats
SonicWALL Aventail E-Class SRA Installation and Administration Guide
401
Appendix E Internationalization Support
This section describes the internationalization features supported by the appliance.
Support for Native Character Sets
The appliance provides support for extended character sets or double-byte character sets so that usernames, passwords, resources, WorkPlace shortcuts, and access control rules can be entered and displayed in AMC using native character sets that contain extended or double-byte characters. This also allows support for extended characters or double-byte characters in user authentication prompts, such as username and password fields.
RADIUS Policy Server Character Sets
The appliance supports character encoding for RADIUS policy servers that use non-English character sets. The most recent version of the RADIUS specification (RFC2865) calls for all text fields to contain UTF-8 encoded characters. However, older versions of the RADIUS protocol define text fields as 7-bit US-ASCII. To support RADIUS servers that use an older version of the protocol, AMC enables you to select from a list of the most commonly used character sets, and also lets you enter other character sets. To change the language setting for a RADIUS server 1. From the main navigation menu, click Authentication Servers. 2. Click Edit next to the RADIUS server you want to configure. (If you are configuring a RADIUS server in AMC for the first time, see Configuring RSA ACE Server Authentication on page 94.) 3. On the Configure Authentication Server page, expand the Advanced area. 4. Under Locale encoding, do one of the following: Choose a character set from the Selected list box (see Selected RADIUS Character Sets on page 402 for the available character sets). Click Other, and then type the name of a character set in the text box. See Other Supported RADIUS Character Sets on page 403 for a list of those that can be entered.
5. Click Save.
402
Appendix E - Internationalization Support
Selected RADIUS Character Sets
The following character sets are available from the Selected list (under Advanced settings) on the Configure Authentication Server page. Character set Arabic Baltic Central European Chinese Simplified (GBK) Chinese Traditional (Big5) Cyrillic Greek Hebrew Japanese (Shift-JIS) Korean Turkish Unicode (UTF-8) Vietnamese Western Code page 1256 1257 1250 936 950 1251 1253 1255 932 949 1254 65001 1258 1252
SonicWALL Aventail E-Class SRA Installation and Administration Guide
403
Other Supported RADIUS Character Sets
To set the encoding scheme used by your RADIUS server, type one of the following character sets in the Locale encoding area on the Configure Authentication Server page. Language type European languages Supported character set ASCII ISO-8859-1 ISO-8859-2 ISO-8859-3 ISO-8859-4 ISO-8859-5 ISO-8859-7 ISO-8859-9 ISO-8859-10 ISO-8859-13 ISO-8859-14 ISO-8859-15 ISO-8859-16 KOI8-R KOI8-U KOI8-RU CP850 CP866 MacRoman MacCentralEurope MacIceland MacCroatian MacRomania MacCyrillic MacUkraine MacGreek MacTurkish Macintosh Semitic languages ISO-8859-6 ISO-8859-8 CP862 MacHebrew MacArabic Japanese EUC-JP ISO-2022-JP ISO-2022-JP-2 ISO-2022-JP-1
404
Appendix E - Internationalization Support
Language type Chinese
Supported character set EUC-CN HZ GB18030 EUC-TW CP950 BIG5-HKSCS ISO-2022-CN ISO-2022-CN-EXT
Korean
CP949 ISO-2022-KR JOHAB
Armenian Georgian
ARMSCII-8 Georgian-Academy Georgian-PS
Tajik Thai
KOI8-T TIS-620 CP874 MacThai
Laotian
MuleLao-1 CP1133
Vietnamese
VISCII TCVN
Unicode
UCS-2 UCS-2BE UCS-2LE UCS-4 UCS-4BE UCS-4LE UTF-16 UTF-16BE UTF-16LE UTF-32 UTF-32BE UTF-32LE UTF-7
SonicWALL Aventail E-Class SRA Installation and Administration Guide
405
Appendix F Configuring a High-Capacity Cluster
To increase capacity and support more users, the SonicWALL EX7000, EX6000, EX-2500, and EX1600 appliances support the clustering of up to eight appliances using an external load balancer. This appendix describes the steps required to configure the SonicWALL appliance to interoperate with an external load balancer such as Radware. For high availability and system redundancy, these appliances also include support for clustering two identical appliances behind one virtual IP address. See Administering a High-Availability Cluster on page 339 for more information.
Overview of Clustering
Clustering allows you to increase the capacity of the SonicWALL VPN solution by installing up to eight nodes behind an external load balancer. This feature is not intended to provide highavailability. The SonicWALL appliances also provide support for health checks from external load balancers, which allows the load balancer to know which services are running on the appliance so that traffic can be failed over to another system in the event of maintenance or failure. Notes For high availability and system redundancy, you can cluster two identical appliances behind one virtual IP address. See Administering a High-Availability Cluster on page 339 for more information.
Cluster Management
When configured to interoperate with an external load balancer, all appliance nodes in the cluster are peers, and there is no centralized management capability for synchronizing the node configuration across the cluster. To keep your settings synchronized across the cluster, you must make the configuration changes on one node, export the configuration, and then import the configuration to the other nodes in the cluster.
Performing Initial Appliance Setup
Set up the appliance using either Setup Wizard, described in Web-Based Configuration Using Setup Wizard on page 30, or Setup Tool, described in Configuring a New Appliance Using Setup Tool on page 354. When asked if you want the node to be part of a cluster, choose no; the SonicWALL appliances should all be configured as stand-alone devices.
406
Appendix F - Configuring a High-Capacity Cluster
Configuring the Appliance
Configure the system settings, including name resolution, date and time, SSL certificates, and software licensing. Some of the settings require special attention when run with an external load balancer: You can configure the SonicWALL appliance to use either a single- or dual-homed configuration. Configure the SSL certificate to contain the load balancers virtual IP address or host name (not the host name or address for the individual appliance) Set the default external gateway on the appliance(s) to the IP address of the load balancer switch. At this point, you may also want to configure a basic security policy, although you can choose to perform this step after the appliances are clustered. SonicWALL recommends that each appliance in the cluster have the same configuration. You may find it convenient to configure a single appliance, export its configuration using AMC, and then import the configuration into the other appliances in the cluster.
Attaching the Appliance to the Switch
Attach the external interface of the appliance to a switch that is connected to your external load balancer (the configuration recommended if you are using a Radware switch) or directly to the load balancer itself. The cluster interface on the SonicWALL appliance is not used in either a single- or dual-homed configuration. In a dual-homed configuration, the internal interface is connected to your private network.
Configuring the Load Balancer
Configure the load balancer as you would normally. If you are configuring a Radware switch, here are some special configuration items: 1. Create a WSD farm using the VIP address. 2. Create individual servers for the appliances (that is, using their external interface). 3. Attach the servers to the WSD farm. 4. Create individual Health Monitoring checks for appliance(s) as follows: Dest IP: Appliance External Interface IP address Dest Port: 1888 Arguments: PATH=/__health_check__/| C1=200| MTCH=Excellent| MEXIST=Y| PRX=N| NOCACHE=N| 5. Bind Health Monitoring checks to individual servers. For complete information on these steps, consult the product documentation for your external load balancer.
SonicWALL Aventail E-Class SRA Installation and Administration Guide
407
Index
A
access agents and personal firewalls 366 Connect Mobile client 301 overview 295 provisioning 297 translated Web 301 Web proxy 301 access control rules adding 135, 139 best practices 387 configuring 133 editing 144 enabling 134 example, multiple URLs 126 managing 133 multiple URLs 126 overview 132 viewing 133 access logs 186, 187 access methods configuring 154 overview 295 access services network tunnel 320 overview 318 Web proxy 326 accounts, administrator 42, 386 Active Directory 77 configuring LDAP with 85 configuring Microsoft AD servers 77 creating dynamic user groups 178 with subordinate domains 81 active nodes 340 AD tree 81 adding access control rules 135, 139 administrator accounts 42 administrator roles 43 authentication realms 151 authentication servers 76 browser profiles 287 CA certificates 70 device profiles 249 IP address pools 323, 324 network shortcuts 276 objects in AMC 40 realms 151 resource groups 125 resources 109, 143 roots certificates 69 shortcuts 119, 123, 331 user groups 143, 173, 174 users 143, 173, 174 Web application profiles 128 Web shortcuts 274, 275 zones 235, 258, 259 administrator accounts best practices 386 managing 42 overview 42 administrator roles defining 43 editing 45 overview 42 primary vs. secondary 43 administrator sessions 45 Advanced EPC configuring SSD 262 preconfigured device profiles 256 Symantec Secure Desktop 262 Agent provisioning (Windows) 297 agents access 295 graphical terminal 327 aliases, for URL resources 110 AMC accounts 42 configuration data 48 configuring for GMS access 46 configuring for ViewPoint access 47 getting help 41 interface 36 logging in to 35 logging out of 36, 46 overview 2, 35 saving changes on a page 39 saving configuration changes 48 status-License warning 230 status-Multiple administrators 45 status-Pending changes 48 status-Policy recipient 216 timeout 46, 187, 196 troubleshooting 365 applying configuration changes 48, 319 audit log, Management Console 192 authentication certificate server 95 chained 101 chained (example) 102 configuring 74 digital certificates 95 group affinity checking 103 local users 99 overview 74 realms 74, 147, 151 RSA ClearTrust 97 smart cards 91 tokens 91 username/password 77, 81, 87, 91 authentication server Active Directory 77 defining 76 LDAP 87 multiple 76 overview 74
408
Index
RADIUS 91 RSA ACE 94 RSA ClearTrust 98 server certificates 95 types of 74 automatic startup 307 Aventail Access Manager installing 297 installing on Vista 299 provisioning clients 297 Aventail Cache Control 294 Aventail Management Console. See AMC Aventail WorkPlace 150, 265 adding sites 279 creating a custom site 277 file share resources 107 home page 266 Intranet Address box 269 mobile devices 284 overview 299 Shortcut groups 275 shortcuts 272 user access 3 Web shortcuts 274
B
backing up appliance configuration file 355 cluster configuration data 348 bi-directional connections 134, 300, 318 browser profiles adding 287 moving 288 overview 286 browsers determining JVM version 373 enabling Java in 373 viewing Java console 373
C
CA certificates 70 CDP (CRL distribution point) 71 certificate signing requests generating 63 importing responses 66 overview 63 submitting 65 certificates authenticating with 95 authentication server 95 client (End Point Control) 70 client certificate revocation 71 CRL distribution point 71 exporting 69 FAQ 73 generating CSRs 63 importing CSR responses 66 importing from another computer 68 importing to the appliance 70 managing 69, 72 obtaining third-party 63 self-signed 67
server 87 small form factor devices 63 SSL, overview 61 submitting CSRs 65 viewing details 72 chained authentication 76 configuring 101 login example 102 checklist initial setup 17 moving appliance into production 33 setup process 35 ciphers, accepted 226 Citrix agent 327, 331 Citrix server farms 327 client access, best practices for 388 Client installation logs 196, 299 client installation packages configuring 305 deploying 310 overview 302 Client provisioning (Windows) 297 client provisioning (Windows) troubleshooting 364 client/server resources 106 cluster architecture 339 backing up 348 configuring 342, 346 connecting networks 343 failover 341 installing 342 managing 346 troubleshooting 349 upgrading 348 upgrading a single appliance to a cluster 349 viewing network information 346 virtual IP addresses 345 Cluster Tool 349 clusters multi-node 405 SonicWALL Aventail EX-Series 405 command-line tools overview 353 commercial CA, obtaining certificates from 63 communities access methods 154 associating with realms 153 configuring 154 default 169 EPC restrictions in 156 moving 169 Config Backup Tool 355 Config Reset Tool 357 Config Restore Tool 356 configuration backing up 355 data in AMC 48 file conflicts, avoiding 45 importing and exporting 213 managing 213 replicating 216
SonicWALL Aventail E-Class SRA Installation and Administration Guide
409
resetting 357 restoring 355, 356 rolling back 222 saving on the appliance 214 updating 355 configuring 94 access control rules 133, 144 access methods 154 administrator roles 45 authentication 74 browser profiles 287 clusters 342 communities 154 DNS 60 IP address pools 321, 323, 324 IP addresses 53 LDAP authentication 87 local user authentication 99 logging settings 189 network gateways 54 network information for clusters 346 network settings 52 network tunnel service settings 320 new appliance using Setup Wizard 30 new appliance, overview 19 objects in AMC 40 RADIUS accounting 170 RADIUS authentication 91 realms 151 resource groups 127 resources 116 routing 54 single sign-on 96 SNMP 204 SSH 183 SSL certificate 61 SSL encryption 226 static routes 59 Symantec Secure Desktop 262 time settings 185 user access components 3, 295 user groups 180 username/password authentication 87, 91 users 180 Web application profiles 131 Web proxy service settings 326 Connect Mobile client 301 customizing installation 305 Connect Tunnel 53, 300 customizing installation 303 updating automatically 160 Connect Tunnel client troubleshooting (Linux) 378 troubleshooting (Macintosh) 377 troubleshooting (Windows) 375 connecting cluster networks 343 connections bi-directional 134, 300, 318 cross-connections 134, 300, 318 forward 134, 318 reverse 139, 300, 318 Console. See AMC
content translation 129 cookie translation 129 copying access control rules 144 objects in AMC 40 WorkPlace sites 279 credential forwarding 128, 129 CRL (certificate revocation list) 71 distribution point 71 cross-connections 134, 300, 318 requirements 135
D
debug messages in OnDemand 317 setting log levels 189 default communities 169 factory settings 357 realm 149, 150 zone 248 deleting access control rules 144 objects in AMC 40 referenced AMC objects 50 resources 116 shortcuts 277 Deny zone 245 deployment appliance checklist for 17 client installation packages 310 device profiles defining 249 overview 234 preconfigured (Advanced EPC) 256 viewing 241 DHCP servers 323 disabling access control rules 134 active user sessions 201 End Point Control 241 realms 151 discarding configuration changes 49 DNS configuring 60 domain name, specifying 52 downloading client installation packages 302 SonicWALL MIB 206 system updates 223 downstream Web servers 288, 326 dynamic IP address pools 323 LDAP and AD user groups 178
E
enabling access control rules 134 End Point Control 241 realms 151 Symantec On-Demand Protection 263 Symantec Secure Desktop 262
410
Index
encryption network access services 226 Web proxy service 226 End Point Control Aventail Cache Control 294 Default zone 248 Deny zone 245 device profiles 234, 240 enabling 241 overview 233 Quarantine zone 246 restrictions 156 scenarios 235 Standard zone 243 Symantec On-Demand Protection 263 zones 234, 240 ending user sessions 201 EPC. See End Point Control excluding resources from VPN 116 exporting certificates 69 configuration files 213 log files 189
user 147 group affinity checking 103
H
hardware installation 20 hidden realms 149, 150 Host Validation Tool 359 hosts file redirection 314 hotfix checking for 224 installing 224 naming conventions 224
I
ICMP, enabling 184 importing certificates 68, 70 configuration files 213 installation Aventail Access Manager 297 Aventail Access Manager (error logs) 196, 299 clusters 342 customizing Connect Mobile 305 downloading client packages 302 hardware 20 interfaces configuring speed 53 network 53 IP address pools adding 323, 324 dynamic 323 overview 321 static 324 IP addresses network interfaces 53 virtual (in clusters) 345 iPhone WorkPlace classification 286
F
Factory Reset tool 359 failover, stateful 341 file system resources Network Explorer 270 network shortcuts 276 files backup 356 client installation 302 configuration 45, 355 log 389 trusted root 87 update 223 firewall policies 17 forward connections 134, 318 forwarding authentication single sign-on 129 Web application profile 128 front-panel indicators EX-1600 appliance 25 EX-2500 appliance 24 EX6000 appliance 23 EX7000 appliance 22 EX-750 appliance 26
J
Java console, viewing 373 enabling in the browser 373 security warning, suppressing 317 JVM, determining version of 373
L
LDAP authentication against Active Directory 85 creating dynamic user groups 178 overview 87 servers 87 SSL and 87 username/password 87 licensed session definition 201 licenses overview 227 uploading 230 viewing details 229 Linux operating system access agents 295 OnDemand and port mapping 314
G
Global Management System (GMS) configuring AMC for 46 graphical terminal agents Citrix 331 overview 327 Windows Terminal Services 330 graphical terminal shortcuts 331 group dynamic, using LDAP or AD directory 178 managing 125 mapping names 147 of resources 108, 125
SonicWALL Aventail E-Class SRA Installation and Administration Guide
411
local user authentication 99, 181 logging Client installation logs 196, 299 configuring settings 189 exporting files 189 file formats 186 file locations 389 levels of 189 Management Console audit log 192 OnDemand 317 syslog servers and 190 viewing messages 187 logging in to AMC 35 logging out of AMC 36 loopback addresses 314
M
Macintosh operating system access agents 295 OnDemand 314 Management Console audit log 192 Management Console. See AMC managing access control rules 133 administrator accounts 42 certificates 69, 72 clusters 346 End Point Control 240 resource groups 125 resources 105, 359 user groups 172, 173 mapping group names 147 ports in OnDemand 314 user names 147 master nodes 341 monitoring active user sessions 199 appliance activity 196, 197 ending active user sessions 201 searching users 199 moving access control rules 144 browser profiles 288 communities 169 mySonicWALL.com appliance registration 231 creating an account 230 managing licenses 230 product documentation 13 name resolution, configuring 60, 61 Native Access Module 327 network access services access logs 186 network configuration 385 Network Explorer 270 network interfaces 53 network settings DNS 60
ICMP 184 network interfaces 53 NTP 185 overview 52 SSH 183 system identity 52 Windows name resolution 61 network shortcuts 276 network tunnel clients overview 300 troubleshooting tool 383 network tunnel service configuring 320 overview 318 troubleshooting 368 ngutil tool 383 nodes active 340 master 341 redundant 340 NTP 185
O
OnDemand cross-platform support 314, 315 debug messages 317 hosts file redirection 314 logging 317 loopback addresses 314 mapped mode 313 overview 312 redirection 314 status window 313 supported applications 313 testing 373 OnDemand Tunnel 300 one-time password SMTP configuration 103 one-time password"two-factor authentication 103 online Help 41 open session definition 201 outbound proxy server support 317
P
passwords best practices 386 changing 43 pending changes, applying 48 pending changes, discarding 49 personal folders, shortcuts to 119, 123 ping command 184 Pocket PC 301 port mapping 314 profiles browser 286, 287 Web application 127, 128 proxy auto-configuration (.pac) file 164, 168 proxy server identification 317
Q
Quarantine zone 246
412
Index
R
rack installation 20 RADIUS accounting 170 RADIUS authentication overview 91 smart cards 91 tokens 91 username/password 91 realms Active Directory 77 adding 151 best practices 151 default 149, 150 disabling 151 enabling 151 group affinity checking 103 hidden 149, 150 overview 147 RADIUS accounting 170 referencing communities 153 searching 173 viewing 148 visible 149, 150 redundant nodes 340 referenced objects, deleting 50 reordering access control rules 144 communities 169 replication configuration data 216 preparing for 218 requirements 216 requirements AMC (Aventail Management Console) 7 browser (on client) 9 operating system (on client) 9 proxy clients 301 reverse and cross-connections 135 system 7 third-party integration 13 Translated Web access 301 tunnel clients 300 Web proxy agent 301 resetting configurations 357 Factory Reset Tool 359 resource groups adding 125 deleting 127 editing 127 managing 125 viewing 108 resource variables 118 resources adding 109, 143 advanced options 110 client/server 106 deleting 116 editing 116 exclusion list 116 file system 270, 276 managing 105
Matching ULR 111 specifying with wildcards 109 URL, redirected 126 viewing 108 Web 106 Web application profiles 128 restoring configuration 356 factory settings 357 previous version 226 reverse connections 300, 318 adding access control rules for 139 requirements 135 securing application ports for 135 roles, administrator 43, 45 Rollback Tool 358 RSA ACEauthentication overview 94 RSA ClearTrust 98 RSA ClearTrust authentication 97 running SonicWALL Connect as a service 307 saving changes 39, 48 scp 18 searching realms 173 searching users 199 secure LDAP authentication 87 self-signed certificates 67 server certificates 87, 95 servers authentication 74 downstream Web 288, 326 syslog 190 terminal 327, 331 service mode 307 services overview 318 starting/stopping 319 session property variables 118 sessions administrator 45 ending 201 timeout 386 setup process checklist (AMC home) 35 client and agent provisioning in Windows 297 client installation logs 299 customizing Connect Mobile 305 distributing client setup packages 310 Setup Tool high-availability cluster 343 tips for working with 354 Setup Wizard 30 shortcuts adding 119, 123, 331 file system resource 276 graphical terminal 331 network resource 276 personal folders 119, 123 Web resource 274, 275 single sign-on 96, 128, 129
SonicWALL Aventail E-Class SRA Installation and Administration Guide
413
sites, WorkPlace 279 small form factor devices certificates 63 Connect Mobile client 301 how they are classified 286 optimizing display 285 overview 284 smart card authentication 91 snapshot troubleshooting tool 384 SNMP configuring 204 downloading SonicWALL MIB 206 overview 204 retrieving data using 206 SonicWALL MIB data 207 SonicWALL access agents Connect Mobile client 301 overview 3 translated Web 301 Web proxy agent 301 SonicWALL appliance 15 high-availability (HA) pair 339 log files 186 SonicWALL Aventail EX-1600 connecting 28 illustration 25 SonicWALL Aventail EX-2500 connecting 28 illustration 24 SonicWALL Aventail EX6000 connecting 27 illustration 23 SonicWALL Aventail EX7000 connecting 27 illustration 22 SonicWALL Aventail EX-750 connecting 29 illustration 26 SonicWALL Aventail EX-series clustering 339 split tunneling 3, 158 SSH access 183 SSL encryption best practices 388 configuring 226 LDAP connections and 87 network access services 226 overview 226 Web proxy service 226 Standard zone 243 startup, automatic 307 stateful failover 341 static IP address pools 324 static routes importing tables 59 status window, OnDemand 313 support matrix End Point Control 12 server components 7 third-party components 13 Symantec On-Demand Protection 263
Symantec Secure Desktop configuring 262 enabling 262 syslog servers 190 system backing up 355 requirements 7 restoring 355 status 196, 197 updating 222, 355 system time setting 185 system update installing 224 terminal servers 327, 331 testing OnDemand 373 time settings 185 timeout AMC session 386 SSL handshake 227 token authentication 91 tools Cluster Tool 349 Config Backup Tool 355 Config Reset Tool 357 Config Restore Tool 356 Factory Reset 359 Host Validation Tool (checkhosts) 359 ngutil 383 Rollback Tool 358 Setup Tool 343, 354 translated Web agent 301 translation content 129 cookie 129 troubleshooting capturing a client tunnel session 383 capturing network traffic 381 clusters 349 DNS lookup 380 performing a traceroute 379 ping 379 taking a configuration "snapshot" 384 tools, summary 379 trusted root file 67, 87 tunnel clients 300 tunneling, split 3, 158
U
undoing system updates 358 update files applying 222 hotfix naming conventions 224 upgrade naming conventions 223 updating, system 355 upgrading a cluster 348 user access best practices for 388 components 3, 295 user groups
414
Index
adding 143, 173, 174 editing 180 managing 172, 173 mapping names 147 overview 147 User Sessions troubleshooting and monitoring 199 user sessions, ending 201 username/password authentication 77, 81, 87, 91 users adding 143, 173, 174 editing 180 ending active sessions 201 local 181 mapping names 147 overview 147 searching for 199
in resource specifications 109 Windows Mobile operating system access agents 295 Connect Mobile client 301 deploying Connect Mobile client on 311 WorkPlace look and feel 284 Windows name resolution, configuring 61 Windows operating system access agents 295 Windows Terminal Services agent 327, 330, 331 WorkPlace layout definition 281 WorkPlace sites copying 279 WorkPlace style definition 281
V
variables based on user store queries 119 built-in 118 for defining resources 118 viewing access control rules 133 certificate details 72 device profiles 241 log messages 187 network information for clusters 346 realms 148 resource groups 108 resources 108 shortcuts 272 system status 196, 197 zones 241 ViewPoint Reporting Module configuring AMC for 47 visible realms 149, 150 Vista 64-bit support 9, 10
Z
zones (End Point Control) Default 248 defining 235, 259 Deny 245 device profiles 240 for special situations 258 overview 234 Quarantine 246 Standard 243 viewing 241
W
Web application profiles adding 128 deleting 131 editing 131 viewing 127 Web browser profiles 286, 287 Web proxy agent 301 Web proxy service access logs 186, 187 configuring 326 OnDemand 312 overview 318 SSL encryption 226 Web resources 106 Web servers, downstream 288, 326 Web shortcuts 274, 275 wildcards in browser profiles 287 in EPC device profiles 253 in log message searches 188 in resource exclusion list 116
S-ar putea să vă placă și
- The Subtle Art of Not Giving a F*ck: A Counterintuitive Approach to Living a Good LifeDe la EverandThe Subtle Art of Not Giving a F*ck: A Counterintuitive Approach to Living a Good LifeEvaluare: 4 din 5 stele4/5 (5794)
- The Gifts of Imperfection: Let Go of Who You Think You're Supposed to Be and Embrace Who You AreDe la EverandThe Gifts of Imperfection: Let Go of Who You Think You're Supposed to Be and Embrace Who You AreEvaluare: 4 din 5 stele4/5 (1090)
- Never Split the Difference: Negotiating As If Your Life Depended On ItDe la EverandNever Split the Difference: Negotiating As If Your Life Depended On ItEvaluare: 4.5 din 5 stele4.5/5 (838)
- Hidden Figures: The American Dream and the Untold Story of the Black Women Mathematicians Who Helped Win the Space RaceDe la EverandHidden Figures: The American Dream and the Untold Story of the Black Women Mathematicians Who Helped Win the Space RaceEvaluare: 4 din 5 stele4/5 (895)
- Grit: The Power of Passion and PerseveranceDe la EverandGrit: The Power of Passion and PerseveranceEvaluare: 4 din 5 stele4/5 (588)
- Shoe Dog: A Memoir by the Creator of NikeDe la EverandShoe Dog: A Memoir by the Creator of NikeEvaluare: 4.5 din 5 stele4.5/5 (537)
- The Hard Thing About Hard Things: Building a Business When There Are No Easy AnswersDe la EverandThe Hard Thing About Hard Things: Building a Business When There Are No Easy AnswersEvaluare: 4.5 din 5 stele4.5/5 (344)
- Elon Musk: Tesla, SpaceX, and the Quest for a Fantastic FutureDe la EverandElon Musk: Tesla, SpaceX, and the Quest for a Fantastic FutureEvaluare: 4.5 din 5 stele4.5/5 (474)
- Her Body and Other Parties: StoriesDe la EverandHer Body and Other Parties: StoriesEvaluare: 4 din 5 stele4/5 (821)
- The Sympathizer: A Novel (Pulitzer Prize for Fiction)De la EverandThe Sympathizer: A Novel (Pulitzer Prize for Fiction)Evaluare: 4.5 din 5 stele4.5/5 (121)
- The Emperor of All Maladies: A Biography of CancerDe la EverandThe Emperor of All Maladies: A Biography of CancerEvaluare: 4.5 din 5 stele4.5/5 (271)
- The Little Book of Hygge: Danish Secrets to Happy LivingDe la EverandThe Little Book of Hygge: Danish Secrets to Happy LivingEvaluare: 3.5 din 5 stele3.5/5 (399)
- The World Is Flat 3.0: A Brief History of the Twenty-first CenturyDe la EverandThe World Is Flat 3.0: A Brief History of the Twenty-first CenturyEvaluare: 3.5 din 5 stele3.5/5 (2259)
- The Yellow House: A Memoir (2019 National Book Award Winner)De la EverandThe Yellow House: A Memoir (2019 National Book Award Winner)Evaluare: 4 din 5 stele4/5 (98)
- Devil in the Grove: Thurgood Marshall, the Groveland Boys, and the Dawn of a New AmericaDe la EverandDevil in the Grove: Thurgood Marshall, the Groveland Boys, and the Dawn of a New AmericaEvaluare: 4.5 din 5 stele4.5/5 (266)
- A Heartbreaking Work Of Staggering Genius: A Memoir Based on a True StoryDe la EverandA Heartbreaking Work Of Staggering Genius: A Memoir Based on a True StoryEvaluare: 3.5 din 5 stele3.5/5 (231)
- Team of Rivals: The Political Genius of Abraham LincolnDe la EverandTeam of Rivals: The Political Genius of Abraham LincolnEvaluare: 4.5 din 5 stele4.5/5 (234)
- On Fire: The (Burning) Case for a Green New DealDe la EverandOn Fire: The (Burning) Case for a Green New DealEvaluare: 4 din 5 stele4/5 (73)
- The Unwinding: An Inner History of the New AmericaDe la EverandThe Unwinding: An Inner History of the New AmericaEvaluare: 4 din 5 stele4/5 (45)
- BlackhatDocument7 paginiBlackhatrage_1984100% (1)
- Project Initiation DocumentDocument3 paginiProject Initiation DocumentSes Zeal100% (2)
- Raspberry Pi ConfigurationDocument1 paginăRaspberry Pi ConfigurationSteve AttwoodÎncă nu există evaluări
- VpiDocument164 paginiVpier_bhargeshÎncă nu există evaluări
- 8086 NewDocument17 pagini8086 NewpravbhaÎncă nu există evaluări
- Grade 12 Empowerment & Technology PretestDocument2 paginiGrade 12 Empowerment & Technology Pretestprinceyahwe100% (1)
- How To Recover An Unsaved - Lost - Corrupted Adobe Acrobat PDF File - QuoraDocument5 paginiHow To Recover An Unsaved - Lost - Corrupted Adobe Acrobat PDF File - Quoraadolfo.garateÎncă nu există evaluări
- XAMPP para Linux y WindowsDocument12 paginiXAMPP para Linux y WindowsHely VillalobosÎncă nu există evaluări
- Tata Elxsi and MStar Partner For Providing Next Generation Set Top Box Software Solutions (Company Update)Document4 paginiTata Elxsi and MStar Partner For Providing Next Generation Set Top Box Software Solutions (Company Update)Shyam SunderÎncă nu există evaluări
- 3D InternetDocument17 pagini3D Internetvivek212Încă nu există evaluări
- Student Discussion Board (PHP) PDFDocument54 paginiStudent Discussion Board (PHP) PDFAman Kumar ChoubeyÎncă nu există evaluări
- BitLocker Drive Encryption Step-By-StepDocument18 paginiBitLocker Drive Encryption Step-By-StepjtabelingÎncă nu există evaluări
- By: Prof. Riyaz A. SheikhDocument14 paginiBy: Prof. Riyaz A. SheikhcatchriyazÎncă nu există evaluări
- PMS SRSDocument10 paginiPMS SRSAdnan AhmedÎncă nu există evaluări
- Table of ASCII CharactersDocument2 paginiTable of ASCII CharactersVü PhämÎncă nu există evaluări
- Guide To Download and Play Games For FreeDocument28 paginiGuide To Download and Play Games For FreeGAMES4YOUÎncă nu există evaluări
- Warden ParkDocument10 paginiWarden ParkdaithomasÎncă nu există evaluări
- Cacti On Windows Using Wamp A1Document41 paginiCacti On Windows Using Wamp A1bagassafaÎncă nu există evaluări
- Preferences ArduinoDocument2 paginiPreferences ArduinoAl-Qudsi LViinaÎncă nu există evaluări
- 12c New FeaturesDocument235 pagini12c New FeaturesmaheshÎncă nu există evaluări
- Voip CookbookDocument357 paginiVoip CookbookmbozhoÎncă nu există evaluări
- Kam Fan 2014 Entry KitDocument13 paginiKam Fan 2014 Entry KitWaichunauÎncă nu există evaluări
- Digital Assignment - IDocument10 paginiDigital Assignment - Imsroshi madhuÎncă nu există evaluări
- AMCAP InstructionDocument1 paginăAMCAP InstructionAsferrÎncă nu există evaluări
- MaxTester CQ-DSL Release NotesDocument7 paginiMaxTester CQ-DSL Release NotesEduardoÎncă nu există evaluări
- User Manual v0.7.0Document318 paginiUser Manual v0.7.0colomboiplÎncă nu există evaluări
- Preguntas y Respuestas Sobre Las NiifDocument36 paginiPreguntas y Respuestas Sobre Las NiifBrigith19Încă nu există evaluări
- Readme 162Document2 paginiReadme 162Bvm BvmmÎncă nu există evaluări
- Bloodshed Dev C++ TutorialDocument5 paginiBloodshed Dev C++ TutorialhamidahrazakÎncă nu există evaluări
- Form 9 2023, SSM (CTC)Document2 paginiForm 9 2023, SSM (CTC)Manisa LaalÎncă nu există evaluări