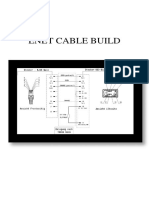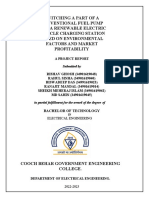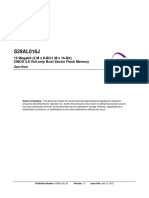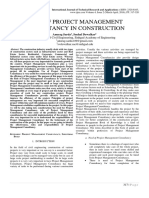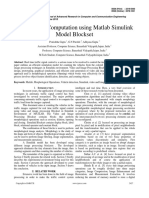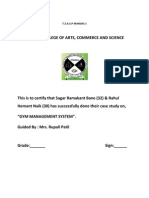Documente Academic
Documente Profesional
Documente Cultură
VMware Servers
Încărcat de
lolo4323Descriere originală:
Drepturi de autor
Formate disponibile
Partajați acest document
Partajați sau inserați document
Vi se pare util acest document?
Este necorespunzător acest conținut?
Raportați acest documentDrepturi de autor:
Formate disponibile
VMware Servers
Încărcat de
lolo4323Drepturi de autor:
Formate disponibile
Cisco Unified Communications Manager on Virtualized Servers
Revised: June 7, 2011
This document presents the unique technical information that you need to run Cisco Unified Communications Manager on Virtualized Servers. This document contains the following topics:
Deployment of Cisco Unified Communications Manager on Virtualized Servers, page 1 New Identity, page 2 Installation, Upgrade, and Migration Options, page 4 Cisco Unified Communications Manager on Virtualized Servers Licensing, page 27 Downloading Virtual Machine Templates (OVA Templates), page 28 Related Documentation, page 29 Migrating to Cisco Unity Connection on a Virtual Machine, page 29
Note
This document does not apply to Cisco Unified Communications Manager Business Edition 5000.
Deployment of Cisco Unified Communications Manager on Virtualized Servers
Cisco supports running Cisco Unified Communications Manager (Unified CM) under ESXi. For more information about running Unified CM under ESXi, see Unified Communications VMware Requirements on www.cisco.com/go/uc-virtualized.
Americas Headquarters: Cisco Systems, Inc., 170 West Tasman Drive, San Jose, CA 95134-1706 USA
New Identity
How to Run Cisco Unified Communications Manager
VMware Tools are specialized drivers for virtual hardware that is installed in the UC applications when they are running virtualized. It is very important that the VMware tools version running in the UC application be in sync with the version of ESXi being used. For information on how to upgrade the tools, see: http://docwiki.cisco.com/wiki/VMware_Tools.
How to Disable LRO on the ESXi Host
For information on how to disable LRO on the ESXi Host, see: http://docwiki.cisco.com/wiki/Disable_LRO.
New Identity
Cisco supports the New Identity process for use with Cisco Unified Communications Manager (Unified CM). The New Identity process is designed to start with a Unified CM application that is fully installed and configured with common settings. Often, the initial VM is saved as a VMware template and cloned as new Unified CM publisher nodes come online. The New Identity process copies the VMware template and changes a set of primary settings, such as the IP address and hostname, to give a new VM a unique identity in the network.
How to Run the New Identity Process
Step 1 Step 2
Create a new VM instance from the template of the deployed Unified CM application. Run the CLI command utils import config. For more information about CLI commands, see the documentation at http://www.cisco.com/en/US/docs/voice_ip_comm/cucm/cli_ref/8_5_1/cli_ref_851.html.
New Identity Caveats
When you run the New Identity process, note the following:
Although you can provide a new OS administrator user ID in the XML file, you cannot change the OS administrator user ID during the New Identity process. Each cloned VM has the same network configuration as the VMware template. The network must be functional during the New Identity process. If you run the cloned VMs on the same LAN there can be duplicate IP addresses. Ensure that you do not run the VMware template, or multiple VMs from the initial template, at the same time on the same LAN. The NTP server must be accessible before you can configure it on the Unified CM application. Ensure that the VM has access to the new NTP server. If DNS is used, DNS servers must be accessible when you run the New Identity process. For Cisco Unity Connection, you must set the SMTP domain address after you run the New Identity process.
Cisco Unified Communications Manager on Virtualized Servers
OL-25228-01
New Identity
For Cisco Unified Presence, you must set the post-installation steps that configure the Unified CM system with which Cisco Unified Presence communicates after you run the New Identity process.
Cisco Unified Communications Manager on Virtualized Servers OL-25228-01
Installation, Upgrade, and Migration Options
Installation, Upgrade, and Migration Options
There are two main approaches to installing, upgrading, and migrating servers:
Specs-based Tested reference configuration
For information relating to specs-based configuration, refer to the following section:
Cisco Unified Communications Manager on VMware Specs-Based Support, page 4
For information on the tested reference configurations, refer to one of the following sections:
Cisco UCS B-200 Blade Servers, page 5 Cisco UCS C210 Rack-Mount Servers, page 8 Cisco UCS C200 Rack-Mount Servers, page 18
Cisco Unified Communications Manager on VMware Specs-Based Support
If you want to use VMware Specs-based support with Cisco Unified Communications Manager, refer to the following: http://docwiki.cisco.com/wiki/Specification-Based_Hardware_Support The following sections describe the changes for installation, upgrade, and migration of VMware Specs-based support:
System requirements, page 5 VMware feature support, page 5 Migration, page 5
Cisco Unified Communications Manager on Virtualized Servers
OL-25228-01
Installation, Upgrade, and Migration Options
System requirements
VMware feature system requirements are available from: http://docwiki.cisco.com/wiki/Implementing_Virtualization_Deployments#Configuring_Hardware_Pla tforms
VMware feature support
VMware feature support is available from: http://docwiki.cisco.com/wiki/Implementing_Virtualization_Deployments#VMware_Feature_Support
Migration
Migrating from an existing server to a VMware Specs-Based configuration follows a procedure that is very similar to replacing server hardware, which is described in the document Replacing a Single Server or Cluster for Cisco Unified Communications Manager. For an overview of the migration process and references to other pertinent documentation, refer to the following sections:
Migrating To Cisco UCS B-200 Blade Servers, page 6 Migrating To Cisco UCS C210 Rack-Mount Servers, page 15 Migrating To Cisco UCS C200 Rack-Mount Servers, page 24
Cisco UCS B-200 Blade Servers
Cisco supports running Cisco Unified Communications Manager on the Cisco UCS B-Series Blade Server. The following sections describe the changes for installation, upgrade, and migration in Cisco UCS B-200 Blade Servers:
System Requirements, page 5 VMware Feature Support, page 6 Migrating To Cisco UCS B-200 Blade Servers, page 6 Cisco UCS B-200 Blade Servers External Media, page 8
System Requirements
To run Cisco UCS B-200 Blade Servers, your system must meet the requirements listed in Table 1 on page 6.
Cisco Unified Communications Manager on Virtualized Servers OL-25228-01
Installation, Upgrade, and Migration Options
Table 1
System Requirements
This parameter... Supported Virtual Machine Configuration
...Must be this value to meet the Cisco supported configuration. Refer to the documentation at: http://www.cisco.com/go/uc-virtualized Use the Cisco-provided OVA template to create VMs, to ensure that the VMs are correctly configured. Refer to the Downloading Virtual Machine Templates (OVA Templates) section on page 28. For more information about virtual machine configurations, refer to the documentation at: http://docwiki.cisco.com/wiki/Unified_Communications_Vir tualization_Downloads_%28including_OVA/OVF_Template s%29.
IOPS per virtual machine (VM) VM oversubscription per blade VMware version
Refer to the documentation at: http://www.cisco.com/go/uc-virtualized None Minimum required ESXi version is ESXi 4.0 Update 1.
Note
Refer to the documentation at: http://www.cisco.com/go/uc-virtualized for updated ESXi version compatibility.
VMware Feature Support
For current information about VMware feature support, refer to the documentation at: http://docwiki.cisco.com/wiki/Unified_Communications_VMWare_Requirements
Migrating To Cisco UCS B-200 Blade Servers
Migrating from a Media Convergence Server (MCS server) to Cisco UCS B-200 Blade Servers follows a procedure that is very similar to replacing server hardware, which is described in the document Replacing a Single Server or Cluster for Cisco Unified Communications Manager. Table 2 on page 7 provides an overview of the migration process and references to other pertinent documentation.
Cisco Unified Communications Manager on Virtualized Servers
OL-25228-01
Installation, Upgrade, and Migration Options
Table 2
Migrating to Cisco UCS B-200 Blade Servers Process Overview
Configuration Steps
Step 1
Related Procedures and Topics Replacing a Single Server or Cluster for Cisco Unified Communications Manager
Review the document Replacing a Single Server or Cluster for Cisco Unified Communications Manager. This document describes how to replace server hardware, which is very similar to migrating from an MCS server to a Cisco UCS B-Series Blade Server. You should perform the documents pre-replacement and post-replacement tasks, and review the procedures for installing Cisco Unified Communications Manager and migrating data.
Step 2 Step 3
Upgrade the MCS server to Cisco Unified Communications Manager Release 8.0(2c) or later.
Cisco Unified Communications Operating System Administration Guide
If the UCS VM will use a different IP address or hostname than Refer to the topic Changing the Cluster IP the MCS server, change the IP address and hostname of the MCS Addresses for Publisher Servers That Are Defined by Host Name in the Changing the server to the values that the UCS VM will use. IP Address and Host Name for Cisco Unified This is required for DRS backup and restore to work. Communications Manager guide. Perform a DRS backup on the MCS server.
Note
Step 4
Cisco UCS B-200 Blade Servers does not support tape drive as the backup media.
Disaster Recovery System Administration Guide Cisco UCS B-200 Blade Servers External Media, page 8
Step 5
Use the Answer File Generator to generate a license MAC for the Customer Impact from New Licensing Procedures, page 27. Cisco UCS B-200 Blade Servers server. The license MAC is required to obtain licenses for the server. Installing Cisco Unified Communications After you obtain the license MAC, you can rehost the licenses for Manager your new server. Answer File Generator: http://www.cisco.com/web/cuc_afg/index.ht ml
Step 6
Create the virtual machines (VMs) on the Cisco UCS B-200 Use the Cisco-provided OVA template to Blade Servers server that will be used as the replacements for the create VMs. Refer to the Downloading MCS nodes. Virtual Machine Templates (OVA Templates) section on page 28. Install Cisco Unified Communications Manager Release 8.0(2c) Installing Cisco Unified Communications Manager or later on the Cisco UCS B-Series Blade Server.
Note
Step 7
Cisco UCS B-200 Blade Servers does not support installation from a DVD. Cisco UCS B-200 Blade Servers does not support a hardware clock; you must use NTP. The option to configure a hardware clock is not available in the installation program.
Cisco UCS B-200 Blade Servers External Media, page 8
Note
Step 8
Install Cisco Unified Communications Manager Release 8.0(2c) Cisco Unified Communications Operating or later on the Cisco UCS B-Series Blade Server. System Administration Guide
Cisco Unified Communications Manager on Virtualized Servers OL-25228-01
Installation, Upgrade, and Migration Options
Table 2
Migrating to Cisco UCS B-200 Blade Servers Process Overview (continued)
Configuration Steps
Step 9
Related Procedures and Topics Disaster Recovery System Administration Guide Cisco UCS B-200 Blade Servers External Media, page 8 Cisco Unified Communications Manager on Virtualized Servers Licensing, page 27 Cisco Unified Communications Operating System Administration Guide
Perform a DRS restore to restore the data backed up from the MCS server to the Cisco UCS B-Series Blade Server.
Note
Cisco UCS B-200 Blade Servers does not support tape drive as the restore media.
Step 10
Upload the new licenses to the Cisco UCS B-Series Blade Server. If you did not obtain licenses for the new server already, you must request the licenses first.
Note
The previous license will no longer be valid. However, you have 30 additional days in which to use your previous license. Refer to Obtaining Rehosted Licenses When You Change License MAC Parameters section on page 28.
Cisco UCS B-200 Blade Servers External Media
Cisco UCS B-200 Blade Servers uses soft media such as ISO or FLP (virtual floppy) for procedures that require external media (such as installation and upgrade). Physical external devices such as USB drives are not supported.
Note
Backup and restore are not supported on soft media.
The virtual USB interface is not supported on VMware. The following are examples of differences in external media support between MCS servers and Cisco UCS B-200 Blade Servers:
Install logs cannot get dumped to a USB key. These logs get dumped to a file through the serial port of the VM. The answer file generated by the Answer File Generator (platformConfig.xml) cannot get read from a USB key to perform an unattended installation. Instead, you must put the answer file into a FLP image to be mounted in the floppy drive. USB tape drive backup is not supported. Use SFTP instead. Music On Hold through a USB connection is not supported. Use a Cisco 7800 Series Media Convergence Server instead. Cisco Messaging Interface (CMI) for Message Waiting Indication (MWI) is not supported over the serial port. Use a Cisco 7800 Series Media Convergence Server instead.
Cisco UCS C210 Rack-Mount Servers
Cisco supports running Cisco Unified Communications Manager on the Cisco UCS C-Series Rack-Mount Server. The following sections describe the changes for installation, upgrade, and migration in Cisco UCS C210 Rack-Mount Servers:
System Requirements, page 9
Cisco Unified Communications Manager on Virtualized Servers
OL-25228-01
Installation, Upgrade, and Migration Options
VMware Feature Support, page 10 Installing Cisco UCS C210 Rack-Mount Servers, page 10 Migrating To Cisco UCS C210 Rack-Mount Servers, page 15 VMware Support, page 16 Performing Daily Operations on Cisco UCS C210 Rack-Mount Servers, page 17
System Requirements
To run Cisco UCS C210 Rack-Mount Servers, your system must meet the requirements listed in Table 3 on page 9.
Table 3 System Requirements
This parameter... Supported Virtual Machine Configuration
...Must be this value to meet the Cisco supported configuration. Refer to the documentation at: http://www.cisco.com/go/uc-virtualized Use the Cisco-provided OVA template to create VMs, to ensure that the VMs are correctly configured. Refer to the Downloading Virtual Machine Templates (OVA Templates) section on page 28. For more information about virtual machine configurations, refer to the documentation at: http://docwiki.cisco.com/wiki/Unified_Communications_Vir tualization_Downloads_%28including_OVA/OVF_Template s%29.
IOPS per virtual machine (VM) CPU and RAM oversubscription VMware version
Refer to the documentation at: http://www.cisco.com/go/uc-virtualized None Minimum required ESXi version is ESXi 4.0 Update 1. Refer to the documentation at http://www.cisco.com/go/uc-virtualized for updated ESXi version compatibility.
To operate Cisco UCS C210 Rack-Mount Servers successfully, you should have the experience and skills to manage a host server running VMware ESXi. If you do not have this experience and want to obtain the required information quickly, consider using VMware GO, a Web-based application that facilitates VMware installations. For more information, refer to the VMware GO documentation.
Note
Even if you use VMware GO, you still need to use the supported VMware configuration on Cisco UCS C210 Rack-Mount Servers, which are documented at both http://www.cisco.com/go/swonly and http://www.cisco.com/go/uc-virtualized.
Cisco Unified Communications Manager on Virtualized Servers OL-25228-01
Installation, Upgrade, and Migration Options
VMware Feature Support
For current information about VMware feature support, refer to the documentation at http://docwiki.cisco.com/wiki/Unified_Communications_VMWare_Requirements
Installing Cisco UCS C210 Rack-Mount Servers
This following sections describe how to perform a fresh installation of Cisco UCS C210 Rack-Mount Servers:
Configuration Checklist for Installing and Configuring the Server, page 10 Preparing To Install, page 11 Configuring RAID, page 12 Installing vSphere Client, page 13 Aligning the Datastore Used for VMs, page 13 Creating Virtual Machines, page 14 Installing Cisco Unified Communications Manager On a VM, page 14
Configuration Checklist for Installing and Configuring the Server
Table 4 on page 10 provides a checklist of the major steps required to install and configure Cisco UCS C210 Rack-Mount Servers. The Related Documentation column contains references to documentation that is related to the step.
Table 4 Configuration Checklist for Installing and Configuring the Server
Configuration Steps
Step 1
Related Documentation Preparing To Install, page 11 Cisco UCS C210 Installation and Service Guide Cisco UCS C210 Installation and Service Guide Cisco UCS C210 Installation and Service Guide
Prepare to install the server. Physically install and connect the server. Power on the server and Configure Cisco Integrated Management Controller (CIMC) for remote management.
Step 2 Step 3 Step 4
Configuring RAID, page 12 If you purchased the Cisco UCS C-Series Rack-Mount Server server separately from Cisco UCS C210 Rack-Mount Cisco UCS C210 Installation and Service Guide Servers, configure the RAID settings to the following specifications:
The first 2 drives are configured as a RAID 1 (mirrored) drive. This drive is for ESXi installation. The remaining drives, if any exist, are configured as a RAID 5 array. This array is for Cisco Unified Communications Manager application VMs.
Cisco Unified Communications Manager on Virtualized Servers
10
OL-25228-01
Installation, Upgrade, and Migration Options
Table 4
Configuration Checklist for Installing and Configuring the Server
Configuration Steps
Step 5
Related Documentation
Cisco UCS C210 Installation and Service Guide If you purchased the Cisco UCS C-Series Rack-Mount Server server separately from Cisco UCS C210 Rack-Mount Servers, configure the BIOS to the following specifications:
Disable Quiet Mode Enable Enhanced SATA for CDROM access Configure the following boot order:
SATA5:Optiarc DVD first PCI Raid Adapter second
Step 6
Install and configure VMware ESXi on the smaller of the two Cisco UCS C-Series Servers VMware Installation available disks. Refer to Table 3 on page 9 for the supported Guide versions of VMware ESXi. VMware ESXi documentation Install vSphere Client. Align the datastores for the VMs. Install and configure virtual machines (VMs). Installing vSphere Client, page 13 vSphere Client documentation Aligning the Datastore Used for VMs, page 13 Creating Virtual Machines, page 14 Downloading Virtual Machine Templates (OVA Templates), page 28
Step 7
Step 8 Step 9
Step 10
Install Cisco Unified Communications Manager on VMs.
Installing Cisco Unified Communications Manager On a VM, page 14
Preparing To Install
This section describes how to prepare to install a Cisco UCS C210 Rack-Mount Servers server in a standalone configuration, meaning that it is not in a datacenter. You should allocate the following resources before installation:
Space in a rack to receive a 2 RU Cisco UCS C-Series Rack-Mount Server 3 Ethernet ports on a switch close to the Cisco UCS C-Series Rack-Mount Server:
One port for the CIMC Two ports for the LAN on motherboard (LOM) NICs
Optionally, up to four IP addresses for the Broadcom NIC, if your server has it An IP address for the CIMC management port An IP address for the virtual host. This is the Cisco UCS C-Series Rack-Mount Server's IP address and is used by ESXi. A maximum of four IP addresses for the LAN on motherboard (LOM) NICs A hostname, and optionally configure DNS for the virtual hosts' hostname IP addresses for the VMs
Cisco Unified Communications Manager on Virtualized Servers OL-25228-01
11
Installation, Upgrade, and Migration Options
Configuring RAID
If you purchased the Cisco UCS C-Series Rack-Mount Server server separately from Cisco UCS C210 Rack-Mount Servers, configure the RAID settings to the following specifications:
The first 2 drives are configured as a RAID 1 (mirrored) drive. This drive is for ESXi installation. The remaining drives, if any exist, are configured as a RAID 5 drive. This drive is for Cisco Unified Communications Manager application VMs.
Follow this procedure to perform this task:
Step 1
Make sure that Quiet Boot is disabled by following these steps:
a. b. c. d.
Boot the server and watch for the F2 prompt during bootup. Press F2 when prompted to enter the BIOS Setup utility. On the Main page of the BIOS Setup utility, set Quiet Boot to Disabled. This allows non-default messages, prompts, and POST messages to display during bootup instead of the Cisco logo screen. Press F10 to save your changes and exit the utility.
Step 2 Step 3
During server bootup, press Ctrl+Y to enter the preboot CLI. Enter the following commands to determine the current RAID configuration: -ldinfo -l0 -a0 -ldinfo -l1 -a0 The required configuration is two drives in a RAID 1 array for logical drive 0, and for servers with more drives, the remaining drives in a RAID 5 array for Logical drive 1. If the RAID configuration is wrong, continue with this procedure.
Note Step 4
Do not continue with this procedure if RAID is configured correctly.
Enter the command -cfgclr a0 to clear the RAID configuration.
Caution Step 5
Clearing the RAID configuration deletes all data on the hard drives. Determine the Device ID of the enclosure that contains the disk drives by entering the command -encinfo -a0 -page 20. If necessary, page through the output to find the Device ID of the enclosure that has a non-zero entry for Number of Physical Drives. Substitute this Device ID value where deviceID appears in the commands in this procedure.
Step 6
Determine the starting slot number in the enclosure that you identified by entering the command -pdinfo -physdrv [deviceID:0] -a0. If this command generates meaningful output, the drives start at slot zero. If it generates an error, the drives start at slot one.
Step 7
Configure the first RAID array by entering one of the following commands, depending on the starting slot number:
If your drives start at slot zero, run this command: -cfgldadd -r1 [deviceID:0, deviceID:1] -a0 If your drives start at slot one, run this command:
Cisco Unified Communications Manager on Virtualized Servers
12
OL-25228-01
Installation, Upgrade, and Migration Options
-cfgldadd -r1 [deviceID:1, deviceID:2] -a0
Step 8
If your server contains 6 total disk drives, enter the following command to configure the second RAID array: -cfgldadd -r5 [deviceID:2, deviceID:3, deviceID:4 deviceID:5] -a0 If your server contains 10 total disk drives, configure the second RAID array by entering one of the following commands, depending on the starting slot number:
Step 9
If your drives start at slot zero, run this command: -cfgldadd -r5 [deviceID:2, deviceID:3, deviceID:4 deviceID:5, deviceID:6, deviceID:7, deviceID:8, deviceID:9] -a0
If your drives start at slot one, run this command: -cfgldadd -r5 [deviceID:3, deviceID:4 deviceID:5, deviceID:6, deviceID:7, deviceID:8, deviceID:9, deviceID:10] -a0
Step 10 Step 11
If the hard drives did not have a RAID configuration previously, you are done configuring RAID. If the hard drives had a RAID configuration before, continue with this procedure. Enter the following commands to initialize the logical volumes. -ldinit -start -full -l0 -a0 (l0 is the letter l and the number 0, not the number 10) -ldinit -start -full -l1 -a0 (l1 is the letter l and the number 1, not the number 11) This clears data on the drives and initializes the new array. Allow these commands to finish running before exiting the Preboot CLI. Enter the following commands to display the progress of the commands: -ldinit -showprog -l0 -a0 -ldinit -showprog -l1 -a0 When both commands report that no initialization is running, it is safe to quit the Preboot CLI.
Step 12
Step 13
After configuring the two logical volumes, you can exit the Preboot CLI by entering q.
Installing vSphere Client
When the virtual host is available on the network, you can browse to its IP address to bring up a web-based interface. The vSphere Client is Windows-based, so the download and install must be performed from a Windows PC. Once the vSphere Client is installed, you can run it and log into the virtual host using the virtual host's name or IP address, the root login ID, and the password you configured. You can join the host to a vCenter if you want to manage it through vCenter.
Aligning the Datastore Used for VMs
Note
This section does not apply to servers that contain only 2 disk drives. There is only one logical volume on such servers. When you install VMWare ESXi, the second logical volume is automatically imported unaligned. VMs have better disk performance when all partitions (physical, ESXi and VM) start on the same boundary. This prevents disk blocks being fragmented across the different boundaries.
Cisco Unified Communications Manager on Virtualized Servers OL-25228-01
13
Installation, Upgrade, and Migration Options
To ensure that the ESXi partition used for VMs will be aligned, you should delete the unaligned datastore (the larger disk partition), then recreate the datastore using vSphere client.
Creating Virtual Machines
Cisco provides a VM template for you to download and transfer to your virtual host. Use this template to create the VMs for Cisco UCS C210 Rack-Mount Servers installation. Before you deploy the template and create VMs, you should have a hostname and IP address allocated for each new VM. Follow these steps to create a VM and prepare to install Cisco UCS C210 Rack-Mount Servers on it:
Step 1
Download the VM template for your application. See the Downloading Virtual Machine Templates (OVA Templates) section on page 28 for more information.
Step 2
Upload the template to a datastore on the Cisco UCS C-Series Rack-Mount Server. It is recommended to use the smaller datastore (with ESXi installed on it) for this. Make this template available to the Cisco UCS C-Series Rack-Mount Server. Deploy the template file using vSphere Client. Enter the following information for the new VM:
Step 3 Step 4
hostname datastoreSelect the larger datastore
Step 5
Complete creating the VM. At this point a new VM has been created with the correct amount of RAM, number of CPUs, size and number of disks for the intended application.
Step 6
Install Cisco Unified Communications Manager on the VM. See the Installing Cisco Unified Communications Manager On a VM section on page 14 for more information.
Installing Cisco Unified Communications Manager On a VM
Follow this procedure to install Cisco Unified Communications Manager on a new VM:
Step 1 Step 2 Step 3 Step 4
In vSphere Client, edit the VM to force entry into BIOS setup the next time the VM reboots. Make the Cisco Unified Communications Manager installation media available to the VM DVD-ROM drive. Power on the VM, then in BIOS setup, promote CD ROM to boot before the hard drive. Complete booting the VM. The Cisco Unified Communications Manager installation program starts. For information about performing the installation, see the document Installing Cisco Unified Communications Manager.
Note
Cisco UCS C210 Rack-Mount Servers does not support a hardware clock; you must use NTP. The option to configure a hardware clock is not available in the installation program.
Cisco Unified Communications Manager on Virtualized Servers
14
OL-25228-01
Installation, Upgrade, and Migration Options
Migrating To Cisco UCS C210 Rack-Mount Servers
Migrating from a Media Convergence Server (MCS server) to a Cisco UCS C210 Rack-Mount Servers server follows a procedure that is very similar to replacing server hardware, which is described in the document Replacing a Single Server or Cluster for Cisco Unified Communications Manager. Table 5 on page 15 provides an overview of the migration process and references to other pertinent documentation.
Table 5 Migrating to Cisco UCS C210 Rack-Mount Servers Process Overview
Configuration Steps
Step 1
Related Procedures and Topics Replacing a Single Server or Cluster for Cisco Unified Communications Manager
Review the document Replacing a Single Server or Cluster for Cisco Unified Communications Manager. This document describes how to replace server hardware, which is very similar to migrating from an MCS server to a Cisco UCS C210 Rack-Mount Servers server. You should perform the documents pre-replacement and post-replacement tasks, and review the procedures for installing Cisco Unified Communications Manager and migrating data.
Step 2 Step 3
Upgrade the MCS server to Cisco Unified Communications Manager Release 8.0(2) or later.
Cisco Unified Communications Operating System Administration Guide
If the UCS VM will use a different IP address or hostname than Refer to the topic Changing the Cluster IP the MCS server, change the IP address and hostname of the MCS Addresses for Publisher Servers That Are Defined by Host Name in the Changing the server to the values that the UCS VM will use. IP Address and Host Name for Cisco Unified This is required for DRS backup and restore to work. Communications Manager guide. Perform a DRS backup on the MCS server. Disaster Recovery System Administration Guide
Step 4 Step 5
Use the Answer File Generator to generate a license MAC for the Customer Impact from New Licensing Cisco UCS C210 Rack-Mount Servers server. The license MAC Procedures, page 27. is required to obtain licenses for the server. Installing Cisco Unified Communications After you obtain the license MAC, you can rehost the licenses for Manager your new server. Create the virtual machine (VM) on the Cisco UCS C210 Installing Cisco UCS C210 Rack-Mount Rack-Mount Servers server that will be used as the replacement Servers, page 10 for the MCS node. Install the same release of Cisco Unified Communications Manager on the Cisco UCS C210 Rack-Mount Servers server that you installed on the MCS server. Installing Cisco UCS C210 Rack-Mount Servers, page 10 Installing Cisco Unified Communications Manager
Step 6
Step 7
Cisco Unified Communications Manager on Virtualized Servers OL-25228-01
15
Installation, Upgrade, and Migration Options
Table 5
Migrating to Cisco UCS C210 Rack-Mount Servers Process Overview (continued)
Configuration Steps
Step 8 Step 9
Related Procedures and Topics
Perform a DRS restore to restore the data backed up from the Disaster Recovery System Administration MCS server to the Cisco UCS C210 Rack-Mount Servers server. Guide Upload the new licenses to the Cisco UCS C210 Rack-Mount Servers server. If you did not obtain licenses for the new server already, you must request the licenses first.
Note
Cisco Unified Communications Manager on Virtualized Servers Licensing, page 27 Cisco Unified Communications Operating System Administration Guide
The previous license will no longer be valid. However, you have 30 additional days in which to use your previous license. Refer to Obtaining Rehosted Licenses When You Change License MAC Parameters section on page 28.
VMware Support
Consider the following, when using Cisco UCS C210 Rack-Mount Servers:
Install, upgrade, and recovery procedures now use soft media such as ISO or FLP (virtual floppy) if the server does not have a DVD drive. The answer file generated by the Answer File Generator (platformConfig.xml) cannot get read from a USB key to perform an unattended installation. Instead, you must put the answer file into a FLP image to be mounted in the floppy drive. Music On Hold external source and Cisco Messaging Interface requires a mixed MCS/UCS cluster. USB tape backup is not supported. NIC teaming is configured at the VMware virtual switch. Hardware SNMP and syslog move to VMware and UCS Manager. Install logs are written only to the virtual serial port. Unattended installs use virtual floppy instead of USB. Basic UPS Integration, as used with a Cisco 7800 Series Media Convergence Server, is not supported. Boot order is controlled by the BIOS of the VMware VM. Hardware BIOS, firmware, and drivers must be the required level and configured for compatibility with Cisco Unified Communications Manager-supported VMware product and version. Hardware MIBs are not supported. Hardware Failure alert and Hardware failure syslog messages are not available. CLI does not support hardware information. SNMP Hardware agent does not run on VMware. RealTime Management Tool ClientHardware alerts are not generated. The scope is limited to Virtual Machine and not to Physical Machine. CDP reports as a Virtual Machine.
Cisco Unified Communications Manager on Virtualized Servers
16
OL-25228-01
Installation, Upgrade, and Migration Options
Certain kinds of Cisco UCS B-Series Blade Server and Cisco UCS C-Series Rack-Mount Server hardware alerts are only available via CIM alerting, and must be viewed in VMware vCenter or an equivalent CIM-compliant console. For more information, see the Related Documentation section on page 29.
For more information on the Cisco UCS C-Series Rack-Mount Server, go to the following URL: http://www.cisco.com/en/US/docs/unified_computing/ucs/c/sw/gui/config/guide/1.1.1/b_Cisco_UCS_ C-Series_Servers_Integrated_Management_Controller_Configuration_Guide_1_1_1.html To view the list of product installation and configuration guides for Cisco UCS C-Series Integrated Management Controller, go to the following URL: http://www.cisco.com/en/US/products/ps10739/products_installation_and_configuration_guides_list.h tml To view the list of product installation and configuration guides for Cisco UCS Manager, go to following URL: http://www.cisco.com/en/US/products/ps10281/products_installation_and_configuration_guides_list.h tml
Performing Daily Operations on Cisco UCS C210 Rack-Mount Servers
Daily operations for Cisco UCS C210 Rack-Mount Servers software applications are identical to when the application is installed on an MCS server. There are some differences in hardware management and monitoring, because Cisco UCS C210 Rack-Mount Servers operates in a virtual environment. For more information, see the Related Documentation section on page 29. The following sections describe how to perform these tasks:
Monitoring Hardware from the VM, page 17 Monitoring from CIMC, page 17 Monitoring from vSphere Client and vCenter, page 17
Monitoring Hardware from the VM
Applications running in a VM have no ability to monitor the physical hardware. Any hardware monitoring must be done from the CIMC, ESXi plugins, vCenter, or by physical inspection (for flashing LEDs, etc.).
Monitoring from CIMC
The CIMC provides the following hardware monitoring:
An overview of CPU, memory and power supply health An overview of hardware inventory, including CPUs, memory, power supplies and storage Monitoring of sensors for power supplies, fans, temperature and voltage A system event log that contains BIOS and sensor entries
Monitoring from vSphere Client and vCenter
The vSphere Client provides the following monitoring features:
Cisco Unified Communications Manager on Virtualized Servers OL-25228-01
17
Installation, Upgrade, and Migration Options
When you are logged into vCenter, the vSphere Client displays hardware and system alarms defined on the Alarms tab. VM resource usage displays on the Virtual Machines tab, and on the Performance tab for each VM. Host performance and resource usage display on the Performance tab for the Host. When ESXi is used standalone (without vCenter), hardware status and resource usage are available, but alarming is not possible.
Cisco UCS C200 Rack-Mount Servers
Cisco supports running Cisco UCS C200 Rack-Mount Servers. The following sections describe the changes for installation, upgrade, and migration in Cisco UCS C200 Rack-Mount Servers:
System Requirements, page 18 Cisco UCS C200 Rack-Mount Servers External Media, page 19 Installing Cisco UCS C200 Rack-Mount Servers, page 19 Migrating To Cisco UCS C200 Rack-Mount Servers, page 24 VMware Support, page 25 Performing Daily Operations on Cisco UCS C200 Rack-Mount Servers, page 26
System Requirements
To run Cisco UCS C200 Rack-Mount Servers, your system must meet the requirements listed in Table 6 on page 18.
Table 6 System Requirements
This parameter... Supported Virtual Machine Configuration
...Must be this value to meet the Cisco supported configuration. Refer to the documentation at: http://www.cisco.com/go/uc-virtualized Use the Cisco-provided OVA template to create VMs, to ensure that the VMs are correctly configured. Refer to the Downloading Virtual Machine Templates (OVA Templates) section on page 28. For more information about virtual machine configurations, refer to the documentation at: http://docwiki.cisco.com/wiki/Unified_Communications_Vir tualization_Downloads_%28including_OVA/OVF_Template s%29.
IOPS per virtual machine (VM)
Refer to the documentation at: http://www.cisco.com/go/uc-virtualized
Cisco Unified Communications Manager on Virtualized Servers
18
OL-25228-01
Installation, Upgrade, and Migration Options
Table 6
System Requirements (continued)
This parameter... CPU and RAM oversubscription VMware version
...Must be this value to meet the Cisco supported configuration. None ESXi 4.0 Update 1 or later
Note
Ensure that you use ESXi, rather than ESX, to run Cisco UCS C200 Rack-Mount Servers. However, the rack server can be part of a VMware vCenter that includes ESX hosts.
To operate Cisco UCS C200 Rack-Mount Servers successfully, you should have the experience and skills to manage a host server running VMware ESXi. If you do not have this experience and want to obtain the required information quickly, consider using VMware GO, a Web-based application that facilitates VMware installations. For more information, refer to the VMware GO documentation.
Note
Even if you use VMware GO, you still need to use the supported VMware configuration on Cisco UCS C200 Rack-Mount Servers, which are documented at both http://www.cisco.com/go/swonly and http://www.cisco.com/go/uc-virtualized.
Cisco UCS C200 Rack-Mount Servers External Media
Cisco UCS C200 Rack-Mount Servers uses soft media such as ISO or FLP (virtual floppy) for procedures that require external media (such as installation and upgrade). Physical external devices such as USB drives are not supported.
Note
Backup and restore are not supported on soft media.
The virtual USB interface is not supported on VMware. The following are examples of differences in external media support between MCS servers and Cisco UCS C200 Rack-Mount Servers:
Install logs cannot get dumped to a USB key. These logs get dumped to a file through the serial port of the VM. The answer file generated by the Answer File Generator (platformConfig.xml) cannot get read from a USB key to perform an unattended installation. Instead, you must put the answer file into a FLP image to be mounted in the floppy drive. USB tape drive backup is not supported. Use SFTP instead. Music On Hold through a USB connection is not supported. Use a Cisco 7800 Series Media Convergence Server instead. Cisco Messaging Interface (CMI) for Message Waiting Indication (MWI) is not supported over the serial port. Use a Cisco 7800 Series Media Convergence Server instead.
Installing Cisco UCS C200 Rack-Mount Servers
This following sections describe how to perform a fresh installation of Cisco UCS C200 Rack-Mount Servers:
Cisco Unified Communications Manager on Virtualized Servers OL-25228-01
19
Installation, Upgrade, and Migration Options
Configuration Checklist for Installing and Configuring the Server, page 20 Preparing To Install, page 21 Configuring RAID, page 21 Installing vSphere Client, page 23 Creating Virtual Machines, page 23 Installing Cisco Unified Communications Manager On a VM, page 23
Configuration Checklist for Installing and Configuring the Server
Table 7 on page 20 provides a checklist of the major steps required to install and configure Cisco UCS C200 Rack-Mount Servers. The Related Documentation column contains references to documentation that is related to the step.
Table 7 Configuration Checklist for Installing and Configuring the Server
Configuration Steps
Step 1
Related Documentation Preparing To Install, page 21 Cisco UCS C200 Installation and Service Guide Cisco UCS C200 Installation and Service Guide Cisco UCS C200 Installation and Service Guide
Prepare to install the server. Physically install and connect the server. Power on the server and Configure Cisco Integrated Management Controller (CIMC) for remote management.
Step 2 Step 3 Step 4
If you purchased the Cisco UCS C-Series Rack-Mount Configuring RAID, page 21 Server server separately from Cisco UCS C200 Rack-Mount Cisco UCS C200 Installation and Service Guide Servers, configure the RAID settings to the following specifications:
RAID 10 array for logical drive 0 RAID 10 volume of 4 drives
Step 5
Cisco UCS C200 Installation and Service Guide If you purchased the Cisco UCS C-Series Rack-Mount Server server separately from Cisco UCS C200 Rack-Mount Servers, configure the BIOS to the following specifications:
Disable Quiet Mode Enable Enhanced SATA for CDROM access Configure the following boot order:
SATA5:Optiarc DVD first PCI Raid Adapter second
Step 6
Install and configure VMware ESXi. Refer to Table 6 on page 18 for the supported versions of VMware ESXi. Install vSphere Client.
Cisco UCS C-Series Servers VMware Installation Guide VMware ESXi documentation Installing vSphere Client, page 23 vSphere Client documentation
Step 7
Cisco Unified Communications Manager on Virtualized Servers
20
OL-25228-01
Installation, Upgrade, and Migration Options
Table 7
Configuration Checklist for Installing and Configuring the Server
Configuration Steps
Step 8
Related Documentation Creating Virtual Machines, page 23 Downloading Virtual Machine Templates (OVA Templates), page 28
Install and configure virtual machines (VMs).
Step 9
Install Cisco Unified Communications Manager on VMs.
Installing Cisco Unified Communications Manager On a VM, page 23
Preparing To Install
This section describes how to prepare to install a Cisco UCS C200 Rack-Mount Servers server in a standalone configuration, meaning that it is not in a datacenter. You should allocate the following resources before installation:
Space in a rack to receive a 2 RU Cisco UCS C-Series Rack-Mount Server 3 Ethernet ports on a switch close to the Cisco UCS C-Series Rack-Mount Server:
One port for the CIMC Two ports for the LAN on motherboard (LOM) NICs
Optionally, up to four IP addresses for the Broadcom NIC, if your server has it An IP address for the CIMC management port An IP address for the virtual host. This is the Cisco UCS C-Series Rack-Mount Server's IP address and is used by ESXi. A maximum of four IP addresses for the LAN on motherboard (LOM) NICs A hostname, and optionally configure DNS for the virtual hosts' hostname IP addresses for the VMs
Configuring RAID
If you purchased the Cisco UCS C-Series Rack-Mount Server server separately from Cisco UCS C200 Rack-Mount Servers, configure the RAID settings to the following specifications:
RAID 10 array for logical drive 0 RAID 10 volume of 4 drives
Follow this procedure to perform this task:
Step 1 Step 2 Step 3 Step 4 Step 5 Step 6
Boot the server and watch for the F2 prompt during bootup. Press F2 when prompted to enter the BIOS Setup utility. On the Main page of the BIOS Setup utility, verify or set Quiet Boot to Disabled. This allows non-default messages, prompts, and POST messages to display during bootup instead of the Cisco logo screen. Press F10 to save your changes and exit the utility. During server bootup, press Ctrl+Y to enter the preboot CLI. Enter the following commands to determine the current RAID configuration: -ldinfo -l0 -a0
Cisco Unified Communications Manager on Virtualized Servers OL-25228-01
21
Installation, Upgrade, and Migration Options
The required configuration is four drives in a RAID 10 array for logical drive 0. If the RAID configuration is wrong, continue with this procedure.
Note Step 7
Do not continue with this procedure if RAID is configured correctly.
Enter the command -cfgclr a0 to clear the RAID configuration.
Caution Step 8
Clearing the RAID configuration deletes all data on the hard drives. Determine the Device ID of the enclosure that contains the disk drives by entering the command -encinfo -a0 -page 20.
Note
For UCS C200 M2 Rack-Mount Servers with 4 drives, the Device ID is typically 252. If this is not the case, please use the Enclosure ID obtained from the output of encinfo.
Step 9
Determine the starting slot number in the enclosure that you identified by entering the command -pdinfo -physdrv [deviceID:0] -a0. If this command generates meaningful output, the drives start at slot zero. If it generates an error, the drives start at slot one.
Note Step 10
UCS C200 M2 Rack-Mount Servers with 4 drives, the drives start at slot zero.
Configure the RAID array by entering the following command: -CfgSpanAdd -r10 -Array0[enclosureID:0,enclosureID:1] -Array1[enclosureID:2,enclosureID:3] -a0
Step 11 Step 12
If the hard drives did not have a RAID configuration previously, you are done configuring RAID. If the hard drives had a RAID configuration before, continue with this procedure. Enter the following command to initialize the logical volumes. -ldinit -start -full -l0 -a0 (l0 is the letter l and the number 0, not the number 10) This clears data on the drives and initializes the new array. Allow this command to finish running before exiting the Preboot CLI.
Step 13
If you want to do so, you can enter the following command to display the progress of the command you entered in Step 12: -ldinit -showprog -l0 -a0 When the display command in Step 13 reports that no initialization is running, it is safe to quit the Preboot CLI.
Step 14
After configuring the two logical volumes, you can exit the Preboot CLI by entering q.
Cisco Unified Communications Manager on Virtualized Servers
22
OL-25228-01
Installation, Upgrade, and Migration Options
Tip
If you can't get to the Preboot CLI even after Quiet Boot is disabled (in other words, if you have no Ctrl+Y option and that key sequence isn't working), you can configure RAID 10 by using the WebBios (Ctrl+H). To use the Web Bios, you must have a USB Keyboard and a USB mouse, rather than a PS2 keyboard and mouse. Use 2 drive groups (DGs) with DG0 containing Disks 0,1 and DG1 containing Disks 2,3.
Installing vSphere Client
When the virtual host is available on the network, you can browse to its IP address to bring up a web-based interface. The vSphere Client is Windows-based, so the download and install must be performed from a Windows PC. Once the vSphere Client is installed, you can run it and log into the virtual host using the virtual host's name or IP address, the root login ID, and the password you configured. You can join the host to a vCenter if you want to manage it through vCenter.
Creating Virtual Machines
Cisco provides a VM template for you to download and transfer to your virtual host. Use this template to create the VMs for Cisco UCS C200 Rack-Mount Servers installation. Before you deploy the template and create VMs, you should have a hostname and IP address allocated for each new VM. Follow these steps to create a VM and prepare to install Cisco UCS C200 Rack-Mount Servers on it:
Step 1
Download the VM template for your application. See the Downloading Virtual Machine Templates (OVA Templates) section on page 28 for more information.
Step 2 Step 3 Step 4
Upload the template to a datastore on the Cisco UCS C-Series Rack-Mount Server. Make this template available to the Cisco UCS C-Series Rack-Mount Server. Deploy the template file using vSphere Client. Enter the following information for the new VM:
hostname datastoreSelect datastore
Step 5
Complete creating the VM. At this point a new VM has been created with the correct amount of RAM, number of CPUs, size and number of disks for the intended application.
Step 6
Install Cisco Unified Communications Manager on the VM. See the Installing Cisco Unified Communications Manager On a VM section on page 23 for more information.
Installing Cisco Unified Communications Manager On a VM
Follow this procedure to install Cisco Unified Communications Manager on a new VM:
Cisco Unified Communications Manager on Virtualized Servers OL-25228-01
23
Installation, Upgrade, and Migration Options
Step 1 Step 2 Step 3 Step 4
In vSphere Client, edit the VM to force entry into BIOS setup the next time the VM reboots. Make the Cisco Unified Communications Manager installation media available to the VM DVD-ROM drive. Power on the VM, then in BIOS setup, promote CD ROM to boot before the hard drive. Complete booting the VM. The Cisco Unified Communications Manager installation program starts. For information about performing the installation, see the document Installing Cisco Unified Communications Manager.
Migrating To Cisco UCS C200 Rack-Mount Servers
Migrating from a Media Convergence Server (MCS server) to a Cisco UCS C200 Rack-Mount Servers server follows a procedure that is very similar to replacing server hardware, which is described in the document Replacing a Single Server or Cluster for Cisco Unified Communications Manager. Table 8 on page 24 provides an overview of the migration process and references to other pertinent documentation.
Table 8 Migrating to Cisco UCS C200 Rack-Mount Servers Process Overview
Configuration Steps
Step 1
Related Procedures and Topics Replacing a Single Server or Cluster for Cisco Unified Communications Manager
Review the document Replacing a Single Server or Cluster for Cisco Unified Communications Manager. This document describes how to replace server hardware, which is very similar to migrating from an MCS server to a Cisco UCS C200 Rack-Mount Servers server. You should perform the documents pre-replacement and post-replacement tasks, and review the procedures for installing Cisco Unified Communications Manager and migrating data.
Step 2 Step 3
Upgrade the MCS server to Cisco Unified Communications Manager Release 8.0(2c) or later.
Cisco Unified Communications Operating System Administration Guide
If the UCS VM will use a different IP address or hostname than Refer to the topic Changing the Cluster IP the MCS server, change the IP address and hostname of the MCS Addresses for Publisher Servers That Are Defined by Host Name in the Changing the server to the values that the UCS VM will use. IP Address and Host Name for Cisco Unified This is required for DRS backup and restore to work. Communications Manager guide. Perform a DRS backup on the MCS server. Disaster Recovery System Administration Guide
Step 4 Step 5
Use the Answer File Generator to generate a license MAC for the Customer Impact from New Licensing Cisco UCS C200 Rack-Mount Servers server. The license MAC Procedures, page 27. is required to obtain licenses for the server. Installing Cisco Unified Communications After you obtain the license MAC, you can rehost the licenses for Manager your new server. Create the virtual machine (VM) on the Cisco UCS C200 Installing Cisco UCS C200 Rack-Mount Rack-Mount Servers server that will be used as the replacement Servers, page 19 for the MCS node.
Step 6
Cisco Unified Communications Manager on Virtualized Servers
24
OL-25228-01
Installation, Upgrade, and Migration Options
Table 8
Migrating to Cisco UCS C200 Rack-Mount Servers Process Overview (continued)
Configuration Steps
Step 7
Related Procedures and Topics Installing Cisco UCS C200 Rack-Mount Servers, page 19 Installing Cisco Unified Communications Manager
Install the same release of Cisco Unified Communications Manager on the Cisco UCS C200 Rack-Mount Servers server that you installed on the MCS server.
Step 8 Step 9
Perform a DRS restore to restore the data backed up from the Disaster Recovery System Administration MCS server to the Cisco UCS C200 Rack-Mount Servers server. Guide Upload the new licenses to the Cisco UCS C200 Rack-Mount Servers server. If you did not obtain licenses for the new server already, you must request the licenses first.
Note
Cisco Unified Communications Manager on Virtualized Servers Licensing, page 27 Cisco Unified Communications Operating System Administration Guide
The previous license will no longer be valid. However, you have 30 additional days in which to use your previous license. Refer to Obtaining Rehosted Licenses When You Change License MAC Parameters section on page 28.
VMware Support
Consider the following, when using Cisco UCS C200 Rack-Mount Servers:
For details about VMware feature support, refer to the documentation at http://docwiki.cisco.com/wiki/Unified_Communications_VMWare_Requirements#VMware_Infra structure_Feature_Support Install, upgrade, and recovery procedures now use soft media such as ISO or virtual floppy (FLP) if the server does not have a DVD drive. For more information, refer to Cisco UCS B-200 Blade Servers External Media, page 8 NIC teaming is configured at the VMware virtual switch. Hardware SNMP and syslog move to VMware and UCS Manager. Install logs are written only to the virtual serial port. Basic UPS Integration, as used with a Cisco 7800 Series Media Convergence Server, is not supported. Boot order is controlled by the BIOS of the VMware VM. Hardware BIOS, firmware, and drivers must be the required level and configured for compatibility with Cisco Unified Communications Manager-supported VMware product and version. Hardware MIBs are not supported. Hardware Failure alert and Hardware failure syslog messages are not available. CLI does not support hardware information. SNMP Hardware agent does not run on VMware. RealTime Management Tool ClientHardware alerts are not generated. The scope is limited to Virtual Machine and not to Physical Machine. CDP reports as a Virtual Machine.
Cisco Unified Communications Manager on Virtualized Servers OL-25228-01
25
Installation, Upgrade, and Migration Options
Certain kinds of Cisco UCS C-Series Rack-Mount Server hardware alerts are only available via CIM alerting, and must be viewed in VMware vCenter or an equivalent CIM-compliant console. For more information, see the Related Documentation section on page 29.
For more information on the Cisco UCS C-Series Rack-Mount Server, go to the following URL: http://www.cisco.com/en/US/docs/unified_computing/ucs/c/sw/gui/config/guide/1.1.1/b_Cisco_UCS_ C-Series_Servers_Integrated_Management_Controller_Configuration_Guide_1_1_1.html To view the list of product installation and configuration guides for Cisco UCS C-Series Integrated Management Controller, go to the following URL: http://www.cisco.com/en/US/products/ps10739/products_installation_and_configuration_guides_list.h tml To view the list of product installation and configuration guides for Cisco UCS Manager, go to following URL: http://www.cisco.com/en/US/products/ps10281/products_installation_and_configuration_guides_list.h tml
Performing Daily Operations on Cisco UCS C200 Rack-Mount Servers
Daily operations for Cisco UCS C200 Rack-Mount Servers software applications are identical to when the application is installed on an MCS server. There are some differences in hardware management and monitoring, because Cisco UCS C200 Rack-Mount Servers operates in a virtual environment. For more information, see the Related Documentation section on page 29. The following sections describe how to perform these tasks:
Monitoring Hardware from the VM, page 26 Monitoring from CIMC, page 26 Monitoring from vSphere Client and vCenter, page 26
Monitoring Hardware from the VM
Applications running in a VM have no ability to monitor the physical hardware. Any hardware monitoring must be done from the CIMC, ESXi plugins, vCenter, or by physical inspection (for flashing LEDs, etc.).
Monitoring from CIMC
The CIMC provides the following hardware monitoring:
An overview of CPU, memory and power supply health An overview of hardware inventory, including CPUs, memory, power supplies and storage Monitoring of sensors for power supplies, fans, temperature and voltage A system event log that contains BIOS and sensor entries
Monitoring from vSphere Client and vCenter
The vSphere Client provides the following monitoring features:
When you are logged into vCenter, the vSphere Client displays hardware and system alarms defined on the Alarms tab.
Cisco Unified Communications Manager on Virtualized Servers
26
OL-25228-01
Cisco Unified Communications Manager on Virtualized Servers Licensing
VM resource usage displays on the Virtual Machines tab, and on the Performance tab for each VM. Host performance and resource usage display on the Performance tab for the Host. When ESXi is used standalone (without vCenter), hardware status and resource usage are available, but alarming is not possible.
Cisco Unified Communications Manager on Virtualized Servers Licensing
The following sections describe licensing for Cisco Unified Communications Manager on Virtualized Servers:
Customer Impact from New Licensing Procedures, page 27 Supported Virtual Machine Configurations and Licensing, page 28
Note
For more information about licensing of your operating system, see http://www.vmware.com.
Customer Impact from New Licensing Procedures
Cisco Unified Communications Manager on Virtualized Servers uses a different licensing model than Cisco Unified Communications Manager on an MCS server. The MAC address of the NIC card is no longer used to associate the license to the server. Instead, the license gets associated to a license MAC, which is a 12 digit HEX value created by hashing the following parameters that you configure on the server:
Time zone NTP server 1 (or none) NIC speed (or auto) Hostname IP Address (or dhcp) IP Mask (or dhcp) Gateway Address (or dhcp) Primary DNS (or dhcp) SMTP server (or none) Certificate Information (Organization, Unit, Location, State, Country) Before installation, use the Answer File Generator (http://www.cisco.com/web/cuc_afg/index.html). When you generate the answer file, you also get the license MAC.
The ways to obtain the license MAC are as follows:
Note
If you use this method, ensure that you enter the identical parameter values in the Answer File Generator and the Cisco Unified Communications Manager installation program, or the license will be invalid.
Cisco Unified Communications Manager on Virtualized Servers OL-25228-01
27
Downloading Virtual Machine Templates (OVA Templates)
After installation, navigate to Show > System in Cisco Unified Communications Manager Administration. After installation, use the CLI command show status.
Obtaining New Licenses
The process to redeem a Product Activation Key (PAK) for licenses at www.cisco.com/go/license is changed for a license MAC. When redeeming a PAK for a license MAC at this URL, you get prompted to select the type of license that you want to obtain:
A physical MAC address this is used when Cisco Unified Communications Manager will be installed on an MCS server. A license MAC address this is used when Cisco Unified Communications Manager will be installed on Cisco Unified Communications Manager on Virtualized Servers.
After you make this selection, the generation and installation of the license file follows the same process.
Obtaining Rehosted Licenses When You Change License MAC Parameters
When you change any of the parameters that create the license MAC, the license that you obtained with it becomes invalid. You must request a rehosting of the license to obtain a valid license. The old license continues to work for a 30-day grace period. To rehost your licenses, you must open a case with the licensing team to obtain a license for your replacement server. Contact the licensing team at licensing@cisco.com. During the grace period, you can change the settings back to the licensed values to make your original license valid again. If you need more than 30 days of grace period, change your settings back to the licensed values, then change them back to the new values that you want to use. You will get another 30day grace period.
Supported Virtual Machine Configurations and Licensing
The virtual machine configuration for running Cisco Unified Communications Manager on Virtualized Servers must match the stated specifications to get support from Cisco. While Cisco Unified Communications Manager can be installed and licensed in other virtual machine configurations, Cisco does not support these configurations.
Downloading Virtual Machine Templates (OVA Templates)
The configuration of a Cisco Unified Communications Manager virtual machine must match a supported virtual machine template. Perform the following procedure to obtain the virtual machine template for Cisco Unified Communications Manager on Virtualized Servers:
Procedure
Step 1
Select this URL in your browser: http://tools.cisco.com/support/downloads/go/Redirect.x?mdfid=278875240 If your browser prompts you to do so, type your Cisco.com User Name: and Password: in the text boxes, then click the Log In button.
Step 2
Cisco Unified Communications Manager on Virtualized Servers
28
OL-25228-01
Related Documentation
Step 3 Step 4 Step 5 Step 6 Step 7
Choose IP Telephony > Call Control > Cisco Unified Communications Manager (CallManager) > Cisco Unified Communications Manager Version 8.0. Click the Unified Communications Manager Virtual Machine Templates link. In the Latest Releases folder, click the 1.0(1) link. Click the Download Now button. Follow the prompts and provide the required information to download the software. When the Download Cart window displays, click the Readme link to view the virtual machine templates release information.
Related Documentation
The UCS RAID Controller SMI-S Reference Guide, which describes Storage Management Initiative Specification (SMI-S) support in the Cisco UCS Servers, is available at the following URL: http://www.cisco.com/en/US/docs/unified_computing/ucs/sw/utilities/raid/reference/guide/ucs_rai d_smis_reference.html
The official list of supported servers for Cisco Unified Communications Manager releases is available at the following URL: http://www.cisco.com/en/US/prod/collateral/voicesw/ps6790/ps5748/ps378/prod_brochure0900ae cd8062a4f9.html
Technical specifications of Cisco Unified Communications virtualized servers are available at the following URL: http://www.cisco.com/en/US/prod/collateral/voicesw/ps6790/ps5748/ps378/solution_overview_c2 2-597556.html
TCP and UDP ports for vCenter Server, ESX hosts, and other network components management access are listed in article 1012382 at the following URL: http://kb.vmware.com The Cisco Unified Communications Virtualization wiki, which discusses deployment of other Cisco Unified Communications products on virtualized servers, is available at the following URL: http://docwiki.cisco.com/wiki/Unified_Communications_Virtualization
Migrating to Cisco Unity Connection on a Virtual Machine
For information on migrating to Cisco Unity Connection on a virtual machine, see the Migrating from a Cisco Unity Connection Physical Server to a Connection 8.x Virtual Machine chapter in the applicable Reconfiguration and Upgrade Guide for Cisco Unity Connection at http://www.cisco.com/en/US/products/ps6509/prod_installation_guides_list.html.
Cisco Unified Communications Manager on Virtualized Servers OL-25228-01
29
Migrating to Cisco Unity Connection on a Virtual Machine
Cisco and the Cisco Logo are trademarks of Cisco Systems, Inc. and/or its affiliates in the U.S. and other countries. A listing of Cisco's trademarks can be found at www.cisco.com/go/trademarks. Third party trademarks mentioned are the property of their respective owners. The use of the word partner does not imply a partnership relationship between Cisco and any other company. (1005R) Any Internet Protocol (IP) addresses and phone numbers used in this document are not intended to be actual addresses and phone numbers. Any examples, command display output, network topology diagrams, and other figures included in the document are shown for illustrative purposes only. Any use of actual IP addresses or phone numbers in illustrative content is unintentional and coincidental. 2011 Cisco Systems, Inc. All rights reserved.
Cisco Unified Communications Manager on Virtualized Servers
30
OL-25228-01
S-ar putea să vă placă și
- Hidden Figures: The American Dream and the Untold Story of the Black Women Mathematicians Who Helped Win the Space RaceDe la EverandHidden Figures: The American Dream and the Untold Story of the Black Women Mathematicians Who Helped Win the Space RaceEvaluare: 4 din 5 stele4/5 (895)
- The Subtle Art of Not Giving a F*ck: A Counterintuitive Approach to Living a Good LifeDe la EverandThe Subtle Art of Not Giving a F*ck: A Counterintuitive Approach to Living a Good LifeEvaluare: 4 din 5 stele4/5 (5794)
- Shoe Dog: A Memoir by the Creator of NikeDe la EverandShoe Dog: A Memoir by the Creator of NikeEvaluare: 4.5 din 5 stele4.5/5 (537)
- Grit: The Power of Passion and PerseveranceDe la EverandGrit: The Power of Passion and PerseveranceEvaluare: 4 din 5 stele4/5 (588)
- The Yellow House: A Memoir (2019 National Book Award Winner)De la EverandThe Yellow House: A Memoir (2019 National Book Award Winner)Evaluare: 4 din 5 stele4/5 (98)
- The Little Book of Hygge: Danish Secrets to Happy LivingDe la EverandThe Little Book of Hygge: Danish Secrets to Happy LivingEvaluare: 3.5 din 5 stele3.5/5 (400)
- Never Split the Difference: Negotiating As If Your Life Depended On ItDe la EverandNever Split the Difference: Negotiating As If Your Life Depended On ItEvaluare: 4.5 din 5 stele4.5/5 (838)
- Elon Musk: Tesla, SpaceX, and the Quest for a Fantastic FutureDe la EverandElon Musk: Tesla, SpaceX, and the Quest for a Fantastic FutureEvaluare: 4.5 din 5 stele4.5/5 (474)
- A Heartbreaking Work Of Staggering Genius: A Memoir Based on a True StoryDe la EverandA Heartbreaking Work Of Staggering Genius: A Memoir Based on a True StoryEvaluare: 3.5 din 5 stele3.5/5 (231)
- The Emperor of All Maladies: A Biography of CancerDe la EverandThe Emperor of All Maladies: A Biography of CancerEvaluare: 4.5 din 5 stele4.5/5 (271)
- Devil in the Grove: Thurgood Marshall, the Groveland Boys, and the Dawn of a New AmericaDe la EverandDevil in the Grove: Thurgood Marshall, the Groveland Boys, and the Dawn of a New AmericaEvaluare: 4.5 din 5 stele4.5/5 (266)
- The Hard Thing About Hard Things: Building a Business When There Are No Easy AnswersDe la EverandThe Hard Thing About Hard Things: Building a Business When There Are No Easy AnswersEvaluare: 4.5 din 5 stele4.5/5 (345)
- On Fire: The (Burning) Case for a Green New DealDe la EverandOn Fire: The (Burning) Case for a Green New DealEvaluare: 4 din 5 stele4/5 (74)
- The World Is Flat 3.0: A Brief History of the Twenty-first CenturyDe la EverandThe World Is Flat 3.0: A Brief History of the Twenty-first CenturyEvaluare: 3.5 din 5 stele3.5/5 (2259)
- Team of Rivals: The Political Genius of Abraham LincolnDe la EverandTeam of Rivals: The Political Genius of Abraham LincolnEvaluare: 4.5 din 5 stele4.5/5 (234)
- The Unwinding: An Inner History of the New AmericaDe la EverandThe Unwinding: An Inner History of the New AmericaEvaluare: 4 din 5 stele4/5 (45)
- The Gifts of Imperfection: Let Go of Who You Think You're Supposed to Be and Embrace Who You AreDe la EverandThe Gifts of Imperfection: Let Go of Who You Think You're Supposed to Be and Embrace Who You AreEvaluare: 4 din 5 stele4/5 (1090)
- The Sympathizer: A Novel (Pulitzer Prize for Fiction)De la EverandThe Sympathizer: A Novel (Pulitzer Prize for Fiction)Evaluare: 4.5 din 5 stele4.5/5 (121)
- Her Body and Other Parties: StoriesDe la EverandHer Body and Other Parties: StoriesEvaluare: 4 din 5 stele4/5 (821)
- DH Xvr4b16Document3 paginiDH Xvr4b16Jumar JumadiaoÎncă nu există evaluări
- Bluetooth Technology SeminarDocument16 paginiBluetooth Technology SeminarMajestyÎncă nu există evaluări
- IBM Tivoli Provisioning Manager V7.1.1 Deployment and IBM Service Management Integration Guide Sg247773Document762 paginiIBM Tivoli Provisioning Manager V7.1.1 Deployment and IBM Service Management Integration Guide Sg247773bupbechanhÎncă nu există evaluări
- Vehicle Safety Inspection ChecklistDocument2 paginiVehicle Safety Inspection ChecklistALMEDA INCÎncă nu există evaluări
- OBD-EnET Cable Build - Detailed InstructionsDocument8 paginiOBD-EnET Cable Build - Detailed InstructionsReza Varamini100% (1)
- Exsite Ip Pant Tilt System Spec SheetDocument8 paginiExsite Ip Pant Tilt System Spec SheetAnuj PalÎncă nu există evaluări
- Project Report - PWEE 781 - TitleDocument7 paginiProject Report - PWEE 781 - TitleRishav GhoshÎncă nu există evaluări
- Topology of ComputersDocument23 paginiTopology of ComputerssantoshguptaaÎncă nu există evaluări
- Datasheet - HK S29al016j70tfi020 6599589Document58 paginiDatasheet - HK S29al016j70tfi020 6599589SAABÎncă nu există evaluări
- Simple Mail Transfer ProtocolDocument29 paginiSimple Mail Transfer ProtocolRahim AbbaÎncă nu există evaluări
- APC Company Profile - UpdatedDocument5 paginiAPC Company Profile - UpdatedxnaldzÎncă nu există evaluări
- G.S.R Deepthi, LIGH-121, APHB Colony, Moulali Housing Board, Moulali, Hyderabad-500040Document3 paginiG.S.R Deepthi, LIGH-121, APHB Colony, Moulali Housing Board, Moulali, Hyderabad-500040devika007Încă nu există evaluări
- 08 - IP SubnettingDocument20 pagini08 - IP Subnettingkndnew guadeÎncă nu există evaluări
- Manual Teclado Ligthsys - RiscoDocument32 paginiManual Teclado Ligthsys - RiscoLuis Oliver Neciosup VasquezÎncă nu există evaluări
- 624 DS-NLC-wiring Diagram PDFDocument337 pagini624 DS-NLC-wiring Diagram PDFPopa Mihai100% (1)
- Manual Sharp CMS-R600XDocument64 paginiManual Sharp CMS-R600Xjca16100% (1)
- 2022 GKS-U University Track 2nd Round Result Successful CandidatesDocument8 pagini2022 GKS-U University Track 2nd Round Result Successful Candidatesmatiasbenitez1992Încă nu există evaluări
- Airport Qualification and Familiarization ChartsDocument3 paginiAirport Qualification and Familiarization Chartsjackygdp645Încă nu există evaluări
- SS2000SM-SB and SS2000SM-SC Electronic Siren - Light Control System With SignalMaster Directional Light Manual - 255283Document20 paginiSS2000SM-SB and SS2000SM-SC Electronic Siren - Light Control System With SignalMaster Directional Light Manual - 255283LGWÎncă nu există evaluări
- Conversion Rule in ALE - IDOC ScenarioDocument27 paginiConversion Rule in ALE - IDOC ScenariokarthikbjÎncă nu există evaluări
- Gateway Group of CompaniesDocument22 paginiGateway Group of CompaniesSUCHENDRA REDDY NAGARURUÎncă nu există evaluări
- Phone ScriptDocument11 paginiPhone ScriptobanÎncă nu există evaluări
- Aircraft Landing Gear Design ProjectDocument20 paginiAircraft Landing Gear Design Projectchristo.t.josephÎncă nu există evaluări
- Role of Project Management Consultancy in ConstructionDocument4 paginiRole of Project Management Consultancy in Constructionmnahmed1972Încă nu există evaluări
- 01-04 CDR ConsoleDocument56 pagini01-04 CDR ConsoleJUCARLCÎncă nu există evaluări
- Traffic Load Computation Using Matlab Simulink Model Blockset1Document6 paginiTraffic Load Computation Using Matlab Simulink Model Blockset1raghavÎncă nu există evaluări
- Q Cells Data Sheet Q.peak Duo-G8 345-360 Global 2019-05 Rev02 enDocument2 paginiQ Cells Data Sheet Q.peak Duo-G8 345-360 Global 2019-05 Rev02 envijayÎncă nu există evaluări
- Pub ICTs For Higher Education Unesco July2005 PDFDocument42 paginiPub ICTs For Higher Education Unesco July2005 PDFjanice rajÎncă nu există evaluări
- Example TemplateDocument5 paginiExample TemplatepoowaressÎncă nu există evaluări
- Gym Management SystemDocument24 paginiGym Management SystemManish Sundarraj100% (4)