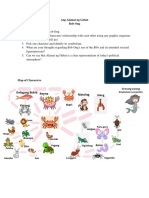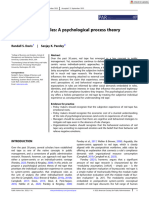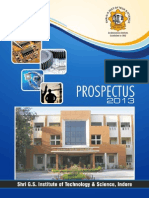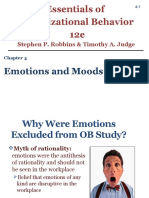Documente Academic
Documente Profesional
Documente Cultură
Troubleshooting Touch Screen Issues in Windows 7 HP Touch Smart 520-1030me de
Încărcat de
mokha218Descriere originală:
Titlu original
Drepturi de autor
Formate disponibile
Partajați acest document
Partajați sau inserați document
Vi se pare util acest document?
Este necorespunzător acest conținut?
Raportați acest documentDrepturi de autor:
Formate disponibile
Troubleshooting Touch Screen Issues in Windows 7 HP Touch Smart 520-1030me de
Încărcat de
mokha218Drepturi de autor:
Formate disponibile
Troubleshooting Touch Screen Issues in Windows 7 HP TouchSmart 520-1030me Desktop PC - HP technical support (Middle East - English)
HP TouchSmart 520-1030me Desktop PC
(e.g. Deskjet D2680)
Submit
Home
Question or keywords
HP technical support
All of HP Middle East
Middle East HP technical support > HP TouchSmart 520-1030me Desktop PC > Solve a problem
Troubleshooting Touch Screen Issues in Windows 7
HP TECHNICAL SUPPORT
Print this page Pressing the touch screen does not do anything
YOUR PRODUCT
SUPPORT OPTIONS
A touch occurs next to the point touched, not at the point of touch This support document pertains to HP TouchSmart PCs with Windows 7.
Locate another product Check Warranty Status Register your product Pressing the touch screen does not do anything HP Total Care Order parts Pressing the touch screen in Windows or the TouchSmart software does not do anything - the mouse pointer does not move or objects are not highlighted. Perform each of the following steps until the mouse pointer moves to a point that is touched on the Windows
RECENTLY VIEWED
HP TouchSmart 520-1030me Desktop PC (Not your product?)
desktop: 1. Clean the screen. With the computer off, spray glass cleaner onto a soft, damp cloth and gently wipe the screen to remove dirt and smudges. Do not spray cleaner directly onto the screen. Give special attention to the upper left and right
ALERTS FOR THIS PRODUCT
HP TouchSmart 520-1030me Desktop PC
No alerts at this time
MORE FOR THIS PRODUCT
DISCOVER MORE
inside edges of the screen. Turn the computer on when finished. Press the screen to see if it responds. If not, continue. 2. Turn off the computer from the Start menu, and unplug the power cord. 3. With the power cord unplugged, press the power button on the computer case and wait 5 seconds. 4. Plug in the power cord, and press the power button to turn on the computer. Press the screen to see if it responds. If not, continue. 5. Make sure that the touch options are enabled as follows: a. Click Start , and then Control Panel .
Business users RSS Feeds
Purchase supplies and accessories for your hp product Consumer support forum Extended Service Plan HP Support Assistant
SUPPORT FOR THIS PRODUCT
Software & Driver Downloads Solve a problem Getting started How to Product information Manuals FAQs
b. Click Hardware and Sound . c. Scroll down and click Pen and Touch . Figure 1: Hardware and Sound window
Give us feedback
This document: Was helpful Was not helpful Does not apply
http://h10025.www1.hp.com/ewfrf/wc/document?docname=c03046857&tmp_task=solveCategory&cc=emea_middle_east&dlc=en&lang=en&lc=en&product=5180022[2/15/2012 7:35:55 PM]
Troubleshooting Touch Screen Issues in Windows 7 HP TouchSmart 520-1030me Desktop PC - HP technical support (Middle East - English)
d. From the Touch tab, make sure Use your finger as an input device is selected. Figure 2: Pen and Touch window
e. Click OK . Press the screen to see if it responds. If not, continue. 6. If the touch screen still does not work, use Microsoft System Restore to restore the system to a time when it was working. If the touch screen never worked, skip this step. Press the screen to see if it responds. If not, continue. 7. If the touch screen still does not work, use HP System Recovery to restore the system to its original system configuration. Press the screen to see if it responds. If not, continue. 8. Use Hardware Diagnostic Tools to Test for Hardware Problems . 9. If the touch screen still does not work, the computer should be serviced. Back to top
A touch occurs next to the point touched, not at the point of touch If you suspect that touch functionality is not working correctly, go to the Windows desktop and press the wallpaper
http://h10025.www1.hp.com/ewfrf/wc/document?docname=c03046857&tmp_task=solveCategory&cc=emea_middle_east&dlc=en&lang=en&lc=en&product=5180022[2/15/2012 7:35:55 PM]
Troubleshooting Touch Screen Issues in Windows 7 HP TouchSmart 520-1030me Desktop PC - HP technical support (Middle East - English) background. If the mouse pointer moves directly under the tip of your finger, touch functionality is working correctly. If the mouse pointer moves more than 1.3 centimeters (.5 inch) away from the tip of your finger, you should clean and calibrate the screen. To do so, with the computer off, spray glass cleaner onto a soft, damp cloth and gently wipe the screen to remove dirt and smudges. Do not spray cleaner directly onto the screen and give special attention to the upper left and right corners of the screen. To calibrate the screen, see Calibrating the Screen in Windows 7 (in English). Back to top
Share this page
Search
Contact HP via email
Middle East
Privacy statement
Terms of Use.
2012 Hewlett-Packard Development Company, L.P.
http://h10025.www1.hp.com/ewfrf/wc/document?docname=c03046857&tmp_task=solveCategory&cc=emea_middle_east&dlc=en&lang=en&lc=en&product=5180022[2/15/2012 7:35:55 PM]
S-ar putea să vă placă și
- A Heartbreaking Work Of Staggering Genius: A Memoir Based on a True StoryDe la EverandA Heartbreaking Work Of Staggering Genius: A Memoir Based on a True StoryEvaluare: 3.5 din 5 stele3.5/5 (231)
- The Sympathizer: A Novel (Pulitzer Prize for Fiction)De la EverandThe Sympathizer: A Novel (Pulitzer Prize for Fiction)Evaluare: 4.5 din 5 stele4.5/5 (119)
- Never Split the Difference: Negotiating As If Your Life Depended On ItDe la EverandNever Split the Difference: Negotiating As If Your Life Depended On ItEvaluare: 4.5 din 5 stele4.5/5 (838)
- Devil in the Grove: Thurgood Marshall, the Groveland Boys, and the Dawn of a New AmericaDe la EverandDevil in the Grove: Thurgood Marshall, the Groveland Boys, and the Dawn of a New AmericaEvaluare: 4.5 din 5 stele4.5/5 (265)
- The Little Book of Hygge: Danish Secrets to Happy LivingDe la EverandThe Little Book of Hygge: Danish Secrets to Happy LivingEvaluare: 3.5 din 5 stele3.5/5 (399)
- Grit: The Power of Passion and PerseveranceDe la EverandGrit: The Power of Passion and PerseveranceEvaluare: 4 din 5 stele4/5 (587)
- The World Is Flat 3.0: A Brief History of the Twenty-first CenturyDe la EverandThe World Is Flat 3.0: A Brief History of the Twenty-first CenturyEvaluare: 3.5 din 5 stele3.5/5 (2219)
- The Subtle Art of Not Giving a F*ck: A Counterintuitive Approach to Living a Good LifeDe la EverandThe Subtle Art of Not Giving a F*ck: A Counterintuitive Approach to Living a Good LifeEvaluare: 4 din 5 stele4/5 (5794)
- Team of Rivals: The Political Genius of Abraham LincolnDe la EverandTeam of Rivals: The Political Genius of Abraham LincolnEvaluare: 4.5 din 5 stele4.5/5 (234)
- Shoe Dog: A Memoir by the Creator of NikeDe la EverandShoe Dog: A Memoir by the Creator of NikeEvaluare: 4.5 din 5 stele4.5/5 (537)
- The Emperor of All Maladies: A Biography of CancerDe la EverandThe Emperor of All Maladies: A Biography of CancerEvaluare: 4.5 din 5 stele4.5/5 (271)
- The Gifts of Imperfection: Let Go of Who You Think You're Supposed to Be and Embrace Who You AreDe la EverandThe Gifts of Imperfection: Let Go of Who You Think You're Supposed to Be and Embrace Who You AreEvaluare: 4 din 5 stele4/5 (1090)
- Her Body and Other Parties: StoriesDe la EverandHer Body and Other Parties: StoriesEvaluare: 4 din 5 stele4/5 (821)
- The Hard Thing About Hard Things: Building a Business When There Are No Easy AnswersDe la EverandThe Hard Thing About Hard Things: Building a Business When There Are No Easy AnswersEvaluare: 4.5 din 5 stele4.5/5 (344)
- Hell On Earth Reloaded AdventureDocument16 paginiHell On Earth Reloaded AdventureKurt Garwood100% (1)
- Hidden Figures: The American Dream and the Untold Story of the Black Women Mathematicians Who Helped Win the Space RaceDe la EverandHidden Figures: The American Dream and the Untold Story of the Black Women Mathematicians Who Helped Win the Space RaceEvaluare: 4 din 5 stele4/5 (890)
- Elon Musk: Tesla, SpaceX, and the Quest for a Fantastic FutureDe la EverandElon Musk: Tesla, SpaceX, and the Quest for a Fantastic FutureEvaluare: 4.5 din 5 stele4.5/5 (474)
- The Unwinding: An Inner History of the New AmericaDe la EverandThe Unwinding: An Inner History of the New AmericaEvaluare: 4 din 5 stele4/5 (45)
- The Yellow House: A Memoir (2019 National Book Award Winner)De la EverandThe Yellow House: A Memoir (2019 National Book Award Winner)Evaluare: 4 din 5 stele4/5 (98)
- Astrology MathematicsDocument34 paginiAstrology MathematicsDrFaisal ShawqeeÎncă nu există evaluări
- On Fire: The (Burning) Case for a Green New DealDe la EverandOn Fire: The (Burning) Case for a Green New DealEvaluare: 4 din 5 stele4/5 (73)
- IMO Class 3 Sample Paper 2017 18Document3 paginiIMO Class 3 Sample Paper 2017 18sunil KumarÎncă nu există evaluări
- Kant-Critique of JudgmentDocument3 paginiKant-Critique of JudgmentDavid Fernyhough0% (2)
- FMEADocument10 paginiFMEAlibyanleopardÎncă nu există evaluări
- CH 02Document20 paginiCH 02Pauline Nguyen100% (1)
- Forced Cooling of Steam Turbines: Answers For EnergyDocument2 paginiForced Cooling of Steam Turbines: Answers For EnergyShameer MajeedÎncă nu există evaluări
- SaaS Marketing Automation Playbook TeaserDocument19 paginiSaaS Marketing Automation Playbook TeaserValery FenskeÎncă nu există evaluări
- 4 5800845248737314443 PDFDocument457 pagini4 5800845248737314443 PDFNirankar SinghÎncă nu există evaluări
- BCGDocument36 paginiBCGdadaisgreat100% (1)
- Lattitude and Longitude PDF ProblemDocument2 paginiLattitude and Longitude PDF ProblemSatyendranath KarÎncă nu există evaluări
- DOO OBR Usage v3Document73 paginiDOO OBR Usage v3Kirti ThakurÎncă nu există evaluări
- Ang Alamat NG Gubat Bob OngDocument3 paginiAng Alamat NG Gubat Bob OngSunshine SungaÎncă nu există evaluări
- Davis & Pandey 2023 - Feeling Out The Rules A Psychological Process Theory of Red TapeDocument14 paginiDavis & Pandey 2023 - Feeling Out The Rules A Psychological Process Theory of Red TapeAna Maria SantosÎncă nu există evaluări
- Resume Michal SzalonekDocument2 paginiResume Michal Szalonekszalonek4330Încă nu există evaluări
- Distribution Transformer Manufacturing Process ManualDocument29 paginiDistribution Transformer Manufacturing Process ManualAnonymous Jf6X8nÎncă nu există evaluări
- Thermal Comfort Bioclimatic Architecture StrategiesDocument21 paginiThermal Comfort Bioclimatic Architecture StrategiesJayshree RokdeÎncă nu există evaluări
- SGSITS Prospectus 2013Document113 paginiSGSITS Prospectus 2013Rohit Kumar Anchaliya100% (1)
- Alzheimers and DementiaDocument4 paginiAlzheimers and DementiaNidhi ManojÎncă nu există evaluări
- Lth-Band Digital Filters Design and PropertiesDocument2 paginiLth-Band Digital Filters Design and PropertiesHanna AbejoÎncă nu există evaluări
- A Study On Employee Personality in Nature Capsules Ltd. in PondicherryDocument19 paginiA Study On Employee Personality in Nature Capsules Ltd. in PondicherryCHEIF EDITORÎncă nu există evaluări
- Costing 1 PDFDocument8 paginiCosting 1 PDFSamyÎncă nu există evaluări
- Đề 1Document9 paginiĐề 1trung anÎncă nu există evaluări
- GyratoryDocument4 paginiGyratoryFrancisco M. RamosÎncă nu există evaluări
- Chapter 4 HBODocument19 paginiChapter 4 HBOfirebirdshockwaveÎncă nu există evaluări
- Chapter 6Document17 paginiChapter 6Adam KellyÎncă nu există evaluări
- Business Culture BriefingDocument9 paginiBusiness Culture BriefingSonia CamposÎncă nu există evaluări
- Q4-Hinge Theorem-ActivityDocument2 paginiQ4-Hinge Theorem-ActivityEmelie HernandezÎncă nu există evaluări
- Thermodynamic of Polymer Blends PDFDocument34 paginiThermodynamic of Polymer Blends PDFSyam RizalÎncă nu există evaluări
- Aristotle On Practical WisdomDocument3 paginiAristotle On Practical Wisdoma4Încă nu există evaluări