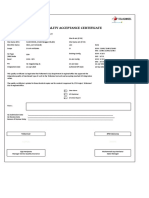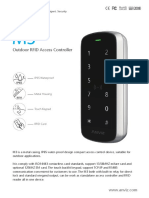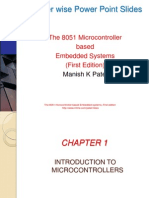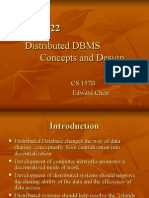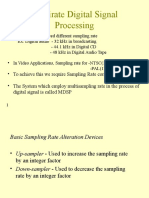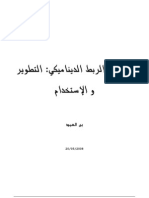Documente Academic
Documente Profesional
Documente Cultură
AuthenticationServices 4.0 EvalGuide
Încărcat de
Andres SanabriaDescriere originală:
Titlu original
Drepturi de autor
Formate disponibile
Partajați acest document
Partajați sau inserați document
Vi se pare util acest document?
Este necorespunzător acest conținut?
Raportați acest documentDrepturi de autor:
Formate disponibile
AuthenticationServices 4.0 EvalGuide
Încărcat de
Andres SanabriaDrepturi de autor:
Formate disponibile
Quest Authentication Services 4.
Evaluation Guide
Copyright (c) 2011 Quest Software, Inc. ALL RIGHTS RESERVED. This guide contains proprietary information protected by copyright. The software described in this guide is furnished under a software license or nondisclosure agreement. This software may be used or copied only in accordance with the terms of the applicable agreement. No part of this guide may be reproduced or transmitted in any form or by any means, electronic or mechanical, including photocopying and recording for any purpose other than the purchasers personal use without the written permission of Quest Software, Inc. The information in this document is provided in connection with Quest products. No license, express or implied, by estoppel or otherwise, to any intellectual property right is granted by this document or in connection with the sale of Quest products. EXCEPT AS SET FORTH IN QUEST'S TERMS AND CONDITIONS AS SPECIFIED IN THE LICENSE AGREEMENT FOR THIS PRODUCT, QUEST ASSUMES NO LIABILITY WHATSOEVER AND DISCLAIMS ANY EXPRESS, IMPLIED OR STATUTORY WARRANTY RELATING TO ITS PRODUCTS INCLUDING, BUT NOT LIMITED TO, THE IMPLIED WARRANTY OF MERCHANTABILITY, FITNESS FOR A PARTICULAR PURPOSE, OR NON-INFRINGEMENT. IN NO EVENT SHALL QUEST BE LIABLE FOR ANY DIRECT, INDIRECT, CONSEQUENTIAL, PUNITIVE, SPECIAL OR INCIDENTAL DAMAGES (INCLUDING, WITHOUT LIMITATION, DAMAGES FOR LOSS OF PROFITS, BUSINESS INTERRUPTION OR LOSS OF INFORMATION) ARISING OUT OF THE USE OR INABILITY TO USE THIS DOCUMENT, EVEN IF QUEST HAS BEEN ADVISED OF THE POSSIBILITY OF SUCH DAMAGES. Quest makes no representations or warranties with respect to the accuracy or completeness of the contents of this document and reserves the right to make changes to specifications and product descriptions at any time without notice. Quest does not make any commitment to update the information contained in this document. If you have any questions regarding your potential use of this material, contact: Quest Software World Headquarters LEGAL Dept 5 Polaris Way Aliso Viejo, CA 92656 www.quest.com email: legal@quest.com Refer to our Web site for regional and international office information.
Patents
Protected by U.S. Patent # 7,617,501. Additional patents pending.
Trademarks
Quest, Quest Software, the Quest Software logo, AccessManager, ActiveRoles, Aelita, Akonix, Benchmark Factory, Big Brother, BridgeAccess, BridgeAutoEscalate, BridgeSearch, BridgeTrak, BusinessInsight, ChangeAuditor, CI Discovery, Defender, DeployDirector, Desktop Authority, Directory Analyzer, Directory Troubleshooter, DS Analyzer, DS Expert, Foglight, GPOADmin, Help Desk Authority, Imceda, IntelliProfile, InTrust, Invirtus, iToken, JClass, JProbe, LeccoTech, LiteSpeed, LiveReorg, LogADmin, MessageStats, Monosphere, NBSpool, NetBase, NetControl, Npulse, NetPro, PassGo, PerformaSure, Point, Click, Done!, Quest vToolkit, Quest vWorkSpace, ReportADmin, RestoreADmin, ScriptLogic, SelfServiceADmin, SharePlex, Sitraka, SmartAlarm, Spotlight, SQL Navigator, SQL Watch, SQLab, Stat, StealthCollect, Storage Horizon, Tag and Follow, Toad, T.O.A.D., Toad World, vAutomator, vConverter, vEcoShell, VESI,vFoglight, vPackager, vRanger, vSpotlight, vStream, vToad, Vintela, Virtual DBA, VizionCore, Vizioncore vAutomation Suite, Vizioncore vEssentials, Vizioncore vWorkflow, WebDefender, Webthority, Xaffire, and XRT are trademarks and registered trademarks of Quest Software, Inc in the United States of America and other countries. Other trademarks and registered trademarks are property of their respective owners.
Third Party Contributions
This product may contain one or more of the following third party components. For copies of the text of any license listed, please go to http://www.quest.com/legal/third-party-licenses.aspx . Component Apache Commons 1.2 Boost Expat 2.0.0 Heimdal Krb/GSSapi 1.2 Notes Apache License Version 2.0, January 2004 Boost Software License Version 1.0, August 2003 1998, 1999, 2000 Thai Open Source Software Center Ltd 2004 - 2007 Kungliga Tekniska Hgskolan (Royal Institute of Technology, Stockholm, Sweden). All rights reserved. This product includes software developed by the OpenSSL Project for use in the OpenSSL Toolkit (http://www.openssl.org/) 1998-2008 The OpenSSL Project. All rights reserved.
OpenSSL 0.9.8d
Authentication Services 4.0 Evaluation Guide | TOC | 5
Contents
Chapter 1: About This Guide......................................................................7
About Quest Software.......................................................................................................................................................8 Quest One Identity Solution............................................................................................................................................8 Conventions..........................................................................................................................................................................8 Contacting Quest Support...............................................................................................................................................9
Chapter 2: Introducing Quest Authentication Services.........................11
Licensing QAS....................................................................................................................................................................12 System Requirements.....................................................................................................................................................12 Windows Management Tools Requirements...........................................................................................12 Unix Agent Requirements...............................................................................................................................14 Quest Identity Manager for Unix Requirements.....................................................................................19 Network Requirements...................................................................................................................................................20
Chapter 3: Installing and Configuring QAS.............................................21
Install the Management Console................................................................................................................................22 Install and Configure the Management Console....................................................................................22 Install QAS Windows Components............................................................................................................................22 Installing QAS Windows Components.......................................................................................................22 Configure Active Directory for QAS...........................................................................................................................23 Configuring Active Directory for QAS.........................................................................................................23 Configure Unix Agent Components..........................................................................................................................25 Setup Quest Identity Manager for Unix ....................................................................................................26 Quest Identity Manager for Unix Log On Page........................................................................................27 Prepare Unix Hosts.............................................................................................................................................28
Chapter 4: Getting Started with QAS.......................................................35
Getting Acquainted with the QAS Control Center...............................................................................................36 Management Console......................................................................................................................................37 Group Policy.........................................................................................................................................................37 Tools........................................................................................................................................................................38 Preferences...........................................................................................................................................................38 Learning the Basics..........................................................................................................................................................43 Add a Local Group Account............................................................................................................................43 Add Local User Account...................................................................................................................................43 Add an Active Directory Group Account...................................................................................................44 Add an Active Directory User Account.......................................................................................................44 Change the Default Unix Attributes............................................................................................................45
6 | Authentication Services 4.0 Evaluation Guide | TOC
Active Directory Account Administration.................................................................................................45 Run Reports..........................................................................................................................................................48 Use QAS PowerShell..........................................................................................................................................55 Quest ChangeAuditor for Active Directory...............................................................................................58 Quest Defender...................................................................................................................................................59
Chapter
1
About This Guide
Topics: About Quest Software Quest One Identity Solution Conventions Contacting Quest Support
Welcome to the Quest Authentication Services Evaluation Guide. This is a self-directed, hands-on evaluation of Quest Authentication Services (QAS). The content includes a product overview, installation instructions, and a "Getting Started" section that will help you get acquainted with the QAS Control Center, and how to use QAS to accomplish basic system administration tasks. The guide is divided into three sections: Introducing Quest Authentication Services on page 11 Installing and Configuring QAS on page 21 Getting Started with QAS on page 35
8 | Authentication Services 4.0 Evaluation Guide | About This Guide
About Quest Software
Note: Quest Authentication Services (QAS), formerly Vintela Authentication Services (VAS), was re-branded for the 4.0 release. Quest Software, Inc. simplifies and reduces the cost of managing IT for more than 100,000 customers worldwide. Our innovative solutions make solving the toughest IT management problems easier, enabling customers to save time and money across physical, virtual and cloud environments. Contact Quest for more information: Contacting Quest Software Phone: Email: Mail: 949.754.8000 (United States and Canada) info@quest.com Quest Software, Inc. World Headquarters 5 Polaris Way Aliso Viejo, CA 92656 USA Web site: www.quest.com
Quest One Identity Solution
This product is a component of the Quest One Identity Solution, a set of enabling technologies, products, and integration that empowers organizations to simplify identity and access management by: Reducing the number of identities Automating identity administration Ensuring the security of identities Leveraging existing investments, including Microsoft Active Directory
Quest One improves efficiency, enhances security and helps organizations achieve and maintain compliance by addressing identity and access management challenges as they relate to: Single sign-on Directory consolidation Provisioning Password management Strong authentication Privileged account management Audit and compliance
Conventions
In order to help you get the most out of this guide, we have used specific formatting conventions. These conventions apply to procedures, icons, keystrokes and cross-references.
Authentication Services 4.0 Evaluation Guide | About This Guide | 9
Element Select
Convention This word refers to actions such as choosing or highlighting various interface elements, such as files and radio buttons. Used to indicate elements that appear in the graphical user interface that you are to select such as the OK button. Interface elements that appear in Quest products, such as menus and commands. Used to indicate host names, file names, program names, command names, and file paths. Indicates an interactive link to a related topic. Used to highlight additional information pertinent to the process or topic being described.
Bold text
Italic text courier text Blue Text
+ |
A plus sign between two keystrokes means that you must press them at the same time. A pipe sign between elements means that you must select the elements in that particular sequence.
Contacting Quest Support
Quest Support is available to customers who have a trial version of a Quest product or who have purchased a Quest product and have a valid maintenance contract. Quest Support provides unlimited 24x7 access to SupportLink, our self-service portal. Information Sources Quest Support Contact Points SupportLink: support.quest.com Quest SupportLink gives you access to these tools and resources: Product Information Most recent product solutions, downloads, documentation, notifications and product lifecycle table. Product Downloads Download the latest Quest product releases and patches. Product Documentation Download Quest product documentation, such as installation, administrator, user guides and release notes. Search KnowledgeBase Search our extensive repository for answers to Quest-product related issues or questions. Case Management Create new support cases and manage existing cases.
10 | Authentication Services 4.0 Evaluation Guide | About This Guide
Information Sources
Contact Points Email: support@quest.com Phone: 1.800.306.9329
Public Forum
The Community site is a place to find answers and advice, join a discussion forum, or get the latest documentation and release information: All Things Unix Community. View the Global Support Guide for a detailed explanation of support programs, online services, contact information, policies and procedures. The guide is available at support.quest.com.
Global Support Guide
Chapter
2
Introducing Quest Authentication Services
Topics: Licensing QAS System Requirements Network Requirements
Quest Authentication Services is patented technology that enables organizations to extend the security and compliance of Active Directory to Unix, Linux, and Mac platforms and enterprise applications. It addresses the compliance need for cross-platform access control, the operational need for centralized authentication and single sign-on, and enables the unification of identities and directories for simplified identity and access management.
12 | Authentication Services 4.0 Evaluation Guide | Introducing Quest Authentication Services
Licensing QAS
Quest Authentication Services must be licensed in order for Active Directory users to authenticate on Unix and Mac hosts. Note: While you can install and configure QAS on Windows and use the included management tools to Unix-enable users and groups in Active Directory without installing a license, you must have the QAS license installed for full QAS functionality. Note: If you are using Quest Identity Manager for Unix, any time there is a change to the QAS licensing, you must also log into the management console with the supervisor account, navigate to Preferences | System settings | Authentication Services and click the Check for licenses button to refresh the license information. Quest Identity Manager for Unix does not automatically check for new QAS licenses. Contact your account representative for a license.
System Requirements
Prior to installing Quest Authentication Services, ensure your system meets the minimum hardware and software requirements for your platform. QAS consists of Windows management tools and Unix client agent components.
Windows Management Tools Requirements
The following are the minimum requirements for installing QAS in your Windows environment: Table 1: QAS Windows Requirements System Requirements: Supported Windows Platforms Can be installed on 32-bit or 64-bit editions of the following configurations: Windows XP SP2 (or later) Windows Vista Windows 7 Windows 2003 SP1 (or later) Windows 2008 Windows 2008 R2 Note: Due to tightened security on the Windows 2008 operating system, when running QAS Control Center on Windows 2008 R2, functioning as a domain controller, the process must be elevated or you must add Authenticated Users to the Distributed COM Users group on the computer. As a best practice, Quest does not recommend that you install or run the QAS Windows components on Active Directory domain controllers. The recommended configuration is to install
Authentication Services 4.0 Evaluation Guide | Introducing Quest Authentication Services | 13
System Requirements: the QAS Windows components on an administrative workstation. Note: Microsoft does not support Group Policy Management Console (GPMC) on 64-bit platforms of Windows; thus, Quest does not support managing group policies through the QAS Control Center on Windows 2003 64-bit, Windows 2003 R2 64-bit, and XP 64-bit platforms. (See Group Policy Management Console with Service Pack 1 for more information.)
Prerequisite Windows Software
You can download all of the following prerequisite software free from the Microsoft website: Windows Installer 3.1 (http://support.microsoft.com/kb/893803) Microsoft .NET Framework 3.5 SP1 or higher Windows PowerShell 1.0 or higher (http://support.microsoft.com/kb/968929) If any of the prerequisites are missing, the QAS installer suspends the installation process to allow you to download the required component; it then continues the install.
QAS Windows Components QAS includes the following Windows components: Table 2: Windows Components Windows Component QAS Control Center Active Directory Users and Computers MMC Snapin Extensions Description A single console to provide access to all of the tools and configuration settings for QAS Provides Unix management extensions for Active Directory users and groups
Group Policy Management Editor MMC Snapin Extensions Provides Group Policy management for Unix, Linux and Mac RFC2307 NIS Map Editor MMC Snapin NIS Map Import Wizard Unix Account Import Wizard QAS PowerShell cmdlets Documentation Provides the ability to manage NIS data in Active Directory Import NIS data into Active Directory Import Unix identity data into Active Directory Provides the ability to script Unix management tasks Full product documentation and online help
14 | Authentication Services 4.0 Evaluation Guide | Introducing Quest Authentication Services
Windows Permissions To install QAS on Windows, you must have: Local administrator rights Rights to create a container and a child container in Active Directory (first-time only)
Authenticated Users must have rights to read cn, displayName, description, and whenCreated attributes for container objects in the application configuration location. To change Active Directory configuration settings, Administrators must have rights to Create Child Object (container) and Write Attribute for cn, displayName, description, showInAdvancedViewOnly in the application configuration location. Table 3: Required Windows Permissions Rights For User Required Create Child Object Write Attribute Read Attribute QAS Administrators Only Object Class Container Attributes
QAS Administrators Only Authenticated Users
Container Container
cn, displayName, description, showInAdvancedViewOnly cn, displayName, description, whenCreated
Unix Agent Requirements
Note: To install QAS on Unix, Linux, or Mac, you must have root access rights. Click here to view a list of supported Unix and Linux platforms that run Quest Authentication Services. For maximum security and performance, before you begin the installation, make sure that you have the latest patches for your operating system version. Table 4: Patch-Level Requirements Platform Fedora Solaris 8 Patch Level glibc 2.3.3-74 or greater Patch 108993-01 or greater on SPARC Patch 108994-01 or greater on x86 OS level 5100-09 or greater OS level 5200-04 or greater OS level 5300-05 or greater QPK1100 B.11.00.62.4 or greater GOLDQPK11i (i.e. GOLDAPPS11i and GOLDBASE11i) BUNDLE11i ld(1) and linker tools cumulative patch (PHSS_30970 or greater)
AIX 5.1 AIX 5.2 AIX 5.3 HPUX 11.00 HPUX 11.11
Authentication Services 4.0 Evaluation Guide | Introducing Quest Authentication Services | 15
Platform HPUX 11.22 Note:
Patch Level MAINTPACK E0306 or greater
Quest recommends that you run the Preflight utility to check for supported operating system and correct operating system patches. (See Running Preflight in the QAS Installation Guide for details.) QAS Unix Components QAS includes the following Unix components: Table 5: QAS Unix Components Unix Component vasd Description The QAS agent background process that manages the persistent cache of Active Directory information used by the other QAS components. vasd is installed as a system service. You can start and stop vasd using the standard service start/stop mechanism for your platform. vasd is part of the vasclnt package. The QAS command line administration utility that allows you to join a Unix host to an Active Directory Domain; access and modify information about users, groups and computers in Active Directory; and configure the QAS components. vastool is installed at /opt/quest/bin/vastool. vastool is part of the vasclnt package. A command line utility that allows you to manage the application of Group Policy settings to QAS clients. vgptool is installed at /opt/quest/bin/vgptool. vgptool is part of the vasgp package. A command line utility that allows you to modify file ownership on local Unix hosts to match user accounts in Active Directory. oat is installed at /opt/quest/libexec/oat/oat. oat is part of the vasclnt package. A background process that secures the authentication channel for applications using LDAP bind to authenticate users without introducing the overhead of configuring secure LDAP (LDAPS). The LDAP proxy is installed by the vasclnt package. A background process that acts as a NIS server which can provide backwards compatibility with existing NIS infrastructure. The NIS proxy is installed by the vasyp package. The vasdev package, the QAS programming API.
vastool
vgptool
oat (Ownership Alignment Tool) LDAP proxy
NIS proxy SDK package
QAS Permissions Matrix The following table details the permissions required for full QAS functionality. Table 6: QAS Permissions Function QAS Application Configuration: creation AD Req'd Permissions Location in Active Directory with Create Container Object rights Local Client Req'd Permissions NA
16 | Authentication Services 4.0 Evaluation Guide | Introducing Quest Authentication Services
Function QAS Application Configuration: changes Unix Global Settings Licensing Custom Unix Attributes
AD Req'd Permissions
Local Client Req'd Permissions
Update permission to the containers created NA above (no particular permissions if you are the one who created it)
Schema optimization Display Specifier Registration Editing Users Create any group policy objects RFC 2307 NIS Import Map Wizard Unix Account Import Wizard Logging Options vasd daemon
Schema Administrator rights Enterprise Administrator rights
NA NA
Administrator rights Group Policy Creator Owners rights
NA NA
Location in Active Directory with Create NA Container Object rights (you create containers for each NIS map) Administrator rights (you are creating new accounts) NA
Write permissions to the file system folder where NA you want to create the logs The client computer object is expected to have read access to user and group attributes, which is the default. In order for QAS to update the host object operating system attributes automatically, set the following rights for "SELF" on the client computer object: Write Operating System, Write operatingSystemHotfix, and Write operatingSystemServicePack. vasd must run as root
QAS/VAS PAM module QAS/VAS NSS module vastool nss
NA (updated by means of vasd) NA (updated by means of vasd)
Any local user Any local user
vastool Depends on which vastool command is run Any local user for most commands command-line tool
Authentication Services 4.0 Evaluation Guide | Introducing Quest Authentication Services | 17
Function vastool join vastool unjoin vastool configure vastool unconfigure vastool search vastool attrs vastool setattrs vastool cache vastool create vastool delete
AD Req'd Permissions computer creation or deletion permissions in the desired container
Local Client Req'd Permissions root
NA
root
read permission for the desired objects (regular Any local user Active Directory user)
write permissions for the desired object NA permissions to create new users, groups, and computers as specified
Any local user Run as root if you want all tables including authcache Any local user; root needed to create a new local computer
permissions to delete existing users, groups, or Any local user computers as specified; permissions to remove the keytab entry for the host object created (root or write permissions in the directory and the file) The client computer object is expected to have root read access to user and group attributes, which should be the default permission to modify group membership Any local user
vastool flush vastool group add vastool group del vastool group hasmember
read permission for the desired objects (regular Any local user Active Directory user) Any local user
vastool NA info { site | domain | domain -n | forest-root | forest-root -dn | server | acl }
18 | Authentication Services 4.0 Evaluation Guide | Introducing Quest Authentication Services
Function
AD Req'd Permissions
Local Client Req'd Permissions
vastool read permission for the desired objects (regular Any local user info { id | Active Directory user) domains | domains -dn | adsecurity | toconf } vastool isvas vastool inspect vastool license vastool kinit vastool klist vastool kdestroy vastool ktutil NA root if you are using the default host.keytab file local client needs permissions to modify the Any local user keytab specified, default is the computer object which is root. NA Any local user
vastool read permission for the desired objects (regular Any local user list (with -l Active Directory user) option) vastool load vastool merge vastool unmerge vastool passwd vastool passwd <AD user> Regular Active Directory user Active Directory user with password reset permission Any local user Any local user permissions to create users and groups in the desired container NA Any local user root
vastool Regular Active Directory user schema list vastool schema detect
Any local user
Authentication Services 4.0 Evaluation Guide | Introducing Quest Authentication Services | 19
Function vastool schema cache vastool service list vastool service { create | delete } vastool smartcard vastool status vastool timesync vastool user { enable | disable }
AD Req'd Permissions Regular Active Directory user
Local Client Req'd Permissions root (to modify the local cache file)
Regular Active Directory user
Any local user
Active Directory user with permission to create/delete service principals in desired container NA NA NA needs modify permissions on the AD Object
NA
root root root, if you only query the time from AD, you can run as any local user Any local user
vastool NA user { checkaccess | checkconflict } vastool user checklogin Access to Active Directory users password
Any local user
Any local user
Quest Identity Manager for Unix Requirements
Quest recommends that you install Quest Identity Manager for Unix. This provides a management console that is a powerful and easy-to-use tool that dramatically simplifies deployment, enables management of local Unix users and groups, provides granular reports on key data and attributes, and streamlines the overall management of your Unix, Linux, and Mac OS X hosts. These are the requirements if you intend to install the management console. System Requirements: Client Agent System Requirements Click here to view a list of supported Unix and Linux platforms that run the web server; that is, hosts that you can manage from the management console. Note: Quest Identity Manager for Unix does not support hosting the management console on AIX operating systems. Note: You must have JRE (Java runtime Environment) 1.6 installed on the supported platform to run Quest Identity Manager for Unix.
20 | Authentication Services 4.0 Evaluation Guide | Introducing Quest Authentication Services
System Requirements: Minimum memory requirement: 512 MB Web Browsers The management console officially supports the following web browsers: Microsoft Internet Explorer 7 (or greater) Mozilla Firefox 3 (or greater) Apple Safari 4 (or greater) (Mac only; Windows not supported)
Network Requirements
QAS must be able to communicate with Active Directory including domain controllers, global catalogs and DNS servers using Kerberos, LDAP and DNS protocols. The following table summarizes the network ports that must be open and their function. Table 7: Network Ports PORT 389 3268 88 FUNCTION Used for LDAP searches against Active Directory Domain Controllers. TCP is normally used, but UDP is used when detecting the Active Directory site membership. Used for LDAP searches against Active Directory Global Catalogs. TCP is always used when searching against the Global Catalog. Used for Kerberos authentication and Kerberos service ticket requests against Active Directory Domain Controllers. UDP is used by default, but TCP is also used if the Kerberos ticket is too large for UDP transport. Used for changing and setting passwords against Active Directory using the Kerberos change password protocol. QAS always uses TCP for password operations. Used for DNS. Since QAS uses DNS to locate domain controllers, DNS servers used by the Unix hosts must serve Active Directory DNS SRV records. Both UDP and TCP are used. UDP only. Used for time-synchronization with Active Directory. CIFS port used to enable the client to retrieve configured group policy.
464 53 123 445
Chapter
3
Installing and Configuring QAS
Topics: Install the Management Console Install QAS Windows Components Configure Active Directory for QAS Configure Unix Agent Components
To extend the authentication, authorization, and administration infrastructure of Active Directory to the rest of your enterprise, allowing Unix, Linux, and Mac systems to act as full citizens within Active Directory, you must install and configure Quest Authentication Services. This section explains the steps you must take in detail: 1. 2. 3. 4. Install Quest Identity Manager for Unix. Install Quest Authentication Services Windows components. Configure Active Directory for QAS (one time, only). Configure Unix Agent Components a. Configure the management console for Active Directory. b. Prepare the Unix hosts for Active Directory user access: Add and profile a host. Check the host for readiness to join Active Directory. Install QAS agent software packages on the host to allow Active Directory user access. Note: For users to authenticate on Unix, Linux, and Mac hosts with Active Directory credentials, your Unix hosts must have the QAS agent installed. Join the host to Active Directory.
22 | Authentication Services 4.0 Evaluation Guide | Installing and Configuring QAS
Install the Management Console
In preparing for your Quest Authentication Services installation, Quest recommends that you install Quest Identity Manager for Unix. This provides a management console that is a powerful and easy-to-use tool that dramatically simplifies deployment, enables management of local Unix users and groups, provides granular reports on key data and attributes, and streamlines the overall management of your Unix, Linux, and Mac OS X hosts. Of course, you can install QAS without using Quest Identity Manager for Unix. You can find those instructions in the Installing and Joining from the Unix Command Line section of the QAS Installation Guide, located in QAS Control Center Tools page or in the docs directory of the installation media. However, for the purposes of the examples in this guide, it is assumed that you will install and configure QAS Unix agent components by means of the Quest Identity Manager for Unix.
Install and Configure the Management Console
The easiest way to install and configure QAS Unix agent components is by means of the Quest Identity Manager for Unix. To install the management console on a supported Windows platform 1. From the Quest Authentication Services Autorun Home page, click the Setup tab. Note: To start the Autorun installation wizard, navigate to the root of the distribution media and double-click autorun.exe. 2. From the Setup page, click Quest Identity Manager for Unix. The install wizard guides you through the rest of the setup pages: Quest Identity Manager for Unix License Agreement Installation Directory Configure TCP/IP Port Completing the Quest Identity Manager for Unix installation
3. On the Complete page, leave the Launch the Management Console option deselected and click Finish to exit the install wizard and return to the Quest Authentication Services Autorun Setup tab. Once you have installed Quest Identity Manager for Unix, you are ready to install or upgrade the QAS Windows components.
Install QAS Windows Components
Quest recommends that you install the Windows components and configure Active Directory before you install the Unix components.
Installing QAS Windows Components
Install Quest Authentication Services on each Windows Workstation you plan to use to administer Unix data in Active Directory. To install the QAS Windows components 1. From the Autorun Setup page, click Quest Authentication Services to launch the setup wizard. 2. Click Next at the Welcome page and follow the wizard prompts. The wizard leads you through the following pages:
Authentication Services 4.0 Evaluation Guide | Installing and Configuring QAS | 23
License Agreement Choose Destination Location Ready to Install the Program InstallShield Wizard Complete
3. On the Complete page, leave the Launch Quest Authentication Services Control Center option selected and click Finish to automatically start the QAS Control Center. Note: The first time you launch the QAS Control Center, the Set up QAS Active Directory Configuration Wizard starts automatically to walk you through the process of configuring Active Directory for QAS. If the configuration has already been performed when you click Finish, theQAS Control Center launches.
Configure Active Directory for QAS
To use QAS 4.0 with Active Directory, you must first prepare Active Directory to store the configuration settings that it uses. This is a one-time process that creates the QAS application configuration in your forest. Note: To use the QAS Active Directory Configuration Wizard, you must have rights to create a container in Active Directory. You can also create the QAS application configuration from the Unix command line, if you prefer. See Creating the Application Configuration from the Unix Command Line in the QAS Installation Guide for more information.
Configuring Active Directory for QAS
The first time you install QAS in your environment, Quest recommends that you perform this one-time Active Directory configuration step to utilize full QAS 4.0 functionality. Note: If you do not configure QAS for Active Directory, you can run your QAS client agent in "Version 3 Compatibility Mode" which allows you to join a host to an Active Directory domain. (See Version 3 Compatibility Mode in the Administrator's Guide for details.) To configure Active Directory for QAS 1. At the QAS Active Directory Configuration Wizard Welcome page, click Next. 2. At the Connect to Active Directory page: a) Provide Active Directory login credentials for the wizard to use for this task: Select Use my current AD logon credentials if you are a user with permission to create a container in Active Directory. Select Use different AD logon credentials to specify the Active Directory credentials of another user and enter the User name and Password. Note: The wizard does not save these credentials; it only uses them for this setup task. b) Indicate how you want to connect to Active Directory: Select whether to connect to an Active Directory Domain Controller or ActiveRoles Server. Note: If you have not installed the ActiveRoles Server MMC Console on your computer, the ActiveRoles Server option is not available.
24 | Authentication Services 4.0 Evaluation Guide | Installing and Configuring QAS
c) Optionally enter the Domain or domain controller and click Next. 3. At the License QAS page, browse to select your license file and click Next. Refer to Licensing QAS on page 12 for more information about licensing requirements. Note: You can add additional licenses later from the QAS Control Center Preferences Licensing page. 4. At the Configure Settings in Active Directory page, accept the default location in which to store the configuration or browse to select the Active Directory location where you want to create the container and click Setup. Note: You must have rights to create a container in the selected location. For more information on the structure and rights required see Windows Permissions on page 14. 5. Once you have configured Active Directory for QAS, click Close. The QAS Control Center opens. You are now ready to configure your Unix Agent Components. (Proceed to Configure Unix Agent Components on page 25.) About Active Directory Configuration The first time you install or upgrade the QAS 4.0 Windows components in your environment, you must configure Active Directory for QAS to utilize full QAS 4.0 functionality. This is a one-time Active Directory configuration step that creates the QAS application configuration in your forest. QAS uses the information found in the QAS application configuration to maintain consistency across the enterprise. Without the Active Directory configuration you cannot store Unix identity information in Active Directory. However, you can still join Unix machines to Active Directory. Note: If you do not configure QAS for Active Directory, you can run your QAS client agent in "Version 3 Compatibility Mode" which allows you to join a host to an Active Directory domain. (See Version 3 Compatibility Mode in the Administrator's Guide for details.) The QAS application configuration stores the following information in Active Directory: Application Licenses Settings controlling default values and behavior for Unix-enabled users and groups Schema configuration
The Unix agents use the Active Directory configuration to validate license information and determine schema mappings. Windows management tools read this information to determine the schema mappings and the default values it uses when Unix-enabling new users and groups. The QAS application configuration information is stored inside a container object with the specific naming of: cn={786E0064-A470-46B9-83FB-C7539C9FA27C}. The default location for this container is cn=Program Data,cn=Quest Software,cn=Authentication Services,dc=<your domain>. This location is configurable. There can only be one Active Directory configuration per forest. If QAS finds multiple configurations, it uses the one created first as determined by reading the whenCreated attribute. The only time this would be a problem is if different groups are using different schema mappings for Unix attributes in Active Directory. In that case, standardize on one schema and use local override files to resolve conflicts. You can use the Set-QasUnixUser and Set-QasUnixGroup PowerShell commands to migrate Unix attributes from one schema configuration to another. Refer to the PowerShell help for more information. The first time you run the QAS Control Center, the QAS Active Directory Configuration Wizard walks you through the setup. Note: You can also create the QAS application configuration from the Unix command line, if you prefer. (See Creating the Application Configuration from the Unix Command Line in the QAS Installation Guide for more information.)
Authentication Services 4.0 Evaluation Guide | Installing and Configuring QAS | 25
You can modify the settings using the QAS Control Center Preferences page. To change Active Directory configuration settings, you must have rights to Create Child Object (container) and Write Attribute for cn, displayName, description, showInAdvancedViewOnly for the Active Directory configuration root container and all child objects. In order for Unix clients to read the configuration, authenticated users must have rights to read cn, displayName, description, and whenCreated attributes for container objects in the application configuration. For most Active Directory configurations, this does not require any change. This table summarizes the required rights: Rights Required Create Child Object Write Attribute For User QAS Administrators Only QAS Administrators Only Object Class Container Container cn, displayName, description, showInAdvancedViewOnly cn, displayName, description, whenCreated Attributes
Read Attribute
Authenticated Users
Container
At any time you can completely remove the QAS application configuration using the Remove-QasConfiguration cmdlet. However, without the QAS application configuration QAS Active Directory-based management tools do not function. Join the Host to AD Without the QAS Application Configuration You can install the QAS Agent on a Unix system and join it to Active Directory without installing QAS on Windows and setting up the QAS Application Configuration. The QAS 4.0 client-side agent required detection of a directory-based Application Configuration data object within the Active Directory forest in order to join the host computer to the Active Directory Domain. QAS 4.0.2 removes this requirement for environments where directory-based User and/or Group identity information is not needed on the host Unix computer. These environments include full Mapped-User environments, GSS-API based authentication-only environments, or configurations where the QAS agent will auto-generate posix attributes for Active Directory Users and Groups objects.
Configure Unix Agent Components
The QAS Control Center gives you access to the tools you need to perform Unix identity management tasks. Note: If the QAS Control Center is not currently open, you can either double-click the desktop icon or access it by means of the Start menu. Follow the steps outlined on the QAS Control Center Home page to get your Unix agents ready. Note: Of course, you can install QAS without using Quest Identity Manager for Unix. You can find those instructions in the Installing and Joining from the Unix Command Line section of the QAS Installation Guide, located in QAS Control Center Tools page or in the docs directory of the installation media. However, for the purposes of the examples in this guide, it is assumed that you will install and configure the QAS Unix agent components by means of the Quest Identity Manager for Unix. To start the management console 1. From the QAS Control Center, click the Management Console link in the left-navigation pane.
26 | Authentication Services 4.0 Evaluation Guide | Installing and Configuring QAS
Setup Quest Identity Manager for Unix
The first time you launch the management console, the Setup Quest Identity Manager for Unix wizard leads you through some post-installation configuration steps. Choose one of these options: Skip the Active Directory configuration, I'll do that later from the console This option allows you to use the core features of the console. Walk me through the configuration steps for using AD user accounts for logon to the console When you configure the console for Active Directory, you unlock additional Active Directory features. Note: To use the management console with Quest Authentication Services, you must configure the console for Active Directory log on. Choose an option and click Next. Note: If you choose the "Skip" option, the Identify Console page displays. (See Identify Console on page 27.) If you choose the "Walk" option, it allows you to configure the console for Active Directory log on. (See Configure the Console for Active Directory Logon.)
Note: If you can not configure the console for Active Directory during your initial installation of Quest Identity Manager for Unix, choose the "Skip" option. After the installation, log into the console as supervisor and configure the console for Active Directory from System Settings in the Preferences menu later. (See Active Directory Configuration in the management console online Help for more information.)
Configure the Console for Active Directory The setup wizard displays the Configure console for Active Directory Logon page during the post-installation configuration steps. To configure the management console for Active Directory 1. On the Configure console for Active Directory Logon page, enter a valid Active Directory domain in the forest, in the form example.com. 2. Enter the Active Directory credentials. The wizard uses these credentials to verify the QAS configuration and license in Active Directory and to configure the management console for use with Active Directory. 3. Click Connect to Active Directory. 4. When you see the message that indicates the console connected to Active Directory successfully, click Next. The Set up console access by role page opens. Setup Console Access by Role After you complete the Configure Console for Quest Authentication Services page, the setup wizard displays the Set up console access by role page. To add Active Directory users or groups to the console access list 1. On the Set up console access by role page, click Add... to specify the Active Directory users and groups that you want to have access to the features available in Quest Identity Manager for Unix.
Authentication Services 4.0 Evaluation Guide | Installing and Configuring QAS | 27
2. On the Select Users and Groups page, use the search controls to find and select Active Directory user(s) or group(s). Select one or more objects from the list and click OK. The management console adds the selected object(s) to the list on the Set up console access by role page. By default the management console assigns users to All Roles, which gives those accounts permissions to access and perform all tasks within the console. (See Roles and Permissions in the management console online Help for more information.) Note: During the initial set up, you can only assign a user to one role. Use System Settings to add additional roles to a user. (See Add Role Members in the management console online Help for more information.) 3. Click in the Roles cell to activate a drop-down menu from which you can choose a role for the user account. 4. Click Next to save your selections. The Identify Console page opens. Identify Console The setup wizard displays the Identify Console page during the post-installation configuration steps. To identify the management console On the Identify Console page, modify the information about this management console, if necessary, and click Next to open the Set supervisor password page. Note: You can modify these settings from Preferences | System settings | General | Console Information.
Set Supervisor Password Page The supervisor is the only account by default that has rights to modify system settings in Quest Identity Manager for Unix. The supervisor has all permissions in the management console. That is, he can do anything, and no permissions can be removed from supervisor. To set the supervisor password On the Set supervisor password page, enter a password for the supervisor account and click Next. The Summary page displays. Summary Page To complete the Setup Quest One Management Console for Unix wizard On the Summary page, click Finish. The Quest Identity Manager for Unix log-in screen opens.
Quest Identity Manager for Unix Log On Page
Whenever you launch the management console, you must enter an authorized account to proceed. The Quest Identity Manager for Unix features that are available depend on the account with which you log in. To use the core version to manage local Unix users and groups and to access the management console system settings, you must use the supervisor account (that is, you must log on with the supervisor user name). However, to use the Active Directory features of Quest Identity Manager for Unix, you must log on with an Active Directory account that has been granted access to the management console. That is, defined during the post-installation configuration on the Setup console access by Role page. To add additional accounts to this access list, see Change Role Properties in the management console online Help for more information.
28 | Authentication Services 4.0 Evaluation Guide | Installing and Configuring QAS
To log on to the management console 1. Enter a user name and password and click Log on. Enter one of the following: the supervisor account name a sAMAccountName, which uses the default domain a net bios name in the form, domain\username a User Principal Name in the form, username@domain
The management console opens and displays the user name you specified in the upper right-hand corner of the screen. 2. To log on using a different account, select Log out in the upper right-hand region of the window. The Log-on page redisplays, allowing you to enter a different account.
Prepare Unix Hosts
Once you have successfully installed Quest Identity Manager for Unix, you must add your hosts to the management console, and profile them to gather system information. Then you can manage users and groups on the hosts and run reports from the console. Using Quest Identity Manager for Unix with a licensed version of Quest Authentication Services, not only allows you to centrally manage your hosts, but it allows you to do these additional features for managing Unix systems with Active Directory: Remotely install QAS agents, join systems to Active Directory, and implement AD-based authentication for Unix, Linux, and Mac systems. Generate reports about both local Unix users and groups and Unix-enabled users and groups in Active Directory. Generate access control reports that show which user is permitted to log into which Unix host.
Add Host(s) to the Management Console In order to manage a Unix host from the management console, you must first add the host. Go to the Hosts tab of the management console to either manually enter hosts or import them from a file. To add host(s) to the management console 1. Click the Add Hosts tool bar button to display the Add Hosts page. 2. To manually add one or more hosts, enter the FQDN, IP address, or short name of a host you want to add to the management console and either press Enter or click the Note: Once added, the Host column displays the value you enter. The management console uses that value to connect to the host. The only way to change what is displayed in the Host column is to remove the host from the console and re-add it. For example, if you add a host by its IP address, the IP address displays in the Host column (as well as in the IP Address column); to change what is displayed in the Host column, you must use the Remove from console tool bar button to remove the host from the console; then use the Add Hosts button to re-add the client by its host name. If you had profiled the host before removing it, you will have to re-profile it after re-adding it. Repeat this step to add additional hosts. 3. To add hosts from a known_hosts file, click the Import button. a) On the Import hosts from file page, browse to select a .txt file containing a list of host addresses to import. Once imported, the host addresses display in Add Host page. icon.
Authentication Services 4.0 Evaluation Guide | Installing and Configuring QAS | 29
Note: The valid format for an import file is: .txt file - contains the IP address or DNS name, one per line known_hosts file - contains address algorithm hostKey (separated by a space), one entry per line
For more details about the supported known_hosts file format, see Known_hosts File Format in the management console online Help for more information. 4. Once you have a list of one or more hosts to add, click OK. If you do not wish to profile the host(s) at this time, clear the Profile hosts after adding option before you click OK. Note: If you add more than 50 hosts to the list, this option is disabled. 5. If you do not clear the Profile hosts after adding option on the Add Hosts page, when you click OK, the Profile Host page prompts you to enter the user credentials to access the host(s) and automatically leads you through the profile steps. (Refer to Profile Host(s) which walks you through the tasks to profile the host(s).) 6. If you clear the Profile hosts after adding option on the Add Hosts page, when you click OK, the Add Hosts page closes and control returns to the management console from which you can profile the hosts later manually. The management console lists hosts that were successfully added on the All Hosts page. Profile Host(s) Profiling imports information about the host, including local users and groups, into the management console. It is a read-only operation and no changes are made to the host during the profiling operation. Profiling does not require elevated privileges. To profile host(s) 1. Select one or more hosts on the All Hosts tab, open the Profile menu and choose Profile. 2. In the Profile Host page, enter user credentials to access the host(s). If you selected multiple hosts, you are asked if you want to use the same credentials for all the hosts (default) or enter different credentials for each host. 3. If you selected multiple hosts and the Use the same credentials for all selected hosts option, enter the following information: a) Enter the user name and password to log onto the selected host(s). b) Optionally enter the SSH port to use. It uses port 22 by default. c) To save the credentials entered for the host, select the Save my credentials on the server option. Once saved, the management console uses these credentials to access the host during this and subsequent sessions. Note: If you do not save a password to the server, the user name and password fields will be blank the first time the management console needs credentials to complete a task on the host during a log on session. Once entered, the management console caches the user name and password and reuses these credentials during the current session, and pre-populates the user name and password fields in subsequent tasks during the current log on session. If you choose to save a host's credentials to the server, the management console encrypts the credentials and saves them in the database. Saved user names and passwords persist across log on sessions, and when needed, the management console pre-populates the user name and password
30 | Authentication Services 4.0 Evaluation Guide | Installing and Configuring QAS
fields the first time and subsequent times it needs them to perform a task. For more information, see Caching of Unix Host Credentials in the online Help. 4. If you selected multiple hosts and the Enter different credentials for each selected host option, a grid displays allowing you to enter different credentials and specify different settings for each host. a) To enter different credentials, place your cursor in the Username and Password columns to the right of the Host column and enter the credentials to use. b) To change the SSH port for a host, place your cursor in the SSH Port column and enter the new SSH port number. c) To save the credentials entered for a host, select the check box in the Save column. 5. If you do not trust the selected hosts' SSH keys and want the management console to prompt you to review and accept new SSH keys, clear the Automatically accept SSH keys option before you click OK . Before the profile process begins, Quest Identity Manager for Unix checks the SSH key for the selected host(s). By default, the Automatically accept SSH keys option is selected to enable the management console to automatically accept SSH keys and cache them on the server. When you clear this option, if the management console finds SSH keys on the hosts that are not cached on the server, or if it finds new keys that are different from keys cached on the server, it displays the Validate Host SSH Keys dialog which allows you to manually accept the new fingerprint for each host and cache them on the server. Note: When profiling one or more hosts, you must accept at least one key before continuing. The management console only profiles hosts with accepted keys. Note: When you select the Automatically accept SSH keys option and a modified key is encountered, the profile task will prompt you to accept the new changed key(s). (See Managing SSH Host Keys in the management console online Help for more information on uploading a host's SSH key.) A progress bar displays in the Task Progress pane on the All Hosts page. The final status of the task displays, including any errors encountered. SSH Terminal Access to Host Quest Identity Manager for Unix uses SSH as the network protocol to provide secure remote access and administration of Unix hosts. By default, new SSH keys will be automatically accepted prior to initiating the profiling process. However, if you do not trust the selected hosts' SSH keys and want to be prompted to review and accept new SSH keys, clear the Automatically accept SSH keys check box on the Profile Host page. With this option cleared, profiling a host for the first time will now prompt you to validate and accept the SSH key for the selected hosts. Once accepted, the fingerprint will be cached on the Quest Identity Manager for Unix server. Once a fingerprint is cached, you will only be asked to validate and accept new fingerprints that are different than those cached on the server. Note: When the Automatically accept SSH keys option is selected and a modified key is encountered, the profile task will prompt you to accept the new changed key(s). To upload a host's SSH key, use one of the following methods: Profile a host. When profiling a host, new SSH keys are automatically accepted for the selected host. However, you can clear the Automatically accept SSH keys option on the Profile Hosts page if you want to be prompted to validate the host's SSH key if it is not already cached or if it is different than the one stored on the server. You must accept a host's new fingerprint in order to proceed with the profiling process. Import hosts. When adding hosts, you can use the Import option to add hosts from a known_host file which contains the host addresses and public key data for known server hosts. When these hosts are profiled, new SSH keys are automatically accepted unless you clear the Automatically accept SSH keys option on the Profile Host page. When this option is cleared, you will be prompted to validate each hosts' fingerprint. Import SSH Host Keys. You can use the Import SSH Host Key tool bar command to upload a new public SSH key for a selected host. When using this command, you are prompted to accept the new fingerprint for the selected host.
You can view the SSH fingerprint and algorithm used to access a host on the Details page of a host's properties tab.
Authentication Services 4.0 Evaluation Guide | Installing and Configuring QAS | 31
By default, Quest Identity Manager for Unix prevents you from adding hosts with the same SSH public key to the management console. This is to ensure uniqueness of hosts since a host can have more than one resolvable DNS name and multiple IP addresses. There should only be one public key returned for whichever DNS name or IP address is used to access the host. However, if you want to allow hosts with the same SSH key to be added to the management console, you can enable the Duplicate SSH Public Keys setting on the General page of the System Settings dialog, which is accessed in the Preferences menu. Profile Automatically To keep the Quest Identity Manager for Unix database up to date with accurate information about users and groups, you can configure the management console to profile hosts automatically. Configuring a host for auto-profiling sets up a cron job on the client that runs every five minutes. If it detects changes on the host, it triggers a profile operation. The cron job detects changes to the following: local users, groups, or shells installed QAS or Privilege Manager for Sudo software QAS access control lists QAS mapped user information Privilege Manager for Sudo configuration QAS configuration Privilege Manager for Sudo licenses
The cron job also sends a heartbeat every day at midnight. This updates the Last profiled date displayed on the host properties page. If the Last profiled date is more than 24 hours, the host icon changes to indicate: .
Note: Automatic Profile does not detect QAS product license changes. Any time there is a change to QAS licensing, click the Check for licenses button in the Authentication Services page of System Settings to refresh the license information in management console. (See Check for QAS Licenses in the management console online Help for details.) To configure automatic profiling 1. Select one or more hosts on the All Hosts tab, open the Profile menu from the Prepare panel of the tool bar, and choose Profile Automatically... Note: The Profile Automatically option is only available for multiple hosts if all hosts are in the same Auto-profile state; that is, they all have Auto-profile turned on, or they all have Auto-profile turned off. 2. In the Profile Automatically page, select the Profile the host automatically option. 3. Choose the user account you want to use for profiling, either: Create a Quest user service account on the host -ORUse an existing user account (user must exist on all selected hosts) (Click Select to browse for a user.) 4. Click OK on the Profile Automatically page. When you auto-profile a host, if you choose to create the Quest user service account on the host, the management console, 1. creates "questusr", the Quest Service User account, and a corresponding "questgrp" account on the host that the management console uses for automatic profiling. 2. adds questusr as an implicit member of questgrp.
32 | Authentication Services 4.0 Evaluation Guide | Installing and Configuring QAS
Then, whether you choose to create the Quest user service account or use an existing user account, the management console, 3. adds the user account (the "questusr" or your existing user account) to the cron.allow file. 4. adds the auto-profile SSH key to that user's authorized_keys file. The authorized_keys file for "questusr" is at: /var/opt/quest/home/questusr/.ssh/authorized_keys. Note: The questusr account is a non-privileged account that does not require root-level permissions. This account is used by the console to gather information about existing user and groups in a read-only fashion, however, the management console does not use questusr account to make changes to any configuration files. If questusr is inadvertently deleted, the console turns Auto-profiling off. To recreate the "questusr" account, 1. Re-profile the host. 2. Configure the host for automatic profiling again. 5. On the Log on to Host page, enter the user credentials to access the selected host(s) and click OK. Note: This task requires elevated credentials. If you select multiple hosts, you are asked if you want to use the same credentials for all the hosts (default) or enter different credentials for each host. a) If you selected multiple hosts and the Use the same credentials for all selected hosts option, enter your credentials to log on to access the selected host(s) and click OK. b) If you selected multiple hosts and the Enter different credentials for each selected host option, it displays a grid which allows you to enter different credentials for each host listed. Place your cursor in a cell in the grid to activate it and enter the data.
To disable automatic profiling 1. Select one or more hosts on the All Hosts tab and choose Profile Automatically... 2. Clear the Profile the host automatically option and click OK. 3. On the Log on to Host page, enter the user credentials to access the selected host(s) and click OK. When you disable auto-profiling for a host, the management console, 1. leaves the "questusr" and the corresponding "questgrp" accounts on the host, if they were previously created. 2. leaves questusr as an implicit member of questgrp, if it exists. 3. removes the user account (the "questusr" or your existing user account) from the cron.allow file. 4. removes the auto-profile SSH key from that user's authorized_keys file. Check Readiness Once you add and profile hosts, the Quest Identity Manager for Unix allows you to perform a series of tests to verify that a host meets the minimum requirements to join an Active Directory domain. Running the readiness checks does NOT require elevated privileges. To check host(s) for Active Directory Readiness
Authentication Services 4.0 Evaluation Guide | Installing and Configuring QAS | 33
1. Select one or more hosts on the All Hosts page of the Hosts tab, open the Check menu from the Prepare panel of the tool bar, and choose Check for AD Readiness. 2. In the Check AD Readiness page, enter the Active Directory domain to use for the readiness check. 3. Enter Active Directory user credentials, and click OK. 4. On the Log on to Host page, enter the user credentials to access the selected host(s) and click OK. If you selected multiple hosts, it asks whether you want to use the same credentials for all the hosts (default) or enter different credentials for each host. a) If you selected multiple hosts and the Use the same credentials for all selected hosts option, enter your credentials to log on to access the selected host(s) and click OK. b) If you selected multiple hosts and the Enter different credentials for each selected host option, it displays a grid which allows you to enter different credentials for each host listed. Place your cursor in a cell in the grid to activate it and enter the data. A progress bar displays in the Task Progress pane on the All Hosts page. The final status of the task displays, including any failures or advisories encountered. Install Software on Host(s) Once a you have successfully added and profiled one or more hosts, you can remotely deploy software products to them from the management console. To install software on host(s) 1. Select one or more profiled hosts on the All Hosts page and click the Install Software tool bar button. 2. On the Install Software page, select the software products you want to install and click OK. Quest Privilege Manager Plugin for Sudo Quest Authentication Services Agent (required) Quest Authentication Services for Group Policy (required) Quest Authentication Services for NIS (optional) Quest Authentication Services for LDAP (optional) Dynamic DNS Updater (optional) Quest Defender Pam Module (optional) Note: If you do not see all of these software packages, verify the path to the software packages is correctly set in System settings. (See Set the Client Software Location on the Server in the management console online Help for more information.) 3. On the Log on to Host page, enter the user credentials to access the selected host(s) and click OK. Note: To install Quest Authentication Services software packages, you must have elevated privileges on the host and in Active Directory with rights to install software and configure the join to Active Directory. If you selected multiple hosts, it asks whether you want to use the same credentials for all the hosts (default) or enter different credentials for each host. a) If you selected multiple hosts and the Use the same credentials for all selected hosts option, enter your credentials to log on to access the selected host(s) and click OK. b) If you selected multiple hosts and the Enter different credentials for each selected host option, it displays a grid which allows you to enter different credentials for each host listed. Place your cursor in a cell in the grid to activate it and enter the data. A progress bar and the final status of the task(s) display in the Task Progress pane on the All Hosts page, including any errors encountered.
Chapter
4
Getting Started with QAS
Topics: Getting Acquainted with the QAS Control Center Learning the Basics
Once you have successfully installed QAS you will want to learn how to do some basic system administration tasks using the QAS Control Center and Quest Identity Manager for Unix.
36 | Authentication Services 4.0 Evaluation Guide | Getting Started with QAS
Getting Acquainted with the QAS Control Center
Quest Authentication Services consists of plug ins, extensions, security modules and utilities spread across nearly every operating system imaginable. The QAS Control Center pulls those parts together and provides a single place for you to find the information and resources you need. Control Center installs on Windows and is a great starting place for new users to get comfortable with some of Authentication Services capabilities. You can launch the QAS Control Center from the Start menu or by double-clicking the desktop icon, or Table 8: Quest Authentication Services Control Center Control Center Section Home Description
"Introduction" section contains information about whats new in Authentication Services 4.0. The "Get Started with QAS" sections provide the steps needed to authenticate an Active Directory user to a Unix system using the Quest Authentication Services' web-based administration consoleQuest Identity Manager for Unix. "How Do I" section provides additional information about tools and features to solve common tasks with Quest Authentication Services.
Management Console You can run the new management console (Quest Identity Manager for Unix) within the QAS Control Center or you can run it separately in a supported web browser. The console is a separate install that you can launch from the ISO. You can install it on Windows, Unix, Linux, or Mac. Typically you install one management console per environment to avoid redundancy. Quest does not advise managing a Unix host by more than one management console in order to avoid redundancy and inconsistencies in stored information. If you manage the same Unix host by more than one management console, you should always re-profile that host to minimize inconsistencies that may occur between instances of the management consoles. Group Policy Provides the ability to search on Active Directory Group Policy Objects that have Unix and Mac settings defined. Also provides links to edit these GPOs and run reports that show the detailed settings of the Group Policy Objects. Contains links to tools and resources additionally available with Quest Authentication Services a great starting place for anyone new to the product. Centrally manage the default values generated by the various Authentication Services management tools, including the ADUC snap-in, the PowerShell cmdlets, and the Unix command-Line tools (for example /opt/quest/bin/vastool).
Tools Preferences
Log into remote host A simple SSH client (built on PuTTY) for remote access to Unix systems simplifies new installs from having to find and install a separate PuTTY client. To run QAS Control Center you must be logged in as a domain user. To make changes to global settings you must have rights in Active Directory to create, delete, and modify objects in the QAS configuration area of Active Directory.
Authentication Services 4.0 Evaluation Guide | Getting Started with QAS | 37
Management Console
Quest Identity Manager for Unix allows you to centrally manage Quest Authentication Services agents running on Unix, Linux and Mac OS X systems. With the management console you can: Remotely deploy the QAS agent software. Manage local user and group accounts. Configure account mappings from local users to Active Directory accounts. Report on a variety of security and host access related information.
You can install the management console on any operating system. Once installed, you can access it from a browser using default port of 9443 or from the QAS Control Center.
Group Policy
Microsoft Group Policy provides excellent policy-based configuration management tools for Windows. QAS Group Policy enables you to manage Unix resources in much the same way. QAS Group Policy allows you to consolidate configuration management tasks by using the Group Policy functionality of Microsoft Windows Server to manage Unix operating systems and Unix application settings. To open QAS Group Policy, click Group Policy on the left navigation panel of the QAS Control Center. Filter Options To filter the list of GPOs 1. 2. 3. 4. Expand the Filter Options section. Enter all or part of a name to filter the list of GPOs. Open the Domain drop down menu to choose a domain. Select the Unix Settings or Mac Settings List Only options to further filter the GPO list. If you select both options, only the GPOs configured for both Unix and Mac display.
Edit GPO To edit a group policy object From the Group Policy window, select a GPO in the list and click Edit GPO... from the Actions menu. The Group Policy Object Editor opens for the selected GPO. Note: For more information about the Group Policies, refer to the QAS Administrator's Guide, located in QAS Control Center Tools page in the Documentation section, or in the docs directory of the installation media.
Settings Report A settings report displays all of the Quest Authentication Services group policy object settings that apply to Unix or Mac systems. To generate a Unix settings report From the Group Policy window, select a GPO Name and click Settings Report... from the Actions menu. An HTML report of the currently configured Unix and Mac settings displays.
38 | Authentication Services 4.0 Evaluation Guide | Getting Started with QAS
Note: You can select multiple GPOs to run several reports simultaneously.
Show Files To open the Windows Explorer From the Group Policy window, select a GPO in the list and click Show Files... from the Actions menu. The Windows Explorer opens and displays the Group Policy Templates for the selected GPO. Launch GPMC Note: Microsoft does not support Group Policy Management Console (GPMC) on 64-bit platforms of Windows; thus, Quest does not support managing group policies through the QAS Control Center on Windows 2003 64-bit and Windows 2003 R2 64-bit, XP 64-bit platforms. (See Group Policy Management Console with Service Pack 1 for more information.) To launch the Group Policy Management Console From the Group Policy window, click Launch GPMC... from the Actions menu.
Tools
The Tools link on the QAS Control Center gives you access to Quest Authentication Services Direct links to installed applications and tools related to Quest Authentication Services. Additional Quest Products Direct links to other Quest product plug ins. Note: The Additional Quest Products link is only available if you have installed other Quest products such as Quest Defender, Authentication Services for Smart Cards, or ActiveRoles Server. Other Tools Direct links to tools related to Quest Authentication Services. Note: The Other Tools link is only available if you have installed the Group Policy Management Console. Documentation Direct links to Quest Authentication Services documentation.
Preferences
Quest Authentication Services stores certain preferences and settings in Active Directory. This information is used by QAS clients and management tools so that behavior remains consistent across all platforms and tools. The Preferences window allows you to configure these settings and preferences. Licensing The Licensing section of the Preferences window in the QAS Control Center displays a list of installed license files. You can add and remove license files at any time. The license files are stored in Active Directory and QAS Unix hosts automatically download and apply new license files from Active Directory. (Refer to Licensing QAS on page 12 for more information about licensing requirements.)
Authentication Services 4.0 Evaluation Guide | Getting Started with QAS | 39
Note: If you are running the Quest Identity Manager for Unix with a licensed version of QAS, any time you make a change to the QAS licensing, navigate to Preferences | System Settings | Authentication Services page in the management console and click the Check for licenses button to refresh the product license information in Quest Identity Manager for Unix. To Add Licenses Using the Control Center 1. Click the Preferences navigation button on the left panel of the QAS Control Center. 2. Expand the Licensing section. The list box displays all licenses currently installed in Active Directory. 3. Click Add a license... from the Actions menu. 4. Browse for the license file and click Open. The license appears in the list box. Note: Unix hosts check for new licenses when the host is joined to the domain or every 24 hours by default. This can be changed by modifying the configuration-refresh-interval setting in vas.conf. To remove a license, select it and click Remove license. To restore a removed license, click Undo Remove. Global Unix Options The Global Unix Options section displays the currently configured options for Unix-enabling users and groups. Click Modify Global Options... to change these settings. Note: QAS uses the Global Unix Options when enabling users and groups for Unix log in. Table 9: Unix User Defaults Option Require unique user login names Description Select to require a unique user login name attribute within the forest.
Require unique UID on users Select to require a unique user's Unix ID (UID) number within the forest. Minimum UID Number Enter a minimum value for the Unix User ID (UID) number. Typically you set this to a value higher than the highest UID among local Unix users to avoid conflicts with users in Active Directory and local user accounts. Enter a maximum value for the Unix User ID (UID) number. Typically you would not change this value unless you have a legacy Unix platform that does not support the full 32-bit integer range for UID number. Enter the default value for the Primary GID number when Unix-enabling a user. Select to set the primary GID number to the User ID number.
Maximum UID Number
Primary GID Number Set primary GID to UID
Default Comments (GECOS) Enter any text in this box. Login Shell Home Directory Enter the default value for the login shell used when Unix-enabling a user. Enter the default prefix used when generating the home directory attribute when Unix-enabling a user. The default value is /home/; use a different value if your Unix user home directories are stored in another location on the file system. QAS uses the user's effective Unix name when generating the full home directory path.
40 | Authentication Services 4.0 Evaluation Guide | Getting Started with QAS
Option
Description
Use lowercase user name for Select to use a lower-case representation of the user's effective Unix name when home directory generating the full home directory path as a user is Unix-enabled. Table 10: Unix Group Defaults Option Require unique Group Names Description Select to require a unique Unix group name attribute within the forest.
Require unique GID Number Select to require a unique Unix Group ID (GID) attribute within the forest. Minimum GID Number Enter the minimum value for the Unix Group ID (GID). Typically this is set to a value higher than the highest GID among local Unix groups to avoid conflicts with groups in Active Directory and local group accounts. Enter the maximum value for the Unix Group ID (GID). Typically you would not change this value unless you have a legacy Unix platform that does not support the full 32-bit integer range for GID.
Maximum GID Number
Table 11: Unique IDs Option Generate based on Sub-Option Description These options control the algorithms used to generate unique user and group IDs: Object GUID Hash An ID generated from a hash of the user or group object GUID attribute. This is a fast way to generate an ID which is usually unique. If the generated value conflicts with an existing value, the ID is re-generated by searching the forest. An ID generated from the SID of the domain and the RID of the user or group object. This method works well when there are few domains in the forest. If the generated value conflicts with an existing value, the ID is re-generated by searching the forest. An ID generated by searching for existing ID values in the forest. This method generates an ID that is not currently in use.
Samba Algorithm
Legacy Search Algorithm
Modifications you make to these Global Unix Options take effect after you restart the Microsoft Management Console (MMC). Note: It is a best practice to either use the generated default IDs or set the ID manually. Mixing the two methods can lead to ID conflicts.
Authentication Services 4.0 Evaluation Guide | Getting Started with QAS | 41
Logging Options The Logging Options section allows you to enable logging for all Quest Authentication Services Windows components. This setting only applies to the local computer. Logging can be helpful when trying to troubleshoot a particular problem. Because logging causes components to run slower and use more disk space, you should set the Log Level to disabled when you are finished troubleshooting. Enable Debug Logging on Windows To enable debug logging for all Quest Authentication Services Windows components 1. Open QAS Control Center and click the Preferences navigation button on the left panel. 2. Expand the Logging Options section. 3. Open the Log level drop-down menu and set the log level to Debug. Debug generates the most log output. Higher levels generate less output. You can set the Log level to Disabled to disable logging. 4. Click to specify a folder location where you want to write the log files. Quest Authentication Services Windows components log information into the specified log folder the next time they are loaded. Each component logs to a text file named after the DLL or EXE that generates the log message. Custom Unix Attributes The Unix schema attributes are fully customizable in Quest Authentication Services. The Custom Unix Attributes section allows you to see which LDAP attributes are mapped to Unix attributes. You can modify this mapping to enable QAS to work with any schema configuration. To customize the mapping, you select a schema template or specify your own custom attributes. A schema template is a pre-defined set of common mappings which adhere to common schema extensions for storing Unix data in Active Directory. QAS supports the following schema templates if the required schema is installed: Table 12: Unix Schema Attributes Schema Template Schemaless Windows 2003 R2 Services for Unix 2.0 Services for Unix 3.0 Description A template that encodes Unix attribute data in an existing multi-valued attribute. A template that uses attributes from the Windows 2003 R2 schema extension. A template that uses attributes from the SFU 2.0 schema extension. A template that uses attributes from the SFU 3.0 schema extension.
Note: It is a best practice to use a schema designed for storing Unix data in Active Directory whenever possible. Schemas designed for storing Unix data in Active Directory include: Windows 2003 R2, SFU 2, and SFU 3. Only use "schemaless" or custom mappings if it is impossible to make schema extensions in your environment. Active Directory Schema Extensions Quest Authentication Services stores Unix identity and login information in Active Directory. Quest designed QAS to provide support for the following standard Active Directory schema extensions: Table 13: Active Directory Schema Extensions Schema Extension Windows 2003 R2 Schema Description This schema extension is provided by Microsoft and adds support for the PosixAccount auxiliary class, used to store Unix attributes on user and group objects.
42 | Authentication Services 4.0 Evaluation Guide | Getting Started with QAS
Schema Extension Services for Unix 2.0
Description Microsoft provides this schema extension with the Services for Unix 2.0 set of tools. It adds custom attributes to user and group objects, used to store Unix account information. Microsoft provides this schema extension with the Services for Unix 3.0 set of tools. It adds custom attributes to user and group objects, used to store Unix account information.
Services for Unix 3.0
Tt is possible to customize the schema setup to work with any schema configuration with QAS. No schema extensions are necessary with the new "schemaless" storage feature. When you configure QAS for the first time, QAS attempts to auto-detect the best schema configuration for your environment. The schema configuration is a global application setting that applies to all QAS management tools and Unix agents. You can change the detected settings at any time using QAS Control Center. Configure a Custom Schema Mapping If you do not have a schema that supports Unix data storage in Active Directory, you can configure QAS to use existing, unused attributes of users and groups to store Unix information in Active Directory. To configure a custom schema mapping 1. 2. 3. 4. Open the QAS Control Center and click the Preferences on the left navigation panel. Expand the Custom Unix Attributes. Click Customize.... Type the LDAP display names of the attributes that you want to use for Unix data. All attributes must be string-type attributes except User ID Number, User Primary Group ID and Group ID Number which may be integers. If an attribute does not exist or is of the wrong type, the border will turn red indicating that the LDAP attribute is invalid. Note: When customizing the schema mapping, ensure that the attributes used for User ID Number and Group ID Number are indexed and replicated to the global catalog. See Active Directory Optimization (Best Practice) in the QAS Control Center online help for details. 5. Click OK to validate and save the specified mappings in Active Directory. Active Directory Optimization Indexing certain attributes used by the Quest Authentication Services Unix agent can have a dramatic effect on the performance and scalability of your Unix and Active Directory integration project. The Custom Unix Attributes panel in the Preferences section of QAS Control Center displays a warning if the Active Directory configuration is not optimized according to best practices. Quest recommends that it is a best practice to index the following attributes in Active Directory. Note: LDAP display names vary depending on your Unix attribute mappings. User UID Number User Unix Name Group GID Number Group Unix Name
It is also a best practice to add all Unix identity attributes to the global catalog. This reduces the number of Active Directory lookups that need to be performed by QAS Unix agents. Click the Optimize Schema link to run a script that updates these attributes as necessary. Note: The Optimize Schema option is only available if you have not optimized the Unix schema attributes defined for use in Active Directory.
Authentication Services 4.0 Evaluation Guide | Getting Started with QAS | 43
This operation requires administrative rights in Active Directory. If you do not have the necessary rights to optimize your schema, it generates a schema optimization script. You can send the script to an Active Directory administrator who has rights to make the necessary changes. All schema optimizations are reversible and no schema extensions are applied in the process.
Learning the Basics
The topics in this section help you learn how to do some basic system administration tasks using the new QAS Control Center and Quest Identity Manager for Unix. Note: The exercises in this section assume that you have successfully installed Quest Authentication Services and Quest Identity Manager for Unix and have added a host to the console and joined it to Active Directory. (See Prepare Unix Hosts on page 28.) The topics in this section show you how to create the following test user and group accounts used in various examples: A local group name called "localgroup" A local user object called "localuser" An Active Directory group object called "UNIXusers" An Active Directory user object called "ADuser"
Quest recommends that you work through the topics in this section in order as a self-directed "test drive" of some of the key product features. You will learn how easy it is to manage your users and groups from the management console
Add a Local Group Account
Note: This topic instructs you to set up a local group by the name of "localgroup" referred to by other examples in this guide. To add a local group to the host 1. From the All Hosts tab, double-click a host name to open its property page. 2. Select the Groups tab and click Add Group. 3. In the Add New Group dialog, enter localgroup as a local group name in the Group Name box and click Add Group. 4. In the Log on to Host dialog, enter your credentials and click OK. Note: This task requires elevated credentials. Credential information is entered by default from the cache. The new local group account is added to the system and management console.
Add Local User Account
Note: This topic instructs you to set up a local user by the name of "localuser" referred to by other examples in this guide. To add a local user account 1. Select the Users tab from the host properties page and click Add User.
44 | Authentication Services 4.0 Evaluation Guide | Getting Started with QAS
2. In the Add New user page, a) Enter localuser as a new local user name in the User name box. b) Click , the browse button next to the Primary group box, to find and select the localgroup account you set up in Add a Local Group Account on page 43. Use can also the navigation buttons at the bottom of the list to find and select a group. c) Enter and re-enter a password of your choice and click Add User to add this new local user. 3. On the Log on to Host page, enter your credentials to log onto the host and click OK. Note: This task requires elevated credentials. The management console enters this information by default from the cache. The new local user account is added to the system and management console. At this point the new local user is valid for local authentication with the password you just set.
Add an Active Directory Group Account
Quest Authentication Services provides additional tools to help you manage different aspects of migrating Unix hosts into an Active Directory environment. Links to these tools are available from Tools in the QAS Control Center. Note: This topic instructs you to set up an Active Directory group by the name of "UNIXusers" referred to by other examples in this guide. To create a new group in Active Directory 1. From the QAS Control Center Welcome page, navigate to Tools and click the link for QAS Extensions for Active Directory Users and Computers. The Active Directory Users and Computers Console opens. Note: Windows Vista/Windows 7: You must have the Remote Server Administration Tools installed and enabled. Note: Windows 2003/Windows XP: You must have the Windows 2003 Server Administration Tools installed. 2. Expand the domain folder and select the Users folder. 3. Click the New Group button. The New Object - Group dialog opens. 4. Enter UNIXusers in the Group name box and click OK.
Add an Active Directory User Account
Note: This topic instructs you to set up an Active Directory user by the name of "ADuser" referred to by other examples in this guide. To create an Active Directory user account 1. From the QAS Control Center Welcome page, navigate to Tools and click the link for QAS Extensions for Active Directory Users and Computers. 2. In the Active Directory Users and Computers console, select the Users folder and click the New User button. 3. On the New Object - User page, enter information to define a new user named ADuser and click Next. The New Object - User wizard guides you through the user setup process. 4. When you enter a password, deselect the User must change password at next logon option, before you click Next.
Authentication Services 4.0 Evaluation Guide | Getting Started with QAS | 45
5. 6. 7. 8.
Click Finish. Double-click ADuser, your new Active Directory user account, to open its Properties. Select the Member Of tab and click Add. Add UNIXusers to the Member of list of this Active Directory user account and click OK. Note: To set up the Active Directory group account, see Add an Active Directory Group Account on page 44.
9. Close Active Directory Users and Computers and return to the management console.
Change the Default Unix Attributes
You can modify the Unix attributes that are generated by default when users are Unix-enabled. To change the Login Shell you must have rights to create and delete child objects in the QAS application configuration in Active Directory. To change the default Unix attributes 1. Click the Preferences navigation button on the left panel of the QAS Control Center. 2. Expand Global Unix Options. The window displays the current settings for Unix-enabling users, groups and the method used for creating unique IDs. 3. Click Modify Global Unix Options on the right side of the window. The Modify Global Options dialog opens. 4. Change the Login Shell to /bin/bash and click OK. The defaults are saved to Active Directory. Note: Now, when you Unix-enable a user from Active Directory Users and Computers, PowerShell, or the Unix command line, the login shell defaults to /bin/bash. You can customize the other Unix defaults similarly.
Active Directory Account Administration
The topics that follow show you how to perform Active Directory account administration from the Quest Identity Manager for Unix. Enable Local User for AD Authentication This feature, also known as user mapping, allows you to associate an Active Directory user account with a local Unix user. Allowing a local user to log into a Unix host using Active Directory credentials enables that user to take advantage of the benefits of Active Directory security and access control. To enable a local user for Active Directory authentication 1. 2. 3. 4. From the QAS Control Center, open the Management Console. In the management console, navigate to the Hosts | All Hosts tab. Double-click a host to open its properties page. From a host's property page, select the Users tab and double-click the localuser account to open its Properties page. Note: To set up this local user account, see Add Local User Account on page 43. 5. On the AD Logon tab, select the Require an AD Password to logon to Host option, and click Select. 6. On the Select AD User page, click the Search button to populate the list of Active Directory users, select the ADuser account, and click OK.
46 | Authentication Services 4.0 Evaluation Guide | Getting Started with QAS
Note: To set up this Active Directory user, see Add an Active Directory User Account on page 44. 7. On the localuser's properties page, click OK. 8. On the Log on to Host page, verify your credentials to log onto the host and click OK. You have now "mapped" a local user to an Active Directory user and the management console indicates that the local user account requires an Active Directory password to log onto the Host in the AD User column.
You can also map multiple Unix users to use a single Active Directory account using the Require AD Logon pane on the All Local Users page. To assign (or "map") a Unix user to an Active Directory user 1. From the All Local Users tab, select one or more local Unix users. 2. In the Require AD Logon pane, click the Search button to populate the list of Active Directory users. (Click the Directory button to search in a specific folder.)
3. Select an Active Directory user and click the Require AD Logon to Host button at the bottom of the Require AD Logon pane. 4. On the Log on to Host page, verify your credentials to log onto the host and click OK. Note: This task requires elevated credentials. The Active Directory user assigned to the selected local Unix user displays in the AD User column of the All Local Users page. Test the Mapped User Login Once you have "mapped" a local user to an Active Directory user, you can log into the local Unix host using your local user name and the Active Directory password of the Active Directory user to whom you are "mapped". To test the mapped user login 1. From the QAS Control Center, under "Login to remote host", enter: the Unix host name in the Host name box the local user name, localuser, in the User name box
and click Login to log onto the Unix host with your local user account. 2. If the PuTTY Security Alert page opens, click Yes to accept the new key. 3. Enter the password for ADuser, the Active Directory user account you mapped to localuser, when you selected the Require an AD Password to logon to Host option on the user's property page. 4. At the command line prompt, enter id to view the Unix account information. 5. Enter /opt/quest/bin/vastool klist to see the credentials of the Active Directory user account. 6. Enter exit to close the command shell. You just learned how to manage local users and groups from the Quest Identity Manager for Unix by mapping a local user account to an Active Directory user account. You tested this by logging into the Unix host with your local user name and the password for the Active Directory user account to whom you are "mapped".
Authentication Services 4.0 Evaluation Guide | Getting Started with QAS | 47
Unix-Enable a Group To Unix-enable an Active Directory group 1. On the management console's Active Directory tab, open the Find box drop-down menu and choose Groups. 2. Enter UNIX in the Search by name box and press Enter. 3. Double-click the UNIXusers group to open its properties. Note: To set up this Active Directory user account, see Add an Active Directory Group Account on page 44. 4. On the Unix Account tab, select the Unix-enabled option and click OK. Unix-Enable a User To Unix-enable an Active Directory user 1. On the management console's Active Directory tab, open the Find box drop-down menu and choose Users. 2. Click to the Search by name box to search for all Active Directory users. Or, enter a portion of your ADuser log on name in the Search by name box and press Enter. 3. Double-click ADuser, the Active Directory user name, to open its Property page. Note: To set up this Active Directory user account, see Add an Active Directory User Account on page 44. 4. On the Unix Account tab, select the Unix-enabled option. It populates the Properties page with default Unix attribute values. 5. Make other modifications to these settings, if necessary, and click OK to Unix-enable the user. Note: There are additional settings that you can set using PowerShell which allows you to validate entries for the GECOS, Home Directory, and Login Shell attributes. Refer to Use QAS PowerShell on page 55 to learn more about that. Once enabled for Unix, you can log on to the host with that Active Directory user's log on name and password. Test the Active Directory User Login Now that you have Unix-enabled an Active Directory user, you can log into a local Unix host using your Active Directory user name and password. To test the Active Directory login 1. From the QAS Control Center, under "Login to remote host", enter: the Unix host name in the Host name box the Active Directory user name, ADuser, in the User name box
and click Login to log onto the Unix host with your Active Directory user account. 2. Enter the password for the Active Directory user account. 3. At the command line prompt, enter id to view the Unix account information. 4. After a successful log in, verify that the user obtained a Kerberos ticket by entering: /opt/quest/bin/vastool klist The vastool klist command lists the Kerberos tickets stored in a user's credentials cache. This proves the local user is using the Active Directory user credentials.
48 | Authentication Services 4.0 Evaluation Guide | Getting Started with QAS
5. Enter exit to close the command shell. You just learned how to manage Active Directory users and groups from the Quest Identity Manager for Unix by Unix-enabling an Active Directory group and user account. You tested this out by logging into the Unix host with your Active Directory user name and password. Optionally, you can expand on this tutorial by creating and Unix enabling additional Active Directory users and groups and by testing different Active Directory settings such as account disabled and password expired.
Run Reports
QAS allows you to run various reports to capture key information about your Unix hosts and the Active Directory domains joined to these hosts. To run reports 1. From the management console, click the Reporting tab. 2. From the Reports tab, expand the report group names to view the available reports, if necessary. Host Reports Unix host information gathered during the profiling process User Reports Local and Active Directory Unix user information Group Reports Local and Active Directory Unix group information Access & Privileges Reports User access information 3. Use one of the following methods to select a report to run: Double-click a report name in the list (such as the Unix Host Profiles report). Right-click a report name and select Run report. Click the report icon next to a report.
The selected report name opens a new tab which describes the report and provides some report parameters you can select or deselect to add or exclude details on the report. 4. Optionally deselect parameters to exclude information from the report. 5. Open the Generate report as drop-down menu and select the format you want to use for the report: HTML (default), PDF, or CSV. Note: When generating multiple reports simultaneously or generating a single report that contains a large amount of data, Quest recommends that you increase the JVM memory. (See Tune JVM Memory to Resolve Reporting Issues in the management console online help for details.) It launches a new browser or application page and displays the report in the selected format. Quest Identity Manager for Unix report names and descriptions The management console provides comprehensive reporting which includes reports that can help you plan your deployment, consolidate Unix identity, secure your hosts and troubleshoot your identity infrastructure. The following table lists the reports that are available in Quest Identity Manager for Unix.
Authentication Services 4.0 Evaluation Guide | Getting Started with QAS | 49
Note: Report availability depends on several factors: User Log-on Credentials: While some reports are available when you are logged in as supervisor, there are some reports that are only available when you are logged on as an Active Directory user. (See Configure the Console for Active Directory in the management console online Help for more information.) Roles and Permissions: Reports are hidden if they are not applicable to the user's role. (See Roles and Permissions in the management console online Help for more information.) Licensing: Some reports are not available if there is no license for the respective product. For example, if you do not have a Quest One Privilege Manager for Sudo license, then the sudo-related reports are not available.
Table 14: Reports Report Host Reports Unix Computers in AD Returns all Unix computers in Active Directory in the requested scope. By default, this report is generated using the default domain as the base container. Browse to search Active Directory to locate and select a different base container to begin the search. Note: This report is only available with a licensed version of Quest Authentication Services 4.0 and when you are logged on as an Active Directory account in the Manage Hosts role. Unix Host Migration Planning Description
Provides a snapshot of the readiness of each host. This report is best used for planning and monitoring the readiness of each host to track progress of migration projects. The basic report includes the following information: Total number of hosts Total number, percentage and names of the hosts ready to join Total number, percentage and names of the hosts ready to join with advisories Total number, percentage and names of the hosts not ready to join Total number of hosts not checked for AD readiness
Use the following report parameters to define details to include in the report. Joined to AD Ready to Join AD Ready to Join AD with Warnings Not Ready to Join AD Not Checked for Readiness Note: This report is available when you are logged on as the supervisor or an Active Directory account in the Manage Hosts role. Unix Host Profiles
Summarizes information gathered during the profiling process of each managed host. This report includes the following information: Total number of hosts included in the report Host Name, IP Address, OS, Hardware
50 | Authentication Services 4.0 Evaluation Guide | Getting Started with QAS
Report
Description Sudo version number
Use the following report parameters to define details to include for each host. QAS Properties Local Users Local Groups Host SSH Keys Note: This report is available when you are logged on as the supervisor or an Active Directory account in the Manage Hosts role. User Reports AD User Conflicts Returns all users with Unix User ID numbers (UID numbers) assigned to other Unix or Linux-enabled user accounts. By default, it generates this report using the default domain as the base container. Browse to search Active Directory to locate and select a different base container to begin the search. Note: This report is only available with a licensed version of Quest Authentication Services 4.0 and when you are logged on as an Active Directory account in the Manage Hosts role. Local Unix User Conflicts
Identifies local user accounts that would conflict with a specified user name and UID on other hosts. You can use this report for planning user consolidation across your hosts. This report includes the following information: Host Name, DNS Name or IP Address where a conflict would occur User Name, UID Number, Primary GID Number, Comment (GECOS), Home Directory and Login Shell for each host where conflicts exist
Use the following report parameters to define the user name and UID number that would cause a conflict with existing local user accounts: User Name is UID Number is Note: This report is available when you are logged on as the supervisor or an Active Directory account in the Manage Hosts role. Local Unix Users
Lists all users on all hosts or lists the hosts where a specific user account exists in /etc/passwd. This report includes the following information: Host Name, DNS Name or IP Address where the user exists User Name, UID Number, Primary GID Number, Comment (GECOS), Home Directory, and Login Shell for each host where the user exists
If you do not define a specific user, it includes all local users on each profiled host in the report. To locate a specific user, use the following report parameters: User Name contains UID Number is
Authentication Services 4.0 Evaluation Guide | Getting Started with QAS | 51
Report
Description Primary GID Number is Comment (GECOS) contains Home Directory contains Login Shell contains Note: When you specify multiple report parameters, it uses the AND expression; therefore, ALL of the selected parameters must be met in order to locate the user account. Note: This report is available when you are logged on as the supervisor or an Active Directory account in the Manage Hosts role.
Local Unix Users with AD Logon
Identifies the local user accounts that are required to use Active Directory credentials to log onto the Unix hosts. This report includes the following information for hosts that are joined to an Active Directory domain: Host Name, DNS Name or IP Address of hosts where users exist that are required to log on using their AD credentials User Name, UID Number, Primary GID Number and Comment (GECOS) of local user account The sAMAccountName of the Active Directory account that the local user account must use to log on Note: This report only includes hosts joined to an Active Directory domain with a QAS 4.0 agent. Note: This report is only available with a licensed version of Quest Authentication Services 4.0 and when you are logged on as an Active Directory account in the Manage Hosts role.
Unix Enabled AD Users
Returns all Active Directory users that have Unix user attributes. Note: A User object is considered to be 'Unix-enabled' if it has values for the UID Number, Primary GID Number, Home Directory and Login Shell. If Login Shell is /bin/false, the user is considered to be disabled for Unix or Linux logon. Account Disabled indicates whether the Active Directory User account is enabled or disabled.
By default, it generates this report using the default domain as the base container. Browse to search Active Directory to locate and select a different base container to begin the search. Note: This report is only available with a licensed version of Quest Authentication Services 4.0 and when you are logged on as an Active Directory account in the Manage Hosts role. Group Reports AD Group Conflicts Lists all Active Directory groups with Unix Group ID (GID) numbers assigned to other Unix-enabled groups.
52 | Authentication Services 4.0 Evaluation Guide | Getting Started with QAS
Report
Description By default, it generates this report using the default domain as the base container. Browse to search Active Directory to locate and select the base container to begin the search. Note: This report is only available with a licensed version of Quest Authentication Services 4.0 and when you are logged on as an Active Directory account in the Manage Hosts role.
Local Unix Groups
Identifies the hosts where a specific group exists in /etc/group. This report includes the following information: Host Name, DNS Name or IP Address where the group exists Group Name, GID Number and members for each host where the group exists
If you do not specify a group, it includes all local groups on each profiled host in the report. To locate a specific group, use the following report parameters: Group Name contains GID Number is Member contains Include all group members in report Note: The Member contains field accepts multiple entries separated by a comma. Spaces are taken literally in the search. For example, entering: adm, user searches for members whose name contains 'adm' or ' user' adm,user searches for members whose name contains 'adm' or 'user'.
Note: When you specify multiple report parameters (for example, Group Name contains, GID Number is, and Member contains), it uses the AND expression; therefore, ALL of the selected parameters must be met in order to locate a group. In addition, it includes all of the group members in the report by default, but you can clear the Include all group members in report option. Note: This report is available when you are logged on as the supervisor or an Active Directory account in the Manage Hosts role. Unix Enabled AD Groups
Returns all Active Directory groups that have Unix group attributes. Note: A Group object is considered 'Unix-enabled' if it has a value for the GID Number. By default, it generates this report using the default domain as the base container. Browse to search Active Directory to locate and select a different base container to begin the search. Note: This report is only available with a licensed version of Quest Authentication Services 4.0 and when you are logged on as an Active Directory account in the Manage Hosts role.
Authentication Services 4.0 Evaluation Guide | Getting Started with QAS | 53
Report Access & Privileges Reports Access and Privileges by Host
Description
Identifies all users with logon access to hosts and the commands the users in the groups can run on the hosts. This report includes the following information: Total number of hosts where the group can logon List of hosts where the group can logon List of commands the users in the group can run on each host List of runas aliases for which the users in the group can run commands on each host List of commands the runas alias can run on each host
Use the following report parameters to specify the group to include in the report: A local group (default) An AD group
Browse to select a group. Note: This report is available when you are logged on as the supervisor or with a licensed version of Privilege Manager for Sudo and you are logged on as an Active Directory account in the Audit Sudo Policy role. Access and Privileges by User
Identifies the hosts where the selected user can login, the commands that user can run on each host, as well as the "runas aliases" information for that user. This report includes the following information: Total number of hosts where the user can logon List of hosts where the user can logon List of commands the user can run on each host List of runas aliases for which the user can run commands on each host List of commands the runas alias can run on each host
Use the following report parameters to specify the user to include in the report: A local user (default) An AD user
Browse to select a user. Note: This report is available when you are logged on as the supervisor or with a licensed version of Privilege Manager for Sudo and you are logged on as an Active Directory account in the Audit Sudo Policy role. Commands Executed
Provides information about the commands executed by users on your hosts based on their privileges. This report allows you to search for commands that have been recorded as part of events or keystroke logs for a policy group and includes the following information: Command name User who executed the command Date and time the command was executed Host where the command was executed
Use the following report parameters to define details in the report:
54 | Authentication Services 4.0 Evaluation Guide | Getting Started with QAS
Report
Description Policy Group Command Host Date Note: This report is available when you are logged on as the supervisor or with a licensed version of Privilege Manager for Sudo and you are logged on as an Active Directory account in the either the Manage Sudo Policy or Audit Sudo Policy role.
Console Access and Permissions
Lists users who have access to the management console based on membership in a role and the permissions assigned to the role. This report includes the following information: List of roles List of permissions assigned to each role List and number of members assigned to each role Note: This report is available when you are logged on as the supervisor or an Active Directory account in the Manage Console Access role. However, when you access this report as supervisor, the management console requires that you authenticate to Active Directory.
Logon Policy for AD User
Identifies the hosts where one or more Active Directory user has been granted log on permission. This report includes the following information for hosts joined to an Active Directory domain: Total number of hosts where the AD user has access List of hosts where the AD user has access
Use the following report parameters to specify the Active Directory users to include in the report: All AD users (default) Select AD user
When you select the Select AD user report parameter, browse to search Active Directory to locate and select an Active Directory user. Note: Only hosts joined to an Active Directory domain with a QAS 4.0 agent are included in this report. Note: This report is only available with a licensed version of Quest Authentication Services 4.0 and when you are logged on as an Active Directory account in the Manage Hosts role. Logon Policy for Unix Host
Identifies the Active Directory users that have been explicitly granted log on permissions for one or more Unix computers. This report includes the following information for hosts joined to an Active Directory domain: Host Name, DNS Name or IP Address of the host selected for the report List of users that have been granted permission to log on
Authentication Services 4.0 Evaluation Guide | Getting Started with QAS | 55
Report
Description Use the following report parameters to specify the managed hosts to include in the report: All profiled hosts (default) Select host
When you select the Select host report parameter, browse to locate and select a managed host that is joined to Active Directory. Note: This report only includes hosts joined to an Active Directory domain with a QAS 4.0 agent. Note: This report is only available with a licensed version of Quest Authentication Services 4.0 and when you are logged on as an Active Directory account in the Manage Hosts role. Sudo Policy Changes
Provides details of changes made to the sudoers policy for Policy Server groups. This report includes the following information: Name of the user that made changes to the sudoers policy Version number for the changes Time and date the changes were saved and actively used to enforce policy Changes made to the sudoers policy based on version Note: This report is available when you are logged on as the supervisor or with a licensed version of Privilege Manager for Sudo and you are logged on as an Active Directory account in the either the Manage Sudo Policy or Audit Sudo Policy role.
Note: When Quest Identity Manager for Unix creates the Logon Policy for AD User and Logon Policy for Unix Host reports, it reads the users.allow file and reports which users (including nested users) are allowed access on that host. It ignores the users.deny file when determining Logon Policies through the Quest Identity Manager for Unix.
Use QAS PowerShell
Quest Authentication Services includes PowerShell modules which provide a "scriptable" interface to many QAS management tasks. You can access a customized PowerShell console from the QAS Control Center Tools navigation link. You can perform the following tasks using PowerShell cmdlets: Unix-enable Active Directory users and groups Unix-disable Active Directory users and groups Manage Unix attributes on Active Directory users and groups Search for and report on Unix-enabled users and groups in Active Directory Install product license files Manage QAS global configuration settings Find Group Policy objects with Unix/Mac settings configured
Using the QAS PowerShell modules, it is possible to script the import of Unix account information into Active Directory.
56 | Authentication Services 4.0 Evaluation Guide | Getting Started with QAS
To Unix-Enable a User and User Group 1. From the QAS Control Center, navigate to Tools | Quest Authentication Services. 2. Click QASPowerShell Console. Note: The first time you launch the PowerShell Console it asks you if you want to run software from this untrusted publisher. Enter A at the PowerShell prompt to import the digital certificate to your system as a trusted entity. Once you have done this you will never be asked this question again on this machine. 3. At the PowerShell prompt, enter the following: Enable-QasUnixGroup UNIXusers | Set-QasUnixGroup -GidNumber 1234567 Note: You created the UNIXusers group in a previous exercise. (See Add an Active Directory Group Account on page 44.) Unix attributes are generated automatically based on the Default Unix Attributes settings that were configured earlier and look similar to the following: ObjectClass DistinguishedName GroupName UnixEnabled GidNumber AdsPath CommonName : : : : : : group CN=UNIXusers,CN=Users,DC=example.,DC=com UNIXusers True 1234567 LDAP://windows.example.com/CN=UNIXusers,CN=Users, DC=example,DC=com : UNIXusers
4. At the PowerShell prompt, to Unix-enable an Active Directory user using the default Unix attribute values, enter: Enable-QasUnixUser ADuser | Set-QasUnixUser -PrimaryGidNumber 1234567 The Unix properties of the user display: ObjectClass DistinguishedName UserName UnixEnabled UidNumber PrimaryGidNumber Gecos HomeDirectory LoginShell AdsPath CommonName : : : : : : : : : : user CN=ADuser, CN=Users,DC=example.,DC=com ADuser True 2062157421 1234567
/home/ADuser /bin/bash LDAP://windows.example.com/CN=ADuser,CN=Users, DC=example,DC=com : ADuser
5. To disable the ADuser user for Unix login, at the PowerShell prompt enter: Disable-QasUnixUser ADuser Note: To completely clear all Unix attribute information, enter Clear-QasUnixUser ADuser Now that you have Unix-disabled the user, that user can no longer log into systems running the QAS agent. 6. From the QAS Control Center, under "Login to remote host", enter: the Unix host name in the Host name box the Active Directory user name, ADuser, in the User name box
and click Login to log onto the Unix host with your Active Directory user account.
Authentication Services 4.0 Evaluation Guide | Getting Started with QAS | 57
A PuTTY window displays. Note: PuTTY attempts to log in using Kerberos, but will fail over to password authentication if Kerberos is not enabled or properly configured for the remote SSH service. 7. Enter the password for the Active Directory user account. You will receive a message that says, "Access denied". PowerShell Cmdlets Quest Authentication Services supports the flexible scripting capabilities of PowerShell to automate administrative, installation, and configuration tasks. A wide range of new PowerShell cmdlets are included in Quest Authentication Services: Table 15: PowerShell Cmdlets cmdlet Name Add-QasLicense Clear-QasUnixGroup Description Installs an Authentication Services license file in Active Directory. Licenses installed this way are downloaded by all Unix clients. Clears the Unix identity information from group object in Active Directory. The group is no longer Unix-enabled and will be removed from the cache on the Authentication Services Unix clients. Clears the Unix identity information from a user object in Active Directory. The user is no longer Unix-enabled will be removed from the cache on the Authentication Services Unix clients. "Unix-disables" a group andwill be removed from the cache on the Authentication Services Unix clients. Similar to Clear-QasUnixGroup except the Unix group name is retained. Removes an Active Directory users ability to log in on Unix hosts. (The user will still be cached on the Authentication Services Unix clients.) Enables an Active Directory group for Unix by giving a Unix GID number. The GID number is automatically generated. Enables an Active Directory user for Unix. The required account attributes UID number, primary GID number, GECOS, login shell and home directory are generated automatically. Returns an object representing the QAS application configuration data stored in Active Directory. Returns a set of objects representing GPOs with Unix and/or Mac settings configured. This cmdlet is in the Quest.AuthenticationServices.GroupPolicy module. Returns objects representing the Authentication Services product licenses stored in Active Directory. Returns a set of configurable global options stored in Active Directory that affect the behavior of Authentication Services. Returns the currently configured schema definition from the Quest Authentication Services application configuration. Returns a set of schema templates that are supported by the current Active Directory forest.
Clear-QasUnixUser
Disable-QasUnixGroup
Disable-QasUnixUser Enable-QasUnixGroup Enable-QasUnixUser
Get-QasConfiguration Get-QasGpo Get-QasLicense Get-QasOption Get-QasSchema Get-QasSchemaDefinition
58 | Authentication Services 4.0 Evaluation Guide | Getting Started with QAS
cmdlet Name Get-QasUnixGroup
Description Returns an object that represents an Active Directory group as a Unix group. The returned object can be piped into other cmdlets such as Clear-QasUnixGroup or Enable-QasUnixGroup. Returns an object that represents an Active Directory user as a Unix user. The returned object can be piped into other cmdlets such as Clear-QasUnixUser or Enable-QasUnixUser. Returns the version of Authentication Services currently installed on the local host. Moves the QAS application configuration information from one container to another in Active Directory. Creates an object that represents a connection to Active Directory using specified credentials. You can pass a connection object to most Authentication Services cmdlets to execute commands using different credentials. Creates an object that represents a connection to a Quest ActiveRoles Server using the specified credentials. You can pass a connection object to most Authentication Services cmdlets to execute commands using different credentials. Creates a default QAS application configuration in Active Directory and returns an object representing the newly created configuration. Accepts a QAS application configuration object as input and removes it from Active Directory. This cmdlet produces no output. Accepts an Authentication Services product license object as input and removes the license from Active Directory. This cmdlet produces no output. Accepts an Authentication Services options set as input and saves it to Active Directory. Accepts an Authentication Services schema template as input and saves it to Active Directory as the schema template that will be used by all Authentication Services Unix clients. Accepts a Unix group object as input and saves it to Active Directory. You can also set specific attributes using command line options. Accepts a Unix user object as input and saves it to Active Directory. You can also set specific attributes using command line options.
Get-QasUnixUser
Get-QasVersion Move-QasConfiguration New-QasAdConnection
New-QasArsConnection
New-QasConfiguration Remove-QasConfiguration Remove-QasLicense Set-QasOption Set-QasSchema
Set-QasUnixGroup Set-QasUnixUser
QAS PowerShell cmdlets are contained in PowerShell modules named Quest.AuthenticationServices and Quest.AuthenticationServices.GroupPolicy. Use the Import-Module command to import the QAS commands into an existing PowerShell session.
Quest ChangeAuditor for Active Directory
Quest ChangeAuditor allows you to track changes and send alerts on: Changes to Active Directory objects and attributes Changes to Unix and Mac settings in Group Policy Objects Changes to Product settings and configuration
Install Quest ChangeAuditor To install Quest ChangeAuditor
Authentication Services 4.0 Evaluation Guide | Getting Started with QAS | 59
1. Insert the QAS distribution media. The Autorun Home page displays. Note: If the Autorun Home page does not display, navigate to the root of the distribution media and double-click autorun.exe 2. Click the Setup tab and select Quest ChangeAuditor. The Quest ChangeAuditor for Active Directory web page opens. 3. Click the Download on the left navigation panel. 4. Follow the online instructions to gain access to the Trial Download page. 5. From the Trial Download: ChangeAuditor for Active Directory page, click the Installation Guide link. 6. Read the ChangeAuditor Installation Guide to obtain detailed steps for installing Quest Defender.
Quest Defender
Quest Defender, another Quest product, provides strong authentication functionality that makes it possible for an Active Directory user to use a hardware or software token to authenticate to Unix, Linux or Mac platforms. Install Quest Defender In order to use strong authentication you must download and install Quest Defender. To install Quest Defender Note: Quest Defender installation requires a license file. A fully-functional 25-user license for Defender is included with Quest Authentication Services. 1. Insert the QAS distribution media. The Autorun Home page displays. Note: If the Autorun Home page does not display, navigate to the root of the distribution media and double-click autorun.exe 2. From the Home page, click the Setup tab. 3. From the Setup page, click Quest Defender. The Quest Defender web page opens. 4. Click the Download on the left navigation panel. 5. Follow the online instructions to gain access to the Trial Download page. 6. From the Trial Download: Defender page, click the Defender Documentation Archive link. 7. Read the Defender Installation Guide to obtain detailed steps for installing Quest Defender. 8. Once you have installed Quest Defender, see the Quest Defender Integration Guide located in the QAS Control Center Tools page, or in the docs directory of the QAS Installation media, for detailed configuration instructions about integrating Quest Defender with Quest Authentication Services.
Authentication Services 4.0 Evaluation Guide | Index | 61
Index
A
Active Directory 14 changing configuration settings 14 Active Directory configuration 24 determines schema mappings 24 moving the configuration data 24 purpose defined 24 updating 24 validates license information 24 Active Directory schema 41 how Quest Authentication Services uses 41 Active Directory user account 44 creating 44 ActiveRoles Server option 23, 24, 25 not available if ActiveRoles Server agent is not installed 23, 24, 25 AD user identity formats 27 AD users and groups 45, 46, 47 managing 45, 46, 47 Add Hosts 28 procedure 28 Add Hosts page 28, 29, 30, 31 add hosts to management console 28 profile hosts 29, 30, 31 All Hosts page 33 install software 33 Application Configuration 25 overriding requirement 25 associate an AD user account with a local Unix user 45 credentials 27 accepted user name formats 27 customize the schema mapping 42
D
debug logging 41 enabling 41
E
enable debug logging 41 enable local user for AD authentication 45
F
Filter Options 37
G
global settings modifications 36, 37, 38, 39, 41, 42 Global Unix Options 39 group 43 add to console 43
H
hosts 28, 29, 30, 31, 33 add to management console 28 install software 33 profile 29, 30, 31
B
Best Practice: 12, 13, 14, 36, 37, 38, 39, 41, 42 add Unix identity attributes to global catalog 42 do not install or run the QAS Windows components on Active Directory domain controllers 12, 13, 14 index attributes in Active Directory 42 install only one management console per environment 36, 37, 38, 39, 41, 42 use generated UIDs and GIDs 39 use schema designed for storing Unix data in AD 41, 42
I
Import Public Key 29, 30, 31 using 29, 30, 31 Install Software 33 procedure 33
K
known_hosts file 28 importing 28
C
caching of Unix host credentials 29, 30, 31 change Active Directory configuration settings 24 Check for AD Readiness 32 configure for Active Directory 26 configure for Quest Authentication Services 26, 27 contacting 9 Control Center 36, 37, 38, 39, 41, 42 described 36, 37, 38, 39, 41, 42 must be logged in as domain user 36, 37, 38, 39, 41, 42 conventions 8
L
LDAP attributes 41, 42 mapped to Unix attributes 41, 42 license 12, 27 Any Authentication Services 3.x or higher license is valid for QAS 4.x. 12 installing 12 updating 27 updating in the management console 12
62 | Authentication Services 4.0 Evaluation Guide | Index
License 38, 39 adding 38, 39 Limitation: 12, 13, 14 Microsoft does not support (GPMC) on 64-bit platforms of Windows 12, 13, 14 local account administration 43 Logging 41 enabling 41 setting options 41 login credentials 27 accepted formats 27 Login with AD password 46, 47
Requirements: (continued) QAS Permissions 15 Windows Permissions 14
S
saving credentials on server 29, 30, 31 saving host credentials on server 32 schema 41, 42 configuration 41, 42 Custom Unix attributes 41, 42 extensions 41, 42 LDAP attributes 41, 42 templates 41, 42 Unix attributes 41, 42 schema configuration 41 defined 41 schema extension 41 PosixAccount auxiliary class 41 schema mappings 42 customizing 42 index and replicate GUI and UID attributes to global catalog 42 set global value 39 Set supervisor Password page 27 Setup Quest Identity Manager for Unix page 26, 27 SSH 30 duplicate keys 30 upload new key 30 standard Active Directory schema extensions 41 supervisor account 27 described 27
M
manage local users and groups 45 management console 28 add hosts 28 management console Requirements 19 mapping users 45
O
Optimize Schema 42 requires AD administrator rights 42
P
patch level requirements 14, 15 performance and scalability 42 Permissions 14 required 14 permissions required for full QAS functionality 15 PosixAccount auxiliary class schema extension 41 post-install setup 26, 27 PowerShell cmdlets 57 PowerShell modules 55, 56, 57 Preferences 38, 39, 41, 42 configuring settings 38, 39, 41, 42 Profile Host 29, 30, 31 procedure 29, 30, 31 profile hosts automatically 31
T
Troubleshooting 41 using logs 41 Troubleshooting: 26, 31 I can't configure the console for AD during initial install 26 Profile Automatically option is not available 31
U
Unix Agent Requirements 14, 15 Unix Group ID (GID) 39 Unix identity management tasks 25, 26, 27, 28, 29, 30, 31, 32, 33 performing from QAS Control Center 25, 26, 27, 28, 29, 30, 31, 32, 33 Unix User ID (UID) 39 Unix-enable an Active Directory group 47 Unix-enable an Active Directory user 47 users 43 add to console 43
Q
Quest Authentication Services 26, 27 configure management console 26, 27 Quest One Identity Solution 8 Quest Support 9
R
reports 48 descriptions 48 report parameters 48 required AD rights 36, 37, 38, 39, 41, 42 required rights 24 Requirements 12, 13, 14 Windows Management Tools 12, 13, 14 Requirements: 14, 15, 20 network ports 20
V
validating SSH keys 30
W
where to set 39
S-ar putea să vă placă și
- The Subtle Art of Not Giving a F*ck: A Counterintuitive Approach to Living a Good LifeDe la EverandThe Subtle Art of Not Giving a F*ck: A Counterintuitive Approach to Living a Good LifeEvaluare: 4 din 5 stele4/5 (5794)
- The Yellow House: A Memoir (2019 National Book Award Winner)De la EverandThe Yellow House: A Memoir (2019 National Book Award Winner)Evaluare: 4 din 5 stele4/5 (98)
- A Heartbreaking Work Of Staggering Genius: A Memoir Based on a True StoryDe la EverandA Heartbreaking Work Of Staggering Genius: A Memoir Based on a True StoryEvaluare: 3.5 din 5 stele3.5/5 (231)
- Hidden Figures: The American Dream and the Untold Story of the Black Women Mathematicians Who Helped Win the Space RaceDe la EverandHidden Figures: The American Dream and the Untold Story of the Black Women Mathematicians Who Helped Win the Space RaceEvaluare: 4 din 5 stele4/5 (895)
- The Little Book of Hygge: Danish Secrets to Happy LivingDe la EverandThe Little Book of Hygge: Danish Secrets to Happy LivingEvaluare: 3.5 din 5 stele3.5/5 (400)
- Shoe Dog: A Memoir by the Creator of NikeDe la EverandShoe Dog: A Memoir by the Creator of NikeEvaluare: 4.5 din 5 stele4.5/5 (537)
- Never Split the Difference: Negotiating As If Your Life Depended On ItDe la EverandNever Split the Difference: Negotiating As If Your Life Depended On ItEvaluare: 4.5 din 5 stele4.5/5 (838)
- Elon Musk: Tesla, SpaceX, and the Quest for a Fantastic FutureDe la EverandElon Musk: Tesla, SpaceX, and the Quest for a Fantastic FutureEvaluare: 4.5 din 5 stele4.5/5 (474)
- Grit: The Power of Passion and PerseveranceDe la EverandGrit: The Power of Passion and PerseveranceEvaluare: 4 din 5 stele4/5 (588)
- The Emperor of All Maladies: A Biography of CancerDe la EverandThe Emperor of All Maladies: A Biography of CancerEvaluare: 4.5 din 5 stele4.5/5 (271)
- On Fire: The (Burning) Case for a Green New DealDe la EverandOn Fire: The (Burning) Case for a Green New DealEvaluare: 4 din 5 stele4/5 (74)
- Team of Rivals: The Political Genius of Abraham LincolnDe la EverandTeam of Rivals: The Political Genius of Abraham LincolnEvaluare: 4.5 din 5 stele4.5/5 (234)
- Devil in the Grove: Thurgood Marshall, the Groveland Boys, and the Dawn of a New AmericaDe la EverandDevil in the Grove: Thurgood Marshall, the Groveland Boys, and the Dawn of a New AmericaEvaluare: 4.5 din 5 stele4.5/5 (266)
- The Hard Thing About Hard Things: Building a Business When There Are No Easy AnswersDe la EverandThe Hard Thing About Hard Things: Building a Business When There Are No Easy AnswersEvaluare: 4.5 din 5 stele4.5/5 (344)
- The World Is Flat 3.0: A Brief History of the Twenty-first CenturyDe la EverandThe World Is Flat 3.0: A Brief History of the Twenty-first CenturyEvaluare: 3.5 din 5 stele3.5/5 (2259)
- The Gifts of Imperfection: Let Go of Who You Think You're Supposed to Be and Embrace Who You AreDe la EverandThe Gifts of Imperfection: Let Go of Who You Think You're Supposed to Be and Embrace Who You AreEvaluare: 4 din 5 stele4/5 (1090)
- The Unwinding: An Inner History of the New AmericaDe la EverandThe Unwinding: An Inner History of the New AmericaEvaluare: 4 din 5 stele4/5 (45)
- The Sympathizer: A Novel (Pulitzer Prize for Fiction)De la EverandThe Sympathizer: A Novel (Pulitzer Prize for Fiction)Evaluare: 4.5 din 5 stele4.5/5 (121)
- Her Body and Other Parties: StoriesDe la EverandHer Body and Other Parties: StoriesEvaluare: 4 din 5 stele4/5 (821)
- Work Space Adv Install GuideDocument21 paginiWork Space Adv Install GuideSandesh ChavanÎncă nu există evaluări
- Site Quality Acceptance Certificate: NoteDocument1 paginăSite Quality Acceptance Certificate: NotewesleyÎncă nu există evaluări
- Lingo SE White PaperDocument2 paginiLingo SE White PaperArmando CosasÎncă nu există evaluări
- How To Install VirtualboxDocument12 paginiHow To Install Virtualboxapi-439442962Încă nu există evaluări
- Installed FilesDocument8 paginiInstalled FilesMr SusuÎncă nu există evaluări
- Anviz M3 CatalogueDocument3 paginiAnviz M3 CatalogueWamba Gotico LeonÎncă nu există evaluări
- Android Provides Support For Copy and Paste Feature Using ClipBoardManagerDocument14 paginiAndroid Provides Support For Copy and Paste Feature Using ClipBoardManagerAjaypal YadavÎncă nu există evaluări
- DataSheet 622fDocument2 paginiDataSheet 622fFreelancer83Încă nu există evaluări
- Lenovo T480s Datasheet en v1Document3 paginiLenovo T480s Datasheet en v1bonsai todayÎncă nu există evaluări
- IntroductionDocument5 paginiIntroductionNeel PatelÎncă nu există evaluări
- (Leaflet) LS53A - Leaflet - 151202Document2 pagini(Leaflet) LS53A - Leaflet - 151202ADBÎncă nu există evaluări
- The 8051 Microcontroler Based Embedded SystemsDocument43 paginiThe 8051 Microcontroler Based Embedded Systemsmanishpatel_790% (1)
- TwinHan Technology CoDocument64 paginiTwinHan Technology CoBruce YoungÎncă nu există evaluări
- Disaster Recovery As A Service (Draas) 2.0 Design Guide: Building Architectures To Solve Business ProblemsDocument68 paginiDisaster Recovery As A Service (Draas) 2.0 Design Guide: Building Architectures To Solve Business Problemssmaikol2Încă nu există evaluări
- Ramcloud: Scalable High-Performance Storage Entirely in DramDocument16 paginiRamcloud: Scalable High-Performance Storage Entirely in Dramturah agungÎncă nu există evaluări
- Cubieboard Serial Conection TTLDocument4 paginiCubieboard Serial Conection TTLsaladfingers8989Încă nu există evaluări
- SKR MINI E3 ManualDocument9 paginiSKR MINI E3 ManualFacundo Nunes100% (1)
- Access Control Using TrustSecDocument86 paginiAccess Control Using TrustSeczmartina0% (1)
- Open Sap Courses DownsDocument8 paginiOpen Sap Courses DownsGurushantha DoddamaniÎncă nu există evaluări
- Mindfire Solutions Sample Technical Placement Paper Level1Document5 paginiMindfire Solutions Sample Technical Placement Paper Level1placementpapersampleÎncă nu există evaluări
- H600 700 900 Series HD Terminal User Manual PDFDocument67 paginiH600 700 900 Series HD Terminal User Manual PDFJay T FernandezÎncă nu există evaluări
- Synopsis Online Locker Management SystemDocument22 paginiSynopsis Online Locker Management SystemNidhi SinghÎncă nu există evaluări
- Project Report On AajDocument57 paginiProject Report On AajAshutoshSharmaÎncă nu există evaluări
- Homogenous and Heterogenous SystemDocument20 paginiHomogenous and Heterogenous Systempraful_barapatre100% (6)
- 2.3-1 Setting Up RouterDocument20 pagini2.3-1 Setting Up RouterMarj Demesa PaloÎncă nu există evaluări
- Seminar PPTDocument18 paginiSeminar PPTANKIT SHAHARE80% (5)
- BLACKBEERYDocument11 paginiBLACKBEERYManish HoodaÎncă nu există evaluări
- Decimation 1Document9 paginiDecimation 1Naganarasaiah GoudÎncă nu există evaluări
- DLLs Dev & Use مكتبات الربط الديناميكي: التطوير و الإستخدامDocument16 paginiDLLs Dev & Use مكتبات الربط الديناميكي: التطوير و الإستخدامأكبر مكتبة كتب عربيةÎncă nu există evaluări
- Unit 1 - Introduction - V5Document45 paginiUnit 1 - Introduction - V5Aleix Cánovas EstebanÎncă nu există evaluări