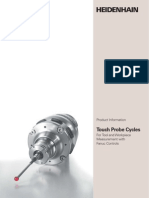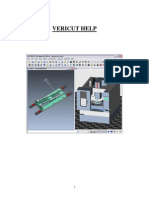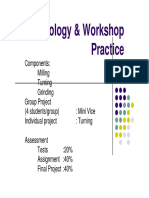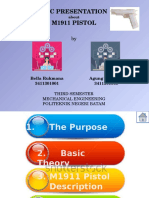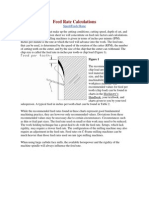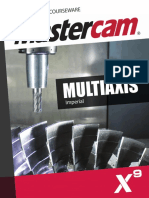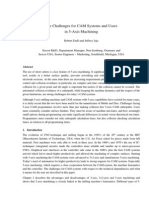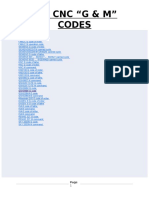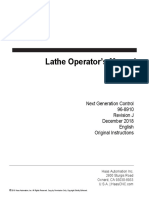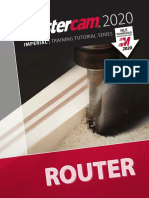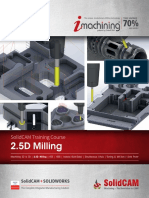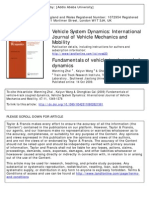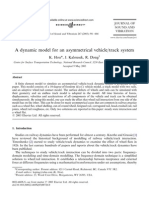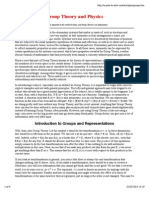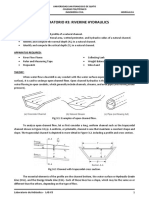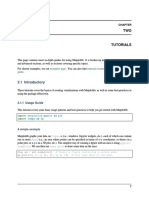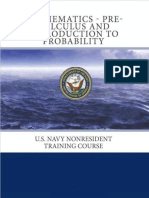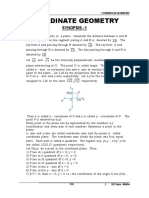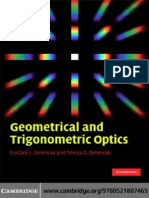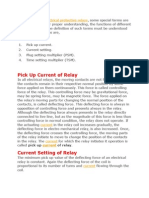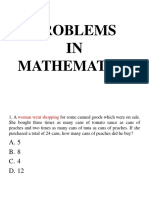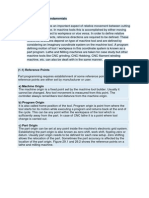Documente Academic
Documente Profesional
Documente Cultură
CATIA - Surface Machining
Încărcat de
TheYohannesDescriere originală:
Drepturi de autor
Formate disponibile
Partajați acest document
Partajați sau inserați document
Vi se pare util acest document?
Este necorespunzător acest conținut?
Raportați acest documentDrepturi de autor:
Formate disponibile
CATIA - Surface Machining
Încărcat de
TheYohannesDrepturi de autor:
Formate disponibile
http://consultation.awardspace.com/catia.
htm
Preface
Preface
3 Axis Surface Machining is a new generation product that defines and manages NC programs. 3 Axis Surface Machining is dedicated to the machining of 3D geometry work parts with 3-axis machining techniques. It is particularly adapted to the needs of mold, die and tool makers and prototype manufacturers in all branches and at all levels of industry. 3 Axis Surface Machining offers easy-to-learn and easy-to-use shopfloor-oriented tool path definition for 3-axis manufacturing. 3 Axis Surface Machining is based on industry-recognized, leading-edge technologies which offer the tightest integration between tool path definition, verification and instant cycle updates. 3 Axis Surface Machining covers full design-to-manufacture processes offering functions for: defining the areas you want to machine, rough machining either by vertical or horizontal planes, roughing rework, sweeping, ZLevel machining, pencil operations, contour-driven operations, profile contouring, drilling, detecting residual material, defining areas to rework, visualization of the result of the machining program, the production of shopfloor documentation. 3 Axis Surface Machining gives you the freedom to choose the working methods that best suit your needs. Methodology Where to find more information
http://dsfr2e/itprm/doc/CXR7doc/doc/online/smgug/smgugpr01.htm [5/17/2001 3:06:17 PM]
Methodology
Methodology
Surface Machining is a versatile application, fully adapted to your needs and your working methods whether they are machining area-oriented or operation-oriented. You can either define the machining areas on your part and then assign an operation to each of them or you can define your machining process as a series of operations with an area to machine for each operation. A machining area can be: the whole part (for example, in roughing), a subset of the faces on the part, a subset of faces on the part with a limiting contour. The Getting Started chapter contains two sections, one which demonstrates operation-oriented machining and another which demonstrates area-oriented machining. Before starting work with Surface Machining, please ensure that you have an open file (CATPart or CATProduct) and that you are in the Surface Machining workbench (Start > NC Manufacturing > Surface Machining). Here is a suggested order for operations in a machining program: rough machining operations, (semi-)finishing operations, detection of unmachined areas, reworking of unmachined areas, generation and output of documentation.
Area-oriented
Area-oriented methodology is useful when you have a complex part to machine and you know in advance what kind of operation you are going to apply to each separate area. This approach is of great use when, for example, you are going to machine a "family" of similar parts and when you have dedicated machines for mass production. You define the areas on one part, you assign an operation to each area, and then you machine. At the end you have a program that you can apply to all of the "members" of the "family" at least working cost because: the machining strategy has already been defined (chosen operations), the tool has already been defined, only the area need be redefined,
http://dsfr2e/itprm/doc/CXR7doc/doc/online/smgug/smgugpr02.htm (1 of 3) [5/17/2001 3:06:20 PM]
Methodology
1. 2. 3. 4.
you know exactly what kind of output you require, and as a result the computation can be run in batch to further reduce time loss. Define all of the separate areas to machine on your work piece. Select the area or areas you want to machine with a particular operation. Click on the appropriate icon (for example, sweeping). Change the parameters in that operation (if required). The only mandatory data for a operation is the area to machine (with the exception of roughing which requires a rough stock too) and all of the other parameters have default values. We recommend that you use the default parameters first unless you are sure of the values you wish to enter. Compute the operation. If the results are satisfactory, repeat steps 2, 3, and 4 for all of the other areas to machine. Use operation-oriented machining when you want to progressively define your machining program operation-by-operation sequentially. Each operation has the area it deals with defined as part of its data. This approach is useful for single or limited part production because it allows you to define your requirements step-by-step. Choose the operation you want to use. Click the "part" area in the geometric components of the operation. Select the area(s) to machine either as the whole part with the contextual menu or as a face or group of faces with the face selection wizard. Change the other parameters in the operation (if required). The only mandatory data for a operation is the area to machine (with the exception of roughing which requires a rough stock too) and all of the other parameters have default values. We recommend that you use the default parameters first unless you are sure of the values you wish to enter. Compute the operation. If the results are satisfactory, continue defining the remaining operations for your machining program
5.
Operation-oriented
1. 2. 3.
4.
5.
http://dsfr2e/itprm/doc/CXR7doc/doc/online/smgug/smgugpr02.htm (2 of 3) [5/17/2001 3:06:20 PM]
Methodology
http://dsfr2e/itprm/doc/CXR7doc/doc/online/smgug/smgugpr02.htm (3 of 3) [5/17/2001 3:06:20 PM]
Where to find more information
Where to Find More Information
Prior to reading this book, we recommend that you read the Version 5 Manufacturing Infrastructure User's Guide. You will also find useful information on wireframe and surface element creation in the Wireframe and Surfaces User's Guide.
http://dsfr2e/itprm/doc/CXR7doc/doc/online/smgug/smgugpr03.htm [5/17/2001 3:06:24 PM]
What's new
What's new?
General functions
New: There is a new cycle, spiral milling, that has been developed to finish-mill flat surfaces. New: There are three new types of approach and retract for sweeping, contour-driven and pencil operations. New: There is now an option that allows you to extend paths in a straight line to link two areas in a part when they are separated by a hole or a gap. You can find this option in the sweeping and contour-driven operations. Enhanced: The stepover options have been enriched with the possibility of defining the stepover by two points.
Part to machine
New: You can now apply an overall default offset to an offset group. Enhanced: The Face selection wizard now has an option that lets you select faces that are normal to an axis or parallel/perpendicular to a selected face. New: You can now use faces from existing machining areas or offset areas to form a new machining area.
Tools to use
New: tapered tool/conical mill for sweeping, contour driven and pencil operations and also for rework areas.
Roughing
New: You can now choose whether or not you want to contour the rough stock before milling. This option is intended for use with zig-zag tool path style only.
ZLevel
New: You can now use variable offsets in ZLevel operations.
http://dsfr2e/itprm/doc/CXR7doc/doc/online/smgug/smgugwn.htm (1 of 2) [5/17/2001 3:06:30 PM]
What's new
Tool Path Editor
New: You can now create multiple transformations of a tool path. All of the tool paths now appear in the specifications tree under the operation they belong to. Enhanced: If a tool path is not closed (for example, if you have cut an area out of it), you will be informed of this by the word open after its name in the specifications tree. Enhanced: When you reverse a tool path, a message now tells you that it has been reversed. New: You can now add approaches or retracts to a tool path via an item in the tool path contextual menu.
http://dsfr2e/itprm/doc/CXR7doc/doc/online/smgug/smgugwn.htm (2 of 2) [5/17/2001 3:06:30 PM]
Getting Started
Getting Started
Before getting to grips with all of the Surface Machining capacities, here are two short step-by step tutorials that will help guide you through the key functionalities. You will learn how to use the functions listed below and learn how to define areas on the part to machine, use specific machining operations on the part and output data. There are two ways of defining your machining program, you can either base it on operation definition or on area definition. Try both tutorials to see which method suits your working techniques best. The tutorials should take you 30 minutes each to complete. Operation-oriented machining Area-oriented machining
http://dsfr2e/itprm/doc/CXR7doc/doc/online/smgug/smguggs01.htm [5/17/2001 3:06:36 PM]
Operation-oriented machining
Operation-oriented Machining
Operation-oriented machining is a method where you define each operation one-by-one. When you define an operation you decide (using the geometry tab) which areas of the part you want to machine with that particular operation. This tutorial teaches you how to: define the operations necessary for the machining of the part below, run the program to create the tool paths, check for residual material, rework the unmachined areas, and produce an APT file and a workshop document.
Entering the workbench Rough machining the part ZLevel machining of the outside of a part Zlevel machining of the inside walls of a part Sweeping Checking the results of the operations Creating a rework area Reworking the part Generating an output file Generating workshop documentation
http://dsfr2e/itprm/doc/CXR7doc/doc/online/smgug/smguggs25.htm (1 of 2) [5/17/2001 3:06:38 PM]
Operation-oriented machining
http://dsfr2e/itprm/doc/CXR7doc/doc/online/smgug/smguggs25.htm (2 of 2) [5/17/2001 3:06:38 PM]
Entering the workbench
Entering the Workbench
This task shows you how to open a part and enter the Surface Machining workbench. 1. 2.
Open the SurfaceMachining3.CATProduct file in the samples directory. Select NC Manufacturing > Surface Machining from the Start menu. The Surface Machining workbench is displayed. The part surrounded by the rough stock is displayed in the Set Up Editor window along with the manufacturing specifications.
3.
Select Product1 containing the shape to machine and the rough stock in the specifications tree and display them in wireframe mode using this icon .
http://dsfr2e/itprm/doc/CXR7doc/doc/online/smgug/smguggs02.htm (1 of 2) [5/17/2001 3:06:40 PM]
Entering the workbench
Double click Part Operation.1 in the tree. In the dialog box that is displayed, click the design part icon, select the part in the viewer and double click in the viewer to validate your selection and redisplay the dialog box. Then click the stock icon, select the rough stock in the viewer and double click in the viewer to redisplay the dialog box.
Click Ok to confirm. This information defines the reference part that will be used by the application to calculate the residual material. Select Manufacturing Program.1 (under PartOperation.1) in the specifications tree to make it the current entity. A program must be current before you can insert program entities such as machining operations, tools and auxiliary commands.
4.
http://dsfr2e/itprm/doc/CXR7doc/doc/online/smgug/smguggs02.htm (2 of 2) [5/17/2001 3:06:40 PM]
Rough machining the part
Rough Machining the Part
This task shows you how to insert a rough machining operation in the program. As this operation will use the default tool and options proposed by the program, you just specify the geometry to be machined. 1. Select the Roughing icon .
A Roughing.1 entity and a default tool are added to the program. The Roughing dialog box is displayed.
The status light on the geometric components tab is red ( ) which means that you must select the part geometry in order to create the operation. There are sensitive areas that are colored red in the tab. These are areas that represent geometry that must be defined. In roughing, they are the part to machine and the rough stock. Hold MB3 down over the red area (do not click) that represents the part.
2.
http://dsfr2e/itprm/doc/CXR7doc/doc/online/smgug/smguggs41.htm (1 of 3) [5/17/2001 3:06:43 PM]
Rough machining the part
3.
4. 5.
Choose Body in the contextual menu. The dialog box shrinks to allow you to select the part in the viewer. In the viewer, click on the part inside the rough stock. Double click anywhere in the viewer to confirm your selection and to redisplay the dialog box. The red area in the geometric area is now green to indicate that the geometry has been selected. Click the sensitive area that represents the rough stock. The dialog box shrinks to allow you to select the rough stock in the viewer. In the viewer, click on the geometry that defines the rough stock. The red area in the geometric components tab is now green to indicate that the geometry has been selected.
http://dsfr2e/itprm/doc/CXR7doc/doc/online/smgug/smguggs41.htm (2 of 3) [5/17/2001 3:06:43 PM]
Rough machining the part
6. 7. 8.
Click Replay. The tool path is displayed and the display and analysis dialog box is called up. Click OK. The tool path is erased from the viewer and you come back to the operation dialog box. Click OK to close the dialog box. Now we are going to use ZLevel machining on the walls of the pocket and the outside of the part.
http://dsfr2e/itprm/doc/CXR7doc/doc/online/smgug/smguggs41.htm (3 of 3) [5/17/2001 3:06:43 PM]
Zlevel machining of the outside of a part
ZLevel Machining of the Outside of a Part
This task shows you how to use ZLevel machining for finishing the outside of the part. Make sure that Roughing.1 is the current entity so that the ZLevel operation will be inserted after it. To simplify the selection of faces in this task, select Rough Stock in the ProductList and, using the Hide/Show option in the contextual menu, make it invisible. Then select Shape to Machine in the ProductList and display it in shading with edges mode ( ).
1.
Select the ZLevel machining icon
A Zlevel.1 entity is added to the program. The Zlevel dialog box is displayed.
http://dsfr2e/itprm/doc/CXR7doc/doc/online/smgug/smguggs04.htm (1 of 3) [5/17/2001 3:06:46 PM]
Zlevel machining of the outside of a part
2.
Click the sensitive red area. The dialog box shrinks and the face selection wizard is displayed. Select all of the walls that form a belt around the part. Click OK. The dialog box is redisplayed and the red area is now green. In the viewer, the edges around the selected faces are highlighted.
http://dsfr2e/itprm/doc/CXR7doc/doc/online/smgug/smguggs04.htm (2 of 3) [5/17/2001 3:06:46 PM]
Zlevel machining of the outside of a part
3. 4. 5. 6. 7.
Click the check element in the sensitive icon and select the upper face of the part.
Go to the machining strategy tab ( mode.
) and choose Outer part for the Machining
Click Replay. The tool path is displayed and the display and analysis dialog box is called up. Click OK. The tool path is erased from the viewer and you come back to the operation dialog box. Click OK to close the dialog box. The operation you have just created should still be the current entity. Now we are going to define the ZLevel machining of the pocket.
http://dsfr2e/itprm/doc/CXR7doc/doc/online/smgug/smguggs04.htm (3 of 3) [5/17/2001 3:06:46 PM]
Zlevel machining of the inside walls of a part
ZLevel Machining of the Inside Walls of a Part
This task shows you how to use ZLevel machining for finishing the inside walls of the pocket. Make sure thatZLevel.1 is the current entity so that this operation will be inserted after it.
1.
Select the ZLevel machining icon
A Zlevel.2 entity is added to the program. The Zlevel dialog box is displayed.
http://dsfr2e/itprm/doc/CXR7doc/doc/online/smgug/smguggs14.htm (1 of 3) [5/17/2001 3:06:49 PM]
Zlevel machining of the inside walls of a part
2. Click the sensitive red area. The dialog box shrinks and the face selection wizard is displayed. Select all of the faces that form the inside wall of the pocket. Click OK. The dialog box is redisplayed and the red area is now green. In the viewer, the edges around the selected faces are highlighted.
3.
Go to the machining strategy tab ( mode.
) and choose Pockets only for the Machining
4. Click Replay. 5. The tool path is displayed and the display and analysis dialog box is called up. Click OK. 6. The tool path is erased from the viewer and you come back to the operation dialog box. Click OK to close the dialog box. The operation you have just created should still be the current entity. Now we are going to define a sweeping operation for the top surface of the part and the bottom of the pocket.
http://dsfr2e/itprm/doc/CXR7doc/doc/online/smgug/smguggs14.htm (2 of 3) [5/17/2001 3:06:49 PM]
Zlevel machining of the inside walls of a part
http://dsfr2e/itprm/doc/CXR7doc/doc/online/smgug/smguggs14.htm (3 of 3) [5/17/2001 3:06:49 PM]
Machining with parallel contours
Sweeping
This task shows you how to use sweeping for finishing the part. You are going to define two separate operations one for the top surface and another for the bottom of the pocket. Make sure that ZLevel2 is the current entity so that the sweeping operation will be inserted after it.
1.
Select the Sweeping icon
A Sweeping.1 entity is added to the program. The Sweeping dialog box is displayed.
http://dsfr2e/itprm/doc/CXR7doc/doc/online/smgug/smguggs05.htm (1 of 2) [5/17/2001 3:06:52 PM]
Machining with parallel contours
2. Click the sensitive red area. The dialog box shrinks and the face selection wizard is displayed. Select the top surface of the part. Click OK. The dialog box is redisplayed and the red area is now green. In the viewer, the edges around the top surface are now highlighted.
3. Click Replay. 4. The tool path is displayed and the display and analysis dialog box is called up. Click OK. 5. The operation you have just created should still be the current entity. Repeat all of the above steps for the bottom surface of the pocket.
http://dsfr2e/itprm/doc/CXR7doc/doc/online/smgug/smguggs05.htm (2 of 2) [5/17/2001 3:06:52 PM]
Computing the toolpath
Checking the Result of the Operations
This task shows you how to visually check the machined part resulting from the tool paths for the operations you defined in your machining program. Your specification tree should look like this.
1. Select Manufacturing Program.1.
http://dsfr2e/itprm/doc/CXR7doc/doc/online/smgug/smguggs06.htm (1 of 2) [5/17/2001 3:06:55 PM]
Computing the toolpath
2. In the contextual menu, choose Manufacturing Program.1 object > Tool Path Replay. The Display and Analysis dialog box is displayed.
Click this icon to go from one operation to the next displaying the computed tool path after each operation. If any of the operations were not computed with Replay, they will be computed at this stage.
You can display a photo of how the finished part would look with Press OK to close the dialog box.
http://dsfr2e/itprm/doc/CXR7doc/doc/online/smgug/smguggs06.htm (2 of 2) [5/17/2001 3:06:55 PM]
Creating rework areas
Creating an Area to Rework
This task shows you how to define an area to rework from the areas of the part that were not machined with the tool used in the operations. You must compute the tool paths for your machining program first. You should also make sure that you defined a reference part and rough stock. 1.
Click the Rework Area icon
2. Hold MB3 down over the red area (do not click) that represents the part. Choose Body in the contextual menu. The dialog box shrinks to allow you to select the part in the viewer. Select the part. Double click anywhere in the viewer to confirm your selection and to redisplay the dialog box.
3. Enter a value of 10mm for the Entry diameter and 2mm for the Corner radius (values used in the machining operations).
http://dsfr2e/itprm/doc/CXR7doc/doc/online/smgug/smguggs08.htm (1 of 2) [5/17/2001 3:06:57 PM]
Creating rework areas
4. Click Compute. This creates a Rework Area which remains the current entity. The areas that we are going to rework are displayed.
5. Click OK to close the dialog box.
http://dsfr2e/itprm/doc/CXR7doc/doc/online/smgug/smguggs08.htm (2 of 2) [5/17/2001 3:06:57 PM]
Reworking the part
Reworking
This task shows you how to rework the areas of the part that have not been machined and were there is residual material. You must have created a rework area. A rework area is an area that cannot be machined with a given tool. The rework area must be the current entity. If you have doubts about whether the rework area you just defined is still the current entity or not (i.e. if you performed another action since), click the Manufacturing Features icon 1. 2. ), double click the tool that is In the Manufacturing Features window ( associated with the third ZLevel operation. . Click the ZLevel icon and click OK.
3.
Double click the tool diameter.
Enter a value of 5.
http://dsfr2e/itprm/doc/CXR7doc/doc/online/smgug/smguggs09.htm (1 of 2) [5/17/2001 3:06:59 PM]
Reworking the part
4. 5. 6.
Press OK to confirm the tool diameter and then OK to close the tool definition dialog box. Still in the Machining Features window, double click ZLevel.3. Press Replay. The new tool path is displayed. Click OK to close the operation dialog box and Close to close the manufacturing view. Now we are going to generate an NC data file.
http://dsfr2e/itprm/doc/CXR7doc/doc/online/smgug/smguggs09.htm (2 of 2) [5/17/2001 3:06:59 PM]
Generating an output file
Generating an NC Output File
This task explains how to interactively generate NC code from the program you have just created. 1. Save your program with File/Save as ... in the directory of your choice (here we have a directory called models)
and call your program MySurfaceMachining. Press Save. 2. Select Manufacturing Program.1 in the specifications tree and select Generate NC Code interactively in the contextual menu.
http://dsfr2e/itprm/doc/CXR7doc/doc/online/smgug/smguggs10.htm (1 of 3) [5/17/2001 3:07:01 PM]
Generating an output file
In the dialog box that is displayed, call your file SurfaceMachining (the aptsource suffix is automatic). Browse to the directory where you want to save it (here we have chosen to put it in the same directory as the CATProcess but this is not obligatory).
Click Save to create the APT file.
http://dsfr2e/itprm/doc/CXR7doc/doc/online/smgug/smguggs10.htm (2 of 3) [5/17/2001 3:07:01 PM]
Generating an output file
The APT file can be read with any kind of text editor.
http://dsfr2e/itprm/doc/CXR7doc/doc/online/smgug/smguggs10.htm (3 of 3) [5/17/2001 3:07:01 PM]
Generating workshop documentation
Generating NC Shopfloor Documentation
This task explains how to interactively generate shopfloor NC documentation in HTML format from the program you have just created. 1. Select the Generate documentation icon . The process documentation dialog box is displayed.
2.
Select the SurfaceMachinist4.CATScript file from the samples directory. Leave "Process" as the process name. Choose the directory where you want to store your new file (we have chosen MyFiles, but this is not obligatory).
3.
Leave "Process" in the Base field. Press Document now. Your NC document has been created. Press Done to close the dialog box.
http://dsfr2e/itprm/doc/CXR7doc/doc/online/smgug/smguggs11.htm [5/17/2001 3:07:08 PM]
Area-oriented machining
Area-oriented Machining
Area-oriented machining is a method where you define all of the separate areas you want to machine on the part before assigning an operation to each one. In this tutorial you are going to learn how to: define areas (including a rework area) on the part below, define tools to use on the areas, use a safety plane, change a tool axis, create an APT file and a workshop document.
Entering the workbench Defining the areas to machine Defining the tools to use Sweep roughing the part Sweeping the top surface Sweeping the side areas ZLevel on vertical walls Reworking between contours Generating an output file Generating workshop documentation
http://dsfr2e/itprm/doc/CXR7doc/doc/online/smgug/smguggs15.htm [5/17/2001 3:07:36 PM]
Entering the workbench
Entering the Workbench
This task shows you how to open a part and enter the Surface Machining workbench. 1.
Open the Gets2.CATPart in the samples directory.
2. Select NC Manufacturing > Surface Machining from the Start menu. The Surface Machining workbench is displayed. The part is displayed in the viewer along with the manufacturing specifications. 3. Press MB2 and MB3 at the same time and turn the part round so that it looks like this.
4. Double click Part Operation.1 in the tree. In the dialog box that is displayed, click the design part icon and click the part in the viewer.
The double click anywhere in the viewer and press OK. This step is necessary for the visualization and analysis part of the process.
http://dsfr2e/itprm/doc/CXR7doc/doc/online/smgug/smguggs16.htm (1 of 2) [5/17/2001 3:07:38 PM]
Entering the workbench
http://dsfr2e/itprm/doc/CXR7doc/doc/online/smgug/smguggs16.htm (2 of 2) [5/17/2001 3:07:38 PM]
Defining the areas to machine
Defining the Areas to Machine
This task teaches you how to define the specific areas on the part that you are going to machine. You are going to define: the whole part as a machining area for rough machining purposes four other areas for use with different cycle types and a rework area. 1. 2. Click on the Machining Area icon .
Place your mouse cursor over the red, sensitive area in the dialog box and press MB3.
3.
Choose Body(ies) in the contextual menu.
4.
Click the part in the view. The whole part is selected. Double click anywhere in the viewer to redisplay the dialog box.
http://dsfr2e/itprm/doc/CXR7doc/doc/online/smgug/smguggs17.htm (1 of 6) [5/17/2001 3:07:43 PM]
Defining the areas to machine
5.
Give the machining area a name. Replace the text in the name box by Whole.
6.
Click OK. You have just created your first machining area. Now create an area on the top of the part. Select the Machining area icon and click (MB1 this time) on the red, sensitive area in the dialog box. Now select the areas that you see selected in the picture below.
Click on OK in the face selection toolbar. 7. Call this area Top. Now do the same for the left side of the part with these faces:
http://dsfr2e/itprm/doc/CXR7doc/doc/online/smgug/smguggs17.htm (2 of 6) [5/17/2001 3:07:43 PM]
Defining the areas to machine
8.
Call this area Left. Define a third area with these faces and call it Right.
http://dsfr2e/itprm/doc/CXR7doc/doc/online/smgug/smguggs17.htm (3 of 6) [5/17/2001 3:07:43 PM]
Defining the areas to machine
9.
Finally, create the last machining area with the faces below and call it Bottom.
10. Check the areas that you have just created in the Manufacturing view The view should look like this: .
11. 12.
Now you are going to create a rework area to use when removing residual material.. Select Whole in the manufacturing view. Click the Rework area icon .
http://dsfr2e/itprm/doc/CXR7doc/doc/online/smgug/smguggs17.htm (4 of 6) [5/17/2001 3:07:43 PM]
Defining the areas to machine
13.
In the dialog box that is displayed, change the Entry diameter to 10 mm, the Corner radius to 5 mm and the name to Rework.
http://dsfr2e/itprm/doc/CXR7doc/doc/online/smgug/smguggs17.htm (5 of 6) [5/17/2001 3:07:43 PM]
Defining the areas to machine
14.
Press Compute to compute the area. The rework area should look like this on the part:
15.
Press OK to close the dialog box. Press Close to close the manufacturing view. The next step is to define the tools that you will need to machine the areas you have just defined.
http://dsfr2e/itprm/doc/CXR7doc/doc/online/smgug/smguggs17.htm (6 of 6) [5/17/2001 3:07:43 PM]
Defining the tools to use
Defining the Tools to Use
This task defines the three tools that you are going to need to machine the part. Click Manufacturing Program.1 in the PPR and then click the End mill tool change 1. icon . If you cannot see this icon, use View > Toolbars and activate Auxiliary Operations. In the dialog box that is displayed, click the box to select a ball-end tool
2.
3. 4. 5.
and confirm with OK. Click the End mill tool change icon again. Tick the ball-end tool box. Double click the diameter.
http://dsfr2e/itprm/doc/CXR7doc/doc/online/smgug/smguggs18.htm (1 of 2) [5/17/2001 3:07:47 PM]
Defining the tools to use
6.
Enter a value of 20 in the dialog box that is displayed.
7.
Click OK Change the tool name to T2 End Mill D 20.
8.
9.
Click OK. Now define a third tool that: is ball end, has a diameter of 4 mm, and is called T3 End Mill D 04. You now have the three tools that you will need to machine the part. Your PPR should look like this:
We are now going to move on to the next step where you will rough machine the part.
http://dsfr2e/itprm/doc/CXR7doc/doc/online/smgug/smguggs18.htm (2 of 2) [5/17/2001 3:07:47 PM]
Rough machining the part
Rough Machining the Part
This task will show you how to rough machine the whole part using a sweep roughing operation. 1. Open the manufacturing view by clicking this icon 2. Select Whole from the list of areas. .
3. 4.
Click the Sweep roughing icon Go to the geometry tab
. and click on Part autolimit.
5.
. Go to the tool tab and choose tool T2 End Mill D20.
http://dsfr2e/itprm/doc/CXR7doc/doc/online/smgug/smguggs26.htm (1 of 2) [5/17/2001 3:07:50 PM]
Rough machining the part
6. 7.
Press Replay to compute the operation. The toolpath is displayed on the part. Press OK to close the small dialog box that is displayed (bottom right). Press OK to close the operation dialog box. Now you are going to machine the Top surface.
http://dsfr2e/itprm/doc/CXR7doc/doc/online/smgug/smguggs26.htm (2 of 2) [5/17/2001 3:07:50 PM]
Sweeping the top surface
Sweeping the Top Surface
This task will show you how to sweep the top surface of the part and how to change a tool. 1. 2. 3. In the manufacturing view, select the machining area called Top from the list of areas. Click the Sweeping icon . In the strategy tab, give a stepover distance value of 1mm.
4.
Go to the geometry tab and make sure that Part autolimit is turned on.
5.
Go to the tool tab and choose tool T1 End Mill D 10.
6. 7.
Press Replay to compute the tool path. Press OK to close the operation dialog box. Now you are going to machine the sides of the part.
http://dsfr2e/itprm/doc/CXR7doc/doc/online/smgug/smguggs19.htm (1 of 2) [5/17/2001 3:07:53 PM]
Sweeping the top surface
http://dsfr2e/itprm/doc/CXR7doc/doc/online/smgug/smguggs19.htm (2 of 2) [5/17/2001 3:07:53 PM]
Sweeping the side areas
Sweeping the Sides
This task is going to teach you how to: sweep machining areas Left and Right and change the orientation of the tool axis. 1. 2. 3. In the manufacturing view, select the machining area called Left. Click the Sweeping icon . In the strategy tab, define a new tool axis like this:
4.
Go to the tool tab and change the tool like this:
http://dsfr2e/itprm/doc/CXR7doc/doc/online/smgug/smguggs20.htm (1 of 3) [5/17/2001 3:07:55 PM]
Sweeping the side areas
5. 6. 7. 8.
Press Replay to compute the tool path. Press OK to close the operation dialog box. Now you are going to machine the area called Right. Select it in the manufacturing view. Click the Sweeping icon .
9.
Change the tool axis like this:
http://dsfr2e/itprm/doc/CXR7doc/doc/online/smgug/smguggs20.htm (2 of 3) [5/17/2001 3:07:55 PM]
Sweeping the side areas
10. 11. 12.
Define the same tool as for area Left. Press Replay to compute the tool path. Press OK to close the operation dialog box. The next step is to machine the area called Bottom.
http://dsfr2e/itprm/doc/CXR7doc/doc/online/smgug/smguggs20.htm (3 of 3) [5/17/2001 3:07:55 PM]
ZLevel on vertical walls
ZLevel on the Vertical Walls
This task teaches you how to: use ZLevel milling change a tool axis use the safety plane. 1. In the manufacturing view, select the machining area called Bottom. 2.
Click the ZLevel icon
3. In the strategy tab, define a new tool axis like this: Click here:
Define the tool axis with these settings:
4. Go to the geometry tab. Click the safety plane in the sensitive icon.
Then click the top face of the part to define the safety plane. The purpose of this is to ensure that the tool rises high enough over the area to avoid gouging the rest of the part.
5. Press Replay to compute the tool path. 6. Press OK to close the operation dialog box.
http://dsfr2e/itprm/doc/CXR7doc/doc/online/smgug/smguggs21.htm (1 of 2) [5/17/2001 3:07:58 PM]
ZLevel on vertical walls
http://dsfr2e/itprm/doc/CXR7doc/doc/online/smgug/smguggs21.htm (2 of 2) [5/17/2001 3:07:58 PM]
Reworking between contours
Reworking Between Contours
This task shows you how to take an area that has not been machined because the tool used was too big and rework it with a smaller tool. 1. 2. 3. Select Rework in the manufacturing view.
Click the Contour-driven operation icon
Go to the Stepover tab and choose Constant on part.
4. 5. 6.
Now go to the tool tab and select tool T3 End Mill D 04. Press Replay to compute the tool path. Press OK to close the operation dialog box. Now, you are going to create an APT file.
http://dsfr2e/itprm/doc/CXR7doc/doc/online/smgug/smguggs22.htm [5/17/2001 3:08:01 PM]
Generating an output file
Generating an Output File
This task explains how to interactively generate NC code from the program you have just created. 1. Save your program with File/Save as ... in the directory of your choice (here we have a directory called models)
Call your program MyGettingStarted. 2. Press Save. Select Manufacturing Program.1 in the specifications tree then select the Generate NC Code Interactively icon .
http://dsfr2e/itprm/doc/CXR7doc/doc/online/smgug/smguggs23.htm (1 of 2) [5/17/2001 3:08:03 PM]
Generating an output file
Call your file SurfaceMachining (the aptsource suffix is automatic). Browse to the directory where you want to save it (here we have chosen to put it in the same directory as the CATPRocess but this is not obligatory). Click Save to create the APT file. The APT file can be read with any kind of editor. Next you are going to generate workshop documentation in HTML format.
http://dsfr2e/itprm/doc/CXR7doc/doc/online/smgug/smguggs23.htm (2 of 2) [5/17/2001 3:08:03 PM]
Generating workshop documentation
Generating Workshop Documentation
This task explains how to interactively generate shopfloor NC documentation in HTML format from the program you have just created. 1. Select the Generate documentation icon . The process documentation dialog box is displayed.
2.
Select the SurfaceMachinist4.CATScript file from the samples directory. Leave "Process" as the process name. Choose the directory where you want to store your new file (we have chosen MyFiles, but this is not obligatory).
3.
Leave "Process" in the Base field. Press Document now. Your NC document has been created. Press Done to close the dialog box.
http://dsfr2e/itprm/doc/CXR7doc/doc/online/smgug/smguggs24.htm (1 of 2) [5/17/2001 3:08:06 PM]
Generating workshop documentation
http://dsfr2e/itprm/doc/CXR7doc/doc/online/smgug/smguggs24.htm (2 of 2) [5/17/2001 3:08:06 PM]
Basic Tasks
Basic Tasks
The basic tasks in this section involve creating, editing and managing machining operations and other entities of the manufacturing process.
Roughing operations Finishing and semi-finishing operations Reworking operations Axial machining operations Machining areas Tool path editor Reading STL files Auxiliary operations Part operation and manufacturing program Managing manufacturing entities Verification, simulation and program output
http://dsfr2e/itprm/doc/CXR7doc/doc/online/smgug/smgugbt0000.htm [5/17/2001 3:08:21 PM]
Roughing operations
Rough Machining Operations
These are the tasks that you will use for rough machining the part. Create a sweep roughing operation: Select the sweep roughing icon, choose a part to machine and specify the tool to be used. You can also specify machining parameters, feedrates and spindle speeds. Create a roughing operation: Select the roughing icon, choose a part to machine and specify the tool to be used. You can also specify machining parameters, feedrates and spindle speeds.
http://dsfr2e/itprm/doc/CXR7doc/doc/online/smgug/smgugbt0100.htm [5/17/2001 3:08:22 PM]
Sweep roughing
Sweep Roughing
This task shows you how to insert a sweep roughing operation into the program. Sweep roughing is an operation which allows you to rough machine parts by vertical planes. To create the operation you define: the geometry of the part to machine the parameters of the machining strategy the tool to use ;only end mill tools , , , are available for this operation,
the feedrates and spindle speeds the macros .
Only the geometry is obligatory, all of the other requirements have a default value. Either: make the Manufacturing Program current in the specification tree if you want to define an operation and the part/area to machine at the same time, or select a machining feature from the list if you have already defined the area to machine and now you want to define the operation to apply to it. Below we are going to see how to do the first of these. Open file Basic1.CATPart then select NC Manufacturing > Surface Machining in the Start menu. 1. Select the sweep roughing icon .
A SweepRoughing entity and a default tool are added to the program. The dialog box opens at the geometry tab page .
This page includes a sensitive icon to help you specify the geometry to be machined. The area that represents the part geometry is colored red indicating that the geometry is required for defining the area to machine. All of the other geometry parameters are optional.
http://dsfr2e/itprm/doc/CXR7doc/doc/online/smgug/smgugbt0101.htm (1 of 3) [5/17/2001 3:08:24 PM]
Sweep roughing
2. Press MB 3 over the red area in the sensitive icon and choose Body(ies)
and click on the part in the viewer. Then double click anywhere in the viewer to confirm your selection and redisplay the dialog box. 3. Press Replay. You will see that the top area of the part has been rough machined.
You can cancel tool path computation at any moment before 100% completion.
http://dsfr2e/itprm/doc/CXR7doc/doc/online/smgug/smgugbt0101.htm (2 of 3) [5/17/2001 3:08:24 PM]
Sweep roughing
http://dsfr2e/itprm/doc/CXR7doc/doc/online/smgug/smgugbt0101.htm (3 of 3) [5/17/2001 3:08:24 PM]
Sweep roughing - geometric components
Sweep Roughing - Geometric Components
In the geometric component tab you can define the area to machine either: by clicking on the face definition area and using the face selection wizard, by passing the mouse over the face definition area and choosing Body in the contextual menu if you wish to machine a whole part and not just an area on it, or by choosing a pre-defined area like this:
The other geometric components that you can select in the view (but that are not obligatory) are: the check element. The check is often a clamp that holds the part and therefore is not an area to be machined.
an area to avoid if you do not wish to machine it. the safety plane. The safety plane is the plane that the tool will rise to at the end of the tool path in order to avoid collisions with the part. You can also define a new safety plane with the Offset option in the safety plane contextual menu. The new plane will be offset from the original by the distance that you enter in the dialog box. an upper plane which defines the highest plane that will be machined on the part, a lower plane which defines the lowest plane that will be machined on the part, the limit line which defines the outer machining limit on the part. the offset on the part. the offset on the check element.
http://dsfr2e/itprm/doc/CXR7doc/doc/online/smgug/smgugbt0111.htm (1 of 3) [5/17/2001 3:08:27 PM]
Sweep roughing - geometric components
You can also define the following parameters: Stop position defines where the tool stops: outside stops the tool outside the limit line, inside stops inside the limit line, on stops the tool on the limit line. Stop mode defines which part of the tool is considered at the Stop Position, i.e. whether it is the contact point or the tool tip. Offset is the distance that the tool will be either inside or outside the limit line depending on the Stop Mode that you chose. Part autolimit. If you activate Part autolimit, the tool will not go beyond the edge of the part. Part autolimit and the limiting contour can be used individually or together to define the area you want to machine. In the pictures, the blue outline is the part edge, the yellow part is the area that will be machined, the black line is the limiting contour: If you use Part autolimit, the whole part is machined.
http://dsfr2e/itprm/doc/CXR7doc/doc/online/smgug/smgugbt0111.htm (2 of 3) [5/17/2001 3:08:27 PM]
Sweep roughing - geometric components
If you use Limiting contour, only the area inside the limiting contour is machined.
You can now either run the operation on the part, store the operation that you have just defined or define other parameters in the machining strategy, tool data, speeds and rates, or macro data tabs first.
http://dsfr2e/itprm/doc/CXR7doc/doc/online/smgug/smgugbt0111.htm (3 of 3) [5/17/2001 3:08:27 PM]
Sweep roughing-machining strategy
Sweep Roughing - Machining Strategy
In the machining strategy tab, you can define the cycle type, the tool path style, the machining tolerance, the stepover distance and the maximum cut depth. You can also choose the tool stepover direction and the tool axis. The sensitive icon illustrates the roughing type you select: ZOffset; the tool path is offset from the part. ZPlane; the part is machined plane by plane. ZProgressive; the part is machined by interpolating the tool path between the part and the top of a theoretical rough stock. You can change the tool axis and the machining direction in the sensitive icon. Change the tool axis and the machining direction with Select in the contextual menu which will display a dialog box where you can choose between selection by angle and selection by coordinates. Selection by angle lets you choose the tool axis by rotation around a main axis. Angle 1 and Angle 2 are used to define the location of the tool axis around the main axis that you select. There is also a button that lets you reverse the direction of the axis with respect to the coordinate system origin.
Selection by coordinates has the following options: Feature-defined; you select a 3D element such as a plane that will serve to automatically define the best tool axis.
http://dsfr2e/itprm/doc/CXR7doc/doc/online/smgug/smgugbt0121.htm (1 of 3) [5/17/2001 3:08:32 PM]
Sweep roughing-machining strategy
Selection; you select a 2D element such as a line or a straight edge that will serve to define the tool axis or machining direction, Manual; you enter the XYZ coordinates, Points in the view; click on two points anywhere in the view to define the tool axis or machining direction.
The machining tab concerns the tool path style, stepover side and machining tolerance. Consider the tolerance value to be the acceptable chord error. The tool path style can be: Zig-zag; the tool path alternates directions during successive passes,
http://dsfr2e/itprm/doc/CXR7doc/doc/online/smgug/smgugbt0121.htm (2 of 3) [5/17/2001 3:08:32 PM]
Sweep roughing-machining strategy
One-way next; the tool path always follows the same direction during successive passes and goes diagonally from the end of one tool path to the beginning of the next. One-way same; the tool path always has the same direction during successive passes and returns to the first point in each pass before moving on to the first point in the next pass. The stepover side can be either to the left or the right of the tool path and is defined with respect to the machining direction. The strategy tab allows you to define the distance which is the width of the overlap between two successive passes and the maximum depth of cut.
http://dsfr2e/itprm/doc/CXR7doc/doc/online/smgug/smgugbt0121.htm (3 of 3) [5/17/2001 3:08:32 PM]
Edit Tool on Operation
Edit the Tool of a Machining Operation
This task shows you how to edit the tool of a machining operation. A machining operation always has a tool assigned to it (default tool, for example). You can modify this tool in several ways: edit its characteristics, thereby creating a new tool replace it by selecting another tool that is already used in the document replace it by selecting another tool by means of a query. 1. Double click the operation in the program, then select the Tool tab page. 2. To create a new tool: If you want to change tool type, select the icon corresponding to the desired tool type. In this case the corresponding tool representation appears in the 2D viewer. Double click the geometric parameter that you want to modify in the 2D viewer, then enter the desired value in the Edit Parameters dialog box that appears. Modify other parameters in the same way. The tool representation is updated to take the new values into account. Click More to expand the dialog box to access all the tool's parameters. Modify the values as desired. Use the spinner to increment the Tool number. Enter a name for the new tool.
3.
To select a tool that is already used in the document: Select the button opposite Name. Select the desired tool from the list of tools already used in your document. The tool representation is displayed in the 2D viewer. It can be edited as described above. To select another tool by means of a query: Click the Select a tool with query icon opposite Name. The Search Tool dialog box appears.
4.
http://dsfr2e/itprm/doc/CXR7doc/doc/online/mfgug/mfgugbt0201.htm (1 of 3) [5/17/2001 3:08:38 PM]
Edit Tool on Operation
Use the Look in combo to specify where you want to search for the tool: in the current document, in a tool catalog or in an external tool database such as the Walter TDM (Tool Data Management) or CATIA Version 4 Manufacturing database FEEDS AND SPEEDS ???. If you want to change tool type, select the icon corresponding to the desired tool. You can do a quick search in the Simple tab page by means of a character string on the tool name or a value for the tool's nominal diameter. The tools meeting the simple search criteria are listed. Select the desired tool from the list and click OK. The tool representation is displayed in the 2D viewer. It can be edited as described above. You can search a tool using finer constraints by selecting the Advanced tab page. The example below shows the result of a search for a tool with body diameter between 8mm and 12mm in the catalog ToolsSample02.
http://dsfr2e/itprm/doc/CXR7doc/doc/online/mfgug/mfgugbt0201.htm (2 of 3) [5/17/2001 3:08:38 PM]
Edit Tool on Operation
5.
Click OK to confirm using this new tool in the operation.
http://dsfr2e/itprm/doc/CXR7doc/doc/online/mfgug/mfgugbt0201.htm (3 of 3) [5/17/2001 3:08:38 PM]
Sweep roughing - Macro data
Sweep Roughing - Macro Data
The Macro tab defines the tool approach and retract data. The approach/retract mode can be: Along tool axis; the tool moves along the tool axis, Along a vector; the tool moves along a vector that you define with the Approach/Retract direction: X/Y/Z boxes, Normal; the tool moves in a direction perpendicular to the surface being machined, Tangent to movement; the approach/retract is tangent at its end to the rest of the tool path. and None; no approach/retract. You can also define an approach/retract distance for all of the values and XYZ value to define the vector used in Along a vector.
http://dsfr2e/itprm/doc/CXR7doc/doc/online/smgug/smgugbt0131.htm [5/17/2001 3:08:52 PM]
Roughing
Roughing
This task shows you how to insert a roughing operation into the program. Roughing is an operation which allows you to rough machine parts by horizontal planes. To create the geometry you define: geometric components machining strategy tool data , are available for this operation, ,
;only end mill tools , .
speeds and rates macro data
Only the geometry is obligatory, all of the other requirements have a default value. Either: make the Manufacturing Program current in the specification tree if you want to define an operation and the part/area to machine at the same time, or select a machining feature from the list if you have already defined the area to machine and now you want to define the operation to apply to it. Below we are going to see how to do the first of these. Open file SurfaceMachining3.CATProduct, then select NC Manufacturing > Surface Machining in the Start menu. Then display the model in wireframe mode with this icon 1. Select the Roughing icon . .
A roughing entity and a default tool area added to the program. The dialog box opens at the geometry tab page .
This page includes a sensitive icon to help you specify the geometry to be machined. The red area in the sensitive icon represents the part geometry. It is obligatory, as is the rough stock. All of the other parameters are optional. 2. Press MB3 over the red area in the sensitive icon and choose Body(ies). Click on the part in the viewer. Then double click anywhere in the viewer to confirm your selection and redisplay the dialog box.
http://dsfr2e/itprm/doc/CXR7doc/doc/online/smgug/smgugbt0102.htm (1 of 2) [5/17/2001 3:09:03 PM]
Roughing
3.
Click on the rough stock in the sensitive icon. Click on the stock in the viewer.
4.
Then double click anywhere in the viewer to confirm your selection and redisplay the dialog box. Press Replay to compute the operation. You will see that the part has been rough machined. You can cancel tool path computation at any moment before 100% completion.
http://dsfr2e/itprm/doc/CXR7doc/doc/online/smgug/smgugbt0102.htm (2 of 2) [5/17/2001 3:09:03 PM]
Roughing - geometric components
Roughing - Geometric Components
In the geometric component tab. You can define the area to machine either: by clicking on the face definition area and using the face selection wizard, by passing the mouse over the face definition area and choosing Body in the contextual menu if you wish to machine a whole part and not just an area on it, or by choosing a pre-defined area like this:
The other geometric components that you can select in the view (but that are not obligatory) are: the rough stock. If you do not have a rough stock you can create one automatically. the check element. The check is often a clamp that holds the part and therefore is not an area to be machined. an area to avoid if you do not wish to machine it (the small light brown corner near the part selection area). the safety plane. The safety plane is the plane that the tool will rise to at the end of the tool path in order to avoid collisions with the part. You can also define a new safety plane with the Offset option in the safety plane contextual menu. The new plane will be offset from the original by the distance that you enter in the dialog box. an upper plane which defines the highest plane that will be machined on the part, a lower plane which defines the lowest plane that will be machined on the part, an imposed plane that the tool must obligatorily pass through. Use this option if the part that you are going to machine has a particular shape (a groove or a step) that you want to be sure will be cut, a start point where the tool will start cutting. Use this option when accessing the part from the outside. the offset on the part. the offset on the check element.
http://dsfr2e/itprm/doc/CXR7doc/doc/online/smgug/smgugbt0112.htm (1 of 2) [5/17/2001 3:09:05 PM]
Roughing - geometric components
You can also define the following parameters: Position defines where the tool center stops: outside stops the tool outside the rough stock, inside stops the tool inside the rough stock, on stops the tool on the rough stock. Offset defines the distance that the tool can overshoot the Position. It is expressed as a percentage of the tool diameter. This parameter is useful in cases where there is an island near the edge of the part and the tool diameter is too wide to allow the area behind the island to be machined. This parameter can only be used of the position is inside or outside and you must check the Overshoot box. There is an option which allows you to replay all previous operations. You can now either run the operation on the part, store the operation that you have just defined or define other parameters in the machining strategy, tool data, speeds and rates, or macro data tabs first.
http://dsfr2e/itprm/doc/CXR7doc/doc/online/smgug/smgugbt0112.htm (2 of 2) [5/17/2001 3:09:05 PM]
Roughing-machining strategy
Roughing - Machining Strategy
Here you can define parameters concerning the style of machining, the machining strategy, and the zone to machine. You can also choose the tool axis. The sensitive icon illustrates the tool path style that you chose. Change the tool axis with Select in the contextual menu which will display a dialog box where you can choose between selection by angle and selection by coordinates. Selection by angle lets you choose the tool axis by rotation around a main axis. Angle 1 and Angle 2 are used to define the location of the tool axis around the main axis that you select. There is also a button that lets you reverse the direction of the axis with respect to the coordinate system origin.
Selection by coordinates has the following options: Feature-defined; you select a 3D element such as a plane that will serve to automatically define the best tool axis. Selection; you select a 2D element such as a line or a straight edge that will serve to define the tool axis, Manual; you enter the XYZ coordinates, Points in the view; click on two points anywhere in the view to define the tool axis,
http://dsfr2e/itprm/doc/CXR7doc/doc/online/smgug/smgugbt0122.htm (1 of 4) [5/17/2001 3:09:14 PM]
Roughing-machining strategy
The Machining tab defines: the Tool path style which can be: One-way next; the tool path always has the same direction during successive passes and goes diagonally from the end of one tool path to the beginning of the next. One-way same; the tool path always has the same direction during successive passes and returns to the first point in each pass before moving on to the first point in the next pass. Zig-zag; the tool path alternates directions during successive passes. Helical; the tool moves in successive concentric passes from the boundary of the area to machine towards the interior. The tool moves from one pass to the next by stepping over. Contour only; only machines around the external contour of the part.
http://dsfr2e/itprm/doc/CXR7doc/doc/online/smgug/smgugbt0122.htm (2 of 4) [5/17/2001 3:09:14 PM]
Roughing-machining strategy
Concentric; the tool removes the most constant amount of material possible at each concentric pass. The tool is never directly in the heart of material. It also respects the given cutting mode in all cases. The approach mode with this style is always Helix. the Machining tolerance value, consider it to be the acceptable chord error, the Machining mode which defines the type of area to be machined and can be: By plane; the whole part is machined plane by plane, Pockets only; only pockets on the part are machined, Outer part; only the outside of the part is machined, Outer part and pockets; the whole part is machined outer area by outer area and then pocket by pocket. the Cutting mode which can be Climb or Conventional.
The Strategy tab defines: the maximum depth of cut which is the depth of the cut effected by the tool at each pass the overlap between two successive passes. Define this distance by choosing either: By ratio and enter a percentage of the tool diameter, By length and enter a length.
The Zone tab includes: Min. area which lets you filter out areas that you consider to be too small (in millimeters) to be machined. Tool core diameter is the diameter of the tool top that does not actually cut the material. Part contouring is an option that is only used with the zig-zag tool path style. With part contouring switched on, the tool goes round the outside contour of the part before continuing to zig-zag. Deactivating this option allows you to gain machining time. The tool that you are using and the part you are working on must be such that contouring the rough stock is superfluous.
http://dsfr2e/itprm/doc/CXR7doc/doc/online/smgug/smgugbt0122.htm (3 of 4) [5/17/2001 3:09:14 PM]
Roughing-machining strategy
With part contouring switched on. Note how the tool went round the area to machine first:
With part contouring switched off and exactly the same parameters. Note that the tool goes straight into zig-zag mode:
http://dsfr2e/itprm/doc/CXR7doc/doc/online/smgug/smgugbt0122.htm (4 of 4) [5/17/2001 3:09:14 PM]
Roughing - Macro data
Roughing - Macro Data
The Macro tab defines the tool engagement parameters. There is a button that optimizes tool retract movements. This means that when the tool moves over a surface where there are no obstructions, it will not rise as high as the safety plane because there is no danger of tool-part collisions. The result is a gain in time. In some cases (where areas of the part are higher than the zone you are machining and when you are using a safety plane), the tool will cut into the part. When this happens, deactivate the Optimize retracts button.
The Axial safety distance is the maximum distance that the tool will rise to when moving from the end of one pass to the beginning of the next. The approach mode can be: Plunge; the tool plunges vertically, Drilling; the tool plunges into previously drilled holes. You can change the drilling tool diameter, angle and length, Ramping; the tool moves progressively down at the Ramping angle, Helix; the tool moves progressively down at the ramping angle with its center along a (vertical) circular helix of Helix diameter. Approach distance is the engagement distance for plunge mode. The Radial safety distance is the tool clearance distance with respect to the sides of the part.
http://dsfr2e/itprm/doc/CXR7doc/doc/online/smgug/smgugbt0132.htm (1 of 2) [5/17/2001 3:09:27 PM]
Roughing - Macro data
http://dsfr2e/itprm/doc/CXR7doc/doc/online/smgug/smgugbt0132.htm (2 of 2) [5/17/2001 3:09:27 PM]
Automatic Rough Stock
Automatic Rough Stock
This task explains how to create an automatic rough stock for a roughing operation. You must have a part to machine in your workbench. 1. Go into the Wireframe and Surface Design workbench via Start/Mechanical Design/Wireframe and Surface Design. Display the Surface Machining Tools via View > Toolbars > Surface Machining Tools. Select the Automatic rough stock icon Select the part that you want to machine. A dialog box is displayed that contains the minimum and maximum values that are required in X, Y and Z to create a box that would surround the part. You can modify the values if you choose. Press OK to create the rough stock.
2. 3.
4.
http://dsfr2e/itprm/doc/CXR7doc/doc/online/smgug/smgugbt0142.htm [5/17/2001 3:09:39 PM]
Finishing and semi-finishing operations
Finishing and Semi-finishing Operations
These are the operations that you will need to finish or semi-finish the machining of the part. Sweeping ZLevel machining Contour-driven machining Profile contouring Spiral milling
http://dsfr2e/itprm/doc/CXR7doc/doc/online/smgug/smgugbt0200.htm [5/17/2001 3:09:50 PM]
Sweeping
Sweeping
Sweeping operations machine the whole part and are used for finishing and semi-finishing work. The tool paths are executed in vertical parallel planes. This task shows you how to insert a sweeping operation into the program. Sweeping is an operation that is used after a part has been rough machined. To create the operation you define: the geometry of the part to machine the tool to use this operation, , or conical tools for
; you have the choice of end mill
the parameters of the machining strategy the feedrates and spindle speeds the macros . ,
Only the geometry is obligatory, all of the other requirements have a default value. Either: make the Manufacturing Program current in the specification tree if you want to define an operation and the part/area to machine at the same time, or select a machining feature from the list if you have already defined the area to machine and now you want to define the operation to apply to it. Below we are going to see how to do the first of these. Open file Basic1.CATPart then select NC Manufacturing > Surface Machining in the Start menu. 1. Select the Sweeping icon .
A Sweeping entity and a default tool are added to the program. The dialog box opens at the geometry tab page .
This page includes a sensitive icon to help you specify the geometry to be machined. The area that represents the part geometry is colored red indicating that the geometry is required for defining the area to machine.
http://dsfr2e/itprm/doc/CXR7doc/doc/online/smgug/smgugbt0201.htm (1 of 3) [5/17/2001 3:09:55 PM]
Sweeping
2.
Press MB3 over the red area in the sensitive icon and choose Body(ies)
and click on the part in the viewer. Then double click anywhere in the viewer to confirm your selection and redisplay the dialog box. Press Replay. You will see that the top surface and the bottom of the pocket have been sweep machined.
3.
You can cancel tool path computation at any moment before 100% completion.
http://dsfr2e/itprm/doc/CXR7doc/doc/online/smgug/smgugbt0201.htm (2 of 3) [5/17/2001 3:09:55 PM]
Sweeping
http://dsfr2e/itprm/doc/CXR7doc/doc/online/smgug/smgugbt0201.htm (3 of 3) [5/17/2001 3:09:55 PM]
Sweeping - geometric components
Sweeping - Geometric Components
In the geometric component tab you can define the area to machine either: by clicking on the face definition area and using the face selection wizard, by passing the mouse over the face definition area and choosing Body in the contextual menu if you wish to machine a whole part and not just an area on it, or by choosing a pre-defined area like this:
You can also use an Offset Group on the part. The other geometric components that you can select in the view (but that are not obligatory) are: the check element. The check is often a clamp that holds the part and therefore is not an area to be machined. an area to avoid if you do not wish to machine it. the safety plane. The safety plane is the plane that the tool will rise to at the end of the tool path in order to avoid collisions with the part. The safety plane contextual menu allows you to define: an offset safety plane at a distance that you give in a dialog box that is displayed, and the tool retract mode which may be either normal to the safety plane or normal to the tool axis. an upper plane which defines the highest plane that will be machined on the part, a lower plane which defines the lowest plane that will be machined on the part, a start plane which is the first plane that will be machined, an end plane which is the last plane that will be machined, the limiting contour which defines the machining limit on the part. The contour that defines the outer machining limit on the part. the offset on the part. the offset on the check element.
http://dsfr2e/itprm/doc/CXR7doc/doc/online/smgug/smgugbt0211.htm (1 of 4) [5/17/2001 3:09:56 PM]
Sweeping - geometric components
The picture is slightly different if you are using a rework area and will have fewer parameters.
There is also an Info button that, when pressed, gives the details on the parameters that were defined with the rework area.
http://dsfr2e/itprm/doc/CXR7doc/doc/online/smgug/smgugbt0211.htm (2 of 4) [5/17/2001 3:09:56 PM]
Sweeping - geometric components
You can also define the following parameters: Stop position defines where the tool stops: outside stops the tool outside the limit line, inside stops inside the limit line, on stops the tool on the limit line. Stop mode defines which part of the tool is considered at the Stop position, whether it is the contact point or the tool tip. Offset is the distance that the tool that the tool will be either inside or outside the limit line depending on the Stop mode that you chose. Part autolimit. I f you activate Part autolimit, the tool will not go beyond the edge of the part. Part autolimit and the limiting contour can be used individually or together to define the area you want to machine. In the pictures, the blue outline is the part edge, the yellow part is the area that will be machined, the black line is the limiting contour: If you use Part autolimit, the whole part is machined.
If you use Limiting contour, only the area inside the limiting contour is machined.
http://dsfr2e/itprm/doc/CXR7doc/doc/online/smgug/smgugbt0211.htm (3 of 4) [5/17/2001 3:09:56 PM]
Sweeping - geometric components
You can now either run the operation on the part, store the operation that you have just defined or define other parameters in the machining strategy, tool data, speeds and rates, or macro data tabs first.
http://dsfr2e/itprm/doc/CXR7doc/doc/online/smgug/smgugbt0211.htm (4 of 4) [5/17/2001 3:09:56 PM]
Sweeping-machining strategy
Sweeping - Machining Strategy
In the machining strategy tab, you can define the tool path style, the machining tolerance, the stepover and the types of area to machine. You can also choose the tool stepover direction and distance, the tool axis and the tool advance direction. A button allows you to reverse the tool path direction. The sensitive icon illustrates the mode that you have chosen. Change the tool axis and the machining direction with Select in the contextual menu which will display a dialog box where you can choose between selection by angle and selection by coordinates. Selection by angle lets you choose the tool axis by rotation around a main axis. Angle 1 and Angle 2 are used to define the location of the tool axis around the main axis that you select. There is also a button that lets you reverse the direction of the axis with respect to the coordinate system origin.
Selection by coordinates has the following options: Feature-defined; you select a 3D element such as a plane that will serve to automatically define the best tool axis.
http://dsfr2e/itprm/doc/CXR7doc/doc/online/smgug/smgugbt0221.htm (1 of 6) [5/17/2001 3:10:01 PM]
Sweeping-machining strategy
Selection; you select a 2D element such as a line or a straight edge that will serve to define the tool axis or machining direction, Manual; you enter the XYZ coordinates, Points in the view; click on two points anywhere in the view to define the tool axis or machining direction.
The machining tab lets you: define the tool path style which can be : One-way next; the tool path always has the same direction during successive passes and goes diagonally from the end of one tool path to the beginning of the next.
http://dsfr2e/itprm/doc/CXR7doc/doc/online/smgug/smgugbt0221.htm (2 of 6) [5/17/2001 3:10:01 PM]
Sweeping-machining strategy
One-way same; the tool path always has the same direction during successive passes and returns to the first point in each pass before moving on to the first point in the next pass. Zig-zag; the tool path alternates directions during successive passes. define the machining tolerance value, consider it to be the acceptable chord error. reverse the tool path direction. The stepover tab concerns the distance between successive passes and has two possibilities: Constant Scallop Height Constant has a constant stepover distance defined in a plane and projected onto the part. You can modify the stepover distance.
http://dsfr2e/itprm/doc/CXR7doc/doc/online/smgug/smgugbt0221.htm (3 of 6) [5/17/2001 3:10:01 PM]
Sweeping-machining strategy
Scallop height has a stepover which depends on the scallop height that you choose. You can also define the maximum and minimum distances that can exist between passes with the scallop height that you defined.
http://dsfr2e/itprm/doc/CXR7doc/doc/online/smgug/smgugbt0221.htm (4 of 6) [5/17/2001 3:10:01 PM]
Sweeping-machining strategy
There are three parameters in the Stepover Strategy area: Maximum distance is the stepover distance if you have selected Constant as the value or the maximum stepover distance if you chose Scallop height. Minimum distance is the minimum stepover distance if you chose Via Scallop height. Scallop height is a value that you define for the maximum allowable height of the crests of material left uncut after machining. The stepover side can be left or right and is defined with respect to the machining direction. Use Along tool axis when you want to machine along the axis you have selected (or along the default axis). Other axis can only be used with a ball-nose tool. When it is selected, the axis/direction icon lets you define a second axis (the other axis - the one pointing up to the left).
Activating Other axis displays a button for collision checking. When this is turned on, all of the points where the toolholder would have collided with the part are displayed on the tool path (after Replay).
http://dsfr2e/itprm/doc/CXR7doc/doc/online/smgug/smgugbt0221.htm (5 of 6) [5/17/2001 3:10:01 PM]
Sweeping-machining strategy
The Machined Zone tab lets you define: which parts of the part or machining area you wish to machine: All; all of the surfaces are machined, Frontal walls; frontal surfaces of the part are machined, Lateral walls; lateral surfaces of the part are machined, Horizontal zones; horizontal surfaces of the part are machined. Min. lateral slope gives the minimum angle between the tool axis and the part surface normal for the surface to be considered to be a lateral wall. Min. frontal slope gives the minimum angle between the tool axis and the part surface normal for the surface to be considered to be a frontal wall. Max. horizontal slope gives the maximum angle between the tool axis and the part surface for the surface to be considered to be a horizontal area.
http://dsfr2e/itprm/doc/CXR7doc/doc/online/smgug/smgugbt0221.htm (6 of 6) [5/17/2001 3:10:01 PM]
Sweeping - Macro data
Sweeping - Macro Data
The Macro tab defines the tool approach, retract and plunge data as well as the parameters for high speed milling and optimization of retracts. There is a button where you can optimize retracts. This means that if no collisions are detected, the tool will not rise to the safety plane. It will only rise as high as necessary in order to clear the part. The result is a faster machining process. In some cases (where areas of the part are higher than the zone you are machining and when you are using a safety plane), the tool will cut into the part. When this happens, deactivate the Optimize retracts button. High speed milling parameters are: Transition radius is the radius of the arc that joins successive passes, Discretization angle is a value which, when reduced, gives a smoother tool path. Safety distance is the clearance distance that the tool passes over the part at the feedrate in order to disengage the tool from cutting between passes. The approach/retract mode can be: Along tool axis; the tool moves along the tool axis, Along a vector; the tool moves along a vector that you define with the Approach/Retract direction: X/Y/Z boxes, Normal; the tool moves in a direction perpendicular to the surface being machined, Tangent to movement; the approach/retract is tangent at its end to the rest of the toolpath. None; no approach/retract. Back; the tool doubles back like an arrow above the cutting tool path. You can either define this type with two lengths or a length and an angle. The parameters that you can modify are: the length (1) the height (2) the ramp angle (3).
http://dsfr2e/itprm/doc/CXR7doc/doc/online/smgug/smgugbt0231.htm (1 of 3) [5/17/2001 3:10:07 PM]
Sweeping - Macro data
Circular; the tool moves towards/away from the part in an arc. The parameters that you can set are: the length (1), the angle (2) the radius (3). If you do not use Part autolimit, the curve will be below the surface of the part. If you use the manual plane computation mode, the approach/retract arc will be normal to the plane that you select.
Box, the tool moves across the diagonal of an imaginary box, either in a straight line or in a curve (Linking mode). The Length(4) is the distance that the tool will move in once it has crossed the box. The box is defined by three distance values: the distance along the normal axis (1), the distance along the tangent (2) , the distance (can be a negative value) along the tool axis (3), The direction of the box diagonal is defined by whether you want to use the normal to the left or the right of the end of the tool path. Left or right is determined by looking along the tool path in the direction of the approach/retract. In the image, it is the the right side that is used. Plunges can only be defined if you selected a one-way sweeping mode in the machining strategy tab. Plunges can be : No check; the tool can plunge and rise with the surface, No plunge; the tool cannot plunge, Same height; the tool does not plunge but will not stop when it encounters a peak. In the Linking tab, check the Island skip box if you want to use intermediate approaches and retracts (i.e. those that link two different areas to machine and that are not at the beginning nor the end of the tool path).
http://dsfr2e/itprm/doc/CXR7doc/doc/online/smgug/smgugbt0231.htm (2 of 3) [5/17/2001 3:10:07 PM]
Sweeping - Macro data
With Island skip turned on:
With Island skip turned off:
Island skip length is the height that the tool will rise to on intermediate approaches and retracts. The Feedrate length defines the distance beyond which tool path straight lines will be replaced by intermediate approaches and retracts. In the picture below, the Feedrate length was set to 45 mm. Note that the gaps that were less than 45 mm are crossed by a straight line tool path and those that are greater than 45 mm are crossed with a standard intermediate tool path with an approach and a retract.
Feedrate length is only active if the Island skip length is 0 mm.
http://dsfr2e/itprm/doc/CXR7doc/doc/online/smgug/smgugbt0231.htm (3 of 3) [5/17/2001 3:10:07 PM]
ZLevel machining
ZLevel Machining
This task shows you how to insert a ZLevel operation into the program. ZLevel operations are finishing or semi-finishing operations that machine the whole part by parallel horizontal planes that are perpendicular to the tool axis. To create the operation you define: the geometry of the part to machine the tool to use operation, ;only end mill tools , are available for this ,
the parameters of the machining strategy the feedrates and spindle speeds the macros . ,
Only the geometry is obligatory, all of the other requirements have a default value. Either: make the Manufacturing Program current in the specification tree if you want to define an operation and the part/area to machine at the same time, or select a machining feature from the list if you have already defined the area to machine and now you want to define the operation to apply to it. Below we are going to see how to do the first of these. Open file Basic1.CATPart then select NC Manufacturing > Surface Machining in the Start menu. 1. Select the ZLevel icon .
The ZLevel dialog box is displayed. A ZLevel entity and a default tool area added to the program. The dialog box opens at the geometry tab page . This page includes a sensitive icon to help you specify the geometry to be machined.
http://dsfr2e/itprm/doc/CXR7doc/doc/online/smgug/smgugbt0202.htm (1 of 3) [5/17/2001 3:10:35 PM]
ZLevel machining
2.
The area that represents the part geometry is colored red indicating that the geometry is required for defining the area to machine. All the other geometry parameters are optional. Click on the red area that represents the part geometry then select the belt of faces around the outside of the part.
The edges surrounding the selected faces are highlighted. 3. Double click anywhere in the viewer to confirm your selection. Press Replay. You will see that the outside of the part has been machined.
http://dsfr2e/itprm/doc/CXR7doc/doc/online/smgug/smgugbt0202.htm (2 of 3) [5/17/2001 3:10:35 PM]
ZLevel machining
You can cancel tool path computation at any moment before 100% completion.
http://dsfr2e/itprm/doc/CXR7doc/doc/online/smgug/smgugbt0202.htm (3 of 3) [5/17/2001 3:10:35 PM]
ZLevel machining - geometric components
ZLevel Machining - Geometric Components
In the geometric component tab you can define the area to machine either: by clicking on the face definition area and using the face selection wizard, by passing the mouse over the face definition area and choosing Body in the contextual menu if you wish to machine a whole part and not just an area on it, or by choosing a pre-defined area like this:
You can also use an Offset Group on the part. The other geometric components that you can select in the view (but that are not obligatory) are: the check element. The check is often a clamp that holds the part and therefore is not an area to be machined. an area to avoid if you do not wish to machine it (small light brown corner near the red part selection area). the safety plane which is the plane that the tool will rise to at the end of the tool path in order to avoid collisions with the part. an upper plane which defines the highest plane that will be machined on the part, a lower plane which defines the lowest plane that will be machined on the part, an imposed plane that the tool must obligatorily pass through. Use this option if the part that you are going to machine has a particular shape (a groove or a step) that you want to be sure will be cut, a start point where the tool will start cutting. Use this option when accessing the part from the outside. If you use a limiting contour that results in successive passes not being closed, the start point(s) will be ignored. the limiting contour which is the contour that defines the outer machining limit on the part. the offset on the part. the offset on the check element.
http://dsfr2e/itprm/doc/CXR7doc/doc/online/smgug/smgugbt0212.htm (1 of 4) [5/17/2001 3:10:37 PM]
ZLevel machining - geometric components
The picture is slightly different if you are using a rework area and will have fewer parameters.
There is also an Info button that, when pressed, gives the details on the parameters that were defined with the rework area.
http://dsfr2e/itprm/doc/CXR7doc/doc/online/smgug/smgugbt0212.htm (2 of 4) [5/17/2001 3:10:37 PM]
ZLevel machining - geometric components
You can also define the following parameters: Stop position defines where the tool stops: outside stops the tool outside the limit line, inside stops inside the limit line, on stops the tool on the limit line. Stop mode defines which part of the tool is considered at the Stop Position, whether it is the contact point or the tool tip. Offset is the distance that the tool will be either inside or outside the limit line depending on the Stop mode that you chose. Part autolimit. If you activate Part Autolimit, the tool will not go beyond the edge of the part. Part autolimit and the limiting contour can be used individually or together to define the area you want to machine. In the pictures, the blue outline is the part edge, the yellow part is the area that will be machined, the black line is the limiting contour: If you use Part autolimit, the whole part is machined. If you use Limiting contour, only the area inside the limiting contour is machined.
If you have selected a single face to be machined and you are not using Part autolimit, the tool will machine both sides of the face. If you use Part autolimit, the tool will stop when it reaches the edge of the face (as shown below).
http://dsfr2e/itprm/doc/CXR7doc/doc/online/smgug/smgugbt0212.htm (3 of 4) [5/17/2001 3:10:37 PM]
ZLevel machining - geometric components
You can now either ix-ZLevel parameters:run the operation on the part, store the operation that you have just defined or define other parameters in the machining strategy, tool data, speeds and rates, or macro data tabs first.
http://dsfr2e/itprm/doc/CXR7doc/doc/online/smgug/smgugbt0212.htm (4 of 4) [5/17/2001 3:10:37 PM]
ZLevel machining-machining strategy
ZLevel - Machining Strategy
In the machining strategy tab, you can define the cutting mode, the machining mode, the machining tolerance and the stepover distance. You can also choose the tool axis. A button allows you to reverse the tool path direction. The sensitive icon illustrates the machining mode that you have chosen. Change the tool axis by clicking the tool in the sensitive icon and choosing Select in the contextual menu which will display a dialog box where you can choose between selection by angle and selection by coordinates. Selection by angle lets you choose the tool axis by rotation around a main axis. Angle 1 and Angle 2 are used to define the location of the tool axis around the main axis that you select. There is also a button that lets you reverse the direction of the axis with respect to the coordinate system origin.
Selection by coordinates has the following options:
http://dsfr2e/itprm/doc/CXR7doc/doc/online/smgug/smgugbt0222.htm (1 of 5) [5/17/2001 3:10:42 PM]
ZLevel machining-machining strategy
Feature-defined; you select a 3D element such as a plane that will serve to automatically define the best tool axis. Selection; you select a 2D element such as a line or a straight edge that will serve to define the tool axis, Manual; you enter the XYZ coordinates, Points in the view; click on two points anywhere in the view to define the tool axis. The machining tab lets you define: the machining tolerance value, consider it to be the acceptable chord error,
http://dsfr2e/itprm/doc/CXR7doc/doc/online/smgug/smgugbt0222.htm (2 of 5) [5/17/2001 3:10:42 PM]
ZLevel machining-machining strategy
the machining mode which defines the type of area to be machined and can be: By plane; the whole part is machined plane by plane, Pockets only; only pockets on the part are machined, Outer part; only the outside of the part is machined, Outer part & pockets; the whole part is machined external area by external area and pocket by pocket. the cutting mode which can be Climb or Conventional. The stepover tab concerns the distance between successive passes and has two possibilities: Constant Scallop Height
http://dsfr2e/itprm/doc/CXR7doc/doc/online/smgug/smgugbt0222.htm (3 of 5) [5/17/2001 3:10:42 PM]
ZLevel machining-machining strategy
Constant has a constant stepover distance defined in a plane and projected onto the part. You can modify the stepover distance.
Scallop height has a stepover which depends on the scallop height that you choose. You can also define the maximum and minimum distance between passes with the scallop height that you defined.
http://dsfr2e/itprm/doc/CXR7doc/doc/online/smgug/smgugbt0222.htm (4 of 5) [5/17/2001 3:10:42 PM]
ZLevel machining-machining strategy
The Machined Zone tab lets you define: the maximum slope that can be considered to be horizontal (any area that is considered to be horizontal will not be machined), the width of the overlap of the end of a pass over its beginning,
http://dsfr2e/itprm/doc/CXR7doc/doc/online/smgug/smgugbt0222.htm (5 of 5) [5/17/2001 3:10:42 PM]
ZLevel machining - Macro data
ZLevel Machining - Macro Data
The Macro tab defines the tool approach, retract and plunge data. There is a button where you can optimize retract distances. this means that if no obstacle is detected between two passes, the tool will not rise to the safety plane (because it is not necessary) and the operation will take less time. In some cases (where areas of the part are higher than the zone you are machining and when you are using a safety plane), the tool will cut into the part. When this happens, deactivate the Optimize retracts button. Another button lets you use high speed milling. High speed milling parameters are: Transition radius is the radius of the arc that joins successive passes, Discretization angle is a value which, when reduced, gives a smoother tool path. Safety distance is the clearance distance that the tool over over at the feedrate in order to disengage the tool from cutting between passes.
http://dsfr2e/itprm/doc/CXR7doc/doc/online/smgug/smgugbt0232.htm (1 of 2) [5/17/2001 3:11:13 PM]
ZLevel machining - Macro data
The approach and retracts are defined with these parameters:
The linking pass (i.e. the means of moving from the end of one pass to the beginning of the next one) can be: Along tool axis; the tool moves along the tool axis, Ramping; the tool follows a slope defined by the ramping angle, Circular; the tool describes a circle defined by the value of Radius, Circular or ramping; the tool uses either circular or ramping mode depending on whichever is best adapted to the part being machined. In certain cases, notably where there is a risk of collision with a circular linking pass, you should choose Circular or ramping rather than simply Circular in order to ensure that your tool path will be produced.
Approach distance is the engagement distance for all types of linking pass. Safety distance is the distance that the tool moves horizontally before it begins its approach.
http://dsfr2e/itprm/doc/CXR7doc/doc/online/smgug/smgugbt0232.htm (2 of 2) [5/17/2001 3:11:13 PM]
Spiral milling
Spiral Milling
Spiral machining gives a good surface without having to use a particularly small tool. It gives particularly good results for areas that are relatively flat. Use this type of operation to optimize machine time by reducing the stepover. To create the operation you define: the geometry of the part to machine the parameters for the machining strategy the tool to use end mill tools conical tools face mill tools and T-slotters , , . , , ,
. The tools that can be used with this type of operation are: ,
the feedrates and spindle speeds the macros Either: .
make the Manufacturing Program current in the specification tree if you want to define an operation and the part/area to machine at the same time, or select a machining feature from the list if you have already defined the area to machine and now you want to define the operation to apply to it. Below we are going to see how to do the first of these. 1. Open file gets2.CATPart. A Spiral milling entity and a default tool are added to the program. Select the Spiral milling icon . .
The Spiral milling dialog box opens at the geometry tab page
http://dsfr2e/itprm/doc/CXR7doc/doc/online/smgug/smgugbt0204.htm (1 of 3) [5/17/2001 3:11:30 PM]
Spiral milling
2.
Press MB3 over the red area in the sensitive icon and choose Body(ies)
and click on the part in the viewer. Then double click anywhere in the viewer to confirm your selection and redisplay the dialog box. 3. 4. Go to the machining strategy tab and make sure that Horizontal area selection is Automatic. Press Replay to compute the tool path for the operation. You can cancel tool path computation at any moment before 100% completion.
http://dsfr2e/itprm/doc/CXR7doc/doc/online/smgug/smgugbt0204.htm (2 of 3) [5/17/2001 3:11:30 PM]
Spiral milling
http://dsfr2e/itprm/doc/CXR7doc/doc/online/smgug/smgugbt0204.htm (3 of 3) [5/17/2001 3:11:30 PM]
Spiral - geometric components
Spiral Milling - Geometric Components
In the geometric component tab you can define the area to machine either: by clicking on the face definition area and using the face selection wizard, by passing the mouse over the face definition area and choosing Body in the contextual menu if you wish to machine a whole part and not just an area on it, or by choosing a pre-defined area like this:
The other geometric components that you can select in the sensitive icon are: the check element. The check is often a clamp that holds the part and therefore is not an area to be machined. an area to avoid if you do not wish to machine it (light brown area in the left hand corner near the part selection area). the safety plane. The safety plane is the plane that the tool will rise to at the end of the tool path in order to avoid collisions with the part. The safety plane contextual menu allows you to: define an offset safety plane at a distance that you give in a dialog box that is displayed, remove the safety plane. a top plane which defines the highest plane that will be machined on the part,
http://dsfr2e/itprm/doc/CXR7doc/doc/online/smgug/smgugbt0234.htm (1 of 3) [5/17/2001 3:11:34 PM]
Spiral - geometric components
a bottom plane which defines the lowest plane that will be machined on the part, a start point which is the first point that will be machined, an end point which is the last point that will be machined, a limiting contour which defines the machining limit on the part. The contour that defines the outer machining limit on the part. the offset on the part. the offset on the check element. You can also define the following parameters: Stop position defines where the tool stops: outside stops the tool outside the limit line, inside stops inside the limit line, on stops the tool on the limit line. Stop mode defines which part of the tool is considered at the Stop Position, whether it is the contact point or the tool end. Offset is the distance that the tool that the tool will be either inside or outside the limit line depending on the Stop mode that you chose. Part autolimit. If you activate Part autolimit, the tool will not go beyond the edge of the part.
http://dsfr2e/itprm/doc/CXR7doc/doc/online/smgug/smgugbt0234.htm (2 of 3) [5/17/2001 3:11:34 PM]
Spiral - geometric components
Part autolimit and the limiting contour can be used individually or together to define the area you want to machine. In the pictures, the blue outline is the part edge, the yellow part is the area that will be machined, the black line is the limiting contour: If you use Part autolimit, the whole part is machined.
If you use Limiting contour, only the area inside the limiting contour is machined.
You can now either run the operation on the part, store the operation that you have just defined or define other parameters in the machining strategy, tool data, speeds and rates, or macro data tabs first.
http://dsfr2e/itprm/doc/CXR7doc/doc/online/smgug/smgugbt0234.htm (3 of 3) [5/17/2001 3:11:34 PM]
Spiral - machining strategy
Spiral Milling - Machining Strategy
The machining strategy tab is where you define the machining and strategy parameters and also the area that you want to machine. Start by selecting what you want to machine with one of the two options: automatic; the surfaces that are considered to be horizontal with respect to the maximum angle are automatically selected for machining. or manual. A red contour lights up in the sensitive icon. Click on it and then select the contours that will form the limit to the area you want to machine. The selection takes account of all the surfaces inside the limit, horizontal or not. You can also define more than one contour. Defining another contour inside the original contour will have the effect that only the area between the two contours (i.e. inside one and outside the other) will be machined. The blue contour represents the first contour, the black contour represents the second contour, and the yellow area represents what will be machined. There are three tabs: Machining, Stepover, Zone, HSM (High Speed Milling). You can also change the tool axis with Select in the contextual menu which will display a dialog box where you can choose between selection by angle and selection by coordinates. Selection by angle lets you choose the tool axis by rotation around a main axis. Angle 1 and Angle 2 are used to define the location of the tool axis around the main axis that you select. There is also a button that lets you reverse the direction of the axis with respect to the coordinate system origin.
http://dsfr2e/itprm/doc/CXR7doc/doc/online/smgug/smgugbt0214.htm (1 of 5) [5/17/2001 3:11:39 PM]
Spiral - machining strategy
Selection by coordinates has the following options:
Feature-defined; you select a 3D element such as a plane that will serve to automatically define the best tool axis. Selection; you select a 2D element such as a line or a straight edge that will serve to define the tool axis, Manual; you enter the XYZ coordinates, Points in the view; click on two points anywhere in the view to define the tool axis.
http://dsfr2e/itprm/doc/CXR7doc/doc/online/smgug/smgugbt0214.htm (2 of 5) [5/17/2001 3:11:39 PM]
Spiral - machining strategy
The machining tab lets you define: the cutting mode which can be Climb or Conventional, the tool offset with respect to the contour, the machining tolerance value, consider it to be the acceptable chord error. the tool path style: With Outward, the tool path will begin at the middle of the area to machine and work outwards.
With Inward, the tool path will begin at the outer limit of the area to machine and work inwards.
You can also reverse the tool path. Reversing the tool path means that a tool path that goes from right to left will now go from left to right and vice versa.
http://dsfr2e/itprm/doc/CXR7doc/doc/online/smgug/smgugbt0214.htm (3 of 5) [5/17/2001 3:11:39 PM]
Spiral - machining strategy
The stepover tab lets you define the maximum distance between successive passes in the tool path.
At the bottom of the stepover tab are the View Direction buttons. View direction is used to calculate the stepover distance, as if you were looking along an axis. If you wish to use an axis other than the tool axis to define the stepover, select Other axis. Other axis can only be used with a ball-nose tool. When Other axis is active, there is a box is also displayed where you can choose to check for toolholder-part collisions. The icon at the top of the tab for axis selection has changed and you can now select an axis (the oblique axis in the icon) other than the tool axis for the view direction.
http://dsfr2e/itprm/doc/CXR7doc/doc/online/smgug/smgugbt0214.htm (4 of 5) [5/17/2001 3:11:39 PM]
Spiral - machining strategy
In the Zone tab, you can define the maximum angle that can be considered as horizontal. The angle is measured perpendicular to the tool path.
If you choose to perform high speed milling, you can define the corner radius to round the ends of passes. The ends are rounded to give a smoother path that is machined much faster.
http://dsfr2e/itprm/doc/CXR7doc/doc/online/smgug/smgugbt0214.htm (5 of 5) [5/17/2001 3:11:39 PM]
Spiral - Macro data
Spiral Milling - Macro Data
The Macro tab defines the tool approach and retract data. The approach/retract mode can be: along tool axis; the tool moves along the tool axis, along a vector; the tool moves along a vector that you define with the Approach/Retract direction: X/Y/Z boxes, normal; the tool moves in a direction perpendicular to the surface being machined, tangent to movement; the approach/retract is tangent at its end to the rest of the tool path. none; no approach/retract.
http://dsfr2e/itprm/doc/CXR7doc/doc/online/smgug/smgugbt0224.htm (1 of 4) [5/17/2001 3:11:46 PM]
Spiral - Macro data
back; the tool doubles back like an arrow above the cutting tool path. You can either define this type with two lengths or a length and an angle. The parameters that you can modify are: the length (1) the height (2) the ramp angle (3). circular; the tool moves towards/away from the part in an arc. The parameters that you can set are: the length (1), the angle (2) the radius (3). If you do not use Part autolimit, the curve will be below the surface of the part. If you use the manual plane computation mode, the approach/retract
http://dsfr2e/itprm/doc/CXR7doc/doc/online/smgug/smgugbt0224.htm (2 of 4) [5/17/2001 3:11:46 PM]
Spiral - Macro data
arc will be normal to the plane that you select. box, the tool moves across the diagonal of an imaginary box, either in a straight line or in a curve (Linking mode). The Length(4) is the distance that the tool will move in once it has crossed the box. The box is defined by three distance values: the distance along the normal axis (1), the distance along the tangent (2), the distance (can be a negative value) along the tool axis (3), The direction of the box diagonal is defined by whether you want to use the normal to the left or the right of the
http://dsfr2e/itprm/doc/CXR7doc/doc/online/smgug/smgugbt0224.htm (3 of 4) [5/17/2001 3:11:46 PM]
Spiral - Macro data
end of the tool path. Left or right is determined by looking along the tool path in the direction of the approach/retract. In the image, it is the the right side that is used.
http://dsfr2e/itprm/doc/CXR7doc/doc/online/smgug/smgugbt0224.htm (4 of 4) [5/17/2001 3:11:46 PM]
Contour-driven machining
Contour-driven Machining
This task explains how to machine an area on a part by using a contour as guide. There are three types of machining included in this task: parallel contours where the tool sweeps out an area by following progressively distant (or closer) parallel offsets of a given guide contour. between contours where the tool sweeps between two guide contours along a tool path that is obtained by interpolating between the guide contours. The ends of each pass lie on two stop contours. spine contour where the tool sweeps across a contour in perpendicular planes.
To create the operation, you define: the geometry of the part to machine the parameters of the machining strategy the tool to use this operation, , , or conical tools for
; you have the choice of end mill
the feedrates and spindle speeds the macros .
Only the geometry and the guide contour(s) (strategy tab) are obligatory. All of the other requirements have a default value Either: make the Manufacturing Program current in the specification tree if you want to define an operation and the part/area to machine at the same time, or select a machining feature from the list if you have already defined the area to machine and now you want to define the operation to apply to it. Below we are going to see how to do the first of these with a between contours operation on a small area of a part. Open file Basic2.CATPart, then select NC Manufacturing > Surface Machining in the Start menu.
http://dsfr2e/itprm/doc/CXR7doc/doc/online/smgug/smgugbt0203.htm (1 of 6) [5/17/2001 3:12:20 PM]
Contour-driven machining
1.
Select the Contour-driven icon
The Contour-driven dialog box is displayed. The dialog box opens at the geometry tab page Press MB3 over the red area in the sensitive icon and choose Body(ies). Click on the part in the viewer. Double click anywhere in the viewer to confirm your selection and redisplay the dialog box. Go to the strategy tab. Select Between contours. Click on Guide 1 in the sensitive icon and select these contours in the viewer. .
2.
3.
Click on Guide 2 in the sensitive icon and select these contours in the viewer.
http://dsfr2e/itprm/doc/CXR7doc/doc/online/smgug/smgugbt0203.htm (2 of 6) [5/17/2001 3:12:20 PM]
Contour-driven machining
Click on Stop 1 in the sensitive icon and select these contours in the viewer.
Click on Stop 2 in the sensitive icon and select these contours in the viewer.
So your selections should give you this as an overall result:
http://dsfr2e/itprm/doc/CXR7doc/doc/online/smgug/smgugbt0203.htm (3 of 6) [5/17/2001 3:12:20 PM]
Contour-driven machining
4.
Press Replay to compute the tool path for the operation.
http://dsfr2e/itprm/doc/CXR7doc/doc/online/smgug/smgugbt0203.htm (4 of 6) [5/17/2001 3:12:20 PM]
Contour-driven machining
You can cancel tool path computation at any moment before 100% completion.
The result will show you that you have machined between two guide contours delimited at either end by two others.
http://dsfr2e/itprm/doc/CXR7doc/doc/online/smgug/smgugbt0203.htm (5 of 6) [5/17/2001 3:12:20 PM]
Contour-driven machining
http://dsfr2e/itprm/doc/CXR7doc/doc/online/smgug/smgugbt0203.htm (6 of 6) [5/17/2001 3:12:20 PM]
Contour-driven - geometric components
Contour-driven Machining - Geometric Components
In the geometric component tab you can define the area to machine either: by clicking on the face definition area and using the face selection wizard, by passing the mouse over the face definition area and choosing Body in the contextual menu if you wish to machine a whole part and not just an area on it, or by choosing a pre-defined area like this:
You can also use an Offset Group on the part. The other geometric components that you can select in the sensitive icon are: the guide contours, the stop contours (only used for machining with parallel contours), the check element. The check is often a clamp that holds the part and therefore is not an area to be machined. an area to avoid if you do not wish to machine it (light brown area in the left hand corner near the part selection area). the safety plane. The safety plane is the plane that the tool will rise to at the end of the tool path in order to avoid collisions with the part. The safety plane contextual menu allows you to define: an offset safety plane at a distance that you give in a dialog box that is displayed,
http://dsfr2e/itprm/doc/CXR7doc/doc/online/smgug/smgugbt0233.htm (1 of 4) [5/17/2001 3:12:37 PM]
Contour-driven - geometric components
and the tool retract mode which may be either normal to the safety plane or normal to the tool axis. an upper plane which defines the highest plane that will be machined on the part, a lower plane which defines the lowest plane that will be machined on the part, a limiting contour which defines the machining limit on the part. The contour that defines the outer machining limit on the part. the offset on the part. the offset on the check element.
The picture is slightly different if you are using a rework area and will have fewer parameters. There is also an Info button that, when pressed, gives the details on the parameters that were defined with the rework area.
http://dsfr2e/itprm/doc/CXR7doc/doc/online/smgug/smgugbt0233.htm (2 of 4) [5/17/2001 3:12:37 PM]
Contour-driven - geometric components
You can also define the following parameters: Stop position defines where the tool stops: outside stops the tool outside the limit line, inside stops inside the limit line, on stops the tool on the limit line. Stop mode defines which part of the tool is considered at the Stop Position, whether it is the contact point or the tool end. Offset is the distance that the tool that the tool will be either inside or outside the limit line depending on the Stop mode that you chose. Part autolimit. If you activate Part autolimit, the tool will not go beyond the edge of the part. Part autolimit and the limiting contour can be used individually or together to define the area you want to machine. In the pictures, the blue outline is the part edge, the yellow part is the area that will be machined, the black line is the limiting contour: If you use Part autolimit, the whole part is machined.
http://dsfr2e/itprm/doc/CXR7doc/doc/online/smgug/smgugbt0233.htm (3 of 4) [5/17/2001 3:12:37 PM]
Contour-driven - geometric components
If you use Limiting contour, only the area inside the limiting contour is machined.
You can now either run the operation on the part, store the operation that you have just defined or define other parameters in the machining strategy, tool data, speeds and rates, or macro data tabs first.
http://dsfr2e/itprm/doc/CXR7doc/doc/online/smgug/smgugbt0233.htm (4 of 4) [5/17/2001 3:12:37 PM]
Contour-driven - machining strategy
Contour-driven Machining - Machining Strategy
In the machining strategy tab, you can define the machining, strategy and stepover parameters and the zone to machine. You should choose the cycle type (between contours, parallel contour or spine contour) that you want before setting any of the other parameters. The parameters that you can use depend on the cycle type you choose.
Between Contours
The Between contours option has four active tabs: Machining, Strategy, Stepover, Machined Zone. First choose whether you want to machine: between four open contours (i.e. that are not necessarily perfectly connected to each other) Guide 1 and Guide 2 are the two contours between which you are going to machine. Stop 1 and Stop 2 delimit the ends of the machining paths.
http://dsfr2e/itprm/doc/CXR7doc/doc/online/smgug/smgugbt0213.htm (1 of 29) [5/17/2001 3:12:49 PM]
Contour-driven - machining strategy
or by machining or within one closed contour. To do this you must select four points on the contour and you must select them in the order that you see in the sensitive icon. P1, P2, P3 and P4 are the four points that you select on the contour within which you are going to machine.
You can also change the tool axis with Select in the contextual menu which will display a dialog box where you can choose between selection by angle and selection by coordinates. Selection by angle lets you choose the tool axis by rotation around a main axis. Angle 1 and Angle 2 are used to define the location of the tool axis around the main axis that you select. There is also a button that lets you reverse the direction of the axis with respect to the coordinate system origin.
Selection by coordinates has the following options:
http://dsfr2e/itprm/doc/CXR7doc/doc/online/smgug/smgugbt0213.htm (2 of 29) [5/17/2001 3:12:49 PM]
Contour-driven - machining strategy
Feature-defined; you select a 3D element such as a plane that will serve to automatically define the best tool axis. Selection; you select a 2D element such as a line or a straight edge that will serve to define the tool axis, Manual; you enter the XYZ coordinates, Points in the view; click on two points anywhere in the view to define the tool axis. The machining tab lets you: define the tool path style which can be: One-way next; the tool path always has the same direction during successive passes and goes diagonally from the end of one tool path to the beginning of the next. One-way same; the tool path always has the same direction during successive passes and returns to the first point in each pass before moving on to the first point in the next pass. Zig-zag; the tool path alternates directions during successive passes. define the machining tolerance value, consider it to be the acceptable chord error. reverse the tool path direction.
http://dsfr2e/itprm/doc/CXR7doc/doc/online/smgug/smgugbt0213.htm (3 of 29) [5/17/2001 3:12:49 PM]
Contour-driven - machining strategy
The strategy tab has an option that lets you start an automatic pencil operation (defined with a set of default parameters) at the end of the contour driven operation.
There are four stepover possibilities: Constant, Scallop height, Constant on part, Maximum on part.
Constant has a maximum stepover distance defined in a plane and projected onto the part. You can modify the stepover distance.
Scallop height has a stepover which depends on the scallop height that you choose. You can also define the maximum and minimum distances that can exist between passes with the scallop height that you defined.
http://dsfr2e/itprm/doc/CXR7doc/doc/online/smgug/smgugbt0213.htm (4 of 29) [5/17/2001 3:12:49 PM]
Contour-driven - machining strategy
http://dsfr2e/itprm/doc/CXR7doc/doc/online/smgug/smgugbt0213.htm (5 of 29) [5/17/2001 3:12:49 PM]
Contour-driven - machining strategy
Constant on part is a stepover that has a constant distance on the part itself. The parameters that you can define are: the distance; the constant distance between two successive passes, The sweeping strategy, i.e. where you want to start machining and where you want to end, the possibilities are: From guide 1 to guide 2 (starts at guide 1 and ends at guide 2) From guide 2 to guide 1 (starts at guide 2 and ends at guide 1), From guide to zone center (starts at guide 1 and works towards the center of the zone then goes to guide 2 and works towards the center of the zone), From zone center to guide (starts at the center of the zone and works towards guide 1 then comes back to the center and works towards guide 2), From guide to zone center (spiral) starts at guide 1 and spirals towards the center), From zone center to guide (spiral) starts at the center and sprials towards the guide contours), the tool initial position with respect to the guide contour (inside, outside, on), the tool reference; whether the tool end or the tool contact point is used for the computation, the tool offset with respect to the guide contour. With a negative value the tool path will start outside the guide contour, with a positive value it will start inside the guide contour. Below is an example of Constant on part use.
http://dsfr2e/itprm/doc/CXR7doc/doc/online/smgug/smgugbt0213.htm (6 of 29) [5/17/2001 3:12:49 PM]
Contour-driven - machining strategy
The stepover is of a constant distance along the whole length of the path measured on the part itself, starting from Guide 1 and going towards Guide 2.
http://dsfr2e/itprm/doc/CXR7doc/doc/online/smgug/smgugbt0213.htm (7 of 29) [5/17/2001 3:12:49 PM]
Contour-driven - machining strategy
http://dsfr2e/itprm/doc/CXR7doc/doc/online/smgug/smgugbt0213.htm (8 of 29) [5/17/2001 3:12:49 PM]
Contour-driven - machining strategy
Maximum on part defines the stepover with a maximum distance between passes that must be respected. The parameters that you can define are: the maximum distance; the constant distance between two successive passes, The sweeping strategy, i.e. where you want to start machining and where you want to end, the possibilities are: From guide 1 to guide 2 (starts at guide 1 and ends at guide 2) From guide 2 to guide 1 (starts at guide 2 and ends at guide 1), From guide to zone center (starts at guide 1 and works towards the center of the zone then goes to guide 2 and works towards the center of the zone), From zone center to guide (starts at the center of the zone and works towards guide 1 then comes back to the center and works towards guide 2), From guide to zone center (spiral) starts at guide 1 and spirals towards the center), From zone center to guide (spiral) starts at the center and spirals towards the guide contours), the tool initial position with respect to the guide contour (inside, outside, on), the tool reference; whether the tool end or the tool contact point is used for the computation, the tool offset with respect to the guide contour. With a negative value the tool path will start outside the guide contour, with a positive value it will start inside the guide contour.
http://dsfr2e/itprm/doc/CXR7doc/doc/online/smgug/smgugbt0213.htm (9 of 29) [5/17/2001 3:12:49 PM]
Contour-driven - machining strategy
Below is an example to illustrate the difference between Constant on part and Maximum on part. We are going to take the same part and use the same parameters and then look at the results. This is the surface we are going to use
When we use Constant on part the result is of an equal distance on the part surface from guide 1 to guide 2. Note the bottom of the machined area and how the paths remain perfectly parallel to each other but because of the shape of the surface they finish gradually on guide 2.
http://dsfr2e/itprm/doc/CXR7doc/doc/online/smgug/smgugbt0213.htm (10 of 29) [5/17/2001 3:12:49 PM]
Contour-driven - machining strategy
Now see the difference when we use Maximum on part. There is a variation in the distance between the paths on the surface but the paths respect both guide 1 and guide 2. There is no gradual finish on Guide 2 as there was with Constant on part.
At the bottom of the stepover tab are the View Direction buttons. View direction is used to calculate the stepover distance, as if you were looking along an axis. If you wish to use an axis other than the tool axis to define the stepover, select Other axis. Other axis can only be used with a ball-nose tool. When Other axis is active, there is a box is also displayed where you can choose to check for toolholder-part collisions. The icon at the top of the tab for axis selection has changed and you can now select an axis (the oblique axis in the icon) other than the tool axis for the view direction.
Here is an example of View direction use:
http://dsfr2e/itprm/doc/CXR7doc/doc/online/smgug/smgugbt0213.htm (11 of 29) [5/17/2001 3:12:49 PM]
Contour-driven - machining strategy
This is the surface that we are going to machine:
Taking this surface, using a distance of 5, Constant stepover and with this edge (red edge) defined as the other axis:
will give you this result:
http://dsfr2e/itprm/doc/CXR7doc/doc/online/smgug/smgugbt0213.htm (12 of 29) [5/17/2001 3:12:49 PM]
Contour-driven - machining strategy
This is what you get using a distance of 5, Constant stepover and along the tool axis:
However if you look along the tool axis you will see how the same distance is used for the stepover as in the first operation:
The Machined Zone parameters are used to define the type of area on the part that you wish to machine: All; all of the surfaces are machined, Frontal walls; frontal surfaces of the part are machined, Lateral walls; lateral surfaces of the part are machined, Horizontal zones; horizontal surfaces of the part are machined. Below the zone selection area are parameters which let you define whether a surface is frontal, lateral or horizontal: Min. lateral slope gives the minimum angle between the tool axis and the part surface normal for the surface to be considered to be a lateral wall.
http://dsfr2e/itprm/doc/CXR7doc/doc/online/smgug/smgugbt0213.htm (13 of 29) [5/17/2001 3:12:49 PM]
Contour-driven - machining strategy
Min. frontal slope gives the minimum angle between the tool axis and the part surface normal for the surface to be considered to be a frontal wall. Max. horizontal slope gives the maximum angle between the tool axis and the part surface normal for the surface to be considered to be a horizontal area.
Parallel Contours
The Parallel contour option has four active tabs: Machining, Strategy, Stepover, Machined Zone. You must choose a contour on the part to be the reference for your operation.
http://dsfr2e/itprm/doc/CXR7doc/doc/online/smgug/smgugbt0213.htm (14 of 29) [5/17/2001 3:12:49 PM]
Contour-driven - machining strategy
You can also change the tool axis with Select in the contextual menu which will display a dialog box where you can choose between selection by angle and selection by coordinates. Selection by angle lets you choose the tool axis by rotation around a main axis. Angle 1 and Angle 2 are used to define the location of the tool axis around the main axis that you select. There is also a button that lets you reverse the direction of the axis with respect to the coordinate system origin.
Selection by coordinates has the following options:
http://dsfr2e/itprm/doc/CXR7doc/doc/online/smgug/smgugbt0213.htm (15 of 29) [5/17/2001 3:12:49 PM]
Contour-driven - machining strategy
Feature-defined; you select a 3D element such as a plane that will serve to automatically define the best tool axis. Selection; you select a 2D element such as a line or a straight edge that will serve to define the tool axis, Manual; you enter the XYZ coordinates, Points in the view; click on two points anywhere in the view to define the tool axis. The machining tab lets you: define the tool path style which can be : One-way next; the tool path always has the same direction during successive passes and goes diagonally from the end of one tool path to the beginning of the next. One-way same; the tool path always has the same direction during successive passes and returns to the first point in each pass before moving on to the first point in the next pass. Zig-zag; the tool path alternates directions during successive passes. define the machining tolerance value, consider it to be the acceptable chord error. reverse the tool path direction.
http://dsfr2e/itprm/doc/CXR7doc/doc/online/smgug/smgugbt0213.htm (16 of 29) [5/17/2001 3:12:49 PM]
Contour-driven - machining strategy
The strategy tab has parameters that concern the tool position and distance: Pencil rework lets you start an automatic pencil operation (defined with a set of default parameters) at the end of the contour-driven operation, Offset on contour is the distance the tool will be from the guide contour at the beginning of the operation Maximum width to machine defines the width of the area to machine starting from the guide contour, Offset side defines the side of the contour where machining will be performed (left or right), i.e. if you choose Left, the tool will machine on the left side of the guide contour for the Maximum width distance, Direction is the machining direction, either towards the contour (starting at the Maximum width distance from the guide contour) or away from the contour. Initial tool position is where the tool will start with respect to the guide contour (in red); it can be: to (1) on (2) past (3) There is also an option that lets you start an automatic pencil operation (defined with a set of default parameters) at the end of the contour driven operation.
There are two stepover possibilities: Constant, Scallop height.
http://dsfr2e/itprm/doc/CXR7doc/doc/online/smgug/smgugbt0213.htm (17 of 29) [5/17/2001 3:12:49 PM]
Contour-driven - machining strategy
Constant has a maximum stepover distance defined in a plane and projected onto the part. You can modify the stepover distance.
Scallop height has a stepover which depends on the scallop height that you choose. You can also define the maximum and minimum distances that can exist between passes with the scallop height that you defined.
http://dsfr2e/itprm/doc/CXR7doc/doc/online/smgug/smgugbt0213.htm (18 of 29) [5/17/2001 3:12:49 PM]
Contour-driven - machining strategy
At the bottom of the stepover tab are the View Direction buttons. View direction is used to calculate the stepover distance, as if you were looking along an axis. If you wish to use an axis other than the tool axis to define the stepover, select Other axis. Other axis can only be used with a ball-nose tool. When Other axis is active, there is a box is also displayed where you can choose to check for toolholder-part collisions.
http://dsfr2e/itprm/doc/CXR7doc/doc/online/smgug/smgugbt0213.htm (19 of 29) [5/17/2001 3:12:49 PM]
Contour-driven - machining strategy
The icon at the top of the tab for axis selection has changed and you can now select an axis (the oblique axis in the icon) other than the tool axis for the view direction.
Here is an example of View direction use:
This is the surface that we are going to machine:
Taking this surface, using a distance of 5, Constant stepover and with this edge (red edge) defined as the other axis:
will give you this result:
http://dsfr2e/itprm/doc/CXR7doc/doc/online/smgug/smgugbt0213.htm (20 of 29) [5/17/2001 3:12:49 PM]
Contour-driven - machining strategy
This is what you get using a distance of 5, Constant stepover and along the tool axis:
However if you look along the tool axis you will see how the same distance is used for the stepover as in the first operation:
http://dsfr2e/itprm/doc/CXR7doc/doc/online/smgug/smgugbt0213.htm (21 of 29) [5/17/2001 3:12:49 PM]
Contour-driven - machining strategy
The Zone parameters are used to define the type of area on the part that you wish to machine: All; all of the surfaces are machined, Frontal walls; frontal surfaces of the part are machined, Lateral walls; lateral surfaces of the part are machined, Horizontal zones; horizontal surfaces of the part are machined. Below the zone selection area are parameters which let you define whether a surface is frontal, lateral or horizontal: Min. lateral slope gives the minimum angle between the tool axis and the part surface normal for the surface to be considered to be a lateral wall. Min. frontal slope gives the minimum angle between the tool axis and the part surface normal for the surface to be considered to be a frontal wall. Max. horizontal slope gives the maximum angle between the tool axis and the part surface normal for the surface to be considered to be a horizontal area.
Spine Contour
The Spine contour option has three active tabs: Machining, Stepover, Machined Zone.
http://dsfr2e/itprm/doc/CXR7doc/doc/online/smgug/smgugbt0213.htm (22 of 29) [5/17/2001 3:12:49 PM]
Contour-driven - machining strategy
You must choose a contour on the part to be the reference for your operation.
You can also change the tool axis with Select in the contextual menu which will display a dialog box where you can choose between selection by angle and selection by coordinates. Selection by angle lets you choose the tool axis by rotation around a main axis. Angle 1 and Angle 2 are used to define the location of the tool axis around the main axis that you select. There is also a button that lets you reverse the direction of the axis with respect to the coordinate system origin.
Selection by coordinates has the following options:
http://dsfr2e/itprm/doc/CXR7doc/doc/online/smgug/smgugbt0213.htm (23 of 29) [5/17/2001 3:12:49 PM]
Contour-driven - machining strategy
Feature-defined; you select a 3D element such as a plane that will serve to automatically define the best tool axis. Selection; you select a 2D element such as a line or a straight edge that will serve to define the tool axis, Manual; you enter the XYZ coordinates, Points in the view; click on two points anywhere in the view to define the tool axis. The machining tab lets you: define the tool path style which can be : One-way next; the tool path always has the same direction during successive passes and goes diagonally from the end of one tool path to the beginning of the next. One-way same; the tool path always has the same direction during successive passes and returns to the first point in each pass before moving on to the first point in the next pass. Zig-zag; the tool path alternates directions during successive passes. define the machining tolerance value, consider it to be the acceptable chord error. reverse the tool path direction.
http://dsfr2e/itprm/doc/CXR7doc/doc/online/smgug/smgugbt0213.htm (24 of 29) [5/17/2001 3:12:49 PM]
Contour-driven - machining strategy
There are two stepover possibilities: Constant, Scallop height.
Constant has a maximum stepover distance defined in a plane and projected onto the part. You can modify the stepover distance.
Scallop height has a stepover which depends on the scallop height that you choose. You can also define the maximum and minimum distances that can exist between passes with the scallop height that you defined.
http://dsfr2e/itprm/doc/CXR7doc/doc/online/smgug/smgugbt0213.htm (25 of 29) [5/17/2001 3:12:49 PM]
Contour-driven - machining strategy
At the bottom of the stepover tab are the View Direction buttons. View direction is used to calculate the stepover distance, as if you were looking along an axis. If you wish to use an axis other than the tool axis to define the stepover, select Other axis. Other axis can only be used with a ball-nose tool. When Other axis is active, there is a box is also displayed where you can choose to check for toolholder-part collisions.
http://dsfr2e/itprm/doc/CXR7doc/doc/online/smgug/smgugbt0213.htm (26 of 29) [5/17/2001 3:12:49 PM]
Contour-driven - machining strategy
The icon at the top of the tab for axis selection has changed and you can now select an axis (the oblique axis in the icon) other than the tool axis for the view direction.
Here is an example of View direction use:
This is the surface that we are going to machine:
Taking this surface, using a distance of 5, Constant stepover and with this edge (red edge) defined as the other axis:
will give you this result:
http://dsfr2e/itprm/doc/CXR7doc/doc/online/smgug/smgugbt0213.htm (27 of 29) [5/17/2001 3:12:49 PM]
Contour-driven - machining strategy
This is what you get using a distance of 5, Constant stepover and along the tool axis:
However if you look along the tool axis you will see how the same distance is used for the stepover as in the first operation:
http://dsfr2e/itprm/doc/CXR7doc/doc/online/smgug/smgugbt0213.htm (28 of 29) [5/17/2001 3:12:49 PM]
Contour-driven - machining strategy
The zone parameters are used to define the type of area on the part that you wish to machine: All; all of the surfaces are machined, Frontal walls; frontal surfaces of the part are machined, Lateral walls; lateral surfaces of the part are machined, Horizontal zones; horizontal surfaces of the part are machined. Below the zone selection area are parameters which let you define whether a surface is frontal, lateral or horizontal: Min. lateral slope gives the minimum angle between the tool axis and the part surface normal for the surface to be considered to be a lateral wall. Min. frontal slope gives the minimum angle between the tool axis and the part surface normal for the surface to be considered to be a frontal wall. Max. horizontal slope gives the maximum angle between the tool axis and the part surface normal for the surface to be considered to be a horizontal area.
http://dsfr2e/itprm/doc/CXR7doc/doc/online/smgug/smgugbt0213.htm (29 of 29) [5/17/2001 3:12:49 PM]
Contour-driven - Macro data
Contour-driven Machining - Macro Data
The Macro tab defines the tool approach and retract data. There is a button where you can optimize retracts. This means that if no collisions are detected, the tool will not rise to the safety plane. It will only rise as high as necessary in order to clear the part. The result is a faster machining process. In some cases (where areas of the part are higher than the zone you are machining and when you are using a safety plane), the tool will cut into the part. When this happens, deactivate the Optimize retracts button. High speed milling parameters are: Transition radius is the radius of the arc that joins successive passes, Discretization angle is a value which, when reduced, gives a smoother tool path. Safety distance is the clearance distance that the tool over over at the feedrate in order to disengage the tool from cutting between passes The approach/retract mode can be: along tool axis; the tool moves along the tool axis, along a vector; the tool moves along a vector that you define with the Approach/Retract direction: X/Y/Z boxes, normal; the tool moves in a direction perpendicular to the surface being machined, tangent to movement; the approach/retract is tangent at its end to the rest of the tool path. and none; no approach/retract.
http://dsfr2e/itprm/doc/CXR7doc/doc/online/smgug/smgugbt0223.htm (1 of 4) [5/17/2001 3:13:18 PM]
Contour-driven - Macro data
Back; the tool doubles back like an arrow above the cutting tool path. You can either define this type with two lengths or a length and an angle. The parameters that you can modify are: the length (1) the height (2) the ramp angle (3).
Circular; the tool moves towards/away from the part in an arc. The parameters that you can set are: the length (1), the angle (2) the radius (3). If you do not use Part autolimit, the curve will be below the surface of the part. If you use the manual plane computation mode, the approach/retract arc will be normal to the plane that you select.
http://dsfr2e/itprm/doc/CXR7doc/doc/online/smgug/smgugbt0223.htm (2 of 4) [5/17/2001 3:13:18 PM]
Contour-driven - Macro data
Box, the tool moves across the diagonal of an imaginary box, either in a straight line or in a curve (Linking mode). The Length(4) is the distance that the tool will move in once it has crossed the box. The box is defined by three distance values: the distance along the normal axis (1), the distance along the tangent (2), the distance (can be a negative value) along the tool axis (3), The direction of the box diagonal is defined by whether you want to use the normal to the left or the right of the end of the tool path. Left or right is determined by looking along the tool path in the direction of the approach/retract. In the image, it is the the right side that is used. In the Linking tab, check the Island skip box if you want to use intermediate approaches and retracts (i.e. those that link two different areas to machine and that are not at the beginning nor the end of the tool path).
http://dsfr2e/itprm/doc/CXR7doc/doc/online/smgug/smgugbt0223.htm (3 of 4) [5/17/2001 3:13:18 PM]
Contour-driven - Macro data
With Island skip turned on:
With Island skip turned off:
Island skip length is the height that the tool will rise to on intermediate approaches and retracts. The Feedrate length defines the distance beyond which tool path straight lines will be replaced by intermediate approaches and retracts. In the picture below, the Feedrate length was set to 45 mm. Note that the gaps that were less than 45 mm are crossed by a straight line tool path and those that are greater than 45 mm are crossed with a standard intermediate tool path with an approach and a retract.
Feedrate length is only active if the Island skip length is 0 mm. Your guide contour(s) must be closed.
http://dsfr2e/itprm/doc/CXR7doc/doc/online/smgug/smgugbt0223.htm (4 of 4) [5/17/2001 3:13:18 PM]
Contouring
Create a Profile Contouring Operation
This task explains how to create a profile contouring operation on a part. A profile contouring operation can be created from machining: Between two planes The tool follows a contour between the top and bottom planes while respecting user-defined geometry limitations and machining strategy parameters. Between two curves The tool follows the trajectory defined by the top and bottom guide curves while respecting user-defined geometry limitations and machining strategy parameters. Between a curve and surfaces The tool follows a trajectory defined by a top guide curve and the bottom surfaces while respecting user-defined geometry limitations and machining strategy parameters.
http://dsfr2e/itprm/doc/CXR7doc/doc/online/smgug/smgugbt0206.htm [5/17/2001 3:13:33 PM]
Plns Profile Contouring
Create a Profile Contouring Operation Between Two Planes
This task shows how to insert a 'Between Two Planes' Profile Contouring operation in the program. To create the operation you must define: the Contouring mode as Between two planes the geometry to be machined the tool that will be used the parameters of the machining strategy the feedrates and spindle speeds the macros (transition paths) .
Open the PrismaticMilling01.CATPart document, then select the desired NC Manufacturing workbench from the Start menu. Make the Manufacturing Program current in the specification tree. 1. Select the Profile Contouring icon . The Profile Contouring dialog box appears directly at the Geometry tab page . This page includes a sensitive icon to help you specify the geometry to be machined. Right click the Contouring mode text and select Between Two Planes. The part bottom and flanks in the icon are colored red indicating that this geometry is required for defining the operation. All other geometry is optional. 2. 3. 4. 5. 6. 7. Click the red bottom in the icon, then select the underside of the part in the 3D window. Set the Bottom type to Soft by clicking the text, then set the Offset on Bottom to -5mm. Click the red flank in the icon, then select the profile along the front edge of the part in the 3D window. Click the first relimiting element in the icon, then select the horizontal edge at one end of the contour profile in the 3D window. Click the second relimiting element in the icon, then select the horizontal edge at the other end of the contour profile in the 3D window. Click the check element in the icon, then select the top face of the green fixture in the 3D window. The bottom, guide, limit and check elements of the icon are now colored green indicating that this geometry is now defined. These are also indicated on the part.
http://dsfr2e/itprm/doc/CXR7doc/doc/online/pmgug/pmgugbt0102.htm (1 of 3) [5/17/2001 3:13:41 PM]
Plns Profile Contouring
8.
Select the Strategy tab page desired tool path style.
and choose the
You can then use the tab pages to set parameters for: machining such as machining tolerance stepover (see example) finishing.
You can choose between the standard tip output and a cutter profile output by means of the Output type option in the Machining tab page. If a cutter profile style is selected, both the tip and cutter profile will be visualized during tool path replay. For cutter profile, cutter compensation instructions are generated in the NC data output. In this case, an approach macro must be defined to allow the compensation to be applied. For macro types other than approach and retract, the compensation is not applied: these macros will be framed with CUTCOM/OFF and CUTCOM /left/right instructions. Any user defined PP words in macros are added to the cutter compensation instructions generated in the NC data output. Therefore you should be careful when specifying CUTCOM instructions in macros. A tool is proposed by default when you want to create a machining operation. If the proposed tool is not suitable, just select the Tool tab page to specify the tool you want to use. This is described in Edit the Tool of an Operation. 9. Select the Feeds and Speeds tab page to specify the feedrates and spindle speeds for the operation.
http://dsfr2e/itprm/doc/CXR7doc/doc/online/pmgug/pmgugbt0102.htm (2 of 3) [5/17/2001 3:13:41 PM]
Plns Profile Contouring
10.
Check the validity of the operation by replaying the tool path.
The specified operation uses a default linking macro to avoid collision with the selected fixture. You can optimize the linking macro and add approach and retract macros to the operation in the Macros tab page . This is described in Define Macros of a Milling Operation. 11. Click OK to create the operation.
http://dsfr2e/itprm/doc/CXR7doc/doc/online/pmgug/pmgugbt0102.htm (3 of 3) [5/17/2001 3:13:41 PM]
Reworking operations
Reworking Operations
These are the operations that you will use to rework an area on a part where there is residual material. Before using one of these operations, compute the areas that you want to rework. Pencil operations Reworking operations
http://dsfr2e/itprm/doc/CXR7doc/doc/online/smgug/smgugbt0300.htm [5/17/2001 3:15:40 PM]
Pencil operations
Pencil Operations
This task shows you how to insert a pencil operation into the program. A pencil operation is one where the tool remains tangent in two places to the surface to be machined during the cycle. It is often used to remove crests along the intersection of two surfaces that were left behind by a previous operation. To create the operation you define: the geometry of the part to machine the parameters of the machining strategy , , or conical tools
the tool to use ; you have the choice of end mill for this operation, the feedrates and spindle speeds, the macros .
Only the geometry is obligatory, all of the other parameters have a default value. Either: make the Manufacturing Program current in the specification tree if you want to define an operation and the part/area to machine at the same time, or select a machining feature from the list if you have already defined the area to machine and now you want to define the operation to apply to it. Below we are going to see how to do the first of these. 1. Open file gets2.CATPart. A Pencil entity and a default tool are added to the program. Select the Pencil icon . .
The dialog box opens at the geometry page
This page includes a sensitive icon to help you specify the geometry to be machined.
http://dsfr2e/itprm/doc/CXR7doc/doc/online/smgug/smgugbt0301.htm (1 of 3) [5/17/2001 3:15:43 PM]
Pencil operations
2. Press MB3 over the red area in the sensitive icon and choose Body(ies)
and click on the part in the viewer. Then double click anywhere in the viewer to confirm your selection and redisplay the dialog box.
3. Press Replay to compute the tool path for the operation. You can cancel tool path computation at any moment before 100% completion.
http://dsfr2e/itprm/doc/CXR7doc/doc/online/smgug/smgugbt0301.htm (2 of 3) [5/17/2001 3:15:43 PM]
Pencil operations
http://dsfr2e/itprm/doc/CXR7doc/doc/online/smgug/smgugbt0301.htm (3 of 3) [5/17/2001 3:15:43 PM]
Pencil - geometric components
Pencil - Geometric Components
In the geometric component tab you can define the area to machine either: by clicking on the face definition area and using the face selection wizard, by passing the mouse over the face definition area and choosing Body in the contextual menu if you wish to machine a whole part and not just an area on it, or by choosing a pre-defined area like this:
You can also use an Offset Group on the part. The other geometric components that you can select in the view (but that are not obligatory) are: the check element. The check is often a clamp that holds the part and therefore is not an area to be machined. an area to avoid if you do not wish to machine it (light brown area in the corner near part selection). the safety plane. The safety plane is the plane that the tool will rise to at the end of the tool path in order to avoid collisions with the part. The safety plane contextual menu allows you to define: an offset safety plane at a distance that you give in a dialog box that is displayed, and the tool retract mode which may be either normal to the safety plane or normal to the tool axis. the limiting contour which defines the outer machining limit on the part. the offset on the part. the offset on the check element.
http://dsfr2e/itprm/doc/CXR7doc/doc/online/smgug/smgugbt0311.htm (1 of 4) [5/17/2001 3:15:45 PM]
Pencil - geometric components
The picture is slightly different if you are using a rework area and will have fewer parameters.
There is also an Info button that, when pressed, gives the details on the parameters that were defined with the rework area.
http://dsfr2e/itprm/doc/CXR7doc/doc/online/smgug/smgugbt0311.htm (2 of 4) [5/17/2001 3:15:45 PM]
Pencil - geometric components
You can also define the following parameters: Stop position defines where the tool stops: outside stops the tool outside the limit line, inside stops inside the limit line, on stops the tool on the limit line. Stop mode defines which part of the tool is considered at the Stop position, whether it is the contact point or the tool tip. Offset is the distance that the tool that the tool will be either inside or outside the limit line depending on the Stop mode that you chose. Part autolimit. If you activate Part autolimit, the tool will not go beyond the edge of the part.
Part autolimit and the limiting contour can be used individually or together to define the area you want to machine. In the pictures, the blue outline is the part edge, the yellow part is the area that will be machined, the black line is the limiting contour: If you use Part autolimit, the whole part is machined.
If you use Limiting contour, only the area inside the limiting contour is machined.
http://dsfr2e/itprm/doc/CXR7doc/doc/online/smgug/smgugbt0311.htm (3 of 4) [5/17/2001 3:15:45 PM]
Pencil - geometric components
You can now either run the operation on the part, store the operation that you have just defined or define other parameters in the machining strategy, tool data, speeds and rates, or macro data tabs first.
http://dsfr2e/itprm/doc/CXR7doc/doc/online/smgug/smgugbt0311.htm (4 of 4) [5/17/2001 3:15:45 PM]
Pencil - machining strategy
Pencil - Machining Strategy
In the machining strategy tab, you can define the machining tolerance, the cutting mode the axial direction, the minimum change length and the size of the smallest areas to be machined. You can also choose the tool axis. The sensitive icon illustrates a pencil tool path, i.e. one that is tangent to two surfaces at the same time. In the sensitive icon you can change the tool axis via Select in the contextual menu which will display a dialog box where you can choose between selection by angle and selection by coordinates. Selection by angle lets you choose the tool axis by rotation around a main axis. Angle 1 and Angle 2 are used to define the location of the tool axis around the main axis that you select. There is also a button that lets you reverse the direction of the axis with respect to the coordinate system origin.
Selection by coordinates has the following options: Feature-defined; you select a 3D element such as a plane that will serve to automatically define the best tool axis.
http://dsfr2e/itprm/doc/CXR7doc/doc/online/smgug/smgugbt0321.htm (1 of 3) [5/17/2001 3:15:49 PM]
Pencil - machining strategy
Selection; you select a 2D element such as a line or a straight edge that will serve to define the tool axis, Manual; you enter the XYZ coordinates, Points in the view; click on two points anywhere in the view to define the tool axis.
In the machining tab, consider the machining tolerance value to be the acceptable chord error. There is also a button that reverses the tool path direction.
http://dsfr2e/itprm/doc/CXR7doc/doc/online/smgug/smgugbt0321.htm (2 of 3) [5/17/2001 3:15:49 PM]
Pencil - machining strategy
The axial direction can be: up, down or either. Either means that the direction which is most suitable to the current cutting action will be used. The cutting mode can be: Conventional where the back of the advancing tool cuts into the material first, Climb where the front of the advancing tool cuts into the material first, Either where either of the two possibilities may be used depending on which is most suitable to the current cutting action. Minimum change length is the minimum distance for a change of axial direction or cutting mode, i.e. if a portion of the pass is shorter than this value, the tool will ignore it and continue in the same direction or mode.
http://dsfr2e/itprm/doc/CXR7doc/doc/online/smgug/smgugbt0321.htm (3 of 3) [5/17/2001 3:15:49 PM]
Pencil - Macro data
Pencil - Macro Data
The Macro tab defines the tool approach and retract data.
There is a button where you can optimize retract distances. this means that if no obstacle is detected between two passes, the tool will not rise to the safety plane (because it is not necessary) and the operation will take less time. There is a button where you can optimize retracts. This means that if no collisions are detected, the tool will not rise to the safety plane. It will only rise as high as necessary in order to clear the part. The result is a faster machining process. The approach/retract mode can be: along tool axis; the tool moves along the tool axis for a given Length, along a vector; the tool moves along a vector that you define with the X,Y and Z directions for a given Length, normal; the tool moves in a direction perpendicular to the surface being machined for a given Length, tangent to movement; the approach/retract is tangent at its end to the rest of the tool path and is of a given Length, and none; no approach/retract.
http://dsfr2e/itprm/doc/CXR7doc/doc/online/smgug/smgugbt0331.htm (1 of 4) [5/17/2001 3:15:52 PM]
Pencil - Macro data
Back; the tool doubles back like an arrow above the cutting tool path. You can either define this type with two lengths or a length and an angle. The parameters that you can modify are: the length (1) the height (2) the ramp angle (3). Circular; the tool moves towards/away from the part in an arc. The parameters that you can set are: the length (1), the angle (2) the radius (3). If you do not use Part autolimit, the curve will be below the surface of the part. If you use the manual plane computation mode, the approach/retract arc will be
http://dsfr2e/itprm/doc/CXR7doc/doc/online/smgug/smgugbt0331.htm (2 of 4) [5/17/2001 3:15:52 PM]
Pencil - Macro data
normal to the plane that you select. Box, the tool moves across the diagonal of an imaginary box, either in a straight line or in a curve (Linking mode). The Length(4) is the distance that the tool will move in once it has crossed the box. The box is defined by three distance values: the distance along the normal axis (1), the distance along the tangent (2), the distance (can be a negative value) along the tool axis (3), The direction of the box diagonal is defined by whether you want to use the normal to
http://dsfr2e/itprm/doc/CXR7doc/doc/online/smgug/smgugbt0331.htm (3 of 4) [5/17/2001 3:15:52 PM]
Pencil - Macro data
the left or the right of the end of the tool path. Left or right is determined by looking along the tool path in the direction of the approach/retract. In the image, it is the the right side that is used.
http://dsfr2e/itprm/doc/CXR7doc/doc/online/smgug/smgugbt0331.htm (4 of 4) [5/17/2001 3:15:52 PM]
Roughing rework
Roughing Rework Operations
This task explains how to rework a part. You must have computed at least one machining operation prior to this one in the manufacturing program. The rough stock used for a program where you insert a reworking operation must be topologically closed, that is, it cannot be formed by a set of faces. 1. 2. Select the roughing icon .
In the geometric component tab, define the area to machine either: by clicking on the face definition area and using the face selection wizard. or by passing the mouse over the face definition area and choosing Body in the contextual menu. Do not define the rough stock for this operation. The residual material that is left by the operations preceding the reworking is automatically taken as the rough stock for the operation. The other geometric components that you can select in the view (but that are not obligatory) are: the check element. The check is often a clamp that holds the part and therefore is not an area to be machined. the safety plane. The safety plane is the plane that the tool will rise to at the end of the tool path in order to avoid collisions with the part. an upper plane which defines the highest plane that will be machined on the part, a lower plane which defines the lowest plane that will be machined on the part, an imposed plane that the tool must obligatorily pass through. Use this option if the part that you are going to machine has a particular shape (a groove or a step) that you want to be sure will be cut, a start point where the tool will start cutting. Use this option when accessing the part from the outside an inner point where the tool will start cutting. This option is used when machining pockets. the offset on the part. the offset on the check element.
http://dsfr2e/itprm/doc/CXR7doc/doc/online/smgug/smgugbt0302.htm (1 of 2) [5/17/2001 3:16:25 PM]
Roughing rework
3.
You can modify the data in the other roughing panels: machining strategy, speeds and rates, macro data. and also change the type or size of tool used. When you are satisfied with the results, press Replay to compute the tool path for the operation. You can cancel tool path computation at any moment before 100% completion.
4.
http://dsfr2e/itprm/doc/CXR7doc/doc/online/smgug/smgugbt0302.htm (2 of 2) [5/17/2001 3:16:25 PM]
Axial Machining Operations
Axial Machining Operations
The tasks in this section show you how to create axial machining operations in your NC manufacturing program.
Spot Drilling Operation
Create a Spot Drilling Operation: Select the Spot Drilling icon then select the hole or hole pattern to be machined and specify the tool to be used. Specify machining strategy parameters, macros and feeds and speeds as needed.
Drilling Operations
Create a Drilling Operation: Select the Drilling icon then select the hole or hole pattern to be machined and specify the tool to be used. Specify machining strategy parameters, macros and feeds and speeds as needed. Create a Drilling Dwell Delay Operation: Select the Drilling Dwell Delay icon then select the hole or hole pattern to be machined and specify the tool to be used. Specify machining strategy parameters, macros and feeds and speeds as needed. Create a Drilling Deep Hole Operation: Select the Drilling Deep Hole icon then select the hole or hole pattern to be machined and specify the tool to be used. Specify machining strategy parameters, macros and feeds and speeds as needed. Create a Drilling Break Chips Operation: Select the Drilling Break Chips icon then select the hole or hole pattern to be machined and specify the tool to be used. Specify machining strategy parameters, macros and feeds and speeds as needed.
Hole Finishing Operations
Create a Reaming Operation: Select the Reaming icon then select the hole or hole pattern to be machined and specify the tool to be used. Specify machining strategy parameters, macros and feeds and speeds as needed. Create a Counterboring Operation: Select the Counterboring icon then select the hole or hole pattern to be machined and specify the tool to be used. Specify machining strategy parameters, macros and feeds and speeds as needed.
Boring Operations
Create a Boring Operation: Select the Boring icon then select the hole or hole pattern to be machined and specify the tool to be used. Specify machining strategy parameters, macros and feeds and speeds as needed. Create a Boring Spindle Stop Operation: Select the Boring Spindle Stop icon then select the hole or hole pattern to be machined and specify the tool to be used. Specify machining strategy parameters, macros and feeds and speeds as needed. Create a Boring and Chamfering Operation: Select the Boring and Chamfering icon then select the hole or hole pattern to be machined and specify the tool to be used. Specify machining strategy parameters, macros and feeds and speeds as needed. Create a Back Boring Operation: Select the Back Boring icon then select the hole or hole pattern to be machined and specify the tool to be used. Specify machining strategy parameters, macros and feeds and speeds as needed.
Threading Operations
Create a Tapping Operation: Select the Tapping icon then select the hole or hole pattern to be machined and specify the tool to be used. Specify machining strategy parameters, macros and feeds and speeds as needed. Create a Reverse Threading Operation: Select the Reverse Threading icon then select the hole or hole pattern to be machined and specify the tool to be used. Specify machining strategy parameters, macros and feeds and speeds as needed. Create a Thread without Tap Head Operation: Select the Thread without Tap Head icon then select the hole or hole pattern to be machined and specify the tool to be used. Specify machining strategy parameters, macros and feeds and speeds as needed. Create a Thread Milling Operation: Select the Thread Milling icon then select the hole or hole pattern to be machined and specify the tool to be used. Specify machining strategy parameters, macros and feeds and speeds as needed.
http://dsfr2e/itprm/doc/CXR7doc/doc/online/pmgug/pmgugbt0600.htm (1 of 2) [5/17/2001 3:16:52 PM]
Axial Machining Operations
Countersinking and Chamfering Operations
Create a Countersinking Operation: Select the Countersinking icon then select the hole or hole pattern to be machined and specify the tool to be used. Specify machining strategy parameters, macros and feeds and speeds as needed. Create a Chamfering Two Sides Operation: Select the Chamfering Two Sides icon then select the hole or hole pattern to be machined and specify the tool to be used. Specify machining strategy parameters, macros and feeds and speeds as needed.
T-Slotting and Circular Milling
Create a T-Slotting Operation: Select the T-Slotting icon then select the hole or hole pattern to be machined and specify the tool to be used. Specify machining strategy parameters, macros and feeds and speeds as needed. Create a Circular Milling Operation: Select the Circular Milling icon then select the hole or hole pattern to be machined and specify the tool to be used. Specify machining strategy parameters, macros, and feeds and speeds as needed.
http://dsfr2e/itprm/doc/CXR7doc/doc/online/pmgug/pmgugbt0600.htm (2 of 2) [5/17/2001 3:16:52 PM]
Spot Drilling
Create a Spot Drilling Operation
This task shows how to insert a Spot Drilling operation in the program. To create the operation you must define: the geometry of the holes to be machined the tool that will be used the parameters of the machining strategy the feedrates and spindle speeds the macros (transition paths) .
Open the HoleMakingOperations.CATPart document, then select the desired NC Manufacturing workbench from the Start menu. Make the Manufacturing Program current in the specification tree. 1. Select the Spot Drilling icon .
A Spot Drilling entity along with a default tool is added to the program. The Spot Drilling dialog box appears directly at the Geometry tab page 2. representing a simple hole. There are several hot spots in the icon. Select red hole depth representation, then select the points to be spot drilled. You can do this by selecting the circular REDGEs of holes. In this case, the circle centers are taken as the points to be spot drilled. Just double click to end your selections. . This tab page includes an icon
3.
If needed select a tool axis direction.
http://dsfr2e/itprm/doc/CXR7doc/doc/online/pmgug/pmgugbt0605.htm (1 of 3) [5/17/2001 3:16:56 PM]
Spot Drilling
Please note that in the Geometry tab page, the operation is assigned a machining pattern, which is initially empty. The identifier of this machining pattern appears in the combo at the top of this page. When you select hole points as described above, these positions are added to the pattern. Another way to assign a machining pattern to an axial machining operation is to click on the sensitive text (No Points or x Points). This opens the Pattern Selection dialog box that lists all available patterns. Just select one of the patterns and double click to exit. If there are already machining patterns on previous operations, the combo allows a quick selection of an existing pattern. This provides a shortcut to the selection method described above. to specify the Select the Strategy tab page following machining parameters: approach clearance depth mode: by diameter The diameter value used is the one specified in the geometry tab page. dwell compensation number depending on those available on the tool. The other parameters are optional in this case. If you want to generate CYCLE statements, you must select the Output CYCLE syntax checkbox and set the Syntax Used option to Yes in the NC Output generation dialog box. Otherwise, GOTO statements will be generated.
4.
A tool is proposed by default when you want to create a machining operation. If the proposed tool is not suitable, just select the Tool tab page This is described in Edit the Tool of an Operation. 5. Select the Feeds and Speeds tab page to specify the feedrates and spindle speeds for the operation. to specify the tool you want to use.
6.
Note that in the tool path represented in the strategy page, tool motion is as follows: Motion at machining feedrate from 1 to 2 Dwell for the specified duration Retract at retract feedrate from 2 to 3. If you want to specify approach and retract motion for the operation, select the Macros tab page specify the desired transition paths. The general procedure for this is described in Define Macros of an Axial Machining Operation. Before accepting the operation, you should check its validity by replaying the tool path.
to
7.
Click OK to create the operation.
http://dsfr2e/itprm/doc/CXR7doc/doc/online/pmgug/pmgugbt0605.htm (2 of 3) [5/17/2001 3:16:56 PM]
Spot Drilling
Example of output If your PP table is customized with the following statement for Spot Drilling operations: CYCLE / SPDRL, %MFG_TOTAL_DEPTH, %MFG_FEED_MACH_VALUE, &MFG_FEED_UNIT, %MFG_CLEAR_TIP, DWELL, %MFG_DWELL_REVOL A typical NC data output is as follows: CYCLE/SPDRL, 25.000000, 500.000000, MMPM, 5.000000, DWELL, 3
http://dsfr2e/itprm/doc/CXR7doc/doc/online/pmgug/pmgugbt0605.htm (3 of 3) [5/17/2001 3:16:56 PM]
Drilling
Create a Drilling Operation
This task shows how to insert a Drilling operation in the program. To create the operation you must define: the geometry of the holes to be machined the tool that will be used the parameters of the machining strategy the feedrates and spindle speeds the macros (transition paths) .
Open the HoleMakingOperations.CATPart document, then select the desired NC Manufacturing workbench from the Start menu. Make the Manufacturing Program current in the specification tree. 1. Select the Drilling icon .
A Drilling entity along with a default tool is added to the program. The Drilling dialog box appears directly at the Geometry tab page 2. . This tab page includes a sensitive
icon to help you specify the geometry of the hole or hole pattern to be machined. Select the red hole depth representation then select 4 hole features as shown below. Just double click to end your selections. The sensitive icon is updated with the following information: depth and diameter of the first selected feature hole extension type: through hole number of points to machine.
3. 4.
If needed, you can define the tool axis direction by first selecting the axis representation in the sensitive icon then specifying the direction by means of the dialog box that appears. If needed, you can define a clearance by first double clicking the Jump Distance in the sensitive icon then specifying a value in the Edit Parameter dialog box that appears.
http://dsfr2e/itprm/doc/CXR7doc/doc/online/pmgug/pmgugbt0601.htm (1 of 4) [5/17/2001 3:17:03 PM]
Drilling
Note that the jump distance allows an extra clearance for moving in Rapid motion between the holes to be drilled whenever this distance is greater than the approach clearance. For example, for an approach clearance of 2.5mm and a jump distance of 10mm, the extra clearance is 7.5mm. You can also locally specify Entry and Exit distances at individual points in a hole pattern using the contextual menu (right click the pattern point). The contextual menu also allows you to skip pattern points and choose the start point for the pattern. The program automatically manages holes at different levels using horizontal transition paths.
When dealing with design feature holes in design patterns, both the result and specification mode are taken into account. If the Machine different depths checkbox is not selected, the program uses the values specified in the Geometry tab page for the pattern holes (specification mode) If you select the Machine different depths checkbox if you want the program to automatically manage different depths of holes in a pattern (result mode)
5.
You can specify an Origin Offset in order to shift the entire tool path by the specified amount. Select the Strategy tab page to specify the following machining parameters: Approach clearance Depth mode: by tip The depth value used is the one used in the Geometry tab page. Breakthrough distance Compensation number depending on those available on the tool. The other parameters are optional in this case.
http://dsfr2e/itprm/doc/CXR7doc/doc/online/pmgug/pmgugbt0601.htm (2 of 4) [5/17/2001 3:17:03 PM]
Drilling
If you want to generate CYCLE statements, you must select the Output CYCLE syntax checkbox and set the Syntax Used option to Yes in the NC Output generation dialog box. Otherwise, GOTO statements will be generated.
A tool is proposed by default when you want to create a machining operation. If the proposed tool is not suitable, just select the Tool tab page to specify the tool you want to use.
Remember that you can make use of the hole diameter found on the selected hole feature to select an appropriate tool. This is described in Edit the Tool of an Operation. 6. Select the Feeds and Speeds tab page to specify the feedrates and spindle speeds for the operation.
7.
Note that in the Drilling tool path represented in the strategy page, tool motion is as follows: machining feedrate from 1 to 2 retract or rapid feedrate from 2 to 3. If you want to specify approach and retract motion for the operation, select the Macros tab page specify the desired transition paths. The general procedure for this is described in Define Macros of an Axial Machining Operation. Before accepting the operation, you should check its validity by replaying the tool path.
to
8.
Click OK to create the operation. Example of output If your PP table is customized with the following statement for Drilling operations: CYCLE/DRILL, %MFG_TOTAL_DEPTH, %MFG_FEED_MACH_VALUE, &MFG_FEED_UNIT, %MFG_CLEAR_TIP A typical NC data output is as follows: CYCLE/DRILL, 38.500000, 500.000000, MMPM, 2.500000
http://dsfr2e/itprm/doc/CXR7doc/doc/online/pmgug/pmgugbt0601.htm (3 of 4) [5/17/2001 3:17:03 PM]
Drilling
http://dsfr2e/itprm/doc/CXR7doc/doc/online/pmgug/pmgugbt0601.htm (4 of 4) [5/17/2001 3:17:03 PM]
Drilling Dwell Delay
Create a Drilling Dwell Delay Operation
This task shows how to insert a Drilling Dwell Delay operation in the program. To create the operation you must define: the geometry of the holes to be machined the tool that will be used the parameters of the machining strategy the feedrates and spindle speeds the macros (transition paths) .
Open the HoleMakingOperations.CATPart document, then select the desired NC Manufacturing workbench from the Start menu. Make the Manufacturing Program current in the specification tree. 1. Select the Drilling Dwell Delay icon . A Drilling Dwell Delay entity along with a default tool is added to the program. The Drilling Dwell Delay dialog box appears directly at the Geometry tab page 2. sensitive icon to help you specify the geometry of the hole or hole pattern to drill. Select the red hole depth representation then select the hole feature as shown. Just double click to end your selection. . This tab page includes a
The sensitive icon is updated with the following information: depth and diameter of the selected hole hole extension type: blind.
3.
If needed, you can define the tool axis direction by first selecting the axis representation in the sensitive icon then specifying the direction by means of the dialog box that appears.
http://dsfr2e/itprm/doc/CXR7doc/doc/online/pmgug/pmgugbt0602.htm (1 of 3) [5/17/2001 3:17:07 PM]
Drilling Dwell Delay
4.
Select the Strategy tab page
to specify the
following machining strategy parameters: Approach clearance Depth mode: by shoulder The depth value used is the one specified in the Geometry tab page. Dwell delay Compensation number depending on those available on the tool. The other parameters are optional in this case. If you want to generate CYCLE statements, you must select the Output CYCLE syntax checkbox and set the Syntax Used option to Yes in the NC Output generation dialog box. Otherwise, GOTO statements will be generated.
A tool is proposed by default when you want to create a machining operation. If the proposed tool is not suitable, just select the Tool tab page to specify the tool you want to use.
Remember that you can make use of the hole diameter found on the selected hole feature to select an appropriate tool. This is described in Edit the Tool of an Operation. 5. Select the Feeds and Speeds tab page to specify the feedrates and spindle speeds for the operation.
Note that in the tool path represented in the strategy page, tool motion is as follows: machining feedrate from 1 to 2 dwell for the specified duration retract or rapid feedrate from 2 to 3. If you want to specify approach and retract motion for the operation, select the Macros tab page specify the desired transition paths. The general procedure for this is described in Define Macros of an Axial Machining Operation. Before accepting the operation, you should check its validity by replaying the tool path.
to
7.
Click OK to create the operation. Example of output If your PP table is customized with the following statement for Drilling Dwell Delay operations: CYCLE / DRILL, %MFG_TOTAL_DEPTH, %MFG_FEED_MACH_VALUE, &MFG_FEED_UNIT, %MFG_CLEAR_TIP, DWELL, %MFG_DWELL_REVOL A typical NC data output is as follows: CYCLE/DRILL, 25.000000, 500.000000, MMPM, 5.000000, DWELL, 3
http://dsfr2e/itprm/doc/CXR7doc/doc/online/pmgug/pmgugbt0602.htm (2 of 3) [5/17/2001 3:17:07 PM]
Drilling Dwell Delay
http://dsfr2e/itprm/doc/CXR7doc/doc/online/pmgug/pmgugbt0602.htm (3 of 3) [5/17/2001 3:17:07 PM]
Drilling Deep Hole
Create a Drilling Deep Hole Operation
This task shows how to insert a Drilling Deep Hole operation in the program. To create the operation you must define: the geometry of the holes to be machined the tool that will be used the parameters of the machining strategy the feedrates and spindle speeds the macros (transition paths) .
Open the HoleMakingOperations.CATPart document, then select the desired NC Manufacturing workbench from the Start menu. Make the Manufacturing Program current in the specification tree. 1. Select the Drilling Deep Hole icon .
A Drilling Deep Hole entity along with a default tool is added to the program. The Drilling Deep Hole dialog box appears directly at the Geometry tab page . This tab page includes a
sensitive icon to help you specify the geometry of the hole or hole pattern to be machined. 2. Select the red hole depth representation then select the hole features as shown below. Just double click to end your selections.
The sensitive icon is updated with the following information: depth and diameter of the first selected hole hole extension type: through number of points to machine. 3. If needed, you can define the tool axis direction by first selecting the axis representation in the sensitive icon then specifying the direction by means of the dialog box that appears.
http://dsfr2e/itprm/doc/CXR7doc/doc/online/pmgug/pmgugbt0603.htm (1 of 3) [5/17/2001 3:17:12 PM]
Drilling Deep Hole
4. Select the Strategy tab page
to specify the following
machining parameters: Approach clearance Depth mode: by tip The depth value used is the one specified in the Geometry tab page. Breakthrough distance Maximum depth of cut and retract offset Decrement rate and limit Dwell Compensation number depending on those available on the tool. The other parameters are optional in this case. If you want to generate CYCLE statements, you must select the Output CYCLE syntax checkbox and set the Syntax Used option to Yes in the NC Output generation dialog box. Otherwise, GOTO statements will be generated.
A tool is proposed by default when you want to create a machining operation. If the proposed tool is not suitable, just select the Tool tab page to specify the tool you want to use.
Remember that you can make use of the hole diameter found on the selected hole feature to select an appropriate tool. This is described in Edit the Tool of an Operation. 5. Select the Feeds and Speeds tab page to specify the feedrates and spindle speeds for the operation.
Note that in the tool path represented in the strategy page, tool motion is as follows: Motion at machining feedrate from 1 to 2 Dwell for specified duration Retract at retract feedrate from 2 to 3 Motion at rapid rate from 3 to 4 Motion at machining feedrate from 4 to 5 Dwell for specified duration Retract at retract feedrate from 5 to 6 Motion at rapid rate from 6 to 7 Motion at machining feedrate from 7 to 8 Dwell for specified duration Retract at retract feedrate from 8 to 9 Distance (1,2) = A + Dc Distance (3,4) = A + Dc - Or Distance (4,5) = Or + Dc*(1 - decrement rate)
http://dsfr2e/itprm/doc/CXR7doc/doc/online/pmgug/pmgugbt0603.htm (2 of 3) [5/17/2001 3:17:12 PM]
Drilling Deep Hole
Distance (7,8) = Or + Dc*(1 - 2*decrement rate). 6. If you want to specify approach and retract motion for the operation, select the Macros tab page the desired transition paths. The general procedure for this is described in Define Macros of an Axial Machining Operation. Before accepting the operation, you should check its validity by replaying the tool path. 7. Click OK to create the operation. Example of output If your PP table is customized with the following statement for Drilling Deep Hole operations: CYCLE/DEEPHL,%MFG_TOTAL_DEPTH,INCR,%MFG_AXIAL_DEPTH,%MFG_FEED_MACH_VALUE, &MFG_FEED_UNIT,%MFG_CLEAR_TIP,DWELL,%MFG_DWELL_REVOL A typical NC data output is as follows:
to specify
CYCLE/DEEPHL, 25.000000, INCR, 5.000000, 500.000000, MMPM, 5.000000, DWELL, 3
http://dsfr2e/itprm/doc/CXR7doc/doc/online/pmgug/pmgugbt0603.htm (3 of 3) [5/17/2001 3:17:12 PM]
Drilling Break Chips
Create a Drilling Break Chips Operation
This task shows how to insert a Drilling Break Chips operation in the program. To create the operation you must define: the geometry of the holes to be machined the tool that will be used the parameters of the machining strategy the feedrates and spindle speeds the macros (transition paths) .
Open the HoleMakingOperations.CATPart document, then select the desired NC Manufacturing workbench from the Start menu. Make the Manufacturing Program current in the specification tree. 1. Select the Drilling Break Chips icon .
A Drilling Break Chips entity along with a default tool is added to the program. The Drilling Break Chips dialog box appears directly at the Geometry tab page . This tab page includes a sensitive
icon to help you specify the geometry of the hole or hole pattern to be machined. 2. Select the red hole depth representation then select the hole feature as shown below. Just double click to end your selections.
The sensitive icon is updated with the following information: depth and diameter of the selected hole hole extension type: through. 3. If needed, you can define the tool axis direction by first selecting the axis representation in the sensitive icon then specifying the direction by means of the dialog box that appears.
http://dsfr2e/itprm/doc/CXR7doc/doc/online/pmgug/pmgugbt0604.htm (1 of 3) [5/17/2001 3:17:16 PM]
Drilling Break Chips
4. Select the Strategy tab page
to specify the following
machining parameters. Approach clearance Depth mode: by tip The depth value used is the one specified in the geometry tab page. Breakthrough distance Maximum depth of cut and retract offset Dwell Compensation number depending on those available on the tool. The other parameters are optional in this case. If you want to generate CYCLE statements, you must select the Output CYCLE syntax checkbox and set the Syntax Used option to Yes in the NC Output generation dialog box. Otherwise, GOTO statements will be generated.
A tool is proposed by default when you want to create a machining operation. If the proposed tool is not suitable, just select the Tool tab page to specify the tool you want to use.
Remember that you can make use of the hole diameter found on the selected hole feature to select an appropriate tool. This is described in Edit the Tool of an Operation. 5. Select the Feeds and Speeds tab page to specify the feedrates and spindle speeds for the operation.
Note that in the tool path represented in the strategy page, tool motion is as follows: Motion at machining feedrate from 1 to 2 Dwell for specified duration Retract at retract feedrate from 2 to 3 Motion at machining feedrate from 3 to 4 Dwell for specified duration Retract at retract feedrate from 4 to 5 Motion at machining feedrate from 5 to 6 Dwell for specified duration Retract at retract feedrate from 6 to 7 Distance (1,2) = A + Dc Distance (2,3) = Distance (4,5) = Or Distance (3,4) = Distance (5,6) = Or + Dc 6. If you want to specify approach and retract motion for the operation, select the Macros tab page desired transition paths. The general procedure for this is described in Define Macros of an Axial Machining Operation. Before accepting the operation, you should check its validity by replaying the tool path. 7. Click OK to create the operation.
to specify the
http://dsfr2e/itprm/doc/CXR7doc/doc/online/pmgug/pmgugbt0604.htm (2 of 3) [5/17/2001 3:17:16 PM]
Drilling Break Chips
Example of output If your PP table is customized with the following statement for Drilling Break Chips operations: CYCLE/BRKCHP,%MFG_TOTAL_DEPTH,INCR,%MFG_AXIAL_DEPTH,%MFG_FEED_MACH_VALUE, &MFG_FEED_UNIT, %MFG_CLEAR_TIP,DWELL,%MFG_DWELL_REVOL A typical NC data output is as follows: CYCLE/BRKCHP, 25.000000, INCR, 5.000000, 500.000000, MMPM, 5.000000, DWELL, 3
http://dsfr2e/itprm/doc/CXR7doc/doc/online/pmgug/pmgugbt0604.htm (3 of 3) [5/17/2001 3:17:16 PM]
Reaming
Create a Reaming Operation
This task shows how to insert a Reaming operation in the program. To create the operation you must define: the geometry of the holes to be machined the tool that will be used the parameters of the machining strategy the feedrates and spindle speeds the macros (transition paths) .
Open the HoleMakingOperations.CATPart document, then select the desired NC Manufacturing workbench from the Start menu. Make the Manufacturing Program current in the specification tree. 1. Select the Reaming icon .
A Reaming entity along with a default tool is added to the program. The Reaming dialog box appears directly at the Geometry tab page . This tab page includes a sensitive icon to help you specify the geometry of the hole or hole pattern to be machined. 2. Select the red hole depth representation then select the desired hole features. Just double click to end your selections. The sensitive icon is updated with the following information: depth and diameter of the first selected feature hole extension type: through hole number of points to machine. 3. 4. If needed, select the tool axis direction. Select the Strategy tab page to specify the following machining parameters. Approach clearance Depth mode: by shoulder The depth value used is the one specified in the Geometry tab page. Dwell (in seconds) Compensation number depending on those available on the tool. The other parameters are optional in this case. If you want to generate CYCLE statements, you must select the Output CYCLE syntax checkbox and set the Syntax Used option to Yes in the NC Output generation dialog
http://dsfr2e/itprm/doc/CXR7doc/doc/online/pmgug/pmgugbt0614.htm (1 of 3) [5/17/2001 3:17:20 PM]
Reaming
box. Otherwise, GOTO statements will be generated.
A tool is proposed by default when you want to create a machining operation. If the proposed tool is not suitable, just select the Tool tab page This is described in Edit the Tool of an Operation. 5. Select the Feeds and Speeds tab page to specify the feedrates and spindle speeds for the operation. to specify the tool you want to use.
6.
Note that in the tool path represented in the strategy page, tool motion is at: Motion at machining feedrate from 1 to 2 Dwell for specified duration Retract at retract feedrate from 2 to 3. If you want to specify approach and retract motion for the operation, select the Macros tab page the desired transition paths. The general procedure for this is described in Define Macros of an Axial Machining Operation. Before accepting the operation, you should check its validity by replaying the tool path.
to specify
7.
Click OK to create the operation. Example of output If your PP table is customized with the following statement for Reaming operations: CYCLE/REAM, %MFG_TOTAL_DEPTH, %MFG_FEED_MACH_VALUE, &MFG_FEED_UNIT, %MFG_CLEAR_TIP, DWELL, %MFG_DWELL_REVOL A typical NC data output is as follows: CYCLE/REAM, 25.000000, 500.000000, MMPM, 5.000000, DWELL, 3
http://dsfr2e/itprm/doc/CXR7doc/doc/online/pmgug/pmgugbt0614.htm (2 of 3) [5/17/2001 3:17:20 PM]
Reaming
http://dsfr2e/itprm/doc/CXR7doc/doc/online/pmgug/pmgugbt0614.htm (3 of 3) [5/17/2001 3:17:20 PM]
Counterboring
Create a Counterboring Operation
This task shows how to insert a Counterboring operation in the program. To create the operation you must define: the geometry of the holes to be machined the tool that will be used the parameters of the machining strategy the feedrates and spindle speeds the macros (transition paths) .
Open the HoleMakingOperations.CATPart document, then select the desired NC Manufacturing workbench from the Start menu. Make the Manufacturing Program current in the specification tree. 1. Select the Counterboring icon .
A Counterboring entity along with a default tool is added to the program. The Counterboring dialog box appears directly at the Geometry tab page .
2.
Select the red hole depth representation then select hole geometry in the 3D window. Just double click to end your selection.
3. 4.
If needed, select the tool axis direction. Select the Strategy tab page and
specify the following machining parameters. Approach clearance Depth mode: by tip The depth value used is the one specified in the Geometry tab page. Dwell Compensation number depending on those available on the tool. The other parameters are optional in this case. If you want to generate CYCLE statements, you must select the Output CYCLE syntax checkbox and set the Syntax Used option to Yes in the NC Output generation dialog box. Otherwise, GOTO statements will be
http://dsfr2e/itprm/doc/CXR7doc/doc/online/pmgug/pmgugbt0615.htm (1 of 3) [5/17/2001 3:17:24 PM]
Counterboring
generated.
A tool is proposed by default when you want to create a machining operation. If the proposed tool is not suitable, just select the Tool tab page This is described in Edit the Tool of an Operation. 5. Select the Feeds and Speeds tab page to specify the feedrates and spindle speeds for the operation. to specify the tool you want to use.
6.
Note that in the toolpath represented in the strategy page, tool motion is at: Motion at machining feedrate from 1 to 2 Dwell for specified duration Retract at retract feedrate from 2 to 3. If you want to specify approach and retract motion for the operation, select the Macros tab page the desired transition paths. The general procedure for this is described in Define Macros of an Axial Machining Operation. Before accepting the operation, you should check its validity by replaying the tool path.
to specify
7.
Click OK to create the operation. Example of output If your PP table is customized with the following statement for Counterboring operations: CYCLE/CBORE, %MFG_TOTAL_DEPTH, %MFG_FEED_MACH_VALUE, &MFG_FEED_UNIT, %MFG_CLEAR_TIP, DWELL, %MFG_DWELL_REVOL A typical NC data output is as follows: CYCLE/CBORE, 25.000000, 500.000000, MMPM, 5.000000, DWELL, 3
http://dsfr2e/itprm/doc/CXR7doc/doc/online/pmgug/pmgugbt0615.htm (2 of 3) [5/17/2001 3:17:24 PM]
Counterboring
http://dsfr2e/itprm/doc/CXR7doc/doc/online/pmgug/pmgugbt0615.htm (3 of 3) [5/17/2001 3:17:24 PM]
Boring
Create a Boring Operation
This task shows how to insert a Boring operation in the program. To create the operation you must define: the geometry of the holes to be machined the tool that will be used the parameters of the machining strategy the feedrates and spindle speeds the macros (transition paths) .
Open the HoleMakingOperations.CATPart document, then select the desired NC Manufacturing workbench from the Start menu. Make the Manufacturing Program current in the specification tree. 1. Select the Boring icon .
A Boring entity along with a default tool is added to the program. The Boring dialog box appears directly at the Geometry tab page .
2.
Select the red hole depth representation then select 4 hole features. Just double click to end your selections. The sensitive icon is updated with the following information: depth and diameter of the first selected feature hole extension type: through hole number of points to machine.
3. 4.
If needed, select the tool axis direction. Select the Strategy tab page to specify the following machining parameters: approach clearance depth mode: by tip The depth value used is the one specified in the Geometry tab page breakthrough distance dwell compensation number depending on those available on the tool. The other parameters are optional in this case. If you want to generate CYCLE statements, you must select the Output CYCLE syntax checkbox and set the Syntax Used option
http://dsfr2e/itprm/doc/CXR7doc/doc/online/pmgug/pmgugbt0609.htm (1 of 3) [5/17/2001 3:17:28 PM]
Boring
to Yes in the NC Output generation dialog box. Otherwise, GOTO statements will be generated.
A tool is proposed by default when you want to create a machining operation. If the proposed tool is not suitable, just select the Tool tab page This is described in Edit the Tool of an Operation. 5. Select the Feeds and Speeds tab page to specify the feedrates and spindle speeds for the operation. to specify the tool you want to use.
6.
Note that in the tool path represented in the strategy page, tool motion is as follows: Motion at machining feedrate from 1 to 2 Dwell for specified duration Retract at retract feedrate from 2 to 3. If you want to specify approach and retract motion for the operation, select the Macros tab page the desired transition paths. The general procedure for this is described in Define Macros of an Axial Machining Operation. Before accepting the operation, you should check its validity by replaying the tool path.
to specify
7.
Click OK to create the operation. Example of output If your PP table is customized with the following statement for Boring operations: CYCLE/BORE, %MFG_TOTAL_DEPTH, %MFG_FEED_MACH_VALUE, &MFG_FEED_UNIT, %MFG_CLEAR_TIP, DWELL, %MFG_DWELL_REVOL A typical NC data output is as follows: CYCLE/BORE, 25.000000, 500.000000, MMPM, 5.000000, DWELL, 3
http://dsfr2e/itprm/doc/CXR7doc/doc/online/pmgug/pmgugbt0609.htm (2 of 3) [5/17/2001 3:17:28 PM]
Boring
http://dsfr2e/itprm/doc/CXR7doc/doc/online/pmgug/pmgugbt0609.htm (3 of 3) [5/17/2001 3:17:28 PM]
Boring Spindle Stop
Create a Boring Spindle Stop Operation
This task shows how to insert a Boring Spindle Stop operation in the program. To create the operation you must define: the geometry of the holes to be machined the tool that will be used the parameters of the machining strategy the feedrates and spindle speeds the macros (transition paths) .
Open the HoleMakingOperations.CATPart document, then select the desired NC Manufacturing workbench from the Start menu. Make the Manufacturing Program current in the specification tree. 1. Select the Boring Spindle Stop icon .
A Boring Spindle Stop entity along with a default tool is added to the program. The Boring Spindle Stop dialog box appears directly at the Geometry tab page . 2. Select the red hole depth representation then select hole geometry in the 3D window. Just double click to end your selections. The sensitive icon is updated with the following information: depth and diameter of the first selected hole hole extension type: through Number of points to machine. 3. 4. If needed, select the tool axis direction. Select the Strategy tab page to specify the following machining parameters. approach clearance depth mode: by tip The depth value used is the one specified in the Geometry tab page. breakthrough distance shift: by linear coordinates (along X) dwell compensation number depending on those available on the tool. The other parameters are optional in this case. If you want to generate CYCLE
http://dsfr2e/itprm/doc/CXR7doc/doc/online/pmgug/pmgugbt0610.htm (1 of 3) [5/17/2001 3:17:37 PM]
Boring Spindle Stop
statements, you must select the Output CYCLE syntax checkbox and set the Syntax Used option to Yes in the NC Output generation dialog box. Otherwise, GOTO statements will be generated.
A tool is proposed by default when you want to create a machining operation. If the proposed tool is not suitable, just select the Tool tab page This is described in Edit the Tool of an Operation. 5. Select the Feeds and Speeds tab page to specify the feedrates and spindle speeds for the operation. to specify the tool you want to use.
6.
Note that in the tool path represented in the strategy page, tool motion with a boring bar is as follows: Motion at machining feedrate from 1 to 2 Dwell for specified duration Spindle stop Shift motion at retract feedrate from 2 to 3 Retract at retract feedrate from 3 to 4 Shift motion at retract feedrate from 4 to 1. If you want to specify approach and retract motion for the operation, select the Macros tab page to specify the desired transition paths. The general procedure for this is described in Define Macros of an Axial Machining Operation. Before accepting the operation, you should check its validity by replaying the tool path.
7.
Click OK to create the operation.
http://dsfr2e/itprm/doc/CXR7doc/doc/online/pmgug/pmgugbt0610.htm (2 of 3) [5/17/2001 3:17:37 PM]
Boring Spindle Stop
Example of output If your PP table is customized with the following statement for Boring Spindle Stop operations: CYCLE/BORE, %MFG_TOTAL_DEPTH, %MFG_FEED_MACH_VALUE, &MFG_FEED_UNIT, %MFG_CLEAR_TIP, ORIENT, %MFG_XOFF, DWELL, %MFG_DWELL_REVOL A typical NC data output is as follows: CYCLE/BORE, 25.000000, 500.000000, MMPM, 5.000000, ORIENT, 1.000000, DWELL, 3
http://dsfr2e/itprm/doc/CXR7doc/doc/online/pmgug/pmgugbt0610.htm (3 of 3) [5/17/2001 3:17:37 PM]
Boring and Chamfering
Create a Boring and Chamfering Operation
This task shows how to insert a Boring and Chamfering operation in the program. To create the operation you must define: the geometry of the holes to be machined the tool that will be used the parameters of the machining strategy the feedrates and spindle speeds the macros (transition paths) .
Open the HoleMakingOperations.CATPart document, then select the desired NC Manufacturing workbench from the Start menu. Make the Manufacturing Program current in the specification tree. 1. Select the Boring and Chamfering icon . A Boring and Chamfering entity along with a default tool is added to the program. The Boring and Chamfering dialog box appears directly at the Geometry tab page . 2. Select the red hole depth representation then select hole geometry in the 3D window. Just double click to end your selections. The sensitive icon is updated with the following information: depth, diameter conterbore depth and angle of the first selected feature number of points to machine. 3. 4. If needed, select tool axis direction. Select the Strategy tab page to specify the following machining parameters: approach clearances 1 and 2 depth mode: by shoulder The depth value used is the one specified in the Geometry tab page breakthrough distance chamfer diameter dwell first compensation number depending on those available on the tool for boring
http://dsfr2e/itprm/doc/CXR7doc/doc/online/pmgug/pmgugbt0612.htm (1 of 3) [5/17/2001 3:17:44 PM]
Boring and Chamfering
second compensation number depending on those available on the tool for chamfering. If you want to generate CYCLE statements, you must select the Output CYCLE syntax checkbox and set the Syntax Used option to Yes in the NC Output generation dialog box. Otherwise, GOTO statements will be generated.
A tool is proposed by default when you want to create a machining operation. If the proposed tool is not suitable, just select the Tool tab page This is described in Edit the Tool of an Operation. 5. Select the Feeds and Speeds tab page to specify the feedrates and spindle speeds for the operation. to specify the tool you want to use.
You can specify a machining feedrate for the boring phase of the operation and a chamfering feedrate for the chamfering phase. Similarly, you can specify a machining spindle speed for the boring phase and a low spindle speed for the chamfering phase. Note that in the tool path represented in the strategy page, tool motion is as follows:
Boring
Motion at machining feedrate from 1 up to the position where hole is to be bored Possibly, activation of second tool compensation number Rapid feedrate up to a clearance position before start of chamfering.
Chamfering
6.
Motion at chamfering feedrate from clearance position to 2 Dwell for specified duration Possibly, activation of first tool compensation number Retract at retract feedrate from 2 to 3. If you want to specify approach and retract motion for the operation, select the Macros tab page the desired transition paths. The general procedure for this is described in Define Macros of an Axial Machining Operation.
to specify
http://dsfr2e/itprm/doc/CXR7doc/doc/online/pmgug/pmgugbt0612.htm (2 of 3) [5/17/2001 3:17:44 PM]
Boring and Chamfering
Before accepting the operation, you should check its validity by replaying the tool path. 7. Click OK to create the operation. Example of output If your PP table is customized with the following statement for Boring and Chamfering operations: CYCLE/BORE, %MFG_TOTAL_DEPTH, %MFG_FEED_MACH_VALUE, %MFG_CHAMFERFEED_VALUE, &MFG_FEED_UNIT, %MFG_SPINDLE_MACH_VALUE, %MFG_SPINDLE_LOW_VALUE, &MFG_SPNDL_UNIT, %MFG_CLEAR_TIP, DWELL, %MFG_DWELL_REVOL A typical NC data output is as follows: CYCLE/BORE, 25.000000, 500.000000, 150.000000, MMPM, 70.000000, 40.000000, RPM, 5.000000, DWELL, 3
http://dsfr2e/itprm/doc/CXR7doc/doc/online/pmgug/pmgugbt0612.htm (3 of 3) [5/17/2001 3:17:44 PM]
Back Boring
Create a Back Boring Operation
This task shows how to insert a Back Boring operation in the program. To create the operation you must define: the geometry of the holes to be machined the tool that will be used the parameters of the machining strategy the feedrates and spindle speeds the macros (transition paths) .
Open the HoleMakingOperations.CATPart document, then select the desired NC Manufacturing workbench from the Start menu. Make the Manufacturing Program current in the specification tree. 1. Select the Back Boring icon .
A Back Boring entity along with a default tool is added to the program. The Back Boring dialog box appears directly at the Geometry tab page .
2. 3.
Select the top plane representation then select the top of the part. Select the red hole depth representation then specify the hole pattern to be machined by selecting two counterbored features in the 3D window. Just double click to end your selections. The Geometry page is updated with information about the first selected feature.
4. 5.
If needed, select the tool axis direction. Select the Strategy tab page to specify the following machining parameters. approach clearance depth mode: by tip The depth value used is the one specified in the Geometry tab page shift: by linear coordinates (along X) dwell compensation number depending on those available on the tool. If you want to generate CYCLE statements, you must select the Output CYCLE syntax checkbox and set the
http://dsfr2e/itprm/doc/CXR7doc/doc/online/pmgug/pmgugbt0611.htm (1 of 3) [5/17/2001 3:17:52 PM]
Back Boring
Syntax Used option to Yes in the NC Output generation dialog box. Otherwise, GOTO statements will be generated.
A tool is proposed by default when you want to create a machining operation. If the proposed tool is not suitable, just select the Tool tab page This is described in Edit the Tool of an Operation. 6. Select the Feeds and Speeds tab page to specify the feedrates and spindle speeds for the operation. to specify the tool you want to use.
7.
Note that in the tool path represented in the strategy page, tool motion is as follows: Shift motion at rapid feedrate from 1 to 2 Motion at rapid feedrate from 2 to 3 Shift motion at rapid feedrate from 3 to 4 Motion at machining feedrate from 4 to 5 Dwell for specified duration Motion at machining feedrate from 5 to 6 Shift motion at approach feedrate from 6 to 7 Retract at retract feedrate from 7 to 8 Shift motion at approach feedrate from 8 to 9. If you want to specify approach and retract motion for the operation, select the Macros tab page the desired transition paths. The general procedure for this is described in Define Macros of an Axial Machining Operation. Before accepting the operation, you should check its validity by replaying the tool path.
to specify
8.
Click OK to create the operation.
http://dsfr2e/itprm/doc/CXR7doc/doc/online/pmgug/pmgugbt0611.htm (2 of 3) [5/17/2001 3:17:52 PM]
Back Boring
Example of output If your PP table is customized with the following statement for Back Boring operations: CYCLE/BORE, %MFG_TOTAL_DEPTH, %MFG_FEED_MACH_VALUE, &MFG_FEED_UNIT, %MFG_CLEAR_TIP, ORIENT, %MFG_XOFF, DWELL, %MFG_DWELL_REVOL A typical NC data output is as follows: CYCLE/BORE, 25.000000, 500.000000, MMPM, 5.000000, ORIENT, 1.000000, DWELL, 3
http://dsfr2e/itprm/doc/CXR7doc/doc/online/pmgug/pmgugbt0611.htm (3 of 3) [5/17/2001 3:17:52 PM]
Tapping
Create a Tapping Operation
This task shows how to insert a Tapping operation in the program. To create the operation you must define: the geometry of the holes to be machined the tool that will be used the parameters of the machining strategy the feedrates and spindle speeds the macros (transition paths) .
Open the HoleMakingOperations.CATPart document, then select the desired NC Manufacturing workbench from the Start menu. Make the Manufacturing Program current in the specification tree. 1. Select the Tapping icon .
A Tapping entity along with a default tool is added to the program. The Tapping dialog box appears directly at the Geometry tab page . This tab page includes an icon representing a simple hole. There are several hot spots in the icon. Select the red hole depth representation then select a threaded hole feature in the 3D window. Just double click to end your selection. The sensitive icon is updated with the following: thread depth and thread diameter hole extension type thread pitch thread direction. You can modify this data. Other values are shown for information only. If needed, select tool axis direction. Select the Strategy tab page to specify the following machining parameters. approach clearance depth mode: by shoulder The depth value used is the one specified in the Geometry tab page. compensation number depending on those available on the tool. The other parameters are optional in this case.
2.
3. 4.
http://dsfr2e/itprm/doc/CXR7doc/doc/online/pmgug/pmgugbt0606.htm (1 of 3) [5/17/2001 3:17:58 PM]
Tapping
If you want to generate CYCLE statements, you must select the Output CYCLE syntax checkbox and set the Syntax Used option to Yes in the NC Output generation dialog box. Otherwise, GOTO statements will be generated.
A tool is proposed by default when you want to create a machining operation. If the proposed tool is not suitable, just select the Tool tab page This is described in Edit the Tool of an Operation. 5. Select the Feeds and Speeds tab page to specify the feedrates and spindle speeds for the operation. to specify the tool you want to use.
Note that in the tool path represented in the strategy page, tool motion is as follows: Motion at machining feedrate from 1 to 2 Reverse spindle rotation Retract at machining feedrate from 2 to 3 Reverse spindle rotation. If you want to specify approach and retract motion for the operation, select the Macros tab page the desired transition paths. The general procedure for this is described in Define Macros of an Axial Machining Operation. Before accepting the operation, you should check its validity by replaying the tool path. 6. Click OK to create the operation. Example of output If your PP table is customized with the following statement for Tapping operations:
to specify
CYCLE/TAP, %MFG_TOTAL_DEPTH, %MFG_FEED_MACH_VALUE, &MFG_FEED_UNIT, %MFG_CLEAR_TIP A typical NC data output is as follows: CYCLE/TAP, 38.500000, 500.000000, MMPM, 2.500000
http://dsfr2e/itprm/doc/CXR7doc/doc/online/pmgug/pmgugbt0606.htm (2 of 3) [5/17/2001 3:17:58 PM]
Tapping
http://dsfr2e/itprm/doc/CXR7doc/doc/online/pmgug/pmgugbt0606.htm (3 of 3) [5/17/2001 3:17:58 PM]
Reverse Threading
Create a Reverse Threading Operation
This task shows how to insert a Reverse Threading operation in the program. To create the operation you must define: the geometry of the holes to be machined the tool that will be used the parameters of the machining strategy the feedrates and spindle speeds the macros (transition paths) .
Open the HoleMakingOperations.CATPart document, then select the desired NC Manufacturing workbench from the Start menu. Make the Manufacturing Program current in the specification tree. 1. Select the Reverse Threading icon .
A Reverse Threading entity along with a default tool is added to the program. The Reverse Threading dialog box appears directly at the Geometry tab page . 2. Select the red hole depth representation then select a threaded hole feature in the 3D window. Just double click to end your selection. The sensitive icon is updated with the following: thread depth and thread diameter hole extension type thread pitch thread direction. You can modify this data. Other values are shown for information only. 3. 4. If needed, select the tool axis direction. Select the Strategy tab page to specify the following machining parameters. approach clearance depth mode: by shoulder The depth value used is the one specified in the Geometry tab page. compensation number depending on those available on the tool. The other parameters are optional in this case. If you want to generate CYCLE statements, you must select the Output
http://dsfr2e/itprm/doc/CXR7doc/doc/online/pmgug/pmgugbt0607.htm (1 of 2) [5/17/2001 3:18:02 PM]
Reverse Threading
CYCLE syntax checkbox and set the Syntax Used option to Yes in the NC Output generation dialog box. Otherwise, GOTO statements will be generated.
A tool is proposed by default when you want to create a machining operation. If the proposed tool is not suitable, just select the Tool tab page This is described in Edit the Tool of an Operation. 5. Select the Feeds and Speeds tab page to specify the feedrates and spindle speeds for the operation. to specify the tool you want to use.
6.
Note that in the tool path represented in the strategy page, tool motion is at: Motion at machining feedrate from 1 to 2 Spindle off then reverse spindle rotation Retract at machining feedrate from 2 to 3. If you want to specify approach and retract motion for the operation, select the Macros tab page the desired transition paths. The general procedure for this is described in Define Macros of an Axial Machining Operation. Before accepting the operation, you should check its validity by replaying the tool path.
to specify
7.
Click OK to create the operation. Example of output If your PP table is customized with the following statement for Reverse Threading operations: CYCLE/TAP, %MFG_TOTAL_DEPTH, %MFG_FEED_MACH_VALUE, &MFG_FEED_UNIT, %MFG_CLEAR_TIP A typical NC data output is as follows: CYCLE/TAP, 38.500000, 500.000000, MMPM, 2.500000
http://dsfr2e/itprm/doc/CXR7doc/doc/online/pmgug/pmgugbt0607.htm (2 of 2) [5/17/2001 3:18:02 PM]
Thread without Tap Head
Create a Thread without Tap Head Operation
This task shows how to insert a Thread without Tap Head operation in the program. To create the operation you must define: the geometry of the holes to be machined the tool that will be used the parameters of the machining strategy the feedrates and spindle speeds the macros (transition paths) .
Open the HoleMakingOperations.CATPart document, then select the desired NC Manufacturing workbench from the Start menu. Make the Manufacturing Program current in the specification tree. 1. Select the Thread without Tap Head icon . A Thread without Tap Head entity along with a default tool is added to the program. The Thread without Tap Head dialog box appears directly at the Geometry tab page . 2. Select the red hole depth representation then select a threaded hole feature in the 3D window. Just double click to end your selection. The sensitive icon is updated with the following: thread depth and thread diameter hole extension type thread pitch thread direction. You can modify this data. Other values are shown for information only. If needed, select the tool axis direction. Select the Strategy tab page and specify the following machining parameters. approach clearance depth mode: by tip The depth value used is the one specified in the Geometry tab page. compensation number depending on those available on the tool. The other parameters are optional in this case. If you want to generate CYCLE statements, you must select the Output
http://dsfr2e/itprm/doc/CXR7doc/doc/online/pmgug/pmgugbt0608.htm (1 of 2) [5/17/2001 3:18:05 PM]
3. 4.
Thread without Tap Head
CYCLE syntax checkbox and set the Syntax Used option to Yes in the NC Output generation dialog box. Otherwise, GOTO statements will be generated.
A tool is proposed by default when you want to create a machining operation. If the proposed tool is not suitable, just select the Tool tab page This is described in Edit the Tool of an Operation. 5. Select the Feeds and Speeds tab page to specify the feedrates and spindle speeds for the operation. to specify the tool you want to use.
6.
Note that in the toolpath represented in the strategy page, tool motion is as follows: Motion at machining feedrate from 1 to 2 Spindle stop Retract at retract feedrate from 2 to 3. If you want to specify approach and retract motion for the operation, select the Macros tab page the desired transition paths. The general procedure for this is described in Define Macros of an Axial Machining Operation. Before accepting the operation, you should check its validity by replaying the tool path.
to specify
7.
Click OK to create the operation. Example of output If your PP table is customized with the following statement for Thread without Tap Head operations: CYCLE/TAP, %MFG_TOTAL_DEPTH, %MFG_FEED_MACH_VALUE, &MFG_FEED_UNIT, %MFG_CLEAR_TIP A typical NC data output is as follows: CYCLE/TAP, 38.500000, 500.000000, MMPM, 2.500000
http://dsfr2e/itprm/doc/CXR7doc/doc/online/pmgug/pmgugbt0608.htm (2 of 2) [5/17/2001 3:18:05 PM]
Thread Milling
Create a Thread Milling Operation
This task shows how to insert a Thread Milling operation in the program. To create the operation you must define: the geometry of the holes to be machined the tool that will be used the parameters of the machining strategy the feedrates and spindle speeds the macros (transition paths) .
Open the HoleMakingOperations.CATPart document, then select the desired NC Manufacturing workbench from the Start menu. Make the Manufacturing Program current in the specification tree. 1. Select the Thread Milling icon . A Thread Milling entity along with a default tool is added to the program. The Thread Milling dialog box appears directly at the . Geometry tab page 2. Select the red hole depth representation then select a threaded hole feature in the 3D window. Just double click to end your selection. The sensitive icon is updated with the following: thread depth and thread diameter hole extension type thread pitch thread direction. You can modify this data. Other values are shown for information only. 3. 4. 5. If needed, enter Offset values for the Bottom and Contour. If needed, select the tool axis direction. Select the Strategy tab page and set the machining parameters: Approach clearance Machining tolerance Compensation number depending on those available on the tool. Output style: standard tip or cutter profile. If you want to generate CYCLE statements, you must select the Output CYCLE syntax checkbox and set the Syntax Used option to Yes in the NC Output generation dialog box. Otherwise, GOTO statements will be generated.
http://dsfr2e/itprm/doc/CXR7doc/doc/online/pmgug/pmgugbt0619.htm (1 of 2) [5/17/2001 3:18:10 PM]
Thread Milling
If a cutter profile output style is selected, both the tip and cutter profile will be visualized during tool path replay. The cutter profile output allows easier tool compensation to be done on the shop floor.
A tool is proposed by default when you want to create a machining operation. If the proposed tool is not suitable, just select the Tool tab page This is described in Edit the Tool of an Operation. 6. Select the Feeds and Speeds tab page to specify the feedrates and spindle speeds for the operation. to specify the tool you want to use.
7.
Note that in the toolpath represented in the strategy page, tool motion is at: Motion at machining feedrate from 1 to 2 Motion at feedrates defined on macros from 2 to 3, 3 to 4, 4 to 2', 2' to 3' and 3' to 4' Retract at retract feedrate from 4' to 5. Select the Macros tab page to specify the operation's transition paths (approach and retract motion, for example). The general procedure for this is described in Define Macros of an Operation. Before accepting the operation, you should check its validity by replaying the tool path.
8.
Click OK to create the operation. Example of output If your PP table is customized with the following statement for Thread Milling operations: CYCLE/TAP, %MFG_TOTAL_DEPTH, %MFG_FEED_MACH_VALUE, &MFG_FEED_UNIT, %MFG_CLEAR_TIP A typical NC data output is as follows: CYCLE/TAP, 38.500000, 500.000000, MMPM, 2.500000
http://dsfr2e/itprm/doc/CXR7doc/doc/online/pmgug/pmgugbt0619.htm (2 of 2) [5/17/2001 3:18:10 PM]
Countersinking
Create a Countersinking Operation
This task shows how to insert a Countersinking operation in the program. To create the operation you must define: the geometry of the holes to be machined the tool that will be used the parameters of the machining strategy the feedrates and spindle speeds the macros (transition paths) .
Open the HoleMakingOperations.CATPart document, then select the desired NC Manufacturing workbench from the Start menu. Make the Manufacturing Program current in the specification tree. 1. Select the Countersinking icon .
A Countersinking entity along with a default tool is added to the program. The Countersinking dialog box appears directly at the Geometry tab page .
2.
Select the red hole depth representation then select hole geometry in the 3D window. Just double click to end your selections.
3. 4.
If needed, select the tool axis direction. Select the Strategy tab page to specify the following machining parameters. Approach clearance Depth mode: by distance The depth value used is the one specified in the Geometry tab page. Dwell Compensation number depending on those available on the tool. The other parameters are optional in this case. If you want to generate CYCLE statements, you must select the Output CYCLE syntax checkbox and set the Syntax Used option
http://dsfr2e/itprm/doc/CXR7doc/doc/online/pmgug/pmgugbt0616.htm (1 of 3) [5/17/2001 3:18:26 PM]
Countersinking
to Yes in the NC Output generation dialog box. Otherwise, GOTO statements will be generated.
A tool is proposed by default when you want to create a machining operation. If the proposed tool is not suitable, just select the Tool tab page This is described in Edit the Tool of an Operation. 5. Select the Feeds and Speeds tab page to specify the feedrates and spindle speeds for the operation. to specify the tool you want to use.
6.
Note that in the toolpath represented in the strategy page, tool motion is at: Motion at machining feedrate from 1 to 2 Dwell for specified duration Increment at finishing feedrate from 2 to 3 Retract at retract feedrate from 3 to 4. If you want to specify approach and retract motion for the operation, select the Macros tab page the desired transition paths. The general procedure for this is described in Define Macros of an Axial Machining Operation. Before accepting the operation, you should check its validity by replaying the tool path.
to specify
7.
Click OK to create the operation. Example of output If your PP table is customized with the following statement for Countersinking operations: CYCLE/CSINK, %MFG_TOTAL_DEPTH, %MFG_FEED_MACH_VALUE, &MFG_FEED_UNIT, %MFG_CLEAR_TIP, DWELL, %MFG_DWELL_REVOL A typical NC data output is as follows: CYCLE/CSINK, 25.000000, 500.000000, MMPM, 5.000000, DWELL, 3
http://dsfr2e/itprm/doc/CXR7doc/doc/online/pmgug/pmgugbt0616.htm (2 of 3) [5/17/2001 3:18:26 PM]
Countersinking
http://dsfr2e/itprm/doc/CXR7doc/doc/online/pmgug/pmgugbt0616.htm (3 of 3) [5/17/2001 3:18:26 PM]
Chamfering Two Sides
Create a Chamfering Two Sides Operation
This task shows how to insert a Chamfering Two Sides operation in the program. To create the operation you must define: the geometry of the holes to be machined the tool that will be used the parameters of the machining strategy the feedrates and spindle speeds the macros (transition paths) .
Open the HoleMakingOperations.CATPart document, then select the desired NC Manufacturing workbench from the Start menu. Make the Manufacturing Program current in the specification tree. 1. Select the Chamfering Two Sides icon A Chamfering Two Sides entity along with a default tool is added to the program. The Chamfering Two Sides dialog box appears directly at the Geometry tab page . .
2.
Select the red hole depth representation then select the hole geometry in the 3D window. Just double click to end your selections.
3. 4.
If needed, select the tool axis direction. to Select the Strategy tab page specify the following machining parameters: approach clearances 1 and 2 depth mode: by tip breakthrough distance dwell in seconds first compensation number depending on those available on the tool for top chamfering second compensation number depending on those available on the tool for bottom chamfering. Please note that the depth value and chamfer diameter are retrieved from your
http://dsfr2e/itprm/doc/CXR7doc/doc/online/pmgug/pmgugbt0613.htm (1 of 3) [5/17/2001 3:18:29 PM]
Chamfering Two Sides
geometry selections. If you want to generate CYCLE statements, you must select the Output CYCLE syntax checkbox and set the Syntax Used option to Yes in the NC Output generation dialog box. Otherwise, GOTO statements will be generated.
A tool is proposed by default when you want to create a machining operation. If the proposed tool is not suitable, just select the Tool tab page This is described in Edit the Tool of an Operation. 5. Select the Feeds and Speeds tab page to specify the feedrates and spindle speeds for the operation. to specify the tool you want to use.
6.
Note that in the tool path represented in the strategy page, tool motion is as follows: Motion at machining feedrate from 1 to 2 Dwell for specified duration Possibly, activation of second tool compensation number (output point change) Motion at approach feedrate from 2 to 3 Motion at machining feedrate from 3 to 4 Dwell for specified duration Possibly, activation of first tool compensation number (output point change) Retract at retract feedrate from 4 to 5. If you want to specify approach and retract motion for the operation, select the Macros tab page the desired transition paths. The general procedure for this is described in Define Macros of an Axial Machining Operation. Before accepting the operation, you should check its validity by replaying the tool path.
to specify
7.
Click OK to create the operation.
http://dsfr2e/itprm/doc/CXR7doc/doc/online/pmgug/pmgugbt0613.htm (2 of 3) [5/17/2001 3:18:29 PM]
Chamfering Two Sides
Example of output If your PP table is customized with the following statement for Chamfering Two Sides operations: CYCLE/BORE, %MFG_TOTAL_DEPTH, %MFG_FEED_MACH_VALUE, &MFG_FEED_UNIT, %MFG_CLEAR_TIP, DWELL, %MFG_DWELL_REVOL A typical NC data output is as follows: CYCLE/BORE, 25.000000, 500.000000, MMPM, 5.000000, DWELL, 3
http://dsfr2e/itprm/doc/CXR7doc/doc/online/pmgug/pmgugbt0613.htm (3 of 3) [5/17/2001 3:18:29 PM]
T-Slotting
Create a T-Slotting Operation
This task shows how to insert a T-Slotting operation in the program. To create the operation you must define: the geometry of the holes to be machined the tool that will be used the parameters of the machining strategy the feedrates and spindle speeds the macros (transition paths) .
Open the HoleMakingOperations.CATPart document, then select the desired NC Manufacturing workbench from the Start menu. Make the Manufacturing Program current in the specification tree. 1. Select the T-Slotting icon .
A T-Slotting entity along with a default tool is added to the program. The T-Slotting dialog box appears directly at the Geometry tab page .
2.
Select the red hole depth representation then select hole geometry in the 3D window. Just double click to end your selections.
3. 4.
If needed, select the tool axis direction. to specify the Select the Strategy tab page following machining parameters. Approach clearance Depth mode: by tip The depth value used is the one specified in the Geometry tab page. Dwell Compensation number depending on those available on the tool. The other parameters are optional in this case. If you want to generate CYCLE statements, you must select the Output CYCLE syntax checkbox and set the Syntax Used option to Yes in the NC Output generation dialog box. Otherwise, GOTO statements will be generated.
http://dsfr2e/itprm/doc/CXR7doc/doc/online/pmgug/pmgugbt0617.htm (1 of 2) [5/17/2001 3:18:32 PM]
T-Slotting
A tool is proposed by default when you want to create a machining operation. If the proposed tool is not suitable, just select the Tool tab page This is described in Edit the Tool of an Operation. 5. Select the Feeds and Speeds tab page to specify the feedrates and spindle speeds for the operation. to specify the tool you want to use.
6.
Note that in the toolpath represented in the strategy page, tool motion is at: Motion at approach feedrate from 1 to 2 Motion at machining feedrate from 2 to 3 Retract at retract feedrate from 3 to 4. If you want to specify approach and retract motion for the operation, select the Macros tab page the desired transition paths. The general procedure for this is described in Define Macros of an Axial Machining Operation. Before accepting the operation, you should check its validity by replaying the tool path.
to specify
7.
Click OK to create the operation. Example of output If your PP table is customized with the following statement for T-Slotting operations: CYCLE/TAP, %MFG_TOTAL_DEPTH, %MFG_FEED_MACH_VALUE, &MFG_FEED_UNIT, %MFG_CLEAR_TIP A typical NC data output is as follows: CYCLE/TAP, 38.500000, 500.000000, MMPM, 2.500000
http://dsfr2e/itprm/doc/CXR7doc/doc/online/pmgug/pmgugbt0617.htm (2 of 2) [5/17/2001 3:18:32 PM]
Circular Milling
Create a Circular Milling Operation
This task shows how to insert a Circular Milling operation in the program. To create the operation you must define: the geometry of the holes to be machined the tool that will be used the parameters of the machining strategy the feedrates and spindle speeds the macros (transition paths) .
Open the HoleMakingOperations.CATPart document, then select the desired NC Manufacturing workbench from the Start menu. Make the Manufacturing Program current in the specification tree. 1. Select the Circular Milling icon .
A Circular Milling entity along with a default tool is added to the program. The Circular Milling dialog box appears directly at the Geometry tab page .
2. 3.
Enter Offset values for the Bottom and Contour. Select the red hole depth representation then select hole geometry in the 3D window. Just double click to end your selections.
4. 5.
If needed, select the tool axis direction. Select the Strategy tab page and choose the machining mode: standard helical.
6.
Specify the machining parameters. The following are common to the two machining modes: Approach clearance Machining tolerance Direction of cut Compensation number depending on those available on the tool Output style: standard tip or cutter profile.
http://dsfr2e/itprm/doc/CXR7doc/doc/online/pmgug/pmgugbt0618.htm (1 of 3) [5/17/2001 3:18:35 PM]
Circular Milling
If a cutter profile output style is selected, both the tip and cutter profile will be visualized during tool path replay. The cutter profile output allows easier tool compensation to be done on the shop floor. Standard machining parameters: Number and distance between paths Axial mode: Maximum depth of cut or Number of levels Sequencing mode: Axial first or Radial first Percentage overlap Automatic draft angle.
Helical machining parameters: Helical mode: Angle or Pitch Angle or Pitch value. If you want to generate CYCLE statements, you must select the Output CYCLE syntax checkbox and set the Syntax Used option to Yes in the NC Output generation dialog box. Otherwise, GOTO statements will be generated. A tool is proposed by default when you want to create a machining operation. If the proposed tool is not suitable, just select the Tool tab page This is described in Edit the Tool of an Operation. 7. Select the Feeds and Speeds tab page to specify the feedrates and spindle speeds for the operation. to specify the tool you want to use.
8.
Note that in the toolpath represented in the strategy page, tool motion is at: Motion at machining feedrate from 1 to 2 Motion at feedrates defined on macros from 2 to 3, 3 to 4, 4 to 2', 2' to 3' and 3' to 4' Retract at retract feedrate from 4' to 5. Select the Macros tab page to specify the operation's transition paths (approach and retract motion, for example). The general procedure for this is described in Define Macros of an Operation. Before accepting the operation, you should check its validity by replaying the tool path.
http://dsfr2e/itprm/doc/CXR7doc/doc/online/pmgug/pmgugbt0618.htm (2 of 3) [5/17/2001 3:18:35 PM]
Circular Milling
9.
Click OK to create the operation. Example of output If your PP table is customized with the following statement for Circular Milling operations: CYCLE/CIRCULARMILLING, %MFG_TOTAL_DEPTH, %MFG_FEED_MACH_VALUE, &MFG_FEED_UNIT, %MFG_CLEAR_TIP A typical NC data output is as follows: CYCLE/CIRCULARMILLING, 38.500000, 500.000000, MMPM, 2.500000
http://dsfr2e/itprm/doc/CXR7doc/doc/online/pmgug/pmgugbt0618.htm (3 of 3) [5/17/2001 3:18:35 PM]
Machining features
Machining Features
Machining features are areas that you define on a part. You may want to define an area where you want to use a specific type of operation or you may want to define an area to rework because there is too much residual material on the part. Besides this, you can also decide to define a specific offset on an area of a part or a group of varied offsets on a part. Area to machine Area to rework Offset area Group of offset areas
http://dsfr2e/itprm/doc/CXR7doc/doc/online/smgug/smgugbt0600.htm [5/17/2001 3:19:16 PM]
Defining an area to machine
Defining an Area to Machine
Machining areas can be used to define different zones on a part. First you define the machining areas and then you assign an operation to each of them. This is a useful approach if, before you start machining, you are aware that the part has areas that will require different types of operation. A machining area can be: the whole part (for example, in roughing), a subset of the faces on the part, a subset of faces on the part with a limiting contour. 1. Open file gets2.CATPart. Click the Machining area icon .
http://dsfr2e/itprm/doc/CXR7doc/doc/online/smgug/smgugbt0501.htm (1 of 4) [5/17/2001 3:19:21 PM]
Defining an area to machine
2.
Click the red area and select these faces in the viewer.
Press OK to confirm your selection and redisplay the dialog box. Change the name to MyMachiningArea. Press OK to create the machining area. If you wish to use any of the non-obligatory parameters, do not press OK but follow the steps below. Open the manufacturing view and you will see that the machining area has been created.
3.
4.
Change the check element by clicking on it in the sensitive icon and making your selection in the viewer.
http://dsfr2e/itprm/doc/CXR7doc/doc/online/smgug/smgugbt0501.htm (2 of 4) [5/17/2001 3:19:21 PM]
Defining an area to machine
5.
You can either click on the part body area (red) and then make your selection with the face selection wizard or you can use the contextual menu: Body(ies) lets you select the whole part. Load from... lets you use existing machining areas or offset areas to define a new machining area. Remove cancels the selection that you have made. Analyze lets you analyze the selected geometry. To load from a machining area: Choose a machining area from the list. Click either Part or Check. Part selects the surfaces that were defined in the selected machining area as part surfaces. Check selects the surfaces that were defined in the selected machining area as part of the check element. Press Apply. Repeat these steps until you have acquired all of the surfaces that you want.
http://dsfr2e/itprm/doc/CXR7doc/doc/online/smgug/smgugbt0501.htm (3 of 4) [5/17/2001 3:19:21 PM]
Defining an area to machine
Press OK to end the definition of the new machining area. To load from an offset area: Choose an offset area from the list (note that an offset area is identified by its name and the name of the offset group it belongs to). Press Apply. Repeat these steps until you have acquired all of the surfaces that you want. Press OK to end the definition of the new machining area. 6. 7. 7. If required, click the area to avoid to define a zone on the part that you do not want to machine. Click OK. This creates a machining area. When you want to assign an operation to one of these areas, simply click on its name in the Manufacturing feature view and then click the icon for the operation that you want to use. The operation dialog box opens at the machining strategy tab and not the geometric components tab because the area to machine is already defined. The area is displayed in blue on the part in the viewer. If you want to edit a machining area, double click on its name in the Manufacturing feature view.
http://dsfr2e/itprm/doc/CXR7doc/doc/online/smgug/smgugbt0501.htm (4 of 4) [5/17/2001 3:19:21 PM]
Defining an area to rework
Defining an Area to Rework
Once you have machined a part and visually checked it, you may decide to rework certain areas where residual material remains. Defining a rework area allows you to focus only on the areas where there is residual material and this gain time. This task explains how to define an area to rework and how to use it. Before creating a rework area you must have executed a manufacturing program. 1. Open gets2.CATPart. . Click the Rework Area icon In the dialog box that is displayed, change the Entry diameter to 10 mm, the Corner radius to 5 mm and the name to Rework.
2.
http://dsfr2e/itprm/doc/CXR7doc/doc/online/smgug/smgugbt0502.htm (1 of 5) [5/17/2001 3:19:27 PM]
Defining an area to rework
3.
Press OK to compute the rework area.
The rework area is created and can be seen in the Manufacturing feature view .
The following steps are not obligatory.
http://dsfr2e/itprm/doc/CXR7doc/doc/online/smgug/smgugbt0502.htm (2 of 5) [5/17/2001 3:19:27 PM]
Defining an area to rework
4.
There is a Load from button at the top of the dialog box that can be used to simplify the creation of a rework area by loading all of the appropriate data from an existing operation, tool or area. Click on the button and then select an operation and/or a tool in the specifications tree and/or select a machining area in the manufacturing view.
5.
In the General tab, click the red area and either: use the face selection wizard to choose the faces that you want to make up the area to machine. or pass the mouse over the face definition area and choosing Body in the contextual menu if you wish to machine a whole part and not just an area on it. Define the limit line in order to restrict the area to be reworked. Select the tool axis that you used to machine the rest of the part. Enter the tool data that you used to machine the rest of the part. If you wish to use a conical tool, enter a positive cutting angle. For an end mill, leave the default value of 0 degrees.
6. 7.
Press Compute. If you find that there are too many areas to be reworked or if you decide to concentrate on only a part of the rework area, go to the Advanced tab and define other parameters to restrict the area to rework.
http://dsfr2e/itprm/doc/CXR7doc/doc/online/smgug/smgugbt0502.htm (3 of 5) [5/17/2001 3:19:27 PM]
Defining an area to rework
You can use a filter line to define a smaller area, and the minimum depth, length and width parameters to filter out areas that you wish to ignore because they are not deep, long or wide enough. Tolerance is the machining tolerance that you want to use for the rework area. For the sake of speed you should use the same value as for the machining tolerance in the operation that the rework area is going to be used in. You may decide to use a smaller tolerance in the machining area and a larger one in the operation, reducing the operation one until you obtain satisfactory results as regards the finish that you require. Overlap is the distance that you allow the tool to go beyond the boundaries of the rework area and is defined as a percentage of the tool radius. Part offset is the offset that is computed for the rework area with respect to the part. 8. Click Compute to create a rework area. Press OK to close the dialog box.
http://dsfr2e/itprm/doc/CXR7doc/doc/online/smgug/smgugbt0502.htm (4 of 5) [5/17/2001 3:19:27 PM]
Defining an area to rework
9.
When you want to assign an operation to a rework area, simply click on its name in the Manufacturing feature view and then click the icon for the operation that you want to use. The operation dialog box opens at the machining strategy tab and not the geometric components tab because the area to machine is already defined. The area is displayed in blue on the part in the viewer. If you want to edit a rework area, double click on its name in the Manufacturing feature view.
http://dsfr2e/itprm/doc/CXR7doc/doc/online/smgug/smgugbt0502.htm (5 of 5) [5/17/2001 3:19:27 PM]
Defining offsets
Defining offsets
This task shows you how to define offset areas and groups of offset areas. An offset area must belong to a group of offset areas. An offset area is a group of faces (at least one) with a n offset value (with respect to the original part) and a color to identify it. An Offset group must include at least one offset area. Offset groups can be used to machine upper and lower dies using a single set of geometry.
1. 2.
Open file Basic1.CATPart then select NC Manufacturing > Surface Machining in the Start menu. Click the Offset group icon .
In the dialog box that is displayed, change the name of the group to Group1 and press OK.
Offset in the dialog box is the overall offset that will be applied to the group in general. It is applied only to areas in the offset group that do not have their own specific offset. For example, if you assign an offset of 10 mm to a group and within that group there is an area that has a thickness of 5 mm and an area that has no thickness assigned to it, the first area will still have an offset of 5mm and the second area will have an offset of 10 mm.
http://dsfr2e/itprm/doc/CXR7doc/doc/online/smgug/smgugbt0503.htm (1 of 5) [5/17/2001 3:19:31 PM]
Defining offsets
Open the manufacturing view and you will see that the group has been created.
3.
As Group1 is still the current object, you are going to create two offset areas there. Click the Offset area icon A dialog box is displayed. .
Enter a value of 10 mm for the thickness and leave green as the color you want to display the offset area in.
The thickness of the offset can be negative. If you want to use a negative value, the tool corner radius must be greater than 2mm.
http://dsfr2e/itprm/doc/CXR7doc/doc/online/smgug/smgugbt0503.htm (2 of 5) [5/17/2001 3:19:31 PM]
Defining offsets
4.
Click on the red area in the dialog box and select these three faces in the viewer:
Click OK in the Face Selection wizard. Click OK in the Offset Area creation dialog box. 5. Click on the Offset Area creation icon again. This time enter a thickness of 20 mm and change the color.
http://dsfr2e/itprm/doc/CXR7doc/doc/online/smgug/smgugbt0503.htm (3 of 5) [5/17/2001 3:19:31 PM]
Defining offsets
6.
Click on the red area in the dialog box and select these two faces in the viewer.
Click OK in the Face Selection wizard. Click OK in the Offset Area creation dialog box. So now you have Group 1 containing two areas, one with an offset of 10 mm and the other with an offset of 20 mm.
http://dsfr2e/itprm/doc/CXR7doc/doc/online/smgug/smgugbt0503.htm (4 of 5) [5/17/2001 3:19:31 PM]
Defining offsets
7. Click the Sweeping icon . At the top of the geometry tab, select Group1 as Offset Group. Offset groups can be used with Sweeping, Pencil and Contour-driven operations. They can also be used with rework areas. If you are using a rework area that includes an offset group in an operation, you will not be able to modify the offset group. 8. Using MB3 over the red area, choose Body(ies) in the contextual menu and click on the part in the viewer. Double click anywhere in the viewer to confirm your selection and redisplay the dialog box. Press Replay.
Note the effect of the two offset areas (on the left in the picture.) The same face cannot be used in two separate offset areas in the same group. If you wish to have two different offsets on any given face, you must create a new group for the second value.
http://dsfr2e/itprm/doc/CXR7doc/doc/online/smgug/smgugbt0503.htm (5 of 5) [5/17/2001 3:19:31 PM]
Toolpath editor
Tool Path Editor
This is where you can find the functions you need to edit tool paths. Before using any of the functions below, you must have computed a tool path. All of the functions are accessed via the tool path contextual menu. Editing a point Editing an area Transformations Connecting toolpaths Reversing a toolpath Approaches and Retracts in tool paths Packing a tool path Checking tool holder collision
http://dsfr2e/itprm/doc/CXR7doc/doc/online/smgug/smgugbt0700.htm [5/17/2001 3:19:40 PM]
Editing a point
Editing a Point on a Tool Path
This task explains how to either move or remove a point on a tool path. You must have computed a tool path and have selected it in the PPR making it the current entity. 1. Open Block.CATProcess. Expand the manufacturing process completely and select the tool path for the sweeping operation. 2. Select Point modification in the tool path contextual menu. The tool path is displayed. As you pass the mouse cursor over it you will notice that a small white square moves along the tool path. Click where you want to select a point.
A dialog box that lets you either remove or move the point is displayed.
http://dsfr2e/itprm/doc/CXR7doc/doc/online/smgug/smgugbt0601.htm (1 of 2) [5/17/2001 3:19:43 PM]
Editing a point
3.
To move a point, click the move button. You can then either pull it to the place you want it to be in the viewer or enter the coordinates where it should be in the spin boxes. To remove a point, click the cut button. You can only move or remove a point if you have one selected.
4.
http://dsfr2e/itprm/doc/CXR7doc/doc/online/smgug/smgugbt0601.htm (2 of 2) [5/17/2001 3:19:43 PM]
Editing an area
Editing an Area on a Tool Path
This task explains how to edit an area on a tool path. You can select areas of the tool path by using: one point on the tool path and deciding whether you want to use the portion before or after it, two points and deciding whether you want to use the part of the tool path that is between the two points or outside of the two points, a contour and deciding whether you want to use the part of the tool path that is inside or outside of the contour, a polyline and deciding whether you want to use the part of the tool path that is inside or outside of the contour. You must have computed a tool path and have selected it in the PPR making it the current entity.
1.
Open Block.CATProcess. Expand the manufacturing process completely and select the tool path for the sweeping operation. Select Area modification in the tool path contextual menu. The tool path and the tool path editor are displayed. The tool path editor has options that let you select an area using: one point two points a contour a polyline , , , the area. , ,
2.
or by swapping the selection for the area that is not selected so that you can then choose whether you what to move You can also predefine the selection value . or cut
http://dsfr2e/itprm/doc/CXR7doc/doc/online/smgug/smgugbt0602.htm (1 of 5) [5/17/2001 3:19:46 PM]
Editing an area
3.
First select the area that you want to modify: by selecting one point on the tool path. This selects the portion of the tool path after the point.
by selecting two points on the tool path. This selects the portion of the tool path that falls between the two points.
by selecting an existing closed contour on the part. This selects the area of the tool path that is within the contour.
http://dsfr2e/itprm/doc/CXR7doc/doc/online/smgug/smgugbt0602.htm (2 of 5) [5/17/2001 3:19:46 PM]
Editing an area
by clicking on the part to define a polyline.
Double click to end selection.
http://dsfr2e/itprm/doc/CXR7doc/doc/online/smgug/smgugbt0602.htm (3 of 5) [5/17/2001 3:19:46 PM]
Editing an area
4.
. So if you selected the area with: You can swap the selected area by clicking one point the part of the tool path that is before the point is now selected, two points the part of the tool path that is outside the two points is now selected, a contour the part of the tool path that is outside the contour is now selected. Clicking the swap icon a second time will give you the original selection.
Use to change the default value of the selected areas. Click it and this dialog box is displayed:
Depending on the button you pick, you can choose whether the part of the tool path selected is before or after the single point or inside or outside the two points or contour. Whichever of the buttons you choose its effect will be applied to the next tool path selection action. 5. Now you can either cut the area of the tool path with If you cut an area and you do not reconnect the points, you will see the word "open" after the tool path name in the specifications tree. or move it with .
To move it, grab the point at the end of the arrow beside the word distance and pull.
Distance reflects the distance that you move the area. You can also double click on the word distance and enter a value in the dialog box.
http://dsfr2e/itprm/doc/CXR7doc/doc/online/smgug/smgugbt0602.htm (4 of 5) [5/17/2001 3:19:46 PM]
Editing an area
If you wish to translate the area along an axis other than the (default) tool axis, use the contextual menu over the word Distance and choose an axis.
6.
Click OK to close the tool path editor.
http://dsfr2e/itprm/doc/CXR7doc/doc/online/smgug/smgugbt0602.htm (5 of 5) [5/17/2001 3:19:46 PM]
Transformations
Transformations
This task explains how to apply transformations to a tool path. You can: translate a tool path, rotate a tool path, mirror a tool path. You must have computed a tool path and have selected it in the PPR making it the current entity. 1. 2. Open Block.CATProcess. Expand the manufacturing process completely and select the tool path for the sweeping operation. Choose whether you want to translate, rotate or mirror-reflect the tool path.
3.
Translation Choose Translation in the tool path contextual menu. The tool path is displayed on the part. You can also translate the tool path by selecting it in the viewer, clicking either on the approach or the retract and dragging. The contextual menu over the word "distance" lets you choose whether you want to translate the tool path along: the X axis, the Y axis, the Z axis, or the tool axis. and then pulling the tool path. You can also double click "Distance" and enter a value in the distance dialog box that is displayed.
Click OK in the tool path translation dialog box to validate and exit the action.
http://dsfr2e/itprm/doc/CXR7doc/doc/online/smgug/smgugbt0603.htm (1 of 3) [5/17/2001 3:19:50 PM]
Transformations
Rotation
Choose Rotation in the tool path contextual menu. The tool path is displayed on the part. You can define the rotation you want with respect to: a point; this defines the origin for the rotation, an edge this defines the rotation axis, a plane; the normal to the plane defines the rotation axis, or a face; the normal to the face defines the rotation axis. As you move the mouse over the tool path, the elements that can be used for the rotation are highlighted in red. By default the rotation is effected around the tool axis. Change the angle by double-clicking on the word Angle in the viewer (you can also drag the direction arrow in the viewer). A dialog box is displayed.
Enter the number of degrees you want to rotate the tool path by. For instance, a rotation of 90 will give you this result:
Click OK to validate and exit the action.
http://dsfr2e/itprm/doc/CXR7doc/doc/online/smgug/smgugbt0603.htm (2 of 3) [5/17/2001 3:19:50 PM]
Transformations
Mirror
Choose Mirror in the tool path contextual menu. Choose a plane or a face to be the mirror plane.
Double click to validate and exit the action.
http://dsfr2e/itprm/doc/CXR7doc/doc/online/smgug/smgugbt0603.htm (3 of 3) [5/17/2001 3:19:50 PM]
Connecting toolpaths
Connecting a Tool Path
This task explains how to connect a tool path. You must have computed a tool path, removed an area and have selected it in the PPR making it the current entity. 1. Open BlockB.CATPRocess. Expand the manufacturing process completely and select the tool path for the sweeping operation.
2.
Choose Connection in the tool path contextual menu. Choose a connection option. You can either have the tool path connection go: from one point to its connecting point by raising it to a DZ distance (if you enter a value of 0 the tool path will go straight from one point to the other) or from one point to its connecting point by passing through the safety plane.
http://dsfr2e/itprm/doc/CXR7doc/doc/online/smgug/smgugbt0604.htm (1 of 2) [5/17/2001 3:20:06 PM]
Connecting toolpaths
3.
Click OK. If you want to check the tool path, choose the operation that you used to create it and press Replay. You will see that the gap in the tool path is now closed.
http://dsfr2e/itprm/doc/CXR7doc/doc/online/smgug/smgugbt0604.htm (2 of 2) [5/17/2001 3:20:06 PM]
Reversing a toolpath
Reversing a Tool Path
This task explains how to reverse a tool path. You must have computed a tool path and have selected it in the PPR making it the current entity. 1. Open Block.CATProcess. Expand the manufacturing process completely and select the tool path for the sweeping operation Choose Reverse in the tool path contextual menu. The tool path is reversed but not displayed.
If you want to check the tool path, choose the operation that you used to create it and press replay. You will see that the tool approach and retract points have been exchanged.
http://dsfr2e/itprm/doc/CXR7doc/doc/online/smgug/smgugbt0605.htm [5/17/2001 3:20:08 PM]
Approaches and Retracts in tool paths
Approaches and Retracts in tool paths
This task explains how to add or remove approaches and retracts in a tool path. You must have computed a tool path and have selected it in the PPR making it the current entity. 1. Open Block.CATProcess. Expand the manufacturing process completely and select the tool path for the sweeping operation. Choose Change approach and retract in the contextual menu. You can delete: approaches, retracts, linking passes, passes between paths. 2. 3. from the whole tool path or from a polygon that you draw on the tool path. Choose the Approach tab. Change the type to Back.
Enter a value of 20 mm for the Length, Distance and Height.
http://dsfr2e/itprm/doc/CXR7doc/doc/online/smgug/smgugbt0608.htm (1 of 5) [5/17/2001 3:20:11 PM]
Approaches and Retracts in tool paths
4.
Press Apply.
5.
If you are satisfied with the results press OK. If not, continue to make changes to the approach and retract tabs until you are. You can also modify existing approaches or retracts. Check the appropriate boxes and press the Remove from whole tool path if you want to remove all occurrences. Check the appropriate boxes and press Remove from area inside polygon if you want to remove only the occurrences in a specific area. Then define the polygon in the viewer and double click to confirm and end it.
http://dsfr2e/itprm/doc/CXR7doc/doc/online/smgug/smgugbt0608.htm (2 of 5) [5/17/2001 3:20:11 PM]
Approaches and Retracts in tool paths
Use the Approach and Retract tabs to modify the existing approaches and retracts on the whole tool path. Choose the type that you wish to use (Along tool axis, Back, Circular, Box or None), modify the settings if necessary. Use Apply to see your modifications. If you are not satisfied with the result press Undo and modify the settings until you are.
The approach/retract mode can be: Along tool axis; the tool moves along the tool axis, Back; the tool doubles back like an arrow above the cutting tool path. You can either define this type with two lengths or a length and an angle. The parameters that you can modify are: the length (1) the height (2) the ramp angle (3).
http://dsfr2e/itprm/doc/CXR7doc/doc/online/smgug/smgugbt0608.htm (3 of 5) [5/17/2001 3:20:11 PM]
Approaches and Retracts in tool paths
http://dsfr2e/itprm/doc/CXR7doc/doc/online/smgug/smgugbt0608.htm (5 of 5) [5/17/2001 3:20:11 PM]
Packing a tool path
Packing and unpacking a tool path
This task explains how to reduce the size of your CATProcess by packing the tool paths in it and then unpacking them when used later. Open the Basic1.CATPart in the Samples directory. Select Surface Machining from the Start menu. Make the Manufacturing Program current in the specification tree. Choose the Sweeping icon. Select the whole body as the part to machine. Press Replay. This computes a tool path. 1. Start by defining a directory for your new CATProcess. It is advisable to create a directory for each new CATProcess. Go to the Tools > Options > NC Manufacturing option. Select the Output tab. Enter a directory for Tool Path Location.
http://dsfr2e/itprm/doc/CXR7doc/doc/online/smgug/smgugbt0607.htm (1 of 3) [5/17/2001 3:20:25 PM]
Packing a tool path
2. Select the computed sweeping operation in the specifications tree.
In the contextual menu, choose Pack Tool Path. A message is displayed giving you the name of the file created and the name of the directory it is created in (i.e. the one you defined in the options).
3. You must pack each tool path for each individual operation in order to obtain a CATProcess that requires as little memory as possible when it is saved.
http://dsfr2e/itprm/doc/CXR7doc/doc/online/smgug/smgugbt0607.htm (2 of 3) [5/17/2001 3:20:25 PM]
Packing a tool path
4. Unpack the tool paths in the same manner when you open a stored CATProcess. Select each operation in the specifications tree, one after the other, and use Unpack Tool Path in the contextual menu.
http://dsfr2e/itprm/doc/CXR7doc/doc/online/smgug/smgugbt0607.htm (3 of 3) [5/17/2001 3:20:25 PM]
Checking tool holder collision
Checking for Tool Holder Collisions
This task explains how to check a tool path to identify all the points where the tool holder collides with the part. Open the Basic1.CATPart in the Samples directory. Select Surface Machining from the Start menu. Make the Manufacturing Program current in the specification tree. Choose the Sweeping icon. Select the whole body as the part to machine. Press Replay. This computes a tool path. Select the tool path. 1. Choose Check Tool Length in the tool path contextual menu. A dialog box is displayed.
Extra geometry allows you to add additional geometry to the part in the operation where the tool path was computed. Additional geometry may be a face or a clamp that you would rather avoid using in the computation and that is not defined in the operation.
http://dsfr2e/itprm/doc/CXR7doc/doc/online/smgug/smgugbt0606.htm (1 of 4) [5/17/2001 3:20:32 PM]
Checking tool holder collision
There are other parameters that you may choose to modify: When you select Use part, the part you defined in the operation is used to compute the collision points. Collision tolerance defines the distance within which the tool holder is considered to be in collision. Offset on tool holder radius and Offset on tool length define the tolerance distances specific to the tool holder radius and tool length. 2. Click Apply. The tool path is displayed on the part. The points where the tool holder is in collision with the part are shown in red.
A small dialog box is displayed that gives the number of collision points on this tool
http://dsfr2e/itprm/doc/CXR7doc/doc/online/smgug/smgugbt0606.htm (2 of 4) [5/17/2001 3:20:32 PM]
Checking tool holder collision
path, the minimum tool length that is required in order to avoid having collision points and the coordinates of the current point (move the mouse over the tool path to see the coordinates change for each point) plus reference data on the tool length and the offset on the tool length.
You can also display the tool on the tool path. Click Cancel. Close the dialog box This is only a visual check to let you see where the collision points are and find the tool length that is required to avoid them. 3. You now have the choice of either changing the tool length or editing the tool path in order to get rid of the collision points. If you want to change the tool length you must create a new tool or select another tool. 4. Select the tool path again in the specifications tree. Choose Area modification in the contextual menu. The tool path is displayed. 5. Click the Select collision points icon . The same dialog box as above is displayed. Change the parameter values if you wish. 6. Press apply to display the collision points in red on the toolpath. You can then cut ( ) the collision points from the tool path.
http://dsfr2e/itprm/doc/CXR7doc/doc/online/smgug/smgugbt0606.htm (3 of 4) [5/17/2001 3:20:32 PM]
Checking tool holder collision
http://dsfr2e/itprm/doc/CXR7doc/doc/online/smgug/smgugbt0606.htm (4 of 4) [5/17/2001 3:20:32 PM]
Importing files
Reading STL files
This task shows you how to open STL files into your Surface Machining session. 1. Go to the Wireframe and Surface Design workbench. Display the Surface Machining Tools via View > Toolbars > Surface Machining Tools. . Click the Inserts an STL file icon 2. Navigate to the samples directory and select the Basic.stl file.
3. Press Open.
http://dsfr2e/itprm/doc/CXR7doc/doc/online/smgug/smgugbt0800.htm (1 of 2) [5/17/2001 3:20:41 PM]
Importing files
You can now machine the part that you have just opened.
http://dsfr2e/itprm/doc/CXR7doc/doc/online/smgug/smgugbt0800.htm (2 of 2) [5/17/2001 3:20:41 PM]
Auxiliary Operations
Auxiliary Operations
This section shows you how to insert auxiliary operations in the NC manufacturing program. Insert Tool Change: Select the Tool Change icon then select the tool type to be referenced in the tool change. Insert Machine Rotation: Select the Machine Rotation icon then specify the tool rotation characteristics. Insert Machining Axis System or Origin: Select the Machining Axis or Origin icon then specify the characteristics of the machining axis system or origin. Insert PP Instruction: Select the PP Instruction icon then enter the syntax of the PP instruction. Insert Copy Transformation Instruction: Select the reference operation then select the Copy Transformation icon. You can then specify the number of copies and the characteristics of the transformation.
http://dsfr2e/itprm/doc/CXR7doc/doc/online/mfgug/mfgugbt0300.htm [5/17/2001 3:20:48 PM]
Tool Change
Insert a Tool Change
This task shows how to insert tool changes in the program. You can either add tool changes locally or generate all necessary tool changes automatically in the program. 1. To add a tool change locally: In the specification tree, select the program entity after which you want to add the tool change. 2. Select the desired icon in the Tool Change toolbar. The corresponding dialog box appears for defining the tool change.
3. Select the Tool tab page either:
in order to specify the tool to be referenced by the tool change. You can do this by
creating a new tool selecting another tool that is already used in the document selecting another tool either in the document or in tool catalogs by means of a query. This is the same procedure as described in Select or Create a Tool.
http://dsfr2e/itprm/doc/CXR7doc/doc/online/mfgug/mfgugbt0301.htm (1 of 2) [5/17/2001 3:20:51 PM]
Tool Change
4. Select the Tool Assembly tab page the tool assembly.
if you want to specify the geometric and technological characteristics of
In this case a tool assembly is added to the Resource List in the specification tree. 5. Select the Syntax tab page . Select the Initialize from PP words table checkbox to consult the tool change syntax defined in the PP table that is referenced by the Part Operation. Otherwise, enter a PP instruction for your tool change. This user-defined syntax has no link with the PP table and its validity is not checked by the program. If the PP Instruction comprises a sequence of PP word syntaxes, you can choose the sequence to be used by means of the Sequence number spinner. 6. Click OK to create the tool change in the program. You can click Replay to visualize the tool at the tool change point. This point is specified in the current part operation. 1. To generate tool changes automatically: Right click the Manufacturing Program entity in the specification tree and select Generate Tool Changes from the contextual menu. The program is updated with all necessary tool changes. 2. To delete tool changes that were automatically generated : Right click the Manufacturing Program entity in the specification tree and select Delete Generated Tool Changes from the contextual menu. All tool changes that were automatically generated are removed from the program.
http://dsfr2e/itprm/doc/CXR7doc/doc/online/mfgug/mfgugbt0301.htm (2 of 2) [5/17/2001 3:20:51 PM]
Edit Assembly
Edit a Tool Assembly in the Resource List
This task shows you how to edit a tool assembly that is already used in your document. 1. To edit a tool assembly in the resource list either double click it or right click it and select the Definition contextual command. The Tool Assembly Definition dialog box is displayed allowing you to edit the tool assembly's geometric and technological characteristics.
2.
If needed, enter a new name for the tool assembly. You can also assign a comment.
3.
If needed, use the spinner to change the Tool number.
4.
Click More to expand the dialog box to access the Geometry and Technology tab pages.
5.
You can specify the tool assembly geometry in two ways: double click a parameter in the large tool assembly icon and enter the desired value in the Edit Parameter dialog box that appears or enter the desired values in the Geometry tab page.
http://dsfr2e/itprm/doc/CXR7doc/doc/online/mfgug/mfgugbt0211.htm (1 of 2) [5/17/2001 3:20:59 PM]
Edit Assembly
6.
Click the Technology tab and enter the desired values for the tool assembly's technological parameters.
7.
Click OK to accept the modifications made to the tool assembly. A user representation (CATPart) can be assigned to the tool assembly by the contextual command in the Resource List.
http://dsfr2e/itprm/doc/CXR7doc/doc/online/mfgug/mfgugbt0211.htm (2 of 2) [5/17/2001 3:20:59 PM]
Machine Rotation
Insert a Machine Rotation
This task shows how to insert a machine rotation in the program. You can either add machine rotations locally or generate all necessary machine rotations automatically in the program. Either the program or a program entity must be current in the specification tree. 1. To add a machine rotation locally: In the specification tree, select the program entity after which you want to add the machine rotation, then select the . Machine Rotation icon The Machine Rotation dialog box appears. 2. Select the Properties tab page to
specify the characteristics of the Machine rotation. 3. Select the rotary direction: Clockwise Counter-clockwise Shortest. 4. Enter the value of the rotary angle. The machine table is rotated by this angle about the rotary axis (A, B or C). This axis is defined on the machine referenced by the Part Operation. The rotary type is set to Absolute in this version. 5. Select the Syntax tab page . Select the Initialize from PP words table checkbox to consult the machine rotation syntax defined in the PP table that is referenced by the Part Operation. Otherwise, enter a PP instruction for your machine rotation. This user-defined syntax has no link with the PP table and its validity is not checked by the program. 6. Click OK to accept creation of the machine rotation in the program. 1. To generate machine rotations automatically: Right click the Manufacturing Program entity in the specification tree and select Generate Machine Rotations from the contextual menu. The program is updated with all necessary machine rotations. 2. To delete machine rotations that were automatically generated: Right click the Manufacturing Program entity in the specification tree and select Delete Generated Machine Rotations from the contextual menu. All machine rotations that were automatically generated are removed from the program.
http://dsfr2e/itprm/doc/CXR7doc/doc/online/mfgug/mfgugbt0304.htm [5/17/2001 3:21:10 PM]
Glossary
Glossary A
approach macro auxiliary command axial machining operation Motion defined for approaching the operation start point A control function such as tool change or machine table rotation. These commands may be interpreted by a specific post-processor. Operation in which machining is done along a single axis and is mainly intended for hole making (drilling, counter boring, and so on).
B
back and forth Machining in which motion is done alternately in one direction then the other. Compare with one way. bottom plane A planar geometric element that represents the bottom surface of an area to machine. It is normal to the tool axis.
C
clearance Motion that involves retracting to a safety plane, a linear trajectory in that plane macro and then plunging from that plane. climb milling Milling in which the advancing tool rotates down into the material. Chips of cut material tend to be thrown behind the tool, which results to give good surface finish. Compare with conventional milling. conventional Milling in which the advancing tool rotates up into the material. Chips of cut milling material tend to be carried around with the tool, which often impairs good surface finish. Compare with climb milling.
D
DPM Digital Process for Manufacturing.
E
extension type Defines the end type of a hole as being through hole or blind.
http://dsfr2e/itprm/doc/CXR7doc/doc/online/mfgug/mfguggl.htm (1 of 5) [5/17/2001 3:21:13 PM]
Glossary
F
Facing operation Fault feedrate fixture A surfacing operation in which material is removed in one cut or several axial cuts of equal depth according to a pre-defined machining strategy. Boundaries of the planar area to be machined are soft. Types of faults in material removal simulation are gouge, undercut, and tool clash. Rate at which a cutter advances into a work piece. Measured in linear or angular units (mm/min or mm/rev, for example). Elements used to secure or support the workpiece on a machine.
G
gouge Area where the tool has removed too much material from the workpiece.
H
hard A geometric element (such as a boundary or a bottom face) that the tool cannot pass beyond.
I
inward helical Machining in which motion starts from a point inside the domain to machine and follows paths parallel to the domain boundary towards the center of the domain. Compare with outward helical.
L
linking motion Motion that involves retracting to a safety plane, a linear trajectory in that plane and then plunging from that plane.
M
machine rotation machining axis system machining feature machining operation An auxiliary command in the program that corresponds to a rotation of the machine table. Reference axis system in which coordinates of points of the tool path are given. A feature instance representing a volume of material to be removed, a machining axis, tolerances, and other technological attributes. These features may be hole type or milling type. Contains all the necessary information for machining a part of the workpiece using a single tool.
http://dsfr2e/itprm/doc/CXR7doc/doc/online/mfgug/mfguggl.htm (2 of 5) [5/17/2001 3:21:13 PM]
Glossary
An ordered list of machining operations and PP instructions. It can be used in two ways: to generate a complete subprogram by defining all the operations from geometrical information which will be solved when the machining process is instantiated into another CATProcess file. to generate a subprogram by defining all the operations without any geometrical information (design or manufacturing geometrical features): this way is dedicated to the settings mode. machining The maximum allowed difference between the theoretical and computed tool tolerance path. manufacturing Defines the sequence of part operations necessary for the complete process manufacture of a part. manufacturing Describes the processing order of the NC entities that are taken into account program for tool path computation: machining operations, auxiliary commands and PP instructions. manufacturing The set of machining features defined in the part operation. view milling Operation in which 2.5 to 5-axis capabilities are used for part machining operation (roughing, pocketing, surface machining, contouring, and so on). multi-level Milling operation (such as Pocketing or Profile Contouring) that is done in a operation series of axial cuts.
machining process
O
offset one way outward helical Specifies a virtual displacement of a reference geometric element in an operation (such as the offset on the bottom plane of a pocket, for example). Compare with thickness. Machining in which motion is always done in the same direction. Compare with zig zag or back and forth. Machining in which motion starts from a point inside the domain to machine and follows paths parallel to the domain boundary away from the center of the domain. Compare with inward helical.
P
part operation Links all the operations necessary for machining a part based on a unique part registration on a machine. The part operation links these operations with the associated fixture and set-up entities. pocket An area to be machined that is defined by a closed boundary and a bottom plane. The pocket definition may also include a top plane and one or more islands.
http://dsfr2e/itprm/doc/CXR7doc/doc/online/mfgug/mfguggl.htm (3 of 5) [5/17/2001 3:21:13 PM]
Glossary
Pocketing operation
A machining operation in which material is removed from a pocket in one cut or several axial cuts of equal depth according to a pre-defined machining strategy. The toolpath style is either inward helical or outward helical.
Boundaries of the pocket are hard. Point to Point A milling operation in which the tool moves in straight line segments between operation user-defined points. PP instruction Instructions that control certain functions that are auxiliary to the tool-part relationship. They may be interpreted by a specific post processor. PPR Process Product Resources. Profile Contouring operation A milling operation in which the tool follows a guide curve and possibly other guide elements while respecting user-defined geometric limitations and machining strategy parameters.
R
retract macro Motion defined for retracting from the operation end point return macro Motion for linking between paths or between levels. It involves retracting to a safety plane, a linear trajectory in that plane and then plunging from that plane.
S
safety plane set up soft A plane normal to the tool axis in which the tool tip can move or remain a clearance distance away from the workpiece, fixture or machine. Describes how the part, stock and fixture are positioned on the machine.
A geometric element (such as a boundary or a bottom face) that the tool can pass beyond. spindle speed The angular speed of the machine spindle. Measured in linear or angular units (m/min or rev/min, for example). stock Workpiece prior to machining by the operations of a part operation.
T
thickness top plane Specifies a thickness of material to be removed by machining. Compare with offset. A planar geometric element that represents the top surface of an area to machine. It is always normal to the associated tool's rotational axis.
http://dsfr2e/itprm/doc/CXR7doc/doc/online/mfgug/mfguggl.htm (4 of 5) [5/17/2001 3:21:13 PM]
Glossary
tool axis tool change tool clash tool path total depth
Center line of the cutter. An auxiliary command in the program that corresponds to a change of tool. Area where the tool collided with the workpiece during a rapid move. The path that the center of the tool tip follows during a machining operation. The total depth including breakthrough distance that is machined in a hole making operation.
U
undercut Area where the tool has left material behind on the workpiece.
Z
zig zag Machining in which motion is done alternately in one direction then the other. Compare with one way.
http://dsfr2e/itprm/doc/CXR7doc/doc/online/mfgug/mfguggl.htm (5 of 5) [5/17/2001 3:21:13 PM]
Machining Axis
Insert a Machining Axis or Origin
This task shows how to insert a machining axis or origin auxiliary operation in the program. A feature representation of the corresponding axis system will be created in the 3D view. Output coordinates are computed in the current machining axis system as shown in the example below. Tool path computed in machining axis system AXS1 with origin (0,0,0): $$*CATIA0 $$*AXS1 $$ 1.00000 0.00000 0.00000 0.00000 $$ 0.00000 1.00000 0.00000 0.00000 $$ 0.00000 0.00000 1.00000 0.00000 GOTO/ -40.00000, -30.00000, 20.00000 GOTO/ -40.00000, 30.00000, 20.00000 Same tool path computed in machining axis system AXS2 with origin (0,0,20): $$*CATIA0 $$*AXS2 $$ 1.00000 0.00000 0.00000 0.00000 $$ 0.00000 1.00000 0.00000 0.00000 $$ 0.00000 0.00000 1.00000 20.00000 GOTO/ -40.00000, -30.00000, 0.00000 GOTO/ -40.00000, 30.00000, 0.00000 Either the program or a program entity must be current in the specification tree. 1. Select the Machining Axis or Origin icon .
The corresponding dialog box is displayed directly at the Geometry tab page . You can define your axis system with the help of the sensitive icon in the dialog box.
2.
Select the symbol representing the origin in the sensitive icon.
3.
Select a point or a circle to define the origin of the machining axis.
http://dsfr2e/itprm/doc/CXR7doc/doc/online/mfgug/mfgugbt0302.htm (1 of 3) [5/17/2001 3:21:21 PM]
Machining Axis
4.
Select one of the axes (Z, for example) in the sensitive icon to specify the orientation of that axis. The following dialog box appears.
The Z axis is the privileged axis. You should define it first, then specify the X axis. The XY plane is always perpendicular to the Z axis.
5.
Select the desired method to specify the orientation using the combo: Manual. In this case, choose one of the following: Coordinates to define the orientation by means of X, Y and Z components Angles to define the orientation by means of a rotation of the X, Y or Z axis. The rotation is specified by means of one or two angles. Selection. In this case just select a line or linear edge to define the orientation. Points in the View. In this case just select two points to define the orientation. Just click OK to accept the specified orientation. Repeat this procedure to specify the orientation of another axis (X, for example). The specified origin along with the X and Z axes are sufficient to define the machining axis system. You can also define a machining axis by selecting one of the triangular areas in the sensitive icon.
6.
7.
You can then select an existing axis system and position it by selecting a point in the 3D view. You can click the Origin checkbox if you want to specify an origin. For certain machine types it may be useful to specify an origin number and group. This will result in the following type of output syntax: $$*CATIA0 $$Origin.1 $$ 1.00000 0.00000 0.00000 0.00000 $$ 0.00000 1.00000 0.00000 0.00000 $$ 0.00000 0.00000 1.00000 0.00000 ORIGIN/ 0.00000,0.00000,0.00000, 1, 1 This output is for an origin with coordinates (0,0,0) and whose origin number and group are both equal to 1. You can enter a name for the machining axis or origin to be created. This name will be visualized beside the representation of the axis system in the 3D view. Select the Syntax tab page . Select the Initialize from PP words table checkbox to consult the Machining Axis or Origin syntax defined in the PP table that is referenced by the Part Operation. Otherwise, enter a PP instruction for your machining axis or origin. This user-defined syntax has no link with the PP table and its validity is not checked by the program. Click OK to create the machining axis or origin auxiliary operation in the program. A feature representation of the corresponding axis system is created in the 3D view.
8. 9.
10.
http://dsfr2e/itprm/doc/CXR7doc/doc/online/mfgug/mfgugbt0302.htm (2 of 3) [5/17/2001 3:21:21 PM]
Machining Axis
http://dsfr2e/itprm/doc/CXR7doc/doc/online/mfgug/mfgugbt0302.htm (3 of 3) [5/17/2001 3:21:21 PM]
PP Instruction
Insert a PP Instruction
This task shows how to insert a PP instruction in the program. Either the program or a program entity must be current in the specification tree. 1. In the specification tree, select a reference program entity. The PP instruction will be added after this entity in the program.. 2. Select the PP Instruction icon . The Post-Processor Instruction dialog box appears. 3. Enter the syntax of a PP instruction. You can do this in the following ways: enter one or more PP word syntaxes directly in the text field click the icon to access the PP words table that is referenced in the current part operation. You can then select predefined syntaxes from this table using the dialog box that appears. Please note that the program does not check the validity of your syntax. 4. Click OK to create the PP instruction in the program.
http://dsfr2e/itprm/doc/CXR7doc/doc/online/mfgug/mfgugbt0305.htm [5/17/2001 3:21:32 PM]
Copy Order
Insert a Copy Transformation Instruction
This task shows how to insert a Copy Transformation instruction in the program. Either the program or a program entity must be current in the specification tree. 1. Select the Copy Transformation icon .
2.
In the specification tree, select the program entity after which you want to add the instruction. The Copy Transformation dialog box appears.
3.
Choose the desired transformation type: translation or rotation, then set the corresponding parameters.
4.
Click OK to create the Copy Transformation instruction in the program.
http://dsfr2e/itprm/doc/CXR7doc/doc/online/mfgug/mfgugbt0303.htm [5/17/2001 3:21:43 PM]
Part Operations, Programs and Processes
Part Operations, Programs and Processes
This section deals with creating and managing the following major entities of the NC Manufacturing environment. Create and Edit a Part Operation: Select the Part Operation icon then specify the entities to be referenced by the part operation: machine tool, machining axis system, tool change point, part set up, and so on. Create and Edit a Manufacturing Program: Select the Manufacturing Program icon to add a program to the current part operation then insert all necessary program entities: machining operations, tool changes, PP instructions, and so on. Create a Machining Process: Select the Machining Process icon to create a machining process, which will be stored in a CATProcess document and then as a catalog component. Organize Machining Processes: In the Catalog Editor workbench, store the Machining Process as a Catalog component. Apply a Machining Process: Select the Open Catalog icon to access the machining process to be applied to selected geometry.
http://dsfr2e/itprm/doc/CXR7doc/doc/online/mfgug/mfgugbt0500.htm [5/17/2001 3:22:05 PM]
Part Operation
Part Operation
This task shows you how to create a part operation in the manufacturing process. When you open an NC Manufacturing workbench on a CATPart or CATProduct document, the manufacturing document is initialized with a part operation. 1. Select the Part Operation icon .
A new part operation is initialized in the manufacturing process and a Part Operation entity is added to the tree. To access the parameters of the part operation, double click the Part Operation entity in the tree or use the contextual menu. The Part Operation dialog box appears.
2.
If needed, enter a new part operation name and assign comments to the part operation. Click the Machine icon to assign a machine tool to the part operation.
3.
The Machine Editor dialog box appears.
http://dsfr2e/itprm/doc/CXR7doc/doc/online/mfgug/mfgugbt0501.htm (1 of 2) [5/17/2001 3:22:07 PM]
Part Operation
4.
Select the desired type of machine tool by clicking the corresponding icon: 3-axis machine 3-axis machine with rotary table 5-axis machine horizontal lathe vertical lathe. The default characteristics of the selected machine type are displayed and the following parameters can be edited to correspond to your actual machine tool. Machine name and associated comments Numerical control parameters such as PP words table Spindle parameters Tool change parameters including the Tools catalog Rotary table parameters for 3-axis machine with rotary table. Just click OK to accept the machine parameters and return to the Part Operation dialog box. Click the Machining Axis icon to assign a reference machining axis system to the part operation. The Machining Axis dialog box appears. This is similar to the procedure described in Insert a Machining Axis Change. Output coordinates will be described in the specified axis system except when local machining axis systems are inserted in the program. to associate an existing product (CATProduct) or part (CATPart) to the part operation. Click the Product icon This procedure is described in Set Up and Part Positioning.
5.
6.
7.
Select the Geometry tab to associate the following geometry to the part operation: Design part: Just click the Design Part icon then select the desired geometry. This is useful if you want to do material removal simulations later. Stock: Just click the Stock icon then select the desired geometry. This is useful for certain surface machining operations and also for material removal simulations. Safety plane: Just click the Safety Plane icon then select the desired plane that will be used as a global safety plane for the part operation. In Process Model: Just click the In Process Model icon then select the desired geometry to be used for
the DPM Powertrain. 8. Select the Position tab to specify the following reference positions on the part operation: tool change point table center setup. 9. Select the Option tab to specify the type of NC output that is to be generated for Profile Contouring operations: standard tool tip cutter profile. 10. Click OK to create the part operation. The tree is updated with the new entity.
http://dsfr2e/itprm/doc/CXR7doc/doc/online/mfgug/mfgugbt0501.htm (2 of 2) [5/17/2001 3:22:07 PM]
Set Up and Part Positioning
Set Up and Part Positioning
This task shows you how to manage part set up. You must create a CATProduct entity for each part set up you want to represent. 1. Enter an NC Manufacturing workbench and double click the Part Operation.1 entity in the tree. The Part Operation dialog box appears. 2. Click the Product icon to associate a product to the part operation.
3. Select a CATProduct from the Associated Product list, then click Open to display the corresponding part set up.
http://dsfr2e/itprm/doc/CXR7doc/doc/online/mfgug/mfgugat0500.htm (1 of 2) [5/17/2001 3:22:16 PM]
Set Up and Part Positioning
4. 5. 6. 7.
Click OK in the Part Operation dialog box. Click the Part Operation icon to create the Part Operation.2 entity in the tree. Associate another product to Part Operation.2 in the same way as described above. Click OK in the Part Operation dialog box.
To display the desired part set up, just select the corresponding Part Operation in the tree.
http://dsfr2e/itprm/doc/CXR7doc/doc/online/mfgug/mfgugat0500.htm (2 of 2) [5/17/2001 3:22:16 PM]
Manufacturing Program
Manufacturing Program
This task shows you how you can edit a manufacturing program. A number of capabilities are available for managing manufacturing programs: Create Insert entities Reorder using Copy / Paste or Drag / Drop Delete. When you open an NC Manufacturing workbench on a CATPart document, the manufacturing document is initialized with a manufacturing program. When you select the Manufacturing Program icon , a new program is initialized in the part operation and a new
Manufacturing Program entity is added to the tree. Open the HoleMakingOperations.CATPart document, then select NC Manufacturing > Prismatic Machining from the Start menu. Make the Manufacturing Program current in the specification tree. 1. Create a drilling operation on a pattern of two holes.
2. Create a spot drilling operation on the same holes. 3. Create another drilling operation on another pattern of four holes. The three operations are assigned the same default tool.
4. Edit the spot drilling operation to assign a spot drill tool. Each operation now has an associated tool change.
5. Right click the second Drilling operation and select the Cut command.
http://dsfr2e/itprm/doc/CXR7doc/doc/online/mfgug/mfgugbt0502.htm (1 of 2) [5/17/2001 3:22:23 PM]
Manufacturing Program
6. Right click the first Drilling operation and select the Paste command. The program is now reordered and the number of tool changes reduced.
The same result could have been obtained by using the drag and drop capability.
http://dsfr2e/itprm/doc/CXR7doc/doc/online/mfgug/mfgugbt0502.htm (2 of 2) [5/17/2001 3:22:23 PM]
Machining Process
Create a Machining Process
This task shows how to create a machining process that will be used to sequence a set of axial machining operations. Select an NC Manufacturing workbench from the Start menu. No CATPart or CATProcess is needed at this stage. 1. Select the Machining Process View icon . The Machining Process View dialog box appears. Select the Machining Process icon . The dialog box is updated with a new machining process as shown. Select the Spot Drilling icon. The Operation Definition dialog box appears, if the Start Edit mode is selected in the Tools > Options NC Manufacturing Operation settings. At this stage you can set certain parameters such as feeds and speeds and machining strategy parameters. However, there is only limited access to geometry parameters and it is not possible to specify a tool. Just click OK to add a reference Spot Drilling operation to the machining process. The reference operation has an associated Tool Query. You can associate Formulas or Checks to the operation and specify a Tool Query. The Formulas, Checks and Tool Query dialog boxes have a similar presentation. They have 4 common areas: 1. all expressions of the current entity (tool query or machining operation and for a machining operation, either formulas or checks) 2. the commands list 3. area for editing the current expression with restrictions (you cannot do everything) and some helps by using operator, function and unit combos. To validate an edited expression, you have to select the Add button. 4. all the possible attributes that you can use in an expression, according to the knowledgeware description: o the different packages/dictionaries which group a set of object types: the 3 manufacturing dictionaries (for machining features, activities and resources like tools) are always available. o the object types list for the selected dictionary
2.
3.
4.
o the attributes list for a selected type: select one of them to insert it into the expression. For Tool Query dialog box a fifth area allows you to define the tool type and tool repository. In the same way add Drilling and Tapping operations to the machining process by selecting first the Drilling icon then the Tapping icon. The Machining Process View dialog box is updated as shown.
http://dsfr2e/itprm/doc/CXR7doc/doc/online/mfgug/mfgugbt0503.htm (1 of 4) [5/17/2001 3:22:35 PM]
Machining Process
5.
Right click the Spot Drilling operation in the Machining Process View and select the Edit formula command. The Formula Editor dialog box appears. A formula is an expression associated to an operation or a machining feature attribute, which will be converted to a F(x) formula when applying the machining process. Define the following formula: the tool tip approach clearance is half the depth of the spot drill feature.
Click OK to assign the formula to the Spot Drilling operation. You can assign formula to the Drilling and Tapping operations in the same way. 6. Right click the Spot Drilling operation in the Machining Process View and select the Edit Checks command. The Checks Editor dialog box appears. A check is a logical expression associated to the corresponding operation. Inside a check, and and or operators are available, and between several checks, an and operator is applied. When applying the machining process, the checks list is solved, a logical status is returned and the operation is created if the status is true. Define the following check : the spot drilling operation is only available for design holes with a diameter greater than 2mm.
http://dsfr2e/itprm/doc/CXR7doc/doc/online/mfgug/mfgugbt0503.htm (2 of 4) [5/17/2001 3:22:35 PM]
Machining Process
7.
Double click the Tool Query associated to the Spot Drilling operation. The Tool Query Definition dialog box appears. Define a simple tool query as shown below.
8.
http://dsfr2e/itprm/doc/CXR7doc/doc/online/mfgug/mfgugbt0503.htm (3 of 4) [5/17/2001 3:22:35 PM]
Machining Process
Select the tool repository to ToolSampleMP using the Look in combo. Click OK to assign the tool query to the Spot Drilling operation. You can assign tool queries to the Drilling and Tapping operations in the same way (Drill D10.5 and Tap D12, for example). Select File > Save As to save the machining process in a CATProcess document called AxialMachiningProcess1.CATProcess, for example. Please keep this file open in order to do the Organize Machining Processes task.
9.
http://dsfr2e/itprm/doc/CXR7doc/doc/online/mfgug/mfgugbt0503.htm (4 of 4) [5/17/2001 3:22:35 PM]
Organize Machining Processes
Organize Machining Processes
This task shows how to organize machining processes inside a catalog file. A catalog file allows you to display the machining processes list as you wish, by using the Catalog Editor workbench. This is also the only way to interactively apply a machining process. Select an NC Manufacturing workbench from the Start menu. No CATPart or CATProcess is needed at this stage. Make sure the Start Edit mode is selected in the Tools > Options NC Manufacturing settings. 1. In order to store the Machining Process as a Catalog component, select the Catalog Editor workbench from the Start > Infrastructure menu. 2. Click the Add Family icon to create a Component Family (for example, AxialMachiningProcesses). Double click the component family: AxialMachingProcesses. Click the Add Component icon . The Description Definition dialog box appears.
Click Select external feature then select AxialMachProcess1 in the Machining Process View of your AxialMachiningProcess1.CATProcess file that you want to use as the catalog component. Click OK to make the machining process a component of the catalog family. 3. Select File > Save As to save the catalog (catalogAxialMP1.catalog, for example). Please refer to Apply a Machining Process for information about applying machining processes to geometry such as design features and hole patterns.
http://dsfr2e/itprm/doc/CXR7doc/doc/online/mfgug/mfgugbt0505.htm [5/17/2001 3:22:45 PM]
Apply a Machining Process
Apply a Machining Process
This task shows how to apply a machining process. The machining process application uses a standard mechanism of instantiation of features from a feature reference. In our case, the feature reference is the machining process to be applied. When applying a machining process, the following steps are executed for each operation: Default mapping execution in case of geometry selection Checks execution Tool query execution Cutting condition execution Formulas solving. Open the desired CATPart document, then select the desired NC Manufacturing workbench from the Start menu. 1. Select the Open Catalog icon and open the
catalog you created in the previous task: catalogAxialMP1.catalog. 2. 3. Select the Machining Process family: AxialMachiningProcesses. Select the Machining Process to be applied: AxialMachiningProcess1. The Insert Object dialog box appears allowing you to apply the machining process. Two input types can be defined: geometry to machine insertion in program. The default geometrical input is the manufacturing view, and if this is not redefined by selecting a geometrical feature (when it is possible), you are in settings mode. In such a case and if a geometrical reference is used in checks, tool queries or formulas, an error is sent. Note that for drilling machining processes, from any selection, if it is linked to a design pattern, this pattern is taken as selected geometry. The program input only appears if the insertion into program mode is activated. If no operation is yet inserted and only one machining program is created, the machining program is the default program input.
4.
Select the geometry to be machined: this can be either a design feature or a manufacturing pattern.
http://dsfr2e/itprm/doc/CXR7doc/doc/online/mfgug/mfgugbt0504.htm (1 of 3) [5/17/2001 3:22:50 PM]
Apply a Machining Process
Then click OK in the Insert Object dialog box.
http://dsfr2e/itprm/doc/CXR7doc/doc/online/mfgug/mfgugbt0504.htm (2 of 3) [5/17/2001 3:22:50 PM]
Apply a Machining Process
5.
The program is updated with the operations contained in the machining process: spot drilling drilling tapping. These operations reference the selected geometry and make use of the formula defined in the machining process. In addition, the tool queries are resolved so that each operation references the desired tool.
http://dsfr2e/itprm/doc/CXR7doc/doc/online/mfgug/mfgugbt0504.htm (3 of 3) [5/17/2001 3:22:50 PM]
Managing Manufacturing Entities
Managing Manufacturing Entities
This section deals with creating and managing the specific entities of the NC Manufacturing environment (other than machining operations and auxiliary commands). Edit the Tool of a Machining Operation: Double click the machining operation in the program and select the Tool tab page to edit the tool characteristics or search for another tool. Edit a Tool in the Resource List: Double click a tool in the resource list and edit the tool characteristics in the Tool Definition dialog box. Edit a Tool Assembly in the Resource List: Double click a tool assembly in the resource list and edit the tool characteristics in the Tool Definition dialog box. Specify Tool Compensation Information: Double click a tool referenced in the program or resource list and specify the tool compensation information in the Compensation tab page of the Tool Definition dialog box . Create and Use Machining Patterns: Select Insert > Machining Feature > Machining Pattern then select a pattern of holes to be machined. Feature Based Programming: Select a feature using the Manufacturing view and create operations based on this feature. Define Macros on a Milling Operation: Select the Macros tab page when creating or editing a milling operation, then specify the transition paths of the macros to be used in the operation. Define Macros on an Axial Machining Operation: Select the Macros tab page when creating or editing an axial machining operation, then specify the transition paths of the macros to be used in the operation. Manage the Status of Manufacturing Entities: Use the status lights to know whether or not your operation is correctly defined.
http://dsfr2e/itprm/doc/CXR7doc/doc/online/mfgug/mfgugbt0200.htm [5/17/2001 3:23:17 PM]
Create Tool
Edit a Tool in the Resource List
This task shows you how to edit a tool that is already used in your document. 1. To edit a tool in the resource list either double click it or right click it and select the Definition contextual command. The Tool Definition dialog box is displayed allowing you to edit the tool's geometric, technological, feed and speed, and compensation characteristics.
2.
If needed, enter a new name for the tool. You can also assign a comment.
3. 4.
If needed, use the spinner to increment the Tool number. Click More to expand the dialog box to access the Geometry, Technology, Feeds & Speeds, and Compensation tab pages.
5.
You can specify the tool geometry in two ways: double click a parameter in the large tool icon and enter the desired value in the Edit Parameter dialog box that appears or enter the desired values in the Geometry tab page. The icon representation of the tool is updated with these values.
http://dsfr2e/itprm/doc/CXR7doc/doc/online/mfgug/mfgugbt0202.htm (1 of 2) [5/17/2001 3:23:36 PM]
Create Tool
6.
Click the Technology tab and enter the desired values for the tool's technological parameters.
7.
Click the Feeds & Speeds tab and enter the desired values for the tool's cutting conditions.
8.
If tool compensation is required, click the Compensation tab. You can either edit an existing compensation site or add another site, if other sites are proposed.
9. 10. 11.
Right click the desired line to either edit or add tool compensation data. The Compensation Definition dialog box appears. Enter the desired values for the tool's compensation sites. See Specify Tool Compensation for more information. Click OK to accept the modifications made to the tool. A user representation (CATPart) can be assigned to the tool by the contextual command in the Resource List.
http://dsfr2e/itprm/doc/CXR7doc/doc/online/mfgug/mfgugbt0202.htm (2 of 2) [5/17/2001 3:23:36 PM]
Compensation
Specify Tool Compensation
This task shows you how to specify tool compensation information. 1. Select the Compensation tab page of the Tool Definition dialog box. 2. Right click the desired compensation site to either edit or add tool compensation data. The Compensation Definition dialog box is displayed allowing you to specify the tool's compensation characteristics. 3. You can associate the following information to each compensation site on a tool: corrector number length register number radius register number (if radius compensation is allowed on the machine referenced by the part operation) diameter in order to specify the compensation site location (if allowed for the tool). Site P2 of a drill, for example. The following tool types have only one compensation site. This is the site P1 located at the extremity of the tool.
End mill
Face mill
Boring tool
Tap
Reamer
Thread mill
http://dsfr2e/itprm/doc/CXR7doc/doc/online/mfgug/mfgugbt0203.htm (1 of 3) [5/17/2001 3:23:41 PM]
Compensation
The following tool types have more than one compensation site. Some sites are defined by means of a diameter value.
Drill
Multi-diameter drill
Center drill
Spot drill
Boring and chamfering tool
T-slotter
Conical mill
Countersink
Two sides chamfering tool
Lathe tools have nine compensation sites P1 to P9. Their position depends on the type of insert used on the tool. Please refer to the Lathe Machining User's Guide for more information about cutter compensation. 4. Click OK to update the tool with the desired compensation information. It is possible to define tool compensation site numbers for all machining operation types, if tool compensation numbers are already defined on the tool used by the machining operation. In general, the tool compensation site number used by the operation can be specified. For operations such as Boring and Chamfering, Chamfering Two Sides or Contouring (when a T-slotter is used), two tool compensation site numbers can be used during machining.
http://dsfr2e/itprm/doc/CXR7doc/doc/online/mfgug/mfgugbt0203.htm (2 of 3) [5/17/2001 3:23:41 PM]
Compensation
http://dsfr2e/itprm/doc/CXR7doc/doc/online/mfgug/mfgugbt0203.htm (3 of 3) [5/17/2001 3:23:41 PM]
Patterns
Machining Patterns
This task shows you how to: create a specific machining feature called machining pattern use this pattern of holes by referencing it directly in a drilling operation. Create a machining pattern 1. 2. Select the Manufacturing Feature View icon to
display the Manufacturing View. Select the Insert > Machining Features > Machining Pattern command. A Machining Pattern entity is added to the Manufacturing View. Right click the Machining Pattern entity and select the Definition contextual menu command. The Machining Pattern dialog box is displayed. Click the No Points sensitive text in the dialog box, then select the points to be included in the machining pattern. The icon is updated with this information.
3.
4.
5.
Click OK to create the machining pattern.
Use a machining pattern in a machining operation 1. Select the Drilling icon .
The Drilling dialog box appears directly at the Geometry tab page. This tab page includes a sensitive icon to help you specify the geometry of the hole or hole pattern to be machined. Select the red hole depth representation then select the machining pattern from the displayed list. The pattern is highlighted in the model.
2.
http://dsfr2e/itprm/doc/CXR7doc/doc/online/mfgug/mfgugbt0204.htm (1 of 2) [5/17/2001 3:24:04 PM]
Patterns
3.
Click OK to create the drilling operation: the holes of the machining pattern will be drilled by this operation.
http://dsfr2e/itprm/doc/CXR7doc/doc/online/mfgug/mfgugbt0204.htm (2 of 2) [5/17/2001 3:24:04 PM]
Feaures
Features
This task shows you how to use features displayed in the Manufacturing View for NC programming. 1. Select the Manufacturing Feature View icon Manufacturing View. to display the
2. Select a feature in the View (Hole5, for example). The operations to be created will be attached to this feature.
3. To attach a spot drilling operation to the feature, s
The Spot Drilling dialog box appears. Select the Geometry tab page. This tab page includes a sensitive icon to help you specify the geometry of the hole or hole pattern to be machined. 4. Click the 1 Point sensitive text in the dialog box, then select the points to be included along with Hole5 in the machining pattern (Hole6, Hole7, Hole8, for example). The icon is updated with this information.
http://dsfr2e/itprm/doc/CXR7doc/doc/online/mfgug/mfgugbt0210.htm (1 of 3) [5/17/2001 3:24:12 PM]
Feaures
5. Click OK to create the Spot Drilling operation, which is created with Machining Pattern.1 comprising 4 holes. The Manufacturing View is updated.
6. Select the Drilling icon
In Geometry tab page of the Drilling dialog box, click the No Points sensitive text in the dialog box, then select Machining Pattern.1 from the displayed list.
7. Click OK to create the Drilling operation, which is created with Machining Pattern.2, which references Machining Pattern.1 for the position of the four holes in the pattern. The Manufacturing View is updated.
http://dsfr2e/itprm/doc/CXR7doc/doc/online/mfgug/mfgugbt0210.htm (2 of 3) [5/17/2001 3:24:12 PM]
Feaures
8. Replay the two operations in the program to check that they both use the selected machining pattern based on the initial feature selection. You can use the contextual menu to sort the manufacturing view by Features, Patterns, Activities or Tools.
If you edit the Machining Pattern.1 (to include more points, for example) both the Spot Drilling and Drilling operations will be updated.
http://dsfr2e/itprm/doc/CXR7doc/doc/online/mfgug/mfgugbt0210.htm (3 of 3) [5/17/2001 3:24:12 PM]
Define Macros on a Milling Operation
Define Macros on a Milling Operation
This task shows you how to define macros on a milling operation. In this example you will create circular approach, circular retract and linking macros on a Profile Contouring operation. You must have created the previously described Profile Contouring operation. 1. 2. 3. Double click the Profile Contouring operation. Select the Macros tab page . Click the Approach macro checkbox, then select the large icon representing a Circular Approach. A sensitive icon representing the elementary paths of the macro appears. 4. Double click each elementary path to display a dialog box that allows you to specify the exact characteristics the path. The following dialog box allows you to specify the exact characteristics of the circular path.
Set the values of the circular approach paths so as to have a 10mm vertical path followed by a 15mm radius circular path. You can click Replay to check the circular approach.
5. 6.
Click the Retract macro check box and create a circular retract macro in the same way. Click the Linking macro checkbox. Linking Retract is automatically displayed in the combo allowing you to specify the retract path of the linking macro. Select the linear retract path icon.
http://dsfr2e/itprm/doc/CXR7doc/doc/online/mfgug/mfgugbt0206.htm (1 of 3) [5/17/2001 3:24:26 PM]
Define Macros on a Milling Operation
7.
Double click the displayed value, then assign a 20mm value to the retract path.
8. 9.
Select Linking Approach in the combo. Select the linear approach path icon and assign a 20mm value to the approach path. Click the Cornerized Clearance with Radius checkbox, then enter a corner radius value of 3mm.
http://dsfr2e/itprm/doc/CXR7doc/doc/online/mfgug/mfgugbt0206.htm (2 of 3) [5/17/2001 3:24:26 PM]
Define Macros on a Milling Operation
You can insert PP words in macros by double clicking the green X symbols in the sensitive icons. The PP Words Selection dialog box is displayed. You can enter the syntax in the following ways: enter one or more PP word syntaxes directly in the text field click the icon to access the PP words table that is referenced in the current part operation. You can then select predefined syntaxes from this table using the dialog box that appears. For CUTCOM, you should select the NC_CUTCOM_ON instruction in the list of available syntaxes if you want the program to interpret cutter compensation automatically (that is, by a CUTCOM/LEFT or CUTCOM/RIGHT instruction). If you choose different syntax in the list, it will be used as selected. 10. Click Replay to validate the tool path.
11. In the Replay dialog box select the By colors mode in order to visualize feedrate changes. The tool path is displayed with the following colors: Yellow: approach feedrate Green: machining feedrate Blue: retract feedrate Red: Rapid feedrate White: user-defined feedrate. Please note that transition paths are represented by dashed white lines. 12. Click OK to accept the modifications made to the operation. The operation is updated with the specified macros.
http://dsfr2e/itprm/doc/CXR7doc/doc/online/mfgug/mfgugbt0206.htm (3 of 3) [5/17/2001 3:24:26 PM]
Define Macros on an Axial Machining Operation
Define Macros on an Axial Machining Operation
This task shows you how to define macros on an axial machining operation. In this example you will add approach, retract and linking macros to an existing Drilling operation. You must have created the previously described Drilling operation. 1. 2. Double click the Drilling operation. Select the Macros tab page .
3.
Click the Approach macro definition checkbox, then select the Add Axial Motion icon .
A sensitive icon representing the elementary paths of the macro appears.
4.
Double click the displayed value in order to edit it. A dialog box appears to allow you to specify the desired distance (30mm, for example).
5. 6. 7.
Click the Retract macro definition checkbox and create a 30 mm axial retract motion in the same way. Click the Linking macro definition checkbox and create 25mm axial approach and retract motions for the linking macro. Click Replay to validate the tool path.
In the Replay dialog box select the By colors mode in order to visualize feedrate changes. The tool path is displayed with the following colors:
http://dsfr2e/itprm/doc/CXR7doc/doc/online/mfgug/mfgugbt0209.htm (1 of 2) [5/17/2001 3:24:38 PM]
Define Macros on an Axial Machining Operation
Yellow: approach feedrate Green: machining feedrate Blue: retract feedrate Red: Rapid feedrate Purple: plunge feedrate White: local feedrate. Note that if a jump distance is defined on the operation, it will be used in preference to the linking macro. Similarly if local entry/exit distances are defined on the operation, they will be used in preference to the linking macro. Click OK to accept the modifications made to the operation. The operation is updated with the specified macros.
8.
http://dsfr2e/itprm/doc/CXR7doc/doc/online/mfgug/mfgugbt0209.htm (2 of 2) [5/17/2001 3:24:38 PM]
Status Management
Status Management
This task shows you how the status of manufacturing entities is managed. 1. Select the Pocketing icon .
The Pocketing Definition dialog box appears directly at the Geometry tab page. The status light on the tab is red indicating that you must specify the geometry to be machined by the operation. symbol on the Pocketing entity in the A specification tree also indicates that the operation definition is incomplete. 2. Select the required pocket geometry. The status light switches to green on the tab .
The status lights on the Strategy , Feeds and Macros tab are all green indicating that default values are already set for operation creation. You can of course modify these values. Just select the corresponding tab to access these parameters. tab is orange. This indicates that, although a default tool is set for the The status lights on the Tool operation, you may want to modify or change that tool for a more suitable one. When all the status lights are green you generally have sufficient conditions to create the operation. Just click OK to create the operation. Remember that you should always check the operation's tool path by means of a replay. symbol on the Pocketing tree entity is The removed when the operation definition is complete. The operation name in the specification tree is appended with the text Computed after a replay is done on the operation.
3.
http://dsfr2e/itprm/doc/CXR7doc/doc/online/mfgug/mfgugbt0208.htm [5/17/2001 3:24:52 PM]
Verif/Simu/NC Output
Verification, Simulation and Program Output
This section shows you how to use the various tools provided with NC Manufacturing such as tool path verification, material removal simulation, and production of NC output data. Replay Tool Path: Select the Tool Path Replay icon then specify the display options for an animated tool path display of the manufacturing program of machining operation. Simulate Material Removal: Select the desired icon in the Tool Path Replay dialog box to run a material removal simulation either in Photo or Video mode. Generate APT Source Code in Batch Mode: Select the Generate NC Output in Batch Mode icon then select the manufacturing program to be processed and define the APT source processing options. Generate Clfile Code in Batch Mode: Select the Generate NC Output in Batch Mode icon then select the manufacturing program to be processed and define the Clfile processing options. Generate NC Code in Batch Mode: Select the Generate NC Output in Batch Mode icon then select the manufacturing program to be processed and define the NC code processing options. Generate a CGR File in Batch Mode: Select the Generate NC Output in Batch Mode icon then select the manufacturing program to be processed and define the CGR file processing options. Generate APT Source Code in Interactive Mode: Select the Generate NC Code Interactively icon to generate APT source code for the current manufacturing program. Generate NC Documentation: Select the Generate Documentation icon to produce shop floor documentation in HTML format. Import an APT Source into the Program: Select the APT Import contextual command to insert an existing APT source into the current manufacturing program. Access VNC: Use the Macro Output to VNC icon to access the Delmia VNC product from the CATIA NC Manufacturing workbench.
http://dsfr2e/itprm/doc/CXR7doc/doc/online/mfgug/mfgugbt0400.htm [5/17/2001 3:25:20 PM]
Tool Path Replay
Replay a Tool Path
This task shows you how to replay the tool path of an operation. You can also replay the tool path of a manufacturing program. 1. Select an operation in the program, then select the Replay icon .
You can also right-click the operation and select Replay Tool Path from the contextual menu. The operation's tool path is computed interactively and a progress bar appears giving the status of the computation. You can interrupt the computation by clicking Cancel.
The Replay dialog box appears at the end of the computation. Information that appears in this dialog box includes: current feedrate current tool tip position machining time and total time. Total time is machining time plus non-machining time (that is, time spent in transition paths and so on). You can also access the Replay dialog box directly from the Operation Definition dialog box. 2. Choose one of the Replay modes by selecting one of the drop down icons: Point to Point Continuous Plane by Plane Feedrate by Feedrate .
3. Choose one of the Tool Visualization modes by selecting one of the drop down icons: Tool displayed at last position only Tool axis displayed at each position Tool displayed at each position .
4. Choose a Color mode by selecting one of the drop down icons: Tool path displayed in same color Tool path displayed in different colors for different feedrates Yellow: approach feedrate Green: machining feedrate Blue retract feedrate Red: Rapid feedrate. :
http://dsfr2e/itprm/doc/CXR7doc/doc/online/mfgug/mfgugbt0401.htm (1 of 2) [5/17/2001 3:25:23 PM]
Tool Path Replay
Please note that transition paths are represented by white dashed lines. 5. Choose one of the Point Display modes by selecting one of the drop down icons: Trajectory of the contact point is displayed Trajectory of either the tool tip or the tool center point is displayed Trajectories of the contact point and either the tool tip or the tool center point is displayed Trajectory of either the contact point or either the tool tip or the tool center point is displayed . .
6. Click the
button to position the tool at the operation start point, then
to start the replay.
You can use the other Tool Animation buttons to move the tool along the tool path as follows: go to the operation end point run the replay in reverse mode request a pause in the replay 7. Click the Machine Verification icon . to check the accessibility of the part on a VNC machine.
Please refer to Accessibility on a VNC Machine. 8. Click OK to quit the replay mode. If the operation has been deactivated by means of the Deactivate command, it cannot be replayed. If you want to replay the operation, you must reactivate it using the Activate command. Similarly, if the manufacturing program has been deactivated by means of the Deactivate command, it cannot be replayed. If you want to replay the program, you must reactivate it using the Activate command. If a Profile Contouring operation was created with the cutter profile output option, both the cutter profile and tip trajectory will be displayed in the replay. If a user-defined tool representation is related to the operation, that tool will be displayed in the replay.
http://dsfr2e/itprm/doc/CXR7doc/doc/online/mfgug/mfgugbt0401.htm (2 of 2) [5/17/2001 3:25:23 PM]
Machine Accessibility
Accessibility on VNC Machine
This task shows how to check accessibility on a VNC machine. This involves: customizing the machine tool environment loading part and opening the desired NC workbench using the commands of the Machine Management toolbar for: importing resources viewing part operation setup positioning the part on the machine table attaching the part on the machine table checking accessibility at the current tool position by means of a replay. 1. Select Tools > Options from the menu bar. Select the Compatibility category in the tree to the left. In the Root Libraries field enter the path of library that will allow importing DELMIA/Deneb device files (for example, ..\startup\Manufacturing\Samples\NCMachinesToollib). Click OK to validate this choice. 2. Open the AccessibilityChecking.CATPart document, then select NC Manufacturing > Prismatic Machining from the Start menu. 3. Double click the Part Operation in the tree, then click the Machine icon . In the Machine Editor dialog box, select the 5-axis_Default_machine and click OK. Click OK in the Part Operation dialog box: the machine is added to the Resource List. If the Machine Management toolbar is not displayed in the workbench, you can activate it by selecting View > Toolbars > Machine Management.
4. Select the Resource Context icon
to import a VNC machine.
In the dialog box that appears, select Files of type: (*.dev) Deneb devices then open the machine 3_2_axis.dev in the NCMachinesToollib\Devices folder. This machine is also added to the Resource List. 5. Right click the 5-axis_Default_machine in the tree, select the Assign VNC Machine contextual command then select the Makino_5.1 VNC machine in the tree. 6. Select the Part Setup icon . A window entitled Process1 : Part Operation.1 appears showing the machine and the part of the current part operation. 7. Select the Snap icon then position the part on the machine table as follows. Select the part in the Process1 : Part Operation.1 window. A square symbol appears. Use the mouse to move the symbol and click when the An orientation symbol and the Define Reference Plane square is located on the underside of the part. dialog box appear. Click OK in the dialog box.
http://dsfr2e/itprm/doc/CXR7doc/doc/online/mfgug/mfgugbt0411.htm (1 of 3) [5/17/2001 3:25:28 PM]
Machine Accessibility
Select the machine table in the Process1 : Part Operation.1 window. A square symbol appears. Use the mouse to move the symbol and click when the An orientation symbol and the Define Reference Plane square is located on the center of the table. dialog box appear. Click OK in the dialog box. The part is then snapped onto the table.
Click the Select icon 8. Select the Attach icon
to exit the Snap command.
then attach the part and the machine as follows.
Select the table (parent object) then the part (child object).
Click OK in the Child Selection dialog box. 9. Close the Process1 : Part Operation.1 window. You can use the Fit All In icon to reframe the part in the Process window 10. Create a machining operation (a pocketing operation, for example).
http://dsfr2e/itprm/doc/CXR7doc/doc/online/mfgug/mfgugbt0411.htm (2 of 3) [5/17/2001 3:25:28 PM]
Machine Accessibility
11. Activate the Replay dialog box, then click the Check Accessibility icon part at the current tool position.
to verify that the machine can effectively reach the
The Process1 : Part Operation.1 window appears again along with a Check dialog box. If the position is reachable, the tool, part and machine are displayed at that position. If the position is not reachable, the part and machine are displayed with the tool at the home position.
12. Click OK in the Check dialog box to return to the replay mode.
http://dsfr2e/itprm/doc/CXR7doc/doc/online/mfgug/mfgugbt0411.htm (3 of 3) [5/17/2001 3:25:28 PM]
Machine Management Toolbar
Machine Management Toolbar
This toolbar is available for P2 products and contains the following tools for checking accessibility on the machine.
Loads products and resources. Positions the part on the machine for current part operation. Snaps resources together. Aligns objects using various methods. Attaches objects.
http://dsfr2e/itprm/doc/CXR7doc/doc/online/mfgug/mfgugwd0209.htm [5/17/2001 3:25:32 PM]
Material Removal Simulation
Material Removal Simulation
This task shows you how to simulate the material removed by a machining operation. Two modes are available: Photo and Video. In Photo mode, you can only simulate operations whose tool axis is the same as the Z-axis of the Part Operation's machining axis system. In Video mode, if the stock geometry is not correctly closed, a stock representing the envelope volume of the design part is computed. Select the operation in the tree, then select the Replay icon . You can also right-click the operation in the tree and select Replay Tool Path from the contextual menu. The Replay dialog box appears.
1. Material Removal - Photo mode Select the Photo icon .
The result of the material removal is displayed in a window entitled Photo. The following icons become available for analyzing the result of the simulation: for comparing the machined part with the design part. for customizing material removal settings.
2. Select the Analyze Photo icon
The Errors dialog box appears that gives details of all errors found.
http://dsfr2e/itprm/doc/CXR7doc/doc/online/mfgug/mfgugbt0404.htm (1 of 3) [5/17/2001 3:25:43 PM]
Material Removal Simulation
3. In the Filter Setting section, select the desired fault types and specify the Tolerance for the comparison. The fault filter setting permits three types of faults: Gouge: areas where the tool has removed excess material from the workpiece. Undercut: areas where the tool has left behind material on the workpiece. Tool Clash: areas where the tool collided with the workpiece during a rapid move.
4. Click the Compare button. The machined part is compared with the design part based on the specified Filter Setting. Any point on the machined surface of the workpiece is considered to be part of a fault if the normal distance (normal deviation) to the design part surface is greater than the specified tolerance. Results of the comparison are reflected on the workpiece, based on the extent of severity of the fault and the customized color settings. The list of detected faults are listed in the Faults combo box. The faults are ordered in such a way that Tool Clash appears at the top of the list followed by Gouge and Undercut. The gouges and undercuts are in turn sorted on the basis of decreasing fault area. On selecting a fault from the Faults combo box, the region corresponding to the fault is indicated by a "Fault Indicator" bounding box on the workpiece. Other detailed information about the selected fault is displayed. If needed, you can update the program data and display by clicking on the Photo icon again. At any time you can pick on the surface of the workpiece. A dialog box appears giving information about the pick point: The operation used for removing material. The normal deviation between the workpiece and the design part. The X, Y, and Z coordinates of the pick point. The tool used for machining. 5. Click Close to quit the Analyze Photo mode and return to the Replay dialog box. 1. Material Removal - Video mode Select the Video icon .
The Material removal video is displayed in a window entitled Video.
http://dsfr2e/itprm/doc/CXR7doc/doc/online/mfgug/mfgugbt0404.htm (2 of 3) [5/17/2001 3:25:43 PM]
Material Removal Simulation
If the Replay mode is set to Point to Point, the number of points value is taken into account. If the Replay mode is set to Continuous, the slider position is taken into account for adjusting the speed of the animation. 2. Use the Tool animation replay buttons to run the material simulation video: run run one or more blocks stop rewind run reverse. 3. If needed, click the Save Video icon to save the material simulation video. The Save Machined Workpiece dialog box appears allowing you to save the result of the simulation video in a cgr (Catia geometric representation) type file. 4. Click OK to quit the Replay dialog box.
http://dsfr2e/itprm/doc/CXR7doc/doc/online/mfgug/mfgugbt0404.htm (3 of 3) [5/17/2001 3:25:43 PM]
Material Simulation Settings
Material Simulation Settings
This task shows you how to customize settings for material removal simulation. 1. Select the Photo Settings icon Replay dialog box. The Settings dialog box appears that allows you to set options for the Photo mode. In the Faults tab you can customize: the colors in which the faults on the workpiece will be displayed after a machined part/design part comparison. the appearance of the fault indicator bounding box. In the General tab you can customize: the colors of the tools used for machining the machining accuracy the size of the workpiece scooped out. In the Faults tab, select the desired colors to be displayed for machining that is within tolerance and for tool clashes. in the Material Removal Simulation Photo mode section of the Tool Path
2.
3.
For a particular type of fault, select the desired tolerance range (for example, Tol and Tol X 2) from the combo box and select its color representation in the adjacent combo box. Tol represents the tolerance value that you specified in the Material Removal Simulation Errors dialog box.
4.
In the Indicator section, select: the Solid button to display a transparent cuboid Indicator bounding box. You can also vary the amount of transparency. the Wireframe button to display a wireframe Indicator bounding box. The color of the bounding box may be modified to suit the workpiece color to ensure adequate visibility. These colors will be reflected on the workpiece wherever the tools have been used to cut material on the workpiece.
http://dsfr2e/itprm/doc/CXR7doc/doc/online/mfgug/mfgugcu0800.htm (1 of 2) [5/17/2001 3:25:53 PM]
Material Simulation Settings
5.
In the General tab, if the machining resolution is changed from coarse to fine, machining accuracy improves and results in a very detailed machining. However, a "fine" resolution results in more memory and time being consumed for machining.
The Close-up options are not used in this version.
6.
Click OK to quit Material Removal Settings and return to the Replay dialog box.
http://dsfr2e/itprm/doc/CXR7doc/doc/online/mfgug/mfgugcu0800.htm (2 of 2) [5/17/2001 3:25:53 PM]
Batch Generation of APT Source Code
Generate APT Source File in Batch Mode
This task shows you how to generate NC code in APT format from the program in batch mode. Always save your program modifications before generating the NC code. For best results, you should have verified the operations of your program by replay or simulation. There should be no operations to be updated or in an undefined state. 1. Select the Manufacturing Program entity in the tree, then select the Generate NC Code in Batch Mode . icon The corresponding dialog box appears. 2. In the In/Out tab page: Specify the manufacturing program to be processed by: either selecting the Current document check box or using the Document button and Program combo.
3. 4. 5.
Select APT as the type of NC data output that you want. Specify the file where you want the NC data to be written using the Output File button. If needed, you can choose to write the document after processing. Just select the Save document checkbox and specify where you want to save it using the Document button. You can attach the generated output file to the selected manufacturing program by selecting the Associate document checkbox. The output file can be accessed by means of the Display NC File contextual command on the manufacturing program. In the Options tab page: Specify the options to be used in the processing. Some of these options take machine characteristics into account (for example, Circular Interpolation). Others determine how information is to be presented on the output file (for example, information statements to be presented with the PPRINT syntax). If Syntax used is set to Yes, then for axial machining operations the PP word syntax specified in the PP word table will be output . Otherwise, GOTO statements will be generated.
6.
7.
Click Execute to request computation of the APT source file. A log file is also generated in the resulting NC data folder. It contains machining time information similar to that obtained during the interactive tool path replay.
http://dsfr2e/itprm/doc/CXR7doc/doc/online/mfgug/mfgugbt0403.htm (1 of 2) [5/17/2001 3:26:07 PM]
Batch Generation of APT Source Code
http://dsfr2e/itprm/doc/CXR7doc/doc/online/mfgug/mfgugbt0403.htm (2 of 2) [5/17/2001 3:26:07 PM]
Batch Generation of Clfile Code
Generate Clfile Code in Batch Mode
This task shows you how to generate NC code in Clfile format from the program in batch mode. Always save your program modifications before generating the NC code. For best results, you should have verified the operations of your program by replay or simulation. There should be no operations to be updated or in an undefined state. 1. Select the Manufacturing Program entity in the tree, then select the Generate NC Code in Batch Mode . icon The corresponding dialog box appears. 2. In the In/Out tab page: Specify the manufacturing program to be processed by: either selecting the Current document check box or using the Document button and Program combo.
3. 4. 5.
Select CLF as the type of NC data output that you want. Specify the file where you want the NC data to be written using the Output File button. If needed, you can choose to write the document after processing. Just select the Save document checkbox and specify where you want to save it using the Document button. You can attach the generated output file to the selected manufacturing program by selecting the Associate document checkbox. The output file can be accessed by means of the Display NC File contextual command on the manufacturing program. In the Options tab page: Specify the options to be used in the processing. Some of these options take machine characteristics into account (for example, Circular Interpolation). Others determine how information is to be presented on the output file (for example, information statements to be presented with the PPRINT syntax). If Syntax used is set to Yes, then for axial machining operations the PP word syntax specified in the PP word table will be output . Otherwise, GOTO statements will be generated.
6.
7.
Click Execute to request computation of the Clfile code. A log file is also generated in the resulting NC data folder. It contains machining time information similar to that obtained during the interactive tool path replay.
http://dsfr2e/itprm/doc/CXR7doc/doc/online/mfgug/mfgugbt0410.htm (1 of 2) [5/17/2001 3:26:13 PM]
Batch Generation of Clfile Code
http://dsfr2e/itprm/doc/CXR7doc/doc/online/mfgug/mfgugbt0410.htm (2 of 2) [5/17/2001 3:26:13 PM]
Batch Generation of ISO NC Code
Generate NC Code in Batch Mode
This task shows you how to generate NC code from the program in batch mode. Always save your program modifications before generating NC code. For best results, you should have verified the operations of your program by replay or simulation. There should be no operations to be updated or in an undefined state. 1. Select the Manufacturing Program entity in the tree, then select the Generate NC Code in Batch Mode icon . The corresponding dialog box appears.
2.
In the In/Out tab page: Specify the manufacturing program to be processed by: either selecting the Current document check box or using the Document button and Program combo.
3. 4. 5. 6.
Select NC Code as the type of NC data output that you want. Specify the file you want the NC data to be written using the Output File button. If needed, you can choose to write the document after processing. Just select the Save document checkbox and specify where you want to save the document. You can attach the generated output file to the selected manufacturing program by selecting the Associate document checkbox. The output file can be accessed by means of the Display NC File contextual command on the manufacturing program. The setting of certain options in the Options tab page may have an influence on the generated NC code. In the NC Code tab page, use the combo to select the desired Post Processor parameters file.
7.
8.
Click Execute to request computation of the NC code. Sample Post Processor parameter files are delivered with the product in the folder \Startup\Manufacturing\PPPar which provides NC output for various machine types. Select the type of Post Processor parameter files to be made available for selection in the NC Code tab page using Tools > Options > NC Manufacturing > Output tab. If the output option is set to None, no parameter files will be available for selection. For information about how to acquire Post Processor parameters files that provide machine specific NC code output, please contact your IBM representative.
http://dsfr2e/itprm/doc/CXR7doc/doc/online/mfgug/mfgugbt0407.htm (1 of 2) [5/17/2001 3:26:21 PM]
Batch Generation of ISO NC Code
http://dsfr2e/itprm/doc/CXR7doc/doc/online/mfgug/mfgugbt0407.htm (2 of 2) [5/17/2001 3:26:21 PM]
Batch Generation of CGR File
Generate a CGR File in Batch Mode
This task shows you how to generate a CGR from the program in batch mode. Always save your program modifications before running a batch execution. For best results, you should have verified the operations of your program by replay or simulation. There should be no operations to be updated or in an undefined state. 1. Select the Manufacturing Program entity in the tree, then select the Generate NC Code in Batch Mode icon . The corresponding dialog box appears.
2.
In the In/Out tab page: Specify the manufacturing program to be processed by: either selecting the Current document check box or using the Document button and Program combo.
3. 4. 5. 6.
Select In Process Model (CGR) as the type of NC data output that you want. Specify the file you want the NC data to be written using the Output File button. If needed, you can choose to write the document after processing. Just select the Save document checkbox and specify where you want to save the document. You can attach the generated output file to the selected manufacturing program by selecting the Associate document checkbox. The output file can be accessed by means of the Display NC File contextual command on the manufacturing program. The Options and NC Code tab pages are not useful for generating CGR files. Click Execute to request computation of the CGR file. The CGR file can be used in a CATProduct. For example, this can be useful when the result of a previous process is to be used as the stock of the next process.
7.
http://dsfr2e/itprm/doc/CXR7doc/doc/online/mfgug/mfgugbt0408.htm [5/17/2001 3:26:28 PM]
Interactive Generation of APT Source Code
Generate NC Code Interactively
This task shows you how to generate NC code from the program in interactive mode. For best results, you should have verified the operations of your program by replay or simulation. There should be no operations to be updated or in an undefined state. The generated NC code is in APT format. 1. Select the Manufacturing Program entity in the tree, then select the Generate NC . Code Interactively icon You can also use the right mouse key on the Manufacturing Program entity to select Generate NC code. The Save NC File dialog box appears.
2.
Select the folder where the file is to be saved and specify the name of the file. Click Save to create the APT file. The generated APT file can be browsed with any kind of editor.
3.
http://dsfr2e/itprm/doc/CXR7doc/doc/online/mfgug/mfgugbt0402.htm [5/17/2001 3:26:33 PM]
NC Doc Generation
Generate NC Documentation
This task shows how to generate NC documentation in HTML format. You can use the following scripting languages, depending on the platform you are running on: BasicScript 2.2 SDK for UNIX (BasicScript is a registered trademark of Summit Software Company) VBScript, short for Visual Basic Scripting Edition, for Windows NT (Visual Basic is a registered trademark of Microsoft Corporation). Users on NT machines must have Windows Scripting Host installed. You should have previously customized a CATScript file that defines the layout of the document you want to generate. Samples are delivered with the product in \Startup\Manufacturing\Documentation. 1. Select the NC Documentation icon . The Process Documentation dialog box appears.
2. Select the CATScript file by clicking the button on the right of the Script field. In this version, just leave Process as the Process name. 3. Specify the folder and file where the documentation is to be generated by clicking the button on the right of the Path field. 4. Click Document Now to generate your documentation. An extract from a Sample Shop Floor Documentation delivered with this User's Guide is given below.
http://dsfr2e/itprm/doc/CXR7doc/doc/online/mfgug/mfgugbt0405.htm (1 of 2) [5/17/2001 3:26:37 PM]
NC Doc Generation
http://dsfr2e/itprm/doc/CXR7doc/doc/online/mfgug/mfgugbt0405.htm (2 of 2) [5/17/2001 3:26:37 PM]
APT Import
APT Import
This task shows how to import an existing APT file into the program. 1. Right click the Manufacturing Program entity in the specification tree and select APT Import from the contextual menu. The Read NC File dialog box appears.
2. 3.
Navigate to find the folder in which the desired APT file is stored. Select the APT file in the displayed list then click Open to insert it in the program. You can right-click the APT Import entity in the specification tree to access a contextual menu that allows you to: replay the APT source file edit the APT source file definition.
http://dsfr2e/itprm/doc/CXR7doc/doc/online/mfgug/mfgugbt0406.htm [5/17/2001 3:26:42 PM]
VNC Access
VNC Access
This task outlines the steps you need to perform to access the Delmia VNC product from the CATIA NC Manufacturing workbench. This task makes use of the V5_VNC_Bridge.CATScript VB macro file and other objects delivered with your CATIA NC Manufacturing product in the \Startup\Manufacturing\Samples\Vnc folder. Copy the file T30_machine from this folder to the "Machines" folder in your Delmia VNC installation path (that is, copy T30_machine to c:\deneb\VNClib\MACHINES\). Copy the mimic file T30_machine.mmc from this folder to the "Mimic" folder in your Delmia VNC installation path (that is, copy T30_machine.mmc to c:\deneb\VNClib\Mimic\ ). You must create some directories where the demo and simulation data will be copied. They are : c:\deneb\VNCLib\CLIMACROS\CATIAVNC c:\deneb\VNCLib\PARTS\CATIAVNC c:\deneb\VNCLib\PARTS\CATIAVNC\TOOL_HOLDERS c:\deneb\VNCLib\PROGRAMS\CATIAVNC You can find detailed information in the \Startup\Manufacturing\Samples\Vnc\V5-VNCReadMe.htm file. In the V5_VNC_Bridge.CATScript VB macro file the line containing the VNClib path (theVNCRoot = "C:\deneb\VNClib\") may need to be customized to your own VNClib path . 1. Open the V5_VNC_demo.CATProcess document in CATIA V5, then select the desired NC Manufacturing workbench from the Start menu. 2. Double click the Part Operation entity in the specification tree. 3. The Part Operation dialog box appears. Click the Machine icon to access the Machine Editor dialog box. Make sure that a 3-axis with rotary table machine with the VNC machine name is selected (that is, T30_machine).
4. 5.
When computing NC data from your program, make sure that the NC data type is set to NC Code in the Generate NC Output in Batch Mode dialog box In the Part Operation dialog box, make sure a stock is specified. This will become the VNC workpiece. Click the Macro Output to VNC icon .
http://dsfr2e/itprm/doc/CXR7doc/doc/online/mfgug/mfgugbt0409.htm (1 of 2) [5/17/2001 3:26:46 PM]
VNC Access
6.
Then the V5_VNC_Bridge.CATScript VB macro file: uses CATIA Manufacturing VB interfaces to read and extract data from the V5 Manufacturing Process document in order to generate a 'VNC CLI macro' and start VNC. retrieves Manufacturing tools from the V5 program and initializes them in VNC. creates a VNC workpiece from the stock specified in the Part Operation dialog box. starts VNC For version 5.3, VNC starts automatically. For versions 5.21, a CLI macro is generated, which you can use to start VNC. initializes the machine and loads the ISO NC code program generated from the V5 program. Note that the syntax of the Manufacturing VB interfaces is subject to change in the next releases. No compatibility of the present set of Manufacturing VB interfaces is guaranteed with future releases.
http://dsfr2e/itprm/doc/CXR7doc/doc/online/mfgug/mfgugbt0409.htm (2 of 2) [5/17/2001 3:26:46 PM]
Advanced Tasks
Advanced Tasks
The tasks described in this section deal with specific NC Manufacturing processes. Design Changes Set Up and Part Positioning
http://dsfr2e/itprm/doc/CXR7doc/doc/online/mfgug/mfgugat0000.htm [5/17/2001 3:26:52 PM]
Design Changes
Design Changes
This task shows you how to manage your design changes. 1. Create a Profile Contouring operation and replay the tool path. All the tabs of the Profile Contouring dialog box display a green status. 2. 3. 4. 5. The Profile Contouring entity is displayed in the tree with no related symbol. Switch to the window showing the CATpart design and modify the part geometry. Switch to the Set Up Editor manufacturing window. The Profile Contouring entity is now displayed in the tree with an Update symbol. Double click the Profile Contouring entity to edit the operation. The Geometry tab has an orange status, indicating that the geometry has been modified. Select the Analyze contextual command in the sensitive icon zone of the dialog box. The Geometry Analyzer dialog box appears showing the status of the referenced geometry. 6. Click the Smart icon to highlight the geometry that was used in the operation before the part was modified. Geometry highlighted in this way helps you to analyze the design change. 7. 8. Click OK to return to the Profile Contouring dialog box. Replay the tool path to make sure that the machining is consistent with the design change. You should check that there is no longer an Update symbol beside the Profile Contouring entity in the graph.
http://dsfr2e/itprm/doc/CXR7doc/doc/online/mfgug/mfgugat0300.htm [5/17/2001 3:26:54 PM]
Customizing
Customizing
The tasks in this section describe ways in which you can customize your NC Manufacturing environment. NC Manufacturing Settings Build a Tool Catalog Access External Tool Catalogs PP Word Syntaxes NC Documentation Material Simulation Settings
http://dsfr2e/itprm/doc/CXR7doc/doc/online/mfgug/mfgugcu0000.htm [5/17/2001 3:27:21 PM]
NC Manufacturing Settings
NC Manufacturing Settings
This task briefly describes which settings you can customize. For more information, see Settings for NC Manufacturing products. Administrator authorizations for NC Manufacturing settings are handled in the standard way described in the Version 5 Infrastructure User's Guide. 1. Select Tools > Options from the menu bar. 2. Select the NC Manufacturing category in the tree to the left. The options for NC Manufacturing settings appear. They are organized in tab pages and allow you to customize: Display settings the display of the specification tree the tool path display during replay the colors of displayed geometry and parameters You can choose to highlight geometry instead of assigning colors. the creation of a CATPart at Product level for storing geometry that is necessary for NC manufacturing the activation of the Smart NC mode. Resource settings the path of the folder containing tool catalogs and PP word tables the selection of tools. Operation settings the use of default values for operation creation the creation of machining operations the duplication of geometry links when copying the automatic selection of contours and islands from part bottom selection. Output settings the selection of PP parameter files from different suppliers how tool path information is to be stored (current document or external file) where tool path information is to be stored what type of tool path information is to be stored. Click OK to apply the settings and quit the dialog box.
3.
http://dsfr2e/itprm/doc/CXR7doc/doc/online/mfgug/mfgugcu0200.htm [5/17/2001 3:27:22 PM]
NC Manufacturing
Display
This task explains how to customize Display settings for NC Manufacturing products. 1. Select Tools > Options from the menu bar.
2.
Select the NC Manufacturing category in the tree to the left. The options for NC Manufacturing settings appear, organized in tab pages. Select the Display tab to customize: the display of the specification tree the colors of displayed geometry and parameters the tool display during tool path replay the handling of geometry necessary for manufacturing the use of the Smart NC mode.
3. 4. 5.
6.
7. 8.
In the Tree Display area: select the checkbox to activate the PPR tree display mode. Select the colors to be used to identify the various manufacturing entities by means of the combos in the Color and Highlight area. In the Tool Path Replay area: select the checkbox if you want to display the tool near your cursor position on the trajectory during a tool path replay. In the Complementary Geometry area: select the checkbox to create a CATPart dedicated to manufacturing-specific geometry in the Product List part of the PPR tree. In the Smart NC area: select the checkbox to activate the Smart NC mode. Click OK to apply the settings and quit the dialog box.
http://dsfr2e/itprm/doc/CXR7doc/doc/online/basug/basugcupmg001.htm [5/17/2001 3:27:24 PM]
Build a Tool Catalog
Build a Tools Catalog
This task shows you how to build a customized tools catalog. You will have to customize an Excel file and a VB macro file in order to build your tools catalog. 1. Edit an Excel file with the desired tool descriptions.
The characteristic attributes of each tool type are described in Tools. You can include user-defined tool representations in your catalog. You do this by associating a CATPart document containing this representation to the desired tool in the last column of the Excel file. 2. 3. The user-defined tool representation will be displayed in the tool path replay. Save the tool descriptions as a csv type file. Edit the VB macro file to specify the input and output files. An example is shown below: '''''''''''''''''''''''''''''''''''''''''''''''''''''''''' '' VBScript for Manufacturing Tools catalog generation. '''''''''''''''''''''''''''''''''''''''''''''''''''''''''' Language="VBSCRIPT" Sub CATMain() csvFile ="MyCatalog.csv" catalogFile ="MyCatalog.catalog" 'Get the outputDir and inputDir environment variables inputDir = "HOME\Catalog" outputDir = "HOME\Catalog" 'Creates a catalog document Dim Catlg As Document Set Catlg=CATIA.Documents.Add("CatalogDocument")
InitData1=inputDir & "\" & csvFile Newcata1=outputDir & "\" & catalogFile 'Calls CreateCatalogFromcsv method on Catlg (ENDCHAPTER) Catlg.CreateCatalogFromcsv InitData1 , Newcata1 Catlg.Close End Sub
http://dsfr2e/itprm/doc/CXR7doc/doc/online/mfgug/mfgugcu0300.htm (1 of 2) [5/17/2001 3:27:33 PM]
Build a Tool Catalog
4.
In your Version 5 session, select Tool > Macro > Macros. The Macro dialog box is displayed.
5.
Select the VB macro file that you edited previously, then click Run.
The tools catalog is created (MyCatalog.catalog) along with a report file (MyCatalog.report). You can check this in the Search Tool dialog box.
http://dsfr2e/itprm/doc/CXR7doc/doc/online/mfgug/mfgugcu0300.htm (2 of 2) [5/17/2001 3:27:33 PM]
Tools
Tool Resources
All supported tool types as well as their main geometry attributes are presented in this section: Milling and Drilling Tools Lathe Tools Lathe Inserts. These attributes are particularly useful for tasks such as Building a catalog of tools.
Milling and Drilling Tools
Face Mill
The MFG_NAME_BAS attribute for this tool is MfgFaceMillTool Manufacturing geometry attributes used in this resource are: MFG_NOMINAL_DIAM: D MFG_OUTSIDE_DIAM: Da MFG_OVERALL_LGTH: L MFG_LENGTH: l MFG_CUT_LENGTH: lc MFG_CORNER_RAD: Rc MFG_BODY_DIAM: Db MFG_CUT_ANGLE: Kr
End Mill
The MFG_NAME_BAS attribute for this tool is MfgEndMillTool Manufacturing geometry attributes used in this resource are: MFG_NOMINAL_DIAM: D MFG_OVERALL_LGTH: L MFG_LENGTH: l MFG_CUT_LENGTH: lc MFG_CORNER_RAD: Rc MFG_BODY_DIAM: Db
Center Drill
http://dsfr2e/itprm/doc/CXR7doc/doc/online/mfgug/mfgugrf0700.htm (1 of 10) [5/17/2001 3:27:37 PM]
Tools
The MFG_NAME_BAS attribute for this tool is MfgCenterDrillTool Manufacturing geometry attributes used in this resource are: MFG_NOMINAL_DIAM: D MFG_OVERALL_LGTH: L MFG_LENGTH: l MFG_BODY_DIAM: Db MFG_CUT_LENGTH: lc MFG_CUT_ANGLE: a1 MFG_TAPER_ANGLE: a2
Spot Drill
The MFG_NAME_BAS attribute for this tool is MfgSpotDrillTool Manufacturing geometry attributes used in this resource are: MFG_NOMINAL_DIAM: D MFG_OVERALL_LGTH: L MFG_LENGTH: l MFG_BODY_DIAM: Db MFG_CUT_ANGLE: a
Drill
The MFG_NAME_BAS attribute for this tool is MfgDrillTool Manufacturing geometry attributes used in this resource are: MFG_NOMINAL_DIAM: D MFG_OVERALL_LGTH: L MFG_LENGTH: l MFG_BODY_DIAM: Db MFG_CUT_LENGTH: lc MFG_CUT_ANGLE: a MFG_TL_TIP_LGTH: ld
Countersink
http://dsfr2e/itprm/doc/CXR7doc/doc/online/mfgug/mfgugrf0700.htm (2 of 10) [5/17/2001 3:27:37 PM]
Tools
The MFG_NAME_BAS attribute for this tool is MfgCountersinkTool Manufacturing geometry attributes used in this resource are: MFG_NOMINAL_DIAM: D MFG_OUTSIDE_DIAM: Da MFG_OVERALL_LGTH: L MFG_LENGTH: l MFG_BODY_DIAM: Db MFG_CUT_LENGTH: lc MFG_CUT_ANGLE: a MFG_ENTRY_DIAM: d
Reamer
The MFG_NAME_BAS attribute for this tool is MfgReamerTool Manufacturing geometry attributes used in this resource are: MFG_NOMINAL_DIAM: D MFG_OVERALL_LGTH: L MFG_LENGTH: l MFG_BODY_DIAM: Db MFG_CUT_LENGTH: lc MFG_ENTRY_DIAM: d MFG_TL_TIP_LGTH: ld
Boring Bar
The MFG_NAME_BAS attribute for this tool is MfgBoringBarTool Manufacturing geometry attributes used in this resource are: MFG_NOMINAL_DIAM: D MFG_OVERALL_LGTH: L MFG_LENGTH: l MFG_BODY_DIAM: Db MFG_CUT_LENGTH: lc MFG_CUT_ANGLE: a MFG_NON_CUT_DIAM: dn MFG_TIP_LENGTH: lt MFG_TIP_ANGLE: e MFG_TIP_RADIUS: Re MFG_TOOL_ANGLE: b MFG_TL_TIP_LGTH: ld
Tap
http://dsfr2e/itprm/doc/CXR7doc/doc/online/mfgug/mfgugrf0700.htm (3 of 10) [5/17/2001 3:27:37 PM]
Tools
The MFG_NAME_BAS attribute for this tool is MfgTapTool Manufacturing geometry attributes used in this resource are: MFG_NOMINAL_DIAM: D MFG_OVERALL_LGTH: L MFG_LENGTH: l MFG_BODY_DIAM: Db MFG_CUT_LENGTH: lc MFG_ENTRY_DIAM: d MFG_TL_TIP_LGTH: ld
T-Slotter
The MFG_NAME_BAS attribute for this tool is MfgTSlotterTool Manufacturing geometry attributes used in this resource are: MFG_NOMINAL_DIAM: D MFG_OVERALL_LGTH: L MFG_LENGTH: l MFG_CORNER_RAD: Rc MFG_BODY_DIAM: Db MFG_CORNER_RAD_2: Rc2
Multi-Diameter Drill
The MFG_NAME_BAS attribute for this tool is MfgMultiDiamDrillTool Manufacturing geometry attributes used in this resource are: MFG_NOMINAL_DIAM: D MFG_OVERALL_LGTH: L MFG_LENGTH: l MFG_CUT_LENGTH: lc MFG_BODY_DIAM: Db MFG_CUT_ANGLE: a1 MFG_TAPER_ANGLE: a3 MFG_TL_TIP_LGTH: ld MFG_LENGTH_1: l1 MFG_LENGTH_2: l2 MFG_ANGLE_2: a2 MFG_CHAMFR_DIAM1: Dc MFG_CHAMFR_DIAM2: Dc2
Two Sides Chamfering Tool
http://dsfr2e/itprm/doc/CXR7doc/doc/online/mfgug/mfgugrf0700.htm (4 of 10) [5/17/2001 3:27:37 PM]
Tools
The MFG_NAME_BAS attribute for this tool is MfgTwoSidesChamferingTool Manufacturing geometry attributes used in this resource are: MFG_NOMINAL_DIAM: D MFG_OVERALL_LGTH: L MFG_LENGTH: l MFG_CUT_LENGTH: lc MFG_BODY_DIAM: Db MFG_CUT_ANGLE: a1 MFG_TL_TIP_LGTH: ld MFG_ENTRY_DIAM: d MFG_ANGLE_2: a2
Boring and Chamfering Tool
The MFG_NAME_BAS attribute for this tool is MfgBoringAndChamferingTool Manufacturing geometry attributes used in this resource are: MFG_NOMINAL_DIAM: D MFG_OVERALL_LGTH: L MFG_LENGTH: l MFG_CUT_LENGTH: lc MFG_CORNER_RAD: Rc MFG_BODY_DIAM: Db MFG_LENGTH_1: l1 MFG_CHAMFR_DIAM1: Dc MFG_TAPER_ANGLE: a
Conical Mill
The MFG_NAME_BAS attribute for this tool is MfgConicalMillTool Manufacturing geometry attributes used in this resource are: MFG_NOMINAL_DIAM: D MFG_OVERALL_LGTH: L MFG_LENGTH: l MFG_CUT_LENGTH: lc MFG_CORNER_RAD: Rc MFG_BODY_DIAM: Db MFG_ENTRY_DIAM: d MFG_CUT_ANGLE: a
Thread Mill
http://dsfr2e/itprm/doc/CXR7doc/doc/online/mfgug/mfgugrf0700.htm (5 of 10) [5/17/2001 3:27:37 PM]
Tools
The MFG_NAME_BAS attribute for this tool is MfgThreadMillTool Manufacturing geometry attributes used in this resource are: MFG_NOMINAL_DIAM: D MFG_OVERALL_LGTH: L MFG_LENGTH: l MFG_CUT_LENGTH: lc MFG_OUTSIDE_DIAM: Da MFG_BODY_DIAM: db MFG_LENGTH_1: l1 MFG_TAPER_ANGLE: Ach
Lathe Tools
External Tool
The MFG_NAME_BAS attribute for this tool is MfgExternalTool. Manufacturing geometry attributes used in this resource are: MFG_SHANK_HEIGHT: h MFG_SHANK_WIDTH: b MFG_SHK_LENGTH_1: l1 MFG_SHK_LENGTH_2: l2 MFG_SHK_CUT_WDTH: f MFG_KAPPA_R: Kr
Internal Tool
The MFG_NAME_BAS attribute for this tool is MfgInternalTool. Manufacturing geometry attributes used in this resource are: MFG_BODY_DIAM: db MFG_BAR_LENGTH_1: l1 MFG_BAR_LENGTH_2: l2 MFG_BAR_CUT_RAD: f MFG_KAPPA_R: Kr
http://dsfr2e/itprm/doc/CXR7doc/doc/online/mfgug/mfgugrf0700.htm (6 of 10) [5/17/2001 3:27:37 PM]
Tools
External Groove Tool
The MFG_NAME_BAS attribute for this tool is MfgGrooveExternalTool. Manufacturing geometry attributes used in this resource are: MFG_SHANK_HEIGHT: h MFG_SHANK_WIDTH: b MFG_SHK_LENGTH_1: l1 MFG_SHK_LENGTH_2: l2 MFG_SHK_CUT_WDTH: f
Frontal Groove Tool
The MFG_NAME_BAS attribute for this tool is MfgGrooveFrontalTool Manufacturing geometry attributes used in this resource are: MFG_SHANK_HEIGHT: h MFG_SHANK_WIDTH: b MFG_SHK_LENGTH_1: l1 MFG_SHK_LENGTH_2: l2 MFG_SHK_CUT_WDTH: f
Internal Groove Tool
The MFG_NAME_BAS attribute for this tool is MfgGrooveInternalTool Manufacturing geometry attributes used in this resource are: MFG_BODY_DIAM: db MFG_BAR_LENGTH_1: l1 MFG_BAR_LENGTH_2: l2 MFG_BAR_CUT_RAD: f
External Thread Tool
http://dsfr2e/itprm/doc/CXR7doc/doc/online/mfgug/mfgugrf0700.htm (7 of 10) [5/17/2001 3:27:37 PM]
Tools
The MFG_NAME_BAS attribute for this tool is MfgThreadExternalTool Manufacturing geometry attributes used in this resource are: MFG_SHANK_HEIGHT: h MFG_SHANK_WIDTH: b MFG_SHK_LENGTH_1: l1 MFG_SHK_LENGTH_2: l2 MFG_SHK_CUT_WDTH: f
Internal Thread Tool
The MFG_NAME_BAS attribute for this tool is MfgThreadInternalTool Manufacturing geometry attributes used in this resource are: MFG_BODY_DIAM: db MFG_BAR_LENGTH_1: l1 MFG_BAR_LENGTH_2: l2 MFG_BAR_CUT_RAD: f
Lathe Inserts
Diamond Insert
The MFG_NAME_BAS attribute for this tool is MfgDiamondInsert Manufacturing geometry attributes used in this resource are: MFG_INSCRIB_DIAM: IC MFG_INSERT_LGTH: l MFG_INSERT_THICK: s MFG_NOSE_RADIUS: r MFG_INSERT_ANGL: a
Square Insert
http://dsfr2e/itprm/doc/CXR7doc/doc/online/mfgug/mfgugrf0700.htm (8 of 10) [5/17/2001 3:27:37 PM]
Tools
The MFG_NAME_BAS attribute for this tool is MfgSquareInsert Manufacturing geometry attributes used in this resource are: MFG_INSCRIB_DIAM: IC MFG_INSERT_LGTH: l MFG_INSERT_THICK: s MFG_NOSE_RADIUS: r MFG_INSERT_ANGL: 90
Triangular Insert
The MFG_NAME_BAS attribute for this tool is MfgTriangularInsert Manufacturing geometry attributes used in this resource are: MFG_INSCRIB_DIAM: IC MFG_INSERT_LGTH: l MFG_INSERT_THICK: s MFG_NOSE_RADIUS: r MFG_INSERT_ANGL: 60
Round Insert
The MFG_NAME_BAS attribute for this tool is MfgRoundInsert Manufacturing geometry attributes used in this resource are: MFG_INSCRIB_DIAM: IC MFG_INSERT_THICK: s
Trigon Insert
http://dsfr2e/itprm/doc/CXR7doc/doc/online/mfgug/mfgugrf0700.htm (9 of 10) [5/17/2001 3:27:37 PM]
Tools
The MFG_NAME_BAS attribute for this tool is MfgTrigonInsert Manufacturing geometry attributes used in this resource are: MFG_INSCRIB_DIAM: IC MFG_INSERT_LGTH: l MFG_INSERT_THICK: s MFG_NOSE_RADIUS: r MFG_INSERT_ANGL: 80
Groove Insert
The MFG_NAME_BAS attribute for this tool is MfgGrooveInsert Manufacturing geometry attributes used in this resource are: MFG_INSERT_LGTH: l MFG_INSERT_THICK MFG_INSERT_WIDTH: la MFG_NOSE_RAD_1: r1 MFG_NOSE_RAD_2: r2 MFG_BOTTOM_ANGLE: b MFG_FLANK_ANG_1: a1 MFG_FLANK_ANG_2: a2 MFG_CUT_LENGTH: l1
Thread Insert
The MFG_NAME_BAS attribute for this tool is MfgThreadInsert Manufacturing geometry attributes used in this resource are: MFG_INSCRIB_DIAM: IC MFG_INSERT_LGTH: l MFG_INSERT_THICK MFG_NOSE_RADIUS MFG_INSERT_ANGLE: 60 MFG_THREAD_ANGLE MFG_TOOTH_X MFG_TOOTH_Z MFG_TOOTH_H
http://dsfr2e/itprm/doc/CXR7doc/doc/online/mfgug/mfgugrf0700.htm (10 of 10) [5/17/2001 3:27:37 PM]
Access External Tool Catalogs
Access to External Tool Catalogs
This task shows you how to customize access to the following external tool catalogs: CATIA Version 4 Manufacturing database Walter TDM (Tool Data Management) database. CATIA Version 4 Manufacturing relational database (db2 or Oracle) 1. Customize the "CATIAV4NC" file in the " ...\intel_a\startup\Manufacturing\Database" directory of your CATIA V5 installation as follows. In this file, you should declare information related to the V4 database installation: user, password, database name and type (should be 'oracle' or 'db2')
DatabaseType =DB2 (or ORACLE) DataBaseName =SAMPLE User =db2adm Password =db2adm ProjectName =PROJET_422 CDMADictionary =CATIA
2.
Declare the UNIX workstation as being used as the server. For a CATIA V5 installation on NT : xxxxxxx For a CATI A V5 installation on UNIX: xxxxxx
Walter TDM (Tool Data Management) relational database (db2 or Oracle) 1. Customize the "WalterTDM" file in the " ...\intel_a\startup\Manufacturing\Database" directory of your CATIA V5 installation as follows. In this file, you should declare information related to the Walter TDM database installation:
user, password, database name and type (should be 'oracle' or 'db2') DatabaseType =DB2 (or ORACLE) DataBaseName =SAMPLE User =db2adm Password =db2adm ProjectName =PROJET_422 CDMADictionary =CATIA
2.
Declare the UNIX workstation as being used as the server. For a CATIA V5 installation on NT : xxxxxxx For a CATI A V5 installation on UNIX: xxxxxx
http://dsfr2e/itprm/doc/CXR7doc/doc/online/mfgug/mfgugcu0900.htm (1 of 2) [5/17/2001 3:27:50 PM]
Access External Tool Catalogs
http://dsfr2e/itprm/doc/CXR7doc/doc/online/mfgug/mfgugcu0900.htm (2 of 2) [5/17/2001 3:27:50 PM]
PP Word Syntaxes
PP Word Syntaxes
This section shows you how to customize the following types of syntaxes in your PP word table: syntaxes associated to NC commands sequences of PP word syntaxes associated to NC instructions. The NC Manufacturing product will resolve the parameters of these syntaxes and syntax sequences and generate the corresponding statements in the APT output. A sample PP word table is delivered with the product in \Startup\Manufacturing\PPTables\PPTableSample.pptable It can be used as a basis for creating user-defined tables. Please refer to PP Tables and Word Syntaxes for more information.
1.
NC Commands You can define for a given machine tool (i.e. post-processor) PP word syntaxes associated to particular NC commands. An NC command is a machine function such as feedrate declaration (NC_FEEDRATE) or spindle activation (NC_SPINDLE_START). A syntax comprises a major word and one or more syntax elements such as minor words, numerical values, list values and parameters. A syntax that includes lists or parameters is a parameterized syntax (see example below): *START_NC_COMMAND NC_FEEDRATE FEDRAT/%MFG_FEED_VALUE,&MFG_FEED_UNIT *END Note that the `&' character indicates a list and the `%' character indicates a parameter. You can define only one syntax for each NC command. The following example shows how the NC command NC_DELAY could be used in a Drilling Dwell Delay operation. Make sure that the PP word table is referenced by the machine used in the Part Operation and the syntax associated with the NC_DELAY command is already created as follows: *START_NC_COMMAND NC_DELAY DELAY/&MFG_DELAY_UNIT,%MFG_DELAY_VALUE *END Create a Drilling Dwell Delay operation. In the dialog box showing the available options, set the Dwell mode to Revolutions and enter a numerical dwell value of `5'. In this case the statement generated in the resulting APT source will be: DELAY/REV,5.000 If the operation was created with the Dwell mode set to Time Units and a dwell value of `5', the statement generated in the resulting APT source would be: DELAY/5.000
2.
3. 4.
http://dsfr2e/itprm/doc/CXR7doc/doc/online/mfgug/mfgugcu0400.htm (1 of 2) [5/17/2001 3:27:57 PM]
PP Word Syntaxes
1.
NC Instructions You can define for a given machine tool (i.e. post-processor) sequences of PP word syntaxes associated to particular NC instructions. NC instructions are either axial machining operations or auxiliary commands. A syntax comprises a major word and one or more syntax elements such as minor words, numerical values and standard parameters. A set of standard parameters is associated to each NC instruction. Parameters may be combined in arithmetical expressions. A syntax that includes parameters is a parameterized syntax (see example below): *START_NC_INSTRUCTION NC_TOOL_CHANGE *START_SEQUENCE TOOLNO/%MFG_TOOL_NUMBER,%MFG_NOMINAL_DIAM TPRINT/%MFG_TOOL_NAME LOADTL/%MFG_TOOL_NUMBER *END *END Note that the `%' character indicates a parameter. You can define one or more syntax sequences for each NC instruction. The following example shows how the NC instruction NC_DRILLING_DWELL_DELAY could be used to generate a specific NC data output. Make sure that the PP word table is referenced by the machine used in the Part Operation and the syntax associated with NC_DRILLING_DWELL_DELAY instruction is already created as follows: *START_NC_INSTRUCTION NC_TOOL_CHANGE *START_SEQUENCE CYCLE / DRILL, %MFG_TOTAL_DEPTH, %MFG_FEED_MACH_VALUE, &MFG_FEED_UNIT, %MFG_CLEAR_TIP, DWELL, %MFG_DWELL_REVOL *END *END Create a Drilling Dwell Delay operation. In the dialog box showing the available options, set: hole depth to 25.0 feedrate to 500.0 approach clearance to 5.0 Dwell mode to Revolutions and enter a numerical dwell value of `3'. In this case the NC data output is as follows: CYCLE/DRILL, 25.000000, 500.000000, MMPM, 5.000000, DWELL, 3 The PP word table is updated with your syntaxes when you save the file.
2.
3. 4.
http://dsfr2e/itprm/doc/CXR7doc/doc/online/mfgug/mfgugcu0400.htm (2 of 2) [5/17/2001 3:27:57 PM]
PP Tables and PP Word Syntaxes
PP Tables and PP Word Syntaxes
PP Word Tables
You can create and manage Post-Processor word tables with NC Manufacturing products. A sample PP word table is delivered with the product, and can be used as a basis for creating user-defined tables. A PP word table is stored in a unique text file with suffix pptable. A PP word table can be defined for a specific machine tool and used in NC applications. You can also define the general syntaxes of post-processor words. These syntaxes will be proposed when you want to create a PP instruction. A PP word table comprises: major words without parameters major words with a text major words with parameters minor words word syntaxes. You can define for a given machine tool: syntaxes associated to particular NC commands sequences of PP word syntaxes associated to particular NC instructions. The NC Manufacturing product will resolve the parameters of these syntaxes and syntax sequences and generate the corresponding statements in the APT output.
NC Commands
You can define for a given machine tool (i.e. post-processor) PP word syntaxes associated to particular NC commands. An NC command is a machine function such as feedrate declaration (NC_FEEDRATE) or spindle activation (NC_SPINDLE_START). A syntax comprises a major word and one or more syntax elements such as minor words, numerical values, lists and parameters. A syntax that includes lists or parameters is a parameterized syntax (see example below): *START_NC_COMMAND NC_COMPENSATION LOADTL/%MFG_TL_NUMBER,%MFG_TOOL_COMP *END Note that the & character indicates a list and the % character indicates a parameter. A list has a finite number of values. You can define only one syntax for each NC command. For an example of how to define syntaxes in NC commands, please see PP Word Syntaxes in the Customizing section of this guide.
Syntaxes of NC Commands
NC command syntaxes that are supported in the current version are as follows: NC_COMMENT NC_COMPENSATION NC_CUTCOM_LEFT NC_CUTCOM_OFF NC_CUTCOM_ON NC_CUTCOM_RIGHT
http://dsfr2e/itprm/doc/CXR7doc/doc/online/mfgug/mfgugrf0800.htm (1 of 18) [5/17/2001 3:28:05 PM]
PP Tables and PP Word Syntaxes
NC_DELAY NC_FEEDRATE NC_MACHINING_AXIS NC_MULTAX_ON NC_MULTAX_OFF NC_SPINDLE NC_SPINDLE_LATHE NC_SPINDLE_LOCK NC_SPINDLE_OFF NC_SPINDLE_ON NC_SPINDLE_START NC_SPINDLE_STOP NC_COMMENT MFG_MO_COMMENT: comment defined on machining operation. NC_COMPENSATION MFG_TOOL_COMP and MFG_TL_COMP (compatibility V4): value of the tool compensation length MFG_TL_COMP_RAD: value of the tool compensation radius MFG_TL_NUMBER: tool number associated to the compensation MFG_TL_NAME: name of tool associated to the compensation. NC_CUTCOM_ON This syntax of this NC command is CUTCOM/ON and cannot be parameterized. NC_CUTCOM_OFF This syntax of this NC command is CUTCOM/OFF and cannot be parameterized. NC_CUTCOM_LEFT This syntax of this NC command is CUTCOM/LEFT and cannot be parameterized. NC_CUTCOM_RIGHT This syntax of this NC command is CUTCOM/RIGHT and cannot be parameterized. NC_DELAY MFG_DELAY_UNIT: list with two values defining the delay units. First value: delay expressed in number of revolutions. REV is the default value. Second value: delay expressed in seconds. A blank string (represented by 8 underscore characters) is the default value. When the statement is generated by the application this string is ignored. MFG_DELAY_VALUE: numerical value of the delay. NC_FEEDRATE MFG_FEED_UNIT: list with two values defining the feedrate units. First value: feedrate expressed in model units per minute. MMPM is the default value. Second value: feedrate expressed in model units per revolution. MMPR is the default value. MFG_FEED_VALUE: numerical value of the feedrate. NC_MACHINING_AXIS This syntax of this NC command is as follows:
http://dsfr2e/itprm/doc/CXR7doc/doc/online/mfgug/mfgugrf0800.htm (2 of 18) [5/17/2001 3:28:05 PM]
PP Tables and PP Word Syntaxes
$$*CATIA0 $$ %MFG_NCAXIS_IDENTIFIER $$ %MFG_NCAXIS_X_VECX %MFG_NCAXIS_X_VECY %MFG_NCAXIS_X_VECZ %MFG_NCAXIS_X_ORIG $$ %MFG_NCAXIS_Y_VECX %MFG_NCAXIS_Y_VECY %MFG_NCAXIS_Y_VECZ %MFG_NCAXIS_Y_ORIG $$ %MFG_NCAXIS_Z_VECX %MFG_NCAXIS_Z_VECY %MFG_NCAXIS_Z_VECZ %MFG_NCAXIS_Z_ORIG The parameters are as follows: MFG_NCAXIS_IDENTIFIER: machining axis identifier MFG_NCAXIS_X_ORIG, MFG_NCAXIS_Y_ORIG, MFG_NCAXIS_Z_ORIG: coordinates of the machining axis origin MFG_NCAXIS_X_VECX, MFG_NCAXIS_Y_VECX, MFG_NCAXIS_Z_VECX: components of the x-axis MFG_NCAXIS_X_VECY, MFG_NCAXIS_Y_VECY, MFG_NCAXIS_Z_VECY: components of the y-axis MFG_NCAXIS_X_VECZ, MFG_NCAXIS_Y_VECZ, MFG_NCAXIS_Z_VECZ: components of the z-axis. NC_MULTAX_ON This syntax of this NC command is MULTAX and cannot be parameterized. NC_MULTAX_OFF This syntax of this NC command is MULTAX/OFF and cannot be parameterized. NC_SPINDLE_ON This syntax of this NC command is SPINDL/ON and cannot be parameterized. NC_SPINDLE_START or NC_SPINDLE MFG_SPNDL_UNIT: list with two values defining the spindle rotation units. First value: spindle rotation expressed in revolutions per minute. RPM is the default value. Second value: spindle rotation expressed in surface meters per minute. SMM is the default value. MFG_SPNDL_WAY: list with two values defining the direction of rotation of the spindle. First value: spindle rotation processed clockwise. CLW is the default value. Second value: spindle rotation processed counter-clockwise. CCLW is the default value. MFG_SPNDL_SPEED: numerical value of the spindle speed. MFG_SPNDL_DIAMTR: numerical value of the spindle diameter. NC_SPINDLE_LATHE Note that this corresponds to the part's spindle speed. MFG_SPNDL_UNIT: list with two values defining the spindle rotation units. First value: spindle rotation expressed in revolutions per minute. RPM is the default value. Second value: spindle rotation expressed in surface meters per minute. SMM is the default value. MFG_SPNDL_WAY: list with two values defining the direction of rotation of the spindle. First value: spindle rotation processed clockwise. CLW is the default value. Second value: spindle rotation processed counter-clockwise. CCLW is the default value. MFG_SPNDL_SPEED: numerical value of the spindle speed. NC_SPINDLE_STOP MFG_SPNDL_STOP: list with two values defining the action applied to the spindle. First value: de-activation of the spindle. OFF is the default value. Second value: spindle locked in an indexed position. LOCK is the default value. MFG_CMP_ANGLE: value of the indexation angle. NC_SPINDLE_LOCK This syntax of this NC command is SPINDL/LOCK and cannot be parameterized. NC_SPINDLE_OFF This syntax of this NC command is SPINDL/OFF and cannot be parameterized.
http://dsfr2e/itprm/doc/CXR7doc/doc/online/mfgug/mfgugrf0800.htm (3 of 18) [5/17/2001 3:28:05 PM]
PP Tables and PP Word Syntaxes
NC Instructions
You can define for a given machine tool (i.e. post-processor) sequences of PP word syntaxes associated to particular NC instructions. NC instructions are either axial machining operations or auxiliary commands. A syntax comprises a major word and one or more syntax elements such as minor words, numerical values and standard parameters. A set of standard parameters is associated to each NC instruction. Parameters may be combined in arithmetical expressions. A syntax that includes parameters is a parameterized syntax (see examples below): *START_NC_INSTRUCTION NC_TOOL_CHANGE *START_SEQUENCE TOOLNO/%MFG_TOOL_NUMBER,%MFG_NOMINAL_DIAM TPRINT/%MFG_TOOL_NAME LOADTL/%MFG_TOOL_NUMBER *END *END *START_NC_INSTRUCTION NC_TAPPING *START_SEQUENCE CYCLE/TAP,%MFG_TOTAL_DEPTH,%MFG_CLEAR_TIP *END *END Note that the % character indicates a parameter. You can define one or more syntax sequences for each NC instruction. For an example of how to define syntax sequences in NC Instructions, please see PP Word Syntaxes in the Customizing section of this guide.
Standard Parameters for Auxiliary Command Type NC Instructions
These parameters include data that is defined on the corresponding entity or parameters that are computed according to an application method. Auxiliary command type NC Instructions are as follows. NC_END_MACRO NC_ORIGIN NC_START_MACRO NC_TABLE_ROTATION NC_TOOL_CHANGE NC_TOOL_CHANGE_LATHE NC_END_MACRO MFG_IDENTIFIER: Part Operation identifier MFG_MACHINE_NAME: Machine name. NC_ORIGIN MFG_NCAXIS_X_ORIG, MFG_NCAXIS_Y_ORIG, MFG_NCAXIS_Z_ORIG: coordinates of the origin MFG_ORIGIN_NUMBER: origin number MFG_ORIGIN_GROUP: origin group. NC_START_MACRO MFG_IDENTIFIER: Part Operation identifier MFG_PROGRAM_NAME: Part Operation Program name
http://dsfr2e/itprm/doc/CXR7doc/doc/online/mfgug/mfgugrf0800.htm (4 of 18) [5/17/2001 3:28:05 PM]
PP Tables and PP Word Syntaxes
MFG_MACHINE_NAME: Machine name NC_TABLE_ROTATION MFG_TYPE_OF_ROT: Rotation type (absolute angle in this version) MFG_DIR_OF_ROT: Rotation direction (clockwise or counterclockwise) MFG_AMOUNT_ROT: Angle of rotation about the axis of rotation MFG_AXIS_OF_ROT: Axis of rotation on machine table. MFG_ABC_AXIS: Axis of rotation on machine table to get Minor word AAXIS, BAXIS or CAXIS. NC_TOOL_CHANGE Please note that if tool assembly resources are not used in your process, the term 'tool assembly' means 'tool' or 'cutter' in the following description. MFG_TL_ASMBLY_ID: Tool assembly identifier MFG_TL_SET_LGTH: Tool set length MFG_NOMINAL_DIAM: Nominal diameter of the tool MFG_TOOL_COMMENT: Comment associated with the tool MFG_TOOL_NUMBER: Tool assembly number MFG_ASS_COMMENT: Comment associated with the tool assembly MFG_WEIGHT_SNTX: Tool weight syntax MFG_COOLNT_SNTX: Coolant supply syntax MFG_TOOTH_DES: Tooth description MFG_DIAMETER_2: Diameter 2 of the tool assembly MFG_MAX_MIL_TIME: Tool life (in time units) MFG_MAX_MIL_LGTH: Tool life (in length units) MFG_CORNER_RAD: Tool corner radius MFG_CUT_ANGLE: Tool cutting angle MFG_LENGTH: Length of active part of the tool MFG_TL_TIP_LGTH: Tool tip length MFG_CUT_LENGTH: Tool cutting length MFG_NB_OF_FLUTES: Number of teeth MFG_TOOL_NAME: Tool name MFG_FEED_MACH: Machining feedrate MFG_SPNDL_MACH: Machining spindle speed MFG_TL_SET_X: Tool set length in x direction MFG_TL_SET_Y: Tool set length in y direction MFG_FEED_UNIT: Computed feedrate unit MFG_SPNDL_UNIT: Computed spindle speed unit MFG_WAY_OF_ROT: Computed rotation direction of tool (RIGHTHAND or LEFTHAND) MFG_TOOL_ASS_POW: Computed tool assembly power type If fixed the value is TURN, otherwise the value is MILL MFG_TOOL_COMP and MFG_TL_COMP (compatibility V4): value of the tool compensation length MFG_TOOL_COMP_2: value of the second tool compensation length. NC_TOOL_CHANGE_LATHE Please note that if tool assembly resources are not used in your process, the term 'tool assembly' means 'tool' or 'cutter' in the following description. MFG_TL_ASMBLY_ID: Tool assembly identifier MFG_TOOL_COMMENT: Comment associated with the tool MFG_TOOL_NUMBER: Tool assembly number MFG_ASS_COMMENT: Comment associated with the tool assembly MFG_TOOL_NAME: Tool name MFG_TL_SET_X: Tool set length in x direction (Assembly) MFG_TL_SET_Y: Tool set length in y direction (Assembly) MFG_TL_SET_Z: Computed tool set length in z direction (Assembly) MFG_LIFE_TIME: Computed tool life (in time units) of Insert MFG_TOOL_COMP and MFG_TL_COMP (compatibility V4): value of the tool compensation length
http://dsfr2e/itprm/doc/CXR7doc/doc/online/mfgug/mfgugrf0800.htm (5 of 18) [5/17/2001 3:28:05 PM]
PP Tables and PP Word Syntaxes
MFG_SPINDL_WAY: Computed direction of spindle direction MFG_NOSE_RADIUS: Computed insert nose radius MFG_CLEAR_ANGLE: Computed tool clearance angle (on Insert) MFG_SPINDL_MACH: Computed machining spindle speed MFG_INSERT_LGTH: Computed insert length MFG_INSCRIB_DIAM: Computed inscribed diameter of insert MFG_INSERT_ANGLE: Computed insert shape angle MFG_FED_MACH: Computed machining feedrate MFG_FED_UNIT: Computed feedrate unit MFG_SPINDL_UNIT: Computed spindle speed unit MFG_QUADRANT: Computed output point number.
Standard Parameters for Axial Machining Operation Type NC Instructions
For axial machining operations the standard parameters are either: tool guiding parameters or machinability data defined on the corresponding machining operation geometrical data defined on the corresponding operation parameters that are calculated according to an application method. Axial machining operation type NC Instructions are as follows: NC_BACK_BORING NC_BORING NC_BORING_SPINDLE_STOP NC_BORING_AND_CHAMFERING NC_BREAK_CHIPS NC_CIRCULAR_MILLING NC_COUNTERBORING NC_COUNTERSINKING NC_DEEPHOLE NC_DRILLING NC_DRILLING_DWELL_DELAY NC_LATHE_THREADING NC_REAMING NC_REVERSE_THREADING NC_SPOT_DRILLING NC_T_SLOTTING NC_TAPPING NC_THREAD_WITHOUT_TAP_HEAD NC_THREAD_MILLING NC_TWO_SIDES_CHAMFERING NC_BACK_BORING Feeds and Speeds parameters are as follows: MFG_FEED_PLUNGE_MODE: Plunge feedrate mode MFG_FEED_PLUNGE_VALUE: Plunge feedrate MFG_FEED_MACH_VALUE: Machining feedrate MFG_SPINDLE_MACH_VALUE: Machining spindle speed MFG_FEED_RETRACT_MODE: Retract feedrate mode MFG_FEED_RETRACT_VALUE: Retract feedrate Machining Strategy parameters are as follows: MFG_CLEAR_TIP: Approach clearance MFG_BREAKTHROUGH: Breakthrough distance MFG_DWELL_MODE: Dwell mode MFG_DWELL_REVOL: Dwell delay in revolutions
http://dsfr2e/itprm/doc/CXR7doc/doc/online/mfgug/mfgugrf0800.htm (6 of 18) [5/17/2001 3:28:05 PM]
PP Tables and PP Word Syntaxes
MFG_DWELL_TIME: Dwell delay in time units (seconds) MFG_LIFT_MODE: Shift mode MFG_XOFF: Shift along X MFG_YOFF: Shift along Y MFG_ZOFF: Shift along Z MFG_LIFT_ANGLE: Shift angle MFG_LIFT_DIST: Shift distance MFG_TOOL_COMP and MFG_TL_COMP (compatibility V4): Length number of current corrector MFG_TOOL_COMP_1: Length number of first corrector MFG_TOOL_COMP_DIST: Distance between the position of the current corrector and the tool tip MFG_TOOL_COMP_DIST_1: Distance between the position of the first corrector and the tool tip. Geometry parameters are as follows: MFG_JUMP_DIST: Jump distance. Computed parameters are as follows: MFG_DETAIL_DEPTH: Detail depth MFG_TOTAL_DEPTH: Total depth MFG_PLUNGE_DIST: Plunge distance MFG_CMP_DWL_TIME: Computed dwell delay MFG_CMP_OFFSET: Computed offset MFG_CMP_ANGLE: Computed angle. NC_BORING Feeds and Speeds parameters are as follows: MFG_FEED_PLUNGE_MODE: Plunge feedrate mode MFG_FEED_PLUNGE_VALUE: Plunge feedrate MFG_FEED_MACH_VALUE: Machining feedrate MFG_SPINDLE_MACH_VALUE: Machining spindle speed MFG_FEED_RETRACT_MODE: Retract feedrate mode MFG_FEED_RETRACT_VALUE: Retract feedrate Machining Strategy parameters are as follows: MFG_CLEAR_TIP: Approach clearance MFG_DEPTH_MODE: Depth mode MFG_BREAKTHROUGH: Breakthrough distance MFG_PLUNGE_MODE: Plunge mode MFG_PLUNGE_TIP: Plunge tip distance MFG_PLUNGE_OFFST: Plunge tip offset MFG_PLUNGE_DIAMETER: Plunge diameter MFG_DWELL_MODE: Dwell mode MFG_DWELL_REVOL: Dwell delay in revolutions MFG_DWELL_TIME: Dwell delay in time units (seconds) MFG_TOOL_COMP and MFG_TL_COMP (compatibility V4): Length number of current corrector MFG_TOOL_COMP_1: Length number of first corrector MFG_TOOL_COMP_DIST: Distance between the position of the current corrector and the tool tip MFG_TOOL_COMP_DIST_1: Distance between the position of the first corrector and the tool tip. Geometry parameters are as follows: MFG_JUMP_DIST: Jump distance. Computed parameters are as follows: MFG_DETAIL_DEPTH: Detail depth MFG_TOTAL_DEPTH: Total depth MFG_PLUNGE_DIST: Plunge distance MFG_CMP_DWL_TIME: Computed dwell delay
http://dsfr2e/itprm/doc/CXR7doc/doc/online/mfgug/mfgugrf0800.htm (7 of 18) [5/17/2001 3:28:05 PM]
PP Tables and PP Word Syntaxes
NC_BORING_SPINDLE_STOP Feeds and Speeds parameters are as follows: MFG_FEED_PLUNGE_MODE: Plunge feedrate mode MFG_FEED_PLUNGE_VALUE: Plunge feedrate MFG_FEED_MACH_VALUE: Machining feedrate MFG_SPINDLE_MACH_VALUE: Machining spindle speed MFG_FEED_RETRACT_MODE: Retract feedrate mode MFG_FEED_RETRACT_VALUE: Retract feedrate Machining Strategy parameters are as follows: MFG_CLEAR_TIP: Approach clearance MFG_DEPTH_MODE: Depth mode MFG_BREAKTHROUGH: Breakthrough distance MFG_PLUNGE_MODE: Plunge mode MFG_PLUNGE_TIP: Plunge tip distance MFG_PLUNGE_OFFST: Plunge tip offset MFG_PLUNGE_DIAMETER: Plunge diameter MFG_DWELL_MODE: Dwell mode MFG_DWELL_REVOL: Dwell delay in revolutions MFG_DWELL_TIME: Dwell delay in time units (seconds) MFG_LIFT_MODE: Shift mode MFG_XOFF: Shift along X MFG_YOFF: Shift along Y MFG_ZOFF: Shift along Z MFG_LIFT_ANGLE: Shift angle MFG_LIFT_DIST: Shift distance MFG_TOOL_COMP and MFG_TL_COMP (compatibility V4): Length number of current corrector MFG_TOOL_COMP_1: Length number of first corrector MFG_TOOL_COMP_DIST: Distance between the position of the current corrector and the tool tip MFG_TOOL_COMP_DIST_1: Distance between the position of the first corrector and the tool tip. Geometry parameters are as follows: MFG_JUMP_DIST: Jump distance. Computed parameters are as follows: MFG_DETAIL_DEPTH: Detail depth MFG_TOTAL_DEPTH: Total depth MFG_PLUNGE_DIST: Plunge distance MFG_CMP_DWL_TIME: Computed dwell delay MFG_CMP_OFFSET: Computed offset MFG_CMP_ANGLE: Computed angle NC_BORING_AND_CHAMFERING Feeds and Speeds parameters are as follows: MFG_FEED_PLUNGE_MODE: Plunge feedrate mode MFG_FEED_PLUNGE_VALUE: Plunge feedrate MFG_FEED_MACH_VALUE: Machining feedrate for boring phase MFG_SPINDLE_MACH_VALUE: Machining spindle speed for boring phase MFG_CHAMFER_FEED_VALUE: Machining feedrate for chamfering phase MFG_CHAMFER_SPINDLE_VALUE: Machining spindle speed for chamfering phase. MFG_FEED_RETRACT_MODE: Retract feedrate mode MFG_FEED_RETRACT_VALUE: Retract feedrate Machining Strategy parameters are as follows: MFG_CLEAR_TIP: Approach clearance
http://dsfr2e/itprm/doc/CXR7doc/doc/online/mfgug/mfgugrf0800.htm (8 of 18) [5/17/2001 3:28:05 PM]
PP Tables and PP Word Syntaxes
MFG_CLEAR_TIP_2: Second approach clearance MFG_DEPTH_MODE: Depth mode MFG_BREAKTHROUGH: Breakthrough distance MFG_CHAMFER_VAL: Chamfer value MFG_TOOL_COMP and MFG_TL_COMP (compatibility V4): Length number of current corrector MFG_TOOL_COMP_1: Length number of first corrector MFG_TOOL_COMP_2: Length number of second corrector MFG_PLUNGE_MODE: Plunge mode MFG_PLUNGE_TIP: Plunge tip distance MFG_PLUNGE_OFFST: Plunge tip offset MFG_PLUNGE_DIAMETER: Plunge diameter MFG_DWELL_MODE: Dwell mode MFG_DWELL_REVOL: Dwell delay in revolutions MFG_DWELL_TIME: Dwell delay in time units (seconds). Geometry parameters are as follows: MFG_JUMP_DIST: Jump distance. Computed parameters are as follows: MFG_DETAIL_DEPTH: Detail depth MFG_TOTAL_DEPTH: Total depth MFG_PLUNGE_DIST: Plunge distance MFG_CMP_DWL_TIME: Computed dwell delay. NC_BREAK_CHIPS Feeds and Speeds parameters are as follows: MFG_FEED_PLUNGE_MODE: Plunge feedrate mode MFG_FEED_PLUNGE_VALUE: Plunge feedrate MFG_FEED_MACH_VALUE: Machining feedrate MFG_SPINDLE_MACH_VALUE: Machining spindle speed MFG_FEED_RETRACT_MODE: Retract feedrate mode MFG_FEED_RETRACT_VALUE: Retract feedrate Machining Strategy parameters are as follows: MFG_CLEAR_TIP: Approach clearance MFG_DEPTH_MODE: Depth mode MFG_BREAKTHROUGH: Breakthrough distance MFG_AXIAL_DEPTH: Axial depth MFG_OFFSET_RET: Retract offset MFG_PLUNGE_MODE: Plunge mode MFG_PLUNGE_TIP: Plunge tip distance MFG_PLUNGE_OFFST: Plunge tip offset MFG_PLUNGE_DIAMETER: Plunge diameter MFG_DWELL_MODE: Dwell mode MFG_DWELL_REVOL: Dwell delay in revolutions MFG_DWELL_TIME: Dwell delay in time units (seconds) MFG_TOOL_COMP and MFG_TL_COMP (compatibility V4): Length number of current corrector MFG_TOOL_COMP_1: Length number of first corrector MFG_TOOL_COMP_DIST: Distance between the position of the current corrector and the tool tip MFG_TOOL_COMP_DIST_1: Distance between the position of the first corrector and the tool tip. Geometry parameters are as follows: MFG_JUMP_DIST: Jump distance. Computed parameters are as follows: MFG_DETAIL_DEPTH: Detail depth MFG_TOTAL_DEPTH: Total depth
http://dsfr2e/itprm/doc/CXR7doc/doc/online/mfgug/mfgugrf0800.htm (9 of 18) [5/17/2001 3:28:05 PM]
PP Tables and PP Word Syntaxes
MFG_PLUNGE_DIST: Plunge distance MFG_CMP_DWL_TIME: Computed dwell delay MFG_EFFCT_DEPTH: Effective depth NC_CIRCULAR_MILLING Feeds and Speeds parameters are as follows: MFG_FEED_PLUNGE_MODE: Plunge feedrate mode MFG_FEED_PLUNGE_VALUE: Plunge feedrate MFG_FEED_MACH_VALUE: Machining feedrate MFG_SPINDLE_MACH_VALUE: Machining spindle speed MFG_FEED_RETRACT_MODE: Retract feedrate mode MFG_FEED_RETRACT_VALUE: Retract feedrate Machining Strategy parameters are as follows: MFG_CLEAR_TIP: Approach clearance MFG_TOOL_COMP and MFG_TL_COMP (compatibility V4): Length number of current corrector MFG_TOOL_COMP_1: Length number of first corrector MFG_TOOL_COMP_DIST: Distance between the position of the current corrector and the tool tip MFG_TOOL_COMP_DIST_1: Distance between the position of the first corrector and the tool tip MFG_RADIAL_STEP: Distance between paths MFG_RADIAL_NB: Number of paths MFG_AXIAL_STRAT: Axial mode MFG_AXIAL_DEPTH: Maximum depth of cut MFG_AXIAL_NUMBER: Number of levels MFG_SEQUENCING_STRAT: Sequencing mode MFG_TOLER_MACH: Machining tolerance MFG_DIR_CUT: Direction of cut MFG_OVERHANG: Percentage overlap MFG_DRAFT_ANGLE: Automatic draft angle. Geometry parameters are as follows: MFG_JUMP_DIST: Jump distance. Computed parameters are as follows: MFG_DETAIL_DEPTH: Detail depth MFG_TOTAL_DEPTH: Total depth. NC_COUNTERBORING Feeds and Speeds parameters are as follows: MFG_FEED_PLUNGE_MODE: Plunge feedrate mode MFG_FEED_PLUNGE_VALUE: Plunge feedrate MFG_FEED_MACH_VALUE: Machining feedrate MFG_SPINDLE_MACH_VALUE: Machining spindle speed MFG_FEED_RETRACT_MODE: Retract feedrate mode MFG_FEED_RETRACT_VALUE: Retract feedrate Machining Strategy parameters are as follows: MFG_CLEAR_TIP: Approach clearance MFG_DEPTH_MODE: Depth mode MFG_PLUNGE_MODE: Plunge mode MFG_PLUNGE_TIP: Plunge tip distance MFG_PLUNGE_OFFST: Plunge tip offset MFG_PLUNGE_DIAMETER: Plunge diameter MFG_DWELL_MODE: Dwell mode MFG_DWELL_REVOL: Dwell delay in revolutions MFG_DWELL_TIME: Dwell delay in time units (seconds)
http://dsfr2e/itprm/doc/CXR7doc/doc/online/mfgug/mfgugrf0800.htm (10 of 18) [5/17/2001 3:28:05 PM]
PP Tables and PP Word Syntaxes
MFG_TOOL_COMP and MFG_TL_COMP (compatibility V4): Length number of current corrector MFG_TOOL_COMP_1: Length number of first corrector MFG_TOOL_COMP_DIST: Distance between the position of the current corrector and the tool tip MFG_TOOL_COMP_DIST_1: Distance between the position of the first corrector and the tool tip. Geometry parameters are as follows: MFG_JUMP_DIST: Jump distance. Computed parameters are as follows: MFG_DETAIL_DEPTH: Detail depth MFG_TOTAL_DEPTH: Total depth MFG_PLUNGE_DIST: Plunge distance MFG_CMP_DWL_TIME: Computed dwell delay NC_COUNTERSINKING Feeds and Speeds parameters are as follows: MFG_FEED_PLUNGE_MODE: Plunge feedrate mode MFG_FEED_PLUNGE_VALUE: Plunge feedrate MFG_FEED_MACH_VALUE: Machining feedrate MFG_SPINDLE_MACH_VALUE: Machining spindle speed MFG_FEED_RETRACT_MODE: Retract feedrate mode MFG_FEED_RETRACT_VALUE: Retract feedrate Machining Strategy parameters are as follows: MFG_CLEAR_TIP: Approach clearance MFG_DEPTH_MODE: Depth mode MFG_PLUNGE_MODE: Plunge mode MFG_PLUNGE_TIP: Plunge tip distance MFG_PLUNGE_OFFST: Plunge tip offset MFG_PLUNGE_DIAMETER: Plunge diameter MFG_DWELL_MODE: Dwell mode MFG_DWELL_REVOL: Dwell delay in revolutions MFG_DWELL_TIME: Dwell delay in time units (seconds) MFG_TOOL_COMP and MFG_TL_COMP (compatibility V4): Length number of current corrector MFG_TOOL_COMP_1: Length number of first corrector MFG_TOOL_COMP_DIST: Distance between the position of the current corrector and the tool tip MFG_TOOL_COMP_DIST_1: Distance between the position of the first corrector and the tool tip. Geometry parameters are as follows: MFG_JUMP_DIST: Jump distance. Computed parameters are as follows: MFG_DETAIL_DEPTH: Detail depth MFG_TOTAL_DEPTH: Total depth MFG_PLUNGE_DIST: Plunge distance MFG_CMP_DWL_TIME: Computed dwell delay NC_DEEPHOLE Feeds and Speeds parameters are as follows: MFG_FEED_PLUNGE_MODE: Plunge feedrate mode MFG_FEED_PLUNGE_VALUE: Plunge feedrate MFG_FEED_MACH_VALUE: Machining feedrate MFG_SPINDLE_MACH_VALUE: Machining spindle speed MFG_FEED_RETRACT_MODE: Retract feedrate mode MFG_FEED_RETRACT_VALUE: Retract feedrate
http://dsfr2e/itprm/doc/CXR7doc/doc/online/mfgug/mfgugrf0800.htm (11 of 18) [5/17/2001 3:28:05 PM]
PP Tables and PP Word Syntaxes
Machining Strategy parameters are as follows: MFG_CLEAR_TIP: Approach clearance MFG_DEPTH_MODE: Depth mode MFG_BREAKTHROUGH: Breakthrough distance MFG_PLUNGE_MODE: Plunge mode MFG_PLUNGE_TIP: Plunge tip distance MFG_PLUNGE_OFFST: Plunge tip offset MFG_PLUNGE_DIAMETER: Plunge diameter MFG_DWELL_MODE: Dwell mode MFG_DWELL_REVOL: Dwell delay in revolutions MFG_DWELL_TIME: Dwell delay in time units (seconds) MFG_AXIAL_DEPTH: Axial depth MFG_OFFSET_RET: Retract offset MFG_DEPTH_DEC: Decrement limit MFG_DEPTH_LIM: Decrement rate MFG_TOOL_COMP and MFG_TL_COMP (compatibility V4): Length number of current corrector MFG_TOOL_COMP_1: Length number of first corrector MFG_TOOL_COMP_DIST: Distance between the position of the current corrector and the tool tip MFG_TOOL_COMP_DIST_1: Distance between the position of the first corrector and the tool tip. Geometry parameters are as follows: MFG_JUMP_DIST: Jump distance. Computed parameters are as follows: MFG_DETAIL_DEPTH: Detail depth MFG_TOTAL_DEPTH: Total depth MFG_PLUNGE_DIST: Plunge distance MFG_CMP_DWL_TIME: Computed dwell delay MFG_EFFCT_DEPTH: Effective depth. NC_DRILLING Feeds and Speeds parameters are as follows: MFG_FEED_PLUNGE_MODE: Plunge feedrate mode MFG_FEED_PLUNGE_VALUE: Plunge feedrate MFG_FEED_MACH_VALUE: Machining feedrate MFG_SPINDLE_MACH_VALUE: Machining spindle speed MFG_FEED_RETRACT_MODE: Retract feedrate mode MFG_FEED_RETRACT_VALUE: Retract feedrate Machining Strategy parameters are as follows: MFG_CLEAR_TIP: Approach clearance MFG_DEPTH_MODE: Depth mode MFG_BREAKTHROUGH: Breakthrough distance MFG_TL_COMP: Tool compensation number MFG_PLUNGE_MODE: Plunge mode MFG_PLUNGE_TIP: Plunge tip distance MFG_PLUNGE_OFFST: Plunge tip offset MFG_PLUNGE_DIAMETER: Plunge diameter MFG_TOOL_COMP: Tool compensation. Geometry parameters are as follows: MFG_JUMP_DIST: Jump distance. Computed parameters are as follows: MFG_DETAIL_DEPTH: Detail depth MFG_TOTAL_DEPTH: Total depth
http://dsfr2e/itprm/doc/CXR7doc/doc/online/mfgug/mfgugrf0800.htm (12 of 18) [5/17/2001 3:28:05 PM]
PP Tables and PP Word Syntaxes
MFG_PLUNGE_DIST: Plunge distance. NC_DRILLING_DWELL_DELAY Feeds and Speeds parameters are as follows: MFG_FEED_PLUNGE_MODE: Plunge feedrate mode MFG_FEED_PLUNGE_VALUE: Plunge feedrate MFG_FEED_MACH_VALUE: Machining feedrate MFG_SPINDLE_MACH_VALUE: Machining spindle speed MFG_FEED_RETRACT_MODE: Retract feedrate mode MFG_FEED_RETRACT_VALUE: Retract feedrate Machining Strategy parameters are as follows: MFG_CLEAR_TIP: Approach clearance MFG_DEPTH_MODE: Depth mode MFG_BREAKTHROUGH: Breakthrough distance MFG_PLUNGE_MODE: Plunge mode MFG_PLUNGE_TIP: Plunge tip distance MFG_PLUNGE_OFFST: Plunge tip offset MFG_PLUNGE_DIAMETER: Plunge diameter MFG_DWELL_MODE: Dwell mode MFG_DWELL_REVOL: Dwell delay in revolutions MFG_DWELL_TIME: Dwell delay in time units (seconds) MFG_TOOL_COMP and MFG_TL_COMP (compatibility V4): Length number of current corrector MFG_TOOL_COMP_1: Length number of first corrector MFG_TOOL_COMP_DIST: Distance between the position of the current corrector and the tool tip MFG_TOOL_COMP_DIST_1: Distance between the position of the first corrector and the tool tip. Geometry parameters are as follows: MFG_JUMP_DIST: Jump distance. Computed parameters are as follows: MFG_DETAIL_DEPTH: Detail depth MFG_TOTAL_DEPTH: Total depth MFG_PLUNGE_DIST: Plunge distance MFG_CMP_DWL_TIME: Computed dwell delay. NC_LATHE_THREADING Machining Strategy parameters are as follows: MFG_NUM_FIR_PATH: Number of first passes MFG_NUM_LAS_PATH: Number of last passes MFG_NUM_SPR_PATH: Number of spring passes MFG_CRES_DIA_CLR: Clearance on crest diameter MFG_ENTER_ANG: Entry angle MFG_LEAD_IN_DIST: Lead-in distance MFG_LIFT_OFF_ANG: Lift-off angle MFG_LIFT_OFF_DIS: Lift-off distance MFG_FIR_SECT_CUT: Section of cut for first passes MFG_LAS_DEPT_CUT: Depth of cut for last passes MFG_FIR_SECT_RAT: Section ratio between first passes and next passes MFG_THREAD_PITCH: Thread pitch MFG_NUM_THREADS: Number of threads MFG_THRD_PER_UNIT: Threads per inch. Computed parameters are as follows: MFG_ST_THRD_AX: Axial coordinate of the start thread on the crest. MFG_ST_THRD_RAD: Radial coordinate of the start thread on the crest. MFG_END_THRD_AX: Axial coordinate of the end thread on the crest.
http://dsfr2e/itprm/doc/CXR7doc/doc/online/mfgug/mfgugrf0800.htm (13 of 18) [5/17/2001 3:28:05 PM]
PP Tables and PP Word Syntaxes
MFG_END_THRD_RAD: Radial coordinate of the end thread on the crest. MFG_END_THRD1_AX: Axial coordinate of the end thread on the root. MFG_END_THRD1_RAD: Radial coordinate of the end thread on the root. MFG_THRD_DEL_RD: Depth of thread according to the radial axis. MFG_THRD_ANG: Angle of the thread. If different from zero, this angle indicates a conical thread. MFG_NOM_DIAM: Nominal diameter of the thread. MFG_THRD_LENGTH: Length of the thread. MFG_NB_PATH: Number of passes. First, last and spring passes are not included. MFG_DEPTH_CUT: Depth of cut. MFG_SECTION_CUT: Section of cut for passes that follow the first passes. MFG_THREAD_DEPTH: Depth of thread. NC_REAMING Feeds and Speeds parameters are as follows: MFG_FEED_PLUNGE_MODE: Plunge feedrate mode MFG_FEED_PLUNGE_VALUE: Plunge feedrate MFG_FEED_MACH_VALUE: Machining feedrate MFG_SPINDLE_MACH_VALUE: Machining spindle speed MFG_FEED_RETRACT_MODE: Retract feedrate mode MFG_FEED_RETRACT_VALUE: Retract feedrate Machining Strategy parameters are as follows: MFG_CLEAR_TIP: Approach clearance MFG_DEPTH_MODE: Depth mode MFG_BREAKTHROUGH: Breakthrough distance MFG_PLUNGE_MODE: Plunge mode MFG_PLUNGE_TIP: Plunge tip distance MFG_PLUNGE_OFFST: Plunge tip offset MFG_PLUNGE_DIAMETER: Plunge diameter MFG_DWELL_MODE: Dwell mode MFG_DWELL_REVOL: Dwell delay in revolutions MFG_DWELL_TIME: Dwell delay in time units (seconds) MFG_TOOL_COMP and MFG_TL_COMP (compatibility V4): Length number of current corrector MFG_TOOL_COMP_1: Length number of first corrector MFG_TOOL_COMP_DIST: Distance between the position of the current corrector and the tool tip MFG_TOOL_COMP_DIST_1: Distance between the position of the first corrector and the tool tip. Geometry parameters are as follows: MFG_JUMP_DIST: Jump distance. Computed parameters are as follows: MFG_DETAIL_DEPTH: Detail depth MFG_TOTAL_DEPTH: Total depth MFG_PLUNGE_DIST: Plunge distance MFG_CMP_DWL_TIME: Computed dwell delay. NC_REVERSE_THREADING Feeds and Speeds parameters are as follows: MFG_FEED_PLUNGE_MODE: Plunge feedrate mode MFG_FEED_PLUNGE_VALUE: Plunge feedrate MFG_FEED_MACH_VALUE: Machining feedrate MFG_SPINDLE_MACH_VALUE: Machining spindle speed MFG_FEED_RETRACT_MODE: Retract feedrate mode MFG_FEED_RETRACT_VALUE: Retract feedrate Machining Strategy parameters are as follows:
http://dsfr2e/itprm/doc/CXR7doc/doc/online/mfgug/mfgugrf0800.htm (14 of 18) [5/17/2001 3:28:05 PM]
PP Tables and PP Word Syntaxes
MFG_CLEAR_TIP: Approach clearance MFG_DEPTH_MODE: Depth mode MFG_BREAKTHROUGH: Breakthrough distance MFG_PLUNGE_MODE: Plunge mode MFG_PLUNGE_TIP: Plunge tip distance MFG_PLUNGE_OFFST: Plunge tip offset MFG_TOOL_COMP and MFG_TL_COMP (compatibility V4): Length number of current corrector MFG_TOOL_COMP_1: Length number of first corrector MFG_TOOL_COMP_DIST: Distance between the position of the current corrector and the tool tip MFG_TOOL_COMP_DIST_1: Distance between the position of the first corrector and the tool tip. Geometry parameters are as follows: MFG_JUMP_DIST: Jump distance. Computed parameters are as follows: MFG_DETAIL_DEPTH: Detail depth MFG_TOTAL_DEPTH: Total depth MFG_PLUNGE_DIST: Plunge distance. NC_SPOT_DRILLING Feeds and Speeds parameters are as follows: MFG_FEED_PLUNGE_MODE: Plunge feedrate mode MFG_FEED_PLUNGE_VALUE: Plunge feedrate MFG_FEED_MACH_VALUE: Machining feedrate MFG_SPINDLE_MACH_VALUE: Machining spindle speed MFG_FEED_RETRACT_MODE: Retract feedrate mode MFG_FEED_RETRACT_VALUE: Retract feedrate Machining Strategy parameters are as follows: MFG_CLEAR_TIP: Approach clearance MFG_DEPTH_MODE: Depth mode MFG_BREAKTHROUGH: Breakthrough distance MFG_PLUNGE_MODE: Plunge mode MFG_PLUNGE_TIP: Plunge tip distance MFG_PLUNGE_OFFST: Plunge tip offset MFG_PLUNGE_DIAMETER: Plunge diameter MFG_DWELL_MODE: Dwell mode MFG_DWELL_REVOL: Dwell delay in revolutions MFG_DWELL_TIME: Dwell delay in time units (seconds) MFG_TOOL_COMP and MFG_TL_COMP (compatibility V4): Length number of current corrector MFG_TOOL_COMP_1: Length number of first corrector MFG_TOOL_COMP_DIST: Distance between the position of the current corrector and the tool tip MFG_TOOL_COMP_DIST_1: Distance between the position of the first corrector and the tool tip. Geometry parameters are as follows: MFG_JUMP_DIST: Jump distance. Computed parameters are as follows: MFG_DETAIL_DEPTH: Detail depth MFG_TOTAL_DEPTH: Total depth MFG_PLUNGE_DIST: Plunge distance MFG_CMP_DWL_TIME: Computed dwell delay NC_T_SLOTTING Feeds and Speeds parameters are as follows:
http://dsfr2e/itprm/doc/CXR7doc/doc/online/mfgug/mfgugrf0800.htm (15 of 18) [5/17/2001 3:28:05 PM]
PP Tables and PP Word Syntaxes
MFG_FEED_PLUNGE_MODE: Plunge feedrate mode MFG_FEED_PLUNGE_VALUE: Plunge feedrate MFG_FEED_MACH_VALUE: Machining feedrate MFG_SPINDLE_MACH_VALUE: Machining spindle speed MFG_FEED_RETRACT_MODE: Retract feedrate mode MFG_FEED_RETRACT_VALUE: Retract feedrate Machining Strategy parameters are as follows: MFG_CLEAR_TIP: Approach clearance MFG_DEPTH_MODE: Depth mode MFG_DWELL_MODE: Dwell mode MFG_DWELL_REVOL: Dwell delay in revolutions MFG_DWELL_TIME: Dwell delay in time units (seconds) MFG_TOOL_COMP and MFG_TL_COMP (compatibility V4): Length number of current corrector MFG_TOOL_COMP_1: Length number of first corrector MFG_TOOL_COMP_DIST: Distance between the position of the current corrector and the tool tip MFG_TOOL_COMP_DIST_1: Distance between the position of the first corrector and the tool tip. Geometry parameters are as follows: MFG_JUMP_DIST: Jump distance. Computed parameters are as follows: MFG_DETAIL_DEPTH: Detail depth MFG_TOTAL_DEPTH: Total depth MFG_PLUNGE_DIST: Plunge distance MFG_CMP_DWL_TIME: Computed dwell delay. NC_TAPPING Feeds and Speeds parameters are as follows: MFG_FEED_PLUNGE_MODE: Plunge feedrate mode MFG_FEED_PLUNGE_VALUE: Plunge feedrate MFG_FEED_MACH_VALUE: Machining feedrate MFG_SPINDLE_MACH_VALUE: Machining spindle speed MFG_FEED_RETRACT_MODE: Retract feedrate mode MFG_FEED_RETRACT_VALUE: Retract feedrate Machining Strategy parameters are as follows: MFG_CLEAR_TIP: Approach clearance MFG_DEPTH_MODE: Depth mode MFG_BREAKTHROUGH: Breakthrough distance MFG_PLUNGE_MODE: Plunge mode MFG_PLUNGE_TIP: Plunge tip distance MFG_PLUNGE_OFFST: Plunge tip offset MFG_TOOL_COMP and MFG_TL_COMP (compatibility V4): Length number of current corrector MFG_TOOL_COMP_1: Length number of first corrector MFG_TOOL_COMP_DIST: Distance between the position of the current corrector and the tool tip MFG_TOOL_COMP_DIST_1: Distance between the position of the first corrector and the tool tip. Geometry parameters are as follows: MFG_JUMP_DIST: Jump distance. Computed parameters are as follows: MFG_DETAIL_DEPTH: Detail depth MFG_TOTAL_DEPTH: Total depth MFG_PLUNGE_DIST: Plunge distance
http://dsfr2e/itprm/doc/CXR7doc/doc/online/mfgug/mfgugrf0800.htm (16 of 18) [5/17/2001 3:28:05 PM]
PP Tables and PP Word Syntaxes
NC_THREAD_WITHOUT_TAP_HEAD Feeds and Speeds parameters are as follows: MFG_FEED_PLUNGE_MODE: Plunge feedrate mode MFG_FEED_PLUNGE_VALUE: Plunge feedrate MFG_FEED_MACH_VALUE: Machining feedrate MFG_SPINDLE_MACH_VALUE: Machining spindle speed MFG_FEED_RETRACT_MODE: Retract feedrate mode MFG_FEED_RETRACT_VALUE: Retract feedrate Machining Strategy parameters are as follows: MFG_CLEAR_TIP: Approach clearance MFG_DEPTH_MODE: Depth mode MFG_BREAKTHROUGH: Breakthrough distance MFG_PLUNGE_MODE: Plunge mode MFG_PLUNGE_TIP: Plunge tip distance MFG_PLUNGE_OFFST: Plunge tip offset MFG_TOOL_COMP and MFG_TL_COMP (compatibility V4): Length number of current corrector MFG_TOOL_COMP_1: Length number of first corrector MFG_TOOL_COMP_DIST: Distance between the position of the current corrector and the tool tip MFG_TOOL_COMP_DIST_1: Distance between the position of the first corrector and the tool tip. Geometry parameters are as follows: MFG_JUMP_DIST: Jump distance. Computed parameters are as follows: MFG_DETAIL_DEPTH: Detail depth MFG_TOTAL_DEPTH: Total depth MFG_PLUNGE_DIST: Plunge distance. NC_THREAD_MILLING Feeds and Speeds parameters are as follows: MFG_FEED_APP_VALUE: Approach feedrate MFG_FEED_MACH_VALUE: Machining feedrate MFG_FEED_RETRACT_VALUE: Retract feedrate MFG_SPINDLE_MACH_VALUE: Machining spindle speed MFG_FEED_UNIT: Feedrate unit MFG_SPNDL_UNIT: Spindle unit. Machining Strategy parameters are as follows: MFG_CLEAR_TIP: Approach clearance MFG_BREAKTHROUGH: Breakthrough distance MFG_TOOL_COMP and MFG_TL_COMP (compatibility V4): Length number of current corrector MFG_TOOL_COMP_1: Length number of first corrector MFG_TOOL_COMP_DIST: Distance between the position of the current corrector and the tool tip MFG_TOOL_COMP_DIST_1: Distance between the position of the first corrector and the tool tip. Geometry parameters are as follows: MFG_JUMP_DIST: Jump distance. MFG_DIAMETER: Drill diameter MFG_THREAD_DIAMETER: Thread diameter MFG_PITCH: Thread pitch MFG_PITCH_SENS: Thread direction (right-hand or left-hand) MFG_THREAD_TYPE: Type of thread (internal or external). Computed parameters are as follows: MFG_DETAIL_DEPTH: Detail depth
http://dsfr2e/itprm/doc/CXR7doc/doc/online/mfgug/mfgugrf0800.htm (17 of 18) [5/17/2001 3:28:05 PM]
PP Tables and PP Word Syntaxes
MFG_TOTAL_DEPTH: Total depth MFG_TOOL_PITCH: Tool pitch NC_TWO_SIDES_CHAMFERING Feeds and Speeds parameters are as follows: MFG_FEED_PLUNGE_MODE: Plunge feedrate mode MFG_FEED_PLUNGE_VALUE: Plunge feedrate MFG_FEED_MACH_VALUE: Machining feedrate MFG_SPINDLE_MACH_VALUE: Machining spindle speed MFG_FEED_RETRACT_MODE: Retract feedrate mode MFG_FEED_RETRACT_VALUE: Retract feedrate Machining Strategy parameters are as follows: MFG_CLEAR_TIP: Approach clearance MFG_CLEAR_TIP_2: Second approach clearance MFG_DEPTH_MODE: Depth mode MFG_TOOL_COMP and MFG_TL_COMP (compatibility V4): Length number of current corrector MFG_TOOL_COMP_1: Length number of first corrector MFG_TOOL_COMP_2: Length number of second corrector MFG_TOOL_COMP_DIST: Distance between the position of the current corrector and the tool tip MFG_TOOL_COMP_DIST_1: Distance between the position of the first corrector and the tool tip MFG_TOOL_COMP_DIST_2: Distance between the position of the second corrector and the tool tip MFG_PLUNGE_MODE: Plunge mode MFG_PLUNGE_TIP: Plunge tip distance MFG_PLUNGE_OFFST: Plunge tip offset MFG_PLUNGE_DIAMETER: Plunge diameter MFG_DWELL_MODE: Dwell mode MFG_DWELL_REVOL: Dwell delay in revolutions MFG_DWELL_TIME: Dwell delay in time units (seconds). Geometry parameters are as follows: MFG_JUMP_DIST: Jump distance. Computed parameters are as follows: MFG_DETAIL_DEPTH: Detail depth MFG_TOTAL_DEPTH: Total depth MFG_PLUNGE_DIST: Plunge distance MFG_CMP_DWL_TIME: Computed dwell delay.
http://dsfr2e/itprm/doc/CXR7doc/doc/online/mfgug/mfgugrf0800.htm (18 of 18) [5/17/2001 3:28:05 PM]
NC Documentation
NC Documentation
This task shows you how to generate customized NC documentation. You will have to customize a VBScript macro file according to the document that you want to generate. You can use the following scripting languages, depending on the platform you are running on: BasicScript 2.2 SDK for UNIX (BasicScript is a registered trademark of Summit Software Company) VBScript, short for Visual Basic Scripting Edition, for Windows NT (Visual Basic is a registered trademark of Microsoft Corporation). Users on NT machines must have Windows Scripting Host installed. 1. Open a sample delivered with the product from \Startup\Manufacturing\Documentation. 2. Open the document delivered with the product in \Startup\Manufacturing\Documentation\NCDocumentationReadMe.htm. This document describes the interfaces to help you to produce NC manufacturing documentation. Modify the sample according to the type of document you want. Generate the documentation as described in Generate NC Documentation.
3. 4.
http://dsfr2e/itprm/doc/CXR7doc/doc/online/mfgug/mfgugcu0500.htm [5/17/2001 3:28:31 PM]
Workbench Description
Workbench Description
This section describes the menu commands and icon toolbars that are specific to the 3 Axis Surface Machining workbench. This is what the 3 Axis Surface Machining workbench looks like.
Menu bar description Toolbar description Specification tree
http://dsfr2e/itprm/doc/CXR7doc/doc/online/smgug/smgugwd0000.htm (1 of 2) [5/17/2001 3:28:45 PM]
Workbench Description
http://dsfr2e/itprm/doc/CXR7doc/doc/online/smgug/smgugwd0000.htm (2 of 2) [5/17/2001 3:28:45 PM]
Menu bar description
Menu Bar
This is the menu bar for the 3 Axis Surface Machining workbench.
Start
File
Edit
View
Insert
Tools
Window
Help
Tasks corresponding to general menu commands are described in the Version 5 Infrastructure User's Guide. Below are the menus that specifically concern 3 Axis Surface Machining.
Insert menu
Machining Operations Machining Features Auxiliary Operations Accesses all machining operations Accesses the definition of machining areas Accesses auxiliary operations
Machining Features
Milling Features Machining Pattern Milling Features Machining Area Rework Area Machining Axis System Defines a machining area Defines an area to rework Defines a machining axis system Defines milling areas Defines machining patterns
Machining Operations
Sweep Roughing Roughing Sweeping Pencil Defines a sweep roughing operation Defines a roughing operation Defines a sweeping operation Defines a pencil operation
http://dsfr2e/itprm/doc/CXR7doc/doc/online/smgug/smgugwd0100.htm (1 of 2) [5/17/2001 3:28:48 PM]
Menu bar description
ZLevel Contour-driven Spiral milling Profile Contouring Axial Machining Operations
Defines a ZLevel operation Defines a contour-driven operation Defines a spiral milling operation Defines a profile contouring operation Defines a hole-making operation
http://dsfr2e/itprm/doc/CXR7doc/doc/online/smgug/smgugwd0100.htm (2 of 2) [5/17/2001 3:28:48 PM]
Toolbar description
Toolbars
These are the specific icon toolbars that belong to the Surface Machining workbench. Manufacturing Program Toolbar Machining Operations Toolbar Auxiliary Operations Toolbar Tool Path Management Toolbar Tool Path Editor Toolbar Manufacturing Features Toolbar Machining Areas Toolbar Geometry Selection Toolbars Edge selection Toolbar Face Selection Toolbar
http://dsfr2e/itprm/doc/CXR7doc/doc/online/smgug/smgugwd0200.htm [5/17/2001 3:29:03 PM]
Manufacturing Program Toolbar
Manufacturing Program Toolbar
This toolbar contains the following tools for creating manufacturing program and part operation entities.
See Part Operation See Manufacturing Program
http://dsfr2e/itprm/doc/CXR7doc/doc/online/mfgug/mfgugwd0201.htm [5/17/2001 3:29:05 PM]
Auxiliary Operations Toolbar
Auxiliary Operations Toolbar
This toolbar contains commands for creating auxiliary operations in the program.
See Tool Change See Machine Rotation See Machining Axis System See PP Instruction See Copy Transformation.
http://dsfr2e/itprm/doc/CXR7doc/doc/online/mfgug/mfgugwd0203.htm [5/17/2001 3:29:08 PM]
Tool Path Management Toolbar
Tool Path Management Toolbar
This toolbar contains the following tools to help you validate the tool path and generate NC output.
See Replay Tool Path See Generate NC Output in Batch Mode See Generate NC Output in Interactive Mode See Generate NC Documentation See Access to VNC.
http://dsfr2e/itprm/doc/CXR7doc/doc/online/mfgug/mfgugwd0207.htm [5/17/2001 3:29:11 PM]
Machining Features Toolbar
Machining Features Toolbar
This toolbar contains commands for managing machining features.
Machining Axis System See Machining Patterns
http://dsfr2e/itprm/doc/CXR7doc/doc/online/mfgug/mfgugwd0204.htm [5/17/2001 3:29:12 PM]
Manufacturing Auxiliary Views Toolbar
Manufacturing Auxiliary Views Toolbar
This toolbar contains the following tools to help you manage auxiliary manufacturing views.
Open catalog. See procedure for applying machining processes. See Manufacturing View described in Machining Patterns. You can use the following commands on the Manufacturing View entity: sort by features sort by activities sort by patterns sort by tools. Import Tools. See procedure for searching tools described in Select or Create a Tool.
http://dsfr2e/itprm/doc/CXR7doc/doc/online/mfgug/mfgugwd0205.htm [5/17/2001 3:29:14 PM]
Geometry Selection Toolbars
Geometry Selection Toolbars
The Edge Selection toolbar contains commands to help you select edges of contours when specifying geometry in machining operations.
Navigates tangentially on edges Closes the contour with a line Inserts lines on gaps Resets all selections Exits geometry selection mode Cancels any already selected geometry. The Face Selection toolbar contains commands to help you select faces when specifying geometry in machining operations.
Navigates on faces Previews contours Resets all selections Exits geometry selection mode Cancels any already selected geometry.
http://dsfr2e/itprm/doc/CXR7doc/doc/online/mfgug/mfgugwd0206.htm [5/17/2001 3:29:17 PM]
Machining Process Toolbar
Machining Process Toolbar
This toolbar is available for P2 products and contains the following tools for creating and viewing machining processes.
Displays the Machining Process View. See procedure described in Create a Machining Process. See Create a Machining Process.
http://dsfr2e/itprm/doc/CXR7doc/doc/online/mfgug/mfgugwd0208.htm [5/17/2001 3:29:21 PM]
Toolbars
NC Manufacturing Toolbars
The NC Manufacturing Infrastructure provides a number of icon toolbars that are common to all the NC machining products. These are described below. Manufacturing Program Toolbar Auxiliary Operations Toolbar Tool Path Management Toolbar Machining Features Toolbar Manufacturing Auxiliary Views Toolbar Geometry Selection Toolbars Machining Process Toolbar Machine Management Toolbar
http://dsfr2e/itprm/doc/CXR7doc/doc/online/mfgug/mfgugwd0200.htm [5/17/2001 3:29:26 PM]
Workbench Description
Workbench Description
This section contains the description of the menu commands and icon toolbars that are common to the NC Manufacturing products. The Prismatic Machining workbench below is shown as an example. Menu Bar Toolbars Specification Tree
http://dsfr2e/itprm/doc/CXR7doc/doc/online/mfgug/mfgugwd0000.htm [5/17/2001 3:29:31 PM]
Specification Tree
Specification Tree
Here is an example of a Process Product Resources (PPR) specification tree for NC Manufacturing products. Process List is a plan that gives all the activities and machining operations required to transform a part from a rough to a finished state. Part Operation defines the manufacturing resources and the reference data. Manufacturing Program is the list of all of the operations and tool changes performed. Pocketing.1 operation is complete and has been computed. Pocketing.3 operation is complete but has not been computed. Pocketing.2 operation has not been computed and does not have all of the necessary data (indicated by the exclamation mark). Product List gives all of the parts to machine as well as CATPart documents containing complementary geometry. Resources List gives all of the resources such as machine or tools that can be used in the program.
http://dsfr2e/itprm/doc/CXR7doc/doc/online/mfgug/mfgugwd0300.htm [5/17/2001 3:29:33 PM]
Glossary
Glossary A
Approach Approach feedrate The part of a tool path that ends where the tool begins to cut the material The speed of linear advancement of the tool during its approach, before cutting.
C
Climb milling A cutting mode where the front of the tool (advancing in the machining direction) cuts into the material first.
Check element
Geometry that represents material that is not to be machined in an operation. It often represents a clamp that holds the part to machine in place.
http://dsfr2e/itprm/doc/CXR7doc/doc/online/smgug/smguggl.htm (1 of 4) [5/17/2001 3:29:39 PM]
Glossary
Contour-driven machining
Conventional milling Cut depth
This type of machining uses a contour as guide. There are three types of contour driven machining: parallel contours where the tool sweeps out an area by following progressively distant (or closer) parallel offsets of a given guide contour. between contours where the tool sweeps between two guide contours along a tool path that is obtained by interpolating between the guide contours. The ends of each pass lie on two stop contours. spine contour where the tool sweeps across a contour in perpendicular planes. A cutting mode where the back of the tool (advancing in the machining direction) cuts into the material first. See Climb milling. The maximum depth of the cut effected by the tool at each pass.
F
Feedrate Frontal wall The speed of linear advancement of the tool into the material while cutting. An area of the part surface that forms an inclined wall that the advancing tool will climb or descend.
G
Guide contour A contour used to guide the tool during an operation. See Contour-driven machining.
I
Imposed plane Inner point A plane that the tool must pass through. This option is useful for machining parts that have grooves or steps and when you want to make sure that these areas are cut. The point where the tool will start cutting in a roughing operation when the surface to machine has pockets.
L
Lateral wall Limit line Lower plane An area of the part surface that forms an inclined wall that the tool will advance along laterally instead of climbing or descending. A contour that is used to delimit the areas to machine in an operation. One of the two planes normal to the tool axis that confines the area to machine. The operation will only machine between this plane and the upper plane.
http://dsfr2e/itprm/doc/CXR7doc/doc/online/smgug/smguggl.htm (2 of 4) [5/17/2001 3:29:39 PM]
Glossary
M
Machining area An area defined on a part either: during an operation as part of the machining geometry , or before an operation, the operation being assigned to a machining area afterwards. A machining area can be: the whole part (for example, in roughing), a subset of the faces on the part, a subset of faces on the part with a limiting contour.
P
Pencil operations A pencil operation is one where the tool remains tangent in two places to the surface to be machined during the cycle. It is often used to remove crests along the intersection of two surfaces that were left behind by a previous operation. A movement where the tool plunges deeper into the material, advancing along the (negative) tool axis. An area on a part surface that represents an internal depression (in Z) relative to the surrounding part surfaces. An internal depression is one that does not extend to the outside edge of the part. Process Product Resources.
Plunge Pocket
P.P.R.
R
Retract Rework area Reworking Roughing Rough stock The part of a tool path that begins where the tool stops cutting the material. An area that cannot be machined with a given tool. An operation which touches up zones that are left completely unmachined by previous operations. An operation where a part is rough-machined by horizontal planes. The block of raw material to be machined to produce a part.
S
Safety distance Scallop height Spindle speed Start point A horizontal clearance distance that the tool moves over at the feedrate in order to disengage the tool from cutting between passes. The maximum allowable height of the crests of material left uncut after machining. The speed of the spinning tool around its axis. The point where the tool will start cutting in a roughing operation where the surface to cut is accessed from the outside of the part.
http://dsfr2e/itprm/doc/CXR7doc/doc/online/smgug/smguggl.htm (3 of 4) [5/17/2001 3:29:39 PM]
Glossary
Stepover distance Stop contours
Sweeping operations
Sweep roughing
The width of the overlap between two successive passes. The two contours connecting the ends of two guide contours in contour-driven machining (between contours option). The ends of each pass lie on the stop contours. Sweeping operations machine the whole part and are used for finishing and semi-finishing work. The tool paths are executed in vertical parallel planes. An operation where a part is rough-machined by vertical planes.
U
Upper plane One of the two planes normal to the tool axis that confines the area to machine. The operation will only machine between this plane and the lower plane.
Z
ZLevel machining An operation where the tool progressively follows the part surface at different constant Z values (heights).
http://dsfr2e/itprm/doc/CXR7doc/doc/online/smgug/smguggl.htm (4 of 4) [5/17/2001 3:29:39 PM]
Index
Index
A
Along tool axis Between contour parameters Parallel contour parameters Spine contour parameters Spiral milling Sweeping parameters Approach distance Roughing parameters ZLevel parameters Approach modes Contour-driven parameters Pencil operation parameters Roughing parameters Spiral milling Sweep roughing parameters Sweeping parameters ZLevel parameters Area to avoid Contour-driven parameters Roughing parameters Spiral milling Sweep roughing parameters Sweeping parameters ZLevel parameters
http://dsfr2e/itprm/doc/CXR7doc/doc/online/smgug/smgugix.htm (1 of 32) [5/17/2001 3:29:47 PM]
Index
Area-oriented machining Getting started Area-oriented machining methodology Assigning an operation Defining machining areas Automatic rough stock Automatic surface selection Spiral milling Avoiding Tool holder collisions Axial direction Pencil operation parameters Axial safety distance Roughing parameters
B
Between contour parameters Along tool axis Constant on part stepover Constant stepover Four open contours Guide contour Machining tolerance Max. horizontal slope Maximum on part stepover Min. frontal slope Min. lateral slope One closed contour
http://dsfr2e/itprm/doc/CXR7doc/doc/online/smgug/smgugix.htm (2 of 32) [5/17/2001 3:29:47 PM]
Index
Other axis Pencil rework Reverse tool path Scallop height stepover Tool path style Zone Between contours Contour-driven parameters Body Defining machining areas Bottom plane Spiral milling By chaining continuous edges Selecting edges By color Selecting faces
C
Changing approach and retract types Tool path editor Changing selection defaults Tool path editor Check element Contour-driven parameters Pencil operation parameters Roughing parameters Spiral milling Sweep roughing parameters
http://dsfr2e/itprm/doc/CXR7doc/doc/online/smgug/smgugix.htm (3 of 32) [5/17/2001 3:29:47 PM]
Index
Sweeping parameters ZLevel parameters Checking for Collisions Closing a contour with a line Selecting edges Collisions Checking for Color Offset area parameters Connecting an open tool path Tool path editor Constant on part stepover Between contour parameters Constant stepover Between contour parameters Parallel contour parameters Spine contour parameters Sweeping parameters ZLevel parameters Contour-driven operations Contour-driven parameters Approach modes Area to avoid Between contours Check element Discretization angle Feedrate length Geometric components Guide contour
http://dsfr2e/itprm/doc/CXR7doc/doc/online/smgug/smgugix.htm (4 of 32) [5/17/2001 3:29:47 PM]
Index
High speed milling Island skip Island skip length Limiting contour Linking Lower plane Offset Offset groups Offset on check Offset on part Optimize retract Part autolimit Retract modes Safety distance Safety plane Stop contours Stop mode Stop position Transition radius Upper plane Corner radius Spiral milling Cutting mode Pencil operation parameters Roughing parameters Spiral milling ZLevel parameters
http://dsfr2e/itprm/doc/CXR7doc/doc/online/smgug/smgugix.htm (5 of 32) [5/17/2001 3:29:47 PM]
Index
D
Defining Machining areas Offset areas Offset groups Rework areas Defining continuity constraints Selecting edges Defining machining areas Assigning an operation Body Load from Deleting approaches Tool path editor Deleting linking passes Tool path editor Deleting passes between paths Tool path editor Deleting retracts Tool path editor Direction Parallel contour parameters Discretization angle Contour-driven parameters Sweeping parameters ZLevel parameters Displaying Rework areas
http://dsfr2e/itprm/doc/CXR7doc/doc/online/smgug/smgugix.htm (6 of 32) [5/17/2001 3:29:47 PM]
Index
E
Editing a point Tool path editor Editing an area Tool path editor End plane Sweeping parameters End point Spiral milling
F
Feedrate length Contour-driven parameters Sweeping parameters Filter Rework areas Finishing and semi-finishing operations Four open contours Between contour parameters
G
Geometric components Contour-driven parameters Pencil operation parameters Roughing parameters Spiral milling
http://dsfr2e/itprm/doc/CXR7doc/doc/online/smgug/smgugix.htm (7 of 32) [5/17/2001 3:29:47 PM]
Index
Sweep roughing parameters Sweeping parameters ZLevel parameters Getting started Area-oriented machining Operation-oriented machining Guide contour Between contour parameters Contour-driven parameters Parallel contour parameters Spine contour parameters
H
High speed milling Contour-driven parameters Spiral milling Sweeping parameters
I
Importing STL files Imposed plane Roughing parameters ZLevel parameters Initial tool position Parallel contour parameters Inserting a line between two points
http://dsfr2e/itprm/doc/CXR7doc/doc/online/smgug/smgugix.htm (8 of 32) [5/17/2001 3:29:47 PM]
Index
Selecting edges Inside a polygon Selecting faces Island skip Contour-driven parameters Sweeping parameters Island skip length Contour-driven parameters Sweeping parameters
L
Limit line Rework area parameters Limiting contour Contour-driven parameters Pencil operation parameters Sweeping parameters ZLevel parameters Linking Contour-driven parameters Sweeping parameters Linking pass ZLevel parameters Load from Defining machining areas Rework areas Lower plane Contour-driven parameters Roughing parameters
http://dsfr2e/itprm/doc/CXR7doc/doc/online/smgug/smgugix.htm (9 of 32) [5/17/2001 3:29:47 PM]
Index
Sweep roughing parameters Sweeping parameters ZLevel parameters
M
Machining areas Defining Machining direction Sweep roughing parameters Sweeping parameters Machining features Machining mode Roughing parameters ZLevel parameters Machining tolerance Between contour parameters Parallel contour parameters Pencil operation parameters Roughing parameters Spine contour parameters Spiral milling Sweeping parameters ZLevel parameters Manual surface selection Spiral milling Max. horizontal slope Between contour parameters Parallel contour parameters
http://dsfr2e/itprm/doc/CXR7doc/doc/online/smgug/smgugix.htm (10 of 32) [5/17/2001 3:29:47 PM]
Index
Spine contour parameters Sweeping parameters ZLevel parameters Maximum angle Spiral milling Maximum cut depth Roughing parameters Sweep roughing parameters Maximum distance Spiral milling Sweeping parameters Maximum on part stepover Between contour parameters Maximum width to machine Parallel contour parameters Min. area Roughing parameters Min. frontal slope Between contour parameters Parallel contour parameters Spine contour parameters Sweeping parameters Min. lateral slope Between contour parameters Parallel contour parameters Spine contour parameters Sweeping parameters Minimum change length Pencil operation parameters Minimum distance
http://dsfr2e/itprm/doc/CXR7doc/doc/online/smgug/smgugix.htm (11 of 32) [5/17/2001 3:29:47 PM]
Index
Sweeping parameters Mirror translation of the tool path Tool path editor Moving a point Tool path editor Moving an area Tool path editor
N
Normal to an axis Selecting faces
O
Offset Contour-driven parameters Pencil operation parameters Roughing parameters Spiral milling Sweep roughing parameters Sweeping parameters ZLevel parameters Offset area parameters Color Thickness Offset areas Defining Offset group parameters
http://dsfr2e/itprm/doc/CXR7doc/doc/online/smgug/smgugix.htm (12 of 32) [5/17/2001 3:29:47 PM]
Index
Thickness Offset groups Contour-driven parameters Defining Pencil operation parameters Sweeping parameters ZLevel parameters Offset on check Contour-driven parameters Pencil operation parameters Roughing parameters Spiral milling Sweep roughing parameters Sweeping parameters ZLevel parameters Offset on contour Parallel contour parameters Spiral milling Offset on part Contour-driven parameters Pencil operation parameters Roughing parameters Spiral milling Sweep roughing parameters Sweeping parameters ZLevel parameters Offset side Parallel contour parameters One closed contour
http://dsfr2e/itprm/doc/CXR7doc/doc/online/smgug/smgugix.htm (13 of 32) [5/17/2001 3:29:47 PM]
Index
Between contour parameters Operation-oriented machining Getting started Operation-oriented machining methodology Optimize retract Contour-driven parameters Pencil operation parameters Roughing parameters ZLevel parameters Optimize retracts Sweeping parameters Other axis Between contour parameters Parallel contour parameters Spine contour parameters Spiral milling Sweeping parameters Overlap Rework areas Overshoot Roughing parameters
P
Packing and unpacking a tool path Tool path editor Parallel contour parameters Along tool axis Constant stepover
http://dsfr2e/itprm/doc/CXR7doc/doc/online/smgug/smgugix.htm (14 of 32) [5/17/2001 3:29:47 PM]
Index
Direction Guide contour Initial tool position Machining tolerance Max. horizontal slope Maximum width to machine Min. frontal slope Min. lateral slope Offset on contour Offset side Other axis Pencil rework Reverse tool path Scallop height stepover Tool path style Zone Parallel contours Parallel to a face Selecting faces Parameters Tool holder collisions Part autolimit Contour-driven parameters Pencil operation parameters Spiral milling Sweep roughing parameters Sweeping parameters ZLevel parameters Part contouring
http://dsfr2e/itprm/doc/CXR7doc/doc/online/smgug/smgugix.htm (15 of 32) [5/17/2001 3:29:47 PM]
Index
Roughing parameters Part offset Rework areas Pass overlap ZLevel parameters Pass overlap (length) Roughing parameters Pass overlap (ratio) Roughing parameters Pencil operation parameters Approach modes Axial direction Check element Cutting mode Geometric components Limiting contour Machining tolerance Minimum change length Offset Offset groups Offset on check Offset on part Optimize retract Part autolimit Retract modes Reverse tool path Safety plane Stop mode Stop position
http://dsfr2e/itprm/doc/CXR7doc/doc/online/smgug/smgugix.htm (16 of 32) [5/17/2001 3:29:47 PM]
Index
Tool axis Pencil operations Pencil rework Between contour parameters Parallel contour parameters Perpendicular to a face Selecting faces Plunges Sweeping parameters Position Roughing parameters Previewing a contour Selecting faces Profile contouring operations
R
Radial safety distance Roughing parameters Radial strategy distance Sweep roughing parameters Reading STL files Reducing the size of a tool path Saving space Remove from area inside polygon Tool path editor Remove from whole tool path Tool path editor Removing a point Tool path editor
http://dsfr2e/itprm/doc/CXR7doc/doc/online/smgug/smgugix.htm (17 of 32) [5/17/2001 3:29:47 PM]
Index
Resetting selection Selecting edges Selecting faces Retract modes Contour-driven parameters Pencil operation parameters Spiral milling Sweep roughing parameters Sweeping parameters ZLevel parameters Reverse tool path Between contour parameters Parallel contour parameters Pencil operation parameters Spine contour parameters Spiral milling ZLevel parameters Reversing a tool path Tool path editor Rework area parameters Limit line Tool Rework areas Defining Displaying Filter Load from Overlap Part offset
http://dsfr2e/itprm/doc/CXR7doc/doc/online/smgug/smgugix.htm (18 of 32) [5/17/2001 3:29:47 PM]
Index
Tolerance Tool axis Reworking operations Rotating the tool path Tool path editor Rough machining operations Rough stock Roughing parameters Roughing operations Roughing parameters Approach distance Approach modes Area to avoid Axial safety distance Check element Cutting mode Geometric components Imposed plane Lower plane Machining mode Machining tolerance Maximum cut depth Min. area Offset Offset on check Offset on part Optimize retract Overshoot
http://dsfr2e/itprm/doc/CXR7doc/doc/online/smgug/smgugix.htm (19 of 32) [5/17/2001 3:29:47 PM]
Index
Part contouring Pass overlap (length) Pass overlap (ratio) Position Radial safety distance Rough stock Safety plane Start point Tool axis Tool core diameter Tool path style Upper plane Roughing rework operations Roughing type Sweep roughing parameters
S
Safety distance Contour-driven parameters Sweeping parameters ZLevel parameters Safety plane Contour-driven parameters Pencil operation parameters Roughing parameters Spiral milling Sweep roughing parameters
http://dsfr2e/itprm/doc/CXR7doc/doc/online/smgug/smgugix.htm (20 of 32) [5/17/2001 3:29:47 PM]
Index
Sweeping parameters ZLevel parameters Saving space Reducing the size of a tool path Scallop height Sweeping parameters Scallop height stepover Between contour parameters Parallel contour parameters Spine contour parameters Sweeping parameters ZLevel parameters Selecting an area with a closed contour Tool path editor Selecting an area with a polyline Tool path editor Selecting an area with one point Tool path editor Selecting an area with two points Tool path editor Selecting edges By chaining continuous edges Closing a contour with a line Defining continuity constraints Inserting a line between two points Resetting selection Tangent to an edge Selecting faces By color Inside a polygon
http://dsfr2e/itprm/doc/CXR7doc/doc/online/smgug/smgugix.htm (21 of 32) [5/17/2001 3:29:47 PM]
Index
Normal to an axis Parallel to a face Perpendicular to a face Previewing a contour Resetting selection Selection sets Tangent to a face Selection sets Selecting faces Spine contour Spine contour parameters Along tool axis Constant stepover Guide contour Machining tolerance Max. horizontal slope Min. frontal slope Min. lateral slope Other axis Reverse tool path Scallop height stepover Tool path style Zone Spiral milling Along tool axis Approach modes Area to avoid Automatic surface selection
http://dsfr2e/itprm/doc/CXR7doc/doc/online/smgug/smgugix.htm (22 of 32) [5/17/2001 3:29:47 PM]
Index
Bottom plane Check element Corner radius Cutting mode End point Geometric components High speed milling Machining tolerance Manual surface selection Maximum angle Maximum distance Offset Offset on check Offset on contour Offset on part Other axis Part autolimit Retract modes Reverse tool path Safety plane Start point Stop mode Stop position Tool axis Tool path style Top plane Start plane Sweeping parameters
http://dsfr2e/itprm/doc/CXR7doc/doc/online/smgug/smgugix.htm (23 of 32) [5/17/2001 3:29:48 PM]
Index
Start point Roughing parameters Spiral milling ZLevel parameters Stepover side Sweep roughing parameters Sweeping parameters STL files Importing Stop contours Contour-driven parameters Stop mode Contour-driven parameters Pencil operation parameters Spiral milling Sweep roughing parameters Sweeping parameters ZLevel parameters Stop position Contour-driven parameters Pencil operation parameters Spiral milling Sweep roughing parameters Sweeping parameters ZLevel parameters Swapping selection Tool path editor Sweep roughing operations Sweep roughing parameters Approach modes
http://dsfr2e/itprm/doc/CXR7doc/doc/online/smgug/smgugix.htm (24 of 32) [5/17/2001 3:29:48 PM]
Index
Area to avoid Check element Geometric components Lower plane Machining direction Maximum cut depth Offset Offset on check Offset on part Part autolimit Radial strategy distance Retract modes Roughing type Safety plane Stepover side Stop mode Stop position Tool axis Tool path style Upper plane Sweeping operations Sweeping parameters Along tool axis Approach modes Area to avoid Check element Constant stepover Discretization angle
http://dsfr2e/itprm/doc/CXR7doc/doc/online/smgug/smgugix.htm (25 of 32) [5/17/2001 3:29:48 PM]
Index
End plane Feedrate length Geometric components High speed milling Island skip Island skip length Limiting contour Linking Lower plane Machining direction Machining tolerance Max. horizontal slope Maximum distance Min. frontal slope Min. lateral slope Minimum distance Offset Offset groups Offset on check Offset on part Optimize retracts Other axis Part autolimit Plunges Retract modes Safety distance Safety plane
http://dsfr2e/itprm/doc/CXR7doc/doc/online/smgug/smgugix.htm (26 of 32) [5/17/2001 3:29:48 PM]
Index
Scallop height Scallop height stepover Start plane Stepover side Stop mode Stop position Tool axis Tool path direction Tool path style Transition radius Upper plane Zone
T
Tangent to a face Selecting faces Tangent to an edge Selecting edges Thickness Offset area parameters Offset group parameters Tolerance Rework areas Tool Rework area parameters Tool axis Pencil operation parameters Rework areas
http://dsfr2e/itprm/doc/CXR7doc/doc/online/smgug/smgugix.htm (27 of 32) [5/17/2001 3:29:48 PM]
Index
Roughing parameters Spiral milling Sweep roughing parameters Sweeping parameters ZLevel parameters Tool core diameter Roughing parameters Tool holder collisions Avoiding Parameters Tool holder collisions Tool path direction Sweeping parameters Tool path editor Changing approach and retract types Changing selection defaults Connecting an open tool path Deleting approaches Deleting linking passes Deleting passes between paths Deleting retracts Editing a point Editing an area Mirror translation of the tool path Moving a point Moving an area Packing and unpacking a tool path Remove from area inside polygon Remove from whole tool path
http://dsfr2e/itprm/doc/CXR7doc/doc/online/smgug/smgugix.htm (28 of 32) [5/17/2001 3:29:48 PM]
Index
Removing a point Reversing a tool path Rotating the tool path Selecting an area with a closed contour Selecting an area with a polyline Selecting an area with one point Selecting an area with two points Swapping selection Transformations Translating an area along an axis Translating the tool path Tool path style Between contour parameters Parallel contour parameters Roughing parameters Spine contour parameters Spiral milling Sweep roughing parameters Sweeping parameters Top plane Spiral milling Transformations Tool path editor Transition radius Contour-driven parameters Sweeping parameters ZLevel parameters Translating an area along an axis Tool path editor
http://dsfr2e/itprm/doc/CXR7doc/doc/online/smgug/smgugix.htm (29 of 32) [5/17/2001 3:29:48 PM]
Index
Translating the tool path Tool path editor
U
Upper plane Contour-driven parameters Roughing parameters Sweep roughing parameters Sweeping parameters ZLevel parameters
W
What's new?
Z
ZLevel operations ZLevel parameters Approach distance Approach modes Area to avoid Check element Constant stepover Cutting mode Discretization angle Geometric components
http://dsfr2e/itprm/doc/CXR7doc/doc/online/smgug/smgugix.htm (30 of 32) [5/17/2001 3:29:48 PM]
Index
Imposed plane Limiting contour Linking pass Lower plane Machining mode Machining tolerance Max. horizontal slope Offset Offset groups Offset on check Offset on part Optimize retract Part autolimit Pass overlap Retract modes Reverse tool path Safety distance Safety plane Scallop height stepover Start point Stop mode Stop position Tool axis Transition radius Upper plane Zone Between contour parameters Parallel contour parameters
http://dsfr2e/itprm/doc/CXR7doc/doc/online/smgug/smgugix.htm (31 of 32) [5/17/2001 3:29:48 PM]
Index
Spine contour parameters Sweeping parameters
http://dsfr2e/itprm/doc/CXR7doc/doc/online/smgug/smgugix.htm (32 of 32) [5/17/2001 3:29:48 PM]
S-ar putea să vă placă și
- Advanced MachinigDocument95 paginiAdvanced MachinigKamruddin KamsÎncă nu există evaluări
- 3 Axis Surface Machining (Smgug - C2, DISC 1, Online, Samples)Document429 pagini3 Axis Surface Machining (Smgug - C2, DISC 1, Online, Samples)Clode23Încă nu există evaluări
- 3 Axis Surface MachiningDocument512 pagini3 Axis Surface MachiningagrbovicÎncă nu există evaluări
- SolidWorks 2015 Learn by doing-Part 3 (DimXpert and Rendering)De la EverandSolidWorks 2015 Learn by doing-Part 3 (DimXpert and Rendering)Evaluare: 4.5 din 5 stele4.5/5 (5)
- Geomagic Q12 GuideDocument30 paginiGeomagic Q12 Guidecmm5477Încă nu există evaluări
- V9.1 Lathe Tutorial Change Pages (Inch)Document39 paginiV9.1 Lathe Tutorial Change Pages (Inch)Andrew TÎncă nu există evaluări
- Pickoff Pull Cutoff Application Guide in MasterCamDocument20 paginiPickoff Pull Cutoff Application Guide in MasterCameltklasÎncă nu există evaluări
- Touch Probe Cycles: Product InformationDocument6 paginiTouch Probe Cycles: Product Informationsonnv_hcmuteÎncă nu există evaluări
- 4th Axis PocketDocument8 pagini4th Axis PocketAlaek Nu'manÎncă nu există evaluări
- Getting Started With Mill-TurnDocument158 paginiGetting Started With Mill-TurnDiogenes CardosoÎncă nu există evaluări
- Geomagic Studio 12 Parametric Exchange GuideDocument11 paginiGeomagic Studio 12 Parametric Exchange Guidebillyb53100% (2)
- 20 PDFDocument583 pagini20 PDFAn FiggÎncă nu există evaluări
- Machine Simulation Tutorial GoodDocument70 paginiMachine Simulation Tutorial GoodNguyen GiangÎncă nu există evaluări
- Vericut HelpDocument832 paginiVericut HelpdenissondermannÎncă nu există evaluări
- Tool Path Optimization of Contouring Operation and Machining Strategies For Turbo Machinery BladesDocument7 paginiTool Path Optimization of Contouring Operation and Machining Strategies For Turbo Machinery BladesseventhsensegroupÎncă nu există evaluări
- User Manual Solidworks Solidcam 5 Axis eDocument22 paginiUser Manual Solidworks Solidcam 5 Axis exags89gue89Încă nu există evaluări
- SolidWorks Tutorial 5 For Prepatory and Advanced Vocational TrainingDocument33 paginiSolidWorks Tutorial 5 For Prepatory and Advanced Vocational TrainingagingagentÎncă nu există evaluări
- PowerMILL 2016 - Getting Started enDocument87 paginiPowerMILL 2016 - Getting Started enRaulEstalÎncă nu există evaluări
- Manual de CNC TornoDocument147 paginiManual de CNC TornoAbraham Pool100% (1)
- Constant Cutter Load: You Will LearnDocument7 paginiConstant Cutter Load: You Will LearntsaladygaÎncă nu există evaluări
- Milling MachinesDocument48 paginiMilling MachinesAliah IzzahÎncă nu există evaluări
- CNC and MastercamDocument18 paginiCNC and MastercambellaÎncă nu există evaluări
- SAMPLE Mastercam X9 Handbook Volume 2Document36 paginiSAMPLE Mastercam X9 Handbook Volume 2Eduardo Aleman ReynaÎncă nu există evaluări
- CATIA V5 As Multitasking Macine Tools Programming EnvironmentDocument4 paginiCATIA V5 As Multitasking Macine Tools Programming EnvironmentSuresh RajagopalÎncă nu există evaluări
- HaasLiveToolOpProgram - W - DS Manual PDFDocument70 paginiHaasLiveToolOpProgram - W - DS Manual PDFGuillermo RamirezÎncă nu există evaluări
- 5 Axis Lesson 2 SampleDocument20 pagini5 Axis Lesson 2 SampledizorientedÎncă nu există evaluări
- Unit-II-Capstan & Turret LatheDocument101 paginiUnit-II-Capstan & Turret LatheRavichandran GÎncă nu există evaluări
- Feed Rate CalculationsDocument4 paginiFeed Rate CalculationsJesus Said Mercado VegaÎncă nu există evaluări
- Multiblade MachiningDocument41 paginiMultiblade Machiningwilian_carÎncă nu există evaluări
- Mastercam Mill-Turn Tutorial: June 2017Document198 paginiMastercam Mill-Turn Tutorial: June 2017Joy G MosesÎncă nu există evaluări
- Heidenhain TNC 640Document24 paginiHeidenhain TNC 640WalkerMachineryÎncă nu există evaluări
- Designing and Manufacturing Ruled Surface Blades: Peter Klein, CAM Software Director, Concepts NRECDocument6 paginiDesigning and Manufacturing Ruled Surface Blades: Peter Klein, CAM Software Director, Concepts NRECCésarÎncă nu există evaluări
- Heidenhain TNC 620 User ManualDocument48 paginiHeidenhain TNC 620 User ManualBombacı MülayimÎncă nu există evaluări
- FeatureCAM Fundamentals - Turning PDFDocument11 paginiFeatureCAM Fundamentals - Turning PDFBita MohajerniaÎncă nu există evaluări
- Job CNC MillDocument11 paginiJob CNC MillHerie KrisÎncă nu există evaluări
- Mill TutorialDocument208 paginiMill TutorialMatheus ManciniÎncă nu există evaluări
- SAMPLE Mastercam X9 Multiaxis Professional CoursewareDocument33 paginiSAMPLE Mastercam X9 Multiaxis Professional CoursewareEduardo Aleman Reyna100% (1)
- PowerMILL 2016 - Macro Programming enDocument133 paginiPowerMILL 2016 - Macro Programming enHappy Days100% (1)
- Vericut HelpDocument910 paginiVericut Helpandreeaoana45Încă nu există evaluări
- CATIA Advanced Multi Axis Machining PDFDocument120 paginiCATIA Advanced Multi Axis Machining PDFNarasimman NarayananÎncă nu există evaluări
- Mastercam PostDocument8 paginiMastercam PostwcwtnuiÎncă nu există evaluări
- 5XCAMDocument10 pagini5XCAMTrường GiangÎncă nu există evaluări
- G M Codes All CNCDocument24 paginiG M Codes All CNCParveen Kumar0% (1)
- Mastercam X4 For SolidWorks TutorialDocument100 paginiMastercam X4 For SolidWorks Tutorialredboi90100% (3)
- Doosan Puma 2600yDocument24 paginiDoosan Puma 2600ybaumgconradoÎncă nu există evaluări
- Post Processing For Milling Trning and Wire EDMDocument91 paginiPost Processing For Milling Trning and Wire EDMatilapaixaoÎncă nu există evaluări
- MCAMX4 RefGuideDocument0 paginiMCAMX4 RefGuidemaddy_scribdÎncă nu există evaluări
- Files and Mastercam PDFDocument38 paginiFiles and Mastercam PDFGuillermo RamirezÎncă nu există evaluări
- English - Lathe NGC - Operator's Manual - 2018Document456 paginiEnglish - Lathe NGC - Operator's Manual - 2018Francisco Salas GalvánÎncă nu există evaluări
- ProductCatalog FaroArmDocument74 paginiProductCatalog FaroArmcatalinbloajeÎncă nu există evaluări
- ProENGINEER Manufacturing - Automated CNC Tool Path and G-Code Generation For Volume MillingDocument15 paginiProENGINEER Manufacturing - Automated CNC Tool Path and G-Code Generation For Volume MillingnirusatyaÎncă nu există evaluări
- Mastercam2020 Router TrainingTutorial SAMPLEDocument38 paginiMastercam2020 Router TrainingTutorial SAMPLENguyen Van LyÎncă nu există evaluări
- Multi Axis Machining ReportDocument24 paginiMulti Axis Machining ReportFerney AlexisÎncă nu există evaluări
- Application Tutorial: STL Machining 3-Axis Roughing and Finishing (HSR/HSM) and Sim. 5-Axis FinishingDocument61 paginiApplication Tutorial: STL Machining 3-Axis Roughing and Finishing (HSR/HSM) and Sim. 5-Axis FinishingMirjana EricÎncă nu există evaluări
- SolidCAM 2017 2.5D Milling Training Course PDFDocument320 paginiSolidCAM 2017 2.5D Milling Training Course PDFAdnan MustafićÎncă nu există evaluări
- TR Measurement Vertical Track Deflection Moving Rail Car Edited2 20130115 FINALDocument136 paginiTR Measurement Vertical Track Deflection Moving Rail Car Edited2 20130115 FINALTheYohannesÎncă nu există evaluări
- Dynamic 12 ExellentDocument29 paginiDynamic 12 ExellentTheYohannesÎncă nu există evaluări
- A Dynamic Model For An Asymmetrical Vehicle/track SystemDocument14 paginiA Dynamic Model For An Asymmetrical Vehicle/track SystemTheYohannesÎncă nu există evaluări
- TPM ProjectDocument3 paginiTPM ProjectTheYohannesÎncă nu există evaluări
- Airbus Catia V5 Training - Part DesignDocument90 paginiAirbus Catia V5 Training - Part DesignEdu LuqueÎncă nu există evaluări
- The Woork HandbookDocument133 paginiThe Woork HandbookMichael HemansÎncă nu există evaluări
- Area Under Curve (AUC)Document12 paginiArea Under Curve (AUC)Priyanshu SilÎncă nu există evaluări
- Group Theory and PhysicsDocument9 paginiGroup Theory and PhysicsMaxÎncă nu există evaluări
- CAK50 ElectricalDocument40 paginiCAK50 ElectricalSachin S AcharyaÎncă nu există evaluări
- Basic Math Review For Relay TechsDocument12 paginiBasic Math Review For Relay TechsSifat MahmudÎncă nu există evaluări
- Rem Koolhaas Bigness or The Metaphor of PDFDocument18 paginiRem Koolhaas Bigness or The Metaphor of PDFCamilo CorreaÎncă nu există evaluări
- Part 4 The Tetragonal SystemDocument3 paginiPart 4 The Tetragonal SystemstephenÎncă nu există evaluări
- Strain RosetteDocument12 paginiStrain RosetteAjay KumarÎncă nu există evaluări
- Mathematics For Business Economics: Herbert Hamers, Bob Kaper, John KleppeDocument37 paginiMathematics For Business Economics: Herbert Hamers, Bob Kaper, John KleppeAaditya Shyam2Încă nu există evaluări
- Asu Chapter 03Document32 paginiAsu Chapter 03Bernard OtumunÎncă nu există evaluări
- Lab - #3. - Riverine HydraulicsDocument8 paginiLab - #3. - Riverine HydraulicsJuan CallesÎncă nu există evaluări
- dp700 Manual 023-81380-Uk-2Document34 paginidp700 Manual 023-81380-Uk-2Carlos MoralesÎncă nu există evaluări
- MatplotlibDocument396 paginiMatplotlibMehul PrajapatÎncă nu există evaluări
- (Naval Education Training Center) Mathematics - (BookFi) PDFDocument386 pagini(Naval Education Training Center) Mathematics - (BookFi) PDFPresley AbrauÎncă nu există evaluări
- Non Destructive TestingDocument10 paginiNon Destructive Testingcheikh ahmedÎncă nu există evaluări
- V Unit Intersections of SolidsDocument13 paginiV Unit Intersections of SolidsJohn K Kikwai100% (1)
- Prayas JEE 3.0 2024 Lecture Planner - MathsDocument3 paginiPrayas JEE 3.0 2024 Lecture Planner - MathsShreyam SarvpriyamÎncă nu există evaluări
- Final Assignment & Solution: MEC 231 Basic Mechanics IDocument39 paginiFinal Assignment & Solution: MEC 231 Basic Mechanics IAbu ShayedÎncă nu există evaluări
- Coordinate GeometryDocument27 paginiCoordinate GeometryVenkat GowdaÎncă nu există evaluări
- Number SystemsDocument196 paginiNumber Systemschand7790100% (1)
- ARES Manual V5.0.1en PDFDocument103 paginiARES Manual V5.0.1en PDFbundang syarifullahÎncă nu există evaluări
- Geometrical and Trigonometrical OpticsDocument421 paginiGeometrical and Trigonometrical Opticsficinom67% (3)
- Standard-Equation-Of-A-Circle Math 10Document12 paginiStandard-Equation-Of-A-Circle Math 10Maria JocosaÎncă nu există evaluări
- During Study of Electrical Protective RelaysDocument6 paginiDuring Study of Electrical Protective Relaysksenthil09Încă nu există evaluări
- External BallisticsDocument59 paginiExternal Ballisticsblowmeasshole1911Încă nu există evaluări
- Joseph D. Fehribach - Multivariable and Vector Calculus (2020, de Gruyter) (10.1515 - 9783110660609) - Libgen - LiDocument180 paginiJoseph D. Fehribach - Multivariable and Vector Calculus (2020, de Gruyter) (10.1515 - 9783110660609) - Libgen - Lisciencebooks35Încă nu există evaluări
- I. P. Gurskii-Elementary Physics - Problems and Solutions-Imported Pubn (1989)Document520 paginiI. P. Gurskii-Elementary Physics - Problems and Solutions-Imported Pubn (1989)henryk100% (1)
- Biomechanical Analysis of High JumpDocument15 paginiBiomechanical Analysis of High JumpBen Wat100% (1)
- Vip in MathematicsDocument170 paginiVip in MathematicsJerome Jeremias100% (1)
- HW3 CIVE210 Force-System-Resultants SOLUTIONDocument21 paginiHW3 CIVE210 Force-System-Resultants SOLUTIONN100% (1)
- CNC Part Programming IDocument9 paginiCNC Part Programming IRajendra Kumar YadavÎncă nu există evaluări