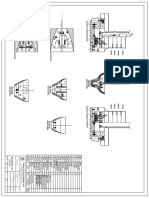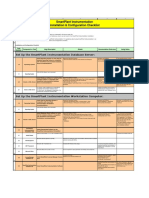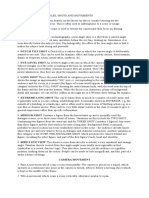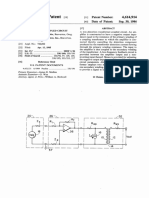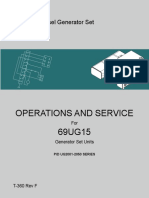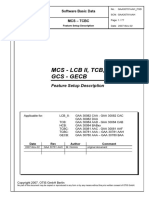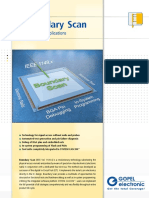Documente Academic
Documente Profesional
Documente Cultură
Ocfpscguide
Încărcat de
Ronald DoolittleDescriere originală:
Titlu original
Drepturi de autor
Formate disponibile
Partajați acest document
Partajați sau inserați document
Vi se pare util acest document?
Este necorespunzător acest conținut?
Raportați acest documentDrepturi de autor:
Formate disponibile
Ocfpscguide
Încărcat de
Ronald DoolittleDrepturi de autor:
Formate disponibile
Compiled by Nickydude www.madladdesigns.co.uk motion.jpg Picture created by Nickydude * he is coming... + R3 FPSCModels.
png The Official Community Guide to
elcome to the Official Community Guide to FPS Creator! Over the years this guide has grew from a small page of answered questions into the Official Community guide it is today, and it has done so through the help of all those who ve pushed FPSC just that little bit further in order to help newcomers (and old professionals ) alike. Inside you ll find everything you need to know to create a high quality first person shooter. There are tips on lighting, game design, model cre ation, game publishing, questions answered, tutorials and a complete lowdown on the FPI scri pting language. This is THE guide to getting the best out of FPS Creator. Have fun... ... and dibs playing the first copy of your award winning commercial game! Note: This guide is for the classic version of FPSC and you may find that some things might not work correctly in FPSC X10.
Thanks for making a superb guide! Lee Bamber By Nickydude
TGC Lead programmer and Founder
The Official Community Guide to FPS Creator Table of Contents Game Design Hints & Tips ....................................................... .............................................................. 9 In The Beginning ............................................................... ................................................................................ ..... 9 Paul Jaquays. id Software: ..................................................... ................................................................................ 10 The FPI scripting language ..................................................... ............................................................. 14 Tutorial #1: - Light script explained .......................................... ..............................................................................17 Tutorial #2: - Light Switch .................................................... ................................................................................ ..21 Tutorial #3: - Half-Life AutoMed ............................................... ..............................................................................27 Tutorial #4: - Custom Game HUD ................................................. ...........................................................................34 Tutorial #5: - Custom AI ....................................................... ................................................................................ ..40 Tutorial #6: - Variables ....................................................... ................................................................................ ...50 Conditions list ................................................................ .................................................................... 55 Actions list ................................................................... ...................................................................... 58 Script Bank .................................................................... ..................................................................... 65
Talking npc/character Script ................................................... ...............................................................................6 5 Homing in behaviour ............................................................ ................................................................................ .71 Activate a light after entering a zone (like an alarm) ......................... .....................................................................71 Entering a pin number of a door ................................................ .............................................................................72 Entering a pin number of a door #2 ............................................. ...........................................................................73 Use trigger zone to turn on fog ................................................ ...............................................................................7 4 Use a trigger zone to turn off fog ............................................. ...............................................................................7 5 Have an entity sitting down, like on a chair ................................... .........................................................................75 Have text / a hud appear when you walk near something. ......................... ............................................................75 Destroy object lock door. ...................................................... .............................................................................76 Show objectives on screen ...................................................... ..............................................................................77 Game over when a certain NPC dies .............................................. .........................................................................77 In game cheat .................................................................. ................................................................................ .....78 Making a Camera Spawn Guards ................................................... .........................................................................78 Auto Quicksave ................................................................. ................................................................................ ....80 How to change the ambience lighting per level .................................. ....................................................................80 Trigger a door when object is placed ........................................... ...........................................................................83 Manual Lift.....................................................................
................................................................................ .......84 Move the player to a location .................................................. .............................................................................85 Randomise Character Animations ................................................. .........................................................................85 God Mode ....................................................................... ................................................................................ ......86 Player locked on antigrav platform ............................................. ...........................................................................86 How to change skybox per level ................................................. ............................................................................87 Opening a door using a trigger zone ............................................ ...........................................................................88 Stop "door locked, requires a key to open" when carrying key ................... ............................................................88 Shoot several enemies to open a door ........................................... ........................................................................89 Search for and shoot player .................................................... ..............................................................................90 Swivelling wall (secret passage) ............................................... ..............................................................................91 Killer Slime ................................................................... ................................................................................ .........92 Door open initially....trigger to close it ..................................... ..............................................................................92 Present HUD Image when Entity is destroyed/killed .............................. ................................................................93 Open the doors like Resident Evil .............................................. .............................................................................93 Shootout lights Script with entity ............................................. ..............................................................................94 Lights On In Sequence .......................................................... ................................................................................ .95 Explode a barrel when stepping on a trigger zone ............................... ...................................................................97
Zombie Melee Script ............................................................ ................................................................................ .98 Friendly AI Script ............................................................. ................................................................................ ......99 Trick Floor .................................................................... ................................................................................ ....... 101 Music Selector ................................................................. ................................................................................ ... 101 Radio Station Selector ......................................................... ................................................................................ 102 Flash Light Script ............................................................. ................................................................................ .... 102 Proximity Alarm ................................................................ ................................................................................ .. 104 Using a switch/button/any entity to spawn multiple objects ..................... .......................................................... 106 Animated Menus ................................................................. ............................................................................... 107 TUTORIALS ...................................................................... ................................................................. 118
Level Design Help: By Various .................................................. ..................................................... 118 Guide to creating the ultimate horror game: By Various ......................... ............................. 129 Using sound zones properly ..................................................... ........................................................................... 129 Falling object by Nathan Seedhouse ............................................. ........................................................................ 129 In Your Face! By Nathan Seedhouse .............................................. ....................................................................... 130 The Dark Figure by Nathan Seedhouse ............................................ ..................................................................... 131 Van/Object Throw by Nickydude................................................... ...................................................................... 133 Poltergeist Room by Nickydude .................................................. ......................................................................... 135 How to use .x media files: By Devild0g.......................................... .............................................. 138 How to make a HUD using GIMP: By FredP ......................................... ....................................... 140 Creating over-saturated textures in GIMP: By Antonio Limpo (alimp083) .......... ........... 140 Normal map Tutorial with GIMP by Dark Jaguar Flame ............................. ........................... 142 Make your own FPS Creator Signs: By Devild0g ................................... ................................... 148 How to create your own player soundest: By That c++ Nerd ....................... ........................ 150 How to create your own decals: By Higgins....................................... ........................................ 151 Changing the default FPS game.exe icon: By Brian Lizotte ....................... ............................ 153 Spawning enemies with a trigger zone: By Brian Lizotte ......................... ............................. 154 Machinima Cutscenes: By Tanner Productions ..................................... ................................... 155 Blender Cutscene Tutorial by ninja9578 ......................................... .......................................... 157 MilkShape and FPSC: By Disturbing 13 ........................................... ............................................ 163
How to animate weapons in MilkShape: By Wembley1967 ............................ ..................... 166 How to create dead people in MilkShape: By Airslide ............................ ............................... 178 Puzzles: By Flashing Snall ..................................................... .......................................................... 180 How to get your game published: By Benjamin A .................................. .................................. 183 Dual Weapon Wield: By PeanutButterFingers ...................................... ................................... 187 Prevent characters passing halfway through the floor: By Disturbing 13.......... ............. 195 Terrain Tutorial: By Rolfy ..................................................... ......................................................... 196 Grunge texturing: By Inspire ................................................... ...................................................... 199 UV Mapping: By Screwed Over .................................................... .................................................. 204 Alpha Channels using PaintShop Pro: By Disturbing 13 ........................... ........................... 208 A Brief Tutorial on alpha maps using Photoshop: By Roger Wilco ................. ................... 209 Transparent Textures using Photoshop (and .dds plugin) by TeMpLaR1 ............. .......... 212 Muzzle Flash Tutorial by Toasty. ............................................... ................................................... 213 Multiplayer Setup [Router/Port Forwarding] Guide by DarkFact ................... .................. 219 Sketchup to FPSCreator Tutorial by daarboven ................................... ................................... 220 Make a Multitextured entity with Sketchup: by daarboven ........................ ......................... 226 The Segment Editor Tutorials: By X Games ....................................... ........................................ 230 Basic Window Frame Segment: .................................................... ........................................................................ 230 Advanced Window Frame Segment .................................................. .................................................................... 233 Basic Room Segment ............................................................. .............................................................................. 2
38 Some solutions to FPSC errors by Nickydude ..................................... ............................................... 241 Quick Tips & Tricks ............................................................ ................................................................ 243
Display a hud while holding an object .......................................... ........................................................................ 243 Alter lift weight .............................................................. ................................................................................ ..... 243 Respawn Times .................................................................. ................................................................................ . 243 Distance + Size ................................................................ ................................................................................ .... 243 Change lighting while playing .................................................. ............................................................................. 24 3 Fix disappearing labels ........................................................ ................................................................................ 243 Dynamic entity & scripts ....................................................... .............................................................................. 2 44 Reversed colours ............................................................... ................................................................................ .. 244 Change character shadow ........................................................ ........................................................................... 244 Infinite ammo .................................................................. ................................................................................ ... 244 Movable teleport ............................................................... ................................................................................ . 244 Light from light marker ........................................................ ............................................................................... 244 Level distortion fixed ......................................................... ................................................................................ . 244 Breakable doors ................................................................ ................................................................................ .. 245 How to delete entities in one go ............................................... ........................................................................... 245 Rotating entities .............................................................. ................................................................................
... 245 Winzone with video ............................................................. ............................................................................... 245 Disappearing Walls / Corridors ................................................. ............................................................................ 245 Air shaft / duct lag ........................................................... ................................................................................ ... 246 Door opened by key and stays open .............................................. ....................................................................... 246 Music Volume Formula ........................................................... ............................................................................ 246 Win a level with a switch like in Doom1 ........................................ ....................................................................... 247 Rotating a Decal ............................................................... ................................................................................ ... 248 Sharper Character Visuals by Lee Bamber ........................................ .................................................................... 248 The placement of objects in editor ............................................. .......................................................................... 250 False Doors .................................................................... ................................................................................ ..... 250 Enemy seems to spawn from teleport ............................................. ..................................................................... 250 Instant-Barrier 1/2 ............................................................ ................................................................................ .. 250 Enemy crushed by box ........................................................... ............................................................................. 25 1 Simple Artillery Fire........................................................... ................................................................................ .. 251 Floor Access ................................................................... ................................................................................ ..... 251 Multi-lifts .................................................................... ................................................................................ ........ 251
Questions & Answers ............................................................ ............................................................ 252
Q: How do I stop weapons and ammo floating up and down and glowing? ............ .............................................. 252 Q: How do I get enemies to follow a waypoint? .................................. ................................................................. 252 Q: How do I change the backdrop (sky/ground)? .................................. ................................................................ 252 Q: How do I make dark rooms / lower the overall lighting level? ................ .......................................................... 252 Q: How do you get a sound zone to play music from when the player steps into the zone? .................................. 252 Q: How do I change the player s walking speed? ................................... ............................................................... 252 Q: How can I put the name of the game on the main menu? ........................ ........................................................ 252 Q: How do you make platforms move horizontally, like across chasms or acid? .... ............................................... 253 Q: How do I get rid of all the blood from the enemies? ......................... ............................................................... 253 Q: Is there is a way to let an entity spawn when another is dead?............... ......................................................... 254 Q: I can t get my teleporter to work, why? ....................................... .................................................................... 254 Q: How do I have a flickering light? ........................................... ........................................................................... 254 Q: How do I make an object transparent? ........................................ .................................................................... 254 Q: How can my enemies have low gravity? ........................................ .................................................................. 254 Q: How do I align something with the ceiling, like a light? .................... ................................................................ 254 Q: How do I make a door start open / broken?.................................... ................................................................. 254 Q: How can I play a sound when the player picks up ammo? ....................... ......................................................... 255 Q: How do you make a character start with a weapon in multiplayer? ............. .................................................... 255 Q: Whenever I run my game, the characters are all black, like shadows, why? .... ................................................. 256 Q: How do I put non default weapons in allocation slots when building my game? . ............................................. 256
Q: I need a barrel that spawns from a trigger zone and explodes straight away, h ow? ......................................... 256 Q: What image files can I use in FPSC? ......................................... ........................................................................ 256 Q: How do I get a weapon to lie on its side? ................................... ...................................................................... 256 Q: Why can't I place weapons on their side? .................................... .................................................................... 256 Q: Why are the blood splat decals flickering in my game? ....................... ............................................................. 257 Q: When I shoot once, there are two bullet holes, why? ......................... ............................................................. 257 Q: How do I change the footstep sounds when walking on something?............... ................................................. 257 Q: Why aren t my doors opening? / My doors are opening but there s a wall in the way ! .................................... 258 Q: How can I make curved walls that can be destroyed? .......................... ............................................................ 258 Q: How to do an enemy to walk until the end of the waypoint and to stop? ....... ................................................. 258 Q: How do you delete an enemy when it's reach the end of its way point? ........ .................................................. 258 Q: When I place a light on the wall and play the game, they fall off! Why?...... ..................................................... 258 Q: How do you turn lights on and off? .......................................... ........................................................................ 259 Q: How do I edit the loading screen without getting an error? .................. ........................................................... 259 Q: Why won t my barrels explode when I shoot them? ............................... ......................................................... 260 Q: How do I change the radius of a grenade explosion?........................... ............................................................. 260 Q: Is it possible to turn a decal (like steam) on / off? ....................... ..................................................................... 260 Q: How do I change the resolution of a build game?.............................. ............................................................... 260 Q: Why are there gaps around my doors when place them on a wall? ............... ................................................... 260 Q: How do I turn a sound zone off using a switch? .............................. ................................................................. 261
Q: What ports do I have to forward in order for me to start a server? .......... ........................................................ 261 Q: Can I change the size of a decal, like blood? ............................... ...................................................................... 261 Q: When I place a wall / floor down, the floor / wall next to it changes, why? . .................................................... 261 Q: When I export my character from my model program and import it into FPSC, it s the wrong way round! ...... 261 Q: How can I move part of my map to another part of the play area? ............. ..................................................... 261 Q: When running a script to display a hud I ve made, I get a time, why? ....................... 262 damage eye hud all the
Q: How do I get a model to stay on one frame of an anim? ....................... ........................................................... 263 Q: How do I disable quick saves in my game? .................................... ................................................................... 263 Q: When I fire a gun, I get a square that s pure white that floats away. What s wron g with it?............................ 263 Q: Why do my characters just moonwalk on the spot and not move anywhere? ......... ....................................... 263 Q: How do you cause an entity to snap to the wall when added to the level? ..... ................................................. 263 Q: I have created a wooden object but when I shoot it, it shows a metal spark. H ow do I change the material so that is shows wooden splinters? ................................................ .......................................................................... 263 Q: I have made a robot and I want it to shoot out sparks instead of blood when I hit it how do I do this? ............ 263 Q: How do I stop the footfall sounds on my character or animal entity?.......... ..................................................... 264 Q: I have a character which is using a slow walk, or has three legs, how can I g et the footfall sound effects to match the animation? ........................................................... .............................................................................. 2 64 Q: Sometimes, when I build a multiplayer game, the IP is blank and I cannot host /join a multiplayer game? ...... 264 Q: I have created my arena game but when I try to host a game, all my friends sa y they see waiting to join and stays there? ................................................................... ................................................................................ ..... 264
Q: If I change my IP address, will my arena game work without the 'waiting to jo in...' message? ........................ 264 Q: I noticed my game start to slow down the more I add to my level? Is this norm al? .......................................... 265 Q: Why does my game start to slow down when I start adding lots of enemies into the level?............................. 265 Q: Why does it seem to take longer to load a character the first time?.......... ....................................................... 265
Q: Why does the blood decals create a large black shaded area when I lightmap in quick lightmapping mode? ... 265 Q: It will sometimes appear that the static lights do not correctly illuminate d ynamic objects in the scene, why is this? .......................................................................... ................................................................................ .......... 265 Q: Sometimes when I am lightmapping a large level, I get the process freezing du ring the calculation? .............. 265 Q: When do parts of the corridor disappear when I place a deadend segment and wa lk towards it? .................... 265 Q: How do I break a window with an object? ..................................... .................................................................. 265 OUTRO and Thanks ............................................................... ............................................................ 266
Game Design Hints & Tips By Various In The Beginning By Nickydude When you first get FPS Creator up and running, you can t help but play around with it, and why not, you can get a game up and running in under 30 mins! But what is it that you ve actually ma de? My guess here is a couple of rooms with a scattering of objects, weapons and enemies while sat in f ront of FPSC making it up as you go along, which is all good and well, but unless you really know what you wa nt you ll soon run into trouble and lose interest in your game . If you want to create a game that people will want to play and something that you won t lose interest in half way through then you ll need is a Game Design Brief.
You may have heard a phrase something similar, Design Document is one of them (and you can see the anatomy of a Design Document here: http://gamedeveloper.com/features/19991019/ry an_01.htm) and all major gaming companies have them, in fact, a game won t be wrote without one! A de sign document describes a game from beginning to end; including story boards and concept desig ns, here s a quote from the above link: The purpose of design documentation is to express the vision for the game, descri be the contents, and present a plan for implementation. A design document is a bible fr om which the producer preaches the goal, through which the designers champion their ideas , and from which the artists and programmers get their instructions and express their exper tise. Our design brief won t go into such depth; it will just ask 6 simple questions. 1. What is your game about? If you met a friend on the street and you mentioned that you re writing a game and he asked really? What kind of game? then this would be your answer. What exactly is your game about? A good inspiration here is the back of DVD film cases. When you hire a film, it s this description that draws your attention to what the film s about and if it sounds in teresting, you d probably hire it, the same can be said for your game. Try to sum this up in 1 or 2 paragraphs. Example: The player must enter a lost temple and find The Lost Diamond of Ra the n place it in a special opening to prevent a prophecy coming true in which the dead rise. 2. Where does it take place? Where does the game setting take place? Is it in an
overrun medical facility? A military factory? Over a number of settings (outside, alien landscap e / inside, a base on Mars)? Example: The game takes place inside and around a large ancient pyramid. This wi ll be split over several levels with a number of floors per level. 3. When does it take place? What period in history is this game taking place? Is it set in the future? In the past? Or is it set in an unknown time? Example: Earth, 1940's 4. Who is the player? A little background on who the player is will help a lot. This will help you determine his strengths and weakness , his age, experience, etc. Example: The player plays an archaeologist in his mid 30's. He has a few scars f rom previous adventures and always carries a pistol.
5. Why is the player there? This is crucial, without this the player is just som eone there to shoot things . A good back-story will help draw the player into the game. Example: He has deciphered an ancient scroll that s laid almost forgotten in a mus eum until the player came across it. The scroll foresees the end of the world when the dead rise. As no one else believes him, he is the only one who can stop it. 6. How is the game won? This will help plan the ending of the game as this is wh ere many games fall down. Game makers have many excellent ideas about what should go into their game , the puzzles, the trap, the look but haven t really thought about how it will end. Now here s your chance! Example: He must find a large diamond that will fit in a certain opening, this w ill then open another chamber where another scroll can be read out, in turn, stopping the dead rising. As you can see, although it certainly doesn t go into any depth, just sitting down for 15 minutes with these 6 questions will undoubtedly help you with the flow of your game and you can make your answers as detailed as you wish, in fact, the more detailed the better and you can add / remove as you go along. Paul Jaquays. id Software: 1. Know what you want to do with a level before you start. Don't expect a map th at you start as a singleplayer map to be easily changed into a multiplayer map. The reverse holds true f or trying to make a Deathmatch map into a single player challenge. 2. Sketch out a diagram of the map to use as an initial guide. 3. Don't start with grandiose projects. Try making something fun with a few room s. 4. If possible, build your level with a "gimmick" in mind-some tricky gamism bit that players will remember. Popular gimmicks that have been used in the past include wind tunnels, numerous portals, lava maps, trap maps, water-filled maps, map with large, slow-moving ha zards, and lowgravity maps. 5. Try to be fresh and original with every new design. Do something that you hav en't seen done before. 6. Test gimmicks of gameplay, tricks, and traps in test levels before building t hem into your game level. 7. Do architecture and texture studies ahead of time to establish an architectur al style. Stick to that style. 8. Block out your level with large pieces of geometry. Think of the architecture you'll use, but concentrate more on how gameplay will flow through the level. At this stage, I t ry to keep my map grid at the largest possible setting (in Quake II or Quake III, that's the "64"
grid). Avoid fussy details at this point and go for massiveness. At this stage of development, try to keep you r frame-rate speeds well below the amount allowed by the game (for Quake II, we aimed to be below a maximum count of 500 triangles of architecture in any view). A good rule might be to try for no m ore than a third of your total possible polygon count in the worst views in and near your larger rooms. 9. Once the flow is established, you can start adding architectural detail and r efining hall and room shapes. 10. When designing architectural elements, study the real world. Try to duplicat e the look and feel of impressive works, but with less complicated geometry. Set yourself challenges in the regard. 11. Strike a balance between the use of the real geometry and textures that impl y three-dimensional depth when building architectural details. Textures that appear to be 3D should be used with caution. When viewed from a distance, they can fool the eye into believing that the archi tectural geometry is significantly more complex than it actually is. But the same texture viewed up c lose and the eye levell completely destroys the illusion of depth. 12. Compile the map often. Don't wait until everything is placed to see what thi ngs look like (or if you have leaks in the map hull). 13. Complete your map geometry before adding monsters and items.
14. When building single-player game maps, don't put every game feature in the l evel. Having every monster possible in the game in a single game level is a glaring sign of amateur work. Generally speaking, the only place you're going to see all the monsters at once is in the AI programmer's test level. 15. The same goes for tricks, traps, items, weapons, and power-ups. Unless your map is as massive as the 64-player DM maps created for Quake II, restrict the number of different items y ou put in the map. Use a few things cleverly, rather than many poorly. 16. "City64," a largeDM map for Quake II, featured a huge canyon area, a massive alien temple, underwater caverns, a vast deep tank with water in the bottom, and numerous stre tches of twisty corridors. The corridors were often similar, but they ended in distinctive large play areas. 17. For DM maps, give the players frequent opportunities to avoid pursuit and do dge the cover. Long hallways with no exits are bad. Avoid forcing players to make long trips to dead -end rooms-even to get good power-ups. 18. Place lights to achieve gamma. If you have a choice between under-lighting a n area and over-lighting it, err on the side of darkness. Just don't go overboard. Dark levels may look n ifty, but stumbling around in the dark while playing gets old fast. 19. Light as you go-even if you're only placing temporary lights. 20. Don't forget the audio elements of a map. Sounds can provide important game clues. 21. If possible, allow multiple solutions for puzzles. You can still reserve the greatest rewards for players who them in what the designer has decided is the "best way." 22. Give the player a variety of game experiences and challenges in each map. Al l combat of all puzzles can get old quickly. 23. Be kind to your players; don't over-challenge them unnecessarily. Well-place s environmental hazards add to the tension of game play, but falling into lava or slime every third step or being crushed to death by falling weights every time you turn around quickly becomes frustrating. 24. Study maps you like and make an effort to duplicate or even improve situatio ns and settings. 25. Finish what you begin.
26. MAKE SURE YOU HAVE THE LATEST DIRECTX VERIOSN INSTALLED. IF YOU HAVEN T DOWNLO ADED IT AFTER MARCH 1ST 2008, YOU LL NEED TO. 27. READ THE MANUAL. All of it! This will save you being flamed on the Forum. 28. Don't make big open areas, they seem to decrease a lot the speed, FPSC canno t handle it. But if you really want to do it, you can use invisible segments; 29. Don't have too many dynamic objects in one room, it's decrease the speed; 30. Have a good variety of objectives;
31. Test everything, go to all corners, try finding bugs; 32. Don't give up when you find a problem - try solving it; 33. Have a large variety of enemies; 34. Get some model packs, they are worth it; 35. Make lots of levels and make each one different from each other. 36. Use physics well: But breakable things, things that fall and/or you can push ; 37. Be careful when using the fire effects, it must be a non accessible area, be cause if you look from the upside, you'll see it's just a line; 38. Draw your maps on paper first define simple marks as lights, range, and enti ty s. 39. Make your story before starting anything. 40. Can t find an answer? Don t moan for it...just ask nicely on the FPS Forum with a normal topic title. 41. Don t try to be a smart guy, take advice from people. 42. Stock Media is OK, but level design must be OK to let Stock media look OK!
43. Don t announce ANY game until you REALY think it s worth posting it; 44. Learn FPI Scripting, it s VERY useful to be a FPSC master 45. Listen to the MOD's on the Forum, most of them had the EA version so they kn ow it very well. 46. Use the search option before posting; chances are your question has been pos ted before. 47. All player unseen segments parts should be deleted, this will speed up every thing, ex: if the player isn't supposed to see the back of a building, you can delete it. (use noclip on some random games to see how professionals made them: example gam es: hl2, ut2k4, css, cs1.6 hitman, max payne1/2, etc.) 48. Really important thing: if you really want to move with creating games, just have this in mind, the game isn't for you to have fun, but to others, since it's you making the game, y ou'll know everything, you'll know the story, you'll know how the levels look like, you'll know where e ach enemy is going to be and how they act. Knowing all this will make it. BUT when building a game, bu ild it how YOU like it, and not others, forget others opinions until you've built your very own game (th ere s always someone who thinks 100% the same as you think), after that you see if it's ok to accept others opinions or not. 49. Don't lose hope, if someone says that you level sucks, it doesn't matter wha t 1 guy says, show it to more people, and eventually you'll see that they like it. 50. After releasing a demo or beta, learn to accept both positive and negative c omments, this will help you in many ways. 51. Need help with textures or models (new ones), feel free to ask help on the F orum. 52. The more work from you, the more unique your game will be, it's ok to use ot hers people work (with their proper permission) but the game looks much better if it has more work from you; 53. Don't release betas after betas, the less the better, and the more work adde d in each beta, the more the players will like your game; 54. FPSC isn't meant for you to make next HL or Quake or even next Halo; just a plain "simple" nowadays game. 55. You can find a lot of information about detailed game planning by searching Google, but there are a few basics you should have at a minimum. A basic plan should include the story l ine, maps of each level and explanations of game progression, with diagrams of characters, objects , puzzles, etc. A game plan is basically a walk through or book of the game. 56. Some people set out to build a game limited by what is available to them: th e basic included themes and whatever else is available at the forum and elsewhere. Others set out to bui ld a game they can imagine and then work to find or create the content they need to fill it. The se cond option is harder and takes longer, but makes for a great original game. 57. Get Photoshop, PaintShop Pro or Gimp and learn how to texture. Some custom t extures on the walls can make all the difference in the world.
58. Make the environments feel non-linear even though they maybe are. 59. Variate the situations the player are in. Using some puzzle situations betwe en the shooting keeps the player from not being wearied. 60. Get FL Studio, Med Studio or another music program to make some background m usic, ambience and sounds for your game. 61. To avoid frame rate problems with large levels, try not to put too much on t he same level building area. Use staircases and elevators to extend upwards and downwards to build on t hose levels. 62. Print your manual out. It's not that many pages, especially if you print fro nt and back. I find it's always easier to read and comprehend something when its right in front of me in black a nd white; 63. Stick to one project, no one likes to see 100 different threads about all yo ur different projects, also you'll be able to concentrate more on the one project you have to make that the best you possibly can, as opposed to doing a little on each at a time and losing concentration. 64. Created a 'grid' on Photoshop ( 40x40 squares ) and use markers to define wh at kind of walls to use in a level, filled with x's and o's to define where certain entities and lights are, numbers where waypoints for enemies are, and letters where winzones, story zones, start zones, etc. are.
The grid also kind of looks like a 'battleship' map ( the board game where you t ry and sink the others ship by saying something like 'a1' or 'b12' or something along those lines ) so you can have some kind of coordinate system to help you. 65. Sometimes, building an entire level from scratch can seriously improve frame rates, it is a theory that FPSC sometimes compiles areas that are deleted (as notable by the 0 fps bug) or places the same segment multiple times in the same location. 66. Better A.I. without new scripts: Sniper: Main = Snipe.fpi Shoot = Snipe.fpi Gunner: Main = Snipe.fpi Shoot = Shoot.fpi or Shootclose.fpi 67. Additionally, do not be AFRAID of physics objects. Physics may slow down you r game slightly, but it is OFF most of the time, an object only interacts with the physics system if a forc e is applied (or it is spawned, or the game starts) 68. Also, do not be afraid of wide open rooms, large open rooms CAN render prope rly without a large slowdown, what causes the slowdown is polyleaks. 69. Double Side Tiles, A very interesting fact, double sided tiles are less like ly to produce a poly leak then single sided ones, furthermore, single sided tiles might become 'invisible' on t he opposing side. 70. Constantly remind the player of his objectives, simply throwing a guy into a shoot-em-up does little to make a game, making the story unravel around him through head set communications , over heard conversations or notes left on the floor does wonders to immerse the player in t he game. DO NOT have a guy nag the player to complete his objectives. 71. Change the health pack scripts to heal small amounts instead of the full 500 heal they currently do. 72. NEVER hold a random boss fight. Nothing is worse than when a game has a boss fight thrown in without reason (IE. You re on the way to kill the 'big guy' when he sends his appr entice to kill you...). It may seem cool first few times, but pretty soon the player will recognise it as f iller. In a game I have been playing there has been 3 boss fights over 2 hours, and tha t does not include the objective based fights (basically throw x number of people into y object). 73. Have a large amount of acrobatics in the game, simply put, walking is boring ... it is much more fun to climb walls or run across unstable platforms to get to the other side. The thing is a person can easily beat a shooting game, and once a puzzle is discovered it isn't the same anymore. .. But acrobatics are something that takes time and can be fun a few times over. 74. Do not, force the player to walk a great distance over a locked door. I mean take a look at half life, you have this guy with all these explosives, but he can't blow apart a single do or... 75. Darkness is bad. What is scarier... a zombie covered in blood eyes rolling,
foam gushing from its mouth... its skin yellow, wrinkled, and falling off, its clothes tattered and to rn or a dark room? 76. Light is bad. What is scarier, a bloody knife in the middle of a well lit fo yer or a knife clearly seen, blood still dripping from its tip, but you cannot see (clearly) where the source is... or if the wielder is still around. 77. If you just bought the software, don't jump into making an official game, yo u should play around and learn how it works! 78. Don't leave open rooms empty; add some boxes and furniture or better yet peo ple! 79. Don't Substitute quality for quantity 80. Don't be afraid to ask questions! 81. Try to not intersect 2 static lights when with full lightmap, that creates a big instability and it might crash during the build of your level (it creates a big instability, it doesn't m ean it doesn't work, it will work, but, it has a bigger case of crashing).
The FPI scripting language By xplosys The scripting language is a simple trigger-based artificial intelligence languag e used to program objects in games. It consists of simple if/then syntax and a pre-defined list of conditions and actions. This tutorial will discuss how the game engine processes fpi script elements and its progression. An fpi script is made up of statements and remarks. The statements start with a colon. Following that is a condition, a test to see if something is true. If there is more than one conditi on, they are separated by a comma. After all the conditions have been listed, there is another colon. The se cond colon separates the conditions from the actions. If there is more than one action, they too are sepa rated by a comma. :condition,second condition:action,second action Remarks, sometimes called comments, start with a semicolon. For the purpose of t his tutorial, we will use the term remarks so that we don't confuse comments with conditions. Remarks are used to label the script and clarify or document its use for both the creator and end user. In many cases, a remark is used to define a segment of a script, such as the header and trigger sections. The engine ignores remarks when executing the script and they are in no way necessary for it to operate, except for the reason stated above. We will discuss the importance of remarks again as we dissect a script. ;this is a remark In the following sample script, you can see the use of Remarks, Conditions and A ctions. The use of spacing between script lines can also help to define and clarify the script and its diff erent sections. ;Artificial Intelligence Script ;Header desc = Player Proximity Door (Open and Close) ;Triggers :state=0,plrdistwithin=120:state=4 :state=1:incframe=0 :state=1,frameatend=0:state=2,coloff :state=2,plrdistfurther=120:state=3,sound=$1,colon :state=3:decframe=0 :state=3,frameatstart=0:state=0,setframe=0 :state=4,plrcanbeseen:state=1,setframe=0,sound=$0 :state=4,state=0 ;End of Script Let s begin at the top and work our way down the script. ;Artificial Intelligence Script This first remark defines the document as being an Artificial Intelligence Scrip t. As stated earlier, remarks help both the creator and end user to locate, use, and alter the script if necessary. While this may seem unnecessary in a script such as this, its value becomes more apparent in larger, more complex scripts with multiple paths and operations. ;Header
The header section is followed by the scripts description ( desc = description ) and may contain additional remarks as required to clarify the scripts purpose, actions or even instructions to the end user. Simply stated, anything can follow the header remark. Remember that each new line of a remark m ust begin with a semicolon. desc = Player Proximity Door (Open and Close) The scripts description is preceded by the abbreviation desc =. While a descript ion is not necessary for the script to operate, I'm sure you can realize the purpose for this one by now. Bel ieve me, as you get into more complicated scripts, the reason for all this documentation will become apparent. So far we have discussed the basic contents of fpi scripts, the proper way to do cument them and the reasons to do so. Now it s time to get down to the meat of the script. ;Triggers The triggers section contains the statements of the script and is made up of con ditions and actions. As earlier discussed, statements start with a colon, followed by a condition. In order to u nderstand how conditions are tested, it is important to know how values are stored. Think of a condition as b eing a container. Inside the container is a value which can be set at the start of the game, changed during t he play of the game, or fixed throughout the game. Let s break down the first line in the triggers section. :state=0,plrdistwithin=120:state=4 The first condition we see is "state=0". State is the container and the value it holds is "0". As the game begins this is true because the value of "state" is always initialized at "0". Because "state=0" is true, the engine continues to process the statement. Next, the comma tells us that there is another condition to be tested, "plrdistw ithin=120". Remember that "plrdistwithin" is the container and "120" is the value. If this condition is tr ue (the player is within 120 units) then the engine continues to process the statement. If not, ( the player is not within 120 units) then the engine stops processing the statement. For the sake of this tutorial, let's say that the player is within 120 units and the engine continues to process the statement. Next, the colon tells the engine that there are no more conditions to be tested and since they all tested positive, or true, it's time to process the actions. The first action, "state=4" is now processed by the engine. This means that the value in the container "state" is changed from "0" to "4", o r state=4. As you may have noticed, "state" is used as a condition and an action, allowing the script to pr ogress to another statement and perform more actions. Since there are no more actions and that is the end of the statement, the engine move on to the next line. There is an exception to the condition/action format that we see in this script. What if we wanted the engine to perform an action unconditionally? In that case, we would start the line with a colon, as usual, and follow it immediately with another colon. For instance:
::incframe=0 In this case the engine has no conditions to test, and since none are false, mov es on to perform the actions. Again, this is just an example and it does not appear in our sample script, so l et's move on. :state=1:incframe=0
The engine once again begins to process the conditions on this statement, but so mething different happens here. The first condition after the colon, "state=1" is not true because the val ue of "state" was changed to "4" by the previous statement. Therefore the engine stops processing this statement and moves on to the next without processing any of the statements actions. The engine continues to check the conditions in each new statement until a condition is met or true. :state=1:incframe=0 :state=1,frameatend=0:state=2,coloff :state=2,plrdistfurther=120:state=3,sound=$1,colon :state=3:decframe=0 :state=3,frameatstart=0:state=0,setframe=0 Therefore, the processing of this script begins once again in the following stat ement: :state=4,plrcanbeseen:state=1,setframe=0,sound=$0 Since "state=4" is true, the engine continues to process the next condition in t he statement, "plrcanbeseen". If that condition is met, or true, then the progression continues. If this conditio n is not true (the player cannot be seen) then the engine stops processing the statement, and the value of "state " remains "4". The engine continues to loop through the statements, stopping at "State=4" to see if "plrca nbeseen" is true yet. If and when that condition is met, the progression will continue. You may have wondered why the value of "state" was changed from "0" to "4" when there are clearly states 1, 2, and 3 in-between. The first action in this statement provides the answer. The value of "state" is now changed to "1", and when the player can be seen (plrcanbeseen=true), progression will continue on the "state=1" statement. The "state=4" action created a loop, if you will, that told the engine to continue checking the condition "plrcanbeseen" and not to move on until it were true. So the engine continues to the next statement and so on. When it reaches the end , it begins processing once again at the beginning, and so loops until destroyed, instructed to stop or the game ends. The script ends with a remark telling you that you have reached the end. More re marks may follow the "End of Script" remark if desired, always remembering to start each line with a semicolon. ;End of Script Knowing how the engine processes a script is a good first step in learning to un derstand and create fpi scripts for your games. The best way to learn is to study existing scripts. Follow the p rogression in your head and see what the script is doing to achieve its end results. And remember, practice make perfect. Included is a list of conditions, action, animations and key codes to use in you r scripts. Happy game making.
Tutorial #1: - Light script explained By PlystirE For this first tutorial, we'll be opening up a default script and attempting to FULLY understand how it works. I've decided to use the "light1.fpi" script due to its simplicity and yet, compl ex nature. Open it up in Notepad, or if you so choose, an FPI Editor of your choice. It can be found in the following directory: FPS Creator/Files/scriptbank When it comes up you should see this: ;Artificial Intelligence Script ;Header desc = Light Toggle (On By Default) ;Triggers :state=0:state=1 :state=1,activated=0:state=2,lighton :state=2,activated=1:state=1,lightoff ;End of Script Let's start by breaking this down line by line. First line containing new stuff: ;Artificial Intelligence Script This line is a comment, which is not processed and is not necessary. Comments ar e used for documentation and in FPI are denoted with the ";" at the beginning. Our First Discovery Comments are made by placing a ";" at the beginning of a line. Comments are used for documenting code. Second Line containing new stuff: desc = Light Toggle (On By Default) This line will set the description of the script to "Light Toggle (On By Default )". This line is not needed to run a script, but it is good practice to ALWAYS describe what your script is supposed to do here. Our Second Discovery The "desc =" command sets the description of an FPI script. It is not needed but can be useful for further documentation.
Third Line containing new stuff: :state=0:state=1 This is the first line of actual scripting code. Let's take a look at the struct ure for starters: Take note of the ":" at the beginning of the line. This leading colon tells the scripting engine that we are about to give it some conditions. I'm going to code-name this the Condition Colon. Conditions listed after this colon are checked by the engine. Let's look at the condition listed here: state=0 Well, we only have one condition to check. This condition will check the value o f the script's "state" variable. This specific variable is unique to all scripts. Each script has its very own st ate variable. When a script is first run the state variable will always start out at 0. When the engine first gets to this condition the state will be 0, and the condit ion will be considered TRUE. If all conditions on a certain line are TRUE, then the engine will continue read ing the line. In this case, all the conditions are TRUE, so let's keep looking through the lin e. There seems to be another ":". This second colon tells the scripting engine that we are about to list the actions that we want to be run when all the conditions on that line are TRUE. I'm going to code-name this the Action Colon. Actions listed after this colon are "executed" by the engine. We can only give t he engine actions that it understands though! If you are using a non-modified FPSC-Game.exe then all the a ctions you need to worry about are listed in the FPSC Manual starting on page 86. Since our condition for this line was TRUE, let's take a look at the actions that are listed: state=1 Hmmm, this looks familiar. Yes, it looks the exact same as the Condition of this line! But don't be fooled! Since this came AFTER the action colon it GIVES the script's "state" variable a new number. In this case, it's "1". So once this is executed by the engine, the script's state variable is now "1". That does it for this line! Our Third Discovery The first ":" on a line must come before everything else on that line. It is cal led the Condition Colon. After this colon, we list the conditions. Conditions are all checked by the engi ne, and they must all be TRUE for the engine to look at the rest of the line. The "state=" condition checks if the script's "state" variable has a certain value. If it does then the condition is TRUE. The second ":" on a line c omes immediately after our list of conditions. It is called the Action Colon. After this colon, we list the actions that should be executed if the conditions are all TRUE. Actions are all executed by the engine, these are what make things happen in a game. The "state=" action will GIVE the script's "state" variable a new value.
Fourth Line containing new stuff: :state=1,activated=0:state=2,lighton Alright, looking from left to right we can see our Condition Colon and a Conditi on that checks if the script's "state" variable is set to "1". Our last line gave the script's "state" variable a value of "1", so this condition is TRUE. Nothing new so far. Hmmmm, right after the condition there's a ","! That sure looks new. Let's explo re what the comma does: When we want to have more than one condition or more than one action then we mus t separate them by using a comma. When the scripting engine finds a comma, it knows that we are goi ng to give it more conditions or more actions, depending on which "colon" it last saw. Right here, the last colon it saw was our Condition Colon, meaning we're telling the engine that we are going to give it another condition. Let's look at this condition: activated=0 The "activated" condition will check to see what "active status" the entity that our script is attached to has. This takes a little further explaining: When an entity first comes into being, it is not "active", and so it's "active s tatus" will be "0". Since we're assuming our entity just came into being, then this condition is TRUE, because i t's "active status" is currently "0". That takes care of that, let's continue reading the line. Next we see that there is an Action Colon meaning that we are now going to be lo oking at actions. The action being executed is a "state=" action that gives the script's "state" variable a n ew value of "2". Nothing new so far. Aha! A "," is here! As we saw earlier this tells the engine that we are going to give it another action because it last saw our Action Colon. Let's take a look at this new action: lighton This action is used for "light entity" scripts. This tells the "light entity" to turn on. Pretty simple, huh? That does it for this line. So, since the conditions for that line were all TRUE , the actions were both executed, setting the script's "state" variable to "2", and turning the "light entity" on. Our Fourth Discovery Commas are used to list more than one condition or action. The "activated=" condition checks the entity's "active status" for a certain num ber. When entities first come into being, their "active status" is set to "0". The "lighton" action is used for "light entities" and tells them to turn on. Fifth Line containing new stuff:
http://forum.thegamecreators.com/g/smilies/cheerful.gif Clipboard01.jpg :state=2,activated=1:state=1,lightoff Okay, reading from left to right we can tell from what we've learned that this l ine will: Check if the script's "state" variable is set to "2" Check if the script's "active status" is set to "1" That's not new to us, but we can see that when this script is first run, the con dition that checks for an "active status" of "1" will be FALSE. This is because nothing has changed the entity's " active status", yet. However, if this line's conditions were ALL true we can see that it would: Give the script's "state" variable a new value of "1" Execute the "lightoff" action Well, we haven't seen this action before, but you probably guessed that it will turn a "light entity" off. And you would have guessed right! That's exactly what this action does. That does it for this line. Our Fifth Discovery The "lightoff" action is used for "light entities" and tells them to turn off. O kay, so wait. When DOES the "active status" of our entity become "1"? This will be covered in the next tutorial, "Li ght Switch"! Hopefully this tutorial has helped some to better understand what goes on in a s cript. I will continue the lesson soon with a "Light Switch" tutorial where we will loo k into the FPI script behind a light switch and how it turns the light on and off!
Tutorial #2: - Light Switch By PlystirE Okay, in our last tutorial we learned about the following: - How to make comments in a script for documenting the code - What the "desc=" is for - What a Condition Colon and an Action Colon are - The "state=" condition - The "state=" action - What a Comma is used for - The "activated=" condition - The "lighton" and "lightoff" actions Now, to start off the lesson let's begin by opening up the "switch.fpi" script. It can be found in the same place as our previous script. When you get it opened up you should see this: ;Artificial Intelligence Script ;Header desc = Switch Activate (toggle on and off) ;Triggers :state=0:hudreset,hudx=50,hudy=90,hudimagefine=gamecore\text\pressentertouse.tga ,hudname=useswitchprompt,hudhide=1,hudmake=display,state=10 :plrdistwithin=50:hudshow=useswitchprompt,hudfadeout=useswitchprompt :state=10,plrdistwithin=50,plrusingaction=1:state=1,plrsound=$0,activateifused=1 ,alttexture=1 :state=1,plrusingaction=0:state=2 :state=2,plrdistwithin=50,plrusingaction=1:state=3,plrsound=$1,activateifused=0, alttexture=0 :state=3,plrusingaction=0:state=10 ;End of Script Okay, no dilly dallying in the classroom, let's get right to it. First Line containing new stuff: :state=0:hudreset,hudx=50,hudy=90,hudimagefine=gamecore\text\pressentertouse.tga ,hudname=useswitchprompt,hudhide=1,hudmake=display,state=10 WOW! This may take a little bit, but we can get through it! Okay, what do we kno w about this line? Well, we know that it's going to: Check to see if the script's "state" variable is set to "0"
Then if that condition is true, it will execute the actions listed after the Act ion Colon. But... hold on a sec. What exactly do all those actions do? Let me start this li ttle endeavour of knowledge by first explaining about HUDs: Images that are going to be put onto the screen and not into the 3D world are ca lled HUDs in FPSC. This line, as we will soon find out, creates a very small HUD. How does it do that? Let's look at the first action taking place: Hudreset This action tells the engine to prepare itself to load up a brand spankin' new H UD. This will allow you to further describe how the new HUD should be loaded without messing with previously loaded HUDs. Now that our engine is ready to load up our new HUD let's start looking at the r est of the actions. hudx=50 Okay, this action tells the engine that the HUD about to be loaded is going to b e centered at the 50% mark of our screen's width. Some of you may be thinking "Huh?!?" so I'll elaborate. The screen's width is the size of the screen horizontally. This is given by your game's resolution. This action tells the engine that you want the hud to be centered halfway (50%) across the s creen. That's it for that action. Next is: hudy=90 This is similar to the previous action except it positions our soon to be loaded HUD vertically. In this case we want the HUD to be 90% down the screen. That'll put it ALMOST at the bottom. Next action in line is: hudimagefine=gamecore\text\pressentertouse.tga This one tells the engine that we're wanting to load an "image" of "fine" qualit y into our HUD. That image is going to be found at the path provided to this action. But wait... where's the "C:\Program Files\" etc.? The script assumes that it's a lready looking in the "FPSC Creator\Files" folder. So, we can leave off the folders BEFORE that and just ski p to the path inside of the "Files" folder. In this particular case our image would be located in the "FPSC Creator\ Files\gamecore\text" folder, and the image to be loaded is the "pressentertouse.tga" file. Now that our HUD has an image in it, what else is there? hudname=useswitchprompt This action gives a name to our HUD. The name chosen is "useswitchprompt". It's also wise to give slightly
descriptive names to your HUDs so that while you're scripting you won't get conf used between loaded HUDs. That was pretty simple, next action is: hudhide=1 This action immediately hides the HUD from view. In our "Light Switch" example, we don't want the player to see the HUD if they're nowhere NEAR the switch, so we hide it from the get go. Another easy one. Let's see here, next is: hudmake=display This one can be troublesome to first time scripters. It is the final word in loa ding up a new HUD, because it is the last action to be executed when loading one! So what does the "=display" mea n? And what else could it equal? Well, let's say this, you execute this command to finish loading your HUD and it also tells the engine how to treat the HUD. This time, it told the engine that it's just going to be a "displ ay" HUD, meaning that it won't do anything special but be displayed. Out of shear completion of this tutorial here are the other values you can set t his equal to: pointer, button, status, internal, numeric, anim, edit, list, ipaddress, winnersname I will not elaborate on the use of each one in this tutorial as it deviates from the scope. After that action we can see that it will then give the script's "state" command a new value of "10". Our First Discovery (And what a discovery it is) The "hudreset" action readies the engine to load a new HUD. The "hudx=" action positions the new HUD horizontally by a percentage of the scr een's width. The "hudy=" action positions the new HUD vertically by a percentage of the scree n's height. The "hudimagefine=" action loads an image using fine quality into the new HUD. The "hudname=" action gives the new HUD a name that we can use for scripting lat er. The "hudhide=" action will immediately hide the HUD from view. The "hudmake=" action will complete the loading process by telling the engine ho w to treat the new HUD. Second Line containing new stuff: :plrdistwithin=50:hudshow=useswitchprompt,hudfadeout=useswitchprompt Okay, so in this line's condition list we see a new condition: plrdistwithin=50 This condition will be TRUE if the player is closer than 50 units from the light switch. A good way to guesstimate a nice distance is to remember that segments are 100 units wide, so this is checking if we're half a segment away from it.
Now onto the action list: hudshow=useswitchprompt This action will make the HUD named "useswitchprompt" visible. Remember that "us eswitchprompt" is what we named the HUD that we loaded. So, now the HUD is visible! hudfadeout=useswitchprompt This action will cause the HUD named "useswitchprompt" to fade away and become h idden from view. But... wait just a second. I thought we wanted to SEE the HUD! How come we're ma king it fade away right after we show it? Let's take a quick time-out to discuss something. It is CRUCIAL to understand that the script is not run just once per game! It is , in fact, looked through by the engine MANY times per second. So while you are writing your script, pretend that as soon as the engine finishes reading the last line of script that it will immediately start back at the top. Even though you didn't realise it, the engine has already gone and read through every other script in y our game as well! So keep that in mind when scripting. So what does that mean here? It means that the engine will show us the HUD and t hen BEGIN to fade it away immediately. But it comes back and shows us the HUD once again before it even ha d a chance to fade. This will make it appear as though the HUD is not fading away. So then, why tell it to fade away if it's not going to really fade? Because as s oon as the condition for this line is FALSE, meaning our player is further from the switch than 50 units, then the "fa deout" action will have a chance to fade it out and hide it, making it look very smooth and appealing. Our Second Discovery The "plrdistwithin=" condition will check to see if the player is within a certa in amount of units from the entity. The "hudshow=" action will tell the engine to make a HUD with a specified name v isible to the player. The "hudfadeout=" action will tell the engine to make a HUD start to fade away. Third Line containing new stuff: :state=10,plrdistwithin=50,plrusingaction=1:state=1,plrsound=$0,activateifused=1 ,alttexture=1 Okay, so this line checks to see if the script's "state" variable is set to "10" , then check to see if the player is within 50 units of the entity, and THEN: plrusingaction=1 This condition will check to see if the "Action" key... I prefer to call it the "Use" key so as not to get mixed up Use Key is the "Enter" key. If the player is pressing this key then ot, it will be a "0". So, our line continues, and if our list set the script's "state" variable to a player is currently pushing the "Use" or with scripting terminology. The default the "plrusingaction" will be a "1", if n of conditions are all TRUE, then it will
new value of "1", and then: plrsound=$0 This action will play a sound. What sound will it play? Well we gave it a "$0" s o what does that mean? Let's look at the properties of the switch entity we are giving this to. If you scroll to the bottom of the list of properties for the switch, you'll see two fields labelled "Sound0" and "Sound1". By giving this action the value of "$0" it will play the sound in the "Sound0" field of that entity. Like-wise, if you gave this action a value of "$1" it would play the sound in the "Sound1" field. Okay, that's simple enough, right? Now let's look at: activateifused=1 Aha! Here we are, the action that makes it all work! Go back to the properties o f your switch entity. You will see a field in the "AI Automated" section called "If Used". This action will loo k for any and ALL entities in your level that have EXACTLY that name, and set their "active status" to whatever num ber you give. In this case it will set the "active status" of those entities to "1". This, ladies and gentlemen, is how our Light from Tutorial #1 will get an "activ e status" of "1". Simply give the switch entities "If Used" field the name of the light. One more action to look at for this line: alttexture=1 Okay, back to the properties we go! Under the "Optional Visuals" section you'll see a field named "Texture" and a field named "Alt Texture". If we gave this action a value of "0" it would texture the entity with whatever texture is in the "Texture" field. But, since we gave it a value of "1" then it will texture the entity with whatever texture is given in the "Alt Texture" field. It is important to note that the texture an entity has when it first comes into being is the texture given in the "Texture" field. Our Third Discovery The "plrusingaction=" condition will check to see if the player is pressing the "Use" key on the keyboard. If they are, then it will be a value of "1", if not then it will be "0". The "plrsound=" action takes two values. "$0" and "$1" which correspond to the f ields "Sound0" and "Sound1" in the entity's properties. It plays the sound within the matching field. The "activateifused=" action will set the "active status" of all entities, whose names match the name given in the entity's "If Used" field of the properties, to a specific value. The "alttexture=" action takes two values. "0" and "1" which correspond to the f ields "Texture" and "Alt Texture" in the entity's properties. It textures the entity with the texture spe cified in the matching field. What's this?! We're done?!?! Yes! There are no more new conditions or actions in this script. But, just to clear up any haziness here, let's give a basic description of what's going to go on he re: The script loads in a new HUD and calls it "useswitchprompt". If the player come s within 50 units of the switch that has this script, then it will display the HUD. The HUD will fade away if the player walks out of range from the switch.
http://forum.thegamecreators.com/g/smilies/laugh.gif If the player is within 50 units of the switch and is pressing the Use key, it w ill activate the entities in its "If Used" field with a value of "1", play a sound specified in the "Sound0" field, a nd texture itself with the texture specified in the "Alt Texture" field. To keep the switch from toggling too fast, we will wait until the player is NOT pressing the Use key, before moving on. If the player is within 50 units of the switch and is pressing the Use key again , it will activate the entities in its "If Used" field with a value of "0", play a sound specified in the "Sound1" fiel d, and texture itself with the texture specified in the "Texture" field. Then, it waits for the player to stop pushing the Use key, and goes back to wait ing for the player to press the Use key to activate the "If Used" field entities with a value of "1". As you can see, it is effectively looping itself to turn on and off our Light! ( Or whatever you want it to turn on and off) This concludes Tutorial #2. Hope I was able to get some novice scripters on their way to scripting greatness ! If anyone would like a tutorial, please ask and I will consider if I have time t o discuss it, but if the tutorial would exceed the scope of this thread (Complete Newbs) then I may have to make a new t hread for it. Good luck out there, guys!
http://forum.thegamecreators.com/g/smilies/cheerful.gif Tutorial #3: - Half-Life AutoMed By PlystirE I decided that I don't like the current script for the Automed they give us in t he scifi section. I want it more like the Med Units in Half-Life. So in today's lesson, we're going to come up with a script that will do the following: . Give the player health, 1 unit at a time . Continually give health as long as the player has the Use Key held down . Loop a sound while the med unit is giving health . Won't give the player more health than they are supposed to have . Will ONLY give up to 100 health to the player before "running out" (This will ke ep the player from camping the automed device and being immortal)
First things first, we want the automed to give health. So let's look in our tru sty manual and find an action that'll do that for us. After a little searching I found this action that will d o just nicely: plraddhealth=X This action will give the player an amount of health equal to X. So if we want t o give the player 10 health right away the action would read "plraddhealth=10". Simple, right? ... Right. Okay, we also want this thing to loop a sound while it's pumping our players ful l of med dopamine. Let's see, the manual says that this action will do the trick: loopsound=X Sound actions can work in two different ways. Just like the "sound=" action that we covered in Tutorial 2, where X would equal "$0" or "$1" and we would put the sound in the entity's prop erties. But any sound action can also be given a specific path to a sound file! Remember, the engine assumes that the current directory is the "Files" directory. So, in general the current directory would be the "C:/Pro gram Files/The Game Creators/FPS Creator/Files" directory. From there we would be able to give it a specific path to any sound in the "audiobank" folder. Example would be: "audiobank/items/healthup.wav" Alright, so now we know the commands to give the player some health and to loop a sound. What about when the player decides they had enough health for now and stop pressing the Use Key? Or when the unit runs out of that fine dine health serum? We got to stop that sound or it'll just keep on looping! Well, the manual doesn't have this action listed so I'll fill you guys in. In order to "stop soun ds" the command is: stopsound And it does exactly what it sounds like. No values needed. Just use that action
and your looping sound will stop. Hurray!
http://forum.thegamecreators.com/g/smilies/happy.gif Let's start up our script! Open a new Notepad file and type this in: ;The Half-Life Automed Unit, Tutorial #3 ;Header desc = AutoMed Station ;Triggers Well, let's start brainstorming for a minute on how we're going to do this. First, we need to see if the player is in range of using our AutoMed. After all, we don't want them to be accessing free bodyjuice telepathically from the basement when our AutoMed is on the top floor! Let's say if the player is within 100 units (1 segment width) then they can use it. So to sta rt off let's put in a condition to check for the "state" variable at 0 (Since it just came into being and check for the player being within 100 units. The line should look like this so far: :state=0,plrdistwithin=100 Don't put in the Action Colon just yet, we still have more things to check for! If we left it like that and started pumping out sweet syringical goodness then t he player would need only run up to the automed and it'd start doing it without the player pushing a button! W ell, you could do that if you want, just leave off this next piece: Check for the player pushing down the Use Key. You remember that condition, righ t? That was in Tutorial #2 for flipping the light switch! Same deal here, we'll use the "plrusingaction=X" condition! Now, we want to know if they ARE pushing it so X would be equal to "1", right? So after we put that in our line looks like this: :state=0,plrdistwithin=100,plrusingaction=1 Hmmm, well, that sounds good for right now. If all those conditions are true, th en we need to give the deserving player some loving! And by that, I mean health. Put in the Action Colon now so we can move onto executing some actions. We said we wanted to give health to them 1 unit at a time, so we'll use the "plr addhealth=X" action where X is gonna equal "1". We also said that we wanted to loop a sound while the player was getting their h ealth, se we'll use the "loopsound=X" action. I took a listen at all the sounds in the audiobank and I thought that the "acidh um.wav" sounded the best for my health looping purposes. You may not think so, so if you'd like you can go fi nd a sound more suitable to your needs. The file I wanted is in the "audiobank/atmos" directory. Adding those two actions onto our first line we should have what looks like this :
http://forum.thegamecreators.com/g/smilies/happy.gif :state=0,plrdistwithin=100,plrusingaction=1:plraddhealth=1,loopsound=audiobank/a tmos/acidhum.wav Awesome, now when the player gets in range of the Automed and presses (and holds ) the Use Key, they'll get health and hear a cool looping sound to boot! But wait, we can't run this just yet. What was that other command we just learne d about? The one NOT in the manual? That's right, we got to stop the looping sound when the player's not get ting anymore health! So when should we stop the sound? When the player isn't using the Automed anymor e, right? ...Right! Let's make a new line and check for the player NOT pressing the Use Key. Then in our Action List we'll just tell the sound to stop. We'll get something looking like this to start with: :state=0,plrusingaction=0:stopsound Okay, just using those two lines our Automed will work! But, unfortunately, it w on't work the way we want it to. What's wrong with it? Well, let's take a moment to "idiot proof" our script, as it's said in the professional realm. Q. What if a player was to walk up to our Automed, hold down the Use Key, then w alk away from it? A. The player would stop getting health, but the sound would not stop until the player released the Use Key! That's a problem, as it makes our Automed very amateurish. So, let's make a new line that will check for the player being further than 100 units from our Automed and then stop the sound if they are. Well, we haven't yet covered how to detect if the player is FURTHER than a certa in distance from the entity, so let's look in the manual. The manual gives us this condition to detect if the pl ayer is FURTHER than a certain distance from the entity: plrdistfurther=X Yes, it is very self-explanatory. Use this condition to find out if the player i s further than X units from the entity. Let's use that condition and finish up our line of code to get something that lo oks like this: :state=0,plrdistfurther=100:stopsound Great! Now the sound will stop when the player runs away from our Automed! Probl em solved. Using just what we have now, we'll discover yet another setback, but nothing us scripters c an't handle! Q. What's wrong now? A. The player can indeed use our Automed to get health and the sound is just per fect, but the Automed doesn't STOP giving us health! How do we get around this? Well, we'll need a way to keep track of how much heal th our Automed has given the player overall. To do this, we'd need a "variable". Now I know what some of you expert scripters are probably thinking. "But the only way to get variables is to use empty's mod or t o modify the source code ourselves in V1.0!!!" Wrong! I do recall that I've used the term "variable" to describe TWO things thu s far. Can anyone tell me what
they are? You guessed it, class! The "state" and "active status" variables! Thos e will allow us to stick in whatever numbers we want and to detect what number they are! But, only one of th ose will fit the bill, so to speak. We need to INCREMENT our variable by 1 every time the player gets 1 unit of health!
http://forum.thegamecreators.com/g/smilies/evil.gif Hmmm, this poses a problem, so let's reference our manual and see what we can di g up. *rummages through the manual for a second* AHA!!! The manual says that we are allowed to increment the script's "state" var iable by any amount that we want! But we're already using the "state" variable, aren't we? Yes, indeed we ar e, but it's not serving us any purpose right now. If you notice, we don't DO anything with it except check for a "state" value of "0"! I smell a sneaky under-handed technique coming on, don't you? Okay, let's see what we have so far in terms of code: ;The Half-Life Automed Unit, Tutorial #3 ;Header desc = AutoMed Station ;Triggers :state=0,plrdistwithin=100,plrusingaction=1:plraddhealth=1,loopsound=audiobank/a tmos/acidhum.wav :state=0,plrusingaction=0:stopsound :state=0,plrdistfurther=100:stopsound I think that's it... well, since we would like to use the "state" variable for o ur counter, let's delete all the conditions checking the state variable. That'll give us: ;The Half-Life Automed Unit, Tutorial #3 ;Header desc = AutoMed Station ;Triggers :plrdistwithin=100,plrusingaction=1:plraddhealth=1,loopsound=audiobank/atmos/aci dhum.wav :plrusingaction=0:stopsound :plrdistfurther=100:stopsound Good, now we are free to use the "state" variable as we please. We know that it starts with a value of "0", which is good because at the beginni ng our Automed has not given the player any health. What was the action in the manual for incrementing the "s tate" variable? Oh yeah: incstate=X We use this action by replacing X with how much we would like to increment the " state" variable. Well, we want to increment it by 1 every time the player gets 1 unit of health, so let's use this action next to where we give the player 1 unit of health in our first line of code. Just stick it in the list and your first line should now look like this:
http://forum.thegamecreators.com/g/smilies/wink.gif :plrdistwithin=100,plrusingaction=1:incstate=1,plraddhealth=1,loopsound=audioban k/atmos/acidhum.wav Now, our "state" variable will always be equal to how much health the player has drawn out of the Automed. All we got to do now is check for when the "state" variable has reached the maxi mum amount of health that can be drawn out, then stop the player from getting any more... because we're gr eedy like that. lol We said we wanted the player to only get 100 units of health out of our Automed, so... add a new line of code at the bottom of our script that will check for the "stat e" variable being at a value of 100. :state=100 Now, we need to think of some way to keep the player from getting more health ou t once it has reached this much... Well, we still have one variable left, why don't we use it as a flag that says " No more health for mister player." Our "active status" variable will be our stopping flag, so when it equals "0" (l ike it does when the game first starts) the player can draw out health, and when it equals "1" the player WON'T be able to draw out more health. So, in our Action List, let's set the "active status" to "1" on this lin e of code. How do we do that? We haven't covered how to make a script set its OWN "active s tatus" variable! Manual time!! Okay the manual gives us: activate=X This will set the current script's "active status" to X. So let's put it in: :state=100:activate=1 Let's also increment the state ONE more time so the engine isn t constantly runnin g this line of our script and lagging us down just a tad. :state=100:activate=1,incstate=1 We're forgetting something else... what is it? Hmmmm... oh right! We need to sto p that looping sound as soon as our Automed runs out of health! :state=100:activate=1,incstate=1,stopsound And last but not least, we need to check that the "active status" variable is "0 " in our earlier lines of code! That way the player only gets to have health if our Automed hasn't already given them 100 units of goodness! So, let's go back and put in a condition to check for that in our first three li nes of code! What we should have so far will look something like this: ;The Half-Life Automed Unit, Tutorial #3 ;Header desc = AutoMed Station
http://forum.thegamecreators.com/g/smilies/laugh.gif ;Triggers :activated=0,plrdistwithin=100,plrusingaction=1:plraddhealth=1,loopsound=audioba nk/atmos/acidhum.wav :activated=0,plrusingaction=0:stopsound :activated=0,plrdistfurther=100:stopsound :state=100:activate=1,incstate=1,stopsound Alright!!! Now our automed is smart enough to limit our little drug...I mean, he alth addict players! But something isn't quite right. We are ALMOST there, it's just that we still ne ed one little thing. As it stands right now our players can go over their maximum health using our Automed!!! That 's not good. Let's go back to our first line of code and put in a condition for if the player has less than their maximum health. In my game, the player has a maximum of 500 health, but yours may be dif ferent. Wow, yet another command we haven't covered before! How do we detect if the play er has less than a certain amount of health? Guess it s back to the manual for us. Alright, I dug up this con dition from our trusty little paperback: plrhealthless=X This condition will be TRUE if the player has less than X units of health. Let's put it in: :activated=0,plrdistwithin=100,plrusingaction=1,plrhealthless=500:plraddhealth=1 ,loopsound=audiobank/atmos/acidhum.wav And now, we also have to turn off the looping sound if the player happens to hit their maximum health before the Automed runs out. So let us insert a new line of code before the last line, just to keep it organized. In this line we're going to check if the player is able to pull out more health ("active status" variable is "0") and if the player has their maximum amount of health. Problem here is there doesn't seem to be a condition for detecting a specific amount of health! Well, we're clever little scripters and w e know that we can just detect if the player has health greater than 1 unit LESS than their maximum amount of heal th. What does that mean? In my player's case, I'm going to detect if they have MORE THAN 499 units of health. The manual says we can do that using this condition: plrhealthgreater=X And just like its brother condition, X is going to be the value we are checking against. When we put in our line it should look like this: :activated=0,plrhealthgreater=499:stopsound Wait... wait a minute. What's this?!? Are we...? Yes! We are!!! We're done!!! After all that scripting and thinking we came up with a script that probably loo ks similar to this: ;The Half-Life Automed Unit, Tutorial #3 ;Header
http://forum.thegamecreators.com/g/smilies/happy.gif desc = AutoMed Station ;Triggers :activated=0,plrdistwithin=100,plrusingaction=1:plraddhealth=1,loopsound=audioba nk/atmos/acidhum.wav :activated=0,plrusingaction=0:stopsound :activated=0,plrdistfurther=100:stopsound :activated=0,plrhealthgreater=499:stopsound :state=100:activate=1,incstate=1,stopsound If you'd like you can comment on the end of the script, but it isn't necessary. When we put this onto the "Main AI" of our Wall-mounted med kit provided to us b y TGC, it will function just as we initially intended it to! NOTE: The wall-mounted medkit seems to be a little fritsy and so, I would sugges t turning the "Physics On?" property to "No". When I didn't do that, it flew off the wall as soon as the gam e started, lol! This concludes Tutorial #3, The Half-Life AutoMed! Made by Us.
Tutorial #4: - Custom Game HUD By PlystirE Start by opening up Windows Explorer and navigating to your "FPS Creator/Files/g amecore/huds" folder and unzipping our HUD image there. Next, navigate to your "FPS Creator/Files/languagebank/english/gamebank/mygame" folder. It is in here that we will find a script called "setuplevel.fpi". Make a copy of that file and call it something "setuplevel_original.fpi" This is so we still have a backup copy of how the level USED to be set up and we don't lose the information for the original HUD setup. Now open "setuplevel.fpi" In that script you will see lots of junk that we haven't covered before. Some of the new conditions and actions may be self-explanatory to you and others won't be. Don't worry about that right now, we will be dealing solely with actions that create HUDs. Locate the line that looks like this: :state=0:hudreset,hudx=5,hudy=5,hudimage=languagebank\english\gamecore\huds\live s.tga,hudmake=display It should be the 4th line in the second block of code. (4th line after the space ) Using our scripting knowledge attained thus far, let's break down what's going o n here: Check if the script's "state" variable is set to "0". If it is, then: - Prepare the engine to make a new HUD. - Set the Center of the HUD 5% across the screen and 5% down the screen. - Load an image called "lives.tga" into the HUD. - Finish making the HUD as a "display" HUD. Awesome!!! We have already covered everything used in this line! And from the na me of the image loaded, you can probably guess that this HUD has something to do with the "Lives" HUD sh own in the game. Well it does! In fact, it is the text shown on your screen that reads "LIVES". Let's look at the line after that: :state=0:hudreset,hudx=4,hudy=8,hudsizex=16,hudsizey=16,hudimage=gamecore\huds\n umeric1.tga,hudtype=1,hudmake=numeric Alright, by observation we can see that this line will: Check is the script's "state" variable is set to "0" If it is, then it will:
http://forum.thegamecreators.com/g/smilies/happy.gif - Prepare the engine to make a new HUD. - Set the Center of the HUD to 4% across the screen and 8% down the screen. - Load an image called "numeric1.tga" into the HUD. - And then... Huh? Looks like we haven't covered the last two actions in the list just yet. Let's s tart by looking at: hudtype=1 The manual has this to say about the command: Quote: "HUDTYPE=X set the HUD type (1-lives,2-health,3-weapon)" Well, that sounds all good and dandy, but let me elaborate on this a little bit. The manual makes a very CRUCIAL assumption. That is, it's assuming that you are making a "status", "nume ric", or "anim" HUD. That's fine for now, because you can see in the next action in the list, we ARE making a "numeric" HUD. With that said, the "hudtype=1" action is setting a variable unique to the HUD w e are creating to a value of "1". Yes, I said it... "variable". But don't go thinking that this may give us a nother work-around to using variables. There is no scripting condition to check the HUDTYPE, and so it would be useless to us. Now, the next action in the list will Finish making the HUD as a "numeric" HUD. Since it's a "numeric" HUD, then the "hudtype=1" action from before will let the engine know that this HUD is going to be keeping track of the player's "lives" variable. The "lives" variable is GLOBAL, meaning that it will have the same value no matter what script is checking it, and if one script were to change it then all other scripts would know about the change. NOTE: When making a "numeric" HUD, be sure the image you are using is formatted correctly. By that, I mean it must be a 64x64 image and must contain the numbers you want to use in it. Eac h number should take up a 15x15 space. That means that you will have 4 numbers on each row. the sequence s hould go as follows: 0 1 2 3 on the first row 4 5 6 7 on the second row 8 9 . / on the third row And the fourth row is blank Okay, you may be wondering by now why I missed the "hudsizex=" and "hudsizey=" a ctions... the answer is: These actions are specific to the "selectability" range of a HUD, meaning that i t only serves for detecting if the mouse has moved over the HUD. Since in our game, we don't CARE about that, then it makes no sense to cover these actions. That takes care of that line. Hopefully it was informative enough for everyone. Next line: :state=0:hudreset,hudx=15,hudy=5,hudimage=languagebank\english\gamecore\huds\hea lth.tga,hudmake=display This line is almost the same as the first line we looked at! Only differences are the positioning and the image that is loaded into the HUD.
http://forum.thegamecreators.com/g/smilies/happy.gif This one loads an image called "health.tga", and, as you may have surmised, it i s the text on screen that reads "HEALTH". NEXT LINE! :state=0:hudreset,hudx=14,hudy=8,hudsizex=16,hudsizey=16,hudimage=gamecore\ huds\numeric1.tga,hudtype=2,hudmake=numeric This one looks just like the line that controls the displaying of the player's " lives" variable! The only difference for this one is its positioning and the hudtype. This time around, the HUD's type is set to "2". And since the HUD is a "numeric" HUD, it will be in charge of displaying the player's "Health" variable. This variable is also a GLOBAL variab le. The next line in queue is: :state=0:hudreset,hudx=85,hudy=8,hudimage=gamecore\huds\ammo.tga,hudtype=3, hudmake=status Alright, let's skip the formalities. This line is just like the others, except f or one thing: This HUD is a "status" HUD. Which means that it, too, will be following the (1-l ives,2-health,3-weapon) rule given by the manual. In this instance, the HUD has been given the job of displaying "something" relev ant to the player's current weapon. The details behind which are not entirely clear at this point, so I'll j ust say: This HUD will display the picture of the player's current weapon. The picture to be used is called "hud_icon.dds" and is located in the corresponding folder in the "gamecore/guns" directory. You may be wondering what the point of the image loaded into this HUD is then. W ell, the best answer I can give you is that it's a stand-in for the images that are to come. If the player does not have a weapon equipped at the moment, this HUD is hidden by order of the game's engine. If you were to go and look at the "ammo.tga" image loaded into this HUD you'll see a picture of an assault rifle. Obviously, it doesn't always STAY as that image, so the HUDs type takes care of changing the image when neces sary. That's all I have to say on that line, moving on we have: :state=0:hudreset,hudx=88,hudy=12,hudsizex=16,hudsizey=16,hudimage=gamecore\huds \numeric1.tga,hudtype=3,hudmake=numeric Okay, this is going to load up a "numeric" HUD of "hudtype=3". That means it's r elated to the player's current weapon! Well, what about a weapon do we know of that's numeric? That's right! Ammo! This HUD is given the task of displaying the player's curren t weapon's ammo. Well, those are the only lines that we need to worry about for what we're going to do. For the sake of learning I am going to list more information than you possibly need to know about HUD typ es.
HUD Types There are 11 "main types" of HUDs that can be made. They are: - display - status - numeric - pointer - button - internal - anim - edit - list - ipaddress - winnersname There are also "sub types" for HUDs. The following HUDs have sub types: - display - status - numeric - button - internal - anim Now for each HUD "main type" I will list the values of their "sub types" and giv e a name to each of them. I will not elaborate on them, because in order to do that I would need to do further re search. The display HUD 0 - Always display X - Objective Related (Multiplayer) If no type is given, it will obviously default to "0". The status HUD 1 - Lives 2 - Health 3 - Weapon 4 - Frags 5 - Time 11 - "Blip"
The numeric HUD 1 - Lives 2 - Health 3 - Ammo 11 - "Blip" The button HUD 1 - New 2 - Load 3 - Save 4 - Continue 5 - Exit The internal HUD 1 - Loader 2 - Eye HUD 3 - Fader 4 - Zoom The anim HUD 1 - Lives 2 - Health 3 - Ammo 11 - "Blip" That does it, that's all the information I can currently give you related to HUD types. If enough interest is shown into specific types, I may or may not dig up more info on it. Moving on, now that we know how the player's HUD is being drawn on screen, we ca n start to manipulate what's already here to create our own! Let's replace the "lives.tga" HUD image with the "OurHud.png" image. That way it 'll show our desired HUD instead. Since the image I have given already has the text for everything, we can go ahea d and comment out the line that loads up the "health.tga" image. Remember how to do that? We just put a ";" at the beginning of the line. Now, for my HUD I didn't see any use for the big picture of the player's gun on screen. I mean, he's HOLDING the thing, why be redundant and show a picture of it? So I've also commented out the line that loads up the "ammo.tga" image. Alright, now that our desired HUD image is being shown on the screen, let's move the "numeric" HUDs over to it and position them so that they are sitting inside the box that they belong in . To do this takes a little bit of "guess and check" type work, where you guess a percentage value on the screen
http://forum.thegamecreators.com/g/smilies/happy.gif http://forum.thegamecreators.com/g/smilies/cheerful.gif http://forum.thegamecreators.com/g/smilies/laugh.gif to put the "numeric" HUD, then test the game and see if it was good enough or no t. Well, I already did the guessing and checking for you, and I found: The hudx for the "OurHud.png" image was about 13 and the hudy for it was about 1 0. I liked that position, but you may think otherwise and you are free to change it and discover your own posi tion for it on-screen. The hudx for the Health "numeric" HUD was about 7, and the hudy for it was also about 7. The hudx for the Lives "numeric" HUD was about 16, and the hudy for it was about 7. The hudx for the Ammo "numeric" HUD was about 6, and the hudy for it was about 1 6. Those values worked for me, and I liked the result. The "numeric" HUDs fit nicel y into the spaces provided and are labelled accordingly. Now, I encourage you to go out and make a HUD of your own. When everyone starts using the same old HUD, it gets boring. I believe if somebody makes a game, it should have its own uniqu e HUD, and since you just learned how to make one, GO FOR IT!!
http://forum.thegamecreators.com/g/smilies/wink.gif http://forum.thegamecreators.com/g/smilies/happy.gif Tutorial #5: - Custom AI By PlystirE Let's start by brainstorming. (As with all creations, this is the best place to start) Most people want to simply make AI but don't know where to start, so let's start by imagining what we want our AI to do. I think a smart AI should be able to patrol an area via waypoints, shoot at the player if it sees them, and follow the player once it has already started shooting. Also, I believe a smart AI won' t stand there taking hits all day, so I want it to strafe around randomly so that it'll be harder for the player to get a hit in. I bet a further target would be a harder to hit target, so I don't want the AI to get very close to the player. Alright, brainstorming over with for now, let's make a list! (Because I know you all love lists, am I right? ) Things our AI should do: . . . . Patrol Waypoints Start shooting player if it sees them Strafe randomly if close enough to player Follow player around, but don't get too close.
That sure SOUNDS easy, but let's start scripting and find out how easy it's real ly going to be. STEP #1: Patrolling Waypoints Alrighty, first thing on the list is to make it patrol waypoints. Let's take a l ook into the manual and see what scripting commands we can find that are related to waypoints. Conditions: WAYPOINTSTATE=X is true when the waypoint state value equals X. State 0 means the entity has not yet started following waypoints. State 1 means the entity is looking for the nearest waypoint marker to start from. State 2 means the entity is following a waypoint line to its current waypoint marker. State 3 means the entity has reached the waypoint marker and needs to decide what to do. State 4 means the entity has reached the waypoint marker and it splits off in more than one other direction. State 5 means the entity has reached the very end of the current waypoint structure and requires a decision to be made. . A state of 999 means the entity has been placed in zerowaypoint mode where the entity simply ignores waypoints. Wow, that's a lot to read, but the more detailed the description the better, as I always say.
http://forum.thegamecreators.com/g/smilies/cheerful.gif http://forum.thegamecreators.com/g/smilies/wink.gif http://forum.thegamecreators.com/g/smilies/laugh.gif Actions: WAYPOINTSTART instructs the entity to find the closest waypoint WAYPOINTSTOP stops the entity following waypoints WAYPOINTREVERSE makes the entity reverse course and go the other way WAYPOINTNEXT instructs the entity to find the next waypoint WAYPOINTPREV instructs the entity to find the previous waypoint WAYPOINTRANDOM instructs the entity choose a random waypoint direction Awesome! We got lots of actions to choose from, so this will make it easier on u s. I think we have enough information now to start coding our Waypoint Patrolling s ection of the script. To start off, let's think of how we can mesh these commands together to get our AI doing what it should be doing. When it first spawns it should begin its patrol. We know that when it first spaw ns, it isn't following a waypoint, right? So, then we can safely assume that our AI's "waypointstate" is going to b e 0, according to what the manual says. With that in mind, we can come up with this piece of code: :waypointstate=0:waypointstart Deng, that was easy. Now that he's on his way to the nearest waypoint, his "waypointstate" should be equal to 1. That's fine, we don't want him to be doing anything different while he's already walking.... WAI T! Walking? We need to make him walk, too! Otherwise, he'll just glide along his merry way. Let's find us some animation commands to make our AI look like he is walking. Th e manual gives us lots of commands to deal with animating, but only one in particular will do what we want here: ANIMATE=X automatically play animation X. In regards to characters provided, there are a number of animations built in which can be played. These are: 0 = Spawn 1 = Idle 2 = Move Slow 3 = Strafe Left 4 = Strafe Right 5 = Move Fast 6 = Reload Weapon (or Toss) 10 = Climb 11 = Impact Front
12 = Bounce Front 13 = Get Up Front 14 = Impact Back 15 = Bounce Back 16 = Get Up Back 17 = Impact Left 18 = Bounce Left 20 = Impact Right 21 = Bounce Right 31 = Crouched Idle 32 = Crouched Move Slow (same) 33 = Crouched Strafe Left (same) 34 = Crouched Strafe Right (same) 35 = Crouched Move Fast (same) 36 = Crouched Reload Weapon (or toss) 40 = Freeform Idle 41 = Freeform Move 50 = Weapon Spawn 51 = Weapon Idle 52 = Weapon Move Slow 53 = Weapon Strafe Left 54 = Weapon Strafe Right 55 = Weapon Move Fast 56 = Weapon Reload Weapon (or Toss) 57 = Weapon NEW Climb 61 = Weapon Impact Front 62 = Weapon Bounce Front 63 = Weapon Get Up Front 64 = Weapon Impact Back 65 = Weapon Bounce Back 66 = Weapon Get Up Back 67 = Weapon Impact Left 68 = Weapon Bounce Left 70 = Weapon Impact Right 71 = Weapon Bounce Right 81 = Weapon Crouched Idle 82 = Weapon Crouched Move Slow (same) 83 = Weapon Crouched Strafe Left (same) 84 = Weapon Crouched Strafe Right (same) 85 = Weapon Crouched Move Fast (same) 86 = Weapon Crouched Reload Weapon (or toss) 90 = Weapon Freeform Idle 91 = Weapon Freeform Move" Whoa! That's some heavy stuff going on right there! But, we got what we wanted. A single command to automatically play (and loop) any animation that the entity has!
http://forum.thegamecreators.com/g/smilies/happy.gif Hmmm, looking in the list, animation number 52 (Move Slow) looks like what we wa nt, so let's put it in. :waypointstate=0:waypointstart,animate=52 Awesome, now our Ai will have a walking animation while he goes to his first way point! Now, once he gets there, what is he going to do? And how can we tell if he's there or not? Well, t he "waypointstate" should be equal to 3 if it reached the waypoint. So, once it gets there let's have it move to the next one in line. And, while we're at it, let's make him animate the walk also. :waypointstate=0:waypointstart,animate=52 :waypointstate=3:waypointnext,animate=52 Alright, that takes care of that! Now our Ai should be finding waypoints and fol lowing them until the end. Speaking of end, we gotta make sure the AI knows what to do when it gets there! If the AI is at the end of the waypoints, the "waypointstate" should be equal to 5, right? Well, once it does equal 5, let's have it reverse direction and go back. :waypointstate=0:waypointstart,animate=52 :waypointstate=3:waypointnext,animate=52 :waypointstate=5:waypointreverse,animate=52 There, that should do it. However, this will only work if our AI is following a stream of waypoints that don't have multiple paths to take. Let's make our AI follow a random waypoint if it co mes to a fork in the road... so to speak. If it finds a branch, then the "waypointstate" will be equal to 4, acc ording to what the manual says: :waypointstate=0:waypointstart,animate=52 :waypointstate=3:waypointnext,animate=52 :waypointstate=4:waypointrandom,animate=52 :waypointstate=5:waypointreverse,animate=52 Okay, that looks like it'll handle pretty much everything we want it to. What's next on the list? Step #2: Shoot Player if Seen Now that our AI is a Waypoint walking fool, let's have it shoot the player if it sees them. As per our protocol, let us consult the manual for any useful commands! Conditions: PLRCANBESEEN is true when player can be seen PLRCANNOTBESEEN is true when player cannot be seen " Actions: ROTATETOPLR rotate the entity to face the player SHOOTPLR runs the internal FPI script SHOOT specified in character properties"
http://forum.thegamecreators.com/g/smilies/wink.gif Okay, looks like we got our work cut out for us here. But, not to fear! Your fai thful leader will get us through this! I gotta explain a couple things here. Firstly, to keep our scripts clean, we don 't want to pile ALL of our AI's code into one script. You'll notice that the action "shootplr" will call up a differe nt script. We'll code that script as well, and it will handle the chasing and shooting of the player. Right now, we n eed to determine if we should start using that script or not. With that said, HERE WE GO! First up, we gotta find out if the AI can see the player. We can use the "plrcan beseen" condition for that. Then, if it CAN see the player we want it to rotate to the player and start shooting! However, our AI is currently following waypoints, so we need to tell him to stop , and also to stop doing it's walk animation! Well, according to our list of animations, animation number 51 ( Idle) is the one we're looking for. Sounds like a plan, so let's script it! As per proper scripting, we don't want e verything to happen at the same time, so we need to break it up into states: :state=0,plrcanbeseen:state=1 :state=1:rotatetoplr,waypointstop,animate=51,shootplr,state=2 Okay, so now our AI knows that if it sees the player it should stop walking the waypoints, play the Idle animation, and run it's "Shoot" script, which is given to it in its properties. Alright! Now, we'll assume that our AI has spotted the player is now running it's "Shoot" script, so now we have to make it! Step #3: The Shoot Script, Following and Firing Lets open up another Notepad or your preferred FPI editing tool and start to wor k on our Shoot script. In this script, we already know that the player has been spotted and we should have alre ady rotated to face the player. What should happen now? Well, we need to take some situations into account, and for this, we're gonna ma ke a list: . . . . The The The The Player Player Player Player is far away is very close is within desired range disappeared from view
Okay, let's look at our first situation. If the player is far away, we want to g et into range. I think the range of our AI should be between 4 segments away and 5 segments away, translating into a distance of 400 to 500. If the player is further than 500 units away, we should move in closer. Coupling with this situation we have the other situation that the player is very close to us. So, if the player is closer than 400 units, we're gonna want to back up. Remember, when making the AI move, it has to animate correctly as well. During c ombat a nice run seems like a good animation, so animation number 55 (Move Fast) would be nice for this.
http://forum.thegamecreators.com/g/smilies/cheerful.gif Consulting the manual we come up with some commands to help us out here: Conditions: PLRDISTWITHIN=X is true when player is within X units PLRDISTFURTHER=X is true when player is further than X units Actions: MOVEFORE=X moves the entity forward by X units MOVEBACK=X move the entity back by X units" Now, let's start our script before our heads get too full of ideas and we start to forget things. :state=0:state=1 :state=1:rotatetoplr :state=1,plrdistfurther=500:movefore=4,animate=55 :state=1,plrdistwithin=400:moveback=4,animate=55 Alright, now our AI can move forward and back up if necessary. But as of right n ow, our AI doesn't know how to STOP moving, so let's put that in there and satisfy situation 3 where the AI is within the desired range. :state=0:state=1 :state=1:rotatetoplr :state=1,plrdistfurther=500:movefore=4,animate=55 :state=1,plrdistwithin=400:moveback=4,animate=55 :state=1,plrdistwithin=500,plrdistfurther=400:animate=51 Okay, now, our AI will do the idle animation if it's in the desired range. With that in place, let's look at our last situation, where the player disappears from the AI's view. We don't want our AI to try shooting through the wall, so let's look in the manual and see what we can find. Actions: FOLLOWPLR follows the players trail if one exists Wow, that seems rather specific to our needs, doesn't it? We want the AI to follow the player if the player can't be seen, and once it fin ds the player again, to resume what it was previously doing. We'll want to make the following part of our AI a separate state. We already have an action to check if the player disappeared from view, so let's code this:
http://forum.thegamecreators.com/g/smilies/silly.gif http://forum.thegamecreators.com/g/smilies/sad.gif :state=0:state=1 :state=1:rotatetoplr :state=1,plrdistfurther=500:movefore=4,animate=55 :state=1,plrdistwithin=400:moveback=4,animate=55 :state=1,plrdistwithin=500,plrdistfurther=400:animate=51 :state=1,plrcannotbeseen:state=2 :state=2:followplr :state=2,plrcanbeseen:state=1 Okay, now that we have our AI following the player around and dauntlessly starin g them in the eyes, let's have it start shooting. Again, we must consult the mighty manual for advice: Conditions: PLRINGUNSIGHT=X is true when an entity has the player is gun sights [and X equals 1] Actions: USEWEAPON fires any weapon half by an entity in the direction of the target Well, there we have it. If the player is in gun sight, we'll use our weapon! Tha t sounds pretty simple. Point and click, really. Remember, we only want to shoot when we have the player in sight, so this will go into state 1. :state=0:state=1 :state=1:rotatetoplr :state=1,plrdistfurther=500:movefore=4,animate=55 :state=1,plrdistwithin=400:moveback=4,animate=55 :state=1,plrdistwithin=500,plrdistfurther=400:animate=51 :state=1,plrcannotbeseen:state=2 :state=1,plringunsight=1:useweapon :state=2:followplr :state=2,plrcanbeseen:state=1 And there we have it. Our AI will now shoot the player until it runs out of ammo . Ammo? Awwww ****, we gotta make sure that our AI reloads properly! Okay, manual time!~ Conditions: IFWEAPON=X is true when the weapon being used by entity is ready and X is one"
http://forum.thegamecreators.com/g/smilies/cheerful.gif Actions: RELOADWEAPON reloads the weapon from the entities stock of infinite ammo" That condition sure seems cryptic, but to me it looks like we can check if the w eapon is NOT ready (meaning out of ammo) but checking it against zero. Then, if our weapon isn't ready, we g otta reload! Also, we'll need to make sure that we animate our AI to reload it's weapon. Animation 56 (Reload) is perfect. Now, remember that reloading is instantaneous for AI, and that's not very fair t o the player, so we'll need to animate this one ourselves instead of autoplaying it. Here's what the manual gives us about animating manually: Conditions: FRAMEATEND=X is true when animation X is at an end FRAMEATSTART=X is true when animation X is at the beginning" Actions: SETFRAME=X set animation X start frame INCFRAME=X increment another frame in animation X" This one is going to be a little more complicated than our auto-playing action. Oh well, it's for a good result, right? RIGHT! First things first, we'll want to check if our AI is out of ammo, then we'll wan t to set up a "Reload State" that the AI can go to when it runs out of ammo. In that state, we'll show the reload animation and after it's finished we'll return to our shooting state. Right before moving to our reload state, we want to start up our reload animatio n, then once we get to the reload state, we'll want to increment through the frames until we get to the end . I'm going to make state 10 be our reload state. And we're off! :state=0:state=1 :state=1:rotatetoplr :state=1,plrdistfurther=500:movefore=4,animate=55 :state=1,plrdistwithin=400:moveback=4,animate=55 :state=1,plrdistwithin=500,plrdistfurther=400:animate=51 :state=1,plrcannotbeseen:state=2 :state=1,ifweapon=0:state=10,setframe=56 :state=1,plringunsight=1:useweapon :state=2:followplr :state=2,plrcanbeseen:state=1 :state=10:incframe=56 :state=10,frameatend=56:animate=51,reloadweapon,state=1
http://forum.thegamecreators.com/g/smilies/mad.gif Okay, now our Ai will show a reload animation when reloading, and return to his normal state when he's done. Step #4: Strafing Recall that we also wanted our AI to strafe around so that it'll be harder for o ur player to hit them. Manual says: Actions: CHOOSESTRAFE randomly selects a strafe direction (ie left/right/forward) STRAFE perform the previously chosen strafe to avoid player shots If only these commands worked as promised this would be cake! Unfortunately for us, the choosestrafe command doesn't seem to act quite right with the strafe command. Allow to rephra se the "Strafe" command: STRAFE=X Will force the entity to strafe in the direction specified by X degrees from the forward position. Negative X will be towards the entities Left, while a Positive X value will be t owards the entities Right" So, if you gave Strafe a value of "90" it would strafe directly to the Right. Al so, the strafe command doesn't animate the entity with the proper strafe, so we'll need to do that ourselves as well. This look like it could take some work! First, we'll want to set up a way to tell if we're in range of the player, then if we are, we'll want to choose a random direction to strafe in. After strafing, we'll want to check our distance again. Hmmmm, let's think about how we can set this up. Okay, i got it! If our Ai is within range, we'll go to a "Strafe State" (we'll u se state 5 for this). In this state, we will randomly choose a strafing direction by using the following condition I fou nd in the manual: RANDOM=X is true when a random value between 0 and X is equal to one" So, basically, this condition will randomly be true. The higher the value of X, the less likely it will be true. I'm going to use a 50/50 chance here and go with "random=1". If our condition returns true, we'll want to go to a state specifically designed for that strafing direction, and set up the animation for it as well. We also want to continue shooting the player an d rotating to them while strafing. This means we'll have to check for reloads, as well as if the player i s in gunsight. Now, let's start scripting:
:state=0:state=1 :state=1:rotatetoplr :state=1,plrdistfurther=500:movefore=4,animate=55 :state=1,plrdistwithin=400:moveback=4,animate=55 :state=1,plrdistwithin=500,plrdistfurther=400:animate=51,state=5 :state=1,plrcannotbeseen:state=2 :state=1,ifweapon=0:state=10,setframe=56 :state=1,plringunsight=1:useweapon :state=2:followplr :state=2,plrcanbeseen:state=1 :state=5,random=1:state=6,setframe=54 :state=5:state=7,setframe=53 :state=6:incframe=54,strafe=90,rotatetoplr :state=6,ifweapon=0:state=10,setframe=56 :state=6,plringunsight=1:useweapon :state=6,frameatend=54:state=1,animate=51 :state=7:incframe=53,strafe=-90,rotatetoplr :state=7,ifweapon=0:state=10,setframe=56 :state=7,plringunsight=1:useweapon :state=7,frameatend=53:state=1,animate=51 :state=10:incframe=56 :state=10,frameatend=56:animate=51,reloadweapon,state=1 Wow, that sure added on a lot of code! Alrighty, so our AI can strafe, shoot, fo llow, and walk waypoints like a reigning champ! After all that work, we finally have something to show for it! Two whole scripts that will make a semi-smart AI. For quick reference here they are: Final Main AI Script :waypointstate=0:waypointstart,animate=52 :waypointstate=3:waypointnext,animate=52 :waypointstate=4:waypointrandom,animate=52 :waypointstate=5:waypointreverse,animate=52 :state=0,plrcanbeseen:state=1 :state=1:rotatetoplr,waypointstop,animate=51,shootplr,state=2 Final Shoot AI Script :state=0:state=1 :state=1:rotatetoplr :state=1,plrdistfurther=500:movefore=4,animate=55 :state=1,plrdistwithin=400:moveback=4,animate=55 :state=1,plrdistwithin=500,plrdistfurther=400:animate=51,state=5 :state=1,plrcannotbeseen:state=2 :state=1,ifweapon=0:state=10,setframe=56 :state=1,plringunsight=1:useweapon
http://forum.thegamecreators.com/g/smilies/cheerful.gif :state=2:followplr :state=2,plrcanbeseen:state=1 :state=5,random=1:state=6,setframe=54 :state=5:state=7,setframe=53 :state=6:incframe=54,strafe=90,rotatetoplr :state=6,ifweapon=0:state=10,setframe=56 :state=6,plringunsight=1:useweapon :state=6,frameatend=54:state=1,animate=51 :state=7:incframe=53,strafe=-90,rotatetoplr :state=7,ifweapon=0:state=10,setframe=56 :state=7,plringunsight=1:useweapon :state=7,frameatend=53:state=1,animate=51 :state=10:incframe=56 :state=10,frameatend=56:animate=51,reloadweapon,state=1 There we have it. A very complicated process broken down... and we at last have something to show for it! With this knowledge, you can probably go out and make your own, better AI (which you probably should, since it will make your games more unique)
Tutorial #6: - Variables By PlystirE Let's get started! To begin, I'll list the added ables: Conditions: VAREQUAL=X - returns true if the current VARNOTEQUAL=X - returns true if the current VARGREATER=X - returns true if the current VARLESS=X - returns true if the current Actions: conditions and actions that have to deal with vari
variable equals X variable does not equal X variable is greater than X variable is less than X
http://forum.thegamecreators.com/g/smilies/happy.gif GLOBALVAR=X - set the current local variable index to wrire/read from to X LOCALVAR=X - set the current local variable index to write/read from to X SETVAR=X - set the value of the current variable to X INCVAR=X - increases the value of the current variable by X DECVAR=X - decreases the value of the current variable by X Alright, that is verbatim from Lee's update for V109beta3. Let us speculate a little about this. I have not used these variables, so let's not count on my own experience to get through this. Have no fear, though, we have Lee's examples to give us some i nsight! Let us open the "pickuplockpicks.fpi" that was included with V109beta3: ;Artificial Intelligence Script ;Header desc = Pickup Lock Picks (for doors that can be picked) [G1] ;Triggers :state=0,plrdistwithin=40:state=1,playertake,coloff,plrsound=audiobank\misc\ping .wav :state=1:rundecal=5,globalvar=1,setvar=1 ;End of Script Well, that looks pretty simple. The first line is a generic pickup sequence used in a lot of default scripts for picking stuff up. The second line, however, is where we see some of our new commands: :state=1:rundecal=5,globalvar=1,setvar=1 According to our code, we move into this state once the player picks up the item . Once we get here, we can see these two actions being used: globalvar and setvar. What are they doing, though?
http://forum.thegamecreators.com/g/smilies/cheerful.gif The GlobalVar action can be a bit confusing at first. What it does is tell FPSC which variable we are wanting to alter. In this case, we want to alter "Global Variable #1", which is why the scr ipt says "globalvar=1". The SetVar action goes hand in hand with the previous action. Once FPSC knows wh ich variable you are wanting to change, this commands does just that. It changes it. It will set the variable to the value in which you specify. So for the current circumstances, this action is setting "Global Variab le #1" to a value of 1. Great! Now, we know that once the player picks up the entity with this script at tached to it, then the "Global Variable #1" will be equal to 1! Moving on with our examples, we have "doorlockpick.fpi" Let's take a look inside, shall we? ;Artificial Intelligence Script ;Header desc = Door requiring lock picking (variable used for 'attempts') ;Triggers ;If global variable [G1] is zero (no lock pick), always fail lock picking :state=0:globalvar=1 :state=0,varequal=0:localvar=1,setvar=1 ;If local attempts variable [L1] is not reset, can successfully lock pick door :state=0:localvar=1 :state=0,plrdistwithin=120,plrusingaction=1,varequal=0:setvar=1,sound=$0 :state=0,plrdistwithin=120,plrusingaction=1,varequal=10:incvar=1,sound=$0 :state=0,plrdistwithin=120,plrusingaction=1,varequal=20:incvar=1,sound=$0 :state=0,plrdistwithin=120,plrusingaction=1,varnotequal=0:incvar=1 :state=0,vargreater=30:state=1 ;Door opens :state=1:incframe=0 :state=1,frameatend=0:state=2,coloff,localvar=1,setvar=20 ;Trigger door to close at random point when lock pick effect fades :state=2:localvar=1 :state=2,random=25,varless=21:decvar=1 :state=2:state=3 :state=3,varnotequal=0:state=2 ;Door closes :state=3:localvar=1 :state=3,varequal=0:decframe=0 :state=3,frameatstart=0:state=0,setframe=0,colon ;End of Script Whoa, that's a lot of code for a simple door! But, this isn't just any door. It's a door that the player needs lock picks in o rder to open! Now, remembering what we talked about with the other script will help us to deci pher this one.
http://forum.thegamecreators.com/g/smilies/happy.gif Here are a few rules to go by when reading the parts dealing about variables: - The variable to be checked or altered is ALWAYS the one that was last set by e ither "globalvar" or "localvar" - "Global Variable #1" is DIFFERENT than "Local Variable #1" (Pretty obvious) - ALWAYS set the variable to be altered before trying to do anything with it. Th at includes checking it. Okay, with that said, let's recall that in the other script, "Global Variable #1 " will only be set to 1 if the player picked up some lock picks. Now we can start to read this puppy from the top, starting with state 0. - Set the variable to be used to "Global Variable #1" - If the variable is set to 0 (Meaning we HAVEN'T picked up lock picks), then se t "Local Variable #1" as the variable to be use, and set it to 1. - Set the variable to be used to "Local Variable #1" as the variable to be used. - If the player is close to the door and using the action key AND "Local Variabl e #1" is equal to 0, then set the variable to 1 and play a sound defined in the entity. - If the player is close to the door and using the action key AND "Local Variabl e #1" is equal to 10, then increase the variable's value by 1 and play a sound defined in the entity. - If the player is close to the door and using the action key AND "Local Variabl e #1" is equal to 20, then increase the variable's value by 1 and play a sound defined in the entity. - If the player is close to the door and using the action key AND "Local Variabl e #1" is NOT equal to 0, then increase the variable's value by 1. - If "Local Variable #1" is greater than 30, then go to state 1. That sure does a lot. Basically, while the user is within range and holds down the use key, they'll he ar a couple sounds play while the variable is increasing in value until it gets to 30, then it'll go to state 1. State 1, translated: - Increase frames through animation 0 - If animation 0 is at the end, then turn the collision of the door off (So we c an walk through it), set "Local Variable #1" to 20, and go to state 2. That's pretty basic operation of opening the door. States 2 & 3, translated: State 2: - Set the variable to be used to "Local Variable #1" - If a 25 sided die is rolled and lands with 1 facing up and "Local Variable #1" is less than 21, then decrease "Local Variable #1" by 1. - Go to state 3. State 3: - If "Local Variable #1" is not equal to 0, then go back to state 2. - Set the variable to be used to "Local Variable #1" - If the variable is equal to 0, then decrease frames through animation 0
- If animation 0 is back at the start, then set the frame to 0, turn collision b ack on (So we can't pass through the
door), and go to state 0. This is basically to close the door at a random point in time, and give the play er enough time to get through. Well, that about does it for usage of variables. What have we learned so far? - How to set variables to be used. - How to check variables. - How to set and manipulate variables. - To always set the variable to be used before trying to use it.
Conditions list
ACTIVATED=X is true when the activation value of the entity equals X ALPHAFADEEQUAL=X is true when the alpha value equals X ALWAYS is always true ANIMATIONOVER=X is true when animation X is complete ANYFURTHER=X is true when any entity is further than X to it ANYWITHIN=X is true when any entity is closer than X to it ANYWITHINZONE is true when any entity is within its zone CANTAKE is true if the entity can be collected by player ENTITYWITHINZONE is true when an entity is within the trigger zone ESCAPEKEYPRESSED=X is true when the ESCPAE [Esc] Key has been pressed FRAMEATEND=X is true when animation X is at an end FRAMEATSTART=X is true when animation X is at the beginning FRAMEBEYOND=X Y is true when animation X is beyond frame Y FRAMEWITHIN=X Y is true when animation X is within frame Y
HEADANGLEGREATER=X is true when the angle of the head is greater than X HEADANGLELESS=X is true when the angle of the head is less than X HEALTH=X is true when health equals X HEALTHLESS=X is true when the health is less than X HUDEDITDONE=X is true when HUDHAVENAME is true when no player-name has been entered HUDSELECTIONMADE=X is true when the user has clicked HUD button X IFMARKER=X is true when there is a marker previously dropped by entity in scene IFPLRTRAIL=X is true when there is a trail left by the player in existence IFWEAPON=X is true when the weapon being used by entity is ready and X is one LOSETARGET=X is true when the entity has got stuck after X attempts NEARACTIVATABLE=X is true when entity is being near activated NEVER is never true editable HUD item X is used
NEWWEAPONCANBESEEN=X is true when the entity can see a better weapon NOISEHEARD=X is true when the entity hears a broadcast noise from scene NORAYCASTUP=X Y is true when no collision upwards X to Y PLAYERASSOCIATED is true when entity has been associated with player (lift) PLRALIVE=X is true when player is alive and X is one PLRCANBESEEN is true when player can be seen PLRCANNOTBESEEN is true when player cannot be seen PLRDISTFURTHER=X is true when player is further than X units PLRDISTWITHIN=X is true when player is within X units PLRELEVFURTHER=X is true when player cannot be seen X degrees vertical PLRELEVWITHIN=X is true when player can be seen within X degrees vertical PLRHASKEY=X is true when player has pressed the key denoted by the value X PLRHEALTHGREATER=X is true when the players health is greater than X PLRHEALTHLESS=X is true when the players health falls below X PLRHIGHER=X is true when player is X units higher than entity
PLRINGUNSIGHT=X is true when an entity has the player is gun sights PLRUSINGACTION=X is true when player performs the USE action PLRWITHINZONE is true when player is within the trigger zone QUANTITY=X is true when quantity is equal to X RANDOM=X is true when a random value between 0 and X is equal to one RAYCAST=X Y is true when the raycast hits something in front from X to Y units RAYCASTBACK=X is true when the raycast hits something back from X to Y units RAYCASTUP=X is true when the raycast hits something above from X to Y units REACHTARGET=X is true when the entity has reached its target SCANCODEKEYPRESSED=X is true when X=the key code of a pressed key. Example: SCANCODEKEYPRESSED=5 is true when the TAB key is pressed. (See next page for a complete layout of the keyboard and the scancodes associated with each key).
SHOTDAMAGE=X is true when damage taken exceeds the value X SPEED=X is true when speed is equal to X STATE=X is true when the value stored in the FPI script is equal to X TIMERGREATER=X is true when the internal FPI timer exceeds X in milliseconds VAREQUAL=X returns true if the current variable equals X VARGREATER=X returns true if the current variable is greater than X VARLESS=X returns true if the current variable is less than X VARNOTEQUAL=X returns true if the current variable does not equal X WAYPOINTSTATE=X is true when the waypoint state value equals X . State 1 means the entity is looking for the nearest waypoint marker to start from. . State 2 means the entity is following a waypoint line to its current waypoint marker. . State 3 means the entity has reached the waypoint marker and needs to decide what to do. . State 4 means the entity has reached the waypoint marker and it splits off in more than one other direction. . State 5 means the entity has reached the very end of the current waypoint structure and requires a decision to be made. . State 999 means the entity has been placed in zero-waypoint mode where the entity simply ignores waypoints.
15
Actions list ACTIVATE=X Activate this entity using the value X ACTIVATEALLINZONE=X Activate all the entities within the trigger zone with X ACTIVATEIFUSED=X Activate entity described in IFUSED property ACTIVATEIFUSEDNEAR=X Activate entity described in IFUSED and near it ACTIVATETARGET=X Activates the entity previously marked as the target with X ACTIVEALLINZONE Activates everything within entity zone ADDHEALTH=X Add X amount of health to entity ADVFRAME=X Advances the animation by X percent ALTTEXTURE=X Set the texture used based on X being either zero or one AMBIENCE=X Sets the overall ambient light level within the scene to X AMBIENCEBLUE=X Sets the blue component of the ambient light to X AMBIENCEGREEN=X Sets the green component of the ambient light to X AMBIENCERED=X Sets the red component of the ambient light to X ANIMATE=X Automatically play animation X. In regards to characters provided, there are a number of animations built in which can be played. (see chart below)
0 = Spawn 2 = Move Slow 1 = Idle 4 = Strafe Right 3 = Strafe Left 6 = Reload Weapon (or Toss) 5 = Move Fast 11 = Impact Front 10 = Climb 13 = Get Up Front 12 = Bounce Front 15 = Bounce Back 14 = Impact Back 17 = Impact Left 16
= Get Up Back 20 = Impact Right 18 = Bounce Left 31 = Crouched Idle 21 = Bounce Right 33 = Crouched Strafe Left (same) 32 = Crouched Move Slow (same) 35 = Crouched Move Fast (same) 34 = Crouched Strafe Right (same) 40 = Freeform Idle 36 = Crouched Reload Weapon (or toss) 50 = Weapon Spawn 41 = Freeform Move 52 = Weapon Move Slow 51 = Weapon Idle 54
= Weapon Strafe Right 53 = Weapon Strafe Left 56 = Weapon Reload Weapon (or Toss) 55 = Weapon Move Fast 61 = Weapon Impact Front 57 = Weapon NEW Climb 63 = Weapon Get Up Front 62 = Weapon Bounce Front 65 = Weapon Bounce Back 64 = Weapon Impact Back 67 = Weapon Impact Left 66 = Weapon Get Up Back 70 = Weapon Impact Right 68 = Weapon Bounce Left 81 = Weapon Crouched Idle 71
= Weapon Bounce Right 83 = Weapon Crouched Strafe Left (same) 82 = Weapon Crouched Move Slow (same) 85 = Weapon Crouched Move Fast (same)
84 = Weapon Crouched Strafe Right (same) 90 = Weapon Freeform Idle 86 = Weapon Crouched Reload Weapon (or toss) 91 = Weapon Freeform Move
ASSOCIATEPLAYER Associate this entity with the player (lift) ACTIVATEIFUSEDNEAR=X Will activate the target specified in the entity's "IfUsedNear" field with a val ue of X. This field cannot be accessed through the editor and must be declared in the entity's FPE file. BACKDROP=X Loads and pastes the screen backdrop using X filename CHOOSESTRAFE Randomly selects a strafe direction (i.e. left/right/forward) COLLECTTARGET If the target is a collectable, collect the target if close COLOFF Deactivate all player collision with this entity COLON Activate all player collision with this entity CONTINUEGAME=X Continue game action issued to move onto the next page DECALPHAFADE=X
Decrement the alpha fade, X being the destination DECFRAME=X Decrement another frame in animation X DECVAR=X Decreases the value of the current variable by X DESTROY Destroy entity DROPMARKER Drops a marker the entity can later return to FLOATRATE=X Cause the entity to float in the air at a hover rate of X FLOORLOGIC Entity never leaves its Y position FOG=X Sets the fog mode within the scene when X is one FOGBLUE=X Sets the blue component of the fog to X FOGGREEN=X Sets the green component of the fog to X FOGRED=X Sets the red component of the fog to X FOLLOWPLR Follows the players trail if one exists FOOTFALLMAX The maximum number of footsteps before repeating FOOTFALL0..=X Footstep sounds on particular frames, for example: FOOTFALL0 = 30 FOOTFALL1 = 50 Will trigger a footfall sound effect at frames 30 and 50 FORCEBACK=X Apply a force to the entity by a factor of X backwards
FORCEBOUNCE=X Apply a force to the entity to cause it to bounce back by X FORCEFORE=X Apply a force to the entity by a factor of X forwards FORCELEFT=X Apply a force to the entity by a factor of X left FORCERIGHT=X Apply a force to the entity by a factor of X right FREEZE=X Stop entity from moving GLOBALVAR=X Set the current global variable index to write/read from to X (max 99) HEADSHOT=X Where 0 is immune, 1 is default, and any other value equals custom headshot height. We found that the default was a little low, about from the upper chest u p on some characters, so we used about 50. HOSTGAME Triggers a multiplayer game to be HOSTED HUDANIM=X Set the filename X of the animation sequence (exclude #.TGA) HUDBLUE=X Sets the blue component of your HUD item HUDFADEOUT causes the HUD item to fade from the screen HUDFONT=X sets the font name of your HUD item HUDGREEN=X sets the green component of your HUD item HUDHIDE=X set X to the name of the HUD item to hide it
HUDIMAGE=X sets the image filename of your HUD item HUDIMAGEFINE=X loads the image for the HUD using high quality HUDMAKE=X when all HUD items set, use this action to finally create the HUD HUDNAME=X set the name of the HUD item you are creating HUDRED=X sets the red component of your HUD item HUDRESET=X call this to reset the HUD creation system HUDSHOW=X set X to the name of the HUD item to reveal it HUDSIZE=X sets the font size of your HUD item HUDSIZEX=X sets the X size of your HUD item 90 HUDSIZEY=X sets the Y size of your HUD item HUDSIZEZ=X sets the X size of your HUD item HUDTEXT=X sets the text that will be used in place of no image of the HUD item HUDTYPE=X set the HUD type (1-lives,2-health,3-weapon) HUDUNSHOW=X set X to the name of the HUD item to un-hide it
HUDX=X sets the X position percentage of where you want your HUD item to be HUDX=Y sets the Y position percentage of where you want your HUD item to be HUDZ=X sets the Z position percentage of where you want your HUD item to be INCALPHAFADE=X increment the alpha fade, X being the destination INCFRAME=X increment another frame in animation X INCSTATE=X increments the state variable by X INCVAR=X increases the value of the current variable by X JOINGAME triggers a multiplayer game to be JOINED LIGHTBLUE=X lightblue LIGHTGREEN=X lightgreen LIGHTINTENSITY=X change the intensity of a dynamic light to new percentage LIGHTOFF=X lightoff LIGHTON=X lighton LIGHTRANGE=X lightrange LIGHTRED=X lightred
LOADGAME=X trigger the loading of a saved game LOCALVAR=X set the current local variable index to write/read from to X LOOKATPLR=X look directly at the player even if the player cannot be seen LOOKATTARGET rotate the head of the entity to face the target LOOPSOUND=X Loops a 3D sound specified by the X filename. MOVEFORE=X moves the entity forward by X units MOVETOTARGET moves to the target MOVEUP=X moves the entity up by X units MUSIC=X loads and plays the WAV using X filename MUSICOVERRIDE=X Change the level music from default to either specified filename, or MUSICVOLUME=X Sets the music volume in the range of 0-100. (See Quick Tips section for volume formula) NEWGAME=X Trigger the running of a new game (typically from title page) NEWJUMPHEIGHT=X Change the default jump height of the player to X (default 50) 0$ .
NEXTMARKER Instructs the entity to go to the last dropped marker NOROTATE=X If X is NOT zero then this will prevent the entity from rotating and lock it in position. NOGRAVITY Switches off gravity for physics entity NONE No action PAUSEGAME=X trigger the game to pause, and typically enter the game menu PIVOTRANDOM=X randomly pivots around to face another direction by X degrees PLRADDHEALTH=X adds X points to the players health PLRDISABLE disables mouselook and gun PLAYERDROP used to drop an item from the players inventory PLRFREEZE = X 1 = Freeze Player, 0 = Unfreeze Player PLRMOVEDOWN=X move the player down by X units PLRMOVEEAST=X move the player east by X units PLRMOVEIFUSED=X if player performs the USE action, move the player as above PLRMOVENORTH=X move the player north by X units PLRMOVESOUTH=X
move the player south by X units PLRMOVETO=X move the player to a new location described by entity name X PLRMOVEUP=X move the player up by X units PLRMOVEWEST=X move the player west by X units PLRSETHEALTH=X Set the player s health to a specific value PLRSOUND=X Plays a sound specified by the X filename. Use $0 to specify soundest PLRSUBHEALTH=X Subtract X amount from player health PLRTAKE used to add an entity to the players inventory and acquire its assets QUITGAME=X trigger the current game to quit back to the title page RELOADWEAPON reloads the weapon from the entities stock of infinite ammo REPEATGAME triggers a multiplayer game to repeat play RESETHEAD reset the angle of the head if the entity has one ROTATEHEAD=X rotate the head of the entity by X degrees ROTATEHEADRANDOM=X rotate the head of the entity at random by X degrees
RESETMARKERS resets all markers dropped by this entity RESUMEGAME=X trigger the game to resume, after previously being paused ROTATEIY=X rotate the entity around the Y axis incrementally for X degrees ROTATETOPLR rotate the entity to face the player ROTATETOTARGET rotate the entity to face the target ROTATEY=X set the entity angle around the Y axis for X degrees RUNDECAL=X create a decal from the entity, X being a specific mode 1-6 RUNFORE makes the entity move forward at a run RUNFPI=X run another FPI script by name X(i.e. appear1.fpi) RUNFPIDEFAULT=X run a default FPI script by value X (0-init,1-main,2-end) SAVEGAME=X trigger the saving of a current game SETALPHAFADE=X set the alpha value to X which causes entity transparency SETFRAME=X set animation X start frame SETHEALTH=X Set entities health to X value SETTARGET sets the internal target for the entity, follows target conditions
SETTARGETNAME=X Sets the entity's target to the entity whose name is specified by X SETVAR=X set the value of the current variable to X SHAPEDECAL=X changes the decal mode to X for the entity SHOOTPLR runs the internal FPI script SHOOT specified in character properties SKY=X sets the skybox to the sky model specified by X filename SKYSCROLL=X sets the sky scroll texture to the file specified by X filename SOUND = X Plays a 3D sound specified by X filename. Use $0 to specify soundest SOUNDSCALE=X changes the 3D sound scale by percentage X SPAWNOFF Switches off entities ability to spawn SPAWNON Switches on entity s ability to spawn SPINRATE=X spin the entity around the Y axis at a rate of X STATE=X The X is an angle based upon the angle that the entity is already looking, it's basically the direction from the entity that they should be strafing to. So if y ou gave it "strafe=180", then they should technically be strafing backwards. STOPSOUND Will stop any looping sound currently being played by the entity. (Does not work
for MUSIC) STRAFE Perform the previously chosen strafe to avoid player shots SUBHEALTH=X Remove X amount of health from entity. SUSPEND disable the entity permanently, and keep it visible TIMERSTART reset the FPI script timer to zero, allowing timing to take place TRIGGERFORCE=X applies a force to the entity by a magnitude of X UNASSOCIATEPLAYER disassociate this entity from the player USEWEAPON fires any weapon half by an entity in the direction of the target VIDEO Plays an animation file full screen once WAYPOINTNEXT instructs the entity to find the next waypoint WAYPOINTPREV instructs the entity to find the previous waypoint WAYPOINTRANDOM instructs the entity choose a random waypoint direction WAYPOINTREVERSE makes the entity reverse course and go the other way WAYPOINTSTART instructs the entity to find the closest waypoint WAYPOINTSTOP stops the entity following waypoints
Script Bank In here you ll find script that can do everything from talking to characters, to h aving an entity follow you. Talking npc/character Script By Benjamin Aeilkema I've created three different talking npc / conversation scripts. I'm guessing I' m not the only one who could use such scripts. You can use them to have characters display messages or have a conversation and such. Whenever you walk up to the player he will first rotate towards you. When coming closer he will st art talking to you. All of the scripts are suitable for audio speech + text subtitles situations, ex cept script 3. For all scripts: You can add more messages if you want to and take out the sound s if not needed. All of the message loop, if you walk up to the character again, the message will display ag ain. To stop the looping, just take out :state=2,plrdistfurther=60:state=10 at the end of the script. You can c hange the hudx=50,hudy=50 for a different position of the text displayed, at the moment there centred. IMPORTANT NOTE: If you're going to use more than one character to have a convers ation with, then make sure you create a separate script for each character and change the hudname=talk 1 hudname=talk2 hudname=talk3 to something else in each script, otherwise the correct texts will not display! If you use 3 characters for example change it into hudname=p1talk1 hudname=p1talk2 hudname=p1 talk3 for the first character, hudname=p2talk1 hudname=p2talk2 hudname=p2talk3 for the second charac ter and hudname=p3talk1 hudname=p3talk2 hudname=p3talk3 for the last one. 1. Walk up to a character and he will display three messages in a row. Change th e time to slow down or quicken the message appearance. You can use it like this for example: Message 1: Hi, I'm Benjamin, I'm not supposed to tell this.... Message 2: .....but, there's a key hidden in the blue room..... Message 3: .....that will open the red room. or Message 1: Benjamin: Hi, I'm Benjamin, how are you doing today? Message 2: Player: I'm fine thank you, how about you? Message 3: Benjamin: Great, I've just created 3 cool scripts for you! ;Created by Benjamin Aeilkema ;Header desc = game conversation ;walk up to a character and he will display three messages in a row. ;Triggers :state=0:hudreset,hudx=50,hudy=50,hudimagefine= [path to your image with text1] ,hudname=talk1,hudhide=1,hudmake=display
:state=0:hudreset,hudx=50,hudy=50,hudimagefine=[path to your image with text2], hudname=talk2,hudhide=1,hudmake=display :state=0:hudreset,hudx=50,hudy=50,hudimagefine=[path to your image with text3], hudname=talk3,hudhide=1,hudmake=display,state=10 :state=10,plrdistwithin=160:rotatetoplr :state=10,plrdistwithin=60:rotatetoplr,sound=[path to a sound] ,timerstart,state=20 :state=20,plrdistwithin=60:rotatetoplr,hudshow=talk1,hudfadeout=talk1 :state=20,timergreater=7500:state=20,rotatetoplr,sound=[path to a sound],timerstart,state=30 :state=30,plrdistwithin=60:rotatetoplr,hudshow=talk2,hudfadeout=talk2 :state=30,timergreater=7500:state=30,rotatetoplr,sound=[path to a sound], timerstart,state=40 :state=40,plrdistwithin=60:rotatetoplr,hudshow=talk3,hudfadeout=talk3 :state=40,timergreater=7500:timerstart,state=2 :state=2,plrdistfurther=60:state=10 ;End of Script 2. Walk up to a character and he will display a message. Walk away and the messa ge will disappear. Walk up to the character again and a different message will appear. Walk away and the messa ge will disappear. Walk up to the character once more and a different message will appear. Walk away and th e message will disappear. You could use it like this for example: Message 1: Hi, I'm Benjamin, I love FPSC Message 2: Oh, it's you again. I've got nothing more to say to you. Message 3: What you again? Stop bothering me! ;Created by Benjamin Aeilkema ;Header desc = game conversation ;walk up to a character and he will display a message. Walk away and the message will disappear. ;walk up to the character again and a different message will appear. Walk away and the message will disappear. ;walk up to the character once more and a different message will appear. Walk away and the message will disappear. ;Triggers :state=0:hudreset,hudx=50,hudy=50,hudimagefine=[path to your image with text1], hudhide=1,hudmake=display :state=0:hudreset,hudx=50,hudy=50,hudimagefine=[path to your image with text2], hudname=talk2,hudhide=1,hudmake=display
:state=0:hudreset,hudx=50,hudy=50,hudimagefine=[path to your image with text3], hudname=talk3,hudhide=1,hudmake=display,state=10 :state=10,plrdistwithin=160:rotatetoplr :state=10,plrdistwithin=60:rotatetoplr,sound=[path to a sound],state=20 :state=20,plrdistwithin=60:rotatetoplr,hudshow=talk1,hudfadeout=talk1,timerstart :state=20,timergreater=100:state=30 :state=30,plrdistwithin=160:rotatetoplr :state=30,plrdistwithin=60:rotatetoplr,sound=[path to a sound],state=40 :state=40,plrdistwithin=60:rotatetoplr,hudshow=talk2,hudfadeout=talk2,timerstart :state=40,timergreater=100:state=50 :state=50,plrdistwithin=160:rotatetoplr :state=50,plrdistwithin=60:rotatetoplr,sound=[path to a sound],state=60 :state=60,plrdistwithin=60:rotatetoplr,hudshow=talk3,hudfadeout=talk3,timerstart :state=60,timergreater=100:state=2 :state=2,plrdistfurther=60:state=10 ;End of Script 3. Basically the same as 1, but instead of the messages appearing automatically, the player has to press enter after each message. Once the player presses enter, a sound is heard to affirm th at the Action Key [Enter] being pressed. ;Created by Benjamin Aeilkema ;Header desc = game conversation ;walk up to a character and he will display a messages. when the user presses enter the next message will be shown ;when the user presses enter once more, the last message will display. ;sounds come after pressing enter ;Triggers :state=0:hudreset,hudx=50,hudy=50,hudimagefine=[path to your image with text1], hudname=talk1,hudhide=1,hudmake=display :state=0:hudreset,hudx=50,hudy=50,hudimagefine=[path to your image with text2], hudname=talk2,hudhide=1,hudmake=display
:state=0:hudreset,hudx=50,hudy=50,hudimagefine=[path to your image with text3], hudname=talk3,hudhide=1,hudmake=display,state=10 :state=10,plrdistwithin=160:rotatetoplr :state=10,plrdistwithin=60:rotatetoplr,hudshow=talk1,hudfadeout=talk1 :state=10,plrusingaction=1:timerstart,state=15,sound=[path to a sound] :state=15,timergreater=500:state=20 :state=20,plrdistwithin=60:rotatetoplr,hudshow=talk2,hudfadeout=talk2 :state=20,plrusingaction=1:timerstart,state=25,sound=[path to a sound] :state=25,timergreater=500:state=30 :state=30,plrdistwithin=60:rotatetoplr,hudshow=talk3,hudfadeout=talk3 :state=30,plrusingaction=1:timerstart,state=35,sound=[path to a sound] :state=35,timergreater=500:state=2 :state=2,plrdistfurther=60:state=10 ;End of Script 4. Basically the same as 3, but the sound comes as soon as the text appears too. 4 can be used for audiospeech characters, 3 can't. ;Created by Benjamin Aeilkema ;Header desc = game conversation ;walk up to a character and he will display a messages. when the user presses enter the next message will be shown ;when the user presses enter once more, the last message will display. ;can be used for talking characters ;Triggers :state=0:hudreset,hudx=50,hudy=50,hudimagefine=[path to your image with text1], hudname=talk1,hudhide=1,hudmake=display :state=0:hudreset,hudx=50,hudy=50,hudimagefine=[path to your image with text2], hudname=talk2,hudhide=1,hudmake=display :state=0:hudreset,hudx=50,hudy=50,hudimagefine=[path to your image with text3], hudname=talk3,hudhide=1,hudmake=display,state=9 :state=9,plrdistwithin=160:rotatetoplr :state=9,plrdistwithin=60:state=10,sound= [path to a sound] :state=10,plrdistwithin=60:rotatetoplr,hudshow=talk1,hudfadeout=talk1
:state=10,plrusingaction=1:timerstart,state=15 :state=15,timergreater=500:state=19 :state=19,plrdistwithin=60:state=20,sound= [path to a sound] :state=20,plrdistwithin=60:rotatetoplr,hudshow=talk2,hudfadeout=talk2 :state=20,plrusingaction=1:timerstart,state=25 :state=25,timergreater=500:state=29 :state=29,plrdistwithin=60:state=30,sound=[path to a sound] :state=30,plrdistwithin=60:rotatetoplr,hudshow=talk3,hudfadeout=talk3 :state=30,plrusingaction=1:timerstart,state=35 :state=35,timergreater=500:state=2 :state=2,plrdistfurther=60:state=9 ;End of Script As suggested I'll add variations to this original thread, makes it easier to fin d everything. Variation 1: When the player walks up to the character the message will show. When the player presses Enter or walks away, the message will disappear and never come back! ;Header desc = game conversation show one screen once only no sound ;Triggers :state=0:hudreset,hudx=50,hudy=50,hudimagefine=[point to the image], hudname=img1,hudhide=1,hudmake=display,state=10 :state=10,plrdistwithin=160:rotatetoplr :state=10,plrdistwithin=60:rotatetoplr,state=20 :state=20,plrdistwithin=60:rotatetoplr,hudshow=img1,hudfadeout=img1 :state=20,plrdistwithin=60,plrusingaction=1:state=40 :state=20,plrdistfurther=60:state=40 ;End of Script Variation 2 (modified by Trotter): Walk up to a character and...nothing happens. You have to use the "action" butto n to make him speak. When the user presses enter once more, the last message will display. Sounds come aft er pressing enter. ;Original created by Benjamin Aeilkema ;modified by trotter ;Header desc = game conversation
;Walk up to a character and...nothing happens. You have to use the "action" button to make him speak. ;When the user presses enter once more, the last message will display. ;Sounds come after pressing enter. ;Triggers :state=0:hudreset,hudx=50,hudy=50,hudimagefine=[path to your image with text1],hudname=talk1,hudhide=1,hudmake=display :state=0:hudreset,hudx=50,hudy=50,hudimagefine=[path to your image with text2],hudname=talk2,hudhide=1,hudmake=display :state=0:hudreset,hudx=50,hudy=50,hudimagefine=[path to your image with text3],hudname=talk3,hudhide=1,hudmake=display,state=10 :state=10,plrdistwithin=160:rotatetoplr :state=10,,plrusingaction=1:rotatetoplr,hudshow=talk1,timerstart,state=12 :state=12,timergreater=500:hudfadeout=talk1,state=14 :state=14,ALWAYS:timerstart,state=15,sound=[path to a sound] :state=15,timergreater=500:state=20 :state=20,plrdistwithin=160:rotatetoplr :state=20,,plrusingaction=1:rotatetoplr,hudshow=talk2,timerstart,state=22 :state=22,timergreater=500:hudfadeout=talk2,state=24 :state=24,ALWAYS:timerstart,state=25,sound= [path to a sound] :state=25,timergreater=500:state=30 :state=30,plrdistwithin=160:rotatetoplr :state=30,,plrusingaction=1:rotatetoplr,hudshow=talk3,timerstart,state=32 :state=32,timergreater=500:hudfadeout=talk3,state=34 :state=34,ALWAYS:timerstart,state=35,sound= [path to a sound] :state=35,timergreater=500:state=10 :state=2,plrdistfurther=60:state=10 ;End of Script
C:\Program Files\Microsoft Office\MEDIA\OFFICE12\Lines\BD14594_.gif Homing in behaviour By The fps Gamer ;Artificial Intelligence Script ; Follow Me by fps Gamer ;Header desc = Follow Me ;Triggers :state=0:rotatetoplr :state=1:rotatetoplr :plrcanbeseen,plrdistfurther=70:settarget,state=1 :noiseheard=5:rotateheadrandom=85 :random=10:rotateheadrandom=45 :state=1:movetotarget,animate=2 :state=1,plrdistwithin=61:freeze,animate=1,state=0 :plrdistwithin=50,rateoffire:plraddhealth=-0 ;End of Script
Activate a light after entering a zone (like an alarm) By <Unknown - please email me if this is yours> ;Artificial Intelligence Script desc = CE Alarm ;Triggers :state=0:activate=0,stopsound,state=1 :state=1,activated=1:timerstart,loopsound=audiobank\atmos\ alarmhum.wav,state=2 :state=2:lightred=255,lightgreen=0,lightblue=0 :state=2,timergreater=500:state=3 :state=3:lightred=255,lightgreen=255,lightblue=255 :state=3,timergreater=1000:state=4 :state=4:lightred=255,lightgreen=0,lightblue=0 :state=4,timergreater=1500:state=5 :state=5:lightred=255,lightgreen=255,lightblue=255 :state=5,timergreater=2000:state=6 :state=6:lightred=255,lightgreen=0,lightblue=0 :state=6,timergreater=2500:state=7 :state=7:lightred=255,lightgreen=255,lightblue=255 :state=7,timergreater=3000:state=8 :state=8:lightred=255,lightgreen=0,lightblue=0 :state=8,timergreater=3500:state=9 :state=9:lightred=255,lightgreen=255,lightblue=255 :state=9,timergreater=4000:state=10 :state=10:lightred=255,lightgreen=0,lightblue=0 :state=10,timergreater=4500:state=11 :state=11:lightred=255,lightgreen=255,lightblue=255 :state=11,timergreater=5000:state=12
C:\Program Files\Microsoft Office\MEDIA\OFFICE12\Lines\BD14594_.gif :state=12:lightred=255,lightgreen=0,lightblue=0 :state=12,timergreater=5500:state=13 :state=13:lightred=255,lightgreen=255,lightblue=255 :state=13,timergreater=6000:state=14 :state=14:lightred=255,lightgreen=0,lightblue=0 :state=14,timergreater=6500:state=15 :state=15:lightred=255,lightgreen=255,lightblue=255 :state=15,timergreater=7000:state=0 ;End of Script . Place a Light marker in your map. . Right click the Light and set its STATIC MODE to NO. . Set the Light's AI MAIN to the alarm.fpi . Place a Trigger in your map, like a blood-splat or something. . Right click the Trigger and set its IFUSED to Light or whatever the light's na me is if you changed it. . If it is an entity for the trigger make sure its STATIC MODE is set to NO . Set the Trigger's AI MAIN to plrinzoneactivateused.fpi
Entering a pin number of a door By xplosys This script changes the default "PRESS ENTER TO USE" on a switch to an "ENTER AC CESS CODE" in order to open a door or whatever you might use a switch for. You can change the access co de in the script, as well as the button sound when a key is pressed. This script will wait for you to enter t he correct digit before moving on to the next. ;Artificial Intelligence Script ; by xplosys ;INSTRUCTIONS ; In the lines state=10 through state=13 ; change the scancodekeypressed=X value ; to change the access code. ; ; The code is only required to open and ; not to close. For instance, if used to ; open a door, the access code will open ; the door and the enter key will close ; it again. ;Header desc = Switch Activate (enter pass code) ;Triggers :state=0:hudreset,hudx=50,hudy=90,hudimagefine=gamecore\text\enteraccesscode.tga ,hudname=useswitchprompt,hudhide=1,hudmake=display,state=10 :plrdistwithin=50:hudshow=useswitchprompt,hudfadeout=useswitchprompt :state=10,plrdistwithin=50,scancodekeypressed=79:state=11,sound=audiobank\switch es\press.wav
C:\Program Files\Microsoft Office\MEDIA\OFFICE12\Lines\BD14594_.gif :state=11,plrdistwithin=50,scancodekeypressed=80:state=12,sound=audiobank\switch es\press.wav :state=12,plrdistwithin=50,scancodekeypressed=81:state=13,sound=audiobank\switch es\press.wav :state=13,plrdistwithin=50,scancodekeypressed=75:state=14,sound=audiobank\switch es\press.wav :state=14:state=1,plrsound=$0,activateifused=1,alttexture=1 :state=1,plrusingaction=0:state=2 :state=2,plrdistwithin=50,plrusingaction=1:state=3,plrsound=$1,activateifused=0, alttexture=0 :state=3,plrusingaction=0:state=10 ;End of Script
Entering a pin number of a door #2 By Airslide This is similar to the one above except this time it will let you put in all the digits required then tell you if they are correct, if not, you must start all over again. When you give it to an entit y, make Sound0 the sound it plays when the user presses the right key, and Sound1 the sound it plays after the wro ng key. ;Artificial Intelligence Script ;Header desc = Key Pad (Enter the correct combination!) ;Must use keypad to the right! ;1 - 79, 2 - 80, 3 - 81, 4 - 75, 5 - 76, 6 - 77, 7 - 71, 8 - 72, 9 - 73, 0 - 82 ;Triggers :state=0:state=50 :state=50,plrdistwithin=50,scancodekeypressed=79:state=0 :state=50,plrdistwithin=50,scancodekeypressed=80:state=0 :state=50,plrdistwithin=50,scancodekeypressed=81:state=0 :state=50,plrdistwithin=50,scancodekeypressed=75:state=0 :state=50,plrdistwithin=50,scancodekeypressed=76:state=0 :state=50,plrdistwithin=50,scancodekeypressed=77:state=0 :state=50,plrdistwithin=50,scancodekeypressed=71:state=0 :state=50,plrdistwithin=50,scancodekeypressed=72:state=0 :state=50,plrdistwithin=50,scancodekeypressed=73:state=0 :state=50,plrdistwithin=50,scancodekeypressed=82:state=0 :state=50:state=1 :state=1,plrdistwithin=50,scancodekeypressed=79:state=11 :state=1,plrdistwithin=50,scancodekeypressed=80:state=11 :state=1,plrdistwithin=50,scancodekeypressed=81:state=2,sound=$0 :state=1,plrdistwithin=50,scancodekeypressed=75:state=11 :state=1,plrdistwithin=50,scancodekeypressed=76:state=11 :state=1,plrdistwithin=50,scancodekeypressed=77:state=11 :state=1,plrdistwithin=50,scancodekeypressed=71:state=11 :state=1,plrdistwithin=50,scancodekeypressed=72:state=11 :state=1,plrdistwithin=50,scancodekeypressed=73:state=11 :state=1,plrdistwithin=50,scancodekeypressed=82:state=11 :state=2:state=3 :state=3,scancodekeypressed=81:state=2 :state=3:state=4
C:\Program Files\Microsoft Office\MEDIA\OFFICE12\Lines\BD14594_.gif :state=4,plrdistwithin=50,scancodekeypressed=79:state=11 :state=4,plrdistwithin=50,scancodekeypressed=80:state=11 :state=4,plrdistwithin=50,scancodekeypressed=81:state=11 :state=4,plrdistwithin=50,scancodekeypressed=75:state=5,sound=$0 :state=4,plrdistwithin=50,scancodekeypressed=76:state=11 :state=4,plrdistwithin=50,scancodekeypressed=77:state=11 :state=4,plrdistwithin=50,scancodekeypressed=71:state=11 :state=4,plrdistwithin=50,scancodekeypressed=72:state=11 :state=4,plrdistwithin=50,scancodekeypressed=73:state=11 :state=4,plrdistwithin=50,scancodekeypressed=82:state=11 :state=5:state=6 :state=6,scancodekeypressed=75:state=5 :state=6:state=7 :state=7,plrdistwithin=50,scancodekeypressed=79:state=11 :state=7,plrdistwithin=50,scancodekeypressed=80:state=11 :state=7,plrdistwithin=50,scancodekeypressed=81:state=11 :state=7,plrdistwithin=50,scancodekeypressed=75:state=11 :state=7,plrdistwithin=50,scancodekeypressed=76:state=11 :state=7,plrdistwithin=50,scancodekeypressed=77:state=11 :state=7,plrdistwithin=50,scancodekeypressed=71:state=8,sound=$0 :state=7,plrdistwithin=50,scancodekeypressed=72:state=11 :state=7,plrdistwithin=50,scancodekeypressed=73:state=11 :state=7,plrdistwithin=50,scancodekeypressed=82:state=11 :state=8:state=9 :state=9,scancodekeypressed=71:state=8 :state=9:state=10 :state=10,plrdistwithin=50,scancodekeypressed=79:state=12,sound=$0 :state=10,plrdistwithin=50,scancodekeypressed=80:state=11 :state=10,plrdistwithin=50,scancodekeypressed=81:state=11 :state=10,plrdistwithin=50,scancodekeypressed=75:state=11 :state=10,plrdistwithin=50,scancodekeypressed=76:state=11 :state=10,plrdistwithin=50,scancodekeypressed=77:state=11 :state=10,plrdistwithin=50,scancodekeypressed=71:state=11 :state=10,plrdistwithin=50,scancodekeypressed=72:state=11 :state=10,plrdistwithin=50,scancodekeypressed=73:state=11 :state=10,plrdistwithin=50,scancodekeypressed=82:state=11 :state=12:activateifused=1,alttexture=1,state=13 :state=11:sound=$1,state=0 ;End of Script
Use trigger zone to turn on fog By <Unknown - please email me if this is yours> Here are two scripts for Fog. Both of these scripts are related to a Trigger Zon e. First set up a Trigger Zone and then attach the script to Main of the Trigger Zone. The first one is a complete level always on Fog. Place the Trigger Zone were the Player Start Marker is located and you will have Fog in the complete level all the time (even when the payer is n't in the Zone anymore).
C:\Program Files\Microsoft Office\MEDIA\OFFICE12\Lines\BD14594_.gif C:\Program Files\Microsoft Office\MEDIA\OFFICE12\Lines\BD14594_.gif C:\Program Files\Microsoft Office\MEDIA\OFFICE12\Lines\BD14594_.gif ;Working Fog ;Header desc = Activates Fog for a complete level. ;Triggers :state=0,always:fog=1,fogred=255,foggreen=255,fogblue=30:state=0 Put the code in a text editor, save them independently as fpi files and attach t hem to a Trigger Zone and you've got Fog. Change the fogred=255,foggreen=255,fogblue=255 to any number between 0255 to get different coloured fog. 0 = none of the colour, 255 all of that colour.
Use a trigger zone to turn off fog By FredP ;Header desc = Deactivates Fog when in Zone. ;Triggers :state=0,plrwithinzone=1:fog=0,fogred=0,foggreen=0,fogblue=0:state=0
Have an entity sitting down, like on a chair By Jordan Siddall As you know there are animations for enemies. Load up Passive.fpi in Fpi maker a nd change the animation number to 121 (Climbing_idle). This gives a sort of sitting looking position. He re s the FPI Script: ;Artificial Intelligence Script ;Header desc = Sitting effect ;Triggers :state=0:animate=121 ;End of Script
Have text / a hud appear when you walk near something. A: Here's how I do it. You can open Notepad and paste this in. Then name it what ever you want, just remember to change the extension to FPI, and put it in the scriptbank. ;Artificial Intelligence Script ;Header desc = My Own HUD ;Triggers :state=0:hudreset,hudx=50,hudy=90,hudimagefine=languagebank\english\gamecore\tex t\myownhud.tga,hudname=myownhud,hudhide=1,hudmake=display, state=1
C:\Program Files\Microsoft Office\MEDIA\OFFICE12\Lines\BD14594_.gif :state=1,plrwithinzone=1:hudshow=myownhud,state=2 :state=2,plrwithinzone=0:hudunshow=myownhud,state=1 ;End of Script Here's what's going on. state=0 This is the initial state where we create the HUD to display. hudx and hudy are the coordinates to position it (depends on image size and wher e you want it) hudimagefine=languageback\englishgamecore\text\myownhud.tga is the path to your custom "text-image" (your message in a picture) hudname=myownhud is what we name it (myownhud) the rest hides the hud, creates it, and sets the state to state=1. state=1 This waits until we're in the zone, then reveals our message. plrwithinzone=1 is a condition (1 means we're in the trigger zone) hudshow=myownhud action that reveals our text message hud when condition is met state=2 sets the next state state=2 This hides the message when we leave the zone. plrwithinzone=0 is a condition (0 means we're not in the trigger zone) hudunshow=myownhud action that hides our text message hud when condition is met state=1 returns us to state 1 to check for player re-entering triggerzone (loop) In this example we named our Hud (TGA) "myownhud" as well as the FPI. These names could be anything you want. We placed our FPI in the scriptbank. We placed our Hud (TGA) in the following pa th. gamecore\text\myownhud.tga Note: that path is really languagebank\english\gamecore\text\myownhud.tga The languagebank\english isn't in the script but you need to place it there. I d ecided to put the files in the default folders rather than making new ones because of this. Now just place a Trigger Zone Marker where you want it. Then right click it and change the ai main to whatever you named your FPI.
Destroy object
lock door.
By <Unknown - please email me if this is yours> Here is a script that when you put it into a trigger zone, it will close a door. ;Artificial Intelligence Script ;Header desc = Door close trigger
C:\Program Files\Microsoft Office\MEDIA\OFFICE12\Lines\BD14594_.gif C:\Program Files\Microsoft Office\MEDIA\OFFICE12\Lines\BD14594_.gif ;Triggers :state=0,plrwithinzone=1:activateifused=0,sound=$0,state=1
Show objectives on screen By Silent Thunder and Conjured Entertainment This script displays the objectives (an image objectives.tga which you must create ) when you hold the TAB key and disappears when you let off of it. ;Objectives on Screen Script ; Script by: Silent Thunder ; Edited by Conjured Entertainment desc = Display Objectives via TAB key ;Triggers :state=0:hudreset,hudx=50,hudy=90,hudimagefine=gamecore/huds/objectives.tga,hudn ame=objectives,hudhide=1,hudmake=display,state=1 :state=1,scancodekeypressed=15:state=2 :state=1:hudunshow=objectives :state=2:hudshow=objectives,state=1 ;End of Script
Game over when a certain NPC dies By Candle Add the following script to Destroy under the NPC s AI Script and it will be game over for the player if this NPC dies. ;End Game Script ; By Candle http://www.candles-weblog.us ;Header desc = Shoot NPC ;Triggers :state=0:state=1 :state=1,alphafadeequal=100:decalphafade=0 :state=1,alphafadeequal=0:state=2,destroy,newgame ;End of Script
C:\Program Files\Microsoft Office\MEDIA\OFFICE12\Lines\BD14594_.gif http://img388.imageshack.us/img388/7748/camtut1jx6.jpg In game cheat By Gam3r Here s how to let the player have an in game cheat: ;Artificial Intelligence Script ; script by Gam3r ; please visit http://tbc.redlime.org or fpsc.redlime.org for more scripts and media! ;header desc = Health Cheat ;triggers :state=0,plrwithinzone=1:state=1 :state=1,SCANCODEKEYPRESSED=35:state=2 :state=2,SCANCODEKEYPRESSED=18:state=3 :state=3,SCANCODEKEYPRESSED=30:state=4 :state=4,SCANCODEKEYPRESSED=38:state=5 :state=5,SCANCODEKEYPRESSED=20:state=6 :state=6,SCANCODEKEYPRESSED=35:plraddhealth=100,hudreset,hudx=50,hudy=10,hudimag e=languagebank\english\gamecore\huds\cheatactivated.png,hudname=cheat,hudhide=1, hudmake=display,hudshow=cheat,hudfadeout=cheat, state=0 ;End of Script
Making a Camera Spawn Guards By Airslide This tutorial will allow you to spawn guards when the player gets in range of Mo del Pack 2 s Security Camera. If the player shoots it (and destroys it) first, then the guards won't be spawned. First build a basic room. Place the security camera somewhere in it, away from the player's spawn point. Configu re the camera to look like this, make sure it's using my script (at the end of this tutorial):
http://img140.imageshack.us/img140/9859/camtut2yf9.jpg http://img86.imageshack.us/img86/2716/camtut3jl0.jpg Place a guard and configure the settings circled in the image: Some good things to do are to make the guard spawn out of view, and place waypoi nts leading to the camera so he'll get to the player. Like this:
C:\Program Files\Microsoft Office\MEDIA\OFFICE12\Lines\BD14594_.gif C:\Program Files\Microsoft Office\MEDIA\OFFICE12\Lines\BD14594_.gif And there you go! Now here s the cameraspot.fpi script: ;Artificial Intelligence Script ;Header desc = Camera Spot then Spawn ;Triggers :state=0:animate=1 :state=0,plrdistwithin=200:state=1 :state=1:activateifused=1,state=2 :state=2,animate=1 ;End of Script
Auto Quicksave By Airslide This script can be very useful, it autosaves to the first slot by using the 'qui cksave' command. ;Artificial Intelligence Script ;Header desc = Plr Save In Zone ;Triggers :state=0,plrwithinzone=1:quicksavegame,state=1 ;state=1,plrwithinzone=0:state=0 It also has a bottom line you can uncomment if you wish to save every time the p layer enters the area. It could be modified to be like Ghost Recon: Advanced Warfighter, where you press enter a nd it restores your health +saves. Of course, if you want it like that, you may want to modify it to let th e player choose the slot.
How to change the ambience lighting per level By Benjamin A You can change the ambience level through a script. Create a trigger zone, place it near the player. Attach a script to it that controls the ambience for that level. Do this in each level. ;Header desc = ambience by BenjaminA ;Triggers :state=0,always:ambience=3,ambiencered=25,ambiencegreen=25,ambienceblue=155:stat e=0 ;End of Script Change this script for each level and save it as a new file. You need a file for each level. Or.... you can also use a number of larger trigger zones and change the ambience within the level and have
different ambience effects in your level. This will give you a bright ambience in when the player is in a trigger zone: ;Header desc = bright ambience by BenjaminA ;Triggers :state=0,plrwithinzone=1:ambience=95,ambiencered=255,ambiencegreen=255,ambienceb lue=255:state=0 ;End of Script This will give you a dark ambience when the player is in a trigger zone: ;Header desc = dark ambience by BenjaminA ;Triggers :state=0,plrwithinzone=1:ambience=3,ambiencered=96,ambiencegreen=255,ambienceblu e=255:state=0 ;End of Script This will give you a more normal ambience again. ;Header desc = normal ambience by BenjaminA ;Triggers :state=0,plrwithinzone=1:ambience=28,ambiencered=95,ambiencegreen=255,ambiencebl ue=255:state=0 ;End of Script You can use a number of these scripts in one level. Attach the scripts and other s you've derived from them to trigger zones. When the player steps into the trigger zone the ambience will cha nge. When he's steps into another a trigger zone, the ambiance will change again and so on. Here are some fun ones: ;Header desc = disco ambience by BenjaminA ;Triggers :state=0,plrwithinzone=1:ambience=25,ambiencered=255,ambiencegreen=0,ambienceblu e=0,timerstart,state=1 :state=1,timergreater=500:state=2 :state=2,plrwithinzone=1:ambience=5,ambiencered=255,ambiencegreen=0,ambienceblue =0,timerstart,state=3 :state=3,timergreater=500:state=4
:state=4,plrwithinzone=1:ambience=35,ambiencered=0,ambiencegreen=255,ambienceblu e=0,timerstart,state=5 :state=5,timergreater=500:state=6 :state=6,plrwithinzone=1:ambience=5,ambiencered=0,ambiencegreen=255,ambienceblue =0,timerstart,state=7 :state=7,timergreater=500:state=8 :state=8,plrwithinzone=1:ambience=25,ambiencered=0,ambiencegreen=0,ambienceblue= 255,timerstart,state=9 :state=9,timergreater=500:state=10 :state=10,plrwithinzone=1:ambience=5,ambiencered=0,ambiencegreen=0,ambienceblue= 255,timerstart,state=11 :state=11,timergreater=500:state=0 ;End of Script ---ooOOoo--Flickering Ambience ;Header desc = flickering ambience by BenjaminA ;Triggers :state=0,plrwithinzone=1:ambience=25,ambiencered=255,ambiencegreen=255,ambienceb lue=255,timerstart,state=1 :state=1,timergreater=900:state=2 :state=2,plrwithinzone=1:ambience=5,ambiencered=255,ambiencegreen=255,ambiencebl ue=255,timerstart,state=3 :state=3,timergreater=400:state=0 ---ooOOoo--Next is a script that will change the ambience from day to night while you re actu ally playing the game! ;Artificial Intelligence Script ;Header desc = day night routine by BenjaminA ;Triggers :state=0,plrwithinzone=1:ambience=5,ambiencered=255,ambiencegreen=255,ambiencebl ue=255,timerstart,state=1 :state=1,timergreater=9500:state=2 :state=2,plrwithinzone=1:ambience=15,ambiencered=255,ambiencegreen=255,ambienceb lue=255,timerstart,state=3 :state=3,timergreater=4500:state=4
C:\Program Files\Microsoft Office\MEDIA\OFFICE12\Lines\BD14594_.gif :state=4,plrwithinzone=1:ambience=30,ambiencered=255,ambiencegreen=255,ambienceb lue=255,timerstart,state=5 :state=5,timergreater=4500:state=6 :state=6,plrwithinzone=1:ambience=45,ambiencered=255,ambiencegreen=255,ambienceb lue=255,timerstart,state=7 :state=7,timergreater=9500:state=8 :state=8,plrwithinzone=1:ambience=30,ambiencered=255,ambiencegreen=255,ambienceb lue=255,timerstart,state=9 :state=9,timergreater=4500:state=10 :state=10,plrwithinzone=1:ambience=15,ambiencered=255,ambiencegreen=255,ambience blue=255,timerstart,state=11 :state=11,timergreater=4500:state=0 ;End of Script You can change the timing as you like, but note that state 1 & 7 use larger numb er to really give the impression of a day and night, the others are dayrise and nightfall, they don't take as lon g as the day.
Trigger a door when object is placed By Conjured Entertainment (1) Copy and paste this code in Notepad and save it as openup.fpi in the scriptb ank\user folder (or whatever you want to name it, just make sure it has the fpi extension) ;Artificial Intelligence Script ;Header desc = open up ;Triggers :state=0,anywithinzone=1:activateifused=1,state=1 :state=1,anywithinzone=0:activateifused=0,state=0 ;End of Script (2) Place the 2 entities, a remote door and your pedestal (I used a blood-splat) (3) Right click on the pedestal and put Remote Door (or door's new name if you c hanged it) in the IFUSED field. (4) Set the AIMAIN of your pedestal to point to your script (openup.fpi) (5) Place your crate or any other object that can be picked up. Now if you carry the crate to the pedestal then the door will open. If you move it away the door will close again.
C:\Program Files\Microsoft Office\MEDIA\OFFICE12\Lines\BD14594_.gif It was easier than I originally thought. If you replace the anywithinzone to plrwithinzone then it will activate if the p layer stands there. This is if you just want them to select a certain textured tile as their answer and skip the crate.
Manual Lift By Xplosys Assign this script to the antigravlift (not antigravplatform) AI Main. The scrip t uses the Page Up key for up and the Page Down key for down. You can stop the lift and get back on at any floor. If you step off the lift and fall, it will not come back to you. You must be sta nding on it to use it. If however you can climb back up to it, it will work again once you stand on it. ;Artificial Intelligence Script ; by xplosys This script may be used or altered freely and for any purpose ;Header desc = Manual Lift (Page Up = UP, Page Down = DOWN) ;Use with antigravlift (NOT antigravplatform) ;Assign as AI Main ;Triggers :state=0:state=1 :state=1,plrhigher=10,plrdistwithin=50,scancodekeypressed=201:state=5,coloff :state=1,plrhigher=10,plrdistwithin=50,scancodekeypressed=209:state=6,coloff :state=1,plrdistfurther=51:state=3,coloff :state=3,playerassociated:state=1,unassociateplayer,colon :state=5,plrdistwithin=50:sound=audiobank\atmos\motorhum.wav,state=8,associatepl ayer :state=5,plrdistfurther=55,playerassociated:state=1,unassociateplayer,colon :state=6,plrdistwithin=50:sound=audiobank\atmos\motorhum.wav,state=9,associatepl ayer :state=6,plrdistfurther=55,playerassociated:state=3,unassociateplayer,colon :state=8,raycastup=20 80:state=1,plraddhealth=-1 :state=8:state=1,moveup=1 :state=9,raycastup=-3 0:state=1 :state=9:state=1,moveup=-1 The code can be altered to work with other lifts and entities. You will need to change the plrhigher and raycast values to suite the model you use. It goes as high or as low as you want and it does not recognize floors. When
C:\Program Files\Microsoft Office\MEDIA\OFFICE12\Lines\BD14594_.gif C:\Program Files\Microsoft Office\MEDIA\OFFICE12\Lines\BD14594_.gif you press Page Up, it goes up and when you press Page Down, well you know. When you take your finger off the key, it stops. You stop it where you want and you don't need to use the "tub e" if you don't want to. In fact, it may serve better in open spaces. This just give you more control over the lift. It also allows you to move to mul tiple floors in any order you choose without having multiple lifts.
Move the player to a location By Xplosys ;Artificial Intelligence Script ; by xplosys ; Place 2 dynamic entities in your level, one where the player moves from ; and another where the player will move to. Make sure the move to entity ; is on the floor and has enough room for the player. Sending the player ; to an entity on a wall could cause problems. ; Use this script as the From entities AI Main and replace your To entity ; name below where is says Your_to_entinty_name. Be sure there is only ; one entity with that name. ;Header desc = Player move to... (entity) ;Triggers :state=0,plrdistwithin=50:state=1 :state=1:plrmoveto=Your_to_entinty_name ;end of script
Randomise Character Animations By ButterFingers ; Artificial Intelligence Script by ButterFingers ; Randomise character animations and entity animations through scripting. (where animations 100 to 105 are variations of the same animation) ; Header desc = Randomise Character Animations ;Triggers :state=0,random=1:state=2 :state=0,random=1:state=1 :state=0,random=1:state=3 :state=0,random=1:state=4 :state=0,random=1:state=5 :state=1:animate=105 :state=2:animate=101
C:\Program Files\Microsoft Office\MEDIA\OFFICE12\Lines\BD14594_.gif C:\Program Files\Microsoft Office\MEDIA\OFFICE12\Lines\BD14594_.gif :state=3:animate=102 :state=4:animate=103 :state=5:animate=104
God Mode By TEST OF WILL - Does not kill You if you fall of the edge of the level - Custom HUD matches FPSC standard Ones - Cheat Can be entered anytime during the level
To use, type in G , O , D while in game and a hud will appear and say god Mode on . Do d the script and hud from here http://forum.thegamecreators.com/?m=forum_view&t=107738&b=23 ;Artificial Intelligence Script ;BY: TEST OF WILL ;Edited by Conjured Entertainment desc = GOD mode ;Triggers :state=0:hudreset,hudx=50,hudy=50,hudimagefine=gamecore\text\GOD.dds,hudname=GOD ,hudhide=1,hudmake=display,state=1 :state=1,scancodekeypressed=34:state=2 :state=2,scancodekeypressed=24:state=3 :state=3,scancodekeypressed=32:hudshow=GOD,timerstart,plrsound=PATH TO SOUND,state=4 :state=4,timergreater=5000:hudfadeout=GOD :state=4,plrhealthless=9000:plraddhealth=1000 :state=4,plrhealthgreater=9000:state=5 :state=5,plrhealthless=9900:plraddhealth=100 :state=5,plrhealthgreater=9900:state=6 :state=6,plrhealthless=9990:plraddhealth=10 :state=6,plrhealthgreater=9990:state=7 :state=7,plrhealthless=9999:plraddhealth=1 :state=7,plrhealthgreater=9998:state=4 ;End of Script
Player locked on antigrav platform By Xplosys This will lock the player on an antigravity platform, which will follow a waypoi nt, until the end. ;Artificial Intelligence Script ;Header desc = Follow Waypoints with no rotation and player locked (platform) ;Triggers :state=0,plrdistwithin=40:state=1,norotate=1 :state=1,plrdistfurther=41:plrmoveto=lift :state=1,waypointstate=0:animate=2,waypointstart
C:\Program Files\Microsoft Office\MEDIA\OFFICE12\Lines\BD14594_.gif :state=1,waypointstate=3:animate=2,waypointnext :state=1,waypointstate=4:animate=2,waypointrandom :state=1,waypointstate=5:state=2 :state=2:none ;End of Script
How to change skybox per level By Davy B First, it s not done by using trigger zones, it s using the loadingpage script in th e languagebank folder, so once you build your game, go to languagebank/English/gamebank/mygame and open the set uplevel script and copy this code. ; Setup Level Stats :state=0:sky=skybankNaturalNgt :state=0:music=audioban/kmusic/generic/main.wav,musicvolume=50,soundscale=25 :state=0:fog=0,fogred=0,foggreen=0,fogblue=0 :state=0:ambience=25,ambiencered=255,ambiencegreen=255,ambienceblue=255 :state=0:state=1 The first 4 state=0 change the 0 to 1 and the state=0:state=1 change to state=1: state=2 so now you should have something like this. ; Setup Level Stats :state=1:sky=skybankNaturalNgt :state=1:music=audiobank/music/generic/main.wav,musicvolume=50,soundscale=25 :state=1:fog=0,fogred=0,foggreen=0,fogblue=0 :state=1:ambience=25,ambiencered=255,ambiencegreen=255,ambienceblue=255 :state=1:state=2 Now say if you first level is day time and you want your second level to be at n ight, look for the loadingpage2.fpi file, open it and paste the code at the bottom so you will end up with something like this. ;AIScript from Wizard ;Header desc = Loading Page Wizard ;Script :state=0:music=audiobank/music/generic/incident.wav :state=0:backdrop=gamecore/backdrops/Basic/background.jpg :state=0:hudreset,hudx=50,hudy=50,hudimage=languagebank/English/gamecore/backdro ps/basic/loading.tga,hudmake=display :state=0:hudreset,hudx=50,hudy=95,hudimage=gamecore/huds/loading/barbox.tga,hudm ake=display :state=0:hudreset,hudx=50,hudy=95,hudimage=gamecore/huds/loading/bar.tga,hudhide =1,hudtype=1,hudmake=internal :state=0:state=1 ; Setup Level Stats :state=1:sky=skybank/Natural/Ngt :state=1:music=audiobank/music/generic/main.wav,musicvolume=50,soundscale=25 :state=1:fog=0,fogred=0,foggreen=0,fogblue=0
C:\Program Files\Microsoft Office\MEDIA\OFFICE12\Lines\BD14594_.gif C:\Program Files\Microsoft Office\MEDIA\OFFICE12\Lines\BD14594_.gif :state=1:ambience=25,ambiencered=255,ambiencegreen=255,ambienceblue=255 :state=1:state=2 Now your need to copy the skyfolder from the skybank in you FPSC file folder int o you games folder. Now if you want to keep the sky from level 2 on to the next 3 levels simply copy and paste the code onto loadingpages 3,4,5. If you want a different sky for level 6, copy and paste the code onto loadingpag e 6 but change the :state=1:sky=skybank/Natural/Ngt to what sky you want. If you want the first sky back on level 7 then just leave loadingpage 7.
Opening a door using a trigger zone By EldestDragon Ok, first script: ;Artificial Intelligence Script ;Header desc = Plr In Zone, activate entity specified in IF USED ;Triggers :state=0,plrwithinzone=1,activated=1:activateifused=1,sound=$0,state=1 :state=1,plrwithinzone=0:state=0 Save this as plrinzoneactivateused2.fpi Create a room with a remote door. Put a triggerzone in front of the remote door, put Remote Door in its if used section. Change its main script to "plrinzoneactivateused2.fpi". Call it tr igger1 Create a trigger zone on the other side of the room, (mark it with an entity or decal) give it plrinzoneactivateused.fpi" and put the ifused as trigger1. Put your player start marker in the room. Test the level. First walk to the door.... it won't open. Now walk to your second trigger zone a nd then walk back to the door. Voila, the door now opens. Stop "door locked, requires a key to open" when carrying key By EldestDragon This stops the annoyance of it still saying "door locked, requires a key to open " when you actually have the key. ;Artificial Intelligence Script ;Header desc = Key Door (Open 'With Key' and Close), better hud
C:\Program Files\Microsoft Office\MEDIA\OFFICE12\Lines\BD14594_.gif ;Triggers :state=0:hudreset,hudx=50,hudy=90,hudimagefine=gamecoretextlockeddoor.tga,hudnam e=keydoorprompt,hudhide=1,hudmake=display :state=0:hudreset,hudx=50,hudy=90,hudimagefine=gamecoretextpressentertouse. tga,hudname=entertouse,hudhide=1,hudmake=display,state=10 :state=10,plrdistwithin=60,plrhaskey=0:hudshow=keydoorprompt,hudfadeout=keydoorp rompt :state=10,plrdistwithin=60,plrhaskey=1:hudshow=entertouse,hudfadeout=entertouse :state=10,plrdistwithin=60,plrhaskey=1,plrusingaction=1:state=1,setframe=0, sound=$0 :state=1:incframe=0 :state=1,frameatend=0:state=2,coloff :state=2,plrdistfurther=60:state=3,sound=$1,colon :state=3:decframe=0 :state=3,frameatstart=0:state=10,setframe=0 ;End of Script Open up doorkey.fpi and delete all the contents, then copy this into it. Put a d oor(key) segment in your level. Put a key entity in your level. (I hid it behind a door on which I'd used my fir st script to make it harder to open.) First walk up to the locked door, then go and get the key. Then walk up to it ag ain and open it. Variation: Change the bottom line to: :state=3,frameatstart=0:state=4,setframe=0 Add another line at the bottom of the script: :state=4:none Now the door will only open once (when you have the key) and then it will not le t you open it again.
Shoot several enemies to open a door By TZap In some fps games I have played, you cannot open certain doors until the level h as been cleared of all enemy characters. This is a solution in fpsc. You will need to select a character and change their fpe file so I suggest makin g a copy of all that characters files. Using Notepad to edit, add the line ifused = box to a characters fpe file in the ;ai section. In this example, I am going to use 3 copies of the same character. Add the 3 cha racters to a game and change the destroy script to destroyandactivate. Add a box entity to the game and chang e the name to box. Make sure you cannot use or destroy the box! Maybe place it in an inaccessible part o f the level. Add the following script to the box as its Main AI:
C:\Program Files\Microsoft Office\MEDIA\OFFICE12\Lines\BD14594_.gif desc = Counter ;Triggers :activated=1:incstate=1,activate=0 :state=3:activateifused=1 ;End of Script Change the IfUsed parameter to Door. Add a Door to the level and ensure its main ai is doorremote and its name is Door. When you shoot the 3 characters, the door will open. You can do this for more characters. For 5, ensure the box script has state=5 in place of state=3.
Search for and shoot player By Funny The character will search for the player then shoot. If the character loses sigh t of the player, it will continue searching. ;Artificial Intelligence Script ;Header desc = search player and shoot it, if loose plr, search again.. ;Triggers :state=0:waypointstart,setframe=19 :state=0,plrwithin,plrdistfurther=601:state=0 :state=0,plrwithin,plrdistwithin=600:state=20 :state=1,plrcanbeseen:state=50 ;-=>>>WAYPOINTS<<<=:waypointstate=3:animate=2,waypointnext :waypointstate=4:animate=2,waypointrandom :waypointstate=5:animate=2,waypointreverse ;///PLR FOUND\\\ :state=20,plrcanbeseen:state=50 :state=20,plrcannotbeseen:state=40 ;///Look For Plr\\\ :state=40,plrcannotbeseen,random=3:timerstart :state=40,plrcannotbeseen,random=3,timergreater=30:rotateheadrandom=50 :state=40,plrcannotbeseen,random=3,timergreater=40:pivotrandom=55,movefore= 10,animate=2 :state=40,shotdamage=1:rotatetoplr :state=40,noiseheard=60:rotatetoplr :state=40:state=20 ;//ATTACK\\ :state=50,plrcanbeseen:state=51,settarget :state=50:runfpidefault=1 :state=51,losetarget=100:state=0 :state=51:rotatetoplr :state=51,plrcanbeseen:settarget
C:\Program Files\Microsoft Office\MEDIA\OFFICE12\Lines\BD14594_.gif :state=51,ifweapon=1,plrdistfurther=400:movetotarget=1,animate=5 :state=51,plrdistwithin=401:rotatetoplr :state=51,ifweapon=1,plrdistwithin=401,plrcanbeseen=46,rateoffire:animate=1,rota tetoplr,freeze,useweapon,rundecal=6 :state=51,ifweapon=0:animate=1,freeze,state=52,setframe=6 :state=51,plrdistwithin=700,random=50:state=55 :state=51,plrdistwithin=300:state=60 :state=52:incframe=6 :state=52,frameatend=6:state=51,reloadweapon,sound=audiobank\guns\reload.wav :state=55,random=1:state=56,setframe=4 :state=55:state=57,setframe=3 :state=56:incframe=4,strafe=90,rotatetoplr :state=56,frameatend=4:state=51,animate=1 :state=57:incframe=3,strafe=-90,rotatetoplr :state=57,frameatend=3:state=51,animate=1 :state=60:state=61,setframe=5 :state=61:incframe=5,strafe=180,rotatetoplr :state=61,frameatend=5:state=51,animate=1 ;End of Script
Swivelling wall (secret passage) By Funny You can swivel ( open / close) a wall entity, like opening a secret passage. ;Artificial Intelligence Script ;by funny ;INSTRUCTIONS ;'O' or 'C' to activate ; ;Header desc = wall swivelling (secret passage) ;Triggers :state=0:hudreset,hudx=50,hudy=90,hudimagefine=gamecore\text\pressotoopen.tga,hu dname=pressotoopen,hudhide=1,hudmake=display,state=10 :plrdistwithin=50:hudshow=pressotoopen,hudfadeout=pressotoopen :state=10,plrdistwithin=50,scancodekeypressed=24:state=3,rotatey=5 :state=10,plrdistwithin=50,scancodekeypressed=46:state=3,rotatey=-5 :state=3,plrusingaction=0:state=0 ;End of Script
C:\Program Files\Microsoft Office\MEDIA\OFFICE12\Lines\BD14594_.gif Killer Slime By Nickydude Have you ever got frustrated that a decal can't kill you (in this case the slime decal) and you have to use a trigger zone? Ever wanted to create a puzzle in where you have to use boxes to g et over the slime otherwise it reduces your health if you step on it? You can't do that with a trigger zone (as you'll always be 'in' it even if you'r e on boxes). Well, here's the answer! This script will only reduce a player s health if he's ac tually standing on the slime! Copy it to notepad and save it as "SlimeKiller.fpi" (or whatever you want) and p lace it in your scriptbank. In the 'Main' of the decal, place this script and you've got killer slime! ;Killer Slime Script ;By Nickydude ;Header desc = Runs Decal Loop ;Triggers :state=0:rundecal=5,state=1 :state=1,plrdistwithin=40:plraddhealth=-10 ;End of Script
Door open initially....trigger to close it By TZap Made this little script to allow player through an open door but then closes beh ind him (use a trigger zone to close the door). It cannot be opened again. I have seen this is a few fps games: ;Artificial Intelligence Script ;Header desc = Remote Controlled Door (Open initially and Closed by trigger) ;Triggers :state=0:state=1,setframe=0,sound=$0 :state=1:incframe=0 :state=1,frameatend=0:state=2,coloff :state=2,activated=1:state=3,sound=$1,colon :state=3:decframe=0 :state=3,frameatstart=0:setframe=0 ;End of Script
C:\Program Files\Microsoft Office\MEDIA\OFFICE12\Lines\BD14594_.gif Present HUD Image when Entity is destroyed/killed By Urlforce Studios I altered the death script to make this script to present a objective completed hud image when a entity that was a objective was killed. Be sure to change the hud image name AND the hud nam e. ;Artificial Intelligence Script ;Header desc = Leave corpse ;Triggers :state=0:state=1 :state=1:hudreset,hudx=50,hudy=90,hudimagefine=gamecore\text\mrsjackson.dds,hudn ame=mrsjackson,hudhide=1,hudmake=display,state=2 :state=2:plrsound=audiobank\misc\ping.wav,hudshow=mrsjackson,hudfadeout=mrsjacks on,state=3 :state=3:rundecal=5,suspend,coloff ;End of Script
Open the doors like Resident Evil By Deadly Massacre 1. You must quit the main script of the door. 2. Make a trigger zone next to the door. 3. Use the following two scripts and put them in the "scriptbankuser" folder. Sa ve the first script as REDoors.fpi and the second as RE_Doors2.fpi . 4. Edit the "RE_doors.fpi" script (with the notepad). 5. Where appears "YOURVIDEOHERE" put the location of your video (the video that shows the door opening like the Resident Evil). 6. Where appears "YOURVIDEODURATION" put the duration of your video in milliseco nds. 7. Put the script "RE_doors.fpi" as the trigger zone main script. 8. That's all! NOTE: YOU MUST PUT THE TRIGGER ZONE NEXT TO ALL THE DOORS. ;Artificial Intelligence Script ; RE_Doors.fpi by Franco's Productions ;Header desc = RE Script ;Triggers :state=0,plrdistwithin=120,plrwithinzone,plrcanbeseen:video= YOURVIDEOHERE,state=1,setframe=0 :state=1:incframe=0 :state=1,frameatend=0:state=2,coloff :state=2,timegreater=10000:state=3,colon :state=3:decframe=0,runfpi=scriptbank\user\RE_doors2.fpi :state=3,frameatstart=0:state=0,setframe=0 ;End of Script
C:\Program Files\Microsoft Office\MEDIA\OFFICE12\Lines\BD14594_.gif ;Artificial Intelligence Script ; RE_Doors2.fpi by Franco's Productions ;Header desc = RE Script 2 ;Triggers :state=0,movefore=1 ;End of Script
Shootout lights Script with entity By Urlforce Studios Here's a basic destroy script to have dynamic lights go out when you shoot an en tity such as a light fixture. Place this in the Destroy field of the entity. ; Artificial Intelligence Script ;Header desc = Shootout Lights ;Triggers :state=0:state=1,activateifused=1 ;End of Script
Lights On In Sequence By PlystirE I am wondering if there is a way to turn on a series of lights in such a way to m ake it look like they have activated one after another. What I mean is you enter a large cavernous space an d it is initially completely dark. After a moment, the lights begin to come on. They come on one at a time, b ut the lights that are on remain on when the next light comes on. It would add to the enormity of the room . It's not often that people ask for something that actually needs a weird workaro und for, so I was pleased to make this. Okay, first things first, you'll want to make an "invisible entity". You need this because Lights don't have an IfUsed field, and we need that for what we're about to do. The invisible entity should use this script as its "Spawn" script: ;Artificial Intelligence Script ;Header desc = Appear invisible ;Triggers :state=0:setalphafade=0,coloff,runfpidefault=1 ;End of Script I use these entities a lot so treat them nicely. Next, save this script in the u ser folder of the scriptbank: ;Artificial Intelligence Script ;Header desc = Delayed Activation (1 second) ;Triggers :state=0,activated=1:timerstart,state=1 :state=1,timergreater=1000:activateifused=1,state=2 :state=2,activated=0:activateifused=0,state=0 ;End of Script I named this "DelayActivate.fpi" but you can use a different name if you so choo se. NOTE: This script will make sure that all the lights won't come on at once, you can adjust the delay between lights by changing that "1000" to a different number. Now, set up all your lights to be turned on in sequence. When I did this I named them "Light1", "Light2", etc. all the way up to 7, which is how many lights I tested this with. Make sure they are all dynamic lights! And give them the "light1off.fpi" script, so they start out being turned off. Okay, now for each light EXCEPT the last light, make an accompanying invisible e ntity. Name it THE SAME NAME as which Light is belongs to! So for "Light1" there should be an invisible entity called "Light1". Give all these invisible entities the script that I made. Yes, every single one of them w ill use the SAME script. Also, make sure they have the "Always Active" property set to "Yes", and to save on pr ocessing time, turn the
"Physics On?" property to "No". Okay, for the invisible "Light" entity, put in its "If Used" property the name o f the NEXT "Light" entity in the sequence. So the invisible "Light1" entity would have "Light2" as its "If Used" property. Do that for all the invisible entities. To test this, I had them started up from a switch. For the s witch, I simply gave it the name of the first Light in its "If Used" property. So, to clarify, my switch had "Light1 " in its "If Used" property. Having ROWS of lights turned on just like the ones above: Now, you may be wondering about "rows" of lights turning on one after the other, and that you would need a boat-load of invisible entities for that. Actually... each "row" of lights needs only one invisible entity. For each row of lights to be turned on, there need be only one invisible entity. Just nam e all the lights in each row the same name. NOTE!!! Having large rows of dynamic lights will cause only some of them to be a ctivated at a time as the engine will only allow a certain number of dynamic lights to be viewed by the pl ayer at any given time. Tada! That setup will have all the lights turned on, in sequence, 1 second after the p revious one. To change the delay read the "NOTE" after the script. If you are having any problems understanding w hat's going on here, or if something isn't working right. Just ask, I'll do my best to give you an answer. Just know that I have it working, and once you understand how to set it up, it doesn't take long at all! Replace t he "light1off.fpi" that the light's use with the following script, That code will make the lights play a 3d sound wh en they turn on as well as do a sort of "flicker" before completely turning on: ;Artificial Intelligence Script ;Header desc = Light Toggle (Off By Default), Flicker On with Sound ;Triggers :state=0:state=1 :state=1,activated=0:state=2,lightoff :state=2,activated=1:state=3,sound=audiobank\materials\7drumD.wav,timerstart,lig hton :state=3,timergreater=100:state=4,timerstart,lightoff :state=4,timergreater=150:state=5,timerstart,lighton :state=5,timergreater=100:state=6,timerstart,lightoff :state=6,timergreater=150:state=7,timerstart,lighton :state=7,timergreater=100:state=8,timerstart,lightoff :state=8,timergreater=150:state=1,timerstart,lighton ;End of Script Change the "DelayActivate.fpi" code to this if you want the lights to turn off i n sequence with the same delay: :state=0,activated=1:timerstart,state=1 :state=1,timergreater=1000:activateifused=1,state=2 :state=2,activated=0:timerstart,state=3 :state=3,timergreater=1000:activateifused=0,state=0 I made it so they all turned off at the same time because that's how real lights work.
Explode a barrel when stepping on a trigger zone By Storm 6000 Ok for this to work you need 3 components: A trigger zone, the barrel you want to explode, another small Fpsc object to use as a detonator. . Now place your trigger zone, create a script called appearifactivate and put the following in, now change its main script to appearifactivate. ;Artificial Intelligence Script ;Header desc = Instant On ;Triggers :state=0,activated=1:spawnon,setalphafade=100,runfpidefault=1 ;End of Script . Set the if used property to the name of the small object you are using as a deto nator . Now place your barrel to be exploded and your detonator object next to each othe r. . Right click on your detonator to access its properties, attach the following scr ipt (detonator) as the start/appear script ;Artificial Intelligence Script ;Header desc = Default Entity Behaviour (Nothing) ;Triggers :state=0:state=1 state=1,activated=1:runfpidefault=2 state=1,activated=2:runfpidefault=3 End of Script . make sure its set to dynamic . set spawn at start to "NO" . set its strength to "1" . set its physics force damage to "9999" . apply the settings . Right click on your barrel to access its properties, attach the following script (barreldestroy) as the destroy script
;Artificial Intelligence Script ;Header desc = Instant Off ;Triggers :state=0:activateifused=2,destroy ;End of Script . make sure its set to dynamic . make sure explodable is "yes" . Set its strength to "1" . Place your barrel where you want it . place your detonator inside the barrel out of site Now run your game and watch the fun!
Zombie Melee Script By Funny (Version modified by my previous script, good with zombie M4(zombiecop,zombienur se & others...) What it make : Enemy search player(walk), when found he move to plr (run) Enemy shoot player If Enemy lose target (player), Enemy search player (walk again)... Don't need attack-script Don't need weapon Use with zombie model pack 4 ;Artificial Intelligence Script ;Header desc = search melee and strafe zombie-script (Funny-Havok) ;Triggers :state=0:waypointstart :state=0,plrwithin,plrdistfurther=601:state=0 :state=0,plrwithin,plrdistwithin=600:state=20 :state=1,plrcanbeseen:movefore=10,animate=3,state=20 :state=1,shotdamage=1:movefore=10,animate=3,state=20 ;-=>>>WAYPOINTS<<<=:waypointstate=3:animate=2,waypointnext :waypointstate=4:animate=2,waypointrandom :waypointstate=5:animate=2,waypointreverse :waypointstate=6:animate=2,waypointrandom :waypointstate=7:animate=2,waypointrandom :waypointstate=8:animate=2,waypointreverse ;///PLR FOUND\\\ :state=20,plrdistfurther=50,plrcanbeseen:rotatetoplr,movefore=20,animate=5 :state=20,plrcannotbeseen:state=40 ;state=20,shotdamage=1:strafeforward :state=20,plrdistwithin=50:state=50 ;///Look For Plr\\\ :state=40,plrcannotbeseen,random=8:timerstart :state=40,plrcannotbeseen,random=8,timergreater=15:rotateheadrandom=75 :state=40,plrcannotbeseen,random=8,timergreater=20:pivotrandom=70,movefore= 20,animate=2 ;state=40,shotdamage=1:rotatetoplr :state=40,noiseheard=100:rotatetoplr :state=40:state=20 ;/ /ATTACK\\ :state=50,plrdistfurther=300:animate=1,state=20 :state=50,plrdistwithin=40,rateoffire:rotateplr,animate=92,plraddhealth=-20 ;End of Script
Friendly AI Script By Xplosys & Seth Black This is a simple "follow the player script" with the appearance of allies thrown in. When player gets within range of the entity, entity will take a defensive stance and face player. Now wh ere player goes, the entity will follow. ;Artificial Intelligence Script ;Original Script by xplosys ;Additional Script Enhancement by Seth Black ;Header desc = Ally Follow & Shoot Full Control ;This is a simple "follow the player script" with the appearance of allies thrown in. ;When player gets within range of the entity, entity will take a defensive stance and face player. Now where player goes, the entity will follow. ;AI using this script cannot hurt each other or the player. ;The animations seem to work when they want to. ;Change the plrdistwithin= distance to suit. ;Add animations for more realism (squat, strafe, etc) ;If you only want the character to follow you, comment out the last :state=1 line and adjust the distances with the plrdistwithin conditions. ;When you encounter enemies and need help (remember that these allies cannot really help you or hurt you, ;they are just firing blindly with no assigned target) press Z. The character will come forward and return fire with you. ;If you move away from the battle, the character will stop firing and follow you again. ;NOTES: ;1. I don't know of any way to make the character do this automatically (without you pressing a key). ;2. The first time you bring the character into battle, his run animation does not work properly. After the first time, it does. Could be my system. ;3. This was tested with SciFi characters in V1.07. ========================================================================= Seth Black's Notes: ;With enhancements, player must be closer to entity to get entity's attention. ;Entity no longer uses animate=51, as it looked uh, well...stupid. Instead, animate=5 is used and frozen. Looks more natural. ;Entity can now be told to cease its weapon attack by pressing the X KEY. ;Entity can now be told to stop following the player, remaining stationary, by pressing the END KEY ;Bazooka and Grenade wielding entities CAN DESTROY DOORS, and ALL OTHER ENTITIES including CHARACTERS ;If the player shoots the entity, the entity will begin shooting the player ;Pretty cool effects can be achieved with this script.
========================================================================== ;Triggers ; *** YOU MUST GET WITHIN RANGE TO PICK UP YOUR ENTITY :state=0,plrdistwithin=60:state=1,rotatetoplr,animate=1 ; *** ENTITY FOLLOWS YOU :state=1,plrdistfurther=150:animate=5,followplr :state=1,plrdistwithin=75:freeze ;:state=1,plrdistwithin=75:freeze,animate=51 ; *** Press Z TO ENGAGE ATTACK :state=1,scancodekeypressed=44:state=3,animate=5 ; *** ENTITY REPOSITION TO ENGAGE ENEMY :state=3:rotatetoplr,rotatey=30,animate=5,runfore=60,rotatey=-30,state=4 ; *** RANDOMIZE ANIMATIONS :state=4,random=1:state=10,setframe=3 :state=4,random=1:state=11,setframe=4 ;*** ENTITY RETURNS FIRE :state=5,ifweapon=1,plrdistwithin=300:useweapon,rundecal=6 :state=5,ifweapon=0:state=6,setframe=6 :state=5,plrdistfurther=160:state=1 ***IF PLAYER SHOOTS ENTITY, ENTITY SHOOTS PLAYER :shotdamage=1:shootplr ;***Press X TO DISENGAGE ATTACK (Seth Black) :state=5,scancodekeypressed=45:state=1,animate=1 ;***Press END TO DROP OFF YOUR ENTITY (Seth Black) :scancodekeypressed=207:state=0,animate=1 ; *** ENTITY RELOAD IF EMPTY :state=6:incframe=6 :state=6,frameatend=6:state=4,reloadweapon,sound=audiobankgunsreload.wav ; *** PLAY ANIMATION :state=10:incframe=3 :state=10,frameatend=3:state=5 :state=11:incframe=4 :state=11,frameatend=4:state=5 ;End of Script
C:\Program Files\Microsoft Office\MEDIA\OFFICE12\Lines\BD14594_.gif Trick Floor By Coffee Grunt Here s how to make a floor (entity) disappear when the player steps on it. It s grea t for false floors! Make sure the entity is dynamic. ;CoffeeGrunt Scripts ;header desc=player stands on floor, it moves away ;triggers :state=0:state=1 :state=1,plrdistwithin=25,plrhigher=50:moveback=50,moveback=50 ;end script
Music Selector By 3DMajid & Seth Black This script will allow player to use F1, F2, and F3 keys to cycle through audio files. Once started, the audio files will loop indefinitely, until player presses the END key. After pressing the END key, F1, F2, and F3 keys will continue to function as normal. ;Artificial Intelligence Script ;by 3Dmajid AL ;edit by PWND ;modified by Seth Black ;Header desc = Scroll Music Selections ;By default, this script will allow player to use F1, F2, and F3 keys to cycle through audio files. ;Once started, the audio files will loop indefinitely, until player presses the END key. ;After pressing the END key, F1, F2, and F3 keys will continue to function as normal. ;By default, the HUD image will appear onscreen, fading once player has made a selection. ;This script should be assigned as MAIN SCRIPT for a zone. ;Triggers :state=0:hudreset,hudx=50,hudy=50,hudimagefine=gamecore\text\[HUD IMAGE HERE],hudname=Radio,hudhide=0,hudmake=display,state=1 ;Press F1 Key To Play Music Style 1 :state=1,scancodekeypressed=59:state=2,stopsound :state=2:loopsound=audiobank\[AUDIO FILE 1 HERE],hudfadeout=Radio,state=5 ;Press F2 Key To Play Music Style 2 :state=1,scancodekeypressed=60:state=3,stopsound
C:\Program Files\Microsoft Office\MEDIA\OFFICE12\Lines\BD14594_.gif C:\Program Files\Microsoft Office\MEDIA\OFFICE12\Lines\BD14594_.gif :state=3:loopsound=audiobank\[AUDIO FILE 2 HERE],hudfadeout=Radio,state=5 ;Press F3 Key To Play Music Style 3 :state=1,scancodekeypressed=61:state=4,stopsound :state=4:loopsound=audiobank\[AUDIO FILE 3 HERE],hudfadeout=Radio,state=5 :state=5:state=1 ;Press END Key to Stop All Music :scancodekeypressed=207:stopsound ;End of Script
Radio Station Selector By GOTH 1 SNIPER This script allows you to use the number keys 1,2,3,4,5,6 of the number pad to p lay a particular song when the script Is attached to a radio. ;Artificial Intelligence Script ;Header desc = radio script (SEF)DEATH ;Triggers :state=0:state=1 :state=1,scancodekeypressed=79:sound=audiobankuseryour.wav,timerstart,state=2 :state=1,scancodekeypressed=80:sound=audiobankuseryour.wav,timerstart,state=2 :state=1,scancodekeypressed=81:sound=audiobankuseryour.wav,timerstart,state=2 :state=1,scancodekeypressed=75:sound=audiobankuseryour.wav,timerstart,state=2 :state=1,scancodekeypressed=76:sound=audiobankuseryour.wav,timerstart,state=2 :state=1,scancodekeypressed=77:sound=audiobankuseryour.wav,timerstart,state=2 :state=2,timergreater=30000:state=1 ;End of Script
Flash Light Script Here s a flashlight script with hud. When you hit F the flashlight turns on and a fl ashlight hud with a battery bar is shown. The flashlight stays on for about 35-40 seconds before the battery is drained. Hitting F again will turn the light on again (after it has died) with full battery power. The flashli ght (surrounding ambience) will get dimmer as the battery fades. ;Artificial Intelligence Script Flashlight script ;Header
desc = flashlight by s4real fog edit by game freak16 and edited by:(SEF)DEATH ;Triggers ;========================================================================= ;Hud's to show. ;========================================================================= :state=0:hudreset,hudx=50,hudy=50,hudimagefine=gamecore\text\flash.dds,hudname=f lash,hudhide=1,hudmake=display,state=9 :state=9:hudreset,hudx=11,hudy=90,hudimagefine=gamecore\text\flashlightv3\1.tag, hudname=1,hudhide=1,hudmake=display,state=10 :state=10:hudreset,hudx=11,hudy=90,hudimagefine=gamecore\text\flashlightv3\ 2.tag,hudname=2,hudhide=1,hudmake=display,state=11 :state=11:hudreset,hudx=11,hudy=90,hudimagefine=gamecore\text\flashlightv3\ 3.tag,hudname=3,hudhide=1,hudmake=display,state=12 :state=12:hudreset,hudx=11,hudy=90,hudimagefine=gamecore\text\flashlightv3\ 4.tag,hudname=4,hudhide=1,hudmake=display,state=13 :state=13:hudreset,hudx=11,hudy=90,hudimagefine=gamecore\text\flashlightv3\ 5.tag,hudname=5,hudhide=1,hudmake=display,state=14 :state=14:hudreset,hudx=11,hudy=90,hudimagefine=gamecore\text\flashlightv3\ 6.tag,hudname=6,hudhide=1,hudmake=display,state=15 :state=15:hudreset,hudx=11,hudy=90,hudimagefine=gamecore\text\flashlightv3\ 7.tag,hudname=7,hudhide=1,hudmake=display,state=16 :state=16:hudreset,hudx=11,hudy=90,hudimagefine=gamecore\text\flashlightv3\ 8.tag,hudname=8,hudhide=1,hudmake=display,state=17 :state=17:hudreset,hudx=11,hudy=90,hudimagefine=gamecore\text\flashlightv3\ 9.tag,hudname=9,hudhide=1,hudmake=display,state=18 :state=18:hudreset,hudx=11,hudy=90,hudimagefine=gamecore\text\flashlightv3\ 10.tag,hudname=10,hudhide=1,hudmake=display,state=1 :state=1,scancodekeypressed=33:hudshow=flash,sound=audiobank\flashswitch\flash.o gg,ambience=50,timerstart,state=2,fog=1,fogred=5,fogblue=5,foggreen=5 :state=2,scancodekeypressed=0:state=3 ;========================================================================== ;Hud timers ;========================================================================== :state=3,timergreater=1:hudshow=1 :state=3,timergreater=4000:ambience=48,hudunshow=1 :state=3,timergreater=4000:ambience=46,hudshow=2 :state=3,timergreater=8000:ambience=44,hudunshow=2 :state=3,timergreater=8000:ambience=42,hudshow=3 :state=3,timergreater=12000:ambience=40,hudunshow=3 :state=3,timergreater=12000:ambience=38,hudshow=4 :state=3,timergreater=16000:ambience=36,hudunshow=4 :state=3,timergreater=16000:ambience=34,hudshow=5 :state=3,timergreater=20000:ambience=32,hudunshow=5 :state=3,timergreater=20000:ambience=30,hudshow=6 :state=3,timergreater=24000:ambience=27,hudunshow=6 :state=3,timergreater=24000:ambience=24,hudshow=7 :state=3,timergreater=28000:ambience=21,hudunshow=7 :state=3,timergreater=28000:ambience=18,hudshow=8 :state=3,timergreater=32000:ambience=15,hudunshow=8 :state=3,timergreater=32000:ambience=12,hudshow=9 :state=3,timergreater=36000:ambience=9,hudunshow=9 :state=3,timergreater=36000:ambience=6,hudshow=10 :state=3,timergreater=37000:ambience=3,hudunshow=10
C:\Program Files\Microsoft Office\MEDIA\OFFICE12\Lines\BD14594_.gif :state=3,timergreater=37000:hudunshow=flash,sound=audiobank\flashswitch\flash.og g,ambience=0,state=1,fog=0,fogred=0,fogblue=0,foggreen=0 ;========================================================================== ;Huds to unshow when the key is pressed ;========================================================================== :state=3,scancodekeypressed=33:hudunshow=flash,sound=audiobank\flashswitch\ flash.ogg,ambience=5,state=4,fog=0,fogred=0,fogblue=0,foggreen=0 :state=4:hudunshow=1 :state=4:hudunshow=2 :state=4:hudunshow=3 :state=4:hudunshow=4 :state=4:hudunshow=5 :state=4:hudunshow=6 :state=4:hudunshow=7 :state=4:hudunshow=8 :state=4:hudunshow=9 :state=4:hudunshow=10 :state=4,scancodekeypressed=0:state=1 ;End of Script
Proximity Alarm By Dar13 Here is a script I made it blinks a light like an alarm and as you move closer b y segment the light blinks faster. ;Artificial Intelligence Script ;Header desc = player distance flashing light script ;Triggers ;further than 400 :state=0,plrdistfurther=400:timerstart,lighton,state=1 :state=1,plrdistfurther=400,timergreater=500:lightoff,state=2 :state=1,plrdistwithin=400:state=8 :state=2,plrdistfurther=400,timergreater=1000:lighton,state=3 :state=2,plrdistwithin=400:state=8 :state=3,plrdistfurther=400,timergreater=1500:lightoff,state=4 :state=3,plrdistwithin=400:state=8 :state=4,plrdistfurther=400,timergreater=2000:lighton,state=5 :state=4,plrdistwithin=400:state=8 :state=5,plrdistfurther=400,timergreater=2500:lightoff,state=6 :state=5,plrdistwithin=400:state=8 :state=6,plrdistfurther=400:state=0 :state=7,plrdistwithin=400:state=8 ;within 400 :state=8,plrdistwithin=400:timerstart,lighton,state=9 :state=8,plrdistfurther=400:state=0 :state=8,plrdistwithin=300:state=15 :state=9,plrdistwithin=400,timergreater=400:lightoff,state=10 :state=9,plrdistfurther=400:state=0 :state=9,plrdistwithin=300:state=15 :state=10,plrdistwithin=400,timergreater=800:lighton,state=11 :state=10,plrdistfurther=400:state=0
:state=10,plrdistwithin=300:state=15 :state=11,plrdistwithin=400,timergreater=1200:lightoff,state=12 :state=11,plrdistfurther=400:state=0 :state=11,plrdistwithin=300:state=15 :state=12,plrdistwithin=400,timergreater=1600:lighton,state=13 :state=12,plrdistfurther=400:state=0 :state=12,plrdistwithin=300:state=15 :state=13,plrdistwithin=400,timergreater=2000:lightoff,state=14 :state=13,plrdistfurther=400:state=0 :state=13,plrdistwithin=300:state=15 :state=14,plrdistwithin=400,plrdistfurther=300:state=8 :state=14,plrdistwithin=300:state=15 ;within 300 :state=15,plrdistwithin=300:timerstart,lighton,state=16 :state=15,plrdistfurther=300:state=8 :state=15,plrdistwithin=200:state=22 :state=16,plrdistwithin=300,timergreater=300:lightoff,state=17 :state=16,plrdistfurther=300:state=8 :state=16,plrdistwithin=200:state=22 :state=17,plrdistwithin=300,timergreater=600:lighton,state=18 :state=17,plrdistfurther=300:state=8 :state=17,plrdistwithin=200:state=22 :state=18,plrdistwithin=300,timergreater=900:lightoff,state=19 :state=18,plrdistfurther=300:state=8 :state=18,plrdistwithin=200:state=22 :state=19,plrdistwithin=300,timergreater=1200:lighton,state=20 :state=19,plrdistfurther=300:state=8 :state=19,plrdistwithin=200:state=22 :state=20,plrdistwithin=300,timergreater=1500:lightoff,state=21 :state=20,plrdistfurther=300:state=8 :state=20,plrdistwithin=200:state=22 :state=21,plrdistfurther=200:state=16 :state=21,plrdistfurther=300:state=8 :state=21,plrdistwithin=200:state=22 ;within 200 :state=22,plrdistwithin=200:timerstart,lighton,state=23 :state=22,plrdistfurther=200:state=15 :state=22,plrdistwithin=100:state=29 :state=23,plrdistwithin=200,timergreater=200:lightoff,state=24 :state=23,plrdistfurther=200:state=15 :state=23,plrdistwithin=100:state=29 :state=24,plrdistwithin=200,timergreater=400:lighton,state=25 :state=24,plrdistfurther=200:state=15 :state=24,plrdistwithin=100:state=29 :state=25,plrdistwithin=200,timergreater=600:lightoff,state=26 :state=25,plrdistfurther=200:state=15 :state=25,plrdistwithin=100:state=29 :state=26,plrdistwithin=200,timergreater=800:lighton,state=27 :state=26,plrdistfurther=200:state=15 :state=26,plrdistwithin=100:state=29 :state=27,plrdistwithin=200,timergreater=1000:lightoff,state=28 :state=27,plrdistfurther=200:state=15 :state=27,plrdistwithin=100:state=29 :state=28,plrdistfurther=200:state=15 :state=28,plrdistwithin=200:state=23 :state=28,plrdistwithin=100:state=29 ;within 100 :state=29,plrdistwithin=100:timerstart,lighton,state=30 :state=29,plrdistfurther=100:state=22
:state=30,plrdistwithin=100,timergreater=100:lightoff,state=31 :state=30,plrdistfurther=100:state=22 :state=31,plrdistwithin=100,timergreater=200:lighton,state=32
C:\Program Files\Microsoft Office\MEDIA\OFFICE12\Lines\BD14594_.gif :state=31,plrdistfurther=100:state=22 :state=32,plrdistwithin=100,timergreater=300:lightoff,state=33 :state=32,plrdistfurther=100:state=22 :state=33,plrdistwithin=100,timergreater=400:lighton,state=34 :state=33,plrdistfurther=100:state=22 :state=34,plrdistwithin=100,timergreater=500:lightoff,state=35 :state=34,plrdistfurther=100:state=22 :state=35,plrdistfurther=400:state=0 :state=35,plrdistwithin=400:state=8 :state=35,plrdistwithin=300:state=15 :state=35,plrdistwithin=200:state=22 :state=35,plrdistwithin=100:state=29 ;End of Script
Using a switch/button/any entity to spawn multiple objects By piXX3D It's a pretty flexible script, so there are quite a few things it can do. WHAT IT DOES: (in a nutshell) 1. You link this script to an entity, such as a button or switch 2. Upon using the button or switch in game, it will spawn the object in its ifus ed field 3. Once that object has been spawned it can then go on to spawn a further two ob jects, enabling the player to spawn three different objects with one switch I am using this script for my entry in the Xmas puzzle game competition. However you are free to use this in whatever. ;Artificial Intelligence Script ;Header desc = Switch for the puzzle game - spawn three different boxes ;Triggers :state=0:hudreset,hudx=50,hudy=90,hudimagefine=gamecoretextpressentertouse. tga,hudname=useswitchprompt,hudhide=1,hudmake=display,state=10 :plrdistwithin=100:hudshow=useswitchprompt,hudfadeout=useswitchprompt :state=10,plrdistwithin=100,plrusingaction=1:state=20,setframe=0,plrsound=$ 0,activateifused=1 :state=20:settargetname=object2,state=25 :state=25:incframe=0 :state=25,frameatend=0:state=30 :state=30,plrusingaction=0:state=35 :state=35:decframe=0 :state=35,frameatstart=0:state=40,setframe=0 :state=40:state=50 :state=50,plrdistwithin=100,plrusingaction=1:state=60,setframe=0,plrsound=$ 0,activatetarget=1 :state=60:settargetname=object3,state=65 :state=65:incframe=0
C:\Program Files\Microsoft Office\MEDIA\OFFICE12\Lines\BD14594_.gif :state=65,frameatend=0:state=70 :state=70,plrusingaction=0:state=75 :state=75:decframe=0 :state=75,frameatstart=0:state=80,setframe=0 :state=80:state=90 :state=90,plrdistwithin=100,plrusingaction=1:state=95,setframe=0,plrsound=$ 0,activatetarget=1 :state=95:incframe=0 :state=95,frameatend=0:state=100 :state=100,plrusingaction=0:state=105 :state=105:decframe=0 :state=105,frameatstart=0:state=110,setframe=0 :state=110:state=0 ;End of script HOW TO USE: (Read carefully!) 1. Create a switch - I wrote this script based around "switch2.fpi", so whether this works on other objects other than those using switch2.fpi is uncertain - please tell me if you find out. I recommend using this on the liftswitch found in Sci-Fi/Wall furniture for a good starter. 2. Make your three objects. Although the script is easy enough to adapt to allow four, five, six etc. objects to work with a bit of copy/pasting. 3. In the script I have called the three objects object1 object2 and object3, al though if you rename the objects make sure you change it in the script. You may notice object1 isn't refe renced in the script... put the name of the first object in the switch's IFUSED field. 4. Position objects 1, 2, and 3 around your map where you'd like them to appear. Give them these settings in the editor: Spawn at start: No Max at any time: 1 Maximum spawn: You can leave everything else. Changing the Max at any time and the Maximum Spaw n options as you like them will give some interesting results...I'll leave you to experiment 5. Run the game... and you are done! Upon pressing the switch, first object1 wil l appear. Pressing it again makes object2 spawn, and a third time will create object3
Animated Menus By Red Eye & Plystire You can change: -The Frames Pictures. [I use .png (don't ask me why!) you can just use others as well, I'm not sure but I think so] -How Many Frames. [I use for myself 130 frames.] -The Code !Important!: [timergreater=] -So basicaly you can change everything, if you know a little bit how to script.
This script isn't a loop [So it stops if there aren't any frames/huds to show]. If you want that: Go to www.dark-hazard.de.tc under Downloads and then go to the section Tutorials and click Animierter Hintergrund.
How to install: 1.Build Your Game 2.After that, you have to change your "normal" titlepage.fpi in to the Animated one. [you can find this "normal" titlepage.fpi under fileslanguagebank[your language]gamebankmygame] 3.It should work. 4.Don't forget to put your buttons, and all of your frames also in the files fol der.[Of your builded game.] Animated Menu Non-Looping Made By Red Eye: desc = Animated Menu Made by Red Eye :state=0:timerstart,state=1 :state=1:music=audiobankmusicRed Eyeambience_main.wav :state=1,timergreater=100:backdrop=gamecore/backdrops/Red Eye/frame0001.png,state=2 :state=2,timergreater=200:backdrop=gamecore/backdrops/Red Eye/frame0002.png,state=3 :state=3,timergreater=300:backdrop=gamecore/backdrops/Red Eye/frame0003.png,state=4 :state=4,timergreater=400:backdrop=gamecore/backdrops/Red Eye/frame0004.png,state=5 :state=5,timergreater=500:backdrop=gamecore/backdrops/Red Eye/frame0005.png,state=6 :state=6,timergreater=600:backdrop=gamecore/backdrops/Red Eye/frame0006.png,state=7 :state=7,timergreater=700:backdrop=gamecore/backdrops/Red Eye/frame0007.png,state=8 :state=8,timergreater=800:backdrop=gamecore/backdrops/Red Eye/frame0008.png,state=9 :state=9,timergreater=900:backdrop=gamecore/backdrops/Red Eye/frame0009.png,state=10 :state=10,timergreater=1000:backdrop=gamecore/backdrops/Red Eye/frame0010.png,state=11 :state=11,timergreater=1100:backdrop=gamecore/backdrops/Red Eye/frame0011.png,state=12 :state=12,timergreater=1200:backdrop=gamecore/backdrops/Red Eye/frame0012.png,state=13 :state=13,timergreater=1300:backdrop=gamecore/backdrops/Red Eye/frame0013.png,state=14 :state=14,timergreater=1400:backdrop=gamecore/backdrops/Red Eye/frame0014.png,state=15 :state=15,timergreater=1500:backdrop=gamecore/backdrops/Red Eye/frame0015.png,state=16 :state=16,timergreater=1600:backdrop=gamecore/backdrops/Red Eye/frame0016.png,state=17 :state=17,timergreater=1700:backdrop=gamecore/backdrops/Red Eye/frame0017.png,state=18 :state=18,timergreater=1800:backdrop=gamecore/backdrops/Red Eye/frame0018.png,state=19 :state=19,timergreater=1900:backdrop=gamecore/backdrops/Red Eye/frame0019.png,state=20 :state=20,timergreater=2000:backdrop=gamecore/backdrops/Red Eye/frame0020.png,state=21 :state=21,timergreater=2100:backdrop=gamecore/backdrops/Red Eye/frame0021.png,state=22 :state=22,timergreater=2200:backdrop=gamecore/backdrops/Red Eye/frame0022.png,state=23 :state=23,timergreater=2300:backdrop=gamecore/backdrops/Red Eye/frame0023.png,state=24
:state=24,timergreater=2400:backdrop=gamecore/backdrops/Red Eye/frame0024.png,state=25 :state=25,timergreater=2500:backdrop=gamecore/backdrops/Red Eye/frame0025.png,state=26 :state=26,timergreater=2600:backdrop=gamecore/backdrops/Red Eye/frame0026.png,state=27 :state=27,timergreater=2700:backdrop=gamecore/backdrops/Red Eye/frame0027.png,state=28 :state=28,timergreater=2800:backdrop=gamecore/backdrops/Red Eye/frame0028.png,state=29 :state=29,timergreater=2900:backdrop=gamecore/backdrops/Red Eye/frame0029.png,state=30 :state=30,timergreater=3000:backdrop=gamecore/backdrops/Red Eye/frame0030.png,state=31 :state=31,timergreater=3100:backdrop=gamecore/backdrops/Red Eye/frame0031.png,state=32 :state=32,timergreater=3200:backdrop=gamecore/backdrops/Red Eye/frame0032.png,state=33 :state=33,timergreater=3300:backdrop=gamecore/backdrops/Red Eye/frame0033.png,state=34 :state=34,timergreater=3400:backdrop=gamecore/backdrops/Red Eye/frame0034.png,state=35 :state=35,timergreater=3500:backdrop=gamecore/backdrops/Red Eye/frame0035.png,state=36 :state=36,timergreater=3600:backdrop=gamecore/backdrops/Red Eye/frame0036.png,state=37 :state=37,timergreater=3700:backdrop=gamecore/backdrops/Red Eye/frame0037.png,state=38 :state=38,timergreater=3800:backdrop=gamecore/backdrops/Red Eye/frame0038.png,state=39 :state=39,timergreater=3900:backdrop=gamecore/backdrops/Red Eye/frame0039.png,state=40 :state=40,timergreater=4000:backdrop=gamecore/backdrops/Red Eye/frame0040.png,state=41 :state=41,timergreater=4100:backdrop=gamecore/backdrops/Red Eye/frame0041.png,state=42 :state=42,timergreater=4200:backdrop=gamecore/backdrops/Red Eye/frame0042.png,state=43 :state=43,timergreater=4300:backdrop=gamecore/backdrops/Red Eye/frame0043.png,state=44 :state=44,timergreater=4400:backdrop=gamecore/backdrops/Red Eye/frame0044.png,state=45 :state=45,timergreater=4500:backdrop=gamecore/backdrops/Red Eye/frame0045.png,state=46 :state=46,timergreater=4600:backdrop=gamecore/backdrops/Red Eye/frame0046.png,state=47 :state=47,timergreater=4700:backdrop=gamecore/backdrops/Red Eye/frame0047.png,state=48 :state=48,timergreater=4800:backdrop=gamecore/backdrops/Red Eye/frame0048.png,state=49 :state=49,timergreater=4900:backdrop=gamecore/backdrops/Red Eye/frame0049.png,state=50 :state=50,timergreater=5000:backdrop=gamecore/backdrops/Red Eye/frame0050.png,state=51 :state=51,timergreater=5100:backdrop=gamecore/backdrops/Red Eye/frame0051.png,state=52 :state=52,timergreater=5200:backdrop=gamecore/backdrops/Red Eye/frame0052.png,state=53 :state=53,timergreater=5300:backdrop=gamecore/backdrops/Red
Eye/frame0053.png,state=54 :state=54,timergreater=5400:backdrop=gamecore/backdrops/Red Eye/frame0054.png,state=55
:state=55,timergreater=5500:backdrop=gamecore/backdrops/Red Eye/frame0055.png,state=56 :state=56,timergreater=5600:backdrop=gamecore/backdrops/Red Eye/frame0056.png,state=57 :state=57,timergreater=5700:backdrop=gamecore/backdrops/Red Eye/frame0057.png,state=58 :state=58,timergreater=5800:backdrop=gamecore/backdrops/Red Eye/frame0058.png,state=59 :state=59,timergreater=5900:backdrop=gamecore/backdrops/Red Eye/frame0059.png,state=60 :state=60,timergreater=6000:backdrop=gamecore/backdrops/Red Eye/frame0060.png,state=61 :state=61,timergreater=6100:backdrop=gamecore/backdrops/Red Eye/frame0061.png,state=62 :state=62,timergreater=6200:backdrop=gamecore/backdrops/Red Eye/frame0062.png,state=63 :state=63,timergreater=6300:backdrop=gamecore/backdrops/Red Eye/frame0063.png,state=64 :state=64,timergreater=6400:backdrop=gamecore/backdrops/Red Eye/frame0064.png,state=65 :state=65,timergreater=6500:backdrop=gamecore/backdrops/Red Eye/frame0065.png,state=66 :state=66,timergreater=6600:backdrop=gamecore/backdrops/Red Eye/frame0066.png,state=67 :state=67,timergreater=6700:backdrop=gamecore/backdrops/Red Eye/frame0067.png,state=68 :state=68,timergreater=6800:backdrop=gamecore/backdrops/Red Eye/frame0068.png,state=69 :state=69,timergreater=6900:backdrop=gamecore/backdrops/Red Eye/frame0069.png,state=70 :state=70,timergreater=7000:backdrop=gamecore/backdrops/Red Eye/frame0070.png,state=71 :state=71,timergreater=7100:backdrop=gamecore/backdrops/Red Eye/frame0071.png,state=72 :state=72,timergreater=7200:backdrop=gamecore/backdrops/Red Eye/frame0072.png,state=73 :state=73,timergreater=7300:backdrop=gamecore/backdrops/Red Eye/frame0073.png,state=74 :state=74,timergreater=7400:backdrop=gamecore/backdrops/Red Eye/frame0074.png,state=75 :state=75,timergreater=7500:backdrop=gamecore/backdrops/Red Eye/frame0075.png,state=76 :state=76,timergreater=7600:backdrop=gamecore/backdrops/Red Eye/frame0076.png,state=77 :state=77,timergreater=7700:backdrop=gamecore/backdrops/Red Eye/frame0077.png,state=78 :state=78,timergreater=7800:backdrop=gamecore/backdrops/Red Eye/frame0078.png,state=79 :state=79,timergreater=7900:backdrop=gamecore/backdrops/Red Eye/frame0079.png,state=80 :state=80,timergreater=8000:backdrop=gamecore/backdrops/Red Eye/frame0080.png,state=81 :state=81,timergreater=8100:backdrop=gamecore/backdrops/Red Eye/frame0081.png,state=82 :state=82,timergreater=8200:backdrop=gamecore/backdrops/Red Eye/frame0082.png,state=83 :state=83,timergreater=8300:backdrop=gamecore/backdrops/Red Eye/frame0083.png,state=84 :state=84,timergreater=8400:backdrop=gamecore/backdrops/Red
Eye/frame0084.png,state=85 :state=85,timergreater=8500:backdrop=gamecore/backdrops/Red Eye/frame0085.png,state=86
:state=86,timergreater=8600:backdrop=gamecore/backdrops/Red Eye/frame0086.png,state=87 :state=87,timergreater=8700:backdrop=gamecore/backdrops/Red Eye/frame0087.png,state=88 :state=88,timergreater=8800:backdrop=gamecore/backdrops/Red Eye/frame0088.png,state=89 :state=89,timergreater=8900:backdrop=gamecore/backdrops/Red Eye/frame0089.png,state=90 :state=90,timergreater=9000:backdrop=gamecore/backdrops/Red Eye/frame0090.png,state=91 :state=91,timergreater=9100:backdrop=gamecore/backdrops/Red Eye/frame0091.png,state=92 :state=92,timergreater=9200:backdrop=gamecore/backdrops/Red Eye/frame0092.png,state=93 :state=93,timergreater=9300:backdrop=gamecore/backdrops/Red Eye/frame0093.png,state=94 :state=94,timergreater=9400:backdrop=gamecore/backdrops/Red Eye/frame0094.png,state=95 :state=95,timergreater=9500:backdrop=gamecore/backdrops/Red Eye/frame0095.png,state=96 :state=96,timergreater=9600:backdrop=gamecore/backdrops/Red Eye/frame0096.png,state=97 :state=97,timergreater=9700:backdrop=gamecore/backdrops/Red Eye/frame0097.png,state=98 :state=98,timergreater=9800:backdrop=gamecore/backdrops/Red Eye/frame0098.png,state=99 :state=99,timergreater=9900:backdrop=gamecore/backdrops/Red Eye/frame0099.png,state=100 :state=100,timergreater=10000:backdrop=gamecore/backdrops/Red Eye/frame0100.png,state=101 :state=101,timergreater=10100:backdrop=gamecore/backdrops/Red Eye/frame0101.png,state=102 :state=102,timergreater=10200:backdrop=gamecore/backdrops/Red Eye/frame0102.png,state=103 :state=103,timergreater=10300:backdrop=gamecore/backdrops/Red Eye/frame0103.png,state=104 :state=104,timergreater=10400:backdrop=gamecore/backdrops/Red Eye/frame0104.png,state=105 :state=105,timergreater=10500:backdrop=gamecore/backdrops/Red Eye/frame0105.png,state=106 :state=106,timergreater=10600:backdrop=gamecore/backdrops/Red Eye/frame0106.png,state=107 :state=107,timergreater=10700:backdrop=gamecore/backdrops/Red Eye/frame0107.png,state=108 :state=108,timergreater=10800:backdrop=gamecore/backdrops/Red Eye/frame0108.png,state=109 :state=109,timergreater=10900:backdrop=gamecore/backdrops/Red Eye/frame0109.png,state=110 :state=110,timergreater=11000:backdrop=gamecore/backdrops/Red Eye/frame0110.png,state=111 :state=111,timergreater=11100:backdrop=gamecore/backdrops/Red Eye/frame0111.png,state=112 :state=112,timergreater=11200:backdrop=gamecore/backdrops/Red Eye/frame0112.png,state=113 :state=113,timergreater=11300:backdrop=gamecore/backdrops/Red Eye/frame0113.png,state=114 :state=114,timergreater=11400:backdrop=gamecore/backdrops/Red Eye/frame0114.png,state=115 :state=115,timergreater=11500:backdrop=gamecore/backdrops/Red
Eye/frame0115.png,state=116 :state=116,timergreater=11600:backdrop=gamecore/backdrops/Red Eye/frame0116.png,state=117
:state=117,timergreater=11700:backdrop=gamecore/backdrops/Red Eye/frame0117.png,state=118 :state=118,timergreater=11800:backdrop=gamecore/backdrops/Red Eye/frame0118.png,state=119 :state=119,timergreater=11900:backdrop=gamecore/backdrops/Red Eye/frame0119.png,state=120 :state=120,timergreater=12000:backdrop=gamecore/backdrops/Red Eye/frame0120.png,state=121 :state=121,timergreater=12100:backdrop=gamecore/backdrops/Red Eye/frame0121.png,state=122 :state=122,timergreater=12200:backdrop=gamecore/backdrops/Red Eye/frame0122.png,state=123 :state=123,timergreater=12300:backdrop=gamecore/backdrops/Red Eye/frame0123.png,state=124 :state=124,timergreater=12400:backdrop=gamecore/backdrops/Red Eye/frame0124.png,state=125 :state=125,timergreater=12500:backdrop=gamecore/backdrops/Red Eye/frame0125.png,state=126 :state=126,timergreater=12600:backdrop=gamecore/backdrops/Red Eye/frame0126.png,state=127 :state=127,timergreater=12700:backdrop=gamecore/backdrops/Red Eye/frame0127.png,state=128 :state=128,timergreater=12800:backdrop=gamecore/backdrops/Red Eye/frame0128.png,state=129 :state=129,timergreater=12900:backdrop=gamecore/backdrops/Red Eye/frame0129.png,state=130 :state=130:hudreset,hudx=25,hudy=15,hudimage=languagebankenglishgamecorebackdrop sRed Eyebuttonsgamemenu_main.tga,hudmake=display :state=130:hudreset,hudx=25,hudy=85,hudimage=languagebankenglishgamecorebackdrop sRed Eyebuttonsnewgame.tga,hudtype=1,hudmake=button :state=130:hudreset,hudx=50,hudy=85,hudimage=languagebankenglishgamecorebackdrop sRed Eyebuttonsloadgame.tga,hudtype=2,hudmake=button :state=130:hudreset,hudx=75,hudy=85,hudimage=languagebankenglishgamecorebackdrop sRed Eyebuttonsexitgame.tga,hudtype=5,hudmake=button :state=130:hudreset,hudx=50,hudy=50,hudimage=gamecorehudspointer.tga,hudmake=poi nter :state=130:state=131 :state=131:backdrop=gamecorebackdropsRed Eyeframe0130.png :state=131,hudselectionmade=1:destroy :state=131,hudselectionmade=5:quitgame,destroy :state=131,hudselectionmade=2:loadgame Looping Animated Menu Made By Plystire: !!!Thanks Plystire!!! desc = Looped Animated Menu Made by Red Eye and Plystire :state=0:hudreset,hudx=25,hudy=15,hudimage=languagebankenglishgamecorebackdropsR ed Eyebuttonsgamemenu_main.tga,hudmake=display :state=0:hudreset,hudx=25,hudy=85,hudimage=languagebankenglishgamecorebackdropsR ed Eyebuttonsnewgame.tga,hudtype=1,hudmake=button :state=0:hudreset,hudx=50,hudy=85,hudimage=languagebankenglishgamecorebackdropsR ed Eyebuttonsloadgame.tga,hudtype=2,hudmake=button :state=0:hudreset,hudx=75,hudy=85,hudimage=languagebankenglishgamecorebackdropsR ed Eyebuttonsexitgame.tga,hudtype=5,hudmake=button :state=0:hudreset,hudx=50,hudy=50,hudimage=gamecorehudspointer.tga,hudmake= pointer :state=0:music=audiobankmusicRed Eyeambience_main.wav :state=0:timerstart,state=1
:state=1,timergreater=100:backdrop=gamecore/backdrops/Red Eye/frame0001.png,state=2 :state=2,timergreater=200:backdrop=gamecore/backdrops/Red Eye/frame0002.png,state=3 :state=3,timergreater=300:backdrop=gamecore/backdrops/Red Eye/frame0003.png,state=4 :state=4,timergreater=400:backdrop=gamecore/backdrops/Red Eye/frame0004.png,state=5 :state=5,timergreater=500:backdrop=gamecore/backdrops/Red Eye/frame0005.png,state=6 :state=6,timergreater=600:backdrop=gamecore/backdrops/Red Eye/frame0006.png,state=7 :state=7,timergreater=700:backdrop=gamecore/backdrops/Red Eye/frame0007.png,state=8 :state=8,timergreater=800:backdrop=gamecore/backdrops/Red Eye/frame0008.png,state=9 :state=9,timergreater=900:backdrop=gamecore/backdrops/Red Eye/frame0009.png,state=10 :state=10,timergreater=1000:backdrop=gamecore/backdrops/Red Eye/frame0010.png,state=11 :state=11,timergreater=1100:backdrop=gamecore/backdrops/Red Eye/frame0011.png,state=12 :state=12,timergreater=1200:backdrop=gamecore/backdrops/Red Eye/frame0012.png,state=13 :state=13,timergreater=1300:backdrop=gamecore/backdrops/Red Eye/frame0013.png,state=14 :state=14,timergreater=1400:backdrop=gamecore/backdrops/Red Eye/frame0014.png,state=15 :state=15,timergreater=1500:backdrop=gamecore/backdrops/Red Eye/frame0015.png,state=16 :state=16,timergreater=1600:backdrop=gamecore/backdrops/Red Eye/frame0016.png,state=17 :state=17,timergreater=1700:backdrop=gamecore/backdrops/Red Eye/frame0017.png,state=18 :state=18,timergreater=1800:backdrop=gamecore/backdrops/Red Eye/frame0018.png,state=19 :state=19,timergreater=1900:backdrop=gamecore/backdrops/Red Eye/frame0019.png,state=20 :state=20,timergreater=2000:backdrop=gamecore/backdrops/Red Eye/frame0020.png,state=21 :state=21,timergreater=2100:backdrop=gamecore/backdrops/Red Eye/frame0021.png,state=22 :state=22,timergreater=2200:backdrop=gamecore/backdrops/Red Eye/frame0022.png,state=23 :state=23,timergreater=2300:backdrop=gamecore/backdrops/Red Eye/frame0023.png,state=24 :state=24,timergreater=2400:backdrop=gamecore/backdrops/Red Eye/frame0024.png,state=25 :state=25,timergreater=2500:backdrop=gamecore/backdrops/Red Eye/frame0025.png,state=26 :state=26,timergreater=2600:backdrop=gamecore/backdrops/Red Eye/frame0026.png,state=27 :state=27,timergreater=2700:backdrop=gamecore/backdrops/Red Eye/frame0027.png,state=28 :state=28,timergreater=2800:backdrop=gamecore/backdrops/Red Eye/frame0028.png,state=29 :state=29,timergreater=2900:backdrop=gamecore/backdrops/Red Eye/frame0029.png,state=30 :state=30,timergreater=3000:backdrop=gamecore/backdrops/Red
Eye/frame0030.png,state=31 :state=31,timergreater=3100:backdrop=gamecore/backdrops/Red Eye/frame0031.png,state=32
:state=32,timergreater=3200:backdrop=gamecore/backdrops/Red Eye/frame0032.png,state=33 :state=33,timergreater=3300:backdrop=gamecore/backdrops/Red Eye/frame0033.png,state=34 :state=34,timergreater=3400:backdrop=gamecore/backdrops/Red Eye/frame0034.png,state=35 :state=35,timergreater=3500:backdrop=gamecore/backdrops/Red Eye/frame0035.png,state=36 :state=36,timergreater=3600:backdrop=gamecore/backdrops/Red Eye/frame0036.png,state=37 :state=37,timergreater=3700:backdrop=gamecore/backdrops/Red Eye/frame0037.png,state=38 :state=38,timergreater=3800:backdrop=gamecore/backdrops/Red Eye/frame0038.png,state=39 :state=39,timergreater=3900:backdrop=gamecore/backdrops/Red Eye/frame0039.png,state=40 :state=40,timergreater=4000:backdrop=gamecore/backdrops/Red Eye/frame0040.png,state=41 :state=41,timergreater=4100:backdrop=gamecore/backdrops/Red Eye/frame0041.png,state=42 :state=42,timergreater=4200:backdrop=gamecore/backdrops/Red Eye/frame0042.png,state=43 :state=43,timergreater=4300:backdrop=gamecore/backdrops/Red Eye/frame0043.png,state=44 :state=44,timergreater=4400:backdrop=gamecore/backdrops/Red Eye/frame0044.png,state=45 :state=45,timergreater=4500:backdrop=gamecore/backdrops/Red Eye/frame0045.png,state=46 :state=46,timergreater=4600:backdrop=gamecore/backdrops/Red Eye/frame0046.png,state=47 :state=47,timergreater=4700:backdrop=gamecore/backdrops/Red Eye/frame0047.png,state=48 :state=48,timergreater=4800:backdrop=gamecore/backdrops/Red Eye/frame0048.png,state=49 :state=49,timergreater=4900:backdrop=gamecore/backdrops/Red Eye/frame0049.png,state=50 :state=50,timergreater=5000:backdrop=gamecore/backdrops/Red Eye/frame0050.png,state=51 :state=51,timergreater=5100:backdrop=gamecore/backdrops/Red Eye/frame0051.png,state=52 :state=52,timergreater=5200:backdrop=gamecore/backdrops/Red Eye/frame0052.png,state=53 :state=53,timergreater=5300:backdrop=gamecore/backdrops/Red Eye/frame0053.png,state=54 :state=54,timergreater=5400:backdrop=gamecore/backdrops/Red Eye/frame0054.png,state=55 :state=55,timergreater=5500:backdrop=gamecore/backdrops/Red Eye/frame0055.png,state=56 :state=56,timergreater=5600:backdrop=gamecore/backdrops/Red Eye/frame0056.png,state=57 :state=57,timergreater=5700:backdrop=gamecore/backdrops/Red Eye/frame0057.png,state=58 :state=58,timergreater=5800:backdrop=gamecore/backdrops/Red Eye/frame0058.png,state=59 :state=59,timergreater=5900:backdrop=gamecore/backdrops/Red Eye/frame0059.png,state=60 :state=60,timergreater=6000:backdrop=gamecore/backdrops/Red Eye/frame0060.png,state=61 :state=61,timergreater=6100:backdrop=gamecore/backdrops/Red
Eye/frame0061.png,state=62 :state=62,timergreater=6200:backdrop=gamecore/backdrops/Red Eye/frame0062.png,state=63
:state=63,timergreater=6300:backdrop=gamecore/backdrops/Red Eye/frame0063.png,state=64 :state=64,timergreater=6400:backdrop=gamecore/backdrops/Red Eye/frame0064.png,state=65 :state=65,timergreater=6500:backdrop=gamecore/backdrops/Red Eye/frame0065.png,state=66 :state=66,timergreater=6600:backdrop=gamecore/backdrops/Red Eye/frame0066.png,state=67 :state=67,timergreater=6700:backdrop=gamecore/backdrops/Red Eye/frame0067.png,state=68 :state=68,timergreater=6800:backdrop=gamecore/backdrops/Red Eye/frame0068.png,state=69 :state=69,timergreater=6900:backdrop=gamecore/backdrops/Red Eye/frame0069.png,state=70 :state=70,timergreater=7000:backdrop=gamecore/backdrops/Red Eye/frame0070.png,state=71 :state=71,timergreater=7100:backdrop=gamecore/backdrops/Red Eye/frame0071.png,state=72 :state=72,timergreater=7200:backdrop=gamecore/backdrops/Red Eye/frame0072.png,state=73 :state=73,timergreater=7300:backdrop=gamecore/backdrops/Red Eye/frame0073.png,state=74 :state=74,timergreater=7400:backdrop=gamecore/backdrops/Red Eye/frame0074.png,state=75 :state=75,timergreater=7500:backdrop=gamecore/backdrops/Red Eye/frame0075.png,state=76 :state=76,timergreater=7600:backdrop=gamecore/backdrops/Red Eye/frame0076.png,state=77 :state=77,timergreater=7700:backdrop=gamecore/backdrops/Red Eye/frame0077.png,state=78 :state=78,timergreater=7800:backdrop=gamecore/backdrops/Red Eye/frame0078.png,state=79 :state=79,timergreater=7900:backdrop=gamecore/backdrops/Red Eye/frame0079.png,state=80 :state=80,timergreater=8000:backdrop=gamecore/backdrops/Red Eye/frame0080.png,state=81 :state=81,timergreater=8100:backdrop=gamecore/backdrops/Red Eye/frame0081.png,state=82 :state=82,timergreater=8200:backdrop=gamecore/backdrops/Red Eye/frame0082.png,state=83 :state=83,timergreater=8300:backdrop=gamecore/backdrops/Red Eye/frame0083.png,state=84 :state=84,timergreater=8400:backdrop=gamecore/backdrops/Red Eye/frame0084.png,state=85 :state=85,timergreater=8500:backdrop=gamecore/backdrops/Red Eye/frame0085.png,state=86 :state=86,timergreater=8600:backdrop=gamecore/backdrops/Red Eye/frame0086.png,state=87 :state=87,timergreater=8700:backdrop=gamecore/backdrops/Red Eye/frame0087.png,state=88 :state=88,timergreater=8800:backdrop=gamecore/backdrops/Red Eye/frame0088.png,state=89 :state=89,timergreater=8900:backdrop=gamecore/backdrops/Red Eye/frame0089.png,state=90 :state=90,timergreater=9000:backdrop=gamecore/backdrops/Red Eye/frame0090.png,state=91 :state=91,timergreater=9100:backdrop=gamecore/backdrops/Red Eye/frame0091.png,state=92 :state=92,timergreater=9200:backdrop=gamecore/backdrops/Red
Eye/frame0092.png,state=93 :state=93,timergreater=9300:backdrop=gamecore/backdrops/Red Eye/frame0093.png,state=94
:state=94,timergreater=9400:backdrop=gamecore/backdrops/Red Eye/frame0094.png,state=95 :state=95,timergreater=9500:backdrop=gamecore/backdrops/Red Eye/frame0095.png,state=96 :state=96,timergreater=9600:backdrop=gamecore/backdrops/Red Eye/frame0096.png,state=97 :state=97,timergreater=9700:backdrop=gamecore/backdrops/Red Eye/frame0097.png,state=98 :state=98,timergreater=9800:backdrop=gamecore/backdrops/Red Eye/frame0098.png,state=99 :state=99,timergreater=9900:backdrop=gamecore/backdrops/Red Eye/frame0099.png,state=100 :state=100,timergreater=10000:backdrop=gamecore/backdrops/Red Eye/frame0100.png,state=101 :state=101,timergreater=10100:backdrop=gamecore/backdrops/Red Eye/frame0101.png,state=102 :state=102,timergreater=10200:backdrop=gamecore/backdrops/Red Eye/frame0102.png,state=103 :state=103,timergreater=10300:backdrop=gamecore/backdrops/Red Eye/frame0103.png,state=104 :state=104,timergreater=10400:backdrop=gamecore/backdrops/Red Eye/frame0104.png,state=105 :state=105,timergreater=10500:backdrop=gamecore/backdrops/Red Eye/frame0105.png,state=106 :state=106,timergreater=10600:backdrop=gamecore/backdrops/Red Eye/frame0106.png,state=107 :state=107,timergreater=10700:backdrop=gamecore/backdrops/Red Eye/frame0107.png,state=108 :state=108,timergreater=10800:backdrop=gamecore/backdrops/Red Eye/frame0108.png,state=109 :state=109,timergreater=10900:backdrop=gamecore/backdrops/Red Eye/frame0109.png,state=110 :state=110,timergreater=11000:backdrop=gamecore/backdrops/Red Eye/frame0110.png,state=111 :state=111,timergreater=11100:backdrop=gamecore/backdrops/Red Eye/frame0111.png,state=112 :state=112,timergreater=11200:backdrop=gamecore/backdrops/Red Eye/frame0112.png,state=113 :state=113,timergreater=11300:backdrop=gamecore/backdrops/Red Eye/frame0113.png,state=114 :state=114,timergreater=11400:backdrop=gamecore/backdrops/Red Eye/frame0114.png,state=115 :state=115,timergreater=11500:backdrop=gamecore/backdrops/Red Eye/frame0115.png,state=116 :state=116,timergreater=11600:backdrop=gamecore/backdrops/Red Eye/frame0116.png,state=117 :state=117,timergreater=11700:backdrop=gamecore/backdrops/Red Eye/frame0117.png,state=118 :state=118,timergreater=11800:backdrop=gamecore/backdrops/Red Eye/frame0118.png,state=119 :state=119,timergreater=11900:backdrop=gamecore/backdrops/Red Eye/frame0119.png,state=120 :state=120,timergreater=12000:backdrop=gamecore/backdrops/Red Eye/frame0120.png,state=121 :state=121,timergreater=12100:backdrop=gamecore/backdrops/Red Eye/frame0121.png,state=122 :state=122,timergreater=12200:backdrop=gamecore/backdrops/Red Eye/frame0122.png,state=123 :state=123,timergreater=12300:backdrop=gamecore/backdrops/Red
Eye/frame0123.png,state=124 :state=124,timergreater=12400:backdrop=gamecore/backdrops/Red Eye/frame0124.png,state=125
C:\Program Files\Microsoft Office\MEDIA\OFFICE12\Lines\BD14594_.gif :state=125,timergreater=12500:backdrop=gamecore/backdrops/Red Eye/frame0125.png,state=126 :state=126,timergreater=12600:backdrop=gamecore/backdrops/Red Eye/frame0126.png,state=127 :state=127,timergreater=12700:backdrop=gamecore/backdrops/Red Eye/frame0127.png,state=128 :state=128,timergreater=12800:backdrop=gamecore/backdrops/Red Eye/frame0128.png,state=129 :state=129,timergreater=12900:backdrop=gamecore/backdrops/Red Eye/frame0129.png,timerstart,state=1 :hudselectionmade=1:destroy :hudselectionmade=5:quitgame,destroy :hudselectionmade=2:loadgame
TUTORIALS Level Design Help: By Various Some guys have got together to create a great guide to level design in FPSC, fol low their advice and you can t go far wrong! Light source issues by Reality Forgotton Try to avoid using the large 500 light range setting. A realistic range is more like 75-200 for indoor and inclement weather situations. 200-350 is great for outdoor lighting or large roo m lighting. Remember that fog plays a big role in the amount of light you should use. If the fog is working co rrectly it will diminish your light source range so keep that in to account when selecting the light range. Using pu re white as the light colour is a bad idea as no light is true white. Try using an eggshell or off white instead. When placing lights make sure that you plan your room layout prior to adding lights, this will ensure that your lig hts will cast proper shadows of the entities in this room. Remember it's all about atmosphere not how many light s you can cram in to a single area. A few things to keep in mind when dealing with lights and light layout are; 1. Types of static entities 2. look of room w/o lighting 3. pace of game 4. sound (music) that you are using 5. the emotion you want to evoke in the player Let's have a closer look shall we? Q. Types of static entities a. Are the objects matched in theme b. do they play an integral part of the room c. what is the overall function of these entities A. If your entities are simply placed as filler then you should not worry about specific lighting. a general light scheme will suffice. Look around your room, school, workplace and town. Ask your self how many different colour lights you see. For the most part the light scheme should be uniformed. i f you walk in to a room that has 2 or more different colour lights as main light sources than you have wonder ed in to a club, feel free to have a pint or twelve and then continue your search for actual light schemes. Mo st lights are of a naked nature, very seldom will you run across a room that has an "insert odd light col our" as a main light source. Keep it simple. When was the last time you walked in to a warehouse and had to a djust your eyes to the multiple light colours? Probably never as you have walked in to a club and not a warehouse, feel free to complete the steps mentioned above and continue your search. B. Your entities should be placed based on importance and lights added to reflec t. These can be soft accented sources or blistering bright sources. If I'm walking in to a warehouse setting a nd enter a room that has a minimal "off white" light source that is providing a soft glow and only showing small corners or vague outlines I am going to be more afraid or nervous than if I walked in to a multi collared ca
rnival style room. What the player cannot see is what keeps him on edge. C. Are you entities placed to provide assistance or are they placed to hinder th e player. Try not to draw
attention to anything that is not important. If you have the player staring at t he ceiling like a lost turkey than it doesn't matter how well you designed the level as the lighting has washed it all away. Q. look of room w/o lighting a. are you rooms designed to scare the heck out of the player or are they design ed to strain the players eyes? A. Most levels are good levels until you get to the lighting. You can make or br eak a game just by having a few good or bad placed lights. Don't be afraid to use them but be wary about placing them. If you have to second guess a lights placement then leave the light out. As the first judgement will p robably keep the level/room looking a lot better than they "hey look I need to light the trash can" style of light placement. There was a reason you decided to design the layout of the room they way you did, don't kill it with lights. Q. Pace of game a. is it fast or slow, is it an action based or a puzzle based type of game? The lighting will directly connect or disconnect the theme of your game from the players perception concerning the feel of your game. If it's an action packed game that is set in an underground catacomb you don't w ant to barrage the player with a thousand different collared lights, ask yourself if the lights would actually be in a catacomb. If you have a level that has dim lighting and all of a sudden the player walks in to a room th at is filled with circus lights it's going to kill the mood of the game. Why would an enemy or evil war boss choose t his room only to place all of his favourite coloured lights? Think about it. Each genre of game has token ligh t schemes. Q. sound (music) in game a. Does the lighting and the sound play the important role of setting the mood o r do they battle each other for control (attention hogs) A. If you find that you have eerie music supporting the game and you have a brig ht light scheme, it's just not going to work properly. If the music is dark reflect it in the light scheme. if the music is super sci-fi then reflect it in the lights. (not multicolour, use brighter lights as in most sci-fi they t ake place in the future and well, natural light has seemed to elude most titles) The most important thing to remember is "keep it consistent". --oOo-Light Mapping by Wizard of Id The two questions I received the most was how do you do light mapping and how do you get shadows to cast on entities. Well the first one first: How do you do light mapping? Well I don t see my light mapping as great or perfect but I seem to get positive f eedback from it. So for the people that wants to know. There is no specific guide line that I follow however light mapping should look realistic or at least believable. From the screenshot below one can see the main focus point in this scene is the floor that leads you down the room while the red catches your eyes on the side.
Nothing special was done except for the custom media. All lights used in this r oom have been altered to a much lighter colour. Why lighter light mapping? This depends greatly on what type of textures and sce nery you have in your room lighter textures requires lighter light mapping this normal. I normally refrain from using extremely dark colours because it is very seldom t hat it fits well with in a scene. Rather use tweaked light mapping than dark colours besides the dark colours not fitting in well with the scene is that the colours don t blend well with other colours. Lighter light mapping lik e mixing light blue with light red works wonders as the two colours compliments each other without the other one be ing overly brighter than the other one and has a kind of neutral colour. However it s also not wise to use dark and light colours at the same time, as they don t go well together. Blending of the colours is another prob lem that simply doesn t look good either. What is the difference between the two? Besides being lighter in colour darker l ights tend to be one colour where lighter lights tends to get lighter almost white near the edges, visually it gives better realistic light mapping. This is my personal choice. The second question was how did I cast the shadows on the barrels? And pretty straight forward reason the grate segment on the ceiling allows for l ight to travel past the segment on the see through part of the texture while the visible part on the texture blo cks light it has to do with the transparency setting of the texture and the engine the light has also been set w ith a much bigger range to allow the light to cast further It's also requires light mapping on full. How it s done that would be something you need to find out on your own.
Lightmapping Tutorial by Creator of Zombies I was asked by a user to create a light mapping tutorial that explains how to li ght map your level effectively to archive a professional look. Chapter 1: Using Hex Codes To put briefly, a Hex code is a sequence of numbers (usually 6) that FPSC uses t o determine the colour of light emitted. By using Hex codes, you can create many different shades of light, thus making for a much more interesting atmosphere. You can also change the colour of the light manually by using the colour picker. To do this, right click on the light marker > click on the box light colour >then clic k on the grey box. You are then presented with a selection of preset colours. You can apply your own by clicking other. Once you have found a colour that you like, copy the 6 digit hex code out of the light colour box, and save it in a text file named my hex codes.txt for example. It helps in you write a brief description by the code so you will remember what colour it emits. Here is a list of my favourite codes. Feel free to use this is you want. 07529e = Dark orange 00002a = very dark red 0042ff= very dark orange 0b668d= Dark yellow 373737= dark white lighting (good in hallways!!!) 575757= More dark white lighting 3f3f3f= Dark lighting 0890df=Sun/Sunset (very good, especially if mixed with red/dark red) 222222= moody white lighting 7d7d7d = white lighting 2 Using different light colours can improve the overall look of your game, and sep arate your game from the others. That s all for this chapter, time to move on to chapter lighting Placement
Chapter 2: Lighting Placement You ve got awesome coloured lighting, but that means nothing if you can't place yo ur lights effectively. This is the most crucial part in lightmapping, so listen up First up I m going to assume you re making a horror game (but these tips can be appl ied to other games). I recommend setting your overall ambience to 10. That includes ambience red, green etc, but set ambience blue to 5. The lighting setting can be found under the Global Script tab. Now th e overall ambience is set, it s time to do some light placing. ( a shot is attached at the end of this post to s how an editor shot on how to do this). The most important thing to remember when lighting is that, anything outside the light range circle will be shrouded in shadow, and won't be visible by the player. For this example I am us ing lights, all with a range of 100, and a hex code of b7b7b7, apart from the middle wall orange light which has a hex code of 0890df. I also used illumination maps of the light sources to create a more realistic feel, but I shall cover this in another chapter. Then add some entities near to the light source (depending if you want it to be seen). The closer the object, the brighter it shall appear. I shall also cover this in the chapter Sta tic vs. Dynamic. After you have done all this build you game, and have a look at the results. Below is an editor shot showing the light marker placement and then what the actual game would look like.
Placement entities by Reality Forgotten When creating your level design (on paper) try to factor in player/enemy collisi on. You don't want things to be so tight that the enemy gets hung on a box/crate. If you absolutely have to cram everything together you can place dynamic entities in the places that make the passage unusable, forcing pla yer interaction with the environment. Think to yourself Does this entity need to be here?" just because th e room is empty or close to empty doesn't mean you have to fill the void with a thousand other entities. Som e of the best rooms are decoration with very few items. Remember that atmosphere is the key. *some other notes* -- Remove things that the player is not going to see. -- try to go light in the AI scripts; they will bog down your game. -- Read the manual! Please read it. Sound Effects by Nickydude Sound effects can really bring a game to life, I don t mean the usual gunshots, fo otsteps and creaking doors, I mean off camera sound effects. I ve put this technique to good effect in my *Nickydu de s+ wip game called The Facility Here s a link to a topic about it on the TGC forums: http://forum.thegamecreators.com/?m=forum_view&t=95345&b=25 Near the start of the game, there is an off camera scream, perhaps a fallen comrad e? Perhaps a hunted scientist? Who knows. Then there are falling body parts from an opening in the c eiling, along with a hideous creature roar and heavy footsteps above you as it walks away... Later on, while crawling through air conditioning ducts, there is a weird creature moan echoing through the cramped t unnels, but from where does it come from? All these can add to the atmosphere and can break up long walking sections and g ives the illusion that there are other things going on in your game than just having things happen where the player is. Never underestimate the power of sound effects... Mwahahahahaha.... ;)
Lights and atmosphere: by Wetham The importance of lighting is often overlooked when designing a level. Effective lighting has the power to turn a simple layout into an atmospheric environment. When it comes to lighting rooms there are a few rules I recommend you follow. First of all, beware of flooding your rooms with too much light, this will "flatten" your walls and greatly reduce the atmosphere. When scaling the radius of your lights aim for the boundary of the light to cut across the corners of your room (image below), this will cause your light source to decay before it reaches the ends of your room, producing areas of shade which contribute to the depth and realism of your design.
Light is emitted from a source, whether it's a standing room lamp or an open fire. If you give each of your lights a logical source, your level will acquire a new level of sophistication which the player will no doubt appreciate (image right). The arrangement and colour of your lighting can greatly influence the mood of your map, this can help persuade the player what time of day the level is set, and when to expect danger.
The image below presents examples of different light arrangements within the sam e scene. By placing tinted yellow lights around the light sources, we can imagine the level being played at night. By placing tinted blue lights by the windows, the player can assume there is still some daylight outsid e. An eerie, abandoned feeling can be persuaded by adding pale, de-saturated lights. More extreme atmospheres c an be generated by adding heavily saturated lights, shadows can also help generate an unsettling environme nt. Experimenting with your light arrangement can provide surprising and beneficial results. Be careful when using heavily saturated lights, using too many colours can distract the player and mas k the quality of a level's design. A good light set should provide a convincing atmosphere for the player to become immersed in. The ambience settings of your level can be altered to help boost the atmosphere. The RGB (red, green, blue) levels of the ambient lighting can equal the same number to provide white illumi nation, or the numbers can be varied to add a colour tint to your world. The image overleaf presents 4 light and ambient light variations within the same scene. The higher the RGB numbers (0-250), the brighter the overall ambient light. The closer together the RGB numbers are, the more subtle the colour variation will be. By implementing lighting of a similar colour to that of the ambience light, your atmosphere will appear more natural, giving the illusion that your static lights have a greater reach and sl ower decay rate.
Entity and segment tips by Wehtam We tend to think of entities as specific object in our level that have the purpo se of creating real world environments. Typical examples of entities would be a chair, a crate or a TV set . There are other methods of implementing entitles within our maps, entities can be used to "flesh out" a typ ical flat segment piece, creating very decorative or complex wall structures. The image below features a wall entity; its width and height match that of a seg ment piece. The corridor featured below is made from a series of textured, but flat segments. By applying the wall entity along the edges of the corridor, the room appears to have more character and purpose. The entity has also changed the overall shape of the corridor and thus changing the atmosphere to something more futuristic and architecturally impressive.
We can also use the entity wall technique to flesh out our roofs and floors. The image to the left present a "corner trim" entity. This type of entity can be pla ced in the upper corners of our room to mask the harsh 90 degree corners of the basic segment pieces. The image above presents a typical segment situation, where the wall and roof me et.
Depending on your chosen theme you have the option of introducing various "trims " to enhance the visuals of your level and to change the overall room profile (image below).
Pillars are a great way of dividing rooms, creating interesting visuals and enha ncing the solidity of your design. An entity pillar should match the height of a segment piece, the more useful pil lars are created in a manner which allows them to be stacked on top of one another, thus allowing them to ext end seamlessly beyond one height level in your map. Larger pillars, such as supporting columns, can be used to highlight areas of in terest in your map. The larger the pillar the more attention it will demand from the player. A central pillar i n a square room would force the player to walk around the room instead of through it, this will increase the tim e the player spends in the room and therefore increase the overall playing time. Smaller pillars, such as pipe work or narrow beams, can be used to flesh out fla t segments, providing some variation in your design. Smaller pillars can also be placed together to mimic l arger pillars. A good pillar can also mask an untidy segment corner. The image below presents methods of implemen ting pillars.
Guide to creating the ultimate horror game: By Various Welcome to The Ultimate Horror Game Guide, this guide will take you through the steps of creating the ultimate horror game starting with basic techniques going through to advance scr ipting and effects. But first let s get into the basics of horror. First you re going to need is an idea, but not a crappy one like "oh some guy goes to this lab somewhere and loads of zombies attack him" no, you need a good idea. Another thing you'll need is some creepy music, if you are not intent on selling the game a good place to get music, is to extract some from games you own such as Doom 3 or F.E.A.R. Once you re set you can get making, so fire up FPS Creator and get ready. Using sound zones properly You must always remember about sound zones, with some creepy sounds popping up e very now and again it is sure to keep the tension going, and keep the player on the edge of their seat . But don t go over the top with sounds as if you use too much it will become too predictable and lose its effect . Falling object by Nathan Seedhouse This a really basic effect but very effective. The player is walking along when all of a sudden an object falls from above landing just in front of the player. It is done by first selecting an object from the entitybank then pressing "y" to change it to Dynamic and placing it one or preferably two layers above the main ground layer. Now right click it then change the settings as follows: Spawn at start [No] Spawn after delay [Yes] Now you must place a trigger zone just behind the crate, but on the ground layer , and then change the trigger zone settings as follows: AI Main [plrwithinzoneactivateifused.fpi] IfUsed [nameofchosenobject] i.e. If the object you want to fall is called "crate" then type "crate" in here. Sound0 [empty] The whole thing should look a little like this (see over page):
Now when you walk into the trigger zone the object will spawn just above the pl ayer, causing it to drop down right in front of them, bet they didn't see that coming! In Your Face! By Nathan Seedhouse Note: This effect requires the hl2zombie by bond1 to work, thanks bond. Here is one of my favourite effects, the player walks along a corridor but there are no lights ahead, its pitch black, but there s nowhere else to go so the player goes forward despite it being too dark to see, then a light switches on and there is a zombie right in your face. It is done first by creating a dynamic light (let s call it lightA) be sure to cha nge the lights AI Main to lightoff.fpi before placing it where you want the effect to happen, then placing the hl2zombi edead entity just under the light. Now to make it happen you need a trigger zone just in front of the light so it looks like this:
Then you need to change the settings of the trigger zone as follows: AI Main [plrinzoneactivateifused.fpi] Ifused [nameoflight] (in this case lightA) Note: this effect is always best if you change the trigger zone sound to somethi ng creepy. Now when the player walks into the trigger zone they think "phew I m safe" only to have a zombie pop up in their face! Also it is a good idea to not have a light turning on and just put a light behin d the zombie, so it looks like a dark figure pops out of the ground. The Dark Figure by Nathan Seedhouse Here s a really neat effect, the player is walking through a dimly lit corridor, l ights flickering, then they hear a horrible sound and a dark figure passes in front. To do this effect first you need to make a T shaped corridor, (see below image) then put a character, just round the corner, let s call the character z1 and change the settings as follows: AI Main: [follow.fpi] Has Weapon [empty] Spawn at start [no] Spawn after delay [yes] Spawn Life [3]
Once you set your character up you need some lights behind it, making sure the l ight range does not go past the character, and then create a waypoint going from one end to the other it sho uld now look like this:
Once you have done all that, you need a trigger zone, place that somewhere down the main corridor and change the settings (by right clicking) as follows: AI Main [plrinzoneactivateifused.fpi] Ifused [nameofcharacter] (In this case z1) Then place a flickering light (light2.fpi) just behind the or in front of the tr igger zone. The whole thing should look something like this (see over page):
Now for the finishing touch change the sound on the trigger zone to something j umpy. If everything was done correctly when the player walks into the trigger zone a dark figure will walk pa st the end of the corridor then disappear into darkness. Van/Object Throw by Nickydude In Half Life 2, zombies can throw things at you like barrels or cars, well here s a way to simulate a thrown car which can really be effective if it comes flying towards the player from out of the dark! Another idea for this is to have say, a body part, thrown from an alcove as you walk down a corridor. The re are lots of things you can do with this once you know the method. Before I describe how to do it, take a look at the YouTube video so you can see exactly what the effect will look like: http://www.youtube.com/watch?v=05CDPR7r-rY This effect uses a collision mode (for want of a better term) that states that a dynamic object cannot be placed into a solid static object without the dynamic object being pushed away from it (eh?). Take a look at the following screen shot (over the page) so see what on earth I m going on about:
As you can see, the car is partially inside the container (the thrower ), the cont ainer is static while the car is dynamic, now, when the game starts, FPSC will automatically throw the car away f rom the container. The static object doesn t have to be a container it could be anything, a barrel, a box , even a plank of wood. There are a few things you have to mess around with in order to make it look good: . Trigger Zone Create a trigger zone near where you want the player to set off the object, have the Main script as plrinzoneactivateused.fpi and in the If Used put the name of the ob ject to be thrown. . Spawn only when needed Make sure you change Spawn At Start? to No and Maximum Spawn to 1 otherwise the object will be thrown long before the player gets to it! . Lighting If you want something thrown straight at the player (like a vehicle) th en you ll have to hide the thrower. Placing it in a pitch black area is ideal. . Weight Lower the weight of the object being thrown if it s heavy (like a vehicle) for longer throws. . Friction Also lower the friction, this will allow the thrown object to skid more a cross the floor.
Here's how the setup looks
Clipboard01.jpg Poltergeist Room by Nickydude Here s a neat trick that will scare the b jesus out of anyone who s not prepared for i t, the Poltergeist Room. Not only does furniture levitate but it actually flies around the room! Take a l ook at the video of the room in action: http://uk.youtube.com/watch?v=zfdoyrh8_Tg. So what do you need to create this...? A hugely complicated script with variables, action, conditions and Einstein like calculations...? Nope. A modification of the game engine itself...? Nope. Penry, the mild-mannered janitor? Could be.... Actually, all you need is waypoints... and a ladder. Yup that s right, this can be done in any version of FPSC and (apart from the furniture) just needs waypoints and (in this case) a ladder... I t is a bit fiddly to set up, but the results are worth it. Firstly create your room, this works better in a smallish room like a bedroom, t hen fill it with furniture, each piece of furniture must be dynamic (so it can move around!) When you place them, try to tilt and rotate them so they don t all look like they re on stings, and then place them roughly in the mi ddle of the room overlapping each other. Due to a quirk in FPSC, when the game starts the furniture will be flu ng away from each other so they randomly spread out. Below is a screen shot of how the room might look afte r being set up.
Clipboard01.jpg Clipboard01.jpg For each and every piece of furniture you need to set the Main AI script to appearnogravity.fpi as this will make the objects float around the room, but they won t actually move at this point unless you bump into them. We want them to constantly move on their own so the player can sit and watch them fly around the room, this is where the waypoints (and ladder) come into it. Create waypoints that cover the entire room, make sure you go up and down the si des of the room and particularly reach the corners as that s where the furniture usually ends up after being shoved around. What you need now is an object that reaches from the ceiling to the floor. Any o bject will do but make sure it doesn t go higher than the ceiling as this can interfere with the movement along t he waypoint lines. I ve used a ladder created by LBS as this spans the height of the room quite nicely so that nothing can get past and stay motionless in a high corner for example.
Clipboard01.jpg In the ladders (or whatever object you ve chosen) Main AI script you want to go in to the People folder and select Follow.fpi , this will make the ladder follow the waypoints, but not without a few changes first. The object must be dynamic, must have Physics On? set to No and you might need to fiddle with the objects Friction Weight in order to push things around. And that s it! Run your game, enter the room and you ll see your object moving along the waypoints pushing the furniture around the room... except you can see the object doing the pushing , which you don t want. Simply give the object a completely black texture and it will become invisible a nd voila, you now have your very own Poltergeist Room! NB: Be careful that you don t use too many dynamic objects for your room as every dynamic object in your game slows it down a little, and you may experience a dreadful lag if you create a big room with lots of dynamic objects. Notes: You can make the furniture appear when the player steps into a triggerzone. This will a) make it look like the furniture is flung as the player enters the room and b) the furniture w ill only appear when the player steps into the triggerzone, saving on precious FPS. If you read over Van Throw it explains what you need to do to make the object sp awn at the right time (you must rename all furniture to the same name, like furniture for example).
How to use .x media files: By Devild0g Hey all. Thank you for checking out my first tutorial. I have seen this question asked, but not a whole lot of answers. Believe me I have been all over the forums. If this was already answere d I apologise. This is going to be a tutorial, using step by step, for the absolute beginner, so if you re advance d this is not for you. What you need for tutorial: -This tutorial uses DARKmatter, FPScreator, some sort of Photoshop program, or s uch to save files as .tga, I recommend Paint Shop Pro which can be downloaded free! For 60 days. -This tutorial is guided by Windows XP edition. STEP 1: We are going to open up FPSCreator. Go to "start", "all programs", "the game creators", "FPSCreator", then click the "FPSCreator" icon. All we did here of course was open the program . Like I said this is for absolute beginners. STEP 2: Now we have the program loaded up, and you can see the area where you ad d prefabs, or entities, segments, or markers. STEP 3: This is the step where we re going to do a little tweaking. And we re going to visit the folders that FPScreator is in. So get ready! (note: Remember this is step by step, if you fol low all these direction's, there is no way to mess this up! You will be using your own .x files in no time!) Bottom left click "start", then "my computer", "local disk C:" , then "program files". Scroll until you find "The Ga me Creators" Folder. Click that. Now open the folder "FPS Creator". Open the folder "Files". Now open the folder that says "EntityBank". STEP 4: With the "Entity Bank" folder open, right click anywhere in the folder. Then select "new" and select "folder". Once you have that folder created rename it by right clicking it, and select "rename". We re going to name this folder, "MyEntities". STEP 5: Now with this step here. It may be a little tricky. But this is step by step. So just follow along. This specific step is going to use DarkMATTER 2. Ok, now we go to "start", "my comput er", "local disk C:", "program files". Open up "The Game Creators" folder, click on the "DarkMATTER2" folder: O pen up the folder "DM2Browser", then open the folder titles "Media". In this tutorial were going t o add a tank. So click the folder titled, "Tanks". How about we add the A-7V tank? So open the folder titled "A-7V ". Now you see the funky image there? and the .x file to the right of it? We re going to use those. Now tim e for step 6! STEP 6: Make sure you have a clear view of your desktop! That where I like to pu t everything so it doesn t get lost. Please remember so we don t take this tank away from your darkMATTER folder, we are going to have to "COPY" NOT "CUT". So do not cut any images or .x files. Only copy. So what we re g oing to do now, is with the folder, "A-7V" open were going to right click with the mouse, the file "A7V" ima ge and select "copy". Go anywhere on your desktop now, right click it, and select "paste. And there it is . Do the same to the .x file, right click "copy , go to desktop, and "paste". Now we have the two files we need there
for us to work with. STEP 7: Now remember the folder we created earlier called, "MyEntities"? If you don t have no fear, were step by step'n it here. No make sure you have a clear view of your desktop, cause wer e about to move the files "A7V , which is our .x file. And the "A7V" which is our image file. First things fir st though! We need to make our image file a .tga file! This can be done with almost any pain programs. I m going to assume you are using the program mentioned above, "PaintShop Pro" Which can be downloaded free from www.j asc.com. STEP 8: Go to "Start", "All Programs", "Jasc Software", and click on the "PaintS hop pro" icon, so we can open it up! Now with PaintShop Pro opened up. We need to find our image. Remember we sav ed it on the desktop! So, looking at paint shop pro, we go to "file , "open . Now there pops up a box. Mak e sure the "look in" is
looking at the desktop. If not, simply select the arrow, and scroll until you fi nd the "desktop". Look for the file, "a7v", and double click it. It will now be open in paint shop pro. All we have t o do here is really simple. Turn this image into a .tga file! So looking at PaintShop Pro, go to "file", then "sa ve as". Now you re going to see "file name" keep that the same, don t change anything there. Under that you re going to se e "save as type". We want to scroll until we see the option "TRUEVISION TARGA(*.tga)". Now hit "save" . Now this file is now saved on the desktop. But be aware the old file we had is also there. So were going to delete that now. to avoid confusion. Go to your desktop, and delete the file other then the .tga file we j ust made. STEP 9: Were done with PaintShop Pro now. So go ahead and close it out. Now what we need to do is find an "entity" that already exists in FPSCreator, and take that ".fpe file". Easy. I f igure when I have the program, "FPSCreator" open, and I select, "entities", then "ww2", "furnitureb , the "damage d tank" looks like what we need here right? Good glad you agree. Now, we need to look for the "damaged tank .fpe" file in FPScreator. So go to "start", "my computer", "local disk C:", "program files", "The game creato rs folder", then "FPScreator folder", open the "files" folder. Open the "entitybank folder"; open up "ww2" fo lder. Now "furnitureb", Remember we were looking for the "damagedtank.fpe"? When you find the files that say "damaged_tank", you re on track here. But there are two files! Click on the file on the right of t hat image "damaged_tank". The file we need should look like a notepad file. What we re going to do here is right click, the file called "damaged_tank", and select copy. Now move this file to the desktop with the othe r 2! (THE .fpe file LOOKS LIKE A NOTEPAD FILE!) STEP 10: Guess what! Only a few more things left! What we re going to do now, with the new .FPE file we have on our desktop, we need to rename it. So "right click" select "rename", rename i t to "a7v". Now double click on that .fpe file we just renamed. If your computer asks you what program you'd like to open it up with, just select, the program "notepad". Now you re going to see all sorts of foreign text i n there right? Nah. Not too bad. Let s get to messing with the script a little bit. STEP 11: With our .fpe file open, we see something that says ";HEADER", right? U nder that it will say, "desc = damaged_tank". Let's change that. Just delete the part that says "damaged_tank", and type in "A7_V". Now we re done there. So scroll down to where it says, ";Orientation", just under that you re going to see the word "model", then to its right, a crap load of stuff, ending with a .x, right? We ne ed to change this. Before we do mess with anything else though we need to move our 3 files to "MyEntities Folder " we made earlier. Sorry for skipping that. Go to the "a7v" file we been messing with, and go to "file" then "save". Then close it out. Go to your desktop where those three files are at. Put them right next to each other. Now select all those files by click somewhere around them, hold the "left mouse button , this will select them,
now click the "right mouse button" select "cut". Now we can "cut" these files cause there ours, and won t rui n anything. STEP 12: Now we need to go to "start" , "my computer", "local disk C:", "Program files", now open "the game creators folder", select "FPS Creator folder" , Open up "files" then open up "En tity Bank". Last but not least we open up the "MyEntities" folder we created earlier. "Right click" in that folder , and select "paste". Now the three Files we messed with earlier are part of the FPS Creators program. Althoug h we still need to do a few more things to the .fpe file we messed with earlier. So open up the "a7v" .FPE f ile. The one that looks like notepad. Where it says ";Orientation", under that it says "model = blah blah bla h.x". What we need to put here is exactly this, if you followed this step by step! Remember without the quotati on marks! "model = C:\Program Files\The Game Creators\FPS Creator\Files\entitybank\MyEntities\A-7V.x". This is pointing to our .x file. Were almost all set. STEP 13: Now looking at our a7v FPE file we scroll down and see where it says "; visualinfo". See where it says "textured"? That what we need to change now? And do you remember the .tga file w e created? That exactly what needs to go there! It will look exactly like this when you have changed it. "textured = C:\Program Files\The Game Creators\FPS Creator\Files\entitybank\MyEntities\a7v.tga". Again don t put the quotation
marks in there. Now with the .fpe file we have open we need to just save it now. So go to "file" and just select "save". STEP 14: I m assuming you have FPSCreator open still. What we need to do now is cl ose it. So close it out completely. Now we re going to open it back up, go to "start" , "all programs" , " the game creators" , "fps creator" , then open "fps creator". Then it loads. Ok here is what we do now. Wi th FPS Creator open, we select the "entities" tab. Now it will have the "add new entity" option. Click that. No w scroll down until you see the new option called "MyEntities". Look for the "a7v". Then put it on in the game! If you want, you can mess with the x, y rotate commands in the .fpe file, to change the tanks angle and what no t. Make sure you have the "build game" options set to high to look at the DARKmatter beauty Such as textur e detail, and light map settings. Later I will give a tutorial on using the xrotate, and yrotate command s. Which my wife taught me. lol. But are pretty darn easy! How to make a HUD using GIMP: By FredP 1. First, you want to fire up the Gimp. 2. Left click on File and then on New. Pick the length and width of your HUD and click on OK. 3. Choose a colour by left clicking on Dialogs and then on Colours. 4. Then left click on tools/paint tools/bucket fill to make your HUD the colour you picked. 5. Then left click on tools/selection tools/rect select to select a rectangle. 6. Make a rectangle where you want the number of lives you have left to be. 7. Then click on layer/mask/add layer mask. 8. Click on selection/invert mask/ok. 9. Then left click layer/mask/apply layer mask then left click anywhere to selec t none. 10. Go back to 6 above and repeat for the lives. 11. Change the foreground colour by clicking on dialogs/colour. If not your text will be the same as your background colour and you won't see it. 12. Now click tools/text. 13. Left click somewhere around your first box and type in "LIVES". Hit ENTER an d then close the text box. 14. Left click somewhere around your second box and type "HEALTH . Hit ENTER and c lose the text box. 15. Note: If you are displaying something other than lives or health then type t hat. 16. Then left click on file/save as. Call your HUD whatever you want. Just make sure it ends with .dds. Then save it where you want to save your HUD.
Creating over-saturated textures in GIMP: By Antonio Limpo (alimp083) IF YOU NEVER USED GIMP, PLEASE FOLLOW THE LINK TO THE GIMP SITE: WWW.GIMP.ORG It s been a while since my first GIMP tutorial, on how to create fake bump texture s for hi-speed and/or for use
in low-end 3D engines. Since it had such success, with hundreds and hundreds of downloads, I ve decided to make a new one. As the other, this one is very simple. Well, I ve been doing some tests and all, and come up with a good looking over - s aturated textures, like the ones you see in excellent games like the Silent Hill series by Konami. It s fairly easy to accomplish these great effects in GIMP. Well, let s start.
Before after First of all, you should make basic preparations on the textures you choose: . Choose a color theme: when getting/making textures for your game, prepare them f irst, making them seamless and game ready; then, use GIMP color tools to make them all the same co lor based, so that they will look good when put together; . After that, follow the ultra easy steps to get that effect we want. THE SIMPLE PROCESS TO GET OVER-SATURATED HORROR GAME TEXTURES: . Get your textures all in the same color scheme, in this case, brownish ones. Pla y with the GIMP color tools to get a good and subtle variation between the various parts of the textur e. . After that, Filters>Map>Bump Map. Get a nice bump map effect, but a strong one. . Then, Layers>Colors>Brightness/Contrast. Put much contrast on it, and then push the Brightness up, until you feel OK with it. It s done. Take a look at an example below: BEFORE: AFTER:
It s a simple process, but gets the job done, creating a very nice effect. Try it with different textures to see how far you can tweak the various settings to get a good looking effect. Well, till next time.
Normal map Tutorial with GIMP by Dark Jaguar Flame Make sure you have gimp version 2.4 or it won t work. Download the normal map plug in from : http://nifelheim.dyndns.org/~cocidius/normalmap/. Do not place the bin dll files in that folder place it in the normal bin folder of gimp.
And here is the finished result:
Make your own FPS Creator Signs: By Devild0g Welcome to my second tutorial. By the time you re done reading this, you re going to be able to take any pic off your PC or internet and turn it into a sign. Whether you want to be perverte d or serious, this works. Now in this tutorial unlike the last one I did, I'm not going to say "start" blah blah. Because if you don't know how to open up fps creator, you shouldn't be trying any tutorial's. -What you need for this tutorial 1) FPS CREATOR 2) Some kind of PaintShop Program ex: PaintShop Pro, Adobe. 3) A .DDS converter. Which can be found for free by going to this link here: http://eliteforce2.filefront.com/file/DDS_Converter;29412. 4) Please make sure you install it. 5) Most of all keep an open mind. There may be 100 ways of doing this. Maybe the re is a two step process to doing it. But I'm going to show you the way I did it. STEP 1: First we go to www.google.com. Type in the search "eagle globe anchor" b ut without the quotes. A page pops up saying "US MARINE CORP EMBLEM". Go to that page. You see the Marine Corp Symbol? We re going to copy that. If you can do a screen capture. Otherwise, I will include th e download of the Eagle Globe and Anchor in this thread. Ok make sure your saving everything on desktop, which makes it easier to mess with everything, and find things we need. STEP 2: Now, just like making your own entities, we have to use some of the file s that are already installed with FPSC. So what we re going to do is go to "start", "my computer" "c:" , "progr am files", "The Game Creators", "FPS CREATOR", "Files" , "entity bank", "ww2", "wall furniture". See all that crazy stuff? We re going to steal three items from here. And I'm going to tell you which ones. STEP 3: Ok look for the file's that say, "sign_f" there should be three of them! What we're going to do is COPY COPY COPY!!! Not CUT!! Cutting files can result in missing files. So we will pla y it safe. Copy all three files that say "sign_f", to the desktop. Which if you re not sure is the place your computer comes to when you first turn it on. (duh) Ok, now we have to find out where all the "sign_f" files are pointi ng too. But I know where, so I'll tell you. If you would like to know exactly where, all you have to do it open th e .fpe files. It says exactly. STEP 4: So I opened up the "sign_f" .fpe, and it told me where its model was loc ated. So I go to "start", "My Computer", "C:", "Program Files", "The Game Creators", "FPS Creator" , "Files" , "meshbank", "WW2", "scenery", "signs". Now in this folder create a new folder called "eg_a". Of cou rse without the parenthesis. Do this by right clicking in the "signs" folder, select "new" then "folder". Name i t "eg_a". Now open your new "eg_a" folder. Yeah it s empty. What goes here is the .x file. Go to your desktop, find our "sign_f" .x file. COPY it, and put it in our new "eg_a" folder. Right click this file, and select "rena me" name it to "eg_a". Were done with this folder.
STEP 5: Now we need to go to the "texture bank". And put some things in there. S o once again we go "start" , "my computer" , "C:", "Program files", "The Game Creators" , "FPS Creator" , "fi les", "texture bank", "WW2", "scenery" , "signs". Now in here were going to create another folder, and call i t, you guessed it, "eg_a". If you re unsure how to do this. Please see above. What s going to go in here? Your .dd s file! So what we need to do is open up your program I told you to get which converts .jpg's or .bmp's to .dds. Called "DDS Converter 2". Open it up, and then browse to your eagle globe and anchor file on the desktop. This program works quickly, and closes automatically. Your new file "eg_a" is now on the desktop. Now go bac k to the folder you created in the "texture bank" portion titles eg_a, open it up, and then place your new .dds file in there. That s it now
close that folder. STEP 6: Now what we need to do is take all three files we still have on our desk top and put them so that FPS Creator will read them. Then a little .fpe tweaking and we're all set. Easy enou gh right? Now go to "start", "my computer", "C:", "Program Files" , "The Game Creators", "FPS Creator", "files", "entity bank", "WW2", "wall furniture". Now in here is where we seen all those crazy files at. If you rememb er it s also where we stole our files for making our new sign. We re going to go to our desktop now, and tweak a f ew things here. Mmm k ? If you did not save our original picture "the eagle globe and anchor, then re downl oad it using this forum "download" link". If you still have that file we need to change it to a ".bmp" S o get out your favourite Paint Program and do so. Save this to the desktop, and make sure its name is "eg_a". STEP 7: Now remember the ".fpe" file we took from the "sign_f" that should be on your desktop. What we re going to do is rename it now to "eg_a". We will mess with this later. Now the ". bin" file you took from the "sign_f" we're not going to touch. All were going to do to it is rename it to "e g_a". Now we have our three files that need to go into the folder you should still have open. Which is mentioned i n step 6. Now copy all three of them files, that have "eg_a", this time we will CUT them because there our files , and we don t need them all over the place. Now paste the three files in the "wall furniture" folder you sho uld still have open. STEP 8: Final Step: With our "wall furniture" folder open, click on the "eg_a.fp e" file. We need to tell this file where our images and .x file are located. IF you followed these steps all you ha ve to do it type this where I tell you to. And everything will be peachy. Looking at our "eg_a.fpe" we see somethin g that says "desc =" , erase the "sign_f", and put eg_a, so it will look like this. "desc = eg_a". Now go dow n to where it says ;orientation model = meshbank\ww2\scenery\signs\eg_a\eg_a.x This points to our .x file that we put in earlier. Remember? Good. Now scroll do wn to where it says ;visualinfo textured = texturebank\ww2\scenery\signs\eg_a\eg_a.dds This points to the actual image file for our new Marine Corp Symbol. Now make su re you SAVE the "eg_a.fpe", before closing it. Or you'll be repeating this step over again. Now you re safe to close all folders this tutorial had you open. Let's start FPS CREATOR, and find our symbol! Put a prefab room, a ny will do in the fps creator. Then go to "entities", "ww2" , "wall furniture", and there is our "eg_a". Eagle Globe & Anchor, United States Marine Corp emblem. Hope you all enjoy this tutorial.
How to create your own player soundest: By That c++ Nerd 1. Create a bunch of .wav files by yelling and experimenting with all kinds of l oud noises. 2. Choose which you think are good for the following. Jumping (Leap.wav) Landing (Land.wav) Being shot (3) (Hurt 1, 2, 3 .wav) And when your health hits 0. (Finalmoan.wav)
3. Save them in .wav format to C:\Program Files\The Game Creators\FPS Creator\Files\audiobank\voices\[type your soundset name here] with the file names Finalmoan.wav Hurt1.wav Hurt2.wav Hurt3.wav Land.wav Leap.wav Spawn.wav And your done! Now just type in the exact name for your soundset under propertie s for the player start marker (right click) where it says soundset.
How to create your own decals: By Higgins To create your own decals you need an art program. Now I am no artist, but you n eed to create 16 images (128, 256 or 512). They must at least play an animation when ran. For example, y ou could have one red pixel that doubled in size till you had 16 images. But make sure the back ground is tr ue black, 0,0,0. Once you have done that, you need to make a blank image which is 4 x (the chosen dimensions) in width and height. Now starting with the first frame of your particle add it neatly to the top left corner of your blank image, make sure it doesn t use up more than its own size, or your particle will h ave graphical errors. In case you do not understand, here is an example. Repeat this till you fill the image. Now, I don t know if you have alpha channel a bility, but you re going to need to go and make a new mask and save an alpha channel. Once you have done that, sa ve the file in a known folder. That s it, you re done. Adding your own decals First of all, what we want to do is get our custom decal at hand. Place it into a known folder, keep this open as you ll need to add to it. Next we go to this location:
The Game Creators/FPS Creator/Files/entitybank/generic/decals Go ahead and copy one of the FPE files and paste it into your folder. Right clic k the file and rename it to something relating to the decal you have made. Open the file up and edit the fol lowing: ;header desc = ;ai aiinit = Add either (repeatsound.fpi) or (appear1.fpi) aimain = decalflat.fpi aidestroy = disappear1.fpi ;orientation model = particles.x textured = particles_d.tga defaultheight = 0.5 transparency = 0 soundset = Add the sound you want to play near the decal ;identity details strength = 0 isimmobile = 1 ismarker = 4 ;decals decalmax = 1 decal0 = Name of particle folder under The Game Creators/FPS Creator/Files/gamecore/decals Now we are moving to this location: The Game Creators/FPS Creator/Files/gamecore /decals Create a new folder in this directory, name it what your particle is. Now open t hat folder and create a text document. Rename it decalspec and add the following: ;decal spec ;DECAL across = 4 down = 4 offsety = 8 scale = The scale you want the decal to be Now copy your particle image from your known folder and paste it into your new g amecore/decals folder. Open up FPSC, click entities, generic, decals and select your new decal. Place i t into your scene and test the map to view your handy work.
http://www.fpsfree.com/f10p22s06c/tutorials/images/fpscic.jpg http://www.fpsfree.com/f10p22s06c/tutorials/images/resHacker.jpg http://www.fpsfree.com/f10p22s06c/tutorials/images/pro_fix.jpg Changing the default FPS game.exe icon: By Brian Lizotte As some of you already know, changing the default FPSC Game.exe can create problems with the game or even stop the game from working altogether. The icon can be successfully changed and you can display your own icon image and text information by using a few third-party programs and following the directions in this tutorial. To change only the icon and not the associated text you can use a program called Icon Changer by Ngin. The only link I have for this at the moment is through the FPSC forum, so you will need to login to the forum to get it. The program is simple to use. Just supply the location of the target compiled game whose icon you want to change in the top text box, then sup ply the location of the icon file that you want to replace it with in the bottom text box and click change. T he exe will now display the new icon you have chosen.
To change the icon and text associated with the exe file, you will need a program called ResHacker. Double click Reshacker.exe and select Open from the file menu. Find and open the exe file you want to change the text values of. In the left window, select the category you wish to change and in the right window make the changes. Save the changes and the text associated with your exe file will be changed. For more information, read the included help file. Once you have your changes complete, be sure to test the game.exe before distribution. In many cases, the changing of the file leaves the game unusable. In this case, you will need a third third-party program called pro fix by the_winch. You can use pro_fix in one of two ways, either drag and drop the exe you want to fix onto pro_fix.exe, or run pro_fix.exe and select the exe you want to fix using a standard windows open file dialog. Once the exe is repaired, be sure to test it again before distribution.
Spawning enemies with a trigger zone: By Brian Lizotte How a game plays is just as important as how it looks. Spawning enemies at just the right time in unexpected places can make your game exciting and fun to play as well as great looking. 1. In the editor, place your enemy or enemies where you want them to appear when they spawn. Right click on the enemy and enter the following in the properties section: . Give the enemy a unique "Name". If more than one, all must have the same name. . Set "Spawn At Start" to No. . Set "Maximum Spawn" to 1 (see image on right) Changing the "Maximum Spawn" number will change the number of times that the enemy spawns after he is killed. See the FPSC Manual for other values and their meanings.
2. In the editor, place a new Trigger Zone where you want the enemy's appearance to be triggered. Right click on the Trigger Zone and enter the following in the properties section: . Enter the enemy's name in the "If Used" box. . Set the AI Main script to "plrinzoneactivatifused.fpi . See the FPSC Manual for other values and their meanings. The enemy will now spawn when the player walks into the Trigger Zone. Be sure to place the Trigger zone where the player will have to walk into it, unless randomness is part of the plan. Giving the player multiple routes to travel with different results can add a longer play life to your game.
Machinima Cutscenes: By Tanner Productions Question 1: why do I need a cutscene? You don't. But many games like to have them to enhance the story, get in some co ol action that the engine can t do itself or just to break up a game/level to make it more entertaining. And that s the whole point, entertaining; if a cutscene is bad, boring and uninteresting it can kill you aud ience. That's why you need good cutscenes and, while every project is different, taking some tips from me may he lp. Question 2: What is Machinima? Machinima is the art of making a movie inside a game engine. To get the best con tinuity, I suggest using FPSC for this as export, import and all the other stuff that goes with getting it int o a new engine is difficult and far too time-consuming. Machinima is a recent trend that has taken many forms. In some games, machinima cutscenes are performed "live", taking orders from the code (stuff like "Play sound X.wav", kill entity) . However, this is not possible in FPSC so you'll have to find a way around it. Step 1: Pre-production For FPSC machinima, this means making the room/scenery for the cutscene and choo sing your characters. The easiest way to do machinima is to build your scenery as a multiplayer map, then get players to perform actions according to your direction. DON'T WORRY ABOUT VOICES NOW, YOU'LL ADD THEM LATER . It s important that you make your scenery look good as bad machinima often had poo r lighting (not necessarily dark) and a bad design. Remember, in most cases, you're trying to recreate reali sm. Ever if it s in the future, you game needs realism to give it an anchor. Base your environment on the real w orld or, if you know of such a level, another game that had memorable design. It s also worth writing a script as you don't want to come away from your shoot wi th not enough or the wrong type of footage. It s also important that all the actors have a script so that the y can see what line they are performing. Remember, a script is set out like this: --oOo-INT. Control room-Factory-FPS City-Day While Dr Dracko is mutating his alien pigs, Ms Blonde has snuck into the control room to steal documents. She crosses over to a table. Blonde: This looks like them, that was easy. She puts the documents in her handbag when suddenly Dr Dracko bursts in Dracko: Not so fast! You're under arrest! Fade out See, easy to read and understand. If you're not good at writing stories, its bes t to get someone who is because a good writer is everything as this stage.
Step 2: Production Once you've made your map, and distributed it, you can begin. Organise a time to meet in the map and tell people what model they are to pick. You're going to need to capture the acting so you can make it into a movie. For this, don't put a camera in front of your monitor, get a screen-recorder. There are several on the net, here are some: Game Cam, Fraps, Screen Recorder Gold All of these work with FPSC but on some computers, they may slow the frame-rate down. If, however, they don't then you're all set. Make sure your actors know who is playing who; you may want to E-mail them and s ay "Your playing (Dr Dracko), turn up at (9:00 PM GMT) and select (colonel X) as your player model". You can give your actors directions by talking to them in multiplayer, press Y ( I think). You'll have to learn how to recorder by yourself because it varies from program to program. Remember not to record too much; Video = Disk space and lots of it, make sure everything you get is worth using or at l east considering. The one major draw-back with machinima is that its limited to what the engine ca n do, which in FPSC's case isn't much. However, for a simple script it s fairly OK but you may want some cust om media to help add variety and fit in with the story. Once you've got your footage, it s time to edit... Step 3a: Post-Production-Edit To edit your footage, add titles and voice etc you'll need a video editing softw are. There are loads, many aren't free but I really depends how deep you're willing to go. Adobe Premiere, Power Director (what I use), Ulead Video studio, Sony Vegas, Zwe i Stein (a very strange , little program) , Video Edit Magic May I also recommend you download RAD Video Tools, perhaps the most useful conve rsion tool on the net for free. Every video editor varies slightly but once you've used one, you can learn the other quite easily. NEVER EVER USE WINDOWS MOVIE MAKER, it is the worst video editor ever made. If Adobe P remier were a marine, windows movie maker would still be bashing stuff and shouting "Ug!". It isn't us eful for anything except a cheap gimmick for Microsoft. Step 3b: Post-production-Adding Voices You will most probably need to add voices to your cutscene. First, you'll need a microphone, then a program to capture the sound. Wavepad, Audacity, Goldwave MP3 files are smaller than .wav; use this to your advantage. If you have a voice actor in another country, get them to send you their clips as MP3, they will be small but high quality. Step 3c: Post-production-Special Effects You want an explosion? Don't try it in FPSC, do it now, in post-pro. I still thi nk that the best place to get explosions/fire/havoc/weather effects is from Detonation Films.com. Their free s
tuff collection has served me well in the past. You'll need something to composite the explosion into a shot. Some video editors can do this, but for free, I suggest Wax as it is very useful and can do quite a lot of stuff .
Blender Cutscene Tutorial by ninja9578 Most gamers believe that a modern game's story is as important as the gameplay. A nonexistent story (like DOOM) or a stupid story (like Mario) doesn't cut it anymore. Some game developer s choose to tell a story though in-game interactions, but most of the professionals do it through cutscen es. Cutscenes provide both the story and a welcome break for the players. Even a gre at game can lose its power if pieces of it are dragged out, players need a break. For this tutorial I will be discussing the creation of cutscenes using the free 3D software Blender. A common misconception is that free means that it's not a good as professional solutions, but Blender competes just fine. Spiderman 2 was the first big-name movie to use Blender, and recently more compa nies have started using it. This tutorial could also be used for Maya, but, due to the price of Maya, if you already have it, you probably don't need this tutorial. Before this tutorial, it is assumed that you already have a working knowledge of the basics of Blender and have a set plot for your game. This isn't a Blender tutorial per ce, nor is it a stor y development guide. Models Probably the first thing that you will want to do it convert your characters int o Blender characters, or make your own. Blender comes with a wide variety of importers from milkshape to .x, i f you don't find the importer that you want in what you downloaded, there are many Python scripts on the inter net to import almost anything. Now that you've imported it, you may wish to change it slightly, to make it more Blender friendly. The most obvious first thing to do would be to convert it from a low poly model into a hi gh poly model, this will eliminate sharp points and make everything smoother. Add a subsurf modifier. The subsurf modifier may drastically change some of your model that you wish to remain the same, flat surfaces will probably be made into curves. The best way to eliminate this probl em is to find the edges or planes that you want to stay the way that they are and subdivide them a few time s. Each time you do, the subsurf makes less and less changes. You can choose to apply the subsurf if you wish, I usually just leave it an a mo difier so that I can change things later if I wish. The main character in an FPSC game is never seen except for in cutscenes, so whe n modelling him or her originally, you don't have to keep framerate in mind and can make him/her as com plex as you wish. Materials Shaders For most of the parts of your models, the materials that you've assigned them wi ll work fine. For others, you may wish to add some more advanced options. You may notice that the default diffuse shader in Blender is the Lambert shader, for consistency, you may want to change it to the same shader that you are using in FPSC. The CookTorr is the
default specular shader in Blender, I find that the Phone shader looks better for skin and organic material .
http://img247.imageshack.us/img247/6089/snapshot20081206105806sk3.tiff Sub-surface Scattering For objects made of materials that are semi-permeable to light, you will want to add some sub-surface scattering. If you have close up shots of a character's hands, you may want to a dd a second skin material with a SSS between each finger, this provides realistic light penetration and scatter ing. Sub-surface Scattering
Mirrors Mirrors are something that can make a scene look fantastic, but they take quite a long time to render in Blender. If you are using a lot of mirrors, you may wish to choose the yafray re ndering engine as opposed to the Blender internal one. For most mirrors the default depth of 2 will work fine, however if you have a lo t of highly reflective materials near each other, you will need to increase the depth. Most materials have a little bit of a mirror quality, it just tapers off quickly . You need to decide how much time you want to take for rendering. Materials with blurry reflections can make a sub tle difference that means the difference between photorealism and obvious CG, but at the default sample rate o f 18, it takes a very long time, even bringing the sample rate to 9 or even 4 can take quiet some time. Transparency Blender supports two kinds of transparencies: Z-buffer and ray traced. Z-bufferi ng is very fast, but ray-tracing is more photorealistic. For things like windows or anything else perfectly flat, z-buffering is the way to go. For anything else, you want to do ray traced transparency for the simple fact th at it's the only way to do refraction. The first thing that you need to figure out is the alpha level, then you need to find out how much to refract light that passes through the object. There are plenty of lists on the i nternet with common materials and their iofs (Index of Refraction.) Like with mirrors, doing a blurry refraction requires lots of samples and theref ore, lots of time, so it is advisable to stay away from them.
With coloured objects, you want a coloured shadow. If not all of the light from a material is absorbed, it should cast a coloured shadow. Blender doesn't do this by default. For each material th at you want a coloured shadow to fall on you have to go into the material properties and click on the T rashad (Transparent Shadow) button to allow Blender to do that for you. Trashad and refraction
Lighting Blender 2.48 introduced a unified lighting system so now all lights have the abi lity to cast soft shadows. The problem is that they are raytraced so to have a truly soft shadow, you need a hi gh sample rate. For complex scenes I would recommend leaving the shadows hard and letting the an tialiasing soften them. They won't look entirely realistic, but will save you from rendering times in th e hours. All images in this tutorial were rendered with one soft shadow using 6 samples. Ambient Occlusion Ambient light is the light that is in a room without the aid of the lamp. It is uniform, except in the immediate vicinity of an object, this is because that object absorbs light. So in corners, there is slightly less light than in an open area, ambient occlusion does this for you. It's a very subtle change that c an really add to the realism. Rigging Even though Blender can import animated models, I would recommend rigging the mo del yourself, this gives you more control, especially since Blender has features that some of the other a nimators don't. There are many good rigging tutorials out there for you to learn from if you don't know ho w to already. I recommend creating a backbone with four or five segments to give characters a more realistic bend and rigging every finger so that they can be bent and moved individually. Make handles for the feet that stick out the back (this makes the IK solver keep the knees pointed forwards and assign IK solvers to the foot handles and the hands. This allows you to simp ly grab the handle and the rest of the arm will move with it. Animating Now that you've got a rigged character and modelled your scene you are ready to animate. Most animation with Blender is done with keyframe animation, which is the best choice for almos t everything. An exception may be a dogfight or long flyby, those should probably be done with spline paths. The correct speed for your animation is something that's tough to estimate, luck ily, blender can render your animation very quickly using traditional graphics. This allows you to see your r ender in real time. Go into Modelling mode and Shift + click on the Render button. It will use the current C G settings to do a fast render,
you can then watch that render to judge your speed. Physics and effects can dramatically increase your production values. You can ad d fire and mist. Blender also has a physics engine for doing fluid simulations for things like bl ood and cloth simulations for things like clothing and hair. When doing fluids, remember that you need a domai n, the smaller your domain, the easier your simulation will be on the processor, so make it as small as poss ible. Rendering There are some tricks to rendering in Blender that can make your cutscenes look very good. The first thing that you want to do is to ramp up the resolution for rendering. Blender has built in buttons for HD and 4K too I believe, but I use 1200x960. That's a normal 4:3 screen, if your game is widescr een then you should probably use HD. Make sure that all of the features that you are using are turned on. Raytracing and shadows are on by default, but SSS isn't, so you may need to turn that on if you are using it. The OSA is how much antialiasing there is, 8 is useful for almost anything, but sometimes you need more or less depending on complexity of the scene and depth of field. You should never t urn it off though, it looks terrible. All images in this tutorial were rendered with an OSA level of 8. The best image format is PNG. It's lossless and very highly compressed, which ma kes a perfect video, you can use Quicktime Pro or another video converter to make the sequence into a movie t hat you can use in your game. Speed At the bottom of the Render tab there are a number of options that will allow yo u to dramatically speed up your render. There is a pulldown menu that has the default of 128. This is the o ctree resolution; it makes raytracing faster or slower. For most scenes, you want 512. I don't know why it' s not the default, but it should be. The next is the X Parts and Y Parts, this is for concurrent rendering. 4x4 is go od for computers with just one processor, but for 2 processes you should go 8x8. 4 or 8 processors should go at 16x16, that will insure that your computer is running at 100% at all times. The lighting is going to be a big power hog, but remember, the number of samples doesn't affect the amount of light, so they can be different for each lamp. For lights that are close to o bjects in the view field, you can bring the number of samples down, because the shadow will not be as soft as ones that are far away from lights. This will speed up your rendering. Baking For long and / or complicated renderings, you will want to bake as much as you c an beforehand. Baking is precalculating things like ambient occlusion, shadows, and even mirrors (although m irrors are discouraged because they mirror from the normal, and don't take into consideration the camer a.) You have to remember that if something moves (the object, the light, or even something that casts a s hadow on the object, you can't
bake it. Search your scene and you will find things that only need to be rendere d once, bake it and forget it, it will seriously speed up your rendering.
http://img228.imageshack.us/img228/545/snapshot20081206110232tv2.tiff Nodes Blender has some really nice tools for post production that most people don't kn ow about. Create a new window or change the 3D one to the Node Editor. Right now there is nothing there . There is a button that looks like a face, those are the post production nodes. Click on it and then the Use Nodes button. Now you see how Blender comes up with final images. Right now the render goes di rectly to the output, that's normal. Add a node like you would add anything else (Shift-A.) The two that I wi ll discuss is defocus and vector blur, both are in the Filters. When you use any nodes, you have to add one more feature in the rendering option s. Make sure that the Do Composite button is turned on; this will do your composite after it renders. Defocus Defocus is probably the single most useful node that there is in terms of photor ealism. It should probably be used for every scene. It blurs the background and anything in front of the foreg round, this is how depth of field is done in Blender. You may have found the Depth of Field section in the camera, but got frustrated when you found that it doesn't do anything in rendering, now you can change it and it will work. You ca n set it to a fixed amount, or you can fix the DoF to an object, I find this most useful since it can allow you to make an animated DoF. Connect the Z value to the Z value in the output and defocus nodes and turn off the button that says No ZBuffer. Also connect the Image to the Image. Adjust the samples depending on how much blurring there is, by default its 16, I prefer 128. Adjust the fstop for how much blur there is. The default of 128 means that it wi ll be perfectly focused, 0 means that everything will be blurred, pick something in the middle. Lower values are better for small scenes, bigger values are better outdoors in the wide open. Defocus
http://img154.imageshack.us/img154/4350/snapshot20081206110913hf8.tiff http://img243.imageshack.us/img243/6693/snapshot20081206111020zz0.tiff Vector Blur Another one off the most useful nodes is the vector blur. Blender can do motion blur in the render, but it requires many renders and then blurs them together, this takes much more time. T he OSA is the amount of renders that it will do. Vector blur takes the speed of each pixel from the previous and next frame and m oves things accordingly. You'll notice that the Vector Blur requires a Speed input, but the render layer one doesn't have one. Go into the Render Settings and click on the Render Layers. At the bottom you can add th ings to render, the 3rd one is the vectors. The default settings are fine for this node except for the samples, you may want to use 128 for this one as well. Motion Blur (2 minutes) Vector Blur (16 seconds) This concludes my Blender animation tutorial, hope you like it and good luck wit h your cutscenes!
MilkShape and FPSC: By Disturbing 13 Greetings all. There seems to be some of confusion and what not about getting mo dels working in FPSC with the use of milkshape3d. Hopefully here I can answer some questions and help thos e having any trouble with getting characters and such into FPSC. Q-Can I get a .x file into Milkshape? A-Yes. You can directly get a .x file into milkshape by clicking Tools/DirectX M esh Tools- this opens a box with more Icons. Click the Folder icon and choose the .x file of choice. Click the Di sk icon and it will place the object in milkshape. NOTE- It will have no bones and retain no animation; this is a mesh only tool. W hile it is in the mesh tool you can also use the polly reduction tool slide bar. It's not the best reduction too l but still is available to you. Q-Can I get the standard FPSC animated skeleton into milkshape, retaining animat ion? A-Yes and No. Though Milkshape can import a .x it can't import the animation dir ectly. I find that Fragmotion serves as a great companion to Milkshape. Fragmotion can import a .x file and re tain the animation as well as bone information, then export as a Milkshape3d file (.ms3d) This allows for the mesh, bones and animation to be imported into Milkshape. Q- Ok so I have this model and animated skeleton Imported into Milkshape, But I want to create my own enemy; What do I do? A- What you can do is 'select faces', then select all the faces and delete them. This will give you a skeleton to work with. The skeleton is still animated, so all you have to do is create your model around the skeleton. Use milkshapes ability to uv map; the less you depend on other programs the better. Q- But I just found a bunch of freebies on Turbo Squid and they are already uv m apped, I just need them attached to the FPSC skeleton. How do I go about doing that ? A- Very carefully. The first thing you do is make sure you have a working FPSC s keleton and save skeleton only as a milshape 3d file. Then close milkshape. Open it again and import your model FIRST! Then File/Merge...and choose the skeleton MS3d file. The skeleton must be chosen second or you will lose all animation. You may have to resize/reshape the model in order to fit the skeleton. NEVER reshape the skeleton to fit the model; it wi ll screw up all your animation. Attatch the vertices to the bones as normal and export. Q- When exporting my model, how do I go about doing it? What exporter should I u se? What settings should I have on? A- First off save your model to back it up, then export using the JT exporter; d o not use the directX 8.0 exporter. For some reason it totally screws up animation and models in FPSC(at l east in my experience) Use the Jt exporter and make sure the following changes are made in the JT exporter dialogue box-
Q-I followed your advice but my model still sinks halfway into the ground; What am I doing wrong? A- You are using an older skeleton. Before FPSC V1.4 it really didn t matter about the first bone of the skeleton; all you had to do was make sure the feet were at y coordinates '0'. Now the indu stry standard is having a 'root bone'- the first bone of the model is at x,y,z, coordinates 0,0,0. In between th e feet. allot of skeletons of the past had the 'root bone' at the crotch area or even off to the side at hip heigh t. Do not use these skeletons; import a better one with the proper positioning. Q-With the milkshape skeletons, do you assign the vertices to the bones or bips? A- I have always assigned Vertices to the bones right below the listed Bip. I do n't suppose it really doesn't matter, but I tend to try to stick with operating on the more milkshape related parts within milkshape, just to avoid unforeseeable problems. Q-How do I set up animations in my FPE from mikshape? A- Well quite honestly if you are using the default skeleton then you really jus t have to copy a similar FPE and just change the name, name of the model and name of the texture. A current anima tion list and their numbers should already be provided on page 88 of your FPSC manual. These are the standar d animation numbers and they correlate to the anim frame numbers (example)anim1 = 210,234 (anim1 refers to the idle animation, 210,234 are the frames of t he start and end animation) Should you have a custom skeleton the numbers need to be subtracted by 1 (from w hat they are listed in milkshape)This is because FPSC reads the first frame as frame 1 where as Milksha pe reads the first frame as 0. Q-Can I alter the animations in the default skeleton? A- Yes but honestly it's easier to add animations to the end of the animation fr ames. The problem is when you import a .x that has been turned into an ms3d file, all the 'key frame animation ' info is gone and it makes every frame a key frame. So to make a custom animation just increase the amount of fra mes by what you will need and create your animation at the end. Google a milkshape animation tutorial for specifics on how to animate.
Q-I do everything you say for the animation thing with the directx jt, but when I export it, and put it into make entities from x it keeps saying error 7018 could not load object at line 49 , can you help? A- I honestly don't have any experience with 'make entities from x'. I do everyt hing manually and use a previous example that is similar to what I am putting in and only change the nec essary parts. If you already have a failed attempt then you already have bad info that does not get covered u p. You can relieve this by erasing the previously made .bin and .dbo that is associated with the file, othe rwise no changes will be made. Sometimes you also get an error like this if you make an entity and not attach i t to a bone. All models in FPSC MUST have a bone attached, even if all the vertices are attached to a single bon e set at x,y,z, coordinates 0,0,0. Even segments. Q-Is there a way in Milkshape that in just the last frames, that you can reset t he skeleton?? A- Yes; the easiest way to do this is to go to the first frame of animation, sel ect/bones, then select the entire skeleton, Animate/check 'Operate on selected joints only',Animate/Copy Keyframes , move to the blank frame or first frame you wish the 'reset' frame to be, Animate/Paste Keyframes, Animat e/Set Keyframe. This will make the start frame of the new animation the same as the very first. I never su ggest manually moving the bones as the human hand, though skilled, cannot achieve the perfection of copyin g the pose.
fgt1.JPG How to animate weapons in MilkShape: By Wembley1967 This is a tutorial on how to animate a weapon using Milkshape. The first thing y ou need to do is make your weapon model. I have made one of those infamous "cardboard cut-out" guns for the purposes of t his tutorial. As you can see from the picture fig1 (posted below) there is the gun and I made the clip separate for the reloading animation. The next thing we are going to do is make the joints and assign the vertices to them.
fgt2.JPG fgt3.JPG As you can see from figure fig2 (below), I clicked on the joint tool and placed the first joint. Now I am going to place the second joint (while I still have the first joint sel ected) on the clip as illustrated in the picture fig3 (below).
fgt4.JPG Then I clicked on the joint tab and selected joint 1 and placed a third joint as shown in figure fig4 (below). Now I m going to assign the vertices to the joints. The easiest way to do it is to start with the clip in this case. I m going to click on joint 2, and then I m going to type in "clip" (no quotes) in t he box to the right of rename and then click on rename. Now joint 2 is named clip... fig5 below.
So I am going to click on the groups tab and select the clip and make sure all o f the other groups are not selected (fig 6 below). Then I am going to type clip in the box to the right of rename like I did with t he joint and click on the rename button (fig 7 below).
fgt8.JPG I clicked on the joint tab and click the assign button. The clip is now assigned to the clip joint (fig 8 below). You can click on selunassigned and it should show the rest of the gun and not th e clip. Clicking on selassigned will show the clip. Moving on we want to select joint 3 and rename it FIRESPOT ( in all caps). This will allow your weapon to have a muzzleflash. Then click on the model tab and the select ta b and the vertex tab. Make sure the box "ignore backfaces" does not have a checkmark in it. I am going to select the vertices (Remember to select more than one vertex you m ust hold down the SHIFT key.) as shown in fig 9 over the page.
fgt9.JPG fgt10.JPG Then click on the joint tab and click on the assign button. Then click on joint 1 and rename it SMOKE so your gun can have smoke if you wish. Click the selunassigned button to select all of the vertices not assigned yet and then click on the assign button to assign them to this joint. It should look like fig 10 below. Now that we have created the joints and assigned the vertices to them we want to move the clip and the clip joint to inside of the handle of the gun as in fig 11 below.
fgt11.JPG Now for animating... First you want to find and open a gunspec file that is similar to the weapon you are animating...in this case a semi-automatic pistol. The part of the gunspec we need to focus on is this part... keyframe ratio = 1 select = 0,9 Idle = 10,38 Move = 39,53 fire = 54,63 reload = 64,88 cock = 89,101 putaway = 102,111 Now back to the model. The first thing we are going to do is to turn on animation. We do this by clicki ng on the ANIM box at the bottom right of the screen, circled in red, see fig 12 over page.
fgt12.JPG fgt12.JPG Now you will notice that there are only 30 frames of ammunition so we are going to change that to 130. See fig 13 below
fgt14.JPG To start off with we want to go to the top and click on the animate tab. Then cl ick on set keyframe. Then we look at the keyframes from the gunspec file. The first one we are going to do is the moving animation so we see that involves keyframes 39-53. We go to the bottom and move the animation sl ider to 39 and then set the keyframe. See fig 14 below We don't want a whole lot of animation here. Just enough to give a sense of move ment but not enough to make a player seasick. Since there are 14 frames we want to go seven frames forw ard on the animation slider. See fig 15 over the page.
fgt15.JPG fgt16.JPG Then we are going to click on the model tab and click on move. See fig 16 below
fgt17.JPG fgt18.JPG Then we are going to set Y to 2.0. See fig 17 below Then set the keyframe. Then we move the animation slider to the end of the move animation. So we would move it to 53. Then in the move box under Y we would put a - in front of the 2 e ffectively making it -2.0 i.e. reversing the move animation. See fig 18 below.
fgt19.JPG Click on move and set the keyframe. Now for the firing animation... The firing animation is 54-63. So we would move the slider to 54 and set the key frame. Then we move to keyframe 59. Click on the rotate tab. Set x to 15 and leave the rest at 0. Click on rotate and set the keyframe. See fig 29 below Move the slider to frame 63. Put a - sign in front of the 15 in the x box on rot ate, making it -15. Click on rotate and set the keyframe. The reload animation is 64-88. What you would do here is c lick on the joints tab at the top and select the clip joint. Move the slider to 64 and set the keyframe. Move the slider to 76. Click on the model tab. Click on the move tab. Set Y to -15.Make sure the others are at 0. Click on move and set the keyfr ame. Move the slider to 88. Set Y to 15. Click on move. Set the keyframe. Move the slider to 130. Set the keyfra me. Click on the ANIM button to leave animation mode. Save your gun.
http://img59.imageshack.us/img59/8229/tut1fc8.jpg http://img109.imageshack.us/img109/6278/tut2ai5.jpg How to create dead people in MilkShape: By Airslide First, use something like FragMotion to import any character from FPSC (I used t he specialist from MP1) and export it to a milkshape file with the skeleton. Now, open it up. Select anim mo de and make the first frame into the pose you want, and go to Animate->Set Keyframe. For Example: Now, go to Animate->SMD Adjust Keys and make it look like this:
http://img127.imageshack.us/img127/7867/tut3mg8.jpg http://img292.imageshack.us/img292/8819/finalsh7.jpg Now, go out of animation mode. The body should remain the same. Highlight and de lete the entire skeleton. EDIT: Exporting Setup: And here's my outcome (You'll have to make it FPSC ready yourself):
Puzzles: By Flashing Snall Contents Introduction Puzzle game traits Puzzle ideas and methods Tips Closing remarks Introduction When gaming dawned, there was not only one kind of game. There were many differe nt kinds of game types including first person shooters and puzzle games. People may believe that FPSC c an only be used to make FPS games, but they are wrong. FPSC can make puzzle games, if you know how. This tut orial will show you how to do so, and give you tips on how to make an over all, better FPS game. Puzzle game traits Let s say you are playing a soul puzzle game, nothing but puzzles. All it is is pu zzle after puzzle after puzzle. You step into the first challenge. Something needs to happen. Most puzzle games have good plots to go along with them, or even not so great plots. When you enter the challenge, a hud could flas h across the screen, or a story zone could be activated. Once the story zone or hud has past, the player will be given some instructions on how to play the puzzle. it works best to include this in you hud or story map so the game flows along. We now have 2 things that puzzle game should have, 1) a story 2) instructions Moving on, when the player starts to try and beat the puzzle, it gets boring fas t. For instance, if you are in the middle of a big room with a bunch of little sections to it, and you have to go i n the right one or die. if all you have the core, the player will just take to process of elimination, or quitting. They will give up. You need something else going on, such as graphics, music, sounds, periodic explosions, o r something to keep the player aware of whets going on. So updating our list of stuff to have 1) a story 2) instructions 3) side activities The last thing. You need more than on puzzle if you're going to make an entire g ame. You can t have the right zone puzzle 5 times in a row. The player will be bored out of their minds. I'm n ot saying you can t use the same puzzle twice, just not in a row, and not the same exact thing. Mix it up a littl e. have puzzle 1, then puzzle 2, then a variation on puzzle 1. So, the puzzle game traits are 1)a story 2)instructions 3)side activities 4)more than one puzzle Puzzle ideas and methods As stated before, you need more than one puzzle. Here are some puzzle ideas.
Correct zone The correct zone puzzle is simple. Make a large room, rectangular works best. Th en use boards, textures, or
http://i46.photobucket.com/albums/f128/flashingsnall/puzzlegame1.jpg http://i46.photobucket.com/albums/f128/flashingsnall/puzzlegame2.jpg walls to divide the room into a bunch of small sections. Try not to go over 6, b ut stay over 3. Make the player start in a way so that they can go to any room without having to go through a ro om to get there. If you re unsure as to what this may look like, check out the picture showing it. Once you have done that, put killzones (hurtzones with the hurt factor raised up ) in all the zones but one. In the zone without a kill zone, put a win zone. Have a riddle or a message at the start of the puzzle that will lead the player to the correct zone. You may need to label rooms with little signs or something. Don't forget to put in extra stuff to keep the player happy. Message puzzle The message puzzle is also pretty easy to pull off. Again, you will need a big r oom. use textures or boards to divide the floor into one large grid. You can use walls because the player need to be able to move through the grid freely. Once you have the grid, use boards or textures and fill in every bo x in the grid with a letter. Now you should have a jumble of letters. Make it so that there is a word or message written with the boards or textures. Make the player start out on one side of the room, and have to get to the other. Put kill/hurt zones in all the letters that are not part of the word/phrase. It works best if you phras e starts and ends so it acts as a pathway from one side of the room to the other, but it does not have to. It shou ld however, let the play be able to get to it without having to cross any letters that are not part of anyth ing. In essence, you are making a giant word search. And again, in the opening story and/or instructions of the pu zzle, give the player a hint of what the message could be. Put a win zone at the end of the phrase, or at the ot her side of room, whatever works best for you. If you don't get this one, just look at the picture.
Door Maze The last puzzle I m going to show you is the door maze. I guess a maze isn't reall y a puzzle, but it works as one. For the third time, you will need a large room. and again, you need to divide it up into a large grid. However, this time use walls so that you have a ton of 1X1 rooms right next to each other . Now you need to pick a type of door, and select out of the library (or from your own creation) an auto door, a remote door, a locked door, and a fake door. Put the auto door on every single wall of the grid except for t he ones that are on the border
http://i46.photobucket.com/albums/f128/flashingsnall/puzzlegame3.jpg of the room. Then from there, you can replace some the autos with fakes, locked, and remote doors. Put in fake switches, real switches, and keys. This is actually really confusing becaus e everything looks the same, but acts differently. Put in a plr start and a win zone somewhere in the maze. Make sure that the player can get to the win zone. This puzzle works well as a game finally because you modify it a l ot. Such as putting in bad guys who will follow waypoints through the maze, or use complex scripts to close door s once you've gone though, or only be able to go through one side. Even for an action game, this works pret ty good. If you couldn't follow this one, here is a picture to show what I mean. I modified mine a tiny bit howe ver. Instead of not putting doors on the outside, I used fake doors to make everything look the same. And mi ne doesn't have a win zone; it s just something to show you the basics of the idea. Tips Here are some tips for a puzzle game, mixed in with some review. 1) A puzzle game should have a plot and instructions 2) A puzzle game should have a variety of puzzles 3) If a puzzle game is going to nothing but puzzles, make them good 4) Always have side stuff going on like music or decals 5) Think outside the box 6) There are some puzzle options in FPSC, but if you can script, there are a lot more. 7) The riddle doesn't have to be 3d. Put in riddles and other stuff 8) Depending on what you re going for, confusing the player is fun. Give hints tha t don t always tell the truth 9) Keep the levels short, one puzzle per level 10) Don t be kind. Closing remarks So, I hope this helped some of you people. That s pretty much it. Enjoy!
How to get your game published: By Benjamin A If you've got your game completely ready go to item 9, otherwise take some time to read the full thing. But reading the other points will be helpful also. [1] The Idea. Most publishers and players aren't looking for another game that h as been done 1000's of times before, they want to something original, some fresh/new. Most likely you're goin g to create a fps, so it's vital to add something original to it. Something which makes the game stand out from o thers. Don't jump straight into FPSC, but write your idea down on a piece of paper. Give you game a persona l touch, something that is you. If you hate horror, don't force yourself to create a horror game. If you lo ve puzzle games, add many puzzle elements to your game. [2] The Audience. Determine your audience. Who's going to play the game? Kids? A dults? Everyone? Hardcore gamers? Once in a while gamers. This is very important in the game design. It de termines the violence rate or absence of it, gore, strong language and so on. This also sets the features and gfx you use in your game. Is your target Hardcore gamers, use top notch gfx and shaders. If you target kids, keep the gameplay simple and so on. [3] System Requirements. Determine the audience system. If you're making a game for a certain audience, but they don't have the system to run it, you won't sell.... Also keep in mind that if your computer can handle it, that's no guarantee that theirs can (unless you have a really old one). Keep in mind that 90% of the people playing games do NOT own the latest PC, but still have a system with a 2Ghz CPU or less and a GFX Card equivalent to an Radeon 9600/9800 or GeForce 5700/5900. [4] Story & storyboard. Very important. Most of you don't use it, but it's vital to a good game. Take pen and paper and write down the rough story of the game. Not just person blahblahblah l ives in the ww2 and has to kill all of the nazis walking around. NO... write the full game story from the b eginning to the end. What's the plot of the game? What's happening? Why is it happening? What is the desired out come of the game? Once you've got the story ready, write a storyboard. Again take a piece of paper and divide the story in levels. Make a rough outline of each level and determine which part of the story takes p lace in which level. Also make a rough sketch of what you're going to need in each level. [5] Level Design Paper. Pick one level from the storyboard, only one! I always p ick the hardest one. Using the storyboard start designing this level.... ON PAPER. Draw the level (rooms, corri dors, doors, where are the keys, enemies, pickups and so on). Not in total detail, but not too rough either. Dete rmine what you're going to need for the game and where you're going to get it. Can you do it yourself, grea t! If not, find sources/people who can help providing what you need. Notice you haven't even touched FPSC until now. [6] Designing one level. Now start up FPSC.... finally. Create this one level an d work out in FPSC. Work out the details while making the level in FPSC. Place all the stuff from the level you'v
e written on the level design paper. Create the full level until you're happy with it. At this time, also create menus, loading screens, conversation/story screens and such. Make sure everything looks as best as you can make it. [7] Testing.... test, test and test some more. Test it until it runs smooth, as you want it to run. Maintain the highest framerate as possible and that may be very tricky.
[8] The Preview Demo. Don't worry we're getting closer to the publishing part. Y ou've got one level now and it's the way you want it. Now it's time to expose it to the public. The public i s a few people from your target audience. The public isn't necessarily this forum, often it's better not to ask us in this phase. We often proof to be bad critics around here. I've found family members to be excellent preview testers. Brothers, sisters, da d, mum, children, as long as they are in the target audience. So don't let your 18 year old brother test the game that's meant for your 8 year old sister and so on. Get a few trusted people and often family works best in this phase. They're most of the times much more critical as others and that helps you to develop your game to the max. Don't fee l bad if they hate it, listen to them and improve your game or even redraw it. If your families mouth drops open because they're stunned by what you made and they loved playing it, you're on the right track. [9] Go here or there.... The level has been tweaked, you listened well to your i nitial tester and they've approved of it by now. Now you can go 3 ways. A. Expand your testing audience. B. Start developing the full game C. Get feedback from a publisher. A and B you can handle, C is hard part, but the route we want to go, after all w e want out game to be published, don't we? First of all select a number of publishers; there are 100's of them. You can try the big guys (like Valve, Sierra and so), but it's better to start with smaller ones. Now contact them by email. Make it clear you're working on a game and you only want feedback at this moment. Is this something they would b e willing to publish? Are there hints they can give you in making the game better. What do you sent them? At this moment you sent them you're request for feedback, by giving them the SHORT VERSION of the game story. Tell them what features the full game will have . About how many levels will the full game have? Enclose some screenshots and a link to the demo. Be polite and try to keep it short. No long stuff (like my forum post here), but to the point. Us a trustable email account, it may take a while for them to contact you. Now wait.... this can take up to 3 weeks. In this 3 week period of time, do not contact them. If you don't hear back from them after a period of 3 weeks, contact them once again. STAY POLITE. If you don't hear back from them after this try, forget it. Don't feel bad when they reply at all, some neve r do. When they reply and give you feedback, do something with it. They're trying to h elp you to make your game better. I've had a number of publishers give me great advice. Don't expect a contract or anything at this time; go back to the development of the full game. If you're very lucky they may express interest in the full game and be willing to even sign an agreement for them to publish the finished game. It happens, but not often. Of the six games I had published, that only happened to me once. [10] Finished Game. You've got the full game finished. All levels are done, load
ing screens, menus, conversation/story screens, movies, in-game screens and pop-up texts, game over screen, game completed screen, music, sounds and so on.
Now give the full game to a number of people to test. At this phase let it be so me people of the target audience, but also some peers and others who may help you in bug hunting. Get fe edback from the target audience about the gameplay and what they think of it, from the others hear abou t the problems and bugs. With all this information improve your game and let them play once again, until the game as good as it needs to be. [11] Self-publish. You're almost ready to look for a publisher. But before doing so, publish it yourself. Create a nice looking website, semi-pro if possible, which will reflect your game(s) and appeal to your target audience. If you can do it, get someone else to do it. Put the game on it, get PayPal and start selling it. Keep in mind that every publisher you get into contact with goes to this website, it's your 'busin ess card'. If it's sloppy then they will think your game is sloppy. If it looks bad, then they will think your game is bad. If it looks childish, then they will think your game is childish. This is good when you create a children s g ame, but not when you're trying to sell a brutal horror shooter. Make sure you have screenshots, a video, and demo on the website and the opportu nity for others visiting your website to buy it. Make sure the customer knows what he/she's buying. Don't create false illusions; be honest about your game. Host..... you NEED a reliable host. Not one of those free ones that's here today and gone tomorrow. Perhaps you need to invest some money into getting a domain and a reliable host. PRICING..... this is the tricky part. I've seen people ask S19.99 for games I wo uldn't even spend a penny/dime on. Determine what your game is worth, check with others what they ask or simply ask your testers how much they would be willing to pay for it. The price must reflect the game. I've price d Commander Josh $8-$9 on purpose: It's made with FPSC V1.0, so it doesn't have save/load, but a workaroun d. It has 12 missions, not hundreds. So you got to carefully consider your price. If one can buy a similar game as yours that is much better, has more missions and features then don't give yours the same price. [12] Promotion. Submit the game to other websites. Not just any website, but wel l known ones, like download.com and so on. This will be the test for your game and to create a pres ence for your game. If a publisher later on searches for your game and finds it at some different well kn own websites and portals, then it helps to impress them. So PROMOTE your game! You want to create a presence for your game. This way you can make sales yoursel f and make the game known. Just for fun.... go to Google and type commander josh there. As you can s ee, a name is important. Create a well to remember not already used a million times name. [13] Finally.... contacting the publishers. Done all of this? It's time to conta ct publishers now. Just email them and tell them what you've created and direct them for more info to your website. Keep it direct, simple, to the point and short. Don't brag that you've created the best game in the world.... y ou didn't, I already did that, so
you can't brag about that anymore It's OK to be a bit bold in the email, as long as you don't go over the top. Just as a guideline, here are parts of the email I've sent to Manifesto, I've ta ken out references to another game and used my forum name, make sure you use your real one. "Hello, My name is BenjaminA from the Netherlands, and I'm a indie game developer. At th e moment I'm looking for a new publisher for my games. I've noticed you're claiming to be a different kind of publisher and it sure sounds
appealing. Could you tell me what kind of contracts you're usually dealing with? The two games I'm interested in getting published are Commander Josh and XXXXXXX . Commander Josh is a FPS-Shooter with a twist, all of the details can be found he re: http://www.gamefun4u.nl/page9.html Thank you for taking the time to check out these games and I'm hoping to be a pa rt of the revolution you've started. Regards, BenjaminA GameFun4U The Netherlands" As simple as that. Now wait 3 weeks. Don't contact them within these weeks at al l. Just sit and wait. If they get back to you, cool, if not contact them once again after 3 weeks. [14] Deal Guidelines. If they contact you, follow a few simple guidelines. NEVER give them your full game without a contract. They may buy it from your sho p (some will do, let them think of this, don't tell them they can), that's their full right and then you'v e made some money. Work with non-exclusive deals if possible. That means you can give the game to o ther publishers also. If they offer you a million for an exclusive deal, take it! Listen to them. They may want a slightly customized version of your game, with t heir logos and links in it and so on. Don't mumble, just create it. Make sure the customer who buys your game at their store(s) has a way of finding you, also put a link to your website in the game or in the readme. If they like your game, they may want more of your games. BE POLITE! Always. You may end negotiating for a while and end up with no deal, too bad. Stay polite, they may publish your next game. [15] Closing thoughts..... I guess that's about it. If I do think of something m ore, I'll post it. If you think I've forgotten something, let me know. If something isn't clear, ask me about it. Good luck in getting ready to publish your own game. Don't feel bad if no publis hers want it, it's not the end of the world. Most titles never get published by publishers; just self-publish them , that's fun also! Whatever you do, make sure creating game is FUN. If in the end, you don't make a penny/dime of the games, you still had lots of fun creating them and that's what it's all about.
Dual Weapon Wield: By PeanutButterFingers Needed:APPLICATIONS[ FragMotion, MilkShape], 3DMODELS[character mesh,weapon mesh ], FPSC FILES[decal, weapon in gamecore\guns] Part 1. Making the character. Import your character into fragmotion using the import--> xfile.
Export the character as a milkshape file.
Now open milkshape and use the tools-->directX mesh tools to import the weapon m esh. now use the File-->merge option to open the character mesh that you saved into t he editor. I use Maya for this part, so I have no idea how you will do it in MilkShape, but you will need to place the UV map of the weapon into a blank space on the character's UV map.
Now that the weapon and the character fit onto the same UV, you can texture the weapon and the character onto the same UV map. Then you can start to rig and animate with the character i n the neutral pose, position a weapon in each hand.
select the left hand from the joints window, then change to the groups window a nd select the left uzi, you should now have the left uzi and the left hand selected. Return to the joints wi ndow and assign the uzi to the hand bone. Repeat this for the right hand. (head and head2 are the names of my uzis. don't ask why, text blanked because it s rude)
You now have the weapons attached to the hands. You will probably have to do so me fine tuning to make the weapons position correctly. Part 2. Animation. This is where it's slightly complex. FPSC weapon animations are hard coded to th e engine. You will be playing with the first set of weapon animation, those for the pistol. You will need to f ind the characters pistol anims, which start at frame 573. Alter every frame of the idle and strafe animations so that the character holds both weapons out in front. If you want him to shoot while moving you will also need to alter the running and s trafe animations. Personally I think the strafe animation sucks, so I would make sure the weapons are positione d out in front on the walk slow animation (599,623). We'll make this the strafe animation in the FPE. OK, so for a minute we're all good. Now we need to allow both weapons to fire wh en the guy shoots. Select the firespot bone in the Joints menu and place it exactly half way between the e nds of the barrels of the guns. DO this in every frame.
Turn off animation mode and save. Then go to File-->export-->DirectX(JT). Expor t using the following settings. export name "dualwield"
Part 3. Getting him FPSC ready. OK, copy a standard FPSC character FPE file (DONT USE AN ENTITY MAKER DAMMIT). O pen this and change the texture and mesh references to that of your dual wield character. Change decal0 = red to decal0 = red22 Now navigate to gamecore\decals and copy and paste the decal called "red" and re name the copied folder to "red22" open this folder and open the decal in an art program. you are going to need to change the decal from being one flash per frame to 2 (see below image). As the weapon is going to fire fast, you only need 2-3 frames of the decal. If you want to randomise the muzzle flash, change each flash in th e decal to look different. We're almost done! All we need now is a weapon! In the gamecore folder open "gun s" and navigate to modern day. Copy and paste the Uzi folder and rename the copy "dualwield". Open this new folder and replace the vweap.x file with the one included in this tutorial. Replace the gun _d2.dds with the file included in this tutorial. This will make the weapon an invisible cube. Now open the gunspec.txt file and change the line "weapon type= 2" to "weapon ty pe=1" (this will ensure it uses your new dual wield animations). you can also change the rate of fire in he re and so on) You're now pretty much good to go. Place your character in the editor. Set his w eapon to modernday\dualwield. Enjoy.
Prevent characters passing halfway through the floor: By Disturbing 13 Greetings all, there has been a lot of problems with freebies and such when it c omes to character models dropping halfway through floors since the last update (V1.05 RC2). There is a pe rfectly good reason for this. It all has to do with the first placed bone. Not necessarily the first bone attache d to the model but the first bone placed on the model. If just about any TGC .x character model is opened in Fragm otion, you will find a set of bones not connected to the actual skeleton at all. In fact some may even think " Hey why do I even need these bones? They don't affect animation. " and you know it's true . It has nothing to do with animation at all, but erasing them will cause the first bone on the list to be 'Bip01' which is locate d right below the 'Pelvis' bone. Making any sense so far? Pelvis being about the halfway point? Some of the original skeletons we received (for milkshapers at least) had a corr uption of the placement of these first groups of bones where some were off to the left, and some were far a bove the head, and more commonly right at the same spot 'Bip01' was. Sadly at the time it didn't matter that much where these bones were as long as the feet were at 0 height. The first bone or 'root' bone most ti mes in TGC models labelled 'body' , being at 0 height is a common practice/ necessity in many engines. It w asn't till the upgrade that it became a necessity. So for future releases of freebies and packs, etc., I highly suggest that the 'root' bone method be used. Placing it at 0,0,0 on the x,y,z coordinates is a sure winner. OK The fix. This fix works for models done in milkshape so far. Unfortunately I do not have experience with the other modellers so I am not sure of a fix for them. The milkshape fix actually requires Milkshape3d as well as Fragmotion. Here is a step by step fix for models attached to the corrupt version of the TGC skeleton. 1. Import the .x into fragmotion. 2. Locate the bonelist by scrolling the mid left box downward. 3. Click on the first bone listed-it will be highlighted on the model in red. 4. Look in the upper right box- the details of the bone are listed. Click on Y,(not Rotate Y). A box with '...' appears, Click it and the positioning details will be revealed. 5. Change all the position coordinates to 0 then press ok. Notice the highlighted bone has now moved. 6. Just for good measure click on 'Anim-1' in the upper left box and play the animation to make sure all is still well. 7. Export the model as an .ms3d file.(Do not export as a .x in Fragmotion) 8. Open the .ms3d in Milkshape3d and export as a .x using the JT exporter in the normal fashion. I hope this helped those having trouble with the "halfway sunk" model problem. I f I find more info I will post.
Thanks.
Terrain Tutorial: By Rolfy This tutorial will help you to get your terrains into FPSC, with full collision for player and enemies. I know others have done much the same thing but this takes it a little further. For this tutorial I used 3dsMax, but it should work in theory for any modelling program which will enable you to cut and slice your meshes into smaller parts. The main thing to remember here is that you must be precise in your slices or yo u will end up with alignment and collision errors in your segments. I am assuming a basic knowledge of Max to use this method, please do not ask que stions about using Max in this thread, if you don t know how to turn the grid on I can only suggest you read the software manual. First off create your terrain, I use 'Mountain' a free plug-in by Effectware, I have used this plug-in for many years now through many versions of Max and it has served me well on many occasio ns. you can download it here. http://www.maxplugins.de I use feet/inches for the units set up. It can also help to use snap to grid to keep your slices precise. For this example I have set the terrain to be 100'wide by 8'high,this will fit p erfectly into 12x12 segments, you can make your terrain larger but be aware when you import into segment editor it will only accept 55 slices, after that it will crash. If it helps you can import a floor segment to get some idea of scale you will be slicing your mesh into 3x3 segment parts. Convert your terrain into an editable mesh and turn on edge selection in the mod ify tab, turn on slice plane and tick the 'split' box. Rotate the slice plane 90 degrees on the x axis and pl ace on the origin, click slice.
Make your next slice three units (1 unit=1 segment) from this and continue unti l you have made all your horizontal slices in the mesh. Rotate the slice plane 90 degrees on the z axis a nd repeat slicing, your mesh should look like the one below. Turn off slice plane and edge. Click explode in the modify tab set this to 90 or your mesh will break into too many parts.
Your mesh slices can now be selected, export each slice as a .x number them 1-16 . This example is only using a 100'x100'mesh making 16 slices, as you can import up to 55 slices into segment m aker you can export even larger terrains. Export your mesh slices to a folder in your meshbank.
Open the FPSC segment editor and click on 'mesh , this opens the test browser, pre ss the F1 key and select the folder your slices are in. Import slice 1 and repeat the process for the rest of your slices, because the slices all share the same pivot point they will align precisely. If your terrain was textur ed you will have to apply the texture to each slice in the segment editor before export.
Export the entire segment to your segment folder, remember to add the .fps exten sion to the file name and you should be good to go. You can find a couple of free terrains to try out here . http://forum.thegamecreators.com/?m=forum_view&t=100643&b=24
Grunge texturing: By Inspire Note: This tutorial is aimed at people with almost no Photoshop experience at al l, so even the inexperienced can learn. You can also find this tutorial on my site under the "Tutorials" Sect ion, located at http://inspire.igame3d.com/wordpress/ ***Part One: Concrete*** Ever wonder on how to create realistic cement-like textures, without using a dig ital camera? After seeing many complaints, I created the following tutorial. Create a new image by clicking File > New. I would set the width and height to 1 024 x 1024, because it's always best to start big. Using the paint bucket tool, colour the background the colour of your choice. Fo r this example, I used RGB (8D8D8D). Add noise. This is the best way to add a light sense of wear and tear, without m aking it obvious. Click Filter > Noise > Add Noise. Check "Uniform" and Monochromatic, and then play with the amo unt of noise until you are happy. I would pick anything from around 6.0 to 25.00. For this, I chose "11.2".
Make sure you have some good, grunge brushes. It is very easy to get some, just search "Download grunge Photoshop brushes" in Google. After you download these files "they should be in the ".ABR" format), install them into Photoshop by placing them into the following folder: [Photoshop Direct ory]/Presets/Brushes. Now, create a new layer by clicking Layer > New > Layer, or by pressing "Shift+C trl+N". Once your new layer has been created, select your new brushes by clicking the "Brushes" tab in the t op right-hand corner of Photoshop, or if you have it as a palette, select that. Click the little arrow t o bring down the menu, and select "Load Brushes". This will open an Explorer window in which you select the brushe s of your choice. These brushes should now be available in the Brush Select Menu in the top-left corner. To switch quickly between brushes, you can choose brushes that you have already loaded at the bottom of th e Brushes tab. After selecting your brush of choice (I would choose a large, cloud-like dirt br ush), change your colours to white and black, if they aren't already. Select your new layer and cover it enti rely with this brush, like in the screenshot below. Make sure your brush is fairly large enough to do this by adju sting its diameter in the Brush Select Menu.
Create another new layer, and do the same, except with black. This will probabl y look pretty bad at this point, but don't worry, it isn't finished. Repeat this process again with different col ours, maybe a dark green or a rusty orange. I used dark green in this example. This is what mine looked like a fter three layers and three different colours:
http://forum.thegamecreators.com/g/smilies/happy.gif Adjust the opacity of each layer until they blend together well, none of them be ing dominant over the other ones. Save often while making textures, because a sudden computer freeze or an a ccident could cause something getting broken.
This next part is optional. If you have small, scratch-like brushes, load them u p. Create a new layer, and change your colour to white. Randomly spread a single brush over a layer. Do this again with different scratch brushes and new layers. For a nice set of scratch brushes, check this out (download). Ag ain, this will look stupid at first, but adjust the opacity until it is barely noticeable, and you're good to go. Dep ending on the brightness of your texture, this opacity might even get down below 5%. For my three layers, I got 8 %, 10%, and 14%. It's okay if you can barely notice these layers, because they will show up in the next step. Save your texture as a .PSD file at this point.
After making sure everything looks just right, flatten your image by clicking La yer > Flatten Image. Now, click Filter > Other > Custom. Make sure that the settings look like the ones in the f ollowing screenshot:
If your settings look like this, the filter should sharpen your image. If you wa nt, play with the colour / brightness / contrast settings, and then save as your desired file type. I recom mend not saving over the .PSD file you just saved, so you can go back and edit the texture in the future, if y ou need to. Here is my finished texture. If you wish to use the texture, you can download it from my site: http://inspire.igame3d.com/wordpress/ and use it however you want, as long as yo u credit Inspire! Media.
UVTutCin4DP1.jpg UVTutCin4DP3.jpg UV Mapping: By Screwed Over 1. First, save your model as a wavefront object:
2. Then download and install del into it.
UV Mapper Classic
(www.uvmapper.com) and load your mo
UVTutCin4DP4.jpg UVTutCin4DP5.jpg 3. Then go to New UV Map, then Box.
4. [Optional Step]: Go to tile > by group.
UVTutCin4DP6.jpg UVTutCin4DP7.jpg 5. Then resize and move parts of the UV Map to cover as much of the whit space a s possible.
6. Then save the model and texture (you can change the map size, but for this tu torial we won t)
UVTutCin4DP8.jpg UVTutCin4DP9.jpg 7. Then add the texture to the UV map
8. Note: Some faces may be the wrong way round.
http://forum.thegamecreators.com/g/smilies/grin.gif Alpha Channels using PaintShop Pro: By Disturbing 13 Here is a complete and clear explanation on how to create a .tga with an alpha c hannel in Paint Shop Pro. Most versions do this the same way but just in case, I am using 8.0. Alpha chann els are useful for all sorts of things like making fences, making floor grates, or overlays, hud objects, and crosshairs . 1. Import or create your object in the normal way but be careful not to use true black in parts that you want to show up. You can tell if you used true black by using the colour selecto r tool(that looks like an eye dropper)select the suspecting area and look at the colour properties. Make s ure it s not R,G&B values of 0,0,0. Anything that is NOT going to be rendered in game should be col oured True Black = R,G,&B value 0,0,0. 2. In the Layer window, Right click your layer, and choose 'New Mask Layer/From Image'. (If your object is not already considered a full layer you will be prompted to do so now) 3. A window will pop up asking which type of mask you will be using; choose 'Any non-zero value', then click 'Ok'. If you did everything correctly so far, all the undesired area will be gone and in its place will be grey and white checkerboard that represents nothing being present. 4. Next at the top bar of options (same bar that 'File' is on)click 'Selections' /'From Mask'. If done correctly you will now see a 'mask' around your object (identifiable by the rota ting string effect). 5. Again, click 'Selections' but this time go to 'Load/Save Selection'/'Save Sel ection To Alpha Channel'. A window should pop up with a picture of the alpha channel-White sections will be rendered in game, and black sections will not. If it looks correct to you then click 'Save'. It re ally doesn't matter if you name the alpha channel or not ;I just use the default name. 6. You will be then back at your picture. In the layers panel, right click on th e 'Mask - Raster 1' and 'Delete'. it will then ask if you would like the mask layer merged with the laye r below it; Click 'Yes' 7. Then go to the top bar, click 'File'/'Save As'; Choose 'Truvision Targa (*.tg a)'. Name the file and decide where you want it exported to. It will then prompt the last window mentioning th e use of only one alpha channel and such; ignore this and click 'Yes'. Congratulations you have just made your first .tga with a built in alpha map. So ends the tutorial. Happy Game making!
http://img.photobucket.com/albums/v212/Largo/alphatut_pix1.jpg A Brief Tutorial on alpha maps using Photoshop: By Roger Wilco A lot of people around these boards have been asking on how to use alpha maps. N ow, the answer is quite simple, and most people understand merely by having it described in words, lest they are nearly completely inexperienced with computer graphics in general. To put it short, alpha maps are either embed or separate greyscale pictures that define the level of transparency of a texture, with the brightest white being completely visible, an d the darkest black rendering it invisible. All greyscales between define different levels of transparency, the d arker it is, the more transparent it shows up as, evidently. This can provide much depth for textures, such as ove rlays for example. You could make an oil or blood stain to put around your level. Now, I'm going to briefly guide you through an example showing how to make full alpha maps with semitransparency for best rendering effect. First of all, fire up whatever picture e diting program you use (amongst the costly ones, I'd recommend Photoshop. If you don't have the money to buy it or don't have it available for use elsewhere, download a free tool like the GIMP or something similar) and load up the texture you want alpha-mapped/transparent. Here's what I'll use for this example, a nifty little blood-stain that I threw t ogether using basic brushes and a few discrete effects;
http://img.photobucket.com/albums/v212/Largo/alphatut_pix2.jpg Anyways, now on to the alpha-mapping. For this bugger, I want the edges to smoot hly blend into the texture, with the black parts not being visible at all. This is a quite simple procedure that doesn't always work with every texture, but it gets you started on how to do it, basically. For a blood-s tain, go into the channels tab and highlight the red layer. This layer defines the level of red in the picture in greyscale, and all three c hannels combined makes an RGBimage. This will show the texture in the 'red-defining' greyscale, which can be very well used as an alpha map as well. Select the entire layer, and copy the red-channel layer. Now, click on the button circled in red above to create a new channel (which will automatically be named Alpha 1) and paste the g reyscale picture in. Now, we've actually got ourselves our alpha-map! Quite easy, huh? Yes, but there 's more to it than that. You can change the brightness/contrast of the alpha channel to suit your needs, if y ou want a very distinct bloodstain that looks more dried, make it closer to black. If you want it to be brigh ter and more defined sort of, make it whiter to make it less transparent. I made mine slightly brighter, for a more defined look. If you flag all channels as visible, you'll see that PS renders the transparent areas with shades of red, which is a bit unpractical whe n you're working with blood stains, but it is customizable, so you can change it to render the alpha as blue , green or whatever you'd like.
http://img.photobucket.com/albums/v212/Largo/alphatut_pix3.jpg http://forum.thegamecreators.com/g/smilies/knocked-out.gif
The stain does show quite good, even with the red shades. Through flagging the a lpha channel on and off, you can study the transparency to see that it works as you want it to. It's quite ea sy once you've got the hang of it. I assume that you'd like a little peek at the final result? Well, you'll have to wait for a short while then, as I don't want to risk losing this post because of the darn computer crashing when I 'm running FPSC. My comp is very unstable, yesh. So, screenshot of final result will be up in a few minutes, and that's that for this tutorial. If you get the hang of it from this method, then you'll easily be able to create alpha maps to suit you r needs in no time at all. PS. As for saving, either save your texture with alpha map in a 32-bit TGA-file, or with the DXT5-setting when saving as a DDS-file.
http://img524.imageshack.us/img524/8242/examplehs8.png http://img401.imageshack.us/img401/5465/settingsjb2.jpg Transparent Textures using Photoshop (and .dds plugin) by TeMpLaR1 1. Create a New Canvas making sure the Background Contents is Transparent. 2. Now simply create your texture. Whatever you wish to be transparent leave it transparent in the document.
3. After you created your texture and made the parts you want transparent, (tran sparent in Photoshop) it s time to save your file 4. Click Save as and select the .dds format. 5. Now here s the part that will make sure you texture is transparent. Set your pl ugin setting exactly the same as below:
6. Now after you have set the settings exactly the same as above hit save. There you go, by doing this the .dds plug in creates the Alpha map for you, save s a lot of mucking around doing it yourself.
http://forum.thegamecreators.com/g/smilies/silly.gif http://img01.picoodle.com/img/img01/3/10/1/f_Tut1m_68baee7.png Muzzle Flash Tutorial by Toasty. This is a thread that aims to teach you how to make an excellent looking muzzlef lash in Adobe Photoshop. You will need the following: -Adobe Photoshop (I'm using 7} -NVIDIA's Photoshop DDS plugin (can be found at the following link:http://developer.nvidia.com/object/photoshop_dds_plugins.html) -A copy of FPSC (you probably have this ) OK. Let's get started! Open Photoshop and start a new document. Make it 1024x1024 pixels, with a resolu tion of 72 pixels per inch, and set contents to transparent. Now, make a solid white circle roughly in the center of the page, with 5 circles surrounding it, like so: Now, join those up with smaller brush strokes, then put some smaller circles aro und the original ones: OK. Now, using the paint bucket tool, change the colour to whatever you want you r e flash to be.
http://img33.picoodle.com/img/img33/3/9/30/f_Tut3m_01680e2.png http://img03.picoodle.com/img/img03/3/10/1/f_Tut4m_de4b35f.png Now it gets fun. Use Gaussian blur on what you've got, at Filter > Blur > Gaussi an blur. Set it to a radius of 4.5 pixels. Now, get a white brush again, but one of those feathered ones. Make a sm aller version of the shape you have now inside it. Now, at Filter > Liquify, just get creative. Mess up the muzzleflash as much as you want, and morph it into whatever shape you want. Some examples of good and bad:
http://img01.picoodle.com/img/img01/3/10/1/f_Hitm_2cb7021.png
http://img02.picoodle.com/img/img02/3/10/1/f_Tut6m_5ffee22.png After that, use Gaussian blur again, at a radius of 4.5 pixels, then up the cont rast a bit, until you have something like this: Now, repeat using liquefy, Gaussian blur and contrast until you are satisfied. My end result: Exporting to FPSC OK. Save as .DDS, using that NVIDIA plugin I mentioned before. Now, here is one of the most crucial parts of saving as .DDS; MAKE SURE ALPHA CHANNELS IS SWITCHED ON! If you don't do this, y ou'll end up with a big white box, with your flash inside it. You can find the alpha channels here:
http://img29.picoodle.com/img/img29/3/9/30/f_Tut7m_553175f.png http://img32.picoodle.com/img/img32/3/10/1/f_Tut9m_6188e60.png Sometimes, especially in my case, Photoshop will not let you turn alpha channels on. In this case, you can just save without it turned on. But you need to have it on this setting when the NVID IA popup appears:
(Thanks to EAI for this!) Now, it needs to be saved in FPSC directory > Files > gamecore > muzzleflash. No w save it with the name 'flashXX'. The XX needs to be replaced with a number. Must be higher than 7, and NOT 61-65. Those are MP6 flashes. Now, to add it on to a gun, go to said gun's gunspec, and where it says 'flash = XX', change the XX to your number. Then it should work. Remember to Use DXT5 or uncompressed ARBG 32bit for smooth, accurate alphas. Thanks for listening. -Toasty
Multiplayer Setup [Router/Port Forwarding] Guide by DarkFact Hosting your MP game with or without a router is not difficult, but missing a se tting will cause it to fail. This guide should enable you to set up and host your games successfully. Keep in mind that your Firewall and Router are two, separate things. You have to set up your firewall to allow the F PSC game to function. And you also have to Forward the External IP ports to the Internal IP ports on your Rout er with Port Forwarding. If you're hosting without a Router: Start the game, Enter your Name and choose t o host. Your PC may give you a warning about Firewall settings. If so, enable the game in your firewall(s ). Assuming your Firewall allows the game to proceed, it will connect to the FPScreator game host so that your ga me's unique ID can be broadcast to the rest of the world via the internet. Your friends now start the game and go to Join. Your game is now listed on the game host. If you're hosting with a Router: First, double-click on the Local Area Connectio n icon in the taskbar to get to the Local Area Connection Staus screen. Click the Support tab and note the IP Ad dress. This is your Internal IP address needed for forwarding. The IP Address here will be 192.168.1.XXX where X XX is a number such as 100. This will be the address you forward your port to in your router setup. To learn how to do this for your router brand, go to www.portforward.com. In you r router setup for port forwarding, enter the IP Address noted above (or the last 3 digits as in many ca ses). In the Port(s) or Port Range boxes of your setup, enter port 2303 and Protocol is UDP. Save the setup. Now your computer is set up to be a host with a router. Before you host each gam e, check the Internal IP address to see if it has changed. If so, you will need to set up your router aga in for the new IP address. The internal IP address doesn't change often, but if you boot several computers on y our network in a different order, the number may change to reflect this. Start the game, Enter your Name and choose to host. Your PC may give you a warni ng about Firewall settings. If so, enable the game in your firewall(s). Assuming your Firewall allows the ga me to proceed, it will connect to the FPSCreator game host so that your game's unique ID can be broadcast to the r est of the world via the internet. Your friends now start the game and go to Join. Your game is now liste d on the game host. To Join any FPSC game, just click on Join. "Waiting to Join . . ." If you get "Waiting to Join" this is not necessarily a bug. When a MP game has e nded, the broadcasted message on the FPSCreator game host server is not immediately released. This cau ses a "Ghost" game to be reported. Basically, the game just looks available when it is not. Another reaso n you may get the WTJ message is because the hosted game is on a router and not forwarded or not forwarded pro perly. Port Forwarding Setup Video > > >
http://www.indiegamedev.net/images/help/Port_Forwarding/Port_Forwarding.html
Sketchup to FPSCreator Tutorial by daarboven In this tutorial, i will describe how to export a (small) Level design from Goog leSketchup to FPSCreator. To follow this tutorial, you will need (at least the free version of) Sketchup ( and maybe some tools to convert 3ds to .x if you go the Pro way). For the free version you need the DirectX expo rt plugin available for free here: http://edecadoudal.googlepages.com/xExporter.rb I assume you have your level design ready in Sketchup, here s mine: The model needs to be exploded (no groups and component instances) to be exporte d properly. So now let s go and export some geometry. To have our level design appear in FPSC, all geometry sharing the same material must be grouped to one .x entity where all entities must share the same pivot point. Here's what you do:
In the material editor, select a material, right click and choose "select". This will select all faces painted with this texture (see right) Now right Click on one of the selected faces and choose "Group" to group all faces of the same material together (see below).
http://img178.imagevenue.com/loc424/th_16217_pic04_122_424lo.jpg http://img234.imagevenue.com/loc500/th_16227_pic05_122_500lo.jpg EXPORT PROCESS with PRO vs FREE Version Export with Sketchup Pro: go to "File->Export->3dModel.." ...and export to .3ds with this options selected: You need to convert the .3ds to x using a third party app like Milkshape, Fragmotion to name a few. I use Cinema 4d with a free plugin but that s a bit over the top if you only need it to convert files . Now with your .x file you can create an entity in entity workshop and (re)texture it with the appropriate material.
http://img237.imagevenue.com/loc450/th_16228_pic06_122_450lo.jpg http://img142.imagevenue.com/loc1176/th_16231_pic07_122_1176lo.jpg Export with the free version: Select ALL geometry in your Model by hitting control+A. Now with your shift key pressed, click on the group you created in step 2) to DESELECT it. DELETE all geometry but the group, then go to Plugins->DirectX->Export Model (see right) and save with a meaningful filename (myLevel_part001.x for example). With the free version, you would now make an entity from your group....but first lets go back to Sketchup. Undo your deleting, choose the next Material, rinse, repeat until all material groups are exported to separate files that can be made entities. Here s what I had after exporting all groups:
http://img157.imagevenue.com/loc947/th_16235_pic08_122_947lo.jpg When you created all entities from your material groups you are ready to go with FPSC! In FPSC, choose add Entity and select your first piece of the level. Make sure you're in segment align mode (press b twice!) and place your entity at the top left tile in the editor. All your following entities must be placed there the same to align so carefully repeat this step until you re done. If you did everything neat and correct, your level design is almost ready now. What I did further to solve character collision issues was that I replaced the S ketchup floors with segment floor tiles and stair segments.
http://img230.imagevenue.com/loc50/th_16242_pic10_122_50lo.jpg http://forum.thegamecreators.com/g/smilies/wink.gif
To add some atmosphere I added some ww2 lamp posts and lit the level. Also I pla ced the ww2 car wreck near the viaduct... The Demo (along with some minor faults i discovered )can be found here: http://forum.thegamecreators.com/?m=forum_view&t=131886&b=25 The greatest advantage of this technique (along with the more natural design app roach you have in Sketchup) is that you only export the necessary geometry, leaving out all that s not visible , thus making your map small and fast even on older gfx cards (my nVidia 5200 gave me solid 30 and better fps ). Solutions to possible problems: -Geometry not visible: check if you painted Backfaces in Sketchup (blue by defau lt). These will not show up in FPSC. Also check if you forgot to texture hardly visible parts.... -Walls are passable in FPSC: Remove floor behind the wall. if There is a floor b ehind a single sided wall, it seems that FPSC doesn't collision check it. (That is the case in some places of my Demo, if you like, take a walk outside the map )
http://forum.thegamecreators.com/g/smilies/smiley.gif Make a Multitextured entity with Sketchup: by daarboven For this tutorial you will need: . Google SketchUp (which is pretty obvious if you look at the title of this tutori al) . The xporter plugin for SketchUp, grab it here for free: http://edecadoudal.googlepages.com/xExporter.rb and put it in your SketchUp plug ins directory.
Thus prepared, let's get our hands dirty (ok, just the tips ) 1. Making a simple model (with multiple textures). Fire up SketchUp and make a b ox. Refer to the manual if you don't know how to do this or get a copy of SketchUp for dummies (highly reco mmended and a nice read). Texture the faces of the box with the bucket (use images, NOT colours!), results should look something like this:
Now go to plugins>DirectX>Export Model...
and export to a folder of your choice:
The textures will be saved to this folder along with the .x file.
Clipboard01.jpg 2. Setting up the model (and tailoring an .fpe file to our needs). Now let s close SketchUp and move to our entitybank folder in the fpsc filestructure. Create a new folder under entityban k and move all files from your SketchUp export here.
Now copy over an .fpe file and change the following lines: desc = [your file description goes here without brackets] model = [your .x filename goes here without brackets] defaultstatic = [must be 0 to make your entity dynamic by default] textured = [leave absolutely blank!] so our example multibox.fpe reads like this: ;made for daarbovens tutorial desc = Multitextured box ;ai aiinit = appear1.fpi aimain = default.fpi aidestroy = disappear1.fpi ;spawn spawnmax = 0 spawndelay = 0 spawnqty = 0 ;orientation model = multibox.x offx = 0
Clipboard01.jpg offy = 0 offz = 0 rotx = 0 roty = 0 rotz = 0 fixnewy = 0 defaultstatic = 0 materialindex = 0 collisionmode = 0 strength = 0 isimmobile = 1 soundset = soundset1 = ;visualinfo textured = effect = castshadow = 1 ;Animationinfo animmax = 0 anim0 = 0,0 If you want a nice icon instead of the brain-in-a-glass, make a 64x64 .bmp and s ave it under the name of your entity in the said folder. 3. Let's play! Run FPSCreator and create a quick test scene. Grab your entity fr om the entity folder and put it on stage. Voila, you just made a multitextured entity from scratch!
Now go and create something beautiful. Best regards Daarboven. .
The Segment Editor Tutorials: By X Games Here are tutorials on how to use the FPSC Segment Editor to go effect, and for t hose who are not sure how to use it. Basic Window Frame Segment: First off you will need a mesh. Make a basic square frame and scale for FPSC. You will also need a square box just a little bit bigger than the inside frame.
You may also want to UV map your frame, but there is no need to with the box whi ch will be our CSG punch mesh. Once you have these scaled in .x format, put them both in a desired folder in your segment editor's File/Meshbank, then run the software. Once the software has loaded, click the (MESH) button to bring the browser to th e front, click on your frame mesh and click OK. Align the frame to the north side wall (see diagram below). O nce happy with your alignment you can add a texture to the mesh by clicking on (CHANGE TEXTURE). Now we are going to need to punch a hole through the wall where the windows are. So click on the (CSG) button which stands for constructive soled geometry and pick the box mesh, align this with your window frame. The CSG punch mesh will cut anything in its path, so you will need to hig hlight your window frame and press (I). Once you pressed (I) you will see (NO CSG) next to the frame mesh inf ormation box.
The last thing you need to do is click the overlay button which is marked O and you will see OVDIR (overlay direction) which means the segment is directional and on only one wall. Now we have our window segment. Click on file and save "segment as", name your s egment and don t forget to add .fps on end. That s it and you just need to place all files and folders in your FPS Creator file structure.
http://www.fps-x-games.com/images/ad-seg-frame.jpg http://www.fps-x-games.com/images/ad-seg-box.jpg Advanced Window Frame Segment First off you will need a mesh, so let use are mesh from the basic window segmen t and give it more polys by going into Tools/DirectX Mesh Tools... +2 is good, now just build your window, y ou will also need to do the same with the punch box and remember to make a little bit bigger than the inside frame. Also we are going to need a mesh for the glass (see D1, D2 & D3) D1 ^ - D2 v
http://www.fps-x-games.com/images/ad-seg-glass.jpg D3 You may want to UV map your frame and glass mesh, but there is no need to with t he box which will be our CSG punch mesh. You can save your textures as .DDS or .TGA format and place them in Files/Textur ebank, (NOTE) you must add _D2 on the end of all your textures, example_D2.tga Once you have your mesh scaled in .x format, (See Scale Tutorial) put them in a desired folder in your segment editor's File/Meshbank, then run the software. Once the software has loaded, click the (MESH) button to bring the browser to th e front, click on your frame mesh and click OK. Align the frame to the north side wall (see D4). Once happy w ith your alignment you can add a texture to the mesh by clicking on (CHANGE TEXTURE).
http://www.fps-x-games.com/images/ad-seg-frame-ed.jpg http://www.fps-x-games.com/images/ad-sege-glass.jpg D4 We are only going to add are glass mesh as a segment peace so this will mean tha t it will not smash in FPSC game, to have it smash just press (ADD ENTITY) you could even animate the window to open! D5
http://www.fps-x-games.com/images/ad-seg-frame-pu.jpg http://www.fps-x-games.com/images/CSG.jpg Now we are going to need to punch a hole through the wall where the window frame and glass is. So click on the (CSG) button which stands for constructive soled geometry and pick the punch box mesh, align this with your window frame. The CSG punch mesh will cut anything in its path, so you will need to highlight your window frame and glass mesh then press (I). Once you pressed (I) you will see (N O CSG) next to the frame and glass mesh information box (see D6 & D7). D6 D7 Now we are going to add materials to are mesh's so the FPS Creator will know if we shoot at a mesh then it will make a stone, wood or metal sound, to do this highlight your desired mesh, hold B and press N, you will see next to your mesh (M1,M2,M3 and so on) (see D8) You can find a complete list of material indexes in the file 'Files\audiobank\ma terials\materialdefault.txt'. The (M1)(M2) Etc info you get when using the B and N keys for individual segment mes hes represent the material index the mesh will use.
http://www.fps-x-games.com/images/M1.jpg http://www.fps-x-games.com/images/O.jpg http://www.fps-x-games.com/images/fpsc-ad-win.jpg D8 The last thing you need to do is click the overlay button which is marked O and you will see OVDIR (overlay direction) which means the segment is directional and on only one wall. D9 Now we have our window segment. Click on file and "save segment as", name your s egment and don t forget to add .fps on end. That s it and you just need to place all files and folders in your FPS Creator file structure. Finished result
http://www.fps-x-games.com/images/BFloor.jpg Basic Room Segment First off you will need a floor and wall mesh, for the purpose of this tutorial we will be using stock media which came with the segment editor download. Start the software and click on MESH, you will find the mesh's you need in user/ rooms/myrooms, pick floor to start, align the floor mesh to the grid (see D1), to change the texture click Ch ange Texture and find the stock floor texture in user/rooms/myrooms. D1 Ok now we have are floor we need are walls, click MESH again and the wall mesh, align 1st wall to north wall and add texture (D2), now we want to add to all four walls so highlight the wall mesh and press Ctrl C, this will copy the mesh, now press Ctrl V, this will paste the mesh, once you have paste t he mesh you need to move to each side, to do this press < or >, you will have to press Ctrl V and move with < > for the remaining sides (see D3).
http://www.fps-x-games.com/images/B_1_wall.jpg http://www.fps-x-games.com/images/B-wall-room.jpg D2 D3 That's it, we now have a very basic room segment but before save we need to clic k on Calculate Visibility, you will then see some numbers, 1 being the north wall, 0 being the floor and so on, as this is a room the BLUEPRINT needs to be set to ROOM.
http://www.fps-x-games.com/images/Visibility.jpg Now we can save segment as, name your room and add .fps on the end, don't forget to add .fps on end as this is the file format, example myroom.fps. You now have a FPSC ready room segment, just copy the files from meshbank, texturebank and segment and paste to your FPSC files. JOB DONE
Some solutions to FPSC errors by Nickydude It seems like FPSC throws out many errors even when it seems like you haven't ch anged a thing from the last time it ran! Or perhaps it runs fine for you but your friends are getting errors ? Well, here's a list of solutions that people have come across that could possibly work: Q: It won't work on my machine, it just crashes when I try to test / build a gam e. It works on my machine but not my friends! He has the latest version of DirectX - 9.0c A: There are many 'editions' of DirectX9.0c, just like there are many release ca ndidates of V1.04 of FPSC. Make sure you and your friend have downloaded at least the December 2006 edition of D irectX. If you / he hasn't downloaded DirectX since December 2006, you / he needs to. Q: A game I made yesterday won't work today, and I haven't changed a thing! It s ays an object doesn't exists. A: Have you ran some hard drive cleaning software in the meantime [System Mechan ic, Norton Utilities, WinOptimiser or something similar]? That could be your problem. These 'clean' ce rtain files that FPSC needs, you'll need to reinstall FPSC and any updates. Q: I keep getting "This application has encountered a problem and needs to close . Extra Debug Info:0 0". What does that mean? A: This general 'catch all' error when FPSC doesn't know why it failed. Most of the time though it has to do with custom media, something you've made that FPSC doesn't like. Try starting fr om scratch and placing your custom media one by one and testing the game after each one, this should narrow down which media is causing the trouble. Q: Every time I use a certain segment, I get an error and FPSC crashes. A: It could be that the fps file for that segment is looking for textures that a ren't there, or in a different place. Open up the fps file for that segment and look where it say "texture0 = ", "text ure1 = ", "texture2 = " and so on and make sure the textures these are pointing to are actually there. =============================================== ;Segment Parts partmode0 = 0 meshname0 = meshbank/ww2/france/rooms/chateau_study_room/floor_a.x offx0 = 0 offy0 = -51 offz0 = 0 rotx0 = 0 roty0 = 0 rotz0 = 0 texture0 = segments/DTIRooms4I/nsideRoomFlr.tga <this is an example> transparency0 = 0 effect0 = colmode0 = 1 csgmesh0 = csgmode0 = 0 ... ... ===============================================
Q: When I run my game, all the segments / textures are all over the place and lo ok really weird and stretched! A: This could be because you have FULL SHADER EFFECTS turned on. There's an issu e for some people when they have shader effects on, try turning them off. Q: I've created custom segments but in game they are all white! There's no textu re on them. A: See Every time I use a certain segment, I get an error and FPSC crashes. Q: When I build my game it stops saying Waiting for thread to finish but it never does! A: This is usually caused by custom media. Try changing entities which you think might be causing the problem from static to dynamic, which sometimes does the trick.
By Nickydude
C:\Program C:\Program C:\Program C:\Program C:\Program C:\Program C:\Program Quick Tips
Files\Microsoft Files\Microsoft Files\Microsoft Files\Microsoft Files\Microsoft Files\Microsoft Files\Microsoft & Tricks
Office\MEDIA\OFFICE12\Lines\BD14594_.gif Office\MEDIA\OFFICE12\Lines\BD14594_.gif Office\MEDIA\OFFICE12\Lines\BD14594_.gif Office\MEDIA\OFFICE12\Lines\BD14594_.gif Office\MEDIA\OFFICE12\Lines\BD14594_.gif Office\MEDIA\OFFICE12\Lines\BD14594_.gif Office\MEDIA\OFFICE12\Lines\BD14594_.gif
This section will provide you with little tips & tricks that you might not have known about.
Display a hud while holding an object If you pick up a dynamic object with the following script attached: :state=0:hudreset,hudx=50,hudy=50,hudimagefine=gamecore\text\text.DDS, hudname=a1,hudhide=1,hudmake=display,state=10 :state=10,plrdistwithin=40:state=1 :state=1:hudshow=a1,hudfadeout=a1 :state=1,plrdistwithin=60,plrusingaction=1:state=40 :state=1,plrdistfurther=60:state=40 The hud will display until you throw it away. You could make a scroll / map obje ct and have a player carry it around to view a map, instead of going back and forth.
Alter lift weight If you alter the weight of a lift, you ll find it will tilt towards the side the p layer is on.
Respawn Times Respawn timers are different than entity timers used in scripts, 100= 1 second i n respawn time, and 1000= 1 second in entity timer scripts. If you're wanting a weapon/ammo to respond in li ke 5.5 seconds you should enter 550 as your respawn time.
Distance + Size When a script talks about distance ( plrdistwithin=200 ), 100 is equal to one segmen t width, so plrdistwithin=200 ) means within 2 segments. A segment in FPSC is approximately 8 f oot 4 inches in real world size (thanks to Locrian for that tip)
Change lighting while playing While playing a game, you can use the < and > keys to change the amount of light
ing.
Fix disappearing labels Here is a fix for those disappearing labels for custom segments and entity's. Th e reason they don't appear on the left side of the FPSC window is that they are missing .loc files. So the fix is to go to the languagebank\english\textfiles\library and recreate the directory structure for you entity and segment folders and files. Just follow what FPSC already have under prefabs, entity, and segment folders.
C:\Program Files\Microsoft C:\Program Files\Microsoft C:\Program Files\Microsoft C:\Program Files\Microsoft C:\Program Files\Microsoft C:\Program Files\Microsoft Dynamic entity & scripts
Office\MEDIA\OFFICE12\Lines\BD14594_.gif Office\MEDIA\OFFICE12\Lines\BD14594_.gif Office\MEDIA\OFFICE12\Lines\BD14594_.gif Office\MEDIA\OFFICE12\Lines\BD14594_.gif Office\MEDIA\OFFICE12\Lines\BD14594_.gif Office\MEDIA\OFFICE12\Lines\BD14594_.gif
If an entity is running a script, the entity MUST be DYNAMIC ( Static = No ), the sc ript won t work otherwise.
Reversed colours When putting a hex number for a light marker colour, the number is reversed. The most common way that hex colour numbers are displayed is RRGGBB , so for example 0000FF would be pure blue, bu t FPSC reverses this as BBGGRR. So if you wanted yellow for example, instead of FFFF00 as normal, you w ould have 00FFFF .
Change character shadow You can change the look of a shadow for a character (the by looking for a texture called blob and changing it. blob beneath their feet)
Infinite ammo Placing N/A in the Ammo part of a Weapon s property will give infinite ammo!
Movable teleport You can make any object a destination for a teleport using the PLRMOVETO command . This is handy if the object is dynamic; the object can be picked up and placed elsewhere then telepor ted too!
Light from light marker When placing a light marker (a light bulb) be aware that the light actually come s from the screw part at the top of the bulb, not the actual bulb itself.
Level distortion fixed If you find your levels distorted when testing your game, try the following:
1. Test the level. When you start off, everything will be distorted. 2. Switch to wireframe mode (hit TAB, then hit the "[" key). 3. Shoot a weapon once. You will see the wireframe of the level snap into place. 4. Exit wireframe mode, and there you go! (Thanks to Inspire for that tip).
C:\Program Files\Microsoft C:\Program Files\Microsoft C:\Program Files\Microsoft C:\Program Files\Microsoft Breakable doors
Office\MEDIA\OFFICE12\Lines\BD14594_.gif Office\MEDIA\OFFICE12\Lines\BD14594_.gif Office\MEDIA\OFFICE12\Lines\BD14594_.gif Office\MEDIA\OFFICE12\Lines\BD14594_.gif
If you want breakable doors, try the following: 1. Make a Door(Remote) 2. Go into entity editing mode(N Key), right-click on the door and set its main script as "Default.fpi" 3. Set the door's strength to whatever you want.
How to delete entities in one go Do you have a room full of entities you want to delete in one go without having to delete them one by one? Then here s how! . Press the 'E' key to select segment selection mode . Now click and hold down the left mouse button on the top left most entity . Whilst holding down the left mouse button, drag the striped box that appears to the bottom right to enclose all the entities you want to delete . Release the left mouse button to complete the range selection . Now press CTRL+X to cut the segment selection from the map, then press DELETE . Now press CTRL+Z to Undo the delete, and notice only the segments are restored This trick only works if you only want to retain the basic segments. Segment ove rlays and entities cannot be restored in this way. Practise this with some sample levels before applying the technique to your current level designs. You may find your productivity increasing quite a bit!
Rotating entities The manual tells you that pressing R will rotate the entity but there are other co mbinations of keys that will allow you to rotate the entity in any way: When holding the SHIFT+R it will move slower, while holding the CTRL+R it will m ove somewhat faster and pressing the 1, 2, 3, 4, 5, 6. It will rotate in any direction. It s the same with shift and ctrl.
Winzone with video In order to play a video when the player has won (winzone), put a story zone on top of a win zone, the video plays first, and then the level ends.
Disappearing Walls / Corridors Walls and corridors will disappear if they are single sided and facing east. To fix this, place a floor behind the walls. It has nothing to do with the version of DirectX, it's something to do wi th the code.
picct.png C:\Program Files\Microsoft Office\MEDIA\OFFICE12\Lines\BD14594_.gif C:\Program Files\Microsoft Office\MEDIA\OFFICE12\Lines\BD14594_.gif Air shaft / duct lag When building an air duct, you might find your game lags when crawling through i t. To prevent lag, enclose the duct in segments. Duct A will start to lag, while duct B will lag considerably less.
Door opened by key and stays open If you want a door to stay open after opening with a key, copy the doorkey scrip t and remove the line that begins with state=2.
Music Volume Formula About the $0 and $1 parts of the scripts... what they are supposed up the SOUND listed in the entity's properties. Looking into the source code, when it finds either $0 or $1 as the l set the sequence value to either -1 or -2 respectively. In the "MUSIC" code which sets the music it s this: "If the sequence value IS GREATER THAN ZERO then load up the music they want". So basically, ammed to ignore the $0 and $1 values for music, and yet at the same time still recognises to do is load value, it wil literally say FPSC is progr them for it.
C:\Program Files\Microsoft Office\MEDIA\OFFICE12\Lines\BD14594_.gif As an after-thought, $0 and $1 only refer to the "Sound" and "Alt Sound" propert ies, so I suppose it doesn't make sense to use them for music? I know, when you turn the volume of the music "off", it doesn't actually go to v olume 0 (Not even in DBP)... FPSC is hard-coded to ONLY allow the music volume to range from 80 to 100 (by a percentage given through the command). The way the volume is changed is like this: musicvolume=(what you guys entered via the script) Set music volume to 80+(musicvolume/5) So, here's a bright idea I just had... how about giving it a value of -400? That divided by 5 would be -80 and thus set the volume to 0! So if the formula in FPSC is ... gamevolume = 80 + (mu sicvolume/5) then we could reverse that to get figure out the amount needed. ( X - 80 ) * 5 whereas X equals the real volume level desired. In other words, if we want a true volume level of 16 then we use... (16 - 80) * 5 = musicvolume In this case a musicvolume=-320 would give us a real music volume level of 16 in the end.
Win a level with a switch like in Doom1 In this tutorial I will show a solution how to win a level by activating a switc h. First, we need 2 script. One for a switch, and one for a key. Script for the switch: ;Artificial Intelligence Script by Captain Kirk ;Header desc = Switch Activate Once (change to alttext and cannot switch back) ;Triggers :state=0:state=10 :state=10,plrdistwithin=50,plrusingaction=1:state=1,plrsound=$0,activateifused=1 ,alttexture=1 Save this script as activateonce.fpi in scriptbank folder. Script for the key: :state=0,activated=1:state=1,playertake,coloff Save this script as givekeytoplr.fpi in scriptbank folder. Now we need to place, and configure the switch and the key. Place the biosample key entity from scifi/items to a hidden room or place where user cannot access. Right click on this biosample key and set the following option:
C:\Program Files\Microsoft Office\MEDIA\OFFICE12\Lines\BD14594_.gif C:\Program Files\Microsoft Office\MEDIA\OFFICE12\Lines\BD14594_.gif . Name: level1winkey1 . Main script: browse for givekeytoplr.fpi script . IsObjective: set it to 1
Place the switch4 switch from stock sci-fi entities (scifi/wall furniture). Right click on this switch, and set the following options: . Name: level1winswitch1 . Main script: browse for activateonce.fpi script . IfUsed: type here the name of the key (level1winkey1)
When player use the switch, the player will get the hidden key, and win the leve l.
Rotating a Decal Ever wanted to have a horizontal decal (like water or lava) flow vertically (per haps down a wall)? Then here s how. 1. You need to rotate the red arrow of the decal so it s pointing vertical. 2. Rotate the decal so a green arrow is facing the way you want the decal to sho w. 3. Change the Main ai to decalfixed.fpi. And now the decal should be vertical and facing the way you want it.
Sharper Character Visuals by Lee Bamber Did you know you can change some of the built-in FPS Creator shaders if you want to? I bet many of you did not know FPS Creator had shaders! Even when full effects mode is switched off, t here is still one shader that is used to render characters to the scene. This character shader, is called FASTBONE.FX, and can be found at 'Files\effectb ank\fastbone\' in the installation folder of FPS Creator. By default it has been created to facilitate fast GPU skinning of animating characters, and of course texturing and lighting. You may find when creating your games that the characters are washed out and see m to be using a lot of
ambient and non-directional light to illuminate the surface of the character. Yo u can change this lighting very easily by opening the FASTBONE.FX shader in NOTEPAD, and changing the following line: gogo = (max(0, dot(netNormal, L))*SurfColor*0.25) + (SurfColor*0.75) + AmbiColor; To this line: gogo = (max(0, dot(netNormal, L))*SurfColor*0.8) + (SurfColor*0.2) + AmbiColor;
Green Ghost Effect Fastbone shader Essentially this means that 80% of the light that illuminates the character will come from the directional light source, and only 20% will come from area lighting which is made up of all the lights in the vicinity. When you make this change, you will notice your characters have a striking look as they use much sharper lighting in the scene. In the example opposite, the left hand character shows the standard shader. The right hand character has inherited the updates. Also, for those up for a little fun, would you like to turn all the characters i n FPS Creator into green ghosts? Here is how you do it. Find the line: return tex2D(colorSampler, Tex) * Diff; And change it to read: return Diff * float4(0,1,0,0.25); Make sure you keep backups of your important files before changing them, especia lly shaders, and bear in mind that when you reinstall and update the software you may lose changes you ha ve made.
C:\Program Files\Microsoft Office\MEDIA\OFFICE12\Lines\BD14594_.gif C:\Program Files\Microsoft Office\MEDIA\OFFICE12\Lines\BD14594_.gif C:\Program Files\Microsoft Office\MEDIA\OFFICE12\Lines\BD14594_.gif The placement of objects in editor When placing objects in your levels, you can use the following keys: ENTER This will move the current object (a) on top of any other object that object (a) is intersecting. E.g, if object (a) is inside a box, pressing ENTER will move it to the top of the box. SHIFT + ENTER This will move the current object (a) up to the next surface of any other object that object (a) is intersecting. E.g, if object (a) is inside a stack of shelves, pressing S HIF+ENTER will move it up to the nearest surface (shelf). Page Up Will move the object upwards. Page Down Will move the object downwards. 1 Will tilt the object backwards. 2 Will tilt the object forwards 3 Will rotate the object counter-clockwise 4 Will rotate the object clockwise 5 Will tilt the object left. 6 Will tilt the object right.
False Doors If you have a false door that leads to nowhere, always but at least one enclosed segment behind it, this will help with the speed of your game.
Enemy seems to spawn from teleport Set a triggerzone and make the main script to plrinzoneactivateused and then th e name of the character you spawn in the "if used" section. Place the character a little bit from the centre of the teleport. For extra effect, place a sound trigger (don't use the sound for the triggerzone) and choose the t eleport sound.
Instant-Barrier 1/2 Basically the same as spawning an enemy, only you are spawning a crate/ wall etc ... Place the triggerzone right before the barrier (or wherever you want) and in the "if used" section type the name of what your dropping. To make the barrier impassable, increase the weight and friction of the falling object.
C:\Program Files\Microsoft Office\MEDIA\OFFICE12\Lines\BD14594_.gif C:\Program Files\Microsoft Office\MEDIA\OFFICE12\Lines\BD14594_.gif C:\Program Files\Microsoft Office\MEDIA\OFFICE12\Lines\BD14594_.gif Enemy crushed by box Same as the instant barriers, only with an enemy underneath (make sure the physi cs force damage and the weight/ friction of the falling object are HIGH! Simple Artillery Fire There are probably more complex ways to replicate this, but here s a less time-con suming way. Place a small object (like the cup) near the end of the artillery cannon on the ground, make i t explosive. Set the spawn life to 1 and make it not spawn at start. Next, choose another explosive object and place where the artillery "fire" would hit. Set it so to the same name as the other explodeable object, give it a spawn life of, say 3, and don't have it spawn at start. Place a switch next to the artillery cannon and give it the main script plrinzon eactivateused. In the "if used" section where you might find something saying REMOTE DOOR, type in what you name d the explosive items. Floor Access Use the garage-like door from model pack 3 in the ENTITY folder. Use the #'s 1-6 buttons on your keyboard to rotate them how you like and like that you have a unique access way.
Multi-lifts Iin your entity folder, under scifi, click the + symbol next to scenery and then look for lifts. The antigravlift works like an elevator going up. The antigrav platform follows a waypoint.
Questions & Answers Q: How do I stop weapons and ammo floating up and down and glowing? A: Right click on the weapon/or ammo and change the main ai script from w or ammoglow to weapon or ammo . Q: How do I get enemies to follow a waypoint? A: Right click on the entity and under AI Scripts > Main , select a script from the scriptbank\people folder. (See the manual for a full description of what each script is). Q: How do I change the backdrop (sky/ground)? A: Go into Edit > Build Game , click the Level Settings tab and click the Edit butt on next to Global Script, now just change the Sky to whatever you want. Q: How do I make dark rooms / lower the overall lighting level? A: Go into Edit > Build Game , click Level Settings then edit the Global Script. Yo u need to change the Ambience Level . Ambience Green, Ambience Red and Ambience Blue to how you want them. The higher the number, the more. If you find the numbers revert back, you can always edit the f pi file manually. Q: How do you get a sound zone to play music from when the player steps into the zone? A: Well, you could either make a soundloopinzone and make the sound zone really huge, or you can put a trigger zone instead of a sound zone. Make the trigger zone activate an entity o utside of the level. Make sure that the entity has a 'no' under spawn at start then put its main script has rep eatsound, then go to its sound0, and put that as the sound you want to play. Here s how to use a trigger zone: 1. Go to the entitybank in FPSC and pull out the blue generator thing (this coul d be any entity). 2. Place the generator outside of the 2 rooms. 3. Under the generator settings, set the 'spawn at start' to no, and at the very bottom, 'sound0' to whatever you want your music to be. 4. In the trigger zone's settings, change the 'ifused' field to the name of the generator. 5. Under the trigger zones main script, select plrinzoneactivateused.fpi 6. Test the game and see what happens. Q: How do I change the player s walking speed? A: After you ve put the player s start marker down (the green arrow), right click on it and change the option speed. Q: How can I put the name of the game on the main menu? weaponglo
A: You can just create your own background in Photoshop or anything else and put the name on the left or right upper corner of the image (make sure the image is 800x600 or 1024x768...) In your settings when you click build game, use that picture as background on your title screen. Replace the gametitle with your new image (make sure to copy over to the files f older).
Q: How do you make platforms move horizontally, like across chasms or acid? A: Use the "antigravplatform" in the Entity Library. You'll find in the scifi/sc enery/lifts folder. You have to use waypoints for it, else it will not move. Use the following script and the platfo rm won t move until the player actually steps upon it: ;Artificial Intelligence Script ; by xplosys ;Header desc = Wait for Player and Follow Waypoints with no rotation (platform) ;Triggers :state=0,plrdistwithin=20:state=1,norotate=1 :state=1,waypointstate=0:animate=2,waypointstart :state=1,waypointstate=3:animate=2,waypointnext :state=1,waypointstate=4:animate=2,waypointrandom :state=1,waypointstate=5:animate=2,waypointreverse ;End of Script Q: How do I get rid of all the blood from the enemies? A: First of all, to turn off blood, you need to do it on every single character that uses blood. I'm going to walk you through one of them only, the rest you have to locate and do on your own. 1. Choose the character you want the blood to be turned off. For this example we l l use the aiko (sniper) character found in entity library -- scifi characters. 2. On your hard disk locate the folder where FPSC is installed into. 3. Now open the files\entitybank\scifi\characters folder 4. Locate the file called Aiko (Assault).fpe and open it with notepad or whateve r editor you use to open txt files. 5. In this file you see a lot of text, the script file for this character. Locat e the section called ;decals 6. Under decal you see this: decalmax = 2 decal0 = red decal1 = blood This character has 2 decals called red and blood. Remove the red and the blood a nd save the file and you're done. decalmax = 2 decal0 = decal1 = 7. You can also replace the blood with other effects. The list of effects can be found in the folder: files\gamecore\decals. All of the folders in there are a decal effect. Just repl ace the red and blood with decals of your choice for example fire and smoke1. If you shoot at the char acter now, smoke will appear.
Follow all of these steps with the characters you want to change. You may want t o back up the original fpe files before editing.
Q: Is there is a way to let an entity spawn when another is dead? A: Part One: Yes, In the "destroy" script of Entity "A" include the command Activateifused=1 In the properties of Entity "A" place the name of Entity "B" in the "ifused" box . Part Two: In the properties of Entity "B" set the "Spawn at start" to NO! **Remember this will only work when Entity "A" is destroyed, not if the entity i s an item you pick up.** Q: I can t get my teleporter to work, why? A: There can be a number of things: 1. Make sure your teleporters are facing the right direction. If you face one to ward a wall it might look like you are entering it but you are not. 2. In the properties of teleporter out, make sure it says "Teleporter OUT" (no q uotes) Q: How do I have a flickering light? A: In the Main AI of the light, select light2.fpi and change your light marker fro m static to dynamic. Q: How do I make an object transparent? A: A transparent background in FPSC is a true black (R=0, B=0, G=0). Just set th e image background to 0,0,0 or true black. Another way, using the free graphics program Paint.NET is to select the parts you want transparent and press DELETE to delete hem. Q: How can my enemies have low gravity? A: There is an "appearnogravitylogic.fpi" script for the entities. Q: How do I align something with the ceiling, like a light? A: Right click on the light to edit it, now move up a level by pressing the plus (+) key so you now see the ceiling, click and drag with the right mouse button down to move your view point down, yo u will now see the ceiling so you can align your light. Q: How do I make a door start open / broken? A: There are a number of ways you can manipulate a door: 1. Place a door segment down, then right click on it and press the Delete key. You won t notice any different (the green door segment will still show) but the door will have disapp eared when playing the game (the door frame will still be there). 2. Place a door segment down, right click on it and set Respawn > Spawn at start? to no (this is handy if
you want the door to appear again for some reason) 3. Use this script:
;Artificial Intelligence Script ;Header desc = Use Door (Push Open and Push Closed) ;Triggers :state=0:state=1,setframe=0,sound=$0 :state=1:incframe=0 :state=1,frameatend=0:state=2,coloff ;End of Script 4. Broken door: Follow number 1 and then place a false door over the gap, you ll h ave to play around with the positioning to get it just right (this door won t open so the player can se e into the room but can t enter). Q: How can I play a sound when the player picks up ammo? A: You need to edit the fpi for the ammo / ammoglow. Make a copy of both of thes e and add the following line to the script sound=<path and filename of sound> Here is the full script, the bit in red is the added bit and you can change the sound to whatever you want: ;Artificial Intelligence Script ;Header desc = Ammo Pickup [with sound] ;Triggers :state=0:hudreset,hudx=50,hudy=90,hudimagefine=gamecore\text\pickedupammo.tga,hu dname=ammoprompt,hudhide=1,hudmake=display,state=10 :state=10,plrdistwithin=40,cantake:state=1,playertake,coloff,sound=audiobank\mis c\talkping.wav,plrsound=audiobank\items\pickup.wav,hudshow=ammoprompt,hudfadeout =ammoprompt ;End of Script Q: How do you make a character start with a weapon in multiplayer? A: Here s an example, but the same applies to all characters. If you put the Tommy (machinegun) character into your level, you will notice tha t choosing him starts you with a machine gun (it won't pop up straight away, but scroll the scroll button or pr ess 1 and you'll see it.) But if you change the "has weapon" property in his properties on the right, when you bu ild game, he will still have the machine gun, not the new gun you selected. That is because when you build ga me the character's .bin file is carried across, and this still contains the original machinegun reference. So how do you solve this? Go to the "entitybank\WW2\characters."
copy a file such as: "tommy (machinegun).fpe" and rename it to "tommyMultiplayer 1" now open the FPE in notepad and change the description to read "tommyMultiplayer 1" instead of "Tommy (machinegun)" now scroll down the FPE. You will see a section that contains the line "hasweapon = ww2tommygun" (or something) This is the starting weapon reference. If for example you wanted to change this so that he started with the MP5 from model pack 5 you would alter the line so it read: "hasweapon=model pack 5\mp5" There you have it. You open the editor and go to WW2 then characters in the "add new entity" window, there should be a glass bell jar icon with "tommyMultiplayer1" underneath (you get tha t weird icon because you didn't create an icon, don't worry it's not a problem). If you place tommyMultip layer1 in your level, he will start with the MP5. So if you have 4 characters in your level, you'll need to create 4 new FPEs in t he entity bank, one for each of the new characters. Q: Whenever I run my game, the characters are all black, like shadows, why? A: In File > Build Game > Level Settings edit the Global Script ve to 0. NOTE: V1.04 onwards fixes this bug. and change Fog Acti
Q: How do I put non default weapons in allocation slots when building my game? A: Don't put anything in those slots. Instead, build your game, and then look fo r 'setup.ini' in the folder it was built in. Open it up, look for slot1 to slot9, and manually type them in. (EX: " slot1=model pack 5/fist1") Q: I need a barrel that spawns from a trigger zone and explodes straight away, h ow? A: Set the spawn life to 1 and make it explodable. That way, when it spawns, it will die and explode. Q: What image files can I use in FPSC? A: There are a number that FPSC can read: TGA, JPG, PNG, DDS, and BMP. Q: How do I get a weapon to lie on its side? A: Pressing the 5 and place it on its side. 6 number keys will tilt the gun left and right allowing you to
Q: Why can't I place weapons on their side? A: If the weapon is using the weaponglow.fpi script it won't be able to. You mus t set the script to weapon.fpi in the entity properties of the weapon.
Q: Why are the blood splat decals flickering in my game? A: Because you have overlapping blood splat decals and FPSC is trying to figure out which one it should show. Try not to have them overlapping. Also don t press ENTER to align it with the floo r, just place it as it otherwise you ll get the flickering effect. Q: When I shoot once, there are two bullet holes, why? A: Right click on the gun and change Fire Iterations to '0'. It always does the number of iterations+1. Q: How do I change the footstep sounds when walking on something? A: Look in the fpe of your room segment and you ll see something like this: ... ... ;effect0 = effectbank\bump\bump.fx colmode0 = 1 csgmesh0 = csgmode0 = 0 csgimmune0 = 1 lightmode0 = 0 multimeshmode0 = 1 materialindex0 = 10 partmode1 = 0 meshname1 = meshbank\scifi\moonbase\rooms\detention_block\wall_dn_a.x offx1 = 0 offy1 = 0 offz1 = 50 rotx1 = 0 roty1 = 0 rotz1 = 0 texture1 = texturebank\MagicFPS\Honey Comb1tex.jpg textured1 = texturebank\scifi\walls\metal\w_i_mid_01_D.tga texturen1 = texturebank\scifi\walls\metal\w_i_mid_01_N.tga textures1 = texturebank\scifi\walls\metal\w_i_mid_01_S.tga transparency1 = 0 ;effect1 = effectbank\bump\bump.fx colmode1 = 1 csgmesh1 = csgmode1 = 0 csgimmune1 = 0 lightmode1 = 0 multimeshmode1 = 1 materialindex1 = 10 ... ... We need to change the materialindex at the bottom of each partmode (materialinde x0 = 10, materialindex1 = 10...) If you look in The Game Creators\FPS Creator\Files\audiobank\materials , the re will be sounds there. It s a bit of trial and error to get the right sound, try different numbers (but e ach materialindex must have the same number) to see where you are in the list and work from there. Note: You can only have 16 footstep sounds so you ll need to replace a set that s al ready there if you want to
provide your own, also they must be 16bit.
Q: Why aren t my doors opening? / My doors are opening but there s a wall in the way ! A: There could be two possible reasons: 1. You re not calling a script in AI Scripts to select a door script, like dooruse.fpi or default.fpi Main (see screenshot right). You need
2. You ve chosen a door from the entity tab, you need to select the segment tab (it will appear as a green rectangle in the editor) and add a door from there otherwise the door will be placed on the wall instead of cutting through it. Q: How can I make curved walls that can be destroyed? A: If you take the .x for any curved wall in sci-fi segments and run it through entity maker, or signs, make it a dynamic entity. Put destroy/crumble in AI destroy box, set strength low enough a nd explodable to yes you should get the result you want. You may be better to copy the fpe from something already explodable like a crate; there may already be a wall like this, or whatever and change the debris shape. You will find the .x for segments in the meshbank e.g. meshbank/scifi/moonbase/rooms/armoury/curvedwall_MID_a.X Q: How to do an enemy to walk until the end of the waypoint and to stop? Q: How do you delete an enemy when it's reach the end of its way point? A: This is covered in the manual. "WAYPOINTSTATE=X is true when the waypoint state value equals X State 0 means the entity has not yet started following waypoints State 1 means the entity is looking for the nearest waypoint marker to start fro m State 2 means the entity is following a waypoint line to its current waypoint ma rker State 3 means the entity has reached the waypoint marker and needs to decide wha t to do State 4 means the entity has reached the waypoint marker and it splits off in mo re than one other direction State 5 means the entity has reached the very end of the current waypoint struct ure and requires a decision to be made" Look at state 5. The simple way would be to: :waypointstate=5:none or any action other than returning to another waypoint state. To delete the character at the end of the waypoint: :waypointstate=5:destroy Q: When I place a light on the wall and play the game, they fall off! Why?
A: Set Static to yes and isimmobile to ic, not the light entity on the wall.
yes . It s the light marker that should be dynam
Q: How do you turn lights on and off? A: To have no light in your game you need to change the AMBIENCE level to 0 for no light and then change the Ambience red blue and green to 0 but remember to put a light in your game. As fo r getting a light switch to work, first put a light switch on the wall and make it DYNAMIC by pressing the Y key before you put it on the wall. Then put a light fitting on the wall and make it STATIC by pressing the Y key then place a light by it and make the light DYNAMIC. Now right click on the DYNAMIC light and under General r ename light to light1 then under AI SCRIPTS MAIN left click were it says light1.fpi then left click on the little box that appears and find lightoff.fpi left click it and then lift click open then left click Apply change s. Now right click on the switch and under AI AUTOMATED if used type in light1 click Apply changes. Q: How do I edit the loading screen without getting an error? A: *This has vel Settings clicking the screen shot you will get been corrected in V1.05 RC2 and up* By going to the Build Game -> Le tab and Edit Loading Screen button. Note: You must have a level selected (see below) else an incorrect parameter error and FPSC will crash.
Q: Why won t my barrels explode when I shoot them? A: There are three things that need changing in the barrels properties: Explodable?: Change this to yes Strength: Change it from 0 [invulnerable] to a different number In the Main AI Destroy: destroy/crumble.fpi Q: How do I change the radius of a grenade explosion? A: In the "physics" property, set explode range to whatever you like. Just be ca utious. Q: Is it possible to turn a decal (like steam) on / off? A: Yes, it is, just put the following in a script: :state=0,activated=1:state=1,rundecal=3 :state=1,activated=0:state=2,rundecal=-1 Q: How do I change the resolution of a build game? A: Open the Setup.ini, type this under [GAMEDEBUG]: width= height= depth= like this: [GAMEDEBUG] debugreport=0 showentitygameinfo=0 showdebugtextingame=0 debugreportstepthrough=0 usesky=1 usefloor=0 useenvsounds=1 useweapons=1 includeonlyvideo=0 includeonlyname=gamecore width=1024 height=768 depth=32 Q: Why are there gaps around my doors when place them on a wall? A: You ll need to paint the wall back in by going into e the door is. wall mode ( M ) and clicking wher
AreaSelect.jpg Q: How do I turn a sound zone off using a switch? A: In the switch's If Used property, enter the name of the sound zone. e.g. Soun d Zone. In your sound zone, assign it to play the sound/music you desire. Use the following for its AI Main script: ;Artificial Intelligence Script ;Header desc = Sound Zone, Destroy If Activated ;Triggers :state=0,plrwithinzone=1:state=1,sound=$0 :state=1,activated=1:destroy ;End Script Q: What ports do I have to forward in order for me to start a server? A: The port number is 2303. Q: Can I change the size of a decal, like blood? A: Yes you can change the size, go to gamecore\decals\ and find the folder for t he decal you want. There will be a text file in there called decalspec. You can add the line scale=XXX, where xxx is whatever you want. 100= one segment square wide. 200= 4 segment squares. 50=quarter of a segment sq uare and so on. Q: When I place a wall / floor down, the floor / wall next to it changes, why? A: You cannot mix base segments on a single tile, so you cannot have the floor o f segment A and the walls of segment B. The base segment is selected and then you can choose whether that seg ment should hide or show its walls. It's always best, when creating your own segment (room), to create a full one (walls, floor, ceiling) and 'extras', like a single wall and single floor / ceiling. This way you can yo u can build the rooms you want without having to worry that placing a (single) wall won't change the floor next to it. Q: When I export my character from my model program and import it into FPSC, it s the wrong way round! A: Check this out in the character s FPE file. If this line reads like thisfixnewy = 180 Then change it tofixnewy = 0 If it's already 0 then make it 180. Don't forget to erase the previously made .bin and .dbo before placing and testi ng again. If the gun is backward after doing this then the model must be rotated in the modeller you mad e it in before exporting. Q: How can I move part of my map to another part of the play area? A: Select the Area Select icon from the toolbar (see right),
then draw a box around the area you want to copy (figure 2, over page), then from the Edit menu, select Copy and you should see a blueprint of the area selected, just left click to place down.
Clipboard02.jpg Figure 1 Q: When running a script to display a hud I ve made, I get a time, why? damage eye hud all the
A: The most common cause is the following in your script: ;Header desc = My Own HUD This line should be on two separate lines: ;Header desc = My Own HUD
Q: How do I get a model to stay on one frame of an anim? A: Open up the fpe file of the entity. Under animationinfo add a new animation a nd specify only the particular frame you want (for example frame 11). Here is how that part should look (I used 92, but you should use whichever number comes next sequentially): anim92 = 11,11 Then create a new script with this code: :state=0:state=1,animate=92 Q: How do I disable quick saves in my game? A: Open up "setuplevel.fpi" for your game, locate this line in the "Main Game" s ection and put a semicolon ( ; ) in front of it to disable the line. :state=1,scancodekeypressed=64:hudshow=savingprompt,quicksavegame,pausegame,stat e=21 Q: When I fire a gun, I get a square that s pure white that floats away. What s wron g with it? A: Update your FPSC to the latest version (V.109 at time of writing), this will correct this problem. Q: Why do my characters just moonwalk on the spot and not move anywhere? A: Check out this thread for a full explanation. http://forum.thegamecreators.com/?m=forum_view&t=134248&b=21 Q: How do you cause an entity to snap to the wall when added to the level? A: You need to edit the FPE file of the entity to change/add two fields. The fir st is a field called 'forwardfacing=1' which will instruct the entity to snap to the wall when placed near it. The second field is called 'defaultheight=60' which will automatically bring the picture up from the floor 60 units so that it hovers at eye level. If you want the entity to use a default starting height at waist l evel you should change the 60 to 35. Q: I have created a wooden object but when I shoot it, it shows a metal spark. H ow do I change the material so that is shows wooden splinters? A: You need to edit the FPE file of the entity to change the field 'materialinde x=3' to read 'materialindex=4'. These values refer to different material types, a complete list of which can be found in the document 'Material Fields.txt' accompanying the 'artists starter pack'. A common mistake is using t he wrong material number from the list, because you need to ADD ONE to the number from the list when entering the value in the FPE file, e.g. In the list, metal is two (2), but in the FPE you need to put the value in as th ree (3), increasing the value by one. Q: I have made a robot and I want it to shoot out sparks instead of blood when I
hit it how do I do this? A: You need to open the fpe file of the entity and look for the decal field that has blood as the string entry. You need to change blood to sparks therefore changing the blood splats to sparks whe n you hit the character. For a complete list of decal names refer to the decal list below.
Decal List Acid, blackpuff, blob, blood, blue, dust, dustpuff, fire, firemedium, firesmall, glass_damage, glass_shards, glass_shatter, glowred, glowzone, gunsmoke, mushroom, rain, red, redbang, shards , shockwave, shockwavered, smallfire, smoke1, smoke2, smokey, soft_impact, sparks, splinters, steam1, steam2, teleport Q: How do I stop the footfall sounds on my character or animal entity? A: You need to enter a manual footfall entry into the FPE as shown below. This w ill instruct the entity to play a footfall sound only at frame 9999, which will not exist in your animation sequen ce and so no footfalls will be played. FOOTFALLMAX=1 FOOTFALL0=9999 Q: I have a character which is using a slow walk, or has three legs, how can I g et the footfall sound effects to match the animation? A: You need to enter manual footfall entries into the FPE as shown below. This w ill instruct the entity to play footfall sounds on specific keyframes. You need to know which keyframes your cha racter should make a sound and enter those keyframes, however many there are within your walk sequence as f ollows: FOOTFALLMAX=3 FOOTFALL0=66 FOOTFALL1=86 FOOTFALL2=106 Q: Sometimes, when I build a multiplayer game, the IP is blank and I cannot host /join a multiplayer game? A: Open up the SETUP.INI file associated with the game, and ensure the field rea ds MULTIPLAYERGAME=1 Q: I have created my arena game but when I try to host a game, all my friends sa y they see waiting to join and stays there? A: This is because your game server is being blocked. If you have a firewall, en sure it is not blocking the game executable, and that it has full permission for inbound and outbound communicati on. Another likely cause is that your router is blocking the game, hiding the game server from the internet. In this case you must configure your router using the Port Forwarding features of the device. Set the router to allow communication to your local IP address (usually 192.168.0.XXX) where XXX is the ID of the loca l machine, and specify port 2303 which is the UDP communication port for the game server. You can further determi ne port activity by using port forwarding detection tools to configure the port for you (such as http://www.soft32.com/download_123463.html).
Q: If I change my IP address, will my arena game work without the 'waiting to jo in...' message? A: The IP address shown is the address of your PC via the ISP you are using, and optionally the local machines IP address if it is on a LAN. You cannot change this number without changing you r local machine IP (network settings in Windows). You can only change your dynamic IP address from your ISP when you log off and on again, where upon the ISP issues you a new IP. It is not something you need to c hange; it is simply your
internet address. Look more in the direction of firewalls, routers and network s ettings to get connected with fellow arena players. Q: I noticed my game start to slow down the more I add to my level? Is this norm al? A: Yes, the more the game has to do the slower the game will get, until your fra merate starts to suffer. Continually test the game as you design the level to ensure the framerate does n ot fall below 25-30fps. Q: Why does my game start to slow down when I start adding lots of enemies into the level? A: Characters, especially those with weapons consume a lot of processing power. You are advised to be very selective where you place enemies, and avoid adding many enemies close together, as this will create a drop in framerate when you encounter them. Q: Why does it seem to take longer to load a character the first time? A: The library of game assets are stored using X files and text files to store e ntity and segment information. When assets are loaded for the first time, they are converted to DBP and binary files so they can be loaded faster the next time you want to use them. Q: Why does the blood decals create a large black shaded area when I lightmap in quick lightmapping mode? A: The blood uses an alpha channel to store semi-transparency information. You n eed to use Full lightmapping to lightmap decals that have transparency. Q: It will sometimes appear that the static lights do not correctly illuminate d ynamic objects in the scene, why is this? A: The lighting for dynamic objects is calculated on an average of all the neare st lights in the scene. Therefore if you have two static lights contributing to the dynamic lighting of an object, it may appear brighter than if it was statically lightmapped. Q: Sometimes when I am lightmapping a large level, I get the process freezing du ring the calculation? A: There may be some systems that conflict with the implementation of multithrea ding used by the lightmapper. Set the 'lightmapthreadmax=-2' in the SETUP.INI file to deactivate threading. Q: When do parts of the corridor disappear when I place a deadend segment and wa lk towards it?
A: A deadend segment will hide the geometry beyond it in one direction, so appro aching a deadend segment from the other direction will have side effects. To solve this, place another de adend segment facing in the opposite direction to ensure there are no culling issues. Q: How do I break a window with an object? A: Set the window strength to 1 and the object properties to: Physics Force Dama ge: between 100 & 1000 (mess about with these numbers).
OUTRO and Thanks I'd like to take this opportunity to thank all members of the FPSC forum for the ir help, guidance and support to keep the guide going, and all those who ve contributed throughout the various revi sions as well as those people who ve placed the logo in their signature, and last but by no means least, to The Game Creators for creating such an easy-to-use product that can only get better. .
S-ar putea să vă placă și
- Shoe Dog: A Memoir by the Creator of NikeDe la EverandShoe Dog: A Memoir by the Creator of NikeEvaluare: 4.5 din 5 stele4.5/5 (537)
- Grit: The Power of Passion and PerseveranceDe la EverandGrit: The Power of Passion and PerseveranceEvaluare: 4 din 5 stele4/5 (587)
- Hidden Figures: The American Dream and the Untold Story of the Black Women Mathematicians Who Helped Win the Space RaceDe la EverandHidden Figures: The American Dream and the Untold Story of the Black Women Mathematicians Who Helped Win the Space RaceEvaluare: 4 din 5 stele4/5 (890)
- The Yellow House: A Memoir (2019 National Book Award Winner)De la EverandThe Yellow House: A Memoir (2019 National Book Award Winner)Evaluare: 4 din 5 stele4/5 (98)
- The Little Book of Hygge: Danish Secrets to Happy LivingDe la EverandThe Little Book of Hygge: Danish Secrets to Happy LivingEvaluare: 3.5 din 5 stele3.5/5 (399)
- On Fire: The (Burning) Case for a Green New DealDe la EverandOn Fire: The (Burning) Case for a Green New DealEvaluare: 4 din 5 stele4/5 (73)
- The Subtle Art of Not Giving a F*ck: A Counterintuitive Approach to Living a Good LifeDe la EverandThe Subtle Art of Not Giving a F*ck: A Counterintuitive Approach to Living a Good LifeEvaluare: 4 din 5 stele4/5 (5794)
- Never Split the Difference: Negotiating As If Your Life Depended On ItDe la EverandNever Split the Difference: Negotiating As If Your Life Depended On ItEvaluare: 4.5 din 5 stele4.5/5 (838)
- Elon Musk: Tesla, SpaceX, and the Quest for a Fantastic FutureDe la EverandElon Musk: Tesla, SpaceX, and the Quest for a Fantastic FutureEvaluare: 4.5 din 5 stele4.5/5 (474)
- A Heartbreaking Work Of Staggering Genius: A Memoir Based on a True StoryDe la EverandA Heartbreaking Work Of Staggering Genius: A Memoir Based on a True StoryEvaluare: 3.5 din 5 stele3.5/5 (231)
- The Emperor of All Maladies: A Biography of CancerDe la EverandThe Emperor of All Maladies: A Biography of CancerEvaluare: 4.5 din 5 stele4.5/5 (271)
- The Gifts of Imperfection: Let Go of Who You Think You're Supposed to Be and Embrace Who You AreDe la EverandThe Gifts of Imperfection: Let Go of Who You Think You're Supposed to Be and Embrace Who You AreEvaluare: 4 din 5 stele4/5 (1090)
- The World Is Flat 3.0: A Brief History of the Twenty-first CenturyDe la EverandThe World Is Flat 3.0: A Brief History of the Twenty-first CenturyEvaluare: 3.5 din 5 stele3.5/5 (2219)
- Team of Rivals: The Political Genius of Abraham LincolnDe la EverandTeam of Rivals: The Political Genius of Abraham LincolnEvaluare: 4.5 din 5 stele4.5/5 (234)
- The Hard Thing About Hard Things: Building a Business When There Are No Easy AnswersDe la EverandThe Hard Thing About Hard Things: Building a Business When There Are No Easy AnswersEvaluare: 4.5 din 5 stele4.5/5 (344)
- Devil in the Grove: Thurgood Marshall, the Groveland Boys, and the Dawn of a New AmericaDe la EverandDevil in the Grove: Thurgood Marshall, the Groveland Boys, and the Dawn of a New AmericaEvaluare: 4.5 din 5 stele4.5/5 (265)
- The Unwinding: An Inner History of the New AmericaDe la EverandThe Unwinding: An Inner History of the New AmericaEvaluare: 4 din 5 stele4/5 (45)
- The Sympathizer: A Novel (Pulitzer Prize for Fiction)De la EverandThe Sympathizer: A Novel (Pulitzer Prize for Fiction)Evaluare: 4.5 din 5 stele4.5/5 (119)
- Her Body and Other Parties: StoriesDe la EverandHer Body and Other Parties: StoriesEvaluare: 4 din 5 stele4/5 (821)
- Dwg. No. 63170016 - ER-15Document1 paginăDwg. No. 63170016 - ER-15GiantcanaÎncă nu există evaluări
- Brake System: PrecautionDocument75 paginiBrake System: PrecautionRoger SwensonÎncă nu există evaluări
- Tech Tip 3 Viscosity and Thixotropic IndexDocument2 paginiTech Tip 3 Viscosity and Thixotropic IndexnationÎncă nu există evaluări
- Manual ReaperDocument466 paginiManual ReaperJuan Camilo Arroyave ArangoÎncă nu există evaluări
- Product Specification: Part Name: OEL Display Module Part ID: UG-2864HSWEG01 Doc No.: SAS1-9046Document30 paginiProduct Specification: Part Name: OEL Display Module Part ID: UG-2864HSWEG01 Doc No.: SAS1-9046mariÎncă nu există evaluări
- The Contemporary WorldDocument9 paginiThe Contemporary WorldDennis RaymundoÎncă nu există evaluări
- Unix For Beginners - SLDocument220 paginiUnix For Beginners - SLPavan VasanthamÎncă nu există evaluări
- SmartPlant Instrumentation installation checklistDocument2 paginiSmartPlant Instrumentation installation checklistmnoormohamed82Încă nu există evaluări
- AcrSavoniacJ ZDocument454 paginiAcrSavoniacJ ZЕвгенияÎncă nu există evaluări
- Types of Camera AnglesDocument2 paginiTypes of Camera AnglesMaJudith JavilloÎncă nu există evaluări
- United States Patent (19) : HoferDocument7 paginiUnited States Patent (19) : Hoferjoel marshallÎncă nu există evaluări
- Differences Between Routers, Switches and HubsDocument2 paginiDifferences Between Routers, Switches and HubsPappu KhanÎncă nu există evaluări
- Operations and Service 69UG15: Diesel Generator SetDocument64 paginiOperations and Service 69UG15: Diesel Generator SetAnonymous NYymdHgyÎncă nu există evaluări
- HDDTB 15 PDFDocument4 paginiHDDTB 15 PDFdakidofdaboomÎncă nu există evaluări
- Feature Setup Description: Software Basic Data Mcs - TCBCDocument77 paginiFeature Setup Description: Software Basic Data Mcs - TCBCAlexis MauricioÎncă nu există evaluări
- EZSkin v3 User GuideDocument16 paginiEZSkin v3 User GuidePg1978Încă nu există evaluări
- Easi-Pay Guide via e-ConnectDocument29 paginiEasi-Pay Guide via e-ConnectKok WaiÎncă nu există evaluări
- How to Size a Fire Pump and Understand Performance CurvesDocument12 paginiHow to Size a Fire Pump and Understand Performance CurvesAmar kobitaÎncă nu există evaluări
- Diligence International Group Understands MexicoDocument2 paginiDiligence International Group Understands MexicoPR.comÎncă nu există evaluări
- Ansaldo Thomassen - Flexible Service Agreements (2014)Document4 paginiAnsaldo Thomassen - Flexible Service Agreements (2014)guerrezÎncă nu există evaluări
- 218477these Stufy of An in Vehicule Infotainement SystemDocument79 pagini218477these Stufy of An in Vehicule Infotainement SystemKhaled GharbiÎncă nu există evaluări
- PLAXIS Tutorial ManualDocument124 paginiPLAXIS Tutorial ManualPeteris Skels100% (2)
- VisQ Queue Manager System Guide Version 10.3Document27 paginiVisQ Queue Manager System Guide Version 10.3MSC Nastran Beginner100% (1)
- BS Basics Boundary Scan PDFDocument2 paginiBS Basics Boundary Scan PDFShankar ArunmozhiÎncă nu există evaluări
- Culata JD 6466Document4 paginiCulata JD 6466TECNOTRAC AldanaÎncă nu există evaluări
- ExMED Debrief 2019Document16 paginiExMED Debrief 2019Hamilton WintersÎncă nu există evaluări
- Lets Play BingoDocument17 paginiLets Play BingoRosana SanchezÎncă nu există evaluări
- Occupant Manikin Introduction: 95th Percentile Male Driver ModelDocument9 paginiOccupant Manikin Introduction: 95th Percentile Male Driver ModelarstjunkÎncă nu există evaluări
- PDF Ebook Pickle Things by Marc Brown Download BookDocument5 paginiPDF Ebook Pickle Things by Marc Brown Download BookCorissÎncă nu există evaluări
- Gordon M. Pugh Davidg - RasmussenDocument2 paginiGordon M. Pugh Davidg - RasmussenKuroKy KrausserÎncă nu există evaluări