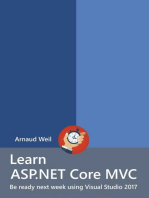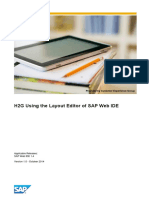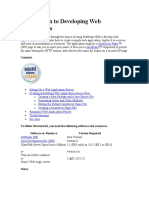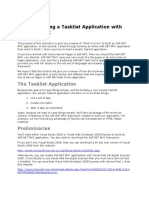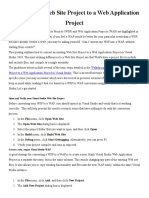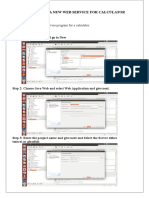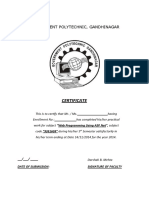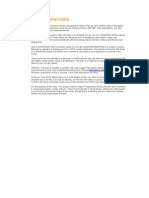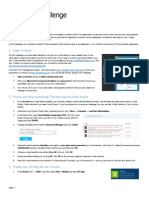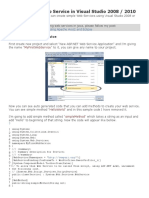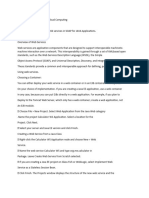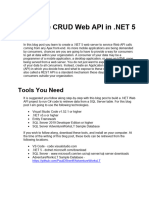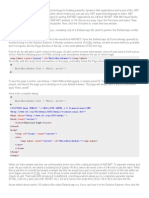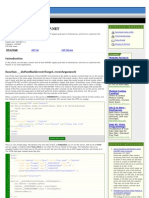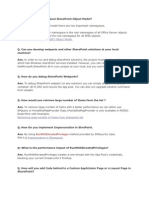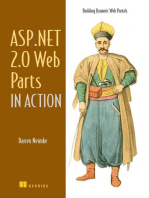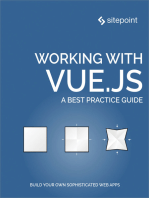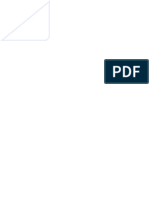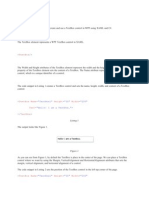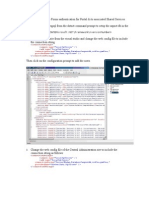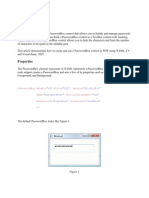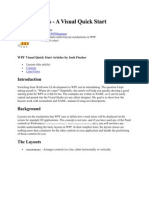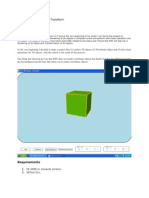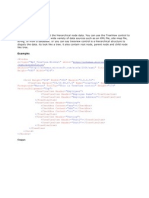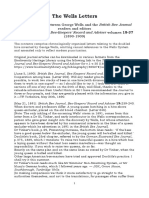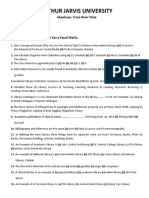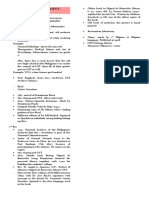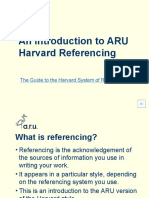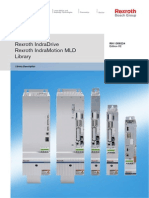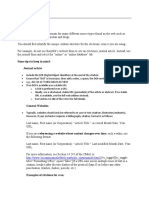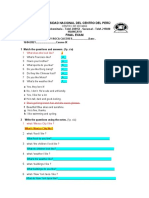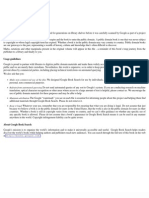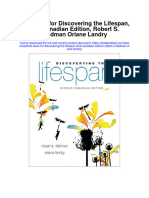Documente Academic
Documente Profesional
Documente Cultură
Developing and Deploying Custom Web2007
Încărcat de
AbhiDescriere originală:
Drepturi de autor
Formate disponibile
Partajați acest document
Partajați sau inserați document
Vi se pare util acest document?
Este necorespunzător acest conținut?
Raportați acest documentDrepturi de autor:
Formate disponibile
Developing and Deploying Custom Web2007
Încărcat de
AbhiDrepturi de autor:
Formate disponibile
Developing and Deploying Custom Web Parts for SharePoint Portal 2007 Overview and difference with SPS
2003: Developing Web Part for SharePoint Portal 2007 is different as compared to developing for SPS 2003. Web Parts Developed in .Net 1.1 for SPS 2003 used the SharePoint.WebPartPages namespace, however the Web Part in ASP.Net 2.0 is found under the System.Web.UI.WebControls.WebParts. Development of Web Part in VS 2005 To Get Started with creating Custom Web Part for MOSS 2007 in Microsoft Visual Studio 2005, Open the IDE and create a new C# project, Select Class Library as Project Type. Name It as NewWebPart.
Add a reference to the System.Web from .Net components into the project. The System.Web dll contains the required namespace of System.Web.UI.WebControls.WebParts .
In The Project explorer view rename the Class1.cs with NewWbPart.cs to be consistent with this example; this will result in renaming the Class name as well. With the help of using keyword include the namespaces as shown in the code example below. Derive / Extend the NewWebPart Class from the WebPart Class ( System.Web.UI.WebControls.WebParts.WebPart), and add the code as shown below. The CreateChildren Control is same as in .Net 1.1, that it would create and add controls to this Web Part Class,. In this case I have only added a WebControl.Calender Object. The RenderControl Method is an override for the WebPart Base Class and calls the RenderChildren Method, this causes the Children Controls to be rendered on the Particular HtmlTextWriter passed as a parameter to the method.
using System; using System.Collections.Generic; using System.Text;
using System.Web; using System.Web.UI; using System.Web.UI.WebControls; using System.Web.UI.WebControls.WebParts;
namespace NewWepPart { public class NewWebPart : WebPart {
protected override void CreateChildControls() { Calendar cldr = new Calendar(); cldr.Enabled = true; cldr.ShowGridLines = true; cldr.ShowTitle = true; cldr.EnableViewState = true; cldr.SelectedDate = DateTime.Now;
Controls.Add(cldr); ? }
public override void RenderControl(HtmlTextWriter writer) {
RenderChildren(writer); }
} }
Build the project and on successful built you are ready to Deploy the Web Part to the Portal Site. Depl oyment of Web Part: In order to deploy a web part to a SharePoint portal 2007 site, we must have the URL of the site to which we want our web part needs to be deployed (displayed in fact). As it is mentioned earlier that the Web Parts developed in .Net 2.0 environment does have a .CAB project , instead an assembly is created on build of project. Now there are two choices to deploye the assembly to the SharePoint portal directory.
Deploy the assembly to the Assembly Folder (GAC) (requires the assembly to be stron named). Put the assembly to the bin folder of the portal directory.
For the sake of simplicity, the later choice is being demonstrated in this example.
Putting Assembly in Bin Folder: The MOSS 2007 creates every portal in the inetpub\wwwroot\wss folder. The easiest way to find the bin folder from these folder hierarchies is to go from inetmgr console. Locate the appropriate portal (for which u want to deploy the web part), identified with the port number. Right click and have Properties. Under the Home Directory Tab, note the path in Local path text box. Verify if the bin folder exists in the specified path by opening it in browser. If the folder doesnt exist then create one. Now copy the assembly form the project output folder and paste it in bin folder of portal.
However there is another work around for putting the assembly in to the portals bin folder again ad again each time the Web Part Project is built with changes. Right click on the project name (NewWebPart) in the VS.Net 2005 IDE and click properties. Under the Build page paste the same path copied from inetmgr console into the Output Path. As shown in figure below. This will result in the latest assembly automatically deployed to the bin folder every time the project is built.
Adding the Safe Control Entry: Even though the assembly is present in the Portals Bin folder, there is another step required to make the Control (Web Part) assembly usable on the Portal Pages. Since the control will need to render on multiple machines in different browsers with as many user accounts as the organizations have. There is a need to declare the control as safe. To do so open the web.config file placed under the portals directory in the VS.Net 2005 IDE.
Then edit the file in the section of SafeControls, create a new SafeControl entry for our assembly as shown below. Save the file and close it.
<SafeControls>
. . . <SafeControl Assembly="NewWebPart" Namespace="NewWebPart" TypeName="*" Safe="True" />
</< SPAN></< SPAN>SafeControls>
Configuring Portal to use NewWebPart Since now the web part have been written and deployed to the desired portals directory. The next task is to use the web part on the Portals Site. The Web Part Deployed to the portal can be placed on any site within that Portal. For convenience this NewWebPart is demonstrated to be placed on the home page of default Portal. Open the portal site in the internet explorer; in this case http://oss1 is the URL for the default portal, ensuring that the current logged in user has the administrative rights on the portal site.
To begin with, the first step is to add the newly deployed web to the Portals web part gallery, since the portal is using the configuration databases to keep record of the contents of the portal, our newly created web parts information doesnt exist in the database. We need to add the web part to the Web Part Gallery before we can use it.
To do so, the following steps should be followed. Click on the Site Actions button and then select Site Settings.
2.
On the site settings page under Galleries column click on the Web Parts.
3.
On the Web Part Gallery Page click on the New button, to add the new web part assembly to
the gallery.
4.
On the New Web Parts page locate the NewWebPart in the list, check the check box on the left
and click on the Populate Gallery button the top of the page. This will result in the Web Part entry creation in the Web Part Gallery list, and hence it can be used from now on from the gallery. It can be notices easily that the Web Parts developed form the new Frame work of 2.0 have an extension of .webpart after their names. Whereas in earlier versions, it was a .dwp file. Both the .webpart and .dwp files are the XML definition of the Web Part.
5.
Until this step the web part is ready to be used on the site by selecting it from Web Part
Gallery. Click on the Site Actions button on the page and then select Edit Page, this will modify
the appearance of the page to enable the edit view. In this view Web Part Zones are highlighted so that a user can add a web part to the zone, Click on the Add a Web Part button in the left zone to add the Web Part.
6.
Select the NewWebPart from the web part list . it is found under the Misc section and then
click on? Advanced Web Part gallery and options.
7.
In the? Add Web Part Pane at right , select Home
Gallery and then drag the NewWebPart from
the pane into the Web Part Zone.
8.
Click on the Exit Edit Mode link on the page and the site will return to the view mode.
S-ar putea să vă placă și
- Learn ASP.NET Core MVC - Be Ready Next Week Using Visual Studio 2017De la EverandLearn ASP.NET Core MVC - Be Ready Next Week Using Visual Studio 2017Evaluare: 5 din 5 stele5/5 (1)
- Installation of SPDocument38 paginiInstallation of SPAbhiÎncă nu există evaluări
- Creating Web Parts PageDocument18 paginiCreating Web Parts Pageanurag0522Încă nu există evaluări
- Deploying Applications: File - Add Project - New ProjectDocument33 paginiDeploying Applications: File - Add Project - New ProjectSanhith ChowdaryÎncă nu există evaluări
- H2G Using The Layout Editor of SAP Web IDEDocument35 paginiH2G Using The Layout Editor of SAP Web IDERaja SekharÎncă nu există evaluări
- SPFX NotesDocument9 paginiSPFX NotespriyakantbhaiÎncă nu există evaluări
- An Introduction To Developing Java Web ApplicationsDocument15 paginiAn Introduction To Developing Java Web ApplicationsIsaac GÎncă nu există evaluări
- Visual Studio Tutorial 1Document8 paginiVisual Studio Tutorial 1Akhil PrahladÎncă nu există evaluări
- An Introduction To Developing Web Sites In: Hands-On Lab Manual (Day 1)Document32 paginiAn Introduction To Developing Web Sites In: Hands-On Lab Manual (Day 1)Ahmed KhanÎncă nu există evaluări
- An Introduction To Developing Java Web ApplicationsDocument18 paginiAn Introduction To Developing Java Web ApplicationsBanda Musicale Felicino MibelliÎncă nu există evaluări
- Web Reports Sample ReadMeDocument5 paginiWeb Reports Sample ReadMeJose Miguel GongoraÎncă nu există evaluări
- Computer Programming Exam 1 QuestionsDocument20 paginiComputer Programming Exam 1 Questionsnightmonkey215Încă nu există evaluări
- Desarrollo Web JEEDocument10 paginiDesarrollo Web JEEPedro Chavez GomezÎncă nu există evaluări
- Introduction To Developing Web Applications - NetBeans IDE Tutorial PDFDocument8 paginiIntroduction To Developing Web Applications - NetBeans IDE Tutorial PDFItzel RM100% (1)
- MVC:: Creating A Tasklist Application WithDocument16 paginiMVC:: Creating A Tasklist Application WithIvan Patrick FontaniveÎncă nu există evaluări
- Aspnet MVC Tutorial 01 CsDocument16 paginiAspnet MVC Tutorial 01 CsRene Jaqi RunaÎncă nu există evaluări
- Aspnet MVC Tutorial 01 CsDocument16 paginiAspnet MVC Tutorial 01 CsRene Jaqi RunaÎncă nu există evaluări
- Aspnet MVC Tutorial 01 CsDocument16 paginiAspnet MVC Tutorial 01 CsRene Jaqi RunaÎncă nu există evaluări
- It2406 LMDocument21 paginiIt2406 LMIsaacKingstonÎncă nu există evaluări
- Converting A Web Site Project To A Web Application ProjectDocument6 paginiConverting A Web Site Project To A Web Application ProjectAdrianApostolÎncă nu există evaluări
- Gcclab ManualDocument74 paginiGcclab ManualAjithkandhan MÎncă nu există evaluări
- Lab ManualDocument191 paginiLab ManualMohit JeshdiyaÎncă nu există evaluări
- Creating Mojo Portal ModuleDocument6 paginiCreating Mojo Portal ModuleshubhashishroyÎncă nu există evaluări
- Lab ManualDocument33 paginiLab ManualAMIT SharmaÎncă nu există evaluări
- RESTful Day 1 PDFDocument47 paginiRESTful Day 1 PDFenriqueÎncă nu există evaluări
- And Deploy To Azure App Service: Oauth-Sql-DatabaseDocument44 paginiAnd Deploy To Azure App Service: Oauth-Sql-DatabaseMauro AlfonsoÎncă nu există evaluări
- Azureconchallenge5 V 929Document4 paginiAzureconchallenge5 V 929api-293252615Încă nu există evaluări
- Building E-Commerce and E-Learning Models: Hassanin M. Al-BarhamtoshyDocument37 paginiBuilding E-Commerce and E-Learning Models: Hassanin M. Al-Barhamtoshysudhirparihar07Încă nu există evaluări
- MC0081 - . (DOT) Net Technologies: After You Add The Control, Your Screen Should Resemble and Ready To UseDocument8 paginiMC0081 - . (DOT) Net Technologies: After You Add The Control, Your Screen Should Resemble and Ready To UseKrishan Kumar PareekÎncă nu există evaluări
- Personal Web SiteDocument24 paginiPersonal Web Siteapi-3848319Încă nu există evaluări
- Hands-On Lab: Developing Sandboxed Solutions For Web PartsDocument9 paginiHands-On Lab: Developing Sandboxed Solutions For Web PartsAbhishek KumarÎncă nu există evaluări
- Create Simple Web Service in Visual Studio 2008Document8 paginiCreate Simple Web Service in Visual Studio 2008gatjeÎncă nu există evaluări
- Codeigniter Lecture Notes 4Document20 paginiCodeigniter Lecture Notes 4RENALYN DE VILLARÎncă nu există evaluări
- Hello World ASP - Net MVC in c1 CmsDocument10 paginiHello World ASP - Net MVC in c1 CmsloicuoiÎncă nu există evaluări
- Cheat Sheet For The Razor Syntax: Object 2Document35 paginiCheat Sheet For The Razor Syntax: Object 2naresh madduÎncă nu există evaluări
- Web Part Tech BriefingDocument21 paginiWeb Part Tech Briefingapi-19477595Încă nu există evaluări
- Web Matrix InstallationDocument19 paginiWeb Matrix InstallationVinil MehtaÎncă nu există evaluări
- Building and Using Web Services JDeveloperDocument27 paginiBuilding and Using Web Services JDeveloperVivita ContrerasÎncă nu există evaluări
- Excel User GuideDocument18 paginiExcel User GuideBlasBlas1234Încă nu există evaluări
- Practical 5 Cloud Computing Google App EngineDocument7 paginiPractical 5 Cloud Computing Google App EnginePRATIKSHA BHOYARÎncă nu există evaluări
- GCC Lab 1Document88 paginiGCC Lab 1Bálãjí MJÎncă nu există evaluări
- Ajax BuildWebAPIDocument17 paginiAjax BuildWebAPIEmerson HumbertoÎncă nu există evaluări
- Carrito InglesDocument140 paginiCarrito InglesMagii LunÎncă nu există evaluări
- Service Oriented Architecture LabDocument39 paginiService Oriented Architecture LabpjxrajÎncă nu există evaluări
- KUDVENKATDocument424 paginiKUDVENKATSathya TechnologyÎncă nu există evaluări
- Web Page in Visual Web DeveloperDocument4 paginiWeb Page in Visual Web DeveloperStefano RicciÎncă nu există evaluări
- An Introduction To Web ComponentsDocument26 paginiAn Introduction To Web ComponentsAlison Lemos GarantizadoÎncă nu există evaluări
- ADF DemosDocument50 paginiADF DemosKrishna Murthy100% (1)
- According To MicrosoftDocument3 paginiAccording To MicrosoftArchana PatniÎncă nu există evaluări
- Postbacks inDocument3 paginiPostbacks inDavid OlajideÎncă nu există evaluări
- Lab 11Document4 paginiLab 11Salem AbdenebiÎncă nu există evaluări
- 2014A W09 BetaDocument13 pagini2014A W09 Betasp diabairrosÎncă nu există evaluări
- ASP.NetDocument391 paginiASP.NetEBookTutorialsÎncă nu există evaluări
- Pass 4 TestDocument16 paginiPass 4 TestKhalid ZedÎncă nu există evaluări
- Writing Restful Web Services Using Vs2008, WCF, C#, and Iis by Dave Peru, January 2011 (Document30 paginiWriting Restful Web Services Using Vs2008, WCF, C#, and Iis by Dave Peru, January 2011 (Pechel HernándezÎncă nu există evaluări
- Windows Azure Virtual Lab WalkthroughDocument51 paginiWindows Azure Virtual Lab Walkthroughsyedmsalman1844Încă nu există evaluări
- Share Point InterviewDocument43 paginiShare Point InterviewbachpanÎncă nu există evaluări
- ASP.NET 2.0 Web Parts in Action: Building Dynamic Web PortalsDe la EverandASP.NET 2.0 Web Parts in Action: Building Dynamic Web PortalsÎncă nu există evaluări
- SampleDocument1 paginăSampleAbhiÎncă nu există evaluări
- WPF Tutorial (Must C) - Layout-Panels-Containers & Layout TransformationDocument21 paginiWPF Tutorial (Must C) - Layout-Panels-Containers & Layout TransformationAbhiÎncă nu există evaluări
- WPF TutorialDocument84 paginiWPF TutorialAbhiÎncă nu există evaluări
- Free Ebooks Sites ListDocument8 paginiFree Ebooks Sites ListAbhiÎncă nu există evaluări
- SampleDocument1 paginăSampleAbhiÎncă nu există evaluări
- WPF TextBoxDocument8 paginiWPF TextBoxAbhiÎncă nu există evaluări
- WPF TextBlockDocument6 paginiWPF TextBlockAbhiÎncă nu există evaluări
- WPF RadialGradientBrushDocument6 paginiWPF RadialGradientBrushAbhiÎncă nu există evaluări
- FBADocument14 paginiFBAAbhiÎncă nu există evaluări
- WPF SolidColorBrushDocument4 paginiWPF SolidColorBrushAbhiÎncă nu există evaluări
- WPF PasswordBoxDocument5 paginiWPF PasswordBoxAbhiÎncă nu există evaluări
- Info PathDocument10 paginiInfo PathAbhiÎncă nu există evaluări
- WPF LinearGradientBrushDocument6 paginiWPF LinearGradientBrushAbhiÎncă nu există evaluări
- DatabasesDocument431 paginiDatabasesAbhiÎncă nu există evaluări
- WPF ListBoxDocument9 paginiWPF ListBoxAbhiÎncă nu există evaluări
- FaqDocument64 paginiFaqAbhiÎncă nu există evaluări
- WPF LabelDocument5 paginiWPF LabelAbhiÎncă nu există evaluări
- What Is OracleDocument4 paginiWhat Is OracleAbhiÎncă nu există evaluări
- WPF LayoutsDocument30 paginiWPF LayoutsAbhiÎncă nu există evaluări
- WPF Date Picker ControlDocument14 paginiWPF Date Picker ControlAbhiÎncă nu există evaluări
- WPF 3D Solid Wireframe TransformDocument16 paginiWPF 3D Solid Wireframe TransformAbhiÎncă nu există evaluări
- WPF CheckBox ControlDocument4 paginiWPF CheckBox ControlAbhiÎncă nu există evaluări
- Working With Pen in WPFDocument8 paginiWorking With Pen in WPFAbhiÎncă nu există evaluări
- Databases in SPDocument19 paginiDatabases in SPAbhiÎncă nu există evaluări
- The DataGrid Contro - WPFDocument9 paginiThe DataGrid Contro - WPFAbhiÎncă nu există evaluări
- Treeview Control in WPFDocument2 paginiTreeview Control in WPFAbhiÎncă nu există evaluări
- Using IComparer IComparable For Sorting in WPFDocument6 paginiUsing IComparer IComparable For Sorting in WPFAbhiÎncă nu există evaluări
- Timer in WPFDocument3 paginiTimer in WPFAbhiÎncă nu există evaluări
- The C Preprocessor: Richard M. Stallman, Zachary WeinbergDocument78 paginiThe C Preprocessor: Richard M. Stallman, Zachary WeinbergnevdullÎncă nu există evaluări
- 58 Pioneer Zephyr 1934Document6 pagini58 Pioneer Zephyr 1934Martin J.Încă nu există evaluări
- Storytelling Through ArchitectureDocument67 paginiStorytelling Through ArchitectureArchiesivan22Încă nu există evaluări
- The Wells Letters BBJ 1890 1909Document322 paginiThe Wells Letters BBJ 1890 1909Ale BioleÎncă nu există evaluări
- Weebly CVDocument4 paginiWeebly CVapi-363743906Încă nu există evaluări
- Mplab XC32 C/C++ Compiler User's Guide: 2012 Microchip Technology Inc. DS51686FDocument257 paginiMplab XC32 C/C++ Compiler User's Guide: 2012 Microchip Technology Inc. DS51686FTayyab MalikÎncă nu există evaluări
- History Lesson Plan 2Document8 paginiHistory Lesson Plan 2api-317359433Încă nu există evaluări
- PORTRAIT ARTIST Directory 2011 PaintingsDocument8 paginiPORTRAIT ARTIST Directory 2011 PaintingsMosiah HerreraÎncă nu există evaluări
- AOL - Oracle Application Object Library Training Manual PDFDocument63 paginiAOL - Oracle Application Object Library Training Manual PDFLaxminarayana100% (1)
- Arther Javis Universit1Document2 paginiArther Javis Universit1Rawr IdkÎncă nu există evaluări
- IWitness Mga Pahina NG Kasaysayan, Dokumentaryo Ni Sandra AguinaldoDocument1 paginăIWitness Mga Pahina NG Kasaysayan, Dokumentaryo Ni Sandra AguinaldoAnne Thea Atienza0% (1)
- Matem Financ - J Rodriguez Franco - E C Rodriguez Jimenez Ed Patria 201401 (Cap 4 Interés Compuesto)Document38 paginiMatem Financ - J Rodriguez Franco - E C Rodriguez Jimenez Ed Patria 201401 (Cap 4 Interés Compuesto)Nadia MaldonadoÎncă nu există evaluări
- Week9 SG4Document46 paginiWeek9 SG4Charly GarzaÎncă nu există evaluări
- HTML - Styling An Input Type "File" Button - Stack Overflow PDFDocument19 paginiHTML - Styling An Input Type "File" Button - Stack Overflow PDFspareroommediaÎncă nu există evaluări
- ARU Harvard Referencing - Narrated PowerPointDocument21 paginiARU Harvard Referencing - Narrated PowerPointHareem farooqÎncă nu există evaluări
- Grammar in ESLDocument262 paginiGrammar in ESLKavita VitzÎncă nu există evaluări
- Strong Libraries Build Strong StudentsDocument3 paginiStrong Libraries Build Strong Studentsapi-240252898Încă nu există evaluări
- User Agent SamsungDocument6 paginiUser Agent SamsungFranka JuwitaÎncă nu există evaluări
- Rexroth IndraDrive - Library Description PDFDocument134 paginiRexroth IndraDrive - Library Description PDFCristopher EntenaÎncă nu există evaluări
- Philip Parte 2Document199 paginiPhilip Parte 2nicolasÎncă nu există evaluări
- Web Rules: Some Tips To Keep in Mind: Journal ArticleDocument47 paginiWeb Rules: Some Tips To Keep in Mind: Journal ArticleQueenie Trett Remo MaculaÎncă nu există evaluări
- Universidad Nacional Del Centro Del Perú: 1 What Does She Look Like?Document8 paginiUniversidad Nacional Del Centro Del Perú: 1 What Does She Look Like?Jhosep Anthony Roca Caceres100% (1)
- QCVN 06 2010 BXD Vietnam Building Code o 2 PDFDocument101 paginiQCVN 06 2010 BXD Vietnam Building Code o 2 PDFTrung HiếuÎncă nu există evaluări
- Occupational TherapyDocument2 paginiOccupational TherapySylvia KwongÎncă nu există evaluări
- Zbornik Crkvenih Bogoslužbenih PjesamaDocument693 paginiZbornik Crkvenih Bogoslužbenih Pjesamavoxstefani100% (1)
- CPP TutorialDocument204 paginiCPP Tutorialdhivya20Încă nu există evaluări
- Soal Latihan Ujian Nasional SMK Paket 4Document12 paginiSoal Latihan Ujian Nasional SMK Paket 4gajelÎncă nu există evaluări
- Test Bank For Discovering The Lifespan 2nd Canadian Edition Robert S Feldman Oriane LandryDocument38 paginiTest Bank For Discovering The Lifespan 2nd Canadian Edition Robert S Feldman Oriane Landryernestocolonx88p100% (13)
- Deep WebDocument50 paginiDeep Webgiupy93Încă nu există evaluări
- 1474241808Document401 pagini1474241808Andy100% (1)