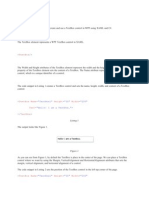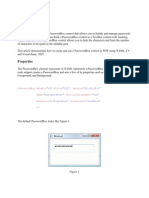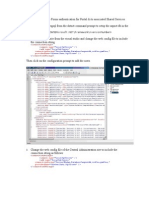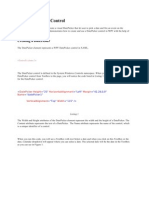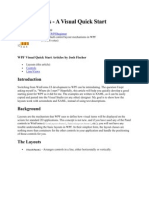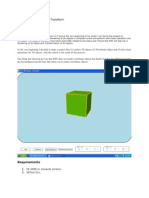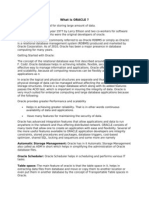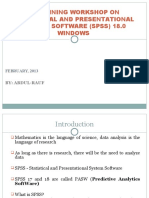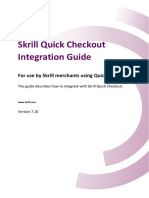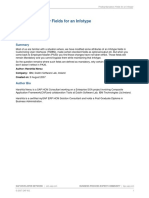Documente Academic
Documente Profesional
Documente Cultură
WPF Label
Încărcat de
AbhiDescriere originală:
Drepturi de autor
Formate disponibile
Partajați acest document
Partajați sau inserați document
Vi se pare util acest document?
Este necorespunzător acest conținut?
Raportați acest documentDrepturi de autor:
Formate disponibile
WPF Label
Încărcat de
AbhiDrepturi de autor:
Formate disponibile
WPF Label
This article demonstrates how to create and use a Label control in WPF using XAML and C#.
Creating a Label
The Label element represents a WPF Label control in XAML.
< Label />
The Width and Height attributes of the Label element represent the width and the height of a Label. The Content property of the Label element sets the text of a Label. The Name attribute represents the name of the control, which is a unique identifier of a control.
The code snippet in Listing 1 creates a Label control and sets the name, height, width, and content of a Label control. The code also sets the font format for the text.
<Label Name="Label1" Content="Hello! I am Label Control" Width="200" Height="40" Canvas.Left="10" Canvas.Top="10" FontSize="14" FontFamily="Georgia" FontWeight="Bold"/> Listing 1 The output looks like Figure 1.
Figure 1 The Background and Foreground properties set the background and foreground colors of the Label control. The code snippet in Listing 2 sets the background, foreground, and alignment of a Label control.
<Label Name="Label1" Content="Hello! I am Label Control" Width="200" Height="30" Canvas.Left="10" Canvas.Top="10" FontSize="14" FontFamily="Georgia" FontWeight="Bold" Background="Black" Foreground="Orange" VerticalAlignment="Center" HorizontalAlignment="Center" /> Listing 2 The new output looks like Figure 2.
Figure 2
Adding Contents to a Label Control
The Content property of the Label control allows you to set any other controls as the content of a Label control. The code snippet in Listing 3 adds some ellipse controls to a Label control. <Label Canvas.Left="10" Canvas.Top="50"> <StackPanel Orientation="Horizontal"> <Ellipse Width="100" Height="100" Fill="Red" /> <Ellipse Width="80" Height="80" Fill="Orange" /> <Ellipse Width="60" Height="60" Fill="Yellow" /> <Ellipse Width="40" Height="40" Fill="Green" />
<Ellipse Width="20" Height="20" Fill="Blue" /> <Ellipse Width="15" Height="15" Fill="Indigo" /> <Ellipse Width="10" Height="10" Fill="Violet" /> </StackPanel> </Label> Listing 3 Listing 3 generates an output that looks like Figure 3.
Figure 3
Formatting a Label
The BorderBrush property of the Label sets a brush to draw the border of a Label. You may use any brush to fill the border. The following code snippet uses a linear gradient brush to draw the border with a combination of red and blue color. <Label.BorderBrush> <LinearGradientBrush StartPoint="0,0" EndPoint="1,1" > <GradientStop Color="Blue" Offset="0" /> <GradientStop Color="Red" Offset="1.0" /> </LinearGradientBrush> </Label.BorderBrush>
The Background and Foreground properties of the Label set the background and foreground colors of a Label. You may use any brush to fill the border. The following code snippet uses linear gradient brushes to draw the background and foreground of a Label.
<Label.Background> <LinearGradientBrush StartPoint="0,0" EndPoint="1,1" > <GradientStop Color="Blue" Offset="0.1" /> <GradientStop Color="Orange" Offset="0.25" /> <GradientStop Color="Green" Offset="0.75" /> <GradientStop Color="Black" Offset="1.0" /> </LinearGradientBrush> </Label.Background> <Label.Foreground> <LinearGradientBrush StartPoint="0,0" EndPoint="1,1" > <GradientStop Color="Orange" Offset="0.25" /> <GradientStop Color="Green" Offset="1.0" /> </LinearGradientBrush> </Label.Foreground> The new Label looks like Figure 4.
Figure 4
Setting Image as Background of a Label
To set an image as background of a Label, we can set an image as the Background of the Label. The following code snippet sets the background of a Label to an image. <Label.Background> <ImageBrush ImageSource="Garden.jpg" /> </Label.Background> The new output looks like Figure 5.
Figure 5
Summary
In this article, I discussed how we can create a Label control in WPF and C#. We also saw how we can format a Label by setting its border, background, and foreground properties. After that, we saw you to set an image as the background of a Label.
S-ar putea să vă placă și
- The Sympathizer: A Novel (Pulitzer Prize for Fiction)De la EverandThe Sympathizer: A Novel (Pulitzer Prize for Fiction)Evaluare: 4.5 din 5 stele4.5/5 (121)
- A Heartbreaking Work Of Staggering Genius: A Memoir Based on a True StoryDe la EverandA Heartbreaking Work Of Staggering Genius: A Memoir Based on a True StoryEvaluare: 3.5 din 5 stele3.5/5 (231)
- Grit: The Power of Passion and PerseveranceDe la EverandGrit: The Power of Passion and PerseveranceEvaluare: 4 din 5 stele4/5 (588)
- Devil in the Grove: Thurgood Marshall, the Groveland Boys, and the Dawn of a New AmericaDe la EverandDevil in the Grove: Thurgood Marshall, the Groveland Boys, and the Dawn of a New AmericaEvaluare: 4.5 din 5 stele4.5/5 (266)
- Never Split the Difference: Negotiating As If Your Life Depended On ItDe la EverandNever Split the Difference: Negotiating As If Your Life Depended On ItEvaluare: 4.5 din 5 stele4.5/5 (838)
- The Emperor of All Maladies: A Biography of CancerDe la EverandThe Emperor of All Maladies: A Biography of CancerEvaluare: 4.5 din 5 stele4.5/5 (271)
- The Little Book of Hygge: Danish Secrets to Happy LivingDe la EverandThe Little Book of Hygge: Danish Secrets to Happy LivingEvaluare: 3.5 din 5 stele3.5/5 (400)
- The Subtle Art of Not Giving a F*ck: A Counterintuitive Approach to Living a Good LifeDe la EverandThe Subtle Art of Not Giving a F*ck: A Counterintuitive Approach to Living a Good LifeEvaluare: 4 din 5 stele4/5 (5794)
- The World Is Flat 3.0: A Brief History of the Twenty-first CenturyDe la EverandThe World Is Flat 3.0: A Brief History of the Twenty-first CenturyEvaluare: 3.5 din 5 stele3.5/5 (2259)
- Shoe Dog: A Memoir by the Creator of NikeDe la EverandShoe Dog: A Memoir by the Creator of NikeEvaluare: 4.5 din 5 stele4.5/5 (537)
- The Gifts of Imperfection: Let Go of Who You Think You're Supposed to Be and Embrace Who You AreDe la EverandThe Gifts of Imperfection: Let Go of Who You Think You're Supposed to Be and Embrace Who You AreEvaluare: 4 din 5 stele4/5 (1090)
- The Hard Thing About Hard Things: Building a Business When There Are No Easy AnswersDe la EverandThe Hard Thing About Hard Things: Building a Business When There Are No Easy AnswersEvaluare: 4.5 din 5 stele4.5/5 (344)
- Team of Rivals: The Political Genius of Abraham LincolnDe la EverandTeam of Rivals: The Political Genius of Abraham LincolnEvaluare: 4.5 din 5 stele4.5/5 (234)
- Her Body and Other Parties: StoriesDe la EverandHer Body and Other Parties: StoriesEvaluare: 4 din 5 stele4/5 (821)
- Hidden Figures: The American Dream and the Untold Story of the Black Women Mathematicians Who Helped Win the Space RaceDe la EverandHidden Figures: The American Dream and the Untold Story of the Black Women Mathematicians Who Helped Win the Space RaceEvaluare: 4 din 5 stele4/5 (895)
- The Unwinding: An Inner History of the New AmericaDe la EverandThe Unwinding: An Inner History of the New AmericaEvaluare: 4 din 5 stele4/5 (45)
- Elon Musk: Tesla, SpaceX, and the Quest for a Fantastic FutureDe la EverandElon Musk: Tesla, SpaceX, and the Quest for a Fantastic FutureEvaluare: 4.5 din 5 stele4.5/5 (474)
- On Fire: The (Burning) Case for a Green New DealDe la EverandOn Fire: The (Burning) Case for a Green New DealEvaluare: 4 din 5 stele4/5 (74)
- The Yellow House: A Memoir (2019 National Book Award Winner)De la EverandThe Yellow House: A Memoir (2019 National Book Award Winner)Evaluare: 4 din 5 stele4/5 (98)
- Forensics Investigations Case Studies and ToolsDocument9 paginiForensics Investigations Case Studies and ToolsVlad VikernesÎncă nu există evaluări
- Webfocus Web Services Version 5 Release 3Document278 paginiWebfocus Web Services Version 5 Release 3Nico VondegrachtÎncă nu există evaluări
- Rajiv Chopra - C Programming - A Self-Teaching Introduction-Mercury Learning & Information (2018) PDFDocument295 paginiRajiv Chopra - C Programming - A Self-Teaching Introduction-Mercury Learning & Information (2018) PDFSydÎncă nu există evaluări
- Dctools 1.12.5: DescriptionDocument3 paginiDctools 1.12.5: DescriptionMonPhamPrinceÎncă nu există evaluări
- Data SecurityDocument200 paginiData SecuritybaselkhateebÎncă nu există evaluări
- Free Ebooks Sites ListDocument8 paginiFree Ebooks Sites ListAbhiÎncă nu există evaluări
- Case Study Auto Insurance Claims: 2.1 NotificationDocument11 paginiCase Study Auto Insurance Claims: 2.1 NotificationGiridharan_Kum_164Încă nu există evaluări
- SampleDocument1 paginăSampleAbhiÎncă nu există evaluări
- SampleDocument1 paginăSampleAbhiÎncă nu există evaluări
- WPF TutorialDocument84 paginiWPF TutorialAbhiÎncă nu există evaluări
- WPF TextBoxDocument8 paginiWPF TextBoxAbhiÎncă nu există evaluări
- WPF Tutorial (Must C) - Layout-Panels-Containers & Layout TransformationDocument21 paginiWPF Tutorial (Must C) - Layout-Panels-Containers & Layout TransformationAbhiÎncă nu există evaluări
- Installation of SPDocument38 paginiInstallation of SPAbhiÎncă nu există evaluări
- WPF ListBoxDocument9 paginiWPF ListBoxAbhiÎncă nu există evaluări
- DatabasesDocument431 paginiDatabasesAbhiÎncă nu există evaluări
- WPF TextBlockDocument6 paginiWPF TextBlockAbhiÎncă nu există evaluări
- WPF RadialGradientBrushDocument6 paginiWPF RadialGradientBrushAbhiÎncă nu există evaluări
- WPF PasswordBoxDocument5 paginiWPF PasswordBoxAbhiÎncă nu există evaluări
- Info PathDocument10 paginiInfo PathAbhiÎncă nu există evaluări
- WPF SolidColorBrushDocument4 paginiWPF SolidColorBrushAbhiÎncă nu există evaluări
- FBADocument14 paginiFBAAbhiÎncă nu există evaluări
- FaqDocument64 paginiFaqAbhiÎncă nu există evaluări
- WPF LinearGradientBrushDocument6 paginiWPF LinearGradientBrushAbhiÎncă nu există evaluări
- WPF Date Picker ControlDocument14 paginiWPF Date Picker ControlAbhiÎncă nu există evaluări
- WPF LayoutsDocument30 paginiWPF LayoutsAbhiÎncă nu există evaluări
- Working With Pen in WPFDocument8 paginiWorking With Pen in WPFAbhiÎncă nu există evaluări
- WPF CheckBox ControlDocument4 paginiWPF CheckBox ControlAbhiÎncă nu există evaluări
- Developing and Deploying Custom Web2007Document14 paginiDeveloping and Deploying Custom Web2007AbhiÎncă nu există evaluări
- WPF 3D Solid Wireframe TransformDocument16 paginiWPF 3D Solid Wireframe TransformAbhiÎncă nu există evaluări
- Databases in SPDocument19 paginiDatabases in SPAbhiÎncă nu există evaluări
- Timer in WPFDocument3 paginiTimer in WPFAbhiÎncă nu există evaluări
- What Is OracleDocument4 paginiWhat Is OracleAbhiÎncă nu există evaluări
- Using IComparer IComparable For Sorting in WPFDocument6 paginiUsing IComparer IComparable For Sorting in WPFAbhiÎncă nu există evaluări
- Treeview Control in WPFDocument2 paginiTreeview Control in WPFAbhiÎncă nu există evaluări
- The DataGrid Contro - WPFDocument9 paginiThe DataGrid Contro - WPFAbhiÎncă nu există evaluări
- Call Recording SolutionsDocument4 paginiCall Recording SolutionsngdnamÎncă nu există evaluări
- 12 Channels Temp. RECORDER: ISO-9001, CE, IEC1010Document2 pagini12 Channels Temp. RECORDER: ISO-9001, CE, IEC1010EdwardRamosÎncă nu există evaluări
- Blue Elegant Digital Marketing Agency Trifold BrochureDocument3 paginiBlue Elegant Digital Marketing Agency Trifold BrochureAmin MalikzadaÎncă nu există evaluări
- Comitetul Celor 300Document179 paginiComitetul Celor 300Retegan BogdanÎncă nu există evaluări
- Implementation of Blockchain-Based Technique To A Hostel Room Booking System: Practical AspectsDocument6 paginiImplementation of Blockchain-Based Technique To A Hostel Room Booking System: Practical AspectsIJRASETPublicationsÎncă nu există evaluări
- A Training Workshop On Statistical and Presentational System Software (SPSS) 18.0 WindowsDocument32 paginiA Training Workshop On Statistical and Presentational System Software (SPSS) 18.0 WindowsMuhammad haseebÎncă nu există evaluări
- VHDLDocument33 paginiVHDLsansureÎncă nu există evaluări
- AcumaticaERP 2020 R1 OrderMgmtDocument426 paginiAcumaticaERP 2020 R1 OrderMgmtAi Li HengÎncă nu există evaluări
- Word Assignment PDFDocument2 paginiWord Assignment PDFSomik Jain0% (1)
- Lab 10 Blocking Threats Using Custom ApplicationsDocument29 paginiLab 10 Blocking Threats Using Custom ApplicationsAnkita SinghÎncă nu există evaluări
- Soal Us Bhs - Ing Kelas Xii Genap-Paket ADocument9 paginiSoal Us Bhs - Ing Kelas Xii Genap-Paket ATrianita Syanata MadjidÎncă nu există evaluări
- Yasser Auda CCIEv5 IPv6 FHS Quick GuideDocument23 paginiYasser Auda CCIEv5 IPv6 FHS Quick GuideCharly GlezÎncă nu există evaluări
- Ar B 001 PDFDocument1 paginăAr B 001 PDFAditya HegdeÎncă nu există evaluări
- EXFO User Guide AXS-805-855 PDFDocument319 paginiEXFO User Guide AXS-805-855 PDFgibogibogiboÎncă nu există evaluări
- Memory Hierarchy and Cache MemoryDocument15 paginiMemory Hierarchy and Cache Memorybhavya gÎncă nu există evaluări
- Create Vista GadgetDocument4 paginiCreate Vista GadgetDexto100% (1)
- Procedural AbstractionDocument8 paginiProcedural AbstractionMuhammad ZaidÎncă nu există evaluări
- Skrill Quick Checkout Guide v7.10Document118 paginiSkrill Quick Checkout Guide v7.10IbrarAsadÎncă nu există evaluări
- Road Investment Decision Framework: Neil Robertson PIARC ISOHDM Project CoordinatorDocument13 paginiRoad Investment Decision Framework: Neil Robertson PIARC ISOHDM Project CoordinatorZaheer DoomahÎncă nu există evaluări
- Eguide-SDN Line RateDocument9 paginiEguide-SDN Line RateyassyboyÎncă nu există evaluări
- Finding Mandatory Fields For An Infotype in SAP HRDocument11 paginiFinding Mandatory Fields For An Infotype in SAP HRMercedesÎncă nu există evaluări
- User Manual For Medical Reimbursement - Claims: Prepared by AponlineDocument14 paginiUser Manual For Medical Reimbursement - Claims: Prepared by AponlineAnonymous cRMw8feac8Încă nu există evaluări
- SAP Tips & Tricks Questions:: /N /o Search - Sap - Menu Context MenuDocument6 paginiSAP Tips & Tricks Questions:: /N /o Search - Sap - Menu Context MenuSubodh KantÎncă nu există evaluări
- Nexus 7k - Getting Started Examples - Part1 (Basics, VDC and VPC) - NetworkGeekStuffDocument26 paginiNexus 7k - Getting Started Examples - Part1 (Basics, VDC and VPC) - NetworkGeekStuffJean Jacques BelyÎncă nu există evaluări