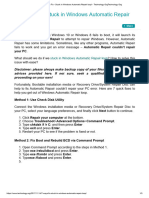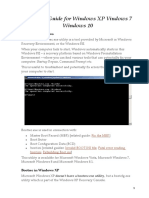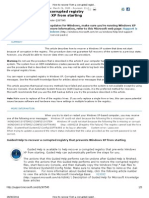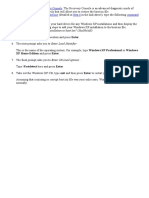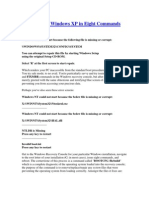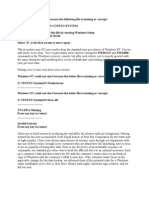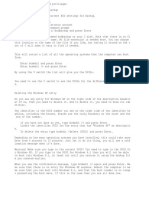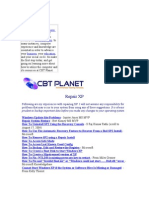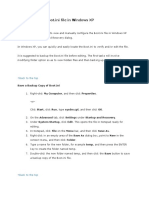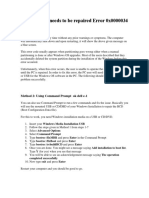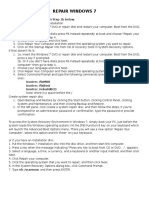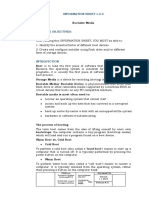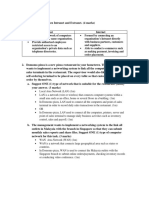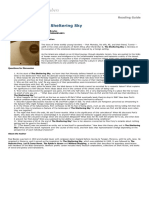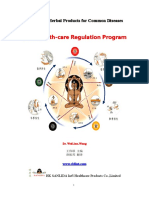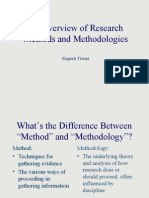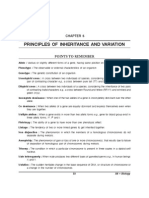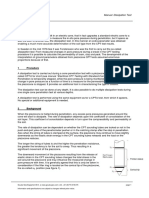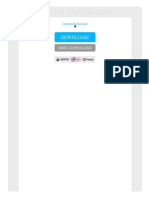Documente Academic
Documente Profesional
Documente Cultură
WindowsXP Missing Hal
Încărcat de
Anvid ChuDescriere originală:
Drepturi de autor
Formate disponibile
Partajați acest document
Partajați sau inserați document
Vi se pare util acest document?
Este necorespunzător acest conținut?
Raportați acest documentDrepturi de autor:
Formate disponibile
WindowsXP Missing Hal
Încărcat de
Anvid ChuDrepturi de autor:
Formate disponibile
To resolve this issue, use either of the following methods. Back to the top Method 1 Edit the Boot.
ini file to restore or correct the Default entry and to ensure that the other entries in the [Operating Systems] section of the Boot.ini file point to the appropriate directories. For more information about how to edit the Boot.ini file, click the following article number to view the article in the Microsoft Knowledge Base: 289022 (http://support.microsoft.com/kb/289022/ ) How to edit the Boot.ini file in Windows XP Back to the top Method 2 Use the Bootcfg utility in the Recovery Console to correct the Boot.ini file: 1. 2. 3. 4. 5. Use the Windows XP CD-ROM to start your computer. When you receive the message to press R to repair Windows by using the Recovery Console, press the R key. Select the Windows installation that you want, and then type the administrator password when prompted. Type bootcfg /rebuild, and then press ENTER. When the Windows installation is located, the following instructions are displayed: Add installation to boot list? (Yes/No/All) [Type Y in response to this message.] Enter Load Identifier: [This is the name of the operating system. Type Windows XP Professional or Windows XP Home Edition.] Enter OS Load options: [Leave this field blank, and then press ENTER]. After you perform the preceding steps, restart the computer, and then select the first item on the boot menu. This should allow Windows XP to start normally. After Windows XP has successfully loaded, the Boot.ini can be modified to remove the incorrect entry. For more information about how to edit the Boot.ini file, click the following article number to view the article in the Microsoft Knowledge Base: 289022 (http://support.microsoft.com/kb/289022/ ) How to edit the Boot.ini file in Windows XP Back to the top Method 3
1.
2. 3. 4. 5.
Start the computer by using your Windows XP CD-ROM. Press any key to boot from the CD. After the setup files are finished loading press R to repair using Recovery Console. When you are in the recovery console, select the installation to log on to (usually number 1), and then press ENTER. Login to the Administrator account by typing the password for this account, and then press ENTER. At the recovery console command prompt, type the following command, and then press ENTER: For Uni-Processor systems: expand <cd-drive>:\i386\ntoskrnl.ex_ <hd-drive>:\Windows\system32\ntoskrnl.exe For Multi-Processor systems: expand <cd-drive>:\i386\ntkrnlmp.ex_ <hd-drive>:\Windows\system32\ntoskrnl.exe Note In these two commands, the <cd-drive> placeholder represents the drive letter of your CD drive, and the <hddrive> placeholder represents the drive letter of the hard disk on which windows is installed.
6. 7.
If you receive a prompt to overwrite the file, press Y. Type exit, and press ENTER at the command prompt.
Back to the top
S-ar putea să vă placă și
- How To Perform A Windows XP Repair InstallDocument4 paginiHow To Perform A Windows XP Repair InstalltamosaiÎncă nu există evaluări
- 10 Things You Can Do When Windows XP WonDocument7 pagini10 Things You Can Do When Windows XP Wonindian2011Încă nu există evaluări
- 10 Things You Can Do When Windows XP Won't Boot: Use A Windows Startup DiskDocument6 pagini10 Things You Can Do When Windows XP Won't Boot: Use A Windows Startup DiskTreblig SawalÎncă nu există evaluări
- Fix Windows 7 Boot Problems with Boot Sector RepairDocument8 paginiFix Windows 7 Boot Problems with Boot Sector RepairRichard AgsangreÎncă nu există evaluări
- How To Use BootRecDocument6 paginiHow To Use BootRecm021eÎncă nu există evaluări
- Although Vista Is Acquiring More and More Users Each DayDocument3 paginiAlthough Vista Is Acquiring More and More Users Each DayAnonymous f9AtO2Încă nu există evaluări
- Copy Missing NTLDR From XP Recovery ConsoleDocument3 paginiCopy Missing NTLDR From XP Recovery ConsoleSurf'juan SaaidÎncă nu există evaluări
- Instructions - What You Have To Do NowDocument3 paginiInstructions - What You Have To Do NowRavi KiranÎncă nu există evaluări
- Windows Server 2003 Tips and TricksDocument24 paginiWindows Server 2003 Tips and TricksRajesh Kumar RajÎncă nu există evaluări
- 7 Ways Fix - Stuck in Windows Automatic Repair Loop! - Technology OrgTechnology OrgDocument3 pagini7 Ways Fix - Stuck in Windows Automatic Repair Loop! - Technology OrgTechnology OrgMinhaz UddinÎncă nu există evaluări
- Bootrec Guide for Windows XP 7 10 - Fix MBR BCD with CommandsDocument14 paginiBootrec Guide for Windows XP 7 10 - Fix MBR BCD with CommandsMarcel-Mihail MihaescuÎncă nu există evaluări
- c000128 ProblemDocument22 paginic000128 ProblemRon Jovaneil Jimenez100% (1)
- Edit Boot.ini File in Windows XPDocument5 paginiEdit Boot.ini File in Windows XPTaukett727Încă nu există evaluări
- Screen of DeathDocument5 paginiScreen of DeathBryn LecolerÎncă nu există evaluări
- FixMBR On Win7Document30 paginiFixMBR On Win7leonard1971Încă nu există evaluări
- Fix Boot Configuration Error 0xc0000242 on Windows 10Document1 paginăFix Boot Configuration Error 0xc0000242 on Windows 10alpen hudayaÎncă nu există evaluări
- How To Quickly Repair Startup Problems On Windows 10Document3 paginiHow To Quickly Repair Startup Problems On Windows 10Nur HumayraÎncă nu există evaluări
- XP Home Edition and Press Enter.: Enter Windows XP Recovery Console Command Line Step 6 Command Bootcfg UtilityDocument1 paginăXP Home Edition and Press Enter.: Enter Windows XP Recovery Console Command Line Step 6 Command Bootcfg Utilityshashi1986Încă nu există evaluări
- Repairing Windows XP in Eight CommandsDocument5 paginiRepairing Windows XP in Eight CommandsmeltingheartÎncă nu există evaluări
- Error Code SolvingDocument20 paginiError Code SolvingHarianto HariÎncă nu există evaluări
- How to Perform a Windows XP Repair InstallDocument8 paginiHow to Perform a Windows XP Repair InstallKiran KumarÎncă nu există evaluări
- Repairing Windows XP in Eight CommandsDocument6 paginiRepairing Windows XP in Eight Commandsnikhilmyworld6932Încă nu există evaluări
- BOOTMGR Is Missing - Fix For Windows Vista, 7, 8, 8.1, 10Document4 paginiBOOTMGR Is Missing - Fix For Windows Vista, 7, 8, 8.1, 10Alfredo Nogueira TrujilloÎncă nu există evaluări
- How Can We Repair The Altered or Damaged BootDocument1 paginăHow Can We Repair The Altered or Damaged Bootapi-3719863Încă nu există evaluări
- HowToFormatWindows7WithoutCd-OSToday 1663799304057Document12 paginiHowToFormatWindows7WithoutCd-OSToday 1663799304057michaelÎncă nu există evaluări
- Restore File System After Corruption in 5 StepsDocument25 paginiRestore File System After Corruption in 5 StepsA Good YoutuberÎncă nu există evaluări
- System Restore MethodsDocument2 paginiSystem Restore MethodsShekharÎncă nu există evaluări
- Windows Could Not Start Because The Following File Is Missing or CorruptDocument6 paginiWindows Could Not Start Because The Following File Is Missing or Corruptsanandan_1986Încă nu există evaluări
- Startup Repair - Windows Cannot Repair This Computer Automatically - Microsoft Community PDFDocument5 paginiStartup Repair - Windows Cannot Repair This Computer Automatically - Microsoft Community PDFAbi AinieÎncă nu există evaluări
- Elevated Command Prompt - Export and Delete BCD EntriesDocument2 paginiElevated Command Prompt - Export and Delete BCD EntriesSushmita VandariÎncă nu există evaluări
- Do You Need Extensive Computer TrainingDocument20 paginiDo You Need Extensive Computer TrainingRahul RanjanÎncă nu există evaluări
- How To Edit The BootDocument4 paginiHow To Edit The BootalpokalpoloÎncă nu există evaluări
- Fix Your PC Needs To Be Repaired Error 0x0000034Document2 paginiFix Your PC Needs To Be Repaired Error 0x0000034taz1mxÎncă nu există evaluări
- Task Sheet No. 2-11 Restoring Operating System: Document No. Issued byDocument2 paginiTask Sheet No. 2-11 Restoring Operating System: Document No. Issued byJed GawanÎncă nu există evaluări
- Fix UEFI Boot in Windows 10,8,7Document2 paginiFix UEFI Boot in Windows 10,8,7YokÎncă nu există evaluări
- Lab 13.7.5: Using The Windows 2000 Recovery Console: Estimated Time: 30 Minutes ObjectiveDocument3 paginiLab 13.7.5: Using The Windows 2000 Recovery Console: Estimated Time: 30 Minutes ObjectiveHamzaSpahijaÎncă nu există evaluări
- Top 3 Ways To Upgrade Motherboard and CPU Without Reinstalling Windows 1087Document12 paginiTop 3 Ways To Upgrade Motherboard and CPU Without Reinstalling Windows 1087The ManhÎncă nu există evaluări
- PC System Web Windows XPDocument5 paginiPC System Web Windows XPShashank MehtaÎncă nu există evaluări
- Error Message in Windows XP SP2 - Windows Could Not Start Because The Following File Is Missing or Corrupt Windows - System32 - Hall - DLLDocument3 paginiError Message in Windows XP SP2 - Windows Could Not Start Because The Following File Is Missing or Corrupt Windows - System32 - Hall - DLLcafjnkÎncă nu există evaluări
- Manual Steps To Recover A Corrupted Registry That Prevents Windows XP From StartingDocument9 paginiManual Steps To Recover A Corrupted Registry That Prevents Windows XP From StartinglurtletÎncă nu există evaluări
- Repair Windows 7: You Can Use The F8 Option in Step 1b BelowDocument1 paginăRepair Windows 7: You Can Use The F8 Option in Step 1b Belowd14n47Încă nu există evaluări
- How To Disable Windows XP Boot LogoDocument59 paginiHow To Disable Windows XP Boot Logonitesh shuklaÎncă nu există evaluări
- Windows XP InstallationDocument52 paginiWindows XP InstallationJeph PedrigalÎncă nu există evaluări
- Failed To Create An Installation DirectoryDocument24 paginiFailed To Create An Installation DirectorySillo PaulÎncă nu există evaluări
- README - Create and Use Maint Disk 1.86 PDFDocument10 paginiREADME - Create and Use Maint Disk 1.86 PDFPhong NguyenÎncă nu există evaluări
- BIOS Update Utility for Lenovo ThinkPad Edge and E-Series ModelsDocument9 paginiBIOS Update Utility for Lenovo ThinkPad Edge and E-Series ModelsRajesh KhannaÎncă nu există evaluări
- Troubleshooting XPDocument7 paginiTroubleshooting XPRavi YalalaÎncă nu există evaluări
- Reset Windows Password in Minutes Using USB or CDDocument5 paginiReset Windows Password in Minutes Using USB or CDNasser AnnasserÎncă nu există evaluări
- Reparar NTLDR Is MissingDocument1 paginăReparar NTLDR Is MissingAntónio EncarnaçãoÎncă nu există evaluări
- Lab 9 - Sardar - AshrafDocument6 paginiLab 9 - Sardar - AshrafsardardonÎncă nu există evaluări
- Windows XP Features: Backup-XP Pro Has The Standard Win2K Backup Program Available AsDocument8 paginiWindows XP Features: Backup-XP Pro Has The Standard Win2K Backup Program Available AsManojÎncă nu există evaluări
- Hard Disk Formatted With NTFS File System: Method 1Document1 paginăHard Disk Formatted With NTFS File System: Method 1oguzhanÎncă nu există evaluări
- Resetar Quitar Contraseña Windows 7 Vista y XPDocument2 paginiResetar Quitar Contraseña Windows 7 Vista y XPramrodoÎncă nu există evaluări
- Startup Options - Choose A Default OS To Run at Startup in Windows 8Document20 paginiStartup Options - Choose A Default OS To Run at Startup in Windows 8Anonymous ZntoXciÎncă nu există evaluări
- Budoy AkoDocument3 paginiBudoy AkoGem MegÎncă nu există evaluări
- Create a Recovery Partition on Windows 10 in 4 Easy StepsDocument6 paginiCreate a Recovery Partition on Windows 10 in 4 Easy StepsVincent StanleyÎncă nu există evaluări
- Bootable MediaDocument16 paginiBootable MediaTabata Qbz TawinÎncă nu există evaluări
- 3rd Hard Disk Drive CloningDocument4 pagini3rd Hard Disk Drive CloningACE DELA CRUZÎncă nu există evaluări
- Windows Operating System: Windows Operating System (OS) Installation, Basic Windows OS Operations, Disk Defragment, Disk Partitioning, Windows OS Upgrade, System Restore, and Disk FormattingDe la EverandWindows Operating System: Windows Operating System (OS) Installation, Basic Windows OS Operations, Disk Defragment, Disk Partitioning, Windows OS Upgrade, System Restore, and Disk FormattingÎncă nu există evaluări
- AMIT1703 Tutorial 4 AnswersDocument3 paginiAMIT1703 Tutorial 4 AnswersWilliamLokÎncă nu există evaluări
- PSA Maintenace in SAP BIDocument11 paginiPSA Maintenace in SAP BImath_mallikarjun_sapÎncă nu există evaluări
- Full Download Natural Hazards 4th Edition Keller Test BankDocument35 paginiFull Download Natural Hazards 4th Edition Keller Test Bankspitznoglecorynn100% (33)
- ICAM ToolkitDocument21 paginiICAM ToolkitManav KalraÎncă nu există evaluări
- Developing a Concrete Mix Design Manual for NigeriaDocument33 paginiDeveloping a Concrete Mix Design Manual for NigeriaEmeso Ojo100% (1)
- 8086 Microprocessor ArchitectureDocument30 pagini8086 Microprocessor ArchitectureprasadapawaskarÎncă nu există evaluări
- The Sheltering SkyDocument1 paginăThe Sheltering Skypatrickman288Încă nu există evaluări
- ITIL 4 MindmapDocument2 paginiITIL 4 MindmapIrwinu90% (10)
- Bob KnowltonDocument10 paginiBob KnowltonVemb VarathanÎncă nu există evaluări
- Data Upload MethodDocument2 paginiData Upload MethodPankaj SharmaÎncă nu există evaluări
- F.4 158 2018 R 07 08 2019 PSDocument5 paginiF.4 158 2018 R 07 08 2019 PSNoman ShahÎncă nu există evaluări
- International Research Journal of Electronics & Computer EngineeringDocument4 paginiInternational Research Journal of Electronics & Computer EngineeringgigibowonseetÎncă nu există evaluări
- Free PitrutarpanamDocument10 paginiFree PitrutarpanamJonnalagadda Venkata Subbarao79% (14)
- Discourses of Cinematic Culture and The Hollywood Director - The Development of Christopher Nolan's Auteur PersonaDocument282 paginiDiscourses of Cinematic Culture and The Hollywood Director - The Development of Christopher Nolan's Auteur PersonaRadagastÎncă nu există evaluări
- BLDR - Why Should Anyone Be Led by YouDocument14 paginiBLDR - Why Should Anyone Be Led by Youanvs69Încă nu există evaluări
- Effective Herbal Products For Common Diseases TCM Health Care Regulation ProgramDocument63 paginiEffective Herbal Products For Common Diseases TCM Health Care Regulation ProgramMassimo FerriÎncă nu există evaluări
- I300W Datasheet v06r01 PDFDocument2 paginiI300W Datasheet v06r01 PDFhugo delacruzÎncă nu există evaluări
- Mumbai University Co-op Society ProjectDocument6 paginiMumbai University Co-op Society ProjectKaran PanchalÎncă nu există evaluări
- An Overview of Research Methods and MethodologiesDocument73 paginiAn Overview of Research Methods and Methodologieskashish_jams318618100% (1)
- Booth MCG Casebook 2020-2021Document375 paginiBooth MCG Casebook 2020-2021madhav1111100% (2)
- Edgar Allan Poe's "The Tell-Tale HeartDocument3 paginiEdgar Allan Poe's "The Tell-Tale HeartCatalina BoghiciÎncă nu există evaluări
- PM Assignment 2Document5 paginiPM Assignment 2Tabish0% (1)
- Case 1Document4 paginiCase 1laurynnaÎncă nu există evaluări
- An Introduction To Multivariate StatisticsDocument19 paginiAn Introduction To Multivariate StatisticsKhampa Ngawang PhuntshoÎncă nu există evaluări
- StrengthDocument8 paginiStrengthAnonymous amnWnfMWduÎncă nu există evaluări
- What Theory Is Not, Theorizing IsDocument7 paginiWhat Theory Is Not, Theorizing IsAmna MushtaqÎncă nu există evaluări
- Principles of Inheritance and VariationDocument7 paginiPrinciples of Inheritance and VariationNeeraj MisraÎncă nu există evaluări
- Dissipation Test - ENGDocument3 paginiDissipation Test - ENGADS ADSÎncă nu există evaluări
- Jose Rizal in Ateneo de Manila and Universidad de Sto. TomasDocument37 paginiJose Rizal in Ateneo de Manila and Universidad de Sto. TomasLuigi John Balquin IlongoÎncă nu există evaluări
- European Film Theory PDFDocument2 paginiEuropean Film Theory PDFChristopher0% (1)