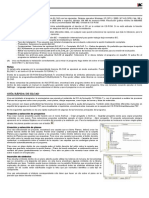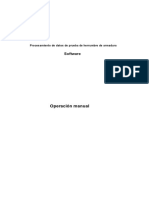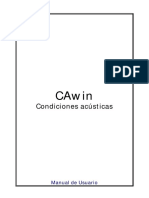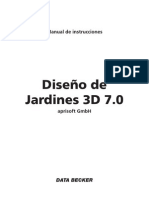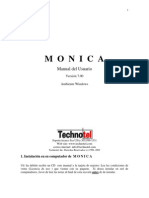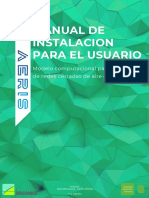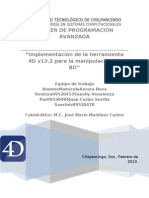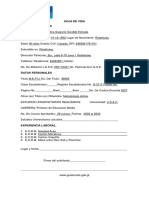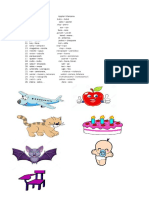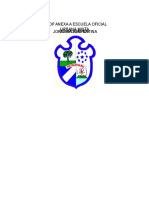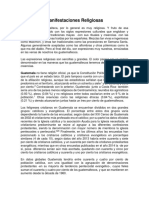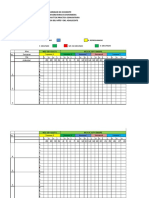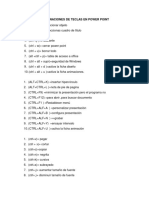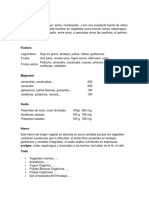Documente Academic
Documente Profesional
Documente Cultură
Manual Españo DESARROLLO DE LAMINAl
Încărcat de
camus1125Titlu original
Drepturi de autor
Formate disponibile
Partajați acest document
Partajați sau inserați document
Vi se pare util acest document?
Este necorespunzător acest conținut?
Raportați acest documentDrepturi de autor:
Formate disponibile
Manual Españo DESARROLLO DE LAMINAl
Încărcat de
camus1125Drepturi de autor:
Formate disponibile
DESARROLLO DE LMINAS
Manual del usuario
ndice
1 INFORMACIN GENERAL SOBRE EL PROGRAMA 1.1 Prerrequisistos de hardware y software 1.2 Proteccin contra copia 2 INSTALACIN 3 PARA INICIAR EL PROGRAMA 3.1 Inicio del programa 3.2 Cargar diseos de lminas existentes 4 CREAR UN NUEVO DISEO DESARROLLADO 4.1 Seleccin de opciones e ingreso de parmetros 4.1.1 Precisin del trazo 4.1.2 Lneas de curvatura 4.1.3 Margen interior y lneas reducidas 4.1.4 Cuadrcula 4.1.5 Origen de la marca de referencia 4.1.6 Ejes 4.1.7 Muescas 4.1.8 Aletas 4.1.9 Contornos 4.1.10 Disposicin 4.1.11 Espacio de trabajo 5 EDICIN SELECCIN DE FORMAS
5.1 Agregar mrgenes en los lados 5.2 Agregar un reborde 5.3 Agregar reborde con marcas 5.4 Puzzle 5.5 Corte regular 5.6 Corte manual 5.7 Localizacin de la soldadura 5.8 Optimizar la soldadura 5.9 Eliminar las lneas de curvatura 5.10 Eliminar los contornos 5.11 Eliminar las piezas 5.12 Rotar el diseo 90 5.13 Protocolo de datos iniciales 5.14 Configuracin personalizada del men 5.15 Color de fondo 5.16 Demostracin 6 GUARDAR 7 EXPORTAR EL DISEO A LOS FORMATOS DXF, HPME10 O CNC920 8 EXPORTAR OBJETOS 3D 9 ELIMINAR UN ARCHIVO 10 IMPRIMIR/TRAZAR 11 MEDIDAS 11.1 Medidas lineales 11.2 Medidas radiales 11.3 Medidas angulares
12 RESULTADOS 12.1 Resultados de los clculos 12.2 Coordenadas de los trazados 12.3 Exportar los trazados 12.4 Publicar datos iniciales 12.5 Imprimir marcando los vrtices 13 ANULAR 14 TERMINAR EL TRABAJO 14.1 Cerrar un diseo 14.2 Terminar el programa
1. Informacin general sobre el programa de DESARROLLO DE LMINAS
El programa de DESARROLLO DE LMINAS permite desarrollar ms de 226 diseos predefinidos de lminas. DESARROLLO DE LMINAS permite leer diseos de desarrollo en formato DXF (sistemas CAD) y guardar y transferir diseos usando los formatos DXF, HPME 10 (transferencia de datos geomtricos al programa HPME 10) y CNC (datos en formato de archivos macro CNC 920). DESARROLLO DE LMINAS se ejecuta en PC y se instala con Windows 3.x, Windows 95 y el sistema operativo Windows NT.
1.1 Prerrequisitos de hardware y software: -Disco duro de aproximadamente 70 MB -Tarjeta SVGA, 256 colores -Windows 95, NT, 2000, XP
1.2 Proteccin contra copia El programa de DESARROLLO DE LMINAS incluye una proteccin software. La proteccin software funciona mediante una clave y no requiere ningn componente hardware adicional. Al instalar el programa, llame a su proveedor y solictele el cdigo de instalacin. Las versiones con proteccin software funcionan con todos los sistemas mencionados anteriormente. Para instalar el programa, siga este procedimiento:
-Ejecute el programa de instalacin. -Llame a KED (Tel. 0049-6184-95090). -Anote el cdigo de activacin del producto.
La copia de los archivos a otras computadoras est prohibida. La instalacin est adaptada a la configuracin de su sistema. Se recomienda especialmente reinstalar el programa en caso de modificaciones importantes de hardware.
2. Instalacin En caso de que tenga instalada una versin del programa (ya sea completa o de demostracin), es necesario eliminarla. Puede hacerlo con nuestro programa de desinstalacin o de la manera habitual.
Instalacin del programa Si en su repertorio Windows encuentra alguno de los siguientes archivos, par favor elimnelos: 3dg32.dll, 3dr.dll, 3dr32.dll, 3dreng.dll, 3dreng32.dll, 3drsys.dll, Gen32.3dr, 3dr.ini, 3drut.exe. Durante la instalacin, estos ficheros sern regenerados. Inserte el CD-ROM en el lector, luego vaya a Inicio > Ejecutar y aplique el comando setup. exe. La instalacin comienza. Ver aparecer en la pantalla la siguiente ventana:
Elija su versin de Windows y luego haga clic en Continuar (Weiter). Entonces aparece la ventana de instalacin de DESARROLLO DE LMINAS.
Antes de seguir, cierre todas las aplicaciones que estn activas y haga clic en Siguiente (Next) para proseguir con la instalacin. Luego se presenta nuestro contrato de licencia. Por favor lea atentamente las condiciones de uso del programa. Si no acepta los trminos del contrato, no estar autorizado a usar el programa.
Tras leer los trminos del contrato, haga clic en Aceptar (I Agree) para aceptar las condiciones de la licencia.
La siguiente ventana le permitir elegir el repertorio de instalacin de DESARROLLO DE LMINAS.
La ubicacin predeterminada de DESARROLLO DE LMINAS en el disco duro es C:\Blechabwicklung_<version>. Si desea cambiar el repertorio de instalacin: -Haga clic en Recorrer (Browse) y seleccione la carpeta que desea. -O bien, ingrese usted mismo el camino completo en la ventana.
Valide presionando Siguiente (Next). Ver la siguiente ventana de dilogo.
Puede elegir el nombre de la entrada en el Men Inicio. La opcin predeterminada es WinBlech. Luego, haga clic en Instalar (Install). El programa comienza a copiar los datos. Esta operacin puede llevar unos minutos. Al terminar la instalacin, aparece en la pantalla la siguiente ventana:
Esto significa que la instalacin ha sido realizada. Confirme presionando Finalizar (Finish).
3. Para iniciar el programa Una vez terminada la instalacin, el grupo de programas de DESARROLLO DE LMINAS aparece en el Men Inicio.
Nr. 1: Manual de Desarrollo de lminas Nr. 2: Conjunto de casos 2D
Nr. 3: Conjunto de casos 3D Nr. 4: Desinstalar DESARROLLO DE LMINAS Nr. 5: Iniciar DESARROLLO DE LMINAS
En Ayuda para DESARROLLO DE LMINAS o Manual, podr consultar las instrucciones de uso. Haga clic en el cono y el manual ser automticamente guardado en Microsoft Word. En Conjunto de casos 2D, encontrar el conjunto de mscaras de entrada de los casos disponibles y en Conjunto de casos 3D, las imgenes tridimensionales correspondientes.
El programa se puede iniciar desde el Men Inicio eligiendo DESARROLLO DE LMINAS.
3.1 Inicio del programa Haga clic en el comando "Start" o en el botn
de la barra de herramientas para comenzar a trabajar con el programa DESARROLLO DE LMINAS. 3.2 Cargar diseos de lminas existentes Seleccione "Archivo" en el men; ver aparecer el siguiente men:
El programa permite cargar diseos de lminas existentes en formato Windows ("wba") o en formato DXF. Seleccione la opcin "Abrir" en el men "Archivo". La siguiente ventana de dilogo aparece en la pantalla:
Puede seleccionar "Archivo interno binario" en la ventana "Lista de tipos de archivo" para los archivos de DESARROLLO DE LMINAS guardados previamente. Puede seleccionar el diseo que desea en la ventana "Nombre del archivo". Confirme con "OK". Una imagen del diseo aparece en la pantalla.
3.3 Para importar un diseo Si necesita ms informacin sobre el diseo, por favor seleccione la opcin "Importar". Hay 3 opciones: -cargar el parmetro de entrada de uno de los diseos guardados. -cargar los contornos 2d-DXF en el espacio de trabajo de DESARROLLO DE LMINAS.
Haga clic en la opcin "Importar" y la siguiente ventana aparecer en la pantalla:
Seleccione la opcin "Fromato wba" en el recuadro "Formato del archivo a importar" y seleccione "Archivo binario wba" en la ventana "Lista de tipos de archivo".
Ingrese el nombre en la ventana "nombre del archivo" y haga clic en "OK". La mscara de diseo seleccionada aparece en la pantalla:
Seleccione la opcin "Archivo DXF AutoCAD" en la ventana "Lista de tipos de archivos". Ingrese el nombre en la ventana "nombre del archivo" y luego haga clic en "OK". El diseo de la lmina aparece en la pantalla:
4. Crear un nuevo diseo de lmina En la entrada "Diseo" puede ingresar los diferentes parmetros para el clculo y la salida del desarrollo de la lmina.
Entrada de opciones Las siguientes son las opciones disponibles en programa de DESARROLLO DE LMINAS: -las opciones de posicin (origen de las coordenadas) -las opciones de apariencia (coordenadas, divisin rectangular de la pantalla, extremos de trazos, etc.) -opcin de protocolo (para registrar todas las opciones editadas)
Los parmetros de clculo dependen del objeto diseado. Estos parmetros incluyen: Longitud y ancho de las muescas, Distancia entre marcas, Longitud de las marcas, Distancia entre las aletas, Longitud/Altura izquierda/Altura derecha de las aletas, Distancia de las lneas de curvatura, Longitud de las lneas de curvatura reducidas, Tipo de disposicin, Distancia mnima entre las piezas. Las parmetros de cada caso quedan registrados. stos se pueden modificar cuando se selecciona un caso. Cuando no hay ningn diseo abierto, usted puede redefinir los valores predeterminados de los parmetros. Estos se aplicarn de manera automtica a todos los diseos siguientes. Antes de comenzar con un diseo nuevo, debe asegurarse de que los parmetros de clculo estn determinados de manera conveniente: seleccione la solapa Parmetros en el men. Ver aparecer la siguiente ventana:
All puede ingresar los parmetros de clculo y seleccionar las opciones. Al seleccionar una opcin de la izquierda, aparecen a la derecha los recuadros para ingresar los datos correspondientes.
4.1.1 Precisin del trazo Seleccione aqu el tipo de interpolacin por la cual se realizarn los clculos. El punto en el crculo indica el caso activo. Puede ingresar la precisin de la interpolacin por
curvas o por lneas, o bien la longitud en caso de una interpolacin por punzn.
4.1.2 Lneas de curvatura
Este men permite ajustar los siguientes parmetros: Nmero de las lneas de curvatura: aqu se ingresa el nmero requerido de lneas de curvatura a intervalos regulares sobre una cifra calculada; ngulo entre las lneas de curvatura: Aqu se ubican las lneas de curvatura con su ngulo correspondiente, comenzando por el contorno izquierdo del diseo. Distancia en mm entre las lneas de curvatura. Aqu se ponen las lneas de curvatura con la distancia en milmetros (a lo largo de un eje x), comenzando por el contorno izquierdo del diseo. Para que se vean los puntos indicadores que marcan el comienzo y el fin de las lneas de curvatura, debe activar el casillero que est junto a la opcin "Puntos de marca visibles". El color y la forma de los puntos indicadores se puede alterar como se desee. Seleccione la opcin "Cambiar".
En ciertos casos es preferible eliminar la primera y la ltima lneas de curvatura cuando dos lneas se cruzan o se tocan (por ejemplo en los diseos 33 y 34 y otros componentes):
Si est activo el comando "eliminar lneas de curvatura inicial y final", las lneas de curvatura se vern de esta manera:
Aqu tambin tiene la oportunidad de representar en la pantalla nicamente las lneas con nmero impar (activando el casillero "eliminar lneas pares del diseo") o de representar en la pantalla nicamente las lneas con nmero par (activando el casillero "eliminar lneas impares del diseo"). Para activar estos casilleros, haga clic con el mouse y luego presione "OK". Las lneas de curvatura se representarn de acuerdo con la opcin y sern renumeradas. Las representaciones correspondientes se vern as: nicamente lneas con nmero impar:
nicamente lneas con nmero impar:
Aqu tambin puede cambiar el color de las lneas de curvatura. Elija entre "amarillo", "verde" y "rojo". La marca de control especifica el caso activo.
Ver ejemplo: si en el diseo de desarrollo de lmina el "Nmero de lneas de curvatura" vale 3 y 6, la representacin desarrollada ser la siguiente:
Ver ejemplo: si en el diseo de desarrollo de lmina el "ngulo entre las lneas de curvatura" vale 35 y 80, la representacin desarrollada es la siguiente:
Si luego de un clculo desea modificar el nmero de lneas de curvatura, es suficiente con corregir el valor ingresado. Los cambios sern incorporados a la representacin y a los clculos correspondientes luego de presionar OK. Distancia en milmetros entre las lneas
Las lneas de curvatura se ubican a intervalos regulares, a partir del borde izquierdo del diseo. Debe ingresar la distancia en mm en el recuadro correspondiente. Puntos de marca visibles
Esta opcin permite marcar con una cruz los extremos de las lneas. Puede agregar las coordenadas y elegir el estilo. El casillero validado indica la opcin activa.
Ilustracin Puntos de marca visibles
Puntos de marca visibles
Mostrar coordenadas
Supresin de las lneas de curvatura extremas Comentario La funcin No representar las lneas extremas en general no produce ningn
efecto visible sobre el diseo porque la primera y la ltima lneas de curvatura estn ubicadas en el contorno exterior de la figura. Sin embargo, a veces es razonable eliminar estas lneas si se cruzan o se tocan. Por lo tanto, esta opcin solo produce en efecto en casos determinados (por ejemplo, casos 33 y 34).
Ilustracin No representar las lneas extremas
No representar las lneas extremas
Supresin de las lneas de curvatura de nmero par (o impar) Para utilizar estas opciones, seleccione un contorno del diseo, active la opcin deseada y presione OK. Ilustracin Ver todas las lneas No representar las lneas impares No representar las lneas pares
Ver solo las lneas pares
No representar las lneas impares No representar las lneas pares
Ver solo las lneas impares No representar las lneas impares No representar las lneas pares
Color de las lneas El botn activado indica el color de representacin.
Mostrar el ngulo de curvatura (nicamente para ciertos casos) Ilustracin ngulo de curvatura visible
4.1.3 Margen interior y lneas reducidas En ciertos casos no es necesario representar las lneas de curvatura completas porque con los extremos es suficiente. Para representar as un diseo, seleccione el submen Margen interior y lneas reducidas.
Los extremos de las lneas de curvatura sern representados mediante segmentos cortos separados por una determinada distancia del borde. Ingrese el margen de separacin que desee en Distancia de las lneas de curvatura al contorno y el largo en Largo de los segmentos. Valide presionando OK.
Ilustracin
As se veran dos representaciones de un mismo diseo con valores de 2 mm y 10 mm para Distancia de las lneas de curvatura al contorno:
En caso de que en el mismo diseo se ingresaran los valores 2 mm y 13 mm para Largo de los segmentos, las representaciones seran las siguientes:
4.1.4 Cuadrcula Esta opcin permite marcar las intersecciones del contorno mediante una cuadrcula cuyas dimensiones se pueden determinar segn el caso. Existen las siguientes posibilidades: -Marcar las intersecciones de los contornos con la cuadrcula -Mostrar la cuadrcula -Modificar el estilo de la sealizacin y de la cuadrcula
-Marcar las intersecciones de los contornos con la cuadrcula
Active el casillero
Marcar las intersecciones de los contornos con la cuadrcula
para que queden marcados los puntos de interseccin. Puede leer las coordenadas de los puntos activando el casillero -Mostrar la cuadrcula Active este casillero para que la cuadrcula aparezca en la pantalla. -Modificar el estilo de sealizacin Puede modificar las dimensiones de los cuadros, el color y el estilo de presentacin segn sus necesidades. Use para ello los datos las zonas correspondientes y los botones Modificar. Mostrar coordenadas.
Ilustracin Mostrar la cuadrcula Mostrar la cuadrcula
Marcar las intersecciones de los contornos con la cuadrcula Mostrar las coordenadas
4.1.5 Origen de la marca de referencia Las opciones del men son las siguientes: -Ubicar el origen -Mostrar el origen de los ejes -Modificar el estilo de presentacin
-La opcin Posicin del origen permite ubicar el origen de referencia donde le resulte ms apropiado. Seleccione: -libre para dar usted mismo al programa las cordenadas del origen de referencia. -una de las otras 7 opciones para una posicin estndar (en el centro, abajo a la izquierda, etc.) La posicin predeterminada es en el extremo inferior derecho. Las modificaciones realizadas se aplican luego de presionar OK.
-Active el casillero la ventana.
Mostrar el origen para que aparezca el punto de referencia en
-El Estilo de presentacin se puede seleccionar de una lista de opciones (Cruz, Cuadrado, etc.). Utilice el botn Modificar para cambiar el color. 4.1.6 Ejes -Mostrar los ejes
-Mostrar las graduaciones
-Active la casilla Mostrar los ejes
Modificar los ejes para que los ejes aparezcan en la pantalla. Mostrar los ejes
-Al validar el casillero
Mostrar las graduaciones se hacen visibles los ejes. Esta Mostrar los ejes. Puede cambiar el
opcin solo es efectiva si est activado el casillero
tipo de letra y color de los caracteres en el men del botn Modificar. Mostrar las graduaciones Mostrar las graduaciones
4.1.7 Muescas
Utilice esta opcin para representar mediante muescas las lneas de curvatura del contorno seleccionado. Ingrese los valores de los parmetros Largo y Ancho en las zonas correspondientes y luego presione OK. Ilustracin En estos diseos desarrollados los valores de los parmetros Ancho de las muescas son 0.5 y 2 mm respectivamente.
Aqu se muestra el mismo diseo; en este caso el parmetro Largo de las muescas toma respectivamente los valores 2 mm y 5 mm.
4.1.8 Aletas El contorno de las piezas se puede trazar en forma de aletas, que es posible dimensionar con este men. Ingrese aqu la distancia entre las aletas, el largo y las alturas izquierda y derecha.
Ilustracin Largos de las aletas: 2 mm Anchos de las aletas: 10 mm
Distancias entre las aletas: 5 mm
Distancias entre las aletas: 15mm
Altura izquierda: 1mm
Altura izquierda: 5 mm
4.1.9 Contornos Puede marcar los puntos de apoyo importantes en la pantalla. Al seleccionar la opcin Contornos, se obtiene el siguiente men:
-Marcar los vrtices angulares -Marcar todos los vrtices del contorno
Active el casillero
Marcar los vrtices angulares para que los ngulos sean Mostrar las
sealados con una cruz en las figuras. Si seleccciona
coordenadas, podr ver que se agregan las posiciones de los vrtices. Iustracin Marcar los vrtices angulares Marcar los vrtices angulares
Marcar los vrtices angulares Mostrar las coordenadas
-Valide
Mostrar los vrtices del contorno para marcar todos los vrtices del
diseo. Estos vrtices sern acompaados por su nmero. Esta opcin activa el modo de representacin del diseo mediante segmentos. Se pueden modificar los valores Espacio entre los segmentos y Largo de los segmentos. Ilustracin Mostrar los vrtices del contorno Mostrar los vrtices del contorno
Espacio entre los segmentos: 2mm
Espacio entre los segmentos: 10 mm
Largo de los segmentos: 2mm
Largo de los segmentos: 10 mm
4.1.10 Disposicin Est men permite determinar la disposicin de las piezas en la pantalla y el espacio entre ellas.
-Disposicin de las figuras -Distancia mnima entre las figuras -Disposicin de las figuras Se puede elegir entre las siguientes disposiciones: -Vertical
-Horizontal
-Horizontal de simetra mxima Esta opcin dispone las piezas horizontalmente, equilibradas a lo largo de un eje de simetra.
-En columnas de diferente ancho
Esta opcin dispone las piezas de manera vertical en diferentes columnas cuyo ancho usted puede ingresar segn su necesidad.
-En hileras de diferente altura Esta opcin dispone las piezas de manera horizontal en diferentes hileras cuyo alto usted puede ingresar segn su necesidad.
-Distancia mnima entre las figuras Ingrese en la zona correspondiente la distancia en milmetros entre las lminas. As podr regular la separacin entre cada una de las partes de un diseo. Ilustracin Debido a la supresin de una pieza de la pantalla, el vaco generado puede provocar una distribucin irregular no deseable:
Para resolver este problema, indique en la ventana una nueva distancia entre las piezas y valide presionando OK.
4.1.11 Espacio de trabajo -Mostrar el marco rectangular -Modificar el estilo de representacin
-La opcin
Mostrar el marco rectangular permite representar en la
pantalla los lmites del espacio de trabajo, es decir el rectngulo donde se circunscriben las piezas. -Puede modificar el estilo de los lmites cambiando la forma de los indicadores (tringulo, flecha, etc.) y su color. Utilice para ello el botn Modificar. Ilustracin Mostrar el marco rectangular Mostrar el marco rectangular
4.2 Crear un diseo nuevo a partir de un men Para acceder a la lista de diseos desarrollados, hay dos posibilidades: -Hacer clic en el cono de pgina en blanco titulado Inicio (Start); -o bien usar la opcin Archivo > Nuevo del men Aparece entonces el men de conos:
Con ayuda del cursor, seleccione un caso de diseo desarrollado de la Lista de conos de la izquierda o del rbol de conos de la derecha, donde los casos estn organizados por grupos. El botn Visin 3D permite ver una imagen tridimensional del diseo, de las ltimas dimensiones que hayan sido ingresadas. En el campo Pedido, se puede asociar al diseo un comentario, por ejemplo el nombre del cliente. Tambin se puede personalizar el ttulo de la pieza ingresando el nombre en el campo Nombre del caso. Presionando OK se pasa al desarrollo del diseo. Aparece entonces una ventana como la siguiente:
El tamao de la ventana se puede modificar con los botones MIN y MAX. Haga clic en las zonas de texto para ingresar las dimensiones de las piezas. Si no desea modificar los valores del ltimo diseo realizado, haga clic en ltimas dimensiones utilizadas. Comentario: En todos los casos (excepto los casos 34 y 35), las medidas solicitadas son las dimensiones exteriores. En los casos 34 y 35 se deben ingresar como medidas interiores los radios interiores (r1 - r8). Asimismo sern ingresados como medidas interiores los radios de curvatura (en el caso 45, 107-a, 173-r). De no ser as, esto ser indicado expresamente en la imagen. En los casos 14 y 16b: dos contornos situados uno junto a otro son siempre paralelos. Las distancias entre los contornos nombrados corresponde a un ancho de herramienta b. Si el ancho de la herramienta es igual a 0, estos contornos coinciden exactamente.
Luego de ingresar todas las medidas, puede verificar el aspecto de la pieza en 3 dimensiones. Puede observar la base, los lados y la parte superior de la pieza a escala. Utilice para ello visin 3D. Ver aparecer la siguiente ventana:
Para regresar a la mscara de ingreso de datos, presione OK. Seleccione el botn Rotacin 3D. Ver una imagen como la siguiente:
En esta ventana puede hacer girar la pieza, de modo automtico o manual (haciendo clic con el botn izquierdo del mouse) y cambiar segn le convenga el aspecto del material. Para salir de la ventana 3D, presione sobre Salir o haga clic sobre la cruz de arriba a la derecha. De esta manera se regresa a la ventana de ingreso de datos. El botn Imprimir permite imprimir el diseo de inmediato. Para iniciar el tratamiento, valide presionando OK. Si hay datos matemticamente incorrectos, aparece un mensaje de error como el siguiente:
Corrija el valor del parmetro incorrecto y valide presionando OK. Cuando todos los parmetros sean correctos, el programa inicia los clculos. Como resultado, aparece una imagen como la siguiente:
5- EDICIN Una vez creado el diseo, puede comenzarse con el tratamiento (trazado, corte, lneas de curvatura, soldadura, etc.). Utilice para ello la solapa Edicin. Ver aparecer un submen de este tipo:
Seleccin de formas Los comandos del men Edicin se pueden utilizar sobre una o ms formas simultneamente (contornos, lneas de curvatura, etc.). Se debe seleccionar previamente la forma o las formas haciendo clic directamente sobre el dibujo, o utilizar el ttulo correspondiente de la lista de la barra de herramientas:
Puede seleccionar formas de tres maneras: -Con el mouse: Haga clic directamente sobre una o ms formas. En el recuadro de informacin se leer: "Seleccin: MOUSE". -Todas las formas de la pantalla: Haga clic sobre el comando "Seleccin: TODOS". Sern seleccionadas todas las formas que aparecen en la pantalla. -Uno de los contornos: Haga clic sobre una de las formas de la lista, por ejemplo "[004 Tubera]". Observar que cambia el color de la forma seleccionada. (el contorno de la tubera se pone azul).
Entonces ya puede aplicar los comandos siguientes al contonro o los contornos seleccionados.
5.1 Agregar mrgenes en los lados Este comando permite agregar un margen o solapa sobre cada lado del diseo desarrollado. En el men Edicin, haga clic en el comando Agregar pliegues en los lados o vaya a la barra de herramientas y haga clic en el botn Ver aparecer esta ventana: , que es un atajo.
Los lados de los mrgenes pueden ser iguales o de valor variable de cada lado de la pieza. Las dimensiones de los mrgenes se pueden modificar ingresando los valores en las zonas Primer Sexto margen. Se deben ingresar tantos parmetros como lados tiene el contorno. Luego de ingresar el tamao de los mrgenes, presione OK. Ver aparecer los mrgenes alrededor del contorno seleccionado. Ilustracin Margen regular Margen irregular
5.2 Agregar un reborde Este comando permite agregar un reborde alrededor de la pieza. A diferencia de los mrgenes, el reborde es cerrado, sin interrupciones en los vrtices de la pieza. En el men Edicin, haga clic sobre el comando Agregar un reborde o haga clic sobre el botn de la barra de herramientas.
Ver la siguiente ventana:
Puede ingresar aqu los anchos del reborde en las zonas Primer Sexto ancho del reborde. Ingrese tantos parmetros como lados tenga la pieza. Luego de ingresar los anchos del reborde, haga clic en OK. Ilustracin Reborde regular Anchos iguales Reborde irregular Anchos variables
5.3 Agregar reborde con marcas Esta opcin permite agregar un reborde como el anterior con marcas donde usted lo necesite. Seleccione el contorno exterior (ver "Seleccionar contorno"). El contorno se ver de color azul; haga entonces clic en el comando "Agregar un reborde con marcas" debajo de "Editar". Aparecer una cruz azul que podr controlar con ayuda del cursor: esta cruz sirve para determinar la posicin de las marcas (a la derecha se indican los grados). Cuando la cruz se encuentre en el lugar apropiado, haga clic con el botn izquierdo del mouse. Repita esta operacin para ubicar todas las marcas del reborde.
Al terminar, haga clic con el botn derecho del mouse. Entonces vuelve a aparecer la ventana donde se ingresan las dimensiones del reborde:
Ingrese los valores que desee y haga clic en "OK". Ver aparecer el contorno seleccionado con las marcas indicadas:
5.4 Puzzle Utilice este comando o el botn si el diseo desarrollado es ms grande que la
lmina de metal. El comando Puzzle recubre todos los diseos de piezas con una cuadrcula que representa las lminas de metal; luego indica la forma en que se debe cortar cada lmina individual. Haga clic en el comando y acceder a una ventana donde debe ingresar las dimensiones de las lminas de metal:
Ingrese el largo y el ancho de las lminas de metal en las zonas Largo de la clula y Ancho de la clula. El programa calcula automticamente cuntas lminas sern necesarias para el diseo desarrollado. Valide presionando OK. Las piezas aparecern recubiertas por una cuadrcula de lminas, que recorta el diseo en un puzzle:
Puede aceptar el corte propuesto o desplazar toda la cuadrcula para lograr un uso ptimo del material. Luego de posicionar las lminas, las piezas del puzzle toman su forma definitiva. Entonces puede modificar su disposicin en la pantalla usando la siguiente ventana de dilogo:
Puede disponer las piezas de tres maneras: -todas las piezas en lnea -todas las piezas en columna -conservar la disposicin actual La distancia entre las piezas se puede determinar ingresando un parmetro, como se ve en esta ilustracin:
Entonces puede trabajar con las piezas del puzzle de forma individual o en conjunto, tal como en los diseos clsicos.
5.5 Corte regular Utilice este comando para cortar un diseo a lo largo de las lneas de curvatura. Obsrvese el siguiente diseo, con 5 lneas de curvatura.
La cortaremos en 6 partes. Seleccione primero el contorno exterior (ver "Seleccin de contorno"), que se ver de color azul. Haga clic en el comando Corte regular del men Edicin. El diseo se dividir de la siguiente manera:
Si desea modificar el nmero de partes en que se divide el diseo, ingrese diferentes nmeros de lneas de curvatura (ver 4.1.2) 5.6 Corte manual
Utilice este comando para cortar el diseo de manera libre. Seleccione el contorno exterior (ver "Seleccionar contorno"). El contorno se ver de color azul; haga entonces clic en el comando "Corte manual" debajo de "Editar". Aparece entonces una lnea celeste junto al cursor, que es la lnea de corte. Desplace esta lnea con ayuda del cursor: abajo a la derecha ver la posicin de la lnea en la circunferencia expresada en grados. Cuando consiga la posicin adecuada, haga clic con el botn izquierdo para fijar la lnea. Puede trazar otras lneas de corte, siempre haciendo clic con el botn izquierdo:
Al concluir con la localizacin de los cortes, se puede dividir la figura a la largo de estas lneas haciendo clic con el botn derecho. El diseo se ver as:
5.7 Localizacin de la soldadura Mediante este comando, puede ubicar la soldadura usted mismo. Ilustracin Luego de ingresar las dimensiones, aparece el siguiente diseo:
Seleccione el contorno de la pieza (ver prrafo introductorio del captulo 5). Haga clic en el comando "Localizar la soldadura" del men Edicin. Aparecer un submen con las siguientes opciones: -Localizar la soldadura manualmente -Localizar la soldadura ingresando el ngulo
-Localizar la soldadura manualmente Ver una lnea celeste junto al cursor: es la lnea de soldadura. Ubquela con ayuda del mouse:
Comentario El desplazamiento de la soldadura se indica en grados (entre 0 y 360) abajo a la derecha, lo cual ayuda a ubicarla con mayor precisin. Tras localizar la soldadura de modo adecuado, haga clic con el botn izquierdo. Ver aparecer un nuevo diseo:
-Localizar la soldadura por ngulo Se accede a una ventana donde se indica el nuevo ngulo de la posicin de soldadura. Valide con OK.
Comentario Observe que el paso puede diferir segn el caso (1, 2 4 grados). Por lo tanto, es posible que la posicin de soldadura sea ligeramente diferente del nmero ingresado.
5.8 Optimizar la soldadura Es posible desplzar la soldadura hacia el lugar donde sea ms corta. Utilice para ello el comando Optimizar la soldadura:
Seleccione el contorno deseado (ver captulo 5). Haga clic en el comando Optimizar la soldadura del men Edicin. En unos instantes aparece un diseo como el siguiente:
5.9 Eliminar las lneas de curvatura Utilice el comando Eliminar la(s) lnea(s) de curvatura para hacer desaparecer las lneas de curvatura del diseo. Seleccione el contorno que desee (pero no las lneas de curvatura del mismo). El contorno se pone azul. Haga clic en el comando y las lneas de curvatura desaparecern automticamente. Ilustracin
5.10 Eliminar los contornos Al activar este comando aparece la siguiente ventana:
Al confirmar, el contorno seleccionado desaparece. Ilustracin
5.11 Eliminar las piezas Este comando se confirma mediante una ventana. Si acepta, toda la pieza seleccionada desparecer, con sus lneas principales y de curvatura correspondientes.
5.12 Rotar el diseo 90 Utilice este comando para hacer rotar el diseo 90 a la izquierda. Ilustracin As se vera un diseo antes de rotarlo:
En el men Edicin, seleccione este comando y el diseo rotar 90 a la izquierda:
5.13 Protocolo de datos iniciales Esta opcin permite crear un protocolo con los valores de los parmetros ingresados. El botn de opcin permite elegir entre tres posibilidades. La modificacin slo se
aplica cuando se comienza un nuevo diseo (incluso si ya existe un diseo en curso).
-No guardar protocolo El protocolo no se actualiza. Contiene informacin que no se aplica al diseo actual. -Reescribir el protocolo El protocolo es reescrito de manera completa con cada nuevo diseo. Solo se toma en cuenta el diseo en curso. Continuar el protocolo El protocolo se extiende con cada utilizacin del programa. Permite acceder a un registro histrico de los proyectos porque los diseos se agregegan de manera sucesiva. El protocolo es un archivo de texto "Blechabwicklung.Protokol". Puede acceder al fichero seleccionando Resultados con ayuda del comando Publicar datos iniciales.
5.14 Configuracin personalizada del men
El comando Configuracin personalizada del men permite personalizar el orden de los conos de los diseos en el men:
Esta ventana permite eliminar los diseos que no necesita: seleccione el diseo que desee y elimnelo con el comando Eliminar. El cono del diseo desaparece (pero este diseo no se pierde de modo definitivo). Si desea desplazar los diseos, seleccione el que desee y luego haga clic sobre el comando Hacia arriba o Hacia abajo tantas veces como sea necesario. El cono ser desplazado al lugar correspondiente. Si desea reestablecer el men de conos estndar, elija el comando Configuracin estndar. Encontrar all los diseos eliminados. Para volver a su tratamiento, presione OK. 5.15 Color de fondo Este comando permite cambiar el color de fondo de la ventana de ingreso de datos. Al activar el comando, se abre la ventana de seleccin de color:
Elija el color que le resulte apropiado y confirme con OK. El color de fondo se modifica.
5.16 Demostracin Este comando permite asistir a una demostracin del uso de DESARROLLO DE LMINAS con Powerpoint.
6 Guardar
Puede guardar los diseos y clculos realizados por el programa en el formato que convenga. Para guardar los datos, puede elegir entre el formato DISEO DESARROLLADO DE PLANCHAS ".wba" o en el formato AutoCAD ".dxf". Para registrar los datos en uno de estos formatos, elija el comando Guardar del men Archivo: La siguiente ventana de dilogo aparece:
Escriba el nombre que desee y valide con OK. Los datos se registran automticamente.
7 Exportar el diseo a los formatos DXF, HPME10 o CNC920 Use este comando para guardar el diseo en los formatos DXF (formato AutoCAD), HPME10 (formato HP), CNC920 o en formato de mquina Zinser (formato ZNC). Si el diseo comprende varias piezas, estas piezas se pueden guardar conjuntamente en un mismo archivo o cada una por separado. Seleccione el comando Exportar del men Archivo, o haga clic en el botn .
Ver aparecer la siguiente ventana:
En la zona Lista de tipos de archivo, seleccione el tipo de fichero correspondiente.
Luego, en Tipo de arhivo, ingrese el nombre del diseo desarrollado, terminando con extensin que corresponde al formato: DXF (*.dxf), HPME10 (*.mac), formato CNC (*.cnc). Por ejemplo: "caso4.dxf", "caso4.mac", "caso4. cnc". Valide con Guardar; aparece entonces el mensaje siguiente:
Si desea cuardar cada pieza en un archivo por separado, elija S; en el repertorio Blechawbicklung, los archivos creados llevarn el nombre <Nombre del archivo>_<Nmero de pieza>.<Formato>, que indican respectivamente el nombre del archivo guardado, el nmero automtico de cada pieza y el formato en que se guardaron. En este ejemplo, se obtendran los archivos correspondientes: "cas4.dxf", "cas4_2.dxf", o "cas4.mac", "cas4_2.mac", o "cas4.cnc", cas4_2.cnc". De lo contrario, elija No y todas las piezas sern guardadas en un mismo archivo.
8 Exportar objetos 3D Utilice este formato para guardar la representacin tridimensional de la pieza en formato dxf de AutoCAD. En el men Archivo, seleccione Exportar objetos 3D. Se abre entonces la siguiente ventana:
En la zona Nombre del fichero, ingrese el nombre para la pieza en formato ".dxf". Valide para Guardar. Ahora ya puede editar el objeto 3D en un programa CAO.
9 Eliminar un archivo
Existe la posibilidad de eliminar directamente archivos de diferentes formatos Windows DESARROLLO DE LMINAS (*.wba, *.cnc, *dxf, *.mac, *.wta) sin cerrar el programa. Haga clic en el comando Eliminar del men Archivo o sobre el cono: Ver aparecer la siguiente ventana:
Seleccione el formato deseado con ayuda del cursor en Tipo de archivo:
Cuando se selecciona el formato, los archivos existentes que corresponden al formato aparecen en la ventana Nombre del fichero. Seleecione el fichero que desea borrar y presione OK; el fichero es eliminado.
10 Imprimir/Trazar Elija el comando Configuracin impresin del men Archivo. Ver aparecer la siguiente ventana:
Puede seleccionar la impresora, el formato (retrato/paisaje), el tamao del papel, etc. En todo caso, ya hay predeterminado un formato que se adecua a la representacin del diseo. Si lo desea, puede modificarlo. Luego puede imprimir una imagen del diseo. Seleccione el comando Imprimir del men Archivo o haga clic en Se abre entonces esta ventana: .
Los tipos de salida posible son: -Imprimir el diseo desarrollado a escala El programa elige automticamente la escala de manera que el diseo se adapte a la hoja.
-Imprimir el diseo desarrollado a escala 1:1 -Fijar la escala a... -Trazar el diseo desarrollado en formato HPGL I -Trazar el diseo desarrollado en formato HPGL II -Trazar el diseo desarrollado en formato BENSON El punto en el crculo indica el caso activo.
a) Si desea imprimir el diseo, use el comando Escala: automtica o el comando Escala 1:1. Al confirmar con OK, acceder a la ventana de impresin estndar.
Seleccione las opciones de impresin y valide con OK. Se inicia entonces el proceso de impresin de Windows. En formato automtico, se obtiene una impresin como la siguiente:
b) Se pueden utilizar otros tres comandos cuando no sea posible hacer ningn trazado en modo 32 bits (Windows NT, Windows 95). En tal caso se iniciar una aplicacin que puede hacer trazado en DOS. Si usted hace clic en uno de estos tres comandos, acceder luego de la confirmacin a la ventana Guardar como.
Escriba en la ventana el Nombre del fichero con la extensin correspondiente al tipo de trazado (en este caso *.hgl) y valide con OK. Se pasa a la ventana siguiente:
Seleccione una interfase e ingrese los valores "tasa baudio", "Paridad", "Data Bits", "Stop Bits", "Control de flujo", "Tiempo de demora" y "Longitud de buffer" del trazador.
Confirme con OK y el trazador comenzar a imprimir automticamente. Comentario Puede tambin hacer una impresin del monitor. Utilice para ello el comando Imprimir la ventana. Obtendr una impresin de este tipo:
11 Medidas Con ayuda de este comando, se pueden agregar las medidas al diseo. El programa permite agregar tres tipos de medidas: medida lineal, medida radial y medida angular. As puede incluir las medidas de lneas, curvas, crculos y segmentos, apoyndose sobre el trazado o no. Para agregar estas medidas, haga clic en el botn de la barra de herramientas o
seleccione el comando Imantacin del men Medidas. Al hacer clic junto a un trazado, la medida se agregar automticamente junto al trazado. Para poder agregar las medidas con mayor libertad, utilice el botn o el comando
Sin imantacin. As se desactiva el vnculo automtico de medidas del trazado.
Para incluir una medida, seleccione el tipo de medida que desea del men o de la barra de herramientas .
11.1 Medidas lineales Se pueden incluir medidas lineales de distancia horizontales, verticales o inclinadas. Las medidas inclinadas son paralelas a la distancia medida. Ilustracin Medida horizontal Medida vertical
Medida inclinada
Para incluir una medida lineal: 1. Seleccione el tipo medida (horizontal Imantacin o en la barra de herramientas. 2. Haga clic en los dos puntos entre los cuales desea incluir una medida de la distancia. Estos puntos de apoyo sern fijados. Aparece una lnea que une ambos puntos junto con su medida. , vertical o inclinada ) del men
3. Con ayuda del mouse, puede deslizar esta lnea hasta la posicin que le resulte apropiada y fijarla all haciendo clic con el botn derecho.
Medida radial Las curvas y los arcos de crculo pueden incluir medidas radiales.
Para incluir una medida radial: 1. Seleccione Medida radial en el men o haga clic en el botn .
2. Haga clic en el arco de crculo o curva que desee medir. Aparece una lnea que representa el radio de la curva seleccionada. Puede desplazar esta lnea a otra curva o crculo y los objetos correspondientes se agregarn de modo automtico; sobre las curvas as medidas aparece una cruz. 3. Luego de ubicar la medida sobre la curva o el arco, haga clic con el mouse y el radio quedar indicado.
Medida angular La medida angular permite medir un ngulo entre dos lneas. Esta medida aparece con forma de arco de crculo.
Para medir un ngulo entre dos lneas, marque primero una lnea, luego otra y finalmente la posicin de la lnea de medida angular. Para incluir una medida angular: 1. Seleccione el comando Medida angular del men o el botn .
2. Haga clic sobre las dos lneas entre las cuales desea calcular el ngulo. Aparece una lnea entre los dos puntos, que es la lnea de medida. 3. Fije la posicin de la lnea de medida, que es curva. Al hacer clic con el mouse, la lnea incluye la medida angular.
12 Resultados Seleccione el men Resultados. Se accede a un submen de este tipo:
12.1 Resultados de los clculos Despus de los clculos, se puede saber las dimensiones y el peso del diseo desarrollado, as como otras informaciones, consultando la ventana siguiente:
Para abrir esta ventana, use el comando Resultados > Resultados de clculo o haga clic en el botn .
En la lista Material, puede cambiar el tipo de material.
En la ventana "Proyeccin desarrollada / Contorno" puede seleecionar una pieza particular del diseo:
Los datos correspondientes se modifican de modo automtico. Los resultados de los clculos se pueden transferir a un editor de texto (WordPad es el editor predeterminado). Para ello, haga clic en el comando Salida sobre papel. Windows WordPad se abre automticamente y se obtiene un archivo de texto (extensin ".prn") con los resultados de los clculos para cada pieza.
La tabla de resultados se puede exportar a Excel. Use para ello el comando Hoja de clculo Excel. As se crea una hoja de clculo con los datos iniciales y los resultados de los clculos.
Los parmetros de entrada (datos iniciales se pueden modificar en excel. Luego de modificar un parmetro particular, haga clic en el botn Importar desde Excel en la ventana de resultados de DESARROLLO DE LMINAS. Cierre esta ventana y vuelva a la mscara de ingreso de datos (botn Anular ingreso de datos con los parmetros modificados. 12.2 Coordenadas de los trazados DESARROLLO DE LMINAS permite editar no slo el diseo sino las coordenadas del trazado. Haciendo clic en el men Resultados y luego en Coordenadas de los trazados, se obtiene un submen como el siguiente: .) En la pantalla ver la mscara de
Existen cinco formatos disponibles para describir los trazados:
-Coordenadas (x,y) El contorno se describe mediante la lista de coordenadas de los puntos. -Curvas y lneas El contorno se describe como una sucesin de segmentos y curvas, construidas por sus extremidades y sus centros de curvatura. -Vrtices y lneas de curvatura Solo se explicitan los vrtices de cada contorno y las extremidades de las lneas de curvatura. -Construccin con comps El contorno se construye con comps (posicin del comps, radios) -Intersecciones con la cuadrcula Solo se muestran las intersecciones de la figura desarrollada con la cuadrcula. Puede regular las dimensiones de la cuadrcula en Parmetros > Cuadrcula. -Hacia una hoja de clculo Excel Esta opcin permite exportar las coordenadas a Excel.
Para obtener los datos en uno de estos formatos, haga clic en la opcin correspondiente. Windows WordPad se abre y el texto aparece directamente.
Ilustracin -Coordenadas (x,y) Archivo "Blechabwicklung.Points":
-Curvas y lneas Archivo "Blechabwicklung.Elements":
-Vrtices y lneas de cirvatura Archivo "Blechabwicklung.Rands":
-Construccin con comps Archivo "Blechabwicklung.Circles":
Intersecciones con la cuadrcula Archivo "Blechabwicklung.Markers":
Mediante el formato de texto, puede aprovechar todas las funciones de un editor como WordPad: Paginacin, edicin, guardar, imprimir, etc. -Hacia una hoja de clculo Excel
12.3 Exportar los trazados Utilice este comando para exportar los diseos a los formatos DXF (formato AutoCAD), HPME10 (formato HP), CNC920 o al formato de mquina Zinser (formato ZNC) (ver cap. 7). 12.4 Publicar datos iniciales Este comando produce automticamente un informe en formato de texto donde figuran todas las entradas numricas del diseo en curso. Al seleccionar este comando, WordPad abre automticamente el archivo de texto "Blechabwicklung.Protokol".
12.5 Imprimir marcando los vrtices Esta opcin permite hacer una impresin especial del diseo donde se representan los puntos de referencia, la cuadrculas y los vrtices. Haga clic en Imprimir marcando los vrtices y obtendr una imagen del resultado:
Simultneamente, aparece la ventana Imprimir/Trazar:
El proceso de impresin se ejecuta del modo habitual: ver la ilustracin de la impresin.
13 Anular Haga clic en el botn si desea volver atrs luego de efectuar una etapa.
14 Terminar el trabajo 14.1 Cerrar un diseo Seleccione en el men Archivo el comando Cerrar o haga clic en el botn 14.2 Terminar el programa Seleccione Archivo y luego el comando Terminar. Confirme con OK en la ventana de dilogo. .
S-ar putea să vă placă și
- Guia de Instalacion y Configuracion Scantools PlusDocument18 paginiGuia de Instalacion y Configuracion Scantools PlusEhz Zhd0% (1)
- Reporte de Instalacion de CNCezProDocument11 paginiReporte de Instalacion de CNCezProJaziel Enrique Aleman SalinasÎncă nu există evaluări
- OneCNC XR6 Mill Manual EspañolDocument239 paginiOneCNC XR6 Mill Manual EspañolJose Vzqz100% (2)
- Guia Rapida ElcadDocument2 paginiGuia Rapida Elcadjguerrero.067Încă nu există evaluări
- Manual de Equipo 3MDocument45 paginiManual de Equipo 3MDe La Cruz DoloresÎncă nu există evaluări
- S03 S3-EjerciciosDocument6 paginiS03 S3-EjerciciosAngie RodriguezÎncă nu există evaluări
- Winplot EsDocument19 paginiWinplot EsChema PostigoÎncă nu există evaluări
- Manual of Rebar Rust Test Data Processing Software.Document35 paginiManual of Rebar Rust Test Data Processing Software.Luz MilaÎncă nu există evaluări
- CncKad Installation Instructions SPADocument30 paginiCncKad Installation Instructions SPABlazaaÎncă nu există evaluări
- Manual de Usuario PDFDocument51 paginiManual de Usuario PDFRodrigo Coñuepan100% (2)
- RhinoCAM - GSG - Esp Ej1Document37 paginiRhinoCAM - GSG - Esp Ej1Irenita BasilottaÎncă nu există evaluări
- Manual de ANAPREDocument119 paginiManual de ANAPREAnonymous w5SJiLsÎncă nu există evaluări
- Modulo 4 Windows - DiseñoDocument69 paginiModulo 4 Windows - DiseñoRicardo Jesus Rodriguez ValleÎncă nu există evaluări
- CAWINDocument15 paginiCAWINFranCanavÎncă nu există evaluări
- Primeros Pasos Con Sap2000 Primeros PasoDocument26 paginiPrimeros Pasos Con Sap2000 Primeros PasoFREDDYJIMENEZÎncă nu există evaluări
- Primeros Pasos Con SAP2000Document26 paginiPrimeros Pasos Con SAP2000pmist100% (5)
- Manual Diseno de Jardines 3DDocument85 paginiManual Diseno de Jardines 3DEnrique YzarraÎncă nu există evaluări
- Manual de Usuario SCANATOR PCDocument101 paginiManual de Usuario SCANATOR PCoctavio castilloÎncă nu există evaluări
- Mac User Manual - ENGDocument31 paginiMac User Manual - ENGCarlo Covech100% (1)
- Fusion Charts Graficos DWCS3Document67 paginiFusion Charts Graficos DWCS3frank7095Încă nu există evaluări
- VisualMILL 6 Tutorial EspDocument39 paginiVisualMILL 6 Tutorial EspEros TresÎncă nu există evaluări
- Manual TecnicoDocument24 paginiManual TecnicoAdrian Millan MartinezÎncă nu există evaluări
- Guia para Impresion AdimraDocument31 paginiGuia para Impresion AdimraAriel Alejandro CardozoÎncă nu există evaluări
- Manual de Instalación MDT v4Document10 paginiManual de Instalación MDT v4PepeCAD100% (1)
- CAwinDocument15 paginiCAwinReynaldo PadillaÎncă nu există evaluări
- Manual CURADocument31 paginiManual CURAalejandro andres cantillo sanchezÎncă nu există evaluări
- Manual Geowalls 2.0Document24 paginiManual Geowalls 2.0Raul MalpartidaÎncă nu există evaluări
- Manual Modulo Tanques VbasDocument201 paginiManual Modulo Tanques VbasOARSÎncă nu există evaluări
- Manual de Usuario DEHA Internet PDFDocument29 paginiManual de Usuario DEHA Internet PDFAngel CiarbonettiÎncă nu există evaluări
- Manual Realidad AumentadaDocument1 paginăManual Realidad AumentadaedoaricaÎncă nu există evaluări
- Manual CorteDocument74 paginiManual Corteikars_30Încă nu există evaluări
- Manual Punzonado LantekDocument60 paginiManual Punzonado LantekLuid HernandeÎncă nu există evaluări
- Manual de MonicaDocument66 paginiManual de Monicajhonnyalfredo1985405Încă nu există evaluări
- Curso Básico de MatlabDocument77 paginiCurso Básico de Matlabmarcos_ayala_12Încă nu există evaluări
- (CATERPILLAR) Caterpillar DataViewDocument111 pagini(CATERPILLAR) Caterpillar DataViewLeanÎncă nu există evaluări
- Espagnol Pro 2014Document198 paginiEspagnol Pro 2014pisignatus123Încă nu există evaluări
- Cadence6xTUTORIAL Copy V2018.en - EsDocument13 paginiCadence6xTUTORIAL Copy V2018.en - Esjesus barrionuevoÎncă nu există evaluări
- Anexo A - ManualDeInstalacionParaElUsuarioAERISDocument10 paginiAnexo A - ManualDeInstalacionParaElUsuarioAERISAngel Ardila ArdilaÎncă nu există evaluări
- SR3DBuilder: Manual de UsuarioDocument32 paginiSR3DBuilder: Manual de UsuarioKoldo100% (1)
- Proteus GerberDocument4 paginiProteus GerberJoel Rodrigo Soto Hernández100% (1)
- Arena Instalacion EspañolDocument7 paginiArena Instalacion EspañolMaria Mamani QuispeÎncă nu există evaluări
- Manual CodewarriorDocument22 paginiManual Codewarriorjuan moralesÎncă nu există evaluări
- CP300manager UG SDocument44 paginiCP300manager UG SJonathan Isaías Heráldez AspíllagaÎncă nu există evaluări
- BluffTitler DX9 v1Document8 paginiBluffTitler DX9 v1raca82Încă nu există evaluări
- Manual Instalacion y Registro Corel Draw X4Document35 paginiManual Instalacion y Registro Corel Draw X4ennerlopez4532Încă nu există evaluări
- INSTALAR ARCHICAD 25 ProDocument10 paginiINSTALAR ARCHICAD 25 ProGaspar BalderramaÎncă nu există evaluări
- Modeler Server Installfor WinDocument12 paginiModeler Server Installfor WinaxelmsnÎncă nu există evaluări
- SCANERDocument47 paginiSCANERjorgemidero76Încă nu există evaluări
- Implementación de 4D para La Manipulación de BDDocument20 paginiImplementación de 4D para La Manipulación de BDAurora Nava VenturaÎncă nu există evaluări
- Instalación CentosDocument39 paginiInstalación Centosinf0rmaticahardware02Încă nu există evaluări
- Mastercam X9Document49 paginiMastercam X9Er Imperio Latino Gr50% (2)
- Practica Introductoria A MPLABDocument23 paginiPractica Introductoria A MPLABchafikal25Încă nu există evaluări
- Compilador C CCS y Simulador Proteus para Microcontroladores PICDe la EverandCompilador C CCS y Simulador Proteus para Microcontroladores PICEvaluare: 2.5 din 5 stele2.5/5 (5)
- Aprender Final Cut Pro 7 con 100 ejercicios prácticosDe la EverandAprender Final Cut Pro 7 con 100 ejercicios prácticosÎncă nu există evaluări
- Programación Java - Una Guía para Principiantes para Aprender Java Paso a PasoDe la EverandProgramación Java - Una Guía para Principiantes para Aprender Java Paso a PasoEvaluare: 3 din 5 stele3/5 (7)
- Solución de problemas de impresión en 3D: La guía completa para arreglar todos los problemas de la impresión en 3DDe la EverandSolución de problemas de impresión en 3D: La guía completa para arreglar todos los problemas de la impresión en 3DÎncă nu există evaluări
- Aprender Postproducción Avanzada con After Effects con 100 ejercicios prácticosDe la EverandAprender Postproducción Avanzada con After Effects con 100 ejercicios prácticosÎncă nu există evaluări
- Hoja de VidaDocument2 paginiHoja de VidaBrandonVinicioPerezLobosÎncă nu există evaluări
- Dinamica para Hacer PreguntasDocument2 paginiDinamica para Hacer PreguntasBrandonVinicioPerezLobosÎncă nu există evaluări
- Hoja de DesarrolloDocument3 paginiHoja de DesarrolloBrandonVinicioPerezLobosÎncă nu există evaluări
- Dibujos en InglesDocument6 paginiDibujos en InglesBrandonVinicioPerezLobosÎncă nu există evaluări
- Palabras SinónimasDocument3 paginiPalabras SinónimasBrandonVinicioPerezLobosÎncă nu există evaluări
- Introducción GeneralDocument1 paginăIntroducción GeneralBrandonVinicioPerezLobosÎncă nu există evaluări
- Sector La Flecha 1 Aldea MorazonDocument2 paginiSector La Flecha 1 Aldea MorazonBrandonVinicioPerezLobosÎncă nu există evaluări
- Carta LaboralDocument1 paginăCarta LaboralBrandonVinicioPerezLobosÎncă nu există evaluări
- AbortoDocument7 paginiAbortoBrandonVinicioPerezLobosÎncă nu există evaluări
- Abaco Pascal in ADocument5 paginiAbaco Pascal in ABrandonVinicioPerezLobosÎncă nu există evaluări
- Desastres NaturalesDocument8 paginiDesastres NaturalesBrandonVinicioPerezLobosÎncă nu există evaluări
- Andres HoyDocument2 paginiAndres HoyBrandonVinicioPerezLobosÎncă nu există evaluări
- INDocument2 paginiINBrandonVinicioPerezLobosÎncă nu există evaluări
- Microsoft PublisherDocument15 paginiMicrosoft PublisherBrandonVinicioPerezLobosÎncă nu există evaluări
- Logo EscuelaDocument1 paginăLogo EscuelaBrandonVinicioPerezLobosÎncă nu există evaluări
- SeminarioDocument2 paginiSeminarioBrandonVinicioPerezLobosÎncă nu există evaluări
- Manifestaciones ReligiosasDocument5 paginiManifestaciones ReligiosasBrandonVinicioPerezLobosÎncă nu există evaluări
- Exposicion de UDEODocument16 paginiExposicion de UDEOBrandonVinicioPerezLobosÎncă nu există evaluări
- INMUNIZACIONDocument3 paginiINMUNIZACIONBrandonVinicioPerezLobosÎncă nu există evaluări
- Tarjeta Dragon DurdaDocument1 paginăTarjeta Dragon DurdaBrandonVinicioPerezLobosÎncă nu există evaluări
- Grafica de Gantt - UsacDocument7 paginiGrafica de Gantt - UsacBrandonVinicioPerezLobosÎncă nu există evaluări
- Combinaciones de Teclas en Power PointDocument83 paginiCombinaciones de Teclas en Power PointBrandonVinicioPerezLobos100% (1)
- En Que Doc Encontramos Calcio, PotacioDocument2 paginiEn Que Doc Encontramos Calcio, PotacioBrandonVinicioPerezLobosÎncă nu există evaluări
- PorquéDocument3 paginiPorquéBrandonVinicioPerezLobosÎncă nu există evaluări
- InglesDocument6 paginiInglesBrandonVinicioPerezLobosÎncă nu există evaluări
- Lado 1 Tarjeta AldeasDocument1 paginăLado 1 Tarjeta AldeasBrandonVinicioPerezLobosÎncă nu există evaluări
- Lado 2 Tarjeta AldeasDocument1 paginăLado 2 Tarjeta AldeasBrandonVinicioPerezLobosÎncă nu există evaluări
- Lado 1 Tarjeta AldeasDocument1 paginăLado 1 Tarjeta AldeasBrandonVinicioPerezLobosÎncă nu există evaluări
- Poemario ElianDocument6 paginiPoemario ElianBrandonVinicioPerezLobosÎncă nu există evaluări
- Difusión de Energía Electromagnética Ondas ElectromagnéticasDocument1 paginăDifusión de Energía Electromagnética Ondas ElectromagnéticasBrandonVinicioPerezLobos0% (1)