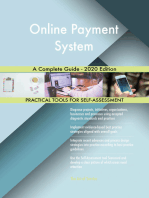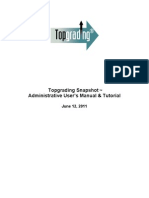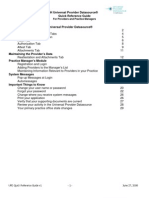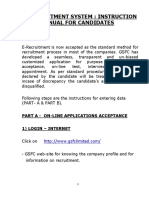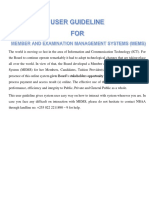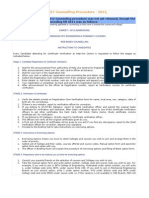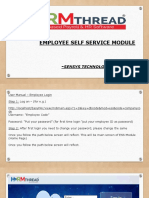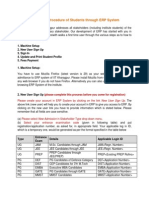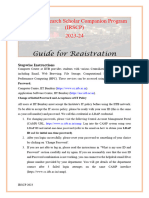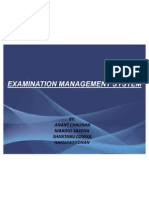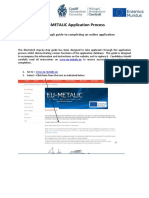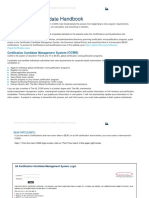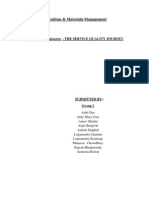Documente Academic
Documente Profesional
Documente Cultură
Olrms Admin
Încărcat de
Randy Joseph PajeDrepturi de autor
Partajați acest document
Partajați sau inserați document
Vi se pare util acest document?
Este necorespunzător acest conținut?
Raportați acest documentDrepturi de autor:
Olrms Admin
Încărcat de
Randy Joseph PajeDrepturi de autor:
OLRMS V. 1.0.
25
Programmer: Mr. Randy Joseph E. Paje Licensed # (Data Encoder): DEN103060306004 Licensed # (Computer Programming): 040306000048 Platform: Windows 2000 Advanced Server SP 2 Application Title: On-Line Registration & Matriculation Solution
USERS MANUAL (OLRMS - ADMIN VERSION)
WARRANTY
These specifications and informations regarding the software/product in this manual are subject to change without prior notice. All statements, information and recommendations in this manual are believed to be accurate and are presented without warranty of any kind, express or implied, users must take full responsibility for their application of any products.
ABOUT THIS GUIDE
This material provides a simple and easy to use reference in implementing the On-Line Registration and Matriculation Solution.
AUDIENCE
This guide is designed for persons who will be using the On-Line Registration and Matriculation Solution such as Cashiers, Admins and other Administrative Staffs who will be utilizing the above-mentioned software/application.
WELCOME TO AUTOMATED ENROLLMENT SYSTEM
In using the On-Line Registration and Matriculation Solution to process your enrollment, you need to accomplish few things to successfully obtain the automation of the procedure. This manual details the step-by-step procedure and captures visual messages or windows to help users understand the instructions listed here. After accomplishing the simple tasks listed in this manual, you may be able to produce successful reports such as statement of accounts, enrollment lists, registration lists, schedule of fees form, Daily Cashiers Report, Transaction Summary (T-Account), and Billing Statement of individual students.
-*** This part is intended to be blank ***-
ARE YOU READY?
Like in any manual processing of enrollment, the student needs to register some of his/her personal informations such as Lastname, Firstname, Middlename, etc. After registration, student may now proceed to the assessment office for the assessment fees and some of the enrollment details such as the Student ID, Section and other details regarding the enrollment. In OLRMS(Admin Version), you also have to register student information before you can enroll. But the difference is, it is automated. You will have to input the students personal information once and you can enroll that student automatically. Also, you process the assessment and other enrollment details electronically. This simplifies the old procedure of enrollment wherein you will have to look for the student registration prior to the enrollment whether the student is already registered or not. You may be able to set students section in a flash because you have an onscreen lists of sections and students who belong to this section. This avoids the overcrowding of a specific section while others have few students enrolled in. These are only a few of the features you may obtain in using the OLRMS application. You will discover that OLRMS is your partner in Business Education System. Next page details the tasks you need to perform prior to enrolling a student.
-*** This part is intended to be blank ***-
I.
LOGGING IN
Start by opening the OLRMS Admin Version by following the link below: Start Menu |______Programs |_______OLRMS |______On-Line Registration
The splash (Fig.1.0)
screen
will
appear,
displaying
details
about
the
system:
Licensee Name
Fig.1.1
Enter Username and Password here Fig.1.0 No. of Days remaining Click Here to Login Close application
After the splash screen, the System Verification window (Fig.1.1) will appear. (Before you can use the system, you have to specify a username and password which will be given to you upon installation.) You will use application. this username/password every time you open the Admin
After the successful log-in, the OLRMS Main Window appears. your Navigation Window all through-out the process. Fig. 1.2
This will be
Application Menu Bar and Shortcut Toolbar for faster access to frequently used module
School Name or Company Name Details Address Note: This will be used
for Reports
II.
REGISTRATION:
Gather the ff. student information: Student ID Lastname Firstname Gender Nationality Middlename Birthdate Birthplace Address Nationality Previous School Name School Address School Year Credentials submitted
Note: From
Bold and/or Italic field/data is unique and required. the Toolbar, Click RegistrationRegistration Form. button. Click Here to open
From Menu, select Enrollment, Registration
System.
Fig.1.3 displays what window will appear after clicking the Registration button: Fig.1.3
Student Photo
Click Here to Browse for Students Photo
Table 1.1 summarizes the button(s) found in the Registration options:
Table 1.1:
Registers new student.
Alters Student information.
Remove Student Information from the database. Remove Enrollment details Warning: removing Student from registration. before
Filters the Student Information.
Below lists the step-by-step procedure on registering a new student. 1. Click New Button. Clicking NEW/EDIT button will show the following buttons:
Save Registration Information
Discards all information entered in the form
2. Fill-up the informations for the required fields.
Student ID Last Name First Name Middle Name
3. Other required fields are Nationality
and Gender.
Click Nationality Combo Box for available lists of nationality
4. Click
Button to save current information.
A prompt appears confirming the process.
Clicking Yes will save record Otherwise, No to discard
Note: You can press ESC any time to quit or close the current window. A message box shown below will appear:
Yes
Close the current window No - Does nothing A saved Registration Information.
Fig. 1.4
CONGRATULATIONS!
You have successfully registered a new student.
S-ar putea să vă placă și
- Online Payment System A Complete Guide - 2020 EditionDe la EverandOnline Payment System A Complete Guide - 2020 EditionÎncă nu există evaluări
- Online Admission System User ManualDocument27 paginiOnline Admission System User ManualDizzyÎncă nu există evaluări
- Demonstration On User Acceptance Testing (UAT) of Enrolment and Registration Module of GST Common Integrated PortalDocument2 paginiDemonstration On User Acceptance Testing (UAT) of Enrolment and Registration Module of GST Common Integrated PortalOlajide TobunÎncă nu există evaluări
- Office Automation System - OfficeDocument4 paginiOffice Automation System - OfficeVinayak BhosaleÎncă nu există evaluări
- e-Enrollment User Guide: SEO-Optimized TitleDocument14 paginie-Enrollment User Guide: SEO-Optimized TitleNooma RoohiÎncă nu există evaluări
- Lesson1-Fundamentals of SAP1Document16 paginiLesson1-Fundamentals of SAP1Sharmaine Joy SurÎncă nu există evaluări
- Online Student Registration SystemDocument26 paginiOnline Student Registration SystemAlkesh KhareÎncă nu există evaluări
- Guidelines For Submitting Online Applications - Research PostsDocument4 paginiGuidelines For Submitting Online Applications - Research PostsDoyin AwodeleÎncă nu există evaluări
- Online Recruitment GuideDocument43 paginiOnline Recruitment GuidevikramÎncă nu există evaluări
- Examination Management System ManualDocument16 paginiExamination Management System ManualSantanu ModakÎncă nu există evaluări
- Sample BRDDocument6 paginiSample BRDpaikam.analystÎncă nu există evaluări
- Top Grading Snapshot Users ManualDocument31 paginiTop Grading Snapshot Users ManualJessica OakridgeÎncă nu există evaluări
- ACES Registration FaqDocument8 paginiACES Registration FaqJitendra VernekarÎncă nu există evaluări
- For Providers and Practice Managers: UPD Quick Reference Guide v1 - 1 - June 27, 2008Document29 paginiFor Providers and Practice Managers: UPD Quick Reference Guide v1 - 1 - June 27, 2008zeeshan_ehsan_2Încă nu există evaluări
- E-recruitment system guideDocument19 paginiE-recruitment system guideSmit patelÎncă nu există evaluări
- User Guide MemsDocument10 paginiUser Guide MemsMuhidin Issa MichuziÎncă nu există evaluări
- EBPMIS Clients User ManualDocument21 paginiEBPMIS Clients User ManualMichael MatwoseÎncă nu există evaluări
- Microfisk Software Manual OperationDocument65 paginiMicrofisk Software Manual OperationAli Moses MouÎncă nu există evaluări
- Online Recruitment Application System User ManualDocument45 paginiOnline Recruitment Application System User ManualBE MOTIVATEDÎncă nu există evaluări
- Yamaha Fz25 Dealer InformationDocument19 paginiYamaha Fz25 Dealer InformationKabilÎncă nu există evaluări
- Anleitung Fuer Company Administratoren EngDocument2 paginiAnleitung Fuer Company Administratoren EngGennadyÎncă nu există evaluări
- Report Leave Management SystemDocument57 paginiReport Leave Management SystemDahlia Jesvine67% (9)
- EAMCET Counselling Proceedure - 2012,: Common Procedure For Counseling Till 2011 Was As FollowsDocument9 paginiEAMCET Counselling Proceedure - 2012,: Common Procedure For Counseling Till 2011 Was As FollowsilaysÎncă nu există evaluări
- EIM Module For HRISDocument15 paginiEIM Module For HRISthreeinvestigatorsÎncă nu există evaluări
- Online Application Instructions & Document UploadsDocument22 paginiOnline Application Instructions & Document Uploads786rohitsandujaÎncă nu există evaluări
- ESS Module Login and FunctionsDocument27 paginiESS Module Login and FunctionsNivedita WaghÎncă nu există evaluări
- IGNOU User ManualDocument19 paginiIGNOU User Manualsripada12Încă nu există evaluări
- 2021 C BRTA Cross Easy User Manual OPERATORS 25 SeptDocument28 pagini2021 C BRTA Cross Easy User Manual OPERATORS 25 SeptChad Jah-Tanaka Mic-AssasinÎncă nu există evaluări
- Electronic Application System GuideDocument5 paginiElectronic Application System GuideSarah S0% (1)
- Register on Mauritius eProcurement SystemDocument52 paginiRegister on Mauritius eProcurement SystemHelwet PaulÎncă nu există evaluări
- MyBEM FirstTime GEDocument12 paginiMyBEM FirstTime GEeeit_nizamÎncă nu există evaluări
- MAHAGENCO - NirmITee - Recruit To Retire ESS MSS-HandoutDocument24 paginiMAHAGENCO - NirmITee - Recruit To Retire ESS MSS-HandoutSyed Aijlal JillaniÎncă nu există evaluări
- Manual PenggunaDocument20 paginiManual PenggunaNor ZulaikaÎncă nu există evaluări
- Module 1.1 Creation of Oodo AccountDocument8 paginiModule 1.1 Creation of Oodo AccountNors SulaboÎncă nu există evaluări
- Module 1.1 Creation of Oodo AccountDocument8 paginiModule 1.1 Creation of Oodo AccountVince AbacanÎncă nu există evaluări
- College Management SystemDocument4 paginiCollege Management Systemyuganshu_soniÎncă nu există evaluări
- Admission Procedure through ERPDocument8 paginiAdmission Procedure through ERPVijay NaikÎncă nu există evaluări
- Registration DocumentDocument5 paginiRegistration DocumentAdrija ChakrabortyÎncă nu există evaluări
- ProjectDocument16 paginiProjectShantanu ConsulÎncă nu există evaluări
- Internet Banking System OverviewDocument51 paginiInternet Banking System OverviewSuman KumariÎncă nu există evaluări
- The United Republic of Tanzania: Public Service Recruitment SecretariatDocument35 paginiThe United Republic of Tanzania: Public Service Recruitment SecretariatJenipher KibikiÎncă nu există evaluări
- KVIC Payroll User ManualDocument16 paginiKVIC Payroll User ManualD SRI KRISHNAÎncă nu există evaluări
- Step-1: One-Time Registration:: Simplified Step-By-Step Guide On How To Register & Apply For The Examinations OnlineDocument9 paginiStep-1: One-Time Registration:: Simplified Step-By-Step Guide On How To Register & Apply For The Examinations OnlineKapilRajputÎncă nu există evaluări
- SAP B1 Admin Training GuideDocument11 paginiSAP B1 Admin Training GuideBarbie Lyn De PazÎncă nu există evaluări
- EU-METALIC Application GuideDocument15 paginiEU-METALIC Application GuideAmine BouÎncă nu există evaluări
- MICTSETA Provider Accreditation System User ManualDocument8 paginiMICTSETA Provider Accreditation System User ManualLetsie ThekoÎncă nu există evaluări
- Confirmation Module - Manager ManualDocument16 paginiConfirmation Module - Manager Manualramesh pÎncă nu există evaluări
- Training and PlacementDocument49 paginiTraining and PlacementHimanshu Gupta88% (65)
- PaymentProcesDocument8 paginiPaymentProcesRocky JÎncă nu există evaluări
- Exam Form Filling ProcessDocument2 paginiExam Form Filling ProcessbuNnYÎncă nu există evaluări
- Establishment User ManualDocument29 paginiEstablishment User ManualAzharÎncă nu există evaluări
- BEAC - CCMS Handbook - 1Document26 paginiBEAC - CCMS Handbook - 1gustav agudeloÎncă nu există evaluări
- Enrolment Online 2012: Your Essential Guide To WWW - Rmit.edu - Au/myrmitDocument16 paginiEnrolment Online 2012: Your Essential Guide To WWW - Rmit.edu - Au/myrmitAhmad Tantawi JauhariÎncă nu există evaluări
- HRMS User ManualDocument15 paginiHRMS User ManualDaya KiranÎncă nu există evaluări
- WILP ERP Registration ManualDocument2 paginiWILP ERP Registration ManualphanirajinishÎncă nu există evaluări
- Manage Payroll EasilyDocument4 paginiManage Payroll EasilyAshitosh KambleÎncă nu există evaluări
- eMS Manual: Guide to the Electronic Monitoring SystemDocument69 paginieMS Manual: Guide to the Electronic Monitoring SystemMilena MaksimovicÎncă nu există evaluări
- Iot Platform As A Service A Complete Guide - 2020 EditionDe la EverandIot Platform As A Service A Complete Guide - 2020 EditionÎncă nu există evaluări
- AppInventor Flash Cards Ch 5Document10 paginiAppInventor Flash Cards Ch 5Randy Joseph PajeÎncă nu există evaluări
- TutorialDocument122 paginiTutorialAishwaryaNawkar0% (1)
- WinCoop 2009 User's ManualDocument45 paginiWinCoop 2009 User's ManualRandy Joseph PajeÎncă nu există evaluări
- WCAP 2011 - User's ManualDocument37 paginiWCAP 2011 - User's ManualRandy Joseph PajeÎncă nu există evaluări
- Easy POS User's ManualDocument18 paginiEasy POS User's ManualRandy Joseph PajeÎncă nu există evaluări
- STPL Keyword TemplateDocument2 paginiSTPL Keyword TemplateRandy Joseph PajeÎncă nu există evaluări
- Proposed Accounting Flow (WCAP)Document19 paginiProposed Accounting Flow (WCAP)Randy Joseph PajeÎncă nu există evaluări
- Communicating Globally in a Digital AgeDocument22 paginiCommunicating Globally in a Digital AgeRaffy Torres GabuyogÎncă nu există evaluări
- Java DocsDocument144 paginiJava DocsAmit koulÎncă nu există evaluări
- E-Commerce in BangladeshDocument9 paginiE-Commerce in BangladeshSaad CynosureÎncă nu există evaluări
- Flip-Flops, Registers, Counters, and A Simple ProcessorDocument33 paginiFlip-Flops, Registers, Counters, and A Simple ProcessorsupriantoÎncă nu există evaluări
- Time Series Using Stata (Oscar Torres-Reyna Version) : December 2007Document32 paginiTime Series Using Stata (Oscar Torres-Reyna Version) : December 2007Humayun KabirÎncă nu există evaluări
- Lecture 11 Unsupervised LearningDocument19 paginiLecture 11 Unsupervised LearningHodatama Karanna OneÎncă nu există evaluări
- Master theorem explainedDocument6 paginiMaster theorem explainedSuperFly SmithÎncă nu există evaluări
- Ami Bios Beep CodesDocument10 paginiAmi Bios Beep CodestaingashuÎncă nu există evaluări
- Creating Adjustments: Inventory: Using CounterpointDocument11 paginiCreating Adjustments: Inventory: Using CounterpointAtiqueÎncă nu există evaluări
- CRM Total Cost of Ownership Analysis1Document11 paginiCRM Total Cost of Ownership Analysis1RobinvarshneyÎncă nu există evaluări
- Comprehensive Project Plan - Sean SectionsDocument2 paginiComprehensive Project Plan - Sean SectionsSean HodgsonÎncă nu există evaluări
- Master Thesis Johannes Weber IPv6 Security Test Laboratory PDFDocument189 paginiMaster Thesis Johannes Weber IPv6 Security Test Laboratory PDFblablabla9191Încă nu există evaluări
- Allprog II EnglishDocument12 paginiAllprog II Englishmohcin_111_124Încă nu există evaluări
- Shivam Dissertation Front PagesDocument4 paginiShivam Dissertation Front PagesJay Prakash SinghÎncă nu există evaluări
- ResumeDocument3 paginiResumeRafi ShaikÎncă nu există evaluări
- Cse Viii Advanced Computer Architectures 06CS81 Notes PDFDocument156 paginiCse Viii Advanced Computer Architectures 06CS81 Notes PDFHarshith HarshiÎncă nu există evaluări
- Introduction to Oracle Data IntegratorDocument14 paginiIntroduction to Oracle Data IntegratorSuresh grÎncă nu există evaluări
- The Impacts of Internet To SocietyDocument1 paginăThe Impacts of Internet To SocietyAlviona SalsabillaÎncă nu există evaluări
- Algebra Libeal - Hoffman - SolutionsDocument107 paginiAlgebra Libeal - Hoffman - SolutionsTomas Apostol0% (1)
- BLDC Motor ControlDocument8 paginiBLDC Motor ControlSithija AlwisÎncă nu există evaluări
- Module 1 Review on FunctionsDocument50 paginiModule 1 Review on FunctionsRonald DalidaÎncă nu există evaluări
- Dte - AitDocument44 paginiDte - AitMuvvala Santosh KumarÎncă nu există evaluări
- Determinants NotesDocument3 paginiDeterminants NotesSoham PatilÎncă nu există evaluări
- Documentation - Diet Odin Demo ApplicationDocument4 paginiDocumentation - Diet Odin Demo Applicationashucool23Încă nu există evaluări
- Blue Mountain's Service Quality JourneyDocument3 paginiBlue Mountain's Service Quality JourneyAshish Singhal100% (1)
- Analog Laboratory enDocument82 paginiAnalog Laboratory enAud IoirdÎncă nu există evaluări
- AIF20 Master GuideDocument52 paginiAIF20 Master GuideAntonio Di BellaÎncă nu există evaluări
- GSLC 2 - Group 1-Hal 541 - Rabu, 05 Desember 2018Document3 paginiGSLC 2 - Group 1-Hal 541 - Rabu, 05 Desember 2018twenty4seven100% (2)
- Scilab Recipe 3 - Xcos Blocks Seasoning - Scilab NinjaDocument8 paginiScilab Recipe 3 - Xcos Blocks Seasoning - Scilab NinjaWendell Kim LlanetaÎncă nu există evaluări
- Fundamentals of Problem Solving and Programming 1Document50 paginiFundamentals of Problem Solving and Programming 1GianJyrellAlbertoCorletÎncă nu există evaluări