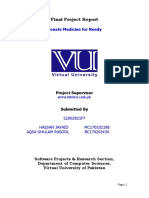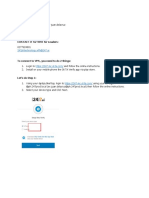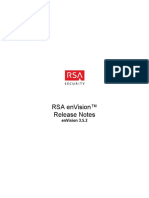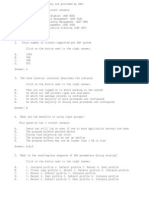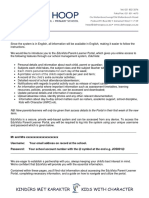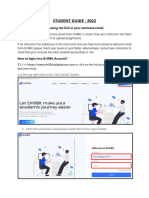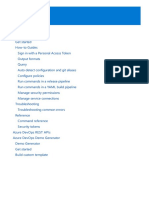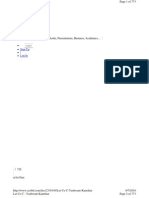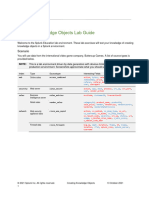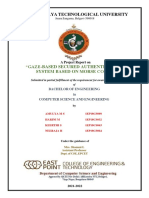Documente Academic
Documente Profesional
Documente Cultură
XP
Încărcat de
Suraj NagrechaDescriere originală:
Titlu original
Drepturi de autor
Formate disponibile
Partajați acest document
Partajați sau inserați document
Vi se pare util acest document?
Este necorespunzător acest conținut?
Raportați acest documentDrepturi de autor:
Formate disponibile
XP
Încărcat de
Suraj NagrechaDrepturi de autor:
Formate disponibile
Administrator and User Passwords in Windows XP
Can't Login To Windows? Locked Out? Forgot Your Password? Click here. If you can't get in/login to Windows there is a program that can do it automatic ally and instantly for you. Windows Geeks Password Removal Tool will remove all passwords including for Administrator on Vista, XP and NT/2000/2003 Servers/Work station. One Step - No Hassle Solution! Removes and Unlocks All Windows Passwords Instan tly. Click here for more information. How to Hide the Logon Script Dialog Box on a Windows Client For Detailed Information click here. Direct Bootup Without Typing Password 1. At a command prompt, type "control userpasswords2" and press Enter to open th e Windows 2000-style User Accounts application. 2. On the Users tab, clear the Users Must Enter A User Name And Password To Use This Computer check box and then click OK. 3. In the Automatically Log On dialog box that appears, type the user name and p assword for the account you want to be logged on each time you start your computer. Remove Login Password Control Panel/Administrative Tools/Local Security Settings/Minimum Password Leng th/Reduce it to 0 (No password required). Control Panel/User Account/Your Accoun t/Remove Password. Cannot Change the Administrator Password in Control Panel After you log on as an administrator to a computer that is not a member of a dom ain, when you double-click User Accounts in Control Panel to change the password for the built-in Administrator account, the Administrator account may not appea r in the list of user accounts. Consequently, you cannot change its password. This behavior can occur because the Administrator account logon option appears o nly in Safe mode if more than one account is created on the system. The Administ rator account is available in Normal mode only if there are no other accounts on the system. To work around this behavior: - If you are running Windows XP Home Edition, restart the computer and then use a power user account to log on to the computer in Safe mode. - If you are running Windows XP Professional, reset the password in the Local Us ers and Groups snap-in in Microsoft Management Console (MMC): 1. Click Start, and then click Run. 2. In the Open box, type "mmc" (without the quotation marks), and then click OK to start MMC.
3. 4. 5. 6. 7. .
Start the Local Users and Groups snap-in. Under Console Root, expand "Local Users and Groups", and then click Users. In the right pane, right-click Administrator, and then click Set Password. Click Proceed in the message box that appears. Type and confirm the new password in the appropriate boxes, and then click OK
How to Change User Password at Command Prompt How to use the net user command to change the user password prompt. Only administrators can change domain passwords at prompt. To change a user's password at the command prompt, trator and type: "net user <user_name> * /domain" (without at a Windows command the Windows command log on as an adminis the quotation marks)
When you are prompted to type a password for the user, type the new password, no t the existing password. After you type the new password, the system prompts you to retype the password to confirm. The password is now changed. Alternatively, you can type the following command: net user <user_name> <new_pa ssword>. When you do so, the password changes without prompting you again. This command also enables you to change passwords in a batch file. Non-administrators receive a "System error 5 has occurred. Access is denied" err or message when they attempt to change the password. How to Enable Automatic Logon in Windows If you set a computer for auto logon, anyone who can physically obtain access to the computer can gain access to all of the computer contents, including any net work or networks it is connected to. In addition, if you enable autologon, the p assword is stored in the registry in plaintext. The specific registry key that s tores this value is remotely readable by the Authenticated Users group. As a result, this setting is only appropriate for cases where the computer is ph ysically secured, and steps have been taken to ensure that untrusted users canno t remotely access the registry. 1. Start/Run/Regedit, and then locate the following registry subkey: HKEY_LOCAL_MACHINE\SOFTWARE\Microsoft\WindowsNT\CurrentVersion\Winlogon 2. Using your account name and password, double-click the DefaultUserName entry, type your user name, and then click OK. 3. Double-click the DefaultPassword entry, type your password, and then click OK . NOTE: The DefaultPassword value may not exist. If it does not: a. b. ta c. Click Add Value on the Edit menu. In the Value Name box, type DefaultPassword, and then click REG_SZ for the Da Type Type your password in the String box, and then save your changes.
Also, if no DefaultPassword string is specified, Windows automatically changes t he value of the AutoAdminLogon key from 1 (true) to 0 (false), thus disabling the AutoAdminLogon feature. 4. Click Add Value on the Edit menu, enter AutoAdminLogon in the Value Name box, and then click REG_SZ for the Data Type. 5. Type "1" (without the quotation marks) in the String box, and then save your
changes. 6. Quit Regedit. 7. Click Start, click Shutdown, and then click OK to turn off your computer. 8. Restart your computer and Windows. You are now able to log on automatically. NOTE: To bypass the AutoAdminLogon process, and to log on as a different user, h old down the SHIFT key after you log off or after Windows restarts. Note that this procedure only applies to the first logon. To enforce this settin g for subsequent logoffs, the administrator must set the following registry key: HKEY_LOCAL_MACHINE\SOFTWARE\Microsoft\WindowsNT\CurrentVersion\Winlogon Value: ForceAutoLogon Type: REG_SZ Data: 1 Windows XP Inherits Autologon Setting After Upgrade from Win2000 After you upgrade a Microsoft Windows 2000-based computer, Windows XP Profession al may start directly to the desktop without stopping at the Welcome screen or r equiring you to type a username and password. If you then create a new user acco unt, you may not receive any option that allows you to log on by using the new a ccount. This behavior can occur if Windows 2000 was configured for automatic logon (Auto logon). Windows XP inherits this configuration setting. To resolve this behavior, turn off the automatic logon feature and require a use rname and password at logon: 1. Click Start on the Windows taskbar, and then click Run. 2. In the Open box, type control userpasswords2, and then click OK. 3. In the dialog box that appears, click to select the "Users must enter a user name and password to use this computer" check box, and then click OK. To work around this behavior, log off from the Autologon account, and then log o n by using the new account. Not Prompted to Create Password with New XP User Account When you create a new user on a Microsoft Windows XP Home Edition-based computer , you are not prompted to create a password. To create a password for a user ac count, click the icon for the account, and then click "Create a Password". Stored User Names and Passwords Feature Interoperability at a Command Prompt By default, the Stored User Names and Passwords feature creates a "key" for any connection that you make in the graphical user interface (GUI) that requires alt ernate credentials. When you make a connection at a command prompt by using the net use command and by passing alternate credentials, a key is not created. For the net use command to save the credentials in Credential Manager, use the / savecred switch. When you use the /savecred switch, any credentials that you are prompted for when you use the net use command are saved as a key. Therefore, if you are prompted for the user name and password (or if you are pro mpted only for the password) when you use the net use command (but not because y
ou used an asterisk [*] in the net use command for password prompting) and the / savecred switch, the credentials are saved. When you type the net use * \\ computer_name \ share_name /savecred command, the user is prompted for a user name, and then the user is prompted for a password. When you type the net use * \\ computer_name \ share_name /u: domain_name \ user _name /savecred command, the user is prompted for a password. However, when you type one of the following commands, a key is not created: net use * \\ computer_name \ share_name * /user: domain_name \ user_name /savecr ed -ornet use * \\ computer_name \ share_name * /savecred /user: domain_name \ user_na me If you type net help use at a command prompt, more information is displayed abou t the net use command. Password Has Expired Message Start/Programs/Administrative Tools/Local Security Policy/Account Policies/Passw ord Policy. In the right pane, right click, properties, modify (use accordingly ). And Start/Programs/Administrative Tools/Computer Management/Local Users and G roups/Right Click "User"(intended)/Properties...Or with Admin privileges, at a c ommand prompt type: net accounts /maxpwage:unlimited. To Create a Password Reset Disk The Forgotten Password Wizard lets you create a password reset disk that you can use to recover your user account and personalized computer settings if you forg et your password. The steps to perform this task differ depending on whether yo ur computer is a member of a network domain or is part of a workgroup (or is a s tand-alone computer). My Computer is on a Domain Press CTRL+ALT+DELETE to open the Windows Security dialog box. Click Change Pas sword. Click Backup to open the Forgotten Password Wizard. Click Next and then follow t he instructions as they appear on the screen. My Computer is not on a Domain The steps to perform this task differ depending on the type of user account you have. If you have a computer administrator account: Open User Accounts in Contr ol Panel. Click your account name. Under Related Tasks located on the left side of the window, click Prevent a forgotten password. In the Forgotten Password Wiz ard, follow the instructions as they appear on the screen. If you Have a Limited Account Open User Accounts in Control Panel. Under Related Tasks located on the left sid e of the window, click Prevent a forgotten password. In the Forgotten Password W izard, follow the instructions as they appear on the screen. Notes: To open User Accounts, click Start, point to Settings, click Control Pan el, and then click User Accounts.
Certain Programs Do Not Work Correctly If You Log On Through a Limited User Account. After you log on to a computer by using a Limited User Account, you may obs erve one or more of the following behaviors when you try to use a program that is not expressly designed for Windows XP. Information here. Password Reset Disk Overview To protect user accounts in the event that the user forgets the password, every local user should make a password reset disk and keep it in a safe place. Then, if the user forgets his or her password, the password can be reset using the pas sword reset disk and the user is able to access the local user account again. Resetting the Password After you reset the password of an account on a Windows XP-based computer that i s joined to a workgroup, you may lose access to the user's: Web page credential s, File share credentials, EFS-encrypted files, Certificates with private keys ( SIGNED/ENCRYPTed e-mail). More information in detail here. I assume no responsibility for the purpose to which this information is used. Th is includes employees attempting to bypass restrictions put into place by System Administrators on corporate machines. Delete Admin Password Boot up with DOS and delete the sam.exe and sam.log files from Winnt\system32\co nfig in your hard drive. Now when you boot up in NT the password on your built-i n administrator account will be blank (No password). This solution works only if your hard drive is FAT. [Editor's note: Use with caution, there may be other r amifications from performing this tip.] Forgot your Admin Password This is a utility to (re)set the password of any user that has a valid (local) a ccount on your NT system, by modifying the crypted password in the registrys SAM file. You do not need to know the old password to set a new one. It works offline, that is, you have to shutdown your computer and boot off a flo ppydisk. The bootdisk includes stuff to access NTFS partitions and scripts to gl ue the whole thing together. Note: It will now also work with SYSKEY, including the option to turn it off! More information here. Download here. All Passwords-Master Copy With Darn! Passwords! Just one password opens the safe that holds all those othe r ones for programs and web sites that require you to log in. Download Here. Just pick the password, and drag it and it's log-in (if there is one) into the p rogram that uses it. No retyping is necessary (even in programs that do not acce pt the drag, you can just paste the password in). Go to the URL of a password pr otected site with the click of a button. Information on System Restore and Password Restoration Passwords That Are Restored: 1. Program passwords are restored, such as Hotmail Messenger, AOL Messenger, Yah
oo Messenger, and other Web server-based passwords. This behavior is by design: The programs simply cache these passwords; the actual passwords are stored on a Web server. System Restore does not actually change the password, bu t it changes the password that is remembered by the program. You can use the cur rent password for the program to log on to the server. 2. Domain and Computer passwords are restored. This behavior is by Design and is a limitation of System Restore. System Restore only rolls back the local machin e state. Part of the information about joining domains resides in Active Directo ry, and Active Directory is not rolled back by System Restore. Migration Wizard Does Not Migrate Passwords The Migration Wizard does not migrate passwords. Passwords for Dial-Up Networkin g connections, Microsoft Outlook Express accounts, Microsoft Internet Explorer s aved passwords, mapped drives, and so on will need to be reconfigured once the m igration is complete. Administrator Account Not Used for Logon The administrator account and password created during Setup are used to log on i n Safe Mode only. To create a password for user accounts, double-click Manage Us ers in Control Panel. Therefore, if you are prompted for the user name and password (or if you are pro mpted only for the password) when you use the net use command (but not because y ou used an asterisk [*] in the net use command for password prompting) and the / savecred switch, the credentials are saved. When you type the net use * \\ computer_name \ share_name /savecred command, the user is prompted for a user name, and then the user is prompted for a password. When you type the net use * \\ computer_name \ share_name /u: domain_name \ user _name /savecred command, the user is prompted for a password. However, when you type one of the following commands, a key is not created: net use * \\ computer_name \ share_name * /user: domain_name \ user_name /savecr ed -ornet use * \\ computer_name \ share_name * /savecred /user: domain_name \ user_na me If you type net help use at a command prompt, more information is displayed abou t the net use command. Logon Name Not in Task Manager or Under Documents & Settings When the Welcome screen is appears, the names that are displayed do not match an y of the names of users' folders under the Documents and Settings folder or any of the names on the Users tab in Task Manager. This behavior may occur if you have changed the name of the account in the User Accounts tool in Control Panel. By doing so, the new name appears on the Welcome screen, but the actual account name remains the same. The folders under the Doc uments and Settings folder and the names that are listed in Task Manager show th e actual account name. To resolve this behavior, if the display name for a user account has been change d, you can find out which account the new display name belongs to by logging on
as that user, starting Task Manager, and then clicking the Users tab. The user account that is marked as active is the one that is currently logged on . Also, you can find out which of the folders under Documents and Settings belon gs to the currently logged-on user by right-clicking Start, and then clicking Ex plore. Windows Explorer will then start in the Start Menu folder of the currentl y logged-on user's folder. Administrator Unable to Unlock a "Locked" Computer This behavior can occur for either of the following reasons: When the default s creen saver is set to use a non-existent screen saver program. And/or When you u se a corrupted screen saver that is password protected. More Information. Information About Unlocking a Workstation The following registry setting is received every time the computer is locked: S tart/Run/Regedit HKEY_LOCAL_MACHINE\Software\Microsoft\Windows NT\CurrentVersion\Winlogon ForceUnlockLogon REG_DWORD 0 - Do not force authentication inline (default) 1 - Require online authentication to unlock The preceding value controls whether a full logon is performed during the unlock process. This can force a validation at the domain controller for the user atte mpting the unlock process. NOTE: If the value is not present, it functions as if it had been set to 0 (zero ). Lock Your Computer and Use Other Windows Logo Shortcut Keys To use the shortcut, press the Windows logo key+L. The following list has differ ent computer lock-up scenarios that are available to you, as well as other ways to lock the computer: Click Here. Create a Shortcut to Lock Computer Right click a blank space on the desktop, select new, shortcut. Copy and Paste t his line: "rundll32.exe user32.dll,LockWorkStation" in the program location box. Click next and create a name for your shortcut, click finish. Lock the Taskbar This restriction is used to force the locking of the taskbar and restrict users from making any changes to its position. Start/Run/Regedit: Navigate to this ke y and create a new DWORD value, or modify the existing value, called 'LockTaskba r' and edit the value according to the settings below. Exit your registry, you may need to restart or log out of Windows for the change to take effect. [HKEY_CURRENT_USER\Software\Microsoft\Windows\CurrentVersion\Policies\Explorer] Value Name: LockTaskbar Data Type: REG_DWORD (DWORD Value) Value Data: (0 = Unlocked, 1 = Locked)
*Note: For establishing home based business you need to choose a good website hosting c ompany which can provide dedicated servers as well. XP Support- 12/10/2009 11:38 AM - Home Page WinXP Copyright Kelly Theriot MS-MVP(DTS) 2009. All rights reserved.
S-ar putea să vă placă și
- Hidden Figures: The American Dream and the Untold Story of the Black Women Mathematicians Who Helped Win the Space RaceDe la EverandHidden Figures: The American Dream and the Untold Story of the Black Women Mathematicians Who Helped Win the Space RaceEvaluare: 4 din 5 stele4/5 (895)
- Never Split the Difference: Negotiating As If Your Life Depended On ItDe la EverandNever Split the Difference: Negotiating As If Your Life Depended On ItEvaluare: 4.5 din 5 stele4.5/5 (838)
- The Yellow House: A Memoir (2019 National Book Award Winner)De la EverandThe Yellow House: A Memoir (2019 National Book Award Winner)Evaluare: 4 din 5 stele4/5 (98)
- The Subtle Art of Not Giving a F*ck: A Counterintuitive Approach to Living a Good LifeDe la EverandThe Subtle Art of Not Giving a F*ck: A Counterintuitive Approach to Living a Good LifeEvaluare: 4 din 5 stele4/5 (5794)
- Shoe Dog: A Memoir by the Creator of NikeDe la EverandShoe Dog: A Memoir by the Creator of NikeEvaluare: 4.5 din 5 stele4.5/5 (537)
- Devil in the Grove: Thurgood Marshall, the Groveland Boys, and the Dawn of a New AmericaDe la EverandDevil in the Grove: Thurgood Marshall, the Groveland Boys, and the Dawn of a New AmericaEvaluare: 4.5 din 5 stele4.5/5 (266)
- The Little Book of Hygge: Danish Secrets to Happy LivingDe la EverandThe Little Book of Hygge: Danish Secrets to Happy LivingEvaluare: 3.5 din 5 stele3.5/5 (400)
- Elon Musk: Tesla, SpaceX, and the Quest for a Fantastic FutureDe la EverandElon Musk: Tesla, SpaceX, and the Quest for a Fantastic FutureEvaluare: 4.5 din 5 stele4.5/5 (474)
- A Heartbreaking Work Of Staggering Genius: A Memoir Based on a True StoryDe la EverandA Heartbreaking Work Of Staggering Genius: A Memoir Based on a True StoryEvaluare: 3.5 din 5 stele3.5/5 (231)
- Grit: The Power of Passion and PerseveranceDe la EverandGrit: The Power of Passion and PerseveranceEvaluare: 4 din 5 stele4/5 (588)
- The Emperor of All Maladies: A Biography of CancerDe la EverandThe Emperor of All Maladies: A Biography of CancerEvaluare: 4.5 din 5 stele4.5/5 (271)
- The Unwinding: An Inner History of the New AmericaDe la EverandThe Unwinding: An Inner History of the New AmericaEvaluare: 4 din 5 stele4/5 (45)
- On Fire: The (Burning) Case for a Green New DealDe la EverandOn Fire: The (Burning) Case for a Green New DealEvaluare: 4 din 5 stele4/5 (74)
- The Hard Thing About Hard Things: Building a Business When There Are No Easy AnswersDe la EverandThe Hard Thing About Hard Things: Building a Business When There Are No Easy AnswersEvaluare: 4.5 din 5 stele4.5/5 (345)
- Team of Rivals: The Political Genius of Abraham LincolnDe la EverandTeam of Rivals: The Political Genius of Abraham LincolnEvaluare: 4.5 din 5 stele4.5/5 (234)
- The Gifts of Imperfection: Let Go of Who You Think You're Supposed to Be and Embrace Who You AreDe la EverandThe Gifts of Imperfection: Let Go of Who You Think You're Supposed to Be and Embrace Who You AreEvaluare: 4 din 5 stele4/5 (1090)
- The World Is Flat 3.0: A Brief History of the Twenty-first CenturyDe la EverandThe World Is Flat 3.0: A Brief History of the Twenty-first CenturyEvaluare: 3.5 din 5 stele3.5/5 (2259)
- The Sympathizer: A Novel (Pulitzer Prize for Fiction)De la EverandThe Sympathizer: A Novel (Pulitzer Prize for Fiction)Evaluare: 4.5 din 5 stele4.5/5 (121)
- Her Body and Other Parties: StoriesDe la EverandHer Body and Other Parties: StoriesEvaluare: 4 din 5 stele4/5 (821)
- Final Project Report: Donate Medicine For NeedyDocument44 paginiFinal Project Report: Donate Medicine For NeedyMbdin InstituteÎncă nu există evaluări
- NT Login: Username: ./juan - Delacruz or Juan - Delacruz Password: Passw0rdDocument15 paginiNT Login: Username: ./juan - Delacruz or Juan - Delacruz Password: Passw0rdAndrei Anton Blancaflor (Seiichi.)Încă nu există evaluări
- Content Area 5-6: What Is Security?Document25 paginiContent Area 5-6: What Is Security?wajidjavaidiqbalÎncă nu există evaluări
- System Design Data Flow Diagrams DFD of Job PortalDocument10 paginiSystem Design Data Flow Diagrams DFD of Job PortalRaja KushwahÎncă nu există evaluări
- Powerschool Parent Portal Use Agreement 2010Document1 paginăPowerschool Parent Portal Use Agreement 2010api-199941113Încă nu există evaluări
- RSA EnVision 3.5.2 Release NotesDocument35 paginiRSA EnVision 3.5.2 Release NotesJoão AlmeidasilvÎncă nu există evaluări
- VxOpsCenter V 3.6 Operations ManualDocument80 paginiVxOpsCenter V 3.6 Operations ManualMauricio OrtegonÎncă nu există evaluări
- Alpine LinuxDocument14 paginiAlpine Linuxlao jiÎncă nu există evaluări
- CyberArk - PrivilegeCloud - Implementation DocumentDocument45 paginiCyberArk - PrivilegeCloud - Implementation DocumentramuÎncă nu există evaluări
- Tle Ict Css 10 q2 Iccs Week 1 4 Iccs 2Document16 paginiTle Ict Css 10 q2 Iccs Week 1 4 Iccs 2nhoj eiram RodavlasÎncă nu există evaluări
- T150 Users ManualDocument265 paginiT150 Users ManualPhan MHanhÎncă nu există evaluări
- P Employee ManualDocument383 paginiP Employee ManualAnurag SinghÎncă nu există evaluări
- NovaLCT LED Configuration Tool For Synchronous Control System User Manual V5.3.1Document132 paginiNovaLCT LED Configuration Tool For Synchronous Control System User Manual V5.3.1Jose Antonio Larios MartinezÎncă nu există evaluări
- ANA 11.111 OverviewOfEnterpriseAnalytics 11 2 1 PDFDocument164 paginiANA 11.111 OverviewOfEnterpriseAnalytics 11 2 1 PDFGustavo TocciÎncă nu există evaluări
- IMP Dumps 23Document18 paginiIMP Dumps 23chauhan_vivek100% (2)
- BTEPS - DAS User Manual - Ver 2.1Document79 paginiBTEPS - DAS User Manual - Ver 2.1budihapsoroÎncă nu există evaluări
- Generating Trace Files, Debug Logs, FNDDocument32 paginiGenerating Trace Files, Debug Logs, FNDPrasanna VenkatesanÎncă nu există evaluări
- Free Salesforce Admin (ADM 201) Practice Test Questions - SimplilearnDocument39 paginiFree Salesforce Admin (ADM 201) Practice Test Questions - SimplilearnCharly Brown75% (4)
- QuicklookDocument6 paginiQuicklookJohnÎncă nu există evaluări
- DrillBit Extreme Student Guide 3Document7 paginiDrillBit Extreme Student Guide 3elmubaraq699Încă nu există evaluări
- Developer ResourcesDocument32 paginiDeveloper ResourcesSuresha GÎncă nu există evaluări
- User Manual LM1 Clean-Trace Hygiene Management Software User ManualDocument43 paginiUser Manual LM1 Clean-Trace Hygiene Management Software User ManualGustavo MuñozÎncă nu există evaluări
- Online Railway Reservation System 1Document5 paginiOnline Railway Reservation System 1Mehul KareliaÎncă nu există evaluări
- Let Us C Yashwant Kanetkar NotesDocument773 paginiLet Us C Yashwant Kanetkar Notesanandababuhr0% (7)
- Splunk Lab - Creating Knowledge ObjectsDocument18 paginiSplunk Lab - Creating Knowledge Objectsalphabitic RazandrimanjakaÎncă nu există evaluări
- Guidance On The Use of Web Cookies For The Service ProvidersDocument15 paginiGuidance On The Use of Web Cookies For The Service ProvidersVille LaaksonenÎncă nu există evaluări
- Gaze-Based Secured Authentication System Based On Morse Code-ReportDocument50 paginiGaze-Based Secured Authentication System Based On Morse Code-ReportNikhil Chikkariyappa100% (1)
- A Seamless ConnectionDocument6 paginiA Seamless ConnectionadvocatecjsainiÎncă nu există evaluări
- My ProjectDocument15 paginiMy ProjectHari PrakashÎncă nu există evaluări
- SBI Annual Report 2022Document300 paginiSBI Annual Report 2022dileepÎncă nu există evaluări