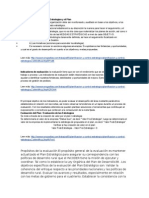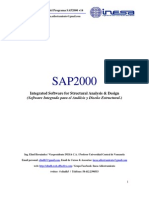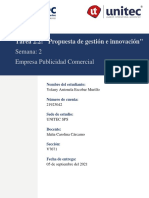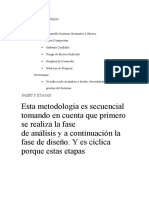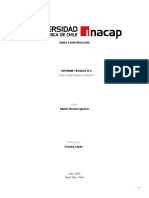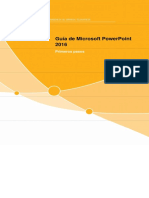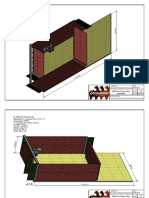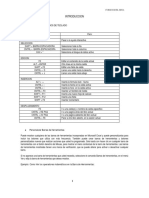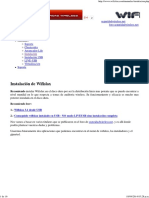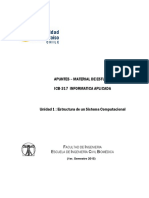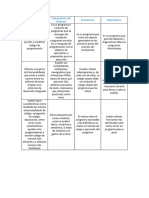Documente Academic
Documente Profesional
Documente Cultură
Documento Manual
Încărcat de
calambresDrepturi de autor
Formate disponibile
Partajați acest document
Partajați sau inserați document
Vi se pare util acest document?
Este necorespunzător acest conținut?
Raportați acest documentDrepturi de autor:
Formate disponibile
Documento Manual
Încărcat de
calambresDrepturi de autor:
Formate disponibile
PROCEDIMIENTO PARA GENERAR LOS REQUERIMIENTOS DE SELLOS DIGITALES 1.
Requerimiento de Sellos El Usuario que desee realizar una Solicitud de Sello Digital debe ingresar a la siguiente direccin Web y descargar la aplicacin SOLCEDI:
http://www.sat.gob.mx/sitio internet/e sat/tu firma/60 6626.html
Al ejecutar el archivo SOLCEDI, aparecer la pantalla de Solicitud de Certificado Digital (SOLCEDI). Aqu el usuario debe seleccionar la opcin "Sistema", dnde se desplegar un men. El siguiente paso es seleccionar "Requerimiento de Sellos".
Fig. 2 Esta opcin muestra una pantalla que permite la captura de los datos para crear un archivo de requerimiento para Certificado de Sello Digital.
Fig. 3 En la figura 3, se muestra los elementos que componen la pantalla: Para poder solicitar Certificados de Sello Digital, es necesario contar con un Certificado de Firma Electrnica Avanzada tramitado ante el SAT. Certificado de Firma Electrnica Avanzada Para seleccionar la ubicacin del certificado de Firma Electrnica Avanzada de un clic el botn < ? > y desplegar la ventana que le auxiliar en la bsqueda del archivo con terminacin .cer NOTA: En caso de que aparezca el error de Certificado fuera de vigencia, es necesario, verificar la fecha y hora de su equipo de cmputo. Registro Federal de Contribuyente Es la clave del Registro Federal de Contribuyente de la persona que solicita la certificacin. CURP Nombre o Razn social de la Empresa Este dato se muestra, si en el Certificado Digital de Firma Electrnica RFC del Representante Legal Avanzada se declar que se tenia alguna incapacidad que no le permite al contribuyente llevar a cabo sus trmites personalmente ante el SAT, o bien, si el Certificado Digital pertenece a una persona moral o persona fsica menor de edad. CURP del Representante Legal Unidad o Sucursal Es de carcter opcional. Se extrae del certificado. En este campo se debe capturar el nombre de la persona fsica que realizar los trmites en la Ventanilla nica en nombre de la persona moral a la cual se le entregara el Certificado de Sello Digital. Es obligatorio proporcionar el dato. El tamao mximo es de 100 caracteres Es una contrasea ideada por el contribuyente con la cual podr realizar posteriormente, y slo si es necesario, el trmite de revocacin de su Contrasea de Revocacin Certificado Digital. Debe ser de al menos 8 caracteres y mximo 255, se considera la diferencia entre minsculas y maysculas, tambin se cuentan los espacios en blanco. Debe conformarse, al menos, por una combinacin de nmeros y letras; acepta caracteres especiales Es la Clave nica de Registro de Poblacin, este es de carcter opcional. Se almacena el nombre del contribuyente titular o la razn social.
Se requiere volver a introducir la clave, para garantizar que no hay error en Confirmacin de Contrasea el dato. La contrasea de revocacin ser aceptada hasta que la comparacin indique que los campos son iguales. El botn < Continuar > nos introduce a la pantalla donde se generaran las Clave pblica y privada. Posteriormente, se generarn los nmeros aleatorios pertinentes. Al terminar la generacin de la secuencia de nmeros aleatorios se mostrar la notificacin (figura 4).
Fig. 4 Si da un clic al botn < Si >, se limpiaran algunos campos para capturar otro requerimiento. Si selecciona el botn < No > aparecer la notificacin de la figura 5 y se cerrar el modulo, regresando a la pantalla principal.
Fig.5
2. Ensobretado de Sellos
El usuario debe de regresar a la pantalla principal Solicitud de Certificado Digital (SOLCEDI). En dicha pantalla ahora seleccionar dentro de "Sistema" la opcin "Ensobreta Sellos". (ver Fig. 1) Esta opcin permite la construccin de un archivo que contiene los requerimientos de Certificados de Sellos Digitales que el contribuyente desee incluir, los cuales se unen y pasan por un proceso de seguridad especial para garantizar que llegarn ntegros al SAT, viajando a travs del Internet. Para generar los requerimientos el contribuyente utiliz un Certificado de Firma Electrnica Avanzada, este se debe proporcionar nuevamente para construir el archivo de seguridad.
En la figura 7, se muestra los elementos que componen la pantalla:
Certificado de Firma Electrnica Avanzada
Este campo solicita la ruta y nombre del Certificado de Firma Electrnica Avanzada (archivo con terminacin .cer), con el que se generaron los requerimientos de Certificados de Sellos Digitales. Utilice el botn < ? > para abrir la ventana donde podr localizarlo.
Clave Privada de Certificado de FIRMA ELECTRNICA AVANZADA Contrasea de la Clave Privada
Debe proporcionar la ruta y nombre del archivo que contiene la Clave Privada del Certificado de Firma Electrnica Avanzada (archivo con terminacin .key). Para indicarlo utilice la ventana que se activa con el botn < ? > correspondiente. Capture la Contrasea de acceso de la Clave Privada para poder utilizar el certificado
Archivo Seleccionado Lista de Unidades de disco
Despliega el ltimo archivo seleccionado. Lista de las unidades de disco en su computadora a las que se tiene acceso.
Lista de Subdirectorios
Despliega el contenido de la unidad de disco seleccionada y permite con un clic introducirse en los subdirectorios. El doble clic sobre el nombre del archivo se comporta como el botn >>.
Botn >>
Permite la seleccin del archivo, trasladando la ruta y nombre del requerimiento a la lista de archivos seleccionados
Lista
de
Archivos
Despliega los archivos seleccionados. El doble clic sobre el nombre del archivo se comporta como el botn <<. Permite quitar un archivo de la lista de archivos seleccionados Indica la ruta donde se almacenar el archivo del ensobretado (*.sdg). Al iniciar este campo se encuentra vaco y cuando se selecciona el Certificado de Firma Electrnica Avanzada el campo se actualiza tomando el RFC del certificado automticamente utilizando la misma ruta y nombre con la extensin (*.sdg). Para cambiar el lugar de almacenamiento del ensobretado, seleccione el botn < ? > y en la ventana proporcione la nueva ruta Fig. 7
Seleccionados Botn << Ruta para almacenar el archivo del ensobretado
Cuando el requerimiento de Certificado de Sello Digital seleccionado no corresponde al Certificado de Firma Electrnica se despliega una notificacin que dice El RFC del requerimiento no corresponde al RFC del Certificado de Firma Electrnica Avanzada Si por el contrario, no se ha seleccionado ningn archivo a comprimir, que en este caso son los archivos con extensin (*.req), se mostrar la notificacin que dice No han sido seleccionados archivos para ensobretar. Este mensaje se omite cuando se haya elegido el o los requerimientos de Certificados de Sellos Digitales que integrarn el paquete que se enviar al SAT.
Cuando se presenta el error de la figura 10, se debe verificar que el requerimiento o certificado que se proporciona tiene la estructura correcta.
Fig. 10 3. Solicitud de Certificado El usuario continuar el proceso ingresando a la pgina: https://www.servicios.sat.gob.mx/ mem bin/formsloginFEA.asp?/ACCESO/CERTISAT.ASP ingresar los datos correspondientes: RFC Contrasea de clave privada Clave privada (*.key) Certificado (*.cer) (fig. 12) dnde
Fig. 12 Se deber buscar el archivo Ensobretado para la validacin de su informacin y despus ingresar a la opcin "Envo de solicitud de certificados de sello digital" y a continuacin se desplegar la pantalla de la figura 13.
Fig. 13
En la pantalla que muestra la figura 14 se presionar el botn "Examinar", para agregar el "Archivo de requerimiento" a travs de una venta de explorador (figura 15).
Fig. 14
Fig. 15 Despus de aadido el archivo de requerimiento se presiona el botn "Enviar requerimiento", como se muestra en la figura 16. Si no se incluy el archivo correcto, se tendr que dar click en el botn "Borrar" e ingresar un archivo vlido
Fig. 16 Despus el usuario deber ingresar en la opcin "Recuperacin de certificados" (figura 17).
Fig. 17
Fig. 17
Despus de dar click en la opcin recuperacin de certificados, se desplegar la pantalla de la figura 18, dnde el usuario deber ingresar su "RFC" y seleccionar la opcin "ltimo certificado". Para continuar deber presionar el botn "Buscar".
Fig. 18
Fig. 18
En la figura 19 se muestra la pantalla que sigue al paso anterior. Aqu el usuario debe dar click sobre el vnculo que tenga el nmero de serie del certificado que desea.
Fig. 19
Por ltimo el usuario deber guardar el archivo generado con la extensin *.cer en su ordenador para futuros usos (figura 20).
Fig. 20
4. Ingreso a Ventanilla El Usuario que desee acceder a Ventanilla nica debe ingresar a la siguiente direccin Web: www.ventanillaunica.gob.mx
Con lo cual se despliega la pgina principal del Sistema VU (figura 21).
Fig. 21 Para hacer uso del Sistema un Usuario puede ingresar de acuerdo a los siguientes criterios: usuarios con FIEL o sin FIEL.
Usuarios con FIEL: Los Usuarios con FIEL son aquellas personas Fsicas o Morales que cuentan con Llave Privada y Certificado.
Fig. 22 Para entrar al Sistema se deben ingresar los siguientes datos (figura 22):
Registro Federal de Contribuyentes (RFC). Clave de la llave Privada. Llave Privada (archivo con extensin *.key) Certificado (archivo con extensin *.cer)
Ingresar RFC y Clave de la llave privada. Para agregar la Llave Privada es necesario presionar Buscar (figura 23):
Fig. 23
Se localiza el archivo KEY y se presiona Abrir (figura 24).
Fig. 24 Presionar Buscar para agregar el Certificado (*.cer). Aparece una ventana como la siguiente, se localiza el archivo correspondiente y se presiona Abrir (figura 25).
Fig. 25 Una vez que se hayan ingresado todos los datos requeridos la pantalla se muestra la siguiente pantalla (figura 26):
Fig. 26
Para verificar que los datos corresponden de manera correcta se presiona Confirmar (figura 27).
Fig. 27 Este mensaje indica al Usuario que los datos registrados son correctos y no existen incongruencias, es decir, que todos los datos ingresados pertenecen al RFC que se ingreso. Presionar Aceptar.
En caso de que alguno de los datos sea incorrecto al presionar Confirmar, se presenta el siguiente mensaje (figura 28):
Fig. 28 El Usuario debe verificar y en su caso realizar las correcciones correspondientes a los datos ingresados y nuevamente presionar Confirmar para verificar que los datos sean correctos.El Usuario presiona Acceder a la Aplicacin, con lo cual se presenta la pgina principal del Sistema Ventanilla nica, la cual le dar acceso a los diferentes Mdulos que le corresponden de acuerdo al perfil con el cual el Usuario haya sido registrado.
Fig. 30
PROCEDIMIENTOS PARA REGISTRO DE USUARIOS
Registro Usuarios con FIEL: Los Usuarios con FIEL son aquellas personas Fsicas o Morales que cuentan con Llave Privada y Certificado
Ingresar a Portal
Seleccionar Usuario Con FIEL
Confirmar Datos de FIEL y Presionar Registrase
Mensaje
Qu debo hacer? datos de
Nota
En caso de existir algn error en la FIEL, desplegara el siguiente mensaje
Los
Verificar
datos
Acudir
proporcionados
Administracin local del SAT
la FIEL son invlidos Ingresar a la aplicacin en vez de
El RFC no existe o registrarse
es incorrecto
El usuario ya fue
registrado anteriormente
Mensaje En caso de existir algn error con el correo electrnico La cuenta de correo electrnico no coincide
Qu debo hacer? Verificar correo electrnico o
Nota
ingresar otro correo electrnico
El sistema obtiene y muestra los datos del RFC
Solicitar ingresar correo electrnico
Ingresar correo electrnico y confirmarlo
El sistema despliega mensaje indicando los das que tiene para confirmar
Se recibe correo electrnico con liga para ingresar a confirmar correo electrnico
REGISTRAR CAPTURISTA PRIVADO
Seleccionar Administrar Capturista Privado
El sistema solicita RFC o CURP del capturista a registrar
Ingresar RFC
El sistema obtiene y muestra datos de RFC Mensaje En caso de que ya este Ya existe el Capturista Privado Qu debo hacer? Confirmar Datos
Nota
registrado el capturista privado
En caso de que el capturista no est dado de alta en Ventanilla Unica.
El Capturita Privado no est activo en el sistema.
Registrar
al
capturista
en
Ventanilla nica
Seleccionar firmar
El sistema solicita datos de FIEL
Confirmar datos de FIEL
El sistema presenta las opciones Acuse y Regresar
Seleccionar la opcin Acuse, para genera el Acuse correspondiente
Presenta acuse con el movimiento realizado
Seleccionar regresar
El sistema presenta el movimiento guardado
S-ar putea să vă placă și
- CuestionariosDocument8 paginiCuestionariosIván Romero0% (1)
- GIEFD U6 Luis Albarran ACDocument5 paginiGIEFD U6 Luis Albarran ACBeto VelazquezÎncă nu există evaluări
- Técnicas de Evaluación Plan EstratégicoDocument4 paginiTécnicas de Evaluación Plan Estratégicowendy100% (1)
- Geo GebraDocument1 paginăGeo GebraEdwin VasquezÎncă nu există evaluări
- Protocolo de TopografiaDocument1 paginăProtocolo de TopografiaAlberto RomeroÎncă nu există evaluări
- Práctica #3-NodosDocument7 paginiPráctica #3-Nodosromina castronuovoÎncă nu există evaluări
- JF 4 2 Practice EspDocument4 paginiJF 4 2 Practice EspOscar ZabaletaÎncă nu există evaluări
- Guia 4 MicroDocument3 paginiGuia 4 MicroD.Aleja ortizÎncă nu există evaluări
- Manual de SAP2000 v14Document363 paginiManual de SAP2000 v14David RomeroÎncă nu există evaluări
- Tarea 2.2Document10 paginiTarea 2.2Yasser YujaÎncă nu există evaluări
- Lista de Precios SiemensDocument237 paginiLista de Precios SiemensCristian GermánÎncă nu există evaluări
- Ventajas y DesventajasDocument14 paginiVentajas y DesventajasAdrian LaimeÎncă nu există evaluări
- BIM Ignacio Muñoz (P3)Document21 paginiBIM Ignacio Muñoz (P3)Ignacio Muñoz BizamaÎncă nu există evaluări
- BPM Vs UmlDocument6 paginiBPM Vs UmlSandra GodooyÎncă nu există evaluări
- Power Point 2016Document19 paginiPower Point 2016antonioÎncă nu există evaluări
- Sistemas de Adquisición y Procesamiento de DatosDocument21 paginiSistemas de Adquisición y Procesamiento de DatosSantiago Medina Torres100% (1)
- Compartir Un Libro Excel Con Otros UsuariosDocument5 paginiCompartir Un Libro Excel Con Otros UsuariosFrancisco FloresÎncă nu există evaluări
- Planta Incasumac - I PDFDocument2 paginiPlanta Incasumac - I PDFcarloszavalaÎncă nu există evaluări
- Cartilla ExcelDocument20 paginiCartilla ExcelTecnimotos Jaramillo100% (1)
- ¿Cuánto Cuesta y Cómo Hacer Una Recarga Bait Compra Chip Con RecargaDocument1 pagină¿Cuánto Cuesta y Cómo Hacer Una Recarga Bait Compra Chip Con RecargaEfrain RodriguezÎncă nu există evaluări
- Ejercicios de Windows 7Document5 paginiEjercicios de Windows 7pfbellosoÎncă nu există evaluări
- Guia Del Docence Mundo Tics Lideres 2Document28 paginiGuia Del Docence Mundo Tics Lideres 2Miguel MendezÎncă nu există evaluări
- 03 Hardware 2011Document14 pagini03 Hardware 2011andreÎncă nu există evaluări
- Wifislax - Manual - Instalación WifislaxDocument16 paginiWifislax - Manual - Instalación Wifislaxing serpelÎncă nu există evaluări
- UNIDAD 1 Estruc CompDocument51 paginiUNIDAD 1 Estruc CompAntonio Rienzo RenatoÎncă nu există evaluări
- AlgoritmsDocument2 paginiAlgoritmsFelipe PalomoÎncă nu există evaluări
- Manual HFSSDocument16 paginiManual HFSSMario Vladimir Suarez ChanchayÎncă nu există evaluări
- Metodo Abreviado TecladoDocument5 paginiMetodo Abreviado TecladoArnoldVélezÎncă nu există evaluări
- Cuadro Comparativo Herramientas de Almacenamiento en La Nube TAREA UNIDAD 2Document12 paginiCuadro Comparativo Herramientas de Almacenamiento en La Nube TAREA UNIDAD 2ANAÎncă nu există evaluări
- Entornos de Programación FDPDocument1 paginăEntornos de Programación FDPAaron MoralesÎncă nu există evaluări