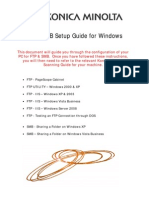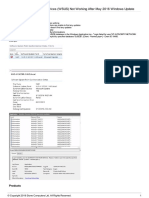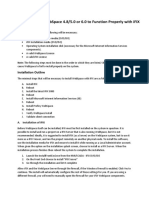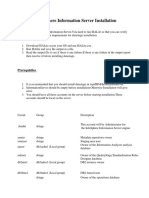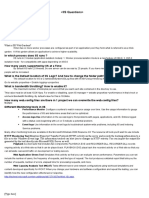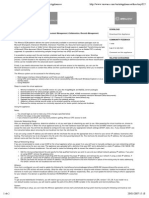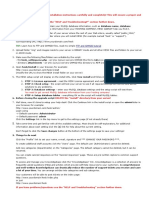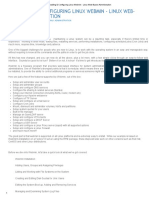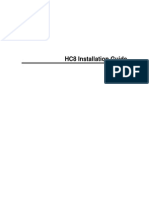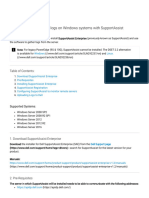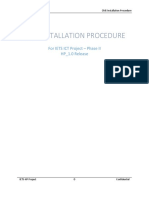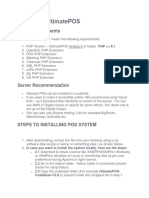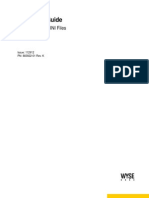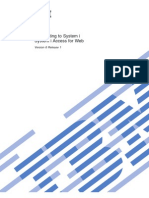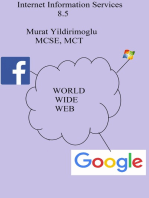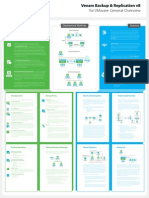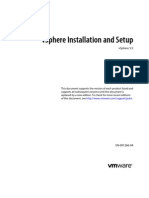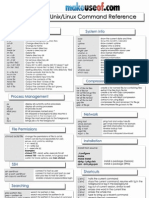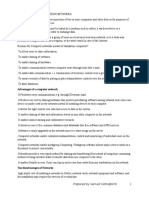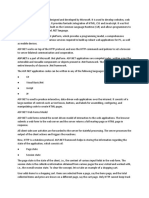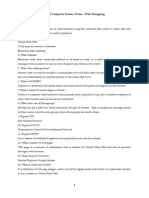Documente Academic
Documente Profesional
Documente Cultură
Utf 8'Pt Br'Wtos FTP HTTP Https Upgrade Methods Kb10566
Încărcat de
saimonspDescriere originală:
Titlu original
Drepturi de autor
Formate disponibile
Partajați acest document
Partajați sau inserați document
Vi se pare util acest document?
Este necorespunzător acest conținut?
Raportați acest documentDrepturi de autor:
Formate disponibile
Utf 8'Pt Br'Wtos FTP HTTP Https Upgrade Methods Kb10566
Încărcat de
saimonspDrepturi de autor:
Formate disponibile
WTOS FTP/HTTP/HTTPS Upgrade Methods
A Technote by Customer Support
September 2010
Knowledge Base Solution #
10566
Wyse Customer Support
Summary This document will show you how to properly configure and setup an FTP/HTTP/HTTPS server to upgrade the WTOS for Wyse Thin OS Clients. Audience Customers, 1st Level Support, and Systems Engineering Group Affected Products All clients using Wyse ThinOS Version 6.5 or Release 7. (Referred here as R6.5 and R7) Requirements Windows PC or Server with IIS and FTP Services installed. If you dont have the FTP server installed, you can go to the Microsoft Knowledge Base (http://support.microsoft.com/search/) and search for documents How to setup an FTP server or How to setup an HTTPS server. You can specify your OS to reduce the number of articles. Procedure for FTP Upgrades 1. Installing the Windows IIS creates the directory C:\inetpub\ftproot. Under this folder create another folder name \wyse and under \wyse create another folder and name it \wnos. By now you should have a directory structure that reads: C:\inetpub\ftproot\wyse\wnos 2. Place your firmware files in the \wnos folder (See table 1 for File Names in relation to your specific model). Verify that the file wnos.ini exist in the \wnos directory. If this file does not exist, you must create it using a text editor.
Model
C10LE
File Name
C10_WNOS C10_BOOT RCA _WNOS RCA_BOOT
Model
V10L/LE
File Name
VL10_WNOS VL10_BOOT
S10
Table 1 - Firmware File Names for the different WTOS-based Clients
WTOS - FTP-HTTP-HTTPS Upgrade Methods - KB10566.Doc
Page 2 of 5
Wyse Customer Support
3. If it exists, make a backup of your wnos.ini file. 4. Open (or create) the wnos.ini file with a text editor, and enter (or modify) the following two lines and then save the file. Autoload=2 Signon=0 5. For R6.5 - On the WTOS Client, click the Desktop button on the bottom left hand corner of the screen, go to System Setup and select Network. For R7 Select the Configuration Icon, expand the Central Configuration: option and select the General Tab. 6. R6.5 - Go to the Servers tab (See Figures 1) R7 Go to the General tab (See Figure 2). The File Servers/Path field should have the IP Address of the FTP Server/ Directory (change to the correct values if necessary). i.e.: 192.257.1.201/wyse Note: The starting path must be /wyse The Username field should have Anonymous and the Password fields password is already set (DO NOT CHANGE).
Figure 1 - Version 6.x Thin Client
Figure 2 - Version 7.x Thin Client
Note: If there is no default password or if the password has been changed, then youll have to set it to something in an email format (i.e. abe@abc.com) or Set the Thin Client back to factory defaults. This will put the Anonymous user back in with the default password but youll have to reconfigure the Wyse Thin Client.
WTOS - FTP-HTTP-HTTPS Upgrade Methods - KB10566.Doc
Page 3 of 5
Wyse Customer Support
7. To check if the Thin Client upgraded at the end of this process, click on the Desktop button and select System Information. Under the General tab, Note the System Version, and verify that the client was upgraded.
Figure 3 - System Information
8. Restart the Wyse Thin Client and you should see a small progress bar go across the screen and load the new image on the Wyse Thin Client. 9. To verify that the thin client was upgraded, click on the Desktop button and select System Information. Under the General tab, Note the System Version. It should now be different than the version on step 8. 10. You can return your WNOS.INI file back to its original state.
Procedure for HTTP/HTTPS upgrades If you require HTTP or HTTPS 1. Verify that the web server can identify the files types used by WTOS. We need to create two MIME types under IIS. The MIME's need to be configured on a per site basis. On a default IIS install: a. Launch the IIS admin console. b. Browse to the Default Web Site, right click and select Properties. c. Choose the HTTP Headers tab and under the MIME Map section choose File Types then New Type.
WTOS - FTP-HTTP-HTTPS Upgrade Methods - KB10566.Doc
Page 4 of 5
Wyse Customer Support
d. Add the two MIME types as shown below. Use ".INI" and "." for the associated extension fields. e. Apply the settings and close the IIS admin console.
Figure 4 - Adding MIME Types
2. Installing IIS creates the default directory C:\inetpub\WWWroot. Under this folder please create the following directory structure. C:\inetpub\wwwroot\wyse\wnos\ 3. Place the WTOS firmware and .INI files in the \WNOS directory. More information can be located in the WTOS Administrator's Guide along with sample .INI files. For both resources please visit the Wyse Customer Support Knowledgebase and click on Reference Guides.
4. There are two types of methods which can be used to assign the WTOS thin computing device to the correct HTTPS server initially. First, you can manually enter the File Server and Path on the WTOS device by click on Desktop - System Setup Network - File Servers/Path and entering the following information.
EX: https://IPADDRESS/wyse
The Second method uses DHCP option tags 161 and 162 to hand the WTOS thin computing device the File Server and Path information. Specific information on how to setup 161 and 162 tags are located in the Wyse Thin OS administrators guide located at the Wyse Customer Support Knowledgebase and click on Reference Guides.
WTOS - FTP-HTTP-HTTPS Upgrade Methods - KB10566.Doc
Page 5 of 5
S-ar putea să vă placă și
- Konica Minolta FTP & SMB Setup Guide For Windows V1.2Document27 paginiKonica Minolta FTP & SMB Setup Guide For Windows V1.2Mauricio Valenzuela ReyesÎncă nu există evaluări
- DD InstallationDocument7 paginiDD InstallationT VandanaÎncă nu există evaluări
- Windows Server Update Services (WSUS) Not Working After May 2016 Windows UpdateDocument5 paginiWindows Server Update Services (WSUS) Not Working After May 2016 Windows Updatesaikumar MukthaÎncă nu există evaluări
- AMP Update Server Configuration Steps: All PlatformsDocument4 paginiAMP Update Server Configuration Steps: All PlatformsDhikaTriJayaÎncă nu există evaluări
- Aquis, Installation Guide: Use This Guide With Version 5. 0 of Aquis - Released: Q4 2012Document14 paginiAquis, Installation Guide: Use This Guide With Version 5. 0 of Aquis - Released: Q4 2012Tom TanÎncă nu există evaluări
- Install WebSpace with iFIX for SCADA AccessDocument8 paginiInstall WebSpace with iFIX for SCADA AccessGopalakrishnan GokulÎncă nu există evaluări
- Eltek Multisite Monitor 2.3.1 Installation ManualDocument4 paginiEltek Multisite Monitor 2.3.1 Installation ManualAsif Majeed MalikÎncă nu există evaluări
- Configure FTP With IIS Manager Authentication in IIS 7 PrintedDocument28 paginiConfigure FTP With IIS Manager Authentication in IIS 7 PrintedAshok Kumar MaheshwariÎncă nu există evaluări
- Wyse Thin OS Getting StartedDocument20 paginiWyse Thin OS Getting StartedIvan TablesÎncă nu există evaluări
- Infosphere Information Server InstallationDocument7 paginiInfosphere Information Server InstallationsrimkbÎncă nu există evaluări
- Using FSRM Folder Quotas With FTP in IIS 7 - FTP 7 For IIS 7 - Publishing Content To Web Sites - The Official Microsoft IIS SiteDocument22 paginiUsing FSRM Folder Quotas With FTP in IIS 7 - FTP 7 For IIS 7 - Publishing Content To Web Sites - The Official Microsoft IIS SiteClams MostÎncă nu există evaluări
- Introduction To Web Servers: Unit - IVDocument42 paginiIntroduction To Web Servers: Unit - IVSouravÎncă nu există evaluări
- What Is IIS Web Gardens?Document27 paginiWhat Is IIS Web Gardens?Indra Shekar BalkiÎncă nu există evaluări
- Data SecurityDocument53 paginiData SecurityEdester ALba BuelvaÎncă nu există evaluări
- WEBLIS InstallationDocument41 paginiWEBLIS InstallationSouleymane Traore0% (2)
- VMTN - Virtual Appliances - Alfresco Community EditionDocument2 paginiVMTN - Virtual Appliances - Alfresco Community EditionFilip MicleaÎncă nu există evaluări
- Install FTP Server On IIS Windows ServerDocument12 paginiInstall FTP Server On IIS Windows Servermhku1100% (1)
- Install and Configure PHPDocument8 paginiInstall and Configure PHPGabriel BurgosÎncă nu există evaluări
- IBM Infosphere Metadata Workbench v8 7 TutorialDocument44 paginiIBM Infosphere Metadata Workbench v8 7 TutorialcantheÎncă nu există evaluări
- Rulestream ETO 10 2 0 Installing Rest Rule Services and VIA ThinClientDocument37 paginiRulestream ETO 10 2 0 Installing Rest Rule Services and VIA ThinClientKanhaiya KapaseÎncă nu există evaluări
- InfoSphere Information Server Patch InstallationDocument15 paginiInfoSphere Information Server Patch InstallationsrimkbÎncă nu există evaluări
- Elastix 4 Installation Step by StepDocument16 paginiElastix 4 Installation Step by StepGodspower InibuÎncă nu există evaluări
- Iis FundamentalsDocument18 paginiIis FundamentalsRiyas JacksparowÎncă nu există evaluări
- Hesk HelpDocument10 paginiHesk Helpovni2000Încă nu există evaluări
- Informatica Support Console Installation GuideDocument17 paginiInformatica Support Console Installation GuideAlok TiwaryÎncă nu există evaluări
- Install and Configure Linux Webmin for Easy System AdministrationDocument27 paginiInstall and Configure Linux Webmin for Easy System AdministrationmethukupallyÎncă nu există evaluări
- Configuration of MIME Types For IEDocument5 paginiConfiguration of MIME Types For IEc69sÎncă nu există evaluări
- L&T BCS Installation Manual - REV01 PDFDocument34 paginiL&T BCS Installation Manual - REV01 PDFdeepak indiÎncă nu există evaluări
- Practice Session of IIS Administration.: Do The Following Steps For Creating A New Web SitesDocument10 paginiPractice Session of IIS Administration.: Do The Following Steps For Creating A New Web Sitespacesoft321Încă nu există evaluări
- Home Downloads Reference Blogs Forums Solutions: Install and Configure PHPDocument10 paginiHome Downloads Reference Blogs Forums Solutions: Install and Configure PHPLovelySinghÎncă nu există evaluări
- Chapter - IIIDocument20 paginiChapter - IIIAdil IqbalÎncă nu există evaluări
- HC Installation GuideDocument37 paginiHC Installation GuideIlmi AjiÎncă nu există evaluări
- How To Install and Gather Logs On Windows Systems With SupportAssist EnterpriseDocument11 paginiHow To Install and Gather Logs On Windows Systems With SupportAssist EnterpriseVicente JuniorÎncă nu există evaluări
- IETS-HP - Installation Document-Ver1.1Document27 paginiIETS-HP - Installation Document-Ver1.1Sanjay Raghuvanshi100% (1)
- BTS Local Commission and Upgrade Using GUI InterfaceDocument7 paginiBTS Local Commission and Upgrade Using GUI InterfaceMilan PanigrahiÎncă nu există evaluări
- Installing UltimatePOSDocument8 paginiInstalling UltimatePOSSlimane BOUNNEZOUÎncă nu există evaluări
- Wyse ThinOS INI Ref Guide NOV2012Document80 paginiWyse ThinOS INI Ref Guide NOV2012Fidelio Lopez SeguraÎncă nu există evaluări
- Autodesk Vault Quick StartDocument4 paginiAutodesk Vault Quick Starthelder.santos1114Încă nu există evaluări
- Unit 4 ADocument10 paginiUnit 4 AChetan p ShirahattiÎncă nu există evaluări
- WebDocument2 paginiWebsatishpower3261Încă nu există evaluări
- Connecting To System I System I Access For Web (Information Center)Document162 paginiConnecting To System I System I Access For Web (Information Center)hectorggeaÎncă nu există evaluări
- IBM Storwize v3700 Part2.Document167 paginiIBM Storwize v3700 Part2.Raúl SarangoÎncă nu există evaluări
- IP-10 Quick Startup Guide Configuration Upload-Download PDFDocument10 paginiIP-10 Quick Startup Guide Configuration Upload-Download PDFkishor00Încă nu există evaluări
- Create A New Branch in TeamsiteDocument54 paginiCreate A New Branch in TeamsitePuneet GuptaÎncă nu există evaluări
- WSUS, MU and WU Oh My!: SMB Technology Network Susan Bradley, PatchaholicDocument78 paginiWSUS, MU and WU Oh My!: SMB Technology Network Susan Bradley, Patchaholicramzym2Încă nu există evaluări
- HCL Verse and Apache Reverse Proxy IntegrationDocument39 paginiHCL Verse and Apache Reverse Proxy IntegrationEvgen WeroyÎncă nu există evaluări
- IIS Configuration Guide For Web Thin Clients and Secure ViewerDocument10 paginiIIS Configuration Guide For Web Thin Clients and Secure ViewerjoseÎncă nu există evaluări
- SSL Explorer SetupDocument13 paginiSSL Explorer SetupvlimbadiÎncă nu există evaluări
- Flow Master V7 ReadMeDocument3 paginiFlow Master V7 ReadMeanjrottoÎncă nu există evaluări
- TG 1 2012 Pisacic Aktivne I Pasivne Metode Smanjivanja VibracijaDocument10 paginiTG 1 2012 Pisacic Aktivne I Pasivne Metode Smanjivanja VibracijaKristijan TezackiÎncă nu există evaluări
- Everest IMS Linux 4.0 Installation - GuideDocument10 paginiEverest IMS Linux 4.0 Installation - GuideArun PrasathÎncă nu există evaluări
- IP-10 Quick Startup Guide 9 (1) (1) .9Document12 paginiIP-10 Quick Startup Guide 9 (1) (1) .9bhavyapaliwalÎncă nu există evaluări
- Web Server User Guide: Module Mgmt. See The Figure Below For ReferenceDocument8 paginiWeb Server User Guide: Module Mgmt. See The Figure Below For Referencef_delmonacoÎncă nu există evaluări
- Collect OS Linux and Windows LogsDocument13 paginiCollect OS Linux and Windows LogslocococineroÎncă nu există evaluări
- Installation and Config GuideDocument21 paginiInstallation and Config Guidehabibi722847Încă nu există evaluări
- Installinginstall FTP in Iis 7Document3 paginiInstallinginstall FTP in Iis 7Vincenzo VecchioniÎncă nu există evaluări
- nMON DH-1 0Document14 pagininMON DH-1 0pashazahariÎncă nu există evaluări
- Installation and Configuration of IBM FileNet Information Management Software: A step-by-step guide to installing and configuring IBM FileNet ECM and Case Manager on RHEL 8.0 (English Edition)De la EverandInstallation and Configuration of IBM FileNet Information Management Software: A step-by-step guide to installing and configuring IBM FileNet ECM and Case Manager on RHEL 8.0 (English Edition)Încă nu există evaluări
- Installation, Upgrade, and Configuration of IBM Cognos Analytics: Smooth Onboarding of Data Analytics and Business Intelligence on Red Hat RHEL 8.0, IBM Cloud Private, and Windows ServersDe la EverandInstallation, Upgrade, and Configuration of IBM Cognos Analytics: Smooth Onboarding of Data Analytics and Business Intelligence on Red Hat RHEL 8.0, IBM Cloud Private, and Windows ServersÎncă nu există evaluări
- VTSP 5.5 - VnetworksDocument7 paginiVTSP 5.5 - Vnetworks22bfan29% (7)
- AWS DR - Using Amazon Web Services for Disaster RecoveryDocument22 paginiAWS DR - Using Amazon Web Services for Disaster RecoverysaimonspÎncă nu există evaluări
- VTSP 5.5 - VnetworksDocument7 paginiVTSP 5.5 - Vnetworks22bfan29% (7)
- Veeam Backup Replication v8 For Vmware PosterDocument1 paginăVeeam Backup Replication v8 For Vmware PosterebrahimÎncă nu există evaluări
- Vsphere Esxi Vcenter Server 55 Installation Setup GuideDocument274 paginiVsphere Esxi Vcenter Server 55 Installation Setup GuidejaysonlkhÎncă nu există evaluări
- 20341A Lab01Document5 pagini20341A Lab01saimonspÎncă nu există evaluări
- Step-By-Step Guide For Configuring A Two-Node File Server Failover Cluster in Windows Server 2008Document20 paginiStep-By-Step Guide For Configuring A Two-Node File Server Failover Cluster in Windows Server 2008Awais Mirza100% (2)
- Linux Cheat Sheet PDFDocument2 paginiLinux Cheat Sheet PDFashi_vidÎncă nu există evaluări
- 70-410 Od R2Document4 pagini70-410 Od R2saimonspÎncă nu există evaluări
- HTML Search Forms and CGI Programs GuideDocument27 paginiHTML Search Forms and CGI Programs GuideGautham LogarajÎncă nu există evaluări
- Computer NetworksDocument51 paginiComputer NetworksSempijja JonesÎncă nu există evaluări
- NginxDocument13 paginiNginxrajuyjÎncă nu există evaluări
- Silk PerformerDocument33 paginiSilk PerformerGeetha Sravanthi100% (1)
- Running Apache 2 On Red Hat LinuxDocument96 paginiRunning Apache 2 On Red Hat Linuxthirst2010Încă nu există evaluări
- WA AE Admin ENUDocument271 paginiWA AE Admin ENUSalman AslamÎncă nu există evaluări
- Securing IIS HeadersDocument14 paginiSecuring IIS HeadersVictor LukondoÎncă nu există evaluări
- Magento Community 1-7 User GuideDocument286 paginiMagento Community 1-7 User Guiderao_yadagiriÎncă nu există evaluări
- aXsGUARD Gatekeeper BR201201 WebDocument24 paginiaXsGUARD Gatekeeper BR201201 WebIonut PopescuÎncă nu există evaluări
- iQ-WEBX 6 2 3 Installation Guide INT EN - 001RDocument51 paginiiQ-WEBX 6 2 3 Installation Guide INT EN - 001RDoug KolkowÎncă nu există evaluări
- Learning Python Network Programming - Sample ChapterDocument43 paginiLearning Python Network Programming - Sample ChapterPackt PublishingÎncă nu există evaluări
- IT2353 - Web Technology Question Bank 2 Marks & 16 Marks Unit - I Part - A 1. Define InternetDocument37 paginiIT2353 - Web Technology Question Bank 2 Marks & 16 Marks Unit - I Part - A 1. Define InternetAmalraj Victoire100% (1)
- Esp32 Iot Development KitDocument66 paginiEsp32 Iot Development KitElada MohamedÎncă nu există evaluări
- Opentext™ Content Suite Viewer: Administration GuideDocument7 paginiOpentext™ Content Suite Viewer: Administration Guidearturo neriÎncă nu există evaluări
- Internet Specialist DACUM Chart August 98Document5 paginiInternet Specialist DACUM Chart August 98Mohamed YehiaÎncă nu există evaluări
- Build robust web apps with ASP.NET Web FormsDocument39 paginiBuild robust web apps with ASP.NET Web FormsPooja RÎncă nu există evaluări
- Preventing File Inclusion Attacks On WebsiteDocument6 paginiPreventing File Inclusion Attacks On WebsiteInternational Journal Of Emerging Technology and Computer ScienceÎncă nu există evaluări
- Notes - Web DesigningDocument14 paginiNotes - Web Designinggautham28Încă nu există evaluări
- Lab 3 - PKIDocument14 paginiLab 3 - PKIataÎncă nu există evaluări
- Lesson 2 - Designing Web Services and Web MapsDocument10 paginiLesson 2 - Designing Web Services and Web MapsrokomÎncă nu există evaluări
- J2ee WebtehDocument237 paginiJ2ee Webtehrip975Încă nu există evaluări
- ImageMagick PDFDocument375 paginiImageMagick PDFgaby-01Încă nu există evaluări
- Trellix Intelligent Server Defense Solution BriefDocument4 paginiTrellix Intelligent Server Defense Solution BriefCamrickÎncă nu există evaluări
- Student Information Management SystemDocument85 paginiStudent Information Management SystemShyamGautam83% (18)
- SAUser GuideDocument29 paginiSAUser GuideDavid JosephÎncă nu există evaluări
- HTTP Server Design from ScratchDocument14 paginiHTTP Server Design from Scratchhar maÎncă nu există evaluări
- Android Mobile Food Delivery Application Using SPF AlgorithmDocument75 paginiAndroid Mobile Food Delivery Application Using SPF AlgorithmTylor ReyesÎncă nu există evaluări
- Storegrid Offsite Backup SoftwareDocument362 paginiStoregrid Offsite Backup SoftwareAnonymous 10qlLhZFSTÎncă nu există evaluări
- Diet Analyzing AppDocument49 paginiDiet Analyzing AppMuthu kumarÎncă nu există evaluări