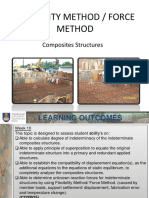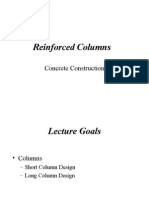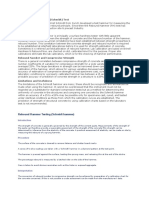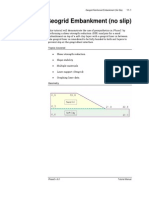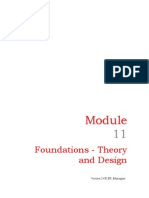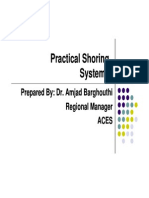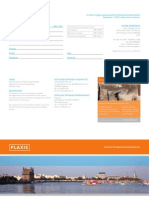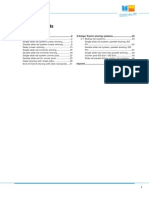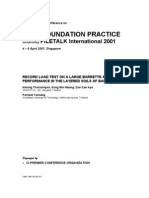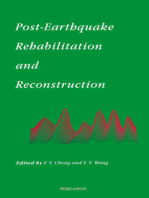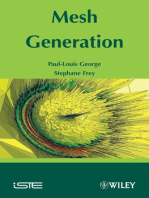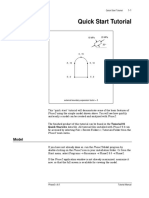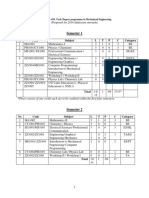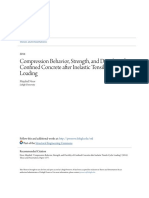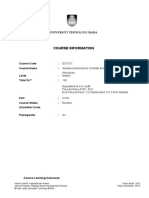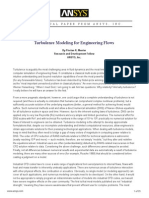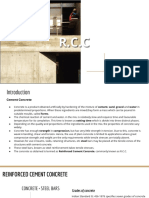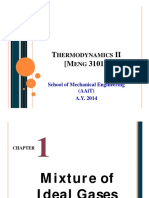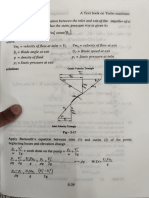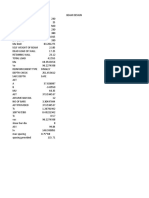Documente Academic
Documente Profesional
Documente Cultură
Tutorial 26 Drawdown Analysis For Slope
Încărcat de
lessons85Descriere originală:
Titlu original
Drepturi de autor
Formate disponibile
Partajați acest document
Partajați sau inserați document
Vi se pare util acest document?
Este necorespunzător acest conținut?
Raportați acest documentDrepturi de autor:
Formate disponibile
Tutorial 26 Drawdown Analysis For Slope
Încărcat de
lessons85Drepturi de autor:
Formate disponibile
Drawdown Analysis for Slope
26-1
Drawdown Analysis for Slope
In this tutorial, two different methods of modeling the staged drawdown of ponded water against a slope are examined, and an SSR slope stability analysis is performed. The drawdown is implemented in two ways: 1) by lowering the water table, and 2) by running a finite element groundwater analysis with changing boundary conditions. The complete models can be found in the Tutorial 26 Slope Drawdown (piezo).fez and Tutorial 26 Slope Drawdown (finite).fez files located in the Examples > Tutorials folder in your Phase2 installation folder.
Topics covered Drawdown Staged piezo lines Staged groundwater analysis Shear strength reduction Importing coordinates Ponded water loading
Phase2 v.7.0
Tutorial Manual
Drawdown Analysis for Slope
26-2
Model
Start the Phase2 Model program. In this tutorial we will start with a model that has already been constructed. Select File Open and choose Tutorial 26 Slope Drawdown (initial).fez from the Examples > Tutorials folder in your Phase2 installation folder. You will see a model that looks like this:
This is a two-stage model of a slope upon which a Shear Strength Reduction analysis will be performed. The geometry, material properties and mesh have already been specified for this model. The purpose of this tutorial is to examine how to simulate groundwater drawdown. This can be done in two different ways: using piezo lines or finite element groundwater analysis. We will start with the piezo line approach.
Drawdown with piezometric lines
Go to Analysis Project Settings and select the Groundwater tab. Ensure that the Method is set to Piezometric Lines and that the Pore Fluid Unit Weight is 9.81 kN/m3 as shown:
Phase2 v.7.0
Tutorial Manual
Drawdown Analysis for Slope
26-3
Click on the Strength Reduction tab and you will see that Shear Strength Reduction has been turned on.
Click OK to close the dialog.
Piezometric Lines
In the first stage, there will be 10 m of ponded water at the base of the slope. In the second stage, the ponded water will drop down 5 m. Ensure you are looking at Stage 1. Go to Boundaries Add Piezometric Line. Enter the following coordinates: 0 , 40
Phase2 v.7.0
Tutorial Manual
Drawdown Analysis for Slope
26-4
65 , 40 66.35 , 40.6 67.7 , 41 78.3 , 42.4 89.4 , 43.5 130 , 47 Enter Now select Soil 1 in the dialog as shown:
Click OK. Your model should now look like this:
Phase2 v.7.0
Tutorial Manual
Drawdown Analysis for Slope
26-5
TIP: If you dont want to type in all of these coordinates, you can import a table stored in a text file. After you select Add Piezometric Line, type t for table and hit Enter. You will now be prompted to enter coordinates in a table. Click the Import button and choose the file Tutorial 26 piezo 1.txt in your Examples > Tutorials folder in your Phase2 installation folder. The coordinates should then fill the table as shown. Click OK to close the dialog and draw the piezo, hit Enter to finish.
In the second state we want to drop the ponded water by 5 m. Click on the tab for Stage 2. Go to Boundaries Add Piezometric Line. Enter the following coordinates (or import Tutorial 26 piezo 2.txt as described in the tip above): 0 35 57.5 35 58.7 35.8 60.1 36.3 65.3 37.3 76.6 39 93.5 41.1 110 43 130 45 Enter Select Soil 1 in the Assign Piezometric Line to Materials dialog and click OK. The model should now look like this:
Phase2 v.7.0
Tutorial Manual
Drawdown Analysis for Slope
26-6
Notice that the new water table (piezo 2) has superceded the old water table (piezo 1). Go back to Stage 1. You will see that Stage 1 is the same as Stage 2; the active water table is piezo 2, and piezo 1 is inactive. We now need to stage the piezo lines. From the Properties menu, choose Define Hydraulic. Click on the Stage Piezo Lines checkbox. For Stage 1, choose Piezo #1 and for Stage 2, choose Piezo #2. For Hu, choose Custom from the pull-down menu. Leave the custom value as 1.
Click OK to close the dialog. Now click through the stages and you will see that piezo 1 is active in Stage 1 and piezo 2 is active in Stage 2.
Phase2 v.7.0
Tutorial Manual
Drawdown Analysis for Slope
26-7
Ponded Water Load
In this model there is ponded water at the left side of the model. This applies a stress to the soil surface due to the weight of the water. To account for this, go to Loading Distributed Loads Add Ponded Water Load. In Stage 1, the y-coordinate of the water table is 40 m. So enter a Total Head of 40 m. Now select the Stage Load checkbox.
Click the Stage Total Head button. In Stage 2, the water table is at 35 m, so change the Total Head for Stage 2 to 35 m as shown:
Click OK and then click OK to close the Add Ponded Water Load dialog. You will now be prompted to select the boundary segments on which to apply the ponded water load. Select the horizontal surface between (0,30) and (50,30). Also select the two segments on the slope below piezo 1. Hit Enter to finish choosing segments. The model for Stage 1 should look like this:
Phase2 v.7.0
Tutorial Manual
Drawdown Analysis for Slope
26-8
You can see the load due to the weight of the water in Stage 1 ranges from 0 to 98.1 kPa. In Stage 2, the depth of ponded water is reduced by half so the maximum load is 49.05 kPa. The model definition is now complete. Save the model using the Save As option in the File menu.
Compute
Run the model using the Compute option in the Analysis menu. Because it is performing a Shear Strength Reduction analysis, the model will take several minutes to run. Once the model has finished computing (Compute dialog closes), select the Interpret option in the Analysis menu to view the results.
Interpret
The Interpret program starts and reads the results of the analysis. The Shear Strength Reduction analysis is only performed on the last stage of your model, so what you are seeing is the maximum shear strain for the critical strength reduction factor (1.28) for the second stage.
Phase2 v.7.0
Tutorial Manual
Drawdown Analysis for Slope
26-9
If you click the tab for SRF: 1.29 you get a better picture of the critical failure surface as shown.
If you want to look at the stage data prior to the SSR analysis, select Stage Settings from the Data menu. Set the Reference Stage to Not Used, and the Visible Stage to Stage 1.
Click OK. You will now see the maximum shear strain in stage 1. Change the plot to Pore Pressure using the pull-down menu at the top. You can see the pore pressure due to the water table in Stage 1. Click the tab for Stage 2. It is clear how the pore pressure decreases as the water table is lowered.
Phase2 v.7.0
Tutorial Manual
Drawdown Analysis for Slope
26-10
Drawdown with finite element groundwater analysis
We can perform the same analysis using finite elements to compute the pore pressures in the model instead of Piezometric lines. Go back to the Phase2 Model program. Go to Analysis Project Settings and select the Groundwater tab. Change the method to Finite Element Analysis. Leave all other options as shown:
Click OK to close the dialog. Phase2 will ask you if you want to delete the Piezometric lines. Click Yes.
Phase2 v.7.0
Tutorial Manual
Drawdown Analysis for Slope
26-11
Groundwater boundary conditions
From the Groundwater menu, select Show Boundary Conditions. Ensure you are looking at Stage 1. Choose Set Boundary Conditions from the Groundwater menu. For the BC Type, choose Total Head. Set the Total Head Value to 47 m.
Use the mouse to select the right vertical boundary of the model. Click Apply in the dialog. The right side of the model should display a total head boundary condition as shown:
In the dialog, change the Total Head Value to 40. Click on the left vertical boundary, the horizontal segment at the base of the slope and the bottom two segments of the slope and click apply. The model should look like this:
Phase2 v.7.0
Tutorial Manual
Drawdown Analysis for Slope
26-12
You can see how Phase2 displays the ponded water based on the specified total head boundary conditions. Finally, we need to set unknown boundary conditions for the rest of the slope face, since we dont know where the water table will intersect the slope. In the Set Boundary Conditions dialog, select Unknown (P=0 or Q=0) for the BC Type. Click the top segment of the slope face and click Apply. Click the Close button and the model should look like this:
Now click the tab for Stage 2. In Stage 2 we want to lower the ponded water. Choose Set Boundary Conditions from the Groundwater menu again. Follow these steps: Select Total Head (H) for the BC Type. Set the Total Head to 45 m. Select the right vertical boundary and click Apply. Set the Total Head Value to 35 m. Click on the left vertical boundary, the horizontal boundary at the base of the slope, and the bottom section of the slope face and click Apply. Change the BC Type to Unknown (P=0 or Q=0). Click on the section of the slope just above the water table (the middle section of the slope face) and click Apply.
Select the Close button to close the dialog. The model should look like this for Stage 2.
Phase2 v.7.0
Tutorial Manual
Drawdown Analysis for Slope
26-13
Hydraulic material properties
From the Properties menu, choose Define Hydraulic. Here you can select the model that dictates the permeability transition from saturated to unsaturated soil. Leave the model as the default (Simple). You can also change the permeability here. Leave the default value of 1e-7 m/s.
Click OK to close the dialog. The model definition is now complete. Save the model using the Save As option in the File menu. Choose a different name from the model that you created using Piezometric lines.
Compute
Run the model using the Compute option in the Analysis menu. Because it is performing a Shear Strength Reduction analysis, the model will take several minutes to run.
Phase2 v.7.0
Tutorial Manual
Drawdown Analysis for Slope
26-14
Once the model has finished computing (Compute dialog closes), select the Interpret option in the Analysis menu to view the results.
Interpret
The Interpret program starts and reads the results of the analysis. You are now looking at the maximum shear strain for the critical strength reduction factor (1.25) for the second stage.
This is slightly lower than the SRF of 1.28 calculated for the model with Piezometric lines. If you click the tab for SRF: 1.26 you get a better picture of the critical failure surface as shown.
This looks basically the same as the failure surface in the model with piezo lines. If you want to look at stage data prior to the SSR analysis, select Stage Settings from the Data menu. Set the Reference Stage to Not Used, and the Visible Stage to Stage 1.
Phase2 v.7.0
Tutorial Manual
Drawdown Analysis for Slope
26-15
Click OK. You will now see the maximum shear strain in Stage 1. Change the plot to Pore Pressure using the pull-down menu at the top. You can see the pore pressure in stage 1. Click the tab for Stage 2. It is clear how the pore pressure decreases as the boundary conditions change. If you still have the previous model open in Interpret (with the piezo lines), you can view them both simultaneously by selecting Tile Vertically from the Window menu. Click on the window showing the pore pressures in the piezo line model. Ensure you are looking at Stage 2. You cant see the piezo line because it is the same colour as the contours. To change the piezo line colour, select Display Options from the View menu. Under Boundaries, change the Piezometric line colour to pink as shown.
Click Done.
Phase2 v.7.0
Tutorial Manual
Drawdown Analysis for Slope
26-16
To facilitate comparison between the two models, we want the contour range to be the same. Select Contour Options from the View menu and select Custom Range. Set Min to -120 and Max to 480.
Click Done and the screen should look like this:
You will see the pore pressures are basically the same for the two models. The main difference is that the finite element groundwater model exhibits negative pore pressures (suction) above the water table. Note that the negative pore pressures have no effect on the slope stability, unless you specify an unsaturated shear strength parameter phi_b for the material. See the Phase2 help for more information.
Phase2 v.7.0
Tutorial Manual
Drawdown Analysis for Slope
26-17
The other difference between the models is that the contours are a bit smoother for the finite element groundwater analysis. The results from this model are likely more accurate than the results from the model with piezo lines. In the piezo line model, we had to guess at the water table profile and the water table was then used to compute pore pressures. In the finite element groundwater model, pore pressures are calculated based on the boundary conditions, and the water table shows where the pore pressure is 0. This concludes the tutorial; you may now exit the Phase2 Interpret and Phase2 Model programs.
Phase2 v.7.0
Tutorial Manual
S-ar putea să vă placă și
- Retainig Wall Phase2Document11 paginiRetainig Wall Phase2med AmineÎncă nu există evaluări
- Tutorial 17 Rapid DrawdownDocument17 paginiTutorial 17 Rapid DrawdownJustoArteagaHuacchaÎncă nu există evaluări
- ASTM F1962-11 Standard Guide For Use of Maxi-Horizontal Directional Drilling For Placement of Polyethylene Pipe or Conduit UnderDocument18 paginiASTM F1962-11 Standard Guide For Use of Maxi-Horizontal Directional Drilling For Placement of Polyethylene Pipe or Conduit Under仲达Încă nu există evaluări
- Sheet Pile Vibratory Hammer Test Program SupplementDocument7 paginiSheet Pile Vibratory Hammer Test Program SupplementDotsOyenugaÎncă nu există evaluări
- Lecture 06-A Tied ColumnsDocument5 paginiLecture 06-A Tied ColumnsArnel G. PetalioÎncă nu există evaluări
- Build 139 36 Design Right Free Standing Timber DecksDocument3 paginiBuild 139 36 Design Right Free Standing Timber Deckssuejack2020Încă nu există evaluări
- Shear EnhancedDocument8 paginiShear Enhancedunitedfc9612Încă nu există evaluări
- A Study of Building Foundations in Malaysia PDFDocument130 paginiA Study of Building Foundations in Malaysia PDFpatricklim1982Încă nu există evaluări
- Flexibility Method (Composite Structures)Document10 paginiFlexibility Method (Composite Structures)dixn__Încă nu există evaluări
- ProtaStructure Suite 2016 Whats NewDocument41 paginiProtaStructure Suite 2016 Whats NewPlacid FabiloÎncă nu există evaluări
- RC PilesDocument3 paginiRC PilesMuhammad Al-AshraafiÎncă nu există evaluări
- 6 Reinforced ColumnsDocument41 pagini6 Reinforced ColumnsAnggaWarsitoÎncă nu există evaluări
- Rebound Hammer-RH (Schmidt) TestDocument2 paginiRebound Hammer-RH (Schmidt) TestmandregomesÎncă nu există evaluări
- Tutorial 11 Geogrid Embankment (No Slip)Document14 paginiTutorial 11 Geogrid Embankment (No Slip)Juan Pablo Sanchez Melgarejo100% (1)
- SANS5842 - FACT Value (10 % Fines Aggregate CrushingDocument4 paginiSANS5842 - FACT Value (10 % Fines Aggregate CrushingAndrew MwindililaÎncă nu există evaluări
- Foundations Theory & DesignDocument35 paginiFoundations Theory & Designbhavik91100% (2)
- Fundamentals of Civil EngineeringDocument161 paginiFundamentals of Civil EngineeringAmyÎncă nu există evaluări
- Practical Shoring Systems PresentationDocument53 paginiPractical Shoring Systems PresentationMajdi AljarrahÎncă nu există evaluări
- Registration for Computational Geotechnics CourseDocument2 paginiRegistration for Computational Geotechnics CourseMaharshi PatelÎncă nu există evaluări
- Prepared BY Dr. Mohammed Kadhum FekheraldinDocument55 paginiPrepared BY Dr. Mohammed Kadhum Fekheraldinhemantkle2uÎncă nu există evaluări
- Soldier Beam Shoring ReportDocument8 paginiSoldier Beam Shoring ReportNarayanan JayachandranÎncă nu există evaluări
- Seepage and StabilityDocument6 paginiSeepage and StabilityChengHian Yap100% (2)
- ANCHOR FORCE CALCULATIONSDocument6 paginiANCHOR FORCE CALCULATIONSamanpreet_ahujaÎncă nu există evaluări
- Bently Micro Station V 8 I ManualDocument19 paginiBently Micro Station V 8 I ManualPanagiotis StamatisÎncă nu există evaluări
- Example 1: Generation of A Bearing Graph For An Open End Diesel HammerDocument5 paginiExample 1: Generation of A Bearing Graph For An Open End Diesel HammerbozarromegustaÎncă nu există evaluări
- Geo5 Engineering ManualsDocument99 paginiGeo5 Engineering ManualsMuhammad HabibÎncă nu există evaluări
- Assignment 1Document4 paginiAssignment 1FathimaÎncă nu există evaluări
- Guidelines For Dowel Alignment in Concrete Pavements: Appendix A Review of Literature and Other Relevant InformationDocument41 paginiGuidelines For Dowel Alignment in Concrete Pavements: Appendix A Review of Literature and Other Relevant InformationEunice Joy Tabucanon Villegas100% (1)
- Probe TestDocument6 paginiProbe TestAzhar ShaikhÎncă nu există evaluări
- STEEL TANKS FOUNDATION DESIGNDocument3 paginiSTEEL TANKS FOUNDATION DESIGNVirginia Elena IordacheÎncă nu există evaluări
- Specification - Sonic Loging TestDocument3 paginiSpecification - Sonic Loging TestcheekietÎncă nu există evaluări
- Technical Manual 1 Slide Rail SystemDocument48 paginiTechnical Manual 1 Slide Rail SystemLalaine23Încă nu există evaluări
- BRE Mix Design Example 2Document7 paginiBRE Mix Design Example 2Amos kiprutoÎncă nu există evaluări
- GB7 Drilled ShaftsDocument60 paginiGB7 Drilled ShaftsericastorgalucoÎncă nu există evaluări
- Design of Vertical Bracing Connections For High Seismic DriftDocument12 paginiDesign of Vertical Bracing Connections For High Seismic DriftvÎncă nu există evaluări
- TheaForSketchUp UserManualDocument14 paginiTheaForSketchUp UserManualIndah FaebbaÎncă nu există evaluări
- Civil Engineering Structure Lab ReportDocument13 paginiCivil Engineering Structure Lab ReportasyrafÎncă nu există evaluări
- Two Dimensional Truss: Practical No.-01Document68 paginiTwo Dimensional Truss: Practical No.-019897856218Încă nu există evaluări
- HORIZONTAL SUBGRADE REACTIONDocument1 paginăHORIZONTAL SUBGRADE REACTIONVegetable BunÎncă nu există evaluări
- Foundation Design for Tall BuildingsDocument25 paginiFoundation Design for Tall BuildingsRajan Kc Pramod100% (1)
- Base Grouting PaperDocument5 paginiBase Grouting PaperNajib AliÎncă nu există evaluări
- Innovative Solutions For Slope Stability Reinforcement and CharacDocument245 paginiInnovative Solutions For Slope Stability Reinforcement and CharacghkotxcgjfjerrÎncă nu există evaluări
- Slope Stability ClassificationDocument122 paginiSlope Stability ClassificationNick Jagolino100% (1)
- Deep Foundation Practice - BarrettesDocument9 paginiDeep Foundation Practice - Barrettesssi3k100% (1)
- Retaining Wall Failure CausesDocument3 paginiRetaining Wall Failure Causesrockingjoe100% (1)
- 201 PDFDocument7 pagini201 PDFabualamal100% (1)
- Guidelines For Site Inspection - by Blas R. Cadalso1Document18 paginiGuidelines For Site Inspection - by Blas R. Cadalso1abstickleÎncă nu există evaluări
- 3.3 Pile CapDocument16 pagini3.3 Pile CapEnrike GarciaÎncă nu există evaluări
- Chapter 4 Site Exploration Part IDocument42 paginiChapter 4 Site Exploration Part IkamilÎncă nu există evaluări
- Earthquake isolation method with variable natural frequencyDe la EverandEarthquake isolation method with variable natural frequencyÎncă nu există evaluări
- The Boundary Element Method for Plate AnalysisDe la EverandThe Boundary Element Method for Plate AnalysisÎncă nu există evaluări
- Concrete-Filled Double-Skin Steel Tubular Columns: Behavior and DesignDe la EverandConcrete-Filled Double-Skin Steel Tubular Columns: Behavior and DesignÎncă nu există evaluări
- Thermal Stresses and Temperature Control of Mass ConcreteDe la EverandThermal Stresses and Temperature Control of Mass ConcreteÎncă nu există evaluări
- Numerical Methods and Implementation in Geotechnical Engineering – Part 1De la EverandNumerical Methods and Implementation in Geotechnical Engineering – Part 1Încă nu există evaluări
- Staad Pro StepsDocument8 paginiStaad Pro StepsProfessor Dr. Nabeel Al-Bayati-Consultant EngineerÎncă nu există evaluări
- Finite Element ExerciseDocument21 paginiFinite Element Exerciselessons85Încă nu există evaluări
- Tutorial 01 Quick Start PDFDocument19 paginiTutorial 01 Quick Start PDFCesar Koala Soria CanazaÎncă nu există evaluări
- Design Offshore Structures STAAD.Pro STAAD.OffshoreDocument9 paginiDesign Offshore Structures STAAD.Pro STAAD.Offshoregeorgekc77Încă nu există evaluări
- A Two-Dimensional Approach For Designing Tunnel SupportDocument6 paginiA Two-Dimensional Approach For Designing Tunnel SupportKubilay BaykalÎncă nu există evaluări
- Tunnel Design Guidelines PaperDocument13 paginiTunnel Design Guidelines PaperskenÎncă nu există evaluări
- GPSA Engineering Data Book 14th Edition: Revision Date Reason (S) For RevisionDocument9 paginiGPSA Engineering Data Book 14th Edition: Revision Date Reason (S) For Revisionrkm_rkmÎncă nu există evaluări
- Lectut MIN 210 PDF Tutorial 7 (Nozzles 1)Document1 paginăLectut MIN 210 PDF Tutorial 7 (Nozzles 1)sachingirÎncă nu există evaluări
- Analysis and Design of Flight Vehicle Structures, EF Bruhn - Table of ContentsDocument28 paginiAnalysis and Design of Flight Vehicle Structures, EF Bruhn - Table of ContentsYuvaraj AnnamalaiÎncă nu există evaluări
- LIQUIFICATION TITLEDocument132 paginiLIQUIFICATION TITLEEdson Flores RojasÎncă nu există evaluări
- Mechanical PDFDocument105 paginiMechanical PDFPrajwal PatilÎncă nu există evaluări
- Contact of Non-Spherical Elastic Bodies Transmitting Tangential Forces - KL JohnsonDocument3 paginiContact of Non-Spherical Elastic Bodies Transmitting Tangential Forces - KL JohnsonManjunath AithalÎncă nu există evaluări
- Lecture RocketDynamics PDFDocument6 paginiLecture RocketDynamics PDFSatyanarayana NandulaÎncă nu există evaluări
- Fouling and Plate Heat ExchangerDocument3 paginiFouling and Plate Heat ExchangerAlessio BarboneÎncă nu există evaluări
- OCR A Chemistry A-Level - Chapter 9 - Enthalpy - Keywords & DefinitionsDocument1 paginăOCR A Chemistry A-Level - Chapter 9 - Enthalpy - Keywords & DefinitionsTemi BalogunÎncă nu există evaluări
- Metod Konacnih Elemenata - Deo IDocument589 paginiMetod Konacnih Elemenata - Deo IVuk Vujatovic100% (1)
- Compression Behavior of Confined Concrete after Tensile LoadingDocument317 paginiCompression Behavior of Confined Concrete after Tensile LoadingMihai GavrilescuÎncă nu există evaluări
- V. Bernoulli EquationDocument31 paginiV. Bernoulli EquationNugraha RizkiÎncă nu există evaluări
- Gas LawDocument1 paginăGas Lawaira sharidaÎncă nu există evaluări
- Ecs 731 Adv Mech of Concrete and Steel Struct Updated 26 Julai 2018Document12 paginiEcs 731 Adv Mech of Concrete and Steel Struct Updated 26 Julai 2018Ehsan WasimÎncă nu există evaluări
- En Avt 185 09Document24 paginiEn Avt 185 09asp9924Încă nu există evaluări
- Ansys: Turbulence Modeling For Engineering FlowsDocument25 paginiAnsys: Turbulence Modeling For Engineering Flowskristeen78100% (1)
- Distillation Non IdealDocument11 paginiDistillation Non IdealKashif RiazÎncă nu există evaluări
- University of Utah Theory Manual for FEBio Biomechanics SoftwareDocument43 paginiUniversity of Utah Theory Manual for FEBio Biomechanics Softwarepalmajoaquin99Încă nu există evaluări
- Steam Jet Refrigeration: How it WorksDocument6 paginiSteam Jet Refrigeration: How it WorksbbaytlÎncă nu există evaluări
- CFX TBR Aeromechanics CFD 18.0 Module03 Introduction To TBR MethodsDocument65 paginiCFX TBR Aeromechanics CFD 18.0 Module03 Introduction To TBR MethodsAnubhav Sharma100% (2)
- Solution 2-2 Relative PermeabilityDocument8 paginiSolution 2-2 Relative Permeabilitymhuf89Încă nu există evaluări
- Passive Solar Design BasicsDocument5 paginiPassive Solar Design Basicspsn_kylm100% (1)
- RCC STRUCTURESDocument13 paginiRCC STRUCTURESsuyashiÎncă nu există evaluări
- A Brief History of Strength of MaterialsDocument2 paginiA Brief History of Strength of MaterialsAshwani Goel100% (1)
- Physics 2325 Exam 3-3 ReviewDocument11 paginiPhysics 2325 Exam 3-3 ReviewArvn Christian Santicruz FloresÎncă nu există evaluări
- Chapter 1 Mixture of Ideal Gases-1Document38 paginiChapter 1 Mixture of Ideal Gases-1Muket AgmasÎncă nu există evaluări
- Adobe Scan 09 Mar 2024Document2 paginiAdobe Scan 09 Mar 2024Bharath KumarÎncă nu există evaluări
- Co DMC 4323 Commercial RefDocument6 paginiCo DMC 4323 Commercial Refmuhd danishÎncă nu există evaluări
- Beam Design Excel SheetDocument1 paginăBeam Design Excel SheetDinesh GowdaÎncă nu există evaluări
- Hydronic Balancing-Hands On ApproachDocument1 paginăHydronic Balancing-Hands On ApproachConstantin ArdeleanÎncă nu există evaluări