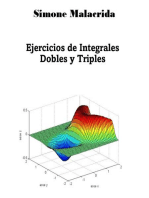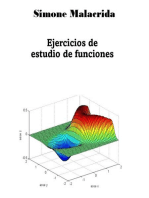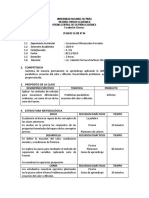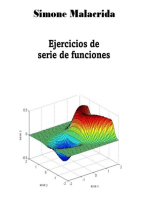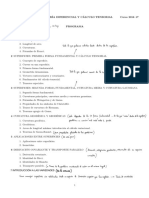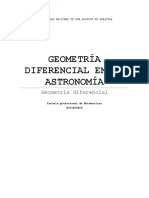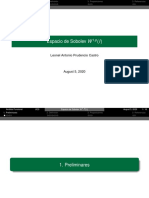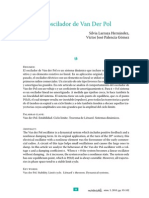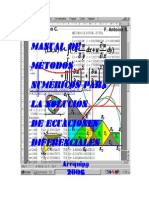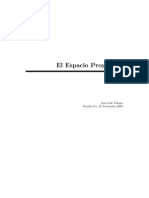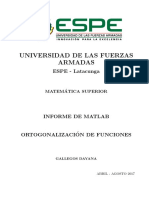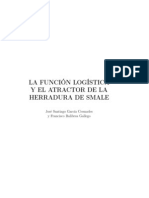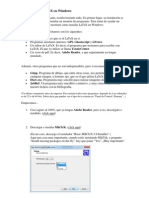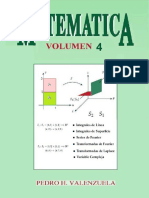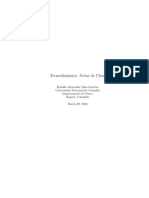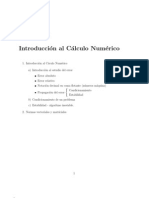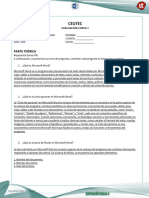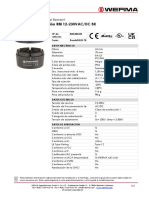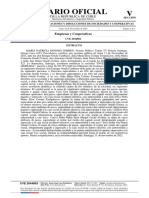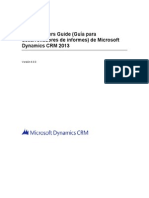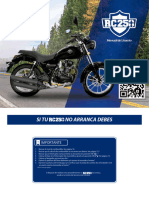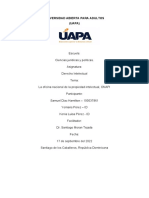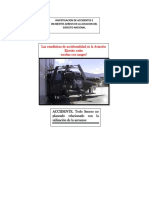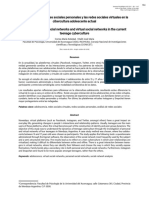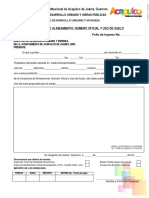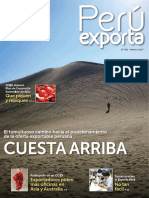Documente Academic
Documente Profesional
Documente Cultură
SWP Guide
Încărcat de
belen333333Descriere originală:
Titlu original
Drepturi de autor
Formate disponibile
Partajați acest document
Partajați sau inserați document
Vi se pare util acest document?
Este necorespunzător acest conținut?
Raportați acest documentDrepturi de autor:
Formate disponibile
SWP Guide
Încărcat de
belen333333Drepturi de autor:
Formate disponibile
Cursillo de Informatica.
Sesion 3
Tratamiento de textos: Scientic WorkPlace 3.0
Pedro Albarran
CEMFI, Oto no de 2001
Revisado: Septiembre de 2002
1 Caractersticas generales.
Edicion e impresion en un mismo documento de texto y expresiones matematicas.
1. Procesamiento de textos utilizando L
A
T
E
X2
: un lenguaje de presentacion cientca
escrito en ASCII ( facilita el intercambio). SW es un interfaz de L
A
T
E
X2
para Windows.
2. Basado en DISE
NO L
OGICO (frente a dise no visual) del documento: enfasis
en el contenido. Lo que aparece en la pantalla de edicion no se corresponde
directamente con el resultado de documento impreso.
Componentes de SW. En el grupo de programas de Scientic Workplace, se en-
cuentran diversas aplicaciones:
Scientic WorkPlace (SW): edicion del documento (crea el chero de codigo
L
A
T
E
X en ASCII, .tex)
TrueTeX Formater : compilador de L
A
T
E
X (crea cheros .dvi).
TrueTeX Previewer : visualizacion e impresion de documentos en formato .dvi.
EDICIN DOCUMENTO CDIGO LaTeX
.tex
Scientific Workplace
(pantalla de edicin)
ficheros
auxiliares .aux
internos .aaa, .bbb
seguridad .bak
(ASCII)
COMPILACIN (binario)
.dvi
TrueTeX Previewer
TrueTeX Formater
VISUALIZAR/IMPRIMIR
mensajes compilacin
.log
Scientic WorkPlace ejecuta automaticamente TrueTeX Formater y TrueTeX Pre-
viewer para poder visualizar/imprimir el documento (ya en formato .dvi).
1
2 Elementos de Scientic WorkPlace.
Si en el Men u principal (Menu Bar), se selecciona View. Toolbars...
1
y estan
marcadas todas las opciones excepto Navigate, History y Link, la ventana de
SW tendra un aspecto similar a este:
1
Para referirme a los elementos del men u principal (Menu bar), utilizare la tipografa File, Edit,
View, etc. Para los comandos dentro cada men u, utilizare cursiva. Por ejemplo, File. Open se reere
a desplegar el men u File y elegir el comando Open.
2
2.1 El men u principal (Menu Bar).
FILE cargar y guardar documentos;
incluir gracos;
estilo (apariencia general) del documento (File. Style).
EDIT comandos de edicion habituales en Windows (cortar, pegar, b usqueda,...);
propiedades del texto, de los gracos o de las tablas/matrices.
INSERT incluir elementos matematicos (sub/super-ndices, operadores, ...);
a nadir espacios, saltos de paginas;
Insert. Field: incluir citas, notas, referencias, codigos en T
E
X.
VIEW determinar los codigos internos visibles en pantalla;
activar barra de estado, activar barras de herramientas;
tama no de visualizacion en pantalla (Zoom).
GO saltar entre distintas partes del documento, previamente denidas.
TAG redenir las teclas de funcion F2-F12.
TYPESET visualizar, imprimir o compilar el documento;
portada (Typeset. Front Matter);
cambio global de opciones del documento en L
A
T
E
X: (Typeset. Preamble y Type-
set. Options and Packages) ).
TOOLS acceso a aplicacion externa;
correccion ortograca;
personalizacion del programa.
MAPLE procesador matematico.
WINDOWS manejo de las ventanas.
HELP ayuda, manuales online.
3
2.2 Barras de Botones.
2.2.1 Standard Toolbar
Open Print Spelling Copy Undo Show/Hide Table
Nonprinting
New Save Preview Cut Paste Properties Math/Text Toggle Zoom Factor
2.2.2 Typeset bar
La previsualizacion (y la impresion) de la Standard Toolbar (o bien, del Men u
File. Preview) muestran el documento tal como aparece en pantalla: igual que en
los procesadores de texto como Word. Sin embargo, la previsualizacion de Typeset
compila el archivo .tex y ofrece un resultado de imprenta que no se corresponde
exactamente con la pantalla. Siempre se utilizara la previsualizacion de Typeset.
2.2.3 Barras de Botones Matematicos
Men u / Comando Atajo de Teclado
Insert / Fraction ctrl+F
Insert / Radical ctrl+R
Insert / Superscript ctrl+flecha arriba
Insert / Subscript ctrl+flecha abajo
Insert / Display ctrl+D
Insert / Math or Text ctrl+M,ctrl+T
4
2.2.4 Barra de Botones de Smbolos
Atajo de Teclado para letras griegas: ctrl+g y a continuacion una letra de
la a a la z
2.2.5 Smbolos comunes
2.2.6 Field Toolbar
5
2.3 Botones inferiores.
Boton de Listas (Item Tag):
incluir listas de palabras: lista numerada, lista bibliograca, etc.;
a nadir proposiciones, teoremas, etc.;
categoras para la portada (autor, ttulo, fecha, etc.).
La inclusion de nuevos elementos de la lista es automatica al pulsar return al
nal de cada elemento, hasta seleccionar la categora Remove Item Tag (o pulsar el
boton). Notad que no es suciente borrarlo, sino se utiliza Remove Item Tag seguiran
apareciendo elementos de la lista.
Section/Body Tag:
denir una cabecera de seccion, subseccion, ...;
texto normal (Body Text) o centrado(Body Center).
Tipo de Texto:
negrita (bold), cursiva (Italic);
tama no: small o large.
Para el subrayado, se selecciona File. Decoration en el men u principal (o el boton
Decoration).
6
3 Introduccion de formulas matematicas
3.1 Modo Matematico/Modo Texto
El boton Math/Text en la barra de botones matematicos indica si el punto de insercion
esta en modo matematico (color rojo en pantalla) o en modo texto (color negro). Para
alternar entre ambos modos, se puede:
Hacer click en el boton Math/Text.
Pulsar ctrl+M,ctrl+T.
En el men u Insert, comando Math (alt+i, m) o comando Text (alt+i, t).
3.2 Formulas matematicas. Ecuaciones
Las formulas, smbolos y ecuaciones pueden escribirse en la misma lnea que el resto
del texto, como por ejemplo, y =
2r
2
, cambiando simplente a modo matematico
antes de empezar esa parte.
Se pueden escribir expresiones matematicas en lnea aparte y centradas, usando
el boton de Display de la barra de botones matematicos (tambien, Insert. Display o
ctrl+d), como se observa en:
y =
2r
2
.
El recuadro Display esta preparado por defecto para modo matematico. Ademas,
admite matrices en su interior (pero no nuevos Display).
y =
2r
2
_
_
_
sin 2
N
i=1
h
i
_
_
_ (1)
Tambien es posible crear un Display con varias lneas, usando la tecla return.
y =
2x
2
(2)
x = r
Para numerar una ecuacion en Display basta editar sus propiedades (ctrl+f5
o situandose en el borde derecho hacer doble-click sobre ella) y elegir numeracion
7
Auto. Es posible numerar distintas lneas as como ponerle un nombre al Display
(por ejemplo demanda) para luego hacer referencia a la ecuacion en el texto.
Nota: En modo matematico, no se pueden insertar espacios con la barra espaci-
adora (para separar se utiliza Insert. Spacing, Horizontal Space...).
3.2.1 Ejemplos:
Subndices and Miscelaneous Symbols
x
1
+ + x
n
Superndices y primas
y
1
+ y
2
= Y
2
Subndices y superndices
a
2
+ b
1
A
b
a
Fracciones
a + b
2
Sumatorios e integrales
n
i=1
a
i
b
_
a
f(s)dx
Brackets
x
_
a
b
,
c
d
_
Decoration
x + y
Matrices
_
_
_
a b c
d e f
_
_
_
8
Funcion: brackets y matrix
f(x) =
_
_
(x 1)
3
if x > 1
0 if x 1
Ecuacion
l
i
= x
i
+
i
, i = 1, . . . , N (3)
Nota: Cuando se utilizan subndices o superndices, las echas del cursor (ademas
del raton) pueden usarse para cambiar el punto de insercion entre subndices, su-
perndices y el punto central de la lnea. En particular, cuando acabemos de escribir
un sub/superndice es aconsejable utilizar flecha derecha (o flecha izquierda)
para garantizar que el punto de insercion sale del sub/superndice.
9
4 ESQUEMA PARA LA COMPOSICI
ON DE UN DO-
CUMENTO
i) Nuevo documento. Denir Estilo
Cada estilo dene una apariencia global del documento: margenes, formato de las
secciones, ...
Creando un nuevo documento
2
: File. New
Entonces, seleccionad:
Shell Directories: Journal Articles
Shell Files: Standard LateX Article
Al crear un nuevo documento, SW ofrece una demostracion de sus capacidades. Para
eliminar esto, seleccionad Edit. Select All ; luego, borradlo (tecla Supr) todo y elegid
Body Text en la lista desplegable inferior de Section/Body Tag para empezar.
ii) Opciones del Documento
Algunas opciones del documento pueden modicarse seleccionando en el men u principal
Typeset. Options and Packages
En Typeset. Options and Packages, se selecciona la pesta na: Class Options
1. Para cambiar las opciones actuales,
3
pulsad el boton Modiy...
2. Dos columnas:
Izquierda: Opcion (ej.: tama no de letra)
Derecha: Categora: (ej.: 10pt[=defecto],11pt,12pt)
Es conveniente cambiar el Tama no del papel a A4, porque la opcion por defecto
es el folio americano.
Para denir castellano como lenguaje para elementos del documento generados
autom aticamente por SW (Resumen, Referencias, Gracos, Tablas, etc.), se
elige Typeset. Options and Packages
2
Se puede intentar cambiar el estilo de un documento ya abierto File. Style; sin embargo, las
opciones dependeran del estilo del documento abierto: si esta basado en article, se escogera Article
Style: LaTeX article
3
Si no aparece nada, se toma la opcion por defecto
10
1. Seleccionad la pesta na Packages Options
2. En la seccion Packages in Use
pulsad el boton Add...
seleccionad babel
4
3. En la seccion Currently Selected Options for package ... babel
pulsad el boton Modify...
seleccionad Spanish
iii) Preambulo. Cambio de Interlineado
En el Preambulo, se pueden modicar opciones aplicables a todo el documento
usando comandos de L
A
T
E
X.
Por ejemplo, para cambiar el interlineado seleccionad Typeset. Preamble...
1. Usad la barra de desplazamiento para ir hasta el nal del cuadro
2. Insertad una nueva lnea pulsando return.
3. A nadid el siguiente codigo, para obtener un interlineado de espacio y medio:
\renewcommand{\baselinestretch}{1.5}
iv) Generar Pagina de Portada
La informacion de la Portada se introduce en Typeset. Front Matter
Con el Boton de Listas (Item Tag), se a naden los campos de la portada:
Autor, Ttulo, Fecha, etc.
Campo MAKE TITLE: requerido para que se incluya esa informacion.
Campo ABSTRACT: para incluir un resumen.
Para incluir AGRADECIMIENTOS, insertar una nota a pie de pagina al
lado del autor. (Insert. Field. Note, Footnote)
Existen dos opciones para mostrar esta informacion de la portada.. En Typeset.
Option and Packages. Class Option, pulsando el boton Modify, para la categora
Title page se puede elegir entre Title page y No title page.
4
Existen diversos packages orientados a modicar los estandares de SW: si se conoce su utilidad se
pueden a nadir de manera similar.
11
Con Title page, se separan la portada (Autor, Ttulo, etc.) y el Resumen
en dos paginas sin numerar (luego, el resto documento numerado adecuada-
mente). Pero, la nota de los agradecimientos se marca con un n umero.
Con No title page, no hay portada: Autor, Ttulo, etc. y Resumen apare-
cen en una pagina numerada e inmediatamente despues comienza el docu-
mento. Los agradecimientos se marcan con un smbolo.
Una solucion intermedia es escoger la opcion No title page, pero forzar una
primera pagina no numerada.
Situados al principio del documento (antes de la primera seccion), INSER-
TAD UN CAMPO L
A
T
E
X: Insert. Field. TeX
Escribid lo siguiente en el recuadro
5
\thispagestyle{empty}
\setcounter{page}{0}
INSERTAD UN CAMBIO DE P
AGINA: Insert. Spacing. Break, Pagebreak
v) Estructuracion de Documentos: Secciones
Se utilizara la lista desplegable de Section/Body Tag (en la barra inferior).
1. escribid el nombre del epgrafe (Introduccion, etc.)
2. aplicad una etiqueta de esa lista: Section Head, Subsection Head, etc.
3. pulsad return para indicar el n del epgrafe
No es necesario incluir manualmente la numeracion de la seccion: aunque no se vea
en SW, aparecera en el documento compilado.
Para indicar texto normal, se utiliza la etiqueta Body Text
Para obtener parrafos centrados, se utiliza Body Center.
Tambien es valido para centrar guras y tablas: antes de aplicar la etiqueta,
seleccionad toda la gura o tabla.
5
El primer codigo indica que esa pagina no lleva numeracion y el segundo reinicia la numeracion
de las paginas.
12
vi) Notas
En el men u principal, seleccionad Insert. Field. Note
1. En el cuadro, se escribe el texto
2. En la parte derecha del cuadro de dialogo se puede elegir el tipo: notas a
pie de pagina (Footnote) o notas al margen (Margin Note).
En el cuerpo de texto, las notas aparecen como un cuadro gris con el nombre
footnote. Se puede ver su contenido (y editarlo) haciendo doble-click; selec-
cionando, este cuadro tambien pueden desplazarse en el texto o borrarse.
vii) Tablas y Matrices
Las Tablas estan predenidas para modo de texto, mientras que las Matrices lo
estan para modo matematico. Por lo demas, son muy similares.
Para CREAR una Tabla o Matriz:
1. seleccionad en el men u principal Insert. Table o Insert. Matrix.
2. denid la dimension (las y columnas).
Para EDITAR la Tabla o Matriz:
1. seleccionad la Tabla o Matriz (o el conjunto de celdas a editar)
2. en el men u Edit, aparecen comandos para insertar columnas/las, unir o
eliminar celdas,...
Para A
NADIR LNEAS exteriores a las Tablas (o a un subconjunto de celdas),
seleccionad Edit. Properties. Lines
Para centrar las Tablas, seleccionad y aplicad la etiqueta Body Center.
Incluyendo las Matrices dentro de un display (control+d), quedaran centradas.
Existe una macro de Excel con la que se puede exportar una seleccion (rango de
celdas) en Excel a una tabla de Scientic WorkPlace, manteniendo bastantes for-
matos de la tabla (como las lneas exteriores de celda). Ademas de ser mas versatil
que Scientic WorkPlace para crear tablas, como Excel puede abrir facilmente
archivos de texto (ASCII), esta utilidad facilita especialmente la creacion de
tablas de resultados a partir de las salidas de las aplicaciones habituales (Stata,
GAUSS, E-Views, TSP...).
13
viii) Gracos
Se puede INCLUIR UN ARCHIVO graco seleccionando en el men u principal
File. Import Picture...; entro otros, admite formatos .gif, .bmp, .pcx, .wmf,...
Los gracos no son almacenados en el propio documento .tex: SW mantiene
un enlace a la ubicacion del archivo del graco.
Cuando se mueva el .tex a otro lugar, un archivo debe encontrarse accesible
en la misma ruta (directorio y nombre de archivo) o el graco no se vera.
6
Es recomendable que el graco se encuentre en el mismo directorio que el
.tex cuando se importe: as, SW siempre busca en el directorio actual del
.tex y no hay problemas.
Para MODIFICAR LAS PROPIEDADES del graco: haced click en el graco
y luego seleccionad en el men u Edit. Properties....
7
En las pesta nas Picture Properties y Frame, se pueden variar el tama no del
graco y de su marco exterior (respectivamente).
8
El tama no del graco
tambien puede cambiarse con el raton como es habitual en Windows.
En la pesta na Label, el cuadro de Caption permite escribir un ttulo para el
gr aco (y su ubicacion); tambien, se pueden poner etiquetas (Key) para
crear referencias cruzadas al graco.
Tambien se puede PEGAR un graco desde otro programa (p.e., Excel)
SW crea un archivo .WMF del graco pegado para poder tener un chero
al que vincular.
Es recomendable hacer lo siguiente:
1. editad el graco: click sobre el y luego seleccionad Edit. Properties...
2. seleccionad la pesta na Picture Properties; en la parte inferior, hay un
campo con el nombre del archivo graco.
3. la primera vez que se entra tras pegar, se puede modicar el nombre:
darle un nombre reconocible (sin incluir nombre de directorio).
6
El documento compilado (.dvi) se visualiza independientemente de otros archivos (con TrueTeX
Previewer fuera de SW). En otro caso, los archivos de gracos deben llevarse junto con el .tex.
7
O bien, haced click en el graco y luego, otra vez click en la parte inferior derecha del graco
(donde hay un cuadro azul).
8
Ambos estan ligados en principio: en Picture Properties. Sizing. Fit in Frame
14
ix) Referencias Cruzadas
Para ecuaciones y gracos:
1. al crear la ecuacion o graco, escribid en el campo Key un nombre para
usar como etiqueta (por ejemplo demanda).
2. situados donde se desea incluir la referencia, se elige en el men u principal
Insert. Field. Cross Reference
3. en el campo Key, se elige el nombre de la etiqueta (p.e., demanda) como
etiqueta.
Para referenciar parrafos, frases, ttulos de seccion o a una pagina:
1. previamente, se debe insertar un marcador en el lugar donde se encuentra
el texto a referenciar: Insert. Field. Marker...
2. luego, se procede como antes: seleccionando Insert. Field. Cross Reference
en el lugar donde se incluye la referencia.
En ambos casos, la referencia puede ser al n umero de objeto (tpica para ecua-
ciones y gracos) o al n umero de pagina donde se encuentra el marcador u objeto.
En el lugar donde se ha incluido la referencia, aparecera un cuadro gris con dos
componentes de texto, ref: y el nombre de la etiqueta (por ejemplo, demanda).
x) Bibliografa.
La forma mas sencilla es incluir una LISTA BIBLIOGR
AFICA (al nal del doc-
umento).
En el boton de Listas, se elige la categora Bibliography item.
Cada artculos (o libro) sera un elemento de la lista (recordad que para
acabar la lista se debe utilizar Remove Item Tag)
En la visualizacion nal, apareceran precedidos por un n umero correlativo.
El encabezamiento Referencias se incluye automaticamente: no hace falta es-
cribir nada, solo incluir la lista de artculos.
15
xi) Apendices
Concluido el documento principal, se pueden incluir varios apendices:
9
1. seleccionad en el men u Insert. Field. TeX
2. introducid el codigo L
A
T
E
X:
\appendix.
Esto reinicia la numeracion de tablas, gracos y de secciones; ademas, las sec-
ciones cambian sus formato (p.e., pasan a ser precedidas por letras en lugar de
n umeros)
xii) Previsualizacion e Impresion
Cuando el documento .tex este redactado por completo, debe ser compilado para
su visualizacion e impresion.
Con el men u Typeset. Compile, se compila el documento original
es decir, crea el documento en formato .dvi con el mismo nombre que el
archivo .tex y se encontrara en el mismo directorio
para esto, SW ejecuta el programa externo TrueTeX Formatter (de forma
transparente para el usuario).
Con el men u Typeset. Preview, se compila el documento y se previsualiza.
para la visualizacion, SW ejecuta el programa externo TrueTeX Previewer
el documento puede imprimirse desde TrueTeX Previewer.
Seleccionando el men u Typeset. Print, compila y directamente llama a la opcion
de impresion de TrueTeX Previewer.
xiii) Cambiar los margenes de la pagina
En el Preambulo (para todo el documento) o insertando un campo T
E
X(para
cambiarlos a partir de ese punto), escribid los siguientes codigos:
\addtolength{\hoffset}{-.5cm}
\addtolength{\textwidth}{1cm}
9
O bien, elegid appendix en la barra de fragmentos (en la parte inferior derecha de la ventana).
16
el primer comando reduce el margen izquierdo en 0.5cm
el segundo amplia en 1cm el ancho de texto a partir de dicho margen
En otras palabras, se quita 0.5cm al margen izquierdo y se a nade 0.5cm al
derecho respecto a sus valores por defecto en el estilo elegido.
De manera similar para los margenes superior e inferior, los codigos seran:
\addtolength{\voffset}{-.5cm}
\addtolength{\textheight}{1cm}
Se puede probar modicando estos valores (-0.5cm y 1cm), hasta conseguir los
efectos deseados.
En general, siempre es preferible la conguracion por defecto del estilo elegido.
xiv) La acentuada en Scientic WorkPlace 3.0
Por un error de esta version, en Scientic WorkPlace 3.0, la acentuada aparece
con el acento sobre el punto de la i (esto es,
i ) en lugar de reemplazandolo
(esto es, )
Para solucinarlo, una vez que ya se ha terminado el documento y se sabe que no
se va a hacer ning un cambio en Scientic WorkPlace 3.0, se abre el archivo .tex
con un editor de texto y se reemplazan todos los codigos \{i} por \{\i}
17
S-ar putea să vă placă și
- Funciones Raras en Analisis RealDocument59 paginiFunciones Raras en Analisis RealEsteban Gadacz100% (1)
- Analisis en RNDocument15 paginiAnalisis en RNMiguel Naupay100% (1)
- Imprimir 1Document2 paginiImprimir 1REYNER GARCIA COELLO100% (1)
- Una introducción a los fundamentos del análisisDe la EverandUna introducción a los fundamentos del análisisEvaluare: 5 din 5 stele5/5 (1)
- Cálculo Infinitesimal IDocument5 paginiCálculo Infinitesimal ILuis Mejia100% (1)
- Teoría de NudosDocument11 paginiTeoría de NudosAbigail Ruiz100% (1)
- Operadores Lineales No Acotados en Espacios de HilbertDocument59 paginiOperadores Lineales No Acotados en Espacios de HilbertDanyel Day100% (1)
- Apuntes Geometria DiferencialDocument113 paginiApuntes Geometria DiferencialDaniel Diego Horcajuelo100% (1)
- Ecuaciones Diferenciales OrdinariasDocument11 paginiEcuaciones Diferenciales Ordinariaslourdes guerrero galloÎncă nu există evaluări
- Aplicaciones de Los Metodos NumericosDocument6 paginiAplicaciones de Los Metodos NumericosCarlos Alberto VanegasÎncă nu există evaluări
- Geometria Diferencial en La AstronomiaDocument10 paginiGeometria Diferencial en La AstronomiaMoises Asto Caceres100% (1)
- Uso de Freefem++Document11 paginiUso de Freefem++Daniel MendozaÎncă nu există evaluări
- Curso Latex IpanaqueDocument148 paginiCurso Latex IpanaqueDario Quino Ramos100% (1)
- Analisis Mat III Dip Est PDFDocument144 paginiAnalisis Mat III Dip Est PDFRosana Rodríguez-Carretero González100% (1)
- Topicos de Analisis MatematicoDocument8 paginiTopicos de Analisis MatematicoPortalDigitalGutiÎncă nu există evaluări
- Ecuaciones Diferenciales en Derivadas ParcialesDocument43 paginiEcuaciones Diferenciales en Derivadas ParcialesCamilo Lucas Salfatte Valle100% (1)
- Teorema de GreenDocument23 paginiTeorema de GreenRoonyÎncă nu există evaluări
- AF - Presentacion - Espacio de Sobolev W1pDocument18 paginiAF - Presentacion - Espacio de Sobolev W1pleoastorsÎncă nu există evaluări
- TA - Investigación de Operaciones IIDocument14 paginiTA - Investigación de Operaciones IIJuan Carlos100% (1)
- Apuntes de Ecuaciones Diferenciales Badajoz PDFDocument1.112 paginiApuntes de Ecuaciones Diferenciales Badajoz PDFEduardo Leonardo Cucalón Pastrana100% (1)
- Oscilador de Van Der PolDocument10 paginiOscilador de Van Der PolAndy AndradeÎncă nu există evaluări
- Metodos Numerico2 10 TotalDocument289 paginiMetodos Numerico2 10 TotalPaolo Torreblanca Lazo0% (1)
- TOPOLOGÍADocument34 paginiTOPOLOGÍAManuel Currea100% (5)
- Apuntes de Diferencias FinitasDocument20 paginiApuntes de Diferencias FinitaskimurapedrosÎncă nu există evaluări
- El Espacio Proyectivo. José Luis Tábara PDFDocument29 paginiEl Espacio Proyectivo. José Luis Tábara PDFMenelao ZubiriÎncă nu există evaluări
- Ecuacion DiferencialDocument104 paginiEcuacion DiferencialLinder Robledo100% (1)
- Trabajo de Metodos Numericos 1Document52 paginiTrabajo de Metodos Numericos 1Harold Carhuapoma PeñaÎncă nu există evaluări
- Ortogonalizacion de FuncionesDocument7 paginiOrtogonalizacion de FuncionesAlex LoachaminÎncă nu există evaluări
- Funcion Logistica Atractor Smale 1Document47 paginiFuncion Logistica Atractor Smale 1José Santiago García Cremades100% (1)
- (Ramón Bruzual, Marisela Domínguez) Cálculo Integral en Varias VariablesDocument112 pagini(Ramón Bruzual, Marisela Domínguez) Cálculo Integral en Varias VariablesanyelgarciaÎncă nu există evaluări
- Espacio S HilbertDocument102 paginiEspacio S HilbertAnonymous unHFWYTFÎncă nu există evaluări
- Apuntes de Teoria de La Medida - MedinaDocument57 paginiApuntes de Teoria de La Medida - Medinacharly_morete100% (1)
- Geometría DiferencialDocument40 paginiGeometría DiferencialManuel Currea100% (2)
- Cómo Instalar LaTeX en WindowsDocument4 paginiCómo Instalar LaTeX en WindowsQuironXÎncă nu există evaluări
- Análisis Básico de Vraiable Compleja PDFDocument565 paginiAnálisis Básico de Vraiable Compleja PDFNoah JedrickÎncă nu există evaluări
- 1169 PDFDocument431 pagini1169 PDFJORGE IGNACIO ESPINOZA TRONCOSOÎncă nu există evaluări
- Tema 03Document29 paginiTema 03Guillermo AlemanÎncă nu există evaluări
- Tipos de Singularidades - Ecuaciones...Document4 paginiTipos de Singularidades - Ecuaciones...Yuli M. DiazÎncă nu există evaluări
- Tutorial de TeXmacsDocument81 paginiTutorial de TeXmacsCarlos Andrés Pérez100% (1)
- La Topologia Del AdnDocument19 paginiLa Topologia Del AdnDavid MontoyaÎncă nu există evaluări
- Syllabus Numérico UDECDocument5 paginiSyllabus Numérico UDECClaudio OpazoÎncă nu există evaluări
- Interpolación de Curvas ParamétricasDocument8 paginiInterpolación de Curvas ParamétricasRonny BscÎncă nu există evaluări
- Relaciones y Funciones de R en R - Moisés LázaroDocument6 paginiRelaciones y Funciones de R en R - Moisés LázarocibercafejavaÎncă nu există evaluări
- Termodinamica PDFDocument166 paginiTermodinamica PDFAnonymous 06eDF6X2UÎncă nu există evaluări
- Capitulo7 OCWDocument40 paginiCapitulo7 OCWdaniela planchezÎncă nu există evaluări
- Primera Ley de Termodinamica - OptacianoDocument35 paginiPrimera Ley de Termodinamica - Optacianojesus gacriel chero fernandezÎncă nu există evaluări
- Clase 13 Topología GeneralDocument4 paginiClase 13 Topología GeneralJerson Llanqui NuñesÎncă nu există evaluări
- Topologia GeneralDocument48 paginiTopologia GeneralKimberly Marin TorresÎncă nu există evaluări
- Manual Basico MapleDocument68 paginiManual Basico MapleHidolfo AnselmiÎncă nu există evaluări
- Cálculo Numérico y Diferencias Finitas-Vázquez - UPSDocument71 paginiCálculo Numérico y Diferencias Finitas-Vázquez - UPSamigotÎncă nu există evaluări
- Espacios de Sobolev en EdpDocument10 paginiEspacios de Sobolev en EdpEstefaniaÎncă nu există evaluări
- Tema 1Document17 paginiTema 1Benjamin VillalobosÎncă nu există evaluări
- Unidad2, Software de AplicacionDocument15 paginiUnidad2, Software de AplicacionJuanito CruzPzÎncă nu există evaluări
- Evaluacion CortaDocument6 paginiEvaluacion Cortaadaiscano6Încă nu există evaluări
- Manual de Openoffice (9 Paginas - en Español) PDFDocument9 paginiManual de Openoffice (9 Paginas - en Español) PDFRonny Sanchez100% (1)
- Werma Ficha Tcnica 1-84008000Document2 paginiWerma Ficha Tcnica 1-84008000Jois Lenny Mendoza LoayzaÎncă nu există evaluări
- Admin,+198 756 1 CEDocument9 paginiAdmin,+198 756 1 CEBarrera Peñafiel Brigette YajairaÎncă nu există evaluări
- Capitulo 5 MicroeconomiaDocument4 paginiCapitulo 5 MicroeconomiaSabino GarciaÎncă nu există evaluări
- VNNVCMDocument1 paginăVNNVCMAlvaro VejarÎncă nu există evaluări
- New BalanceDocument211 paginiNew BalanceCesar Enrique Moran33% (6)
- Guia de Habitos Altamente EfectivosDocument11 paginiGuia de Habitos Altamente EfectivossistemassolinnovatiÎncă nu există evaluări
- CRMIGv6 ReportingDocument80 paginiCRMIGv6 ReportingOsqi C. BlancoÎncă nu există evaluări
- Clasificacion de Las Funciones Por Sus PropiedadesDocument3 paginiClasificacion de Las Funciones Por Sus Propiedadesmercedezbenz0127100% (3)
- Mu RC250 Negro 2023 MXDocument48 paginiMu RC250 Negro 2023 MXJoam RP CoordinaciónÎncă nu există evaluări
- Estudio de Factibilidad para La Construcción de Un Hospital en La Ciudad de Pto Vara Con Impacto Social PDFDocument113 paginiEstudio de Factibilidad para La Construcción de Un Hospital en La Ciudad de Pto Vara Con Impacto Social PDFAline San Martín OrregoÎncă nu există evaluări
- INFORME DE LECTURA H. Sandoica Cap 6 La Expansión de Los Europeos en El Mundo 1 (G8)Document8 paginiINFORME DE LECTURA H. Sandoica Cap 6 La Expansión de Los Europeos en El Mundo 1 (G8)Paloma MirettiÎncă nu există evaluări
- 8 de Marzo Dia de La MujerDocument2 pagini8 de Marzo Dia de La MujerMeli VukusicÎncă nu există evaluări
- Onapi, Trabajo FinalDocument15 paginiOnapi, Trabajo FinalJudelka del carmen Garcia DiazÎncă nu există evaluări
- LABORATORIO TRIBUTARIO 2022 Parte 1 PDFDocument55 paginiLABORATORIO TRIBUTARIO 2022 Parte 1 PDFYully Karolina MartinezÎncă nu există evaluări
- TALLER-Unidad 1 - Conceptos Básicos de Accidentes de TrabajoDocument24 paginiTALLER-Unidad 1 - Conceptos Básicos de Accidentes de TrabajoValentina GUERRERO MARMOLEJOÎncă nu există evaluări
- Accid Hk2718Document6 paginiAccid Hk2718yamidÎncă nu există evaluări
- Introduccion A La MineriaDocument12 paginiIntroduccion A La MineriavaleriaÎncă nu există evaluări
- Exposicion ExcavadoraDocument33 paginiExposicion ExcavadoraJoel Maquera Poma100% (1)
- Acción de Inconstitucionalidad (Objeto)Document5 paginiAcción de Inconstitucionalidad (Objeto)Lesly LópezÎncă nu există evaluări
- Online Vs Offline Estudio Sobre Las Redes SocialesDocument11 paginiOnline Vs Offline Estudio Sobre Las Redes SocialesOriana YanelliÎncă nu există evaluări
- Instalaciones Electricas IntroduccionDocument18 paginiInstalaciones Electricas IntroduccionJuan Carlos penagos solisÎncă nu există evaluări
- Informe Grupo Souto. Raul A. y Juan MDocument38 paginiInforme Grupo Souto. Raul A. y Juan MJhonaykellÎncă nu există evaluări
- Ebook 5 Reclutamiento y SeleccionDocument80 paginiEbook 5 Reclutamiento y SeleccionMaría Fabiola MoralesÎncă nu există evaluări
- Resumen H James HarringtonDocument4 paginiResumen H James HarringtonAlberto Kalach100% (1)
- Alineamiento NumeroOf Uso - SueloDocument1 paginăAlineamiento NumeroOf Uso - SueloBetzabeth JacintoÎncă nu există evaluări
- Actividad 1 Los Principales Sistemas OperativosDocument8 paginiActividad 1 Los Principales Sistemas OperativosDark Angel26Încă nu există evaluări
- Intro Windows10Document20 paginiIntro Windows10juan Gomez GonzalesÎncă nu există evaluări
- Res. Sunafil 039-2016Document1 paginăRes. Sunafil 039-2016Marlene SanchezÎncă nu există evaluări
- Revista Peru ExportaDocument33 paginiRevista Peru ExportaJosue Mejia PalominoÎncă nu există evaluări
- Formato para Guia de Practicas AsistenciaDocument2 paginiFormato para Guia de Practicas AsistenciaCarlos MendozaÎncă nu există evaluări