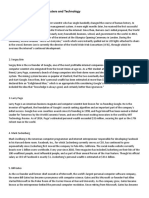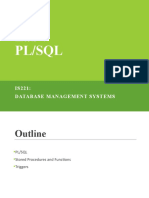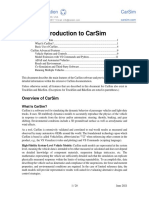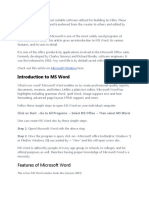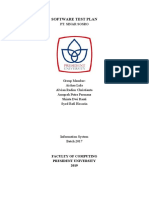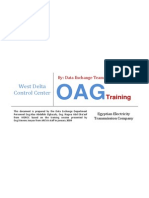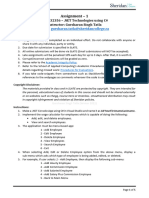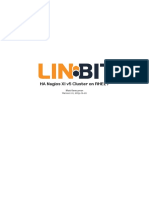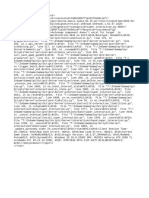Documente Academic
Documente Profesional
Documente Cultură
Outlook Quick Reference
Încărcat de
Benjamin ShelleyDescriere originală:
Drepturi de autor
Formate disponibile
Partajați acest document
Partajați sau inserați document
Vi se pare util acest document?
Este necorespunzător acest conținut?
Raportați acest documentDrepturi de autor:
Formate disponibile
Outlook Quick Reference
Încărcat de
Benjamin ShelleyDrepturi de autor:
Formate disponibile
Microsoft
Outlook 2007 Training
Outlook Quick Reference Card
Outlook 2007 Screen
Title Bar Menu Bar Standard Toolbar Messages Reading Pane
Navigation Pane
Contains mail-related folders like your Inbox, Sent Items and Search Folders. Use the Favorite Folders at the top of the pane for easy access to frequently-used mail folders.
Navigation Pane To-Do Bar
Enables you to view and schedule appointments, events, and meetings. View shared calendars and compare calendars by viewing them side by side.
Navigation Pane buttons
Status Bar
Use to store and keep track of addresses, numbers, and e-mail addresses.
Messages: Basic Tasks
New Move to Folder Reply to the Sender Forward Message Categorize Send & Receive Messages
Use to organize to-do lists, track task progress, and delegate tasks. The Standard Toolbar
Address Book Help
Notes Use like electronic Post-It Notes to write down information. Folder List Displays a list of all your Outlook folders in the Navigation pane. Shortcuts Add shortcuts to folders and locations in Outlook for quick access.
Print Delete
Reply to All Recipients
Mark for Follow Up
Create Rule
Find a Contact
Toolbar Options
To Access the Inbox: Click the Mail button in the Navigation Pane. To Check for New Messages: Click the Send/Receive button on the Standard toolbar, or press <F9>. Message Indicators: Message has not been read. Message has been read. File is attached to the message. Message has high or low importance. To Open a Message: Open the Inbox. Click a message to preview or double-click to open it. To Reply to the Message Sender: Click the Reply button, type your message, click the reply, and click the Send button. To Reply to All Message Recipients: Click the message, click the Reply to All button, type your reply, and click the Send button. To Forward a Message: Click the message, click Forward button, enter e-mail addresses the in the To box, enter comments in the text box, and click the Send button. To Delete a Message: Select the message and press the <Delete> key.
To Create a New Message: 1. Click the New button or press <Ctrl> + <N>. 2. Enter the e-mail addresses in the To box, or click the To button to use the address book. 3. Click the Cc button and select the email addresses for recipients to whom you want to send a copy of the message. 4. Enter the subject of the message in the Subject box. 5. Enter the text of your message in the text box. 6. Click the Send button. To Attach a File: Create a new message, click the Attach File button in the Include group on the Ribbon in the Message window, select the file you want to send, and click Insert. To Send a Blind Carbon Copy (Bcc): In the message window, click the Options tab on the Ribbon and select Show Bcc in the Fields group. Bcc: button and select the e-mail Click the addresses for recipients to whom you want to send a blind copy of the message. To Open an Attachment: Double-click the attachment at the top of the message window.
Keyboard Shortcuts
Save Print Undo Cut Copy Paste Check Spelling Check for Mail Save, Close, and Send Reply Reply to All Address Book Help Switch Between Applications New Item <Ctrl> + <S> <Ctrl> + <P> <Ctrl> + <Z> <Ctrl> + <X> <Ctrl> + <C> <Ctrl> + <V> <F7> <F9> <Alt> + <S> <Ctrl> + <R> <Alt> + <L> <Ctrl> + <Shift> + <B> <F1> <Alt> + <Tab> <Ctrl> + <N>
Message Window Features
In item windows like the message window, the Office Button and the Ribbon replace the File menu found in previous versions of Outlook. Quick Access Toolbar Office Button Ribbon
Messages: Advanced Tasks
To Flag a Message as a To-Do Item: Right-click the message, select flag Follow Up from the contextual menu, and select a flag. Or, click the icon on the message. Or, select the message, click the Follow Up button on the Standard toolbar and select a flag. To Clear a Flagged Message: Right-click the message, select Follow Up from the contextual menu, and select Clear Flag. To Categorize a Message by Color: Click the Quick Click icon on the message. Or, right-click the message, select Categorize from the contextual menu, and select a color category. Or, select the message, click the Categorize button on the Standard toolbar, and select a flag. To Recall a Message: Open the Sent Items folder. Double-click the message, click the Other Actions button in the Actions group on the Ribbon, and select Recall This Message. Choose to delete the message or replace the message with a new one in the dialog box and click OK. You can only recall a message if you are using MS Exchange Server and the recipient has not opened it. To Resend a Message: Open the Sent Items folder. Double-click the message, click the Other Actions button in the Actions group on the Ribbon, and select Resend This Message. Enter new recipients in the message window and click Send. To Save a Message as a Draft: Click the Save button on the Quick Access Toolbar in the message window. The message appears in the Drafts folder. Move
To Move an Item to a Different Folder: Select the item, click the to Folder button and select the destination folder.
Or, click and drag the item to a different folder in the Navigation Pane.
New button arrow on the To Create a Distribution List: Click the Standard toolbar and select Distribution List. Click Select Members in the Members group on the Ribbon, select a name in the list, click the Members button and repeat for each name to be added. Click OK, then click Save & Close in the Actions group. To Create a Signature: Select Tools from the menu bar and select Options. Click the Mail Format tab, click the Signatures button, and create the new signature. To Change a Messages Options: In the message window, click the Options tab on the Ribbon and click the More Options Dialog Box Launcher. Here you can specify: the level of importance or sensitivity of the message; if you want to add voting buttons to the message; where replies should be sent to; if you want a read receipt; and if you want to encrypt the message or delay its delivery. To Use the Rules Wizard: 1. Make sure that youre in the Inbox. 2. Click Tools on the menu bar, select Rules and Alerts, and click the New Rule button. 3. Select the type of rule you want to create and click Next. 4. Click the first piece of underlined text in the Step 2 box, which may be people or distribution lists, specific words, etc. 5. Specify the criteriaa persons name, a keyword, etc.and click OK. 6. Click the next piece of underlined text in the Step 2 box and specify the name of the folder where you want to move the messages or the action you want done to the message. 7. Click Finish to complete the rule and click OK.
Calendar
The Standard Toolbar
New Appointment Delete View Group Schedules Address Book Help
Contacts
To View Your Contacts: Click the Contacts button in the Navigation Pane. To Create a New Contact: Click the toolbar. To Edit a Contact: Double-click the contact. New button on the Standard
Categorize
Go to Today
Find a Contact
To Find a Contact: Type words to search for in the Search Contacts box. To Delete a Contact: Select the contact and press the <Delete> key. To Change Views: Select the desired view in the Current View section of the Contacts Navigation pane.
To View the Calendar: Click the Calendar button in the Navigation Pane. To Change Views: Click View on the menu bar and select the desired view. Or, click one of the Day, Week, or Month view buttons. To Schedule an Appointment: Click the + <N>. New button or press <Ctrl>
Tasks and To-Do Items
To View Your Tasks: Click the Tasks button in the Navigation Pane.
To Schedule a Recurring Appointment: Click Actions on the menu bar and select New Recurring Appointment from the menu.
To Schedule a Meeting Request: Click the
New button arrow on the
Standard toolbar and select
Meeting Request.
To Create a New Task: Click the New button, press <Ctrl> + <N>, or type a new task in the text box at the top of the window or in the Type a new task box in the To-Do Bar. To Complete a Task: In Simple List view, check the tasks check box. To Delete a Task: Select the task and press the <Delete> key. To Create a Recurring Task: Double-click the task and click the Recurrence button in the Options group on the Ribbon. To Assign a Task: Double-click the task, click the Assign Task button in the Manage Task group on the Ribbon, enter the persons name in the To box, and click Send.
To Schedule an All Day Event: Click Actions on the menu bar and select
New All Day Event from the menu.
To Plan a Tentative Meeting: Click Actions on the menu bar and select
Plan a Meeting from the menu.
To Reschedule an Item: Double-click the meeting, appointment, or event,
make your changes and click the Save & Close button in the Actions group on the Ribbon.
S-ar putea să vă placă și
- The Subtle Art of Not Giving a F*ck: A Counterintuitive Approach to Living a Good LifeDe la EverandThe Subtle Art of Not Giving a F*ck: A Counterintuitive Approach to Living a Good LifeEvaluare: 4 din 5 stele4/5 (5794)
- The Little Book of Hygge: Danish Secrets to Happy LivingDe la EverandThe Little Book of Hygge: Danish Secrets to Happy LivingEvaluare: 3.5 din 5 stele3.5/5 (400)
- Shoe Dog: A Memoir by the Creator of NikeDe la EverandShoe Dog: A Memoir by the Creator of NikeEvaluare: 4.5 din 5 stele4.5/5 (537)
- Hidden Figures: The American Dream and the Untold Story of the Black Women Mathematicians Who Helped Win the Space RaceDe la EverandHidden Figures: The American Dream and the Untold Story of the Black Women Mathematicians Who Helped Win the Space RaceEvaluare: 4 din 5 stele4/5 (895)
- The Yellow House: A Memoir (2019 National Book Award Winner)De la EverandThe Yellow House: A Memoir (2019 National Book Award Winner)Evaluare: 4 din 5 stele4/5 (98)
- The Emperor of All Maladies: A Biography of CancerDe la EverandThe Emperor of All Maladies: A Biography of CancerEvaluare: 4.5 din 5 stele4.5/5 (271)
- A Heartbreaking Work Of Staggering Genius: A Memoir Based on a True StoryDe la EverandA Heartbreaking Work Of Staggering Genius: A Memoir Based on a True StoryEvaluare: 3.5 din 5 stele3.5/5 (231)
- Never Split the Difference: Negotiating As If Your Life Depended On ItDe la EverandNever Split the Difference: Negotiating As If Your Life Depended On ItEvaluare: 4.5 din 5 stele4.5/5 (838)
- Grit: The Power of Passion and PerseveranceDe la EverandGrit: The Power of Passion and PerseveranceEvaluare: 4 din 5 stele4/5 (588)
- On Fire: The (Burning) Case for a Green New DealDe la EverandOn Fire: The (Burning) Case for a Green New DealEvaluare: 4 din 5 stele4/5 (74)
- Elon Musk: Tesla, SpaceX, and the Quest for a Fantastic FutureDe la EverandElon Musk: Tesla, SpaceX, and the Quest for a Fantastic FutureEvaluare: 4.5 din 5 stele4.5/5 (474)
- Devil in the Grove: Thurgood Marshall, the Groveland Boys, and the Dawn of a New AmericaDe la EverandDevil in the Grove: Thurgood Marshall, the Groveland Boys, and the Dawn of a New AmericaEvaluare: 4.5 din 5 stele4.5/5 (266)
- The Unwinding: An Inner History of the New AmericaDe la EverandThe Unwinding: An Inner History of the New AmericaEvaluare: 4 din 5 stele4/5 (45)
- Team of Rivals: The Political Genius of Abraham LincolnDe la EverandTeam of Rivals: The Political Genius of Abraham LincolnEvaluare: 4.5 din 5 stele4.5/5 (234)
- The World Is Flat 3.0: A Brief History of the Twenty-first CenturyDe la EverandThe World Is Flat 3.0: A Brief History of the Twenty-first CenturyEvaluare: 3.5 din 5 stele3.5/5 (2259)
- The Gifts of Imperfection: Let Go of Who You Think You're Supposed to Be and Embrace Who You AreDe la EverandThe Gifts of Imperfection: Let Go of Who You Think You're Supposed to Be and Embrace Who You AreEvaluare: 4 din 5 stele4/5 (1090)
- The Hard Thing About Hard Things: Building a Business When There Are No Easy AnswersDe la EverandThe Hard Thing About Hard Things: Building a Business When There Are No Easy AnswersEvaluare: 4.5 din 5 stele4.5/5 (344)
- The Sympathizer: A Novel (Pulitzer Prize for Fiction)De la EverandThe Sympathizer: A Novel (Pulitzer Prize for Fiction)Evaluare: 4.5 din 5 stele4.5/5 (121)
- Her Body and Other Parties: StoriesDe la EverandHer Body and Other Parties: StoriesEvaluare: 4 din 5 stele4/5 (821)
- Famous People Behind Computers and TechnologyDocument3 paginiFamous People Behind Computers and TechnologyEron 922Încă nu există evaluări
- Student Portal & Mobile Application User ManualDocument23 paginiStudent Portal & Mobile Application User ManualSnehal Singh100% (1)
- ITNP43 - HTML Practical 1 Write Your Own Web Page: Earning UtcomesDocument6 paginiITNP43 - HTML Practical 1 Write Your Own Web Page: Earning Utcomessoujanya nadellaÎncă nu există evaluări
- ME51N CustomizeDocument6 paginiME51N CustomizeNguyễn Quang LinhÎncă nu există evaluări
- T&DON Company Profile 2021 (ENG)Document25 paginiT&DON Company Profile 2021 (ENG)Alief BrahmarizkyÎncă nu există evaluări
- Ug1043 Embedded System Tools PDFDocument92 paginiUg1043 Embedded System Tools PDFAnil Kumar KadiyalaÎncă nu există evaluări
- CP R80.20.M1 Gaia AdminGuideDocument266 paginiCP R80.20.M1 Gaia AdminGuideVenkatesh KonadaÎncă nu există evaluări
- Web Based Stationary Management SystemDocument7 paginiWeb Based Stationary Management SystemAnita Dickerson67% (3)
- Lab 7 PL/SQL: IS221: Database Management SystemsDocument36 paginiLab 7 PL/SQL: IS221: Database Management SystemsmsskjcÎncă nu există evaluări
- Microsoft PowerPointDocument30 paginiMicrosoft PowerPointMark SerranoÎncă nu există evaluări
- Lecture On SQLDocument78 paginiLecture On SQLEr Saroj WagleÎncă nu există evaluări
- PDF Solution of Treybal DLDocument2 paginiPDF Solution of Treybal DLaliÎncă nu există evaluări
- Introduction To CarsimDocument20 paginiIntroduction To Carsimshiva nÎncă nu există evaluări
- Microsoft WordDocument4 paginiMicrosoft WordSeema SarvathÎncă nu există evaluări
- Software Test Plan PT. Sinar SosroDocument25 paginiSoftware Test Plan PT. Sinar SosroSyed KaimÎncă nu există evaluări
- Adobe Crack READ ThisDocument3 paginiAdobe Crack READ Thisfitrah adhityaÎncă nu există evaluări
- DDocument17 paginiDAlaa ElghazalyÎncă nu există evaluări
- Digital Assignment Assignment and Marks Awarded Would Be ZeroDocument3 paginiDigital Assignment Assignment and Marks Awarded Would Be Zeroshristi baranwalÎncă nu există evaluări
- Lek Is401 DMDocument1 paginăLek Is401 DMhadiÎncă nu există evaluări
- Access Database With Visual Basic (Tutorial)Document330 paginiAccess Database With Visual Basic (Tutorial)HaydarAlMalikyÎncă nu există evaluări
- AIX BasicsDocument133 paginiAIX BasicsRahul JaiswalÎncă nu există evaluări
- GST Customer RegistrationDocument2 paginiGST Customer RegistrationVenkatesh VenkyÎncă nu există evaluări
- Second Summative Test in English 7Document1 paginăSecond Summative Test in English 7MIGUELA SP. SANTIAGO100% (16)
- InstructionsDocument4 paginiInstructionsJoash Normie DuldulaoÎncă nu există evaluări
- Reliasoft Corporation End-User License Agreement: 1 DefinitionsDocument7 paginiReliasoft Corporation End-User License Agreement: 1 DefinitionsJulio Alvarez AstudilloÎncă nu există evaluări
- Assignment 1213123Document5 paginiAssignment 1213123gtguide101Încă nu există evaluări
- CDB Interfaces: C#, C++, Python, Fortran and CadinpDocument3 paginiCDB Interfaces: C#, C++, Python, Fortran and Cadinpec05226Încă nu există evaluări
- drbd9 Nagiosxi5 Rhel7Document24 paginidrbd9 Nagiosxi5 Rhel7Jose Gregorio Vivas Lemus100% (1)
- Using Technology To Manage Information: Bonus Chapter BDocument29 paginiUsing Technology To Manage Information: Bonus Chapter BTonmoy RoyÎncă nu există evaluări
- Lastexception 63723924347Document1 paginăLastexception 63723924347Misty RivertuneÎncă nu există evaluări