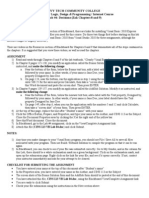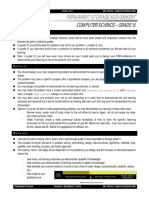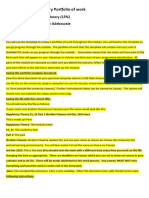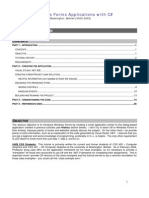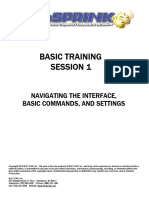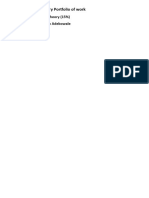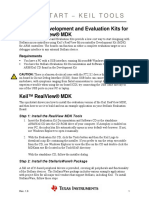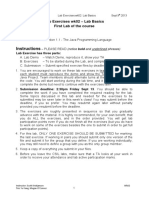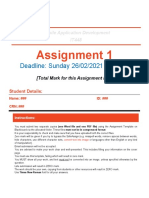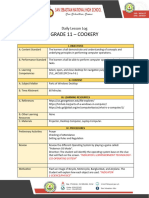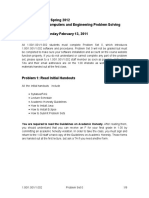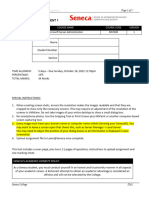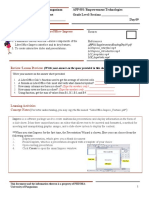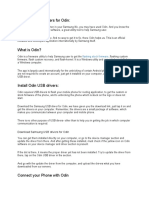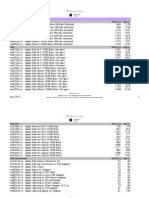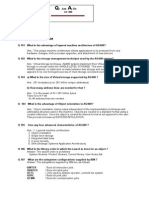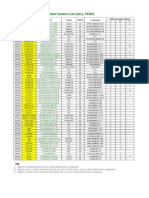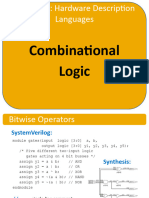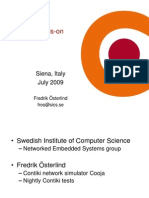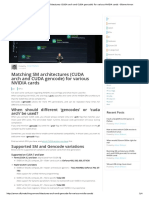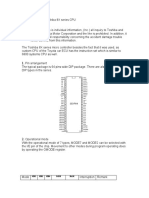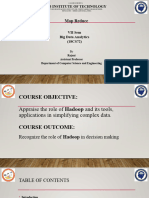Documente Academic
Documente Profesional
Documente Cultură
CINS 113 VB Lab 02
Încărcat de
Richard KnoxDescriere originală:
Drepturi de autor
Formate disponibile
Partajați acest document
Partajați sau inserați document
Vi se pare util acest document?
Este necorespunzător acest conținut?
Raportați acest documentDrepturi de autor:
Formate disponibile
CINS 113 VB Lab 02
Încărcat de
Richard KnoxDrepturi de autor:
Formate disponibile
Jeremy Myslinski <jmyslinski@ivytech.
edu>IVY TECH COMMUNITY COLLEGE CINS 113 / Logic, Design & Programming / Internet Course Lab #2: Your First Visual Basic Program (Zak Chapter 4) Students name: Moriah McKiernan-Allen
INTRODUCTION: In the Resources section of Blackboard, there are links for installing Visual Basic 2008 Express Edition, and for downloading the data files you need for this course. Do those two things first before starting on this lab assignment. (Note: you can also use Visual Basic 2008 from Visual Studio 2008 for these assignments, although the interface might be slightly different.) You will be creating and saving your first Visual Basic project. When you finish it and run it, you will create a screen shot and paste it at the end of this Word document. Finally, you will submit this document with the screen shot pasted in it, using the View/Complete Assignment link in Blackboard, attaching this Word document and clicking Submit. ASSIGNMENT: 1) Work through Chapter 4 of the lab textbook, Clearly Visual Basic. Create the project named My Wizard Project as instructed. If you downloaded the data files, you should have a folder named CINS 113\ClearlyVB\Chap04 to create the project in, on page 47. Note the following: a. If a dialog box appears that says This project location is not trusted, click OK to ignore it and continue. b. Make the following change to the project: On page 58, add your first and last name to the Text properties Wizard 1 (in step 1) and Wizard 2 (in step 3). In other words, if your name is Jane Doe, your labels should have the Text properties Wizard 1 Jane Doe and Wizard 2 Jane Doe. 2) On page 65, when you run the application and see the form displayed on the screen, take a screen shot of your form. Hold down the ALT key on your keyboard, and press the PRINT-SCREEN key once. (The key may have a name like PRINT-SCRN, PRNT-SCRN, etc.) 3) In Word, with this document open, move the cursor to the end of this document by holding down the CTRL key and pressing the END key. 4) Paste the screen shot at the end of this document by clicking Edit / Paste from the Word menu, or holding down the CTRL key and pressing the letter V. The screen shot should appear. 5) At the top of this page, replace the line after Students name with your name. 6) Click the Office Button, Prepare, and Properties, and type your name as the Author, and CINS 113 as the Subject. Close the Document Properties area by clicking the X at the right end of the yellow bar. 7) Save thisWord document. Close the document. 8) In Blackboard, go to the Lab #2 assignment, click on the View/Complete Assignment link. 9) Attach this file (CINS 113 VB Lab 02.doc) and click Submit. NOTES: 1) Any time you make changes to your Visual Basic program, you should use File / Save All to save all files associated with your program. Then use Build / Rebuild Solution to compile the program so that it can be run again. 2) In Blackboard, you can check to see if your file was submitted correctly. Go to My Grades, and in the column for this Lab, there should be a white exclamation mark on a green background. Click on the exclamation mark, and open up the submission page. Right-click on the link for your file, and see if it opens correctly. If not, contact your instructor immediately and ask for your attempt to be cleared. CHECKLIST FOR SUBMITTING THE ASSIGNMENT: You have entered your name at the top of this document after Students name In the Properties area, you have entered your name as the Author, and CINS 113 as the Subject The screen shot of the Wizard Application form should be pasted at the end of this document You have attached this file, CINS 113 VB Lab 02.doc, using the Blackboard View/Complete Assignment link
You are ready to click Submit Check your file submission using the instructions in the Note section above
S-ar putea să vă placă și
- CINS 113 VB Lab 04.doc - 0Document1 paginăCINS 113 VB Lab 04.doc - 0Paul InglisÎncă nu există evaluări
- ETF5952 Quantitative Methods For Risk Analysis WEEK 1 TutorialDocument7 paginiETF5952 Quantitative Methods For Risk Analysis WEEK 1 TutorialCiel XieÎncă nu există evaluări
- 03 - Permanent Storage (Assignment)Document6 pagini03 - Permanent Storage (Assignment)sansÎncă nu există evaluări
- C# For Beginners: An Introduction to C# Programming with Tutorials and Hands-On ExamplesDe la EverandC# For Beginners: An Introduction to C# Programming with Tutorials and Hands-On ExamplesÎncă nu există evaluări
- Cpprog02 - Activity 1 (Bulos, Clarenze Ann T.)Document2 paginiCpprog02 - Activity 1 (Bulos, Clarenze Ann T.)Clarenze Ann TamayoÎncă nu există evaluări
- 23 - 24 Regulatory Theory Portfolio Template Part 2 Technology andDocument18 pagini23 - 24 Regulatory Theory Portfolio Template Part 2 Technology andfusionfunsoÎncă nu există evaluări
- Topic 6 FinalDocument11 paginiTopic 6 Finalprencessmaeyaon02Încă nu există evaluări
- Powerpoint How ToDocument18 paginiPowerpoint How ToalexanderÎncă nu există evaluări
- BlueJ Homework TTHDocument7 paginiBlueJ Homework TTHanna_karreÎncă nu există evaluări
- NXP LPC1768 & Keil Quadcopter Project Lab Manual PDFDocument99 paginiNXP LPC1768 & Keil Quadcopter Project Lab Manual PDFakozyÎncă nu există evaluări
- كتاب مهارات الحاسوب1 المادة العملية (المختبر)Document61 paginiكتاب مهارات الحاسوب1 المادة العملية (المختبر)فوزية حمدانÎncă nu există evaluări
- WINDOWS FORMS .Net en CDocument25 paginiWINDOWS FORMS .Net en CPaul Diaz ChireÎncă nu există evaluări
- UG Writing Isense Applications 1v3Document29 paginiUG Writing Isense Applications 1v3Lucas Dei CastelliÎncă nu există evaluări
- 1 Course Materials 2 Prerequisites 3 Course Outline 4 Course Outline (Continued) 5 Microsoft Learning 7 Microsoft Learning Product Types 8 Microsoft Certified Professional Program 10 Facilities 13Document20 pagini1 Course Materials 2 Prerequisites 3 Course Outline 4 Course Outline (Continued) 5 Microsoft Learning 7 Microsoft Learning Product Types 8 Microsoft Certified Professional Program 10 Facilities 13Tam Nguyen ThanhÎncă nu există evaluări
- Lab1 BlinkDocument10 paginiLab1 BlinkDedi SatriaÎncă nu există evaluări
- COSC 1701N Assignment-1 W2024 Google WorkspaceV5Document11 paginiCOSC 1701N Assignment-1 W2024 Google WorkspaceV5singlaboy2001.meÎncă nu există evaluări
- Vbu 1Document19 paginiVbu 1parmenasÎncă nu există evaluări
- Visual Basic Express GuideDocument89 paginiVisual Basic Express GuideToth CsabaÎncă nu există evaluări
- Advanced Underground Design LongwallDocument32 paginiAdvanced Underground Design Longwalljuan carlosÎncă nu există evaluări
- Basic Training Session No 1 PDFDocument33 paginiBasic Training Session No 1 PDFEliud RodriguezÎncă nu există evaluări
- Getting Started With Java and EclipseDocument14 paginiGetting Started With Java and EclipseBenneth ObilorÎncă nu există evaluări
- Basic Training - Session No. 1Document33 paginiBasic Training - Session No. 1Ivan Lizarazo100% (1)
- 23 - 24 Regulatory Theory Portfolio Template Part 2 Olufunso Adebowale 1st FebDocument15 pagini23 - 24 Regulatory Theory Portfolio Template Part 2 Olufunso Adebowale 1st FebfusionfunsoÎncă nu există evaluări
- DSTP2.0-Batch-02 DBI101 1Document3 paginiDSTP2.0-Batch-02 DBI101 1khanfaizanÎncă nu există evaluări
- Microsoft Word Advanced Techniques for Productivity and AutomationDe la EverandMicrosoft Word Advanced Techniques for Productivity and AutomationÎncă nu există evaluări
- ICT Lab1Document4 paginiICT Lab1Muhammad Hamza100% (1)
- H05P UsingVisualStudio PDFDocument7 paginiH05P UsingVisualStudio PDFrahulmnnit_csÎncă nu există evaluări
- InDesignCS2 Essential GuideDocument29 paginiInDesignCS2 Essential GuideMarco Alexandre PiresÎncă nu există evaluări
- Office Automation and MS OfficeDocument10 paginiOffice Automation and MS OfficeDoinik DorkarÎncă nu există evaluări
- BSCS 8 ICT F18 Lab4Document12 paginiBSCS 8 ICT F18 Lab4Alamgir khanÎncă nu există evaluări
- Study Guide: Object Oriented Programming (OOP)Document9 paginiStudy Guide: Object Oriented Programming (OOP)AjÎncă nu există evaluări
- SSLC 2020 ITDocument9 paginiSSLC 2020 ITShaheeda KeelathÎncă nu există evaluări
- Jeffrey Torralba 25 Als Ls6Document16 paginiJeffrey Torralba 25 Als Ls6Jep TorralbaÎncă nu există evaluări
- KEIL For StellarisDocument18 paginiKEIL For StellarisdAnieLÎncă nu există evaluări
- Unit - 5 Powerpoint IMP Notes 2023Document18 paginiUnit - 5 Powerpoint IMP Notes 2023soetshashitomarÎncă nu există evaluări
- Lab Wk02 Exercises - BasicsDocument6 paginiLab Wk02 Exercises - Basicsdyake04Încă nu există evaluări
- 2 FinalCopy 1 PowerPointDocument7 pagini2 FinalCopy 1 PowerPointFeda HmÎncă nu există evaluări
- Task 1: Lesson 4 - Installing and Uninstalling SoftwareDocument4 paginiTask 1: Lesson 4 - Installing and Uninstalling SoftwareTheLostMananÎncă nu există evaluări
- IT448 - Assignment1Document8 paginiIT448 - Assignment1Кійя ПявеÎncă nu există evaluări
- G11 - Cookery-W2Document6 paginiG11 - Cookery-W2robin yboaÎncă nu există evaluări
- Presentation Plus User Guide - Level 1Document27 paginiPresentation Plus User Guide - Level 1ememgakoÎncă nu există evaluări
- Mit1 00S12 PS 0 PDFDocument10 paginiMit1 00S12 PS 0 PDFMohammad AliÎncă nu există evaluări
- Masters Thesis Template Instructions PDFDocument26 paginiMasters Thesis Template Instructions PDFAbdreyll GerardÎncă nu există evaluări
- Computer Science WINDOWSDocument20 paginiComputer Science WINDOWSshreeshail_mp6009Încă nu există evaluări
- Learning App V BasicsDocument9 paginiLearning App V Basicsxandynhu82Încă nu există evaluări
- Practical Lab1 Fall2022Document5 paginiPractical Lab1 Fall2022omohammed4117Încă nu există evaluări
- Microsoft Powerpoint Tutorial: You Will Learn The FollowingDocument18 paginiMicrosoft Powerpoint Tutorial: You Will Learn The FollowingarianaÎncă nu există evaluări
- 1 Introduction To Visual BasicDocument26 pagini1 Introduction To Visual BasicRawol FelipÎncă nu există evaluări
- C01 YourID Exercise01Document4 paginiC01 YourID Exercise01Felipe RosalesÎncă nu există evaluări
- Day 17Document11 paginiDay 17LYDIAÎncă nu există evaluări
- InstallDocument46 paginiInstallapi-26824535Încă nu există evaluări
- Configuring The Target File Stage: Figure 9. Transformer Stage EditorDocument2 paginiConfiguring The Target File Stage: Figure 9. Transformer Stage EditormychelriosÎncă nu există evaluări
- APP001 Student Day09Document4 paginiAPP001 Student Day092nd julieÎncă nu există evaluări
- Mad NotesDocument12 paginiMad NotesLisa FiverÎncă nu există evaluări
- Workbook EtherNetIP KR C4 V2 enDocument241 paginiWorkbook EtherNetIP KR C4 V2 enRuben Gaytan LealÎncă nu există evaluări
- DIT 0305 Object Oriented Analysis and DesignDocument2 paginiDIT 0305 Object Oriented Analysis and DesignIANÎncă nu există evaluări
- Ricoh Aficio 1060 1075 2060 2075 Service ManualDocument25 paginiRicoh Aficio 1060 1075 2060 2075 Service ManualUriel Facundo HernándezÎncă nu există evaluări
- 1.2.1.8 Lab - Selecting Switching Hardware - ILM PDFDocument5 pagini1.2.1.8 Lab - Selecting Switching Hardware - ILM PDFMaksim Korsakov83% (6)
- Files Bus IntelwayDocument6 paginiFiles Bus IntelwayMichael HuarachaÎncă nu există evaluări
- E-Learning Based On Cloud Computing.Document12 paginiE-Learning Based On Cloud Computing.PratikÎncă nu există evaluări
- Installation LogDocument30 paginiInstallation LogJohn Miguel AndulaÎncă nu există evaluări
- Samsung USB Drivers For OdinDocument2 paginiSamsung USB Drivers For OdinyoungÎncă nu există evaluări
- AdadssDocument2 paginiAdadsssandeep kÎncă nu există evaluări
- An Introduction To NAND FlashDocument9 paginiAn Introduction To NAND FlashabhijitchÎncă nu există evaluări
- Apple Cjenovnik Juni 2013Document8 paginiApple Cjenovnik Juni 2013BarrneyÎncă nu există evaluări
- Conducting Cambridge IGCSE ICT 0417 Practical Tests June 2018 Final PDFDocument6 paginiConducting Cambridge IGCSE ICT 0417 Practical Tests June 2018 Final PDFIsabelleÎncă nu există evaluări
- EZ PCSC Reader FAQ CHTDocument7 paginiEZ PCSC Reader FAQ CHTDjuroLjPosticÎncă nu există evaluări
- Technical Documentation: Product Application Programming Interface (English)Document50 paginiTechnical Documentation: Product Application Programming Interface (English)Pamungkas JayudaÎncă nu există evaluări
- #GuptaEmails: Muthambi EmailDocument4 pagini#GuptaEmails: Muthambi EmailSundayTimesZA86% (7)
- AS400 - QA - 2 Dasa RPGDocument15 paginiAS400 - QA - 2 Dasa RPGrajuÎncă nu există evaluări
- Design Patterns JavaDocument87 paginiDesign Patterns JavaJames NguyenÎncă nu există evaluări
- EPI Info 7 PresentationDocument25 paginiEPI Info 7 PresentationQONITAHQONITAHÎncă nu există evaluări
- Mb90223 Procesador PrincipalDocument105 paginiMb90223 Procesador PrincipalabrahamrojasÎncă nu există evaluări
- P5GPL DDR400 QVLDocument1 paginăP5GPL DDR400 QVLStefan MitrescuÎncă nu există evaluări
- DDCArv Ch3Document36 paginiDDCArv Ch3rabiatul adawiyahÎncă nu există evaluări
- Contiki SlidesDocument90 paginiContiki SlidesledoantuanÎncă nu există evaluări
- MN CDMQXDocument260 paginiMN CDMQXJackson Dias RochaÎncă nu există evaluări
- 2 Chapter 3 Query OptimizationDocument29 pagini2 Chapter 3 Query OptimizationdesalegnÎncă nu există evaluări
- Matching SM Architectures (CUDA Arch and CUDA Gencode) For Various NVIDIA Cards - Blame ArnonDocument4 paginiMatching SM Architectures (CUDA Arch and CUDA Gencode) For Various NVIDIA Cards - Blame ArnonxychenÎncă nu există evaluări
- Cours 01 - CampusNetworkDesignDocument29 paginiCours 01 - CampusNetworkDesignAbdelkader MechiÎncă nu există evaluări
- Timeline - Intel ProcessorDocument18 paginiTimeline - Intel ProcessorRemarCaballeroÎncă nu există evaluări
- Toshiba 8x TranslateDocument7 paginiToshiba 8x TranslatealexandrÎncă nu există evaluări
- BDA-MapReduce (1) 5rfgy656yhgvcft6Document60 paginiBDA-MapReduce (1) 5rfgy656yhgvcft6Ayush JhaÎncă nu există evaluări