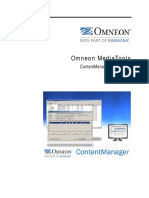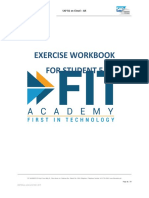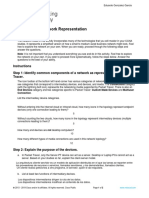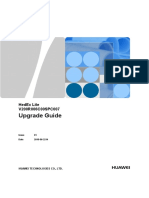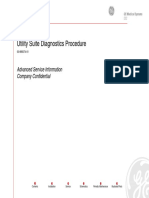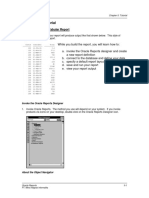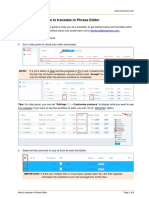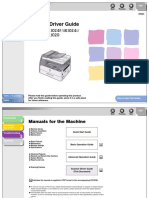Documente Academic
Documente Profesional
Documente Cultură
Samsung TV Application SDK UX Guideline (V1.01)
Încărcat de
levanlai00Descriere originală:
Titlu original
Drepturi de autor
Formate disponibile
Partajați acest document
Partajați sau inserați document
Vi se pare util acest document?
Este necorespunzător acest conținut?
Raportați acest documentDrepturi de autor:
Formate disponibile
Samsung TV Application SDK UX Guideline (V1.01)
Încărcat de
levanlai00Drepturi de autor:
Formate disponibile
Samsung TV Application SDK UX Guideline
Version 1.0 Samsung Electronics
Samsung Smart HubInternet Applications
UX Guideline Revision History
Revision History
Date 2009-10-12 2009-12-01 2009-12-14 2009-12-30 2010-01-21 2010-04-06 2010-06-08 2011-02-21
Version 0.9 0.91 0.92 0.93 0.94 0.95 0.96 1.0
Description Completed the 1st version of Samsung TV Application SDK UX Guideline Revised GUI Guideline (p22~25) Changed R/C button operation: Displaying Not Available message NR (p7) Added R/C buttons Added Splash Screen guide Changed Terms(service, widget -> application) Updated image Added mandatory rules Added below for 2011 Samsung TV Application SDK UX Guideline: - Smart Hub Layout - Updated Integrated Login policy - Contents screen layout guide - Switching to 3D mode - Basic TV operation specifications including Remote Control operation Changed SMART HUB button operation (p8, 9) Added exception of the EXIT/RETURN buttons operation (p8, 9)
2011-03-31
1.01
Samsung Smart HubInternet Applications
UX Guideline Table of contents (1/2)
A Table of Contents (1/2)
1 Design Principles for Creating Samsung Apps Content 1.1. UX Design Environment for Samsung TV Application 1.2. How to Design a Great User Experience 1.3. Design Principles for Creating Samsung Apps Content 1.4. Mandatory Items 2 3 Smart Hub Layout Definition of Button Actions on TV Remote Control 3.1. Button Operations (America) 3.2. Button Operations (Europe) 4 Application Layout 4.1 Application Screen Layout 4.1.1. Navigation Help 4.1.2. Service Title and Examples of Displaying CP Logos 4.1.3. User Account 4.2. Contents Screen Layout 4.2.1. Category and Arrangement 4.2.2. Content List Structure 4.2.3. Video/Music Playback 4.2.4. Text Information 4.2.5. Photo Slide Show 5 Extra Features 5.1. Definition of Extra Features 5.2. Policy on Popup Windows 5.2.1. Action Window 5.2.2. Message Box 5.2.3. Mini Popup Window 5.2.4. Screen Duration 6 Letter Input 6.1. Policy on the Use of On Screen Keypad 6.2. Layout in the Use of On Screen Keypad 7 Integrated Login 7.1. Basic Policy on Integrated Login 7.2. Guidelines for Integrated Login in Using an Application 7.3. Login/Logout Feedback
Samsung Smart HubInternet Applications
UX Guideline Table of contents (1/2)
A Table of Contents (2/2)
8 Others 8.1. Loading Display 8.2. Switching to 3D Mode 8.3. Service Error Feedback 9 Icon Display
10 Navigation Help 11 Font Application Rules 12 Creating Icons
Samsung Smart HubInternet Applications
UX Guideline
1. Design Principles for Creating Samsung Apps Content
1.1. UX Design Environment for Samsung TV Application
General mobile device application and TV application provide users with fundamentally different forms of experience based on each device and User Interface. When designing informative and interesting User Experience of TV application, understanding of the two following factors should be entailed.
1. Environments for TV Viewing Legibility of the information in observance of the viewing distance Possession of devices for individuals or families TV watching time and cycle for each user
2. Control Input of buttons on remote control necessary to watch broadcasting, which is the basic operation of TV and major application Buttons on remote control is basically composed by four directional arrow keys, ENTER, RETURN, and EXIT.
1.2. How to Design a Great User Experience
1. Purpose of Application in Itself How useful the application is to users and how much pleasure it gives them should be considered.
2. Connection with the Use of TV As applications for mobile devices like Location Based Service which enables users to quickly access to information at user convenience, reflecting characteristics of mobile devices is preferred, it is desired to create new user experience through designing application linked with the experience in watching TV, considering TV viewing circumstance.
1.3. Design Principles for Creating Samsung Apps Content
Simple
Application is not always good just because it has a lot of features and information. TV screen should not contain too much information. The screen layout should be easily accessed by user friendly features, clear and conveniently arranged to use. Operations and time for entering each level needs to be minimized and available to control.
Clarify
Accurate navigation for user operation is the most crucial among various factors in TV application.
Samsung Smart HubInternet Applications
UX Guideline
If navigation is ambiguous, users always feel insecure, promptly close the application and they have a strong tendency not to revert to the application. Especially, application should be designed for users to figure out where they are in the application. Fundamentally, actions of navigation such as Move, Return, Enter should be clear, and it can prevent them from losing their way.
User Control
Application should provide operational methods and corresponding intuitive structures appropriate for Input Device. TV has a restricted control method called Remote Control. Since remote control is not mobile like PC mouse, the structural design of application needs to be optimized for remote control. Actions on TV OSD (ON Screen Display) followed by input of remote control are needed to come up to users expectations, and overall operational specifications are required to be coherent. To achieve consistency, correlation of factors such as label and icon with actions should be guaranteed. Refer to the guidelines of Navigation Help to be described later.
Consistency
Consistency is highly related to improvement in Usability and Learnability. Operational buttons (PLAY, PAUSE, FF/REW, STOP) to play video in TV are applied to the application directly. Users can utilize and get the application more readily in use of existing information on operating functions. Similar form of UI can not be applied to all applications as forms of application and traits of service vary. However, with securing consistency of components stated below, users are able to make use of application more easily based on common factors of TV control in different applications.
A. Consistency of Button Operations There is no big restriction on button assignment, but in case users intend to allocate features to each button such as color button or simple menu on remote control, if the suggested buttons(ex. GREEN : Sorting, Preference, YELLOW : Check/Release) mentioned in the guidelines are allocated, application users are able to learn how to operate application simply. B. Consistency of Screen Layout Screen should be composed to provide information on application effectively, but each one line area indicating title on the top and Navigation Help at the bottom should be secured. C. Consistency of Interactions The identical way of interaction should be maintained in basic functions or screen factors like consistency of display location and style such as message popup, option popup (Ex, sub list), action window, that of directional navigation in contents list.
Feedback
When displaying an item which can be focused, focused status and selected status by operations from remote control are displayed separately. When entering service, or the time to bring data in accordance with user input exceeds the specific criteria while using application, put a loading animation on screen in order for users to confirm that the page will be changed soon visually.
Samsung Smart HubInternet Applications
UX Guideline
Aesthetic
Aesthetic design offers more convenience to users than normal ones. Irrespective of whether it is simple to use or not, aesthetic design looks simpler and it increases the possibility to be picked. Also, it is more effective and generous to lead positive responses compared to normal ones. Unlike PC and mobile environment, it is necessary to consider TV oriented aesthetic design factors (color, resolution, screen composition) when producing application.
1.4. Mandatory Items
This item should be consistent with specifications of TV menu and TV application. Following items should be observed. 1. Display of Buttons on Remote Control Guide 2. Operational Specifications on Remote Control Buttons 3. Minimum Font Size
Samsung Smart HubInternet Applications
UX Guideline
2. Smart Hub Layout
Samsung Smart Hub is the new contents home for Samsung Smart TV. Smart Hub lets you use basic TV functions as well as various internet applications downloaded at Samsung Apps site. The picture 2-1 below shows Smart Hub layout.
Picture 2-1. Samsung Smart Hub
Smart Hubs application area is largely divided to Recommended and My Applications.
Recommended Located in the upper right side of screen, recommended applications are arranged by the agreement between Samsung and contents providers. My Applications This area displays apps purchased and downloaded at Samsung Apps site. Apps are displayed and sorted by installation date at first, and they can be sorted by name, data downloaded, frequency, and category. An app can also be moved to where a user wants in the area. Button arrows on remote control are used to navigate Smart Hub. When the last application in the right side is selected, the next Smart Hub page displays. TV Pig, Search All, Your Video, Samsung Apps, and Recommended on the top are fixed and dont move. Each application has the representative icon and name label in Smart Hub. See chapter 9 for more information on creating icons.
Other services like TV PIG(Picture in Graphic), ad, Search All, Your Video, and Samsung Apps are provided in Smart Hub.
Samsung Smart HubInternet Applications
UX Guideline
3. Definition of Button Actions on TV Remote Control
3.1. Button Operations (America)
Available buttons Remote Control Buttons POWER Volume UP/DOWN MUTE 0~9 (Number) MENU TOOLS TV power On/Off [With No Sound] NR (Not Response) [With No Sound] NR (Not Response) [With Sound (Play Music/Clips)] Display TV Volume OSD [With Sound (Play Music/Clips)] Display TV Mute OSD Actions(The Whole Application Screen)
[With No Assigned Functions] NR (Not Response) [With Assigned Functions] Work the assigned function. (ex. IME) Show TV menu while displaying the currently running application [With No Assigned Functions] NR (Not Response) [With Assigned Functions] Work the Assigned Function. ex) Options, Additional Functions Calling [With No Assigned Functions] NR (Not Response) [With Assigned Functions] Work the assigned function. Run the selected application after closing the currently running application Run Search All while displaying the currently running application Run Social TV after closing the currently running application Close the currently running application Show input source menu while displaying the currently running application [TV Status] Return to TV channel with channel no. displayed after closing the currently running application [Outside Input Status] Return to TV channel with channel no. displayed after closing input source mode and the currently running application Restore to the previous screen(upper step) * Depending on the application type, a confirmation popup message may be displayed to ensure that the button was pressed on purpose. (ex. game applications) [General Status] Close application [In case that the popup window is open] Close the popup Window. * Depending on the application type, a confirmation popup message may be displayed to ensure that the button was pressed on purpose. (ex. game applications) [With No Assigned Functions] NR (Not Response) [With Assigned Functions] Work the assigned function. ex) Moving Highlights, Adjusting Option Value [With No Assigned Functions] NR (Not Response) [With Assigned Functions] Work the assigned function. ex) Selecting item, Playing video [With no Assigned Functions] NR (Not Response) [With Assigned functions] Work the assigned function. [With No Assigned Functions] NR (Not Response) [With Assigned Functions] Work the assigned function. [TV Status] Return to TV channel and change channel after closing the currently running application [Outside Input Status] Display a Message (Not Available) NR (Not Response) NR (Not Response) NR (Not Response) NR (Not Response) 8
INFO App. Operation (CONTENT, MEDIA.P, YAHOO, etc.) SEARCH SOCIAL TV SMART HUB SOURCE TV
RETURN
EXIT
Four Directions
(ENTER)
Color (RED (A) / GREEN (B) / YELLOW (C) / BLUE (D)) Playback (// / // / /) Channel UP/DOWN
FAV.CH PRE-CH Execute Channel App. 3D / P.SIZE / CC
Samsung Smart HubInternet Applications
UX Guideline
3.2. Button Operations (Europe)
Remote Control Buttons POWER Volume UP/DOWN MUTE 0~9 (Number) MENU TOOLS TV power On/Off [With No Sound] NR (Not Response) [With No Sound] NR (Not Response) Actions(The Whole Application Screen)
Available buttons
[With Sound (Play Music/Clips)] Display TV Volume OSD [With Sound (Play Music/Clips)] Display TV Mute OSD
[With No Assigned Functions] NR (Not Response) [With Assigned Functions] Work the assigned function. (ex. IME) Show TV menu while displaying the currently running application [With No Assigned Functions] NR (Not Response) [With Assigned Functions] Work the Assigned Function. ex) Options, Additional Functions Calling [With No Assigned Functions] NR (Not Response) [With Assigned Functions] Work the assigned function. Run the selected application after closing the currently running application Run Search All while displaying the currently running application Run Social TV while closing the currently running application Close the currently running application Show input source menu while displaying the currently running application [TV Status] Return to TV channel with channel no. displayed after closing the currently running application [Outside Input Status] Return to TV channel with channel no. displayed after closing input source mode and the currently running application Restore to the previous screen(upper step) * Depending on the application type, a confirmation popup message may be displayed to ensure that the button was pressed on purpose. (ex. game applications) [General Status] Close application [In case that the popup window is open] Close the popup Window. * Depending on the application type, a confirmation popup message may be displayed to ensure that the button was pressed on purpose. (ex. game applications) [With No Assigned Functions] NR (Not Response) [With Assigned Functions] Work the assigned function. ex) Moving Highlights, Adjusting Option Value [With No Assigned Functions] NR (Not Response) [With Assigned Functions] Work the assigned function. ex) Selecting item, Playing video [With no Assigned Functions] NR (Not Response) [With Assigned functions] Work the assigned function. [With No Assigned Functions] NR (Not Response) [With Assigned Functions] Work the assigned function. [TV Status] Return to TV channel and change channel after closing the currently running application [Outside Input Status] Display a Message (Not Available) NR (Not Response) NR (Not Response) NR (Not Response) NR (Not Response)
INFO App. Operation (CONTENT, MEDIA.P, YAHOO, etc.) SEARCH SOCIAL TV SMART HUB SOURCE TV
RETURN
EXIT
Four Directions
(ENTER)
Color (RED (A) / GREEN (B) / YELLOW (C) / BLUE (D)) Playback (// / // / /) Channel UP/DOWN
FAV.CH PRE-CH Execute Channel App. TTX/MIC, 3D, AD, P.SIZE, SUBT, DUAL, D
Samsung Smart HubInternet Applications
UX Guideline
4. Application Layout
4.1. Application Screen Layout
All applications provided by SAMSUNG Smart Hub composed in full screen regardless of genre. There is no exception in detailed layout of each service screen, excluding display of CP logo and policy on providing Navigation Help.
4.1.1. Navigation Help
Navigation Help is a guideline supported to recognize buttons and the assigned functions to the buttons on remote control in case that you operate buttons by adjusting the remote control on certain screens and under special conditions.
Field
Navigation Help is displayed in the area secured on the lower part of full screen and popup screen, and set right-indents. (Mandatory)
Picture 4-1. Full Screen Navigation help
Picture 4-2. Popup Window Navigation help
10
Samsung Smart HubInternet Applications
UX Guideline
Ways to display
Indicates names of icons on remote control and assigned functions as shown in Picture 4-3 . (Mandatory)
Picture 4-3. Examples of Navigation Help
Necessary Facts and Order of Display
Remote control buttons for navigation and specific functions can be assigned for different functions depending on situation. However, for a common function that works the same in a certain application, one button should be dedicated and used consistently. For example, RED button is fixed as a login button in SAMSUNG Smart Hub and all internet applications which need user login. Following is the rules on the necessary display contents, order of display, assignment and layout of buttons on remote control. Mandatory Item RETURN Direction Description RETURN button should be displayed. It is used to go back to the previous screen(upper step). Direction buttons are not shown additionally when TV is working based on general functions. Display directions in the event of uncommon use such as adjusting value or moving to former/next items . ENTER buttons are not shown additionally when TV is working based on general functions. Displayed when playing, searching and Choosing(check mark for double choice) aside from the case it is used to enter and confirm buttons. EXIT is fixed as a function to close the currently activated application, it is not shown in the area of Navigation Help. (If a popup window is created, it closes the window.) Use color buttons as below: - RED (A) button is used for login/logout. RED (A) button is dedicated for login/logout, so the button should not be used for any other function. - GREEN (B) button is used for adding favorites and sorting contents. - YELLOW (C) button is used for selecting an item (or multiple items) or zooming in map or texts. - BLUE (D) button is used to go to Home and zoom out map or texts. Playback Use playback related buttons as below: - FF/REW button is used to skip playback or move to different page in list. - PLAY button is used to play video or slide show. - PAUSE button is used to pause video or slides how. - STOP button is used to stop video or slide show. - SKIP button is used to skip, and FF/REW button can be used for the same function when used to move to different page. In case of SKIP button, it is used to skip when used for playback. The button shouldn't be shown in navigation help area and used for any other important functions. TOOLS TOOLS is used generally to call for additional functions (Options).
(ENTER)
EXIT Color
Follow the order below: (Mandatory) Follow the order of Color > Playback > TOOLS > Directions > ENTER > RETURN . Color buttons are displayed in order of RED (A) > GREEN(B) > YELLOW(C) > BLUE(D).
11
Samsung Smart HubInternet Applications
UX Guideline
4.1.2. Service Title and Examples of Displaying CP Logos
Each application displays its title or information on contents provider such as logo in order to distinguish services. Usually, the display is shown in the left. If there is additional contents provider, its information can be displayed in a certain area on screen.
Picture 4-4. News Application
Picture 4-5. Video Contents Application
4.1.3. User Account
An application which requires user login to provide personalized services should assign an account area in the application screen in order to recognize the current status of login or logout and recognize the logged in user.
12
Samsung Smart HubInternet Applications
UX Guideline
The account area is fixed to the lower left section of Navigation Help as shown in Picture 4-6, an account is displayed only when logged in. (Mandatory)
Picture 4-6. Display of User Account
4.2. Contents Screen Layout
4.2.1. Category and Arrangement
Application composes several depths of categories in order to offer a variety of information and functions effectively. The example stated below shows the way categories are arranged on screen. At this stage, conflicts between navigations in contents area and excessive operations after category transition and entry for a category, should be avoided.
Picture 4-7. An example showing that categories are arranged in the left of the screen 13
Samsung Smart HubInternet Applications
UX Guideline
In Picture 4-8, left/right and up/down buttons are fixed to use in case of category transitions and movements in the content list.
Picture 4-8. An example showing that categories are arranged in the upper screen
4.2.2. Content List Structure
A content list provided by an application is configured without formality in various formats depending on the genre of contents. Picture 4-9 shows photo application composed of thumbnail images of each photos.
Picture 4-9. Photo Application Composed of Thumbnail Images
The formation shown in Picture 4-10 is general to offer brief information such as title, date, headline of contents.
14
Samsung Smart HubInternet Applications
UX Guideline
Picture 4-10. Video Content List Page
4.2.3. Video/Music Playback
Here are basic components for layout of video or music contents. Playback screen (original or full screen) Information on the currently playing contents(Plot, author, keyword) Status area (Title, progress bar, runtime, X) Navigation Help area to control playing
An example screen below shows playback screen with related information including synopsis, keyword, and play area. Play area displays contents title, playback status, progress bar, and playback time.
Picture 4-11. Playing Original Video Content 15
Samsung Smart HubInternet Applications
UX Guideline
Picture 4-12 shows that a video file is displayed in full screen. It displays content title, playing status(playing, pause), progress bar, runtime on the top and navigation help to control playing at the bottom. The banners on the top and bottom disappear after 5sec if there is no user input, and they reappear when there is user input. TV volume OSD is shown when adjusting volume by using volume button on the remote control.
Picture 4-12. Playing a video file in full screen
4.2.4. Text Information
When it comes to detailed screen composed of texts , it is important to arrange texts within appropriate view range, not being in too wide width of right and left margin in order for users to read lines readily. Picture 4-13 is the screen to confirm an article after selecting a certain article in news service.
Picture 4-13. Detailed News Screen of News Service
16
Samsung Smart HubInternet Applications
UX Guideline
4.2.5. Photo Slide Show
The application providing photo contents offers a screen to confirm the original chosen photo or magnified one and play slide show as appeared in Picture 4-14 . The top of screen consists of basic information on the selected photo(title, resolution, production date) , playing status of slide show. The banners on the top and bottom disappear after 5sec if there is no user input, and they reappear when there is user input.
Picture 4-14. Slide show screen of an application providing photo contents
5. Extra Features
5.1.Definition of Extra Features
In case that changes on the way(or mode) of offering information or functions limited to specific contents(delete, move) are required, excluding major information and functions fundamentally provided by each application, the changes and functions are defined as Extra Features. Extra Features are made up variously depending on situation. There are several ways to provide extra features, but calling a popup window by entering color button or simple menu button is a general way.
5.2. Policy on popup windows
A popup window is provided if an additional OSD is necessary for operating extra functions while in application, and in case that selection, acknowledgement, alert are needed. Popup windows are categorized by three forms according to purposes as stated below. Action Window Message Box Mini Popup
A popup window includes basic text information. Commensurate with three forms mentioned above, a title area, a Navigation Help area, an available GUI button, icons to sort state etc. can be added in a popup window.
17
Samsung Smart HubInternet Applications
UX Guideline
If a popup window is created, the background area excluding the popup window becomes inactivated status, and operations by remote control input does not affect the other areas.
Field
An action window and a message box generated in the center of the TV screen as Picture 5-1. In case of mini popup, identical field is recommended, but you can arrange it wherever you want if needed. It is not allowed to overlap more than two popup windows at once.
Picture 5-1 . Screen Layout of a Popup Window
5.2.1. Action Window
Action window is a popup window accompanied for function operation. It consists of components that have focus such as double function lists, GUI buttons such as Yes/No, Confirm, and Text Message input area . It should have Title area and Navigation Help area, and displaying either of them is not allowed. You can use an Action Window in the cases as stated below.
In case that tasks operated by using popup windows need titles(definition) or Navigation Help Following is the examples in need of Navigation Help. In the event that basic buttons on remote control operates in uncommon ways such as Direction, ENTER buttons When color buttons are used When input of numbers or text is necessary When a step of processing task in order includes a message
When working extra functions
18
Samsung Smart HubInternet Applications
UX Guideline
Action window is represented with the same formation as Picture 5-2, Picture 5-3, Picture 5-4.
Window Composition Upper Portion : Title Area Lower Portion : GUI buttons, text box Central Portion : Message Area Portion between navigation help and message: GUI buttons, text box
Picture 5-2. Feedback for sharing feature
Picture 5-3. Feature list
Picture 5-4. Information window
19
Samsung Smart HubInternet Applications
UX Guideline
5.2.2. Message Box
This is a popup window to provide feedback about changes of users button input or system status. Title and Navigation Help are not indicated, it is composed of information area and GUI buttons such as Yes/No or Confirm. Use a message box in the following cases. A simple message that does not need a title or Navigation Help Simple informing and alert messages irrelevant to tasks Message Boxes are presented in the same formation as Picture 5-5, Picture 5-6.
Window Composition - Central Portion : Display Descriptions - Lower Portion : Display GUI Buttons
Picture 5-5. A message box having two buttons
Picture 5-6. A message box having a button
5.2.3. Mini Popup Window
A mini popup is a simply composed window to inform less crucial contents in application or select options. It does not include Title and Navigation Help but provided information or selective options only. Size and formation are variable according to quantity or characteristics of information. Sometimes it offers functions to change options through input of UP/DOWN or Left/Right buttons. Use mini popup window in the following cases. A function to transform functional options and apply them immediately such as selecting ways of lineup and filtering
20
Samsung Smart HubInternet Applications
UX Guideline
Mini Popup is presented in the same formation as Picture 5-7, Picture 5-8.
Window Composition - Central Portion : Display Descriptions - Direction indicator is provided when existing highlights.
Picture 5-7. A mini popup for choosing options
Picture 5-8. A mini popup while Loading
21
Samsung Smart HubInternet Applications
UX Guideline
5.2.4. Screen Duration
The table below shows maximum screen duration time per onscreen display type when no input is entered. Type General text input Keypad Contents search in applications Additional feature list accessed via button like Tools button Description (Example) Duration 60sec Apply policy per application 60sec
Action Window
Providing important info Selecting direction to execute function or providing final
Message Popup Window (Including GUI button)
confirmation before executing Providing 2 or more buttons including Yes/No, OK/Cancel to select
30sec
Providing concrete info Providing OK button
Ex) Giving feedback for invalid user account and password
10sec
Message Popup Window (Not including GUI button)
Displaying simple status info
Ex) Feedback when a user enters a button thats not supported : This function is not supported in the current mode. 5sec
6. Text Input
6.1. Policy on the Use of On Screen Keypad
If you need to search contents while in certain applications or enter a users account and a password for sign in, a Keypad is offered on TV screen to support text input using TV remote control. The Keypad is a reorganized set of 12 buttons including numbers from 0 to 1, -(Dash), previous channel buttons on TV OSD. It promptly shifts the assigned texts to each button and displays them as soon as the input mode changes (Korean alphabets, English lowercase letters, English capital letters, numbers, special characters and so on). The layout of keypad letters and Navigation help composition can be different based on the way of organizing buttons on TV remote control and entering letters in each country. Regarding detailed description, it is recommended to refer to On Screen Keypad UI design document and national letter tables or SW specifications. Highlights could not be placed on each button of Keypad, text input is available only with physical buttons on TV remote control. When a certain application supports a function to complete a key word automatically, it makes users to select search words, offering recommended a key word received from the service site as a form of a list in the lower portion of the text input area. If the input method is changed by T9, it is available to confirm word list combined with assigned alphabets to the entered keys and select words you need. The word list window is automatically generated on the top area if there is any available word to choose.
6.2. Layout in the Use of On Screen Keypad
A keypad is created when input field is located on screen and highlights are placed on that area. The Keypad is provided on the left of OSD having input area such as Picture 5-1 or Picture 5-2. Therefore, if you need to use a keypad provided by Samsung Smart Hub in each application, keypad area should be considered in advance.
22
Samsung Smart HubInternet Applications
UX Guideline
Picture 6-1. On Screen Keypad
Picture 6-2. Auto Completion Function
7. Integrated Login
7.1. Basic policy on Integrated Login
Samsung Smart Hub provides integrated login feature for applications that offer personalized menus and feature through login. The integrated login links several service Ids and passwords to one representative account and enables a user to log in to all services with just one login. To use the integrated login feature, a Smart TV account needs to be created and service accounts need to be registered to the Smart TV account like below:
23
Samsung Smart HubInternet Applications
UX Guideline
Step 1. After going to Smart Hub Home, press Red(A) button on remote control to display login window below.
Step 2. Select Create Account, and then register your ID and password. Use your favorite email address as Smart TV ID to receive a temporary password when you forget your password.
24
Samsung Smart HubInternet Applications
UX Guideline
Step 3. Once account creation is complete after you accept Terms of Service Agreement, the next is to register service accounts to the Smart TV account. Applications with login feature are listed, and you can register ID and password for applications you want.
Step 4. After Smart TV account creation and service account registration are complete, you can use integrated login.
All sign-ins made in every service site of SAMSUNG Smart Hub are available only through Integrated Login system. It is required to use OSD offered by SAMSUNG considering common factors necessary for the Integrated Login process.
7.2. Guidelines for Integrated Login in Using an Application
If you intend to implement an application or function which needs login, following guidelines are generally provided . When not logged in to Smart Hub Notify the user that logging into Smart Hub and registering service accounts are necessary and offer the route to create Smart Hub account.
Picture 7-1. feedback message when not logged in
25
Samsung Smart HubInternet Applications
UX Guideline
When service account is not registered to Smart TV account Notify the user that application or service site to use is not registered to the Smart TV account and offer the route to register service account.
Picture 7-2. feedback when service account is not registered
When login is necessary to use some features of application - Inform that login to Smart Hub account and registration of service site account are necessary like Picture 7-3 or Picture 7-4 and offer a route for creating Smart Hub account or registering service site account depending on the status.
Picture 7-3. feedback to register service account to check the selected item (when not logged in using Smart TV account)
26
Samsung Smart HubInternet Applications
UX Guideline
Picture 7-4. feedback to register service account to check the selected item (when service account is not registered to Smart TV account)
When trying to log in while the Smart TV account doesnt exist in server Display the message as in picture 7-5.
Picture 7-5. feedback when Smart TV account is removed
7.3. Login/Logout feedback
When a user logs out or logs in to service by pressing the Red button on remote, user ID displays with an icon in the left bottom corner of the screen and feedback message displays in the upper part of ID info section as in Picture 7-6.
27
Samsung Smart HubInternet Applications
UX Guideline
The currently running application still displays while the feedback message stays on the screen. When logged out, login pop-up message displays for an application that requires login to use.
Picture 7-6. login/logout feedback
8. Others
8.1. Loading Display
Loading animation is displayed without additional message while in the process of changing pages or receiving data after entering service. If display of loading animation is not available due to other restrictions, a text message is offered such as Data is being received. If the loading process is completed, message disappears. Picture 8-1 displays loading process while bringing data from the category when changing categories in an application.
Picture 8-1. Data Loading Process resulted from category change 28
Samsung Smart HubInternet Applications
UX Guideline
8.2. Switching to 3D Mode
In case of applications that support 3D view, switching to 3D mode is possible via 3D button on your remote. The guide message in Picture 8-2 displays for 5 seconds when 3D button is pressed for the application where 3D view is available. Pressing 3D button again stops 3D mode and returns to standard 2D view as in picture 8-4.
Picture 8-2. Manual 3D mode
Picture 8-3. Auto 3D mode
29
Samsung Smart HubInternet Applications
UX Guideline
Picture 8-4. 3D mode exit
8.3. Service Error Feedback
Inform service error as in picture 8-5 when service is not available because of network and service errors.
Picture 8-5. feedback for service or network error
30
Samsung Smart HubInternet Applications
UX Guideline
9. Icon Display
The whole icons are three sets and have six sizes, examples are stated as below.
Smart Hub
Normal: 106x87
Picture 9-1. Smart Hub Home View
Normal: 115x95
Picture 9-2. Smart Hub Detailed Information
31
Samsung Smart HubInternet Applications
UX Guideline
Samsung Apps
Normal: 86x70 Highlight: 95x78
Picture 9-3. Samsung Apps (List View Type)
Normal: 106x87 Highlight: 115x95
Picture 9-4. Samsung Apps (Thumbnail View Type)
32
Samsung Smart HubInternet Applications
UX Guideline
10. Navigation Help
All icons in use including color keys are provided by SAMSUNG.
960px
506px
34px
16pt SVD Medium Font
20px
5px
8px
8px
940.10
15px
5px
15px
5px
15px
5px
20px
33
Samsung Smart HubInternet Applications
UX Guideline
11. Font Application Rules
The system font provided by SAMSUNG is used and minimum applicable size is 16pt.
18pt SVD Medium Font 18pt SVD Medium Font
16pt SVD Medium Font
34
Samsung Smart HubInternet Applications
UX Guideline
12. Creating Icons
Icons are created by the attached PSD files or Icon Generator. (Performed at Photoshop CS2 and above) When you make a random icon, follow the guide below and use PSD file.
Step 1 : Resize
Image resize 113x93, 104x85, 93x76, 83x68
93
85
76
68
113
104
93
83
Step 2 : Masking
Masking the corners
Radius: 10
Step 3 : Merge
Adding glossy effect & Shadow effect
Step 4 : Output
Final Image 115x95, 106x87, 95x78, 86x70
115x95
106x87
95x78
86x70
35
S-ar putea să vă placă și
- The Subtle Art of Not Giving a F*ck: A Counterintuitive Approach to Living a Good LifeDe la EverandThe Subtle Art of Not Giving a F*ck: A Counterintuitive Approach to Living a Good LifeEvaluare: 4 din 5 stele4/5 (5794)
- The Gifts of Imperfection: Let Go of Who You Think You're Supposed to Be and Embrace Who You AreDe la EverandThe Gifts of Imperfection: Let Go of Who You Think You're Supposed to Be and Embrace Who You AreEvaluare: 4 din 5 stele4/5 (1090)
- Never Split the Difference: Negotiating As If Your Life Depended On ItDe la EverandNever Split the Difference: Negotiating As If Your Life Depended On ItEvaluare: 4.5 din 5 stele4.5/5 (838)
- Hidden Figures: The American Dream and the Untold Story of the Black Women Mathematicians Who Helped Win the Space RaceDe la EverandHidden Figures: The American Dream and the Untold Story of the Black Women Mathematicians Who Helped Win the Space RaceEvaluare: 4 din 5 stele4/5 (890)
- Grit: The Power of Passion and PerseveranceDe la EverandGrit: The Power of Passion and PerseveranceEvaluare: 4 din 5 stele4/5 (587)
- Shoe Dog: A Memoir by the Creator of NikeDe la EverandShoe Dog: A Memoir by the Creator of NikeEvaluare: 4.5 din 5 stele4.5/5 (537)
- Elon Musk: Tesla, SpaceX, and the Quest for a Fantastic FutureDe la EverandElon Musk: Tesla, SpaceX, and the Quest for a Fantastic FutureEvaluare: 4.5 din 5 stele4.5/5 (474)
- The Hard Thing About Hard Things: Building a Business When There Are No Easy AnswersDe la EverandThe Hard Thing About Hard Things: Building a Business When There Are No Easy AnswersEvaluare: 4.5 din 5 stele4.5/5 (344)
- Her Body and Other Parties: StoriesDe la EverandHer Body and Other Parties: StoriesEvaluare: 4 din 5 stele4/5 (821)
- The Sympathizer: A Novel (Pulitzer Prize for Fiction)De la EverandThe Sympathizer: A Novel (Pulitzer Prize for Fiction)Evaluare: 4.5 din 5 stele4.5/5 (119)
- The Emperor of All Maladies: A Biography of CancerDe la EverandThe Emperor of All Maladies: A Biography of CancerEvaluare: 4.5 din 5 stele4.5/5 (271)
- The Little Book of Hygge: Danish Secrets to Happy LivingDe la EverandThe Little Book of Hygge: Danish Secrets to Happy LivingEvaluare: 3.5 din 5 stele3.5/5 (399)
- The World Is Flat 3.0: A Brief History of the Twenty-first CenturyDe la EverandThe World Is Flat 3.0: A Brief History of the Twenty-first CenturyEvaluare: 3.5 din 5 stele3.5/5 (2219)
- The Yellow House: A Memoir (2019 National Book Award Winner)De la EverandThe Yellow House: A Memoir (2019 National Book Award Winner)Evaluare: 4 din 5 stele4/5 (98)
- Devil in the Grove: Thurgood Marshall, the Groveland Boys, and the Dawn of a New AmericaDe la EverandDevil in the Grove: Thurgood Marshall, the Groveland Boys, and the Dawn of a New AmericaEvaluare: 4.5 din 5 stele4.5/5 (265)
- A Heartbreaking Work Of Staggering Genius: A Memoir Based on a True StoryDe la EverandA Heartbreaking Work Of Staggering Genius: A Memoir Based on a True StoryEvaluare: 3.5 din 5 stele3.5/5 (231)
- Team of Rivals: The Political Genius of Abraham LincolnDe la EverandTeam of Rivals: The Political Genius of Abraham LincolnEvaluare: 4.5 din 5 stele4.5/5 (234)
- On Fire: The (Burning) Case for a Green New DealDe la EverandOn Fire: The (Burning) Case for a Green New DealEvaluare: 4 din 5 stele4/5 (73)
- The Unwinding: An Inner History of the New AmericaDe la EverandThe Unwinding: An Inner History of the New AmericaEvaluare: 4 din 5 stele4/5 (45)
- Opera User Manual 2.5Document279 paginiOpera User Manual 2.5Luca BasilicoÎncă nu există evaluări
- Giant Brand GuidelinesDocument61 paginiGiant Brand Guidelinesmauro sanchez0% (1)
- Ex On Screen ExitsDocument13 paginiEx On Screen ExitsalisnowkissÎncă nu există evaluări
- E-Portfolio AssignmentDocument3 paginiE-Portfolio Assignmentapi-453822650100% (1)
- Resume Making WebsiteDocument8 paginiResume Making Websitexdqflrobf100% (2)
- ContentManager 3.0 UsersGuideDocument44 paginiContentManager 3.0 UsersGuideMang Quan TriÎncă nu există evaluări
- 6.concepts of Computer LabDocument10 pagini6.concepts of Computer LabSandesh SandeshÎncă nu există evaluări
- SAP B1 on Cloud - AIS WorkbookDocument39 paginiSAP B1 on Cloud - AIS WorkbookEugene BalindanÎncă nu există evaluări
- Packet Tracer - Network Representation: ObjectivesDocument2 paginiPacket Tracer - Network Representation: ObjectivesLalo GonzálezÎncă nu există evaluări
- ZW3D CAD - Fundamentals PDFDocument300 paginiZW3D CAD - Fundamentals PDFchoon yong lohÎncă nu există evaluări
- Fifa Manager 13 - Graphics GuideDocument11 paginiFifa Manager 13 - Graphics GuideNawfal75% (4)
- Oracle Apex App Builder Users GuideDocument1.508 paginiOracle Apex App Builder Users GuideJorge CribbÎncă nu există evaluări
- ADC Compact Preview Software User ManualDocument38 paginiADC Compact Preview Software User ManualLuis Alberto Díaz OlmedoÎncă nu există evaluări
- ChandraLearns To ACLDocument25 paginiChandraLearns To ACLasafoabe4065Încă nu există evaluări
- LAB MANUAL-SLE201-SUSE Linux Enterprise Administration - LMS PDFDocument153 paginiLAB MANUAL-SLE201-SUSE Linux Enterprise Administration - LMS PDFrakeshrhce5Încă nu există evaluări
- Extended ECM Content Server SDK 23.4 Release NotesDocument29 paginiExtended ECM Content Server SDK 23.4 Release Notesİsmail Can ZeybekÎncă nu există evaluări
- Midjourney AIDocument26 paginiMidjourney AIkovya100% (1)
- Giancarlos Ruck Master ResumeDocument2 paginiGiancarlos Ruck Master Resumeapi-662101848Încă nu există evaluări
- Safety Pin App Pitch Deck by SlidesgoDocument60 paginiSafety Pin App Pitch Deck by SlidesgothuyÎncă nu există evaluări
- HedEx Lite V200R006C00SPC007 Upgrade GuideDocument11 paginiHedEx Lite V200R006C00SPC007 Upgrade GuideSanjayÎncă nu există evaluări
- P 9800 CD Update 9800 US DiagsDocument73 paginiP 9800 CD Update 9800 US DiagsNirav Barot100% (5)
- EnablingPDFDirect Rev5 PDFDocument22 paginiEnablingPDFDirect Rev5 PDFRichardJavierÎncă nu există evaluări
- Vitek SOPDocument15 paginiVitek SOPddipaolo12100% (1)
- CHAPTER 2: Tutorial: Lesson I: Create A Tabular ReportDocument18 paginiCHAPTER 2: Tutorial: Lesson I: Create A Tabular ReportNadien MargaretaÎncă nu există evaluări
- Question Paper Final June 2019Document20 paginiQuestion Paper Final June 2019Sumanta SarkarÎncă nu există evaluări
- Phrase GuideDocument8 paginiPhrase GuideGerald MediÎncă nu există evaluări
- SAP Navigation Notes by GKDocument5 paginiSAP Navigation Notes by GKganeshÎncă nu există evaluări
- PCS7 Faceplate and Icon Block - V70Document136 paginiPCS7 Faceplate and Icon Block - V70TàDươngÎncă nu există evaluări
- Working With JMPDocument152 paginiWorking With JMPHemanthSKFÎncă nu există evaluări
- Ir1020 Series Scanning Guide ENDocument82 paginiIr1020 Series Scanning Guide ENJuan Claudio Uribe AranedaÎncă nu există evaluări